Le Pan Mini User Manual

User Manual of Le Pan Mini
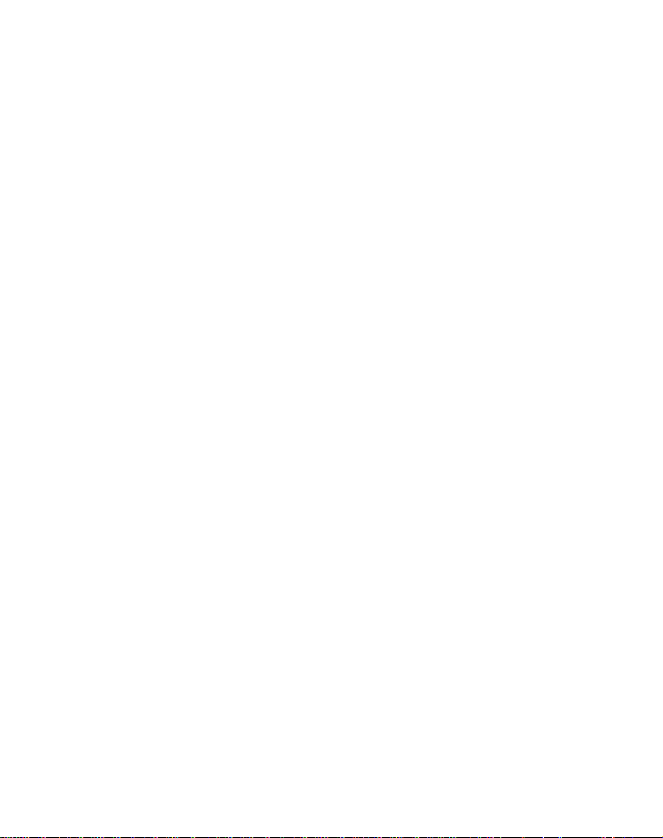
Table of Contents
CH1. BEFORE GETTING STARTED…………………………………………………………3
CH2. GETTING TO KNOW YOUR TABLET……………………………………………..4
CH3. GETTING STARTED……………………………………………………………………10
CH4. SETTINGS…………………………………………………………………………………19
CH5. MESSAGING…………………………………………………………………………….22
CH6. CONNECTING…………………………………………………………………………..25
CH7.MULTIMEDIA……………………………………………………………………………32
LIMITED WARRANTY……………………………………………………………………….37
FCC STATEMENT………………………………………………………………………………38
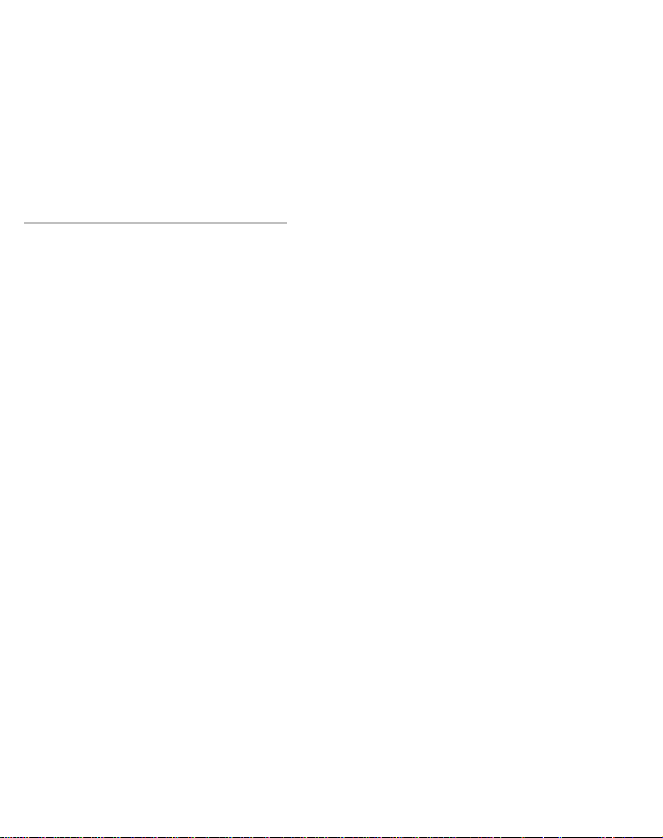
CH1. BEFORE GETTING STARTED
Your tablet is a highly sophisticated electronic device. Please
read this manual before using your tablet, battery, charger or
any accessories.
Care and Maintenance
• Keep your tablet and all its parts out of the reach of
children.
• Keep your tablet dry.
• Avoid exposing your tablet to extreme hot or cold
temperatures.
• Avoid placing your tablet close to lit cigarettes, naked
flames or any heat source.
• Do not attempt to disassemble your tablet. Non-expert
handling of the device may damage it.
• Do not drop, knock, or shake your tablet. Rough handling
may break internal circuit boards.
• Do not paint your tablet as the paint could obstruct the
ports and prevent normal use.
• Treat your tablet with care, and keep it in a clean and dust
free place.

CH2. GETTING TO KNOW YOUR TABLET
Your Tablet
1. Volume Button 5. Micro SD Slot 9. Reset Button
2. Micro USB Port 6. Power Button 10. Speaker
3. Microphone 7. Front Camera
4. Headphone Jack 8. Rear Camera
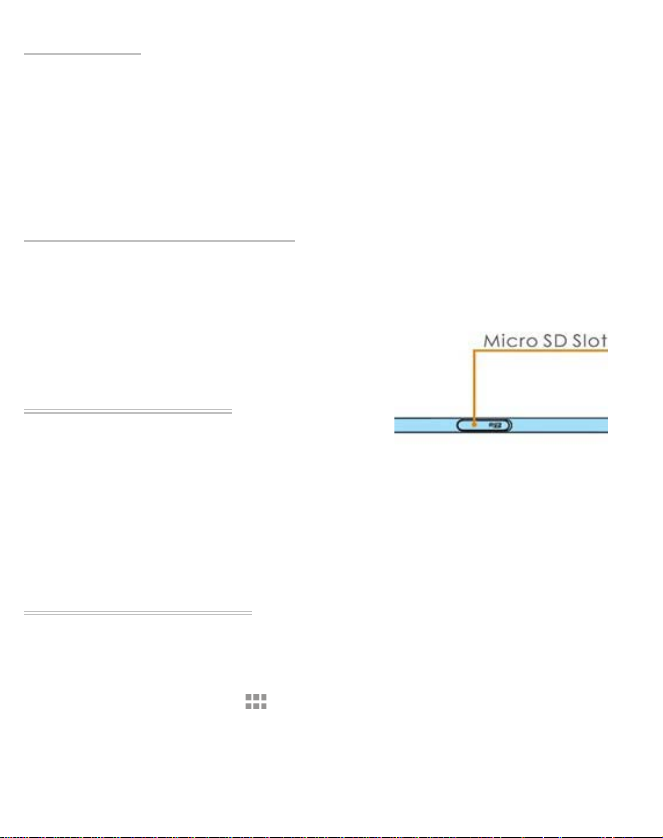
In the Box
Tablet PC
Quick Start Guide
Charger
Micro USB Cable
Install the Storage Card
You can install a micro SD card up to 32 GB to save more
pictures, music, applications, etc.
Install Micro SD Card
1. Turn off the tablet.
2. Locate the slot for the micro SD card.
3. Open the slot door.
4. Insert the SD card micro.
Remove Micro SD Card
Micro SD Slot
Turn off the tablet or unmount the micro SD card:
1. Go to Applications > Settings>Storage >Unmount SD
Card.
2. Push the micro SD card to eject it from the slot.
3. Pull out the micro SD card from the slot.
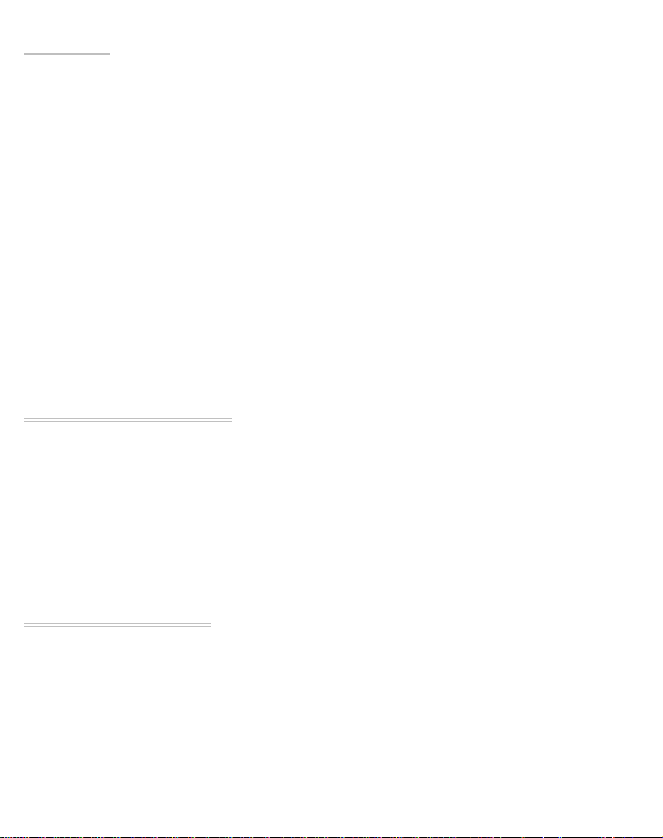
Battery
Your tablet has an internal 3260 mAh rechargeable lithium-ion
battery. The battery can only be replaced by the original
manufacturer.
To reduce the risk of fire or burns:
•Do not crush, puncture, short external contacts, or dispose of
battery in fire or water.
•Do not expose to temperatures above 60°C (140°F).
•Recycle or dispose of used battery as stipulated by local
regulations.
Battery Performance
Battery performance depends on many factors, including the
network configuration, signal strength, temperature, features
or settings, items attached to
connecting ports, and usage of programs or functions.
Charge the Battery
Your tablet comes with a USB Power Adapter (Wall Charger
Output: 5V, 2A) to charge your tablet from any standard AC
power outlet.
Before using your tablet for the
first time, you must fully charge
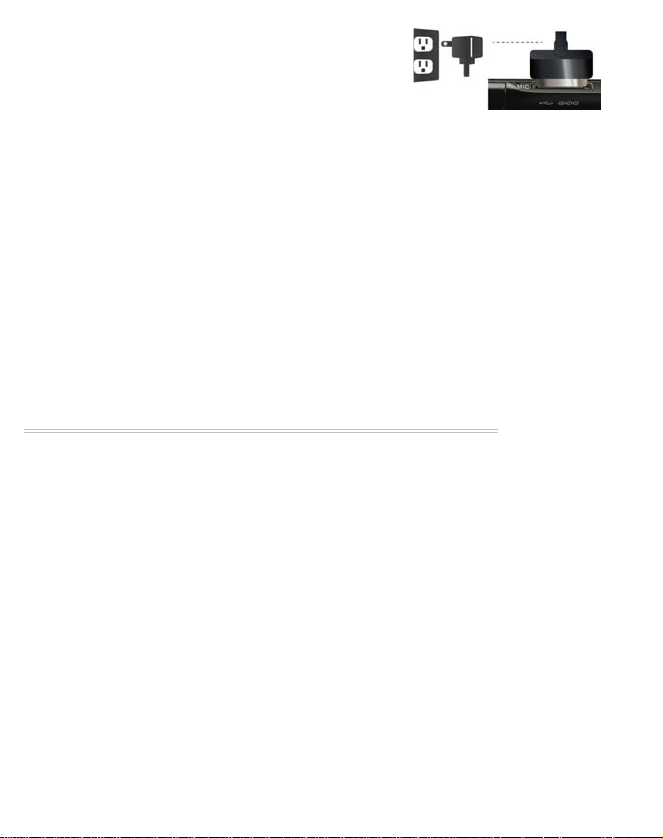
the battery for a minimum of eight
USB Power Adapter Wall Charger
hours.
When battery is being charged,
the icon will be displayed at the
button of screen when tablet pc is on.
After the battery has been fully charged, a full battery icon will
be displayed in the status bar.
Steps:
1. Insert the USB cable into your tablet’s charger port.
2. Insert the USB Connector into the USB Power Adapter.
3. Plug the USB Power Adapter (Wall Charger) into a standard
AC power outlet to start charging the battery.
BATTERY CAUTION & DISPOSAL INFORMATION:
Misuse or abuse of the lithium-ion battery may result
personal injury or fire
• Keep away from dangerous goods or materials
• Burn hazard
• Abuse operation of battery (e.g., overcharge, crush,
puncture, excessive heat or moisture) may produce smoke. In
such an event, ventilate the area.
• Extinguish any flames with carbon dioxide, dry-powder
fire extinguisher, or cover with sand or mud.
• Do not disassemble, crush, puncture or incinerate.
• Do not expose to temperature above 140°F.
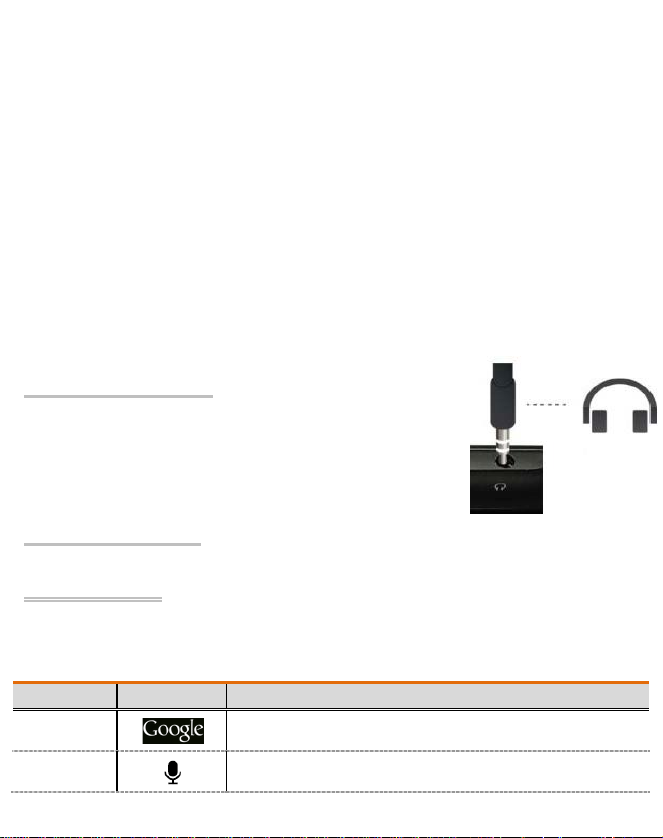
• Do not throw the battery away in the trash.
Headphone Jack Location
• For normal charges, the battery temperature should be
between 32°F and 113°F, the charge time may increase at
colder temperatures.
• Use at temperature below 104°F, charge fully prior to
long storage periods or if it has been stored for more than
three months.
• Do not dispose of batteries in fire.
• Batteries should be recycled or disposed of as per state
or local guidelines.
Headphone Jack
For listening to music and watching videos,
insert the headset into the headphone jack.
Tablet Controls
Function Keys
Touch the control keys on the screen to do the followings:
Key Icon Function
Text search
Voice
search
Text search on Google.
Voice search on Google.
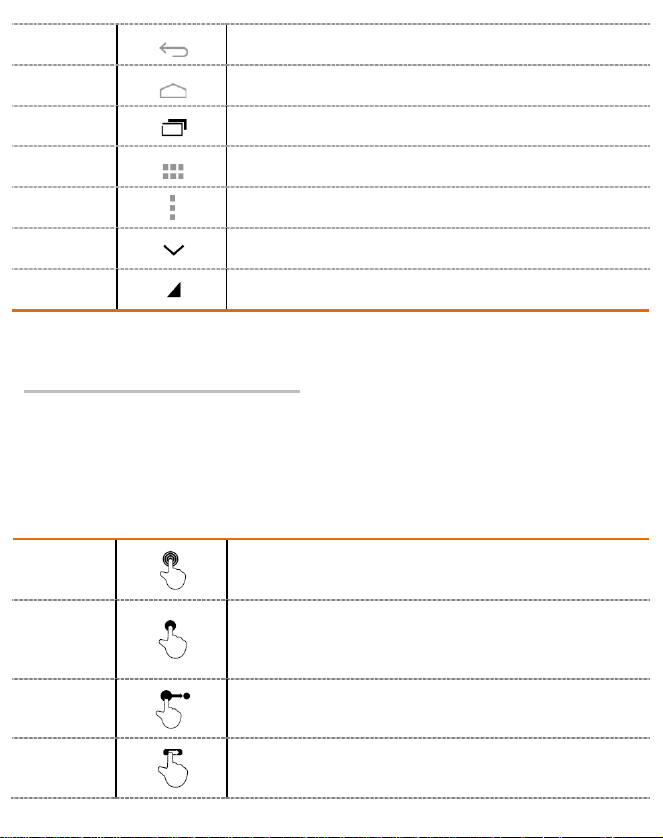
Return
Return to the previous screen.
Home
Multi-task
APPS
Option
Close
Drop –
down
Return to the Home screen.
Open the list of recently used applications and running
applications.
View all applications installed on the tablet.
Open an options menu.
Close the keyboard.
Open a drop-down menu.
Get Around Your Tablet
There are different ways to navigate around the home screen,
menus and applications on your tablet.
You can also change the screen orientation of the tablet as
well.
Touch
Touch and
hold
Drag
Touch application or other element with your finger to open
or select them.
Touch an item with your finger and do not release it until the
tablet responds.
Touch and hold an item and move it to a desired position.
Flick
Move your finger quickly either vertically or horizontally
across the screen.
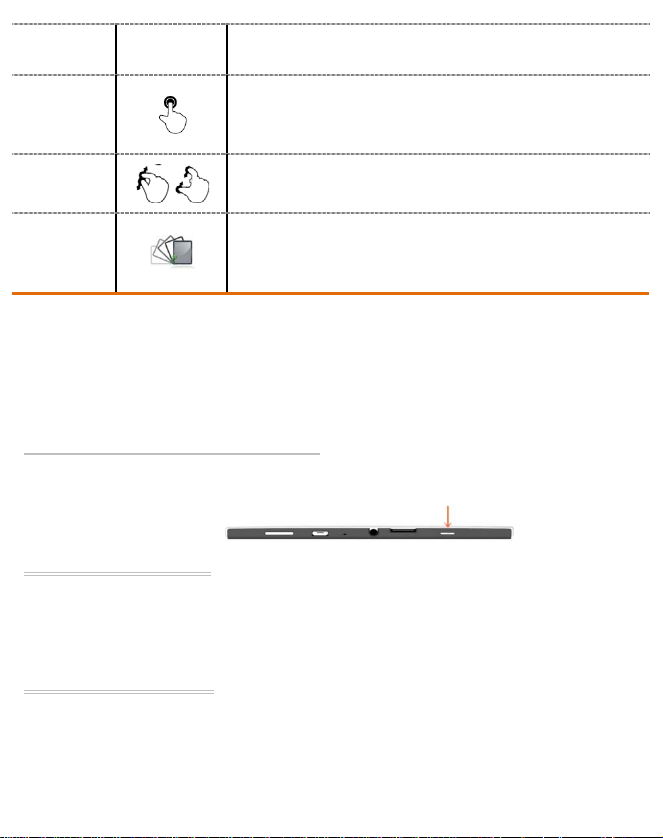
Double-
touch
Pinch
Rotate
Quickly touch the screen twice.
Pinch your fingers together or move them apart.
To change the screen orientation from portrait to landscape,
or vice versa, simply turn the tablet sideways. When
entering text, you can turn the tablet sideways to bring up a
bigger keyboard.
CH3. GETTING STARTED
Turn Your Tablet On / Off
Turn On the Tablet
Press the POWER key on the right side of the top of the tablet.
Turn Off the Tablet
Press and hold the POWER key until the options menu opens.
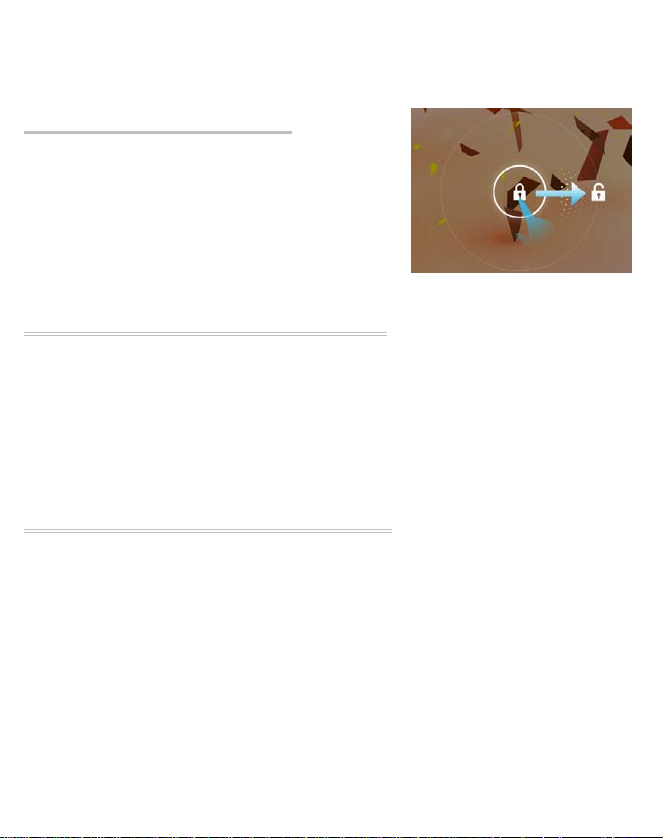
On the options menu, touch the Power Off button to turn off
Unlock the screen
the tablet.
Start Using Your Tablet
After you get into the welcome page,
touch and hold the UNLOCK icon
and slide up to the right to unlock
your tablet.
Set Up Your Tablet for the First Time
When you turn on the tablet for the first time, you will be
requested to sign in to your Google account. Please follow the
instruction displayed on the tablet.
Turn Off the Screen When Not in Use
To save battery power, your tablet screen automatically turns
off when you leave it idle after a certain period of time. You
can also turn off the screen by briefly
pressing the POWER key. Pressing the POWER key again will
turn on your tablet screen.
Unlock the Screen
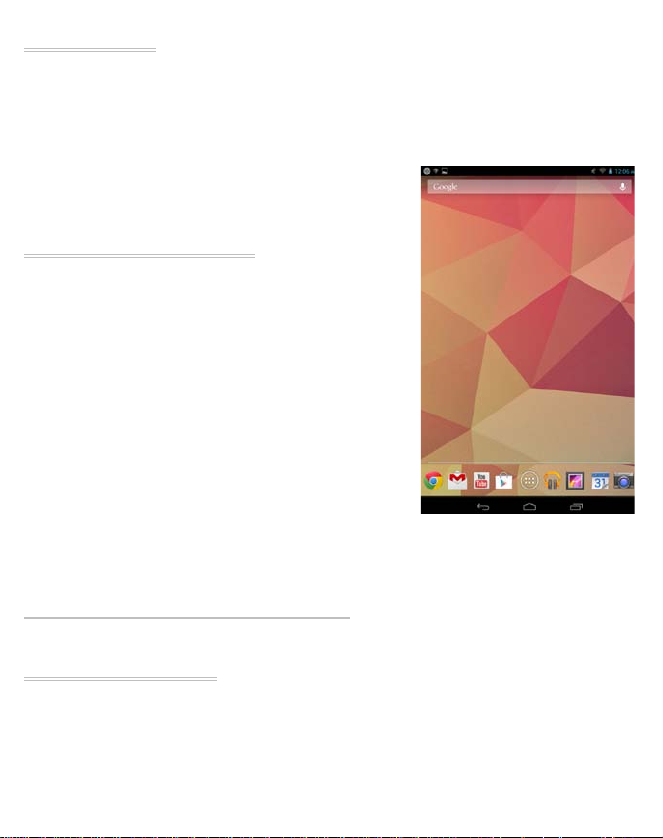
Home Screen
Home Screen
Home Screen
The Home screen is your starting point for using the
applications on your tablet. You can customize the Home
screen to display application icons, shortcuts,
folders, and widgets.
Extended Home Screen
The Home screen extends beyond the
screen width to provide more space
for adding icons, widgets, and more.
Slide your finger horizontally across
the screen (to the left or the right) to
go to the left side or right side of the
extended home screen. Press the
Home key to go back to the main screen.
Your tablet supports 5 extended Home screens.
Customize the Home Screen
Home Screen Items
 Loading...
Loading...