Lenovo Z410, Z510, Z510 Touch User Guide [de]
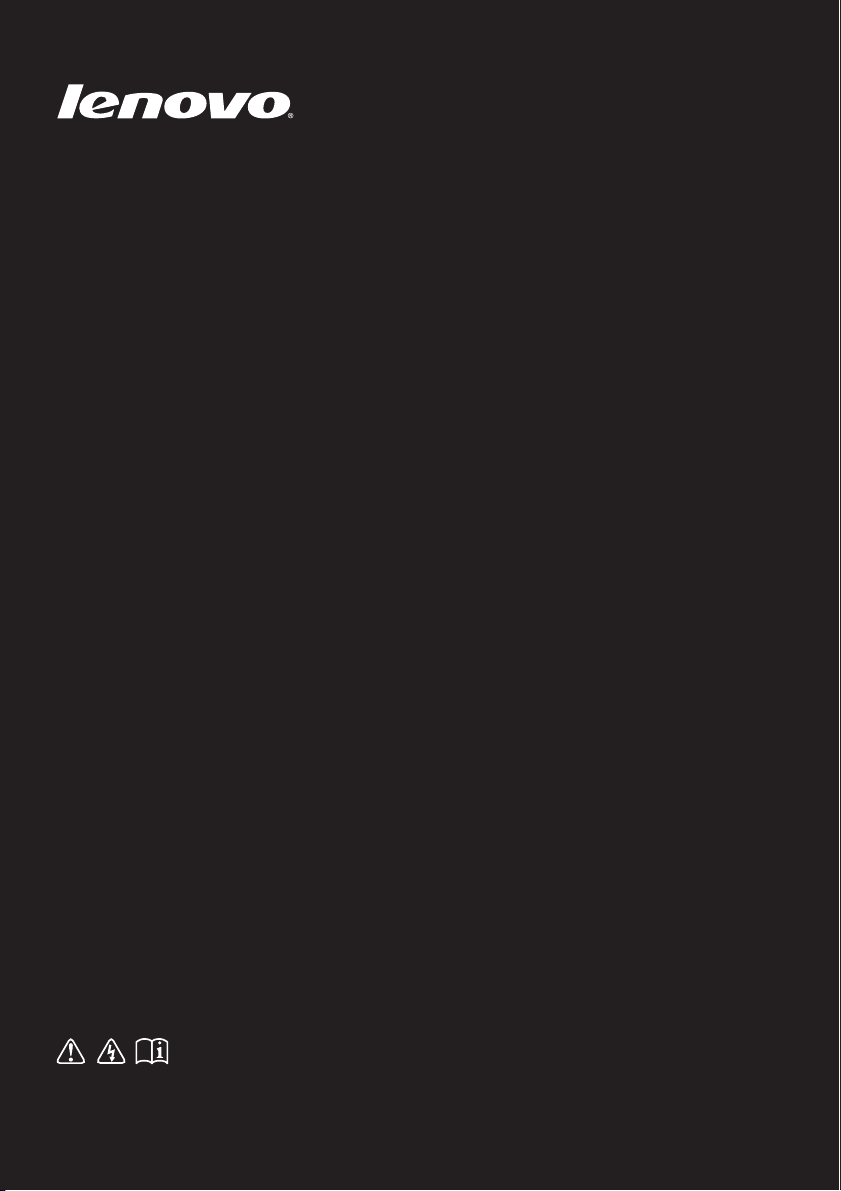
Lenovo Z410/Z510/
Z510 Touch
Bedienungsanleitung
Lesen Sie die Sicherheitshinweise und wichtigen
Tipps in den beigefügten Gebrauchsanweisungen,
bevor Sie Ihren Computer verwenden.
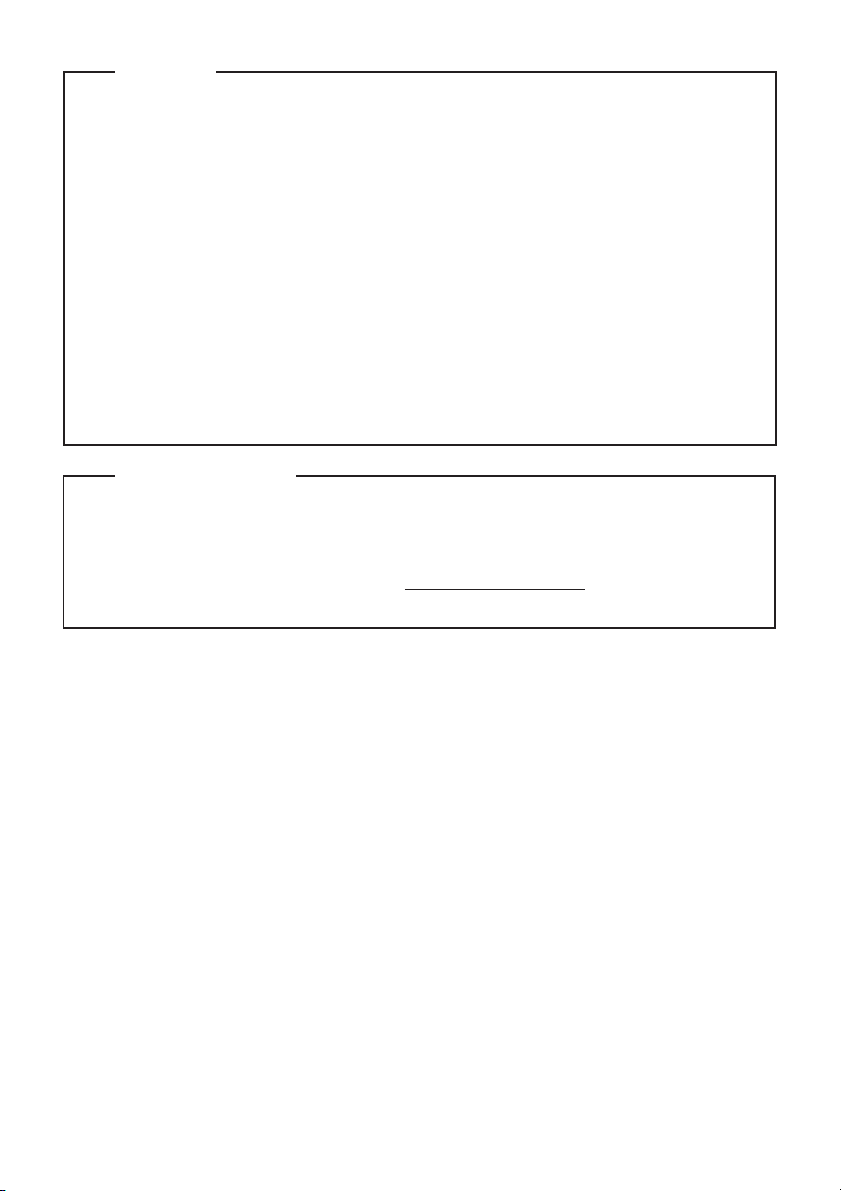
Erste Ausgabe (Juni 2013)
© Copyright Lenovo 2013.
Lesen Sie vor der Verwendung des Produkts zuerst das Dokument Lenovo Sicherheitsanleitung und allgemeines Informationshandbuch.
Einige Anleitungen in diesem Benutzerhandbuch setzen möglicherweise voraus, dass
Sie Windows
®
8 verwenden. Wenn Sie ein anderes Windows-Betriebssystem benutzen,
könnten sich einige Vorgänge leicht differenzieren. Wenn Sie andere Betriebssysteme
verwenden, können einige Bedienvorgänge leicht abweichen.
Hinweise
•
•
Die in diesem Benutzerhandbuch beschriebenen Funktionen sind bei den meisten
Modellen einheitlich. Einige Funktionen könnten auf Ihrem Computer nicht verfügbar
sein, oder Ihr Computer könnte Funktionen umfassen, die nicht in dieser Bedienungsanleitung beschrieben werden.
•
Die Abbildungen in dieser Gebrauchsanweisung stimmen eventuell nicht mit dem
tatsächlichen Produkt überein. Maßgeblich ist stets das tatsächliche Produkt.
•
Diese Bedienungsanleitung ist für folgende Modelle: Lenovo Z410/Z510/Z510 Touch. Die in
dieser Gebrauchsanweisung verwendeten Abbildungen stammen, sofern nicht
andersangegeben, vom Modell Lenovo Z510.
•
Die Rechtlichen Hinweise enthalten Informationen zur Funkfrequenz und den Sicherheitsstandards. Lesen Sie die Hinweise unbedingt, bevor Sie drahtlose Geräte mit Ihrem
Computer verwenden.
Um die Hinweise zu lesen, besuchen Sie http://www.lenovo.com, klicken Sie auf
Support und dann auf User’s guides and manuals.
•
•
Rechtliche Hinweise

Inhaltsverzeichnis
Kapitel 1. Ihren Computer kennenlernen ......................................................................................... 1
Ansicht von oben........................................................................................................................................... 1
Linksseitige Ansicht...................................................................................................................................... 6
Rechtsseitige Ansicht.................................................................................................................................... 9
Vorderansicht .............................................................................................................................................. 10
Sicht von unten............................................................................................................................................ 11
Kapitel 2. Erste Schritte mit Windows 8.........................................................................................12
Erste Konfigurierung des Betriebssystems.............................................................................................. 12
Betriebssystem-Schnittstellen.................................................................................................................... 12
Die Charms................................................................................................................................................... 13
Den Computer in den Standbymodus schalten oder herunterfahren................................................. 15
Tou
chscreen-Betrieb(bei bestimmten Modellen).................................................................................... 17
Anschluss an WLAN .................................................................................................................................. 21
Hilfe und Unterstützung............................................................................................................................ 22
Kapitel 3. Lenovo OneKey Recovery System ................................................................................ 23
Kapitel 4. Problembehandlung........................................................................................................ 24
Häufig gestellte Fragen ..............................................................................................................................24
Problembehandlung ................................................................................................................................... 26
Marken............................................................................................................................................... 31
i


Kapitel 1. Ihren Computer kennenlernen
Ansicht von oben - - - - - - - - - - - - - - - - - - - - - - - - - - - - - - - - - - - - - - - - - - - - - - - - - - - - - - - - - - - - - - - - - - - - - - - - - - - - - - - - - - - - - - - - - - - - - - - - - - - -
Z410
2
1
3
4
5
6
1

Kapitel 1. Ihren Computer kennenlernen
3
4
5
6
1
2
Z510/Z510 Touch
Hinweis: Die gestrichelten Bereiche bezeichnen Teile, die nicht extern sichtbar sind.
Achtung:
• Wenn Sie den Anzeigebereich schließen, seien Sie vorsichtig, und lassen Sie keine Stifte oder andere
Gegenstände zwischen dem Anzeigebereich und der Tastatur liegen. Anderenfalls, könnten der
Anzeigebereich beschädigt werden.
2

Kapitel 1. Ihren Computer kennenlernen
a
b
c
d
e
f
Integrierte
Webkamera
Integriertes Mikrofon
W-LAN-Antennen
Computer-Bildschirm
Hinweis: Einige Modelle verfügen einen Multi-Touch-Bildschirm. Maßgeblich ist stets das tatsächliche
Produkt. Weitere Informationen finden Sie unter „Touchscreen-Betrieb(bei bestimmten
Modellen)“ auf Seite 17.
Netzschalter
Touchpad
Hinweis: Sie können den Touchpad durch Drücken von F6 ( ) aktivieren/deaktivieren.
Benutzen Sie die Webkamera zur Video-Kommunikation oder um Bilder
zu machen.
Zeichnet Ton auf, der während einer Video-Konferenz, eines
Sprachkommentars oder einer Audio-Aufzeichnung benutzt werden
kann.
Schließen Sie den W-LAN-Adapter an, um drahtlos Radio zu senden und
zu empfangen.
Der Computer-Bildschirm mit LED-Beleuchtung bieten eine brillante
visuelle Ausgabe.
Drücken Sie auf diese Taste um Ihren Computer einzuschalten.
Der Touchpad funktioniert wie eine konventionelle Maus.
Touchpad: Um den Zeiger auf dem Bildschirm zu bewegen, schieben Sie
Ihre Fingerspitze über den Pad, in die Richtung, in dessen Sie den Zeiger
bewegen möchten.
Touchpad-Tasten: Die Funktionen auf der linken/rechten Seite
entsprechen der linken/rechten Mau
staste auf der konventionellen Maus.
3

Kapitel 1. Ihren Computer kennenlernen
Abkürzungstasten
Die Abkürzungstasten befinden sich auf der Funktionstastenreihe der Tastatur. Sie können
schnell auf bestimmte Systemeinstellungen, durch Drücken der entsprechenden
Abkürzungstaste, zugreifen.
Z410
Z510/Z510 Touch
Stummschaltung aktivieren/
:
deaktivieren.
Lautstärke reduzieren.
:
Lautstärke erhöhen.
:
Schließt das aktuell aktive
:
Fenster.
Aktualisiert den Desktop oder
:
das aktuell aktive Fenster.
Aktiviert/deaktiviert den
:
To uc hp a d.
Flugzeugmodus aktivieren/
:
deaktivieren.
Anzeige aller aktuell aktiven
:
Apps.
Schaltet die Beleuchtung des
:
LCD-Displays ein/aus.
Wechselt die Anzeige zwischen
:
Computer und externem Gerät.
Reduziert die Anzeige-
:
Helligkeit.
Erhöht die Anzeige-Helligkeit.
:
4
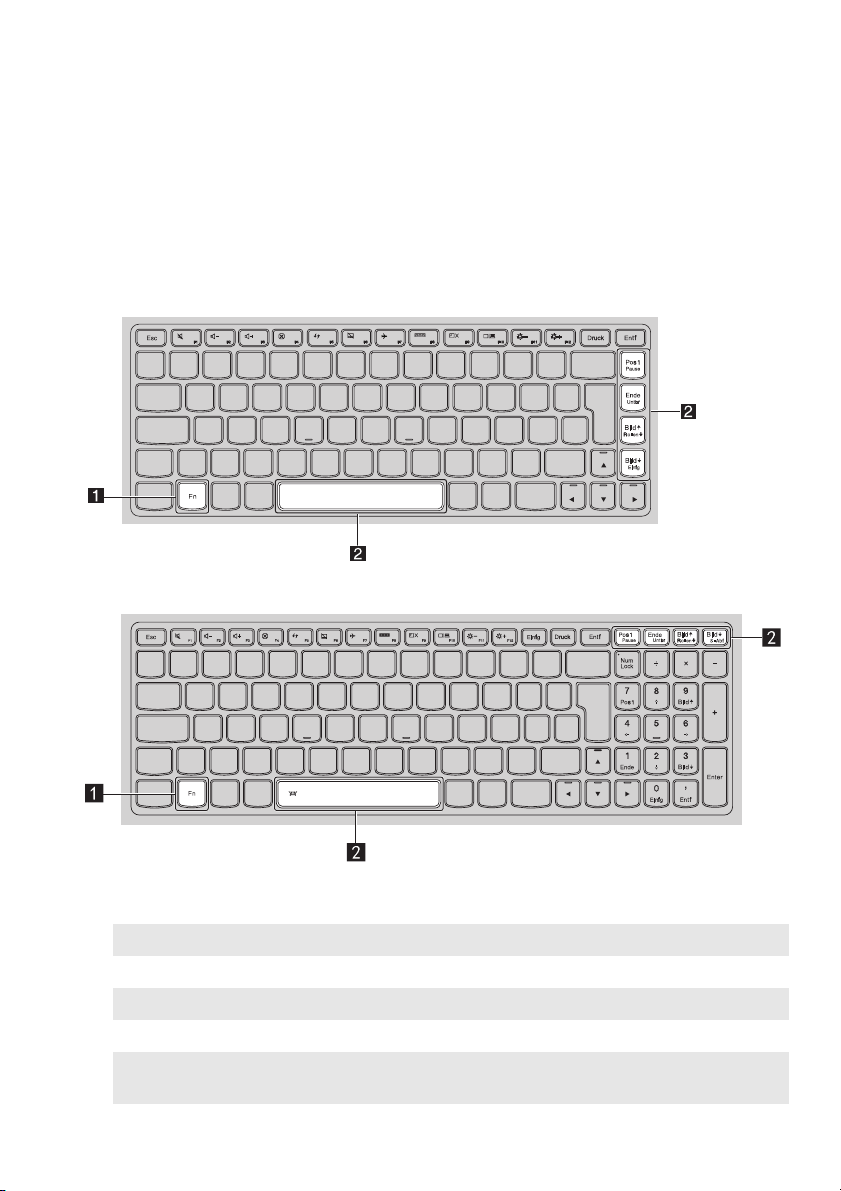
Kapitel 1. Ihren Computer kennenlernen
a
Funktionstastenkombinationen
Durch Anwendung der Funktionstasten können Sie Arbeitsgangfunktionen sofort ändern. Um
diese Funktion zu verwenden, drücken und halten Sie die Taste Fn ; betätigen Sie
anschließend eine Funktionstaste .
b
Z410
Z510/Z510 Touch
Im Folgenden werden die Funktionen jeder Funktionstaste beschrieben.
Fn + Bild : Aktiviert/deaktiviert die Scroll Lock-Taste.
Fn + Bild : Aktiviert die Systemanforderung.
Fn + Pos 1: Aktiviert die Pausefunktion.
Fn + Ende: Aktiviert die Bruchfunktion.
Fn + Leertaste (bei bestimmten
Modellen):
Aktiviert/deaktiviert die Tastatur-Beleuchtung.
5

Kapitel 1. Ihren Computer kennenlernen
654321 7
a
b
c
def
g
Linksseitige Ansicht - - - - - - - - - - - - - - - - - - - - - - - - - - - - - - - - - - - - - - - - - - - - - - - - - - - - - - - - - - - - - - - - - - - - - - - - - - - - - - - - - - - - - - - - - - - -
Wechselstromadapter-
Schließen Sie hier den Wechselstromadapter an.
Buchse
Novo-Taste
Hinweis: Weitere Informationen finden Sie unter „Lenovo OneKey Recovery System“ auf Seite 23.
Lüftungsöffnungen
Hinweis: Stellen Sie sicher, dass die Lüftungsöffnungen nicht blockiert werden, sonst wird sich der
Computer überhitzen.
VGA-Anschluss
RJ-45-Anschluss
HDMI-Anschluss
USB-Anschlüsse
Hinweis: Weitere Informationen finden Sie unter „Anschluss von USB Geräten“ auf Seite 8.
Wenn Sie diese Taste bei ausgeschaltetem Computer drücken, können Sie
das Lenovo Recovery System oder das BIOS Setup-Dienstprogramm
starten oder das Menü Boot aufrufen.
Verteilen die interne Wärme.
Bieten Anschluss für externe Bildschirme.
Dieser Anschluss verbindet den Computer mit einem Ethernet-Netzwerk.
Bieten Anschluss für Geräte mit HDMI-Eingang, wie TV oder externen
Bildschirm, an.
Schließen Sie hier USB-Geräte an.
6
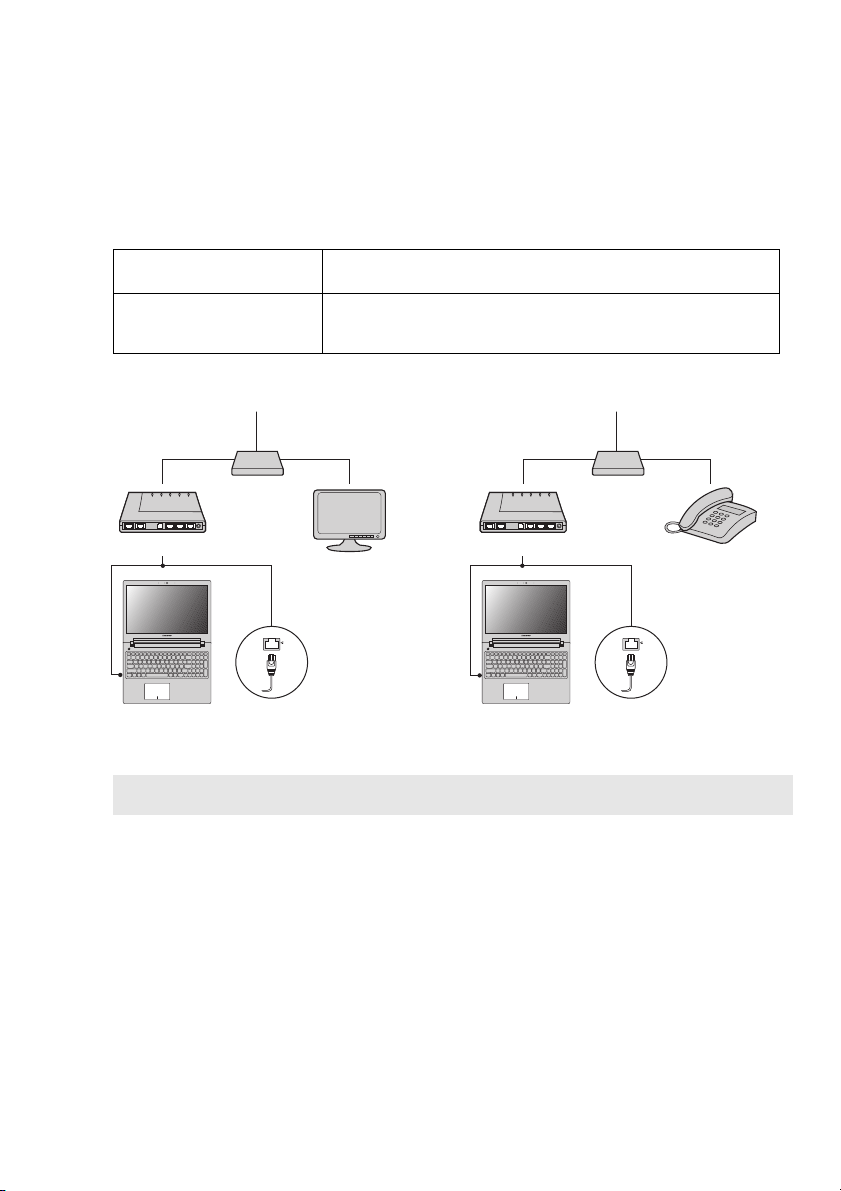
Kapitel 1. Ihren Computer kennenlernen
*
*
*
*
TV-Kabel
Splitter *
Kabelmodem *
* Nicht mitgeliefert.
Telefonleitung
Splitter *
DSL-Modem *
Anschluss an Verkabeltes LAN
Die verkabelte Anschlüsse bieten einen zuverlässigen und sicheren Anschluss des Computers
an das Internet.
Kabel
DSL
• Verkabelte Internetdienste verwenden ein Kabelmodem, dass am
lokalen Kabeleingang des TVs angeschlossen werden.
• DSL ist eine Familie von verwandten Technologien, die schellen
Internetzugriff für Wohnungen und Unternehmen über das
normale Telefonfestnetz bieten.
Hardware-Anschluss:
Kabel DSL
Hinweis: Oben genannte Diagramme dienen nur als Beispiele. Die aktuelle Verbindungsmethode könnte
Softwarekonfiguration
Bitte wenden Sie sich an Ihren Internetdienstanbieter (ISP), um zu erfahren, wie Sie Ihren
Computer konfigurieren können.
davon abweichen.
7
 Loading...
Loading...