LENOVO Z380 User Manual [ru]
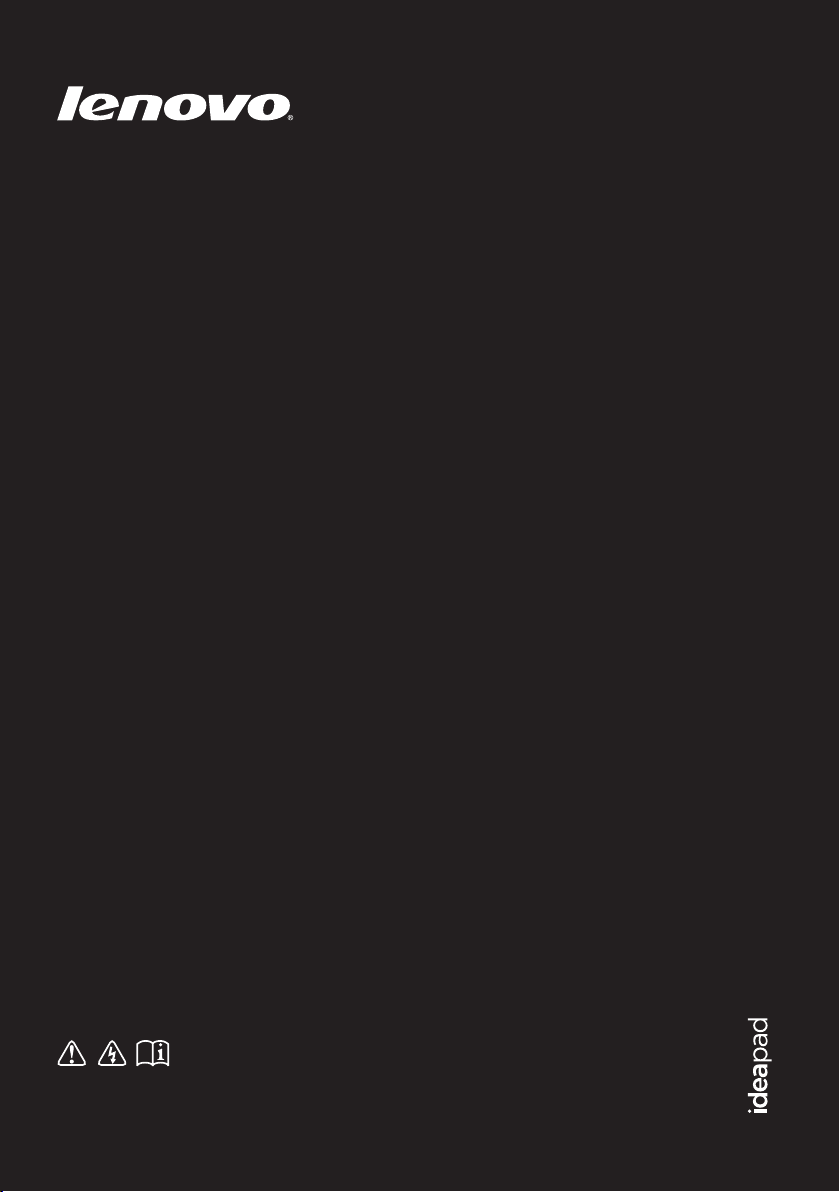
Lenovo IdeaPad
Z380/Z480/Z485/
Z580/Z585
Руководство пользователя V2.0
Перед использованием компьютера ознакомьтесь
с указаниями по технике безопасности и важными
советами в прилагаемых руководствах.
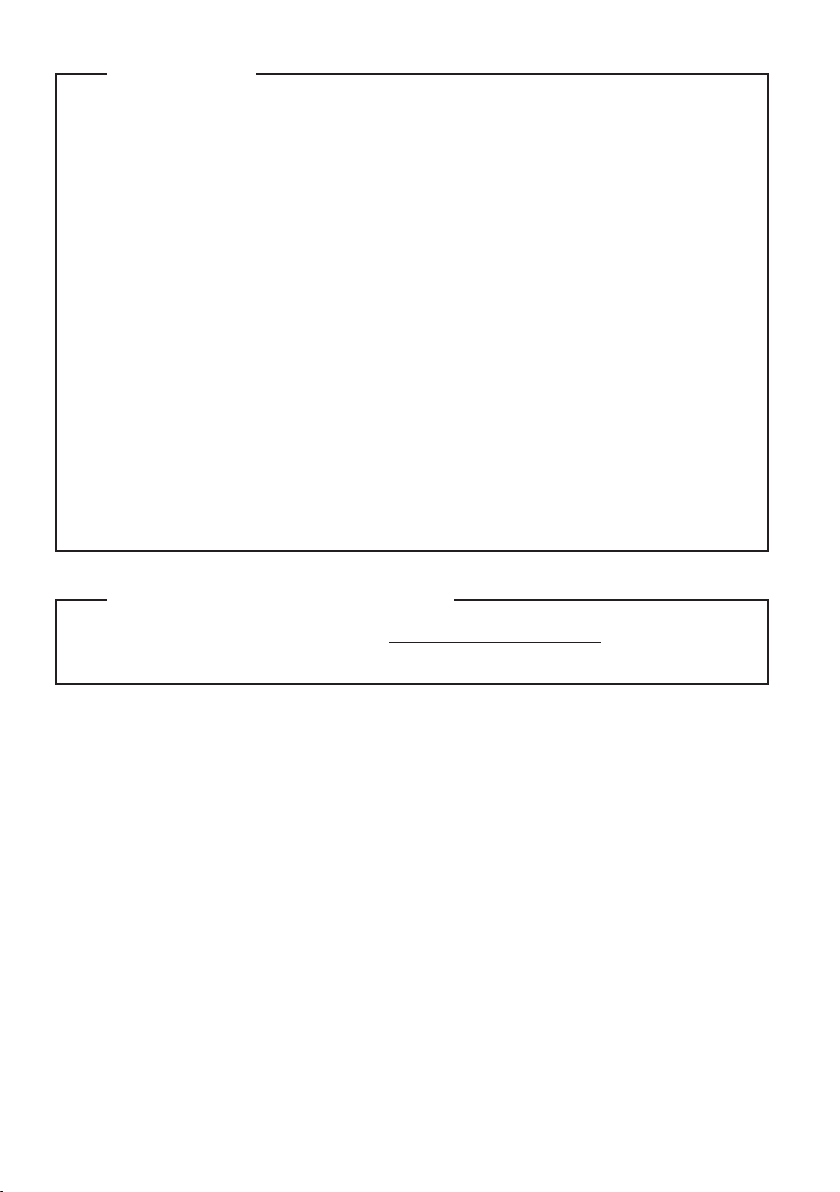
Примечания
•
Перед использованием изделия обязательно прочитайте
Руководство по
технике безопасности и общей информации Lenovo.
•
Некоторые инструкции в настоящем руководстве подразумевают, что
используется система Windows® 8. При использовании другой
операционной системы Windows некоторые операции могут немного
отличаться. При использовании других операционных систем некоторые
операции, возможно, к вам не относятся.
•
Функции, описанные в настоящем руководстве, одинаковы для
большинства моделей. Некоторые функции могут быть недоступны на
данном компьютере и (или) данный компьютер может обладать
функциями, не описанными в настоящем руководстве пользователя.
•
Иллюстрации, используемые в этом руководстве, относятся к модели
Lenovo IdeaPad Z480, если не указано иное.
•
Вид используемого изделия может отличаться от иллюстраций,
приведенных в данном документе.
Нормативно-правовые положения
•
Для этого перейдите на веб-сайт http://support.lenovo.com, щелкните
User guides and manuals.
Второе издание (Июнь 2012 г.)
© Lenovo, 2012 г.
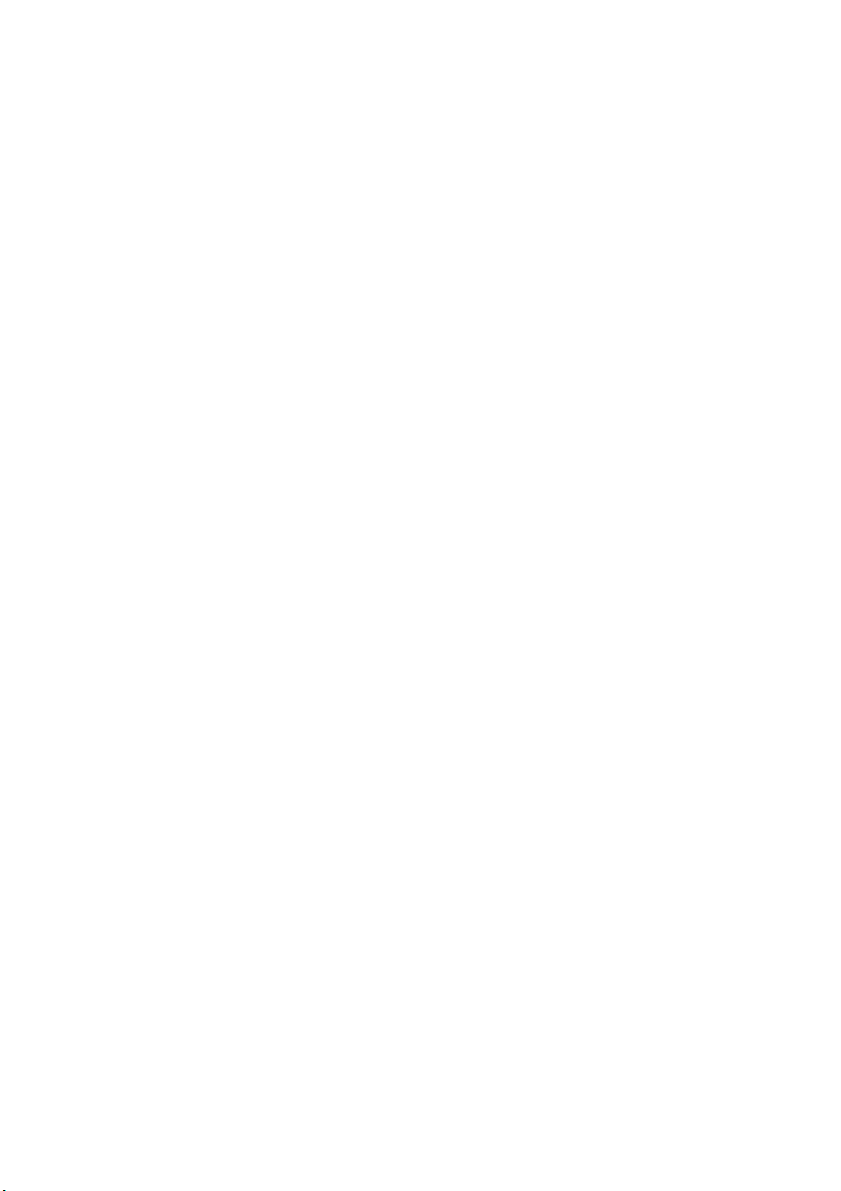
Содержание
Глава 1. Общий обзор компьютера ...................................................1
Вид сверху ....................................................................................................................1
Вид слева.......................................................................................................................4
Вид справа ....................................................................................................................5
Вид спереди ..................................................................................................................6
Вид снизу ......................................................................................................................7
Глава 2. Изучение основ...................................................................... 9
Первичная настройка операционной системы ..........................................................9
Интерфейсы операционной системы .........................................................................9
Панель Charms............................................................................................................10
Перевод в спящий режим или выключение компьютера.......................................12
Использование сенсорной панели ............................................................................14
Сочетания функциональных клавиш .......................................................................15
Подключение внешних устройств............................................................................17
Специальные клавиши и кнопки ..............................................................................20
Индикаторы состояния системы...............................................................................22
Защита компьютера ...................................................................................................23
Глава 3. Подключение к Интернету .................................................24
Проводное подключение ...........................................................................................24
Беспроводное подключение......................................................................................26
Глава 4. Система Lenovo OneKey Recovery.................................... 28
Глава 5. Устранение неполадок........................................................ 30
Часто задаваемые вопросы........................................................................................30
Устранение неполадок...............................................................................................32
Приложение A. Инструкции CRU ......................................................36
Замена батарейного блока .........................................................................................36
Замена жесткого диска ..............................................................................................37
Замена памяти ............................................................................................................43
Замена платы беспроводной локальной сети (ЛВС) ..............................................46
Извлечение дисковода оптических дисков..............................................................48
Товарные знаки ................................................................................... 50
i
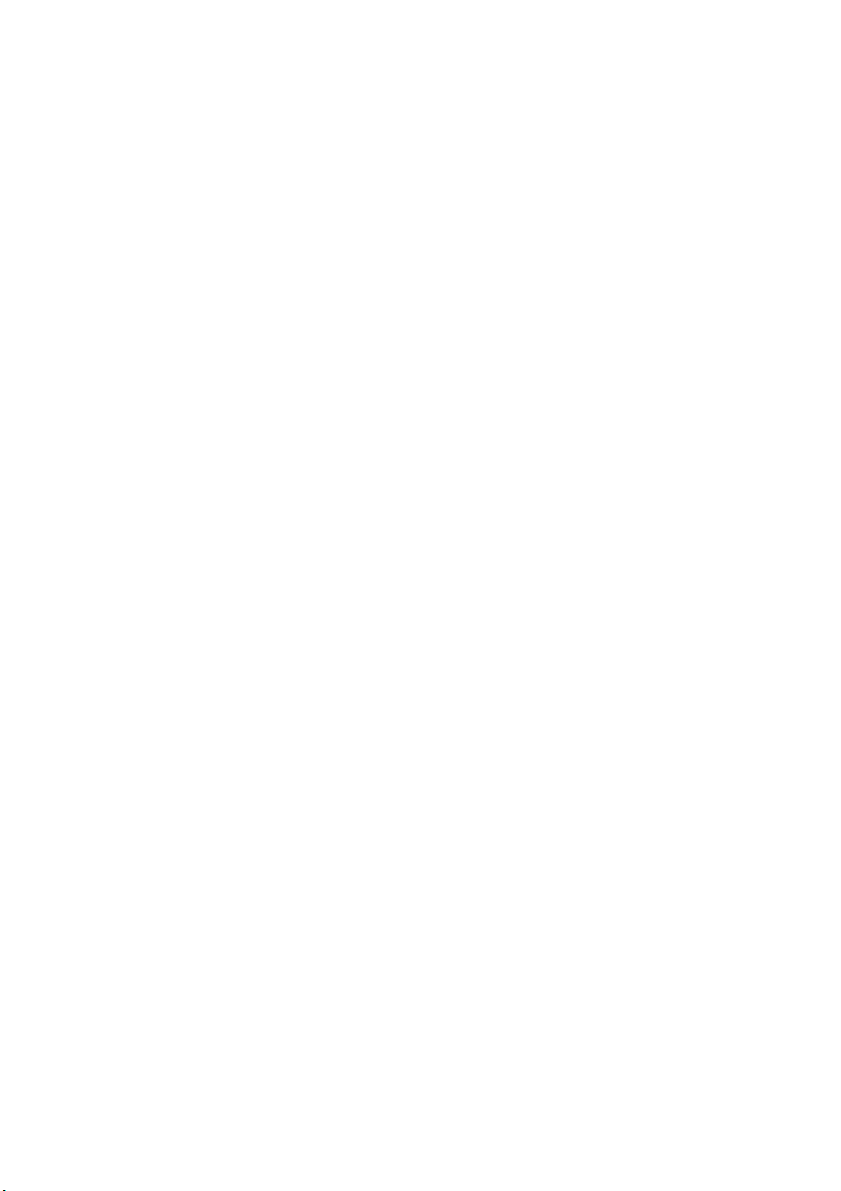
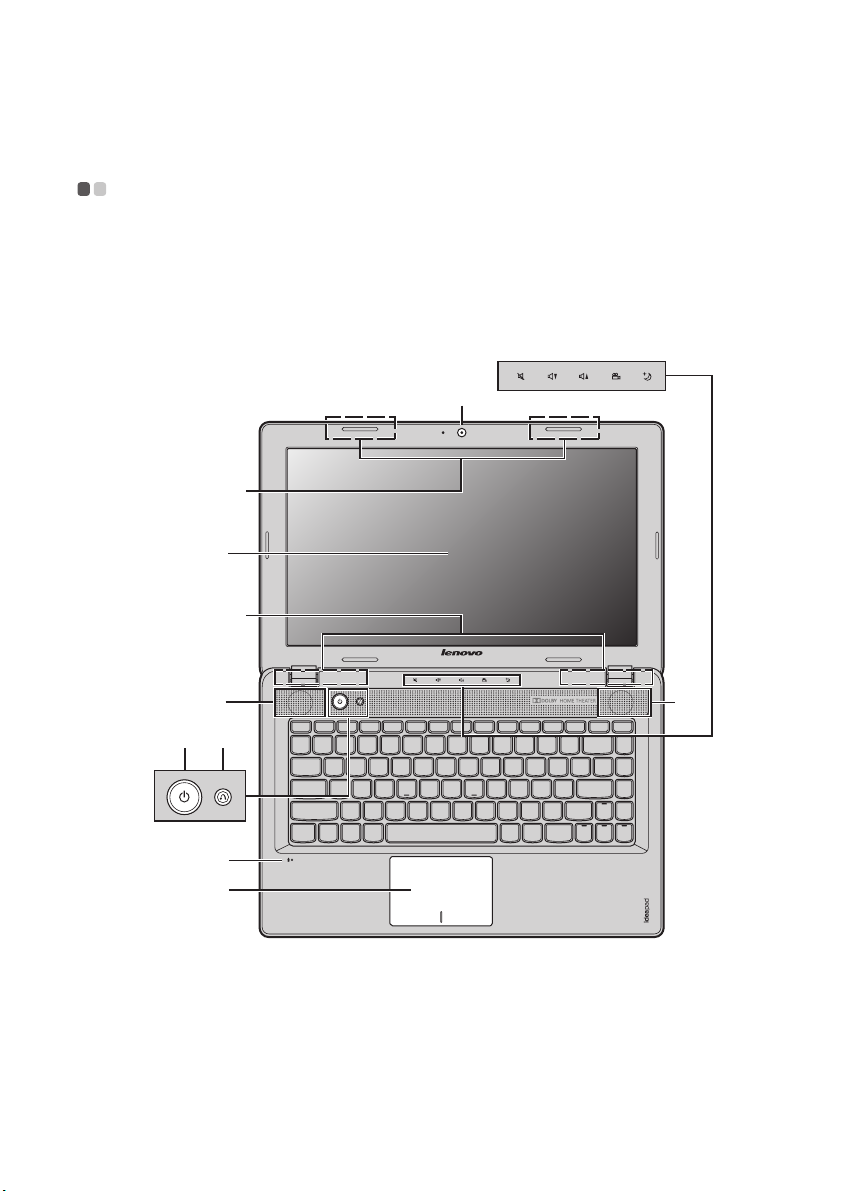
Глава 1. Общий обзор компьютера
Вид сверху - - - - - - - - - - - - - - - - - - - - - - - - - - - - - - - - - - - - - - - - - - - - - - - - - - - - - - - - - - - - - - - - - - - - - - - - - - - - - - - - - - - - - - - - - - -
Lenovo IdeaPad Z380/Z480/Z485
*
$
%
b
&
%
a
'
+
,
'
)(
1
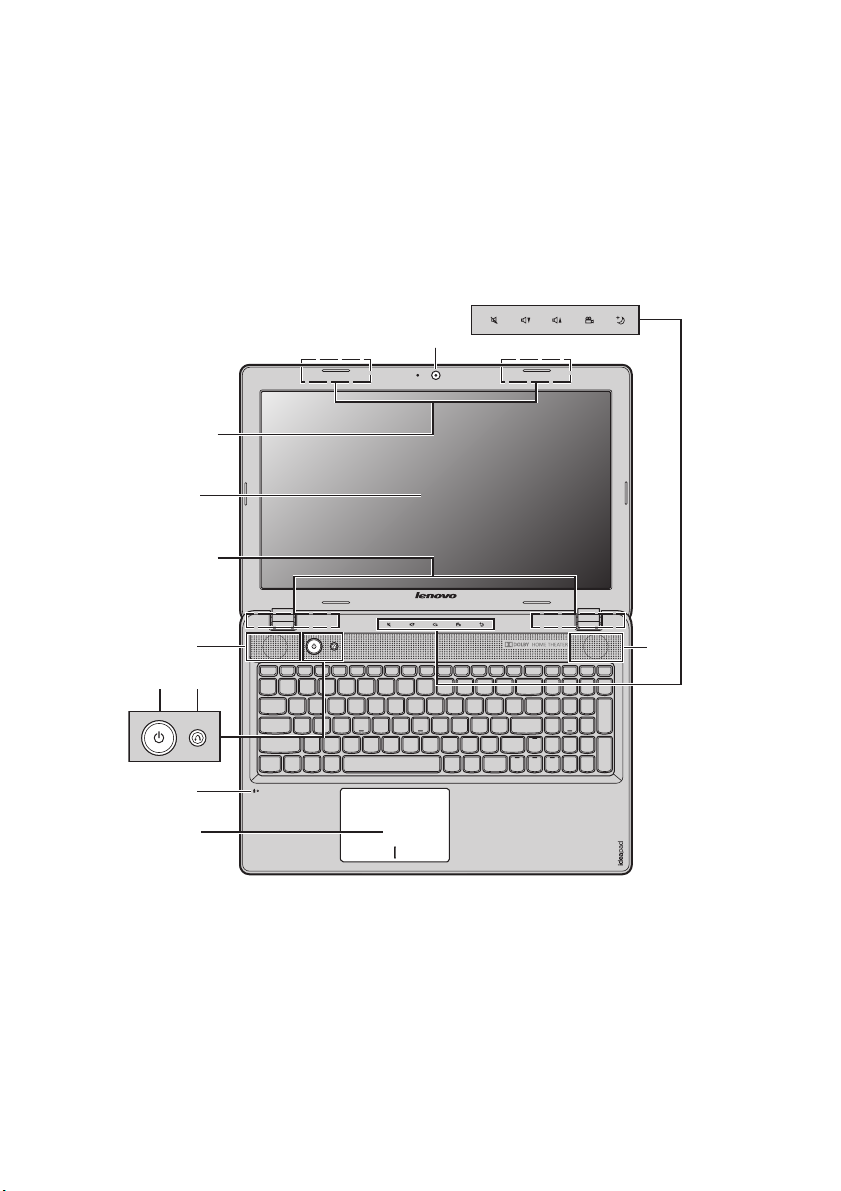
Глава 1. Общий обзор компьютера
Lenovo IdeaPad Z580/Z585
%
b
&
%
a
*
$
'
)(
+
,
Внимание!
• Элементы, обведенные пунктирной линией, скрыты от обзора.
• НЕ раскрывайте панель дисплея больше чем на 130 градусов. При закрытии панели дисплея
будьте внимательны, чтобы НЕ оставить ручки или другие предметы между панелью дисплея
и клавиатурой. В противном случае это может привести к повреждению панели дисплея.
'
2
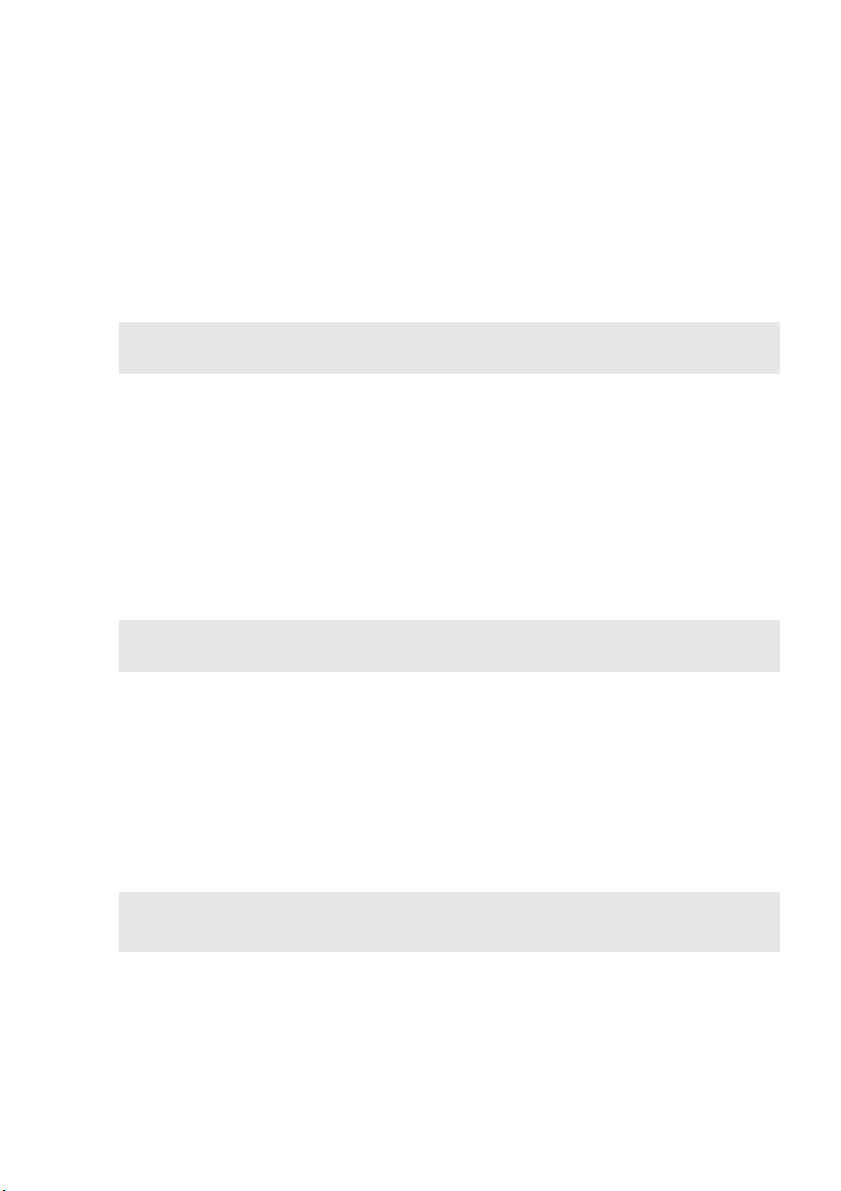
Глава 1. Общий обзор компьютера
c
a
Встроенная
Используйте камеру для видеосвязи.
камера
b
Антенны модуля
беспроводной
Встроенные антенны обеспечивают оптимальный прием
радиосигнала беспроводной связи.
связи
Примечание. Антенны модуля беспроводной связи могут быть размещены в различных
местах (2a/2b) в зависимости от конфигурации.
Дисплей
компьютера
d
Динамики
e
Кнопка питания
f
Кнопка Novo
Примечание. Для получения дополнительной информации см. раздел “Система Lenovo
g
Сенсорные
OneKey Recovery” на стр. 28.
кнопки Cap
h
Встроенный
микрофон
i
Сенсорная
панель
Дисплей комп ьютера с подсветкой LED обеспечивает яркое
изображение.
Стереодинамики позволяют создать мощный насыщенный
звук.
Нажмите эту кнопку, чтобы включить компьютер.
Для запуска системы Lenovo Recovery или программы
настройки BIOS, или для входа в меню Boot (Загрузка),
нажмите эту кнопку, когда компьютер выключен.
Для получения дополнительной информации см. раздел
“Сенсорные кнопки Cap” на стр. 21.
Встроенный микрофон с функцией шумоподавления можно
использовать для проведения видеоконференций, записи
голосовых сообщений или выполнения несложных
аудиозап исе й.
Функции сенсорной панели аналогичны функциям обычно
мыши.
Примечание. Для получения дополнительной информации см. раздел “Использование
сенсорной панели” на стр. 14.
3
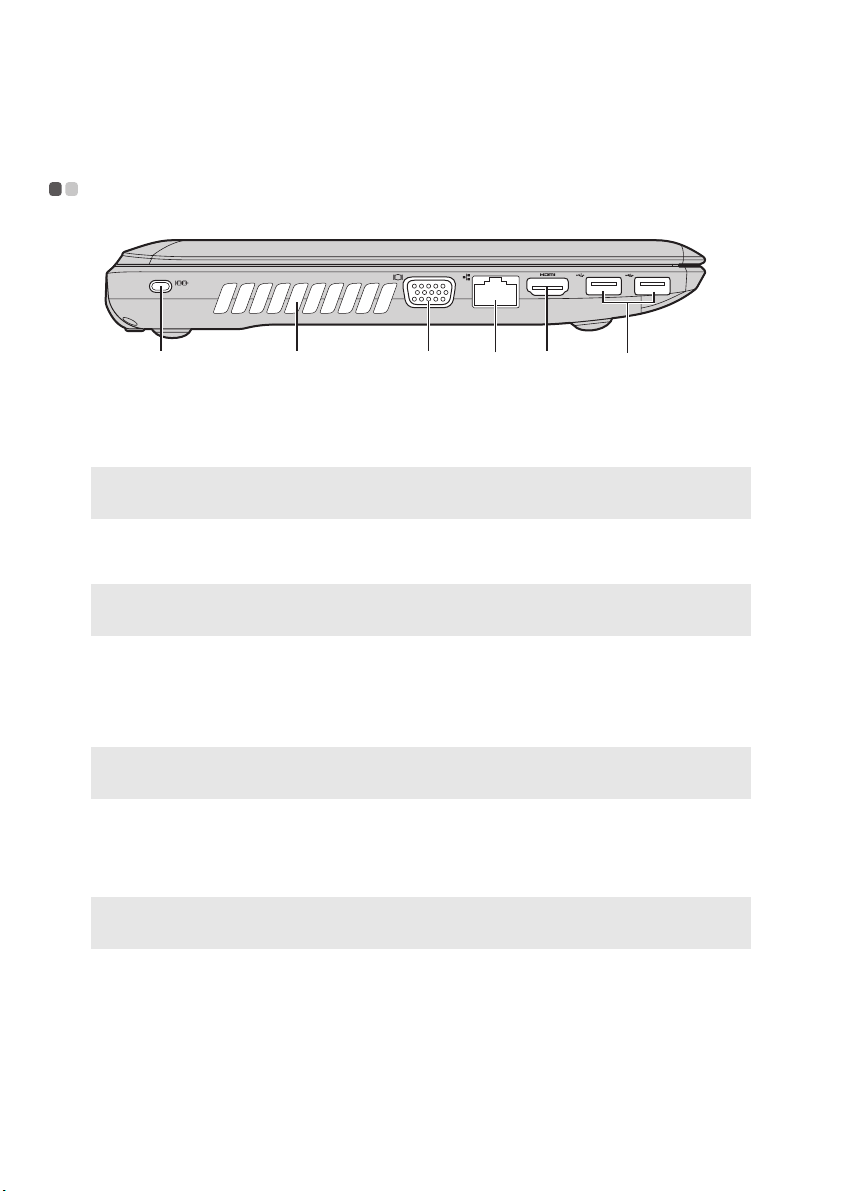
Глава 1. Общий обзор компьютера
c
c
Вид слева - - - - - - - - - - - - - - - - - - - - - - - - - - - - - - - - - - - - - - - - - - - - - - - - - - - - - - - - - - - - - - - - - - - - - - - - - - - - - - - - - - - - - - - - - - - - - -
d efba
Гнездо для замка
a
Kensington
Примечание. Для получения дополнительной информации см. раздел “Уст а н ов ка
защитного замка (не прилагается)” на стр. 23.
b
Вентиляционные
отверстия
Примечание. Убе дит е сь, что вентиляционные отверстия компь ют ера не заблокированы, в
противном случае может произойти перегрев.
Порт VGA
d
Порт RJ-45
Примечание. Для получения дополнительной информации см. раздел “Проводное
подключение” на стр. 24.
e
Порт HDMI
f
Порт USB 3.0
Примечание. Для получения дополнительной информации см. раздел “Подключение
устройств USB” на стр. 18.
К этому гнезду подсоединяется защитный замок (не
прилагается).
Используются для вывода тепла, образующегося внутри
компьют ера .
Используется для подключения внешних устройств
отображения.
Этот порт используется для подключения компьютер а к
сети Ethernet.
Используется для подключения к устройствам с входом
HDMI, например телевизору или дисплею.
Используется для подключения устройств USB.
4
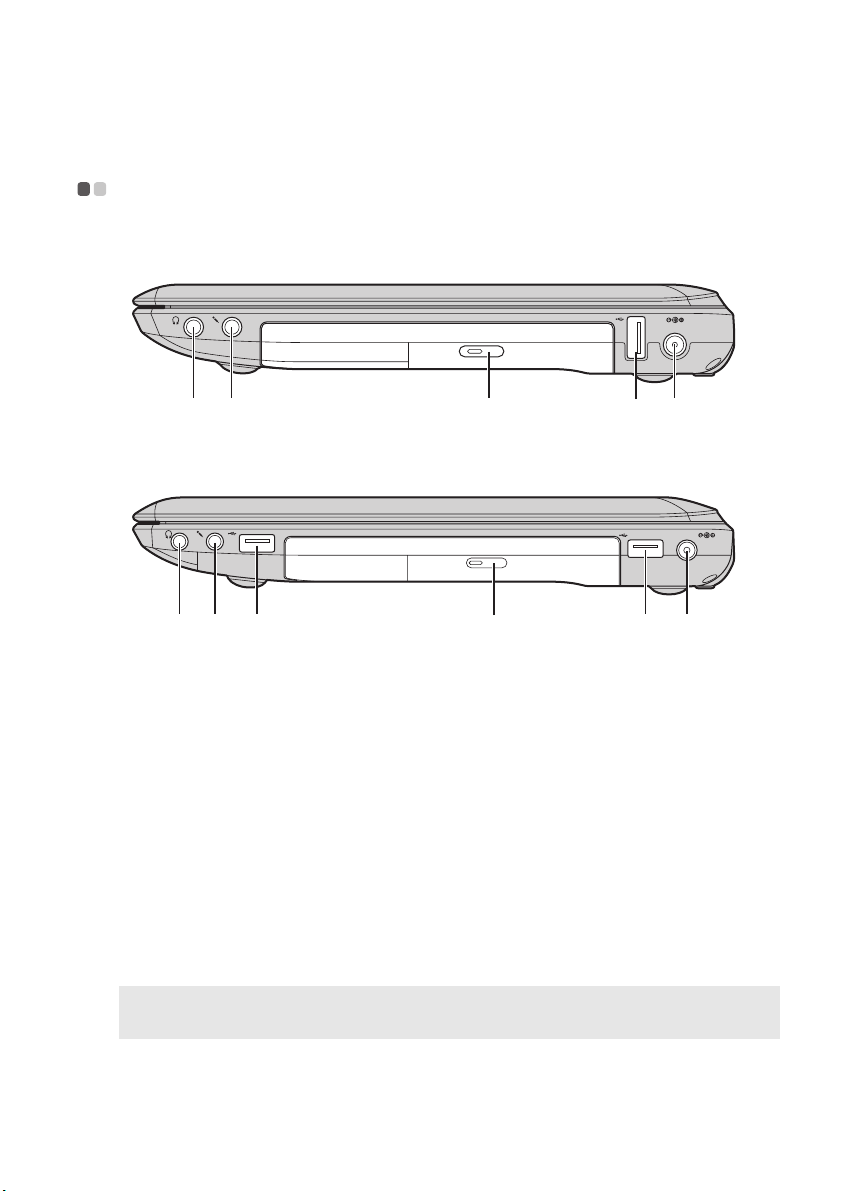
Глава 1. Общий обзор компьютера
Вид справа - - - - - - - - - - - - - - - - - - - - - - - - - - - - - - - - - - - - - - - - - - - - - - - - - - - - - - - - - - - - - - - - - - - - - - - - - - - - - - - - - - - - - - - - - - -
Lenovo IdeaPad Z380
ecba
d
Lenovo IdeaPad Z480/Z485/Z580/Z585
dd
Гнездо для
a
наушников
b
Гнездо для
Внимание!
• Прослушивание музыки на высокой громкости в течение длительного периода может
привести к нарушению слуха.
Используется для подключения внешних наушников.
Используется для подключения внешних микрофонов.
микрофона
Дисковод
c
оптических
Чтение/запись оптических дисков.
дисков
d
Порт USB
Примечание. Для получения дополнительной информации см. раздел “Подключение
устройств USB” на стр. 18.
e
Гнездо для
Используется для подключения устройств USB.
Используется для подключения адаптера питания.
адаптера
питания
ecba
5
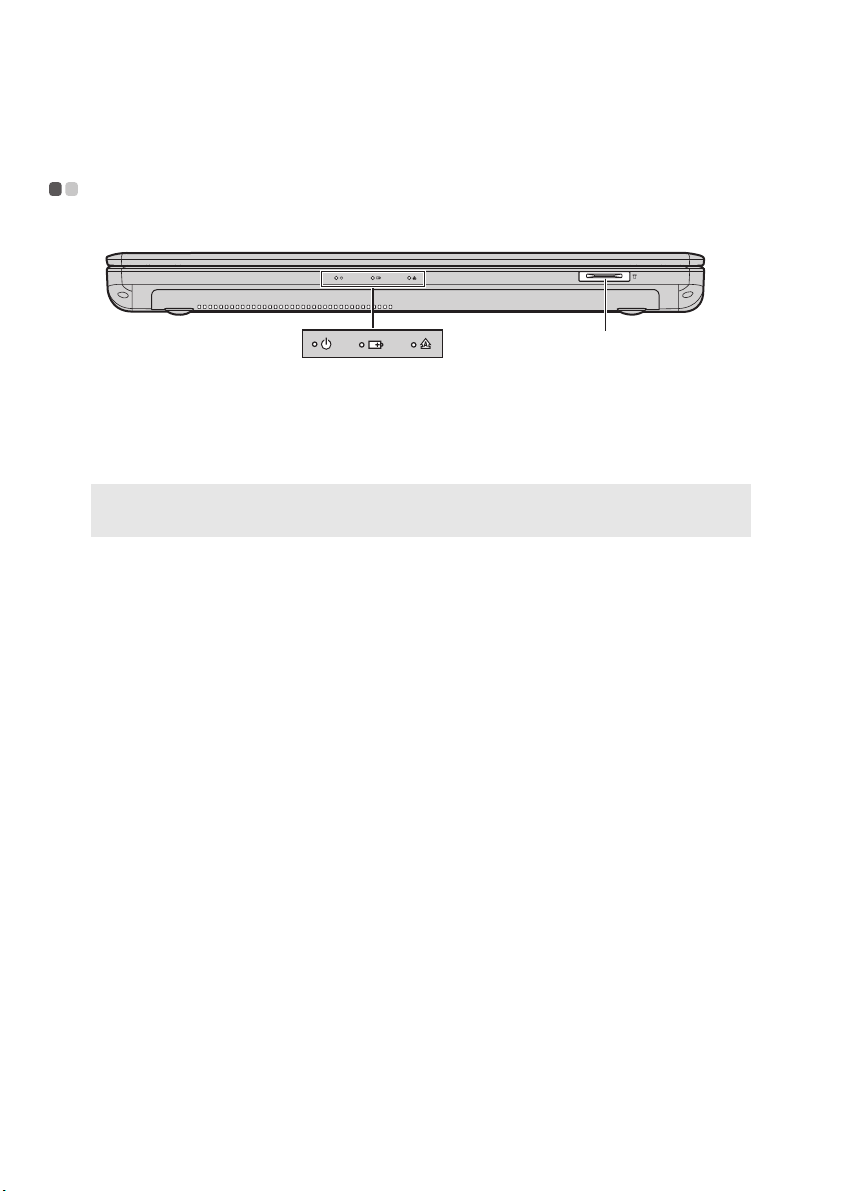
Глава 1. Общий обзор компьютера
Вид спереди - - - - - - - - - - - - - - - - - - - - - - - - - - - - - - - - - - - - - - - - - - - - - - - - - - - - - - - - - - - - - - - - - - - - - - - - - - - - - - - - - - - - - - - -
$
a
Разъем карты
Ус т ан о в и те карту памяти (не прилагается) в этот разъем.
памяти
Примечание. Для получения дополнительной информации см. раздел “Использование карт
памяти (не прилагается)” на стр. 17.
b
Индикаторы
состояния
Для получения дополнительной информации см. раздел
“Индикаторы состояния системы” на стр. 22.
системы
6
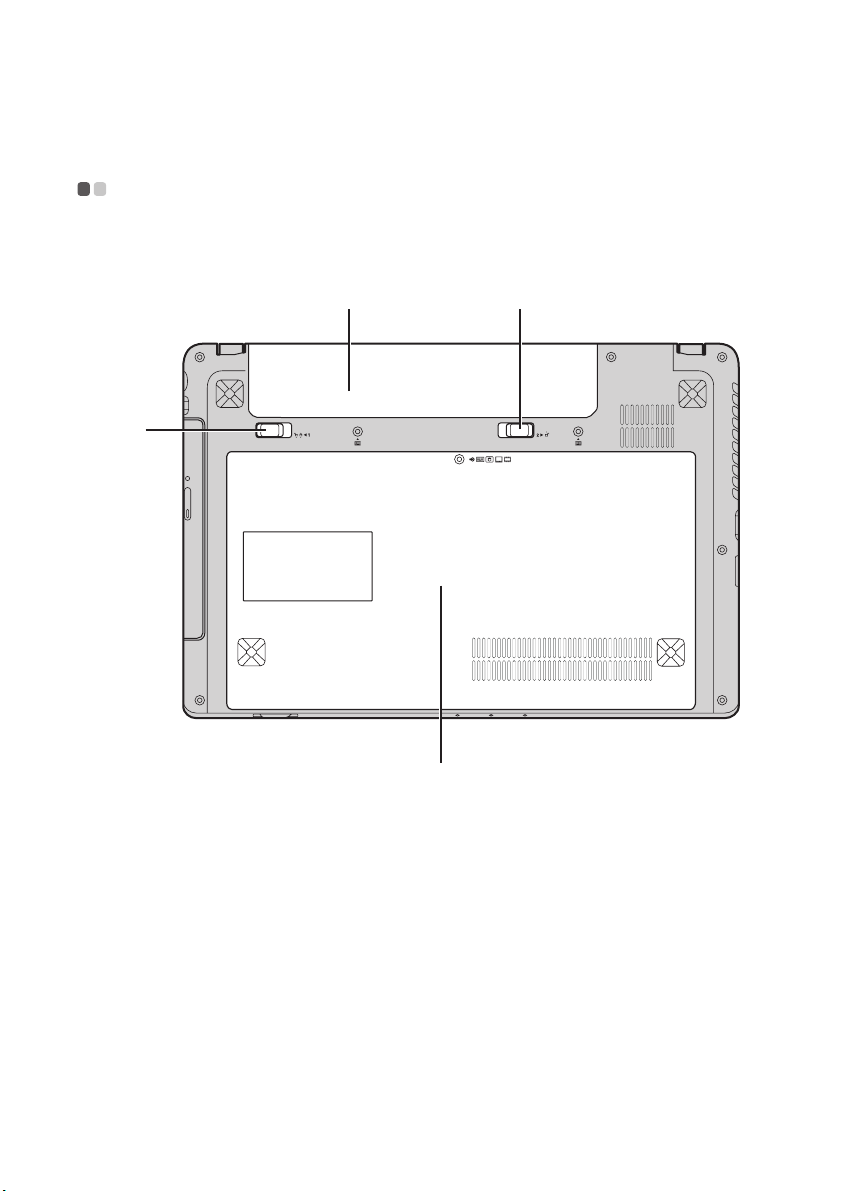
Глава 1. Общий обзор компьютера
&
Вид снизу - - - - - - - - - - - - - - - - - - - - - - - - - - - - - - - - - - - - - - - - - - - - - - - - - - - - - - - - - - - - - - - - - - - - - - - - - - - - - - - - - - - - - - - - - - - - - - -
Lenovo IdeaPad Z380
$
%
'
7
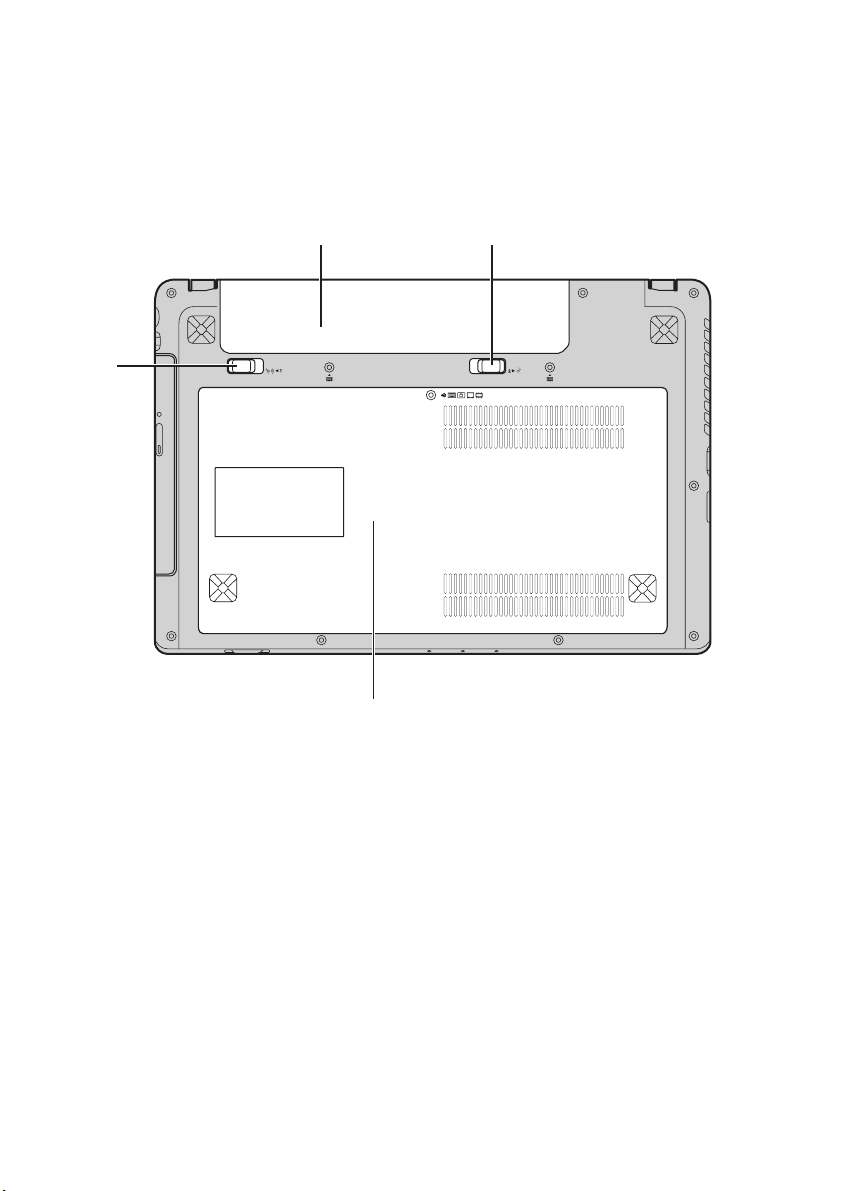
Глава 1. Общий обзор компьютера
&
Lenovo IdeaPad Z480/Z485/Z580/Z585
$
a
Ручная защелка
батареи
b
Батарейный блок
%
Ручная защелка батареи предназначена для закрепления
батарейного блока.
'
c
Отсек для
оптического
диска/жесткого
диска /памяти/
ЦП/платы Mini
PCI Express
d
Подпружиненна
я защелка
батареи
8
Подпружиненная защелка батареи предназначена для
закрепления батарейного блока.
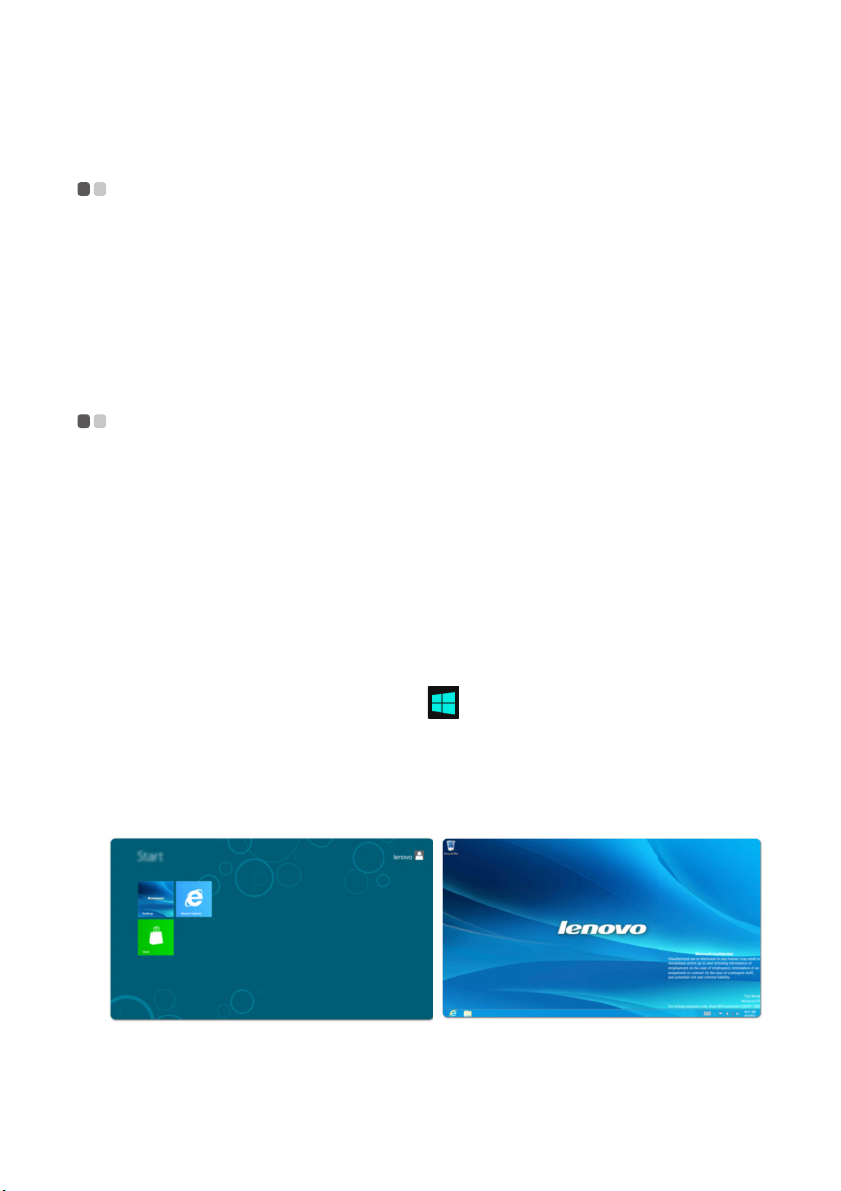
Глава 2. Изучение основ
Первичная настройка операционной системы - - - - - - - - - - - - - - - - - - - - - - - - - - - - - - - - - - - - - - - - - - - - - - - - - - - - - - - - - - - - - - - - - - - - - - - - - - - - - - - - - - - - - - - - - - - - - - - - - -
При первом использовании операционной системы необходимо выполнить ее
настройку. Процесс настройки может включать следующие этапы:
• Принятие лицензионного соглашения с конечным пользователем
• Настройка подключения к Интернету
• Создание учетной записи пользователя
Интерфейсы операционной системы - - - - - - - - - - - - - - - - - - - - - - - -
ОС Windows 8 включает в себя два основных пользовательских интерфейса:
Стартовый экран и рабочий стол Windows.
Чтобы переключиться со Стартового экрана на рабочий стол Windows,
выполните одно из следующих действий:
• На Стартовом экране выберите иконку (tile) рабочего стола Windows.
• Нажмите клавишу Windows + D.
Чтобы переключиться с рабочего стола на Стартовый экран, выполните одно из
следующих действий:
• На
панели Charms выберите Пуск .
• Переместите указатель в нижний левый угол, а затем выберите
отобразившийся эскиз экрана "Пуск".
Стартовый экран Рабочий стол
9
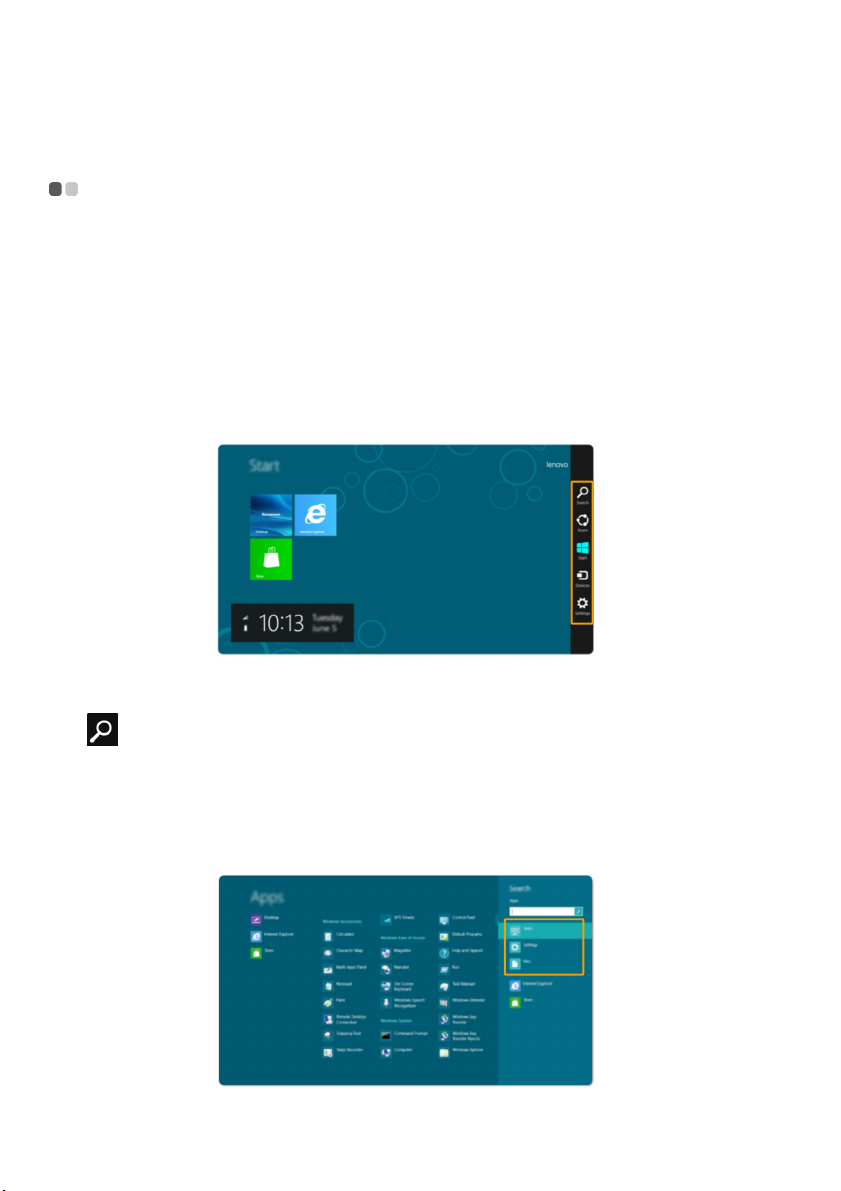
Глава 2. Изучение основ
Панель Charms - - - - - - - - - - - - - - - - - - - - - - - - - - - - - - - - - - - - - - - - - - - - - - - - - - - - - - - - - - - - - - - - - - - - - - - - - - - - - - - - -
Пять значков на панели Charms предоставляют новые и быстрые способы
выполнения основных задач и всегда доступны независимо от используемого
приложения.
Для отображения панели Charms выполните одно из следующих действий:
• Перемещайте указатель в правый верхний угол, пока не отобразится панель
Charms.
• Нажмите клавишу Windows + C.
Значок Search (Поиск) на панели charm
Значок Search (Поиск) на панели charm позволяет воспользоваться новым
мощным инструментом для поиска всего необходимого, включая приложения,
параметры и файлы.
10
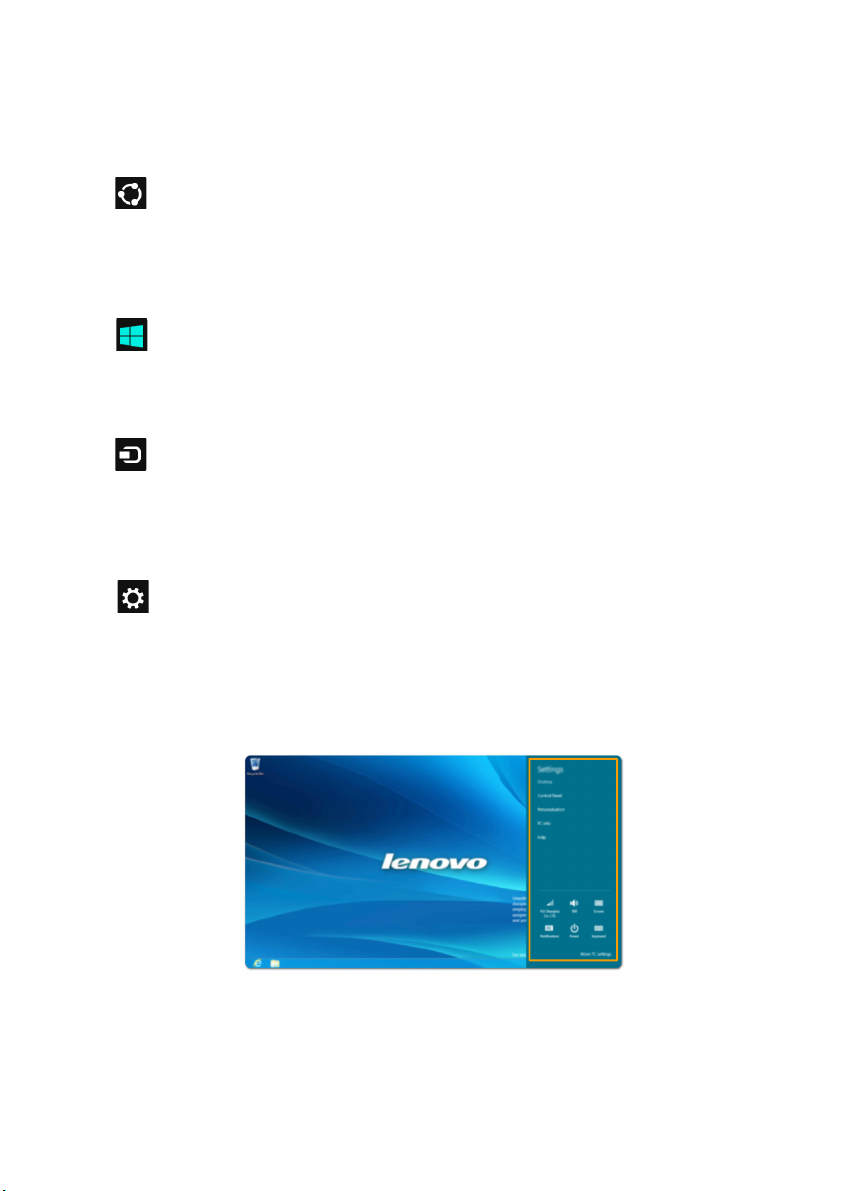
Глава 2. Изучение основ
Значок Share (Поделиться) на панели charm
Значок Share (Поделиться) на панели charm позволяет отправлять ссылки,
фотографии и многое другое друзьям и в социальные сети без выхода из
приложения.
Значок Start (Пуск) на панели charm
Значок Start (Пуск) на панели charm предоставляет быстрый способ перехода к
экрану «Пуск».
Значок Devices (Устройства) на панели charm
Значок Devices (Устройства) на панели charm позволяют подключаться или
отправлять файлы на другие внешние устройства, например цифровые камеры,
телевизоры или принтеры.
Значок Settings (Параметры) на панели charm
Значок Settings (Параметры) на панели charm позволяет выполнять основные
задачи, например, регулировать громкость или выключить компь ютер. Кроме
того, при нахождении на рабочем столе с помощью значка Settings
(Параметры) на панели charm можно перейти к панели управления.
11
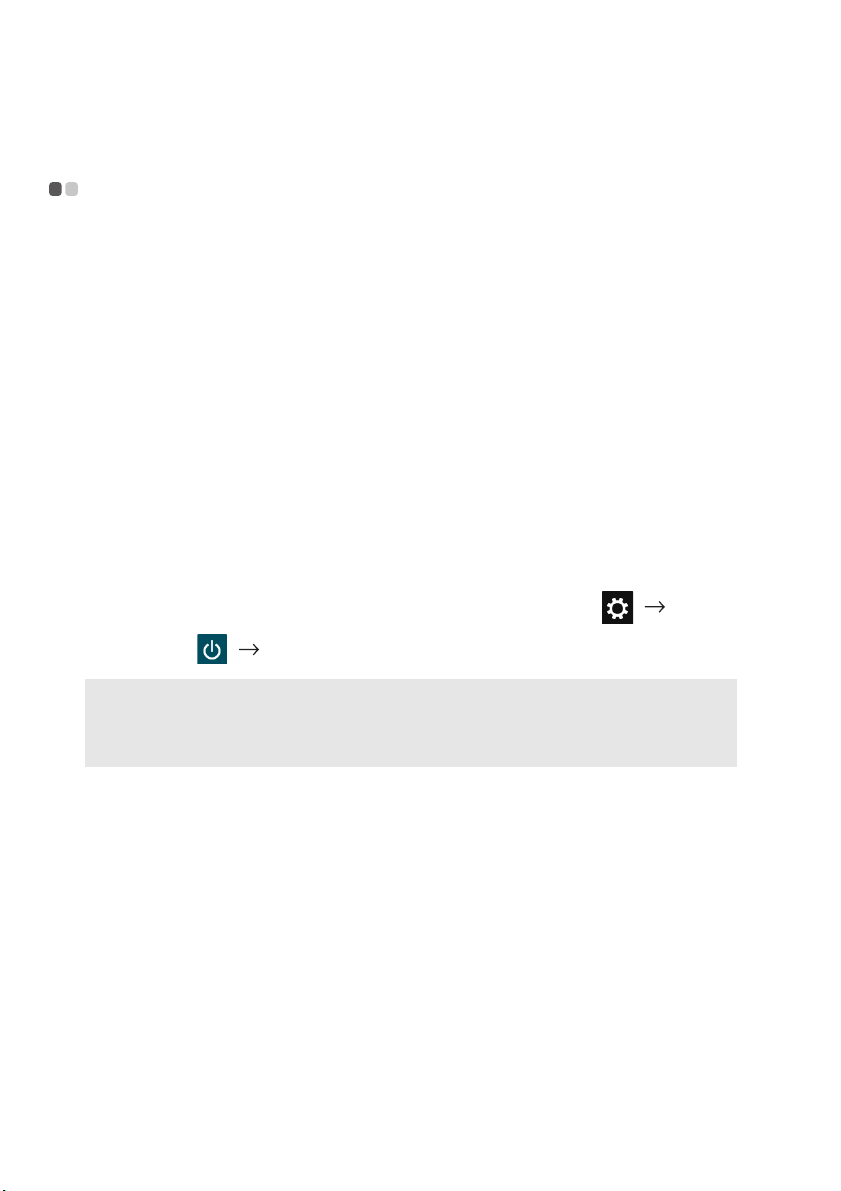
Глава 2. Изучение основ
Перевод в спящий режим или выключение компьютера - - - - - - - - - - - - - - - - - - - - - - - - - - - - - - - - - - - - - - - - - - - - - - - - - - - - - - - - - - - - - - - - - - - - - - - - - - - - - - - - - - - - - - - - - -
После завершения работы компьютер можно перевести в спящий режим или
выключить.
Перевод компьютера в спящий режим
Если компьютер не будет использоваться в течение некоторого времени,
переведите его в спящий режим.
Если компьютер находится в спящем режиме, его можно быстро перевести в
рабочий режим, минуя процесс запуска.
Для перевода компьютера в спящий режим выполните одно из следующих
действий:
• Закройте панель дисплея.
• Нажмите кнопку включения.
• Нажмите сочетание
• Откройте панель Charms и выберите Setting (Параметры) Power
(Питание) Sleep (Спящий режим).
клавиш Fn+F1.
Примечание. Перед перемещением компьюте ра дождитесь, пока не начнет мигать
Для выведения компьютера из спящего режима выполните одно из следующих
действий:
• Нажмите кнопку включения.
• Нажмите любую клавишу на клавиатуре.
индикатор питания (это означает, что компью те р переключился в спящий
режим). Перенесение комп ью те ра во время вращения жесткого диска может
привести к повреждению жесткого диска и потере данных.
12
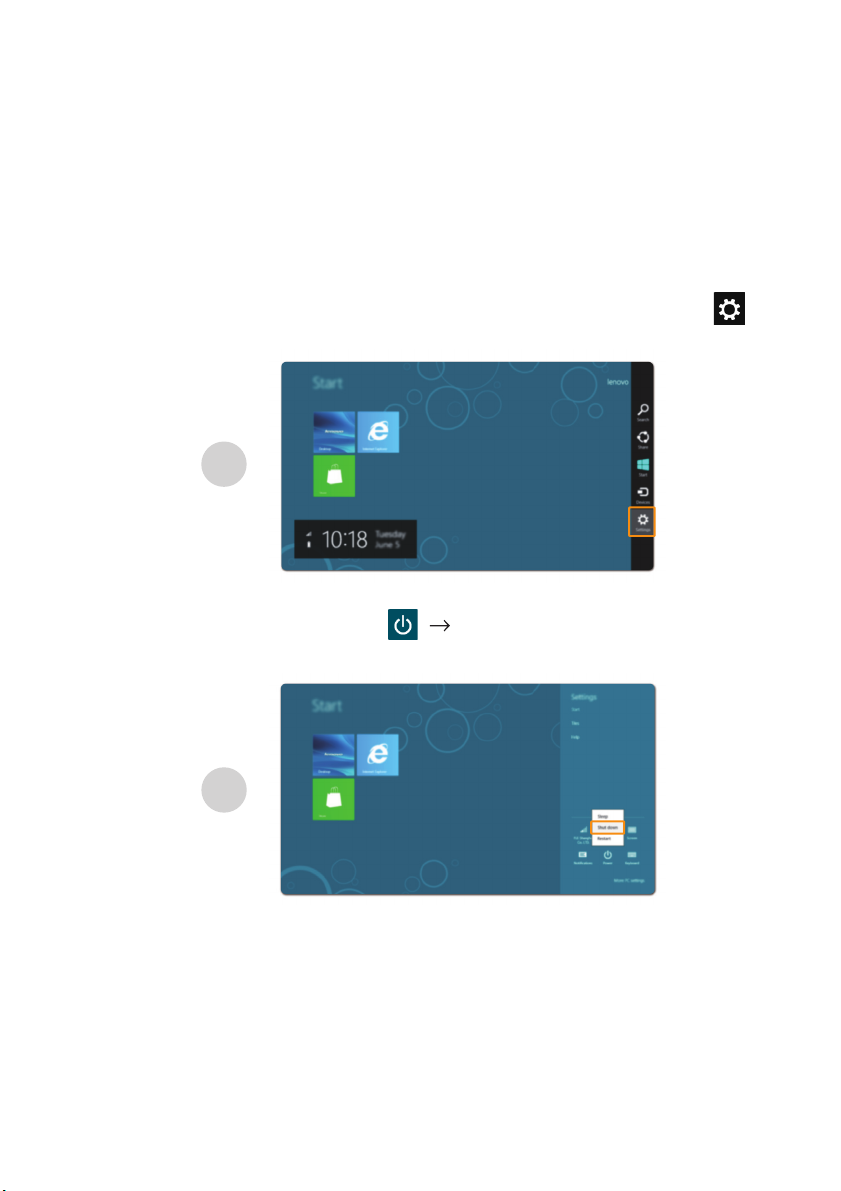
Глава 2. Изучение основ
Выключение компьютера
Если вы не собираетесь работать на компьютере в течение длительного
времени, выключите его.
Чтобы выключить компьютер:
1
Откройте панель Charms и выберите значок Settings (Параметры) .
1
2
Выберите Power (Питание) Shutdown (Выключение).
2
13
 Loading...
Loading...