Lenovo YT3–X90X, YT3–X90L, YT3–X90F User Manual
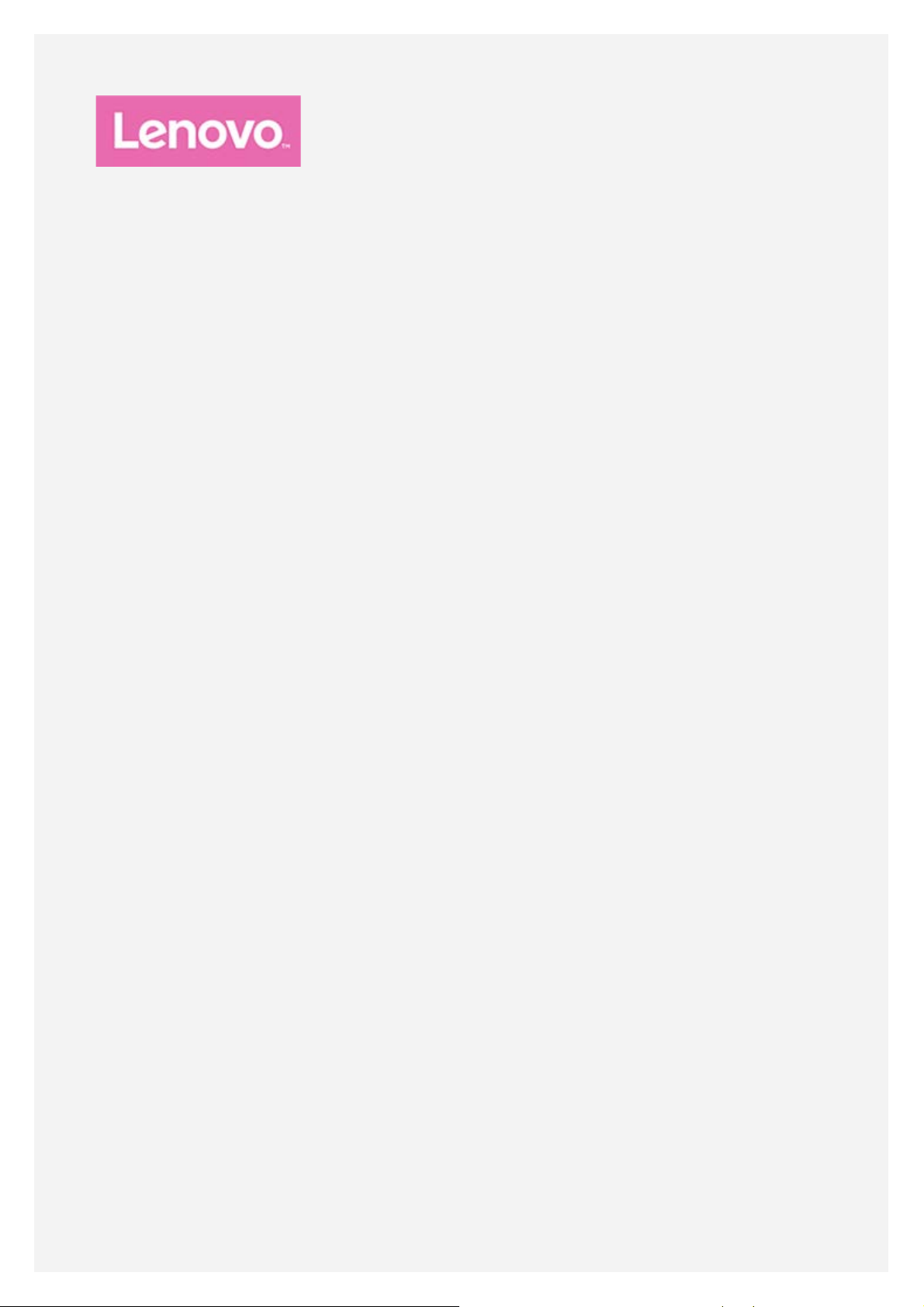
YOGA Tab 3 Pro 10"
Uživatelská příručka
Lenovo YT3–X90F
Lenovo YT3–X90L
Lenovo YT3–X90X

Základní pravidla
Poznámky: Před použitím produktu a těchto informací si přečtěte kapitoly:
Bezpečnost, Záruka a Stručná úvodní př íruč ka
Regulatorní prohlášení
„Důležité bezpečnostní a manipulační informace“ v „Příloze“.
Na webových stránkách http://support.lenovo.com je k dispozici aktualizovaná příručka
Bezpečnost, Záruka a Struč ná úvodní př íruč ka a dokument Regulatorní prohlášení.
Technické údaje
Model Lenovo YT3–X90F Lenovo YT3–X90L Lenovo YT3–X90X
Centrální
procesorová
jednotka
Baterie 10200 mAh 10200 mAh 10200 mAh
Bezdrátová
komunikace
POZNÁMKA: Lenovo YT3–X90L podporuje LTE pásmo 1, 2, 3, 4, 5, 7, 8, 9, 12, 17, 18, 19,
20, 25, 26, 38, 39 a 40. Lenovo YT3–X90X podporuje LTE pásmo 1, 2, 3, 4, 5, 7, 8, 9, 18,
19, 21, 25, 26, 28a, 28b, 40 a 41. V některých zemích však LTE není podporováno. Pro
informaci, zda vaše zařízení funguje se sítě mi LTE ve vaší zemí, kontaktujte svého
poskytovatele.
Procesor Intel®
Atom™ x5-Z8500
Bluetooth 4.0;
WLAN;
GPS/GLONASS
Procesor Intel® Atom™ x5Z8500
Bluetooth 4.0; WLAN;
GPS/GLONASS;
LTE/WCDMA/TDSCDMA/GSM
Procesor Intel®
Atom™ x5-Z8500
Bluetooth 4.0; WLAN;
GPS/GLONASS;
LTE/WCDMA/GSM
Domovská obrazovka
Domovská obrazovka je výchozím místem při používání zařízení. Pro vaše pohodlí jsou na
domovské obrazovce již nastaveny některé užitečné aplikace a widgety.

POZNÁMKA: Funkce a domovská obrazovka vašeho zařízení se mohou lišit
v závislosti na vašem umístění, jazyce, operátorovi a modelu zař ízení.
Domovskou obrazovku si můžete kdykoli přizpůsobit.
Domovská obrazovka
Na první domovské obrazovce se nachází vyhledávací pole Google, widget pro video
a widget Počasí Lenovo.
Obrazovka náhledu
Stiskněte a podržte libovolné volné místo na domovské obrazovce (mimo ikon).
Ve spodní části obrazovky se nachází TAPETY, WIDGETY a NASTAVENÍ.
Přidání widgetu na domovskou obrazovku
V dolní části obrazovky náhledu klepněte na ikonu
který chcete přidat, př etáhněte jej na požadované místo a uvolněte.
Změna tapety
Přejděte do části Nastavení > Displej > Tapeta a vyberte tapetu, která se vám líbí.
Stiskněte a podržte libovolné volné místo na domovské obrazovce (mimo ikon),
vyberte možnost Tapeta ve spodní části obrazovky a poté a vyberte tapetu, která se
vám líbí.
Přesunutí aplikace na jinou obrazovku
Klepněte na aplikaci, kterou chcete přesunout, a přetáhněte ji na levou či pravou
stranou obrazovky. Poté ji uvolněte na místě, na které ji chcete umístit.
Odinstalování aplikace
1. Klepněte na ikonu
2. Proveďte přetažení na ikonu
uvolněte a klepněte na možnost OK.
, poté klepněte a podržte aplikaci, kterou chcete odinstalovat.
v horní části obrazovky, aplikace zčervená, pak ji
, pak klepněte a podržte widget,
Tlačítka na obrazovce
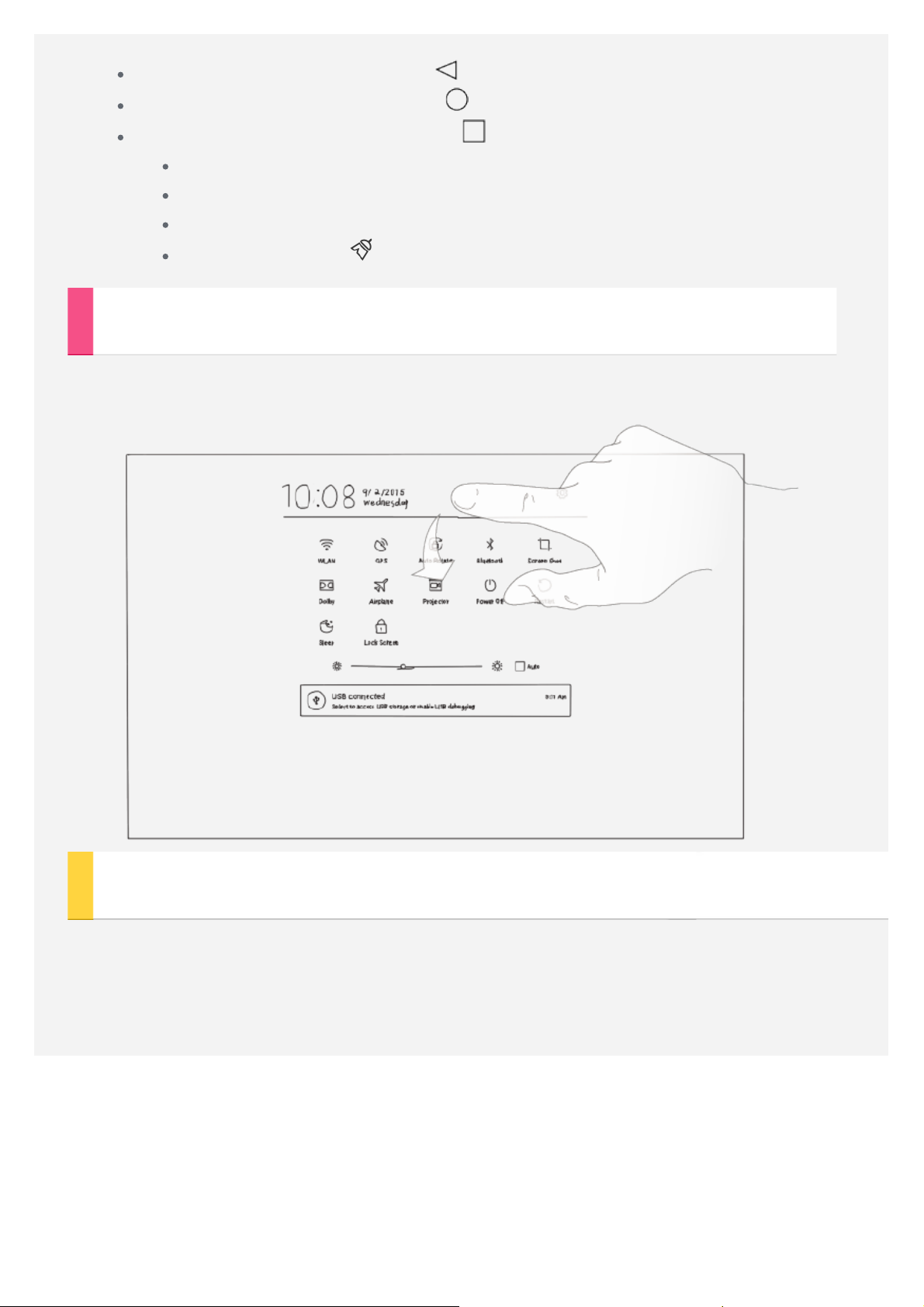
V dolní části domovské obrazovky se nachází tři tlačítka.
Tlačítko Zpět: Klepnutím na ikonu se vrátíte na předchozí stránku.
Tlačítko Domů: Klepnutím na ikonu se vrátíte na výchozí domovskou obrazovku.
Tlačítko Posledn: Klepnutím na ikonu zobrazíte poslední aplikace. Poté můžete:
Klepnout na aplikaci a tím ji otevřít.
Přejít dolů na okno aplikace a okno zamknout nebo odemknout.
Přejít dolů na okno aplikace a okno zavřít.
Klepnutím na ikonu ukončíte všechny spuštěné aplikace kromě uzamčených.
Oznámení a rychlá nastavení
Systémová oznámení a rychlá nastavení zobrazíte tažením z horní části obrazovky. Klepnutím
na základní přepínač m ůžete rychle zapínat a vypínat řadu často používaných funkcí.
Nucené vypnutí
Stiskněte vypínač a podržte na dobu delší než 10 sekund, dokud se neaktivuje displej.
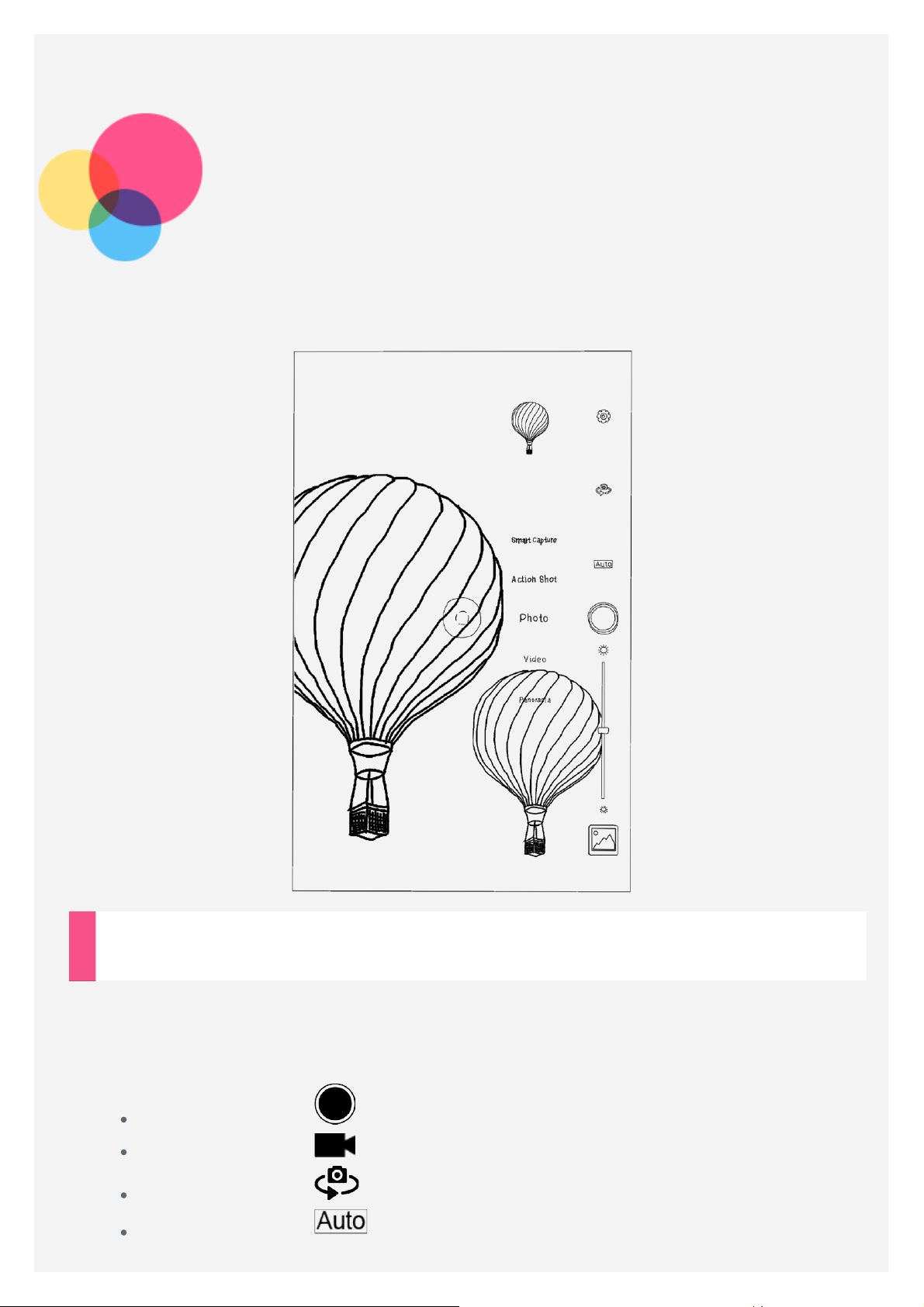
Fotoaparát
Chcete-li otevřít aplikaci Fotoaparát, přejděte do části Fotoaparát.
Pořizování fotografií a videí
Pomocí integrovaného fotoaparátu můžete pořizovat fotografie a nahrávat videa.
Přejetím na pravé straně obrazovky lze přepínat mezi fotoaparátem, videem,
panoramatickým zobrazením, akčním snímkem a chytrým záznamem.
Klepnutím na ikonu pořídíte fotografii.
Klepnutím na ikonu nahrajete video.
Klepnutím na ikonu p řepnete mezi předním a zadním fotoaparátem.
Klepnutím na ikonu vyberete režim scény.
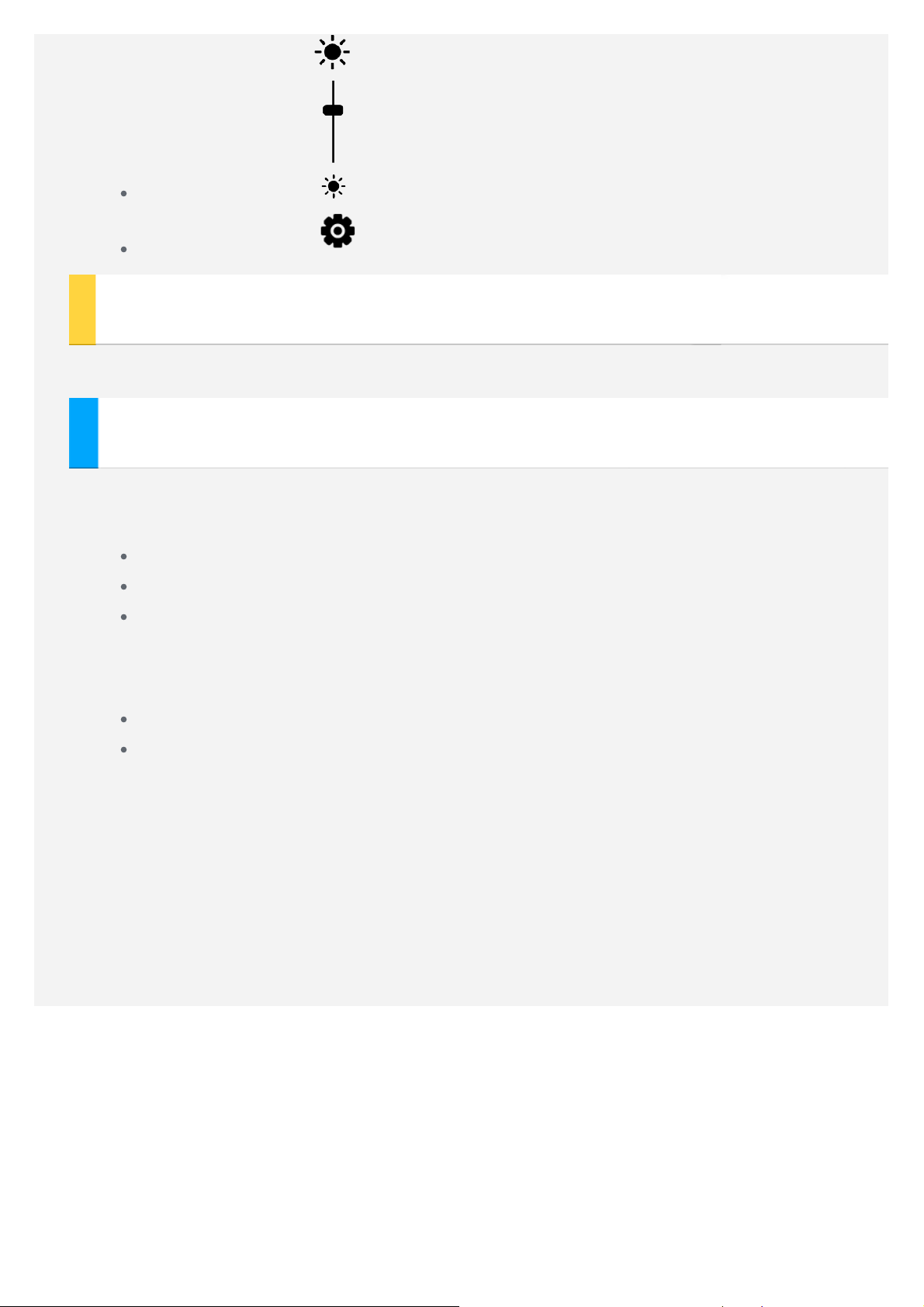
Klepnutím na ikonu upravíte expozici.
Klepnutím na ikonu nakonfigurujete jiná nastavení fotoaparátu.
Pořizování snímků obrazovky
Stiskněte a podržte současně vypínač a tlačítko snížení hlasitosti.
Prohlížení obrázků a videí
Fotografie a videa se ukládají do interního úložiště v zařízení. Fotografie a videa můžete
zobrazit následovně:
V aplikaci Fotoaparát klepněte na ikonu náhledu snímků.
Přejděte do části Galerie.
Přejděte do části Prohlížeč souborů.
Snímky obrazovky se ukládají do interního úložiště v zařízení. Snímky obrazovky můžete
zobrazit následovně:
Přejděte do části Galerie.
Přejděte do části Prohlížeč souborů.
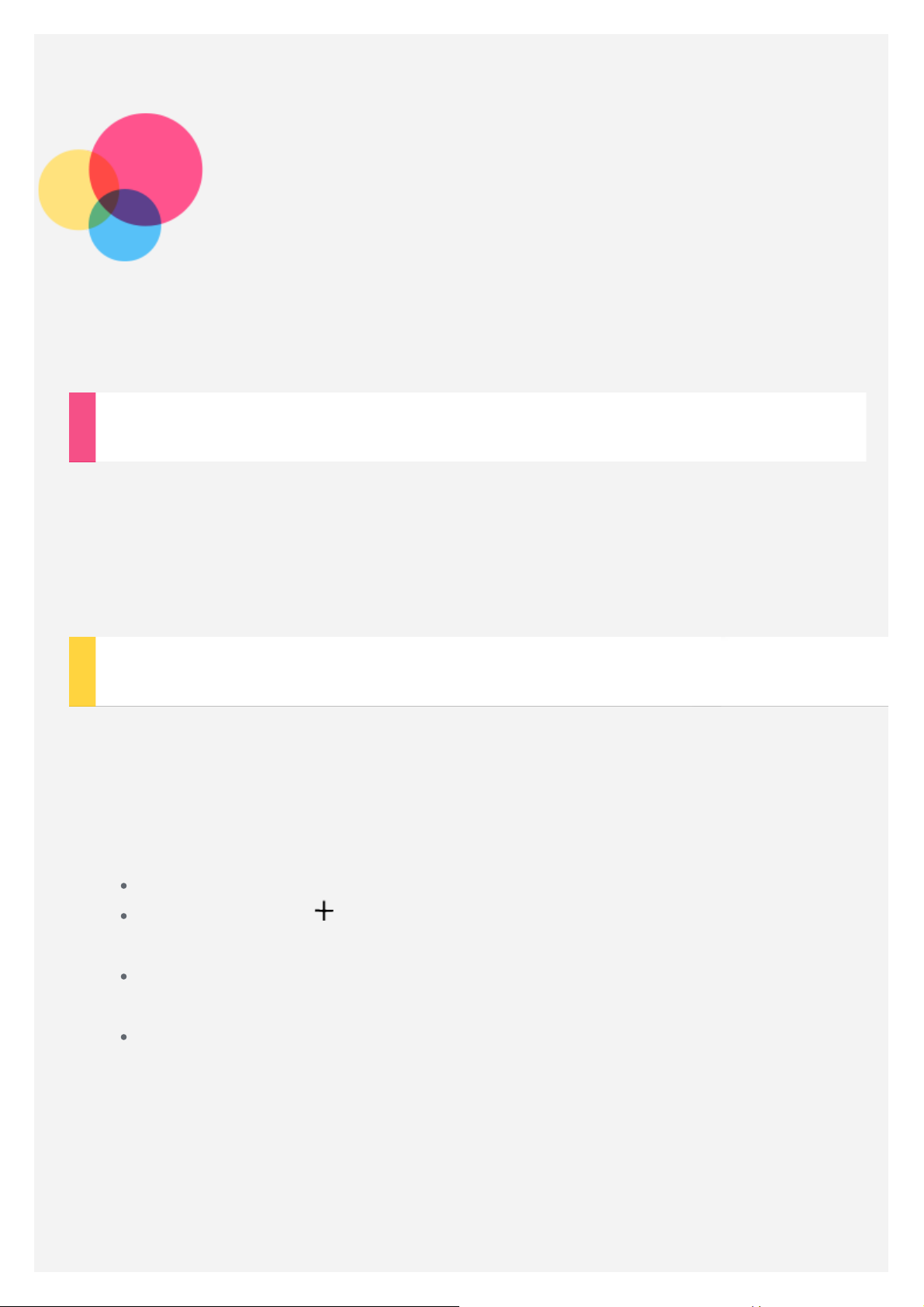
Síť
P řed připojením k internetu je třeba nastavit bezdrátovou síť.
Nastavení sítě WLAN
P řejděte do části Nastavení > WLAN.
Zapněte blok WLAN a poté se můžete připojit k internetu klepnutím na hotspot WLAN
v seznamu.
P ři přístupu k zabezpečenému připojení bude třeba zadat přihlašovací jméno a heslo.
POZNÁMKA: Je třeba mít k dispozici platný hotspot WLAN, ke kterému se lze připojit.
Nastavení sítě VPN
Sítě VPN používají organizace, aby tak umožnily přenos soukromých informací bezpečně
prostřednictvím nesoukromé sítě. Síť VPN budete potřebovat nakonfigurovat například za
ú čelem přístupu k pracovním e-mailům. Nastavení nezbytná ke konfiguraci sítě VPN pro
vaši síť vám sdělí správce sítě. Jakmile definujete jedno nebo více nastavení sítě VPN,
m ůžete:
Přejít do části Nastavení > Další > Síť VPN.
Klepnutím na ikonu upravit profil sítě VPN včetně názvu serveru, typu a adresy
serveru. Poté klepněte na tlačítko ULOŽIT.
Klepnout na název serveru VPN, zadat uživatelské jméno a heslo a poté se
klepnutím na možnost PŘIPOJIT p řipojte k síti VPN.
Stisknout a podržet název serveru VPN, abyste jej mohli upravit či smazat.

Síť
P řed připojením k internetu je třeba nastavit bezdrátovou síť.
Nastavení sítě WLAN
Nastavení mobilní sítě
Nastavení sítě VPN
M ůžete nastavit rovněž hotspot pro sdílení vaší mobilní sítě s jinými.
Nastavení sítě WLAN
P řejděte do části Nastavení > WLAN.
Zapněte blok WLAN a připojte se k internetu klepnutím na hotspot WLAN v seznamu.
P ři přístupu k zabezpečenému připojení bude třeba zadat přihlašovací jméno a heslo.
POZNÁMKA: Je třeba mít k dispozici platný hotspot WLAN, ke kterému se lze připojit.
Nastavení mobilní sítě
P řejděte do části Nastavení > Další > Mobilní sítě > Dat. přenosy aktivovány.
POZNÁMKA: Budete potřebovat platnou kartu SIM a datové služby. Pokud kartu SIM
nemáte, kontaktujte svého operátora.
Nastavení sítě VPN
Sítě VPN používají organizace, aby tak umožnily přenos soukromých informací bezpečně
prostřednictvím nesoukromé sítě. Síť VPN budete potřebovat nakonfigurovat například za
ú čelem přístupu k pracovním e-mailům. Nastavení nezbytná ke konfiguraci sítě VPN pro
vaši síť vám sdělí správce sítě. Jakmile definujete jedno nebo více nastavení sítě VPN,
m ůžete:
Přejít do části Nastavení > Další > VPN.
Klepnutím na ikonu upravit profil sítě VPN včetně názvu serveru, typu
a adresy serveru. Poté klepněte na tlačítko ULOŽIT.

Klepnout na název serveru VPN, zadat uživatelské jméno a heslo a poté se
klepnutím na možnost PŘIPOJIT p řipojte k síti VPN.
Stisknout a podržet název serveru VPN, abyste jej mohli upravit či smazat.
Nastavení hotspotu
Pomocí funkce Osobní hotspot můžete sdílet internetové připojení s počítačem či jiným
zařízením.
P řejděte do části Nastavení > Další > Sdílené připojení a přenosný hotspot a proveďte
následující:
Zapněte Př enosný hotspot WLAN.
Klepněte na možnost Nastavit hotspot sítě WLAN a nakonfigurujte jej.
Můžete také použít funkce Sdílené připojení přes Bluetooth a Sdílené připojení přes
USB.
POZNÁMKA: Sdělte svým přátelů m SSID sítě a heslo, aby s vámi mohli sdílet mobilní
síť.
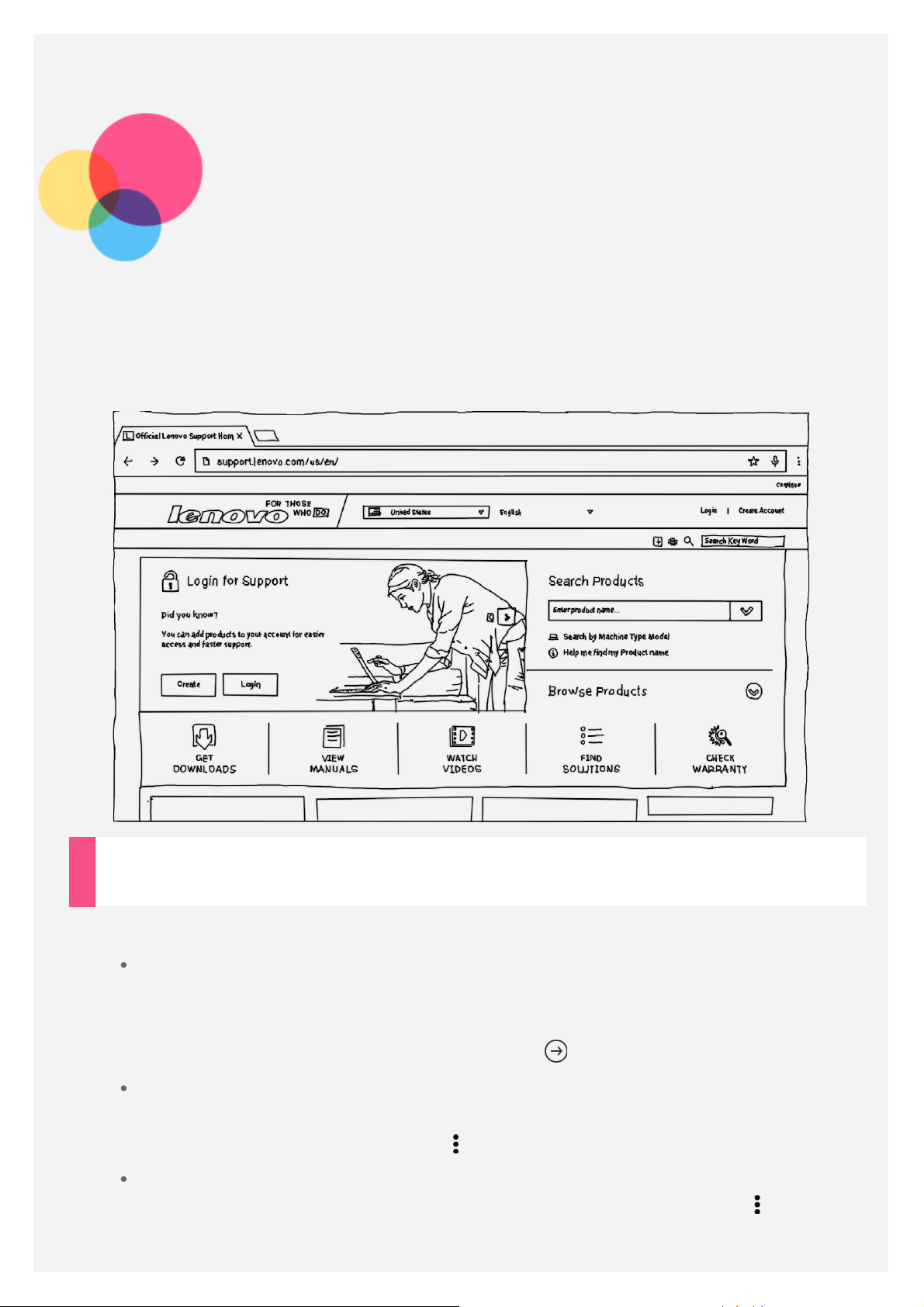
Internet
Pokud je vaše zařízení připojeno k bezdrátové síti, můžete surfovat po internetu.
Chcete-li otevřít aplikaci prohlížeč, přejděte k aplikaci Chrome.
Návštěva webových stránek
Pomocí aplikace Chrome lze navštěvovat webové stránky.
Zadání webové adresy
K přístupu na webové stránky není třeba zadat její celý název včetně "http://".
Chcete-li navštívit stránku „http://www.lenovo.com“, stačí do adresního řádku
zadat „www.lenovo.com“ a klepnout na ikonu .
Klíčová slova pro vyhledávání
Webové stránky lze vyhledávat také zadáním klíčového slova do adresního řádku.
Vyhledávač mů žete nastavit v části > Nastavení > Vyhledávač.
Přidání nové webové stránky
Klepnutím na prázdnou kartu v horní části nebo klepnutím na možnost > Nová
karta p řidejte novou kartu s webovou stránkou.

Klepnutím na ikonu > Nová anonymní karta přejdete na stránky, aniž byste
zanechali stopy.
Zavření webové stránky
Klepnutím na ikonu zavřete kartu s webovou stránkou.
Obnovení webové stránky
Klepnutím na ikonu obnovíte webovou stránku.
Klepnutím na ikonu
Klepnutím na ikonu
se vrátíte na předchozí webovou stránku.
p řejdete na další webovou stránku.
Ukládání webových stránek
Obrázky a webové stránky můžete ukládat do interního úložiště v zařízení.
Ukládání obrázků
Klepněte na obrázek a podržte, poté klepněte na možnost Uložit obrázek.
Ukládání webových stránek do záložek
Klepněte na ikonu a poté klepnutím na možnost Uložit p řidejte webovou
stránku do záložek.
Klepnutím na možnost >Záložky se zobrazí seznam Mobilní záložky.
Nastavení předvoleb usnadnění
Klepnutím na možnost > Nastavení > Usnadnění lze upravit měřítko textu a přiblížit
webové stránky.
 Loading...
Loading...