Lenovo YT3-X50M, YT3-X50F, Yoga Tablet 3 10, YT3-X50L User Manual
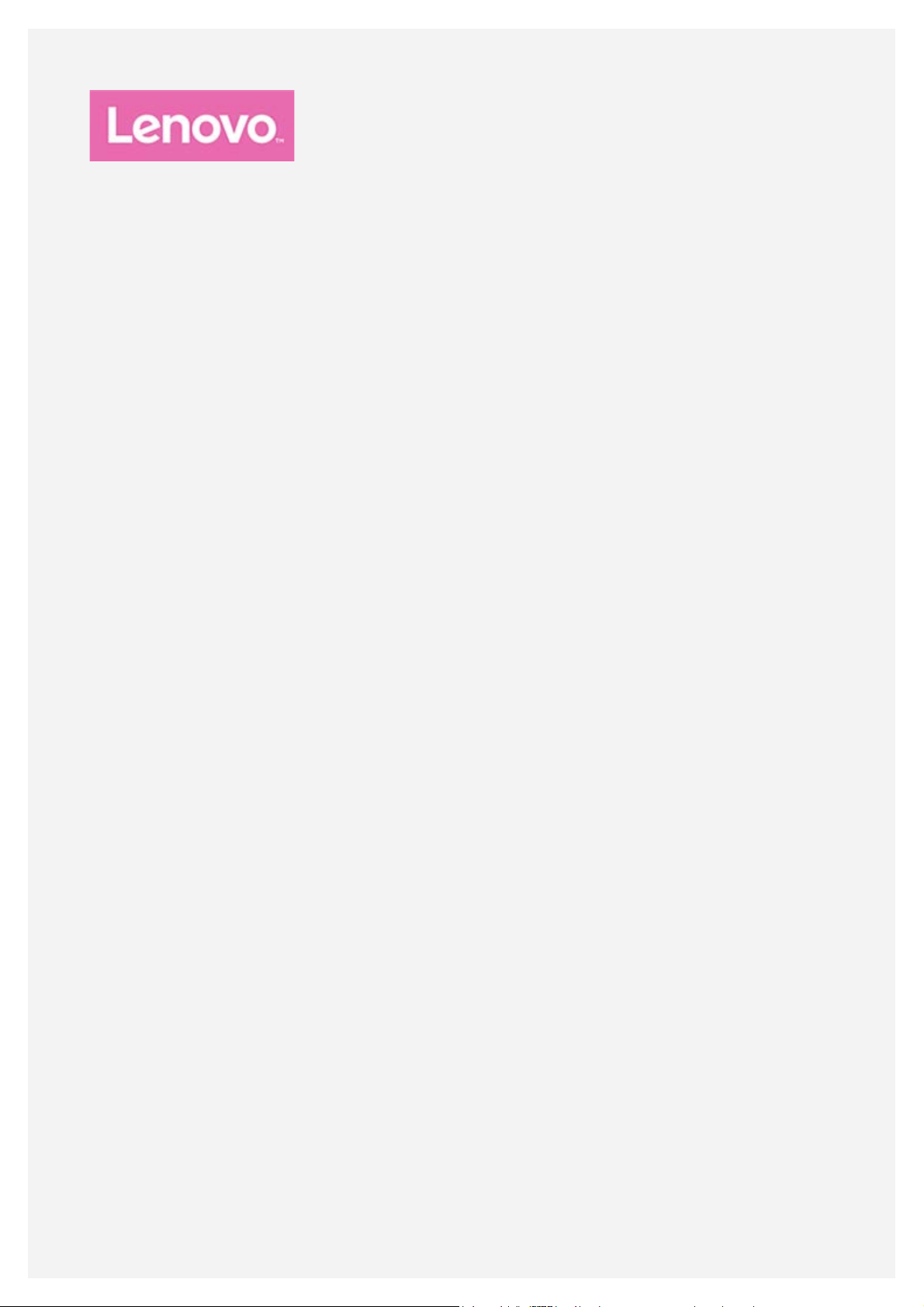
YOGA Tab 3 10"
Uživatelská příručka
Lenovo YT3- X50F
Lenovo YT3- X50L
Lenovo YT3- X50M
• Veškeré informace v této příručce označené * se vztahují pouze k modelu LTE
(Lenovo YT3- X50L / Lenovo YT3 -X50M).

Základní informace
Poznámky: Před použitím produktu a těchto informací si přečtěte:
Bezpečnost, Záruka a Stručná úvodní příručka
Regulatorní prohlášení
„Důležité bezpečnostní a manipulační informace“ v „Příloze“.
Na webových stránkách http://support.lenovo.com je k dispozici aktualizovaná
příručka
prohlášení
Bezpečnost, Záruka a Stručná úvodní příručka
.
a dokument
Regulatorní
Technické specifikace
Procesor
Baterie 8 400 mAh
Bezdrátová
komunikace
POZNÁMKA: Zařízení Lenovo YT3-X50M podporuje síť LTE v pásmu 1, 3, 4, 5, 7, 8,
19, 20, 38 a 40. V některých zemích však není síť LTE podporována. Chcete-li
zjistit, zda vaše zařízení Lenovo YT3-X50M funguje se sítěmi LTE ve vaší zemi,
Lenovo YT3–X50F: Qualcomm APQ8009
Lenovo YT3–X50L a Lenovo YT3–X50M: Qualcomm MSM8909
Bluetooth 4.0; WLAN 802.11 b/g/n;
GPS/GLONASS; LTE/WCDMA/GSM
obraťte se na operátora.
Domovská obrazovka
Domovská obrazovka je výchozím místem při používání zařízení. Pro vaše pohodlí
jsou na domovské obrazovce již nastaveny některé užitečné aplikace a widgety.

POZNÁMKA: Funkce a domovská obrazovka vašeho zařízení se mohou lišit
v závislosti na vašem umístění, jazyce, operátorovi a modelu zařízení.
Domovskou obrazovku si můžete kdykoli přizpůsobit.
Domovská obrazovka
Na první domovské obrazovce se nachází vyhledávací pole Google a widget
Digitální hodiny.
Obrazovka náhledu
Klepněte a podržte kdekoli na domovské obrazovce kromě ikon.
V dolní části obrazovky jsou TAPETY, TAPETY ZÁMKU OBRAZOVKY,
WIDGETY, NASTAVENÍ a APLIKACE.
Přidání widgetu na domovskou obrazovku
V dolní části obrazovky náhledu klepněte na ikonu , pak klepněte
a podržte widget, který chcete přidat, přetáhněte jej na požadované místo
a uvolněte.
Změna tapety
Přejděte do části Nastavení > Zobrazení > Tapeta a vyberte si tapetu,
která se vám líbí.
Přesunutí aplikace na jinou obrazovku
Klepněte na aplikaci, kterou chcete přesunout, a přetáhněte ji na levou či
pravou stranou obrazovky. Poté ji uvolněte na místě, na kterém ji chcete
umístit.
Odinstalace aplikace
1. Klepněte na ikonu , poté klepněte a podržte aplikaci, kterou chcete
odinstalovat.
2. Proveďte přetažení na ikonu
zčervená, pak ji uvolněte a klepněte na možnost OK.
v horní části obrazovky, aplikace
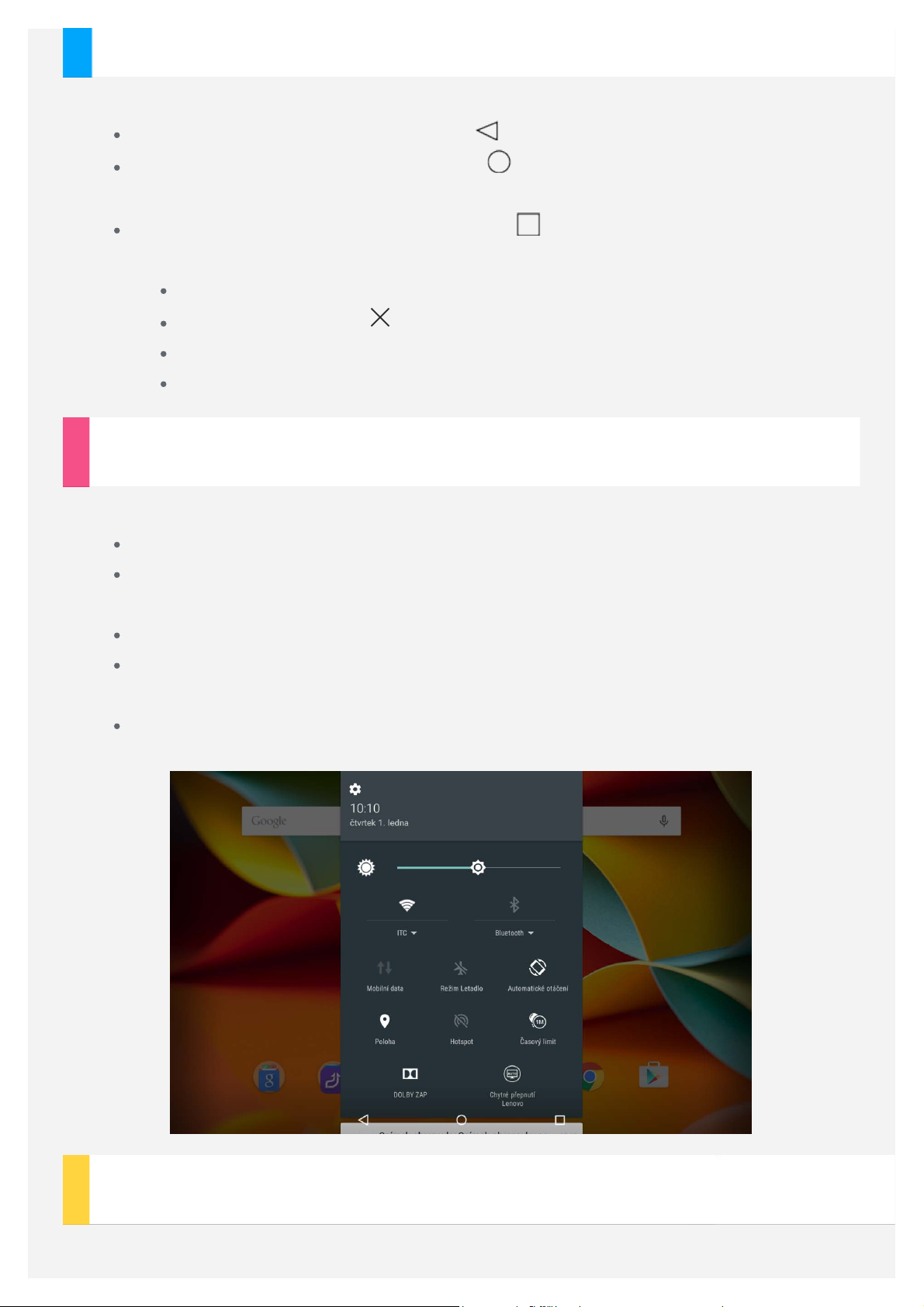
Tlačítka na obrazovce
Na domovské obrazovce se nachází tři tlačítka.
Tlačítko Zpět: Klepnutím na ikonu se vrátíte na předchozí stránku.
Tlačítko Domů: Klepnutím na ikonu se vrátíte na výchozí domovskou
obrazovku.
Tlačítko Poslední: Klepnutím na ikonu zobrazíte poslední aplikace. Poté
můžete provést následující:
Klepnutím na aplikaci ji otevřete.
Klepnutím na ikonu ukončíte spuštěnou aplikaci.
Klepnutím na Správce úloh zobrazíte všechny spuštěné úlohy.
Klepnutím na Odstranit vše ukončíte všechny spuštěné aplikace.
Oznámení a Rychlé nastavení
Můžete provést následující:
Pro zobrazení oznámení táhněte jedním prstem dolů z horní části obrazovky.
Pro uzavření panelu oznámení táhněte jedním prstem nahoru z dolní části
obrazovky.
Oznámení zrušíte tažením prstu doleva nebo doprava přes oznámení.
Pro otevření rychlého nastavení táhněte dvakrát jedním prstem nebo jednou
dvěma prsty dolů z horní části obrazovky.
Pro uzavření rychlého nastavení táhněte dvakrát jedním prstem nebo jednou
dvěma prsty nahoru z dolní části obrazovky.
Vynucený restart
Podržte tlačítko napájení po dobu asi 10 sekund.
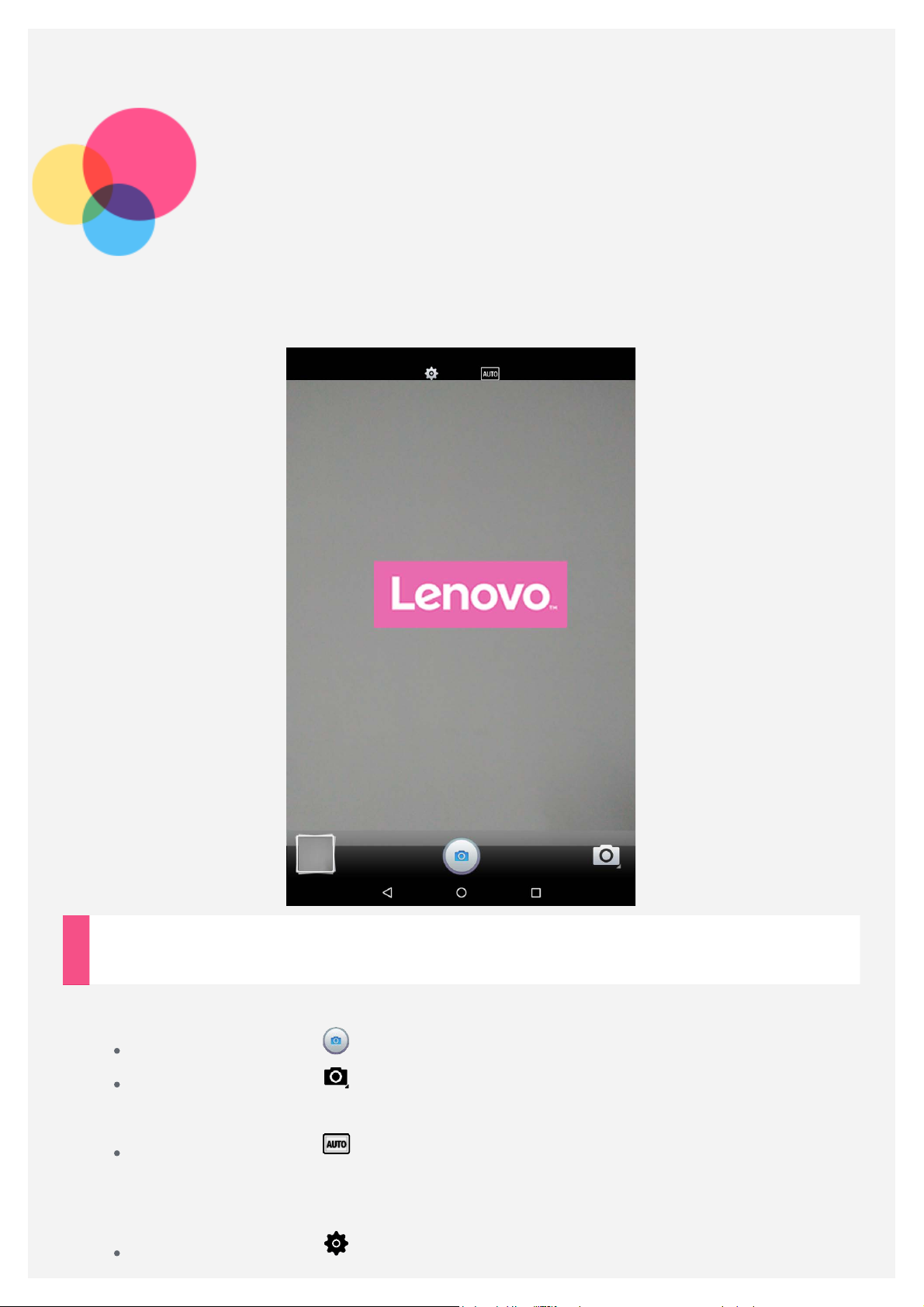
Fotoaparát
Chcete-li otevřít aplikaci Fotoaparát, přejděte do části Fotoaparát.
Pořizování fotografií a videí
Pomocí integrovaného fotoaparátu můžete pořizovat fotografie a nahrávat videa.
Klepnutím na ikonu pořídíte fotografii.
Klepnutím na ikonu vyberte režim snímání, například Video, Panorama,
Chytrý snímek a Akční snímek.
Klepnutím na ikonu vyberte režim scény, například Auto, HDR, Krajina,
Sport, Květiny, Protisvětlo, Světlo svíčky, Západ slunce, Noc, Pláž
a Sníh.
Klepnutím na ikonu nakonfigurujete jiná nastavení fotoaparátu.

Pořízení gestem
Můžete pořizovat snímky gestem ruky.
1. Klepněte na ikonu , vyberte možnost Pořízení gestem a klepněte na
možnost Povolit.
2. Na obrazovce náhledu fotoaparátu se zobrazí ikona gesta ruky.
Poznámka: Funkce pořízení gestem ruky je dostupná pouze u přední kamery. Při
pořizování fotografií z dálky použijte velké mávnutí ruky, aby fotoaparát vaše gesto
rozpoznal.
3. S fotoaparátem namířeným na vás zvedněte ruku od těla.
4. Jakmile ikona gesta ruky na obrazovce náhledu zezelená, udělejte gesto pěsti.
5. Fotoaparát spustí 3sekundový odpočet a pak automaticky pořídí snímek.
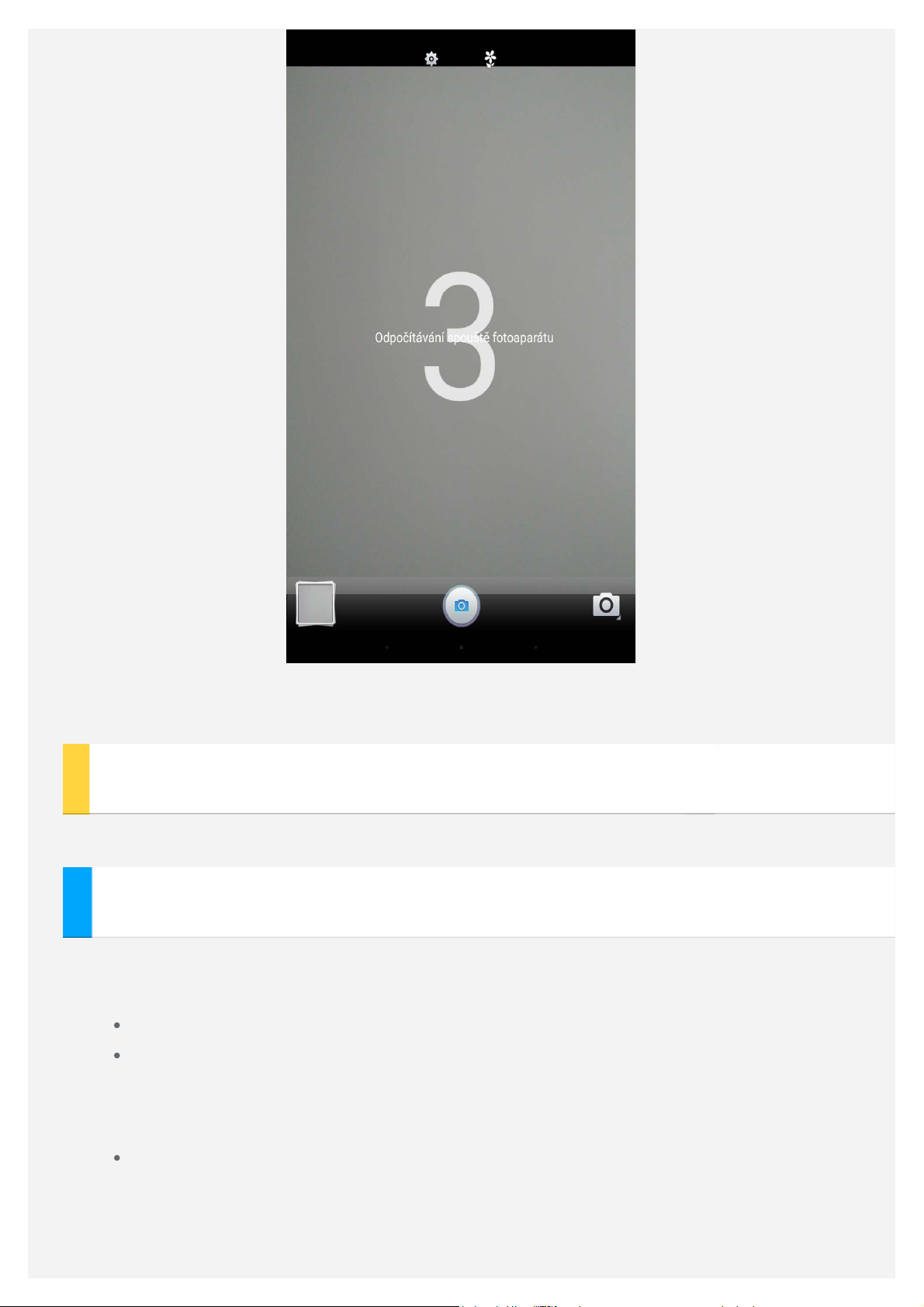
Poznámka: Fotoaparát nedokáže rozpoznat vaše gesta ruky, pokud bude vaše ruka
vzdálena více než 5 m od fotoaparátu.
Pořizování snímků obrazovky
Stiskněte a podržte současně vypínač a tlačítko snížení hlasitosti.
Prohlížení obrázků a videí
Fotografie a videa se ukládají do interního úložiště v zařízení. Fotografie a videa
můžete zobrazit následovně:
Klepněte na tlačítko náhled v aplikaci Fotoaparát.
Přejděte do části Galerie.
Snímky obrazovky se ukládají do interního úložiště v zařízení. Snímky obrazovky
můžete zobrazit následovně:
Přejděte do části Galerie.
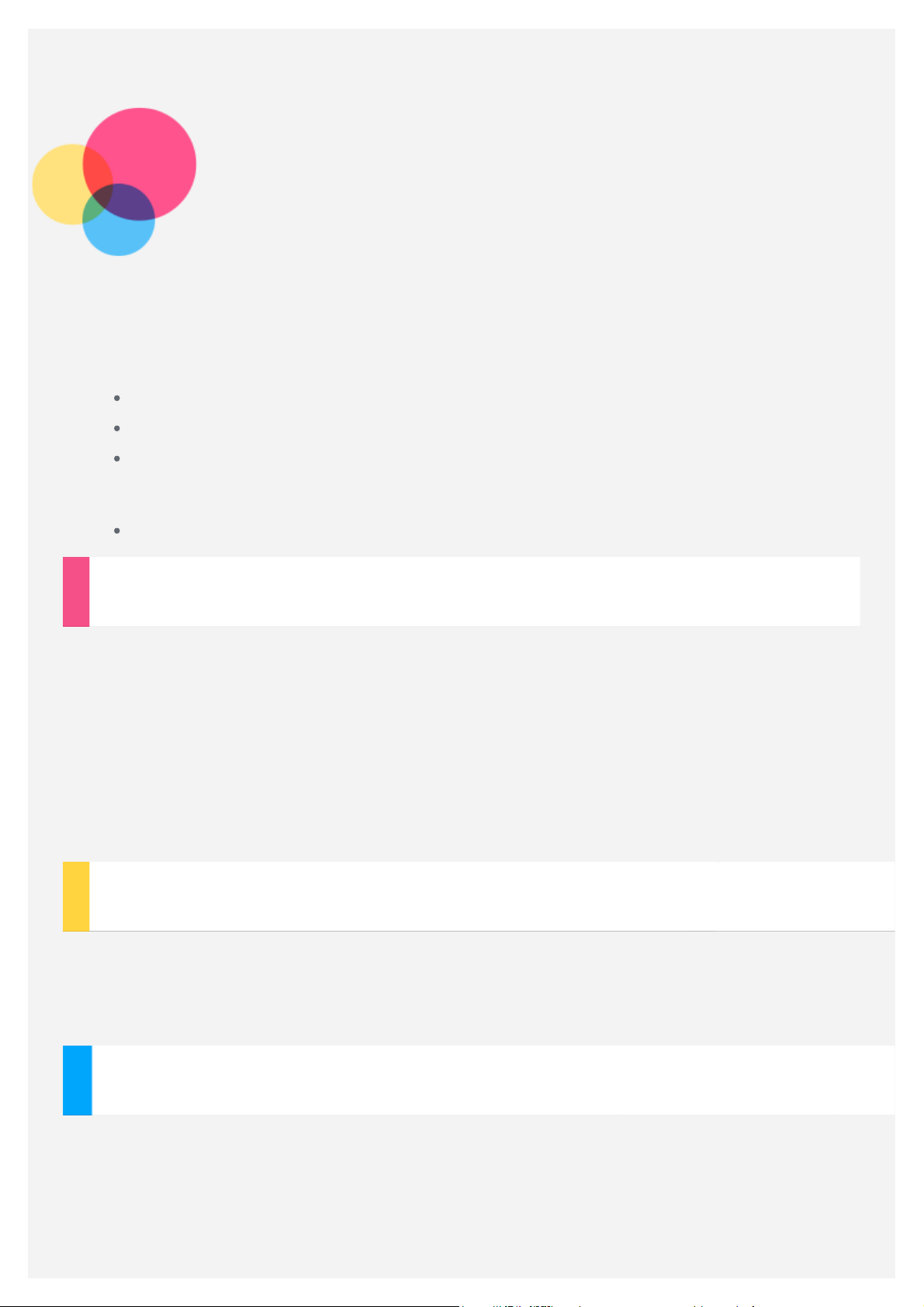
Síť
Před připojením k internetu je třeba nastavit bezdrátovou síť.
Nastavení sítě WLAN
*Nastavení mobilní sítě
Nastavení sítě VPN
Mobilní síť také můžete sdílet s ostatními.
*Nastavení hotspotu
Nastavení sítě WLAN
Přejděte do části Nastavení > WLAN.
Zapněte blok WLAN a připojte se k internetu klepnutím na hotspot WLAN
v seznamu.
Při přístupu k zabezpečenému připojení bude třeba vybrat přihlašovací jméno
a zadat heslo.
POZNÁMKA: Je třeba mít k dispozici platné hotspoty WLAN, ke kterým se lze
připojit.
*Nastavení mobilní sítě
Přejděte do části Nastavení > Další > Mobilní sítě > Datový roaming.
POZNÁMKA: Budete potřebovat platnou kartu SIM a datové služby. Pokud kartu SIM
nemáte, kontaktujte svého operátora.
Nastavení sítě VPN
Sítě VPN se používají v rámci organizací, aby byl možný bezpečný přenos
soukromých informací prostřednictvím nesoukromé sítě. Síť VPN budete potřebovat
nakonfigurovat například za účelem přístupu k pracovním e-mailům. Nastavení
nezbytná ke konfiguraci sítě VPN pro vaši síť vám sdělí správce sítě. Jakmile
definujete jedno nebo více nastavení sítě VPN, můžete:
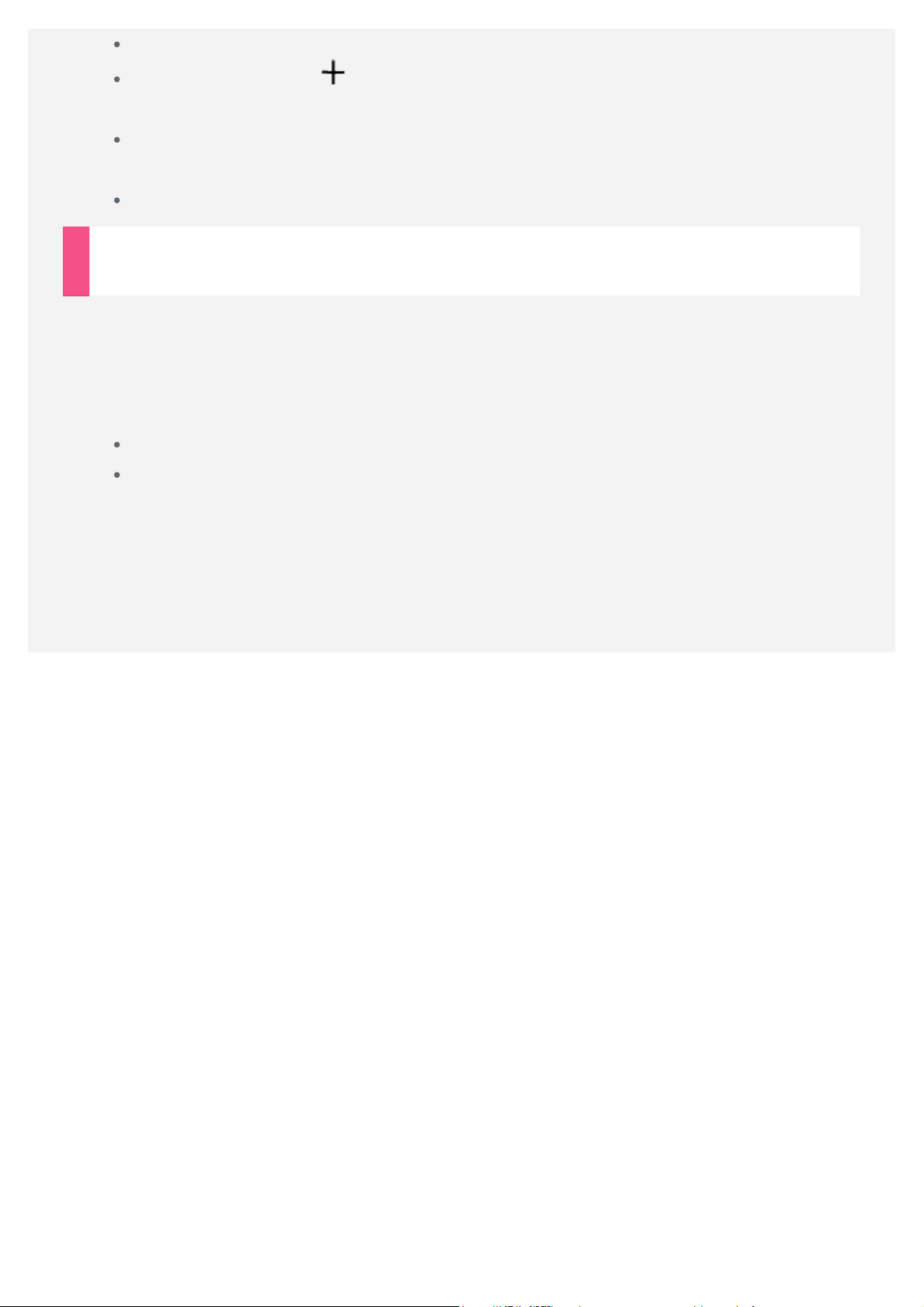
Přejděte do části Nastavení > Další > VPN.
Klepnutím na ikonu > upravte profil VPN včetně názvu, typu a adresy
serveru a poté klepněte na tlačítko ULOŽIT.
Klepněte na název serveru VPN, zadejte uživatelské jméno a heslo a poté se
klepnutím na možnost PŘIPOJIT připojte k síti VPN.
Stiskněte a podržte název serveru VPN, abyste jej mohli upravit či smazat.
*Nastavení hotspotu
Pomocí funkce Osobní hotspot můžete sdílet internetové připojení s počítačem či
jiným zařízením.
Přejděte do části Nastavení > Další > Tethering a přenosný hotspot
a proveďte následující:
Zapněte přenosný hotspot WLAN.
Klepněte na možnost Nastavit hotspot WLAN a nakonfigurujte jej.
Můžete také použít Bluetooth tethering a USB tethering.
POZNÁMKA: Sdělte svým přátelům SSID sítě a heslo, aby s vámi mohli sdílet mobilní
síť.
 Loading...
Loading...