Lenovo YT3-X50 User manual
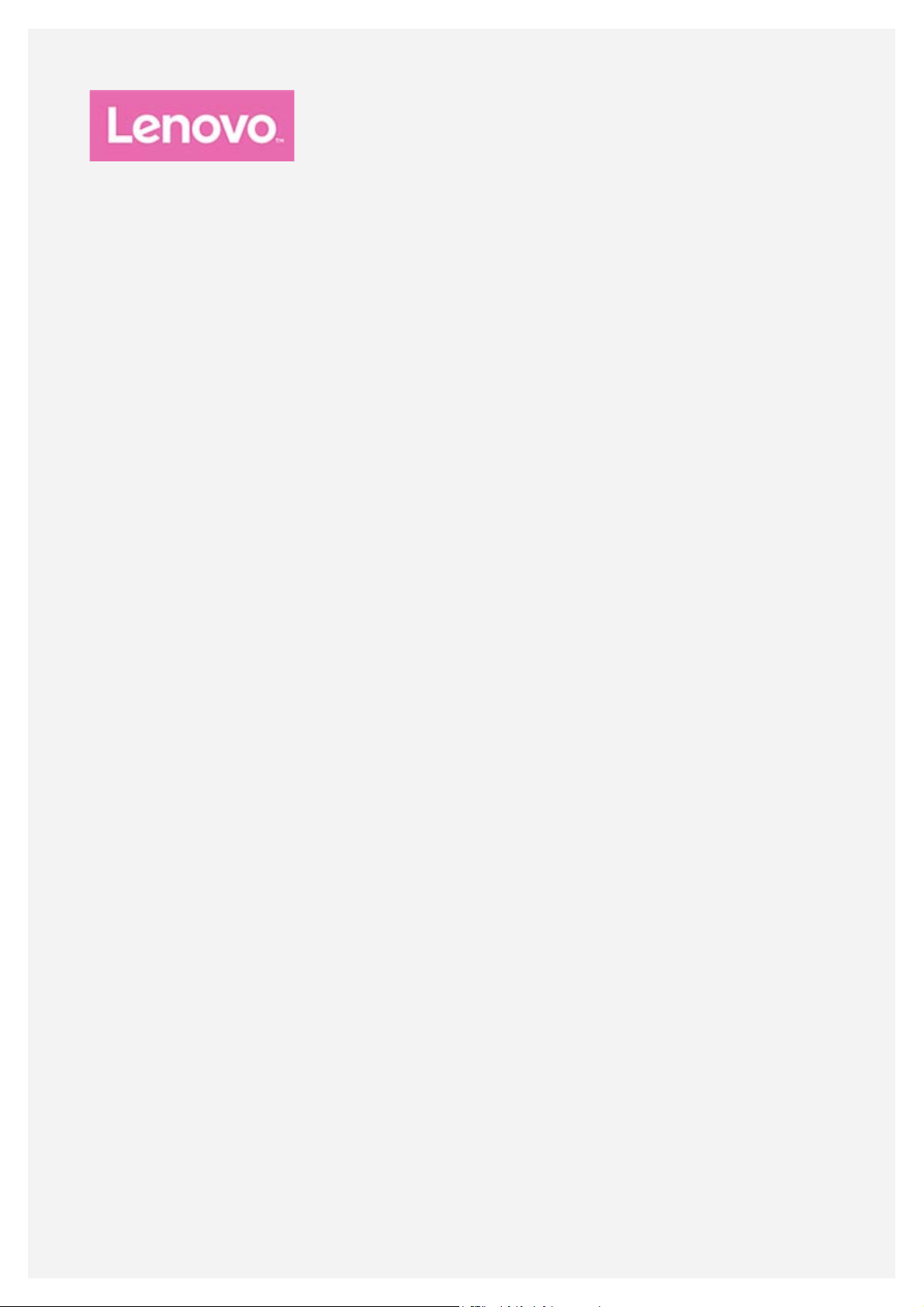
YOGA Tab 3 10 "
Руководство пользователя
Lenovo YT3- X50F
Lenovo YT3- X50L
Lenovo YT3- X50M
• Вся информация, помеченная звездочкой (*) в данном руководстве, относится
только к моделям LTE (Lenovo YT3-X50L/Lenovo YT3-X50M).
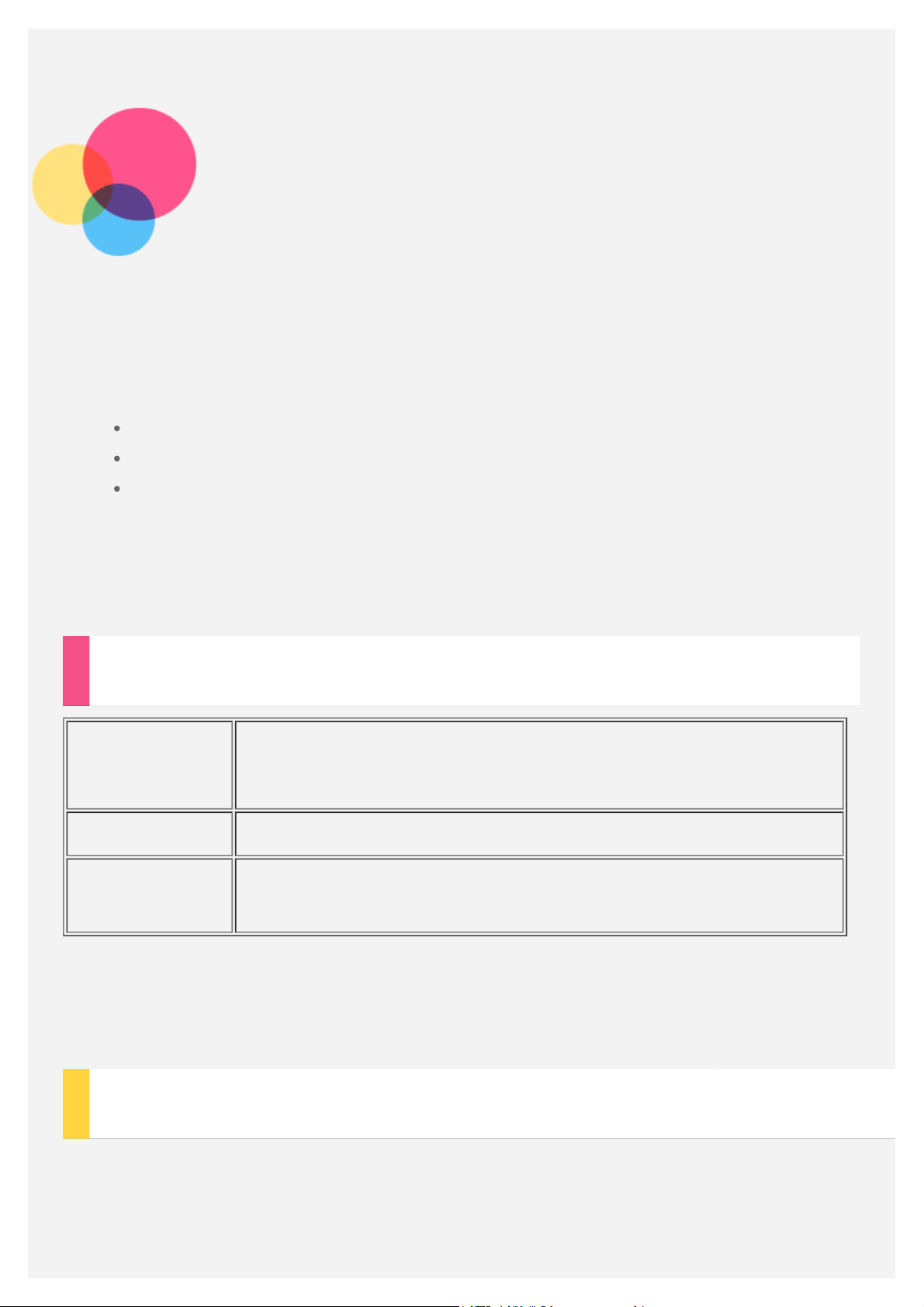
Введение
Примечания. Прежде чем использовать информацию и сам продукт,
обязательно ознакомьтесь с перечисленными ниже разделами.
Руководство по технике безопасности, гарантии и быстрому запуску
Уведомление о действующих нормативах
«Важная информация по технике безопасности и обращении с
устройством» в разделе «Приложение».
Документы
и
Уведомление о действующих нормативах
http://support.lenovo.com.
Руководство по технике безопасности, гарантии и быстрому запуску
см. на веб-сайте
Технические характеристики
Процессор
Аккумулятор 8400 мА/ч
Беспроводная
связь
ПРИМЕЧАНИЕ. Lenovo YT3-X50M поддерживает LTE с диапазонами 1, 3, 4, 5, 7,
8, 19, 20, 38 и 40. В некоторых странах технология LTE не поддерживается.
Lenovo YT3–X50F: Qualcomm APQ8009
Lenovo YT3–X50L и Lenovo YT3–X50M: Qualcomm MSM8909
Bluetooth 4.0; WLAN 802.11 b/g/n;
GPS/GLONASS; LTE/WCDMA/GSM
Чтобы узнать, поддерживается ли сеть LTE устройством Lenovo YT3-X50M в
вашей стране, обратитесь к своему поставщику услуг связи.
Главный экран
Использование устройства начинается с главного экрана. Для вашего удобства
на главном экране уже установлено несколько полезных приложений и
виджетов.
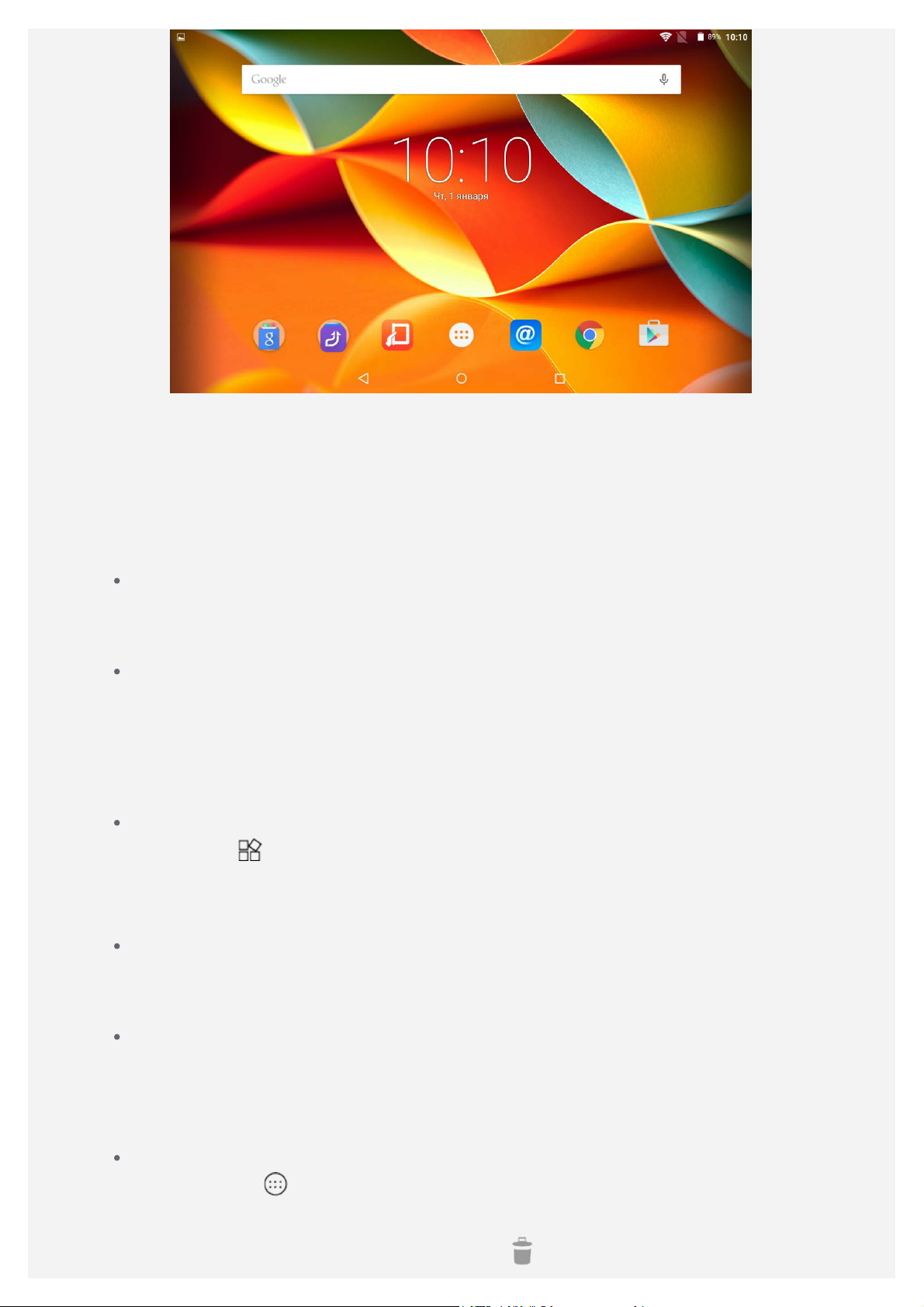
ПРИМЕЧАНИЕ. Функции и главный экран вашего устройства могут
отличаться в зависимости от вашего местоположения, языка, оператора
и модели устройства.
Вы можете настроить свой собственный вид главного экрана в любое время.
Главный экран
На первом главном экране представлена строка поиска Google и виджет
Digital clock (цифровые часы).
Экран просмотра
Коснитесь и удерживайте палец на любом пустом месте экрана, где нет
значков.
В нижней части экрана располагаются ОБОИ, ОБОИ ЭКРАНА
БЛОКИРОВКИ, ВИДЖЕТЫ, НАСТРОЙКИ и ПРИЛОЖЕНИЯ.
Добавление виджетов на главный экран
Коснитесь в нижней части экрана предварительного просмотра,
нажмите и удерживайте виджет, который хотите добавить, перетащите
его на нужное место и отпустите.
Смена обоев
Перейдите в Настройки > Экран > Обои и выберите понравившийся
фоновый рисунок.
Перемещение приложения на другой экран
Нажмите и удерживайте значок приложения, которое требуется
переместить, перетащите его в левую или правую часть экрана, затем
отпустите его там, куда вы хотите его поместить.
Удаление приложения
1. Коснитесь , а затем нажмите на значок приложения, которое
требуется удалить, и удерживайте его.
2. Перетащите приложение в область
в верхней части экрана, пока
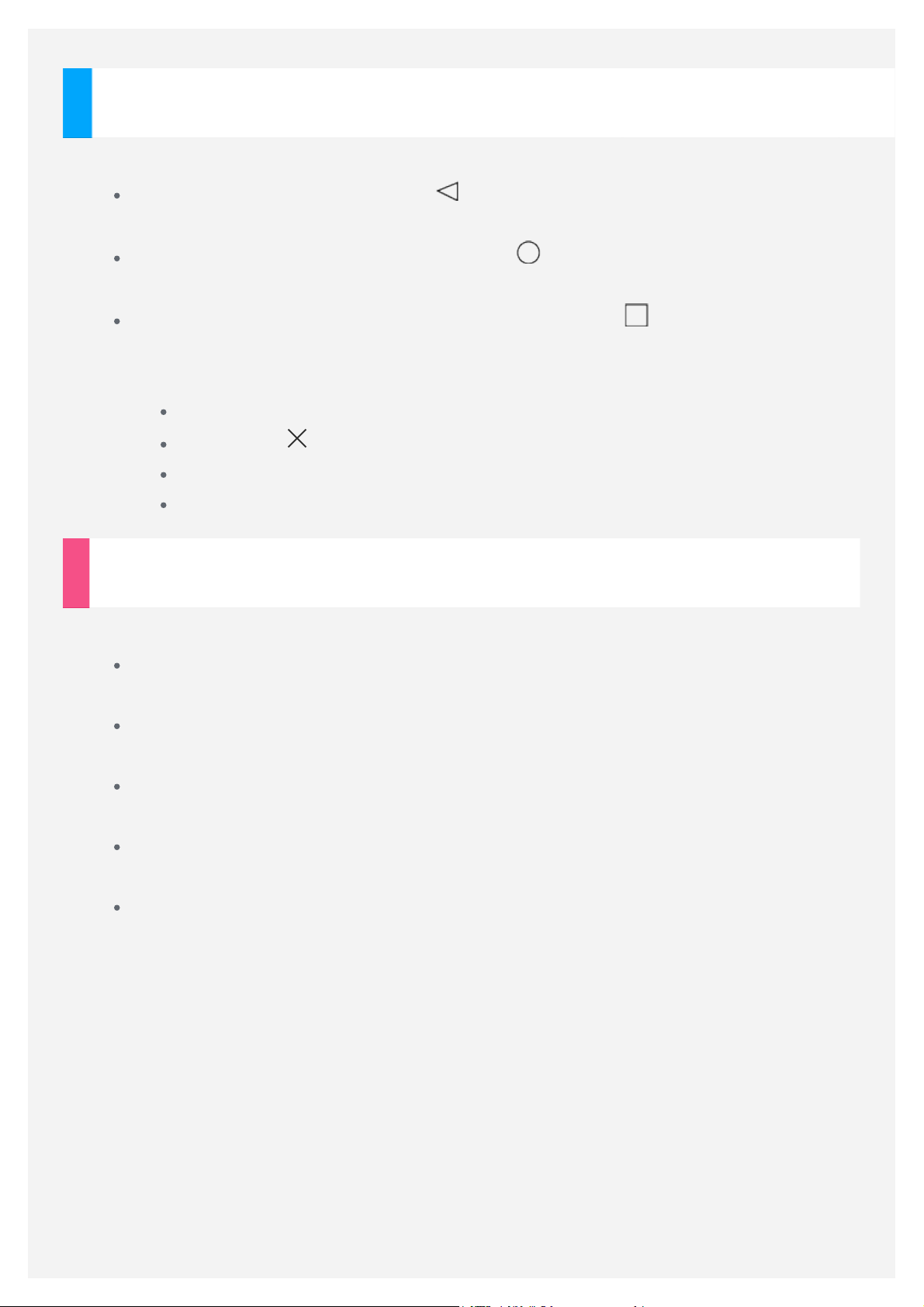
оно не станет красным, а затем отпустите его и коснитесь OK.
Кнопки экрана
В нижней части главного экрана расположены три кнопки.
Кнопка возврата: коснитесь , чтобы вернуться на предыдущую веб-
страницу.
Кнопка главного экрана: коснитесь , чтобы вернуться на главный
экран по умолчанию.
Кнопка «Последние приложения»: коснитесь , чтобы посмотреть
последние использованные приложения. Вы можете также выполнить
следующие действия.
Коснитесь значка приложения, чтобы открыть его.
Коснитесь , чтобы остановить работу приложения.
Коснитесь значка Диспетчер задач для просмотра текущих задач.
Коснитесь значка Очистить все для закрытия всех приложений.
Уведомления и быстрые настройки
Вы можете выполнить любое из следующих действий.
Для просмотра уведомлений проведите одним пальцем по экрану от
верхнего края к нижнему.
Чтобы закрыть панель уведомлений, проведите одним пальцем по экрану
от нижнего края к верхнему.
Чтобы закрыть уведомление, проведите по уведомлению влево или
вправо.
Чтобы открыть быстрые настройки, проведите по экрану от верхнего
края к нижнему два раза одним пальцем или один раз двумя пальцами.
Чтобы закрыть быстрые настройки, проведите по экрану от нижнего края
к верхнему два раза одним пальцем или один раз двумя пальцами.
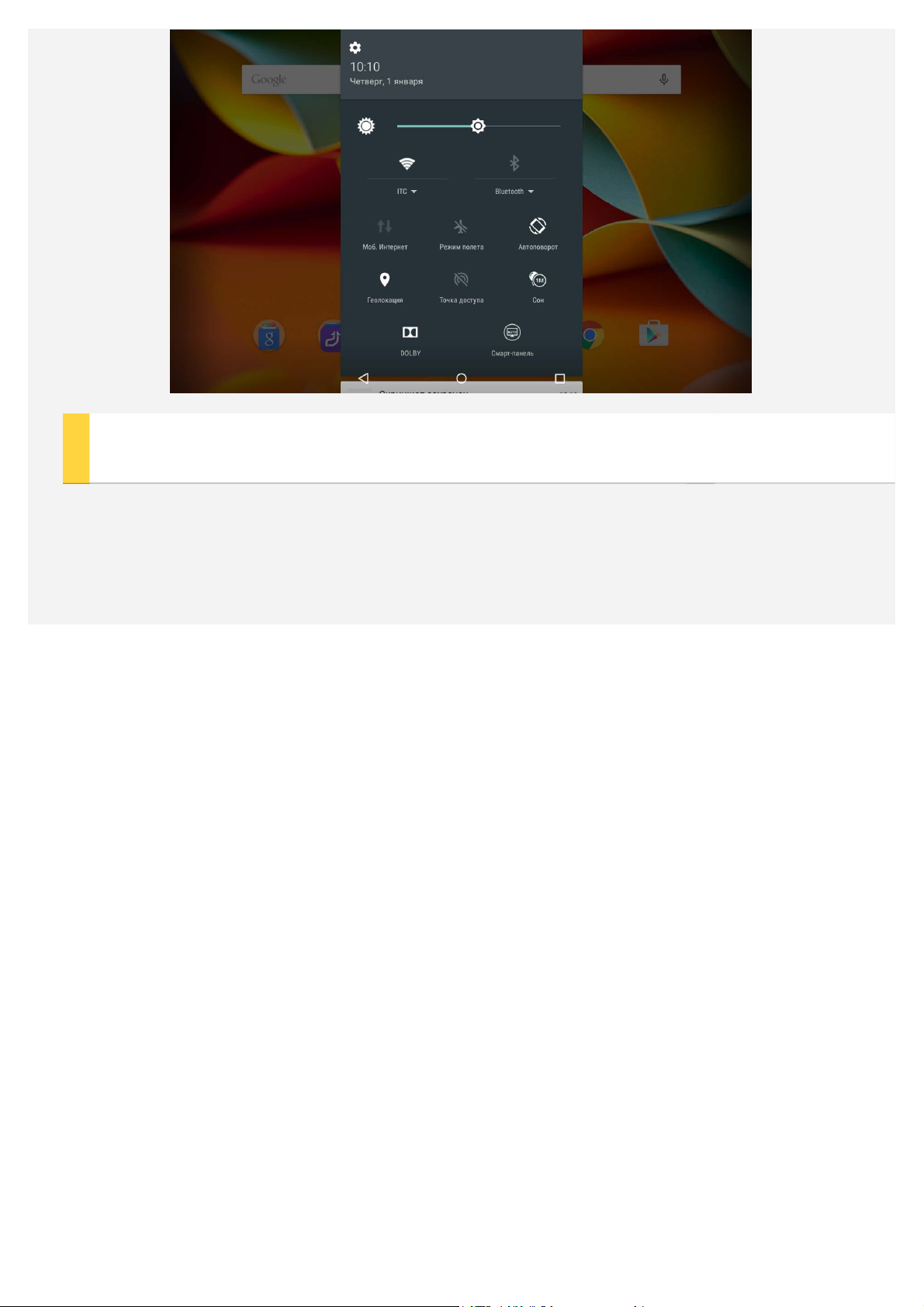
Принудительная перезагрузка
Удерживайте кнопку питания примерно 10 сек.
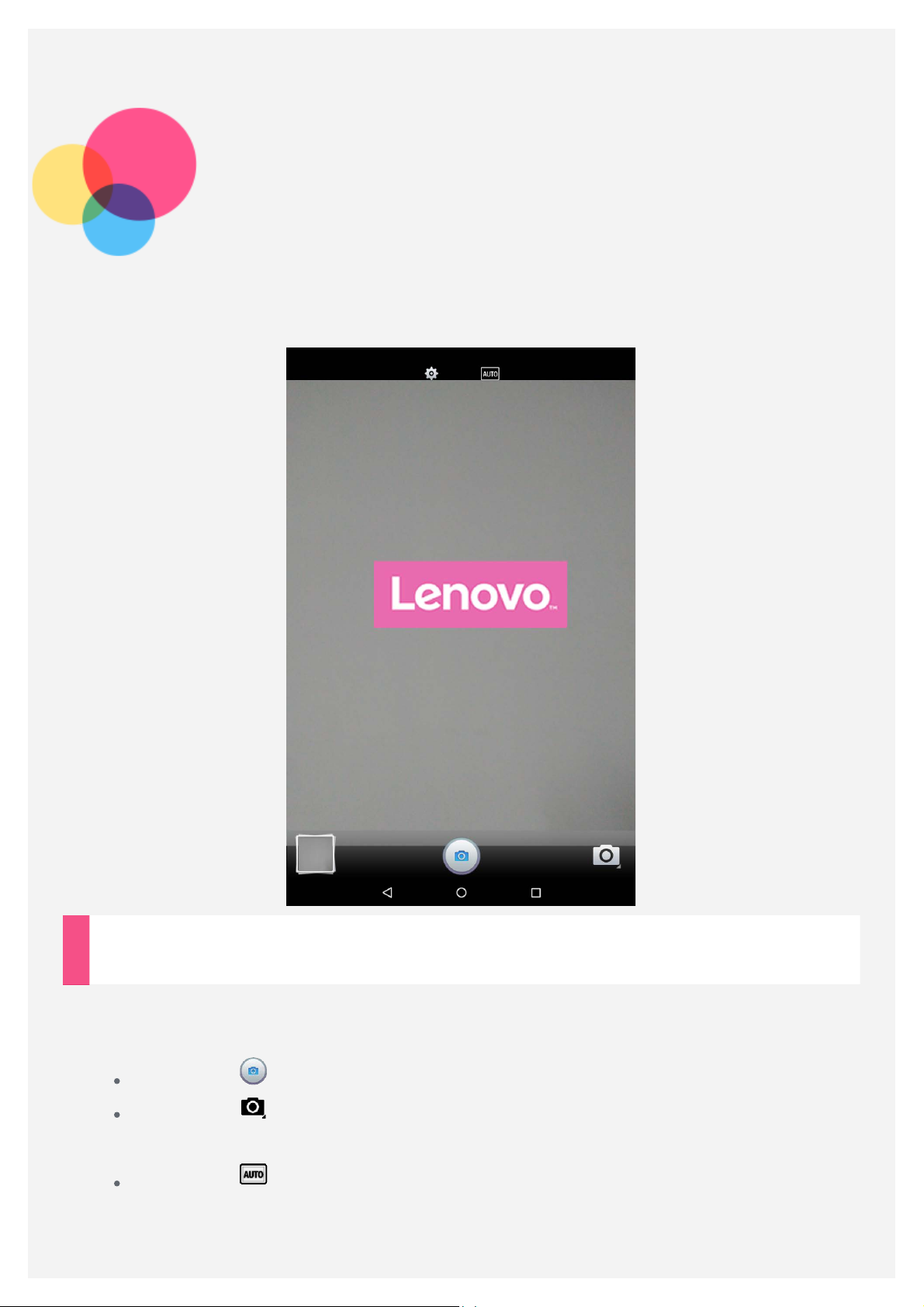
Камера
Чтобы открыть приложение «Камера», выберите Камера.
Съемка фотографий и видео
Вы можете делать фотографии и записывать видео с помощью встроенной
камеры вашего устройства.
Коснитесь , чтобы сделать снимок.
Коснитесь для выбора режима съемки, например Видео, Панорама,
Умная съемка и Динамическая съемка.
Коснитесь для выбора режима сцены, например Авто, HDR, Пейзаж,
Спорт, Цветы, Коррекция подсветки, При свечах, Закат, Ночь,
Пляж и Снег.
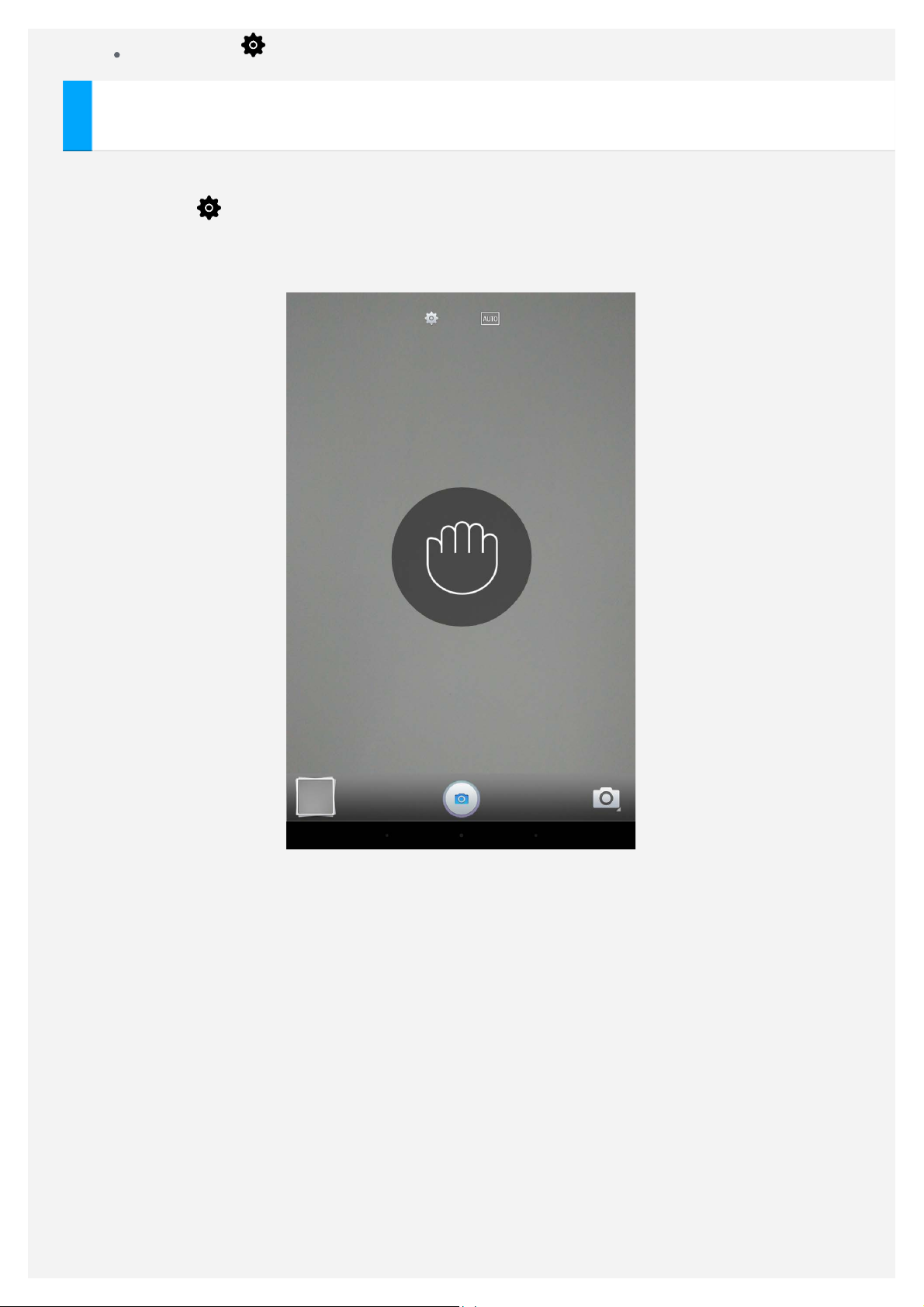
Коснитесь , чтобы настроить другие параметры камеры.
Жесты захвата
Для создания снимков можно использовать жесты.
1. Коснитесь , выберите Жесты захвата, затем коснитесь кнопки
Включить.
2. Значок жеста отображается на экране предпросмотра камеры.
Примечание. Жесты захвата доступны только для фронтальной камеры. При
съемки с большого расстояния используйте жесты большой амплитуды, чтобы
камера могла их распознать.
3. Стоя лицом к камере сделайте жест по направлению от себя.
4. Когда значок жеста сменит цвет на зеленый, используйте нужный жест.
5. Начнется обратный отсчет (3 сек.), затем снимок будет сделан
автоматически.
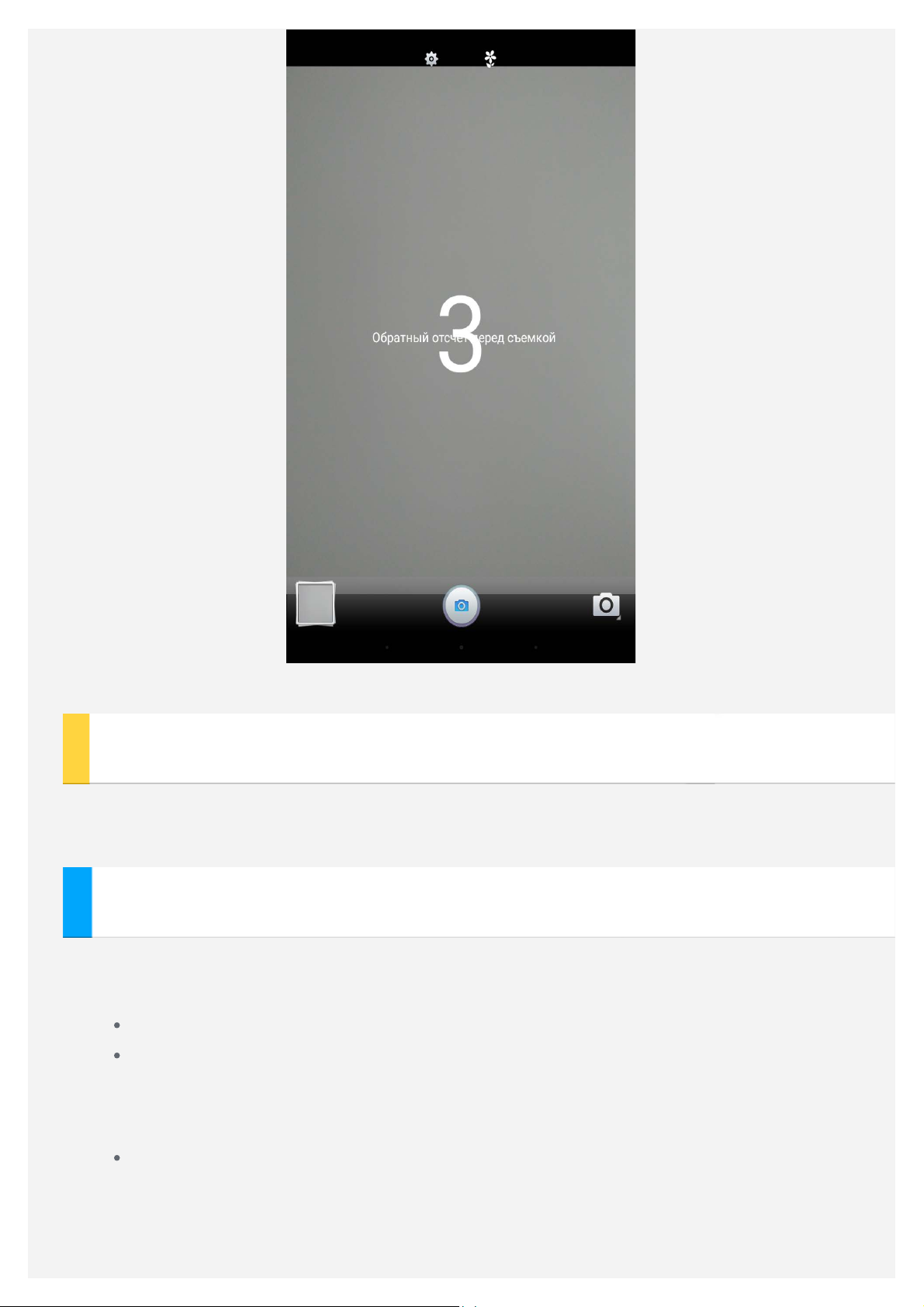
Примечание. Камера распознает жесты в пределах 5 м.
Снимок экрана
Нажмите и удерживайте кнопку включения/выключения и кнопку уменьшения
громкости одновременно.
Просмотр фотографий и видеозаписей
Фотографии и видео хранятся во внутренней памяти устройства. Вы можете
просматривать фотографии и видео следующими способами.
Коснитесь кнопки предварительного просмотра в приложении «Камера».
Перейдите в Галерея.
Снимки экрана хранятся во внутренней памяти устройства. Снимки экрана
можно просматривать следующими способами.
Перейдите в Галерея.
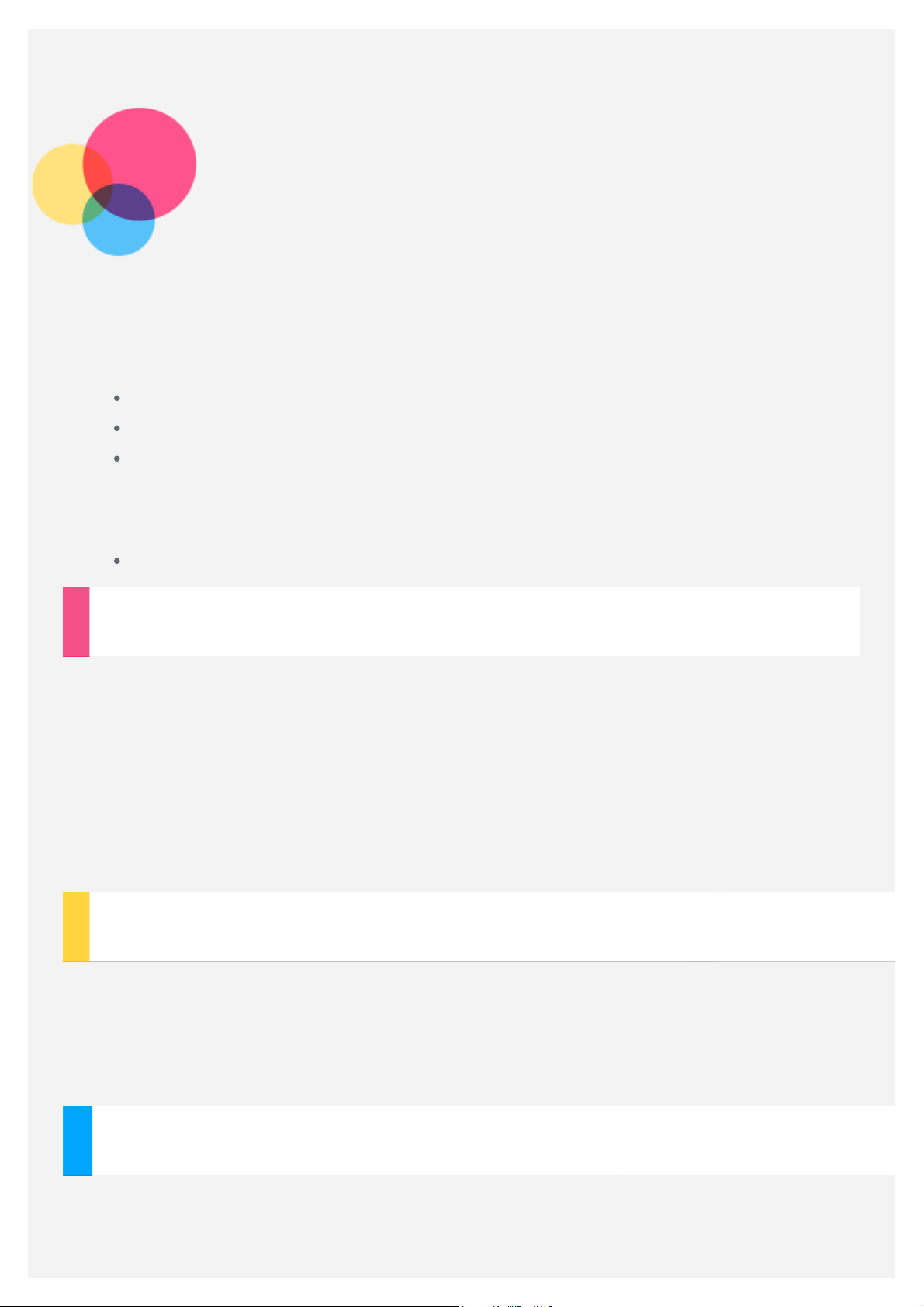
Сеть
Перед подключением к Интернету необходимо настроить беспроводную сеть.
Настройка сети WLAN
*Настройка мобильной сети
Настройка сети VPN (частная виртуальная сеть)
Вы также можете предоставлять доступ другим устройствам к своей мобильной
сети.
*Настройка точки доступа
Настройка сети WLAN
Перейдите в Настройки > WLAN.
Включите WLAN и выберите в списке одну из точек доступа WLAN, чтобы
подключиться к Интернету.
При переходе по защищенной ссылке для подключения необходимо выбрать имя
пользователя и ввести пароль.
ПРИМЕЧАНИЕ. Для подключения необходимо наличие действующих точек
доступа WLAN.
*Настройка мобильной сети
Перейдите в Настройки > Ещё > Сотовые сети > Передача данных в
роуминге.
ПРИМЕЧАНИЕ. Необходима действующая SIM-карта с возможностью передачи
данных. Если у вас нет подходящей SIM-карты, обратитесь к своему оператору.
Настройка частной виртуальной сети (VPN)
Сети VPN (частные виртуальные сети) используются организациями для
безопасного обмена конфиденциальной информацией по общедоступной сети.
VPN может потребоваться, например, для доступа к корпоративной электронной
 Loading...
Loading...