Page 1

Введение
Примечания. Прежде чем использовать информацию и сам продукт, обязательно ознакомьтесь с перечисленными
ниже разделами.
Руководство по технике безопасности, гарантии и быстрому запуску
Regulatory Notice (уведомление о действующих нормативах)
«Важная информация по технике безопасности и обращении с устройством» в разделе «Приложение».
Документы
сайте http://support.lenovo.com.
Руководство по технике безопасности, гарантии и быстрому запуску
и
Regulatory Notice
см. на веб-
Главный экран
Использование устройства начинается с главного экрана. Для вашего удобства на главном экране уже
установлено несколько полезных приложений и виджетов.
Page 2

ПРИМЕЧАНИЕ. Функции и главный экран вашего устройства могут отличаться в зависимости от вашего
местоположения, языка, оператора и модели устройства.
Вы можете настроить свой собственный вид главного экрана в любое время.
Главный экран
Page 3

На первом главном экране представлена строка поиска Google, виджет «Видео» и виджет Погода Lenovo.
На остальных главных экранах отображаются приложения.
Экран просмотра
Коснитесь и удерживайте палец на любом пустом месте экрана, где нет значков.
В верхней части этого экрана будут располагаться изображения главных экранов.
В нижней части экрана располагаются виджеты.
Добавление главного экрана
На экране просмотра пролистывайте главные экраны влево. Когда отобразится последний главный экран,
нажмите
Удаление главного экрана
На экране просмотра нажмите на главном экране, который нужно удалить.
Добавление виджетов на главный экран
На экране просмотра пролистывайте виджеты влево или вправо и перетащите нужный виджет в то место
экрана, где вы хотите его разместить, затем отпустите его.
Смена обоев
Перейдите в Настройки > УСТРОЙСТВО > Экран > Обои и выберите понравившийся фоновый рисунок.
Перемещение приложения на другой экран
Нажмите и удерживайте значок приложения, которое требуется переместить, перетащите его в левую или
правую часть экрана, затем отпустите его там, куда вы хотите его поместить.
Удаление приложения
1. Нажмите и удерживайте приложение, которое хотите удалить.
2. Нажмите в верхнем левом углу приложения.
3. Нажмите OK, чтобы удалить приложение.
, чтобы добавить главный экран.
Примечание. Если не отображается в верхней левой части приложения, приложение не следует удалять.
Кнопки экрана
В нижней части главного экрана расположены три кнопки.
Кнопка возврата: нажмите , чтобы вернуться на предыдущую веб-страницу.
Page 4

Кнопка главного экрана: Коснитесь , чтобы вернуться на главный экран по умолчанию.
Кнопка «Последние приложения»: нажмите , чтобы просмотреть последние использованные
приложения. Вы можете также выполнить следующие действия.
Нажмите значок приложения, чтобы открыть его.
Нажмите и удерживайте приложение, чтобы просмотреть сведения о приложении.
Уведомления
Чтобы посмотреть уведомления, проведите по экрану от верхней части вниз.
Page 5
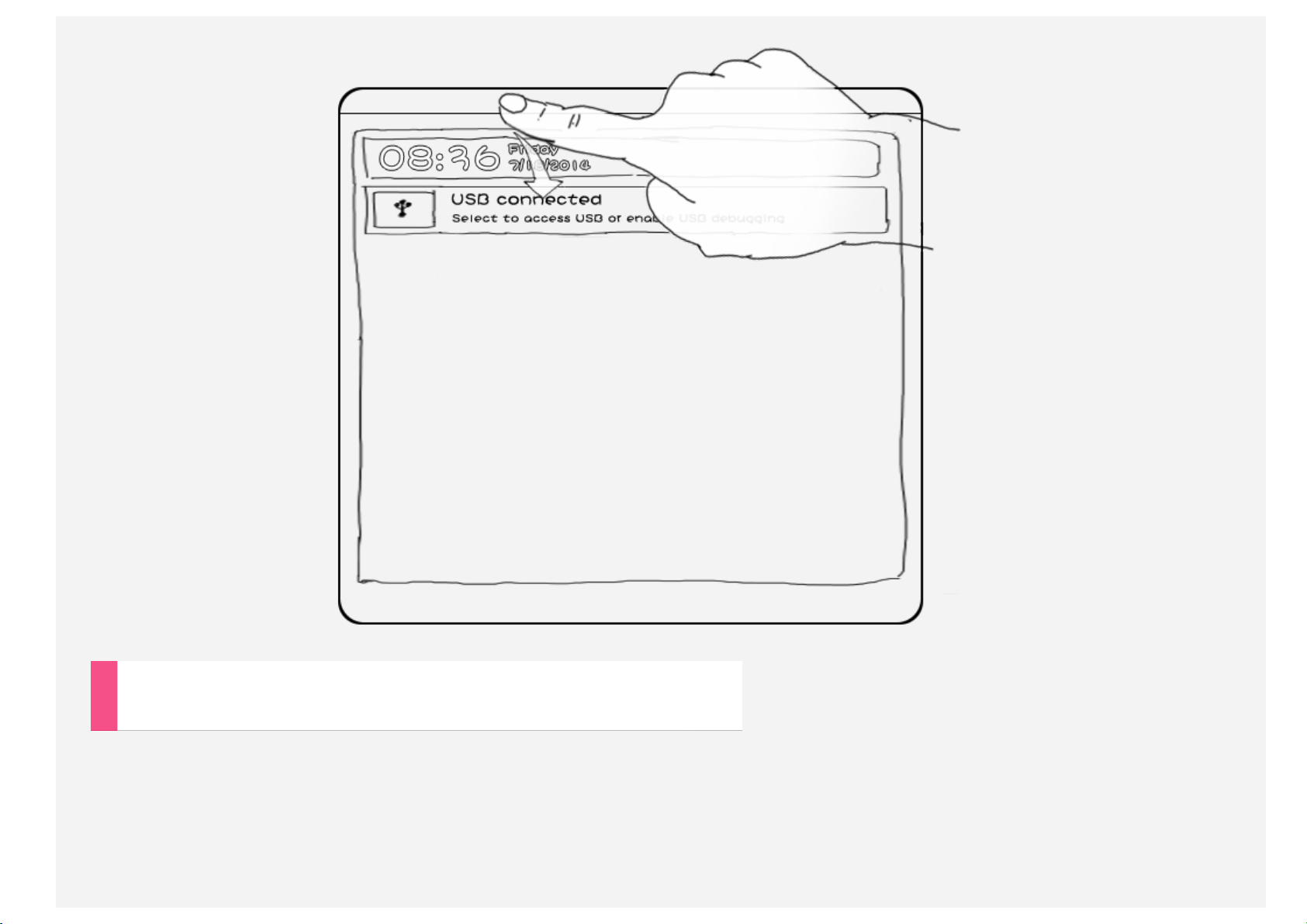
Боковая панель переключателей
Чтобы отобразить переключатели настроек, проведите пальцем от нижней части экрана вверх.
Page 6

Page 7

Page 8
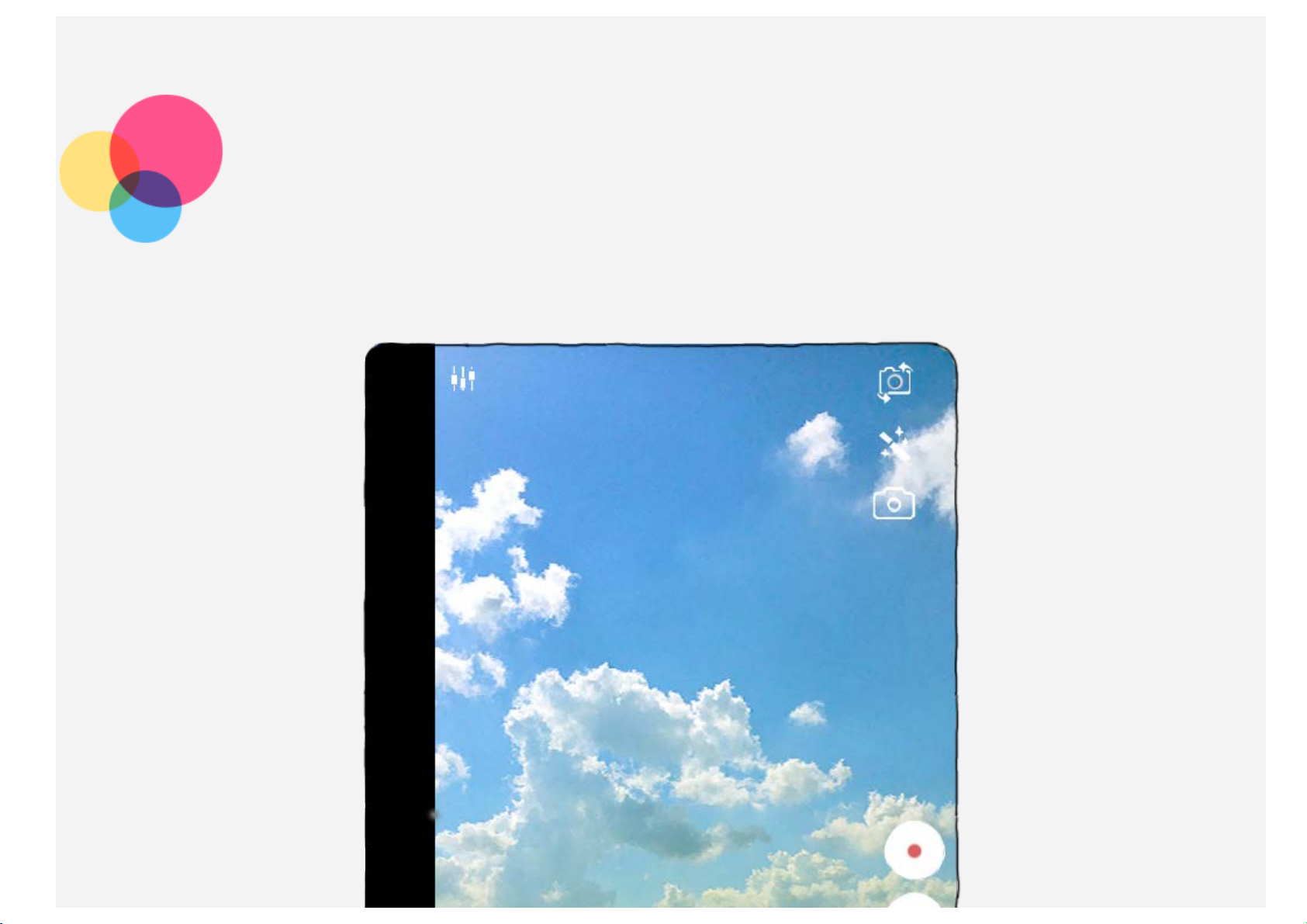
Камера
Чтобы открыть приложение Камера, выберите Камера.
Page 9

Съемка фотографий и видео
Вы можете делать фотографии и записывать видео с помощью встроенной камеры вашего устройства.
Нажмите , чтобы сделать снимок.
Нажмите , чтобы записать видео.
Нажмите для переключения между фронтальной и задней камерой.
Нажмите для изменения режима съемки.
Нажмите , чтобы задать цветовой эффект.
Нажмите , чтобы настроить другие параметры камеры.
Снимок экрана
Нажмите и удерживайте кнопку включения/выключения и кнопку уменьшения громкости одновременно.
Page 10

Просмотр фотографий и видеозаписей
Фотографии и видео хранятся во внутренней памяти устройства. Вы можете просматривать фотографии и видео
следующими способами.
Нажмите кнопку предварительного просмотра в приложении Камера.
Перейдите в приложение Галерея.
Перейдите в приложение Проводник.
Снимки экрана хранятся во внутренней памяти устройства. Снимки экрана можно просматривать следующими
способами.
Перейдите в приложение Галерея.
Перейдите в приложение Проводник.
Page 11
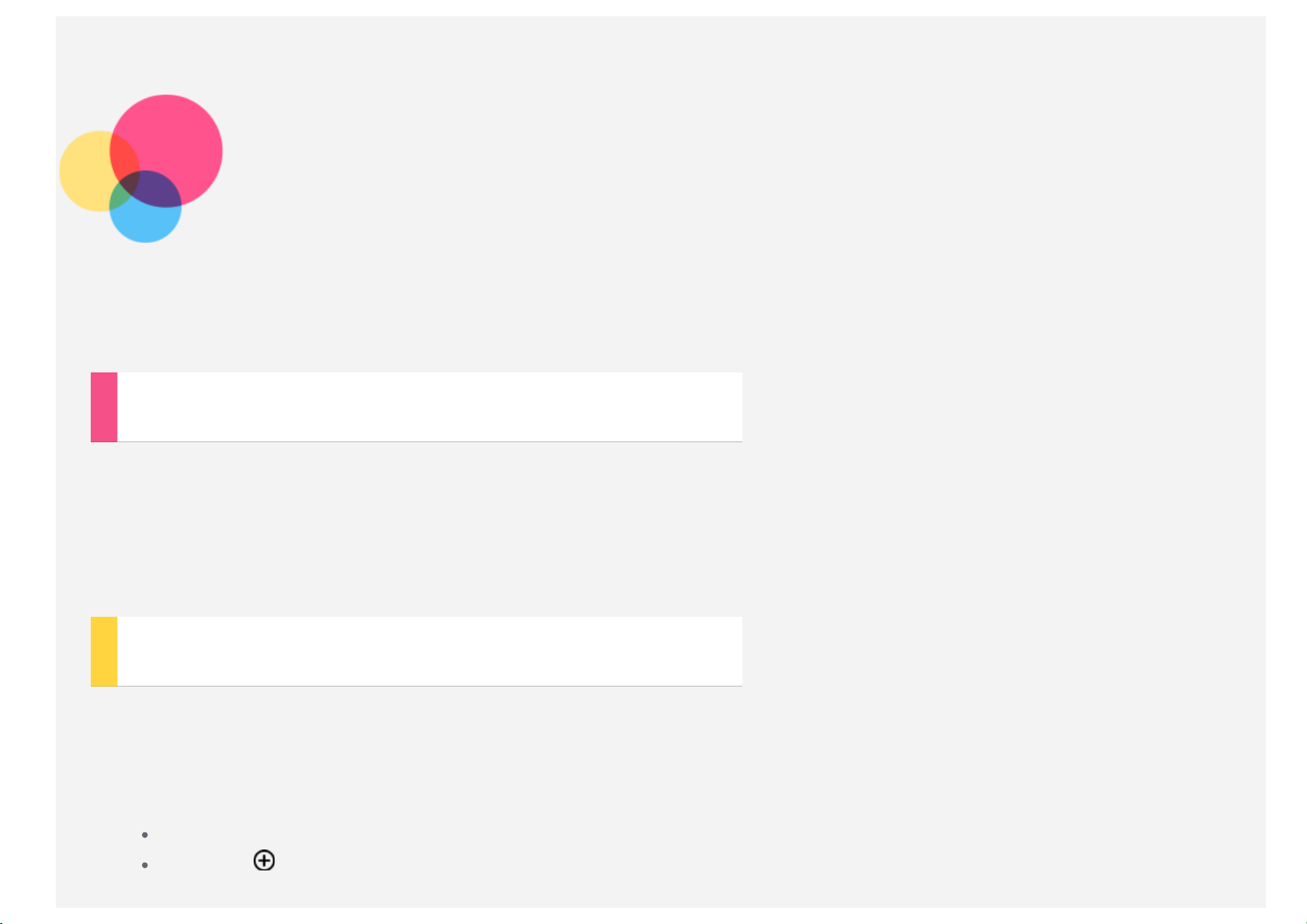
Сеть
Перед подключением к Интернету необходимо настроить беспроводную сеть.
Настройка сети WLAN
Выберите Настройки > БЕСПРОВОДНЫЕ СЕТИ > WLAN.
Включите WLAN и выберите в списке одну из точек доступа WLAN. После этого вы сможете подключиться к
Интернету.
При переходе по защищенной ссылке для подключения необходимо ввести имя пользователя и пароль.
Примечание. Для подключения необходимо наличие действующих точек доступа WLAN.
Настройка сети VPN
Сети VPN (частные виртуальные сети) используются организациями для безопасного обмена конфиденциальной
информацией по общедоступной сети. VPN может потребоваться, например, для доступа к корпоративной
электронной почте. Обратитесь к сетевому администратору для настройки VPN для вашей сети. Если задана одна
или более сетей VPN, выполните следующее.
Выберите Настройки > БЕСПРОВОДНЫЕ СЕТИ > Ещё > VPN.
Нажмите , чтобы изменить профиль VPN, включая имя сервера, тип и адрес сервера, а затем нажмите
Сохранить.
Page 12
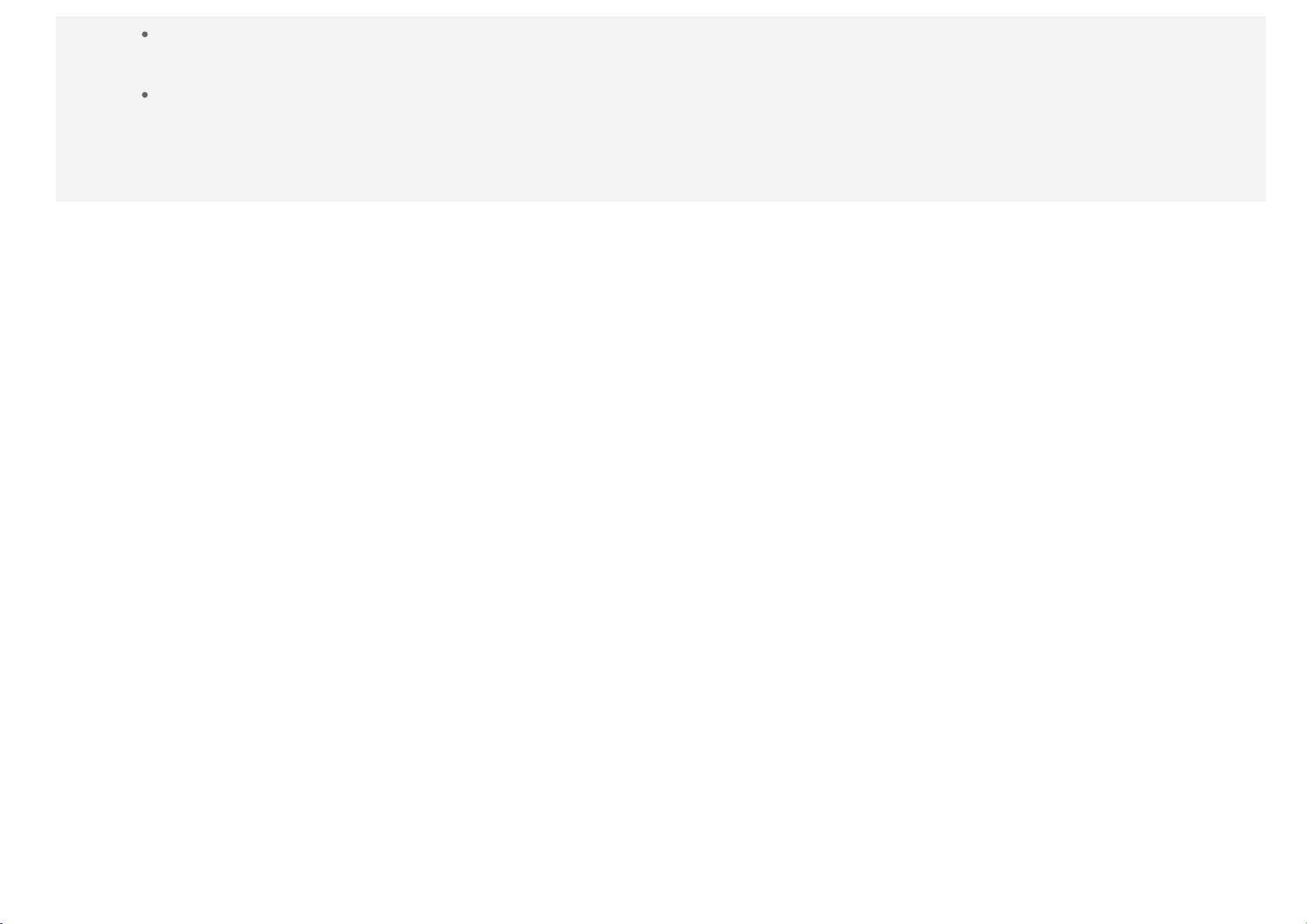
Нажмите на имя сервера VPN, введите имя пользователя и пароль, а затем нажмите Подключить чтобы
подключить сеть VPN.
Нажмите и удерживайте имя сервера VPN, чтобы изменить или удалить VPN.
Page 13
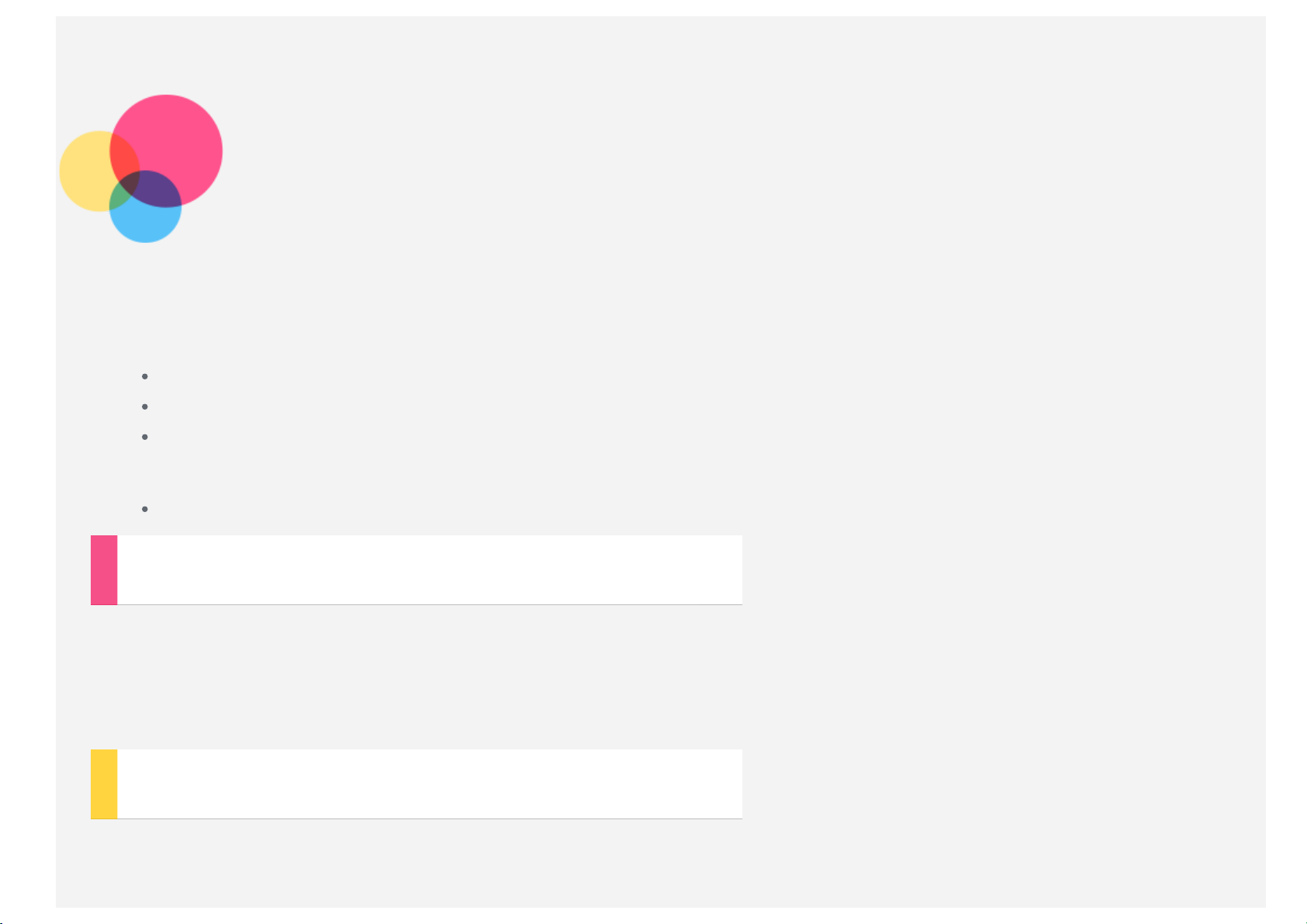
Сеть
Перед подключением к Интернету необходимо настроить беспроводную сеть.
Настройка сети WLAN
Настройка мобильной сети
Настройка сети VPN (частная виртуальная сеть)
Вы также можете предоставлять доступ другим устройствам к своей мобильной сети.
Настройка точки доступа
Настройка сети WLAN
Выберите Настройки > БЕСПРОВОДНЫЕ СЕТИ > WLAN.
Включите WLAN и выберите в списке одну из точек доступа WLAN, чтобы подключиться к Интернету.
При переходе по защищенной ссылке для подключения необходимо ввести имя пользователя и пароль.
NOTE: Для подключения необходимо наличие действующих точек доступа WLAN.
Настройка мобильной сети
Выберите Настройки > БЕСПРОВОДНЫЕ СЕТИ > Управление SIM-картой.
Включите услуги оператора, затем включите Передачу данных.
Page 14

ПРИМЕЧАНИЕ. Необходима действующая SIM-карта с возможностью передачи данных. Если у вас нет подходящей
SIM-карты, обратитесь к своему оператору.
Setting up a VPN network
Сети VPN (частные виртуальные сети) используются организациями для безопасного обмена конфиденциальной
информацией по общедоступной сети. VPN может потребоваться, например, для доступа к корпоративной
электронной почте. Обратитесь к сетевому администратору для настройки VPN для вашей сети. Если задана одна
или более сетей VPN, выполните следующее.
Выберите Настройки > БЕСПРОВОДНЫЕ СЕТИ > Ещё > VPN.
Нажмите , чтобы изменить профиль VPN, включая имя сервера, тип и адрес сервера, а затем нажмите
Сохранить.
Нажмите на имя сервера VPN, введите имя пользователя и пароль, а затем нажмите Connect (подключить),
чтобы подключить сеть VPN.
Нажмите и удерживайте имя сервера VPN, чтобы изменить или удалить VPN.
Настройка точки доступа
Чтобы предоставить доступ к Интернету компьютеру или другому устройству, можно использовать Режим
модема.
Выберите Настройки > БЕСПРОВОДНЫЕ СЕТИ > Ещё... > Режим модема и выполните следующие действия.
Включите точку доступа WLAN.
Нажмите Set up WLAN hotspot (Настройка точки доступа WLAN), чтобы настроить точку доступа.
Также можно использовать Bluetooth tethering (Режим модема через Bluetooth) или USB tethering (Режим
модема по USB).
ПРИМЕЧАНИЕ. Чтобы другие пользователи могли подключиться к вашей мобильной сети, сообщите им имя сети
(SSID) и пароль.
Page 15

Интернет
Вы можете просматривать веб-страницы, если устройство было подключено к беспроводной сети.
Чтобы открыть браузер- выберите Chrome.
Доступ к веб-сайтам
Page 16

Приложение Chrome служит для открытия веб-сайтов.
Ввод веб-адреса
Для доступа к веб-сайту необязательно вводить веб-адрес целиком с http://.
Чтобы перейти на сайт http://www.lenovo.com, просто введите «www.lenovo.com» в адресную строку и
нажмите Перейти.
Поиск по ключевым словам
Для поиска веб-страниц также можно ввести в адресную строку ключевые слова.
Поисковую систему можно установить, выбрав > Настройки > Основные > Поисковая система.
Добавление новой веб-страницы
Нажмите на пустую вкладку в верхней части экрана или выберите > Новая вкладка, чтобы добавить
новую вкладку с веб-страницей.
Нажмите > Новая вкладка (инкогнито), чтобы посещать веб-сайты, не сохраняя информацию в
журнале просмотров.
Закрытие веб-страницы
Нажмите , чтобы закрыть вкладку с веб-страницей.
Обновление веб-страницы
Нажмите , чтобы обновить веб-страницу.
Нажмите , чтобы вернуться на предыдущую веб-страницу.
Нажмите , чтобы перейти на текущую веб-страницу.
Сохранение веб-страниц
Изображения и веб-страницы можно сохранять во внутренней памяти устройства.
Сохранение изображений
Нажмите на изображение и удерживайте, а затем выберите Сохранить изображение.
Добавление в закладки
Нажмите , а затем Сохранить, чтобы добавить веб-страницу в закладки.
Нажмите > Закладки, чтобы просмотреть ЧАСТО ПОСЕЩАЕМЫЕ ЗАКЛАДКИ и ДРУГИЕ УСТРОЙСТВА.
Page 17

Настройка специальных возможностей
Нажмите > Настройки > Расширенные > Специальные возможности, чтобы настроить масштабирование
текста и веб-страницы.
Page 18

Эл. почта
Выберите Настройки > АККАУНТЫ > Добавить аккаунт, затем нажмите Email.
Вы можете получать и отправлять письма, если устройство подключено к беспроводной сети.
Для доступа к приложению электронной почты Email нажмите Email.
Чтобы открыть приложение почты Google, выберите Gmail.
Создание аккаунта электронной почты
Если у вас уже есть аккаунт электронной почты, вы можете в него войти. Если нет, вам необходимо создать
аккаунт.
При первом использовании приложения почты Email необходимо настроить аккаунт.
На странице Настройка аккаунта введите адрес эл. почты и пароль и нажмите Далее.
Как пользоваться эл. почтой
После настройки аккаунта вы можете использовать приложение Email для получения и отправки писем.
Добавление учетной записи эл. почты
Вы можете добавить несколько аккаунтов эл. почты.
Page 19

Page 20

Карты
Перед использованием приложения Карты необходимо выбрать следующие настройки.
Выберите Настройки > ЛИЧНЫЕ ДАННЫЕ > Мое местоположение и разрешите доступ к геоданным для
приложений Google.
Поиск местоположения
Введите адрес, который хотите найти, и нажмите .
Page 21

Вы также можете нажать и произнести адрес. После завершения нажмите .
Page 22

Текущее местоположение
Нажмите , чтобы посмотреть текущее местоположение.
Нажмите Мое местоположение, чтобы узнать, что находится поблизости.
При переходе по защищенной ссылке для подключения необходимо ввести имя пользователя и пароль.
Планирование маршрута
Нажмите и введите адреса начала и конца маршрута... или просто сохраните Мое местоположение.
Выберите способ передвижения (автомобиль, общественный транспорт или пешком) и нажмите Проложить
маршрут.
Page 23

Page 24

Общение
Вы можете управлять контактами в приложении Контакты. Здесь можно создавать, импортировать и
экспортировать контакты.
Создание контакта
Откройте приложение Контакты.
Нажмите , чтобы создать контакт.
Введите сведения о контакте, например, «Имя», «Телефон», «Адрес эл. почты» и т. д.
После завершения нажмите Сохранить.
ПРИМЕЧАНИЕ: Можно добавить контакты на устройство (без синхронизации) или в ваш аккаунт (Google или
другой).
Импорт и экспорт контактов
Откройте приложение Контакты.
Коснитесь Настройки > Импорт/экспорт контактов.
Page 25

Нажмите Импорт с устройства хранения, а затем Далее.
Или выберите Экспорт на устройство хранения, а затем Далее.
Выберите контакты, которые нужно импортировать или экспортировать, и нажмите OK.
Page 26

Общение
Устройство можно использовать для звонков, отправки сообщений и управления контактами.
Управление контактами
Вы можете управлять контактами в приложении Контакты. Здесь можно создавать, импортировать и
экспортировать контакты.
Создание контакта
Откройте приложение Контакты.
Нажмите , чтобы добавить контакт.
Введите сведения о контакте, например, «Имя», «Телефон», «Адрес эл. почты» и т. д.
После завершения нажмите Сохранить.
ПРИМЕЧАНИЕ. Можно добавить контакты устройства или аккаунта.
Импорт и экспорт контактов
Откройте приложение Контакты.
Выберите Настройки > Импорт/экспорт контактов.
Нажмите Импорт с устройства хранения, а затем Далее.
Или выберите Экспорт на устройство хранения, а затем Далее.
Выберите контакты, которые нужно импортировать или экспортировать, и нажмите OK.
Page 27

Выполнение вызовов
Перейдите в приложение Контакты, выберите имя, введите номер телефона для звонков.
Page 28

Отправка сообщений
Чтобы написать сообщение, нажмите Чат, а затем .
Page 29

ПРИМЕЧАНИЕ. Нажмите кнопку «Настройки», чтобы задать следующие настройки: Smart Call (интеллектуальные
функции вызова), Dialer Sound Effect (звук набора), Mercury Keyboard (клавиатура Mercury), Speed Dial (быстрый
набор), Auto IP Settings (автоматические настройки IP) и Call Settings (настройки вызова).
Page 30

Синхронизация
Вы можете выполнять перенос данных между устройством и компьютером. Переносите музыку, изображения,
видео, документы, файлы APK (Android application package) и т. д.
Подключение устройства к компьютеру
Подключите устройство к компьютеру с помощью USB-кабеля.
Если провести пальцем от верхней части экрана вниз, можно увидеть сообщение на панели уведомлений
Подключено как мультимедийное устройство.
Нажмите Подключено как мультимедийное устройство для просмотра дополнительных опций.
Page 31

Работа с компьютером
Выполните следующие действия.
Откройте «Мой компьютер» на ПК и найдите ваше устройство в списке дисков, выберите внутреннюю
память либо MicroSD.
Скопируйте файлы.
Page 32

Установка APK
Выполните следующие действия.
Необходимо разрешить на устройстве установку приложений из неизвестных источников.
Выберите Настройки > ЛИЧНЫЕ ДАННЫЕ > Безопасность, затем Неизвестные источники и нажмите
OK.
Скопируйте файл APK с компьютера на устройство в режиме Мультимедийное устройство (MTP).
Откройте категорию приложений в средстве просмотра файлов Проводник.
Page 33

Приложение
Важная информация о технике безопасности и обращении с
устройством
Чтобы избежать травм, ущерба для имущества или случайного повреждения устройства, ознакомьтесь со всей
информацией в этом разделе, прежде чем использовать устройство. Дополнительные советы по безопасной
эксплуатации устройства см. на странице http://www.lenovo.com/safety.
Обращайтесь с устройством осторожно
Не роняйте, не изгибайте и не прокалывайте устройство, не вставляйте в него посторонние объекты и не кладите
на него тяжелые предметы. Это может привести к повреждению внутренних компонентов, чувствительных к
механическому воздействию.
Экран устройства сделан из стекла, которое может разбиться, если устройство упадет на твердую поверхность,
повергнется сильному механическому воздействию или удару о тяжелый предмет. Если стекло разбилось или
треснуло, не трогайте его и не пытайтесь извлечь его с устройства. Немедленно прекратите работу с устройством
и обратитесь в службу технической поддержки Lenovo за информацией о ремонте, замене или утилизации.
Используйте устройство вдали от источников тепла или высокого напряжения, например электроприборов,
электрических обогревателей или электрического оборудования для приготовления пищи. Во избежание поломки
устройства используйте его только при температуре от 0°C до 40°C (хранение при температуре от -20°C до 60 °C).
Не разбирайте и не переделывайте устройство
Page 34

Ваше устройство герметично закрыто. Внутри него нет элементов, подлежащих обслуживанию конечным
пользователем. Ремонт всех внутренних компонентов должен выполняться авторизованным центром обслуживания
или уполномоченным специалистом Lenovo. Попытки вскрыть или переделать устройство приведут к
аннулированию гарантии.
Замечание по встроенному аккумулятору
ОПАСНО
Не пытайтесь заменять встроенный литий-ионный аккумулятор. Инструкции по замене в заводских
условиях можно получить в службе поддержки Lenovo.
Замечания по пластиковым пакетам
ОПАСНО
Пластиковые пакеты могут быть опасными. Держите их вне досягаемости детей, чтобы исключить
возможность удушения.
Информация об адаптере
Предохраняйте устройство и адаптер от влаги.
Не погружайте устройство в воду и не оставляйте его в местах, в которых в него может попасть вода или другие
жидкости.
Используйте только стандартные способы зарядки.
Безопасную зарядку внутреннего аккумулятора устройства можно производить любым из перечисленных ниже
способов.
Способ зарядки Дисплей включен Дисплей выключен
Поддерживается, но
Адаптер питания
Соединение USB между
входным разъемом
постоянного тока на
устройстве и разъемом USB
персонального компьютера
аккумулятор заряжается
медленно.
Поддерживается, но будет
компенсировать
Поддерживается
Поддерживается, но
Page 35

или другого устройства,
энергопотребление, и
которое отвечает
стандартам USB 2.0.
аккумулятор будет
заряжаться медленнее,
аккумулятор заряжается
медленно.
Необходимо использовать
соединение по интерфейсу
USB версии 2.0 или более
поздней.
Примечания
Дисплей включен: устройство включено
Дисплей выключен: устройство выключено или находится в режиме
блокировки экрана
Зарядные устройства могут нагреваться при использовании в обычном режиме. Обеспечивайте вокруг них
надлежащую вентиляцию. Отсоединяйте зарядное устройство в перечисленных ниже случаях.
Зарядное устройство попало под дождь, подверглось воздействию жидкости или избыточной влаги.
На зарядном устройстве есть признаки физических повреждений.
Зарядное устройство нуждается в чистке.
Предупреждение
Компания Lenovo не несет ответственности за работу и безопасность продуктов, изготовленных
чем обычно.
другими производителями и не одобренных Lenovo. Используйте только адаптеры переменного тока и
аккумуляторы, одобренные компанией Lenovo.
Защита органов слуха
Устройство оснащено разъемом для наушников. К нему подключаются гарнитуры и наушники.
ОСТОРОЖНО.
Избыточная громкость при использовании наушников может привести к потере слуха. При настройке
максимального уровня эквалайзера увеличивается выходное напряжение наушников и повышается
уровень громкости. Поэтому настройте необходимый уровень эквалайзера, безопасный для вашего
слуха.
Долговременное использование наушников или гарнитуры с высоким уровнем громкости может быть опасно, если
Page 36

выходные параметры наушников или гарнитуры не соответствуют спецификациям EN 50332-2.
По завершении срока службы устройства не ломайте его, не топите в воде и не утилизируйте иным образом в
Выходной разъем наушников на устройстве соответствует спецификации EN 50332-2, подпункт 7. В соответствии с
этой спецификацией максимальное фактическое среднеквадратичное значение напряжения широкополосного
выхода устройства составляет 150 мВ. Чтобы обеспечить защиту органов слуха, убедитесь, что используемые
наушники или гарнитура также соответствуют EN 50332-2 (ограничения пункта 7) для напряжения в широком
диапазоне частот на уровне 75 мВ. Использование гарнитур, не соответствующих EN 50332-2, может быть опасным
из-за слишком высокого уровня звукового давления.
Если в комплект поставки устройства входят наушники или гарнитура, то сочетание наушники/гарнитура-планшет
соответствует спецификациям EN 50332-1. При использовании других наушников убедитесь, что они соответствуют
стандарту EN 50332-1 (предельные значения пункта 6.5). Использование гарнитур, не соответствующих EN 50332-
1, может быть опасным из-за слишком высокого уровня звукового давления.
Предупреждение о безопасности при использовании наушников
Для устройства, проверяемого в соответствии со стандартом EN 60950-1: 2006+A11:2009:+A1:2010+A12:2011,
необходимо также выполнить звуковые проверки в соответствии со стандартом EN50332. Данное устройство было
испытано и признано отвечающим требованиям к уровню звукового давления, определенным в применимых
стандартах EN 50332-1 и/или EN 50332-2. Продолжительное использование наушников с высоким уровнем
громкости может привести к потере слуха.
Предупреждение
Чтобы избежать возможности нарушения слуха, не прослушивайте музыку на высокой громкости в
течение длительного времени.
Будьте осторожны при использовании устройства в автомобиле или на
велосипеде
Помните о том, что ваша безопасность и безопасность других людей важнее всего. Соблюдайте закон. Местные
законы и нормативные предписания могут регламентировать использование переносных электронных устройств,
таких как ваше устройство, при езде в автомобиле или на велосипеде.
Соблюдайте требования местных законов и нормативных предписаний
относительно утилизации
Page 37

нарушение местных законов и нормативных предписаний. Некоторые внутренние компоненты содержат вещества,
которые могут взорваться, утечь или оказать отрицательное воздействие на окружающую среду в случае
ненадлежащей утилизации.
Для получения дополнительной информации см. раздел «Информация о переработке и защите окружающей
среды».
Храните устройство и принадлежности вне досягаемости детей
Устройство содержит компоненты, которыми дети могут случайно подавиться. Кроме того, в случае падения или
удара о твердую поверхность стеклянный экран может разбиться или треснуть.
Защищайте имеющиеся данные и программное обеспечение
Не удаляйте неизвестные файлы и не переименовывайте файлы и каталоги, созданные не вами: эти действия
могут привести к сбою в работе программ.
Имейте в виду, что при обращении к сетевым ресурсам устройство становится уязвимым для компьютерных
вирусов, хакеров, программ-шпионов и других вредоносных действий, которые могут повредить устройство,
программы или данные. Вы должны обеспечить достаточную защиту с помощью брандмауэров, антивирусных и
антишпионских программ, которые требуется своевременно обновлять.
Не используйте устройство вблизи бытовых электроприборов, таких как электрические вентиляторы,
радиоприемники, мощные динамики, кондиционеры и микроволновые печи. Мощные магнитные поля, создаваемые
этими электроприборами, могут повредить экран и данные на устройстве.
Помните о том, что устройство нагревается
Когда устройство включено или аккумулятор заряжается, некоторые компоненты могут нагреваться. Температура
этих частей зависит от интенсивности работы системы и уровня зарядки аккумулятора. При продолжительном
контакте с телом даже через одежду может возникнуть чувство дискомфорта и даже произойти ожог. Не
допускайте продолжительного контакта нагревающихся компонентов устройства с руками, коленями или другими
частями тела.
Уведомление о кабеле и шнуре из поливинилхлорида (ПВХ)
ПРЕДУПРЕЖДЕНИЕ При обращении со шнуром этого изделия или шнурами аксессуаров, которые продаются с этим
изделием, пользователь взаимодействует со свинцом, который в штате Калифорния признан опасным веществом,
вызывающим рак, врожденные дефекты или другие заболевания репродуктивных органов. После обращения со
Page 38

шнуром вымойте руки.
Замечание об электромагнитном излучении
Информация о соответствии стандартам Федеральной комиссии связи
США (FCC)
По результатам тестирования было установлено, что данное оборудование соответствует предельно допустимому
уровню излучения для цифровых устройств класса B согласно части 15 правил Федеральной комиссии связи (FCC).
Этот предельно допустимый уровень обеспечивает разумную степень защиты от помех в бытовых условиях.
Данное оборудование генерирует, использует и способно излучать энергию в радиочастотном диапазоне, и если
при его установке и эксплуатации не соблюдать соответствующие инструкции, данное оборудование может стать
источником радиопомех. Однако нет никакой гарантии, что та или иная установка при определенных условиях не
станет источником помех. Если данное оборудование будет создавать помехи радио- и телевизионному приему,
что можно определить, включая и выключая оборудование, пользователю рекомендуется попытаться устранить
помехи одним или несколькими из описанных ниже способов.
Переориентировать или переставить принимающую антенну.
Увеличить расстояние между оборудованием и приемником.
Включить оборудование в другую розетку, отличную от той, к которой присоединен приемник.
Обратиться за помощью к уполномоченному дилеру или к представителю сервисной службы.
Компания Lenovo не несет ответственности за любые помехи радио- и телевизионному приему, вызванные
несанкционированными изменениями и модификациями данного оборудования. В случае несанкционированного
изменения конструкции или переделки оборудования пользователь может лишиться прав на его эксплуатацию.
Данное устройство соответствует требованиям части 15 правил Федеральной комиссии связи. Operation is subject
to the following two conditions: (1) Данное устройство не должно создавать опасных помех и (2) данное устройство
должно быть устойчиво к любым помехам, в том числе к таким, которые могут стать причиной его неправильной
работы.
Ответственная сторона:
Lenovo Incorporated (США)
1009 Think Place - Building One
Page 39

Morrisville, NC 27560
тел.: 1-919-294-5900
Предупреждение Федеральной комиссии связи
Антенну, используемую для этого радиопередатчика, запрещается располагать в непосредственной близости или
совместно использовать с любой другой антенной или радиопередатчиком.
Положение о соответствии промышленным стандартам Канады по
электромагнитному излучению для оборудования класса B
This Class B digital apparatus complies with Canadian ICES- 003.
Cet appareil numérique de la classe B est conforme à la norme NMB -003 du Canada.
Предупреждение относительно IC
This device complies with Industry Canada license-exempt RSS standard(s). Operation is subject to the following two
conditions:
(1) This device may not cause interference, and
(2) this device must accept any interference, including interference that may cause undesired operation of the device.
Le présent appareil est conforme aux CNR d'Industrie Canada applicables aux appareils radio exempts de licence.
L'exploitation est autorisée aux deux conditions suivantes:
(1) l'appareil ne doit pas produire de brouillage, et
(2) l'utilisateur de l'appareil doit accepter tout brouillage radioélectrique subi, même si le brouillage est susceptible d'en
Положение о соответствии промышленным стандартам Канады по электромагнитному излучению для
оборудования класса B
This Class B digital apparatus complies with Canadian ICES- 003.
Avis de conformité à la réglementation d’Industrie Canada
Cet appareil numérique de la classe B est conforme à la norme NMB -003 du Canada.
Заявление о соответствии требованиям Директивы по электромагнитной
совместимости (Electromagnetic Compatibility Directive) Европейского
Союза
Page 40

Данное изделие отвечает требованиям к защите, предусмотренным Директивой Совета ЕС 2004/108/EC в
отношении аппроксимации законов стран-участниц союза по электромагнитной совместимости. Компания Lenovo
не несет ответственности за несоответствие требованиям к защите оборудования от нерекомендуемой
модификации изделия, в том числе от установки приобретаемых отдельно карт других производителей.
Данное оборудование было проверено и признано соответствующим ограничениям для ИТ-оборудования класса B
согласно Европейскому стандарту EN 55022. Предельные значения для оборудования класса B получены для
типовых жилых помещений для обеспечения необходимой защиты от помех лицензированных устройств связи.
Контактная информация для стран ЕС: Lenovo, Einsteinova 21, 851 01 Bratislava, Slovakia
Заявление о соответствии классу B для Германии
Deutschsprachiger EU Hinweis:
Hinweis für Geräte der Klasse B EU -Richtlinie zur Elektromagnetischen Verträglichkeit Dieses Produkt entspricht den
Schutzanforderungen der EU- Richtlinie 2004/108/EG (früher 89/336/EWG) zur Angleichung der Rechtsvorschriften über
die elektromagnetische Verträglichkeit in den EU -Mitgliedsstaaten und hält die Grenzwerte der EN 55022 Klasse B ein.
Um dieses sicherzustellen, sind die Geräte wie in den Handbüchern beschrieben zu installieren und zu betreiben. Des
Weiteren dürfen auch nur von der Lenovo empfohlene Kabel angeschlossen werden. Lenovo übernimmt keine
Verantwortung für die Einhaltung der Schutzanforderungen, wenn das Produkt ohne Zustimmung der Lenovo verändert
bzw. wenn Erweiterungskomponenten von Fremdherstellern ohne Empfehlung der Lenovo gesteckt/eingebaut werden.
Deutschland:
Einhaltung des Gesetzes über die elektromagnetische Verträglichkeit von Betriebsmitteln Dieses Produkt entspricht dem
„Gesetz über die elektromagnetische Verträglichkeit von Betriebsmitteln“ EMVG (früher „Gesetz über die
elektromagnetische Verträglichkeit von Geräten“). Dies ist die Umsetzung der EU -Richtlinie 2004/108/EG (früher
89/336/EWG) in der Bundesrepublik Deutschland.
Zulassungsbescheinigung laut dem Deutschen Gesetz über die elektromagnetische Verträglichkeit von Betriebsmitteln,
EMVG vom 20. Juli 2007 (früher Gesetz über die elektromagnetische Verträglichkeit von Geräten), bzw. der EMV EG
Richtlinie 2004/108/EC (früher 89/336/EWG), für Geräte der Klasse B.
Dieses Gerät ist berechtigt, in Übereinstimmung mit dem Deutschen EMVG das EG-Konformitätszeichen - CE - zu führen.
Verantwortlich für die Konformitätserklärung nach Paragraf 5 des EMVG ist die Lenovo (Deutschland) GmbH,
Gropiusplatz 10, D-70563 Stuttgart.
Page 41

Informationen in Hinsicht EMVG Paragraf 4 Abs. (1) 4:
Das Gerät erfüllt die Schutzanforderungen nach EN 55024 und EN 55022 Klasse B.
Заявление о соответствии классу B для Кореи
B급 기기(가정용 방송통신기자재)
이 기기는 가정용(B급)전자파적합기기로서 주로 가정에서 사용하는
것을 옥적으로 하며,모든 지역에서 사용할 수 있습니다
Заявление о соответствии классу B по стандарту VCCI для Японии
この装置は、クラスB情報技術装置です。この装置は、家庭環境で使用することを目的としていますが、この装置がラジオやテレ
ビジョン受信機に近接して使用されると、受信障害を引き起こすことがあります。 取扱説明書に従って正しい取り扱いをして下
さい。 VCCI-B
Japan compliance statement for products which connect to the power mains with rated current less than or equal to 20
A per phase.
日本の定格電流が 20A/相 以下の機器に対する高調波電流規制
高調波電流規格 JIS C 61000 -3-2 適合品
Информация об экологической безопасности, переработке и
утилизации
Общее заявление о переработке
Lenovo поддерживает владельцев оборудования, связанного с информационными технологиями (Information
Technology, IT), которые ответственно подходят к утилизации ненужного оборудования. Компания Lenovo
предлагает различные программы и службы по переработке ИТ-продукции для владельцев оборудования.
Дополнительные сведения об утилизации продуктов Lenovo см. по адресу: http://www.lenovo.com/recycling.
Общее заявление о переработке
Знак зачеркнутого мусорного контейнера означает, что данное электрическое и электронное оборудование не
подлежит утилизации в качестве неотсортированных муниципальных отходов. Утилизации отходов производства
электрического и электронного оборудования (WEEE) должна осуществляться в соответствии с общей схемой
Page 42

сбора отходов, имеющейся в распоряжении пользователей, для восстановления, переработки и утилизации WEEE.
Дополнительную информацию по странам можно найти на странице по адресу:
http://www.lenovo.com/recycling.
Заявление о соответствии для Турции
The Lenovo product meets the requirements of the Republic of Turkey Directive on the Restriction of the Use of Certain
Hazardous Substances in Electrical and Electronic Equipment (EEE).
Bu Lenovo ürünü, T.C. Çevre ve Orman Bakanlığı’nın “Elektrik ve Elektronik Eşyalarda Bazı Zararlı Maddelerin
Kullanımının Sınırlandırılmasına Dair Yönetmelik (EEE)” direktiflerine uygundur. EEE Yönetmeliğine Uygundur.
Declarações de Reciclagem no Brasil
Descarte de um Produto Lenovo Fora de Uso Equipamentos elétricos e eletrônicos não devem ser descartados em lixo
comum, mas enviados à pontos de coleta, autorizados pelo fabricante do produto para que sejam encaminhados e
processados por empresas especializadas no manuseio de resíduos industriais, devidamente certificadas pelos orgãos
ambientais, de acordo com a legislação local. A Lenovo possui um canal específico para auxiliá- lo no descarte desses
produtos. Caso você possua um produto Lenovo em situação de descarte, ligue para o nosso SAC ou encaminhe um email para: reciclar@lenovo.com, informando o modelo, número de série e cidade, a fim de enviarmos as instruções para
o correto descarte do seu produto Lenovo.
Информация об утилизации для Японии
Информацию о переработке и утилизации для Японии можно найти на странице по адресу
http://www.lenovo.com/recycling/japan.
Информация о переработке для Индии
Информацию о переработке и утилизации для Индии можно найти на странице по адресу
http://www.lenovo.com/social_responsibility/us/en/sustainability/ptb_india.html.
Маркировка переработки аккумулятора
Информация о переработке аккумулятора для Тайваня
Page 43

Информация о переработке аккумулятора для США и Канады
Информация о переработке аккумулятора для Европейского союза
Устранение неполадок
Во время установки отображается сообщение о недостаточном объеме
памяти
Освободите место в памяти и повторите попытку установки.
Сенсорный экран не работает или не реагирует
Чтобы выполнить перезагрузку, нажмите клавишу питания и удерживайте ее в течение 10 секунд.
Запуск невозможен, или отказ системы
Зарядите аккумулятор в течение получаса, а затем нажмите клавишу питания и удерживайте ее в течение 10
секунд, чтобы выполнить перезагрузку.
При входящем звонке отсутствует или не слышен звуковой сигнал
Увеличьте громкость с помощью клавишей громкости.
Не удается получить доступ в Интернет по беспроводной сети
Выключите и включите заново беспроводной маршрутизатор или перейдите в раздел настроек и перезапустите
функцию WLAN.
Page 44

Не удается вывести планшетный ПК из спящего режима
Нажмите и удерживайте клавишу питания для перезагрузки планшетного ПК.
 Loading...
Loading...