Lenovo YOGA Tablet 3-850F User Manual

СТАРАЕТСЯ ДЛЯ МЕНЯ
Каталог планшетов
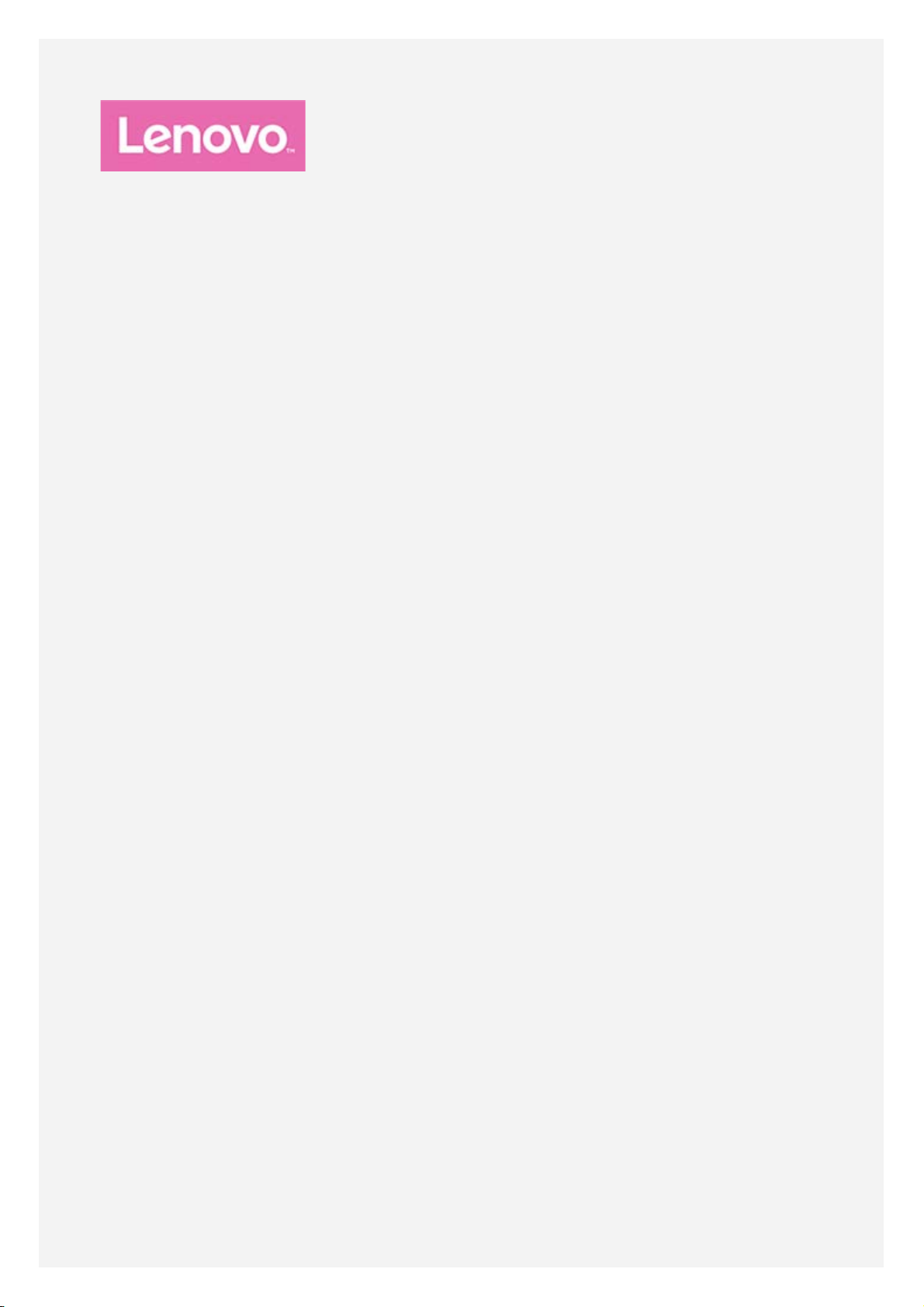
YOGA Tab 3 8"
Руководство пользователя
Lenovo YT3-850F;
Lenovo YT3-850L;
Lenovo YT3-850M;
• Вся информация, помеченная звездочкой (*) в данном руководстве, относится
только к модели LTE (Lenovo YT3-850L/Lenovo YT3-850M).
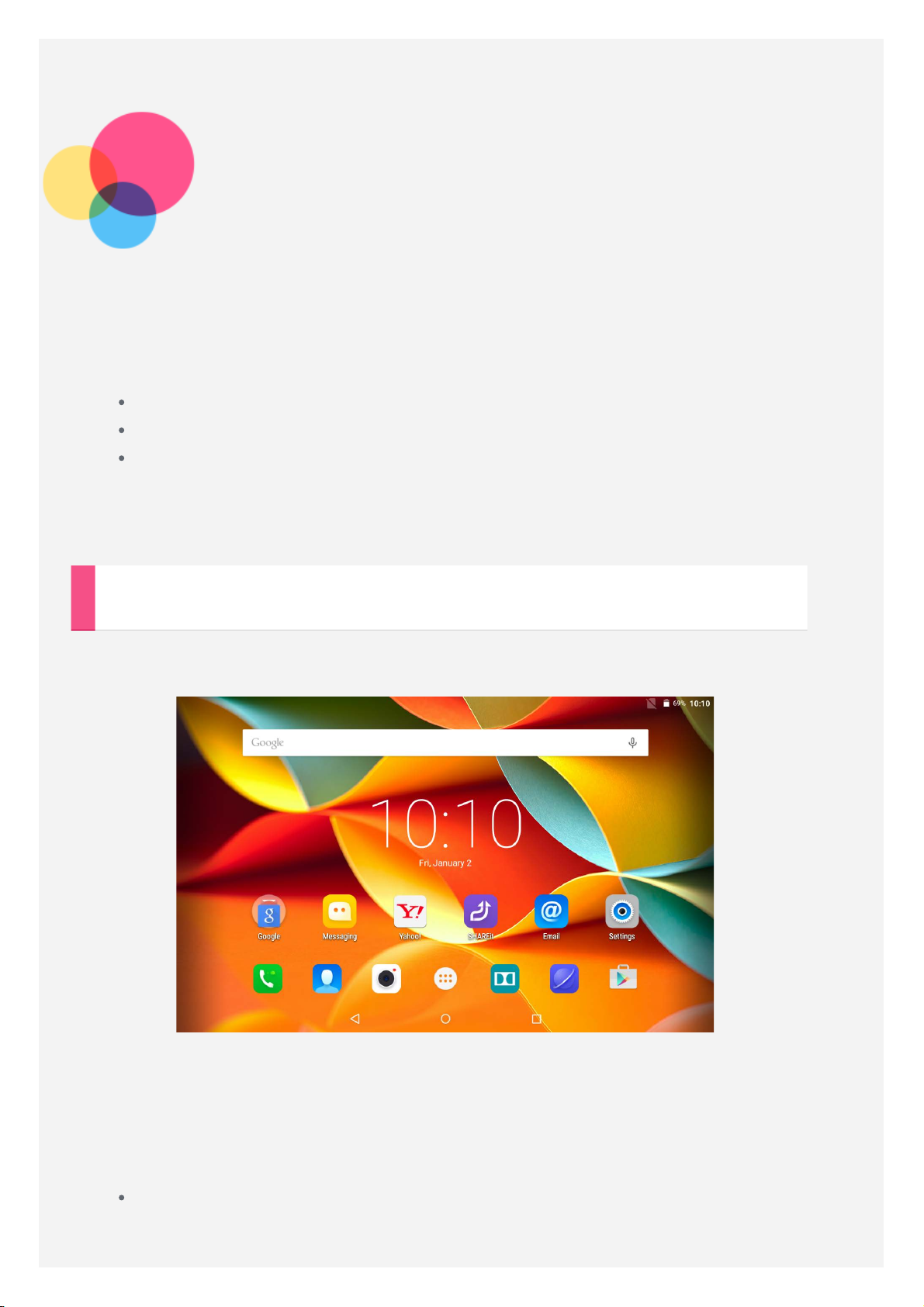
Введение
Примечания: прежде чем использовать информацию и сам продукт, обязательно
ознакомьтесь с перечисленными ниже разделами.
Руководство по технике безопасности, гарантии и быстрому запуску
Regulatory Notice (уведомление о действующих нормативах)
«Важная информация по технике безопасности и обращении с устройством» в
разделе «Приложение»
Документы Руководство по технике безопасности, гарантии и быстрому запуску и
Regulatory Notice см. на веб-сайте http://support.lenovo.com.
Главный экран
Использование устройства начинается с главного экрана. Для вашего удобства на
главном экране уже установлено несколько полезных приложений и виджетов.
ПРИМЕЧАНИЕ. Функции и главный экран вашего устройства могут
отличаться в зависимости от вашего местоположения, языка, оператора и
модели устройства.
Вы можете настроить свой собственный вид главного экрана в любое время.
Главный экран
На главном экране расположена поисковая строка Google и виджет Часы.
На остальных главных экранах отображаются приложения.
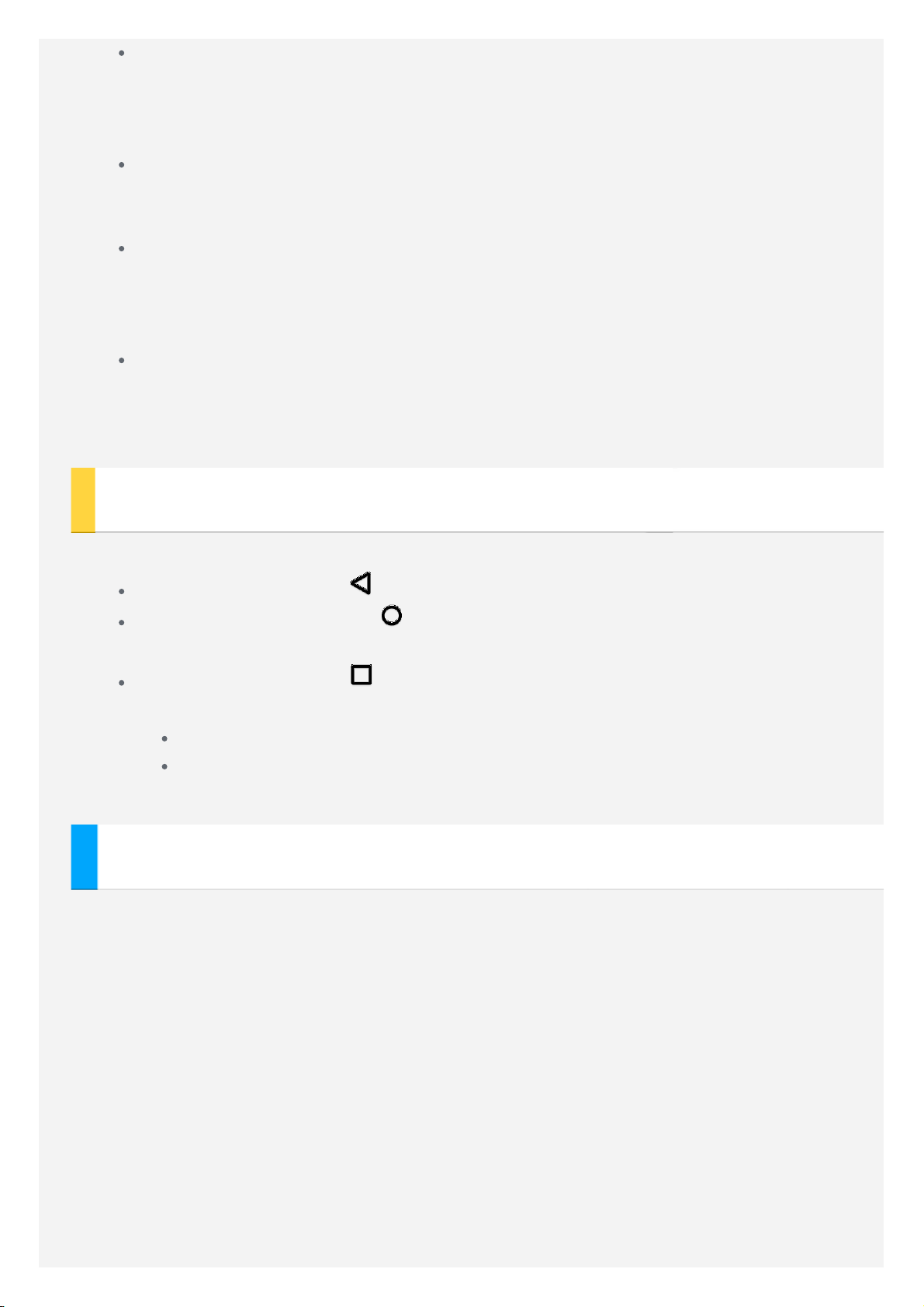
Экран предварительного просмотра
Нажмите и удерживайте главный экран в любой точке, кроме значков.
В нижней части экрана расположены ОБОИ, ВИДЖЕТЫ, НАСТРОЙКИ и
ПРИЛОЖЕНИЯ.
Смена обоев рабочего стола
Перейдите в Настройки > Устройство > Экран > Обои рабочего стола и
выберите нужные обои.
Перемещение приложения на другой экран
Нажмите и удерживайте значок приложения, которое требуется переместить,
перетащите его в левую или правую часть экрана, затем отпустите его там, куда
вы хотите его поместить.
Удаление приложений
1. Нажмите и удерживайте значок приложения, которое необходимо удалить.
2. Перетащите приложение на значок " Удалить" в верхней части экрана, чтобы
значок стал красным.
Кнопки экрана
В нижней части главного экрана расположены три кнопки.
Кнопка Назад: Нажмите , чтобы вернуться на предыдущую страницу.
Кнопка Главная: коснитесь , чтобы вернуться на главный экран по
умолчанию.
Кнопка Сброс: Нажмите , чтобы просмотреть недавние приложения. Вы
можете также выполнить следующие действия.
Коснитесь значка приложения, чтобы открыть его.
Нажмите и удерживайте приложение, чтобы просмотреть сведения о
приложении.
Уведомления
Чтобы посмотреть системные уведомления и сообщения, проведите по экрану сверху
вниз.
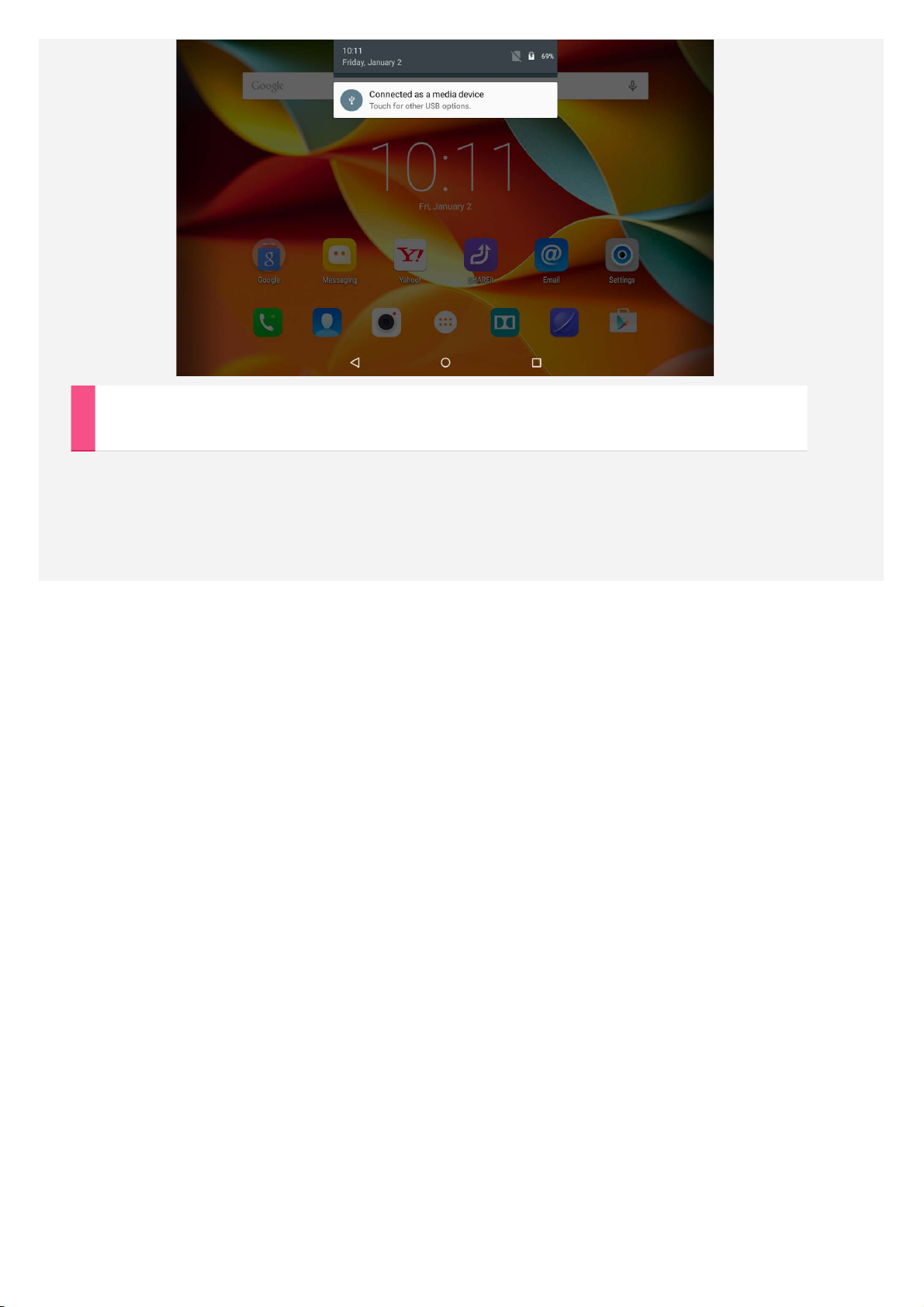
Принудительная перезагрузка
Удерживайте кнопку питания до выключения экрана.
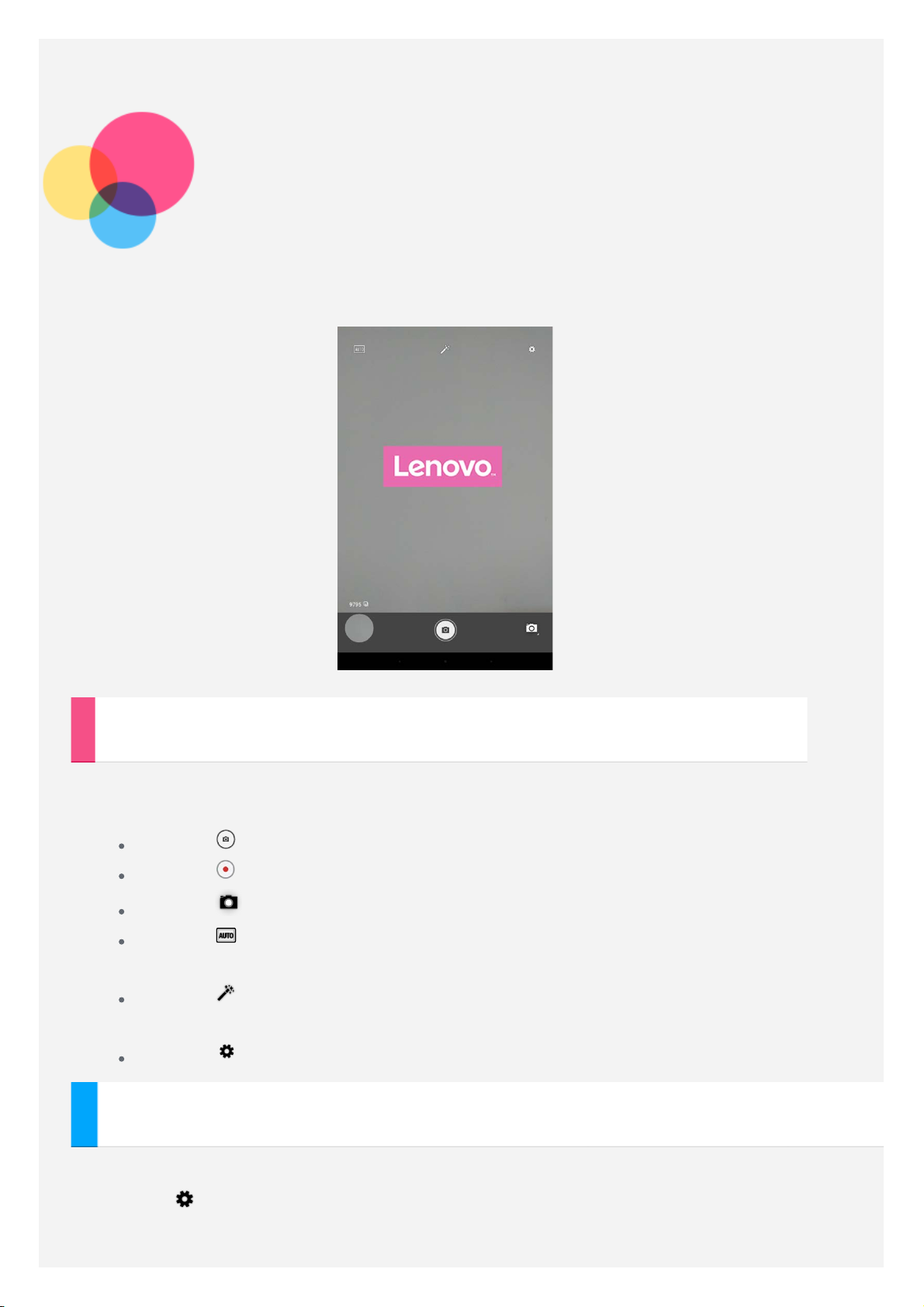
Камера
Чтобы открыть приложение Камера, перейдите в раздел Камера.
Съемка фотографий и видео
Вы можете делать фотографии и записывать видео с помощью встроенной камеры
вашего устройства.
Нажмите , чтобы сделать снимок.
Нажмите , чтобы записать видео.
Нажмите , чтобы выбрать Режим съемки.
Нажмите , чтобы выбрать режим сцены, например Авто, HDR, При свечах,
Закат, Ночь, Пляж и Снег.
Нажмите , чтобы выбрать фильтр, например Без эффектов, Моно, Сепия,
Негатив, Соляризация, Постер., Под водой.
Нажмите , чтобы настроить другие параметры камеры.
Съемка жестом
Используя жесты, можно делать снимки.
1. Нажмите
2. На экране предварительного просмотра камеры отобразится значок жеста рукой.
, выберите Съемка жестом и нажмите Включить.
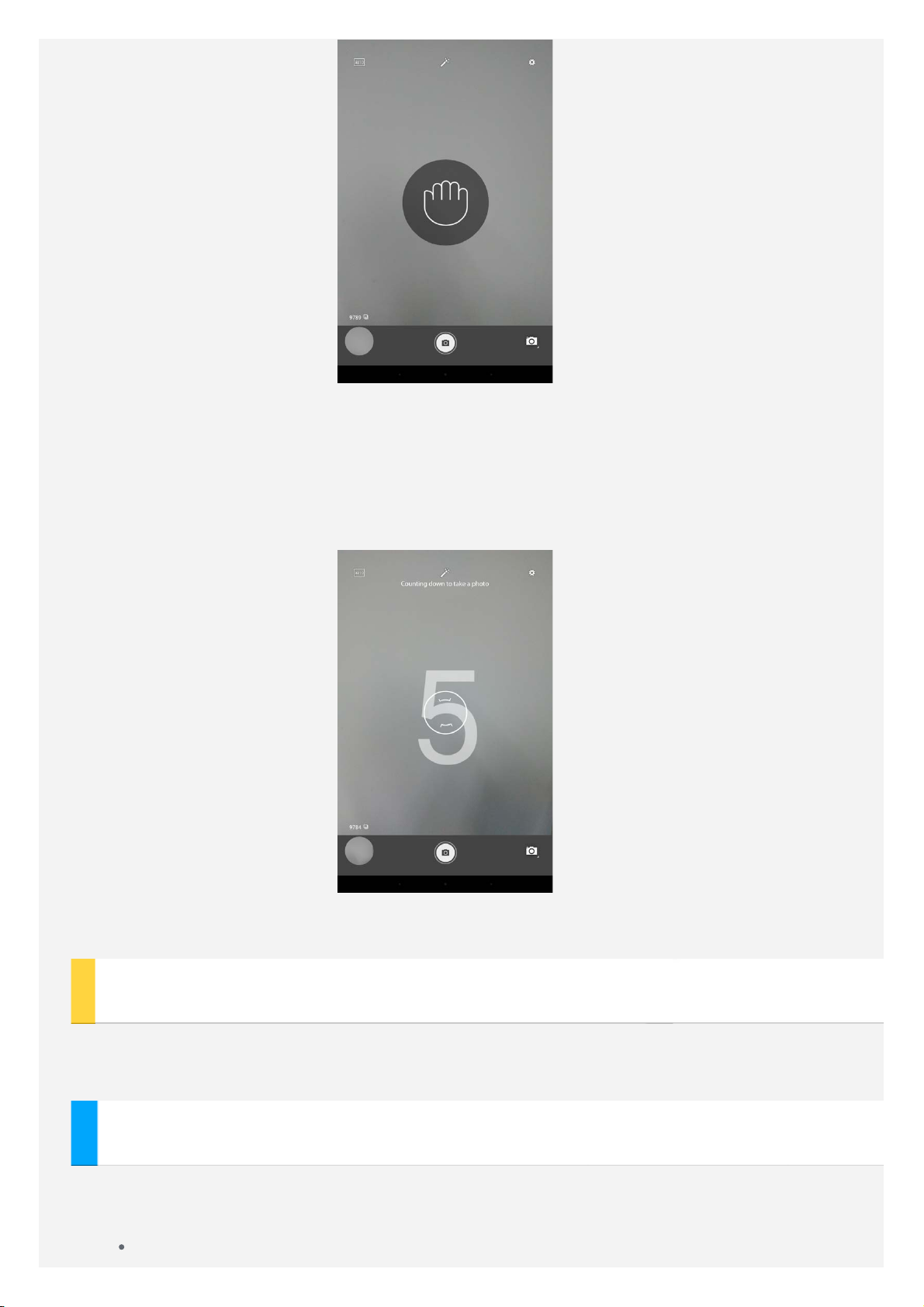
Примечание. Функция управления жестами доступна только для передней камеры.
Делай снимки на расстоянии, взмахните рукой, чтобы камера восприняла ваш жест.
3. Стоя лицом к камере, махните рукой от себя.
4. Когда значок жеста рукой на экране предварительного просмотра станет зеленым,
сделайте первый жест.
5. Камера начнет 5-секундный отсчет, затем автоматически сделает снимок.
Примечание. Камера не сможет распознать жесты, если ваша рука находится более
чем в 5 м от камеры.
Снимки экрана
Нажмите и удерживайте кнопку включения/выключения и кнопку уменьшения
громкости одновременно.
Просмотр фотографий и видеозаписей
Фотографии и видео хранятся во внутренней памяти устройства. Вы можете
просматривать фотографии и видео следующими способами.
Нажмите эскиз во время использования приложения Камера.
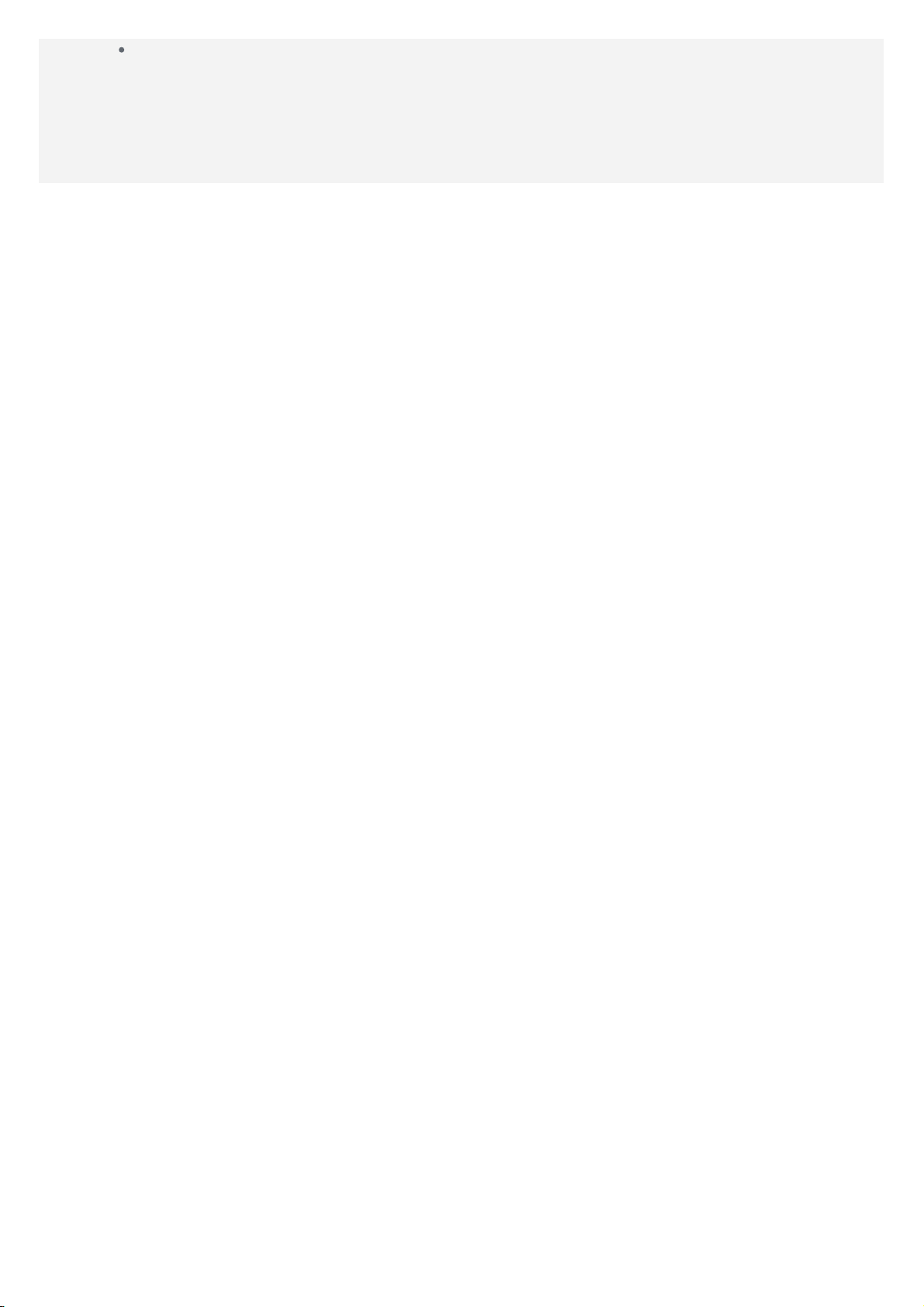
Перейдите в приложение Галерея.
Снимки экрана хранятся во внутренней памяти устройства. Чтобы просмотреть снимки,
перейдите в Галерею.
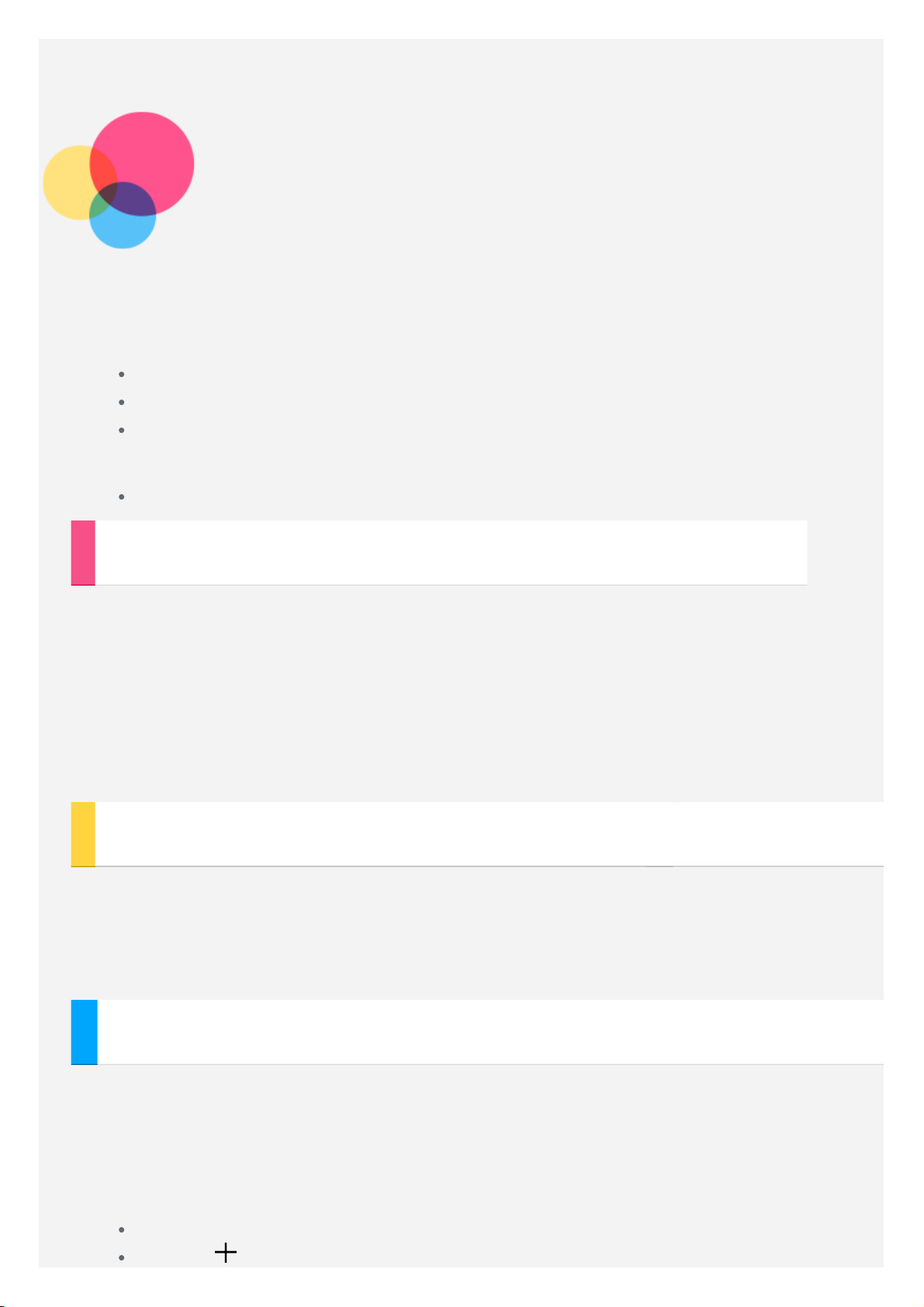
Сеть
Нажмите , чтобы изменить профиль VPN, включая имя сервера, тип и адрес
Перед подключением к Интернету необходимо настроить беспроводную сеть.
Настройка сети WLAN
*Настройка мобильной сети
Настройка сети VPN (частная виртуальная сеть)
Вы также можете предоставлять доступ другим устройствам к своей мобильной сети.
*Настройка точки доступа
Настройка сети WLAN
Перейдите в меню Настройки > Беспроводные сети > WLAN.
Включите WLAN и выберите в списке одну из точек доступа WLAN, чтобы
подключиться к Интернету.
При переходе по защищенной ссылке для подключения необходимо ввести имя
пользователя и пароль.
ПРИМЕЧАНИЕ. Для подключения необходимо наличие действующих точек доступа
WLAN.
* Настройка мобильной сети
Перейдите в Настройки > Беспроводные сети > Контроль трафика.
Включите сервис вашего оператора, затем Мобильный Интернет.
ПРИМЕЧАНИЕ. Необходима действующая SIM-карта с возможностью передачи
данных. Если SIM-карты нет, обратитесь к оператору мобильной связи.
Настройка частной виртуальной сети ( VPN)
Сети VPN (частные виртуальные сети) используются организациями для безопасного
обмена конфиденциальной информацией по общедоступной сети. VPN может
потребоваться, например, для доступа к корпоративной электронной почте. Обратитесь
к сетевому администратору для настройки VPN для вашей сети. Если задана одна или
более настроек VPN, выполните следующее.
Перейдите в Настройки > Беспроводные сети > Еще > VPN.
 Loading...
Loading...