Lenovo Yoga 2 13 User Guide [it]

Lenovo Yoga 2 13
Guida dell’utente
Leggere gli avvisi sulla sicurezza e gli importanti
suggerimenti contenuti nei manuali inclusi prima di
utilizzare il computer.
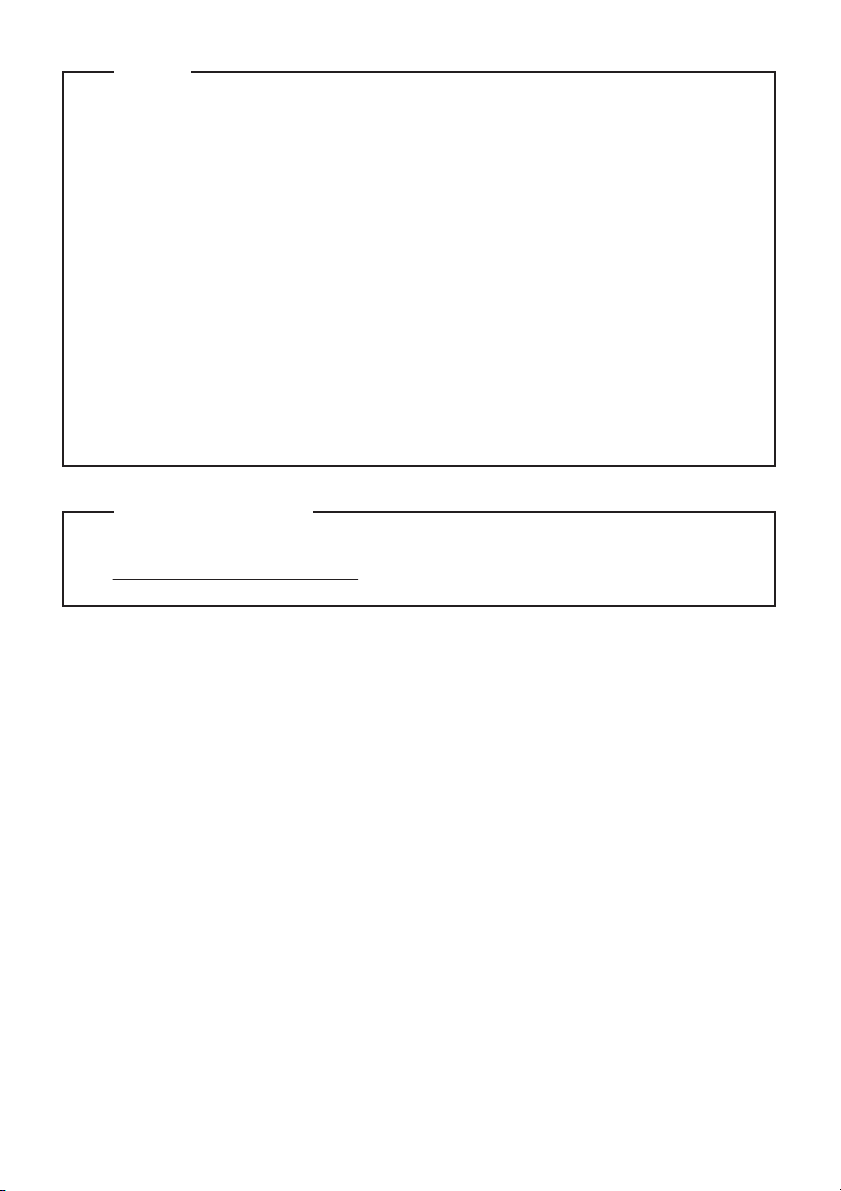
Note
• Prima di utilizzare il prodotto, leggere le Informazioni generali e istruzioni
per la sicurezza Lenovo.
®
• In alcune istruzioni di questa guida si presume l’uso di Windows
8.1.
Se si sta utilizzando un sistema operativo diverso da Windows, alcune
operazioni potrebbero essere lievemente differenti. Se si utilizzano altri
sistemi operativi, è possibile che alcune operazioni non siano
disponibili.
• Le caratteristiche descritte nella presente guida sono comuni alla
maggior parte dei modelli. Alcune funzioni potrebbero non essere
disponibili per il computer in uso o il computer potrebbe disporre di
funzioni non presenti in questa guida del l'utente.
• Le illustrazioni nel presente manuale potrebbero differire dal prodotto
effettivo. Fare riferimento al prodotto effettivo.
Avviso normativo
• Per informazioni dettagliate, vedere Guides & Manuals sul sito
http://support.lenovo.com.
Prima edizione (Novembre 2013)
© Copyright Lenovo 2013.
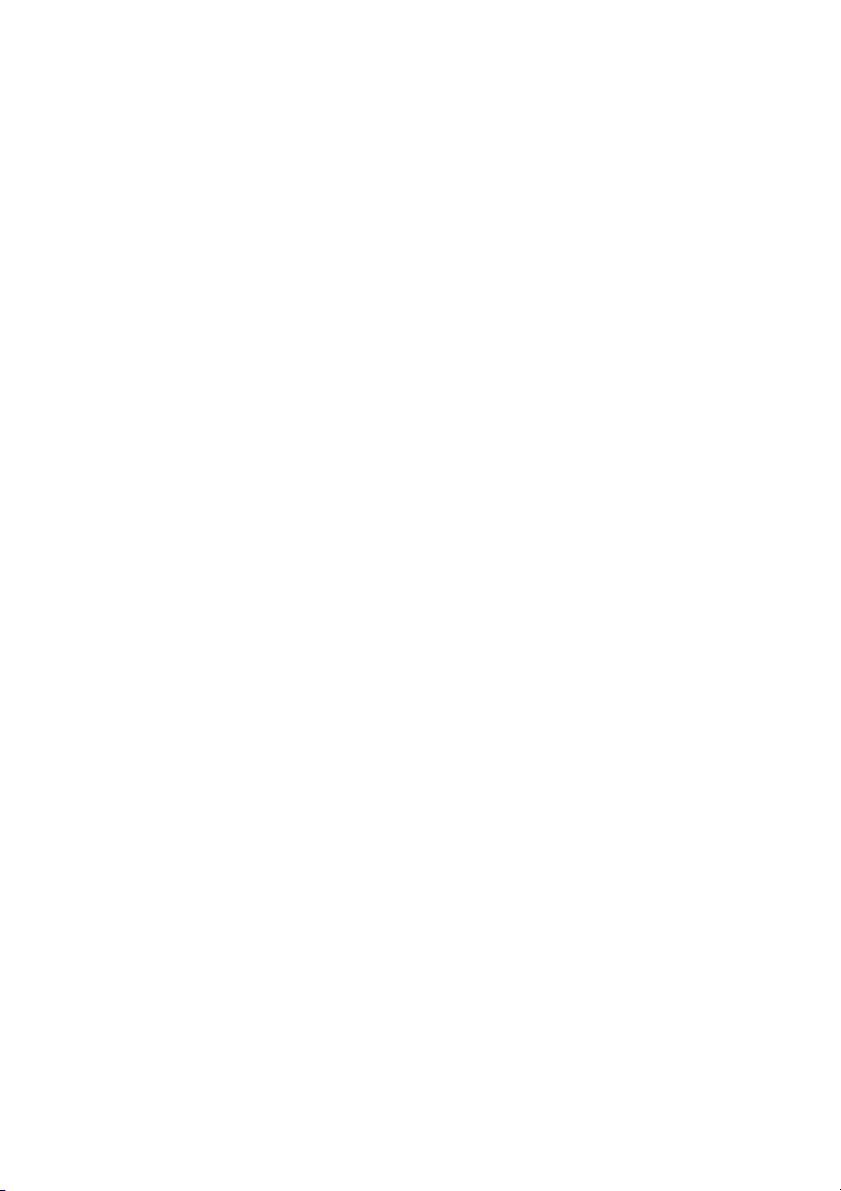
Indice
Capitolo 1. Panoramica del computer...................................................1
Vista superiore.............................................................................................................1
Vista lato sinistro.........................................................................................................8
Vista lato destro.........................................................................................................11
Vista inferiore ............................................................................................................14
Capitolo 2. Introduzione all’uso di Windows 8.1................................15
Configurazione del sistema operativo per la prima volta...................................15
Passaggio da una schermata all’altra .....................................................................15
Accessi e barra degli accessi ....................................................................................16
Attivazione dello stato di sospensione o arresto del computer .........................18
Funzionamento dello schermo tattile.....................................................................20
Collegamento a una rete LAN wireless .................................................................24
Guida e supporto ......................................................................................................25
Capitolo 3. Sistema Lenovo OneKey Recovery .................................26
Capitolo 4. Risoluzione dei problemi..................................................28
Domande frequenti...................................................................................................28
Risoluzione dei problemi .........................................................................................31
Marchi di fabbrica ................................................................................. 35
i
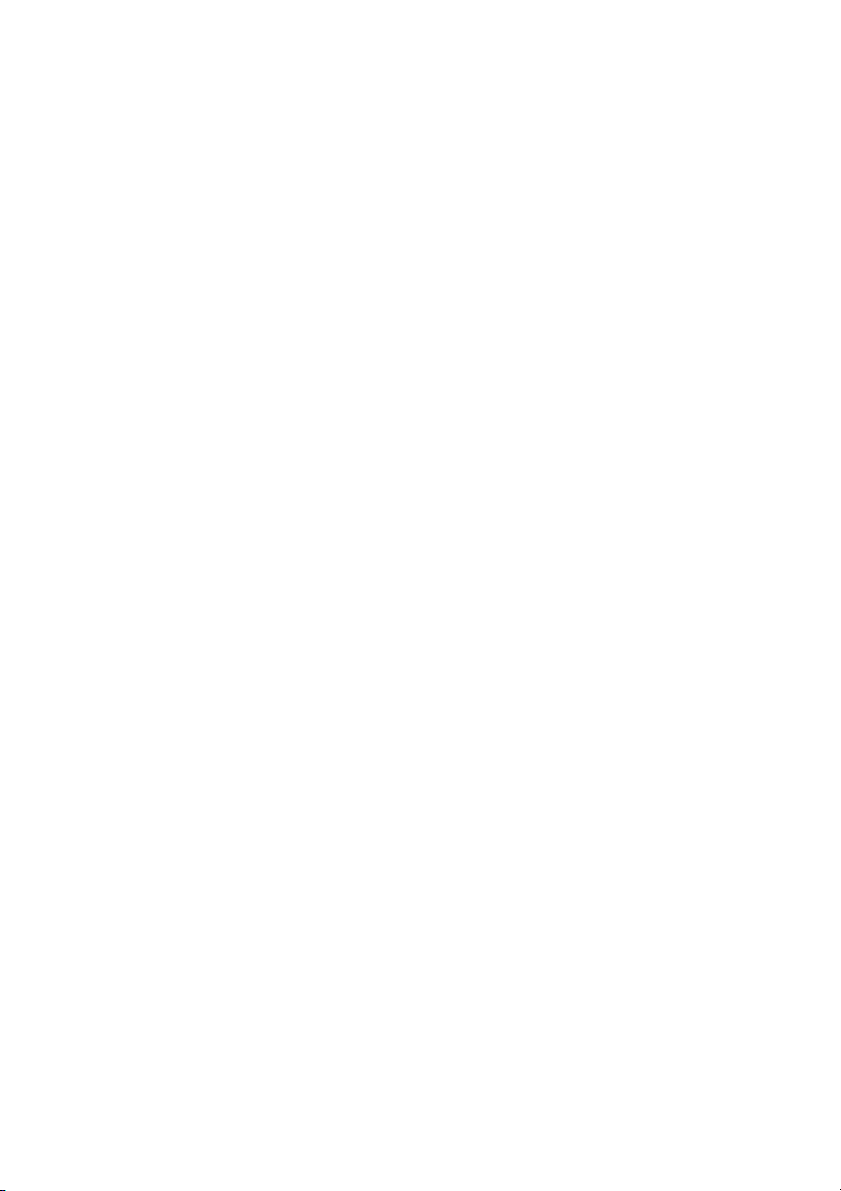
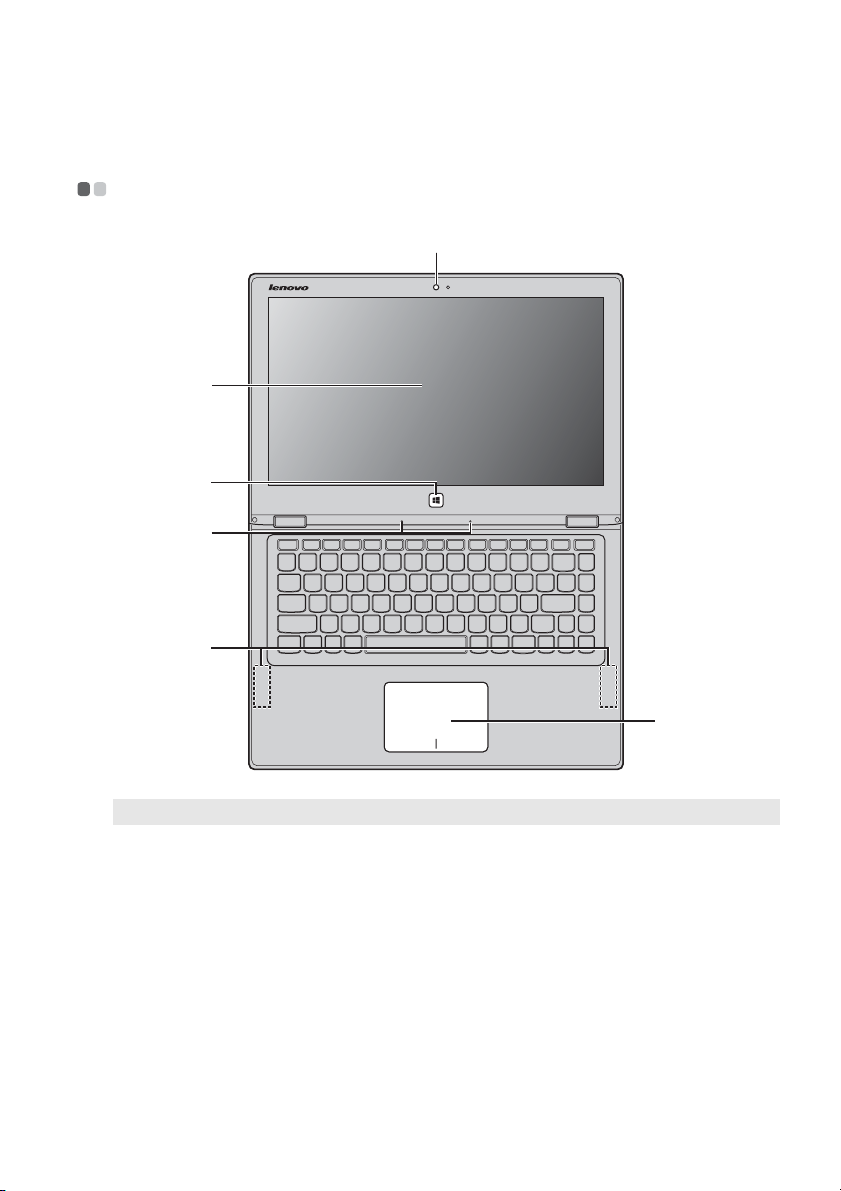
Capitolo 1. Panoramica del computer
Vista superiore
b
c
d
e
- - - - - - - - - - - - - - - - - - - - - - - - - - - - - - - - - - - - - - - - - - - - - - - - - - - - - - - - - - - - - - - - - - - - - - - - - - - - - - - - - - -
a
f
Nota: Le aree tratteggiate indicano parti non visibili esternamente.
Attenzione:
• Alla chiusura del pannello dello schermo, prestare attenzione a non lasciare penne o altri
oggetti tra il pannello dello schermo e la tastiera. In caso contrario, il pannello dello
schermo potrebbe danneggiarsi.
1
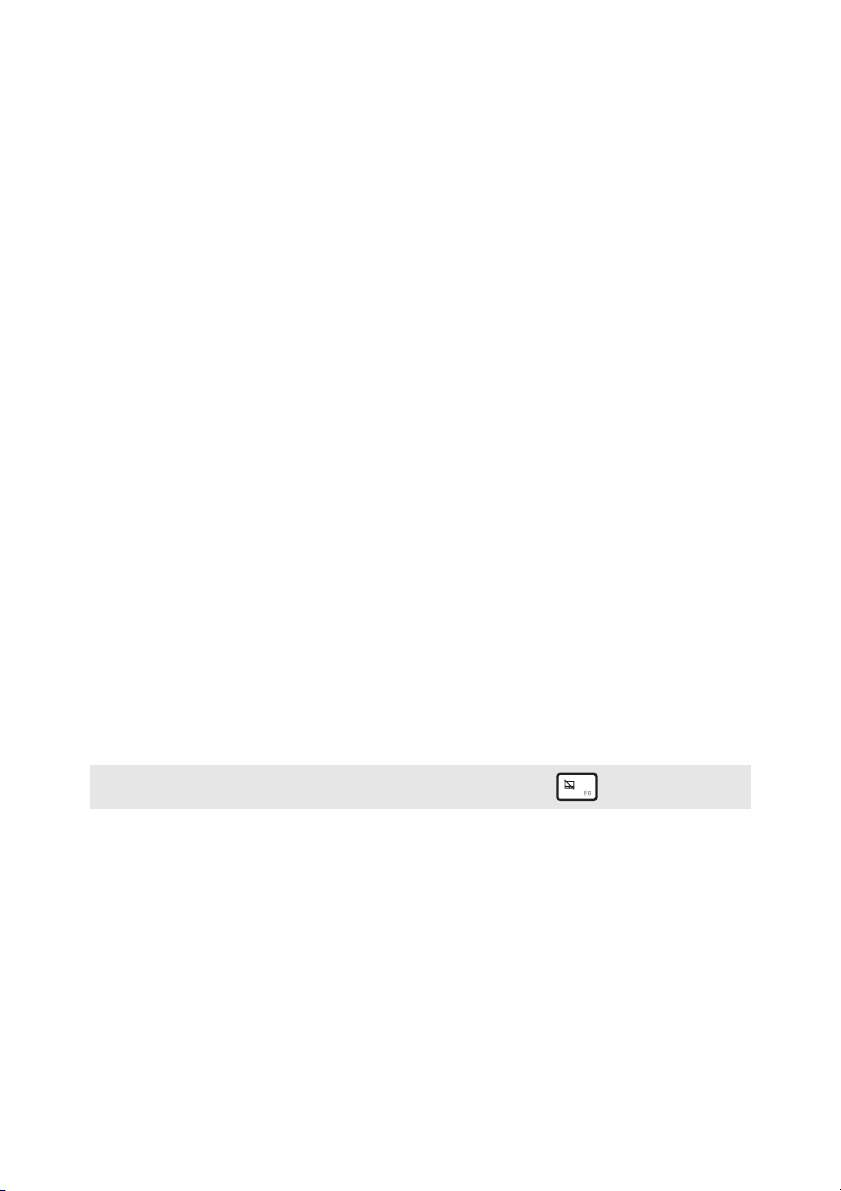
Capitolo 1. Panoramica del computer
c
Webcam
a
integrata
(su modelli
selezionati)
Schermo
b
multi-touch
Pulsante
Windows
Microfoni
d
incorporati
Antenne wireless
e
LAN
Touchpad
f
Utilizzare la webcam per la comunicazione video.
Il display LCD con retroilluminazione a LED consente
una visualizzazione luminosa. La funzione multi-touch è
disponibile su questo display.
Premere questo pulsante per:
Passare dalla visualizzazione corrente alla schermata Start
e viceversa.
-o-
Far uscire il computer dalla modalità di sospensione.
Consentono di catturare l’audio e possono essere usati per
videoconferenze, commenti vocali o registrazioni audio.
Consentono di connettere l’adattatore wireless LAN per
inviare e ricevere segnali radio wireless.
Il touchpad funziona come un mouse tradizionale.
Touchpad: Per spostare il puntatore sullo schermo, fare
scorrere la punta del dito sul riquadro nella direzione
desiderata per lo spostamento.
Pulsanti del touchpad: Le funzioni dei lati destro e
sinistro corrispondono a quelle dei tasti destro e sini
di un mouse tradizionale.
stro
Nota: È possibile attivare/disattivare il touchpad premendo F6 ().
2
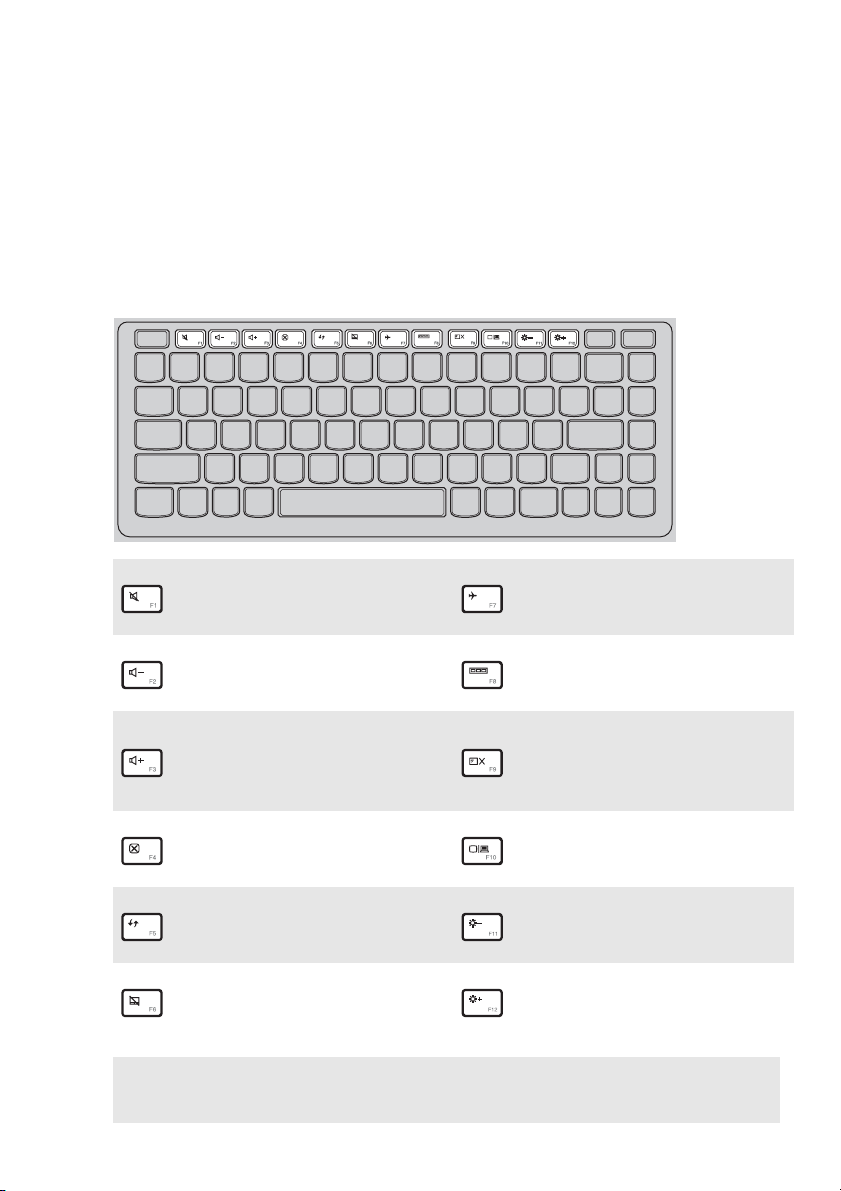
Capitolo 1. Panoramica del computer
Utilizzo della tastiera
Tasti funzione della tastiera
È possibile accedere rapidamente a determinate impostazioni di sistema
premendo i tasti funzione appropriati.
Consente di escludere/
:
riattivare l’audio.
Consente di diminuire il
:
livello del volume.
Consente di attivare/
disattivare la modalità
:
Aereo.
Consente di visualizzare
tutte le app attualmente
:
attive.
Consente di attivare/
Consente di aumentare il
:
livello del volume.
disattivare la
:
retroilluminazione dello
schermo LCD.
Consente di chiudere la
finestra attualmente
:
attiva.
Consente di aggiornare il
desktop o la finestra
:
attualmente attiva.
Consente di attivare/
:
disattivare il touchpad
Nota: Se si modifica HotKey Mode (Modalità HotKey) da Enabled (Attivato) a Disabled
(Disattivato) in BIOS setup utility, è necessario premere il tasto Fn insieme al tasto di
scelta rapida appropriato.
.
Consente di impostare il
display su computer o
:
dispositivo esterno.
Consente di diminuire la
luminosità dello
:
schermo.
Consente di aumentare la
luminosità dello
:
schermo.
3
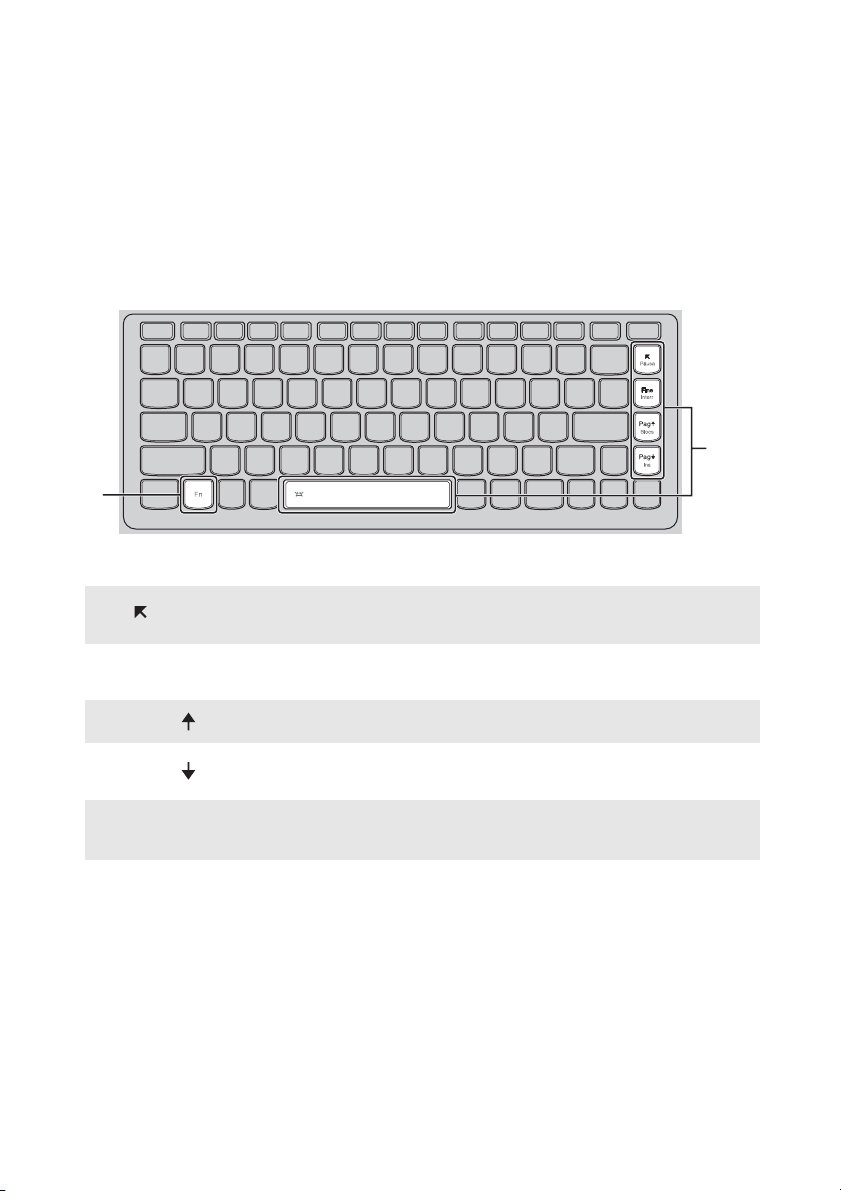
Capitolo 1. Panoramica del computer
Combinazioni di tasti funzione
Utilizzando i tasti funzione, è possibile modificare rapidamente le
funzionalità operative. Per utilizzare questa funzione, tenere premuto Fn ;
quindi premere uno dei tasti funzione .
a
b
Di seguito sono descritte le funzionalità di ciascun tasto funzione.
Fn + :
Consente di attivare/disattivare la funzione di
pausa.
a
b
Fn + Fine:
Fn + Pag :
Fn + Pag :
Fn + Spazio
(sui modelli selezionati):
4
Consente di attivare/disattivare la funzione di
interruzione.
Consente di attivare/disattivare lo scroll lock.
Consente di attivare la funzione di
inserimento.
Consente di attivare/disattivare la
retroilluminazione della tastiera.

Capitolo 1. Panoramica del computer
Posizionamento del pannello dello schermo
Il pannello dello schermo può essere aperto con qualsiasi angolazione, fino a
360 gradi.
Modalità notebook
Ideale per operazioni che richiedono una tastiera e un mouse (per esempio
creare documenti, scrivere e-mail e così via).
5

Capitolo 1. Panoramica del computer
Modalità stand alone (modalità cinema)
Ideale per operazioni in cui non è necessario toccare lo schermo se non
saltuariamente (per esempio vedere filmati o foto).
Modalità tablet
Ideale per operazioni per le quali è necessario toccare spesso lo schermo (per
esempio navigare su Internet, giocare ai videogiochi ecc.)
6

Capitolo 1. Panoramica del computer
Modalità a tenda (modalità presentazione)
Ideale per operazioni che richiedono un’interazione limitata con lo schermo
tattile (per esempio visualizzare grafici o presentazioni in PowerPoint).
Attenzione:
• Non aprire il display utilizzando forza eccessiva; in caso contrario, il pannello o le cerniere
potrebbero danneggiarsi.
Nota: La tastiera e il touchpad si bloccano automaticamente se l’apertura dello schermo
supera i 190 gradi (circa).
7
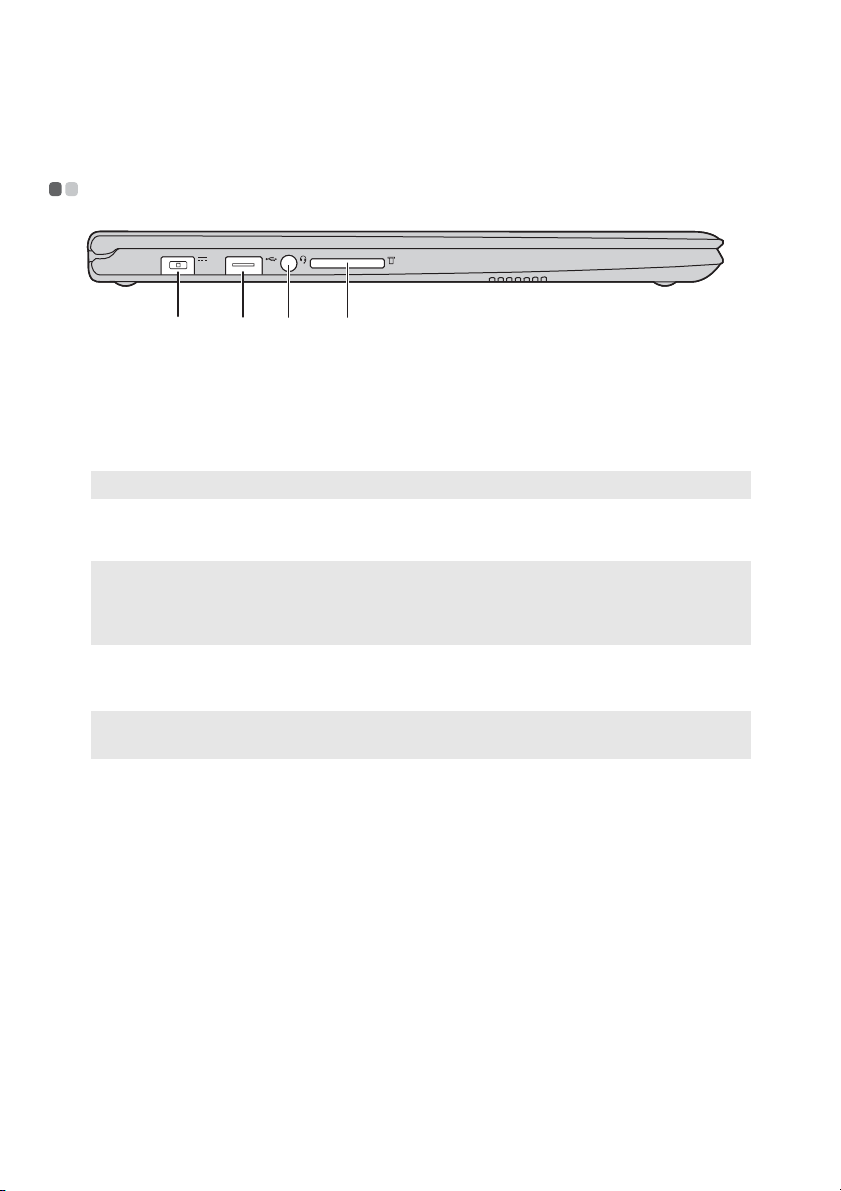
Capitolo 1. Panoramica del computer
c
c
d
Vista lato sinistro - - - - - - - - - - - - - - - - - - - - - - - - - - - - - - - - - - - - - - - - - - - - - - - - - - - - - - - - - - - - - - - - - - - - - - - - - - - -
a
a
Presa
b
d
Consente il collegamento all’alimentatore CA.
dell’alimentatore
CA
b
Porta USB
Nota: Per ulteriori informazioni, vedere “Collegamento di periferiche USB” a pagina 9.
Presa audio
Consente il collegamento a periferiche USB.
Consente il collegamento agli auricolari.
combinata
Note:
• La presa audio combinata n on supporta i microfoni convenzionali.
• La funzione di registrazion e potrebbe non essere supportata se sono collegate cuffie o
auricolari fabbricati da terzi, a causa dei diversi sta
Slot per schede
di memoria
Nota: Per ulteriori informazioni, vedere “Utilizzo delle schede di memoria (non in
dotazione)” a pagina 10.
Inserire le schede di memoria (non in dotazione) in questa
posizione.
ndard industriali.
8
 Loading...
Loading...