LENOVO Yoga 13 User Manual [ru]
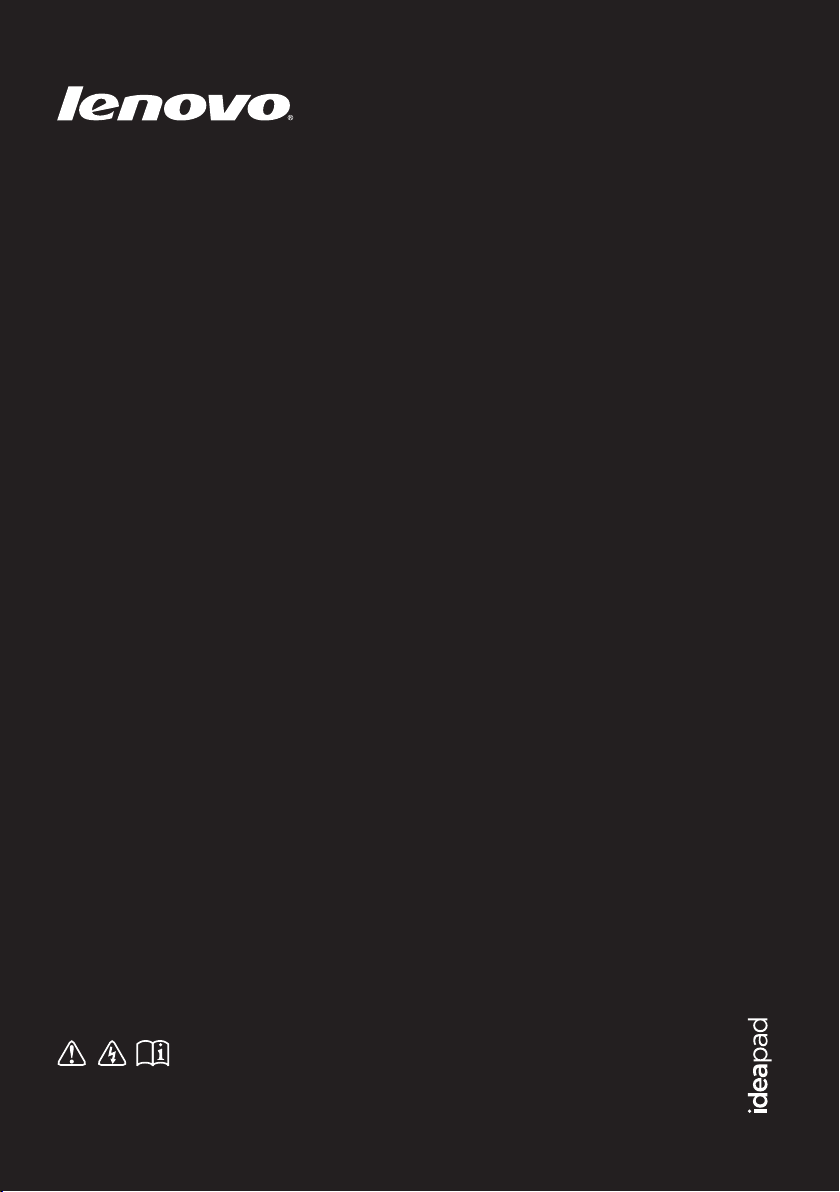
Lenovo IdeaPad
Yoga 13
Руководство пользователя V2.0
Перед использованием компьютера ознакомьтесь
с указаниями по технике безопасности и важными
советами в прилагаемых руководствах.
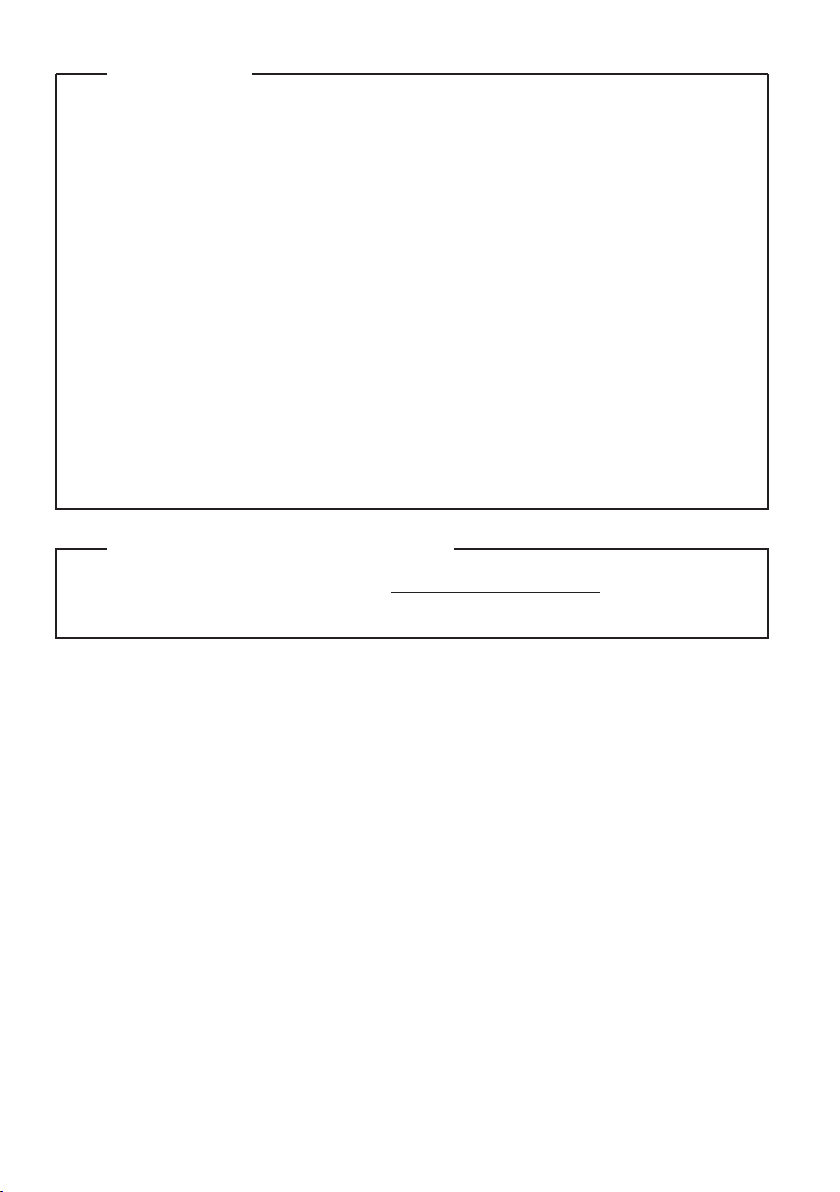
Примечание
•
Перед использованием изделия обязательно прочитайте руководство по
технике безопасности и общей информации компании Lenovo.
•
Некоторые инструкции в настоящем руководстве подразумевают, что
используется система Windows® 8. При использовании другой
операционной системы Windows некоторые операции могут немного
отличаться. При использовании других операционных систем некоторые
операции, возможно, к вам не относятся.
•
Функции, описанные в настоящем руководстве, одинаковы для
большинства моделей. Некоторые функции могут быть недоступны на
данном компьютере, и (или) данный компьютер может обладать
функциями, не описанными в настоящем руководстве пользователя.
•
Вид изделия может отличаться от иллюстраций, приведенных в данном
документе. См. описание для определенного продукта.
Нормативно-правовые положения
•
Для этого перейдите на веб-сайт http://support.lenovo.com и щелкните
User guides and manuals.
Первое издание (июль 2012 г.)
© Lenovo 2012.
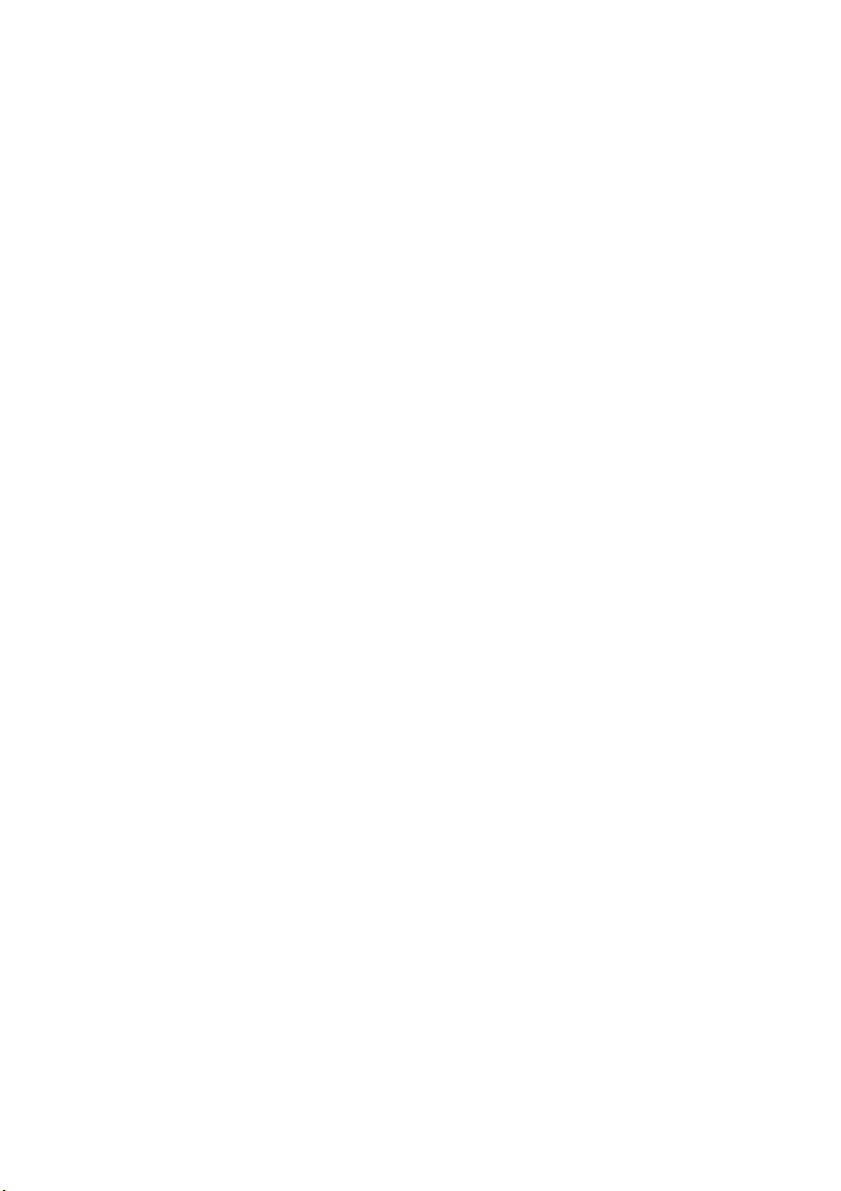
Содержание
Глава 1. Общий обзор компьютера ................................................... 1
Вид сверху ....................................................................................................................1
Вид слева.......................................................................................................................9
Вид справа ..................................................................................................................11
Вид спереди ................................................................................................................13
Вид снизу ....................................................................................................................15
Глава 2. Начало использования Windows 8................................... 16
Первая настройка операционной системы ..............................................................16
Использование интерфейсов системы .....................................................................16
Экспресс-кнопки ........................................................................................................17
Перевод в спящий режим или выключение компьютера.......................................19
Использование сенсорного экрана ...........................................................................21
Подключение к беспроводной локальной сети.......................................................24
Справка и поддержка .................................................................................................25
Глава 3. Система Lenovo OneKey Recovery.................................... 26
Глава 4. Устранение неполадок........................................................ 28
Часто задаваемые вопросы........................................................................................28
Устранение неполадок...............................................................................................31
Товарные знаки ................................................................................... 36
i
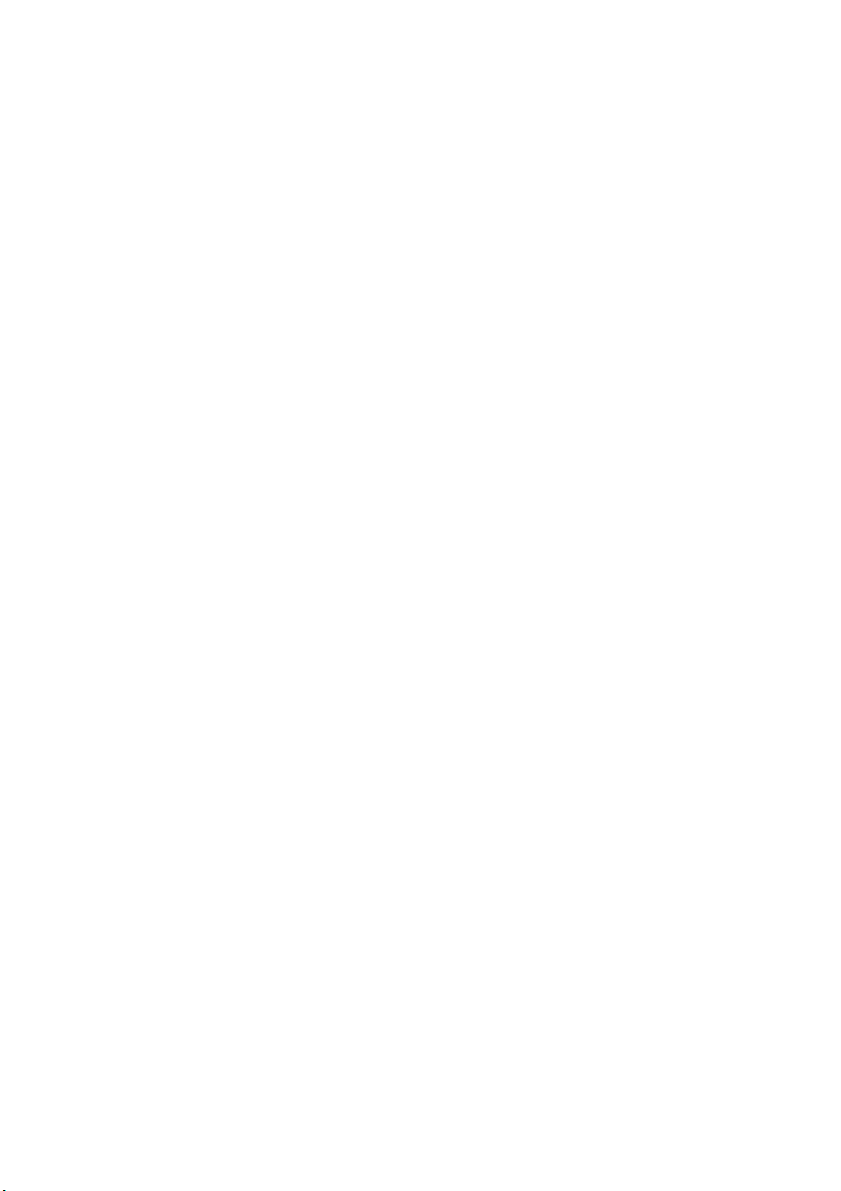
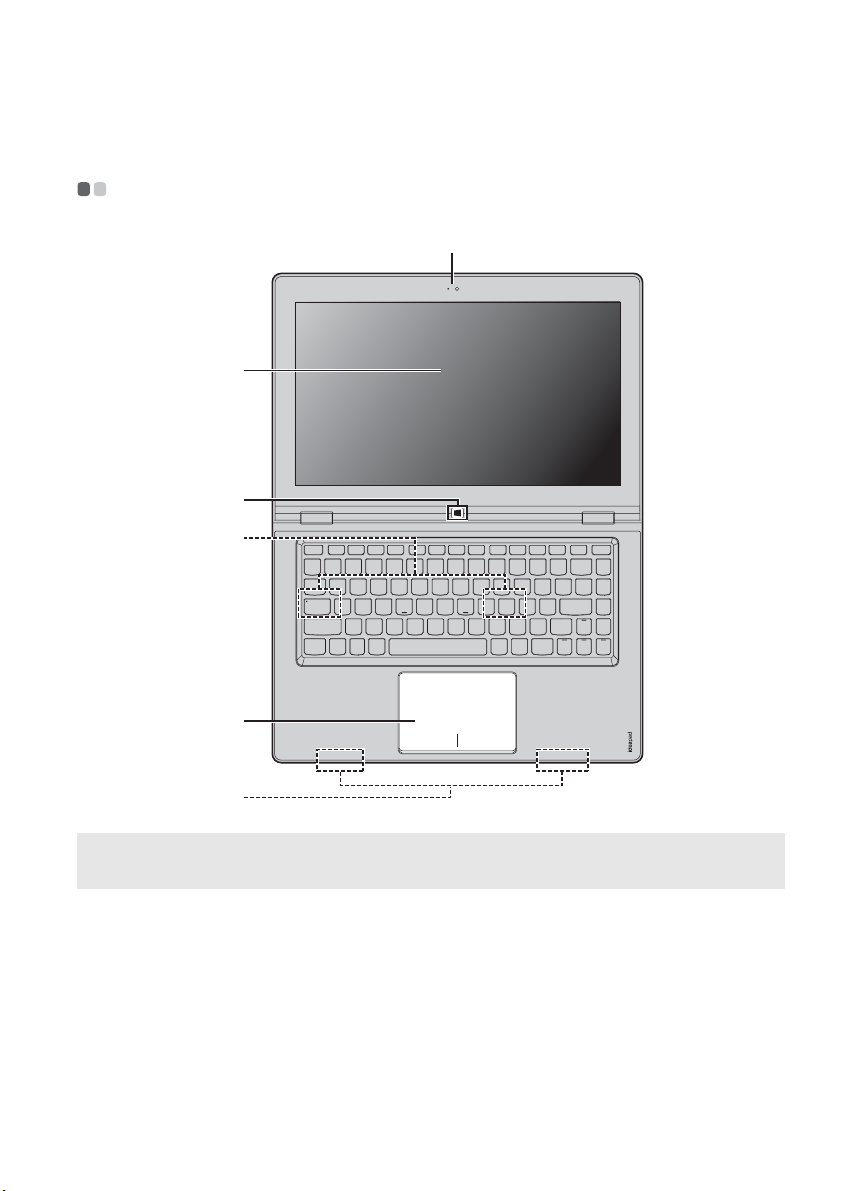
Глава 1. Общий обзор компьютера
Вид сверху - - - - - - - - - - - - - - - - - - - - - - - - - - - - - - - - - - - - - - - - - - - - - - - - - - - - - - - - - - - - - - - - - - - - - - - - - - - - - - - - - - - - - - - - - - -
a
b
c
d
e
f
Примечание. Области, выделенные пунктирными линиями, обозначают элементы, котор ые не
Внимание!
• При закрытии панели дисплея будьте внимательны, чтобы не оставить ручку или какой-либо
другой предмет между панелью дисплея и клавиатурой. В противном случае это может
привести к повреждению панели дисплея.
удаст ся увидеть при наружном осмотре.
1
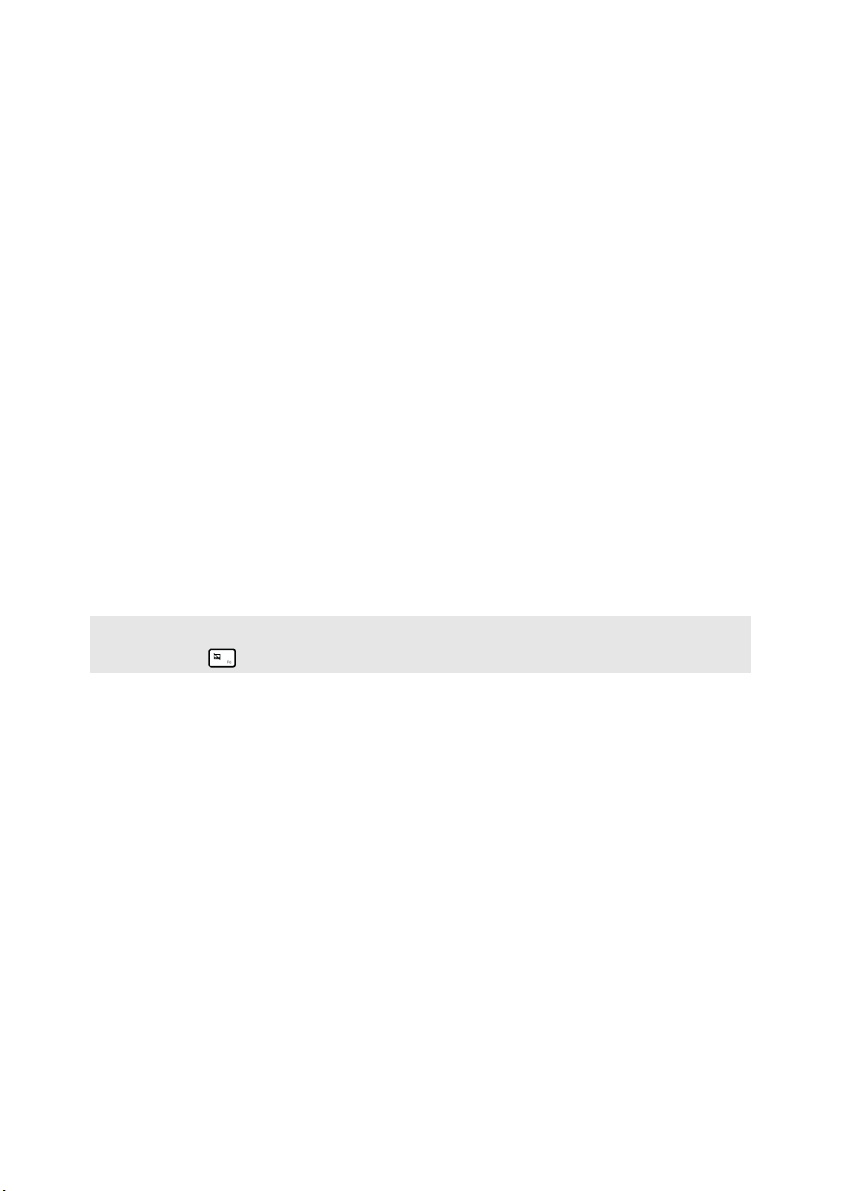
Глава 1. Общий обзор компьютера
Встроенная
a
Используйте камеру для видеосвязи.
камера
Мультисенсор-
b
ный дисплей
Кнопка Windows
c
Динамик
d
Сенсорная
e
панель
Примечание. Включить или выключить сенсорную панель можно с помощью клавиши
Антенны
f
беспроводной
ЖК-дисплей со светодиодной подсветкой обеспечивает
яркое изображение. Данный дисплей является
мультисенсорным.
Нажмите эту кнопку для выполнения следующих действий.
• Переключение между текущим видом и стартовым
экраном. ИЛИ
• Вывод ком пью тера из спящего режима.
Обеспечивает вывод звука.
Сенсорная панель работает как обычная мышь.
Сенсорная панель Для перемещения курсора по экрану
проведите кончиком пальца по панели в направлении, в
кото ром нужно переместить курсор.
Кнопки сенсорной панели Функции левой/правой области
соответствуют функциям левой/правой кнопки обычной
мыши.
.
Подключение к адаптеру беспроводной локальной сети,
чтобы принимать и отправлять радиосигнал.
локальной сети
2

Глава 1. Общий обзор компьютера
Ориентация экрана
Панель дисплея можно поворачивать и использовать в нужной ориентации.
• Ориентация дисплея изменяется автоматически (между режимами книжной и
альбомной ориентации) в зависимости от того, как вы держите компьютер.
Альбомная
Книжная
• Чтобы предотвратить автоматическое изменение ориентации, нажмите
кнопку фиксации поворота экрана. Она расположена на правой стороне
компьютера. (См. рисунок ниже).
Примечание. В режиме ноутбука кнопка фиксации поворота экрана будет отключена.
3
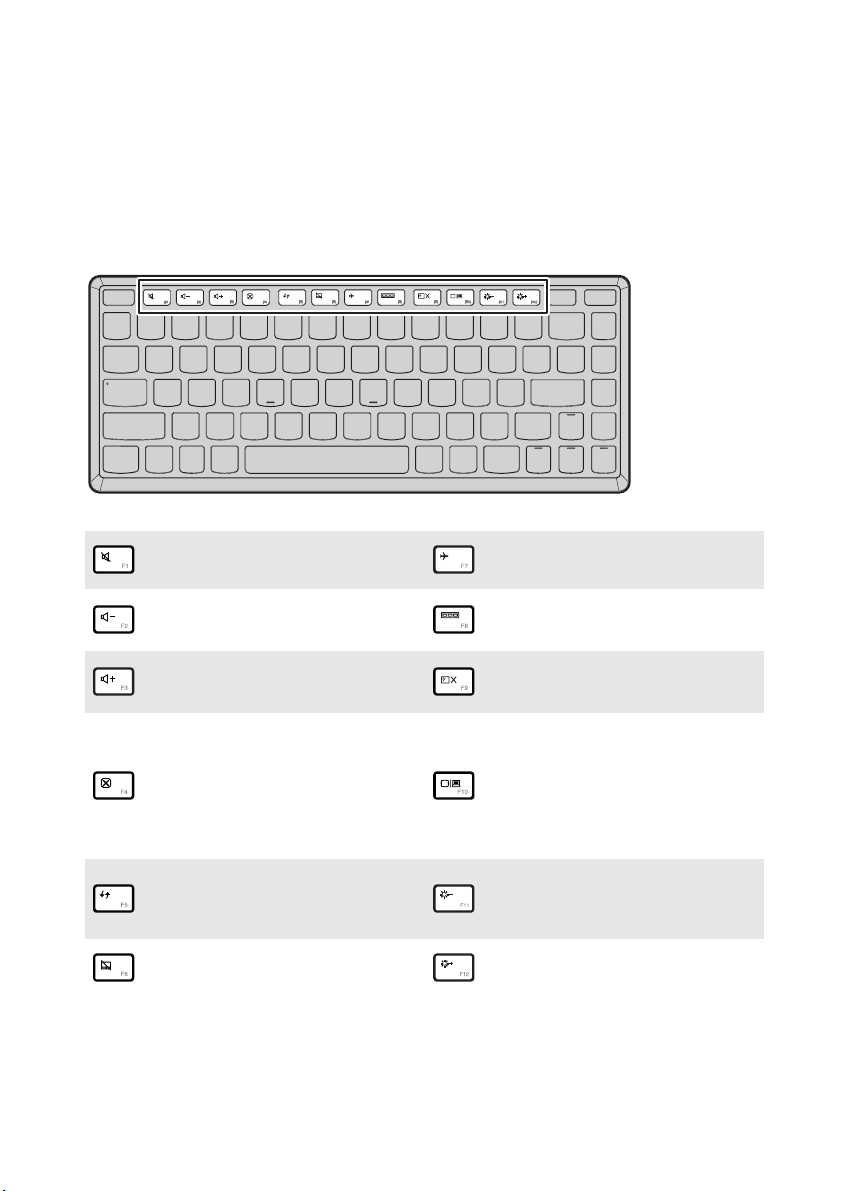
Глава 1. Общий обзор компьютера
Функциональные клавиши клавиатуры
Функциональные клавиши обеспечивают возможность быстрого доступа к
соответствующим настройкам системы.
Отключение/включение звука.
:
Уменьшение уровня
:
громкости.
Увеличение уровня
:
громкости.
Закрытие активного в
:
настоящее время окна.
Обновление рабочего стола
или активного в настоящее
:
время окна.
Включение/выключение
:
сенсорной панели.
Включение/выключение
:
режима полета.
Отображение всех активных в
:
настоящее время приложений.
Включение/выключение
:
подсветки ЖК-экрана.
Открытие интерфейса
переключения устройства
отображения, с помощью
:
которого можно выбрать
данный ноутбук или внешний
дисплей.
Уменьшение яркости дисплея.
:
Увеличение яркости дисплея.
:
4
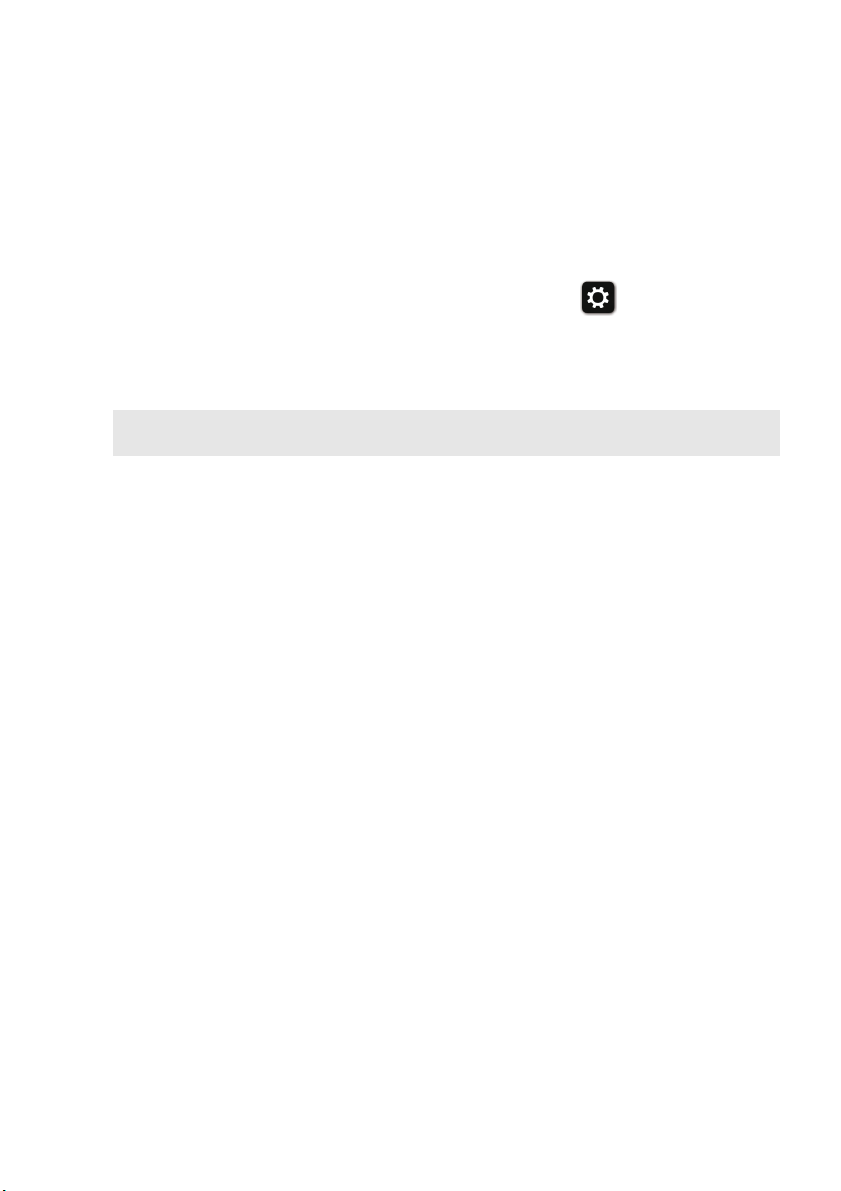
Глава 1. Общий обзор компьютера
Яркость дисплея меняется в зависимости от окружающей освещенности.
Чтобы настроить яркость вручную, необходимо отключить параметр
Автоматически настраивать яркость экрана.
Как отключить этот параметр
1
Откройте экспресс-кнопки, выберите Параметры → Изменение
параметров компьютера → Общие.
2
Измените положение ползунка с Вкл. на Откл. в параметре
Автоматически настраивать яркость экрана меню Экран.
Примечание. Дополнительные сведения об открытии экспресс-кнопок см. в разделе
“Экспресс-кнопки” на стр. 17.
5

Глава 1. Общий обзор компьютера
Варианты расположения панели дисплея
Панель дисплея можно раскрыть на любой угол, вплоть до угла в 360 градусов.
Режим ноутбука
Подходит для задач, для выполнения которых требуется клавиатура и мышь
(например, для создания документов, сообщений электронной почты и т.д.).
6

Глава 1. Общий обзор компьютера
Режим подставки (режим кинотеатра)
Подходит для задач, при выполнении которых практически не требуется
прикасаться к компьютеру (например, для просмотра фотографий или
воспроизведения видео).
Режим планшета
Подходит для задач, при выполнении которых нужно часто прикасаться к
экрану (например, для работы с веб-браузерами, игр и т.д.).
7

Глава 1. Общий обзор компьютера
Режим тента (демонстрационный режим)
Подходит для задач, при выполнении которых взаимодействие с сенсорным
экраном ограничено (например, для отображения графиков или презентации
PowerPoint).
Внимание!
• Не прилагайте чрезмерные усилия при открытии дисплея, так как в противном случае это
может привести к повреждению панели дисплея или шарниров.
Примечание.
• Клавиатура автоматически блокируется при повороте экрана более чем на 190 градусов.
• В режиме планшета можно использовать только следующие кнопки:
• кнопка Windows;
• кнопка увеличения громкости;
• кнопка уменьшения громкости;
• кнопка фиксации поворота экрана;
• кнопка питания.
8
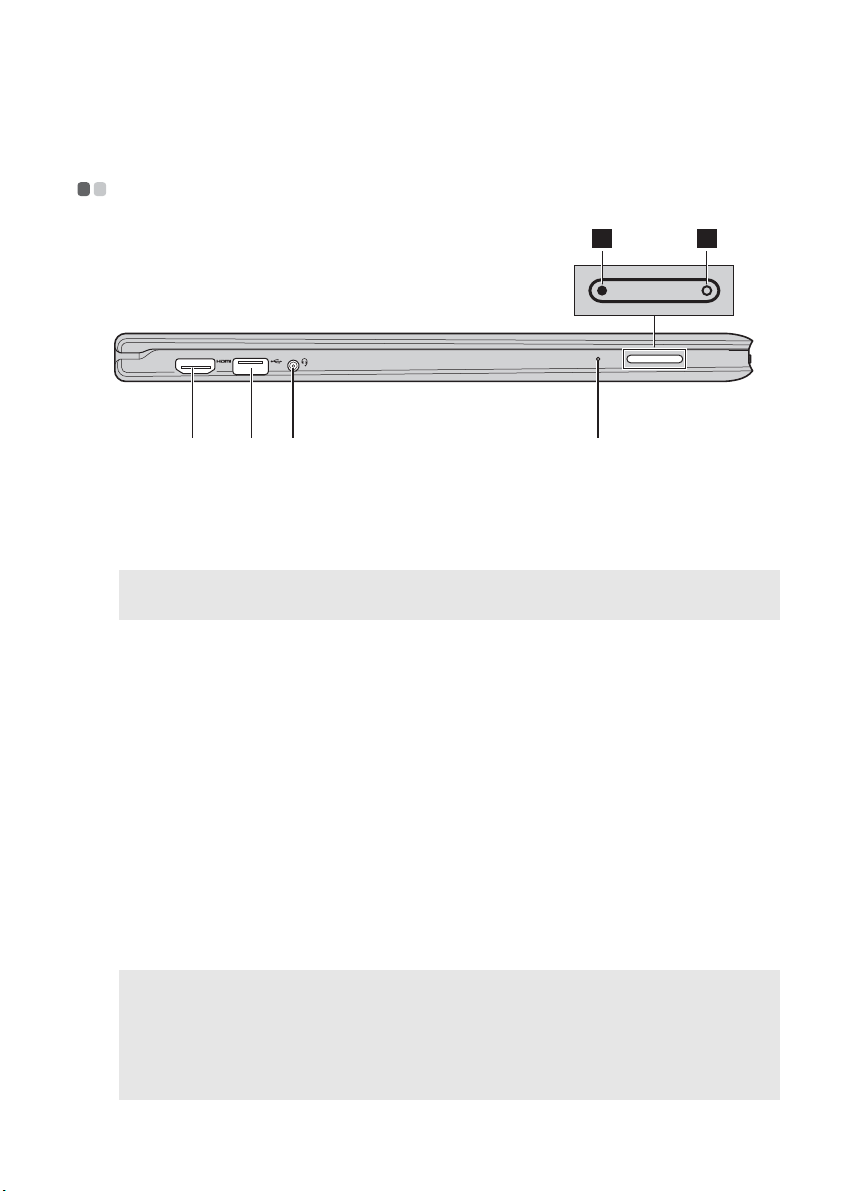
Глава 1. Общий обзор компьютера
c
c
Вид слева - - - - - - - - - - - - - - - - - - - - - - - - - - - - - - - - - - - - - - - - - - - - - - - - - - - - - - - - - - - - - - - - - - - - - - - - - - - - - - - - - - - - - - - - - - - - - -
5 6
ab
Порт HDMI
a
Порт USB 3.0
b
Примечание. Для получения дополнительной информации см. раздел “Подключение
устройств USB” на стр. 10.
Комбинирован-
Используется для подключения к устройствам с входом
HDMI, например телевизору или дисплею.
Используется для подключения устройств USB.
Используется для подключения головных гарнитур.
d
ное гнездо для
наушников
Встроенный
d
микрофон
Кнопка
e
Используется для фиксации звуковых колебаний, благодаря
чему его можно использовать для проведения
видеоконференций, записи голосовых сообщений или
аудиозаписи.
Уменьшение уровня громкости.
уменьшения
громкости
f
Кнопка
Увеличение уровня громкости.
увеличения
громкости
Примечание.
• Комбинированное гнездо для наушников не предназначено для подключения обычных
микрофонов.
• Возможно, при подключении наушников или гарнитур сторонних производителей функция
записи не будет поддерживаться по причине использования разных промышленных
стандартов.
9
 Loading...
Loading...