Lenovo Yoga 11S Maintenance Manual [es]
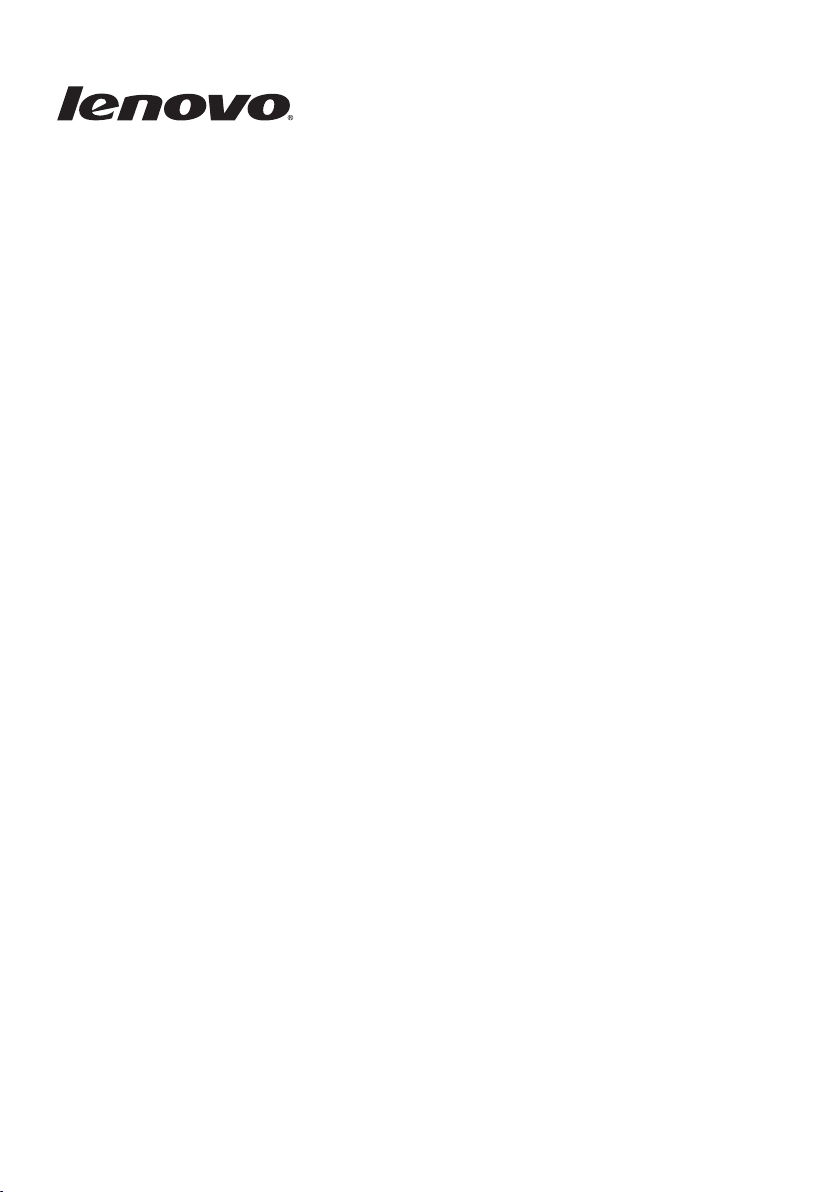
Windows 8.1 en
funcionamiento
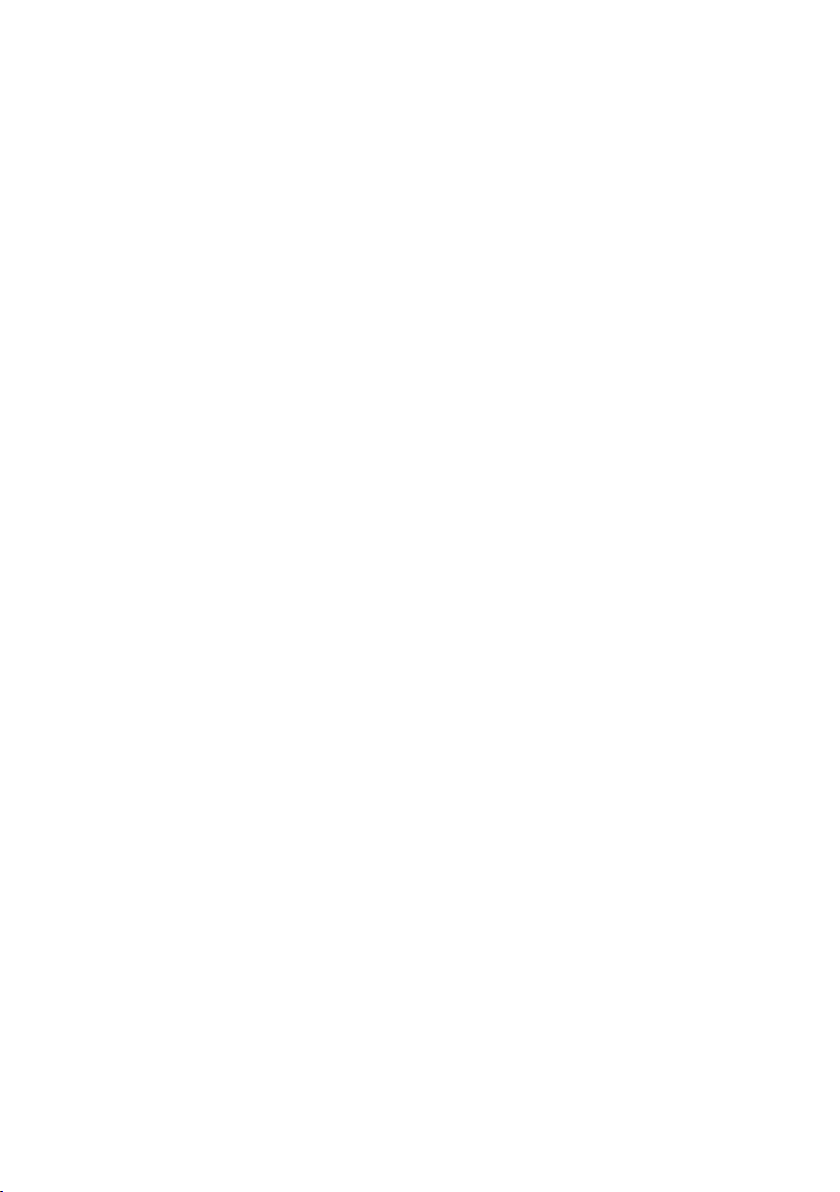
Primera edición (Septiembre 2013)
© Copyright Lenovo 2013.
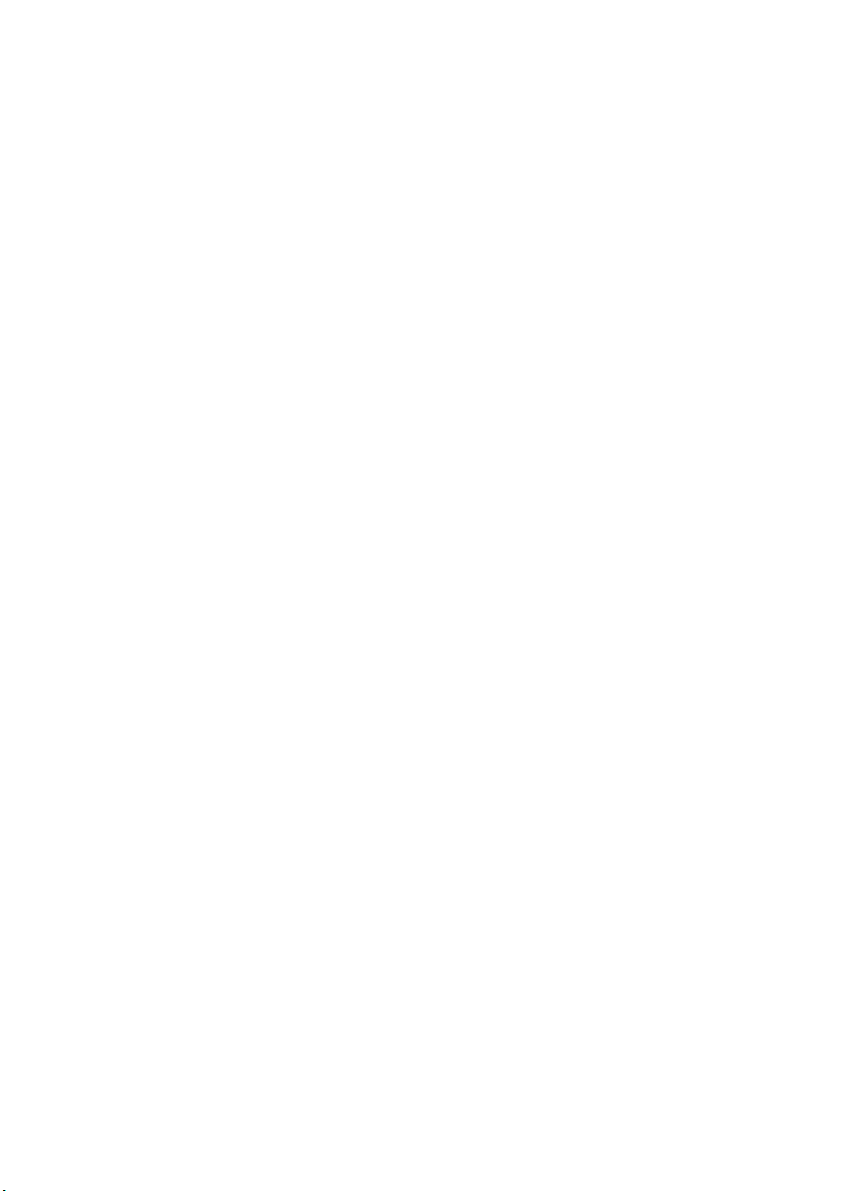
Contenido
Capítulo 1. Antes de utilizar...................................................................1
Capítulo 2. Interfaces del sistema operativo........................................ 2
Cómo cambiar de pantalla.........................................................................................2
Utilizar la pantalla Inicio............................................................................................3
Utilizar el escritorio.....................................................................................................6
Capítulo 3. Los accesos ......................................................................... 7
Acceso Buscar ..............................................................................................................8
Acceso Compartir........................................................................................................9
Acceso Inicio ................................................................................................................9
Acceso Dispositivos ....................................................................................................9
Acceso Configuración...............................................................................................10
Capítulo 4. Cómo obtener aplicaciones de la tienda Windows ........ 12
Cómo crear una cuenta Microsoft...........................................................................12
Cómo acceder a la tienda .........................................................................................13
Cómo obtener las aplicaciones................................................................................13
Capítulo 5. Gestos de toque ................................................................14
Capítulo 6. Ayuda y soporte técnico...................................................18
Marcas comerciales..............................................................................19
i
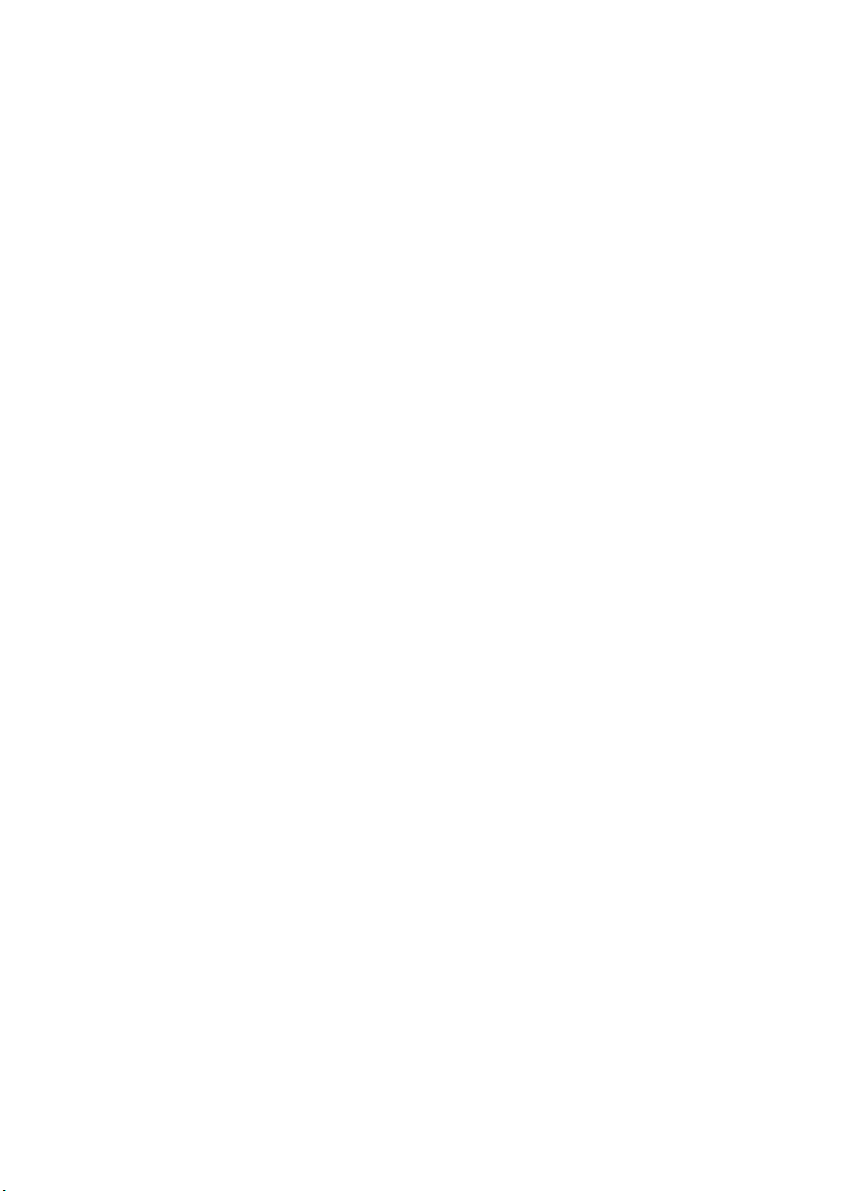
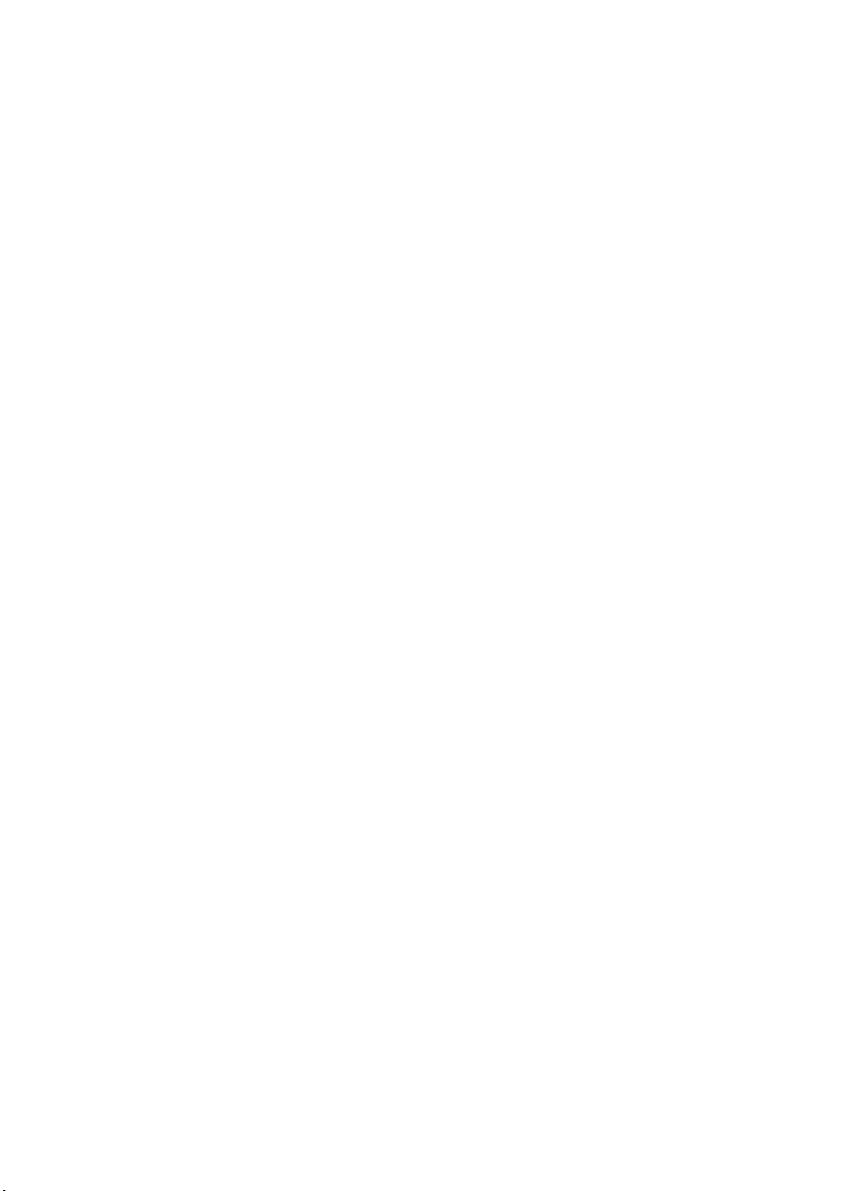
Capítulo 1. Antes de utilizar
Es posible que tenga que configurar el sistema operativo antes de utilizar la
computadora por primera vez. El proceso de configuración puede incluir los
pasos que se indican a continuación:
• Elección de una región y un idioma
• Aceptación de los términos de la licencia
• Personalización de su computadora
• Configuración de la conexión a Internet
• Configuración de la PC
• Creación de una cuenta de usuario
1
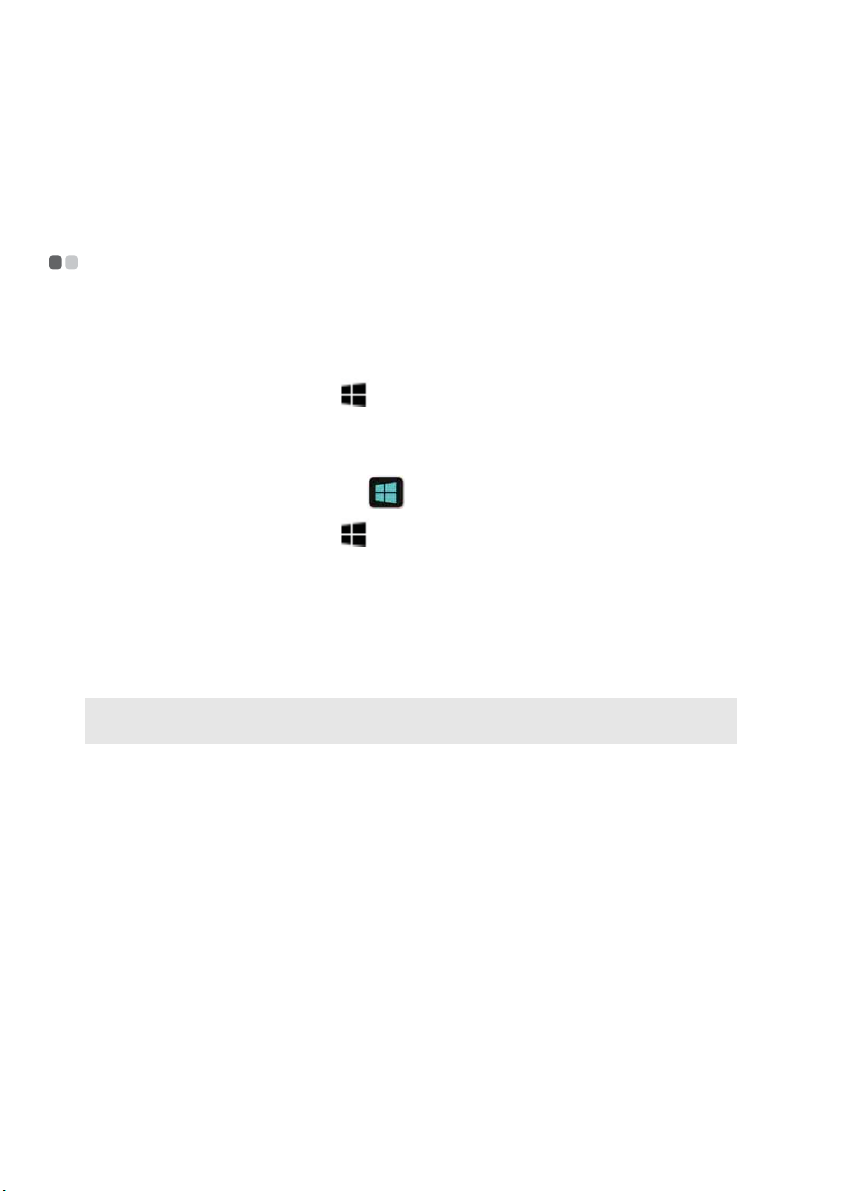
Capítulo 2. Interfaces del sistema operativo
Windows® 8.1 viene con dos interfaces de usuario principales: la pantalla
Inicio y el escritorio Windows.
Cómo cambiar de pantalla - - - - - - - - - - - - - - - - - - - - - - - - - - - - - - - - - - - - - - - - - - - - - - - - - - - - - - -
Para cambiar desde la pantalla Inicio al escritorio Windows, realice alguna
de las siguientes acciones:
• Presione o haga clic en el icono Escritorio en la pantalla Inicio.
• Presione la tecla Windows + D.
Para cambiar desde el escritorio a la pantalla Inicio, realice alguna de las
siguientes acciones:
• Presione o haga clic en Inicio desde la barra de accesos.
• Presione la tecla Windows .
• Mueva el cursor a la esquina inferior izquierda, luego presione o haga clic
en el botón Inicio.
Para cambiar entre diferentes aplicaciones, realice lo siguiente:
1
Deslice hacia la derecha desde el lado izquierdo de la pantalla, luego, sin
levantar el dedo, vuelva a deslizar hacia la izquierda.
Nota: Si utiliza un mouse o touchpad, mueva el cursor a la esquina superior izquierda,
luego deslícelo hacia abajo.
2
Una vez que aparece la lista de aplicaciones, presione o haga clic para
cambiar las aplicaciones.
2
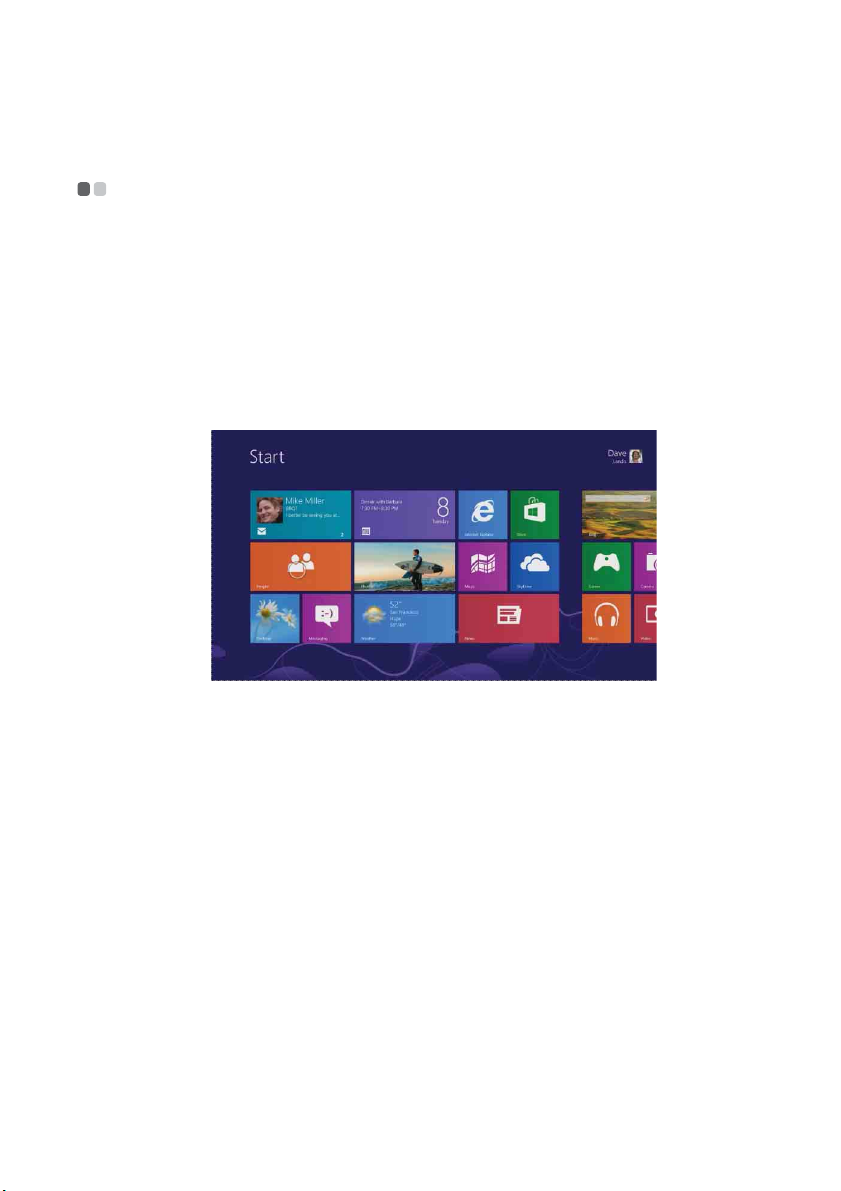
Capítulo 2. Interfaces del sistema operativo
Utilizar la pantalla Inicio - - - - - - - - - - - - - - - - - - - - - - - - - - - - - - - - - - - - - - - - - - - - - - - - - - - - - - - - - - -
La pantalla Inicio es el centro de su sistema operativo, y puede
personalizarlo del modo que desee. Puede anclar las aplicaciones, los sitios
web, los amigos, los archivos y las carpetas que más utiliza y le gustan en su
pantalla Inicio para lograr un acceso rápido.
Algunos de los iconos en su pantalla Inicio se actualizarán automáticamente,
de modo que puede ver información, por ejemplo, del tiempo y
actualizaciones de los estados de sus amigos a primera vista. No hace falta
que abra las aplicaciones para obtener la información que busca.
Mover iconos
Puede ordenar los iconos en su pantalla Inicio del modo que le sea más
conveniente. Junte a los iconos similares, agrupe a todos sus favoritos, o cree
un grupo para las aplicaciones que utiliza para trabajar. Para mover un
icono, arrástrelo hacia arriba o hacia abajo, y luego hacia donde quiera.
Crear un nuevo grupo de iconos
Puede crear un nuevo grupo de iconos al arrastrar un icono a un espacio
libre. Cuando aparece una barra gris, suelte el icono; esto creará un grupo
nuevo y podrá mover más iconos al mismo.
Luego de que agrupó todos los iconos, puede darle un nombre al grupo. Para
darle un nombre al grupo, mantenga presionado o haga clic derecho sobre
un icono de un grupo y luego presione o haga clic en Dar nombre al grupo.
3
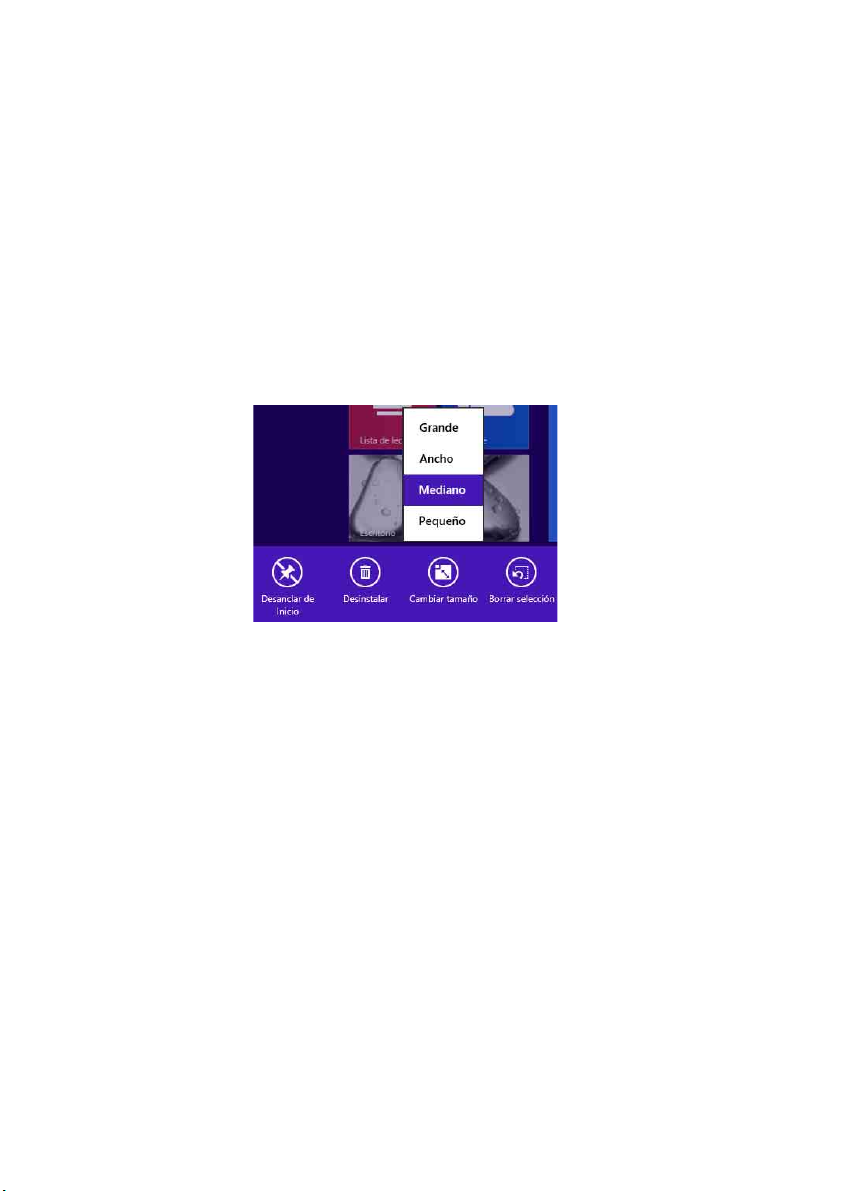
Capítulo 2. Interfaces del sistema operativo
Cambiar el tamaño de un icono
Un icono puede ser de cuatro tamaños. Para cambiar el tamaño de un icono:
1
mantenga presionado o haga clic derecho sobre un icono para
seleccionarlo.
2
Seleccione Cambiar tamaño en la barra inferior tal como se muestra en la
figura a continuación.
3
Seleccione Grande, Ancho, Mediano o Pequeño para ajustar el tamaño
del icono.
Quitar un icono
Para quitar un icono de la pantalla Inicio, realice alguna de las siguientes
acciones:
• Seleccione el icono, luego seleccione Desanclar de Inicio. En este caso, la
aplicación estará disponible cuando realice una búsqueda y podrá volver a
anclarla más adelante.
• Seleccione el icono, luego seleccione Desinstalar. Tenga en cuenta que la
aplicación no estará disponible cuando realice una búsqueda, y deberá
volver a instalar la aplicación si la quiere recuperar.
Cambiar la pantalla de bloqueo
También puede personalizar su pantalla de bloqueo. Para cambiar la pantalla
de bloqueo:
1
Abra la barra de accesos y seleccione Configuración → Cambiar
configuración de PC.
2
Presione o haga clic en PC y dispositivos → Pantalla de bloqueo.
4
 Loading...
Loading...