Lenovo Yoga 11S User Manual [es]
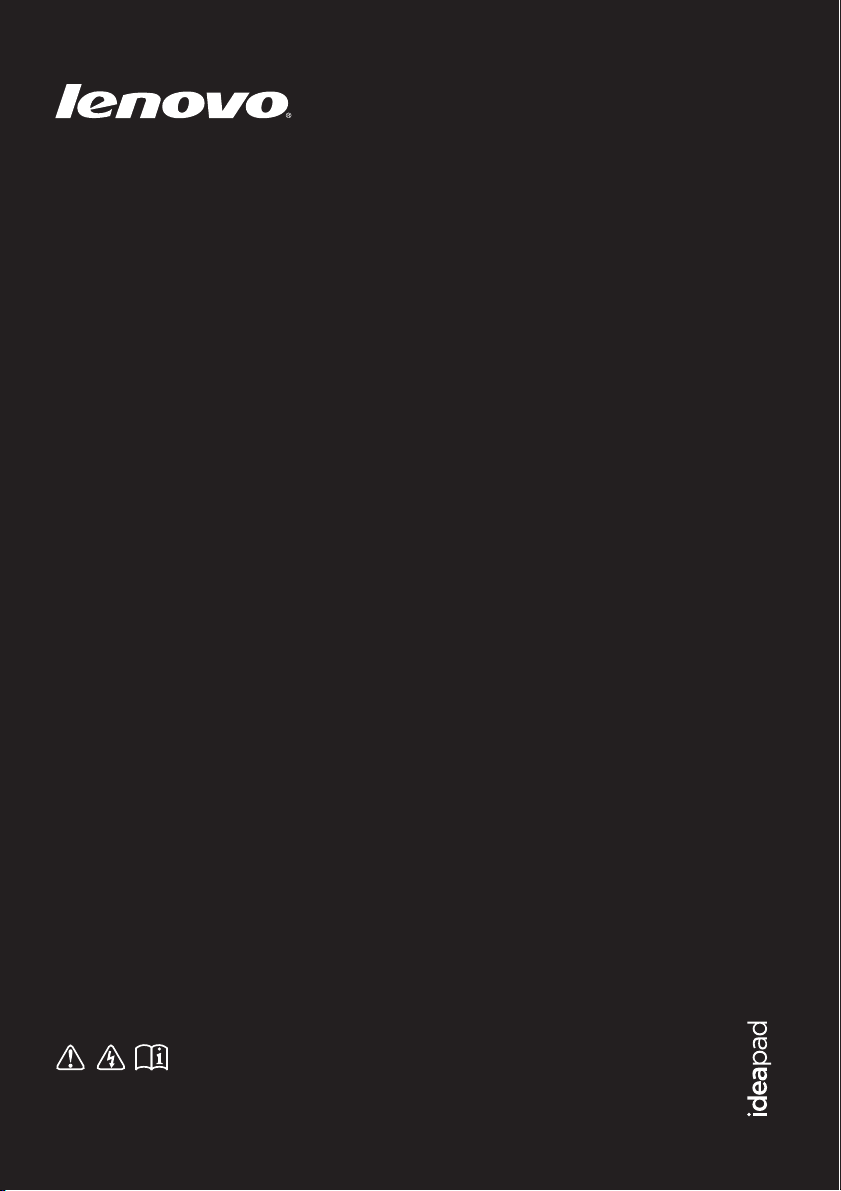
Lenovo IdeaPad
Yoga 11S
Guía del usuario
Lea los avisos de seguridad y las sugerencias importantes
en los manualesincluidos antes de usar la computadora.
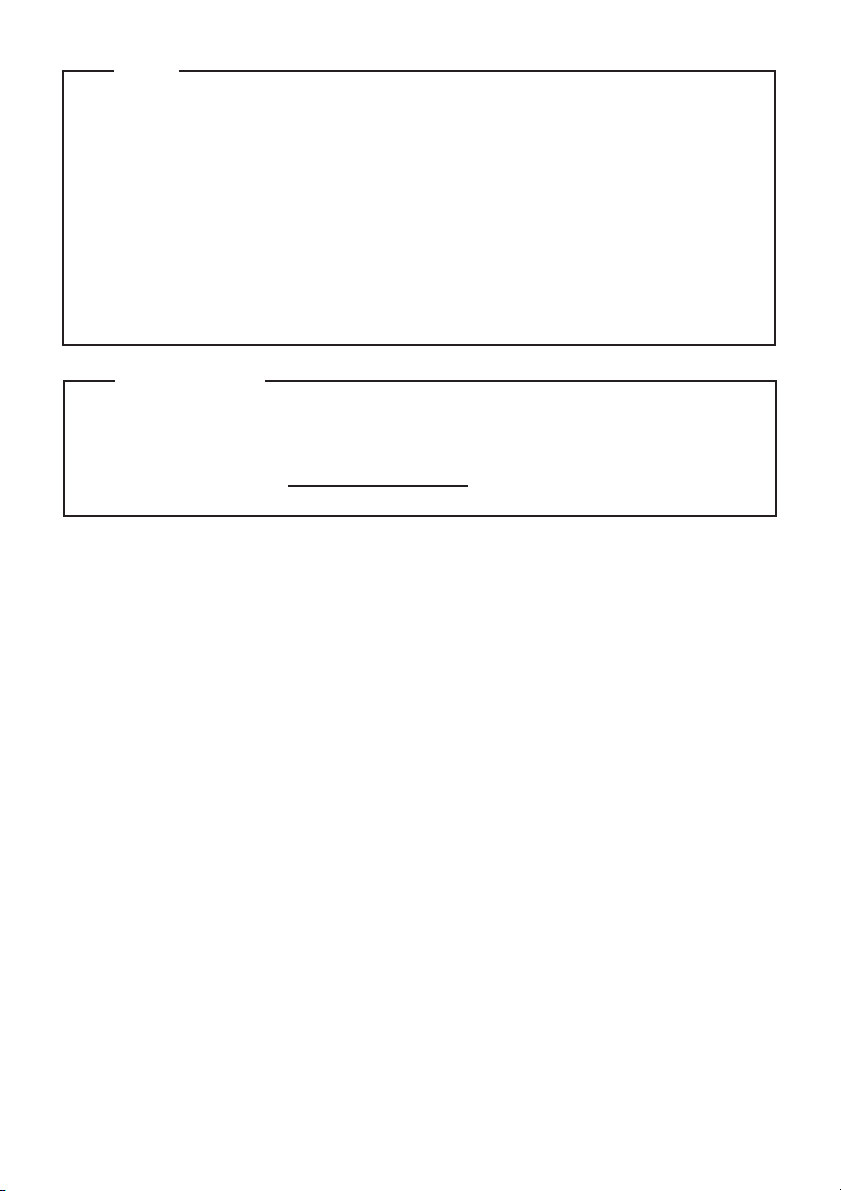
Primera edición (Febrero 2013)
© Copyright Lenovo 2013.
Antes de utilizar el producto, asegúrese de leer la Guía de información general y de
seguridad de Lenovo primero.
Las funciones descritas en esta guía son comunes en la mayoría de los modelos. Es
posible que algunas características no estén disponibles en su computadora, o que su
computadora incluya características que no estén descritas en esta Guía del usuario.
Es posible que algunas de las instrucciones que aparecen en esta guía den por sentado que
está utilizando Windows
®
8. Si usted está usando otro sistema operativo de Windows, es
posible que algunas operaciones sean levemente diferentes. Si usa otros sistemas operativos, es posible que algunas operaciones no correspondan a su sistema.
Notas
•
•
•
Las ilustraciones de este manual pueden diferir del producto real.
Observe el producto real.
•
El Aviso regulatorio proporciona información sobre los estándares de seguridad y
radiofrecuencia. Asegúrese de leerlo antes de usar dispositivos inalámbricos en su
computadora.
Para consultarlo, vaya a http://www.lenovo.com, haga clic en Support y, luego, haga
clic en User’s guides and manuals.
Aviso regulatorio
•
•
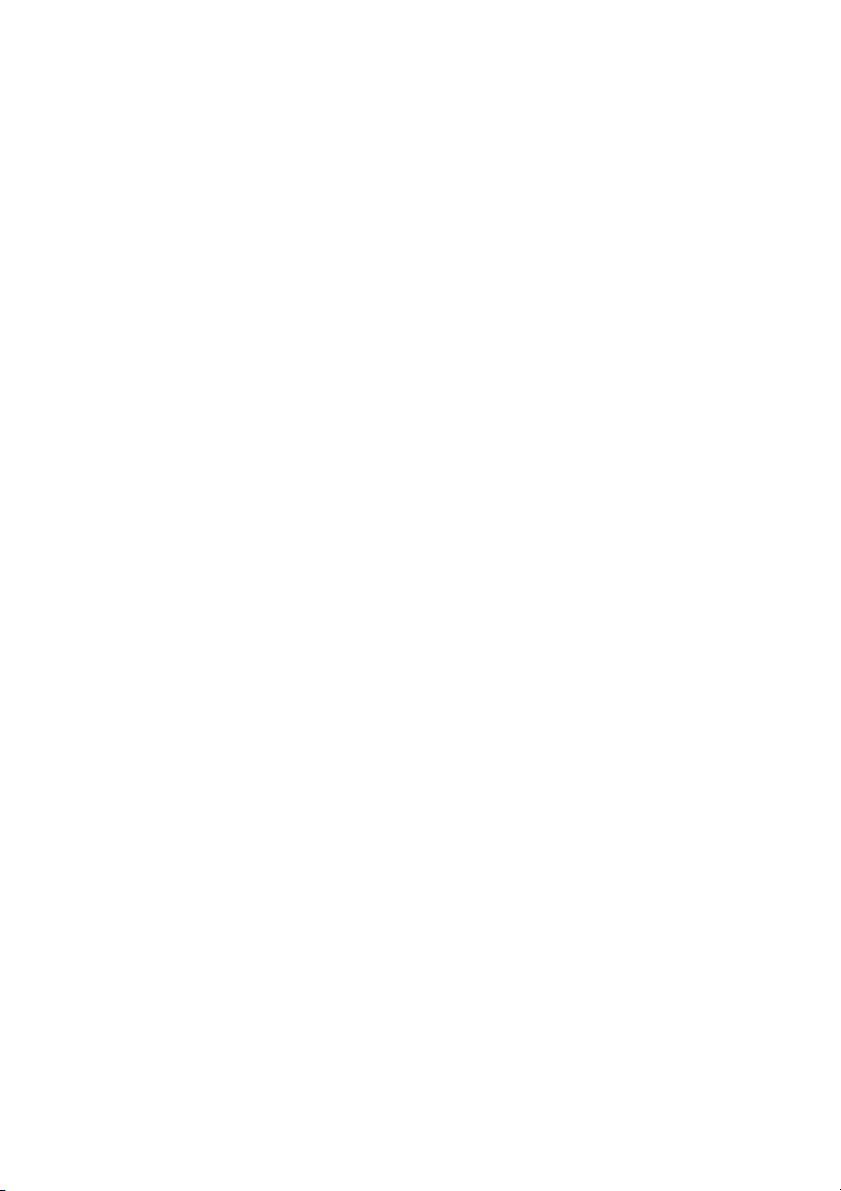
Contenido
Capítulo 1. Conozca su computadora ..............................................................................................1
Vista superior................................................................................................................................................. 1
Vista del lado izquierdo ............................................................................................................................... 8
Vista del lado derecho ................................................................................................................................ 10
Vista frontal.................................................................................................................................................. 12
Vista posterior.............................................................................................................................................. 13
Capítulo 2. Comience a utilizar Windows 8 ................................................................................... 14
Cómo configurar el sistema operativo por primera vez ....................................................................... 14
Interfaces del sistema operativo................................................................................................................ 14
Los botones de acceso................................................................................................................................. 15
Cómo apagar o poner su computadora en suspensión ......................................................................... 17
Operación de la pantalla táctil................................................................................................................... 19
Cómo conectarse a una red LAN inalámbrica ........................................................................................ 23
y s
Ayuda
Capítulo 3. Sistema Lenovo OneKey Recovery............................................................................. 25
Capítulo 4. Solución de problemas ................................................................................................ 26
Preguntas frecuentes................................................................................................................................... 26
Solución de problemas ............................................................................................................................... 28
Marcas registradas .......................................................................................................................... 31
oporte .......................................................................................................................................... 24
i
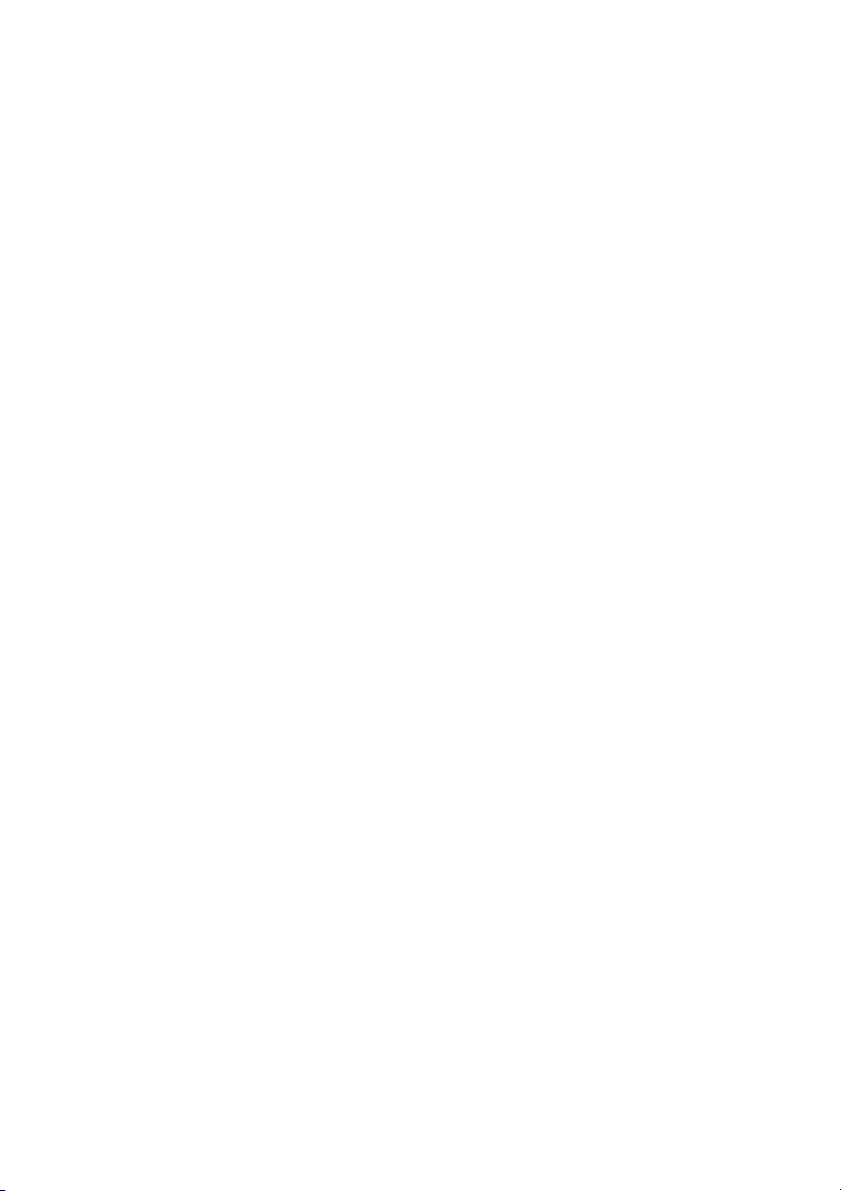
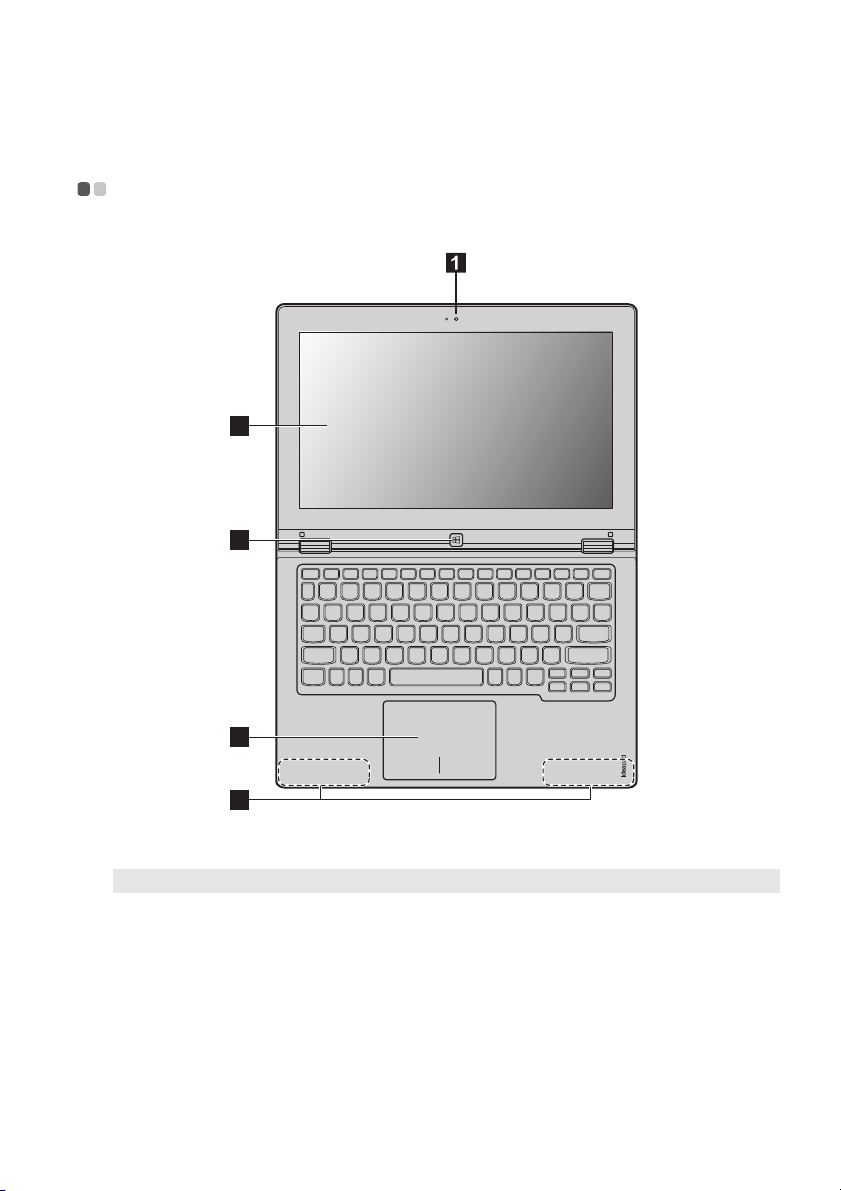
Capítulo 1. Conozca su computadora
Vista superior - - - - - - - - - - - - - - - - - - - - - - - - - - - - - - - - - - - - - - - - - - - - - - - - - - - - - - - - - - - - - - - - - - - - - - - - - - - - - - - - - - - - - - - - - - - - - - - - - - - - - - - - - - - - -
2
3
4
5
Nota: Las líneas punteadas indican las partes que no son visibles externamente.
Atención:
• Cuando cierre el panel del monitor, tenga cuidado de no dejar bolígrafos u otros objetos entre el panel
del monitor y el teclado. De lo contrario, se puede dañar el panel de pantalla.
1
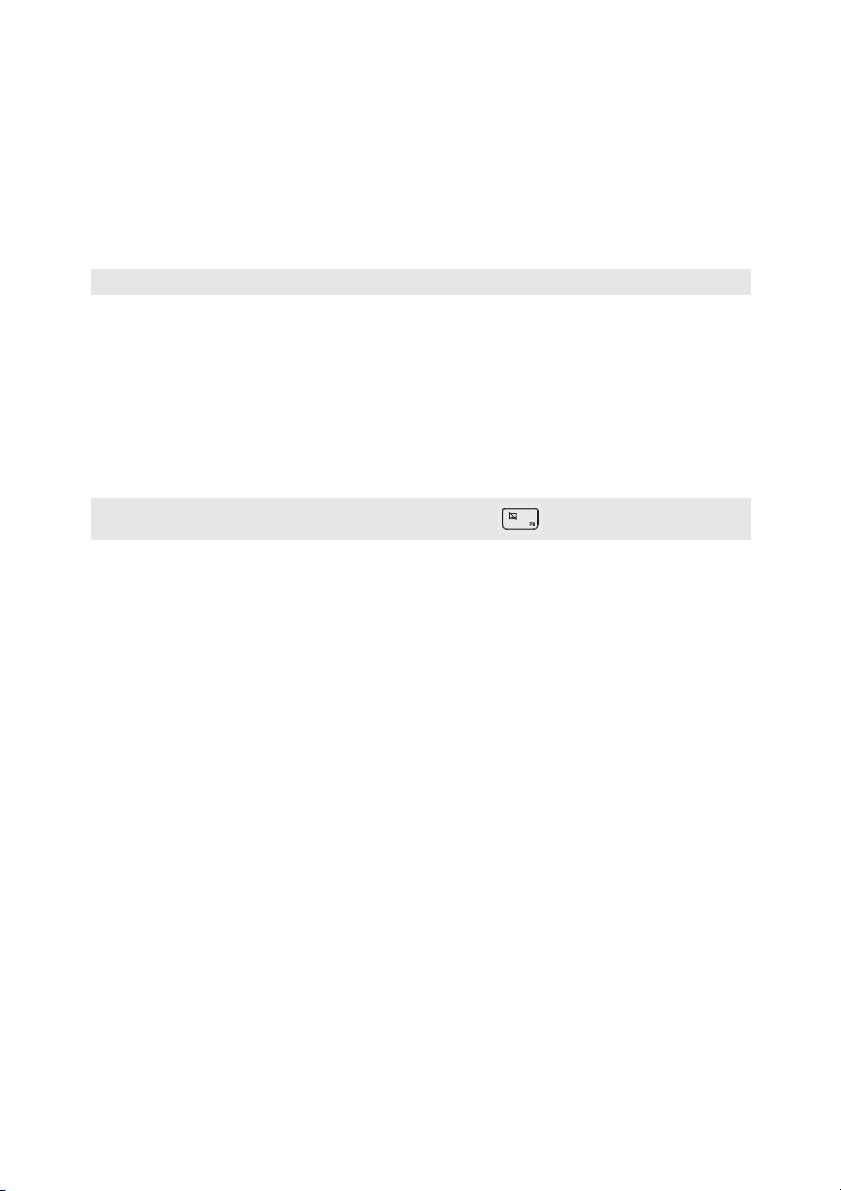
Capítulo 1. Conozca su computadora
a
b
c
d
e
Cámara integrada (en
Utilice la cámara para video llamadas.
algunos modelos)
Pantalla multitáctil
Nota: Para más información, consulte “Operación de la pantalla táctil” en la página 19.
Botón Windows
Panel táctil
Nota: Puede habilitar o deshabilitar el panel táctil al oprimir F6 ().
Antenas de red LAN
inalámbrica
Funciona como pantalla visual y como uno de los dos métodos de entrada
principales.
Oprima este botón para:
Alternar entre la vista actual y la pantalla de Inicio.
-o-
Reactivar la computadora del modo de suspensión.
El panel táctil funciona como un mouse convencional.
Panel táctil: Para mover el puntero en la pantalla, deslice el dedo sobre el
panel en la dirección en la cual quiere que se mueva su puntero.
Botones del panel táctil: Las funciones del lado izquierdo/derecho
corresponden a las del botón izquierdo/derecho de un mouse
convencional.
Conecte el adaptador de red LAN inalámbrica para enviar y recibir señales
de radio inalámbricas.
2
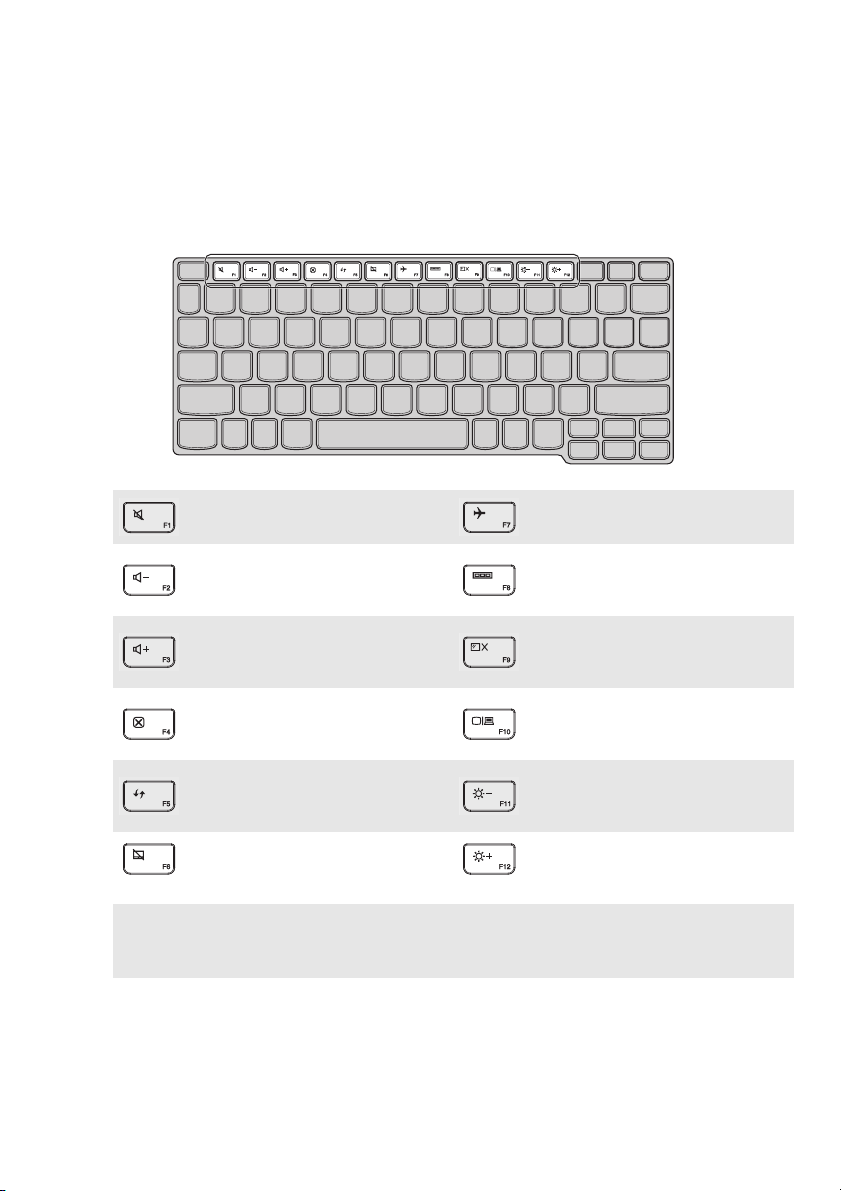
Capítulo 1. Conozca su computadora
Teclas de función del teclado
Puede acceder rápidamente a ciertas configuraciones del sistema al oprimir las teclas de función
apropiadas.
Silencia/reactiva el sonido.
:
Habilita/deshabilita el modo
:
Avión.
Muestra todas las aplicaciones
Disminuye el nivel de volumen.
:
que se encuentran actualmente
:
activas.
Activa/desactiva la
Aumenta el nivel de volumen.
:
retroiluminación de la pantalla
:
LCD.
Cierra la ventana que se
:
encuentra actualmente activa.
Actualiza el escritorio o la
ventana que se encuentra
:
actualmente activa.
Habilita/deshabilita el panel
:
táctil.
Nota: El brillo de la pantalla se ajusta automáticamente (en función del nivel de luz ambiental) de manera
predeterminada. Si desea ajustar el brillo de la pantalla manualmente, abra la barra de acceso y
seleccione ConfiguraciónCambiar configuración de PCUso general
de mi pantalla automáticamente) y cambie a Apagar.
Alterna la pantalla entre la
computadora y un dispositivo
:
externo.
Disminuye el brillo de la
:
pantalla.
Aumenta el brillo de la pantalla.
:
Pantalla (Ajustar el brillo
3
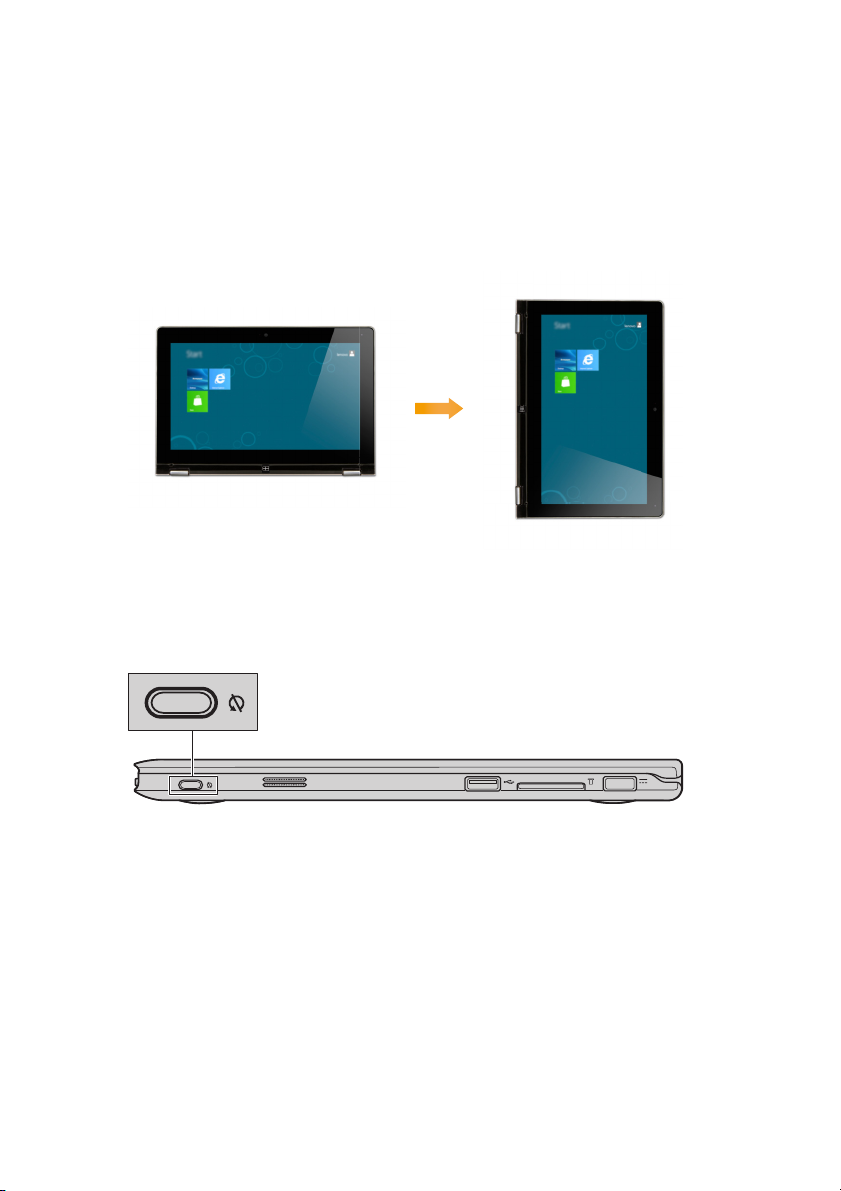
Capítulo 1. Conozca su computadora
Orientación de la pantalla
Puede girar el panel de pantalla en la orientación que prefiera.
•La orientación de la pantalla cambia automáticamente (alternando entre modo vertical y
modo horizontal) dependiendo de cómo sostiene la computadora.
•Para prevenir la orientación automática, oprima el botón de bloqueo de rotación de pantalla.
Se encuentra en el borde derecho de la computadora. (Consulte la siguiente ilustración
).
4

Capítulo 1. Conozca su computadora
Cómo posicionar el panel de pantalla
El panel de pantalla puede abrirse en cualquier ángulo de hasta 360 grados.
Modo de computadora portátil
Adecuado para tareas que requieren un teclado y un mouse (como crear documentos, escribir
correos electrónicos, etc.).
5

Capítulo 1. Conozca su computadora
Modo de pie (Modo de teatro)
Adecuado para tareas que requieren poco o ningún toque (como ver fotos o reproducir videos).
Modo tableta
Adecuado para tareas que requieren tocar la pantalla frecuentemente (como al navegar en
Internet, para jugar juegos, etc.).
6
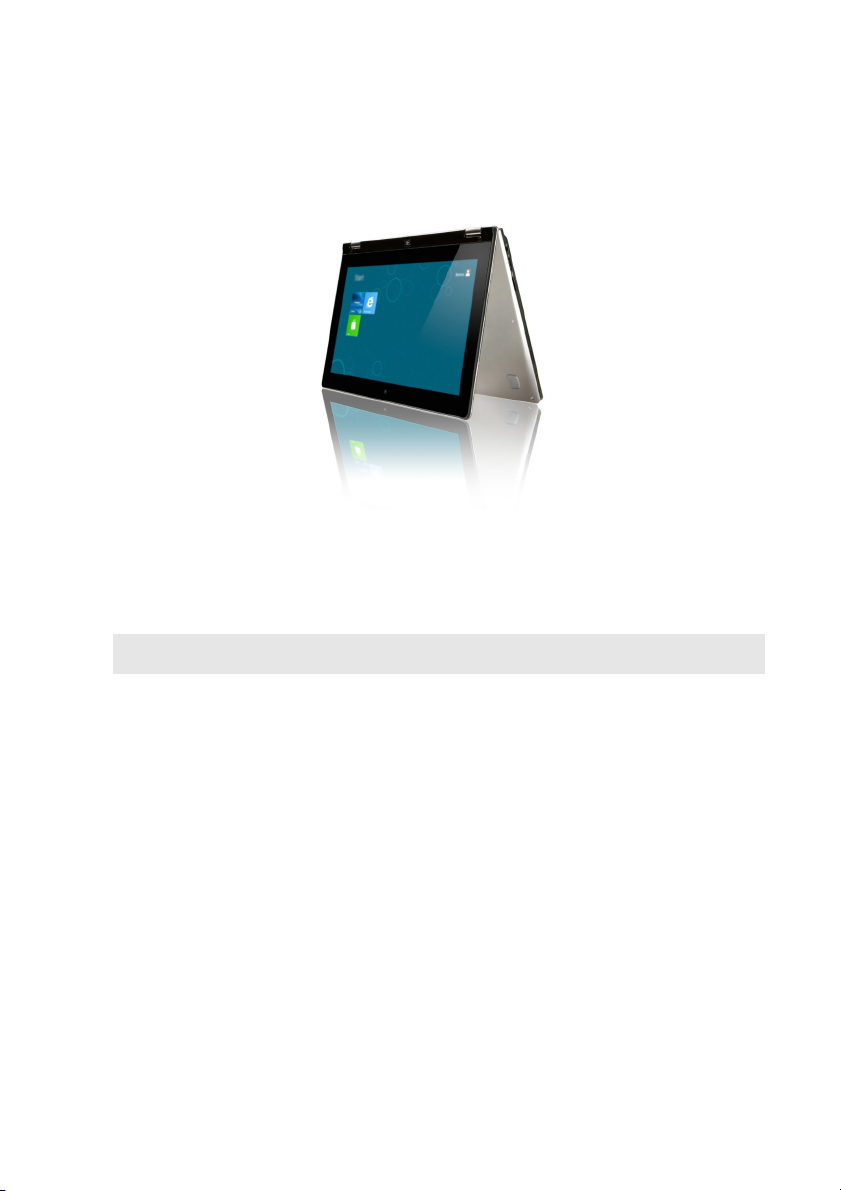
Capítulo 1. Conozca su computadora
Modo vertical (Modo de presentación)
Adecuado para tareas que requieren una interacción limitada con la pantalla táctil (como
mostrar gráficos o una presentación en PowerPoint).
Atención:
• No abra la pantalla con demasiada fuerza, de lo contrario, se puede dañar el panel o las bisagras.
Nota: El teclado y el panel táctil se bloquean automáticamente cuando la pantalla se abre más de 190
grados (aproximadamente).
7
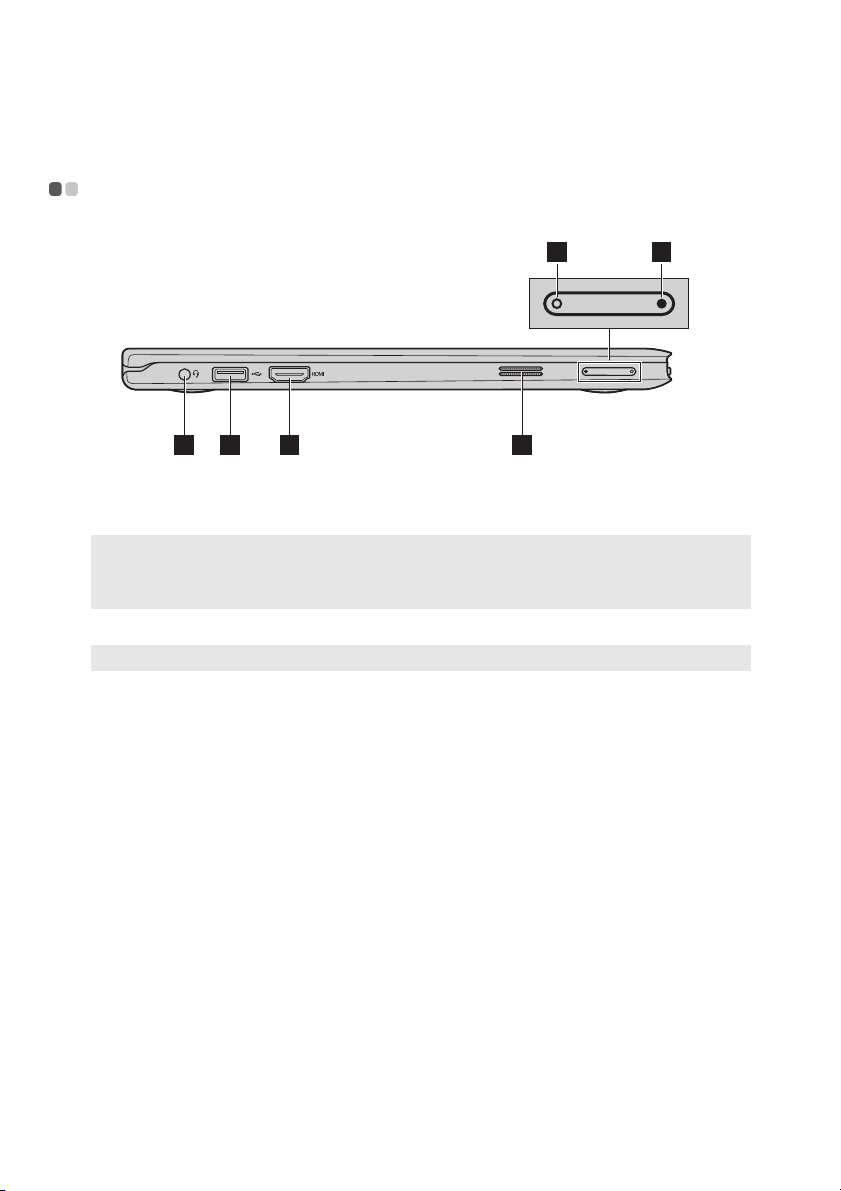
Capítulo 1. Conozca su computadora
a
b
c
d
e
f
Vista del lado izquierdo - - - - - - - - - - - - - - - - - - - - - - - - - - - - - - - - - - - - - - - - - - - - - - - - - - - - - - - - - - - - - - - - - - - - - - - - - - - - - - - - - - - -
5 6
321 4
Enchufe de audio
Conexión para audífonos.
combinado
Notas:
• El enchufe de audio combinado no es compatible con los micrófonos convencionales.
• Es posible que la grabación no sea compatible con auriculares o audífonos de otras marcas, debido a
los diferentes estándares de la industria.
Puerto USB
Nota: Para más información, consulte “Cómo conectar dispositivos USB” en la página 9.
Puerto HDMI
Altavoz
Botón para bajar el
volumen
Botón para subir el
Conexión para dispositivos USB 3.0.
Conexión para dispositivos con entrada HDMI, como un televisor o una
pantalla externa.
Proporciona salida de audio
Disminuye el nivel de volumen.
Aumenta el nivel de volumen.
volumen
8
 Loading...
Loading...