Lenovo YB1-X91F, YB1-X91L User Manual

СТАРАЕТСЯ ДЛЯ МЕНЯ
Каталог планшетов
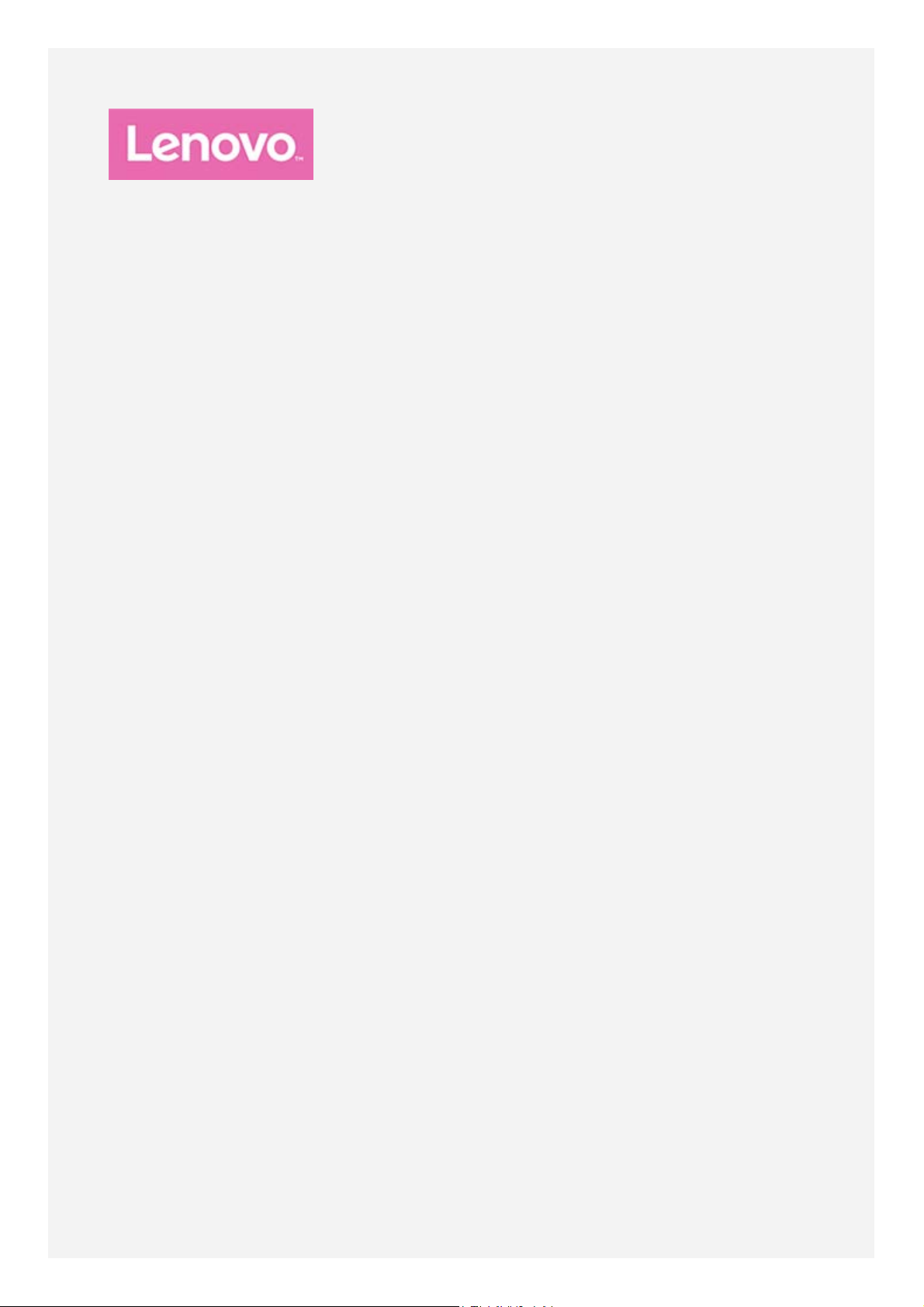
YOGA BOOK
with Windows
®
Руководство пользователя
Lenovo YB1 -X91F
Lenovo YB1 -X91L
Вся информация, помеченная звездочкой (*) в данном руководстве, относится
только к модели WLAN+LTE (Lenovo YB1-X91L).
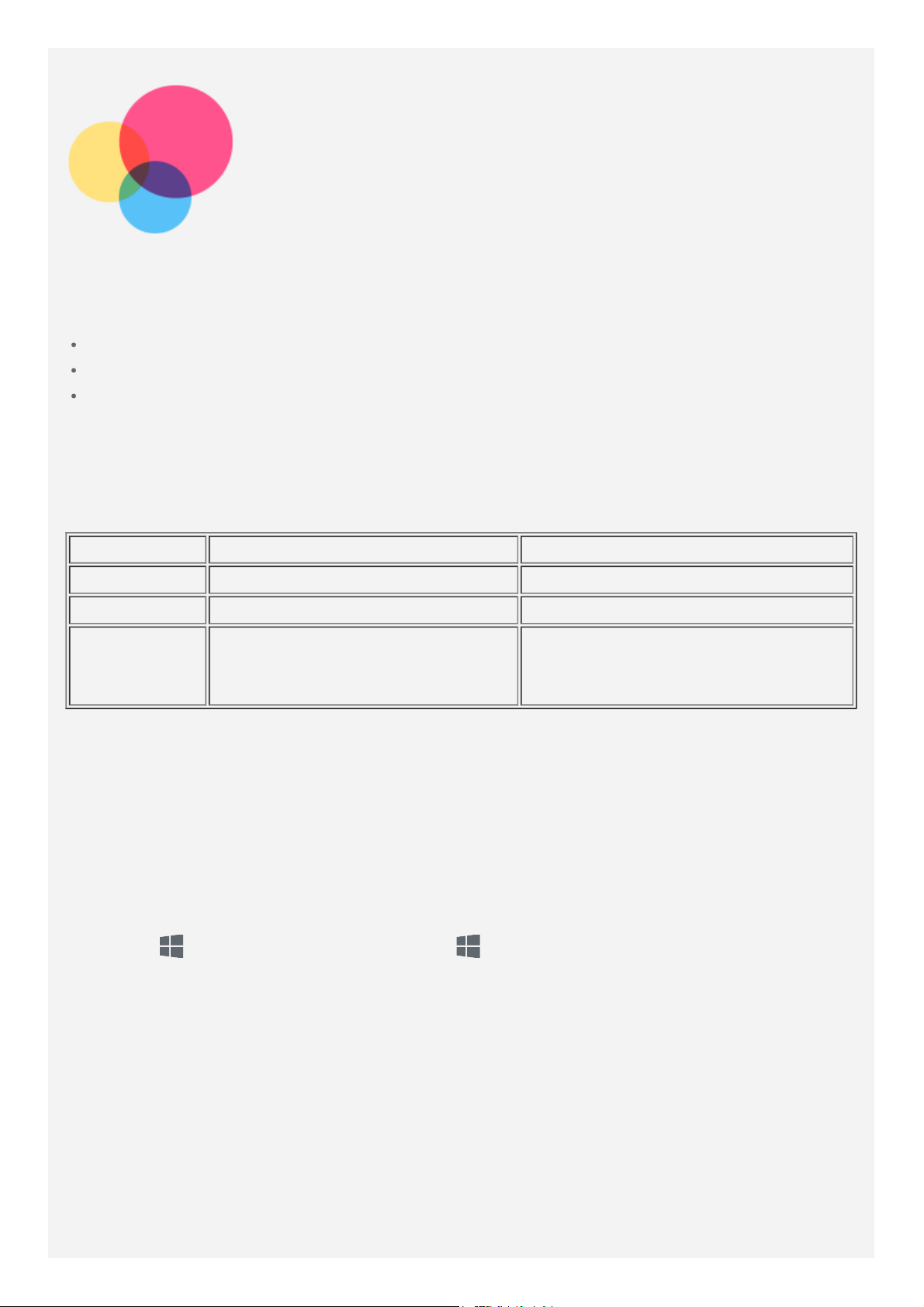
Приступая к работе
Примечание. Прежде чем использовать информацию и сам продукт, обязательно
ознакомьтесь с перечисленными ниже разделами.
Руководство по технике безопасности, гарантии и быстрому запуску
Уведомление о действующих нормативах
«Важная информация по технике безопасности и обращении с устройством» в разделе
«Приложение».
Документы Руководство по технике безопасности, гарантии и быстрому запуску и
Уведомление о действующих нормативах см. на веб-сайте http://support.lenovo.com.
Технические характеристики
Модель Lenovo YB1- X91F Lenovo YB1- X91L
ЦП Процессор Intel® Atom™ x5-Z8550 Процессор Intel® Atom™ x5-Z8550
Аккумулятор 8500 мАч 8500 мАч
Беспроводная
связь
Примечание. Lenovo YB1-X91L поддерживает полосы LTE 1, 2, 3, 4, 5, 7, 8, 9, 12, 17,
18, 19, 20, 25, 28, 38, 39, 40 и 41; но в некоторых странах LTE не поддерживается.
Чтобы узнать, поддерживает ли устройство сети LTE в вашей стране,
обратитесь к оператору мобильной связи.
Bluetooth 4.0; WLAN;
GPS/ГЛОНАСС;
Bluetooth 4.0; WLAN;
GPS/ГЛОНАСС;
*LTE/WCDMA/TDSCDMA/GSM
Начальный экран
Начальный экран, на котором вы открываете приложения и классические программы,
смотрите, чем занимаются ваши друзья, и получаете доступ к своим сайтам и файлам.
Для вашего удобства на Начальном экране уже установлено несколько полезных плиток.
Коснитесь
Начальному экрану.
на панели задач или нажмите на клавиатуре для перехода к
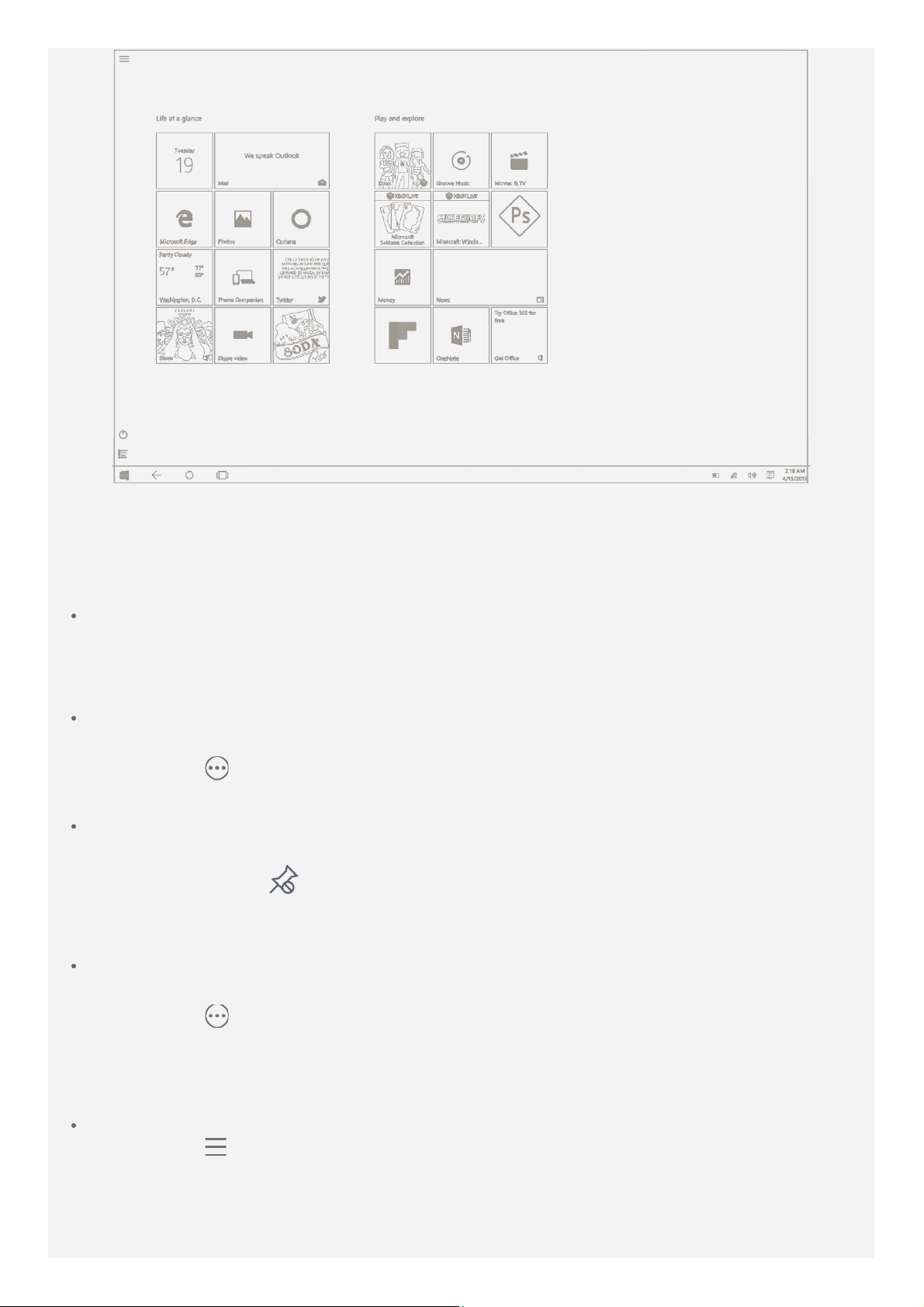
Примечание. Функции и Начальный экран вашего устройства могут отличаться
в зависимости от вашего местоположения, языка, оператора и модели
устройства.
Настройка Начального экрана
Для перемещения плитки на Начальном экране
1. Коснитесь и удерживайте нужную плитку, пока все плитки слегка не увеличатся в
размере.
2. Перетащите плитку туда, куда вы хотите ее поместить.
Для изменения размера плитки на Начальном экране
1. Коснитесь и удерживайте плитку, размер которой требуется изменить.
2. Коснитесь > Изменить размер.
3. Выберите требуемый размер.
Для открепления плиток от Начального экрана
1. Коснитесь и удерживайте плитку, которую требуется открепить.
2. Коснитесь кнопки
Примечание. Приложение все еще останется доступным после открепления
плитки, и ее можно снова закрепить в любом месте экрана.
Для удаления плитки
1. Коснитесь и удерживайте плитку, которую необходимо удалить.
2. Коснитесь > Удалить.
Примечание. Приложение, выбранное для удален
и для его использования потребуется повторная установка. Некоторые
системные приложения удалить невозможно.
Для настройки экрана блокировки
1. Коснитесь
пункта Настройки.
2. Коснитесь Персонализация > Экран блокировки.
3. Коснитесь Фоновый рисунок и выберите желаемый рисунок.
в верхнем левом углу экрана, чтобы открыть меню, и затем коснитесь
.
ия, более не будет доступно,
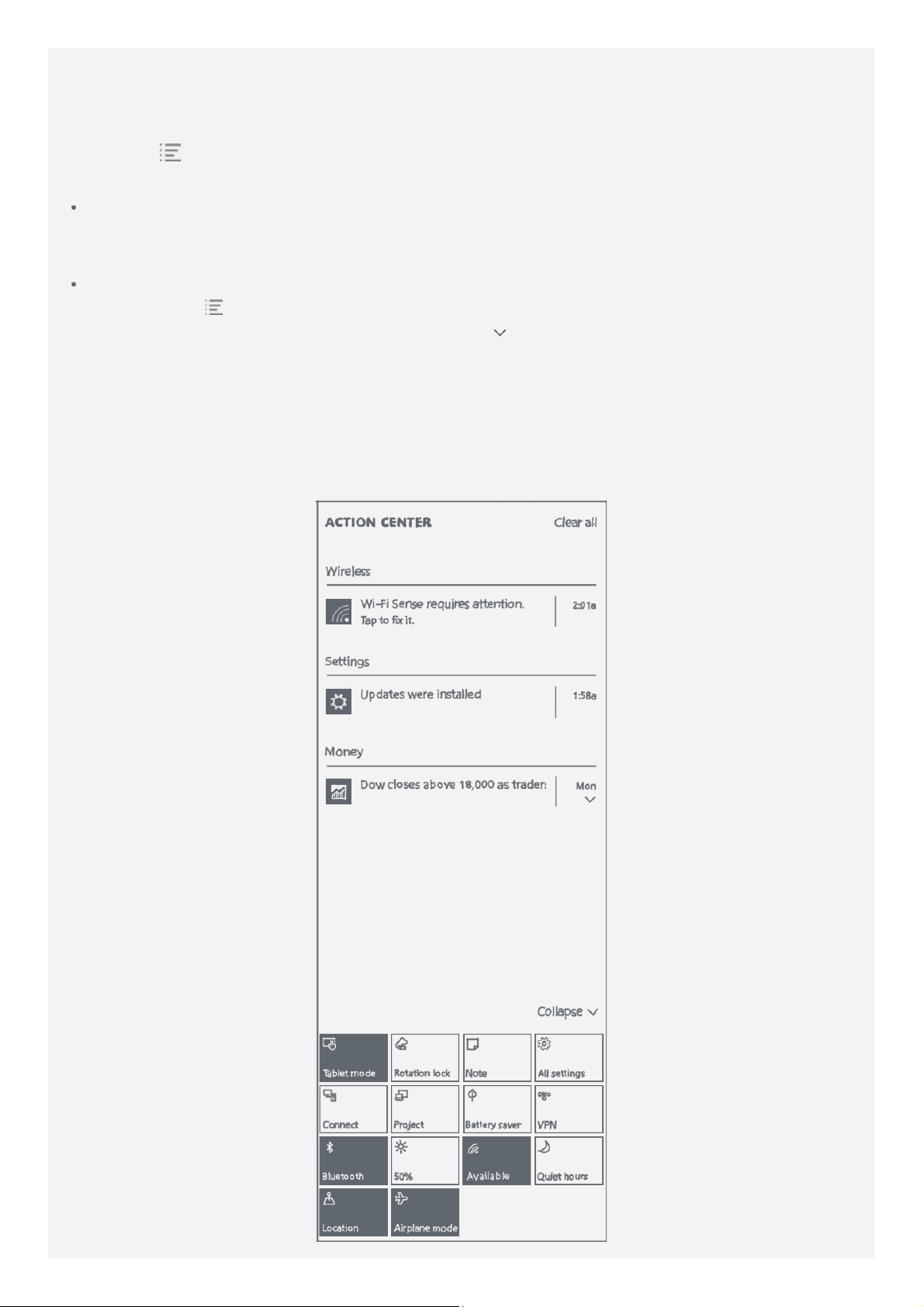
Примечание. Вы также можете выбрать воспроизведение слайда на экране
блокировки или приложения экрана блокировки.
Все приложения
Коснитесь в нижнем левом экрана, чтобы найти все приложения и программы в
списке Все приложения.
Закрепить избранные приложения
1. Коснитесь и удерживайте приложение, которое требуется закрепить.
2. Перетащите его в нужное место и отпустите.
Выберите загрузку в представление «Приложения»
1. Коснитесь
> Настройки > Система > Режим планшета.
2. В окне параметра «При входе» коснитесь
режим планшета.
> Автоматически переходить в
ЦЕНТР УВЕДОМЛЕНИЙ
ЦЕНТР УВЕДОМЛЕНИЙ информирует вас о новых уведомлениях и позволяет перейти к
часто используемым настройкам, таким как подключение WLAN.
Вы можете выполнить любое из следующих действий:
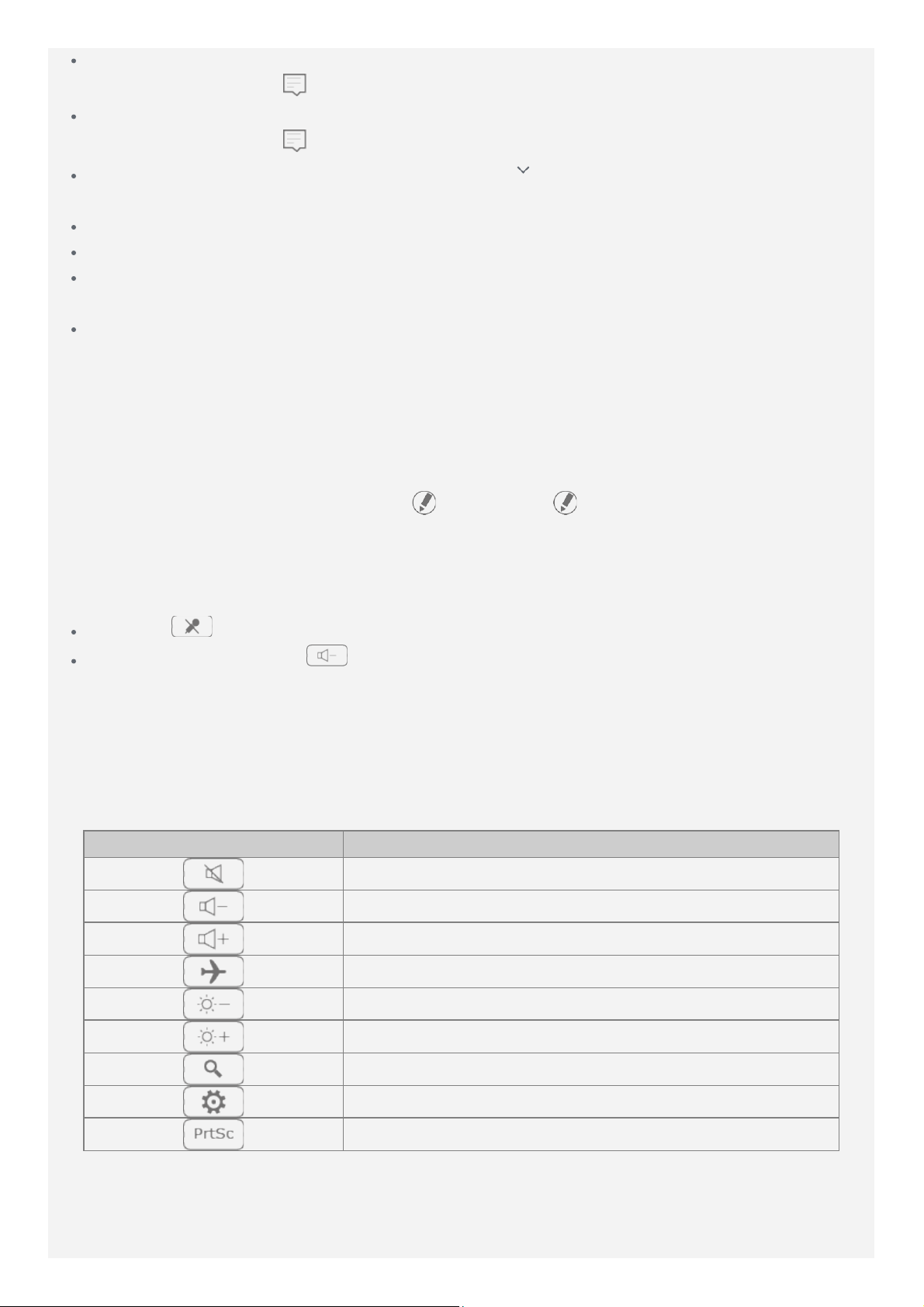
Для получения доступа к ЦЕНТР УВЕДОМЛЕНИЙ проведите пальцем от правого края
экрана или коснитесь в панели задач.
Для того, чтобы закрыть ЦЕНТР УВЕДОМЛЕНИЙ, проведите пальцем к правому краю
экрана или коснитесь
Для просмотра полного уведомления коснитесь , чтобы развернуть подробную
информацию.
Чтобы закрыть уведомление, проведите пальцем вправо по уведомлению.
Для сброса всех уведомлений коснитесь пункта Очистить все.
Чтобы просмотреть все/наиболее часто используемые настройки коснитесь
Свернуть/Pазвернуть.
Для включения и отключения часто используемых настроек коснитесь значков
переключателей.
в панели задач.
Halo Keyboard и сенсорная панель
Планшет оснащен физической клавиатурой с подсветкой и сенсорной панелью у нижнего
края. Вы также можете выполнять некоторые операции с использованием клавиатуры и
сенсорной панели, без использования сенсорного экрана.
Примечание. Если горит подсветка
рукописного ввода и пробуждения клавиатуры.
Отключение звука клавиатуры
, коснитесь для отключения панели
Звук клавиатуры можно отключить следующими способами:
Нажмите на клавиатуре.
Нажмите и удерживайте или кнопку уменьшения громкости, пока громкость не
достигнет минимума.
Клавиши быстрого вызова
Ваша клавиатура имеет стандартную раскладку и клавиши с подсветкой. В верхнем ряду
клавиатуры расположены специальные клавиши быстрого вызова, с помощью которых
можно быстро получать доступ к часто используемым задачам.
Значок клавиши Как активировать
Отключение звука
Уменьшение громкости
Увеличение громкости
Вкл./откл. режим «в самолете»
Уменьшение яркости экрана
Увеличение яркости экрана
Открытие строки поиска Cortana
Переход к настройкам
Печать экрана
Сенсорная панель
Планшет оснащен сенсорной панелью у нижнего края с тремя зонами, которые можно
использовать аналогично мыши.
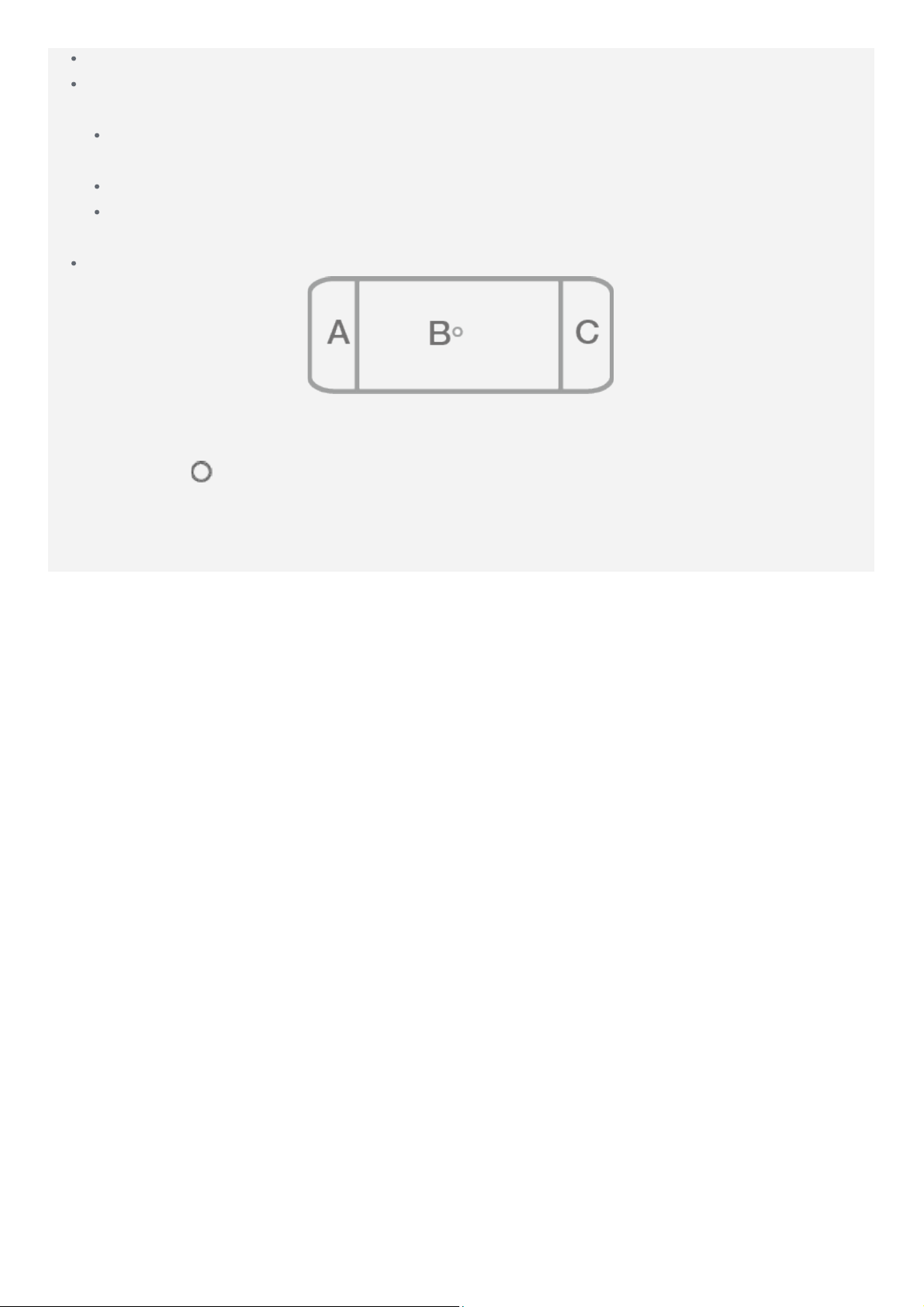
Зона А выступает в качестве левой кнопки мыши
Зона B позволяет выполнять такие жесты, как касание экрана, прокрутка
и перетаскивание:
Для перемещения курс
в необходимом направлении.
Чтобы выполнить касание значка приложения, коснитесь сенсорной панели.
Для прокрутки страницы, например, списка приложений, веб-страницы или
документа, проведите двумя пальцами вверх или вниз.
Зона C выступает в качестве правой кнопки мыши
Примечание. Чтобы предотвратить непреднамеренное нажатие, зоны А и C
отключаются, когда осуществляется ввод с клавиатуры. Для активации зон А и
ора по экрану проведите пальцем по сенсорной панели
C коснитесь
.
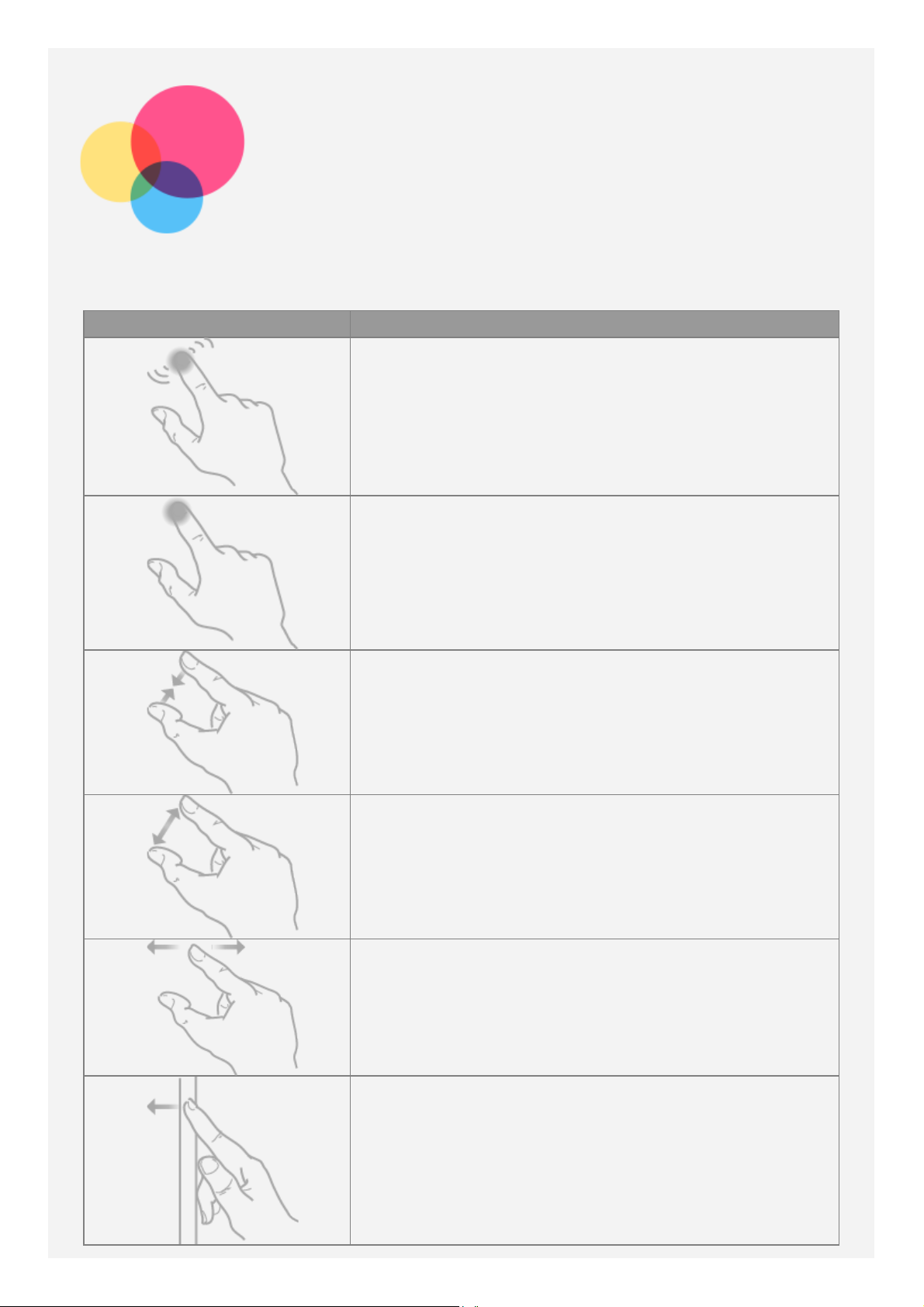
Управление планшетом
Жесты сенсорного экрана
Жесты Как активировать
Коснуться.
Коснуться и удерживать.
Уменьшить масштаб.
Увеличить масштаб.
Провести пальцем.
Провести пальцем от края к центру.
 Loading...
Loading...