Lenovo Y7000, Y7000-15IRH User Manual

Řada Legion Y7000 2019
Uživatelská příručka
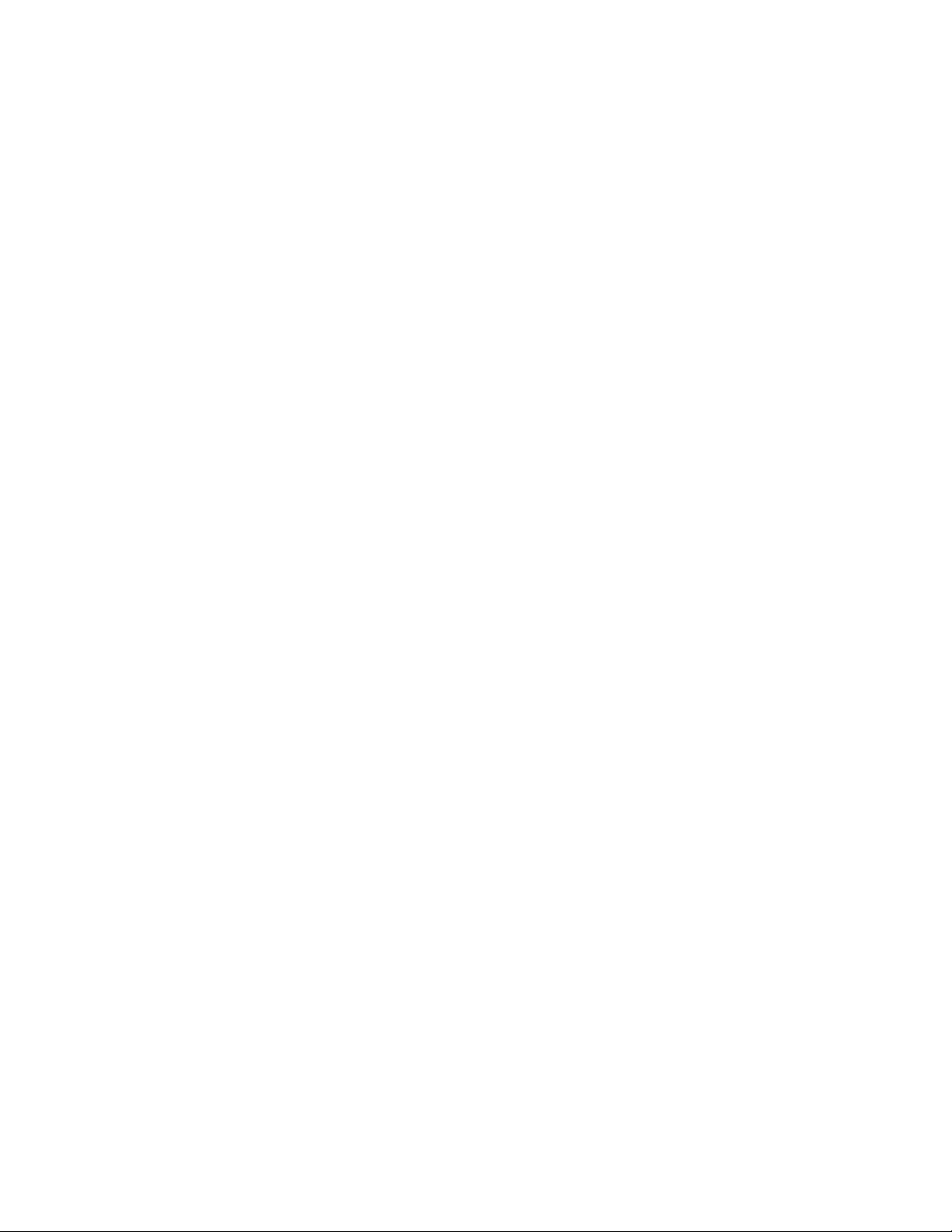
Toto čtěte nejdříve
Než použijete tuto dokumentaci a produkt, který popisuje, nezapomeňte si přečíst následující
informace, kterým je třeba porozumět:
• Dodatek A „Důležité bezpečnostní instrukce“ na stránce 31
• Bezpečnostní pokyny a informace o záruce
• Návod k nastavení
První vydání (březen 2019)
© Copyright Lenovo 2019.
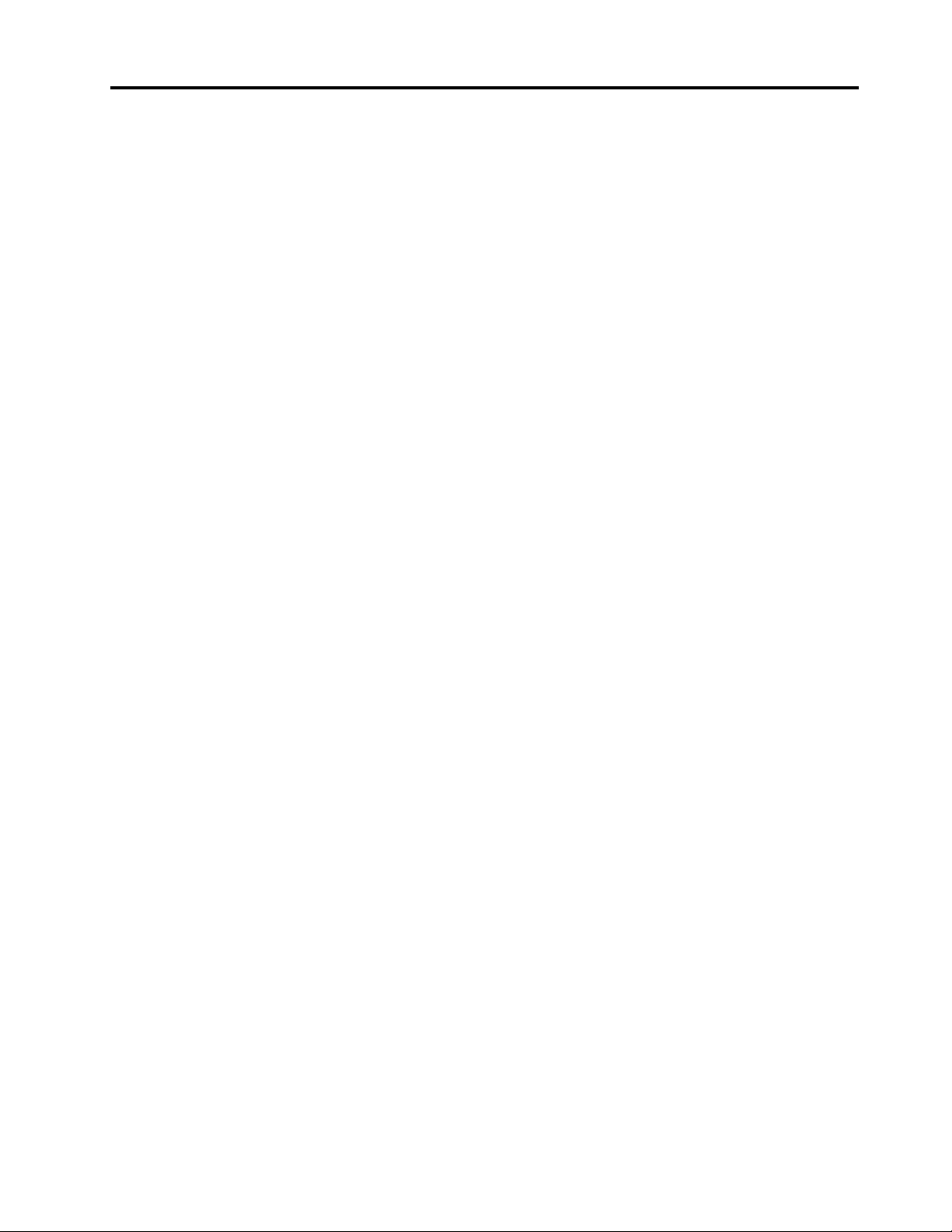
Obsah
O této dokumentaci. . . . . . . . . . . iii
Kapitola 1. Seznamte se s
počítačem . . . . . . . . . . . . . . . . 1
Pohled zepředu . . . . . . . . . . . . . . . 1
Pohled z levé strany . . . . . . . . . . . . . 3
Pohled z pravé strany . . . . . . . . . . . . . 4
Pohled zezadu . . . . . . . . . . . . . . . . 5
Pohled zespodu . . . . . . . . . . . . . . . 6
Funkce a specifikace . . . . . . . . . . . . . 7
Prohlášení k přenosové rychlosti rozhraní
USB . . . . . . . . . . . . . . . . . . 8
Kapitola 2. Seznámit se s
počítačem . . . . . . . . . . . . . . . . 9
Začít se systémem Windows 10 . . . . . . . . 9
Účet Windows . . . . . . . . . . . . . . 9
Uživatelské rozhraní Windows . . . . . . . 10
Štítek Windows . . . . . . . . . . . . . 11
Připojit k sítím . . . . . . . . . . . . . . . 11
Připojení k drátovým sítím . . . . . . . . 11
Připojení k sítím Wi-Fi . . . . . . . . . . 11
Používání programu Lenovo Vantage. . . . . . 12
Interakce s vaším počítačem . . . . . . . . . 13
Klávesové zkratky . . . . . . . . . . . . 13
Skryté klávesy . . . . . . . . . . . . . 14
Použití multimédia . . . . . . . . . . . . . 14
Použití zvuku . . . . . . . . . . . . . . 14
Použití kamery . . . . . . . . . . . . . 14
Připojení k externímu displeji . . . . . . . 15
Kapitola 3. Prozkoumat počítač . . 17
Řízení napájení . . . . . . . . . . . . . . . 17
Kontrola stavu baterie . . . . . . . . . . 17
Dobijte baterii . . . . . . . . . . . . . 17
Kontrola teploty baterie . . . . . . . . . 17
Maximalizovat výdrž baterie . . . . . . . . 17
Nastavit chování tlačítka napájení . . . . . 17
Přenos dat . . . . . . . . . . . . . . . . 18
Připojení k zařízení, které je vybaveno
funkcí Bluetooth . . . . . . . . . . . . 18
Režim v letadle . . . . . . . . . . . . . . 18
Kapitola 4. Zajištění počítače a
informací . . . . . . . . . . . . . . . . 19
Zamknout počítač. . . . . . . . . . . . . . 19
Použití hesel . . . . . . . . . . . . . . . . 19
Typy hesel . . . . . . . . . . . . . . . 19
Nastavení hesla správce . . . . . . . . . 20
Změna nebo odstranění hesla správce . . . 20
Nastavení hesla uživatele . . . . . . . . . 21
Aktivace hesla pro spuštění napájení . . . . 21
Nastavení hesla k pevnému disku . . . . . 21
Změna nebo odstranění hesla pevného
disku . . . . . . . . . . . . . . . . . 22
Použít brány firewall a antivirový program . . . 22
Kapitola 5. Konfigurovat pokročilá
nastavení . . . . . . . . . . . . . . . . 23
UEFI/BIOS . . . . . . . . . . . . . . . . . 23
K čemu slouží nástroj pro nastavení
systému UEFI/BIOS?. . . . . . . . . . . 23
Spuštění nástroje pro nastavení systému
UEFI/BIOS . . . . . . . . . . . . . . . 23
Navigace v rozhraní BIOS . . . . . . . . 23
Změnit spouštěcí sekvenci . . . . . . . . 23
Nastavení systémového data a času . . . . 24
Změna režimu klávesových zkratek. . . . . 24
Aktivace/deaktivace Always-on . . . . . . 24
Aktualizace systému UEFI/BIOS . . . . . . 24
Informace o obnovení . . . . . . . . . . . . 25
Resetovat počítač . . . . . . . . . . . . 25
Použít pokročilé možnosti . . . . . . . . 25
Automatické obnovení systému Windows . . 25
Vytvořit a použít zařízení USB pro
obnovení systému . . . . . . . . . . . . 26
Kapitola 6. Nápověda a
podpora . . . . . . . . . . . . . . . . 27
Časté dotazy. . . . . . . . . . . . . . . . 27
Zdroje ke svépomoci . . . . . . . . . . . . 28
Zavolejte Lenovo . . . . . . . . . . . . . . 29
Než budete kontaktovat Lenovo . . . . . . 29
Středisko podpory Lenovo . . . . . . . . 29
Zakoupit další služby . . . . . . . . . . . . 30
Dodatek A. Důležité bezpečnostní
instrukce . . . . . . . . . . . . . . . . 31
Dodatek B. Informace o
usnadnění a ergonomii . . . . . . . . 45
Dodatek C. Informace o souladu
s předpisy . . . . . . . . . . . . . . . 49
© Copyright Lenovo 2019 i
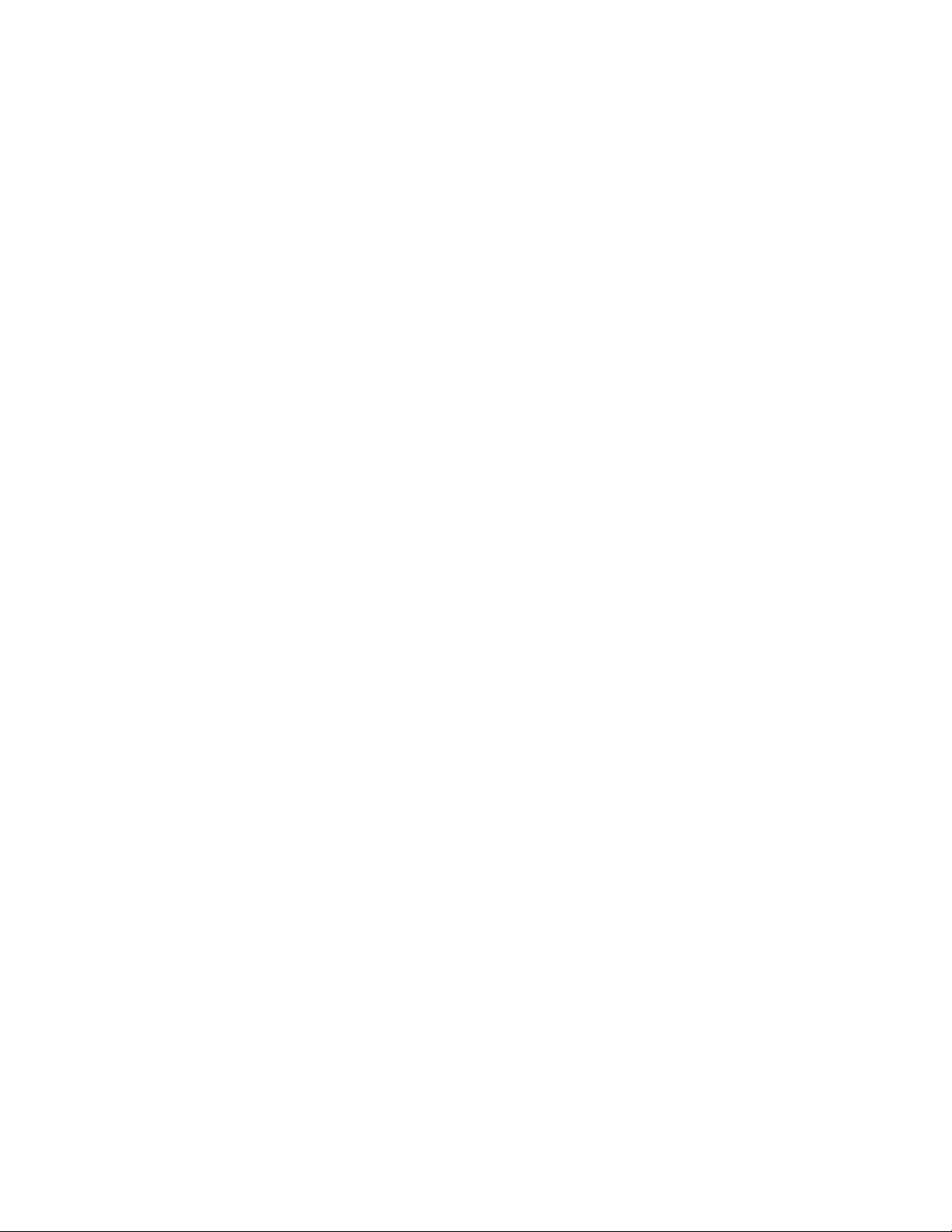
Dodatek D. Upozornění a
ochranné známky . . . . . . . . . . . 61
ii Řada Legion Y7000 2019 Uživatelská příručka
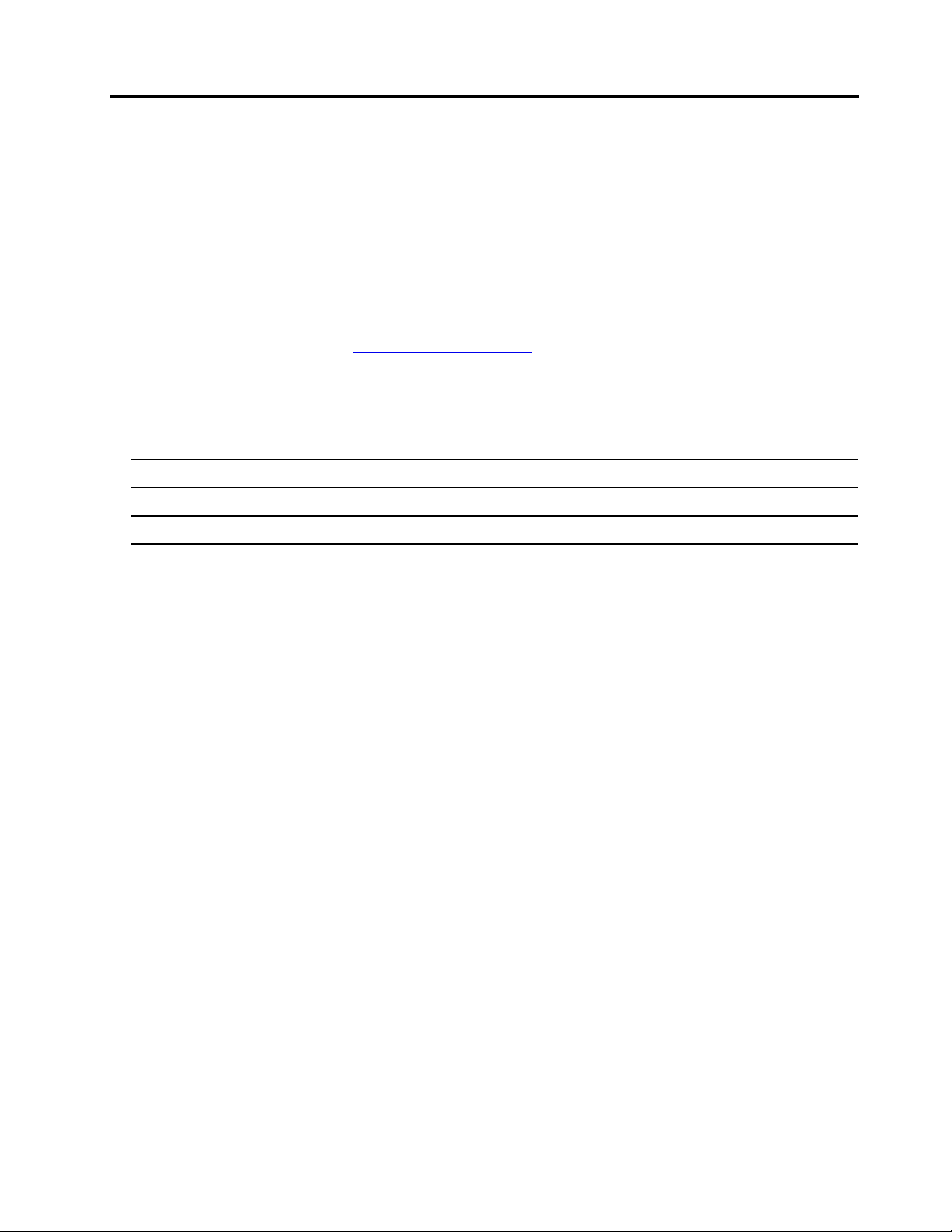
O této dokumentaci
• Obrázky v této dokumentaci se mohou lišit od vašeho produktu.
• Podle modelu nemusí být některé z volitelných příslušenství, funkcí a softwarových programů v
počítači dostupné.
• Podle verze operačního systému nemusí být některé pokyny uživatelského rozhraní použitelné ve
vašem počítači.
• Obsah dokumentace se může změnit bez předchozího upozornění. Společnost Lenovo průběžně
vylepšuje dokumentaci k vašemu počítači včetně této uživatelské příručky. Všechny nejnovější
dokumenty najdete na adrese
• Microsoft
®
provádí pravidelné změny funkcí operačního systému Windows® pomocí funkce
automatických aktualizací Windows Update. V důsledku toho mohou být některé informace v této
dokumentaci zastaralé. Nejnovější informace viz zdroje Microsoft.
• Tato dokumentace platí pro následující modely.
https://support.lenovo.com.
Název modelu
Legion Y7000 2019
Legion Y7000 2019 PG0
Typ počítače
81NS
81T0
© Copyright Lenovo 2019 iii
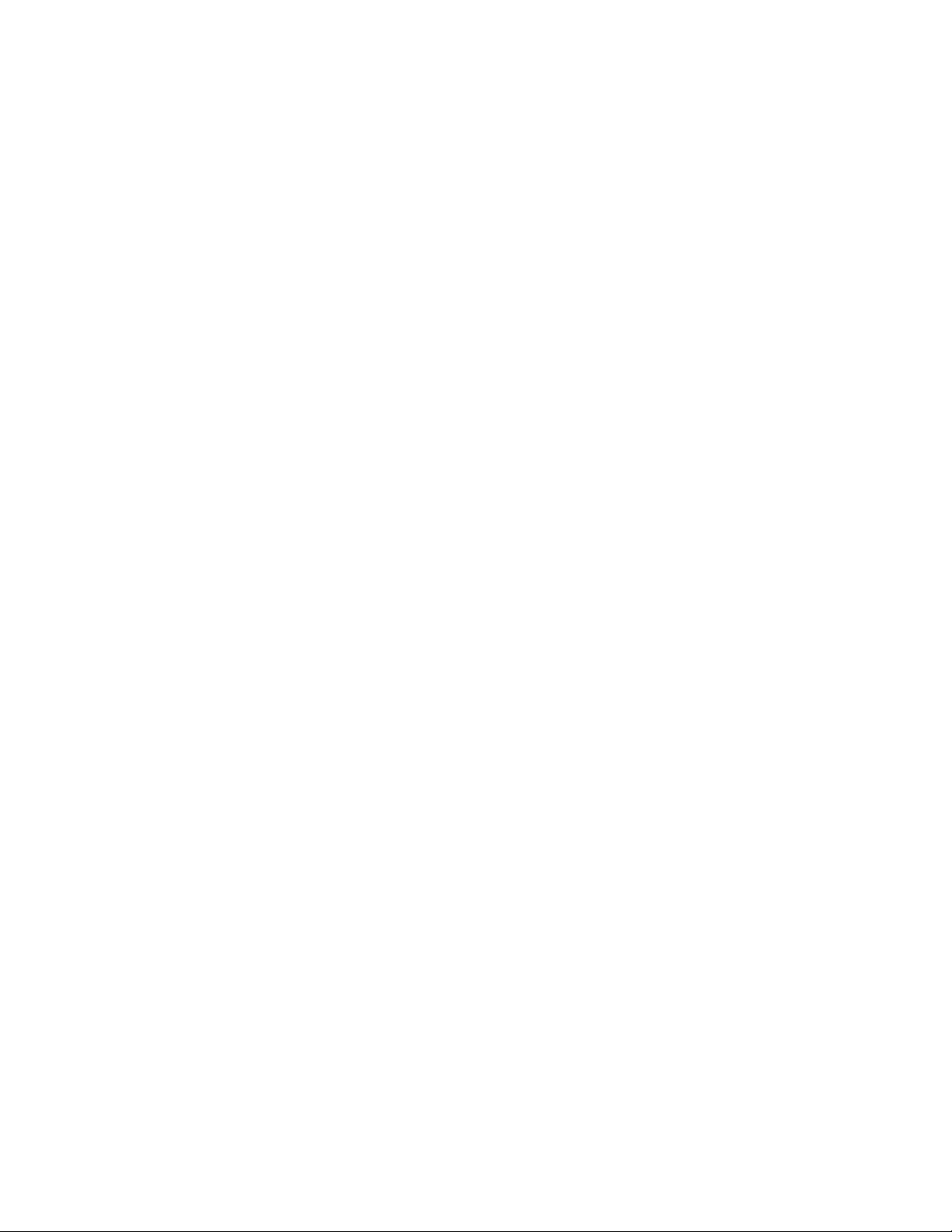
iv Řada Legion Y7000 2019 Uživatelská příručka
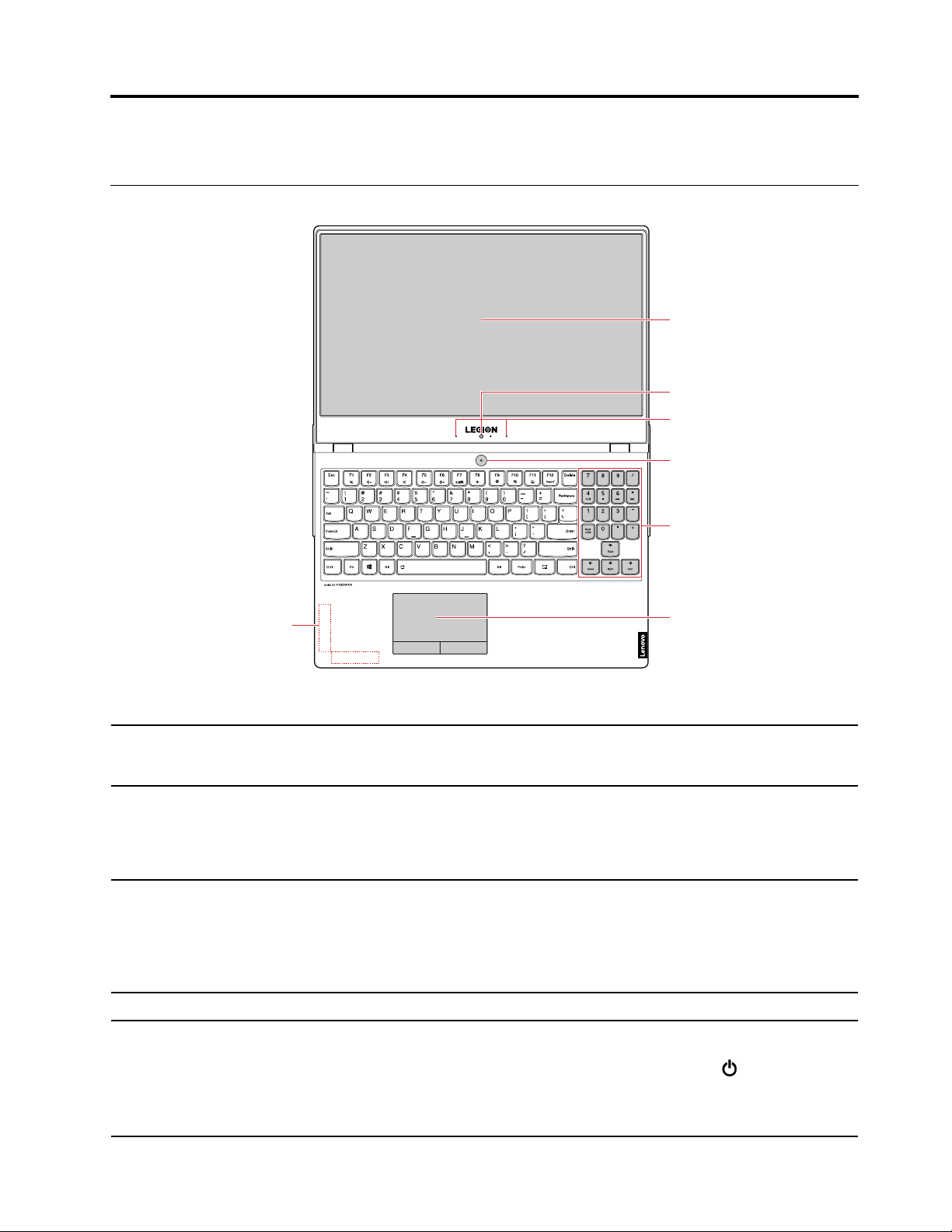
Kapitola 1. Seznamte se s počítačem
2
1
3
4
5
6
7
Pohled zepředu
Obrázek 1. Řada Legion Y7000 2019– pohled zepředu
1. Bezdrátové antény LAN/
Bluetooth
2. Obrazovka
3. Kamera
4. Mikrofony
5. Hlavní vypínač
Odesílají a přijímají rádiové vlny pro modul bezdrátové sítě LAN/Bluetooth.
Poznámka: Tyto antény nejsou zvnějšku počítače vidět.
Zobrazuje texty, obrázky a videa.
Poznámka: Obrazovku lze otočit až o 180 stupňů. Neotáčejte obrazovku příliš
velkou silou, ani nepoužívejte příliš velkou sílu na pravý horní či levý horní roh
obrazovky. Jinak by mohlo dojít k poškození obrazovky nebo pantů.
Pořizovat obrázky nebo nahrávat videa kliknutím na tlačítko Kamera z nabídky
Start. Když kameru používáte, svítí kontrolka vedle kamery.
Pokud používáte jiné aplikace podporující fotografování, nahrávání videa nebo
videokonference, kamera se automaticky spustí, když v dané aplikaci povolíte
funkci kamery.
Nahrávání nebo záznam zvuku a hlasu.
Stiskem počítač zapnete nebo přepnete do režimu spánku.
Chcete-li počítač vypnout, otevřete nabídku Start, klikněte na
potom vyberte možnost Vypnout.
Indikátor na vypínači ukazuje stav systému počítače.
Napájení a
© Copyright Lenovo 2019 1
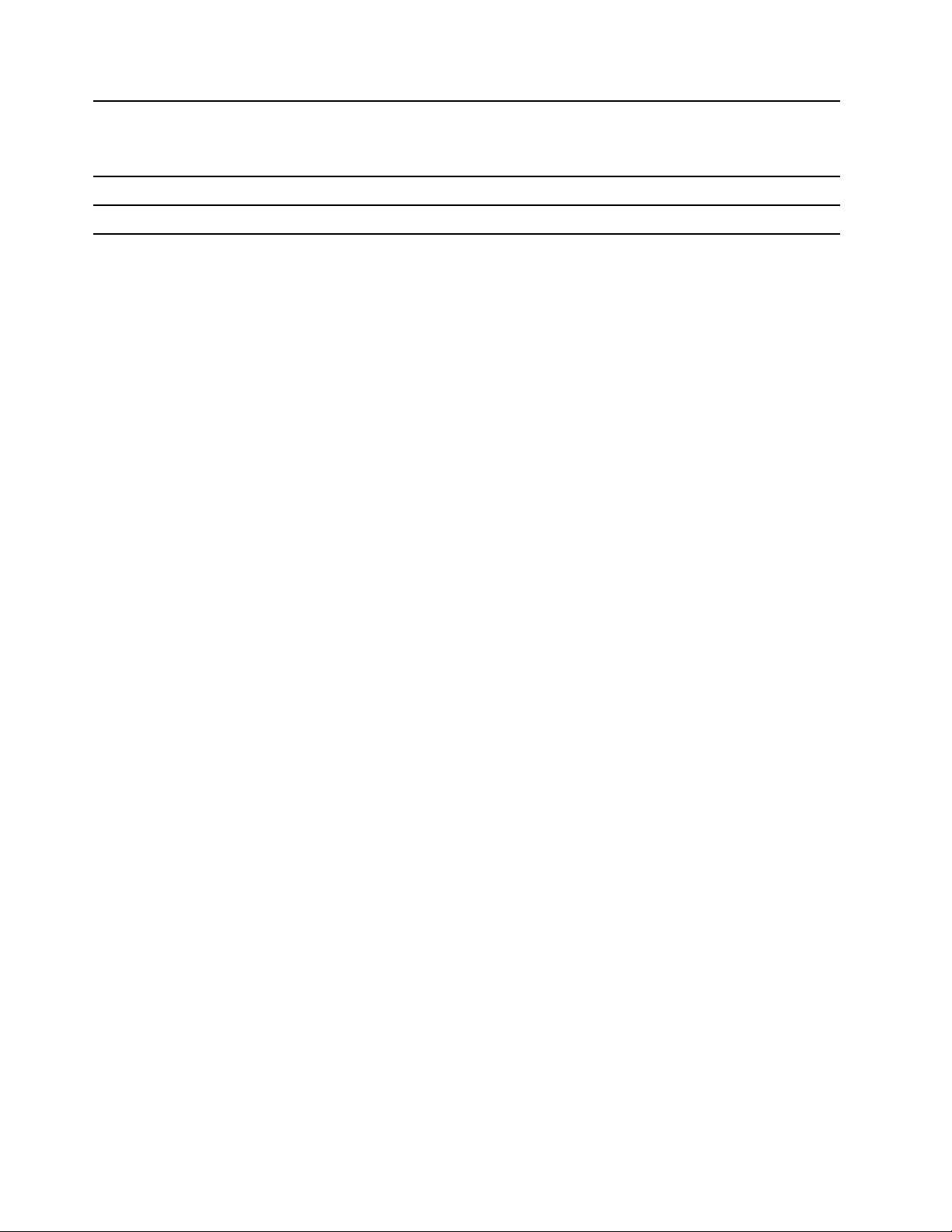
• Svítí bíle: Počítač je zapnutý.
• Pomalu bliká bíle: Počítač je v režimu spánku.
• Nesvítí: Počítač je vypnutý nebo v režimu hibernace.
6. Numerická klávesnice
7. Touchpad Dotkněte se prstem a využijte všechny funkce tradiční myši.
Rychlé zadávání čísel.
2 Řada Legion Y7000 2019 Uživatelská příručka
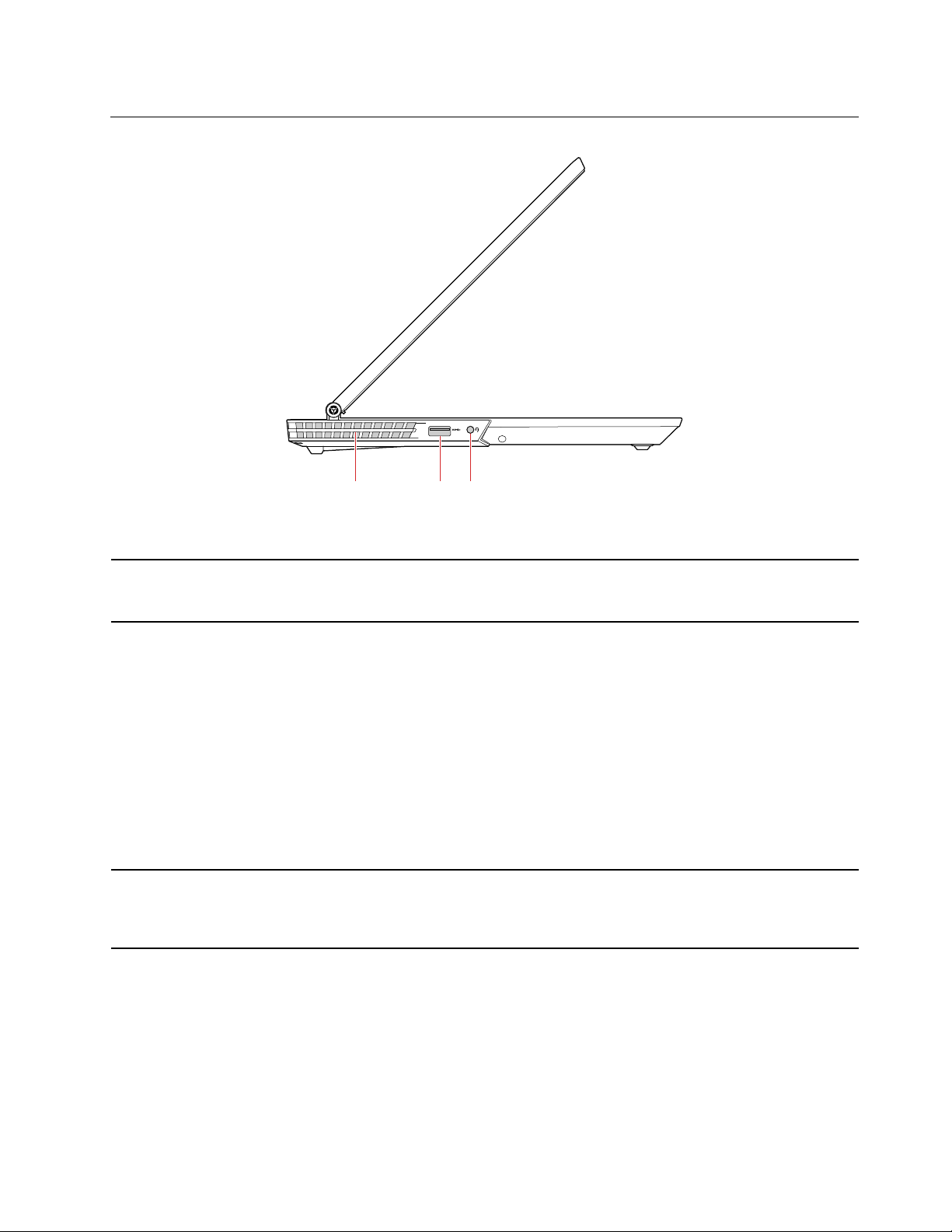
Pohled z levé strany
21
3
Obrázek 2. Řada Legion Y7000 2019– pohled z levé strany
1. Ventilační otvory
(výstup)
2. Konektor Always On
USB 3.1 Gen 1
3. Audio konektor
Zajišťují výstup vzduchu pro rozptýlení tepla zevnitř.
Poznámka: Ventilační otvory neblokujte. Jinak by se počítač mohl přehřát.
Chcete-li nabíjet zařízení USB, když je počítač vypnutý, v režimu spánku nebo v
režimu hibernace, na počítači zapněte funkci Always On USB.
Konfigurace nastavení Always On USB:
1. Spusťte aplikaci Lenovo Vantage. Viz „Používání programu Lenovo Vantage“
na stránce 12.
2. Vyberte Nastavení hardwaru ➙ Napájení.
3. Vyhledejte podokno Always On USB a podle pokynů na obrazovce vyberte
své upřednostňované nastavení.
Poznámka: Konektor Always On USB 3.1 Gen 1 nefunguje, pokud kliknete
na možnost Nabíjet z režimu spánku, ale vypnutý počítač není připojen k
napájení.
Chcete-li z počítače poslouchat zvuk, připojte k audio konektoru sluchátka s
3,5mm (0,14") 4pólovou zástrčkou.
Poznámka: Klasický mikrofon není podporován.
Kapitola 1. Seznamte se s počítačem 3
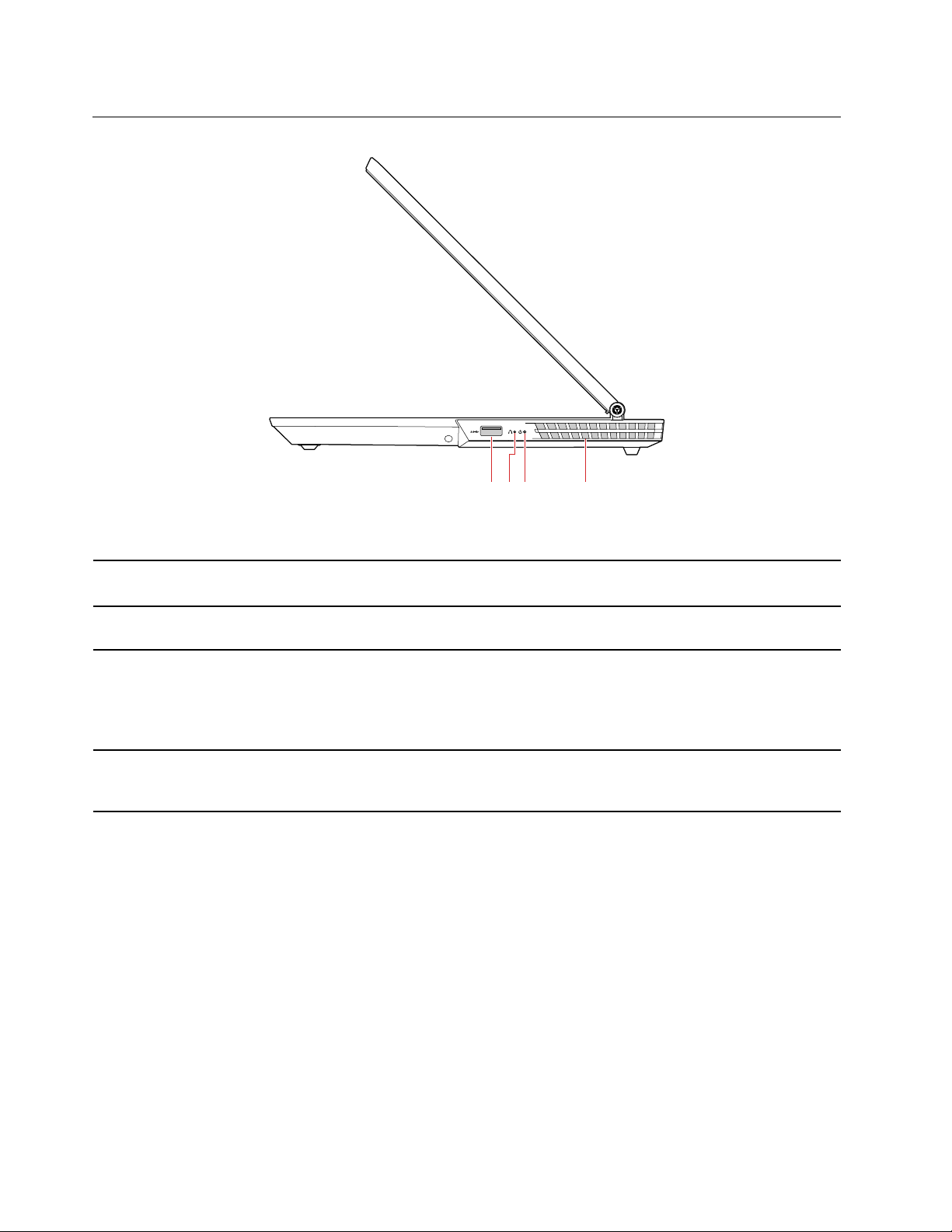
Pohled z pravé strany
1 2
3 4
Obrázek 3. Řada Legion Y7000 2019 – pohled z pravé strany
1. Konektor USB 3.1 Gen
1
2. Tlačítko Novo
3. Kontrolka napájení
4. Ventilační otvory
(výstup)
Slouží k připojení zařízení kompatibilních s rozhraním USB, jako je například
klávesnice USB, myš USB, úložné zařízení USB nebo tiskárna USB.
Když je počítač vypnutý, stisknutím tohoto tlačítka můžete přejít do nabídky
tlačítka Novo.
Indikátor ukazuje stav systému počítače.
• Svítí bíle: Počítač je zapnutý.
• Pomalu bliká bíle: Počítač je v režimu spánku.
• Nesvítí: Počítač je vypnutý nebo v režimu hibernace.
Zajišťují výstup vzduchu pro rozptýlení tepla zevnitř.
Poznámka: Ventilační otvory neblokujte. Jinak by se počítač mohl přehřát.
4 Řada Legion Y7000 2019 Uživatelská příručka
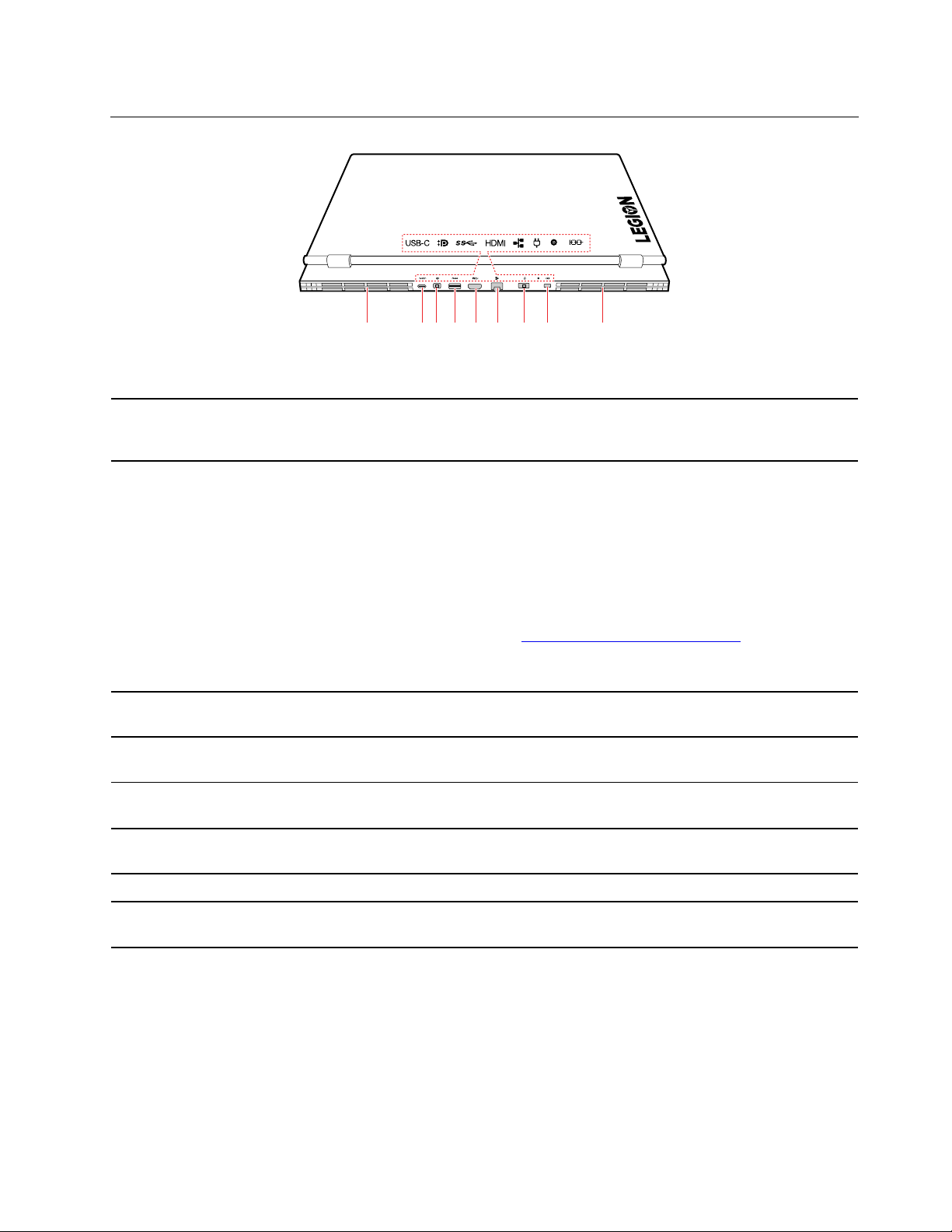
Pohled zezadu
1 2 3 4 5 6 7
8
1
Obrázek 4. Řada Legion Y7000 2019 – pohled zezadu
1. Ventilační otvory
(výstup)
2. Konektor USB-C™
3. Konektor Mini
DisplayPort
4. Konektor USB 3.1 Gen
1
5. Konektor HDMI™
6. Konektor pro Ethernet
®
Zajišťují výstup vzduchu pro rozptýlení tepla zevnitř.
Poznámka: Ventilační otvory neblokujte. Jinak by se počítač mohl přehřát.
• Nabíjení zařízení kompatibilních s rozhraním USB-C s výstupním napětím 5 V
a proudem 3 A.
• Přenos dat rychlostí USB 3.1, až 5 Gb/s.
• Připojení k externímu displeji.
- USB-C na VGA: 1900 × 1200 pixelů, 60 Hz
- USB-C na DP: 3840 × 2160 pixelů, 60 Hz
• Připojení USB-C příslušenství pro rozšíření funkcí počítače. Příslušenství USBC lze zakoupit na stránkách
Poznámka: Je-li kapacita baterie nižší než 10 %, nemusí příslušenství připojené
ke konektorům USB-C fungovat správně.
Připojte ke kompatibilnímu projektoru, externímu monitoru nebo televizi s
vysokým rozlišením (HDTV).
Slouží k připojení zařízení kompatibilních s rozhraním USB, jako je například
klávesnice USB, myš USB, úložné zařízení USB nebo tiskárna USB.
Slouží k připojení kompatibilních digitálních zvukových zařízení nebo monitorů,
například HDTV.
Připojení k místní síti (LAN). Svítí-li kontrolka zeleně, je počítač připojen k síti
LAN. Svítí-li kontrolka žlutě, probíhá přenos dat.
https://www.lenovo.com/accessories
7. Napájecí konektor Připojte počítač k elektrické sítí pomocí napájecího adaptéru.
8. Mini slot pro
bezpečnostní zámek
Uzamkněte počítač ke stolu, lavici nebo jinému pevnému objektu pomocí
kompatibilního bezpečnostního kabelového zámku.
Kapitola 1. Seznamte se s počítačem 5
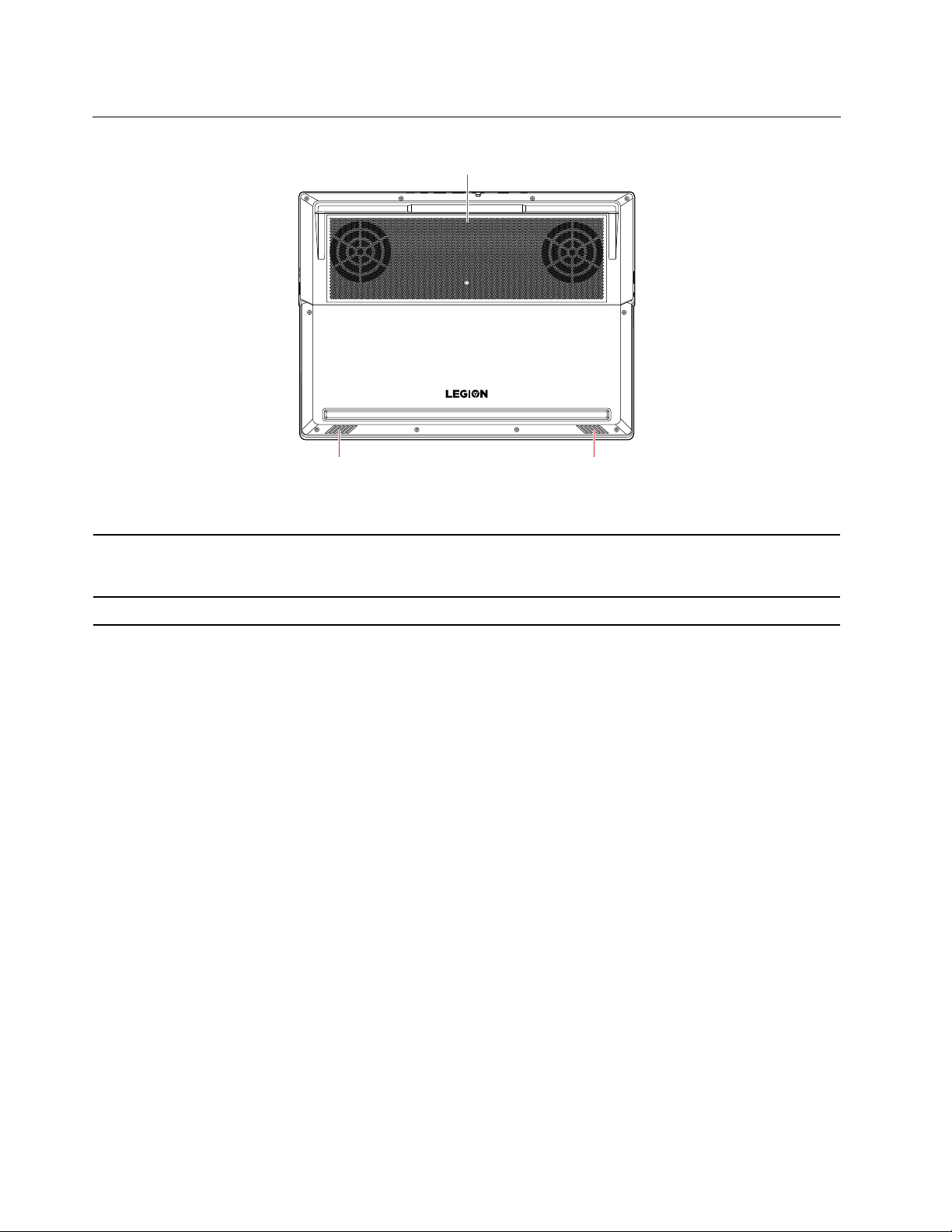
Pohled zespodu
2
1
2
Obrázek 5. Řada Legion Y7000 2019 – pohled zespodu
1. Ventilační otvory (vstup) Zajišťují vstup vzduchu pro rozptýlení tepla zevnitř.
Poznámka: Ventilační otvory neblokujte. Jinak by se počítač mohl přehřát.
2. Reproduktory Reprodukují zvuk.
6 Řada Legion Y7000 2019 Uživatelská příručka
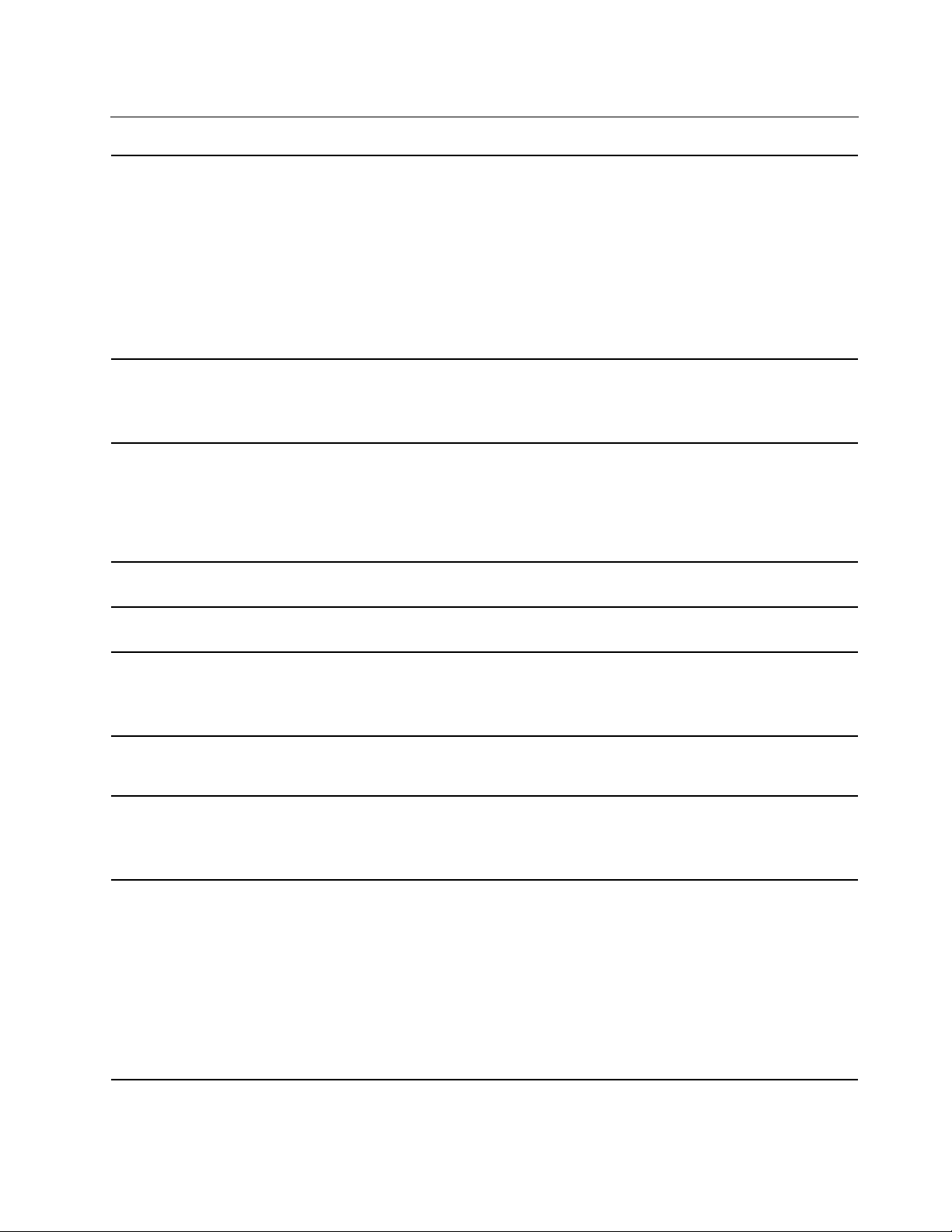
Funkce a specifikace
• Legion Y7000 2019
- Šířka: 360 mm (14,17 palce)
- Hloubka: 267 mm (10,51 palce)
Rozměry
- Tloušťka: 25,9 mm (1,02 palce)
• Legion Y7000 2019 PG0
- Šířka: 360 mm (14,17 palce)
- Hloubka: 267 mm (10,51 palce)
- Tloušťka: 25,2 mm (0,99 palce)
Napájecí zdroj (adaptér
napájení)
Baterie
Procesor
Paměť
Disková jednotka
Displej
Klávesnice
• Vstup se sinusovým průběhem, 50 Hz až 60 Hz
• Vstupní parametry napájecího adaptéru: 100 V až 240 V AC
• Výstup: 20 V DC
• 52,5 Wh nebo 57 Wh
• 3 články
Poznámka: Kapacita baterie je typická nebo průměrná kapacita měřená v
konkrétním testovacím prostředí. Kapacity naměřené v jiných prostředích se
mohou lišit, ale nejsou nižší, než jmenovitá kapacita (viz štítek na produktu).
Chcete-li zobrazit informace o mikroprocesoru vašeho počítače, klikněte pravým
tlačítkem na nabídku Start a poté vyberte možnost Systém.
Paměťové moduly DDR4 SODIMM (double data rate 4 small outline dual in-line
memory module)
• 2,5" provedení, 7 mm (0,28") vysoký pevný disk
• Jednotka SSD M.2
• Paměť Intel® Optane™
*
*
*
• Velikost displeje: 396,24 mm (15,6 palce)
• Rozlišení obrazovky: 1920 x 1080 pixelů
• Funkční klávesy
• Numerická klávesnice
• Šestiřádková klávesnice (s podsvícením)
Konektory a sloty pro
karty
• Napájecí konektor
• Audio konektor
• Konektor pro Ethernet
• Konektor Always On USB 3.1 Gen 1
• Dva konektory USB 3.1 Gen 1
• Konektor USB-C
• Konektor HDMI
• Konektor Mini DisplayPort
Kapitola 1. Seznamte se s počítačem 7
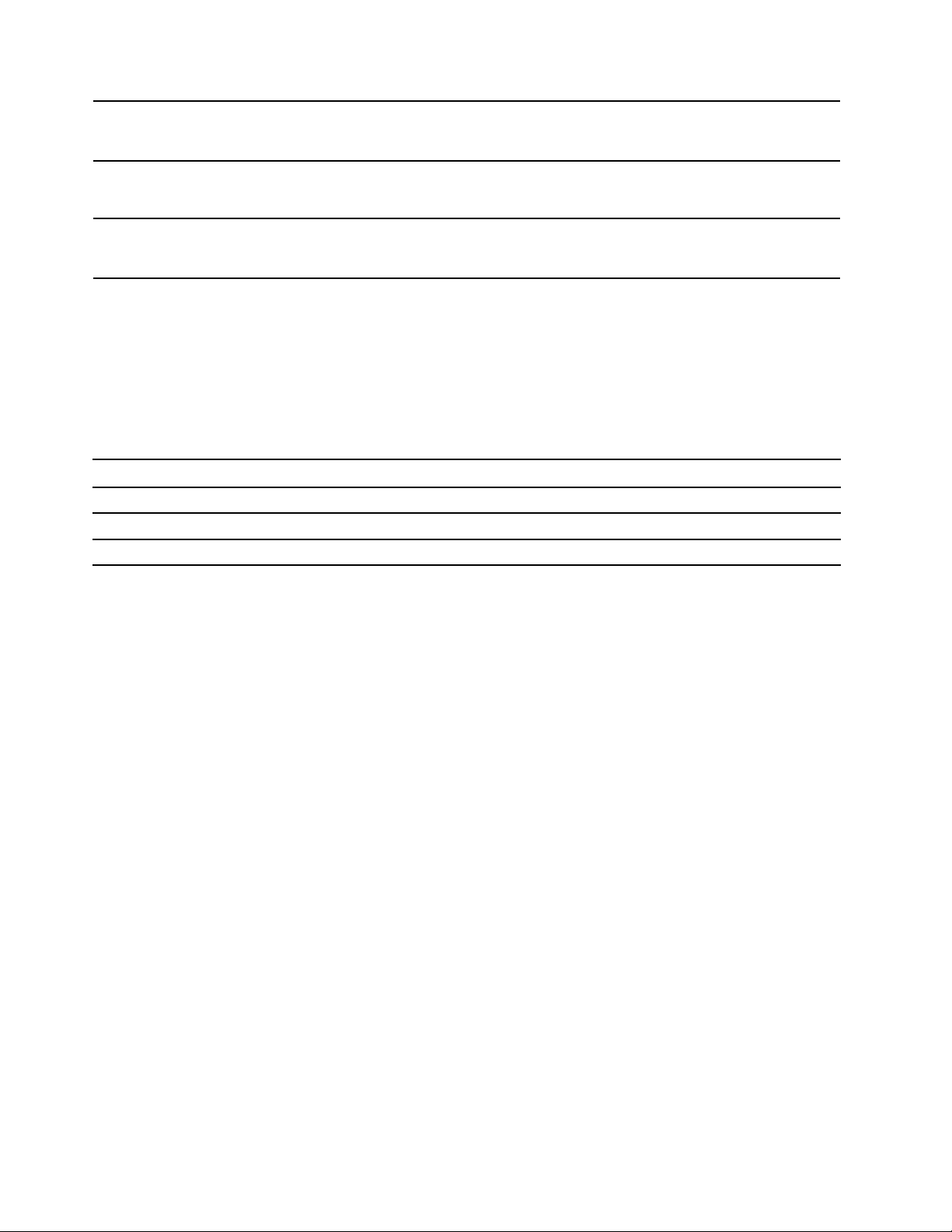
Funkce zabezpečení
• Heslo
• Mini slot pro bezpečnostní zámek
Funkce bezdrátového
připojení
Ostatní
*
u vybraných modelů
• Bluetooth
• Wireless LAN
• Kamera
• Mikrofony
Prohlášení k přenosové rychlosti rozhraní USB
Přenosová rychlost při využití různých konektorů USB tohoto zařízení se bude lišit a bude nižší než
rychlost uvedená níže, a to v závislosti na mnoha faktorech, jako jsou výkon hostitelského a
periferního zařízení, atributy souborů a jiné faktory související s konfigurací systému a provozním
prostředím.
Zařízení USB Přenosová rychlost (Gb/s)
3.1 Gen 1
3.1 Gen 2
3.2 20
5
10
8 Řada Legion Y7000 2019 Uživatelská příručka
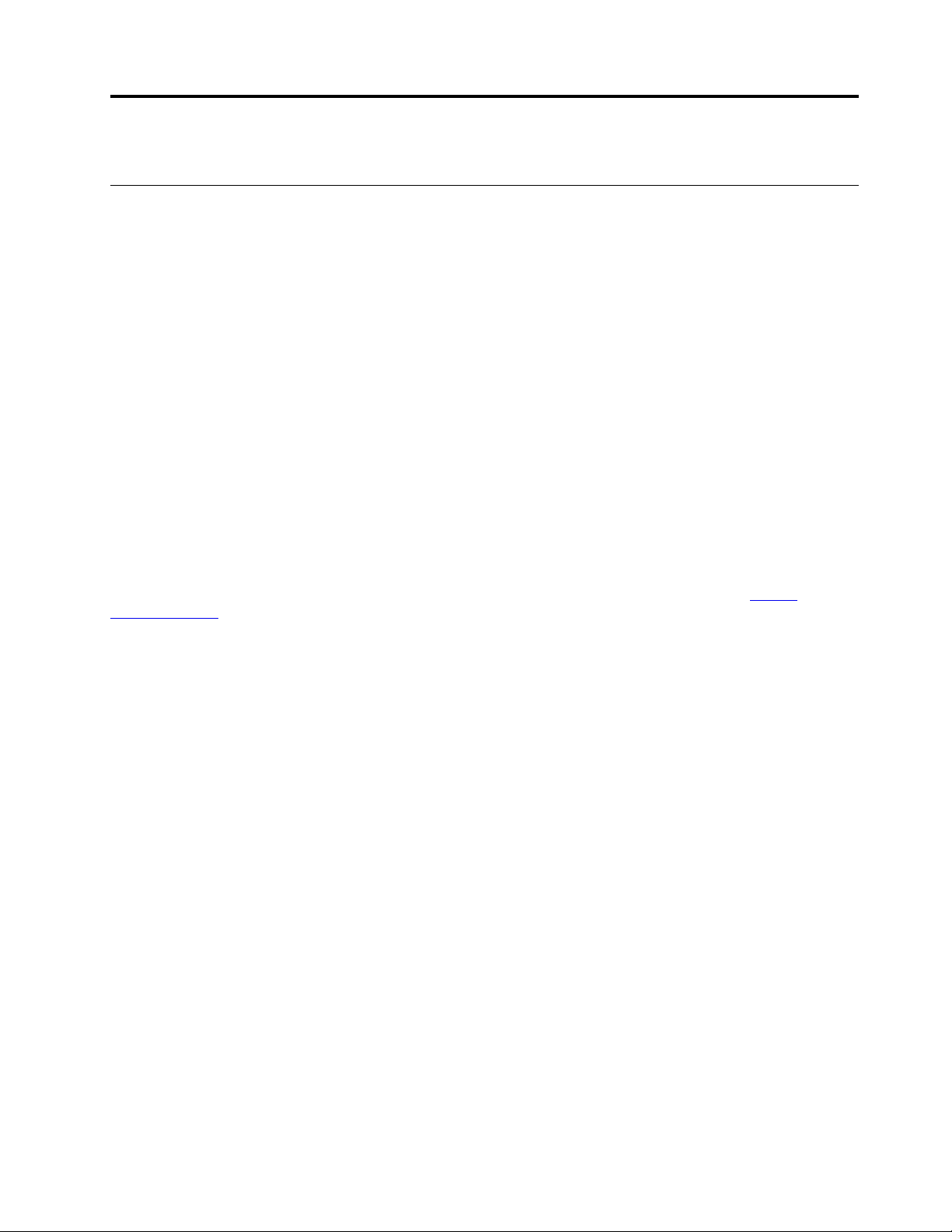
Kapitola 2. Seznámit se s počítačem
Začít se systémem Windows 10
Naučit se základy systému Windows 10 a začít s ním rovnou pracovat. Další informace o systému
Windows 10 naleznete v nápovědě k systému Windows.
Účet Windows
K použití operačního systému Windows je potřeba mít uživatelský účet. Může to být buď uživatelský
účet Windows, nebo účet Microsoft.
Uživatelský účet Windows
Při prvním spuštění systému Windows budete vyzváni k vytvoření uživatelského účtu Windows. Tento
první účet, který jste vytvořili, je typu „Správce“. S účte, správce lze vytvářet další uživatelské účty
nebo měnit typy účtů následujícím způsobem:
1. Otevřete nabídku Start a vyberte Nastavení ➙ Účty ➙ jiní uživatelé.
2. Postupujte podle instrukcí na obrazovce.
Účet Microsoft
Do systému Windows se můžete také přihlásit s účtem Microsoft.
Chcete-li si vytvořit účet Microsoft, přejděte na stránku registrace Microsoft na adrese
signup.live.com/
S účtem Microsoft můžete:
• Užívat si jednorázového přihlášení k další službám společnosti Microsoft, jako je OneDrive, Skype
a Outlook.com.
• Synchronizovat přizpůsobení nastavení napříč všemi zařízeními založenými na systému Windows.
a postupujte podle pokynů na obrazovce.
https://
© Copyright Lenovo 2019 9
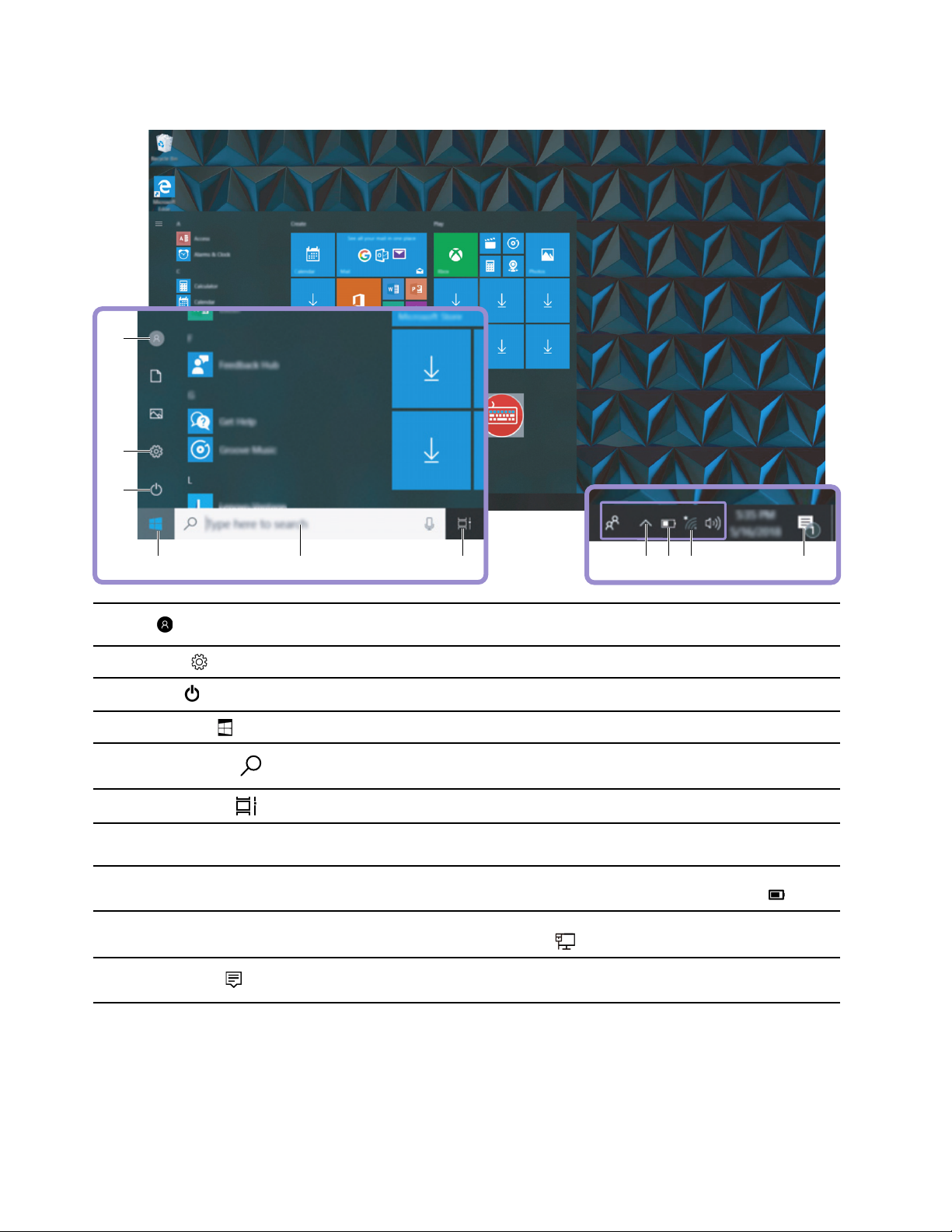
Uživatelské rozhraní Windows
1
2
3
4 5 6 1087 9
1. Účet
2. Nastavení
3. Napájení
4. Tlačítko Start
5. Windows Search
6. Zobrazení úkolů
7. Oznamovací oblast systému
Windows
8. Ikona Stav baterie
9. Ikona sítě
10. Centrum akcí
Změna nastavení účtu, uzamčení počítače nebo odhlášení z aktuálního
účtu.
Spustí Nastavení.
Vypnout, restartovat nebo přepnout počítač do režimu spánku.
Otevřete nabídku Start.
Do pole hledání zadejte text, který chcete vyhledat, a získejte výsledky
hledání ze svého počítače a webových stránek.
Zobrazí všechny otevřené aplikace a umožňuje přepínat mezi nimi.
Zobrazuje upozornění a stav některých funkcí.
Zobrazí stav napájení a umožňuje změnit nastavení baterie nebo napájení.
Pokud počítač není připojen k elektrické síti, ikona se změní na
Připojí k dostupné bezdrátové síti a zobrazí stav sítě. Po připojení ke
kabelové síti se ikona změní na
Zobrazuje nejnovější upozornění od aplikací a umožňuje rychlý přístup k
některým funkcím.
.
.
Otevřete nabídku Start
• Klikněte na tlačítko Start.
• Stiskněte tlačítko s logem Windows na klávesnici.
10
Řada Legion Y7000 2019 Uživatelská příručka
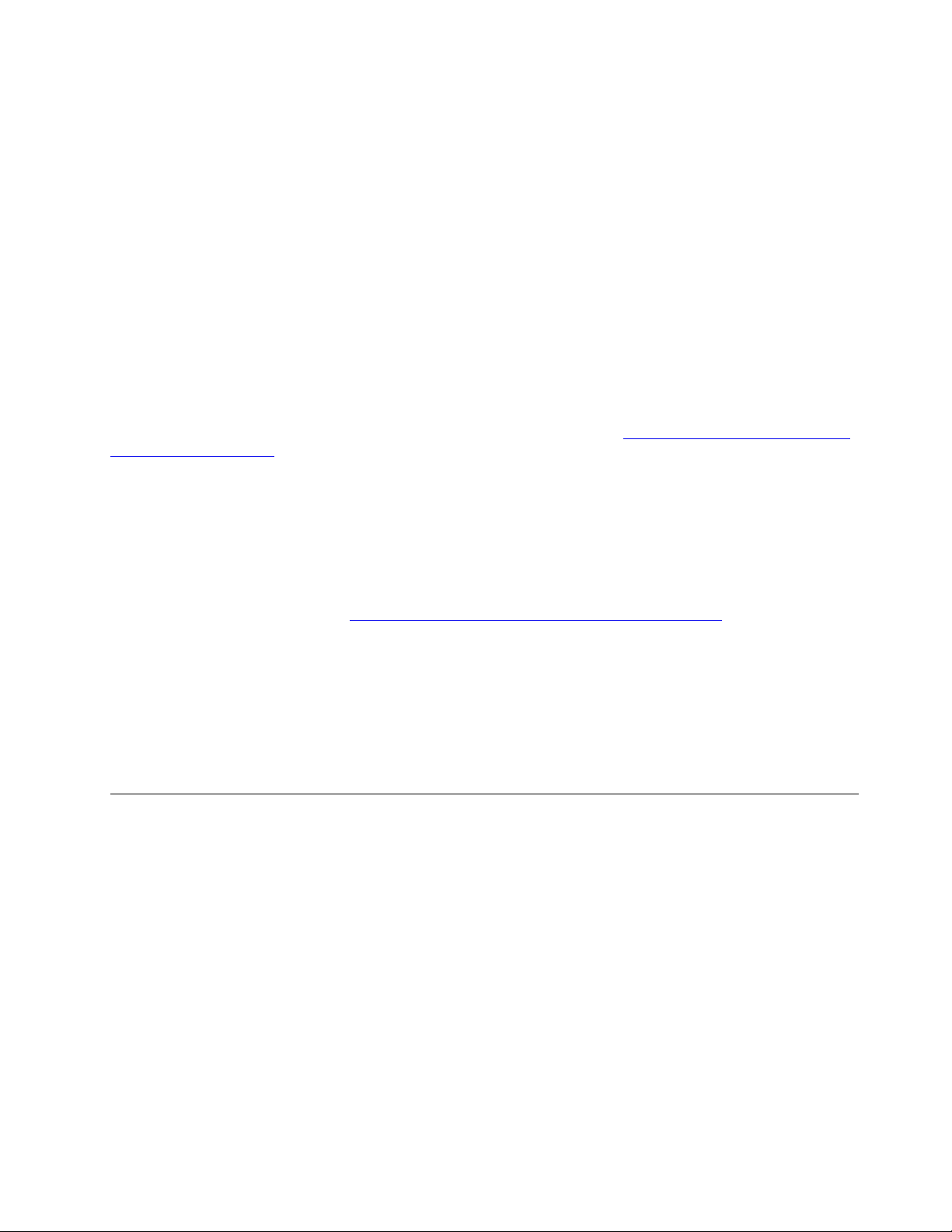
Vyvolání ovládacích panelů
• Otevřete nabídku Start a klikněte na Systém Windows ➙ Ovládací panely.
• Použijte vyhledání Windows Search.
Spuštění aplikace
• Otevřete nabídku Start a vyberte aplikaci, kterou chcete spustit.
• Použijte vyhledání Windows Search.
Štítek Windows
Na krytu počítače může být štítek Windows 10 Genuine Microsoft; závisí to na následujících
faktorech:
• vaše zeměpisná poloha
• předinstalované vydání systému Windows 10
Obrázky různých druhů štítku Genuine Microsoft naleznete na adrese
howtotell/Hardware.aspx
• V Čínské lidové republice musí být štítek GML (Genuine Microsoft) na všech modelech počítačů,
na nichž je předinstalována nějaká verze systému Windows 10.
• V jiných zemích a oblastech musí být štítek GML pouze na modelech počítačů, které mají licenci
na používání systému Windows 10 Pro.
Nepřítomnost štítku GML neznamená, že předinstalovaná verze systému Windows není pravá.
Podrobnosti ohledně určení pravosti předinstalovaného produktu Windows naleznete na webu
společnosti Microsoft na adrese
Nepoužívají se vnější viditelné štítky s identifikačním číslem produktu a s verzí systému Windows.
Identifikační číslo je namísto toho zaznamenáno ve firmwaru počítače. Při každé instalaci operačního
systému Windows 10 instalační program v rámci aktivace vyhledá ve firmwaru počítače odpovídající
platné identifikační číslo produktu.
V některých případech může být v rámci licence na operační systém Windows 10 Pro, která
umožňuje provedení downgradu, instalována i starší verze Windows.
.
https://www.microsoft.com/en-us/howtotell/default.aspx.
https://www.microsoft.com/en-us/
Připojit k sítím
Počítač umožňuje připojit se k světu pomocí kabelové nebo bezdrátové sítě.
Připojení k drátovým sítím
Pokud počítač obsahuje ethernetový konektor (RJ-45), můžete počítač připojit k drátové síti pomocí
ethernetového kabelu.
Připojení k sítím Wi-Fi
1. Klikněte na ikonu sítě v oznamovací oblasti systému Windows. Zobrazí se seznam dostupných
bezdrátových sítí.
2. Vyberte síť, ke které se chcete připojit. V případě potřeby zadejte požadované informace.
Kapitola 2. Seznámit se s počítačem 11
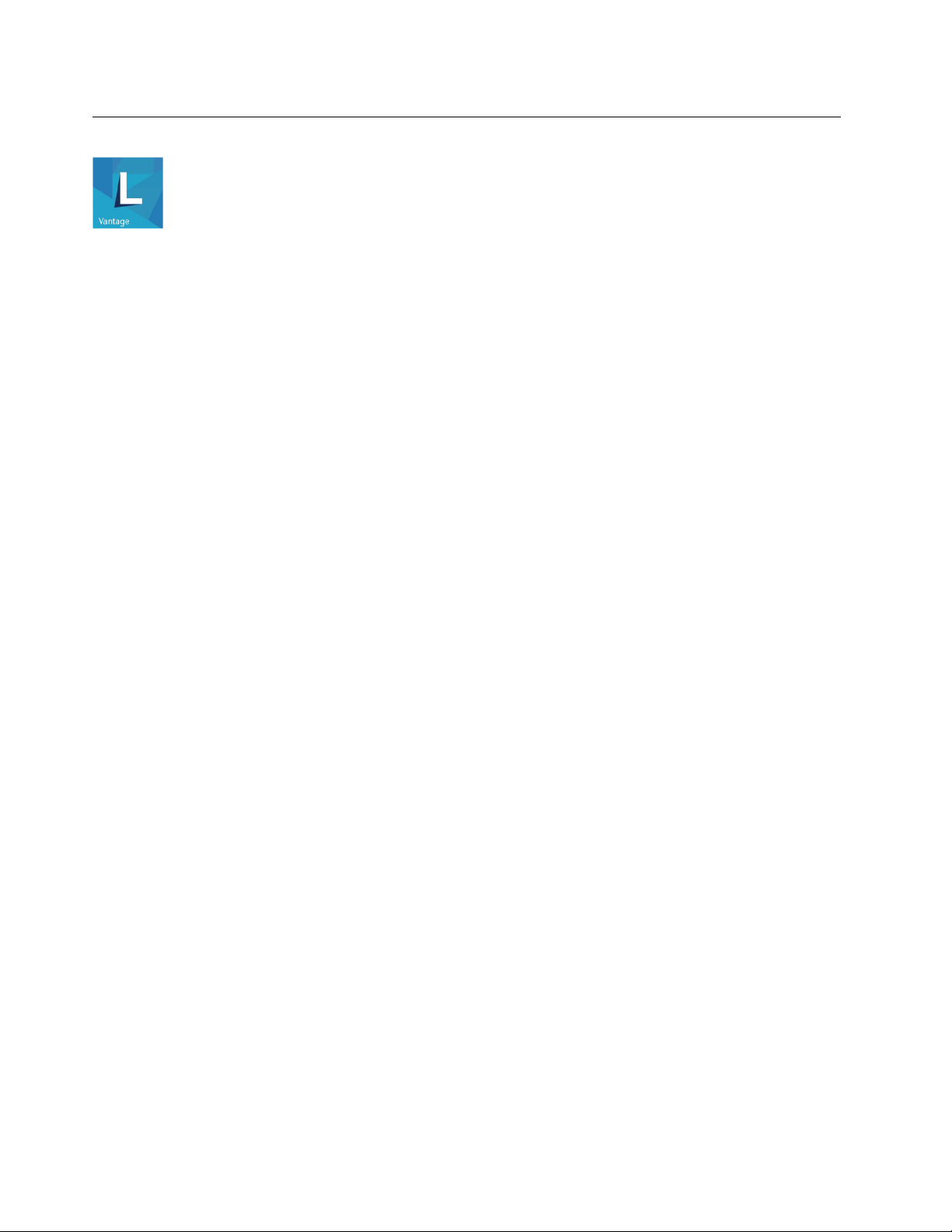
Používání programu Lenovo Vantage
Předinstalovaný program Lenovo Vantage je přizpůsobené univerzální řešení, které vám pomůže
udržovat počítač automatickými aktualizacemi a opravami, konfiguracemi nastavení hardwaru a
dostupnou uživatelskou podporou.
Přístup k Lenovo Vantage
Otevřete nabídku Start a klikněte na položku Lenovo Vantage. Rovněž můžete zadat text Lenovo
Vantage do vyhledávacího pole.
Chcete-li si stáhnout nejnovější verzi programu Lenovo Vantage, vyhledejte si ji na webové stránce
Microsoft Store podle názvu aplikace.
Klíčové vlastnosti
Lenovo Vantage provádí pravidelné aktualizace funkcí s cílem zlepšovat vaše zkušenosti při práci s
počítačem.
Poznámka: Dostupné funkce se liší podle modelu počítače.
• Aktualizace systému
Stahuje a instaluje aktualizace firmwaru a ovladačů, aby byl software počítače stále aktuální.
Můžete konfigurovat možnosti automatických instalací aktualizací, jakmile budou k dispozici.
• Nastavení hardwaru
Konfigurujte inteligentní nastavení následujícího hardwaru s cílem vylepšit používání počítače:
- Always On USB
- Baterie
- Kamera
- Displej počítače
- Klávesnice
- Microphone
- Reproduktory
- Touchpad
• Stav a podpora
Sledujte stav a získejte uživatelskou podporu svého počítače. Můžete:
- Prohledávat hardware počítače.
- Vyhledat (online) stav záruky počítače.
- Přistupovat k uživatelské příručce.
- Přečtěte si Rady a tipy – články určené pro váš počítač.
• Zabezpečení Lenovo Wi-Fi
Chraňte svůj počítač před škodlivými sítěmi Wi-Fi.
12
Řada Legion Y7000 2019 Uživatelská příručka
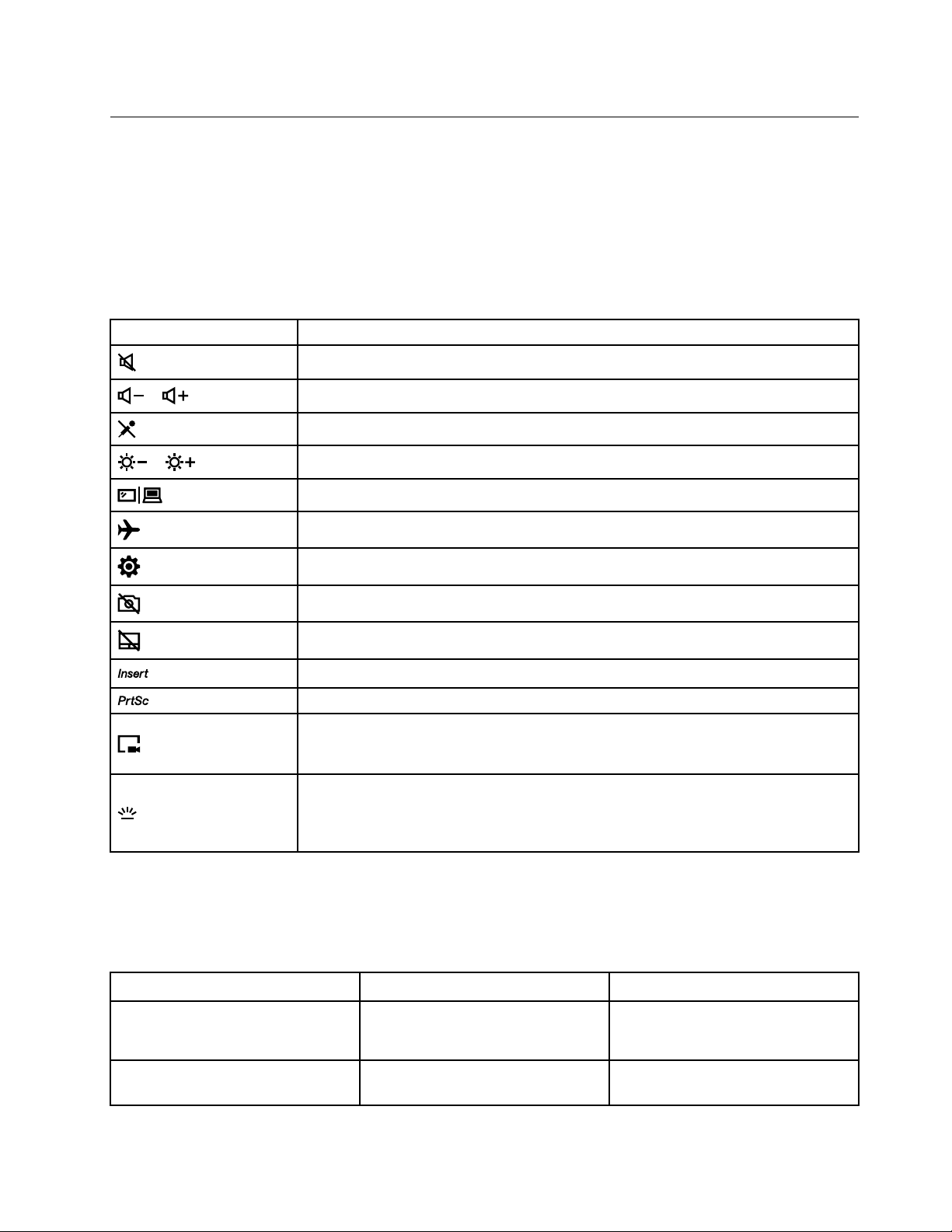
Interakce s vaším počítačem
Počítač nabízí různé způsoby navigace na obrazovce.
Klávesové zkratky
Na některých klávesách jsou vytištěny symboly. Tyto klávesy se nazývají klávesové zkratky a jejich
stisknutím nebo v kombinaci s klávesou Fn lze rychle přistupovat k některým nastavením systému
Windows nebo měnit nastavení. Funkce klávesových zkratek jsou symbolizovány ikonami, které jsou
vytištěny na klávesách.
Klávesová zkratka Funkce
Ztlumení/zapnutí zvuku.
/
/
Snížení/zvýšení hlasitosti.
Zapnutí/vypnutí mikrofonů.
Snížení/zvýšení jasu obrazovky.
Přepnutí zobrazovacích zařízení.
Zapnutí/vypnutí režimu v letadle.
Spuštění aplikace Nastavení.
Zapnutí/vypnutí kamery.
Zapnutí/vypnutí touchpadu.
Přepnutí mezi režimem vkládání a přepisování.
Použití funkce Print Screen.
Zahájení/ukončení záznamu obrazovky.
Poznámka: Tato funkce je k dispozici pouze při hraní her.
Zapnutí/vypnutí podsvícení klávesnice.
Poznámka: Stisknutím klávesy Fn a této klávesové zkratky můžete také upravit
jas podsvícení.
Režim klávesových zkratek
Některé klávesové zkratky sdílejí klávesy s funkčními klávesami (F1 až F12). Režim klávesových
zkratek je nastavení UEFI/BIOS, které mění způsob používání klávesových zkratek (nebo funkčních
kláves).
Nastavení klávesových zkratek Jak používat klávesové zkratky Jak používat funkční klávesy
Deaktivováno Stiskněte a podržte klávesu Fn a
stiskněte jednu z klávesových
zkratek.
Aktivováno Stiskněte přímo klávesové zkratky. Stiskněte a podržte klávesu Fn a
Stiskněte přímo funkční klávesy.
stiskněte jednu z funkčních kláves.
Kapitola 2. Seznámit se s počítačem 13
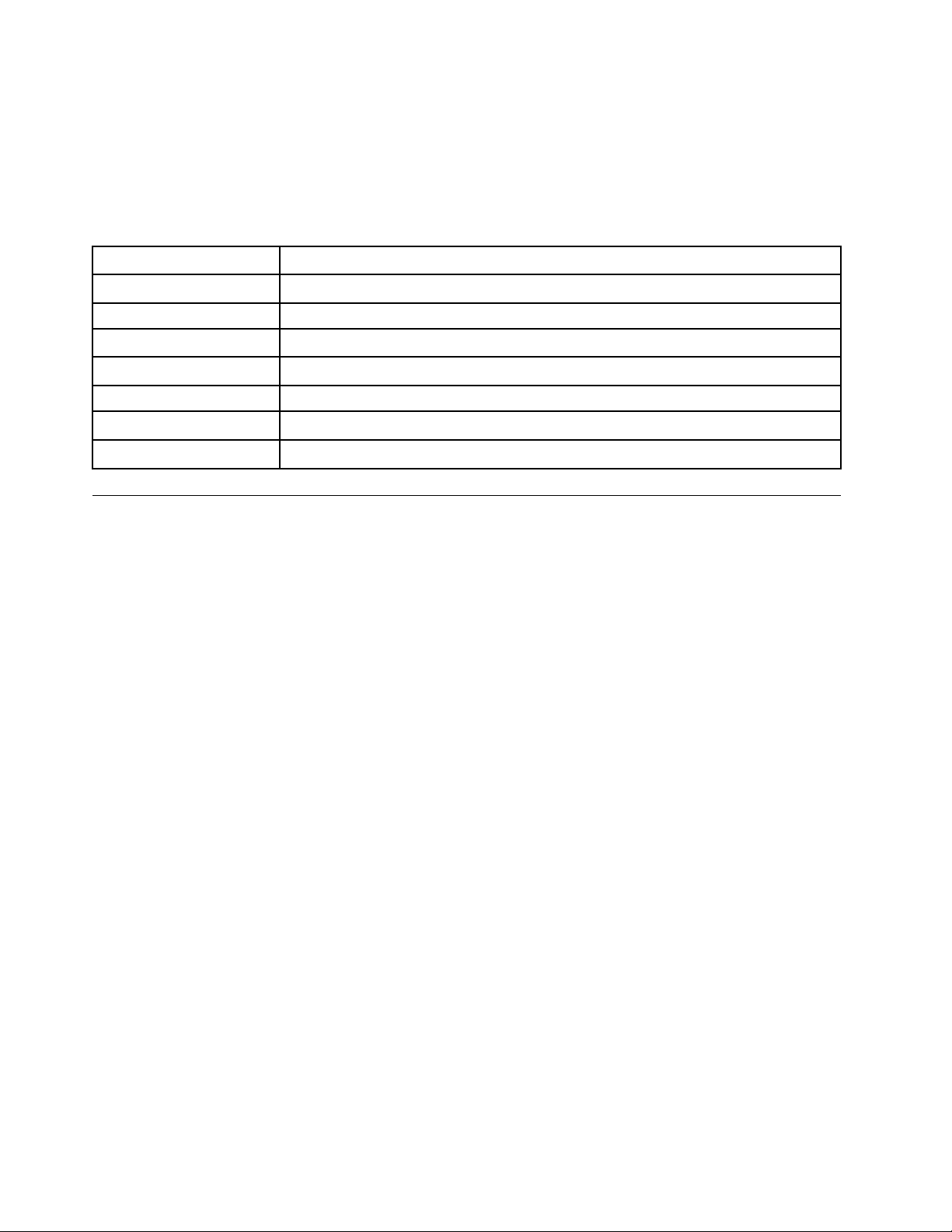
Poznámka: Na klávesové zkratky, které nesdílejí klávesy s funkčními klávesami, se nevztahují
nastavení režimu klávesových zkratek. Vždy musí být používány s klávesou Fn.
Skryté klávesy
Některé numerické a znakové klávesy na klávesnici lze použít s klávesou Fn k aktivaci určitých
nastavení. Tyto klávesy se nazývají skryté klávesy.
Skryté klávesy
Fn + 4
Fn + B Aktivace funkce Break.
Fn + K
Fn + L
Fn + P Aktivace funkce Pause.
Fn + Q
Fn + S
Funkce
Aktivace režimu spánku.
Zapnutí/vypnutí funkce Scroll Lock.
Zapnutí/vypnutí podsvícení loga ve tvaru písmene Y.
Nastavení teplotního režimu.
Aktivace systémového požadavku.
Použití multimédia
Používejte svůj počítač k práci nebo zábavě díky vestavěným součástem (kamera, reproduktory a
funkce zvuku) nebo pomocí připojených externích zařízení (externí projektor, monitor a HDTV).
Použití zvuku
K dosažení lepšího poslechu, připojte do audio konektoru reproduktory, sluchátka nebo náhlavní
soupravu s 3,5mm (0,14") a 4pólovou zástrčku.
Změna nastavení zvuku
1. Vyvolejte Ovládací panely a zobrazte je podle kategorií.
2. Klikněte na Hardware a zvuk ➙ Zvuk.
3. Změňte nastavení podle potřeby.
Použití kamery
Klasickou kameru lze využít k fotografování a záznamu videa. Když je kamera aktivována, rozsvítí se
kontrolka vedle ní.
Chcete-li pořizovat fotografie nebo nahrávat video:
1. Otevřete nabídku Start a klikněte na položku Kamera.
2. Chcete-li pořizovat fotografie, klikněte na ikonu kamery. Pokud chcete nahrávat videa, klikněte na
ikonu videa přepněte kameru do režimu videa.
Pokud používáte jiné programy umožňující fotografování, záznam videa nebo videokonference, kamera
se automaticky spustí, když v dané aplikaci povolíte funkci kamery.
Chcete-li konfigurovat nastavení kamery, otevřete nabídku Start a potom klikněte na Lenovo Vantage
➙ Nastavení hardwaru ➙ Zvuk/obraz. Najděte část Kamera a poté nakonfigurujte nastavení kamery
podle pokynů na obrazovce.
14
Řada Legion Y7000 2019 Uživatelská příručka
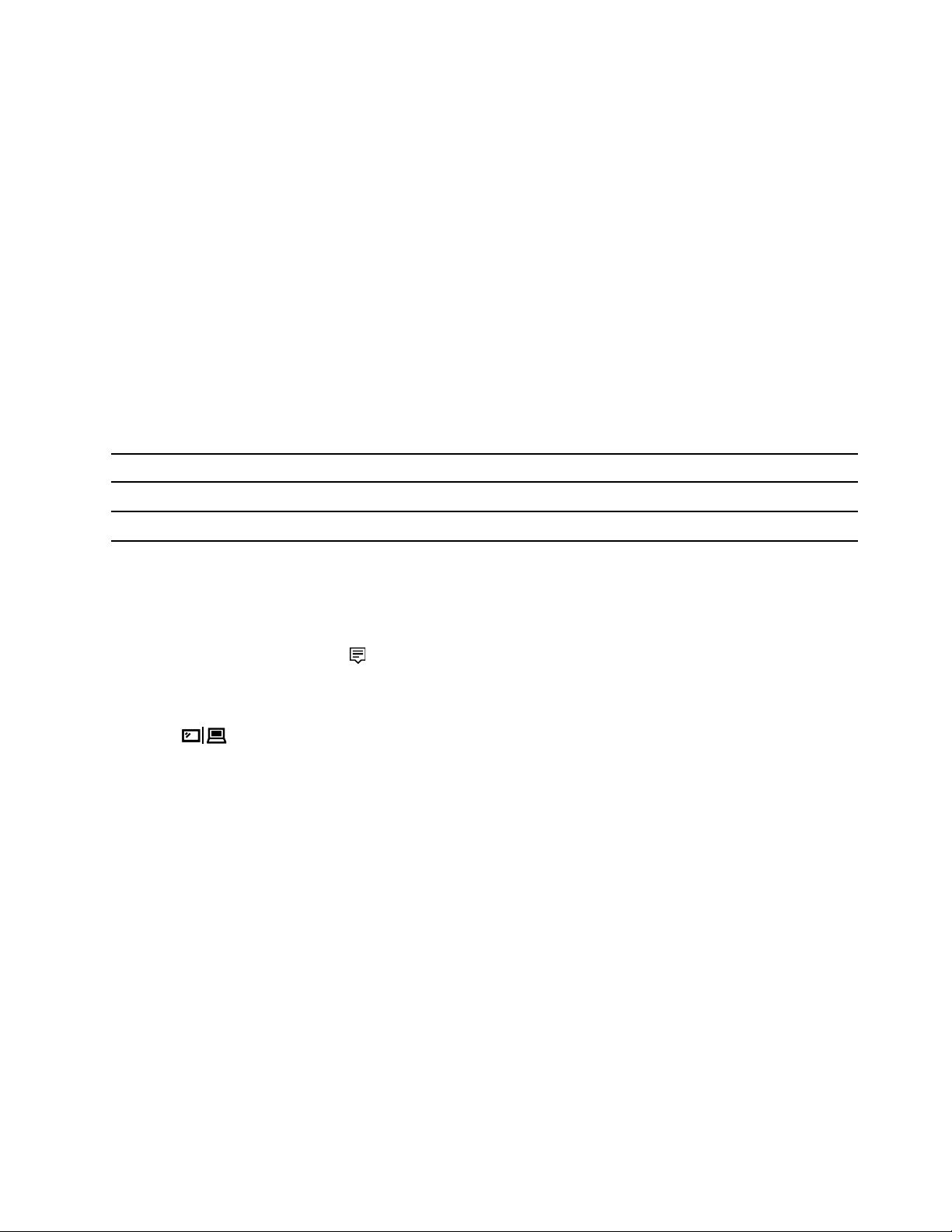
Připojení k externímu displeji
K počítači lze připojit projektor nebo monitor a použít ho při prezentacích nebo jako rozšíření
pracovní plochy.
Připojení k monitoru kabelem
1. Externí monitor připojte k příslušnému grafickému konektoru v počítači, například ke konektoru
HDMI nebo Mini DisplayPort.
2. Zapojte externí monitor do elektrické zásuvky.
3. Zapněte externí monitor.
Pokud počítač nedetekuje externí monitor nedetekuje, klikněte pravým tlačítkem myši kamkoli na
pracovní plochu a poté klikněte na volby Nastavení obrazovky ➙ Rozpoznat.
Podporované rozlišení
Tento počítač podporuje následující rozlišení videa, pokud externí monitor rovněž toto rozlišení
podporuje.
Připojení k externímu displeji Podporované rozlišení
konektor USB-C nebo konektor Mini DisplayPort
konektor HDMI
Až 3840 x 2160 pixelů/60 Hz
Až 3840 x 2160 pixelů/60 Hz
Připojení bezdrátového displeje (pro počítače a externí displeje s podporou technologie
Miracast
®
)
• Otevřete nabídku Start a poté klikněte na položky Nastavení ➙ Zařízení ➙ Připojená zařízení ➙
Přidat zařízení.
• Klikněte na ikonu centra akcí
v oznamovací oblasti systému Windows a klikněte na Připojit.
Vyberte bezdrátový monitor a postupujte podle pokynů na obrazovce.
Nastavení režimu zobrazení
Stiskněte
a poté vyberte režim displeje podle svých preferencí.
• Jenom obrazovka počítače: Grafický výstup je zobrazen pouze na obrazovce počítače.
Poznámka: Podle konkrétní situace se může zobrazit volba Odpojeno, Jenom obrazovka
počítače, Jenom počítač nebo Odpojit projektor.
• Duplikovat: Stejný obraz se zobrazí na displeji počítače i na externím monitoru.
• Rozšířit: Rozšíří grafický výstup z displeje počítače na externí monitor. Mezi oběma displeji je
možno přetahovat položky.
• Jenom druhá obrazovka: Zobrazuje výstup videa pouze na externím monitoru.
Poznámka: Podle konkrétní situace se může zobrazit volba Jenom projektor nebo Jenom druhá
obrazovka.
Je-li přes celou obrazovku spuštěn program využívající technologii DirectDraw nebo Direct3D
®
, je
výstup zobrazen pouze na primárním displeji.
Změna nastavení displeje
1. Klikněte pravým tlačítkem myši na pracovní plochu a vyberte možnost Nastavení zobrazení.
2. Zvolte displej, jehož nastavení chcete změnit.
Kapitola 2. Seznámit se s počítačem 15
 Loading...
Loading...