LENOVO Y560 User Manual [ru]
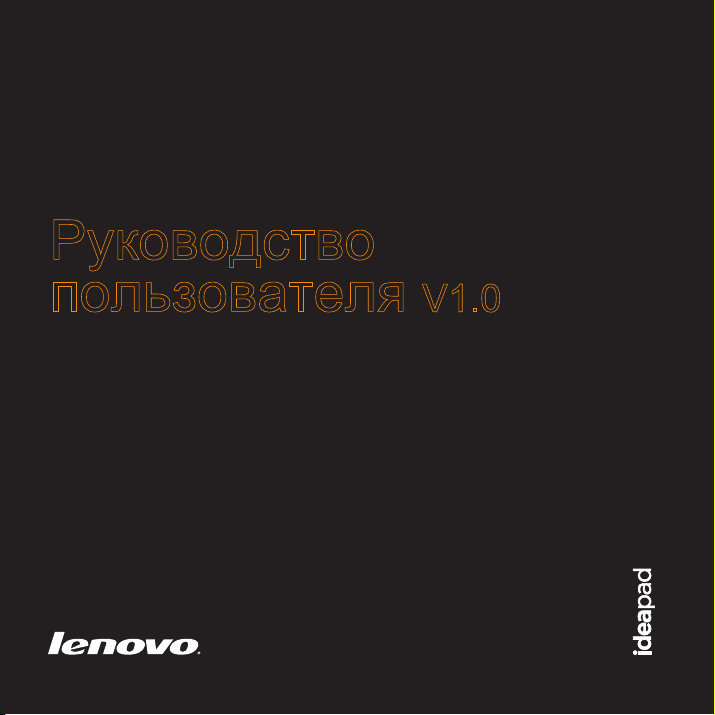
Lenovo
IdeaPad Y560
Руководство
пользователя
V1.0
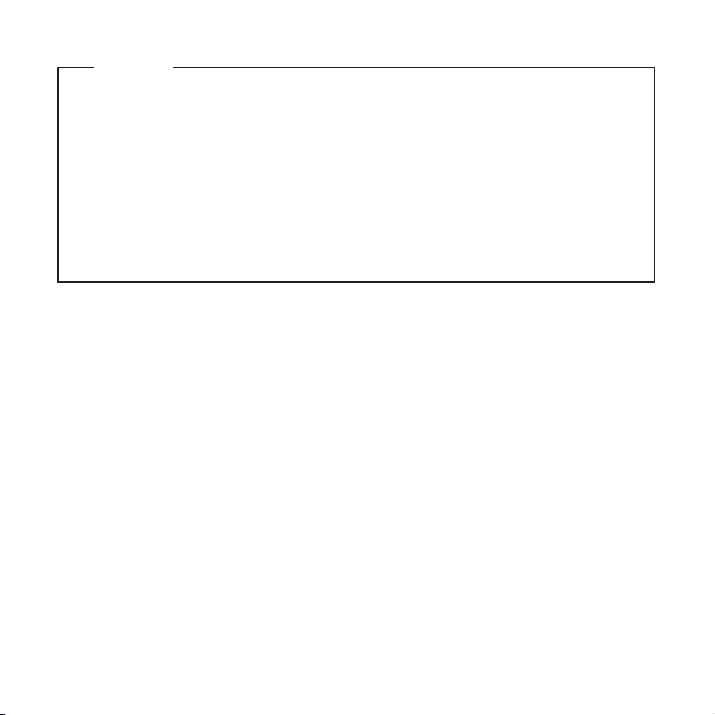
Примечания
•
Перед применением данной информации и продукта, к которому она относится,
обязательно прочтите важную информацию по технике безопасности на стр. iii и заявления
в приложении E.
Некоторые инструкции в настоящем руководстве подразумевают, что используется
•
система Windows® 7. При использовании другой операционной системы Windows
некоторые операции могут немного отличаться. При использовании других операционных
систем некоторые операции, возможно, к вам не относятся, однако это не окажет
значительного влияния на использование этого компьютера.
•
Функции, описанные в настоящем руководстве, одинаковы для большинства моделей.
Некоторые функции могут быть недоступны на данном компьютере и (или) данный
компьютер может обладать функциями, не описанными в настоящем руководстве
пользователя.
Первое издание (Январь 2010 года)
© Copyright Lenovo 2010.
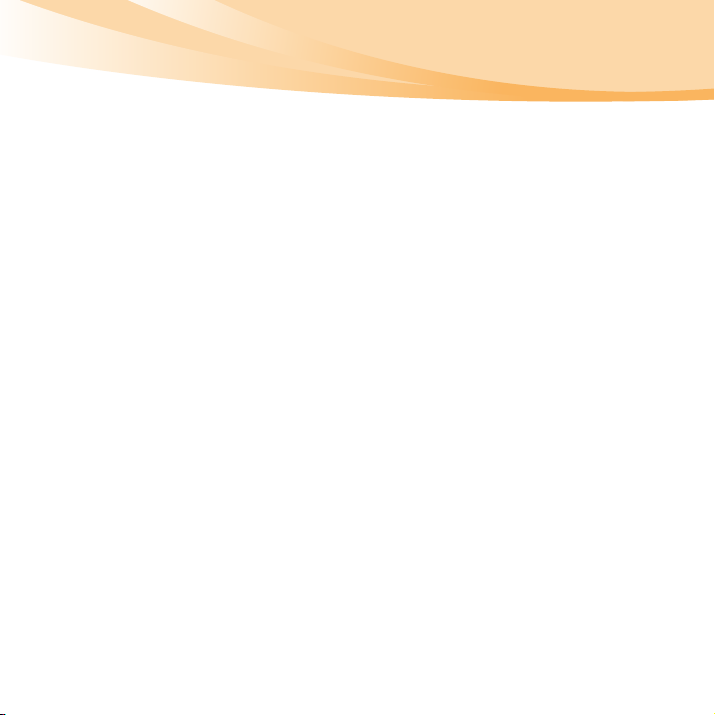
Информация для пользователей
соответствующего устройства
Уважаемый пользователь!
Благодарим за приобретение нового ноутбука Lenovo.
Перед началом использования этого изделия внимательно прочитайте
настоящее руководство пользователя.
Мы рады, что Вы выбрали решение Lenovo для обеспечения своих
мобильных компьютерных потребностей. Чтобы помочь Вам быстрее
освоить свой новый компьютер , мы составили настоящее руководство
пользователя. В этом руководстве содержится информация о конфигурации
системы, основные
приложены все возможные усилия, чтобы избежать любых ошибок и
обеспечить точность и надежность информации, изложенной в настоящем
руководстве. Однако из-за небольшого размера этого руководства
пользователя невозможно полностью охватить все темы. По этой причине мы
приносим своим извинения за любые возможные пропуски.
инструкции по эксплуатации и важные замечания. Нами
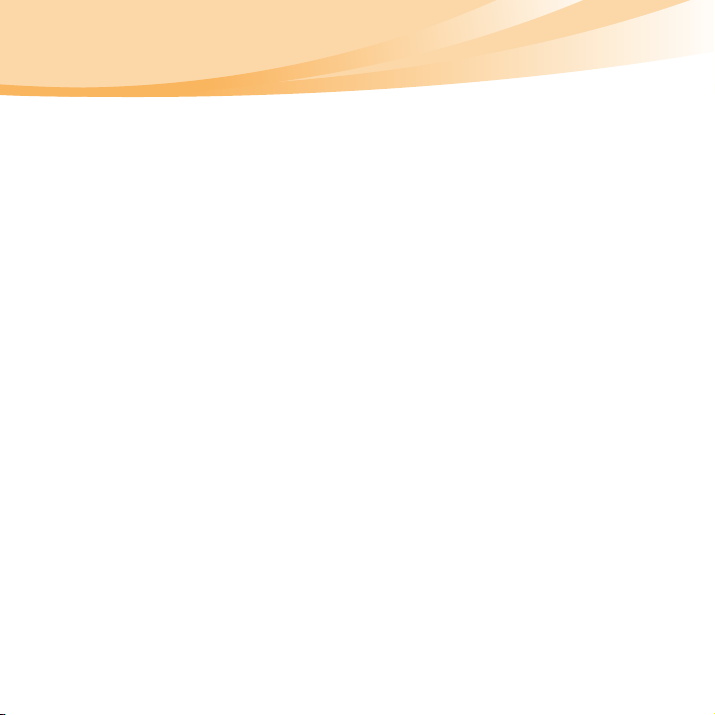
Компания Lenovo всегда стремится повысить эффективность и надежность
своей продукции. По этой причине аппаратные и программные компоненты,
указанные в руководстве пользователя, могут не соответствовать Вашей
системе. Однако любые несоответствия между описанием в руководстве
пользователя и фактической работой компьютера не могут оказать
существенное влияние на его использование. Компания Lenovo приносит
извинения за любые неудобства
проблемой.
Благодарим Вас за сотрудничество.
, которые могут быть связаны с этой
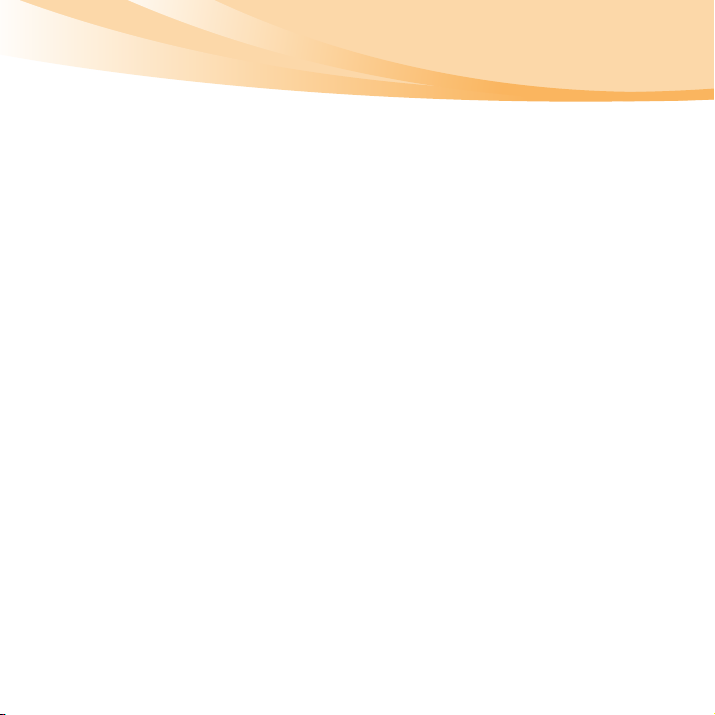
Пояснение относительно емкости жесткого диска
Уважаемый пользователь!
При работе с компьютером можно обнаружить, что указанная
номинальная емкость жесткого диска несколько отличается от емкости
диска, указываемой в операционной системе. Например, для диска с
номинальной емкостью 40 ГБ операционная система может указывать
несколько меньшую емкость. Такое расхождение является нормальным
явлением и не связано с какой-либо ошибкой установки жесткого
или другой проблемой. Это явление имеет следующие причины.
I. У производителя и в операционной системе используются
различные стандарты определения емкости жесткого
диска.
Производитель жесткого диска использует десятичную систему исчисления,
где 1 ГБ = 1000 МБ, 1 МБ = 1000 КБ, 1 КБ = 1000 байт. Однако при
определении емкости жесткого диска операционная система использует
двоичную систему исчисления, где 1 ГБ = 1024 МБ, 1 МБ = 1024 КБ,
1 КБ = 1024 байт. В данном компьютере принят стандарт производителей
жестких дисков. Поскольку стандарты, используемые производителями
жестких дисков и в операционной
операционной системе емкость жесткого диска будет несколько отличаться от
номинальной.
системе, различаются, отображаемая в
диска
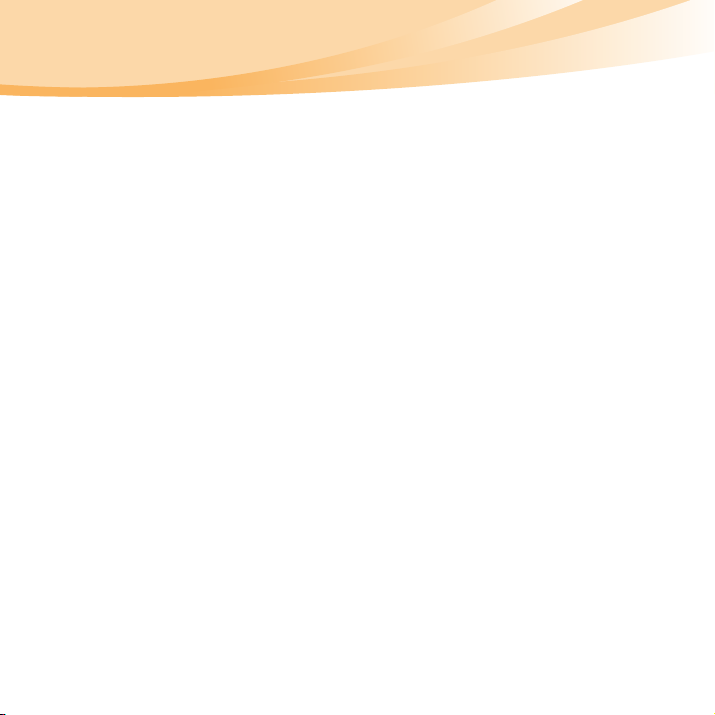
Например, если номинальная емкость жесткого диска составляет X ГБ, даже
если он полностью пуст, то емкость, отображаемая операционной системой,
будет следующей:
X × 1000 × 1000 × 1000/ (1024 × 1024 × 1024) ≈ X × 0,931 ГБ
Если часть жесткого диска была использована для каких-либо целей, то
емкость, указанная операционной системой, будет даже ниже,
чем X × 0,931 ГБ.
II. Часть места на жестком диске занята для каких-либо
целей
Комп ьютеры Lenovo могут поставляться с предустановленной программой
OneKey Rescue System, поэтому на заводе-производителе на жестком диске
выделен раздел, используемый для хранения зеркального образа диска и
файлов программы OneKey Rescue System. Размер, зарезервированный для
этого раздела, различается в зависимости от модели компьютера,
операционной системы и программного обеспечения, поставляемого с
компьютером. Для обеспечения безопасности этот раздел скрыт и
называется “скрытым разделом”.
Кроме того, после форматирования диска или его деления на разделы система
будет использовать определенное место на диске для системных файлов.
По этим причинам доступное пространство жесткого диска,
отображаемое операционной системой, всегда ниже, чем номинальная
емкость жесткого диска компьютера.
обычно
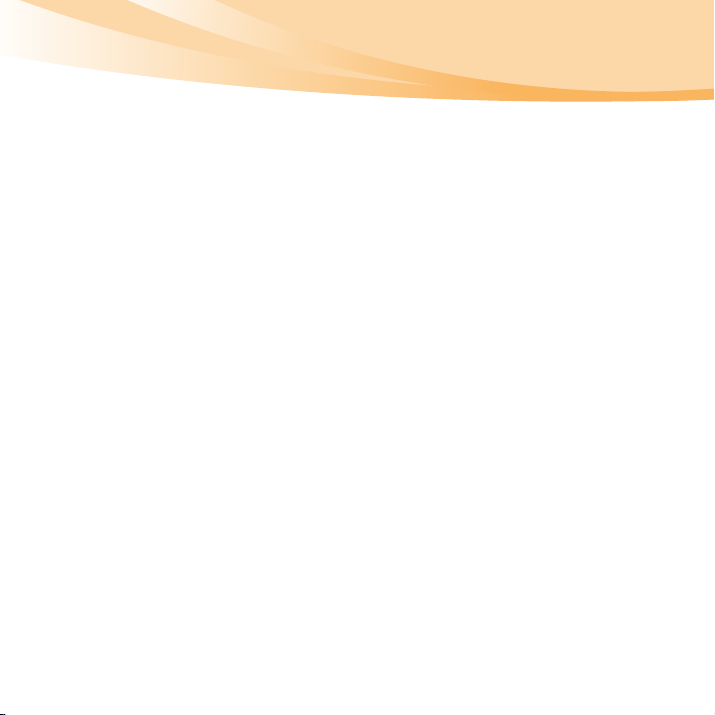
Содержание
Важная информация по технике
безопасности.............................. iii
Важная информация по технике
безопасности.................................iii
Глава 1. Общий обзор
компьютера ................................. 1
Вид сверху ..................................... 1
Вид слева........................................ 4
Вид справа ..................................... 6
Вид спереди ................................... 8
Вид снизу ....................................... 9
Глава 2. Изучение основ ......... 11
Первое использование................ 11
Использование адаптера питания
и батареи ...................................... 14
Использование сенсорной
панели........................................... 17
Использование клавиатуры........ 20
Специальные клавиши
и кнопки ....................................... 23
Индикаторы состояния
компьютера.................................. 26
Защита компьютера .................... 27
Использование внешних
устройств
..................................... 30
Использование переключаемой
графики (только в некоторых
моделях) .......................................34
Глава 3. Использование
Интернета ...................................36
Проводное подключение............ 36
Беспроводное соединение ..........38
Глава 4. OneKey Rescue
System .........................................44
OneKey Rescue System ................ 44
Глава 5. Устранение
неполадок...................................47
Часто задаваемые вопросы......... 47
Устранение неполадок................ 50
Глава 6. Модернизация и
замена устройств ......................61
Замена батареи ............................61
Замена памяти.............................. 63
Замена жесткого диска ............... 67
i
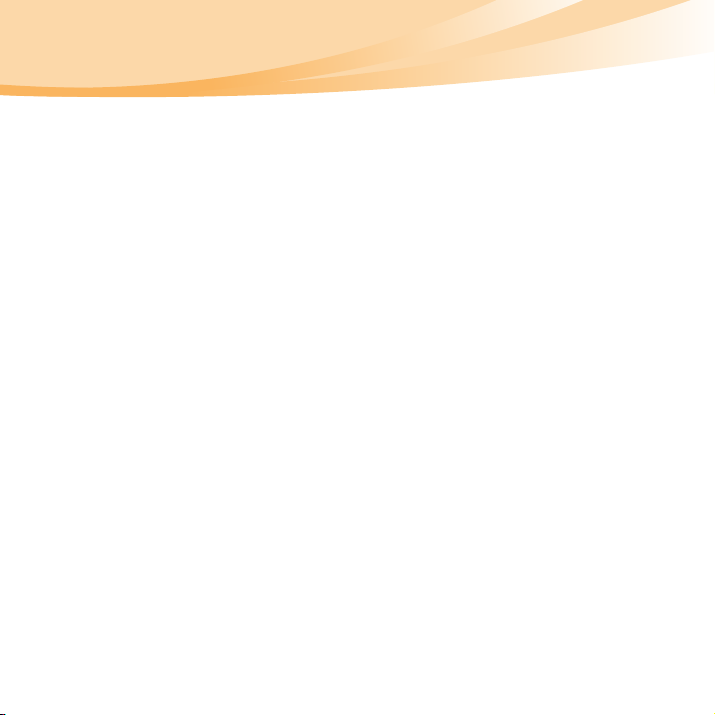
Содержание
Приложение A. Получение
консультаций и услуг .............. 72
Получение консультаций через
Интернет...................................... 73
Обращение в Центр поддержки
клиентов....................................... 73
Получение консультаций в
других странах............................ 76
Телефоны службы гарантийного
обслуживания Lenovo................. 76
Приложение B. Инструкции по
эксплуатации и уходу .............. 77
Уход за компьютером................. 77
Специальные возможности и
удобство работы ......................... 85
Обслуживание............................. 87
Приложение С. Ограниченная
гарантия Lenovo........................ 92
Информация о гарантии........... 102
Приложение D. Компоненты,
заменяемые пользователем
(CRU) ......................................... 106
ii
Приложение
Заявления................................... 108
Информация о моделях с
маркировкой ENERGY STAR ... 111
Информация о беспроводной
связи ........................................... 114
Информация о ТВ-тюнере ....... 119
Заявления об электромагнитном
излучении .................................. 122
Заявления о WEEE
и утилизации ............................. 130
Заявления о WEEE в ЕС........... 131
Заявления по утилизации для
Японии ....................................... 132
Замечание для пользователей в
США........................................... 134
Замечание по удалению данных с
жесткого диска .......................... 134
Приложение F. Компоненты и
технические
характеристики ....................... 136
Товарные
Алфавитный указатель......... 139
E. Заявления .... 108
знаки ...................... 138
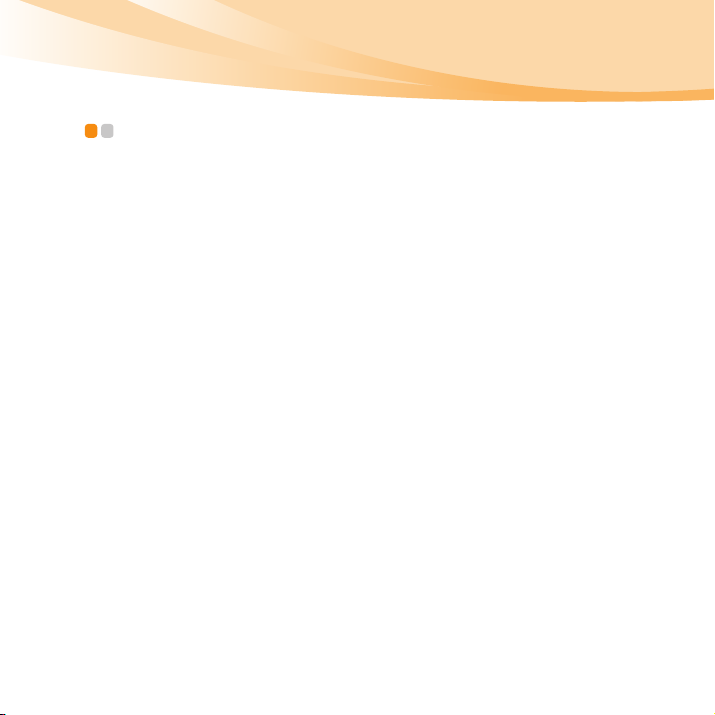
Важная информация по технике безопасности
Важная информация по технике безопасности - - - - - - - - - - - - - - - - - - - - - - - - - - - - - - - - - - - - - - - - - - - - - - - - - - - - - - - - - - - - - - - - - - - - - - - - - - - - - -
Эта информация поможет вам безопасно пользоваться ноутбуком.
Внимательно изучите и сохраните всю документацию, прилагаемую к
компьютеру. Содержащаяся в данном документе информация не меняет
условий вашего договора о приобретении компьютера или ограниченной
гарантии Lenovo. Дополнительную информацию см. раздел “Приложение С.
Ограниченная гарантия Lenovo” на стр.92.
Прочтите в первую очередь
Персональные компьютеры представляют собой электронные устройства.
Это значит, что кабели питания, адаптеры питания и другие детали несут
потенциальную угрозу безопасности и могут стать причиной травм или
материального ущерба, особенно в случае неправильного обращения.
Существуют следующие категории угроз безопасности:
Опасно!
Возможные последствия: физическая травма или смерть.
Внимание!
Последствия: материальный ущерб или небольшая
Для защиты от возможных рисков и создания безопасной рабочей среды
соблюдайте следующие инструкции.
травма.
iii
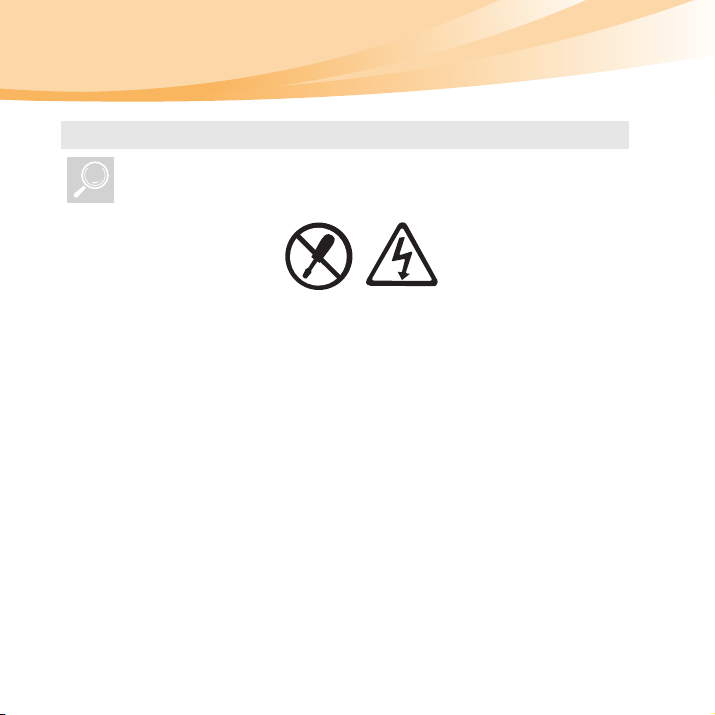
Важная информация по технике безопасности
Содержимое упаковки
Осмотрите на наличие трещин или повреждений крышек компьютера и
адаптер питания, обратив особое внимание на части, на которых есть
следующие наклейки.
Опасно!
• Внутри данного устройства присутствует опасное напряжение,
течет сильный ток и выделяется значительная энергия.
iv
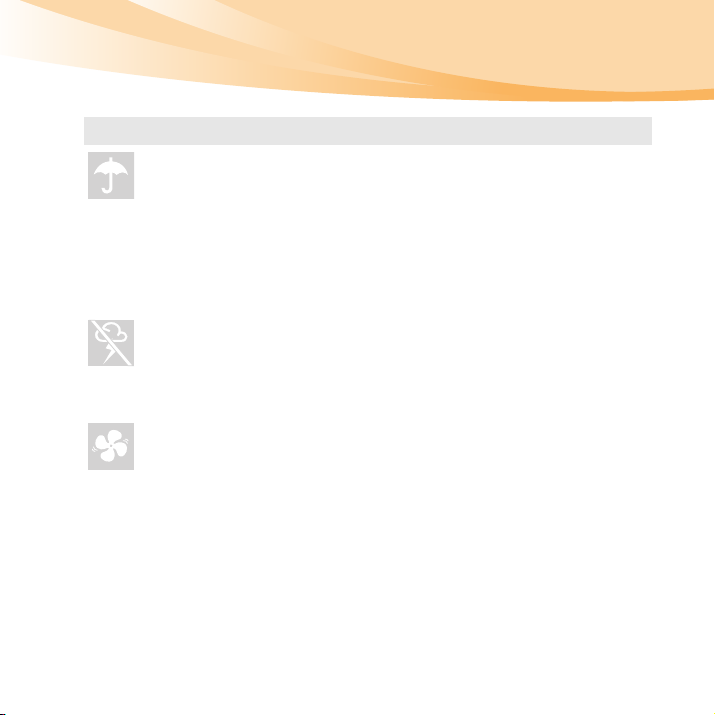
Важная информация по технике безопасности
Рабочее место
НЕ используйте компьютер в местах с повышенной влажностью,
например в ванной комнате.
Не размещайте компьютер и другие компоненты в непосредственной
близости от жидкостей.
Опасно!
• При попадании жидкости на компьютер существует опасность
поражения электрическим током.
НЕ работайте на компьютере во время грозы.
Внимание!
• Гроза может стать причиной повреждения компьютера
поражения электрическим током.
Следует обеспечить хорошую вентиляцию компьют ера и других
компонентов.
Опасно!
• При размещении включенного компьютера или других
компонентов на кровати, диване или другой мягкой поверхности
могут блокироваться вентиляционные отверстия, что может стать
причиной перегрева компьютера или других компонентов или
возгорания.
и
v
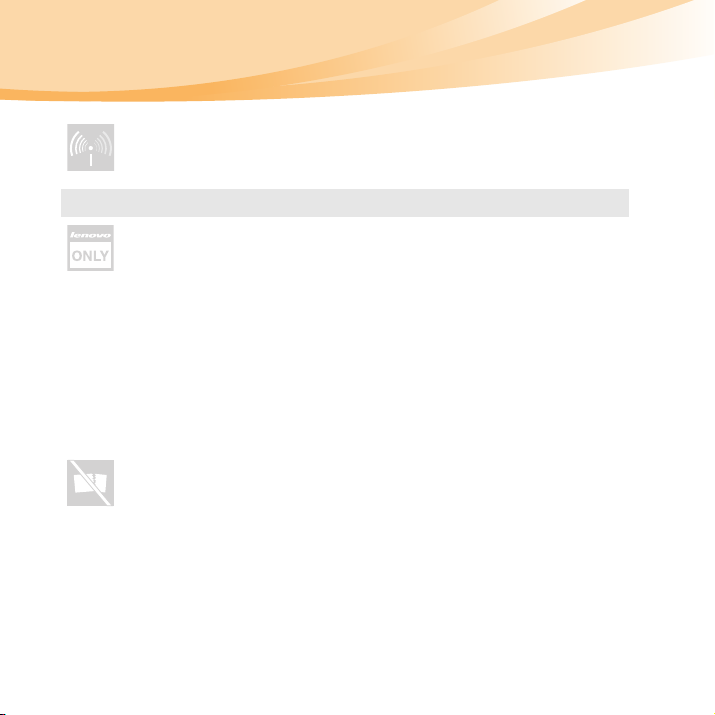
Важная информация по технике безопасности
Отключайте беспроводные устройства в местах, где они могут создавать
помехи, например в больнице или в аэропорту.
Использование
Используйте ТОЛЬКО шнур питания, адаптер питания и батарейный
блок, прилагаемые к компьютеру, никогда не используйте их с другими
устройствами.
Убедитесь, что розетка подходит для подключения компьютера и к ней
подведено надлежащее напряжение, а также она может обеспечить ток,
потребляемый подключаемым устройством.
Опасно!
• Использование ненадлежащего источника питания может стать
причиной повреждения
током или возгорания.
НЕ используйте розетку, шнур питания, адаптер питания или
батарейный блок, если они повреждены или имеют следы коррозии.
компьютера, поражения электрическим
vi
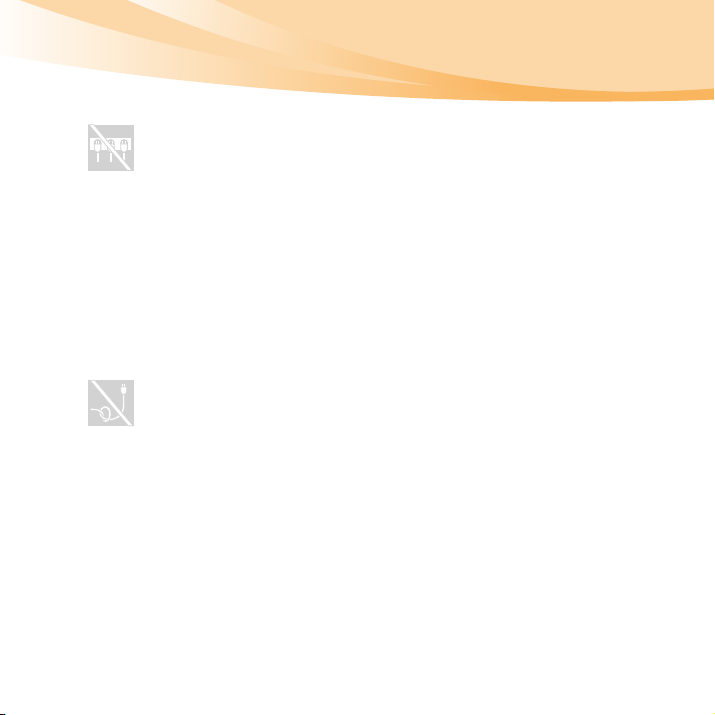
Важная информация по технике безопасности
НЕ подключайте к розеткам, к которым подключен компьютер, мощные
бытовые или промышленные приборы.
В случае использования сетевого фильтра подключенная к нему
суммарная нагрузка НЕ ДОЛЖНА превышать его номинальной
мощности. Отсоедините шнур питания, если заметили щелчки,
потрескивание или шипение внутри ком пьютера или исходящий из него
резкий запах.
Опасно!
• Перенапряжение может стать
напряжения, что может стать причиной повреждения
компьютера, данных или внешних устройств или возгорания.
НЕ оборачивайте шнур питания вокруг адаптера питания и других
предметов.
НЕ сжимайте и не защемляйте шнур и не ставьте на него тяжелые
предметы.
Внимание!
• При натяжении шнура он может износиться, расслоиться или
лопнуть, что представляет
причиной неустойчивого
угрозу безопасности.
vii
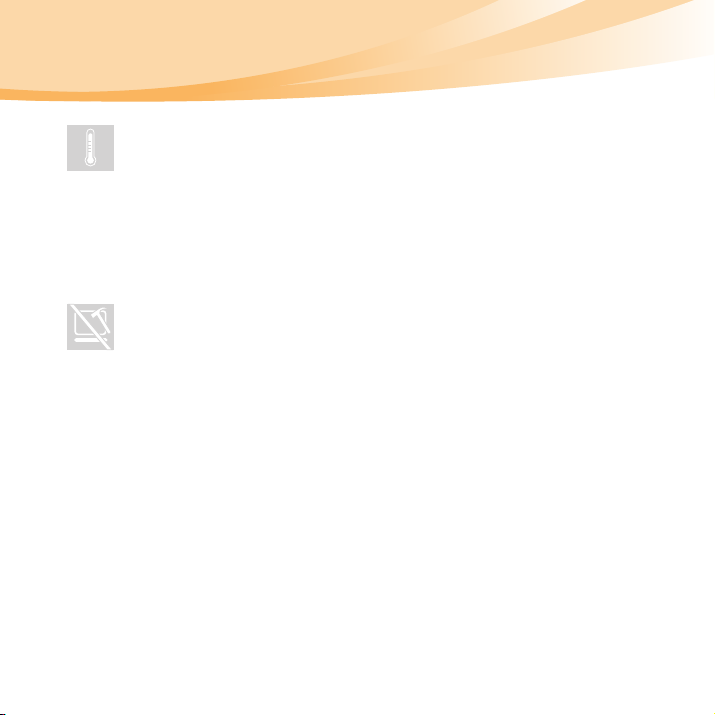
Важная информация по технике безопасности
Не допускайте, чтобы части компьютера, которые нагреваются во время
работы, длительное время соприкасались с руками, коленями или
другими частями тела.
Внимание!
• При длительном контакте компьютера с телом, даже через
одежду, у вас могут возникнуть неприятные ощущения, и даже
может появиться ожог.
viii
НЕ роняйте, не ударяйте, не
ЖК-дисплей компьютера.
Внимание!
• Прямой контакт с жидкокристаллическим материалом разбитого
ЖК-дисплея представляет опасность; в этом случае обильно
промойте место контакта проточной водой в течение не менее
15 минут.
царапайте, не ставьте тяжелые предметы на
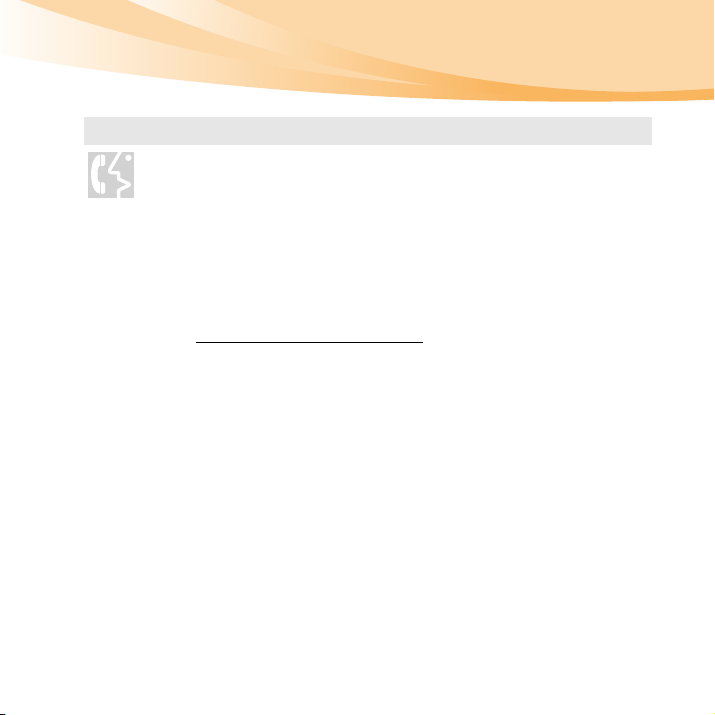
Важная информация по технике безопасности
Обслуживание и модернизация
НЕ пытайтесь самостоятельно выполнять обслуживание изделия кроме
случаев, когда это рекомендовано Центром поддержки заказчиков или
документацией к изделию.
Внимание!
• НЕ рискуйте и не пытайтесь самостоятельно определить причину
этих явлений. Обратитесь в Центр поддержки заказчиков за
дополнительными указаниями. Список телефонов отделов
обслуживания и поддержки приведен на веб-сайте
http://consumersupport.lenovo.com
Если пользователи могут сами установить или заменить CRU, то Lenovo
предоставляет соответствующие инструкции по замене этих
компонентов. Строго следуйте этим инструкциям при установке или
замене подобных компонентов.
Перед тем как открывать крышки устройства, отсоединяйте кабели
питания, батарею и все провода, если только в инструкциях по установке
и настройке не указано иное.
Корпус
включенного компьютера должен быть закрыт.
.
ix
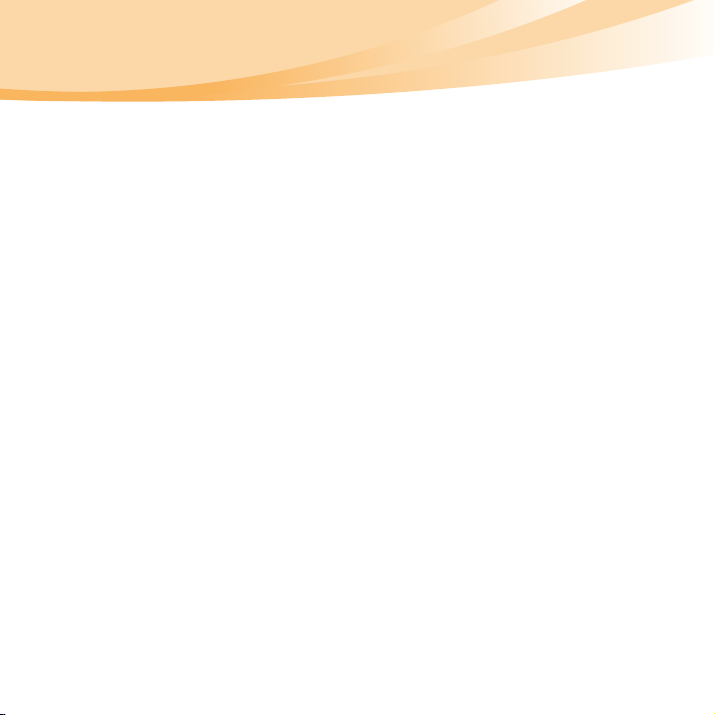
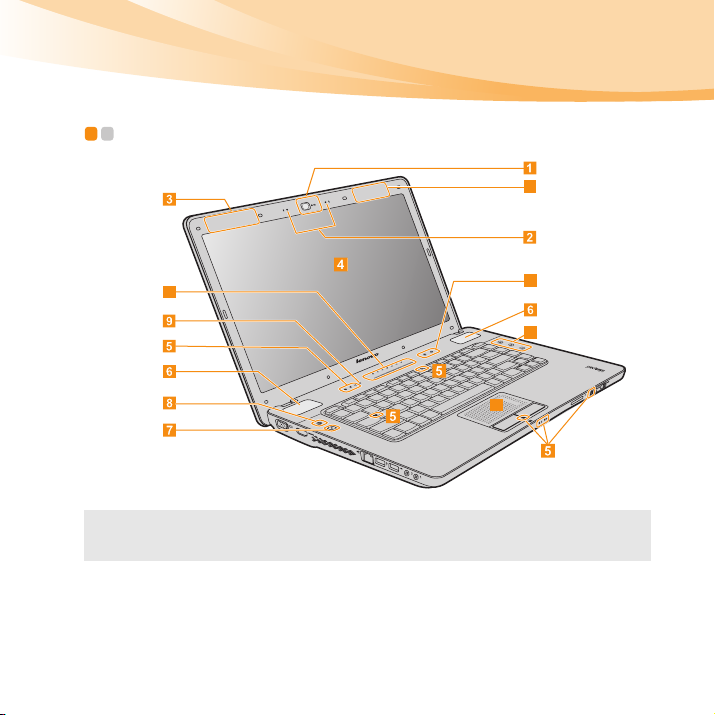
Глава 1. Общий обзор компьютера
Вид сверху - - - - - - - - - - - - - - - - - - - - - - - - - - - - - - - - - - - - - - - - - - - - - - - - - - - - - - - - - - - - - - - - - - - - - - - - - - - - - - - - - - - -
3
10
Примечание. Вид изделия может отличаться от иллюстраций, приведенных в данном
документе. См. описание для определенного продукта.
11
11
12
1
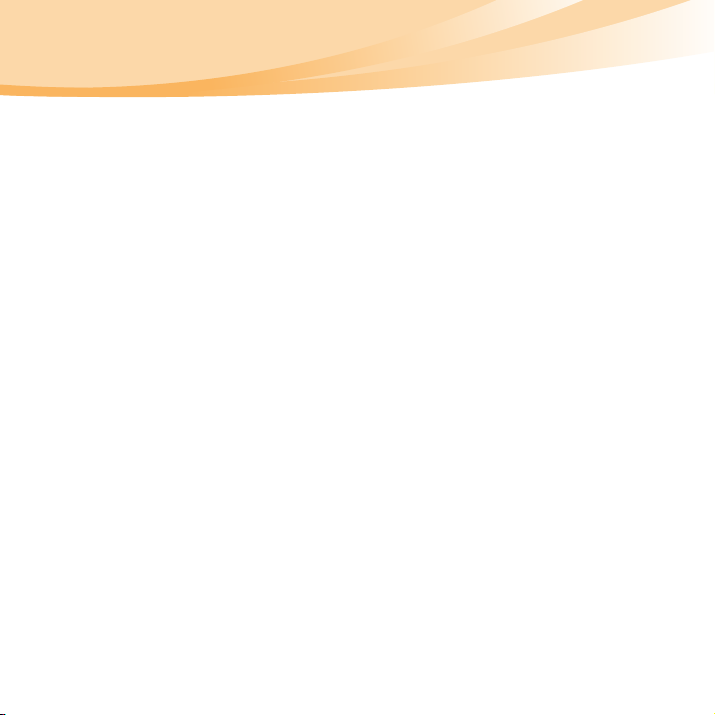
Глава 1. Общий обзор компьютера
Внимание!
• НЕ раскрывайте панель дисплея больше чем на 135 градусов. При закрытии панели
дисплея будьте внимательны, чтобы НЕ оставить ручки или другие предметы между
панелью дисплея и клавиатурой. В противном случае это может привести к
повреждению панели дисплея.
Встроенная
Используйте камеру для видеосвязи.
камера
Встроенный
микрофон
Антенны
модуля
Встроенный микрофон (с компенсацией эхосигналов и
шумоподавлением) может использоваться для
видеоконференций, голосовых коммент ар иев, или для
простой звукозаписи.
Встроенные антенны обеспечивают оптимальный прием
радиосигнала беспроводной связи.
беспроводной
сети
Дисплей
ЖК-дисплей обеспечивает яркое изображение.
компьютера
Индикаторы
состояния
Для получения дополнительной информации см. раздел
“Индикаторы состояния компь ют ера” на стр. 26.
компьютера
Акустическая
система
Кнопка питания
Сертифицированная акустическая система обеспечивает
богатое и мощное звучание.
Нажмите эту кнопку, чтобы включить компьютер.
2
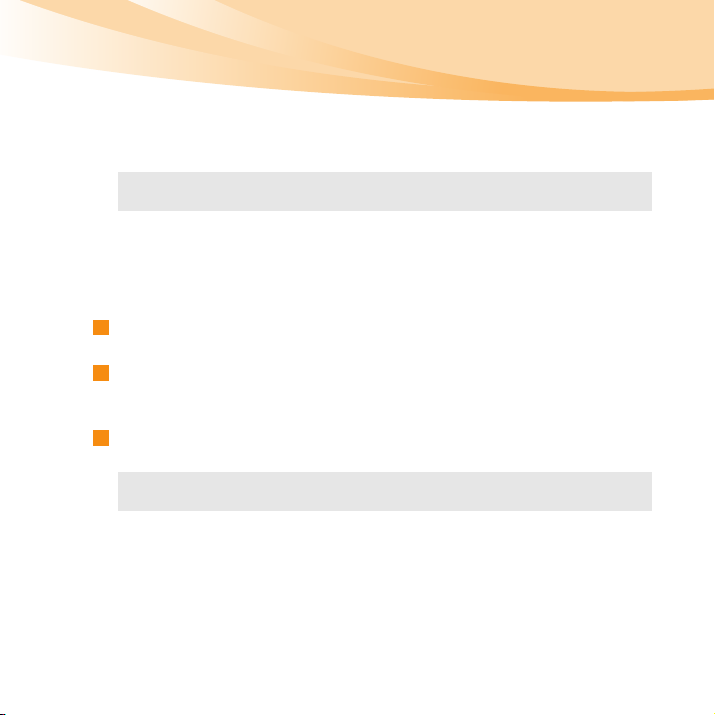
Глава 1. Общий обзор компьютера
Кнопка OneKey
Rescue System
Примечание. Для получения дополнительной информации см. раздел “Глава 4.
Датчик внешней
освещённости
Lenovo SlideNav
10
bar
Ёмкостные
11
сенсорные
Нажмите эту кнопку, чтобы открыть систему OneKey Rescue
System (если система OneKey Rescue System установлена)
при выключенном компьютере.
OneKey Rescue System” на стр. 44.
Датчик внешней освещённости измеряет освещённость
окружающей обстановки и, соответственно этому, при
возможности, автоматически регулирует яркость панели.
Вы можете включить/выключить датчик внешней
освещенности в системе управления энергопотреблением
Lenovo.
Для получения дополнительной информации см. раздел
“Lenovo SlideNav bar” на стр. 24.
Для получения дополнительной информации см. раздел
“Ёмкостные сенсорные кнопки” на стр. 25.
кнопки
Сенсорная
12
Функции сенсорной панели как у обычной мыши.
панель
Примечание. Для получения дополнительной информации см. раздел
“Использование сенсорной панели” на стр. 17.
3
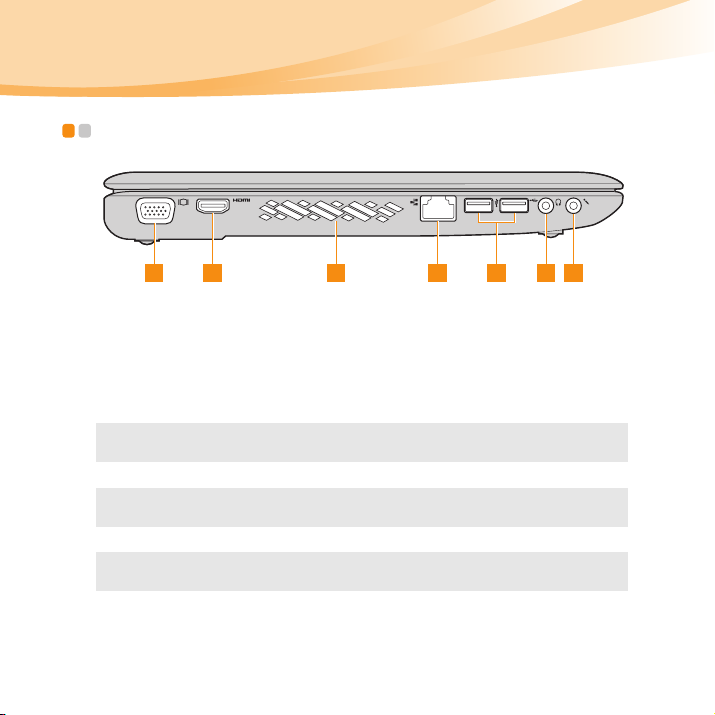
Глава 1. Общий обзор компьютера
Вид слева - - - - - - - - - - - - - - - - - - - - - - - - - - - - - - - - - - - - - - - - - - - - - - - - - - - - - - - - - - - - - - - - - - - - - - - - - - - - - - - - - - - - - -
1 2 3 4 5 6 7
Порт VGA
Порт HDMI
Вентиляционные
отверстия
Примечание. Следите за тем, чтобы не перекрывать вентиляционные отверстия,
Порт RJ-45
Примечание. Для получения дополнительной информации см. раздел “Проводное
Порт USB
Примечание. Для получения дополнительной информации см. раздел
Используется для подключения внешних устройств
отображения.
Используется для подключения устройств с входом HDMI,
например телевизора или дисплея.
Используются для вывода тепла, образующегося внутри
компьютера.
иначе компьютер может перегреться.
Используется для подключения к сети Ethernet.
подключение” на стр. 36.
Это гнездо используется для подключения устройств USB.
“Подключение устройства USB (Universal Serial Bus)” на стр. 32.
4
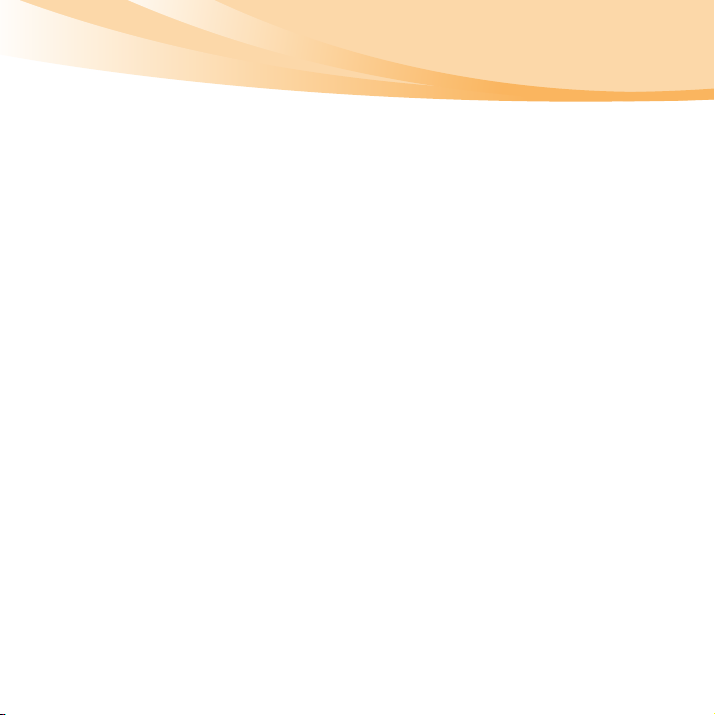
Глава 1. Общий обзор компьютера
Гнездо для
Используется для подключения внешних наушников.
наушников
Внимание!
• Прослушивание музыки на высокой громкости в течение длительного периода
может привести к нарушению слуха.
Гнездо для
Используется для подключения внешнего микрофона.
микрофона
5
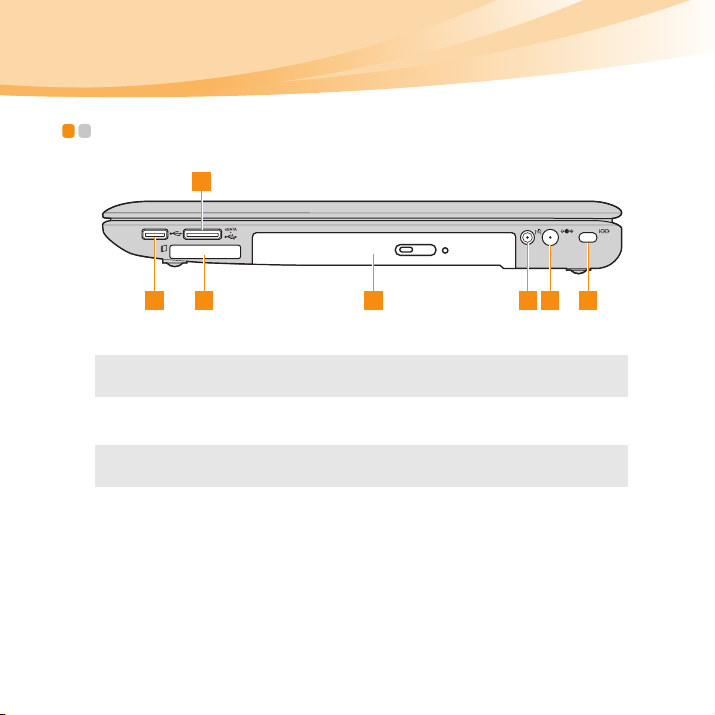
Глава 1. Общий обзор компьютера
Вид справа - - - - - - - - - - - - - - - - - - - - - - - - - - - - - - - - - - - - - - - - - - - - - - - - - - - - - - - - - - - - - - - - - - - - - - - - - - - - - - - - - - -
1 3 4 7526
Порт USB
Примечание. Для получения дополнительной информации см. раздел
Комбинированный
Это гнездо используется для подключения устройств USB.
“Подключение устройства USB (Universal Serial Bus)” на стр. 32.
Используется для подключения устройств eSATA или USB.
порт eSATA/USB
Примечание. Для получения дополнительной информации см. раздел
Разъем для
ExpressCard
Оптический
привод
“Подключение устройства USB (Universal Serial Bus)” на стр. 32.
Подключается к ExpressCard устройствам, совместимым с
согласующим устройством ExpressCard/34.
Компьютер вашей модели поставляется с оптическим
приводом, а именно CD/DVD приводом.
6
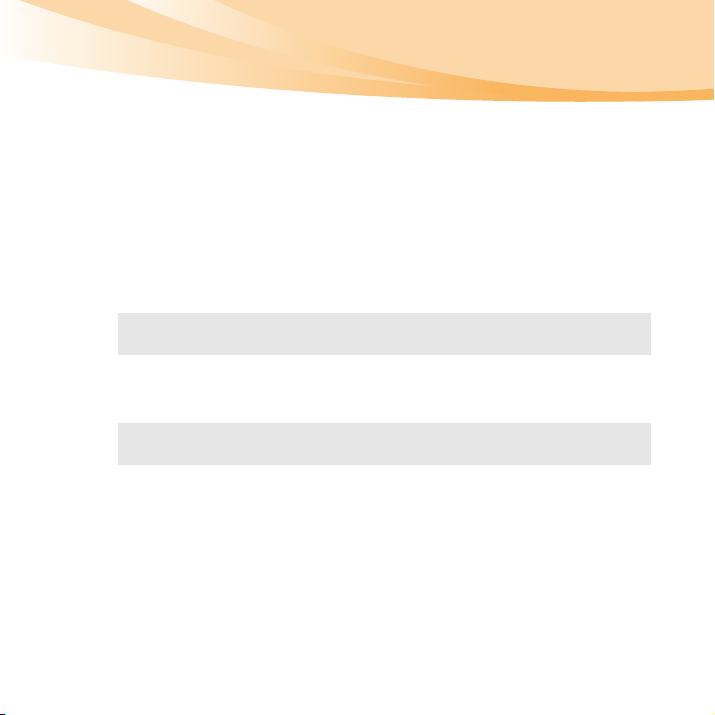
Глава 1. Общий обзор компьютера
Гнездо для
подключения
телевизора
Используйте это гнездо для подключения телевизионного
кабеля через имеющийся телевизионный адаптер
(Аналоговый/цифровой вход поддерживается).
(только в
некоторых
моделях)
Гнездо для
К этому гнезду подключается адаптер питания.
адаптера
питания
Примечание. Для получения дополнительной информации см. раздел
Гнездо для
замка
“Использование адаптера питания и батареи” на стр. 14.
К этому гнезду подсоединяется защитный замок (в комплект
поставки не входит).
Kensington
Примечание. Для получения дополнительной информации см. раздел “Уст а но в ка
защитного замка (в комплект поставки не входит)” на стр. 27.
7
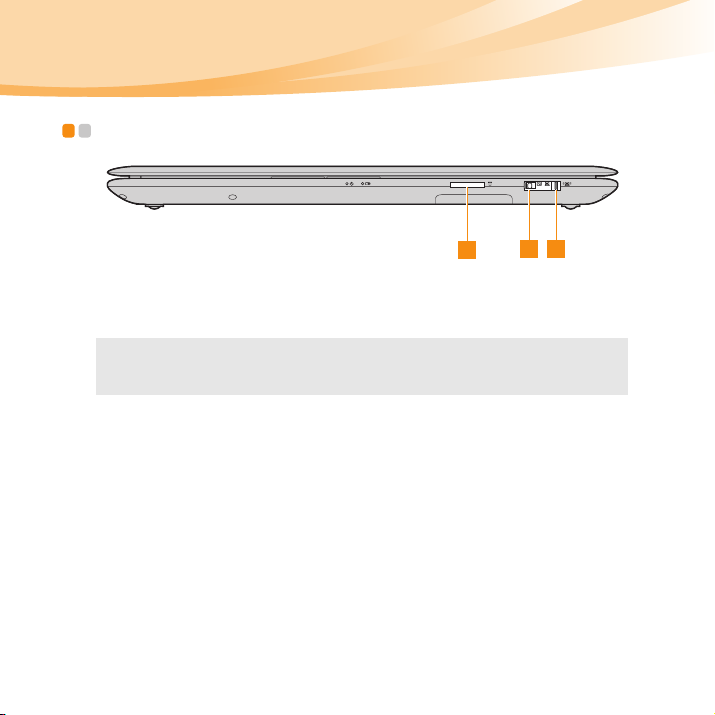
Глава 1. Общий обзор компьютера
Вид спереди - - - - - - - - - - - - - - - - - - - - - - - - - - - - - - - - - - - - - - - - - - - - - - - - - - - - - - - - - - - - - - - - - - - - - - - - - - - - - - - -
Разъем для
медиа-карты
Вставьте медиа-карты (в комплект поставки не входят) в этот
разъем.
памяти
Примечание. Для получения дополнительной информации см. раздел
Выключатель
GPU
“Использование медиа-карт (в комплект поставки не входят)” на
стр. 30.
Для включения или выключения GPU сдвиньте и отпустите
выключатель.
(графического
процессора)
(только в
некоторых
моделях)
Встроенный
переключатель
беспроводного
Используйте этот переключатель для включения или
выключения беспроводного соединения всех беспроводных
устройств на этом компьютере.
соединения
устройства
8
1
2 3
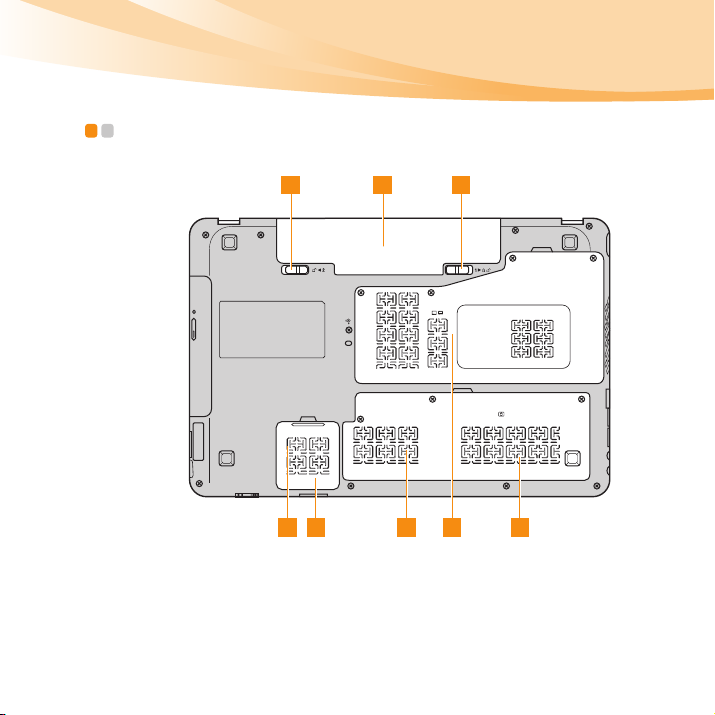
Глава 1. Общий обзор компьютера
Вид снизу - - - - - - - - - - - - - - - - - - - - - - - - - - - - - - - - - - - - - - - - - - - - - - - - - - - - - - - - - - - - - - - - - - - - - - - - - - - - - - - - - - - - - - -
1 32
5 54 76
9
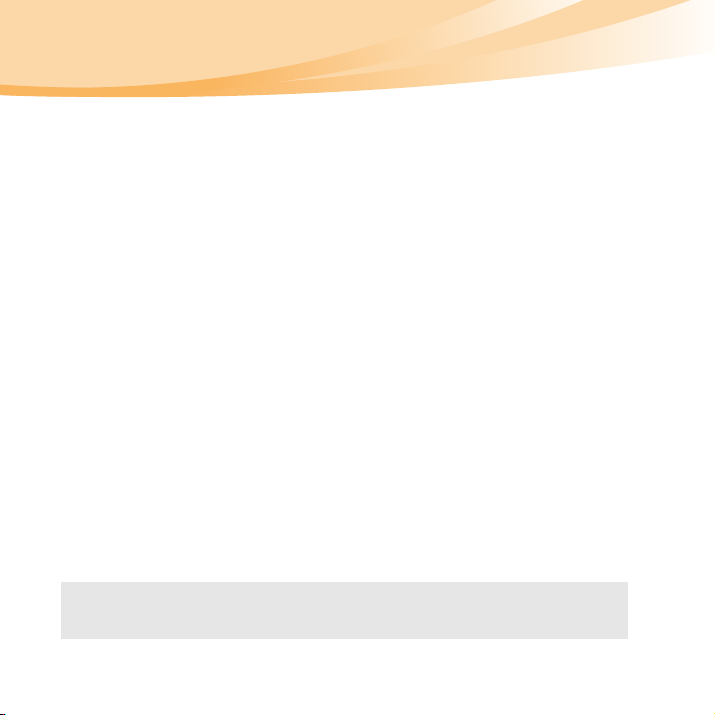
Глава 1. Общий обзор компьютера
Подпружиненная
защелка батареи
Батарейный
блок
Неавтоматическая
защелка батареи
Разъем для SIM
карты (только в
некоторых
моделях)
Отсек гнезда
Mini PCI
ExpressCard
Подпружиненная защелка батареи предназначена для
закрепления батарейного блока.
Для получения дополнительной информации см. раздел
“Использование адаптера питания и батареи” на стр. 14.
Неавтоматическая защелка батареи предназначена для
закрепления батарейного блока.
Вставьте беспроводные WAN SIM карты (не входят в
комплект поставки) в этот разъем.
Для получения дополнительной информации см. раздел
“Использование Wi-F i/WiMa x (только в некоторых моделях)”
на стр. 39
В этом отсеке располагается телевизионная плата, карта
мобильного широкополосного доступа компь ютера или карта
SSD.
(только в
некоторых
моделях)
Центральный
процессор
В этом отсеке располагается центральный процессор и
память компьютер а.
(CPU)/ Отсек
памяти (RAM)
Отсек жесткого
В этом отсеке располагается жесткий диск компь ют ера.
диска (HDD)
Примечание. При наличии конфигурации, отличной от WWAN, не поддерживается
функция обновления клиента. Значок ниже приведен только для справки и
не имеет практического назначения.
10
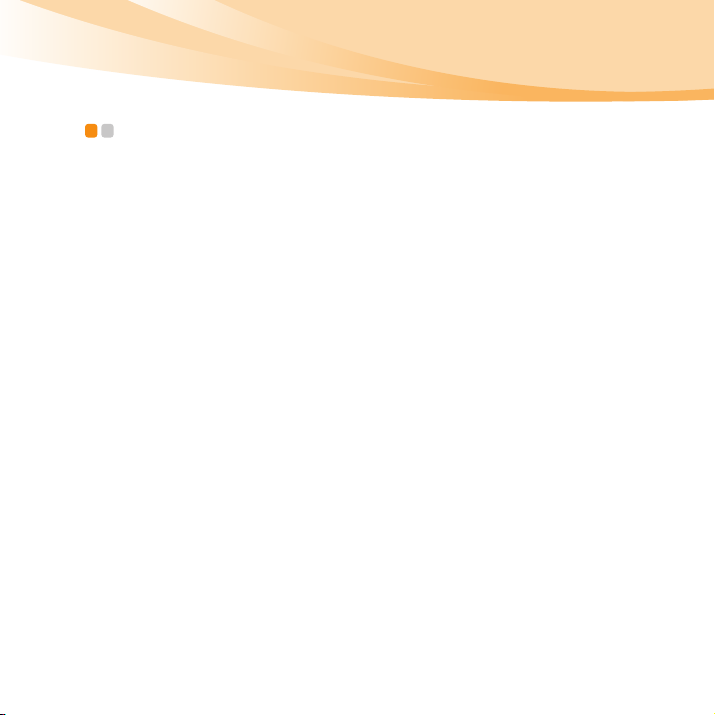
Глава 2. Изучение основ
Первое использование
- - - - - - - - - - - - - - - - - - - - - - - - - - - - - - - - - - - - - - - - - - - - - - - - - - - - - - - - - - - - -
Прочитайте руководства
Перед началом работы с компьютером прочитайте прилагаемые руководства.
Подключите питание
На момент приобретения компьютера прилагаемый батарейный блок заряжен
не полностью.
Для зарядки батареи и начала использования компьютера установите
батарейный блок и подключите компьютер к электрической розетке. При
работе комп ьютера от питания переменного тока батарея будет
автоматически заряжаться.
Установите батарейный блок
Для установки батарейного блока см. прилагаемую памятку по настройке.
Подключите компьютер к электрической розетке
1
Подключите шнур питания к адаптеру питания.
2
Надежно подключите адаптер питания к гнезду для адаптера питания на
компьютере.
3
Вставьте кабель питания в розетку.
11
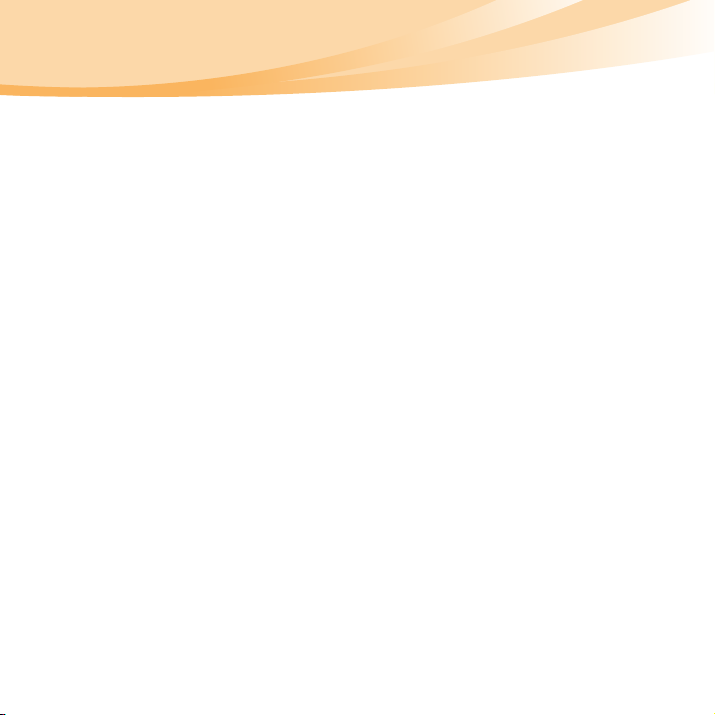
Глава 2. Изучение основ
Включите питание
Нажмите кнопку питания, чтобы включить компьютер.
Настройте операционную систему
При первом использовании операционной системы необходимо выполнить ее
настройку. Процесс установки может включать следующие этапы.
• Принятие лицензионного соглашения с конечным пользователем
• Настройка подключения к Интернету
• Регистрация операционной системы
• Создание учетной записи пользователя
Выключение компьютера или переключение в спящий
режим
После завершения работы компьютер можно переключить в спящий режим
или выключить.
Переключение компьютера в спящий режим
Если компьютер не будет использоваться в течение некоторого времени,
переключите его в спящий режим.
Если компьютер находится в спящем режиме, его можно быстро перевести в
рабочий режим, минуя процесс запуска.
12
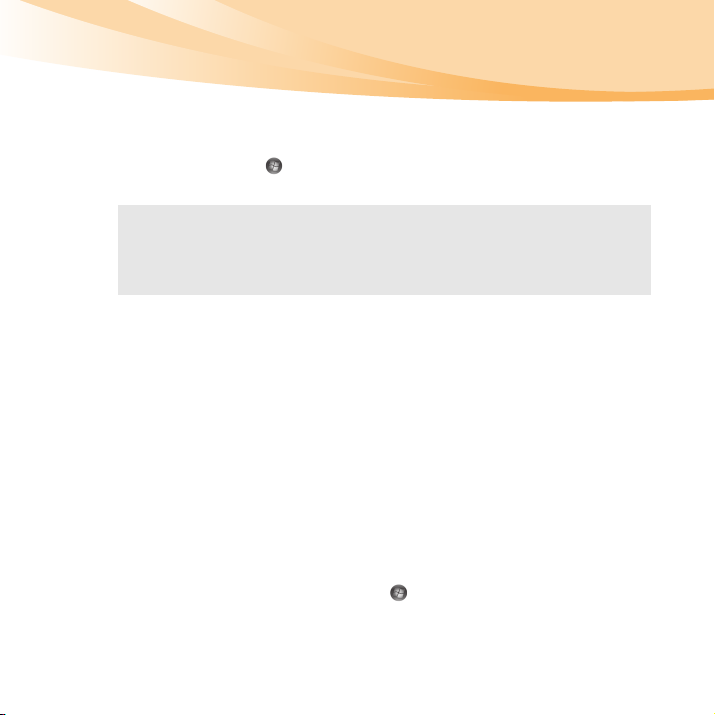
Глава 2. Изучение основ
Для переключения компьютера в спящий режим выполните одно из
следующих действий.
• Щелкните кнопку и выберите параметр Сон в меню Пуск.
• Нажмите сочетание клавиш Fn + F1.
Примечание. Перед перемещением компьютера дождитесь, пока не начнет мигать
индикатор питания (это означает, что компьюте р переключился в
спящий режим). Перенесение ком пьютера во время вращения
жесткого диска может привести к повреждению жесткого диска и
потере данных.
Для выведения компьютера из спящего режима выполните одно из
следующих действий.
• Нажмите кнопку включения.
• Нажмите любую клавишу на клавиатуре.
• Если компьютер не будет
использоваться в течение некоторого времени,
компьютер переключится из ждущего режима в спящий автоматически.
Чтобы быстро перевести его в рабочий режим, просто нажмите кнопку
питания.
Выключение компьютера
Если вы не собираетесь работать на компьютере в течение одного-двух дней,
выключите компьютер.
Для выключения компьютера нажмите и выберите параметр Завершение
работы... в меню Пуск.
13
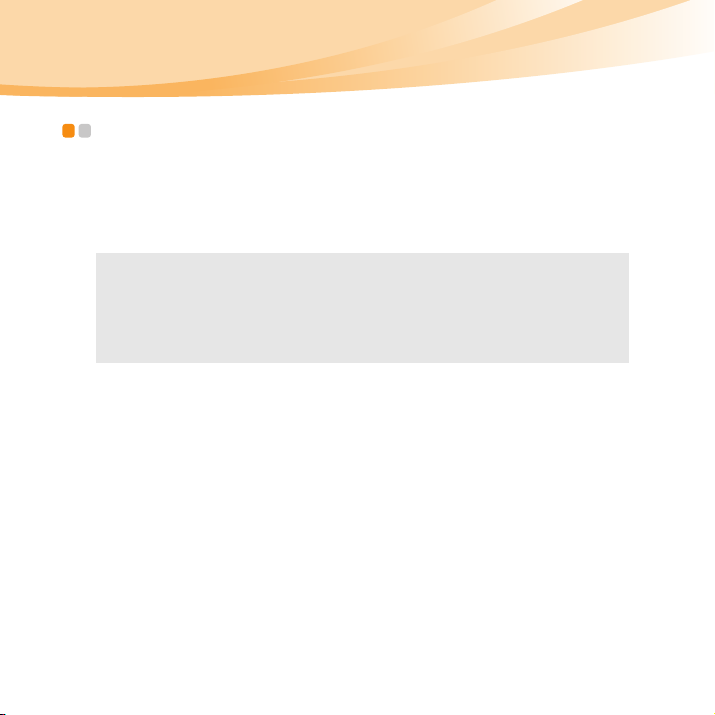
Глава 2. Изучение основ
Использование адаптера питания и батареи - - - - - - - -
Проверка состояния батареи
Узнат ь оставшийся процент заряда батареи можно в окне Параметры
электропитания операционной системы Windows.
Примечание. Поскольку каждый компьютер используется по-разному, трудно
Зарядка батареи
Если выясняется, что заряд батареи низкий, необходимо зарядить батарею
или заменить ее на полностью заряженную.
Батарея заряжается, если адаптер питания подсоединен к компьютеру и
батарея установлена.
Время зарядки зависит от среды использования.
Батарею необходимо зарядить в следующих случаях:
• При покупке новой батареи;
• Если индикатор состояния батареи горит оранжевым.
• Если
14
предсказать, насколько хватит заряда батареи. Есть два основных
фактора:
• Заряд батареи во время начала работы.
• Режим использования компьютера: насколько интенсивно
используется жесткий диск и какова яркость дисплея.
батарея долго не использовалась.
 Loading...
Loading...