Lenovo Windows Vista Recovery DVD User Guide [nl]
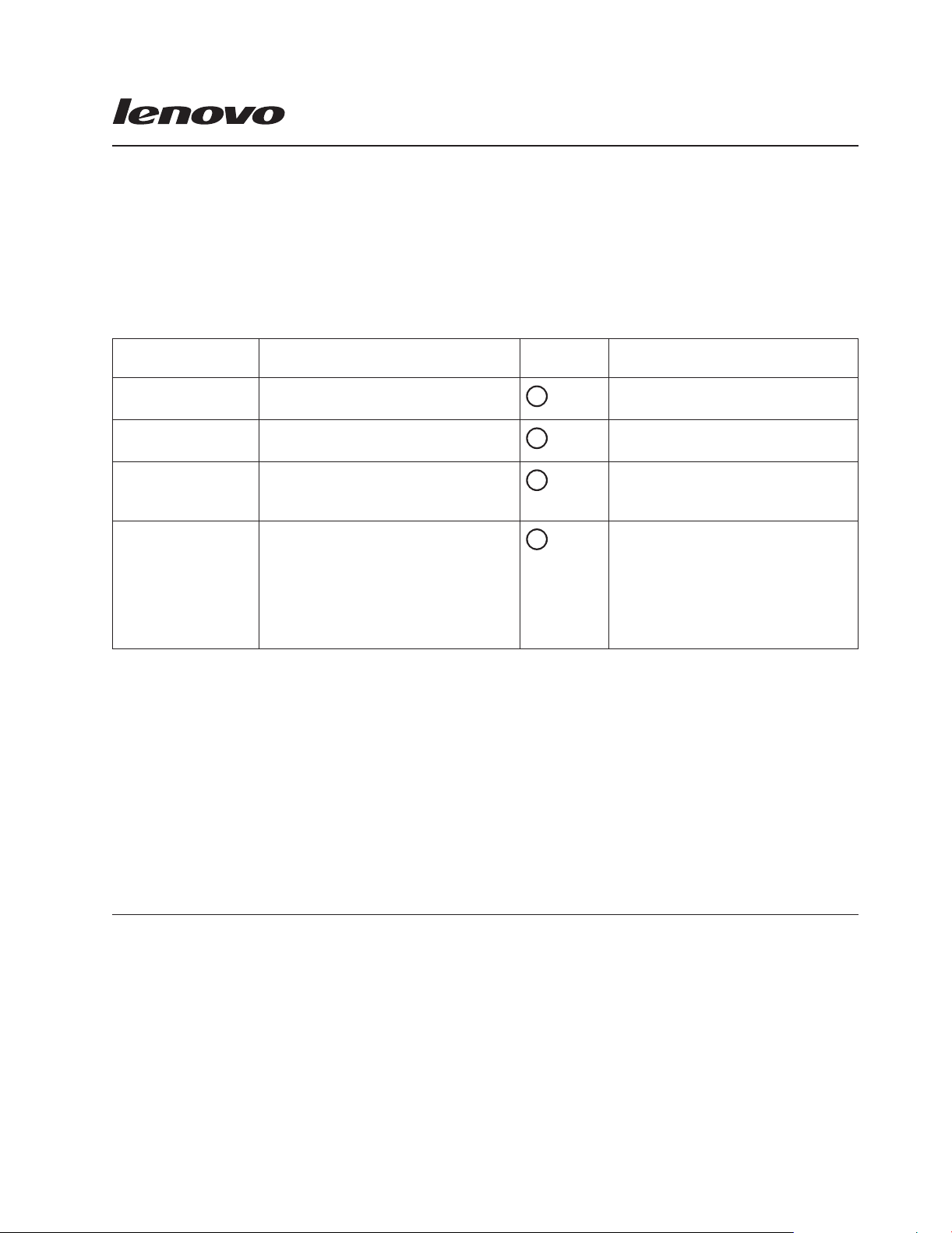
De set Herstelschijven gebruiken
Het pakket met herstelschijven voor Windows Vista® bestaat uit deze instructies voor de gebruiker en een
set DVD’s om uw Lenovo™-computer te herstellen in de staat die deze had bij het verlaten van de
fabriek. De volgende tabel geeft een overzicht van de verschillende soorten herstelschijven die in het pakket zijn opgenomen.
Tabel 1. Inhoud van het pakket met herstelschijven
Gemar-
Naam Beschrijving
Start Recovery Disc Dit is een opstartschijf waarmee het
herstelproces kan worden gestart.
Operating System
Recovery Disc
Applications and
Drivers Recovery Disc
Met deze schijf herstelt u het
besturingssysteem Windows Vista.
Met deze schijf herstelt u de software
die bij levering al op uw computer was
geïnstalleerd.
Supplemental Recovery
Disc
Deze schijf bevat aanvullende content,
zoals updates van de software die bij
levering al op uw computer was
geïnstalleerd.
keerd
als Aantal
1
2
3
4
Eén (1) disc.
Eén (1) disc.
Eén of meer discs, afhankelijk van het
model van de computer.
Verschilt per model, De Supplemental
Recovery Disc is niet voor alle compu-
ters vereist, dus mogelijk is deze disc
niet in uw pakket aanwezig. Is er
voor uw model computer wél een
Supplemental Recovery Disc vereist,
dan treft u één of meer discs aan.
Opmerking:
v Om de herstelschijven te kunnen gebruiken, hebt u een DVD-station nodig.
v Alleen de Start Recovery Disc is opstartbaar.
u geen intern DVD-station hebt, kunt u een extern USB DVD-station gebruiken. U moet het externe
Als
USB DVD-station echter wel aansluiten vóórdat u met deze procedure begint.
Belangrijk: Tijdens het herstelproces worden alle gegevens in alle partities van de vaste schijf gewist,
inclusief persoonlijke gegevens en configuratie-instellingen. Kopieer zo mogelijk alle belangrijke gegevens
en persoonlijke bestanden die u wilt behouden naar verwisselbare opslagmedia of een netwerkstation
voordat u het herstelproces start.
Het herstelproces uitvoeren
U herstelt de vooraf geïnstalleerde software als volgt met behulp van de set herstelschijven:
Stap 1. Maak van het DVD-station het eerste opstartstation in de opstartvolgorde. Volg daarbij deze
procedure:
a. Sluit het besturingssysteem af en zet de computer uit.
b. Houd de toets F1 ingedrukt en zet dan de computer aan. Wanneer het logoscherm wordt
afgebeeld of wanneer u een aanhoudend geluidssignaal hoort, laat u de toets F1 los. Het
programma Setup Utility wordt gestart.
Opmerking: Wanneer het programma Setup niet wordt gestart, sluit u de computer af,
wacht u 5 seconden en zet u de computer weer aan. Druk dan onmiddellijk
herhaaldelijk op de toets F1 totdat het programma Setup wordt gestart. Er
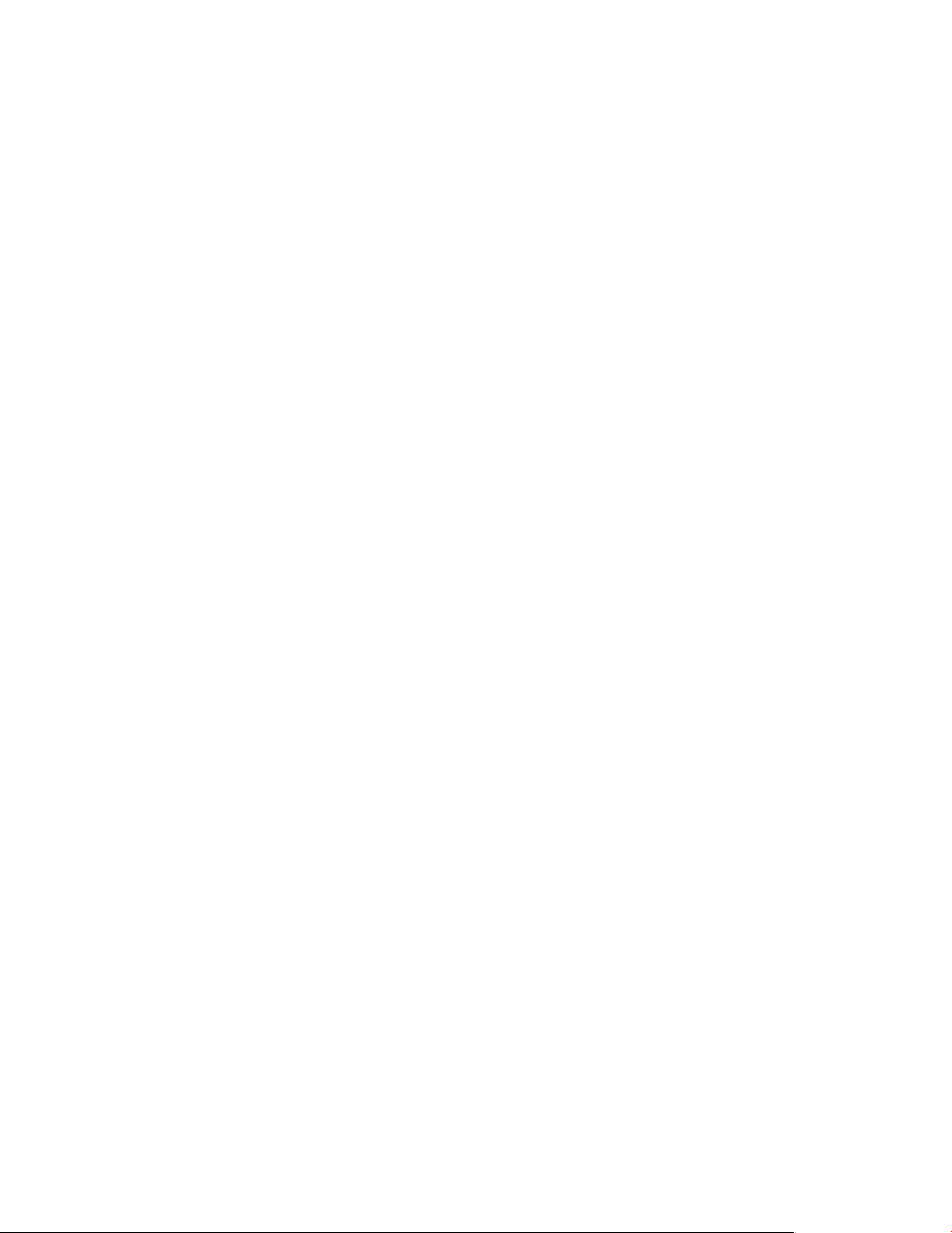
kunnen andere opties beschikbaar zijn dan die welke hieronder worden
beschreven; dit is afhankelijk van het model computer.
c. Voer, afhankelijk van het model, een van de volgende handelingen uit:
v Ga in het hoofdmenu met behulp van de cursortoetsen naar Startup. Selecteer in het
menu Startup de optie Startup Sequence en druk op Enter.
v Selecteer met de cursortoetsen de optie Advanced BIOS Features en druk op Enter.
v Ga in het hoofdmenu met behulp van de cursortoetsen naar Boot. In het menu Boot
selecteert u de optie Boot Device Priority. Druk daarna op Enter.
d. Voer een van de volgende handelingen uit:
Opmerking: Als u voor deze procedure een geschikt extern DVD-station gebruikt, vervangt
u IDE CD of CDROM in de volgende instructies door USB CDROM.
v Als CDROM niet wordt genoemd als eerste opstartapparaat (″first boot device″), selec-
u dat veld en drukt u op Enter. Zodra het menu met apparaten wordt afgebeeld,
teert
selecteert u met behulp van de cursortoetsen CDROM en drukt u op Enter.
v Als IDE CD niet als eerste opstartapparaat in de lijst staat, selecteert u het apparaat en
drukt u op de plustoets (+) totdat het apparaat bovenaan de lijst staat. Ga verder met
stap 2.
v Als IDE CD als uitgesloten apparaat in de lijst staat, selecteert u het apparaat en drukt
eenmaal u op de toets x om het apparaat toe te voegen aan de opstartvolgorde. Selecteer
IDE CD vervolgens in de opstartvolgorde en druk op de plustoets (+) totdat het apparaat
bovenaan de lijst staat. Ga verder met stap 2.
v Wanneer IDE CD of CDROM reeds als eerste opstartapparaat in de lijst staat, gaat u ver-
met stap 2.
der
Stap 2. Plaats de opstartbare Start Recovery Disc in het DVD-station.
Stap 3. Druk op F10 om de instellingen op te slaan. Als het bericht voor opslaan en afsluiten (″save
and exit″) wordt afgebeeld, dient u, afhankelijk van het model, Yes te kiezen of op de toets Y te
drukken. Druk daarna op Enter om de computer op te starten vanaf de opstartbare Start
Recovery Disc.
Opmerking:
Als de computer niet opnieuw opstart, drukt u op Ctrl+Alt+Delete om opnieuw te
starten.
Stap 4. Selecteer de gewenste taal en klik op Volgende.
Stap 5. Lees de licentie-informatie. Als u met de voorwaarden instemt, selecteert u Ik ga akkoord met
deze voorwaarden en bepalingen en klikt u op Next.
Stap 6. In het venster klikt u op Next om te beginnen met het herstelproces.
Stap 7. Plaats desgevraagd de Operating System Recovery Disc in het station en klik op Yes om het
herstelproces voor het besturingssysteem te starten.
Stap 8. Plaats, wanneer dat wordt gevraagd, de Application and Drivers Recovery Disc in het station en
klik op OK.
Stap 9. Als u een Supplemental Recovery Disc hebt en er wordt naar gevraagd, plaats deze disc dan in
het station en klik op Yes. Hebt u geen Supplemental Recovery Disc, klik dan op No.
Opmerkingen:
a. Niet alle sets met herstelschijven bevatten een Supplemental Recovery Disc. Als er een Sup-
plemental Recovery Disc is, is die duidelijk als zodanig herkenbaar.
b. Nadat u op No hebt geklikt, verschijnt er een venster dat het herstelproces over 20 seconden
gaat beginnen. Klik op Cancel om het proces te stoppen.
10. Als alle gegevens vanaf de laatste schijf van de set zijn gekopieerd en verwerkt, start de com-
Stap
puter automatisch opnieuw op. Verwijder de schijf.
Opmerking: De rest van het herstelproces wordt volledig automatisch uitgevoerd, zonder actie
van de gebruiker. De computer start het Microsoft Windows-bureaublad een aan-
keer en het is mogelijk dat u een aantal minuten lang geen activiteit op het
tal
scherm waarneemt. Dit is normaal.
2
 Loading...
Loading...