Lenovo Windows Vista Recovery DVD User Guide [fr]
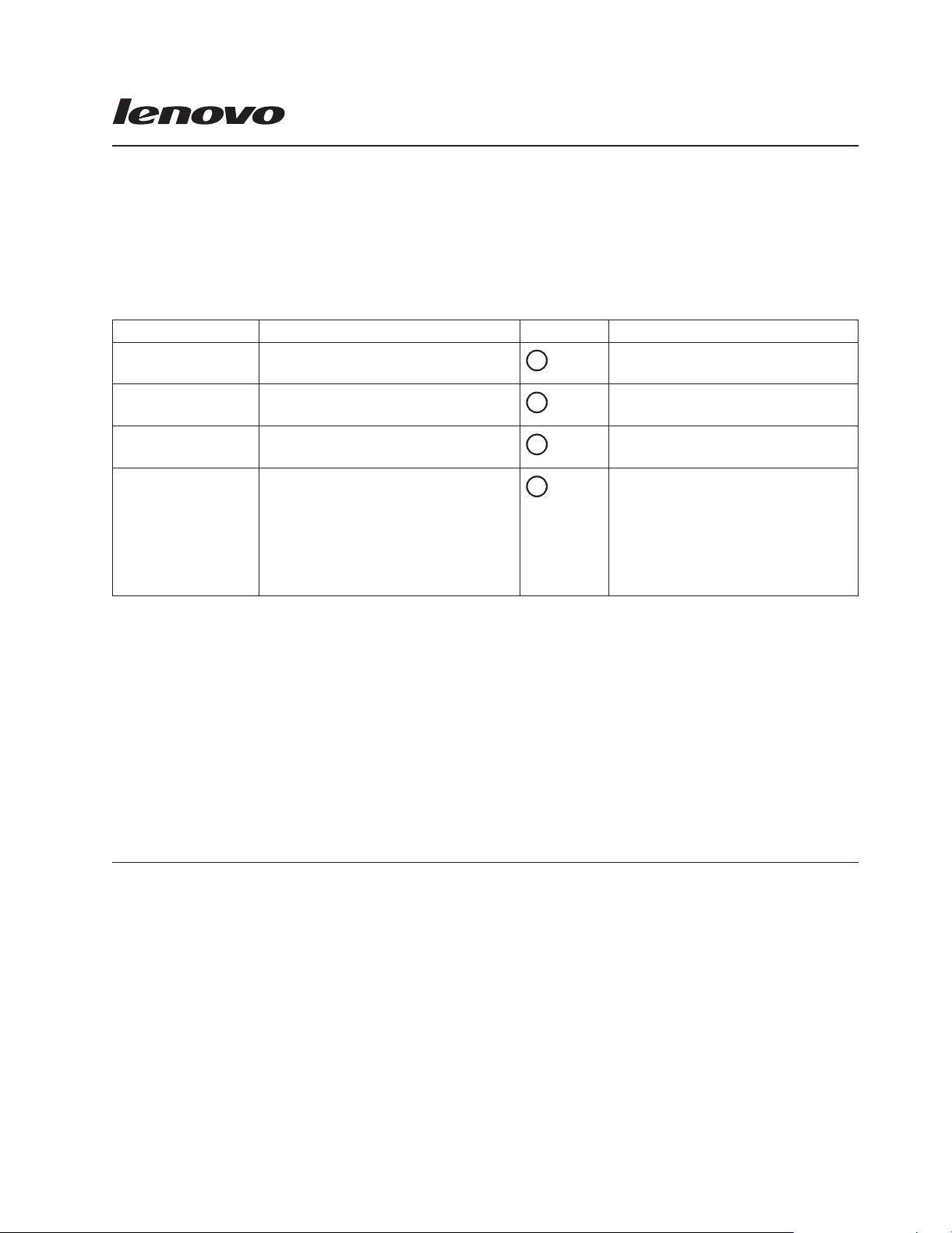
Utilisation du jeu de disques de récupération
Le package de récupération pour Windows Vista est composé du présent manuel et d’un jeu de DVD
vous permettant de restaurer la configuration d’origine de votre ordinateur Lenovo. Le tableau ci-dessous
décrit les différents types de disque de récupération inclus.
Tableau 1. Contenu du package de récupération
Nom du disque Description Numéro Quantité
Start Recovery Disc Ce DVD amorçable permet de lancer le
processus de récupération.
Operating System
Recovery Disc
Applications and
Drivers Recovery Disc
Supplemental Recovery
Disc
Ce DVD permet de restaurer le
système d’exploitation Windows Vista.
Ce DVD permet de restaurer les
logiciels préinstallés sur l’ordinateur.
Ce DVD contient des éléments
supplémentaires, par exemple des
mises à jour des logiciels préinstallés.
1
2
3
4
Un (1) disque.
Un (1) disque.
Un ou plusieurs DVD, selon le
modèle de votre ordinateur.
Dépend du modèle. Tous les
ordinateurs ne requièrent pas ce
DVD ; il est donc possible qu’il ne
soit pas inclus dans votre package.
Plusieurs DVD Supplemental Recovery
Disc peuvent être fournis avec
certains modèles d’ordinateur.
Remarque :
v Vous devez disposer d’une unité de DVD pour utiliser les disques de récupération.
v Seul le DVD Start Recovery Disc est amorçable.
aucune unité de DVD n’est intégrée à votre ordinateur, vous pouvez utiliser une unité externe USB.
Si
L’unité de DVD USB externe doit alors être connectée à l’ordinateur avant de procéder à la récupération.
Important : Lors du processus de récupération, toutes les données de toutes les partitions du disque dur
sont supprimées, y compris vos données personnelles et les paramètres de configuration. Si possible,
copiez les données importantes et les fichiers personnels que vous voulez garder sur un support
amovible ou une unité réseau avant de lancer le processus de récupération.
Processus de récupération
Pour récupérer les logiciels préinstallés sur votre ordinateur à l’aide du jeu de disques de récupération,
procédez comme suit :
Étape 1. Définissez l’unité de DVD-ROM comme première unité d’amorçage dans la séquence
d’amorçage en procédant comme suit :
a. Arrêtez le système d’exploitation et mettez l’ordinateur hors tension.
b. Tout en maintenant la touche F1 enfoncée, mettez l’ordinateur sous tension. Lorsque
l’écran d’accueil s’affiche, ou qu’une série de bips est émise, relâchez la touche F1.
L’utilitaire de configuration s’ouvre.
Remarque : Si l’utilitaire de configuration ne s’ouvre pas, arrêtez l’ordinateur, attendez
environ 5 secondes, remettez l’ordinateur sous tension, puis appuyez
immédiatement plusieurs fois sur la touche F1 jusqu’à l’ouverture du
programme. Les options disponibles peuvent être différentes de celles décrites
ci-dessous, en fonction du modèle de votre ordinateur.
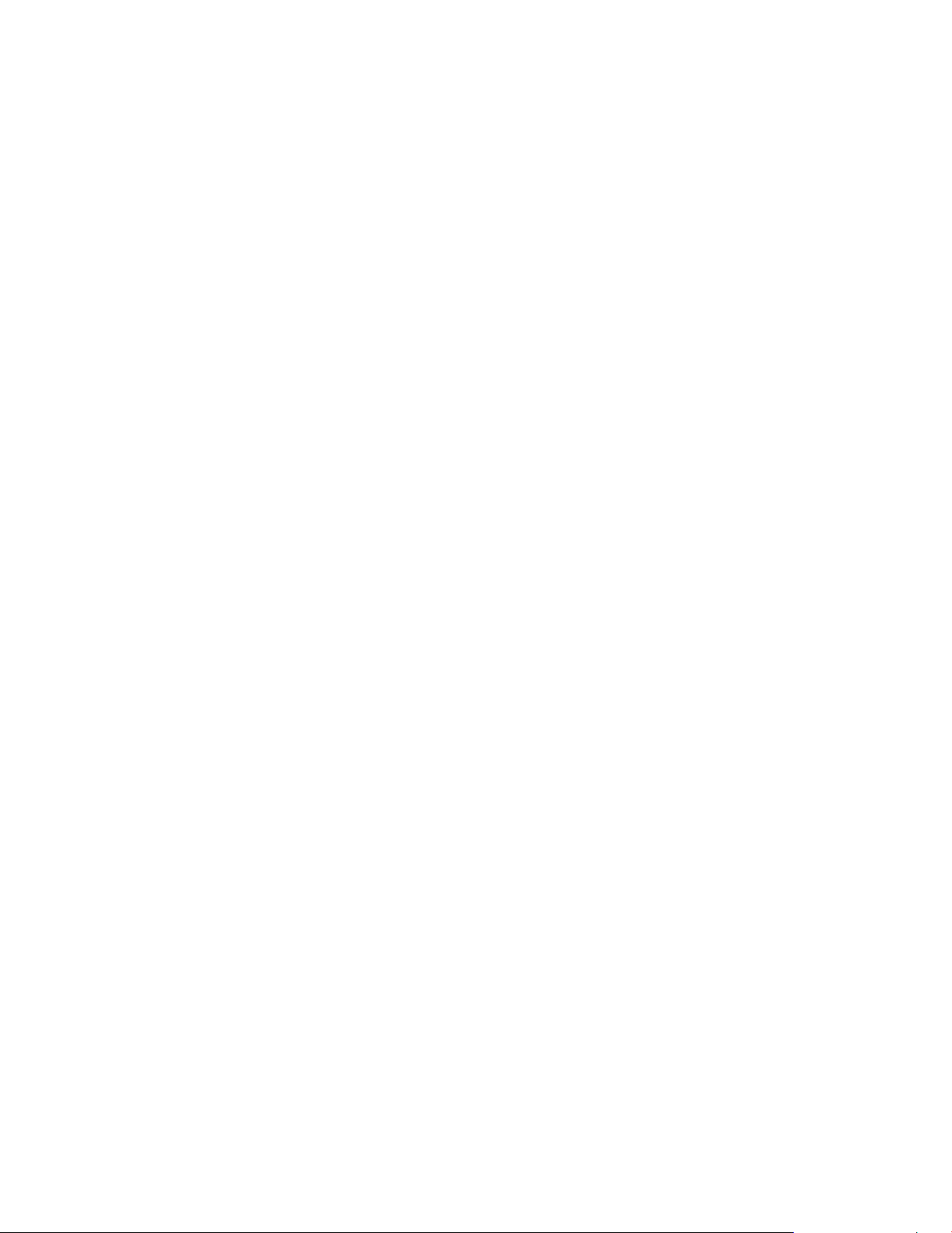
c. Selon le modèle de votre ordinateur, procédez de l’une des manières suivantes :
v Utilisez les touches de déplacement du curseur pour sélectionner Startup dans le menu
principal. Dans le menu Startup, sélectionnez Startup Sequence, puis appuyez sur
Entrée.
v Utilisez les touches de déplacement du curseur pour sélectionner Advanced BIOS
Features, puis appuyez sur Entrée.
v Utilisez les touches de déplacement du curseur pour sélectionner Boot dans le menu
principal. Dans le menu Boot, sélectionnez Boot Device Priority, puis appuyez sur
Entrée.
Procédez comme suit :
d.
Remarque : Si vous utilisez une unité de DVD externe, remplacez IDE CD ou CDROM
par USB CDROM dans les instructions suivantes.
v Si CDROM n’est pas répertoriée comme première unité d’amorçage, sélectionnez la
zone, puis appuyez sur Entrée. Lorsque le menu des périphériques s’affiche, sélectionnez
CDROM à l’aide des touches de déplacement du curseur, puis appuyez sur Entrée.
v Si IDE CD ne figure pas comme première unité d’amorçage dans la séquence
d’amorçage, sélectionnez-la et appuyez sur la touche du signe plus (+) jusqu’à ce qu’elle
soit affichée comme première unité. Passez à l’étape 2.
v Si IDE CD est répertoriée comme unité exclue, sélectionnez-la et appuyez sur la touche
x pour l’ajouter à la séquence d’amorçage. Sélectionnez ensuite IDE CD dans la
séquence d’amorçage et appuyez sur la touche du signe plus (+) jusqu’à ce qu’elle soit
affichée comme première unité. Passez à l’étape 2.
v Si IDE CD ou CDROM est déjà répertoriée comme première unité de démarrage ou
d’amorçage, passez à l’étape 2.
2. Insérez le DVD amorçable Start Recovery Disc dans l’unité de DVD.
Étape
Étape 3. Appuyez sur F10 pour sauvegarder vos modifications. Selon le modèle de votre ordinateur,
lorsque le message de sauvegarde et de sortie s’affiche, sélectionnez Ye s ou appuyez sur la
touche Y, puis appuyez sur Entrée pour démarrer l’ordinateur à partir du DVD Start Recovery
Disc amorçable.
Remarque
: Si l’ordinateur ne redémarre pas, appuyez sur Ctrl+Alt+Suppr pour le redémarrer.
Étape 4. Sélectionnez votre langue et cliquez sur Next.
Étape 5. Lisez la licence. Si vous acceptez ses dispositions, cliquez sur I accept these terms and
conditions, puis sur Next.
Étape 6. Cliquez sur Next pour lancer le processus de récupération.
Étape 7. Insérez le DVD Operating System Recovery Disc lorsque vous y êtes invité et cliquez sur Yes
pour démarrer le processus de récupération du système d’exploitation.
Étape 8. Insérez le DVD Application and Drivers Recovery Disc lorsque vous y êtes invité et cliquez sur
OK.
Étape 9. Si vous avez un DVD Supplemental Recovery Disc, insérez-le lorsque vous y êtes invité et
cliquez sur Yes. Sinon, cliquez sur No.
Remarques
:
a. Tous les packages de récupération ne contiennent pas de DVD Supplemental Recovery Disc.
b. Une fois que vous avez cliqué sur No, une fenêtre s’affiche indiquant que le processus de
récupération commencera dans 20 secondes. Cliquez sur Cancel pour arrêter le processus.
Étape 10. Lorsque toutes les données ont été copiées à partir du dernier disque du jeu et ont été traitées,
l’ordinateur redémarre automatiquement. Retirez le disque.
Remarque
: Le reste du processus de récupération est entièrement automatisé et ne nécessite
aucune intervention de votre part. L’ordinateur redémarre et affiche le bureau
Microsoft Windows plusieurs fois et il se peut parfois qu’aucune activité ne
semble avoir lieu à l’écran pendant quelques minutes. C’est normal.
2
 Loading...
Loading...