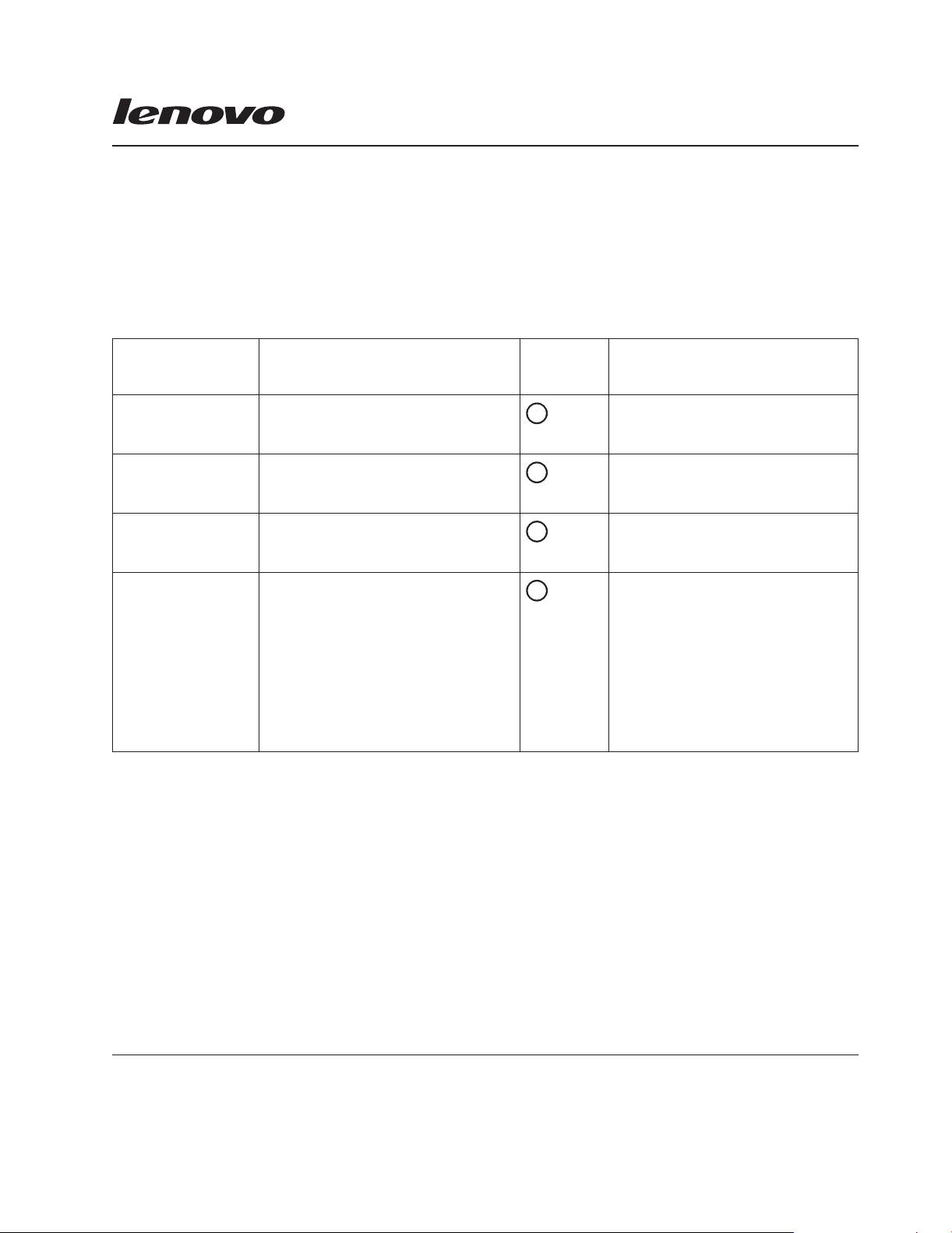
Wiederherstellungsdatenträgersatz verwenden
Das Paket mit den Wiederherstellungsdatenträgern für Windows Vista® besteht aus dieser Benutzeranleitung und einem Satz DVDs zum Wiederherstellen der werkseitig vorinstallierten Konfiguration Ihres
Lenovo™ Computers. In der folgenden Tabelle werden die verschiedenen Arten von Wiederherstellungsdatenträgern beschrieben, die im Paket mit den Wiederherstellungsdatenträgern enthalten sind.
Tabelle 1. Inhalt des Pakets mit Wiederherstellungsdatenträgern
Gekenn-
Name Beschreibung
Start Recovery Disc Mit diesem bootfähigen Datenträger
starten Sie den Wiederherstellungsprozess.
Operating System
Recovery Disc
Mit diesem Datenträger stellen Sie das
Betriebssystem Windows Vista wieder
her.
Applications and Drivers Recovery Disc
Mit diesem Datenträger stellen Sie die
Software wieder her, die auf Ihrem
Computer vorinstalliert war.
Supplemental Recovery
Disc
Dieser Datenträger enthält weitere
Softwareinhalte, wie z. B. Aktualisierungen der Software, die auf Ihrem
Computer vorinstalliert war.
zeichnet
mit Anzahl
1
2
3
4
Ein (1) Datenträger.
Ein (1) Datenträger.
Ein oder mehrere Datenträger, je nach
Computermodell.
Je nach Modell. Nicht für alle Computer ist/sind dieser bzw. diese
Datenträger erforderlich, so dass
diese Datenträger möglicherweise
nicht in dem Paket enthalten sind.
Wenn die Software (Supplemental
Recovery Disc) für Ihr Computer-
modell erforderlich ist, kann es sich
um einen oder mehrere Datenträger
handeln.
Anmerkung:
v Damit Sie die Wiederherstellungsdatenträger verwenden können, muss Ihr Computer
über ein DVD-Laufwerk verfügen.
v Nur der Datenträger Start Recovery Disc ist bootfähig.
Sie nicht über ein internes DVD-Laufwerk verfügen, können Sie ein externes USB-DVD-Laufwerk
Wenn
verwenden. Stellen Sie dabei sicher, dass das externe USB-DVD-Laufwerk angeschlossen ist, bevor Sie mit
der Wiederherstellung beginnen.
Wichtig: Beim Wiederherstellungsprozess werden alle Daten auf allen Partitionen der Festplatte ein-
schließlich der persönlichen Daten und der Konfigurationseinstellungen gelöscht. Kopieren Sie nach Möglichkeit
alle wichtigen Daten und persönlichen Dateien, die Sie behalten möchten, auf austauschbare
Datenträger oder auf ein Netzlaufwerk, bevor Sie mit dem Wiederherstellungsprozess beginnen.
Wiederherstellungsprozess durchführen
Gehen Sie wie folgt vor, um die vorinstallierte Software mit Hilfe des Wiederherstellungsdatenträgersatzes wiederherzustellen:
Schritt 1. Legen Sie das DVD-Laufwerk als erste Starteinheit in der Startreihenfolge fest.
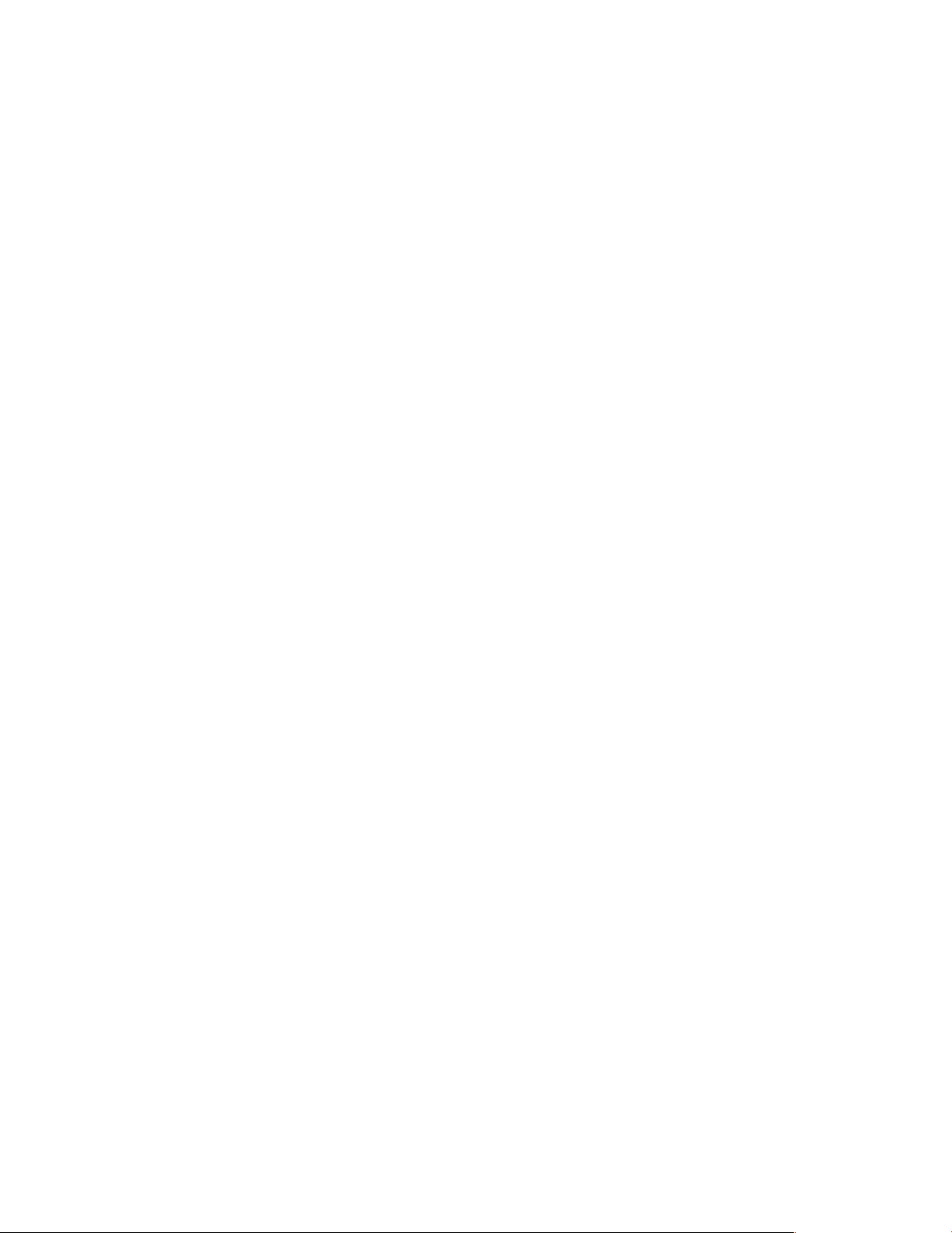
Gehen Sie hierzu nach der folgenden Methode vor:
a. Führen Sie einen Systemabschluss durch, und schalten Sie den Computer aus.
b. Halten Sie die Taste F11 gedrückt, und schalten Sie den Computer ein. Wenn die Logoan-
zeige erscheint oder wenn wiederholt Signaltöne ausgegeben werden, lassen Sie die Taste
F1 los. Das Konfigurationsdienstprogramm wird geöffnet.
Anmerkung: Wenn das Konfigurationsdienstprogramm nicht geöffnet wird, müssen Sie
das System herunterfahren, etwa fünf Sekunden warten, den Computer
erneut einschalten und anschließend sofort die Taste F1 mehrere Male drü-
bis sich das Konfigurationsdienstprogramm öffnet. Möglicherweise
cken,
sind andere Optionen als unten beschrieben verfügbar; dies hängt von Ihrem
Computermodell ab.
c. Führen Sie je nach Modell einen der folgenden Schritte aus:
v Wählen Sie im Hauptmenü mit Hilfe der Pfeiltasten die Option Startup aus. Wählen Sie
im Menü Startup die Option Startup Sequence aus, und drücken Sie anschließend die
Eingabetaste.
v Wählen Sie mit Hilfe der Pfeiltasten die Option Advanced BIOS Features aus, und drü-
cken Sie anschließend die Eingabetaste.
v Wählen Sie im Hauptmenü mit Hilfe der Pfeiltasten die Option Boot aus. Wählen Sie im
Menü Boot die Option Boot Device Priority aus, und drücken Sie anschließend die Eingabetaste.
Führen Sie einen der folgenden Schritte aus:
d.
Anmerkung: Wenn Sie ein unterstütztes externes DVD-Laufwerk für diesen Vorgang ver-
wenden möchten, ersetzen Sie in den folgenden Anweisungen die Option
IDE CD oder die Option CDROM durch die Option USB CDROM.
v Wenn die Option CDROM nicht als erste Starteinheit aufgelistet ist, markieren Sie das
Feld, und drücken Sie die Eingabetaste. Wenn das Menü mit den Einheiten angezeigt
wird, wählen Sie mit Hilfe der Pfeiltasten die Option CDROM aus, und drücken Sie die
Eingabetaste.
v Wenn die Option IDE CD in der Startreihenfolge nicht als erste Einheit aufgelistet ist,
wählen Sie die Option ″IDE CD″ aus, und drücken Sie die Taste ″+″ so lange, bis ″IDE
CD″ als erste Einheit angezeigt wird. Fahren Sie mit Schritt 2 fort.
v Wenn die Option IDE CD als eine ausgeschlossene Einheit aufgelistet ist, wählen Sie die
Option ″IDE CD″ aus, und drücken Sie die Taste ″x″ einmal, um ″IDE CD″ zur Startreihenfolge
hinzuzufügen. Wählen Sie anschließend die Option IDE CD in der Start-
reihenfolge aus, und drücken Sie die Taste ″+″ so lange, bis ″IDE CD″ als erste Einheit
angezeigt wird. Fahren Sie mit Schritt 2 fort.
v Wenn die Option IDE CD oder die Option CDROM bereits als erste Starteinheit aufge-
sind, fahren Sie mit Schritt 2 fort.
listet
Schritt 2. Legen Sie den bootfähigen Datenträger Start Recovery Disc in das DVD-Laufwerk ein.
Schritt 3. Drücken Sie die Taste F10, um die Einstellungen zu speichern. Wenn die Nachricht zum Spei-
der Einstellungen und zum Verlassen des Menüs angezeigt wird, wählen Sie je nach
chern
Modell Yes oder Y aus, und drücken Sie anschließend die Eingabetaste, um den Computer
vom bootfähigen Datenträger Start Recovery Disc aus zu starten.
Anmerkung:
Wird der Computer nicht erneut gestartet, drücken Sie die Tastenkombination
Strg+Alt+Entf, um ihn erneut zu starten.
Schritt 4. Wählen Sie Ihre Sprache aus, und klicken Sie auf Next.
Schritt 5. Lesen Sie die Lizenzbedingungen durch. Wenn Sie die Bedingungen akzeptieren, klicken Sie
auf I accept these terms and conditions, und klicken Sie anschließend auf Next.
Schritt 6. Klicken Sie im angezeigten Fenster auf Next, um den Wiederherstellungsprozess zu starten.
Schritt 7. Legen Sie bei entsprechender Aufforderung den Datenträger Operating System Recovery Disc
ein, und klicken Sie auf Yes, um den Wiederherstellungsprozess für das Betriebssystem zu
starten.
2
 Loading...
Loading...