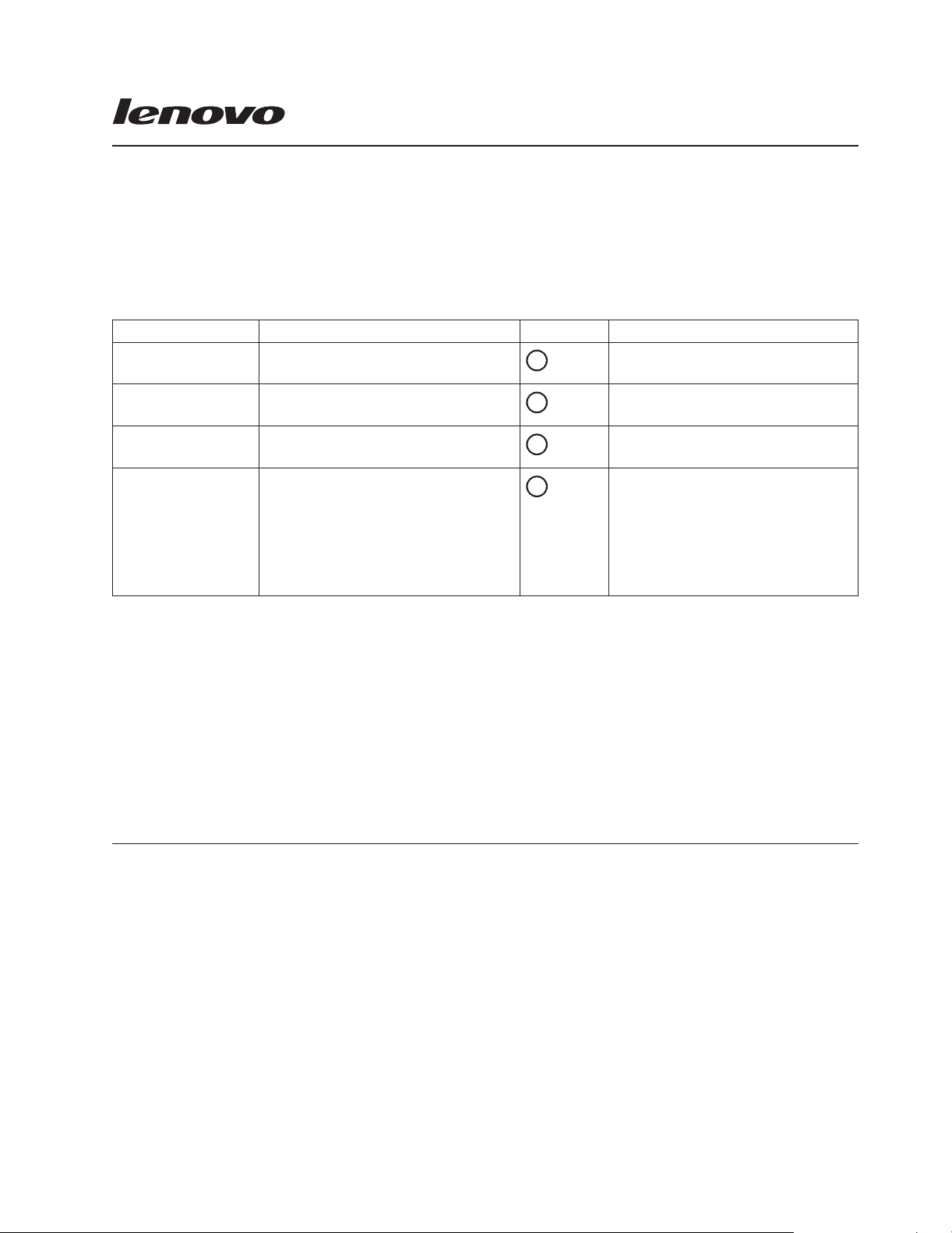
Brug af retableringsdiske
Retableringspakken til Windows Vista består af denne brugervejledning og nogle DVD’er, der skal bruges
til at retablere din Lenovo-computer til den oprindelige konfiguration. Oversigten nedenfor beskriver de
forskellige typer retableringsdiske, som er inkluderet i retableringspakken.
Tabel 1. Indhold
Navn Beskrivelse Mærket Antal
Start Recovery-disk Disken er en startbar disk, som starter
retableringsprocessen.
Operating System
Recovery-disk
Applications and
Drivers Recovery-disk
Supplemental
Recovery-disk
Disken retablerer styresystemet
Windows Vista.
Disken retablerer de programmer, der
var forudinstalleret på computeren.
Disken indeholder ekstra indhold,
f.eks. opdateringer til de programmer,
der var forudinstalleret på computeren.
1
2
3
4
Én disk.
Én disk.
En eller flere diske, afhængig af
computermodellen.
Afhænger af modellen. Disken er
eventuelt ikke i pakken, da det ikke
er alle computermodeller, der kræver
en Supplemental Recovery-disk. Hvis
din computermodel kræver en Sup-
plemental Recovery-disk, kan der være
en eller flere diske.
Bemærk:
v Du skal have et DVD-drev, for at du kan bruge retableringsdiskene.
v Kun Start Recovery-disken er startbar.
computeren ikke har et internt DVD-drev, kan du bruge et eksternt DVD-drev (USB). Det eksterne
Hvis
USB-DVD-drev skal være tilsluttet, før du starter denne procedure.
Vigtigt! Under retableringen slettes alle data på alle afsnit på harddisken, herunder personlige data og
konfigurationsindstillinger. Hvis det er muligt, skal du kopiere alle vigtige data eller de personlige filer,
du vil beholde, til et flytbart medie eller et netværksdrev, før du starter retableringen.
Retableringsprocessen
Gør følgende for at retablere de forudinstallerede programmer ved hjælp af retableringsdiskene:
Punkt 1. Angiv DVD-drevet som det første startdrev i startsekvensen ved at følge fremgangsmåden
nedenfor:
a. Luk styresystemet, og sluk for computeren.
b. Tryk på F1, og hold tasten nede, mens du tænder for computeren. Slip F1, når logoet vises,
eller når der lyder flere bip. Programmet Setup Utility starter.
Bemærk: Hvis programmet Setup Utility ikke starter, skal du slukke for computeren og
vente ca. 5 sekunder. Tænd for computeren og tryk herefter på F1-tasten flere
gange, indtil programmenuen i Setup Utility vises. Afhængigt af computermodellen kan de tilgængelige funktioner variere fra dem, der beskrives i det følgende.
c. Gør et af følgende, afhængigt af modellen:
v Vælg Startup på hovedmenuen vha. piltasterne. Vælg Startup Sequence på menuen
Startup, og tryk herefter på Enter.
v Vælg Advanced BIOS Features vha. piltasterne, og tryk herefter på Enter.
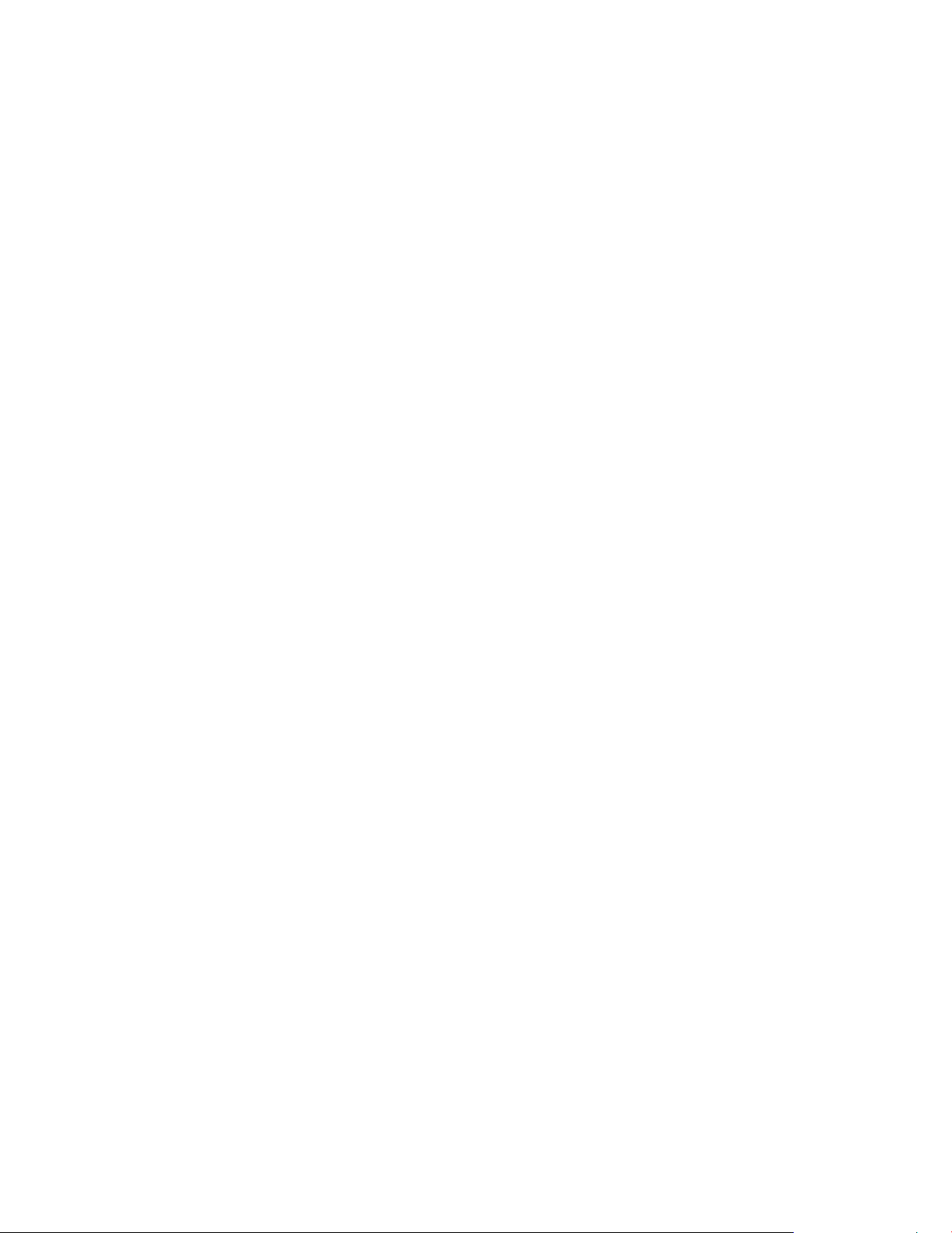
v Vælg Boot på hovedmenuen vha. piltasterne. Vælg Boot Device Priority på menuen
Boot, og tryk herefter på Enter.
Gør et af følgende:
d.
Bemærk: Hvis du vil bruge et eksternt DVD-drev, skal du bruge USB CDROM i stedet for
IDE CD eller CDROM i de følgende instruktioner.
v Hvis der ikke står CDROM som første startenhed (first boot device), skal du fremhæve
feltet og trykke på Enter. Når du får vist menuen, skal du vælge CDROM ved hjælp af
piltasterne. Tryk herefter på Enter.
v Hvis IDE CD ikke står som første enhed i startsekvensen, skal du vælge drevet og
trykke på plus-tasten (+), indtil drevet står som første enhed. Fortsæt med punkt 2.
v Hvis IDE CD står som udeladt enhed, skal du vælge drevet og trykke på x én gang for
at føje drevet til startsekvensen. Markér herefter IDE CD i startsekvensen, og tryk på
plus-tasten (+), indtil drevet står som første enhed. Fortsæt med punkt 2.
v Hvis IDE CD eller CDROM allerede står som første startenhed, skal du fortsætte med
punkt 2.
Punkt 2. Indsæt den startbare Start Recovery-disk i DVD-drevet.
Punkt 3. Tryk på F10 for at gemme. Når meddelelsen om at gemme og afslutte vises, skal du vælge Yes
eller Y, afhængigt af modellen. Tryk herefter på Enter for at starte computeren fra den start-
Start Recovery-disk.
bare
Bemærk:
Hvis computeren ikke genstartes, skal du trykke på Ctrl + Alt + Delete for at gen-
starte den.
Punkt 4. Vælg sprog, og klik på Næste.
Punkt 5. Læs licensen. Hvis du accepterer vilkårene, skal du markere Jeg accepterer disse generelle vil-
Klik herefter på Næste.
kår.
Punkt 6. Klik på Næste i det vindue, der vises, for at starte retableringen.
Punkt 7. Indsæt Operating System Recovery-disken, når du bliver bedt om det, og klik på Yes for at
begynde retableringen af styresystemet.
Punkt 8. Indsæt Application and Drivers Recovery-disken, når du bliver bedt om det, og klik på OK.
Punkt 9. Hvis du har en Supplemental Recovery-disk, skal du indsætte den, når du bliver bedt om det, og
klikke på Yes. Klik på No, hvis du ikke har en Supplemental Recovery-disk.
Bemærkninger:
a. Det er ikke alle pakker med retableringsdiske, der indeholder en Supplemental Recovery-disk.
Hvis der er en Supplemental Recovery-disk i pakken, fremgår det tydeligt af disken, at den er
en Supplemental Recovery-disk.
b. Når du klikker på No, vises en meddelelse om, at retableringen starter om 20 sekunder.
Klik på Cancel for at standse processen.
10. Når alle data er kopieret fra den sidste disk i pakken, og alle data er behandlet, genstarter
Punkt
computeren automatisk. Fjern disken.
Bemærk: Den resterende del af retableringen udføres automatisk, så du behøver ikke at gøre
noget. Computeren genstartes i Windows flere gange, og tilsyneladende sker der
ingenting i flere minutter. Det er normalt.
Punkt 11. Når retableringen er afsluttet, vises velkomstskærmbilledet til Microsoft Windows. Følg vejled-
ningen
på skærmen for at afslutte konfigurationen af Windows.
Punkt 12. Når du har afsluttet konfigurationen af Windows, kan du genoprette den oprindelige startse-
ved at gøre følgende:
kvens
a. Afslut styresystemet, og sluk for computeren.
b. Tryk på F1, og hold tasten nede, mens du tænder for computeren.
c. Tryk på F1, når logoet vises, og slip tasten igen. Programmet Setup Utility starter.
2
 Loading...
Loading...