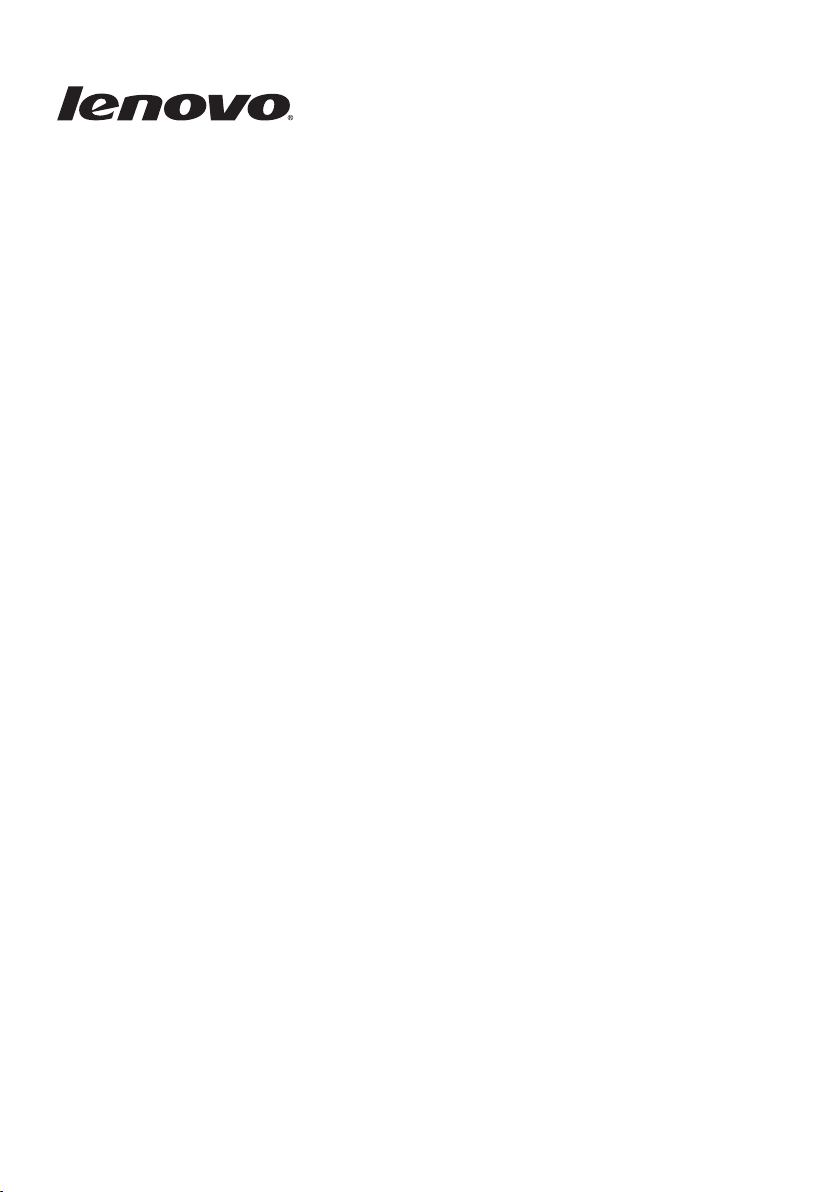
Windows 8.1
Работи отлично
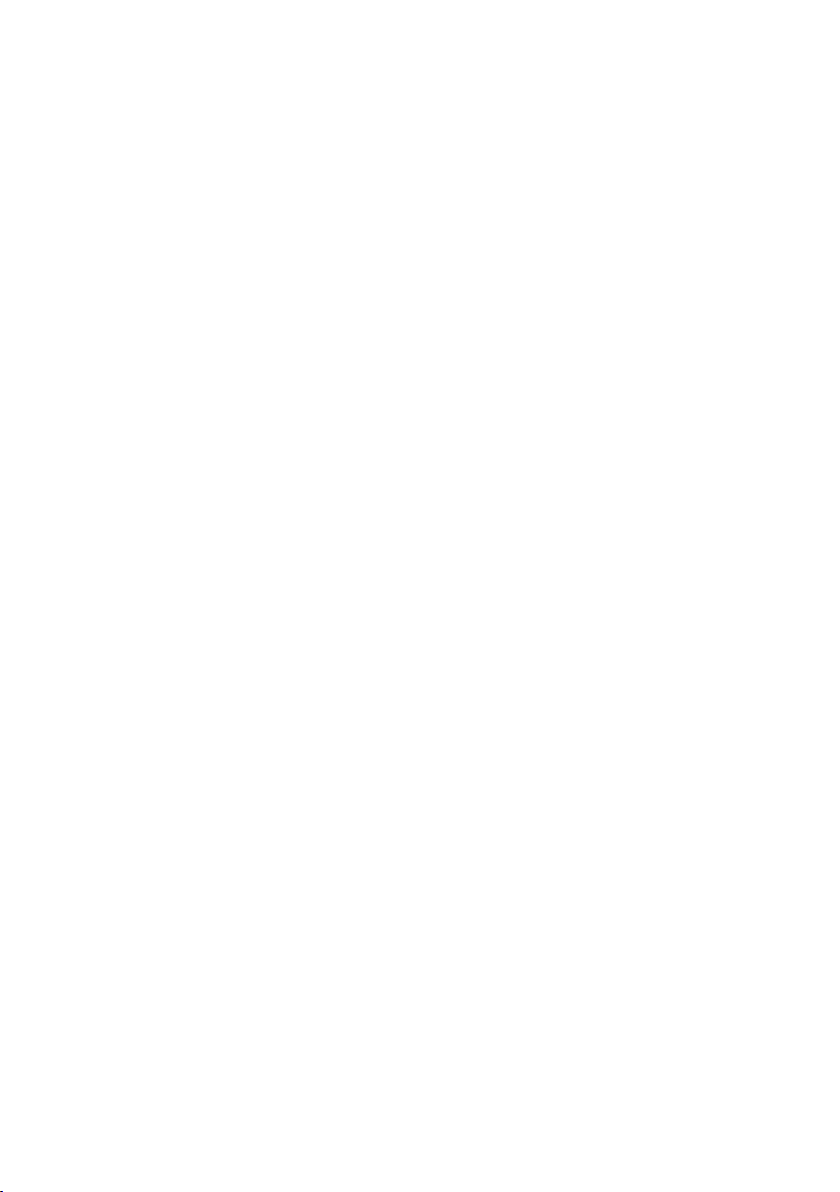
Първо издание (Септември 2013 г.)
© Авторско право Lenovo 2013.
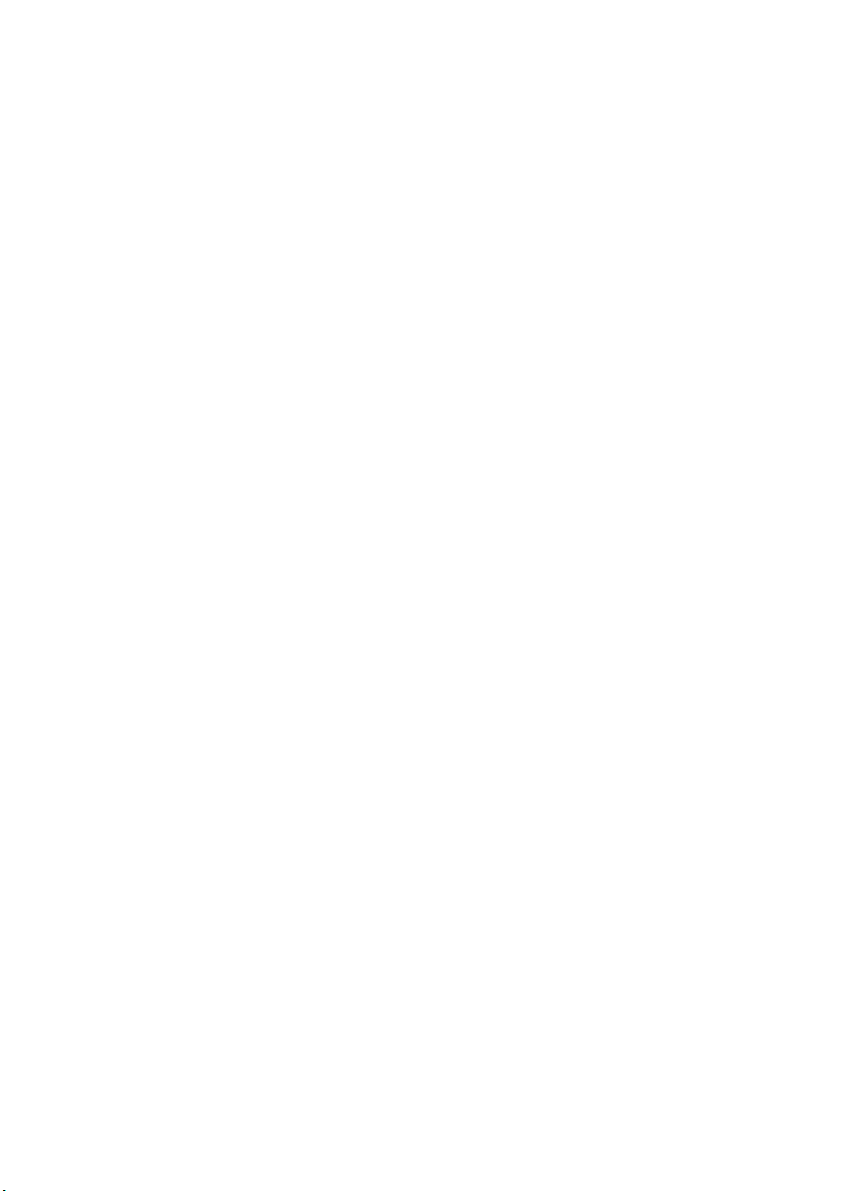
Съдържание
Глава 1. Преди употреба......................................................................1
Глава 2. Интерфейси на операционната система ........................... 2
Превключване на екрани.............................................................................................2
Използване на екрана “Старт” ....................................................................................3
Използване на работния плот .....................................................................................6
Глава 3. Препратки................................................................................ 7
Препратка Search (Търсене) ........................................................................................8
Препратка Share (Споделяне) .....................................................................................9
Препратка Start (Старт) ...............................................................................................9
Препратка Devices (Устройства) ................................................................................9
Препратка Settings (Настройки)................................................................................10
Глава 4. Взимане на приложения от магазина на Windows ........ 12
Създаване на акаунт в Microsoft ...............................................................................12
Достъп до магазина....................................................................................................13
Взимане на вашите приложения...............................................................................13
Глава 5. Жестове с пръсти ................................................................14
Глава 6. Help and support (Помощ и поддръжка) ..........................17
Търговски марки .................................................................................18
i
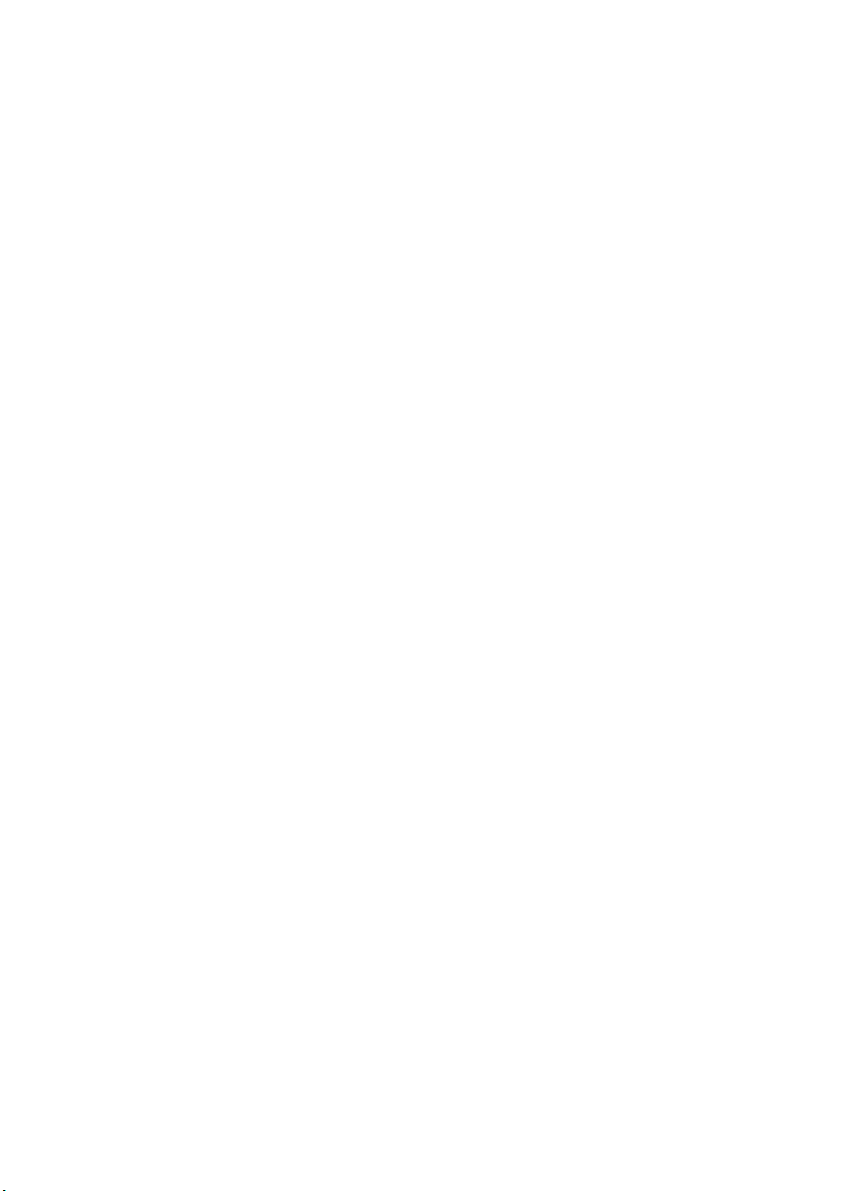
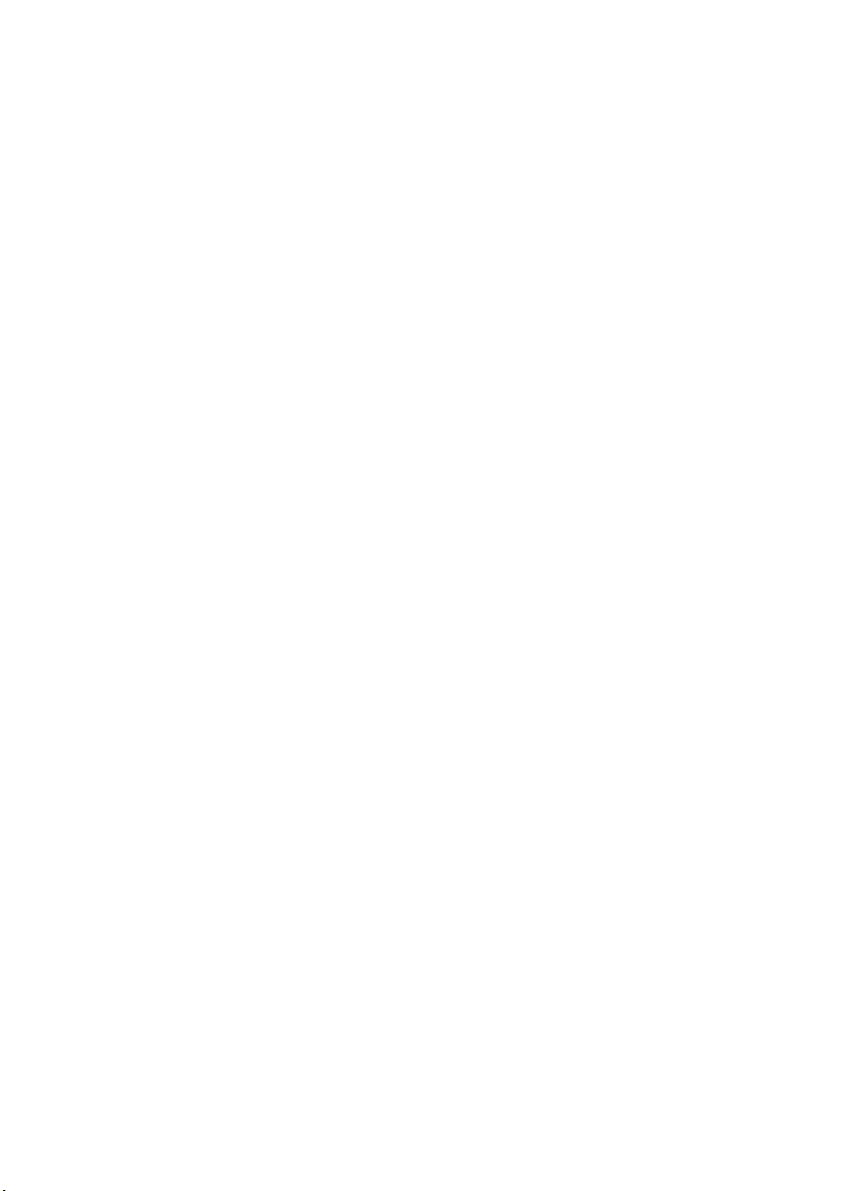
Глава 1. Преди употреба
Преди да използвате компют ъра за първи път, може да се наложи да
конфигурирате операционната система. Процесът по конфигуриране може да
включва следните процедури:
• Избор на регион и език
• Приемане на лицензионните условия
• Персонализиране на вашия компютър
• Конфигуриране на интернет връзката
• Настройки на компютъ ра
• Създаване на потребителски акаунт
1
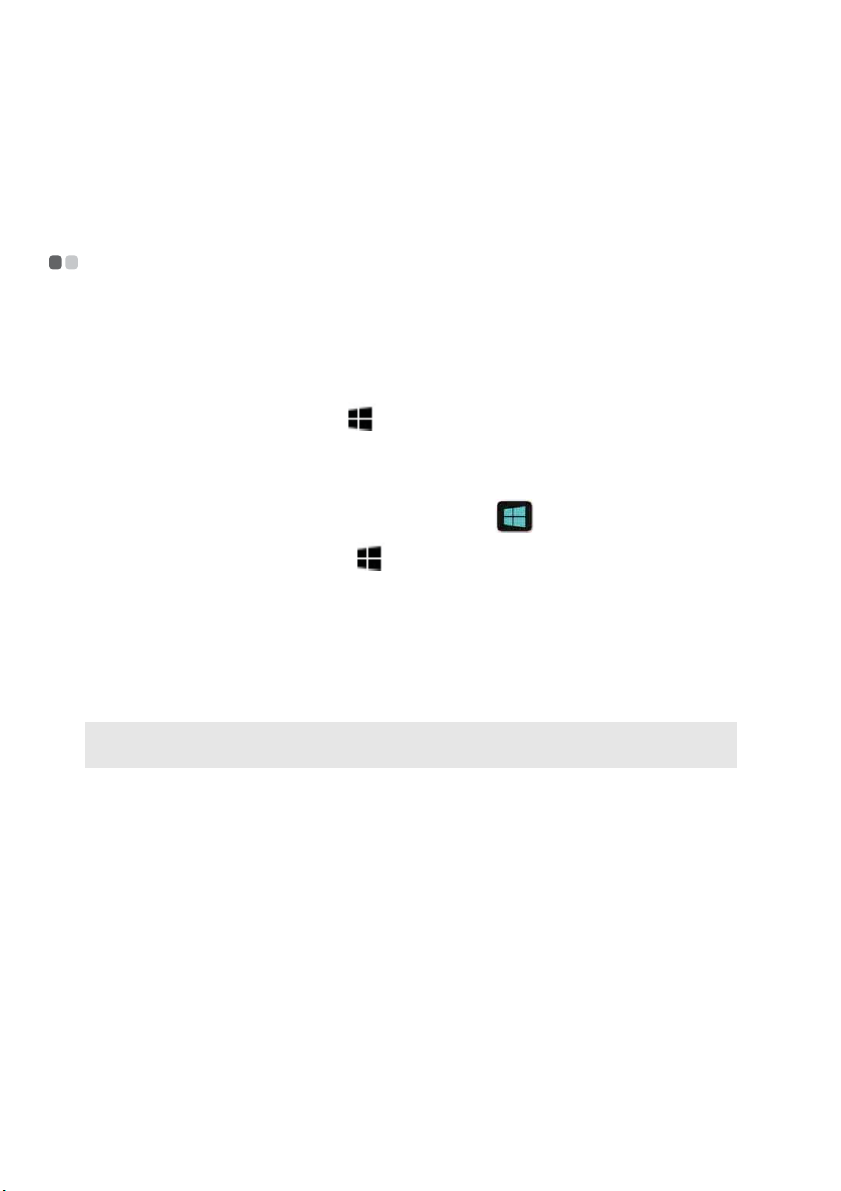
Глава 2. Интерфейси на операционната система
Windows® 8.1 се предоставя с два основни потребителски интерфейса: екранът
“Старт” и работният плот на Windows.
Превключване на екрани - - - - - - - - - - - - - - - - - - - - - - - - - - - - - - - - - - - - - - - - - - - - - - - - - - - - - - - -
За да превключите от екрана “Старт” към работния плот на Windows, направете
едно от следните неща:
• Докоснете или щракнете върху плочката Desktop (Работен плот) от екрана
“Старт”.
• Натиснете клавиш Windows + D.
За да превключите от работния плот към екрана “Старт”, направете едно от
следните неща:
• Докоснете или щракнете върху Start (Старт) от
• Натиснете клавиша Windows .
• Преместете курсора в долния ляв ъгъл и докоснете или щракнете върху
бутона Start (Старт).
За да превключите между различни приложения, направете следното:
1
Плъзнете надясно от лявата страна на екрана, после – без да вдигате пръста
си – плъзнете обратно наляво.
Забележка: Ако използвате мишка или тъчпад, преместете курсора в горния ляв ъгъл и
после плъзнете надолу.
2
Когато се появи списъкът с приложения, докоснете или щракнете, за да
превключите приложенията.
лентата с препратките.
2
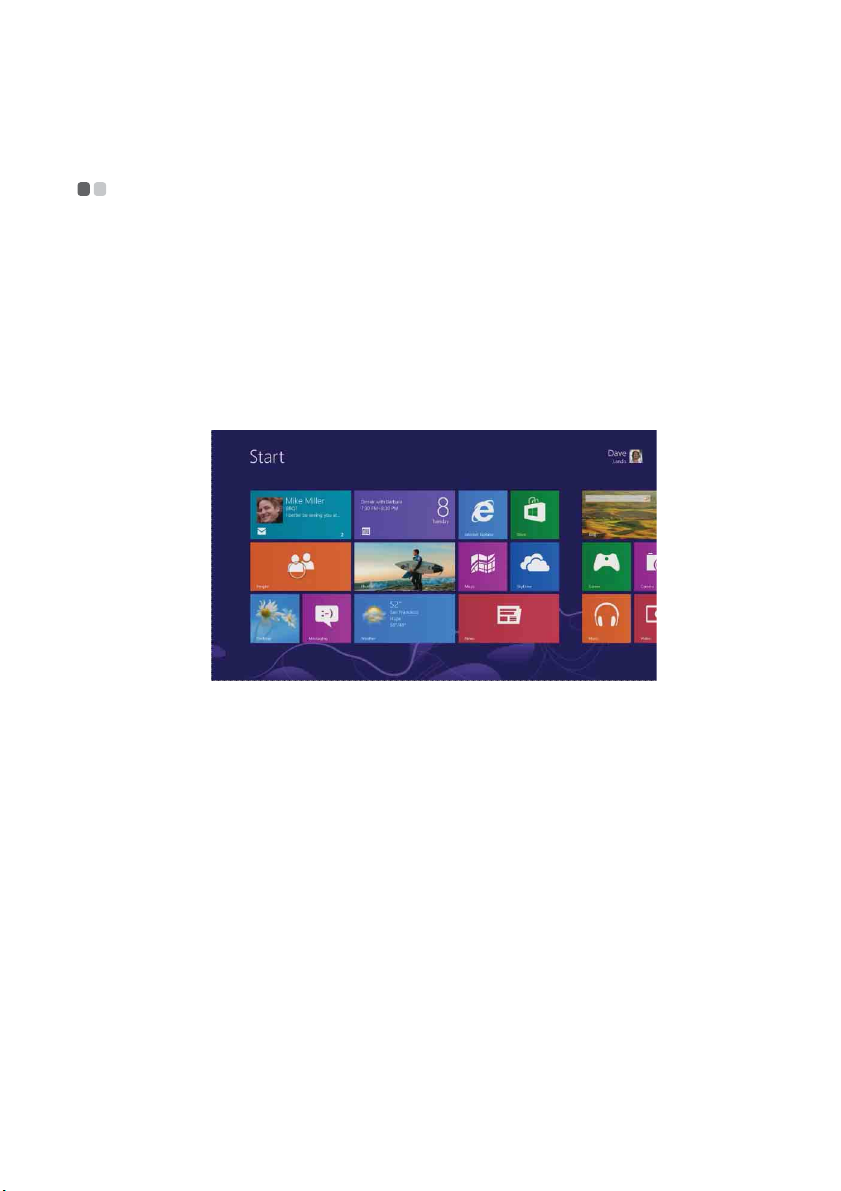
Глава 2. Интерфейси на операционната система
Използване на екрана “Старт” - - - - - - - - - - - - - - - - - - - - - - - - - - - - - - - - - - - - - - - - -
Екранът “Старт” е центърът на вашата операционна система, можете да го
персонализирате, за да изглежда точно така, както желаете. Можете да закачите
най-използваните и най-обичаните приложения, уебсайтове, приятели, файлове
и папки в екрана “Старт”, за да имате бърз достъп до тях.
Някои от плочките на екрана “Старт” ще се
да виждате времето и актуализациите на статуса на вашите приятели с един
поглед. Не е необходимо да отваряте приложенията, за да получите
информацията, която търсите.
обновят автоматично, за да можете
Местене на плочките
Можете да подредите плочките на вашия екран “Старт” по най-удобния за вас
начин. Съберете подобните плочки, групирайте всички любими или създайте
група за приложенията, които използвате за работа. За да преместите плочка,
плъзнете я нагоре или надолу, после я плъзнете там, където желаете.
Създаване на нова група от плочки
Можете да създадете нова група от плочки, като плъзнете една плочка на
свободно място. Когато се появи сива лента, пуснете плочката – това ще
създаде нова група и можете да плъзгате още плочки в нея.
След като групирате вашите плочки, можете да зададете име на групата. За да
зададете име на групата
върху плочка в групата, после докоснете или щракнете Name group (Име на
група).
, натиснете и задръжте или щракнете с десен бутон
3
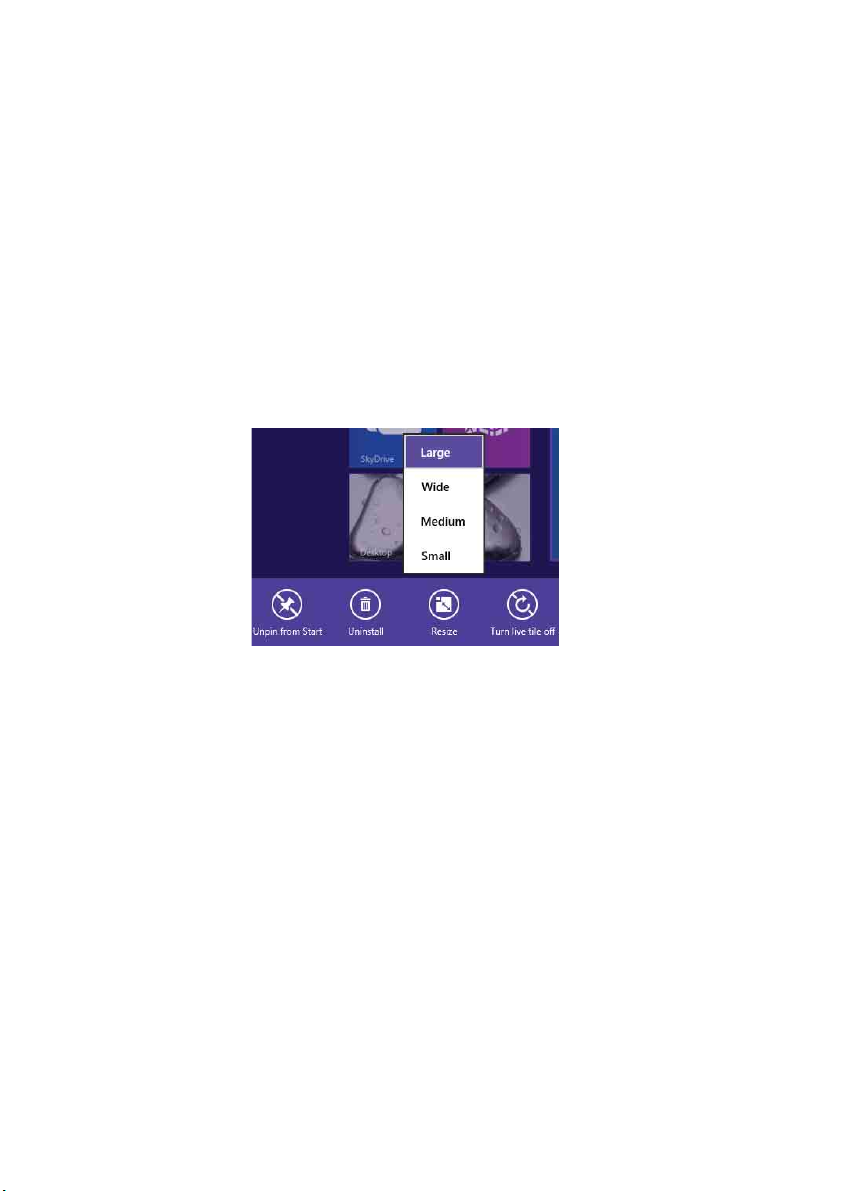
Глава 2. Интерфейси на операционната система
Промяна на размер на плочка
Можете да изберете четири размера за плочка. За да промените размера на
плочка:
1
Натиснете и задръжте или щракнете с десен бутон върху плочка, за да я
изберете.
2
Изберете Resize (Промяна на размер) в долната лента, както е показано на
долната фигура.
3
Изберете Large (Гол я м ), Wide (Широк), Medium (Среден) или Small
(Малък), за да настроите размера на плочката.
Изтриване на плочка
За да изтриете плочка от екрана “Старт”, направете едно от следните:
• Изберете плочка, после изберете Unpin from Start (Откачи от “Старт”). В
този случай приложението все още ще е налично, когато го търсите и можете
да го закачите по-късно.
• Изберете плочка, после изберете Uninstall (Деинсталиране). Имайте
предвид, че приложението вече няма
да го инсталирате отново, ако желаете да го върнете.
да е налично, когато го търсите и трябва
Смяна на екрана за заключване
Можете също да персонализирате вашия екран за заключване. За смяна на
екрана за заключване:
1
Отворете лентата с препратки и изберете Settings (Настройки) → Change
PC settings (Промяна на настройките на компютъра).
2
Докоснете или щракнете върху PC & devices (Компют ри и устройства) →
Lock screen (Екран за заключване).
4

Глава 2. Интерфейси на операционната система
3
Изберете съществуваща снимка или докоснете или щракнете върху Browse
(Преглед), за да търсите снимка във вашия ком пютър. Можете също да
настроите слайдшоу или да добавите приложения на вашия екран за
заключване.
Можете да добавите приложения на вашия екран за заключване, за да
получавате актуализации, когато компютърът ви е заключен. Например,
да добавите приложението Календар, за да можете да виждате с един поглед
дали имате среща или да добавите приложението Поща, за да видите дали
имате ново съобщение.
можете
5

Глава 2. Интерфейси на операционната система
Използване на работния плот - - - - - - - - - - - - - - - - - - - - - - - - - - - - - - - - - - - - - - - - - - -
Windows 8.1 има нов екран “Старт”, но все още включва познатия работен плот,
където можете да правите всичко, което сте свикнали да правите в Windows.
Персонализиране на работния плот
Всички настройки за персонализиране, с които сте запознати, са все още
налични, включително теми, фонове на работния плот, звуци и цветове – и
можете да персонализирате вашия работен плот точно както желаете.
Натиснете и задръжте или щракнете с десен бутон върху свободно място на
работния плот, после докоснете или щракнете върху Personalize
(Персонализиране).
Можете също да проверите новите теми и фонове на работния плот в
Personalization Gallery
Забележка: Ако не харесате нищо, можете да изтеглите още теми или дори create your own.
Закачване на приложения на работния плот
Ако използвате често вашите приложения, можете да ги закачите в лентата със
задачи на работния плот. За да закачите приложение в лентата със задачи:
1
Отворете приложението, което искате да закачите.
2
Натиснете и задръжте или щракнете с десен бутон върху приложението на
работния плот, после докоснете или щракнете върху Pin this program to
taskbar (Закачване на тази програма към лентата със задачи).
.
6

Глава 3. Препратки
Препратките са бутони за навигация, които ви позволяват да управлявате
работата с Windows 8.1. Препратките включват: Search (Търсене), Share
(Споделяне), Start (Старт), Devices (Устройства) и Settings (Настройки).
Лентата с препратки е меню, което съдържа препратките.
Петте препратки предоставят нов и по-бърз начин за изпълнение на много
основни задачи и винаги са налични, независимо в кое приложение
момента.
За да отворите лентата с препратки, направете едно от следните:
• Местете курсора към горния или долния десен ъгъл, докато не се покаже
лентата с препратки.
• Натиснете + C.
сте в
7

Глава 3. Препратки
Препратка Search (Търсене) - - - - - - - - - - - - - - - - - - - - - - - - - - - - - - - - - - - - - - - - - - - - - - -
Препратката Search (Търсене) е нов надежден начин да откриете това, което
търсите. Тя включва пет области за търсене: Everywhere (Навсякъде), Settings
(Настройки), Files (Файлове), Web images (Уеб изображения) и Web videos
(Уе б видео). С препратката Търсене ( + Q) можете да търсите всичко.
Можете да търсите в текущото приложение (например да търсите конкретно
съобщение в
компютър (приложение, настройка или файл) или да търсите обект в интернет с
Bing.
Забележка: За да търсите от екрана “Старт” дори не е необходимо да отваряте лентата с
Поща), да търсите друго приложение, да търсите в целия си
препратки. Просто започнете да пишете това, кое то искате да търсите.
Търсене навсякъде.
След като изберете тази опция, можете да търсите локални файлове,
приложения, настройки и в интернет с Bing. Можете да филтрирате
резултатите от търсенето да показват приложения, настройки, файлове или уеб
съдържание в зависимост от това, което търсите. Например можете да търсите
Paint и да отворите приложението Paint директно.
Търсене на настройки.
След като изберете тази опция, можете да търсите всеки елемент в Change PC
settings (Промяна на настройките на компютъра). Не е необходимо да
преминавате през много стъпки, за да намерите желаната настройка.
Търсене на файлове.
След като изберете тази опция, можете да търсите всеки файл, записан на
вашия компют ър.
8

Глава 3. Препратки
Търсене на уеб съдържание.
След като изберете тази опция, можете да търсите всяко уеб съдържание, като
използвате Bing, например изображения, видео, новини и др.
Препратка Share (Споделяне) - - - - - - - - - - - - - - - - - - - - - - - - - - - - - - - - - - - - - - - - - - - -
Препратката Share (Споделяне) ( + H) ви позволява да изпращате линкове,
снимки и други на вашите приятели и в социалните мрежи, без да излизате от
приложението, в което сте. Когато сте в кон кре тно приложение, можете да
използвате препратката Споделяне, за да споделяте файлове, снимки или
уебстраници с хората, кои то познавате. Изберете елемента, който желаете
споделите, отворете лентата с препратки и изберете Share (Споделяне).
да
Препратка Start (Старт) - - - - - - - - - - - - - - - - - - - - - - - - - - - - - - - - - - - - - - - - - - - - - - - - - - - - - - - - - - - -
Винаги можете да се върнете в екрана “Старт”, като използвате препратката
Старт. Отворете лентата с препратки и изберете Start (Старт).
Тази препратка има същата функция като бутона Старт или клавиша
Windows .
Забележка: Ако вече сте в екрана “Старт”, можете да използвате тази препратка, за да се
върнете към последното приложение, което сте използвали.
Препратка Devices (Устройства) - - - - - - - - - - - - - - - - - - - - - - - - - - - - - - - - - - - - -
Препратката Devices (Уст ро й с тв а ) ( + K) се използва за настройка на аудио
или видео плейър, принтер или мултимедиен проектор в приложение. Тя
предоставя три опции: Play (Възпроизвеждане), Print (Печат) и Project
(Прожектиране).
Play (Възпроизвеждане)
Ако сте в приложение с плейър, например Xbox video или Media Player, можете
да изберете Add a device (Добавяне на устройство), за да възпроизведете
аудио или видео с друго устройство.
Print (Печат)
Това ви позволява да настроите принтер и да отпечатате документи.
Project (Прожектиране)
Можете да добавите още екрани, като изберете Add a display (Добавяне на
дисплей).
9

Глава 3. Препратки
Препратка Settings (Настройки) - - - - - - - - - - - - - - - - - - - - - - - - - - - - - - - - - - - - - -
Препратката Settings (Настройки) ( + I) се използва за персонализиране на
вашия компют ър чрез промяна на елементи, като снимката на вашия акаунт и
фона и цвета на вашия екран “Старт”. Ако сте в приложение, можете да
използвате препратката за достъп до настройките на това конкретно
приложение. Има също някои общи настройки, например сила на
яркост, до които имате бърз достъп. За повече настройки и начини за
персонализиране на вашия компютър отворете лентата с препратки и изберете
Settings (Настройки) → Change PC settings (Промяна на настройките на
компютъра) от произволно място в компютъра ви.
От този панел можете също да приведете компютъра си в режим
да го рестартирате или да изключите. За подробности вижте следните раздели.
Привеждане на вашия компютър в режим на заспиване
Ако ще оставите компютъра си само за кратко време, тогава можете да го
приведете в режим на заспиване.
Когато компютърът е в режим на заспиване, можете бързо да го извадите от
това състояние и да продължите работа, спестявайки си процедурата по
първоначално зареждане.
За приведете компютъ ра в режим на заспиване, извършете
неща:
• Затворете капака на дисплея.
• Натиснете бутона за захранване.
• Натиснете и задръжте или щракнете с десен бутон върху бутона Start
(Старт) в долния ляв ъгъл и изберете Shut down (Изключване) → Sleep
(Заспиване).
звука и
на заспиване,
едно от следните
• Отворете лентата с препратки и изберете Settings (Настройки) →
Power (Захранване) → Sleep (Заспиване)
Внимание: Изчакайте, докато индикаторът за захранването започне да мига (това показва, че
комп ют ърът е в режим на заспиване), преди да преместите компют ър а си.
Местенето на компют ър а ви, докато твърдият диск се върти, може да повреди
твърдия диск и да доведе до загуба на данни.
.
10

Глава 3. Препратки
За да извадите компютъра от това състояние, извършете едно от следните неща:
• Натиснете произволен клавиш на клавиатурата.
Забележка: Ако компютърът не се събуди след натискане на клавиш на клавиатурата, може
да е влязъл в режим на хибернация. В този случай свържете компютъра към
захранване и натиснете бутона за захранването.
• Натиснете бутона за захранване.
Изключване на компютъра
Ако няма да използвате компютъра си по-дълго време, изключете го.
За да изключите комп ютъра , направете едно от следните:
• Натиснете и задръжте или щракнете с десен бутон върху бутона Start
(Старт) в долния ляв ъгъл и изберете Shut down (Изключване) → Shut
down (Изключване).
• Отворете лентата с препратки и изберете Settings (Настройки)
→
Power (Захранване) → Shut down (Изключване).
11

Глава 4. Взимане на приложения от магазина на
Windows
Магазинът на Windows е платформа за разпространение на софтуер в
операционната система Windows 8.1. Можете да изтегляте приложения от
магазина и да ги инсталирате на вашия компютър.
Вашият компютър трябва да е свързан към интернет, за да можете да
използвате магазина за изтегляне и инсталиране на приложения. Можете да се
свържете към локалната мрежа
свържете през доставчик на интернет (ISP).
За безжична връзка:
1
Отворете лентата с препратки и изберете Settings (Настройки).
2
Докоснете или щракнете върху иконата за безжична мрежа .
3
Докоснете или щракнете върху мрежата, към която искате да се свържете и
изберете Connect (Свързване); въведете ключа за сигурност за мрежата,
ако бъде поискан.
Забележка: Ако не знаете ключа за сигурност за мрежата, консултирайте се с мрежовия
администратор.
За кабелна връзка:
1
Свържете единия край на мрежовия кабел към RJ-45 порта на вашия
компютър.
2
Свържете другия край на мрежовия кабел към порт в Ethernet мрежата.
(LAN), която има достъп до интернет или да се
Забележка: Ако връзката се предоставя от доставчик на интернет, свържете го към порт в
DSL или кабелен модем. Може също да се наложи да настроите връзката с
вашите данни за уд остоверяване. За подробности се свържете с вашия
доставчик на интернет.
Създаване на акаунт в Microsoft - - - - - - - - - - - - - - - - - - - - - - - - - - - - - - - - - - - -
За изтегляне на приложения от магазина се изисква също и валиден акаунт в
Microsoft. За създаване на акаунт в Microsoft:
1
Отворете лентата с препратки и изберете Settings (Настройки) → Change
PC settings (Промяна на настройките на компютъра).
2
Докоснете или щракнете върху Accounts (Акаунти) → Your account
(Вашият акаунт).
3
Докоснете или щракнете върху Connect to a Microsoft account (Свързване
с акаунт в Microsoft).
4
Следвайте инструкциите на екрана, за да създадете акаунт в Microsoft.
12

Глава 4. Взимане на приложения от магазина на Windows
Достъп до магазина - - - - - - - - - - - - - - - - - - - - - - - - - - - - - - - - - - - - - - - - - - - - - - - - - - - - - - - - - - - - - - - - - - - -
След като настроите интернет връзката и създадете акаунт в Microsoft, можете
да посетите магазина, за да свалите и инсталирате приложения.
За достъп до магазина на Windows, направете едно от следните неща:
• Докоснете или щракнете върху приложението Store (Магазин) от екрана
“Старт”.
• Посетете http://www.windowsstore.com
от вашия уеб браузър.
Взимане на вашите приложения - - - - - - - - - - - - - - - - - - - - - - - - - - - - - - - - - - - - -
Когато сте в магазина на Windows, можете да разгледате актуалните
приложения, да изберете име на категория, за да разгледате приложенията, и да
прегледате списъци с приложения като Popular now (Популярни в момента),
New releases (Нови заглавия), To p p ai d ( Топ платени) и Top free (Топ
безплатни). Ако знаете какво искате, просто започнете да пишете. Ще видите
резултатите
Когато намерите приложението, което искате, докоснете или щракнете върху
Buy (Купи) или Try ( Опитай) (безплатна пробна версия) ако е платено
приложение, или върху Install (Инсталирай), ако е безплатно. След
инсталиране на приложението, ще го намерите закачено на вашия екран
“Старт”.
за приложения, които отговарят на вашето търсене.
13

Глава 5. Жестове с пръсти
Ако искате да знаете какво означава, когато споменем плъзгане, докосване или
други начини за взаимодействие с Windows 8.1 при използване на сензорен
екран, погледнете тази таблица.
Какво казваме Как се прави Какво прави то
Докосване
Натискане и
задържане
Щипване или
разтягане за
мащабиране
Завъртане
Докоснете еднократно
елемент.
Натиснете с пръст и
задръжте за няколко
секунди.
Докоснете екрана или
елемент с два или повече
пръста, после съберете
пръстите (щипване) или
ги разделете (разтягане).
Поставете два или
повече пръста върху
елемент и после
завъртете
ръката си.
Отваря това, което сте докоснали.
Подобно на щракването с мишката.
Показва информация, за да научите
повече за елемента.
Отваря контекстно меню според
това, което правите. Подобно на
щракването с десен бутон на
мишката.
Показва различни нива на
информация. Добро място да
проучите това е екранът “Старт”.
Визуално увеличава или намалява,
както при снимки или карти.
Завърта елементите в посоката, в
която въртите ръката си. Само
някои елементи могат да се въртят.
14

Плъзгане за
превъртане
Глава 5. Жестове с пръсти
Плъзгане за
подреждане
Плъзгане за
избор
Плъзнете с пръст по
екрана.
Натиснете и плъзнете
елемент в обратната
посока на тази, в която
бихте прелистили.
(Например, ако ще
превъртите наляво или
надясно, плъзнете
елемента нагоре или
надолу.) Когато сте
преместили елемента
новото място, го пуснете.
Плъзнете елемент на
близко разстояние в
посока, обратна на
превъртането на
страницата. (Например,
ако ще превъртите
наляво или надясно,
плъзнете елемента
нагоре или надолу.) Найдобре е с
движение.
бързо, кратко
на
Придвижва се през съдържанието
на екрана. Подобно на
превъртането с мишката.
Премества елемент. Подобно на
плъзгане с мишката. Добро място
да проучите това е екранът “Старт”.
Избира елемент, например снимка
или плочка, в “Старт”. Това често
извиква команди от приложения.
15

Глава 5. Жестове с пръсти
Плъзгане от
ръба
Дълго натискане,
кратко плъзгане
Като започнете от ръба,
плъзнете навътре.
Дълго натискане на
клавиш на екранната
клавиатура.
Десен край: отваря препратките
(Търсене, Споделяне, Старт,
Устройства, Настройки).
Ляв край:
Извиква отворени приложения.
Залепва приложения. Плъзнете
от левия край навътре и
плъзнете приложение, докато се
появи разделителят, после
преместете приложението там,
където искате да бъде. Плъзнете
разделителя, за да регулирате
размера
Показва наскоро отворените
приложения. Плъзнете от левия
край навътре, без да вдигате
пръста си, после плъзнете
обратно наляво.
Горен или долен край:
Показва команди, например Нов
или Обнови, или по-специални
менюта, вградени в
приложенията.
Затваря приложения. Плъзгане
отгоре надолу по екрана ще
затвори текущото приложение.
Отваря екрана
Плъзнете отдолу нагоре в екрана
“Старт”, за да отворите екрана
“Приложения” веднага.
Например, когато пишете по
клавиатурата на сензорния екран,
продължителното натискане на
въпросителния знак и краткото
плъзгане може да въведе още
знаци. Това работи и с много
клавиши на екранната клавиатура.
на приложението.
Приложения.
други
16

Глава 6. Help and support (Помощ и поддръжка)
Ако имате проблем с операционната система, вижте файла на Windows Help
and Support (Помощ и поддръжка). За да отворите файла, направете едно от
следните неща:
• Отворете лентата с препратки и изберете Settings (Настройки) → Help
(Помощ).
• Натиснете F1 или Fn + F1 (в зависимост от вашата клавиатурна подредба).
Забележка: Налично е също и ново приложение Help + Tips (Помощ + съвети) в екрана
“Старт”, с което можете да научите новите функции на Windows 8.1.
17

Търговски марки
Lenovo е търговска марка на Lenovo в България, други страни или и двете.
Microsoft и Windows са търговски марки на Microsoft Corporation в Съединените
щати, други страни или и двете.
Имена на други фирми, продукти или услуги могат да бъдат търговски или
сервизни марки на други лица.
18


bg-BG
Rev.AA00
 Loading...
Loading...