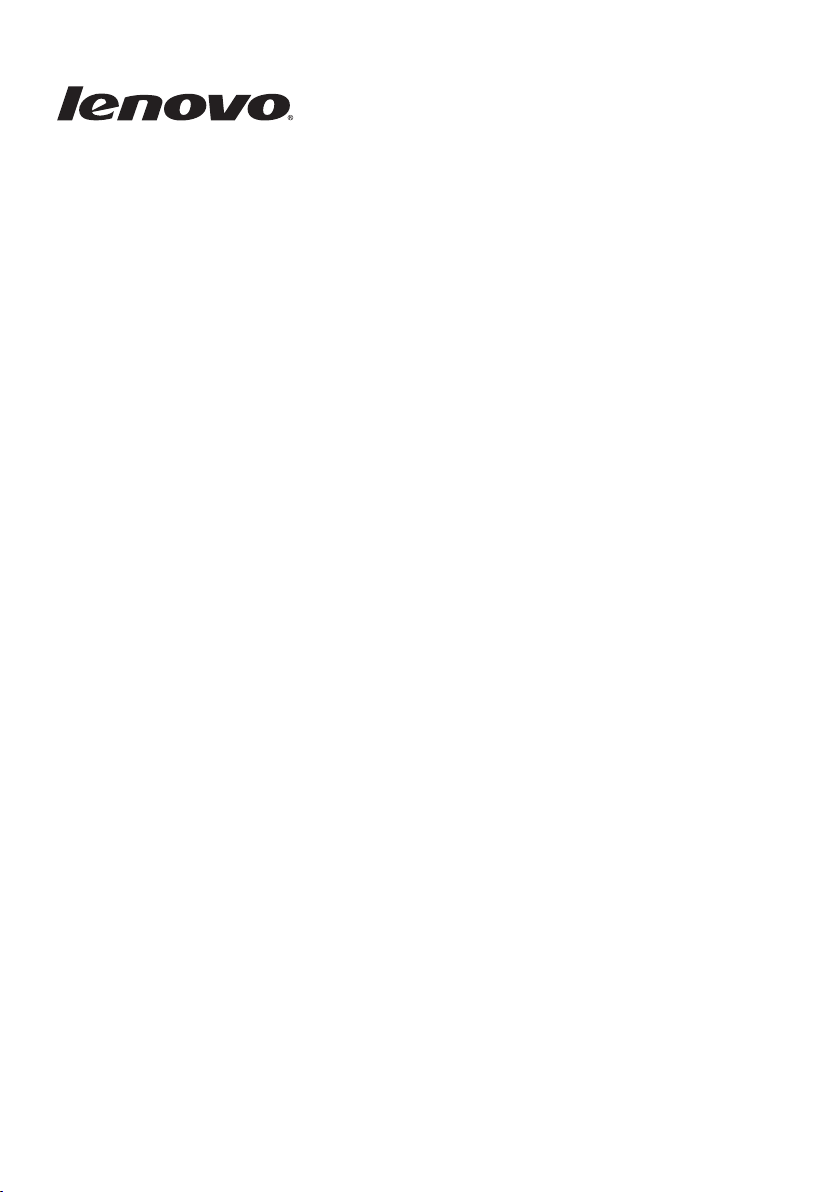
Windows 8.1 v
provozu
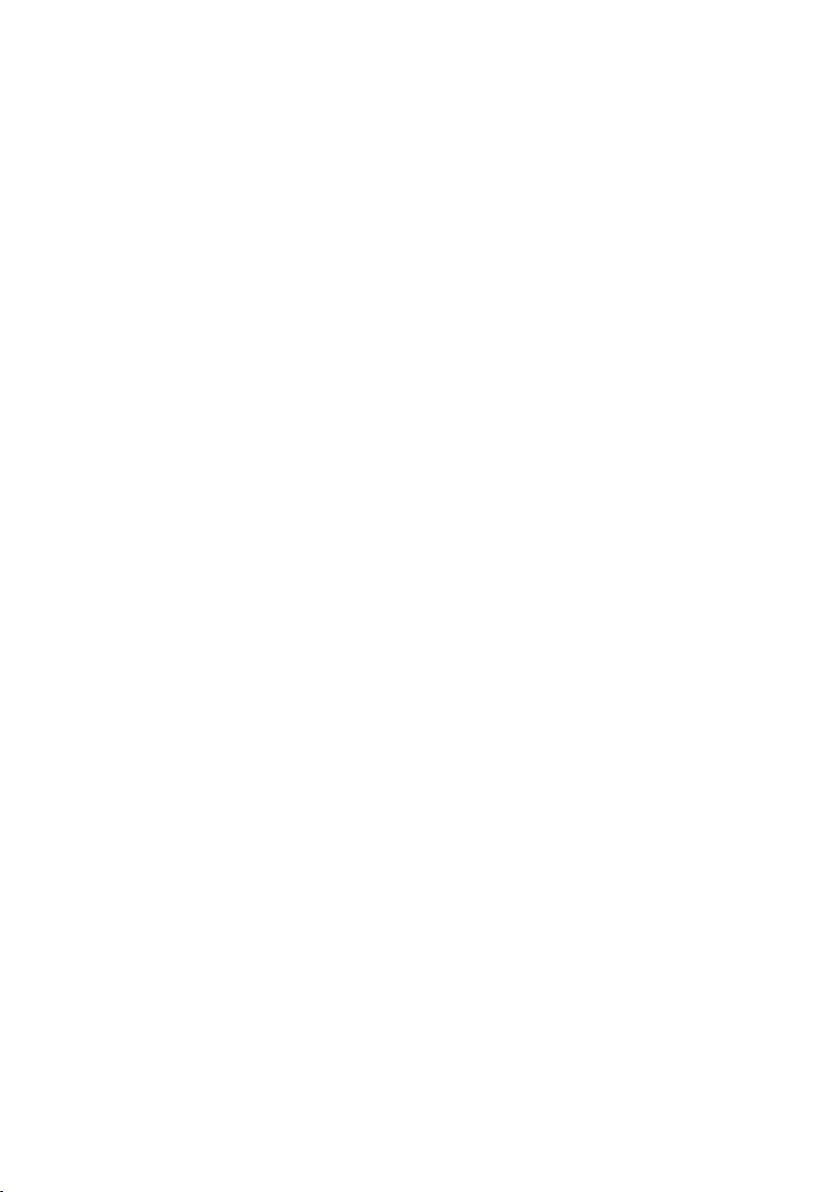
První vydání (září 2013)
© Copyright Lenovo 2013.
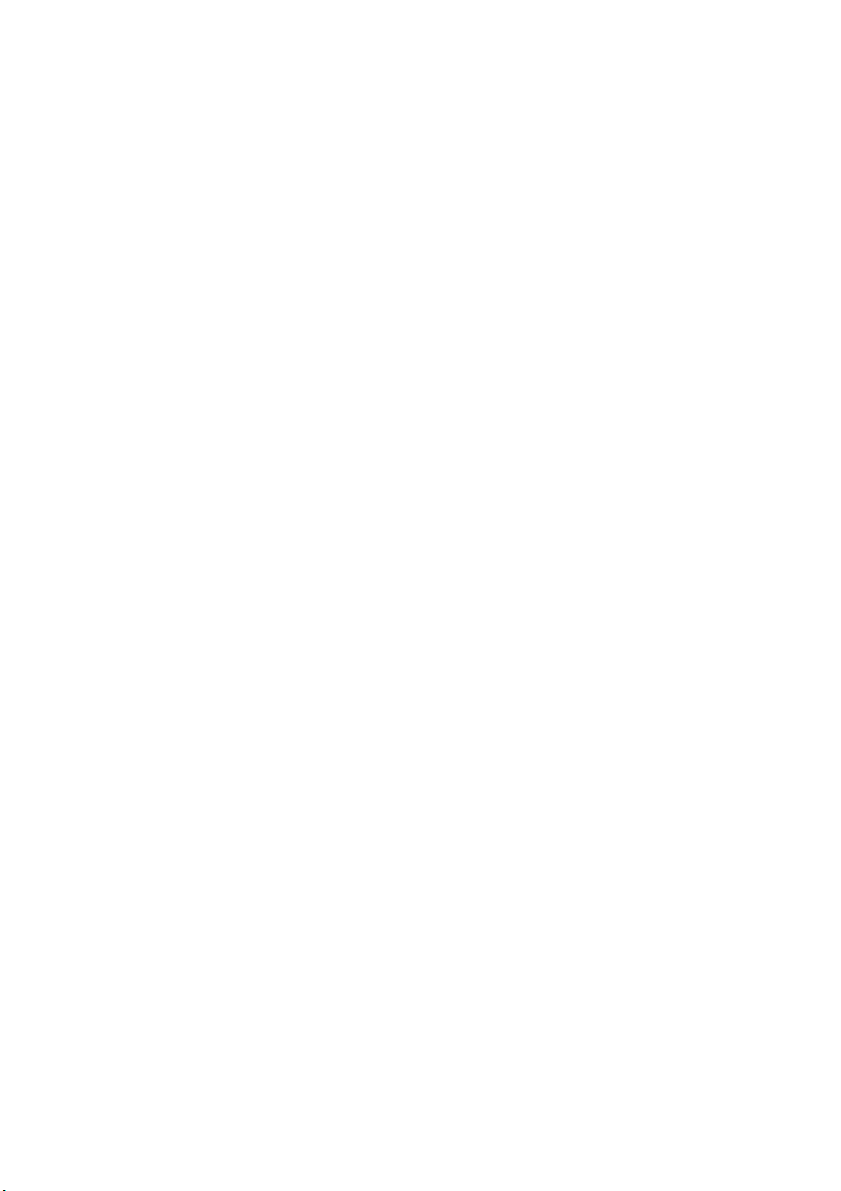
Obsah
Kapitola 1. Před použitím.......................................................................1
Kapitola 2. Rozhraní operačního systému ...........................................2
Přepínání obrazovek.......................................................................................................2
Používání Úvodní obrazovky.........................................................................................3
Používání plochy............................................................................................................6
Kapitola 3. Ovládací tlačítka ..................................................................7
Ovládací tlačítko Hledat.................................................................................................8
Ovládací tlačítko Sdílet..................................................................................................9
Ovládací tlačítko Start....................................................................................................9
Ovládací tlačítko Zařízení..............................................................................................9
Ovládací tlačítko Nastavení .........................................................................................10
Kapitola 4. Získání aplikací z obchodu Windows Store .................... 12
Vytvoření účtu Microsoft.............................................................................................12
Přístup k obchodu.........................................................................................................13
Získání aplikací............................................................................................................13
Kapitola 5. Dotyková gesta .................................................................. 14
Kapitola 6. Nápověda a podpora .........................................................17
Ochranné známky .................................................................................18
i
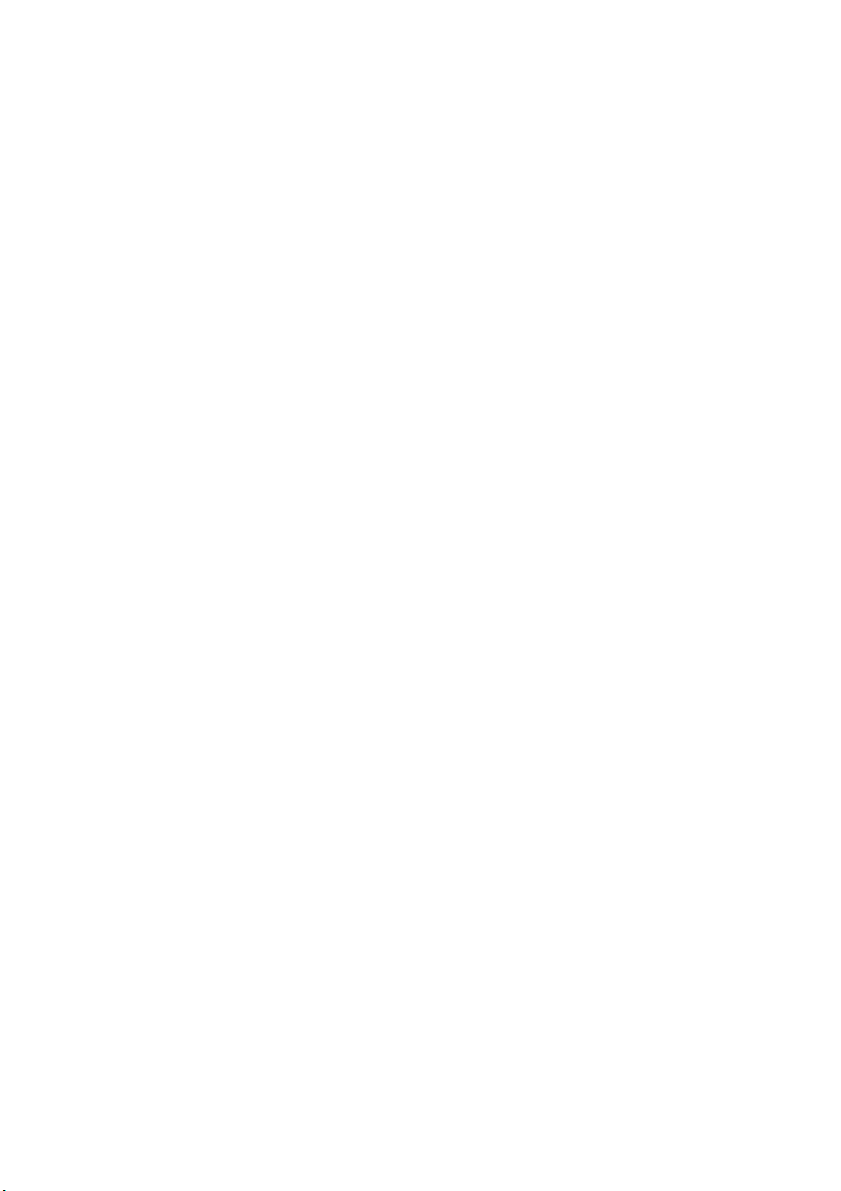
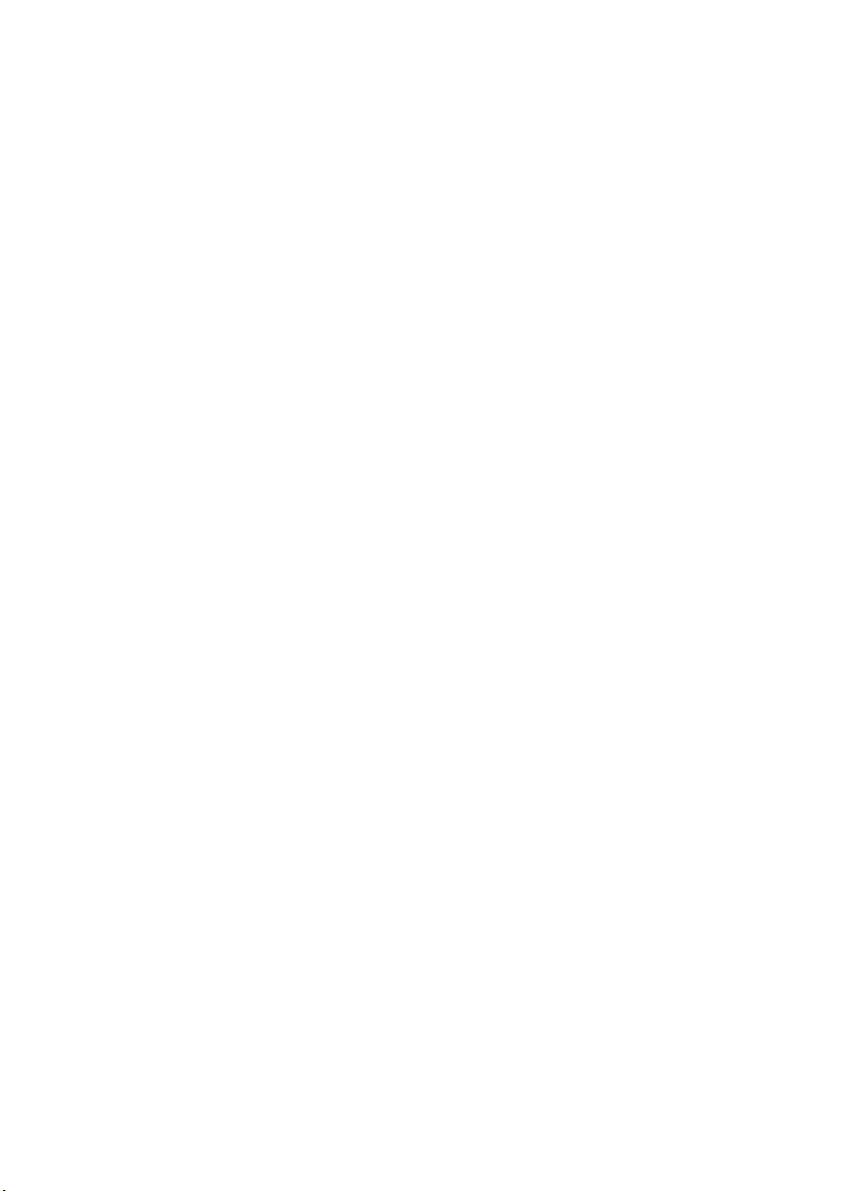
Kapitola 1. Před použitím
Před prvním použitím počítače může být nutné nakonfigurovat operační systém.
Proces konfigurace může zahrnovat níže uvedené kroky:
• Volba oblasti a jazyka
• Přijetí licenčních podmínek
• Individuální nastavení počítače
• Konfigurace připojení k internetu
• Nastavení PC
• Vy t vo ření uživatelského účtu
1
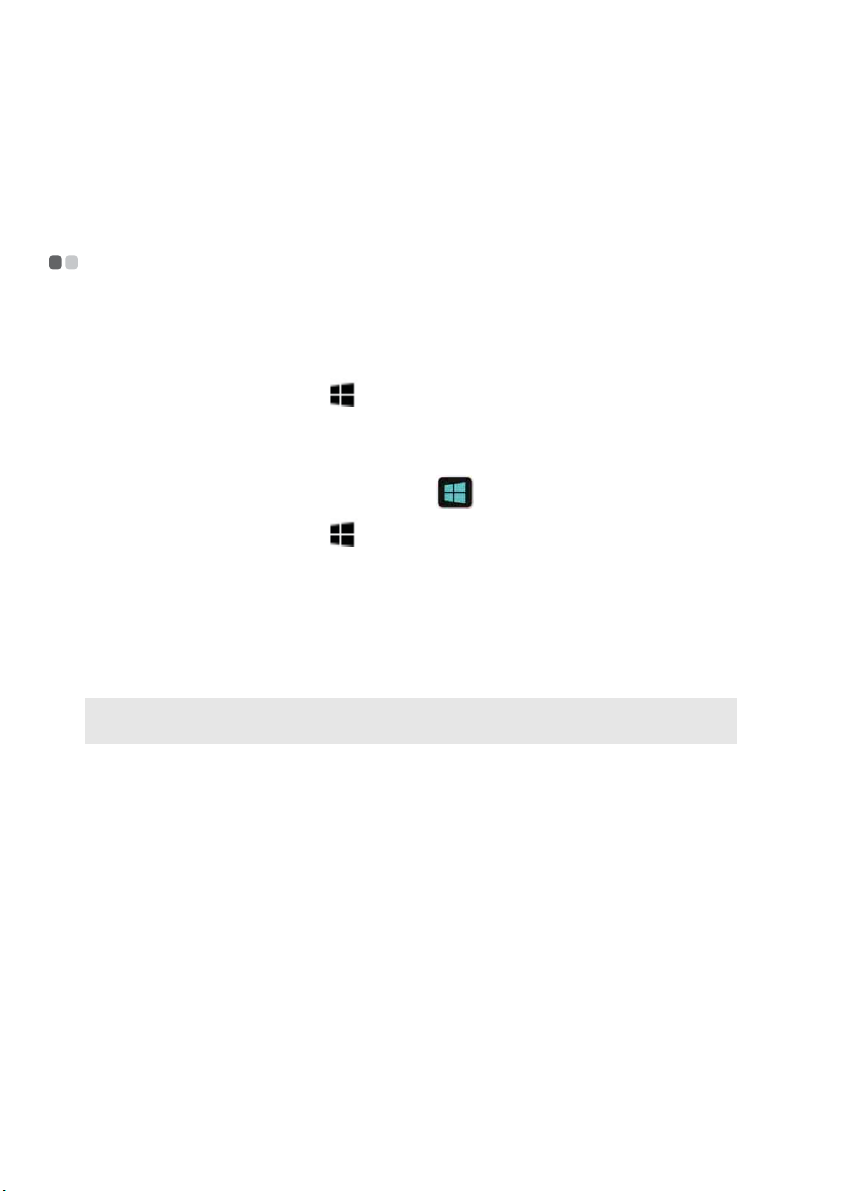
Kapitola 2. Rozhraní operačního systému
Systém Windows® 8.1 nabízí dvě hlavní uživatelská rozhraní: Úvodní obrazovku a
plochu Windows.
Přepínání obrazovek - - - - - - - - - - - - - - - - - - - - - - - - - - - - - - - - - - - - - - - - - - - - - - - - - - - - - - - - - - - - - - - - - - - - - -
Pokud chcete přejít z Úvodní obrazovky na plochu Windows, proveďte jeden z
následujících kroků:
• Klepněte nebo klikněte na dlaždici Plocha na Úvodní obrazovce.
• Stiskněte klávesy Windows + D.
Pokud chcete přejít z pracovní plochy na Úvodní obrazovku, proveďte jeden z
následujících kroků:
• Klepněte nebo klikněte na položku Start na panelu ovládacích tlačítek.
• Stiskněte klávesu Windows .
• Přesuňte kurzor do levého dolního rohu a poté klepněte nebo klikněte na tlačítko
Start.
Mezi různými aplikacemi můžete přepnout takto:
1
Potáhněte prstem z levé strany obrazovky doprava, potom – bez zvednutí prstu –
potáhněte zpět doleva.
Poznámka: Pokud používáte myš nebo touchpad, přesuňte kurzor do levého horního rohu a potom
jej posuňte dolů.
2
Po zobrazení seznamu aplikací můžete klepnutím nebo kliknutím přepnout mezi
aplikacemi.
2
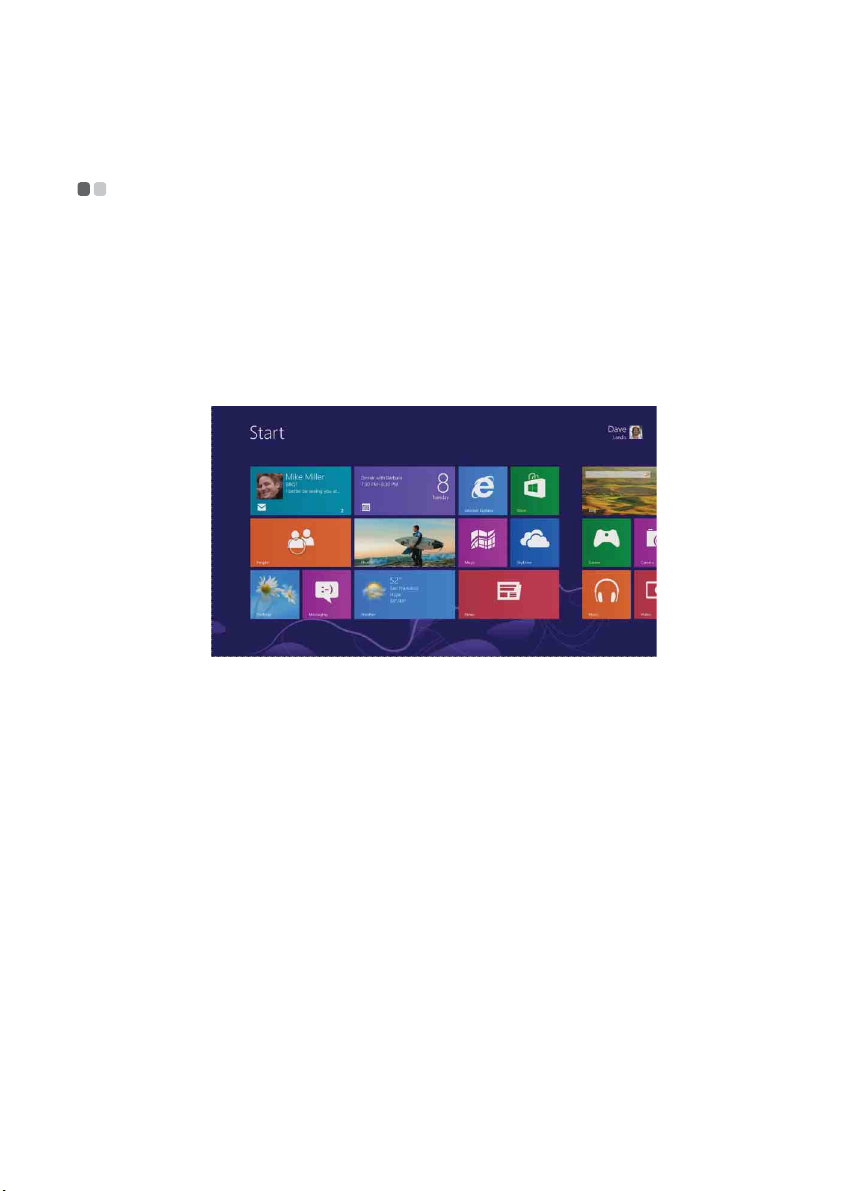
Kapitola 2. Rozhraní operačního systému
Používání Úvodní obrazovky - - - - - - - - - - - - - - - - - - - - - - - - - - - - - - - - - - - - - - - - - - - - - - - - - -
Úvodní obrazovka je ústředním místem operačního systému. Můžete ji upravit podle
vlastních představ. Na Úvodní obrazovku můžete připnout nejpoužívanější a
nejoblíbenější aplikace, webové stránky, přátele, soubory a složky, abyste k nim měli
rychlý přístup.
Některé dlaždice na Úvodní obrazovce se budou automaticky aktualizovat, abyste
měli na první pohled k dispozici informace o počasí a aktualizace stavů přátel.
Nemusíte tak otevírat aplikace, abyste získali požadované informace.
Přesouvání dlaždic
Dlaždice na Úvodní obrazovce můžete uspořádat tak, jak vám to nejvíce vyhovuje.
Můžete k sobě dát podobné dlaždice, seskupit své oblíbené položky nebo vytvořit
skupinu pro aplikace, které používáte k práci. Pokud chcete přesunout dlaždici,
přetáhněte ji nahoru nebo dolů a poté ji přetáhněte na požadované místo.
Vytvoření nové skupiny dlaždic
Novou skupinu dlaždic můžete vytvořit přetažením jedné dlaždice na volné místo.
Jakmile se zobrazí šedý panel, dlaždici uvolněte. Vytvoří se nová skupina, do které
můžete přetáhnout další dlaždice.
Po seskupení dlaždic můžete skupinu pojmenovat. Pokud chcete skupinu
pojmenovat, stiskněte a podržte nebo klikněte pravým tlačítkem na dlaždici ve
skupině a poté klepněte nebo klikněte na možnost Pojmenovat skupinu.
3
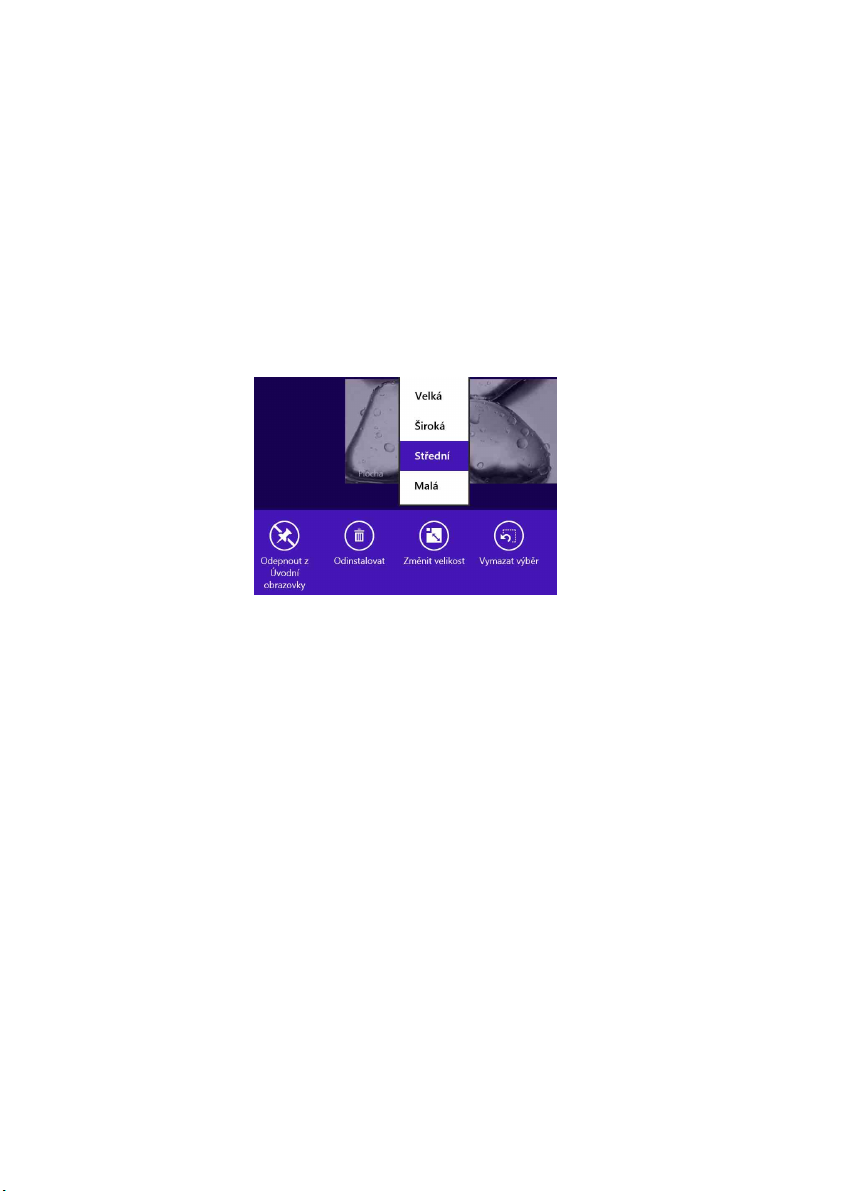
Kapitola 2. Rozhraní operačního systému
Změna velikosti dlaždice
Pro dlaždici můžete nastavit jednu ze čtyř velikostí. Změna velikosti dlaždice:
1
Stisknutím a podržením nebo kliknutím pravým tlačítkem vyberte dlaždici.
2
Vyberte možnost Změnit velikost v dolním panelu, jak je znázorněno na
obrázku.
3
Nastavte velikost dlaždice zvolením možnosti Ve lk á, Široká, Střední nebo
Malá.
Odebrání dlaždice
Pokud chcete odebrat dlaždici z Úvodní obrazovky, postupujte jedním z
následujících způsobů:
• Vyberte dlaždici a poté vyberte možnost Odepnout z Úvodní obrazovky. V tomto
případě bude aplikace i nadále k dispozici při hledání a později ji můžete znovu
připnout.
• Vyberte dlaždici a poté vyberte možnost Odinstalovat. Aplikace již nebude k
dispozici při hledání, a pokud budete chtít aplikaci znovu použít, budete ji muset
znovu nainstalovat.
Změna zamykací obrazovky
Individuálně upravit můžete i zamykací obrazovku. Změna zamykací obrazovky:
1
Otevřete panel ovládacích tlačítek a vyberte položku Nastavení → Změnit
nastavení počítače.
2
Klepněte nebo klikněte na možnost Počítač a zařízení → Zamykací
obrazovka.
4

Kapitola 2. Rozhraní operačního systému
3
Zvolte jeden z nabízených obrázků nebo klepnutím nebo kliknutím na možnost
Procházet vyhledejte obrázek v počítači. Můžete také nastavit prezentaci nebo
na zamykací obrazovku přidat aplikace.
Na zamykací obrazovku můžete přidat aplikace, abyste měli k dispozici aktualizace,
když je počítač zamknutý. Můžete například přidat aplikaci Kalendář, abyste
okamžitě viděli, že máte naplánovanou schůzku, nebo aplikaci Pošta, abyste věděli o
nových zprávách.
5

Kapitola 2. Rozhraní operačního systému
Používání plochy - - - - - - - - - - - - - - - - - - - - - - - - - - - - - - - - - - - - - - - - - - - - - - - - - - - - - - - - - - - - - - - - - - - - - - - - - - - - - - -
Systém Windows 8.1 má novou Úvodní obrazovku, ale i nadále obsahuje známou
plochu, na které můžete dělat vše, na co jste v systému Windows zvyklí.
Individuální nastavení plochy
K dispozici jsou i nadále veškerá individuální nastavení včetně motivů, pozadí
plochy, zvuků a barev, a plochu si tak můžete upravit dle vlastních představ.
Stiskněte a podržte nebo klikněte pravým tlačítkem na volné místo na ploše a poté
klepněte nebo klikněte na možnost Přizpůsobit.
Můžete se také podívat na nové motivy a pozadí plochy v části Personalization
Gallery.
Poznámka: Pokud nenajdete nic, co by se vám líbilo, můžete si stáhnout další motivy nebo si
create your own
Připnutí aplikací
Pokud používáte některou aplikaci často, můžete ji připnout na hlavní panel na ploše.
Připnutí aplikace na hlavní panel:
1
Spusťte aplikaci, kterou chcete připnout.
2
Stiskněte a podržte nebo klikněte pravým tlačítkem na aplikaci na hlavním
panelu a poté klepněte nebo klikněte na možnost Připnout tento program na
hlavní panel.
.
6

Kapitola 3. Ovládací tlačítka
Ovládací tlačítka jsou navigační tlačítka pro ovládání systému Windows 8.1. Mezi
ovládací tlačítka patří: Hledat, Sdílet, Start, Zařízení a Nastavení. Panel ovládacích
tlačítek je nabídka obsahující ovládací tlačítka.
Pět ovládacích tlačítek nabízí nové a rychlejší způsoby, kterými lze provádět
základní operace, a jsou vždy k dispozici bez ohledu na to, kterou aplikaci právě
používáte.
Panel ovládacích tlačítek můžete otevřít jedním z následujících postupů:
• Přesuňte kurzor do pravého horního nebo pravého dolního rohu, dokud se
nezobrazí panel ovládacích tlačítek.
• Stiskněte klávesy + C.
7

Kapitola 3. Ovládací tlačítka
Ovládací tlačítko Hledat - - - - - - - - - - - - - - - - - - - - - - - - - - - - - - - - - - - - - - - - - - - - - - - - - - - - - - - - - - - - -
Ovládací tlačítko Hledat je nový užitečný způsob, kterým můžete najít to, co
hledáte. Nabízí pět oblastí vyhledávání: Všude, Nastavení, Soubory, Webové
obrázky a Webová videa. S ovládacím tlačítkem Hledat ( + Q) můžete vyhledat
naprosto cokoli. Můžete hledat v aktivní aplikaci (například hledání konkrétní
zprávy v aplikaci Pošta), hledat jinou aplikaci, prohledat celý počítač (při hledání
aplikace, nastavení nebo souboru) nebo hledat něco na Internetu pomocí
vyhledávače Bing.
Poznámka: Pokud chcete hledat z Úvodní obrazovky, nemusíte ani otevřít panel ovládacích
tlačítek. Začněte přímo psát, co hledáte.
Hledat všude.
Po zvolení této možnosti můžete prohledat místní soubory, aplikace, nastavení a
Internet pomocí vyhledávače Bing. Výsledky hledání můžete filtrovat podle toho, co
hledáte, takže se zobrazí aplikace, nastavení, soubory nebo webový obsah. Můžete
například vyhledat Malování a přímo spustit aplikaci Malování.
Hledat nastavení.
Po zvolení této možnosti můžete vyhledat jakoukoli položku v oblasti Změnit
nastavení počítače. K požadovanému nastavení se tak nemusíte propracovávat přes
jednotlivé úrovně.
Hledat soubory.
Po zvolení této možnosti můžete vyhledat jakýkoli soubor uložený v počítači.
8

Kapitola 3. Ovládací tlačítka
Hledat webový obsah.
Po zvolení této možnosti můžete pomocí vyhledávače Bing vyhledat jakýkoli
webový obsah, jako jsou například obrázky, videa, zprávy atd.
Ovládací tlačítko Sdílet - - - - - - - - - - - - - - - - - - - - - - - - - - - - - - - - - - - - - - - - - - - - - - - - - - - - - - - - - - - - - -
Ovládací tlačítko Sdílet ( + H) umožňuje odesílat odkazy, fotografie a jiné
položky přátelům a do sociálních sítí bez toho, abyste opustili používanou aplikaci.
Při používání aplikace se můžete pomocí ovládacího tlačítka Sdílet podělit o
soubory, fotografie nebo webové stránky s lidmi, které znáte. Vyberte položku,
kterou chcete sdílet, otevřete panel ovládacích tlačítek a vyberte možnost Sdílet.
Ovládací tlačítko Start - - - - - - - - - - - - - - - - - - - - - - - - - - - - - - - - - - - - - - - - - - - - - - - - - - - - - - - - - - - - - - - - -
Pomocí ovládacího tlačítka Start se můžete vždy vrátit na Úvodní obrazovku.
Otevřete panel ovládacích tlačítek a vyberte možnost Start.
Toto ovládací tlačítko má stejnou funkci jako tlačítko Start nebo klávesa Windows
.
Poznámka: Pokud už jste na Úvodní obrazovce, můžete se pomocí tohoto ovládacího tlačítka
vrátit do poslední používané aplikace.
Ovládací tlačítko Zařízení - - - - - - - - - - - - - - - - - - - - - - - - - - - - - - - - - - - - - - - - - - - - - - - - - - - - - - - - -
Ovládací tlačítko Zařízení ( + K) slouží k nastavení zvukového nebo video
přehrávače, tiskárny nebo projektoru v aplikaci. Nabízí tři možnosti: Přehrát,
Tisknout a Promítat.
Přehrát
Pokud používáte přehrávací aplikaci, například Xbox Video nebo Přehrávač médií,
můžete zvolením možnosti Přidat zařízení přehrát zvuk nebo video jiným
zařízením.
Tisknout
Pomocí této možnosti lze nastavit tiskárnu a tisknout dokumenty.
Promítat
Zde můžete zvolením možnosti Přidat monitor přidat další obrazovky.
9

Kapitola 3. Ovládací tlačítka
Ovládací tlačítko Nastavení - - - - - - - - - - - - - - - - - - - - - - - - - - - - - - - - - - - - - - - - - - - - - - - - - - - -
Ovládací tlačítko Nastavení ( + I) slouží k individuálnímu nastavení počítače.
Můžete změnit například obrázek účtu nebo pozadí a barvu Úvodní obrazovky.
Pokud zrovna používáte aplikaci, můžete pomocí tohoto ovládacího tlačítka otevřít
nastavení pro tuto konkrétní aplikaci. Rychlý přístup budete mít také k obecným
nastavením, jako je nastavení hlasitosti a jasu. Pokud chcete změnit další nastavení
nebo si upravit počítač, otevřete panel ovládacích tlačítek a vyberte možnost
Nastavení → Změnit nastavení počítače, a to odkudkoli v počítači.
Na tomto panelu můžete také uvést počítač do režimu spánku, restartovat jej nebo jej
vypnout. Podrobnosti naleznete níže.
Uvedení počítače do režimu spánku
Odcházíte-li od počítače na krátkou dobu, přepněte jej do tzv. režimu spánku.
Když je počítač v režimu spánku, můžete jej rychle probudit a obnovit jeho
využívání, přičemž se přeskočí proces startování.
Chcete-li počítač uvést do režimu spánku, proveďte některý z následujících úkonů:
• Zavřete kryt displeje.
• Stiskněte tlačítko napájení.
• Stiskněte a podržte nebo klikněte pravým tlačítkem na tlačítko Start v levém
dolním rohu a vyberte možnost Vy pn ou t → Režim spánku.
• Otevřete panel ovládacích tlačítek a vyberte položku Nastavení → Vypnutí
→ Režim spánku.
Upozornění: Než budete přemísťovat počítač, vyčkejte, dokud se kontrolka indikátoru napájení
nerozbliká (indikuje, že se počítač nachází v režimu spánku). Přemísťování počítače
v době, kdy se pevný disk otáčí, může poškodit pevný disk a způsobit ztrátu dat.
Chcete-li počítač probudit, proveďte některý z následujících úkonů:
• Stiskněte jakoukoli klávesu na klávesnici.
Poznámka: Pokud se počítač po stisknutí klávesy neprobudí, pravděpodobně přešel do režimu
hibernace. V takovém případě připojte počítač k napájení a stiskněte tlačítko napájení.
• Stiskněte tlačítko napájení.
10

Kapitola 3. Ovládací tlačítka
Vypnutí počítače
Pokud se nechystáte počítač používat po delší dobu, vypněte jej.
Chcete-li počítač vypnout, proveďte některý z následujících úkonů:
• Stiskněte a podržte nebo klikněte pravým tlačítkem na tlačítko Start v levém
dolním rohu a vyberte možnost Vypnout → Vypnout.
• Otevřete panel ovládacích tlačítek a vyberte položku Nastavení → Vypnutí
→ Vypnout.
11

Kapitola 4. Získání aplikací z obchodu Windows Store
Obchod Windows Store je platforma pro distribuci softwaru v operačním systému
Windows 8.1. Z obchodu můžete stahovat aplikace a instalovat je do počítače.
Pokud chcete stáhnout a instalovat aplikace z obchodu, musí být počítač připojen k
Internetu. Buď se můžete připojit k místní síti (LAN), která má přístup k Internetu,
nebo se připojit přes poskytovatele internetových služeb (ISP).
Bezdrátové připojení:
1
Otevřete panel ovládacích tlačítek a vyberte položku Nastavení.
2
Klepněte nebo klikněte na ikonu bezdrátové sítě .
3
Klepněte nebo klikněte na síť, ke které se chcete připojit, a potom vyberte
možnost Připojit. Pokud budete vyzváni k zadání klíče zabezpečení, zadejte jej.
Poznámka: Pokud neznáte klíč zabezpečení sítě, obraťte se na správce sítě.
Drátové připojení:
1
Připojte jeden konec síťového kabelu k portu RJ-45 na počítači.
2
Druhý konec síťového kabelu připojte k portu ethernetové sítě.
Poznámka: Pokud jde o připojení poskytované poskytovatelem internetových služeb, připojte jej k
portu na DSL nebo kabelovém modemu. Může být také nutné nastavit připojení s
přihlašovacími údaji. Údaje získáte od poskytovatele internetových služeb.
Vytvoření účtu Microsoft - - - - - - - - - - - - - - - - - - - - - - - - - - - - - - - - - - - - - - - - - - - - - - - - - - - - - - - - - - -
Pro stahování aplikací z obchodu je nutný také platný účet Microsoft. Vytvoření účtu
Microsoft:
1
Otevřete panel ovládacích tlačítek a vyberte položku Nastavení → Změnit
nastavení počítače.
2
Klepněte nebo klikněte na možnost Účty → Váš účet.
3
Klepněte nebo klikněte na možnost Připojit se k účtu Microsoft.
4
Vy t vo řte si účet Microsoft podle zobrazených pokynů.
12

Kapitola 4. Získání aplikací z obchodu Windows Store
Přístup k obchodu - - - - - - - - - - - - - - - - - - - - - - - - - - - - - - - - - - - - - - - - - - - - - - - - - - - - - - - - - - - - - - - - - - - - - - - - - - -
Po nastavení připojení k Internetu a vytvoření účtu Microsoft můžete přejít do
obchodu a stáhnout a nainstalovat aplikace.
Obchod Windows Store můžete otevřít jedním z následujících postupů:
• Klepněte nebo klikněte na aplikaci Store na Úvodní obrazovce.
• Přejděte na adresu http://www.windowsstore.com
ve webovém prohlížeči.
Získání aplikací - - - - - - - - - - - - - - - - - - - - - - - - - - - - - - - - - - - - - - - - - - - - - - - - - - - - - - - - - - - - - - - - - - - - - - - - - - - - - - - - - -
Jakmile budete v obchodu Windows Store, můžete se podívat na nabízené aplikace,
vyhledat aplikace zvolením názvu kategorie nebo zobrazit seznamy aplikací jako
Aktuálně oblíbené, Novinky, Nejlepší placené a Nejlepší zdarma. Pokud víte, co
hledáte, můžete to rovnou napsat. Zobrazí se výsledky s aplikacemi odpovídajícími
hledanému textu.
Po nalezení požadované aplikace klepněte nebo klikněte na možnost Koupit nebo
Vyz ko uš et (bezplatná zkušební verze), pokud jde o placenou aplikaci, nebo na
možnost Instalovat, pokud jde o bezplatnou aplikaci. Po nainstalování se aplikace
připne na Úvodní obrazovku.
13

Kapitola 5. Dotyková gesta
Pokud chcete vědět, co znamená potáhnutí, klepnutí nebo jiné způsoby ovládání
systému Windows 8.1 při používání dotykové obrazovky, podívejte se na tuto
tabulku.
Co říkáme Jak to udělat Co se stane
Klepnutí
Otevření položky, na kterou jste
Jedno klepnutí na položku.
Stisknutí a
podržení
Stiskněte prstem určité
místo a držte prst pár
sekund na místě.
klepnuli. Podobná funkce jako
kliknutí myší.
Zobrazí se informace o příslušné
položce.
Otevře se kontextová nabídka.
Podobná funkce jako kliknutí pravým
tlačítkem myši.
Zmenšení nebo
zvětšení stažením
nebo roztažením
prstů
Otočení
14
Položte na obrazovku nebo
položku dva nebo více
prstů a poté posunujte
prsty k sobě (stažení) nebo
od sebe (roztažení).
Položte dva nebo více
prstů na položku a potom
otočte rukou.
Zobrazí se různé úrovně informací.
Toto je vhodné vyzkoušet na Úvodní
obrazovce.
Vizuální přiblížení nebo oddálení jako
s obrázky nebo mapami.
Otočení položek směrem, kterým
otočíte rukou. Otočit lze jen některé
položky.

Posouvání
posunutím prstu
Kapitola 5. Dotyková gesta
Táhněte prstem po
obrazovce.
Změna
uspořádání
posunutím prstu
Výběr potažením Posuňte položku kousek
Stiskněte a přetáhněte
položku opačným směrem,
než kterým byste táhli při
posouvání. (Pokud byste
například posouvali doleva
nebo doprava, přetáhněte
položku nahoru nebo
dolů.) Po přesunutí
položky na nové místo ji
pusťte.
opačným směrem, než
kterým se posouvá stránka.
(Pokud byste například
posouvali doleva nebo
doprava, posuňte položku
nahoru nebo dolů.)
Nejlépe funguje rychlý a
krátký pohyb.
Posunutí obsahu na obrazovce.
Podobná funkce jako posouvání myší.
Přesunutí položky. Podobná funkce
jako přetažení myší. Toto je vhodné
vyzkoušet na Úvodní obrazovce.
Výběr položky, například fotografie
nebo dlaždice na Úvodní obrazovce.
Toto gesto často vyvolá příkazy
aplikace.
15

Kapitola 5. Dotyková gesta
Potažení od kraje
Dlouhé stisknutí,
krátké potažení
Začněte na kraji a
potáhněte směrem
doprostřed.
Dlouhé stisknutí klávesy
na klávesnici na
obrazovce.
Pravý okraj: Otevření ovládacích
tlačítek (Hledat, Sdílet, Start,
Zařízení, Nastavení).
Levý okraj:
Zobrazení spuštěných aplikací.
Přichycení aplikací. Potáhněte
doprostřed z levého okraje a
táhněte aplikaci, dokud se
nezobrazí oddělovač. Potom
přesuňte aplikaci na požadované
místo. Posunutím oddělovače
upravíte velikost aplikace.
Zobrazení posledních spuštěných
aplikací. Potáhněte doprostřed z
levého okraje bez zvednutí prstu a
poté potáhněte zpět doleva.
Horní nebo dolní okraj:
Zobrazení příkazů, jako jsou Nový
nebo Aktualizovat, nebo dalších
speciálních nabídek v aplikaci.
Ukončení aplikací. Potažení od
horního k dolnímu okraji
obrazovky ukončí aktuální
aplikaci.
Otevření obrazovky aplikací.
Potažením zdola nahoru na
Úvodní obrazovce okamžitě
otevřete obrazovku aplikací.
íklad při psaní na klávesnici
Např
zobrazené na dotykové obrazovce
můžete dlouhým stisknutím otazníku
a krátkým potažením zadat více
otazníků. Tento trik funguje u řady
dalších kláves na klávesnici na
obrazovce.
16

Kapitola 6. Nápověda a podpora
Pokud máte problém s operačním systémem, podívejte se do sekce Nápověda a
podpora systému Windows. Soubor můžete otevřít jedním z následujících postupů:
• Otevřete panel ovládacích tlačítek a vyberte položku Nastavení → Nápověda.
• Stiskněte klávesu F1 nebo Fn + F1 (v závislosti na rozvržení klávesnice).
Poznámka: Na Úvodní obrazovce je k dispozici také nová aplikace Nápověda+tipy, ve které
můžete nalézt informace o nových funkcích systému Windows 8.1.
17

Ochranné známky
Lenovo je ochranná známka společnosti Lenovo v České republice, jiných zemích nebo
v České republice a zároveň v jiných zemích.
Microsoft a Windows jsou ochranné známky společnosti Microsoft Corporation ve
Spojených státech amerických, jiných zemích nebo v USA a zároveň v jiných zemích.
Názvy dalších společností, výrobků nebo služeb mohou být ochrannými známkami nebo
servisními známkami jiných společností.
18


cs-CZ
Rev.AA00
 Loading...
Loading...