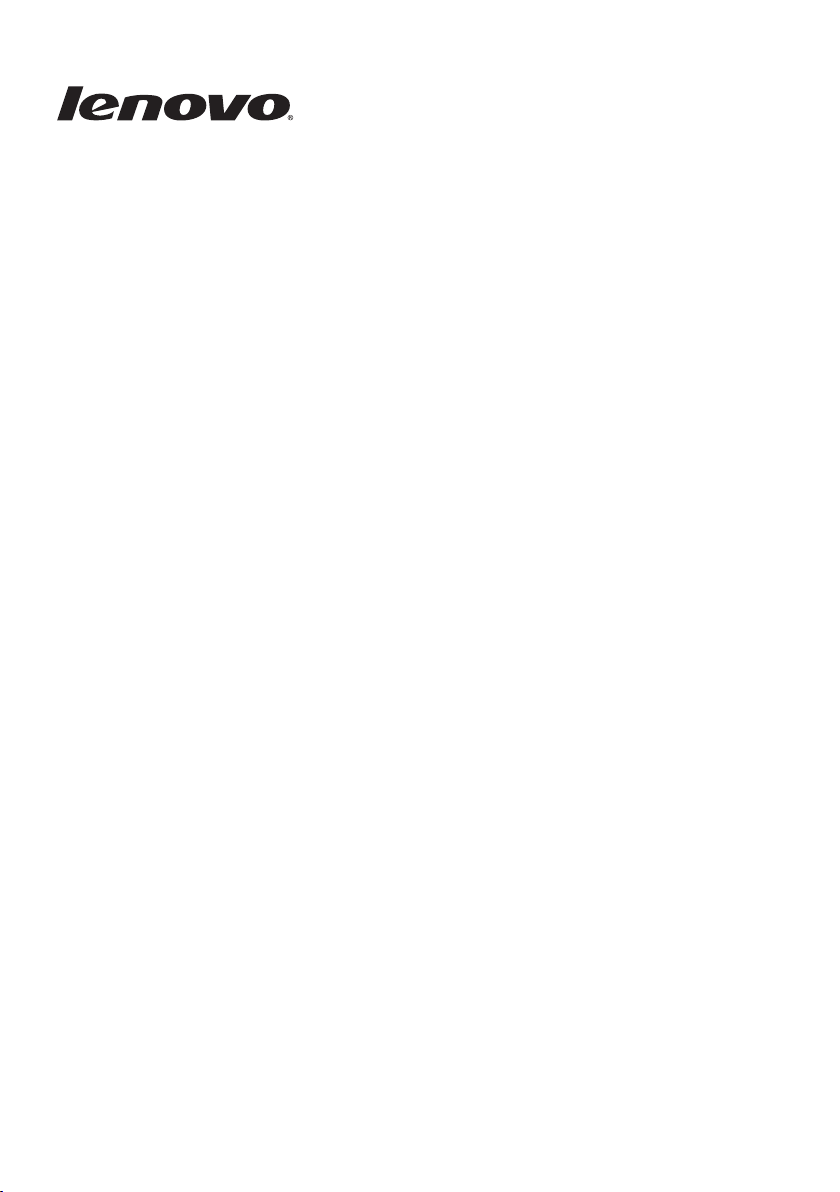
Windows 8.1
Einrichtung und
Verwendung
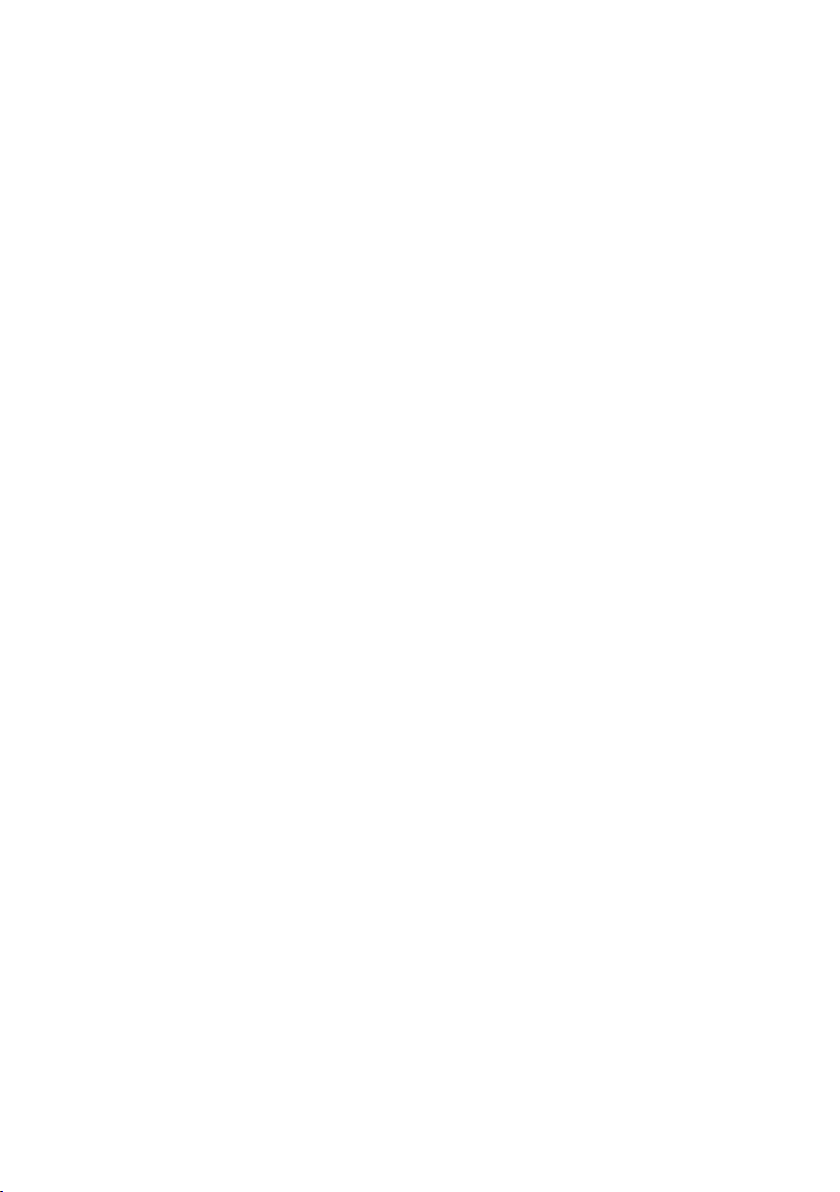
Erste Ausgabe (September 2013)
© Copyright Lenovo 2013.
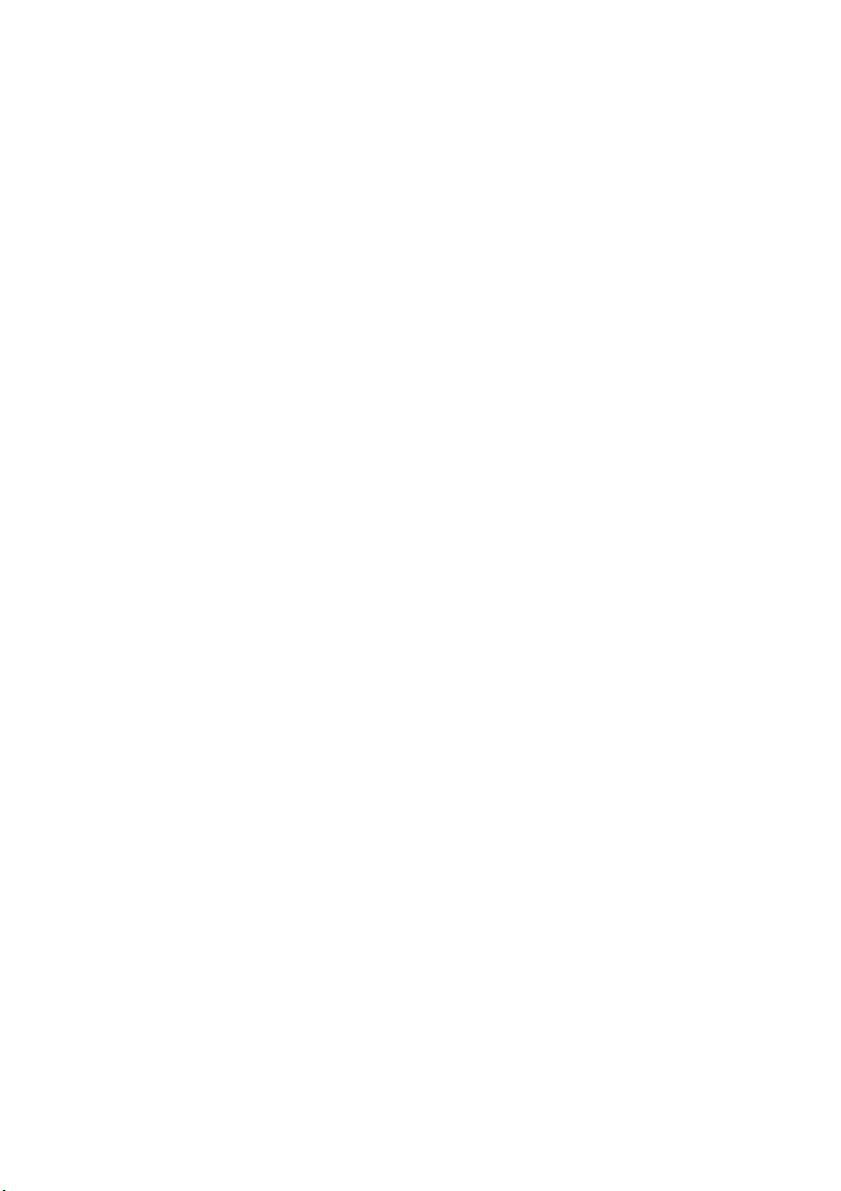
Inhalt
Kapitel 1. Vor der Verwendung..............................................................1
Kapitel 2. Benutzeroberflächen des Betriebssystems ........................2
Zwischen Bildschirmen umschalten ........................................................................2
Verwenden des Startbildschirms..............................................................................3
Verwenden des Desktops ..........................................................................................6
Kapitel 3. Die Charms............................................................................. 7
Charm Suchen..............................................................................................................8
Charm Teilen ...............................................................................................................9
Charm Start ..................................................................................................................9
Charm Geräte...............................................................................................................9
Charm Einstellungen................................................................................................11
Kapitel 4. Apps aus dem Windows Store erhalten ............................13
Ein Microsoft Konto erstellen..................................................................................13
Zugreifen auf den Store............................................................................................14
Abrufen von Apps ....................................................................................................14
Kapitel 5. Touch-Gesten.......................................................................15
Kapitel 6. Hilfe und Support.................................................................19
Marken ...................................................................................................20
i
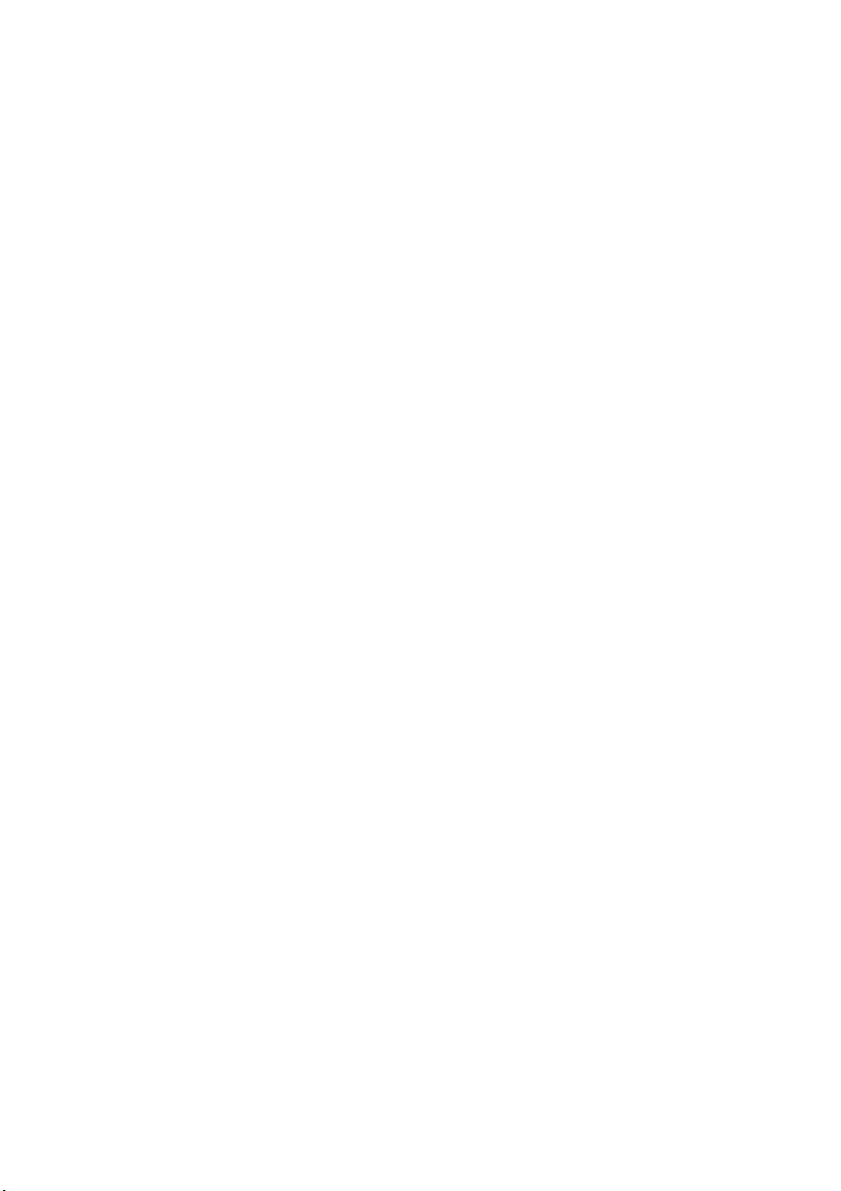
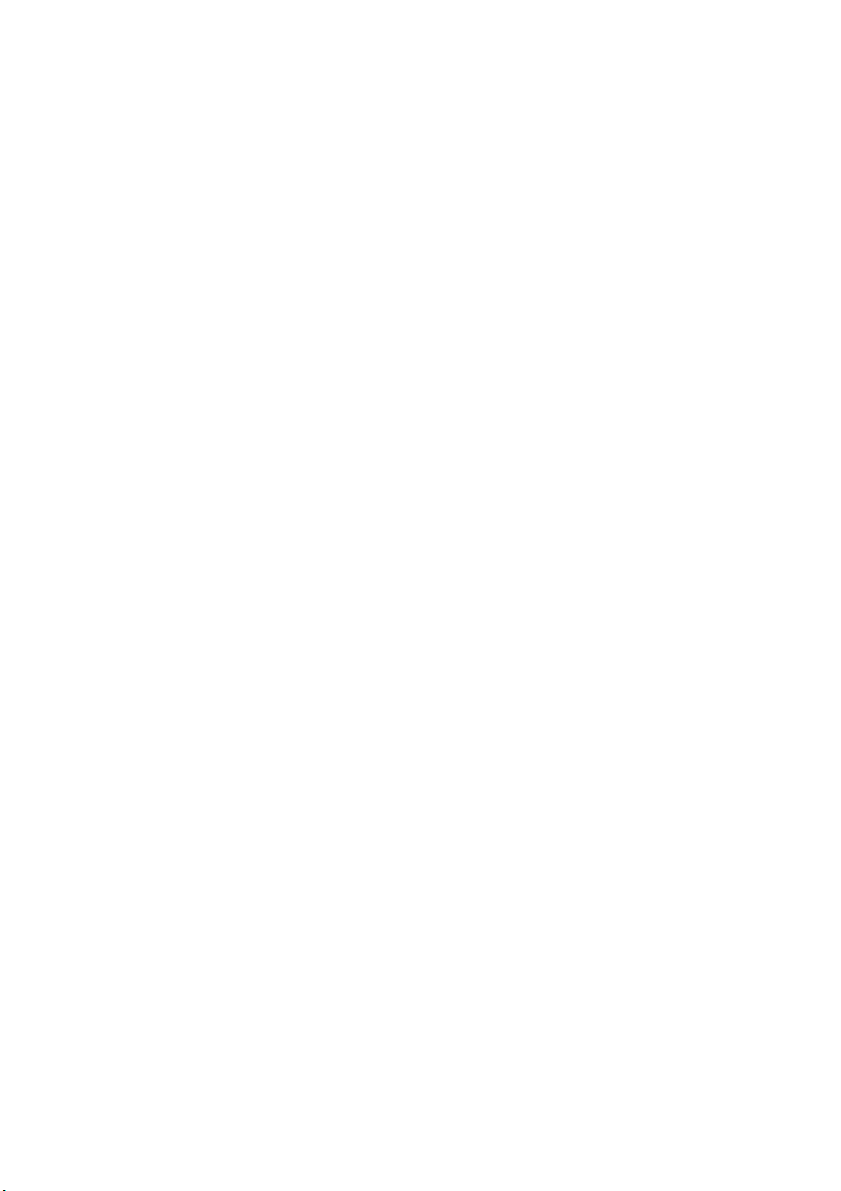
Kapitel 1. Vor der Verwendung
Unter Umständen müssen Sie das Betriebssystem konfigurieren, bevor Sie
den Computer zum ersten Mal verwenden können. Die Konfiguration
umfasst normalerweise die folgenden Schritte:
• Eine Region und eine Sprache wählen
• Die Lizenzbedingungen annehmen
• Den Computer personalisieren
• Die Internetverbindung konfigurieren
• PC-Einstellungen
• Ein Benutzerkonto erstellen
1
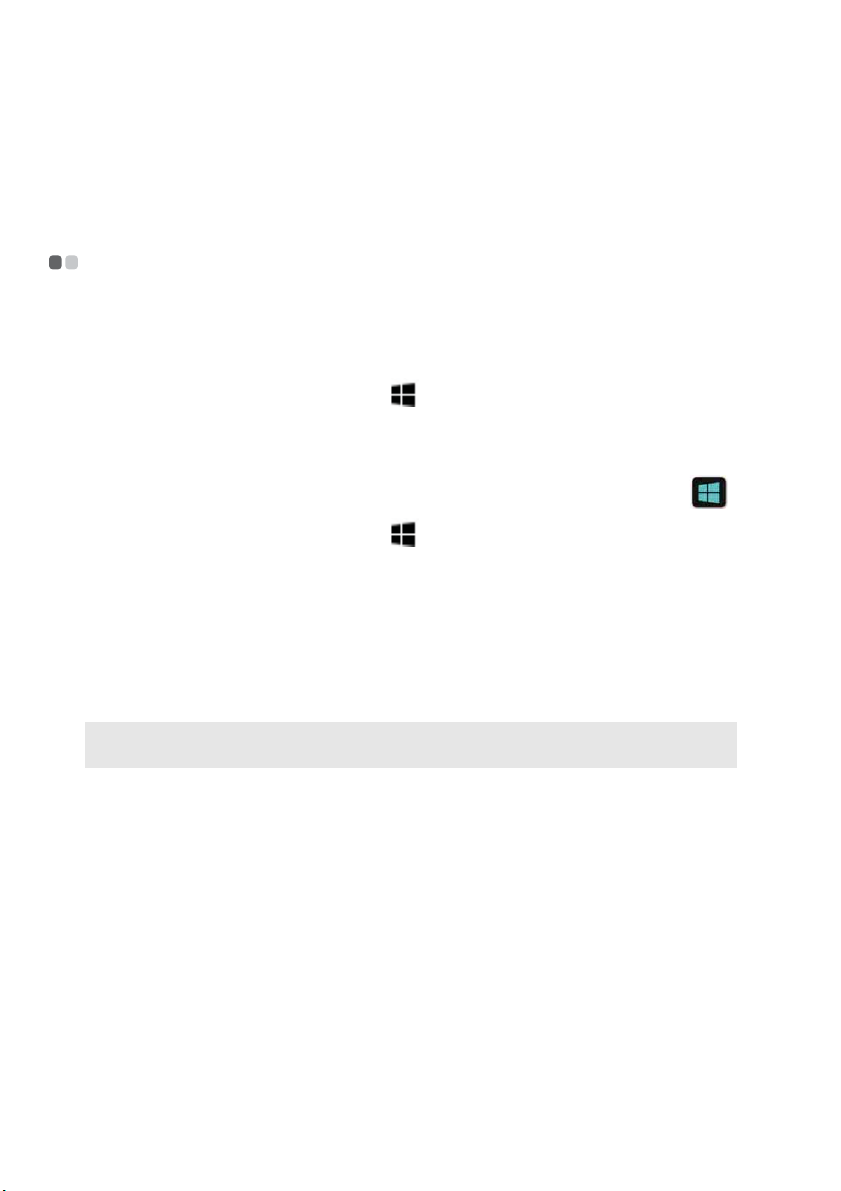
Kapitel 2. Benutzeroberflächen des Betriebssystems
Windows® 8.1 umfasst zwei wesentliche Benutzeroberflächen: den
Startbildschirm und den Windows-Desktop.
Zwischen Bildschirmen umschalten - - - - - - - - - - - - - - - - - - - - - - - - - - - - - - - -
Gehen Sie wie folgt vor, um vom Startbildschirm zum Windows-Desktop
umzuschalten:
• Tippen oder klicken Sie auf dem Startbildschirm auf die Desktop-Kachel.
• Drücken Sie die Windows-Taste + D.
Gehen Sie wie folgt vor, um vom Desktop zum Startbildschirm
umzuschalten:
• Tippen oder klicken Sie in der Charms-Leiste auf die Option Start .
• Drücken Sie die Windows-Taste .
• Bewegen Sie den Cursor in die linke untere Ecke und tippen oder klicken
Sie dann auf die Schaltfläche Start.
Gehen Sie folgendermaßen vor, um zwischen verschiedenen Apps zu
wechseln:
1
Wischen Sie von der linken Seite des Bildschirms nach rechts und dann,
ohne den Finger anzuheben, wieder nach links.
Hinweis: Wenn Sie eine Maus oder das Touchpad verwenden, bewegen Sie den Cursor in
die linke obere Ecke und ziehen Sie ihn dann nach unten.
2
Wenn die Liste mit den Apps angezeigt wird, tippen oder klicken Sie
darauf, um zwischen den Apps zu wechseln.
2
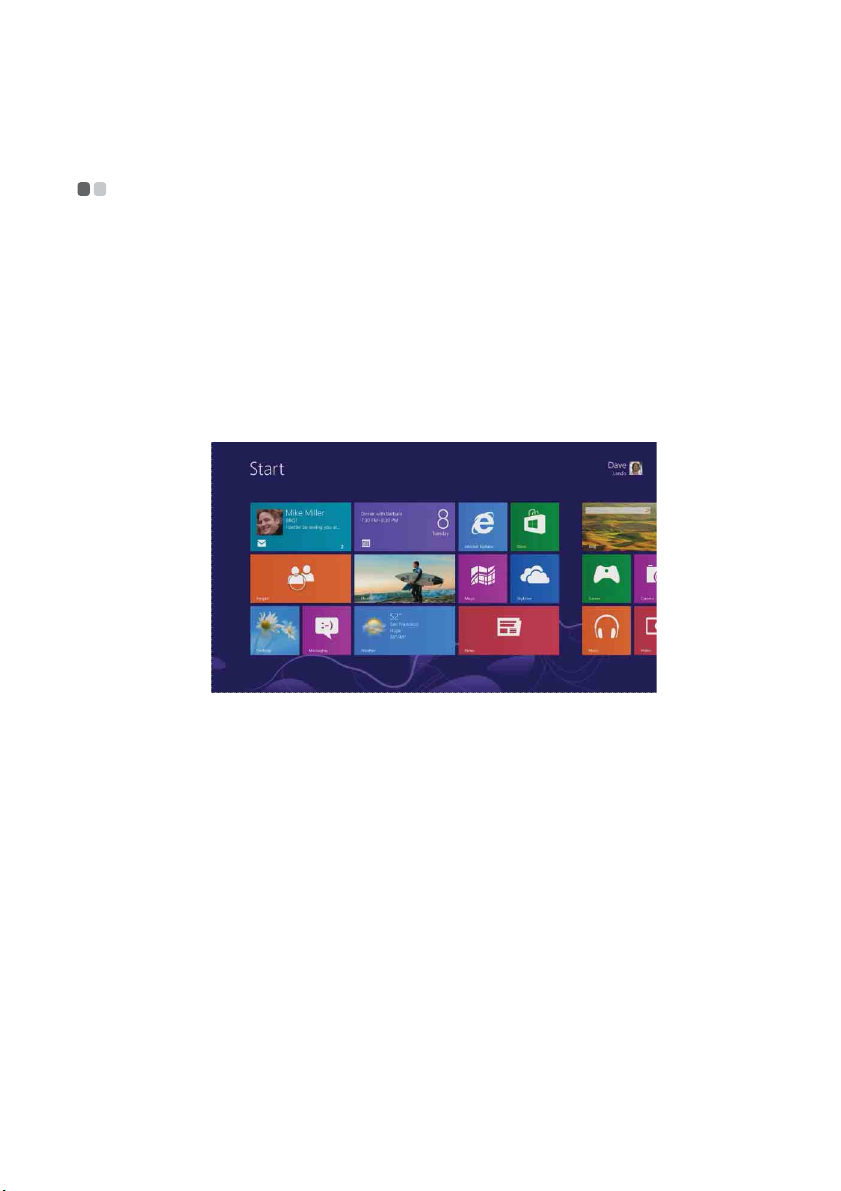
Kapitel 2. Benutzeroberflächen des Betriebssystems
Verwenden des Startbildschirms - - - - - - - - - - - - - - - - - - - - - - - - - - - - - - - - - - - - - - -
Der Startbildschirm ist das zentrale Element Ihres Betriebssystems und Sie
können ihn auf Ihre ganz persönlichen Anforderungen anpassen. Sie können
die am häufigsten verwendeten oder beliebtesten Apps, Websites, Freunde,
Dateien und Ordner auf dem Startbildschirm anpinnen, um schnell darauf
zugreifen zu können.
Einige der Kacheln auf dem Startbildschirm werden automatisch
aktualisiert, sodass Sie zum Beispiel das Wetter und Statusupdates von Ihren
Freunden auf einen Blick sehen. So müssen Sie die Apps nicht öffnen, um die
gewünschten Informationen zu erhalten.
Verschieben von Kacheln
Sie können die Kacheln auf Ihrem Startbildschirm beliebig verschieben und
anordnen. Platzieren Sie ähnliche Kacheln zusammen, gruppieren Sie all Ihre
Favoriten oder erstellen Sie eine Gruppe mit Apps, die Sie für die Arbeit
verwenden. Um eine Kachel zu verschieben, ziehen Sie sie nach oben oder
unten und dann an die gewünschte Stelle.
Erstellen einer neuen Kachelgruppe
Sie können eine neue Kachelgruppe erstellen, indem Sie eine Kachel an einen
freien Platz ziehen. Wenn eine graue Leiste angezeigt wird, lassen Sie die
Kachel los. Dadurch wird eine neue Gruppe erstellt, auf die Sie weitere
Kacheln ziehen können.
Nachdem Sie Ihre Kacheln gruppiert haben, können Sie die Gruppe
benennen. Um eine Gruppe zu benennen, halten Sie eine Kachel in einer
Gruppe gedrückt oder klicken Sie mit der rechten Maustaste und tippen
oder klicken Sie dann auf Gruppe benennen.
3
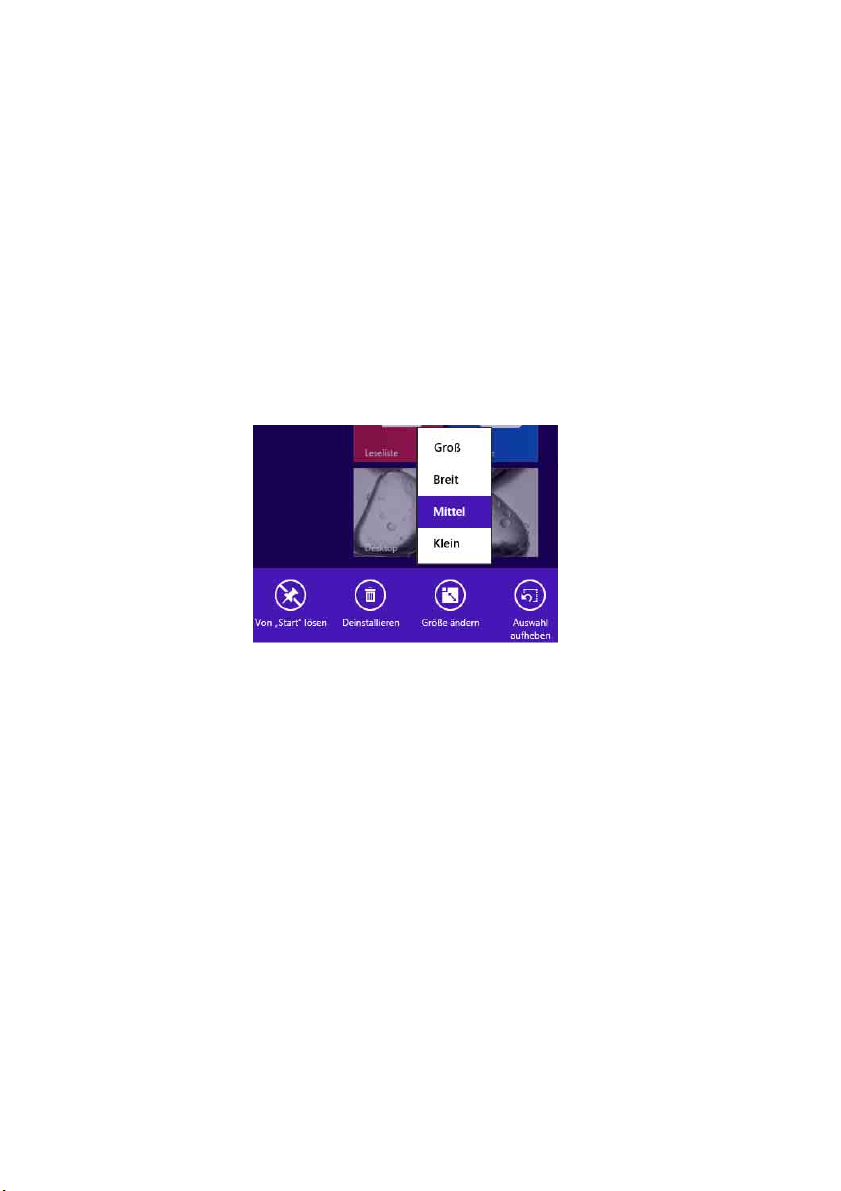
Kapitel 2. Benutzeroberflächen des Betriebssystems
Ändern der Größe einer Kachel
Sie können aus vier unterschiedlichen Kachelgrößen auswählen. So ändern
Sie die Größe einer Kachel:
1
Halten Sie eine Kachel gedrückt oder klicken Sie mit der rechten
Maustaste, um sie auszuwählen.
2
Wählen Sie in der unteren Leiste Größe ändern, wie in der Abbildung
unten gezeigt.
3
Wählen Sie Groß, Breit, Mittel oder Klein, um die Kachelgröße
anzupassen.
Entfernen einer Kachel
Gehen Sie wie folgt vor, um eine Kachel vom Startbildschirm zu entfernen:
• Wählen Sie die Kachel aus und wählen Sie dann Von „Start“ lösen. In
diesem Fall kann die App über eine Suche gefunden werden und Sie
können Sie später wieder anheften.
• Wählen Sie die Kachel aus und wählen Sie dann Deinstallieren. Beachten
Sie, dass die App über die Suche nicht mehr gefunden werden kann und
dass Sie die App neu installieren müssen, wenn Sie sie wieder verwenden
möchten.
Ändern der Sperrbildschirms
Sie können auch Ihren Sperrbildschirm anpassen. Ändern des
Sperrbildschirms:
1
Öffnen Sie die Charms-Leiste und wählen Sie Einstellungen →
PC-Einstellungen ändern.
2
Tippen oder klicken Sie auf PC und Geräte → Sperrbildschirm.
4

Kapitel 2. Benutzeroberflächen des Betriebssystems
3
Wählen Sie ein vorhandenes Bild aus oder tippen oder klicken sie auf
Durchsuchen, um nach einem Bild auf Ihrem Computer zu suchen. Sie
können auch eine Diashow festlegen oder Apps zu Ihrem
Sperrbildschirm hinzufügen.
Wenn Sie Apps zu Ihrem Sperrbildschirm hinzufügen, erhalten Sie Updates,
wenn der Computer gesperrt ist. So können Sie beispielsweise die KalenderApp hinzufügen und so auf einen Blick sehen, ob ein Termin ansteht, oder
die Nachrichten-App hinzufügen, um zu sehen, ob Sie eine neue Nachricht
haben.
5
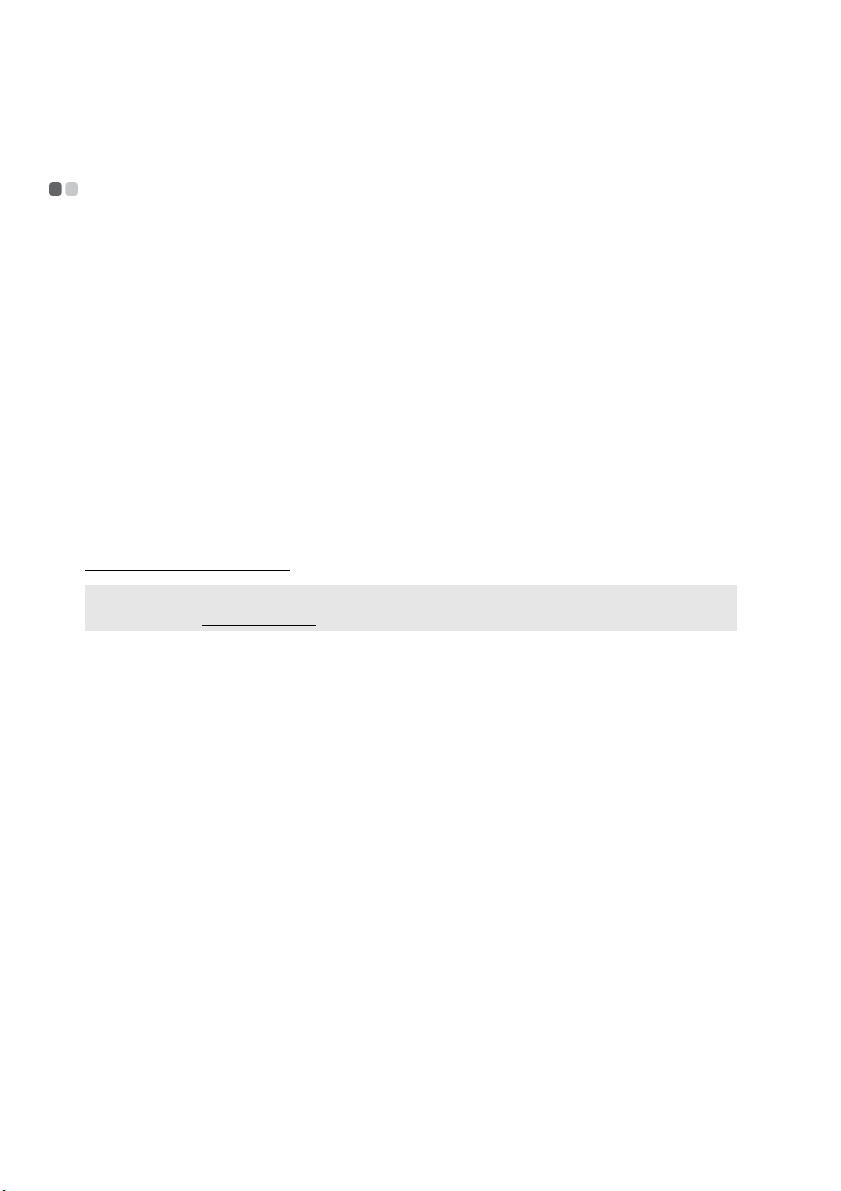
Kapitel 2. Benutzeroberflächen des Betriebssystems
Verwenden des Desktops - - - - - - - - - - - - - - - - - - - - - - - - - - - - - - - - - - - - - - - - - - - - - - - - - - - - - - - - - -
Windows 8.1 bietet den neuen Startbildschirm, umfasst aber auch den
vertrauten Desktop, auf dem Sie alles so vorfinden, wie Sie es in Windows
gewöhnt sind.
Anpassen des Desktops
Alle Personalisierungseinstellungen, mit denen Sie vertraut sind,
einschließlich Designs, Desktophintergründe, Töne und Farben, sind noch
immer verfügbar und Sie können Ihren Desktop nach Ihren Bedürfnissen
anpassen.
Drücken Sie auf einen freien Bereich auf dem Desktop oder klicken Sie mit
der rechten Maustaste darauf und tippen oder klicken Sie dann auf
Anpassen.
Probieren Sie auch neue Themen und Desktophintergründe aus der
Personalization Gallery
Hinweis: Wenn Ihnen davon nichts gefällt, können Sie weitere Themen herunterladen und
sogar create your own
.
.
Anheften Ihrer Desktop-Apps
Wenn Sie eine App häufig verwenden, können Sie sie an der Taskleiste Ihres
Desktops anheften. So heften Sie eine App an der Taskleiste an:
1
Öffnen Sie die App, die Sie anheften möchten.
2
Halten Sie die App auf der Taskleiste gedrückt oder klicken Sie mit der
rechten Maustaste darauf und tippen oder klicken Sie dann auf Dieses
Programm an Taskleiste anheften.
6

Kapitel 3. Die Charms
Charms sind Navigationsschaltflächen, mit denen Sie Ihr Windows 8.1Erlebnis beeinflussen können. Charms umfassen: Suchen, Teilen, Start,
Geräte und Einstellungen. Die Charms-Leiste ist das Menü, das die Charms
enthält.
Die fünf Charms bieten neue und schnellere Möglichkeiten, viele
grundlegende Aufgaben auszuführen, und sie sind immer verfügbar,
unabhängig davon, welche App Sie gerade verwenden.
Sie können die Charms-Leiste auf folgende Weise öffnen:
• Bewegen Sie den Cursor in die obere rechte oder untere rechte Ecke, bis die
Charms-Leiste angezeigt wird.
• Drücken Sie + C.
7

Kapitel 3. Die Charms
Charm Suchen - - - - - - - - - - - - - - - - - - - - - - - - - - - - - - - - - - - - - - - - - - - - - - - - - - - - - - - - - - - - - - - - - - - - - - - - - - - - - - - - - - - -
Der Charm Suchen ist ein leistungsstarkes neues Verfahren, um alles zu
finden, was Sie suchen. Er umfasst fünf Suchkontexte: Überall,
Einstellungen, Dateien, Webbilder und Webvideos. Mit dem Charm
Suchen ( + Q) können Sie nach allem suchen. Sie können in der aktuellen
App suchen (z. B. um eine bestimmte Nachricht in Mail zu finden), nach
einer anderen App suchen, auf dem gesamten Computer (nach einer App,
Einstellung oder Datei) suchen oder mit Bing im Internet suchen.
Hinweis: Um vom Startbildschirm aus zu suchen, müssen Sie die Charms-Leiste nicht
einmal öffnen. Geben Sie einfach direkt ein, wonach Sie suchen möchten.
Überall suchen.
Nachdem Sie diese Option ausgewählt haben, können Sie nach lokalen
Dateien, Apps, Einstellungen und mit Bing im Internet suchen.
Suchergebnisse können gefiltert werden, sodass nur Apps, Einstellungen,
Dateien oder Webinhalte angezeigt werden, je nachdem, was Sie suchen. So
können Sie z. B. nach Paint suchen und dann die Paint-App direkt öffnen.
Einstellungen suchen.
Wenn Sie diese Option ausgewählt haben, können Sie ein Element in PCEinstellungen ändern suchen. Sie müssen nicht verschiedene Schritte
ausführen, um das zu finden, was Sie einstellen möchten.
Dateien suchen.
Wenn Sie diese Option ausgewählt haben, können Sie nach Dateien suchen,
die auf Ihrem Computer gespeichert sind.
8

Kapitel 3. Die Charms
Webinhalte suchen.
Wenn Sie diese Option ausgewählt haben, können Sie jeden beliebigen
Webinhalt mit Bing suchen, z. B. Bilder, Videos, Nachrichten usw.
Charm Teilen - - - - - - - - - - - - - - - - - - - - - - - - - - - - - - - - - - - - - - - - - - - - - - - - - - - - - - - - - - - - - - - - - - - - - - - - - - - - - - - - - - - - - - - -
Mit dem Charm Te i l en ( + H) können Sie Links, Fotos und andere
Elemente an Ihre Freunde und sozialen Netzwerke senden, ohne die aktuell
genutzte App zu verlassen. Wenn Sie sich in einer bestimmten App befinden,
verwenden Sie den Charm Teilen, um Dateien, Fotos oder Websites mit
Bekannten zu teilen. Wählen Sie das Element aus, das Sie teilen möchten,
öffnen Sie die Charms-Leiste und wählen Sie Tei l e n.
Charm Start - - - - - - - - - - - - - - - - - - - - - - - - - - - - - - - - - - - - - - - - - - - - - - - - - - - - - - - - - - - - - - - - - - - - - - - - - - - - - - - - - - - - - - - - - - -
Mit dem Charm Start können Sie immer zum Startbildschirm zurückkehren.
Öffnen Sie die Charms-Leiste und wählen Sie Start.
Dieser Charm hat dieselbe Funktion wie die Startschaltfläche oder die
Windows-Taste .
Hinweis: Wenn Sie sich bereits auf dem Startbildschirm befinden, können Sie diesen
Charm verwenden, um zur zuletzt verwendeten App zurückzukehren.
Charm Geräte - - - - - - - - - - - - - - - - - - - - - - - - - - - - - - - - - - - - - - - - - - - - - - - - - - - - - - - - - - - - - - - - - - - - - - - - - - - - - - - - - - - - - -
Der Charm Geräte ( + K) wird verwendet, um einen Audio- oder
Videoplayer, einen Drucker oder Projektor in einer App einzurichten. Er
bietet drei Optionen: Wiedergeben, Drucken und Projizieren.
Wiedergeben
Wenn Sie sich in einer Player-App wie Xbox-Video oder Media Player
befinden, können Sie Gerät hinzufügen auswählen, um Audio oder Video
über ein anderes Gerät wiederzugeben.
Drucken
Mit dieser Option können Sie einen Drucker einrichten und Dokumente
drucken.
9
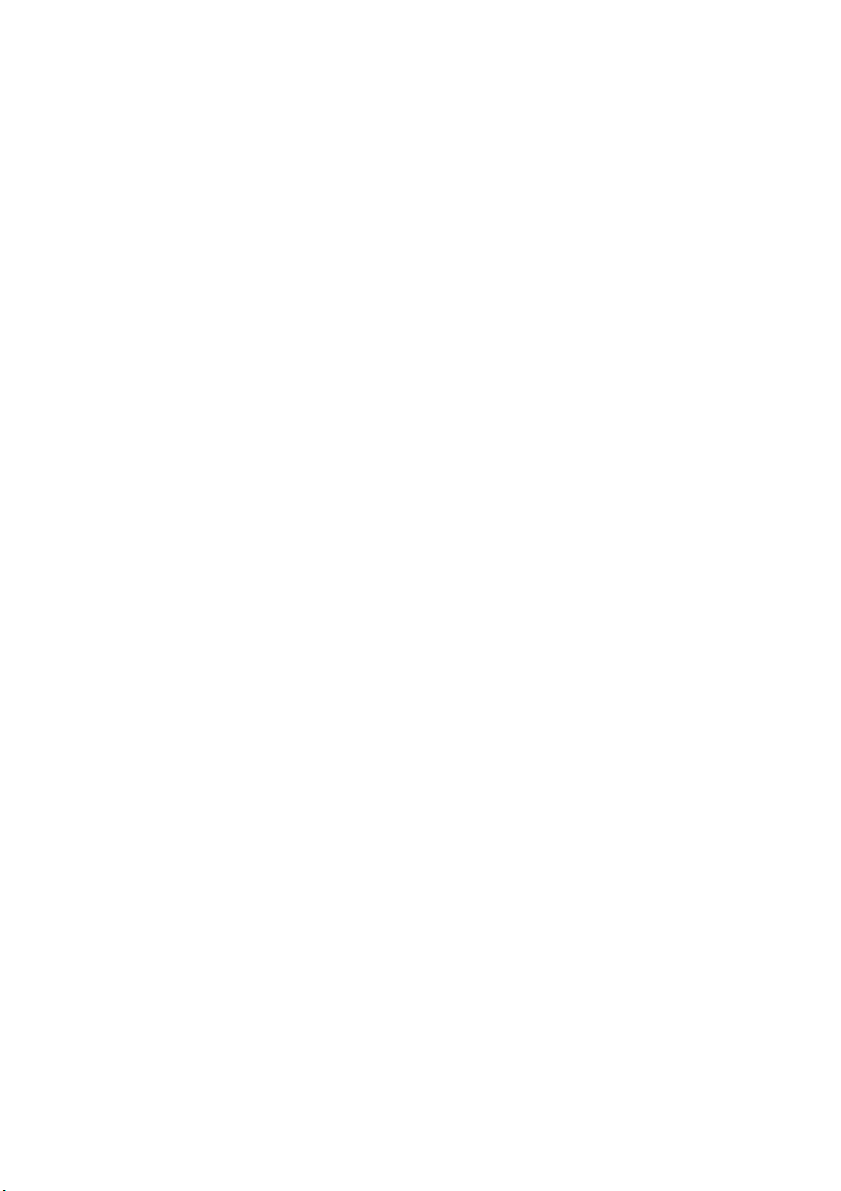
Kapitel 3. Die Charms
Projizieren
Hier können Sie weitere Bildschirme hinzufügen, indem Sie Bildschirm
hinzufügen auswählen.
10

Kapitel 3. Die Charms
Charm Einstellungen - - - - - - - - - - - - - - - - - - - - - - - - - - - - - - - - - - - - - - - - - - - - - - - - - - - - - - - - - - - - - - - - - - - -
Der Charm Einstellungen ( + I) dient zum Anpassen Ihres Computers
durch Ändern des Kontobilds und des Hintergrunds sowie der Farbe des
Startbildschirms. Wenn Sie sich in einer App befinden, können Sie diesen
Charm verwenden, um auf die Einstellungen für diese spezielle App
zuzugreifen. Außerdem gibt es allgemeine Einstellungen wie Lautstärke und
Helligkeit, auf die Sie schnell zugreifen können. Für weitere Einstellungen
und Möglichkeiten, Ihren Computer anzupassen, öffnen Sie die CharmsLeiste und wählen Sie Einstellungen → PC-Einstellungen ändern, egal wo
Sie sich befinden.
Außerdem können Sie Ihren Computer hier in den Ruhezustand versetzen,
neu starten oder herunterfahren. Weitere Informationen dazu finden Sie in
den folgenden Abschnitten.
Umschalten des Computers in den Energiesparmodus
Wenn Sie den Computer für kurze Zeit verlassen, sollten Sie ihn in den
Energiesparmodus versetzen.
Wenn sich der Computer im Energiesparmodus befindet, können Sie ihn
schnell wieder in Betriebsbereitschaft versetzen, ohne den Startprozess
durchzuführen.
Den Computer können Sie auf folgende Weisen in den Energiesparmodus
versetzen:
• Schließen Sie den Bildschirm.
• Drücken Sie den Netzschalter.
• Halten Sie die Schaltfläche Start in der linken unteren Ecke gedrückt oder
klicken Sie mit der rechten Maustaste darauf und wählen Sie
Herunterfahren → Energie sparen.
• Öffnen Sie die Charms-Leiste und wählen Sie dann Einstellungen →
Ein/Aus → Energie sparen.
Achtung: Warten Sie, bis die Stromanzeige anfängt zu blinken (und damit anzeigt, dass
sich der Computer im Energiesparmodus befindet), bevor Sie Ihren Computer
bewegen. Wenn Sie Ihren Computer bewegen, während sich die Festplatte
dreht, kann die Festplatte beschädigt werden und Daten können verloren gehen.
11

Kapitel 3. Die Charms
Den Computer können Sie auf folgende Weisen in den Betriebsmodus
versetzen:
• Drücken Sie eine beliebige Taste auf der Tastatur.
Hinweis: Wenn der Computer nach dem Drücken einer Taste auf der Tastatur nicht
aufwacht, hat er wahrscheinlich in den Ruhemodus umgeschaltet. Schließen Sie
den Computer in diesem Fall an den Strom an und drücken Sie die Ein-/AusTas t e.
• Drücken Sie den Netzschalter.
Herunterfahren des Computers
Wenn Sie Ihren Computer längere Zeit nicht verwenden, sollten Sie ihn
herunterfahren.
Gehen Sie folgendermaßen vor, um den Computer auszuschalten:
• Halten Sie die Schaltfläche Start in der linken unteren Ecke gedrückt oder
klicken Sie mit der rechten Maustaste darauf und wählen Sie
Herunterfahren → Herunterfahren.
• Öffnen Sie die Charms-Leiste und wählen Sie dann Einstellungen →
Ein/Aus → Herunterfahren.
12

Kapitel 4. Apps aus dem Windows Store erhalten
Der Windows Store ist eine Software-Distributionsplattform im
Betriebssystem Windows 8.1. Sie können Apps aus dem Store herunterladen
und auf Ihrem Computer installieren.
Ihr Computer muss mit dem Internet verbunden sein, damit Sie den Store
zum Herunterladen und Installieren von Apps verwenden können. Sie
haben die Möglichkeit, sich entweder mit einem LAN zu verbinden, das
Internetzugang hat, oder sich über einen Internet Service Provider (ISP) zu
verbinden.
Für eine drahtlose Verbindung:
1
Öffnen Sie die Charms-Leiste und wählen Sie Einstellungen.
2
Tippen oder klicken Sie auf das Symbol für drahtloses Netzwerk .
3
Tippen oder klicken Sie auf das Netzwerk, zu dem Sie eine Verbindung
herstellen möchten, und wählen Sie dann Ve r bi n d e n; geben Sie den
Sicherheitsschlüssel für das Netzwerk ein, wenn Sie dazu aufgefordert
werden.
Hinweis: Wenden Sie sich an den Netzwerkadministrator, wenn Sie den
Sicherheitsschlüssel für das Netzwerk nicht kennen.
Für eine kabelgebundene Verbindung:
1
Verbinden Sie ein Ende des Netzwerkkabels mit dem RJ-45-Anschluss an
Ihrem Computer.
2
Verbinden Sie das andere Ende des Netzwerkkabels mit einem Anschluss
am Ethernet-Netzwerk.
Hinweis: Wenn die Verbindung von einem Internet Service Provider angeboten wird,
schließen Sie es an einen Anschluss an einem DSL- oder Kabelmodem an.
Außerdem müssen Sie Ihre Zugangsberechtigung für die Verbindung eingeben.
Weitere Informationen erhalten Sie von Ihrem Internet Service Provider.
Ein Microsoft Konto erstellen - - - - - - - - - - - - - - - - - - - - - - - - - - - - - - - - - - - - - - - - - - - - - - -
Um Apps aus dem Store herunterladen zu können, ist ein gültiges Microsoft
Konto erforderlich. So erstellen Sie ein Microsoft Konto:
1
Öffnen Sie die Charms-Leiste und wählen Sie Einstellungen →
PC-Einstellungen ändern.
2
Tippen oder klicken Sie auf Konten → Ihr Konto.
3
Tippen oder klicken Sie auf Mit einem Microsoft-Konto verbinden.
4
Befolgen Sie die Anweisungen auf dem Bildschirm, um ein Microsoft
Konto zu erstellen.
13

Kapitel 4. Apps aus dem Windows Store erhalten
Zugreifen auf den Store - - - - - - - - - - - - - - - - - - - - - - - - - - - - - - - - - - - - - - - - - - - - - - - - - - - - - - - - - - - - -
Nachdem Sie eine Internetverbindung hergestellt und ein Microsoft Konto
erstellt haben, können Sie Apps aus dem Store herunterladen und
installieren.
Gehen Sie folgendermaßen vor, um auf den Windows Store zuzugreifen.
• Tippen oder klicken Sie auf dem Startbildschirm auf die App Store.
• Geben Sie http://www.windowsstore.com
in Ihren Webbrowser ein.
Abrufen von Apps - - - - - - - - - - - - - - - - - - - - - - - - - - - - - - - - - - - - - - - - - - - - - - - - - - - - - - - - - - - - - - - - - - - - - - - - - - - -
Im Windows Store können Sie sich die vorgestellten Apps ansehen, einen
Kategorienamen auswählen, um Apps zu entdecken, und eine Liste von
Apps wie Beliebt, Neuveröffentlichungen, Beste kostenpflichtig und Beste
kostenlos anzeigen. Wenn Sie bereits wissen, was Sie wollen, geben Sie
einfach den Namen ein. Sie sehen Ergebnisse für Apps, die Ihrer Suche
entsprechen.
Wenn Sie eine gewünschte App gefunden haben, tippen oder klicken Sie auf
Kaufen oder Te s te n (kostenlose Testversion), falls es sich um eine
kostenpflichtige App handelt, oder auf Installieren, wenn sie kostenlos ist.
Nachdem die App installiert wurde, ist sie auf dem Startbildschirm
angeheftet.
14

Kapitel 5. Touch-Gesten
Wenn Sie wissen möchten, was gemeint ist, wenn wir von Wischen, Tippen
oder anderen Möglichkeiten für die Interaktion mit Windows 8.1 auf einem
Touchscreen reden, sehen Sie sich diese Tabelle an.
Bezeichnung So geht es Ergebnis
Tippen
Gedrückt halten
Finger zum
Zoomen
zusammen- oder
auseinanderführen
Drehen
Tippen Sie einmal auf
ein Element.
Halten Sie Ihren Finger
einige Sekunden lang
gedrückt.
Berühren Sie den
Bildschirm oder ein
Element mit zwei oder
mehr Fingern und
bewegen Sie die Finger
dann aufeinander zu
(zusammenführen) oder
voneinander weg
(auseinanderführen).
Das Element, auf das Sie tippen,
wird geöffnet. Ähnlich wie beim
Klicken mit einer Maus.
Es werden Informationen
angezeigt, damit Sie mehr über
ein Element erfahren.
Es wird ein spezielles Menü für
die gerade ausgeführte Aktion
angezeigt. Ähnlich wie beim
Klicken mit der rechten
Maustaste.
Es werden unterschiedliche
Informationsebenen angezeigt.
Dies können Sie gut auf dem
Startbildschirm testen.
Diese Vorgehensweise dient zum
Verkleinern oder Vergrößern, z. B.
bei Bildern oder Karten.
Platzieren Sie zwei oder
mehr Finger auf ein
Element und drehen Sie
dann Ihre Hand.
Dadurch werden Dinge in die
Richtung gedreht, in die Sie Ihre
Hand drehen. Es können nicht alle
Elemente gedreht werden.
15

Kapitel 5. Touch-Gesten
Schieben zum
Blättern
Ziehen Sie Ihren Finger
über den Bildschirm.
So bewegen Sie sich durch das,
was auf dem Bildschirm angezeigt
wird. Ähnlich wie beim Blättern
mit einer Maus.
Schieben zum
Neuanordnen
Wischen zum
Auswählen
Drücken Sie auf ein
Element und ziehen Sie
es in die
entgegengesetzte
Richtung, in die Sie
blättern wollen. (Wenn
Sie z. B. nach links oder
rechts blättern wollen,
ziehen Sie das Element
nach oben oder unten.)
Wenn Sie das Element
an die neue Position
verschoben haben,
lassen Sie es los.
Schieben Sie ein
Element ein kleines
Stück in die
entgegengesetzte
Richtung, in die die
Seite blättert. (Wenn Sie
z. B. nach links oder
rechts blättern wollen,
schieben Sie das
Element nach oben oder
unten.) Dies
funktioniert mit einer
kurzen Bewegung am
besten.
Diese Vorgehensweise dient zum
Verschieben eines Elements.
Ähnlich wie beim Ziehen mit
einer Maus. Dies können Sie gut
auf dem Startbildschirm testen.
Wählen Sie ein Element, z. B. ein
Foto oder eine Kachel, auf dem
Startbildschirm aus. Dadurch
werden häufig App-Befehle
geöffnet.
16

Kapitel 5. Touch-Gesten
Wischen von
Kante
Wischen Sie von der
Kante nach innen.
Rechte Kante: Öffnet die Charms
(Suchen, Teilen, Start, Geräte,
Einstellungen).
Linke Kante:
Zeigt geöffnete Apps an.
Apps werden angedockt.
Wischen Sie von der linken
Kante nach innen und ziehen
Sie die App, bis ein Trennstrich
angezeigt wird. Verschieben Sie
die App dann an die
gewünschte Position. Schieben
Sie den Trennstrich, um die
Größe der App anzupassen.
Zeigt die kürzlich geöffneten
Apps an. Wischen Sie von der
linken Kante nach innen, ohne
den Finger anzuheben, und
wischen Sie dann zurück.
Obere oder untere Kante:
Zeigt Befehle wie Neu oder
Aktualisieren oder speziellere
Menüs, die in einer App
integriert sind, an.
Schließt Apps. Durch Wischen
von der oberen zur unteren
Bildschirmkante wird die
aktuelle App geschlossen.
Öffnet den App-Bildschirm.
Wischen Sie von der unteren
Kante des Startbildschirms, um
die App-Bildschirm direkt zu
öffnen.
17

Kapitel 5. Touch-Gesten
Lange drücken,
kurz wischen
Langes Drücken auf
eine Taste auf der
virtuellen Tastatur.
Wenn Sie z. B. auf der Tastatur
tippen, die auf einem
berührungsempfindlichen
Bildschirm angezeigt wird,
können Sie durch langes Drücken
auf das Fragezeichen und kurzes
Wischen mehr Zeichen eingeben.
Das funktioniert bei vielen
anderen Tasten der virtuellen
Tastatur.
18

Kapitel 6. Hilfe und Support
Sollten Sie ein Problem mit dem Betriebssystem haben, lesen Sie die Datei
Windows Hilfe und Support durch. Gehen Sie folgendermaßen vor, um die
Datei zu öffnen.
• Öffnen Sie die Charms-Leiste und wählen Sie Einstellungen → Hilfe.
• Drücken Sie F1 oder Fn + F1 (je nach Tastaturlayout).
Hinweis: Eine neue App, Hilfe + Tipps, ist auch auf dem Startbildschirm verfügbar, damit
Sie mehr über die neuen Funktionen von Windows 8.1 erfahren können.
19
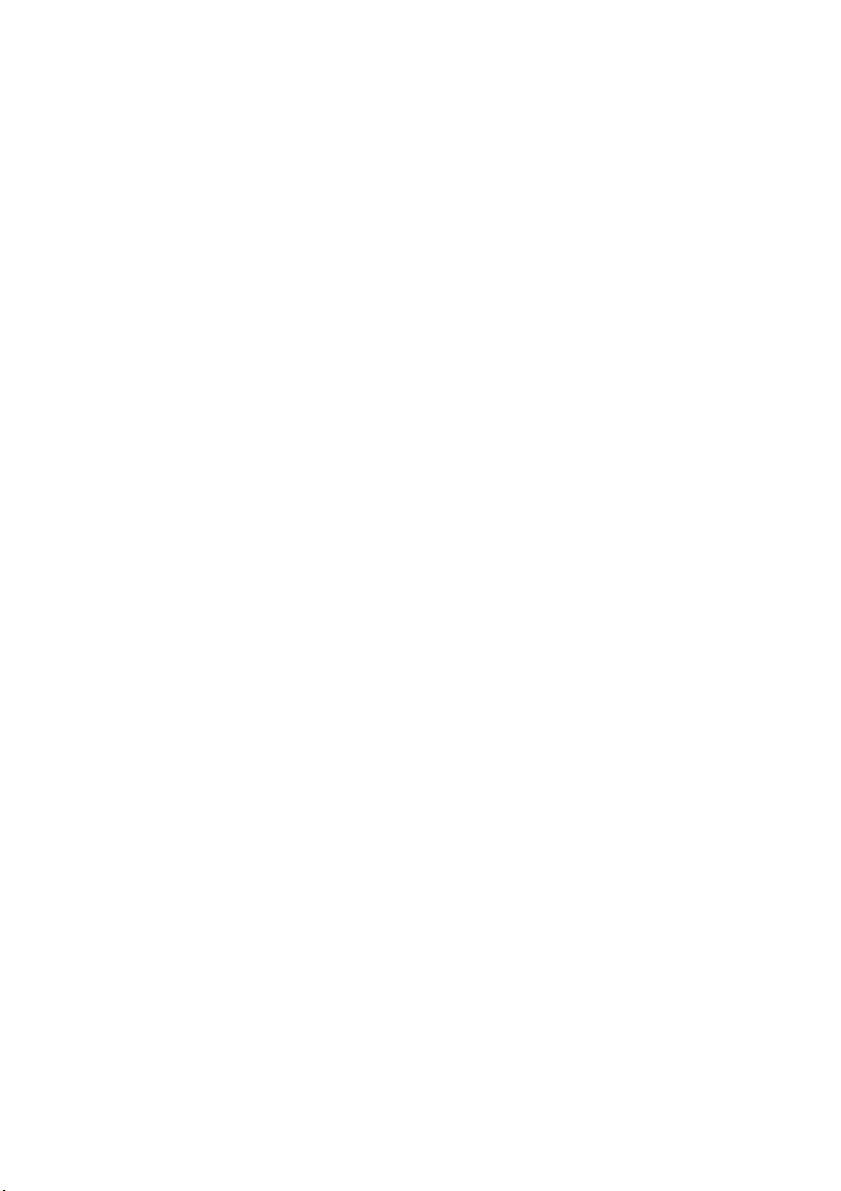
Marken
Lenovo ist eine Marke von Lenovo in Deutschland, anderen Ländern oder
beides.
Microsoft und Windows sind Marken der Microsoft Corporation in den USA
und/oder anderen Ländern.
Sonstige Firmen-, Produkt- oder Dienstleistungsnamen sind möglicherweise
Marken oder Dienstleistungsmarken Dritter.
20


de-DE
Rev.AA00
 Loading...
Loading...