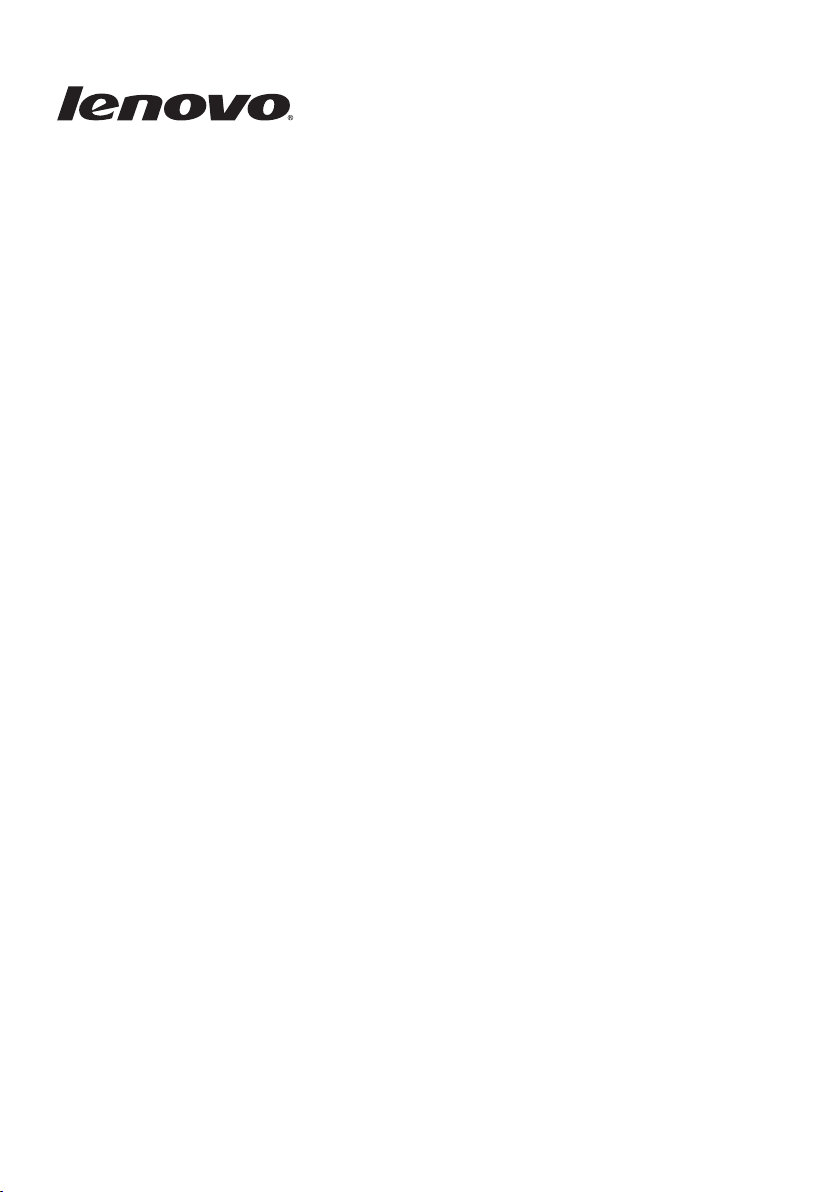
Windows 8.1 の起動
と実行
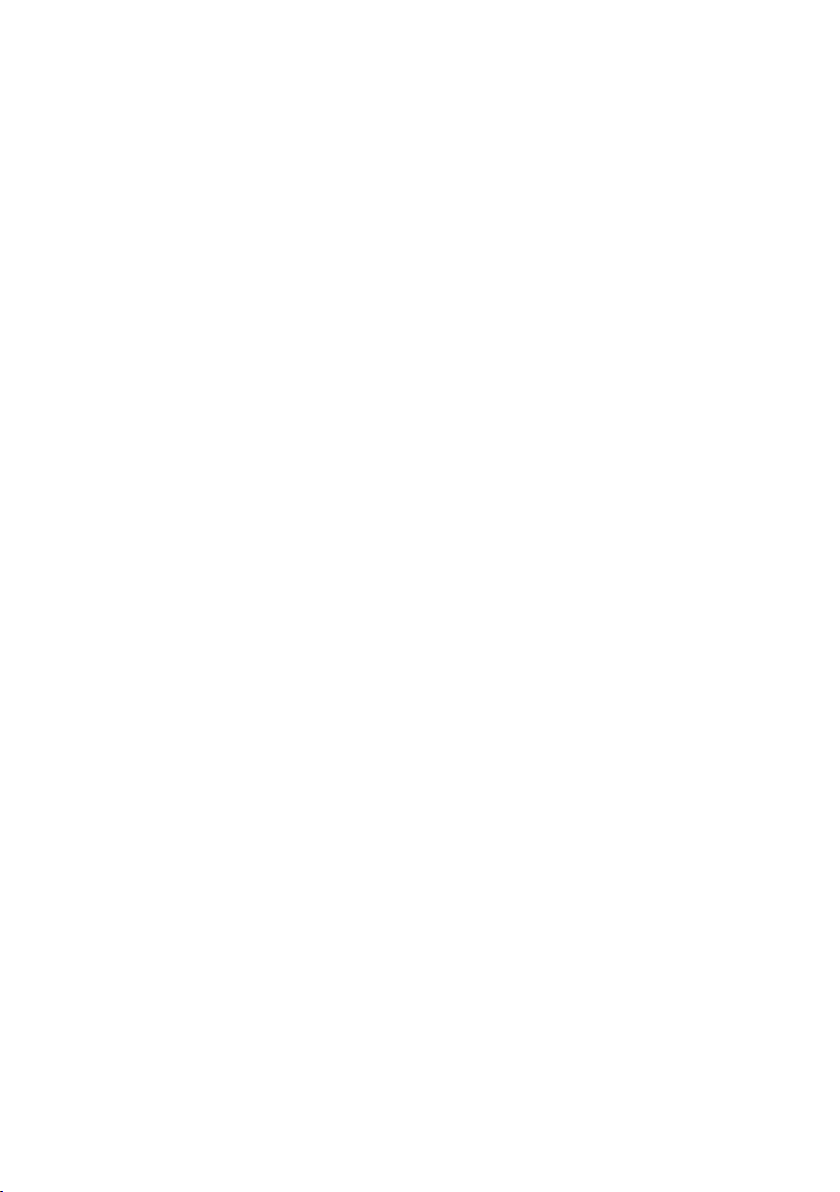
初版 (2013 年 9 月)
© Copyright Lenovo 2013.
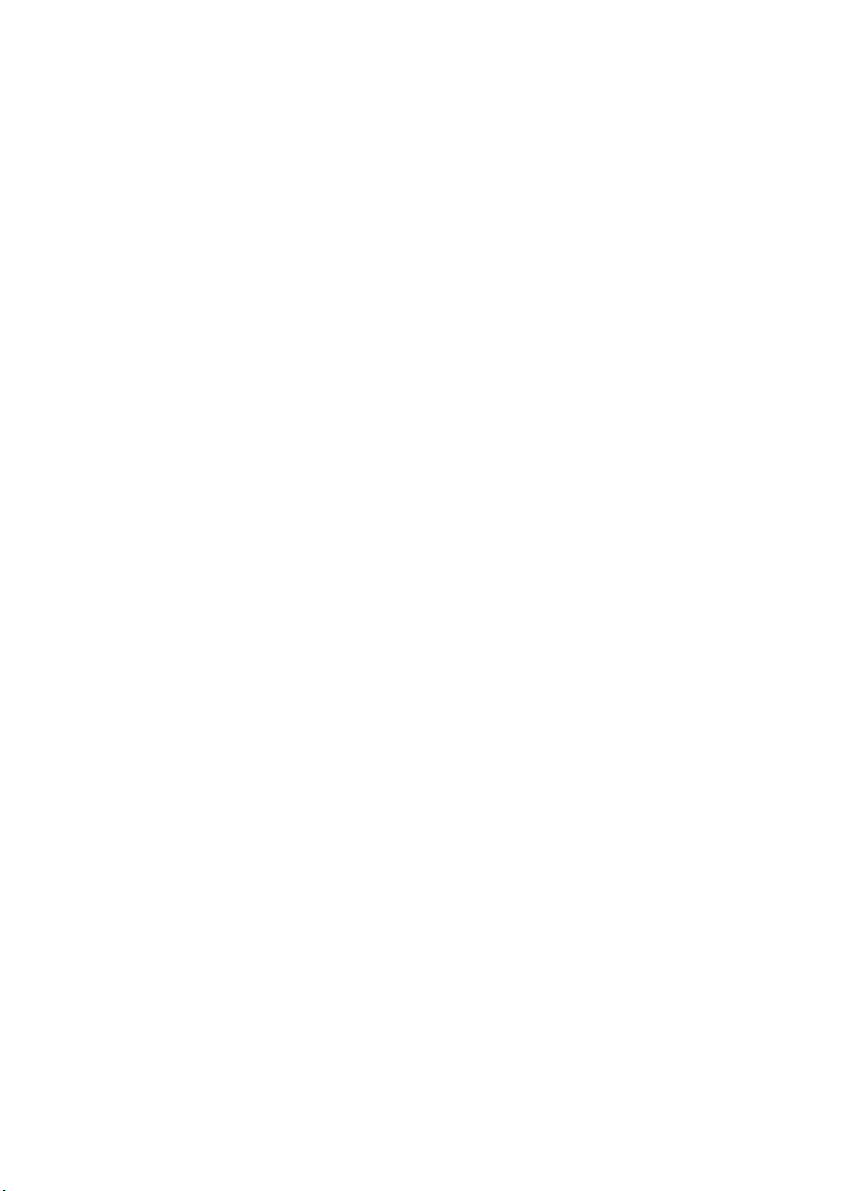
目次
第 1 章 : ご使用の前に .............................................................................. 1
第 2 章 : オペレ ーテ ィ ングシステムイン ター フ ェ イス............................ 2
画面の切 り 替え............................................................................................................2
[ スタート ] 画面の使用 ..............................................................................................3
デス ク ト ッ プの使用....................................................................................................6
第 3 章 : チャーム..................................................................................... 7
[ 検索 ] チャーム..........................................................................................................8
[ 共有 ] チャーム..........................................................................................................9
[ スタート ] チャーム..................................................................................................9
[ デバ イ ス ] チャーム..................................................................................................9
[ 設定 ] チャーム........................................................................................................11
第 4 章 : Windows ストアからアプリを取得する.................................. 13
Microsoft アカウン ト を作成する............................................................................13
ス ト アへア クセスする..............................................................................................14
アプリ を取得する......................................................................................................14
第 5 章 : タッチジェスチャー................................................................. 15
第 6 章 : ヘルプ と サポー ト ..................................................................... 19
商標......................................................................................................... 20
i
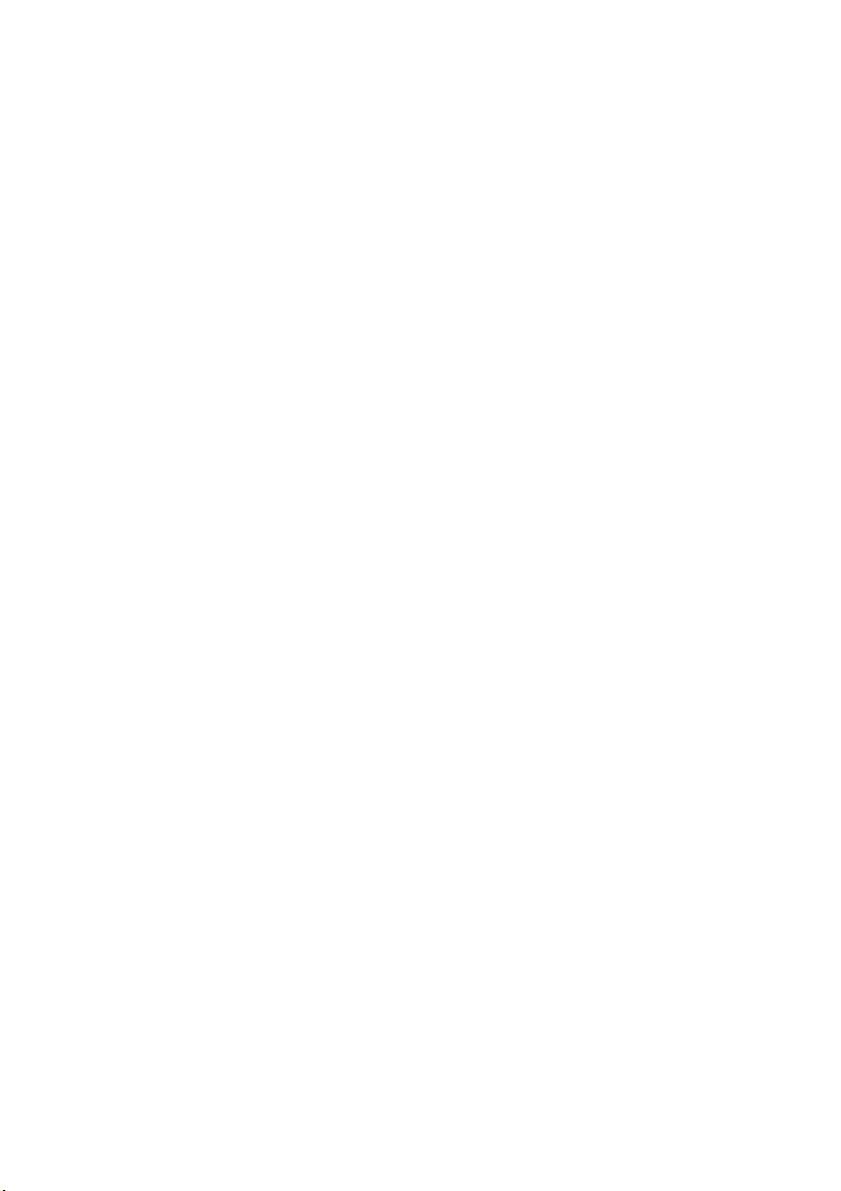
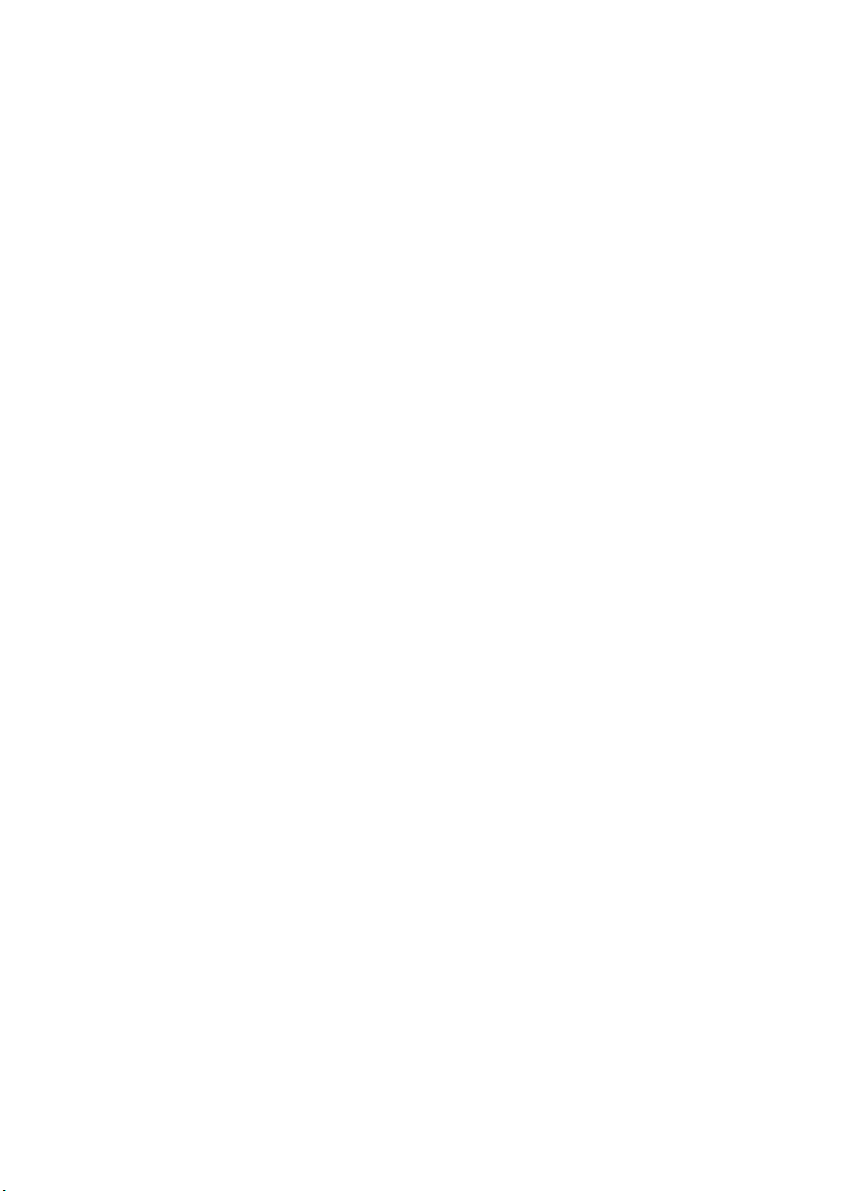
第 1 章 : ご使用の前に
最初に コ ン ピ ュ ー タ ー を 使用す る 前 に、 オペ レ ーテ ィ ング シ ステ ム の設定
が必要な場合があ り ます。 構成プロ セス では、 以下の手順を行い ます。
• 地域 と 言語 を 選択す る
• ライセンス期間を承認する
• コンピューターをパーソナル設定する
• インターネッ ト接続を構成する
•PC を設定する
• ユーザーアカ ウン ト を作成する
1

第 2 章 : オペレ ーテ ィ ングシステムイン ター フ ェ イス
Windows® 8.1 には 2 つの メ インユーザーインターフ ェ イ スがあ り ます。
[ スタート ] 画面と Windows デス ク ト ップです。
画面の切 り 替え- - - - - - - - - - - - - - - - - - - - - - - - - - - - - - - - - - - - - - - - - - - - - - - - - - - - - - - - - - - - - - - - - - - - - - - - - - - - - - - - - - - - - - - -
[ スタート ] 画面か ら Wi ndows デス ク ト ッ プに切り 替え るには、 次のいず
れかの手順を実行し ます。
•[スタート ] 画面で [ デス ク ト ップ ] タイルを選択します。
•Windows キー と D キーを一緒に押し ます。
[ スタート ] 画面か ら デス ク ト ッ プ画面に切 り 替え る には、 次の い ずれかの
手順を 実行 し ま す。
• チャームバーから [ スタート ] をタップまたはク リ ックします。
•Windows キー を押します。
• カ ー ソル を画面の 左下 に 移動 し 、 [ スタート ] ボタンをタ ップまたはク
リックします。
他のアプ リ に切 り 替え る には、 次の手順を実行し て く ださ い。
1
画面の左側か ら右へス ワ イプ し 、 指を画面か ら離さずに、 左へ戻す よ う
にスワイプします。
注記 : マウスまたはタッチパッ ドを使用している場合は、 カーソルを画面の左上に移動
し、 下方へスラ イ ド させます。
2
アプリ の リ ス ト が表示されたら、 タ ッ プまたはク リ ッ ク してアプ リ を切
り替えます。
2
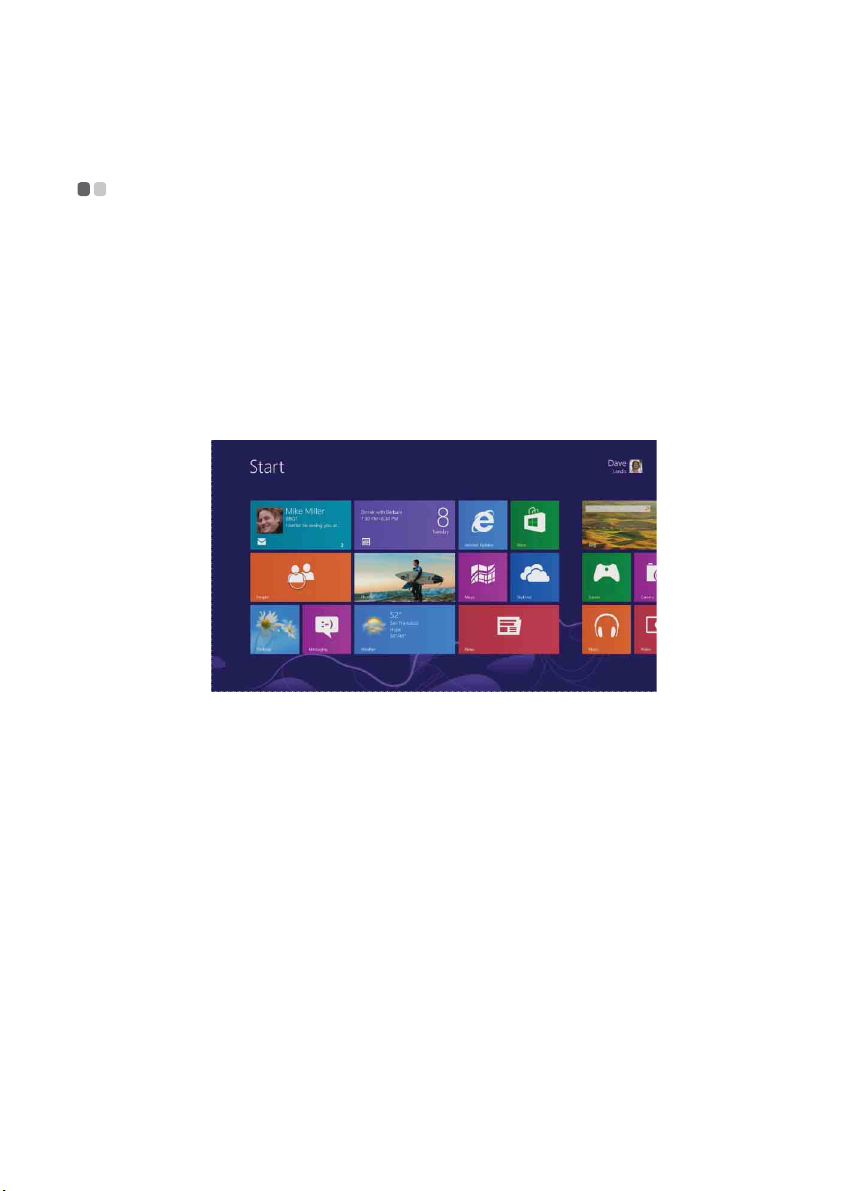
第 2 章 : オペレーテ ィ ングシステムインターフ ェ イス
[ スター ト ] 画面の使用 - - - - - - - - - - - - - - - - - - - - - - - - - - - - - - - - - - - - - - - - - - - - - - - - - - - - - - - - - - - - - - - - - - - - -
[ スタート ] 画面は オ ペ レ ー テ ィ ン グ シ ス テ ム の 中枢で あ り 、 自分の好き な
よ う に カ ス タ マ イズで き ま す。 一番よ く 使 う ア プ リ や好き な ア プ リ 、 We b
サ イ ト 、 友人、 フ ァ イ ル、 フ ォ ルダ ーは、 す ぐ に 開始で き る よ う に [ スター
ト ] 画面に ピ ン 留 め す る こ と がで き ま す。
[ スタート ] 画面の 中に は自動的 に ア ッ プデー ト さ れ る も の があ る た め 、 天
気に関する こ と や友人か ら の ステータ ス ア ッ プデー ト が一目でわか り ます。
見たい情報を入手するために、 アプ リ をオープンする必要はあ り ません。
タイルの移動
[ スタート ] 画面で は、 自分に と っ て も っ と も有用で あ る よ う に タ イル を並
べるこ とができます。 似ているタイルをまとめる、 お気に入り をすべてグ
ループにする、 仕事で使用するアプリ用にグループを作成する、 といった
ことができます。 タイルを移動するには、 タイルを上または下にドラッグ
し、 移動したい場所へ ド ラ ッグし ます。
3
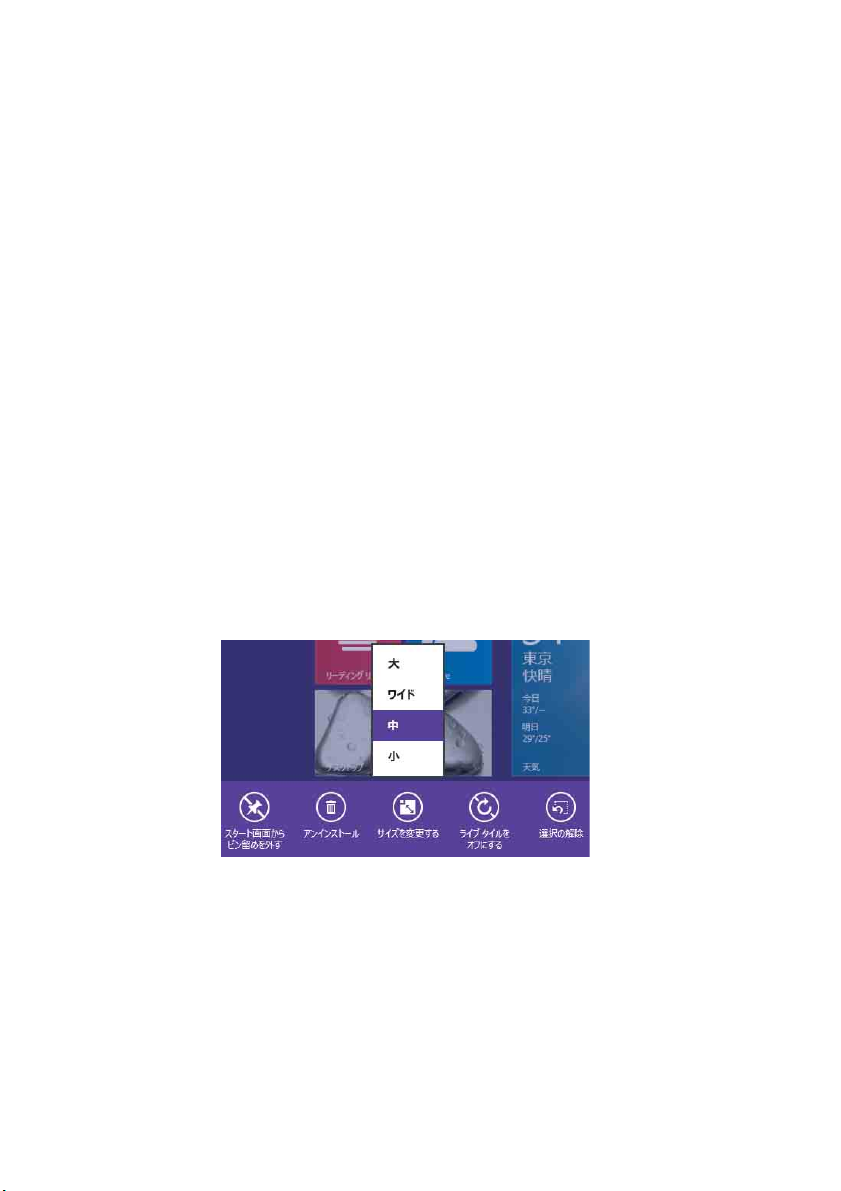
第 2 章 : オペレ ーテ ィ ングシステムイン タ ー フ ェ イス
タイルの新しいグループの作成
タ イ ル を 空 い て い る ス ペ ー ス へ ド ラ ッ グ し、 複数 の タ イ ル に つい て新 し い
グループを作成する こ とができ ます。 グレーのバーが表示された ら タ イル
を離します。 これで新しいグループが作成されるので、 こ のグループに さ
らにタイルをドラッグできます。
複数の タ イル を グループ化 し た後で、 グ ル ー プ に 名前を 付け る こ と がで き
ます。グループに名前を付けるには、グループ内の 1 つのタイルを押し続
けるか、 または右クリ ッ クし、 [ グループ名を 付け る ] をタップまたはク
リックします。
タイルのサイズ変更
タイルは 4 つのサイズに変更できます。 タ イルのサイズを変更するには、
次の手順を実行し て くだ さ い。
1
タイルを押し続けるか、 または右ク リ ッ ク して選択し ます。
2
下の図のよ うな下部のバーで [ サイズを変更する ] を選択します。
3
[ 大 ]、 [ ワイ ド ]、 [ 中 ]、または [ 小 ] を選択してサイズを調整します。
タイルの削除
[ スタート ] 画面か ら タ イ ルを 削除す る には、 次の手順 の いずれ か を 実行 し
ます。
• タイルを選択し、 [ ス タ ー ト 画面か ら ピ ン留め を 外す ] を選択し ます。 こ
の場合、 ア プ リ を 検索す る と まだ有効な状態な の で、 後で も う 一度ピ ン 留
めできます。
4
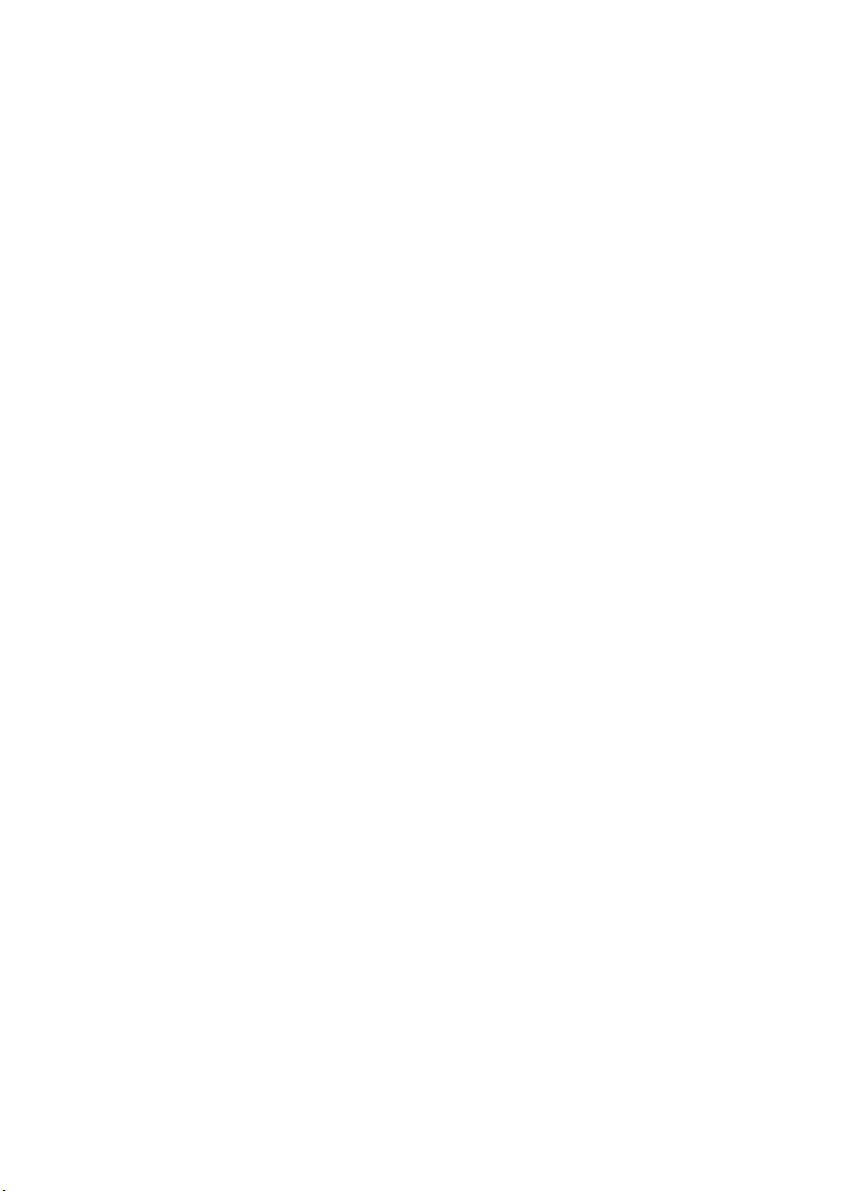
第 2 章 : オペレーテ ィ ングシステムインターフ ェ イス
• タイルを選択し、 [ アンインス トール ] を選択 し ます。 こ の場合、 アプ リ
を検索しても有効ではなく な っ ている こ と に注意して く ださい。 も う一度
使用 し たい場合は ア プ リ を 再 イ ン ス ト ールす る必要が あ り ま す。
ロック画面の変更
ロ ッ ク 画面を パー ソ ナル設定する こ と もでき ま す。 ロ ッ ク 画面を変更する
に は、 次の手順を 実行し て く だ さ い。
1
チャームバーを開き、 [ 設定 ] → [PC 設定の変更 ] を選択します。
2
[PC とデバイス ] → ロック画面をタップまたはクリックします。
3
既存の ピ ク チ ャ を 選択す る か、 ま た は [ 参照 ] をタップまたはクリ ックし
てコ ンピューター上のピ ク チャ を検索します。 スラ イ ド シ ョ ーを設定す
ることも、 ロック画面にアプリを追加することもできます。
ロック画面にアプリ を追加して、 コンピューターがロッ クされているとき
にア ップデー ト を取得できます。 たと えば、 カレンダーのアプ リ を追加す
る と、 約束の タ イ ミ ン グが近づいてい る場合に一目でわか る よ う に な り ま
す。 また、 メ ールの アプ リ を追加する と、 新着 メ ールがあ るか ど う かがわ
かります。
5

第 2 章 : オペレ ーテ ィ ングシステムイン タ ー フ ェ イス
デスク ト ップの使用- - - - - - - - - - - - - - - - - - - - - - - - - - - - - - - - - - - - - - - - - - - - - - - - - - - - - - - - - - - - - - - - - - - - - - - - - - - - - -
Windows 8.1 では [ スタート ] 画面が新 し く な っ てい ま すが、 今ま でのデ ス
ク ト ップ も引き続き使用できます。 新し い [ スタート ] 画面で は、 Windows
でしていたこ と をすべて行う こ とができます。
デスク ト ッ プのパー ソナル設定
テー マ、 デス ク ト ッ プ の背景、 サ ウ ン ド 、 色な ど の従来の パー ソナル設定
はすべて使用する こ とが可能で、 デス ク ト ッ プを好みに合わせてカス タマ
イズできます。
デス ク ト ッ プ上の空いてい る エ リ ア を押し続ける か、 または右ク リ ッ ク し、
[ 個人設定 ] をタップまたはクリ ックします。
Personalization Gallery
で新 し いテー マ と デス ク ト ッ プの背景 を確認す る こ
ともできます。
注記 : 気に入っ た よ う に カ スタマ イ ズできない場合は、 別のテーマをダウ ン ロー ド した
り、 create your own
したりできます。
デスク ト ッ プアプ リの ピ ン留め
よ く 使用す る アプ リ は、 デス ク ト ッ プの タ ス ク バ ー に ピン 留 め で き ま す。
タスクバーにアプリをピン留めするには、 次の手順を実行してください。
1
ピン留めするアプリ を開きます。
2
タスクバー上でアプ リ を押し続けるか、 または右ク リ ッ ク し、 [ タスク
バーに ピ ン留めする ] をタップまたはクリ ックします。
6

第 3 章 : チャーム
チャームは、 Windows 8.1 のエク スペ リ エンスを コ ン ト ロールするための
ナ ビ ゲー シ ョ ン ボ タ ン で す。 チ ャ ーム に は、 検索、 共有、 ス タ ー ト 、 デバ
イス、 および設定があり ます。 チャームバーは、 チャームを含むメニュー
です。
5 つ のチ ャ ーム は、 基本的な タ ス ク を実行するため の新 し い、 よ り 高速な方
法を提供します。 また、 これら のチャームは、 ユーザーがどのアプ リ を使
用してい る と きでも常に使用できます。
チャームバーを開くには、 次のいずれかの手順を実行します。
• チ ャ ーム バーが表示 さ れ る ま で、 カー ソ ル を 画面 の 右上ま た は右下 に移動
します。
• と C キーを押し ます。
7

第 3 章 : チャーム
[ 検索 ] チャーム- - - - - - - - - - - - - - - - - - - - - - - - - - - - - - - - - - - - - - - - - - - - - - - - - - - - - - - - - - - - - - - - - - - - - - - - - - - - - - - - - - - - -
[ 検索 ] チャームは、 ユーザーが探しているものを検索するための、 新しい
強力な方法です。 こ の チ ャ ー ム には、 [ すべての場所 ]、 [ 設定 ]、 [ ファイ
ル ]、 [Web 画像 ]、および [Web 動画 ] の 5 つの検索コンテンツが含まれて
います。 [ 検索 ] チャーム ( と Q キーを押す ) を使用する と、 すべての も
の を 検索で き ま す。 現行の ア プ リ を 検索す る ( メ ー ル の中で特定の メ ッ
セー ジ を 検索す る な ど )、 他 の ア プ リ を 検索す る 、 コ ン ピ ュ ー タ ー全体で
(1 つ の アプ リ 、 設定、 または フ ァ イ ル を) 検索す る 、 Bing を使用してイ ン
タ ー ネ ッ ト 経由で検索す る 、 と い っ た こ と がで き ます。
注記 : [ スタート ] 画面か ら 検索す る 場合に は、 チ ャ ー ム バ ー を 開 く 必要は あ り ません。
検索す る 対象 を 直接入力で き ま す。
[ 検索 ] - [ すべての場所 ]
こ のオプ シ ョ ン を選択す る と 、 ロ ー カ ル フ ァ イ ル、 アプ リ 、 設定、 お よ び
Bing を使用したインターネ ッ ト での検索を行う こ とができます。 検索する
対象に応 じ て、 検索結果 を フ ィ ルタ し て ア プ リ 、 設定、 フ ァ イ ル、 ま た は
Web コ ン テ ン ツ を表示で き ます。 た と え ば、 [ ペイン ト ] を検索し、 [ ペイ
ント ] の ア プ リ ケー シ ョ ン を直接開 く こ と がで き ま す。
[ 検索 ] - [ 設定 ]
このオプショ ンを選択すると、 [PC 設定の変更 ] 内のすべてのア イテムを検
索できます。 設定する も の を設定するために、 多 く の手順を実行する必要
はあ り ません。
8

第 3 章 : チャーム
[ 検索 ] - [ ファイル]
このオプシ ョ ンを選択する と、 コ ンピューター上に保存されているすべて
のファイルを検索できます。
[ 検索 ] - [Web 画像 ] と [Web 動画 ]
これらのオプショ ンを選択すると、 Bing を 使用 し て、 画像、 動画、 ニ ュ ー
スなどすべての Web コ ン テ ン ツ を 検索で き ます。
[ 共有 ] チャーム- - - - - - - - - - - - - - - - - - - - - - - - - - - - - - - - - - - - - - - - - - - - - - - - - - - - - - - - - - - - - - - - - - - - - - - - - - - - - - - - - - - - -
[ 共有 ] チャーム ( と H キーを押す) を使用する と、 実行中のアプ リ か
ら 離れずに 、 リ ン ク や写真な ど を友人お よ び ソ ー シ ャル ネ ッ ト ワ ー ク と 共
有できます。 アプリを実行している場合は、 [ 共有 ] チャームを使用して、
ファイル、 写真、 Web ペー ジ を 知人 と 共有で き ます。 共有す る ア イ テ ム を
選択し 、 チ ャ ー ムバー を 開い て [ 共有 ] を選択し ます。
[ スター ト ] チャーム- - - - - - - - - - - - - - - - - - - - - - - - - - - - - - - - - - - - - - - - - - - - - - - - - - - - - - - - - - - - - - - - - - - - - - - - - - -
[ スタート ] チャームを使用すると、 いつでも [ スタート ] 画面に戻 る こ と
ができ ます。 チャームバーを開いて [ スタート ] を選択し ます。
このチャームは、 [ スタート ] ボタン、 または Windows キー と同じよ
うに機能します。
注記 : すで に [ スタート ] 画面が表示 さ れて い る 場合は、 こ のチ ャ ー ム を 使用 し て、 最後
に使用したアプ リ に戻る こ とができ ます。
[ デバイス ] チャーム- - - - - - - - - - - - - - - - - - - - - - - - - - - - - - - - - - - - - - - - - - - - - - - - - - - - - - - - - - - - - - - - - - - - - - - - - - -
[ デバ イ ス ] チャーム ( と K キーを押す) を使用して、 アプ リ内のオー
デ ィ オプレ イ ヤー、 ビデオプ レ イ ヤ ー、 プ リ ン ター、 ま たはプ ロ ジ ェ ク
ターを設定します。 このチャームには、 [ 再生 ]、 [ 印刷 ]、 [ 表示 ] の 3 つの
オプショ ンがあ り ます。
9

第 3 章 : チャーム
再生
Xbox ビデオや Media Player な ど のプ レ イ ヤー ア プ リ を 使用 し て い る場合、
[ デバ イ スを追加する ] を選択して、 他のデバイスでオーディ オまたはビデ
オ を再生で き ま す。
印刷
こ のオプ シ ョ ン では、 プ リ ン タ ー、 お よ び印刷 ド キ ュ メ ン ト を設定で き ま
す。
表示
[ ディスプレイを追加する ] を選択して、 こ こ にス ク リ ーン を追加できま
す。
10

第 3 章 : チャーム
[ 設定 ] チャーム- - - - - - - - - - - - - - - - - - - - - - - - - - - - - - - - - - - - - - - - - - - - - - - - - - - - - - - - - - - - - - - - - - - - - - - - - - - - - - - - - - - - -
[ 設定 ] チャーム ( と I キーを押す) を使用する と、 ア カ ウ ン ト のピ ク
チャ、 [ スタート ] 画面の背景や色な ど を変更 し て、 コ ンピ ュ ー ター を パ ー
ソ ナル設定で き ま す。 アプ リ を使用 し て い る場合は、 こ のチ ャ ーム を 使用
し て、 特定 の ア プ リ の設定に ア ク セ ス で き ま す。 音量や明 る さ な ど の一般
的ない く つかの設定も あ り 、 こ れ ら の設定にすぐ に ア ク セスでき ます。 コ
ンピューターをパーソナル化するための設定および方法の詳細については、
チャームバーを開いて、 コンピューターの任意の場所で、
[ 設定 ] → [PC 設定の変更 ] を選択します。
こ のパネ ルで コ ン ピ ュ ー タ ー を ス リ ープ モー ド に す る、 再起動す る 、 ま た
はシャ ッ トダウンする こ とができます。 詳細については、 次のセクシ ョ ン
を参照して く ださ い。
コンピューターをスリープモードにする
短時間 コ ン ピ ュ ー タ ーを 離れ る 場合は、 コ ン ピ ュ ー タ ー を ス リ ー プモ ー ド
にします。
コンピューターをスリープ状態にすると、 起動プロセスをバイパスし、 す
ぐ に ウ ェ イ ク ア ッ プ し て使用 を 再開で き ます。
コ ンピ ュ ー タ ー を ス リ ー プ モー ド に す る に は、 次 の い ずれか の手順 を 実行
します。
• ディスプレイパネルを閉じます。
• 電源ボ タ ン を 押 し ます。
• 左下に あ る [ スタート ] ボタンを押し続けるか、 または右ク リ ッ ク して、
[ シャッ トダウン ] → [ スリープ] を選択します。
• チャームバーを開き、 [ 設定 ] → [ 電源 ] → [ スリープ] を選択
します。
注意 : コ ンピ ュ ー タ ー を 移動す る 場合は、 電源表示 ラ ン プ が点滅 し 始め る ( コ ン ピ ュ ー
ターがス リ ープ状態である こ とを示します) まで待って く ださい。 ハード ディ スク
の回転中にコ ンピ ューターを移動する と、 ハード ディ スクが損傷してデータを失う
原因に な る こ と があ り ま す。
コ ンピ ュ ーターを ウ ェ イ ク ア ップする には、 次のいずれかの手順を実行し
ます。
• キーボー ド 上のいずれかのキーを押し ます。
11

第 3 章 : チャーム
注記 : キーボー ド のキーを押しても コ ンピューターがアクテ ィ ブに な ら ない場合は、 休止
モー ド に な っ て い る 可能性が あ り ます。 こ の よ う な場合は、 コ ン ピ ュ ー タ ー に 電源
を接続して電源ボタンを押し ます。
• 電源ボ タ ン を 押 し ます。
コンピューターをシャッ トダウンする
長時間 コ ン ピ ュ ー タ ーを 使用 し ない場合は、 シ ャ ッ ト ダ ウ ン し ま す。
コンピューターをシャ ッ トダウンするには、 次のいずれかの手順を実行し
ます。
• 左下に あ る [ スタート ] ボタンを押し続けるか、 または右ク リ ッ ク して、
[ シャッ トダウン ] → [ シャ ッ トダウン ] を選択し ます。
• チャームバーを開き、 [ 設定 ] → [ 電源 ] → [ シャッ トダウン ]
を選択します。
12

第 4 章 : Windows ストアからアプリを取得する
Windows ストアは、 Windows 8.1 オペレーテ ィ ングシ ステムのソ フ ト ウ ェ
ア配布プラ ッ ト フ ォ ームです。 ス ト アか ら アプリ をダウン ロ ー ド し、 自分
のコンピューターにアプリ をインスト ールできます。
ス ト ア を使用 し て ア プ リ を ダ ウ ン ロ ー ド お よ び イ ン ス ト ールす る に は、 あ
ら か じ め コ ン ピ ュ ータ ー を イ ン タ ーネ ッ ト に 接続 し て お く 必要が あ り ま す。
コンピューターは、 インターネッ ト アクセスが可能な LAN (ローカルエリ
アネッ ト ワーク) に接続するか、 または ISP (イ ンターネ ッ トサービスプロ
バイダー) を介して接続できます。
ワ イ ヤ レ ス接続の場合は、 次の手順を実行し て く だ さ い。
1
チャームバーを開いて [ 設定 ] を選択します。
2
ワイヤレスネッ トワークのアイコン をタップまたはクリ ックしま
す。
3
接続す る ネ ッ ト ワ ー ク を タ ッ プま た は ク リ ッ ク し て [ 接続 ] を選択し ま
す。 セ キ ュ リ テ ィ キー を入力する よ う 要求さ れ た場合は、 ネ ッ ト ワ ー ク
のセキュ リ テ ィキーを入力します。
注記 : ネ ッ ト ワ ー ク の セ キ ュ リ テ ィ キ ーがわ か ら な い 場合は、 ネ ッ ト ワ ー ク 管理者に確認
してください。
有線接続の場合は、 次の手順 を 実行 し て く だ さ い。
1
ネッ ト ワークケーブルの端を、 コンピューター上の RJ-45 ポー ト に接続
します。
2
ネッ ト ワークケーブルの他方の端を、 イーサネッ トネッ ト ワークのポー
トに接続します。
注記 : インターネッ トサービスプロバイダーから接続が提供されていない場合は、 DSL ま
たはケーブルモデムに接続して ください。 資格証明を使用して接続を設定しなけれ
ばな ら ない場合も あ り ます。 詳細は、 イン ターネ ッ ト サービ スプロ バ イダーに確認
してください。
Microsoft アカウン ト を作成する- - - - - - - - - - - - - - - - - - - - - - - - - - - - - - - - - - - - - - - - - - - - - - -
ストアからアプリをダウンロードするには、 Microsoft の正式なアカ ウ ン ト
も必要です。 Microsoft のア カ ウ ン ト を作成するには、 次の手順を実行しま
す。
1
チャームバーを開き、 [ 設定 ] → [PC 設定の変更 ] を選択します。
2
[ アカウン ト ] → [ お使い のア カ ウ ン ト ] をタップまたはクリ ックします。
3
[Microsoft ア カ ウ ン ト に 関連付け る ] をタップまたはク リ ッ クします。
13

第 4 章 : Windows ストアからアプリを取得する
4
画面上の指示に従 っ て、 Microsoft アカウン ト を作成します。
ストアへアクセスする - - - - - - - - - - - - - - - - - - - - - - - - - - - - - - - - - - - - - - - - - - - - - - - - - - - - - - - - - - - - - - - - - - - - - - - -
イ ン タ ー ネ ッ ト の接続 を 設定 し 、 Microsoft のアカウン ト を作成したら、 ス
ト アへアクセス してアプ リ をダウンロー ド 、 およびイ ンス トールできます。
Windows ストアにアクセスするには、 次のいずれかの手順を実行します。
•[スタート ] 画面で [ ストア] アプ リ をタ ップまたはク リ ッ ク します。
•Web ブラウザで http://www.windowsstore.com
へアクセス し ます。
アプリ を取得する- - - - - - - - - - - - - - - - - - - - - - - - - - - - - - - - - - - - - - - - - - - - - - - - - - - - - - - - - - - - - - - - - - - - - - - - - - - - - - - - - - -
Windows スト アにアクセスすると、 スポッ ト ラ イ トでおすすめされている
アプリ を見る、 カテゴリ名を選択してアプ リ を検索する、 [ 人気急上昇中 ]、
[ 新着ア プ リ ]、 [ 人気 ト ッ プ (有料) ]、 [ 人気 ト ップ (無料) ] などのアプ
リ の一覧を 表示す る 、 と い っ た こ と がで き ます。 検索す る も のがわ か っ て
い る 場合は、 入力 し て く だ さ い。 検索 と 一致す る ア プ リ に つ い て、 結果が
表示 さ れま す。
対象の ア プ リ が見 つ か っ た ら 、 有料ア プ リ の 場合は [ 購入 ] または [ 試す ]
(無料 ト ラ イ アル) を タ ッ プ ま たは ク リ ッ ク し、 無料ア プ リ の場合は [ イン
ストール] をタップまたはクリ ックします。 アプリがインストールされる
と、 [ スタート ] 画面 に ピ ン 留 め さ れて い る状態で ア プ リ が表示 さ れます。
14
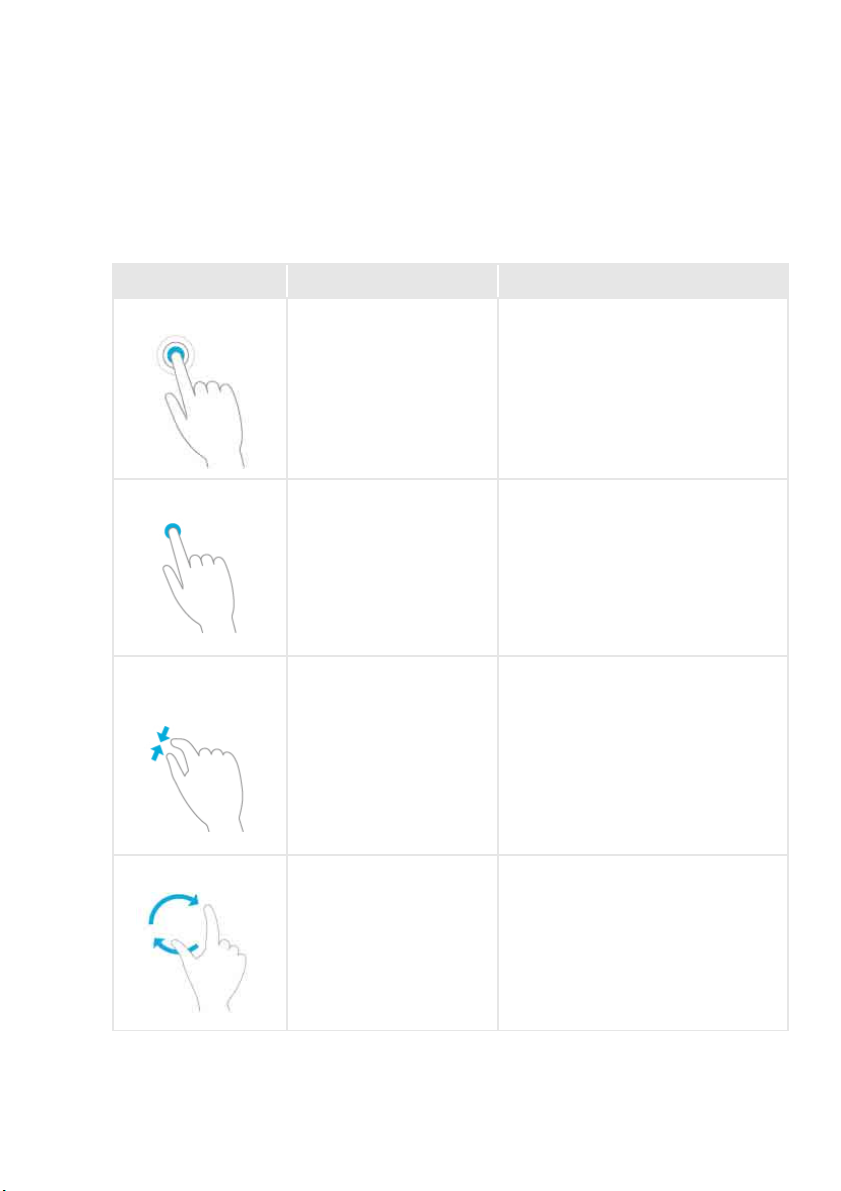
第 5 章 : タッチジェスチャー
タッチスクリーンを使用している場合に Windows 8.1 を操作するためのス
ワ イ プ、 タ ッ プ、 また は他の方法の意味を知 り たい場合は、 次の表を確認
してください。
用語 動作 意味
タップ
プレス & ホールド
ピンチまたはスト
レッチしてズーム
回転
アイテムを 1 回だけ軽
くタップします (たた
きます)。
指をアイテムに押し あ
てて、 数秒してか ら離
します。
画面ま たは ア イ テ ム を、
2 本以上の指で タ ッ チ し
て、 指を狭め る よ う に
動かし ます (ピンチ)。
または離す (広げる)
ように動かします (ス
トレッチ)。
アイテムに 2 本以上の
指をおいて、 手を回転
させます。
タップしたアイテムが開きます。
マ ウ ス で の ク リ ッ ク の操作に 似て
います。
アイテムについて、 より詳しい情
報が表示 さ れ ま す。
実行す る処理に特有の メ ニュ ーが
開きます。 マウスでの右ク リ ッ ク
の操作に似ています。
さ ま ざ ま な レベルの情報を 表示 し
ます。 こ の動作は、 [ スタート ]
画面で行 っ てみ る と よ い で し ょ
う。
ピ ク チ ャ や マ ッ プな ど が、 視覚的
に縮小ま たは拡大さ れ ます。
手を回転 し た方向 に ア イ テ ムが回
転します。 アイテムの中で、 特定
のもののみ回転できます。
15
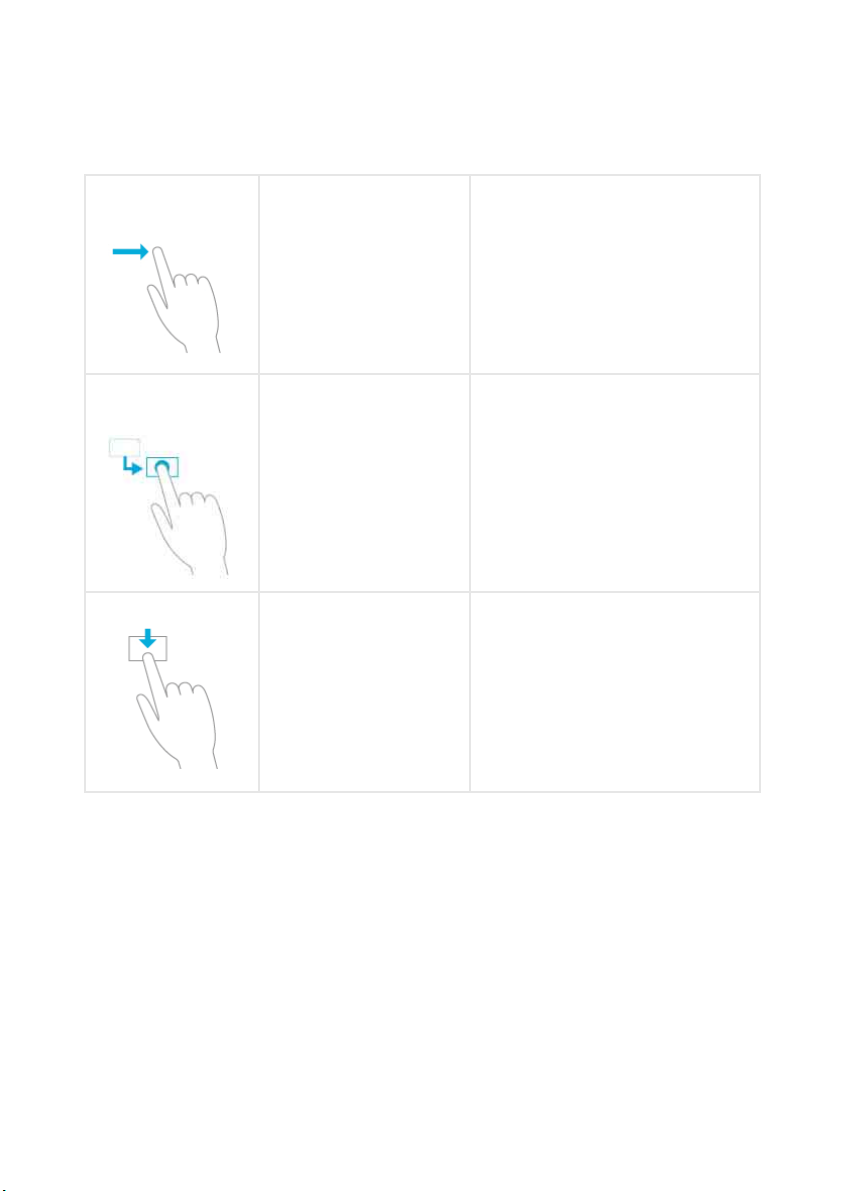
第 5 章 : タッチジェスチャー
スライ ド してスク
ロール
画面上で指を ド ラ ッ グ
します。
スライ ド して並べ
替え
スワイプして選択 ページがス ク ロ ールし
アイテムをタッチして、
スクロールしない方向
にドラッグします ( たと
えば、 左右にス ク ロ ー
ルする状況では上下に
ドラッグします)。アイ
テムを新し い場所に移
動した ら指を放します。
ない方向にアイテムを
短くスライドさせます
(た と えば、 左右に ス ク
ロールする状況では上
下にス ラ イ ド さ せま
す)。 すばや く 、 短 く 動
かすのが こ つです。
画面上に表示 さ れて い る 範囲が変
わります。 マウスでのスクロール
に似ています。
アイテムを移動します。 マウスで
のドラッグに似ています。 この動
作は、 [ スタート ] 画面で行 っ て
みるとよいでし ょ う。
[ スタート ] で写真やタ イ ルな ど
の ア イ テ ム を 選択 し ます。 こ の よ
うにすると、 app コマンドが起動
されるこ とがあり ます。
16
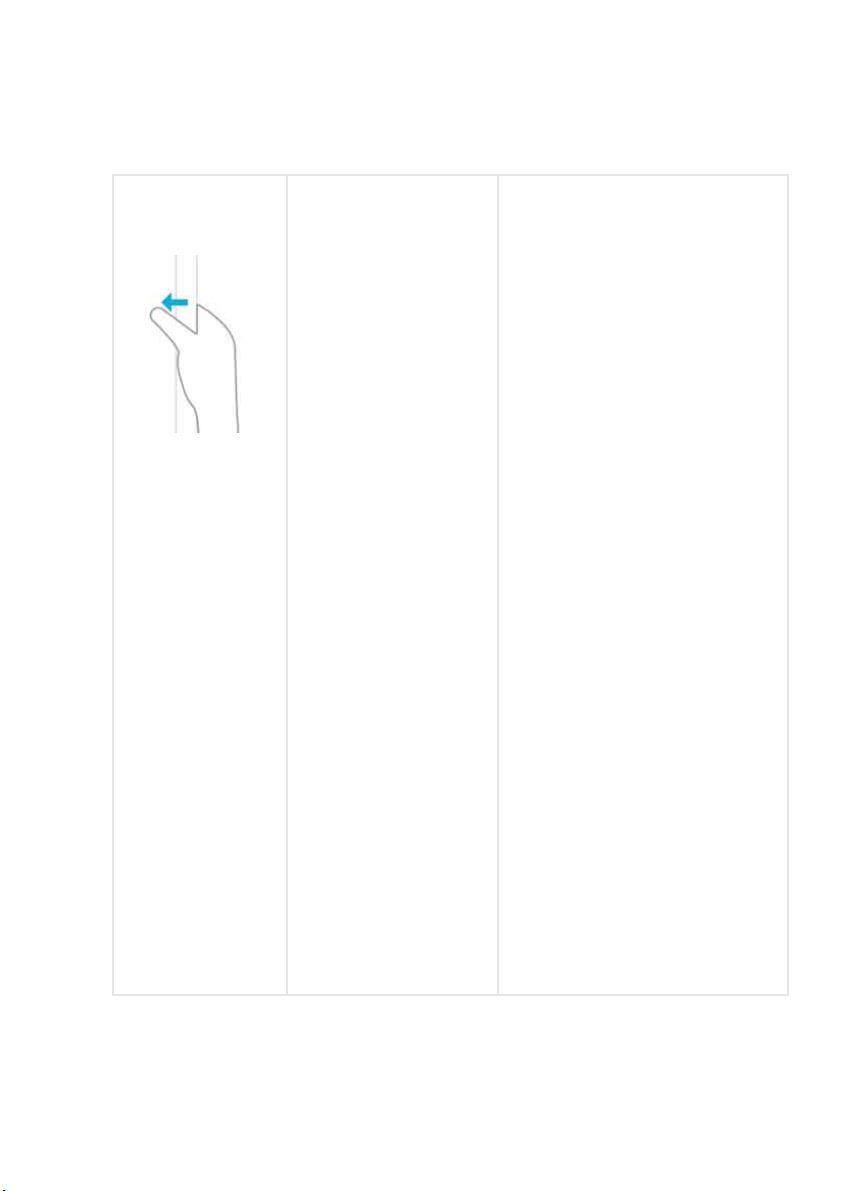
第 5 章 : タッチジェスチャー
エッジからスワイ
プ
エ ッ ジ (外側) か ら 内
側へス ワ イ プ し ま す。
右エ ッ ジ : チャーム ([ 検索 ]、 [
共有 ]、 [ スタート ]、 [ デバイ ス
]、 [ 設定 ])を開きます。
左エ ッ ジ :
オープン し ている アプ リ を表
示します。
アプリ をスナップし ます。 左
端か ら アプ リ をス ワ イ プし て
デバ イ ダ ー が表示 さ れ る ま で
ドラッグし、 好きな場所へア
プリを移動します。 デバイ
ダーを ス ラ イ ド し て、 アプ リ
のサイズを調整します。
最近使用 し た ア プ リ が表示 さ
れま す。 画面の左端 か ら ス ワ
イ プ し 、 指を画面か ら離 さず
に、 左へ戻すよ う に ス ワ イ プ
します。
トップまたはボトムエッジ :
[ 新規作成 ] や [ 最新の情報に
更新 ] な ど の コ マ ン ド が表示 さ
れるか、 またはアプリ にビル
ド さ れて い る 特有の メ ニ ュ ー
が表示さ れ ます。
アプリ を閉じます。 画面の上
部か ら下部へス ワ イ プする と 、
現行の アプ リ がシ ャ ッ ト ダウ
ンします。
[ アプ リ ] 画面 を開き ま す。
[ スタート ] 画面の下部か ら 上
へスワ イプする と、 [ アプリ ]
画面がす ぐ に 開 き ます。
17
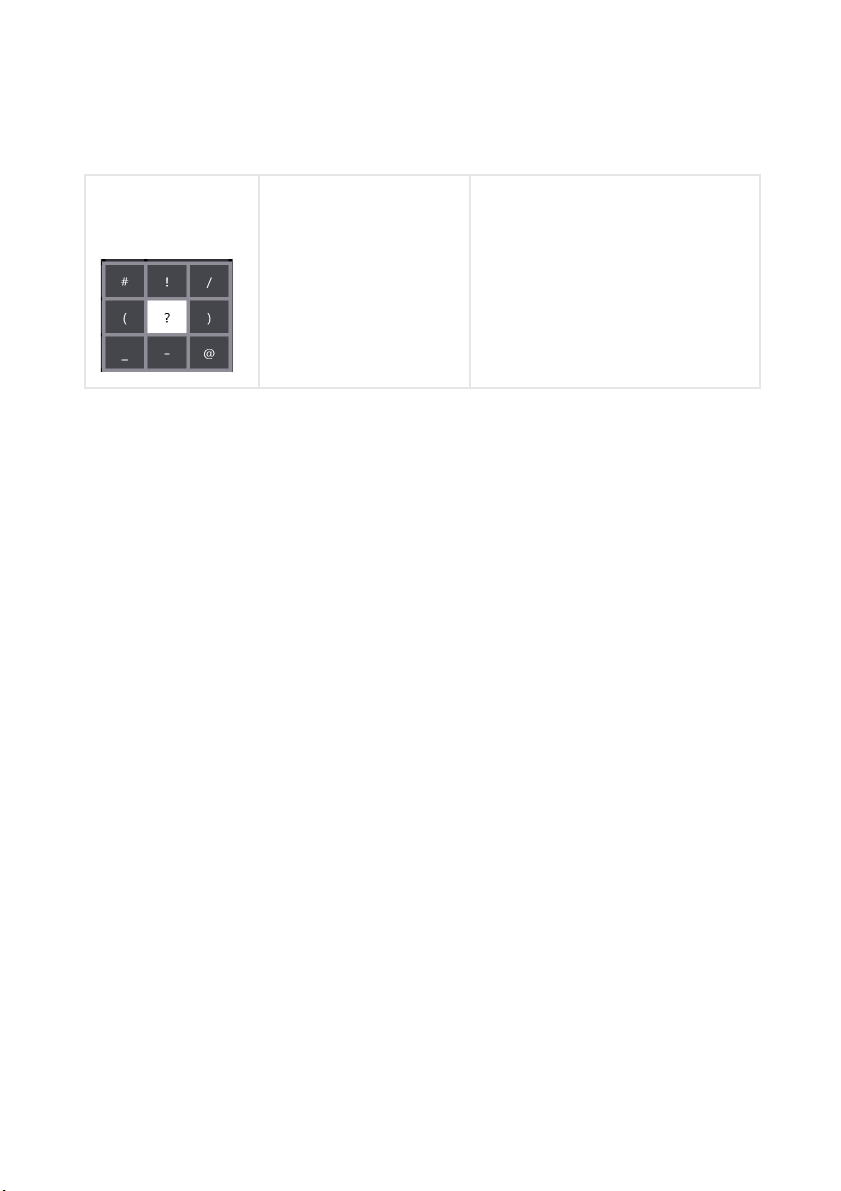
第 5 章 : タッチジェスチャー
ロングプレス (長
押し) してシ ョ ー
トスワイプ
画面上の キー ボ ー ド で
キーを長押し し ます。
たとえば、 タッチスクリーンに表
示 さ れ た キ ーボー ド で入力す る場
合に、 疑問符 ("?") を長押 し し て
短 く ス ワ イ プ す る と、 他の記号を
入力す る こ とがで き ます。 こ の方
法は、 オン ス ク リ ー ンキー ボー ド
の他の多く のキーでも使用でき ま
す。
18
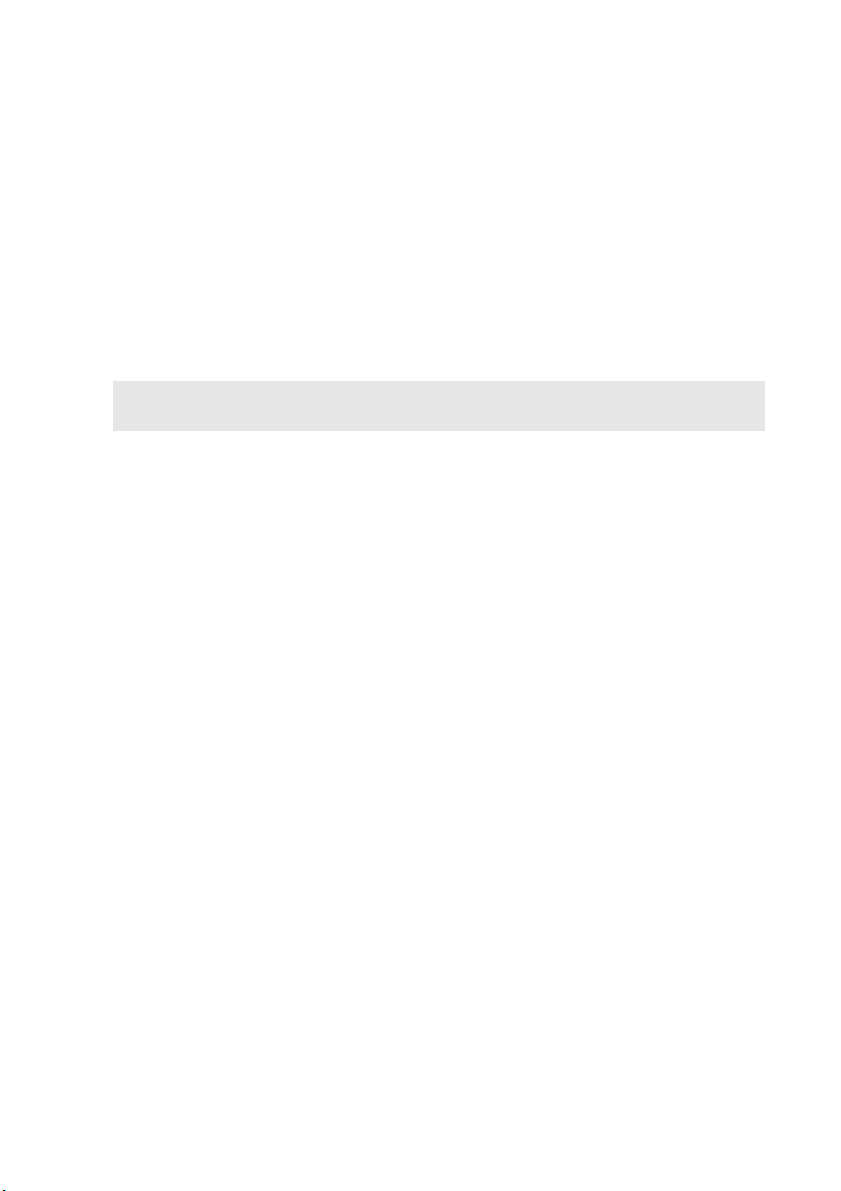
第 6 章 : ヘルプ とサポー ト
オペレーシ ョ ンシステムについて問題があ る場合は、 [Windows ヘルプ とサ
ポー ト ] ファイルを参照してください。 ファイルを開くには、 次のいずれか
の手順を実行し ます。
• チャームバーを開いて [ 設定 ] → [ ヘルプ ] を選択します。
• F1 キ ー を押すか、 ま たは (ご使用 の キー ボ ー ド レ イ ア ウ ト に よ っ ては)
Fn + F1 キーを押し ます。
注記 : Windows 8.1 の新機能を学習す る ために、 [ スタート ] 画面で 、 新し いア プ リ ヘル
プ + 使い方も使用する こ とができます。
19
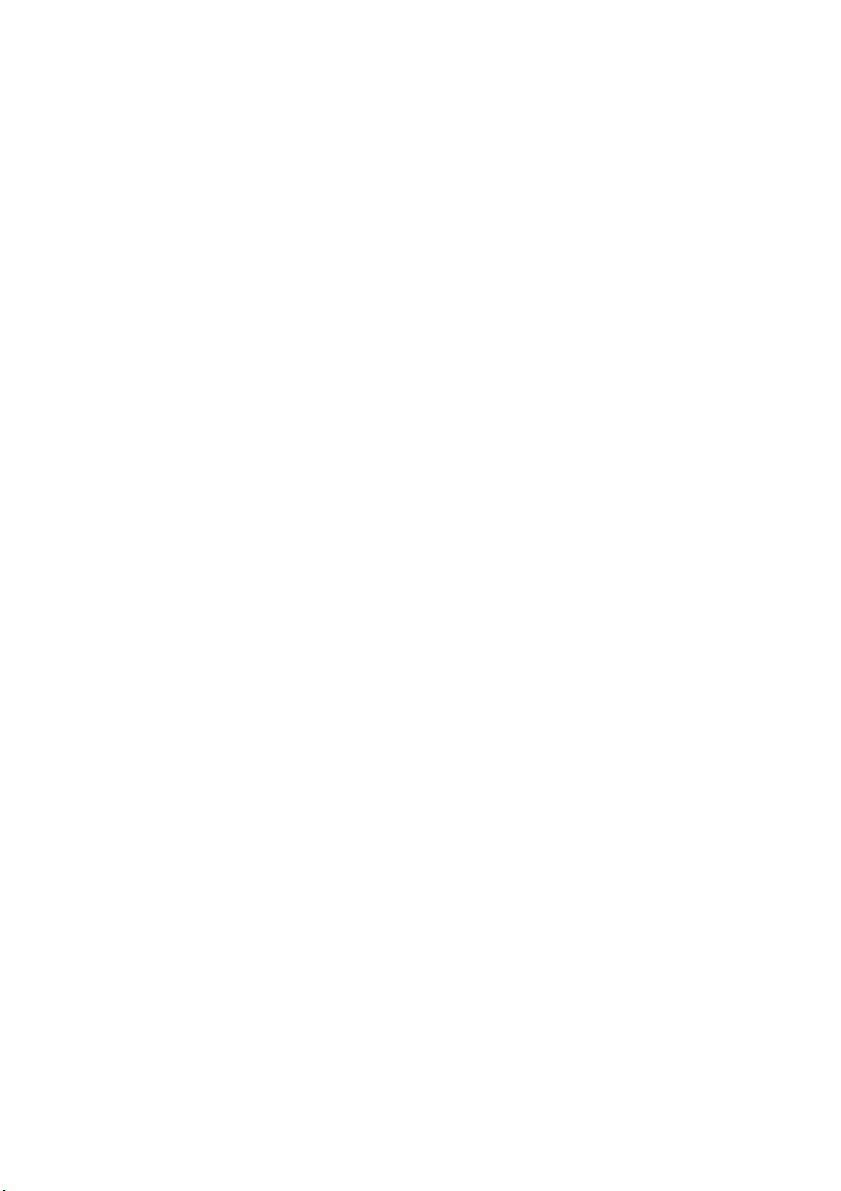
商標
Lenovo は、 日本、 そ の他 の 国、 ま たはそ の両方に お け る Lenovo の商標です。
Microsoft および Windows は、 Microsoft Corporation の米国お よびその他の国
に おけ る商標で す。
他の会社名、 製品名お よ びサー ビ ス名等はそれぞれ各社の商標です。
20
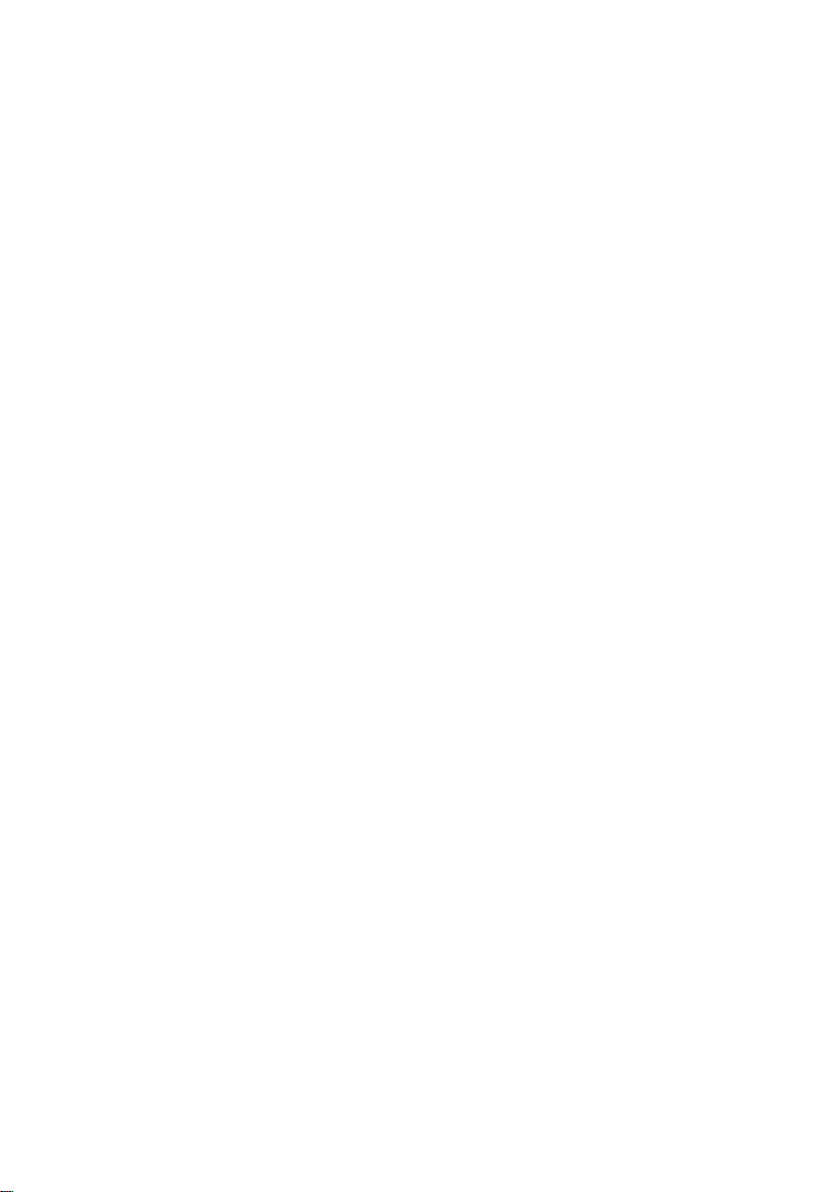

ja-JP
Rev.AA00
 Loading...
Loading...