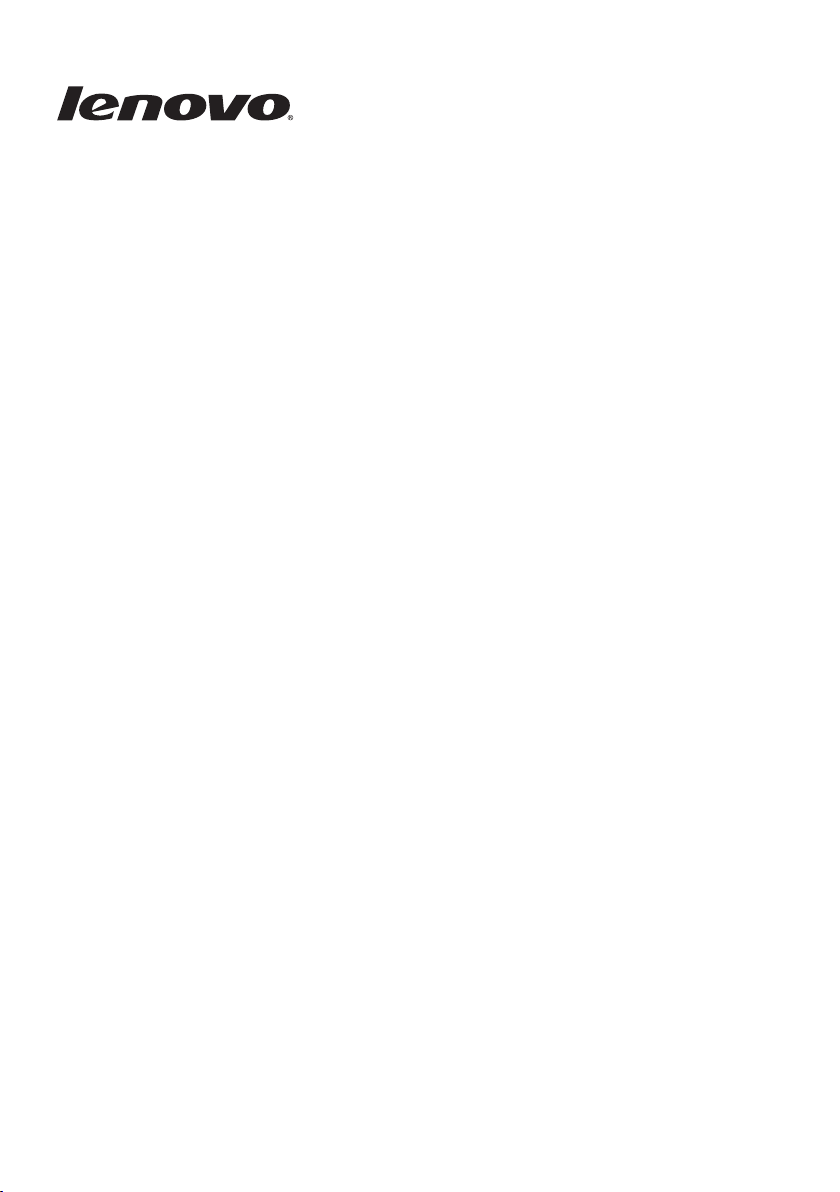
Praca z systemem
Windows 8.1

Wydanie pierwsze (Wrzesień 2013)
© Copyright Lenovo 2013.
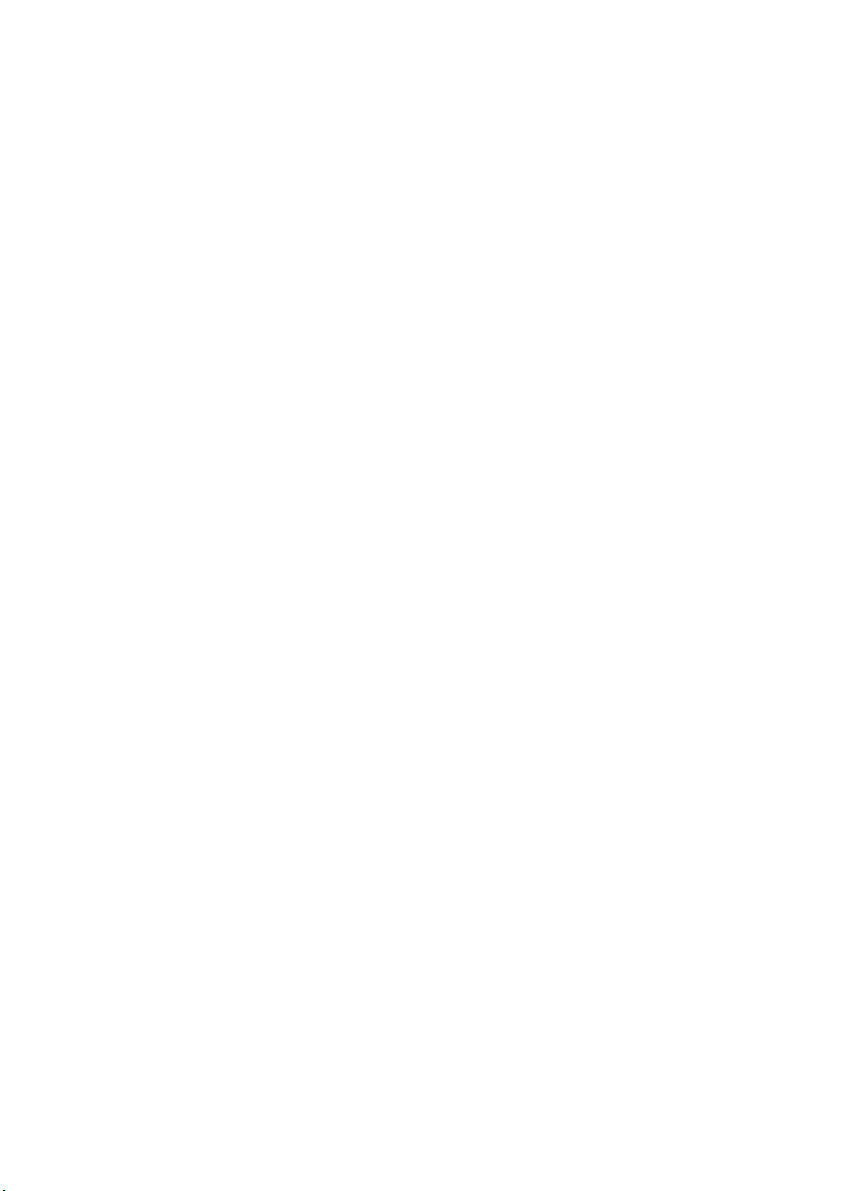
Spis treści
Rozdział 1. Przed użyciem .....................................................................1
Rozdział 2. Interfejsy systemu operacyjnego ......................................2
Przełączanie ekranów.....................................................................................................2
Korzystanie z ekranu Start .............................................................................................3
Korzystanie z pulpitu .....................................................................................................5
Rozdział 3. Panele...................................................................................6
Panel Wyszukaj..............................................................................................................7
Panel Udostępnij ............................................................................................................8
Panel Start ......................................................................................................................8
Panel Urządzenia............................................................................................................8
Panel Ustawienia............................................................................................................9
Rozdział 4. Pobieranie aplikacji ze sklepu Windows.........................11
Tworzenie konta Microsoft..........................................................................................11
Uzyskiwanie dostępu do sklepu...................................................................................12
Pobieranie aplikacji......................................................................................................12
Rozdział 5. Gesty dotykowe................................................................. 13
Rozdział 6. Pomoc i obsługa techniczna............................................16
Znaki towarowe ..................................................................................... 17
i
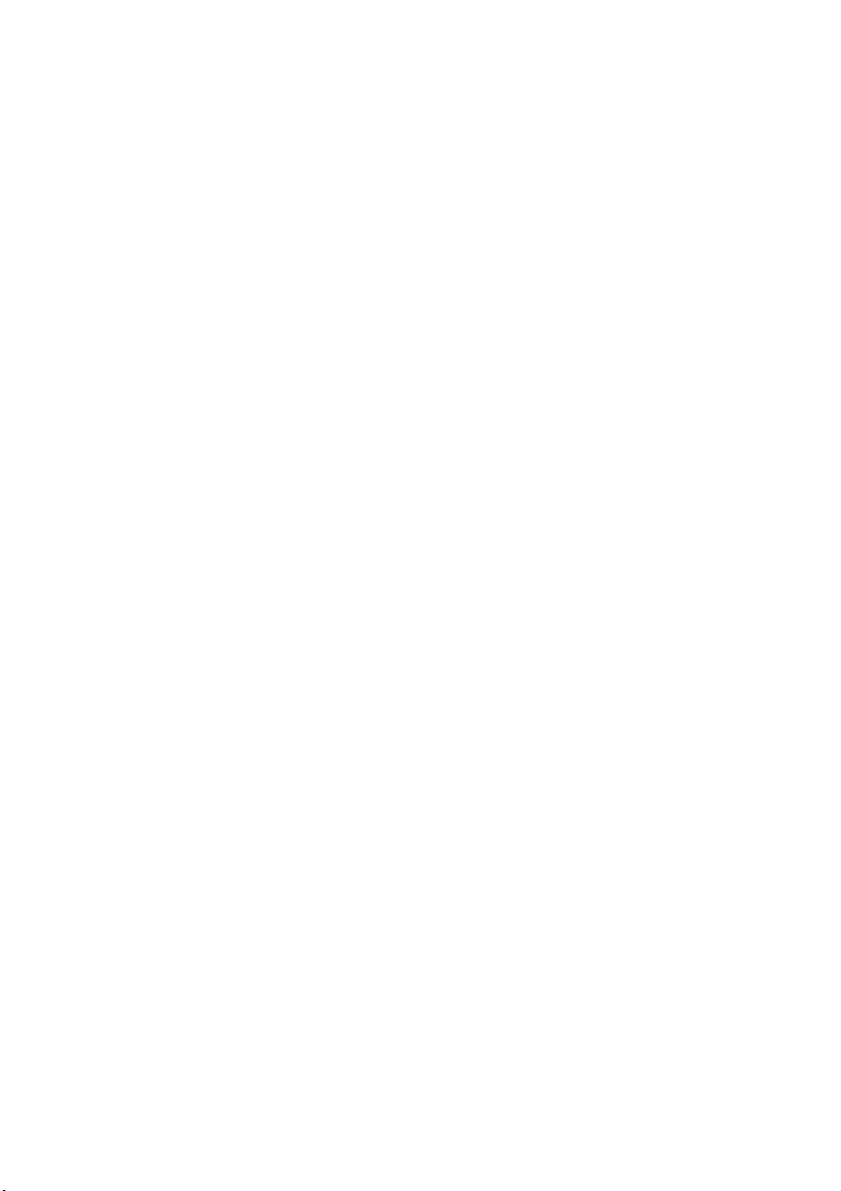
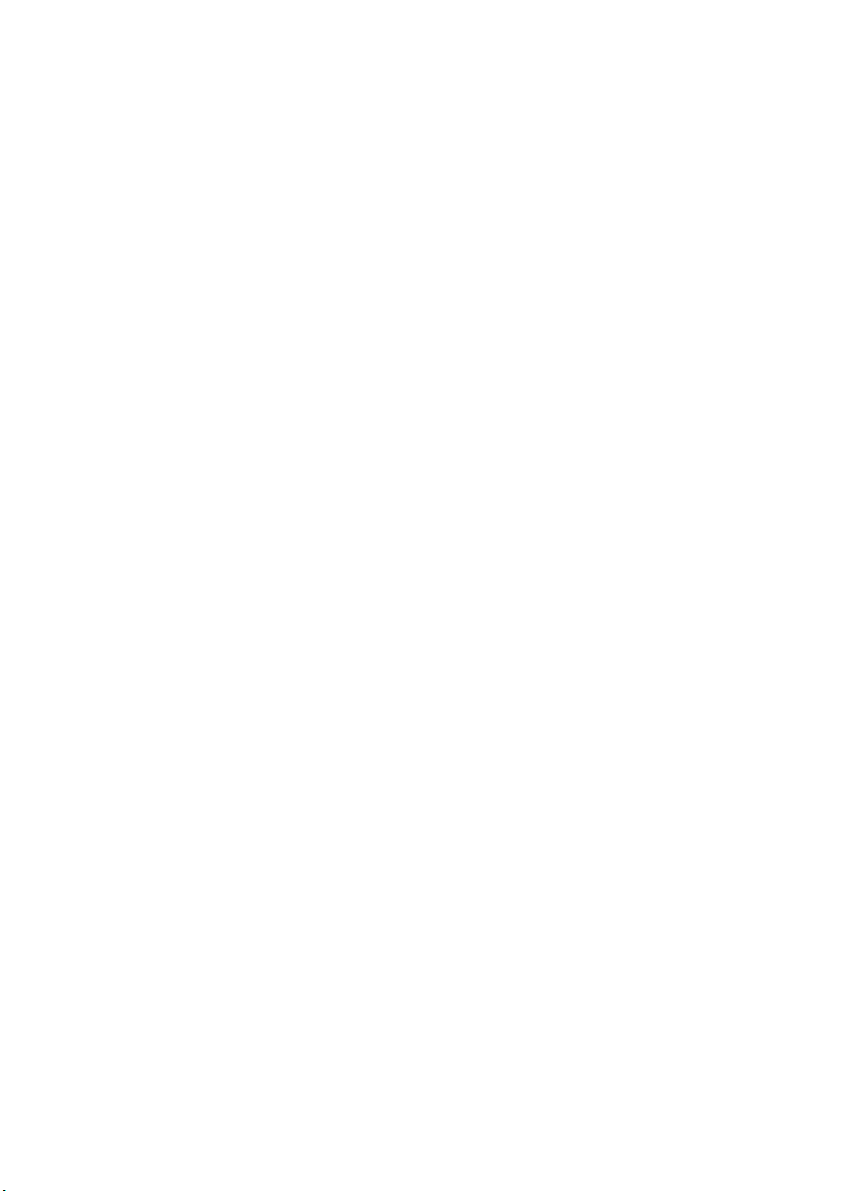
Rozdział 1. Przed użyciem
Przed pierwszym użyciem komputera konieczne może być skonfigurowanie systemu
operacyjnego. Proces konfiguracji może obejmować poniższe procedury:
• Wybór regionu i języka
• Zaakceptowanie postanowień umowy licencyjnej
• Personalizowanie komputera
• Konfiguracja połączenia internetowego
• Ustawienia komputera
• Utworzenie konta użytkownika
1
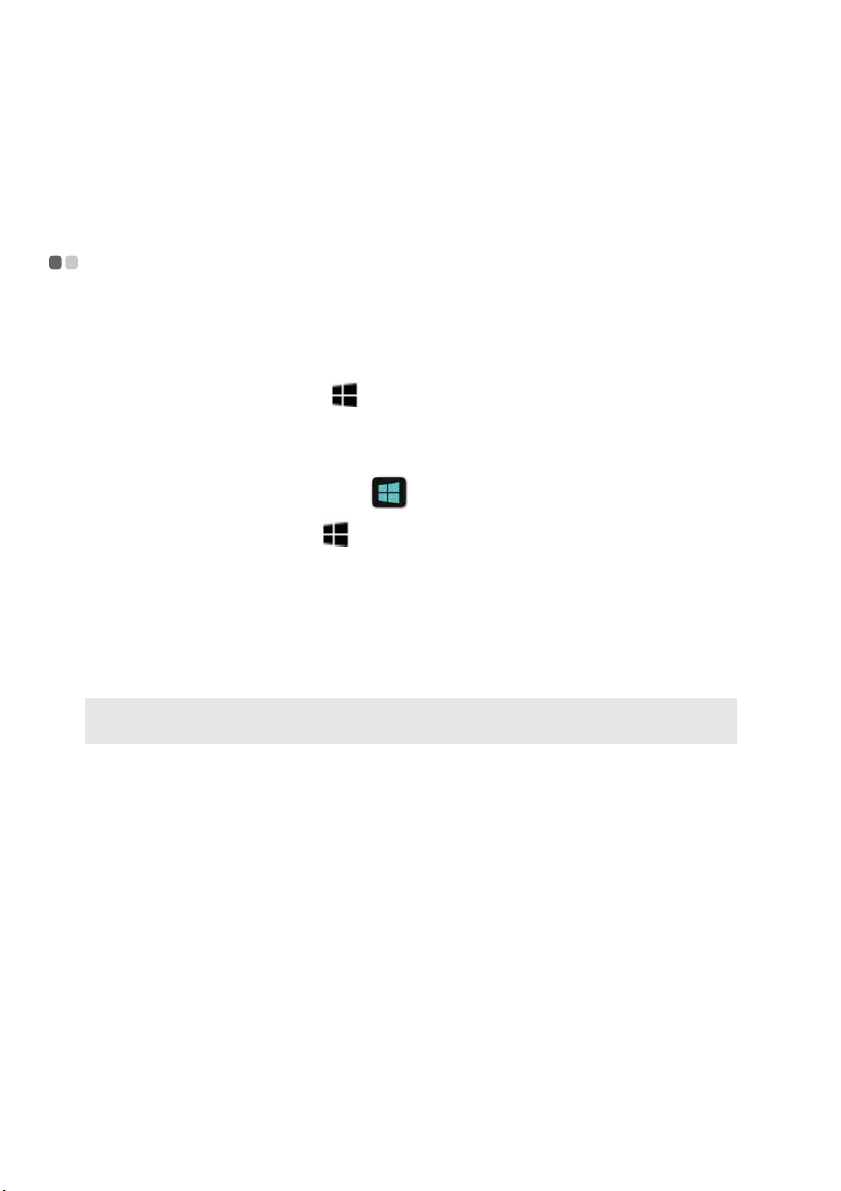
Rozdział 2. Interfejsy systemu operacyjnego
System Windows® 8.1 dostarczany jest z dwoma głównymi interfejsami
użytkownika: ekranem Start i pulpitem systemu Windows.
Przełączanie ekranów - - - - - - - - - - - - - - - - - - - - - - - - - - - - - - - - - - - - - - - - - - - - - - - - - - - - - - - - - - - - - - - - - - -
Aby przełączyć się z ekranu Start do pulpitu systemu Windows, wykonaj jedną z
poniższych czynności:
• Stuknij lub kliknij kafelek Pulpit na ekranie Start.
• Naciśnij klawisze Windows + D.
Aby przełączyć się z pulpitu do ekranu Start, wykonaj jedną z następujących
czynności:
• Stuknij lub kliknij pozycję Start na pasku paneli.
• Naciśnij klawisz Windows .
• Przesuń kursor do lewego dolnego rogu ekranu, a następnie stuknij lub kliknij
przycisk Start.
Aby przełączać się pomiędzy różnymi aplikacjami wykonaj następujące czynności:
1
Przesuń w prawo od lewej krawędzi ekranu, a następnie, bez odrywania palca,
przesuń ponownie w lewo.
Uwaga: W przypadku korzystania z myszy lub touchpada, przesuń kursor do lewego górnego rogu
2
ekranu, a następnie zsuń go w dół.
Po wyświetleniu listy aplikacji stuknij lub kliknij, aby przełączać aplikacje.
2
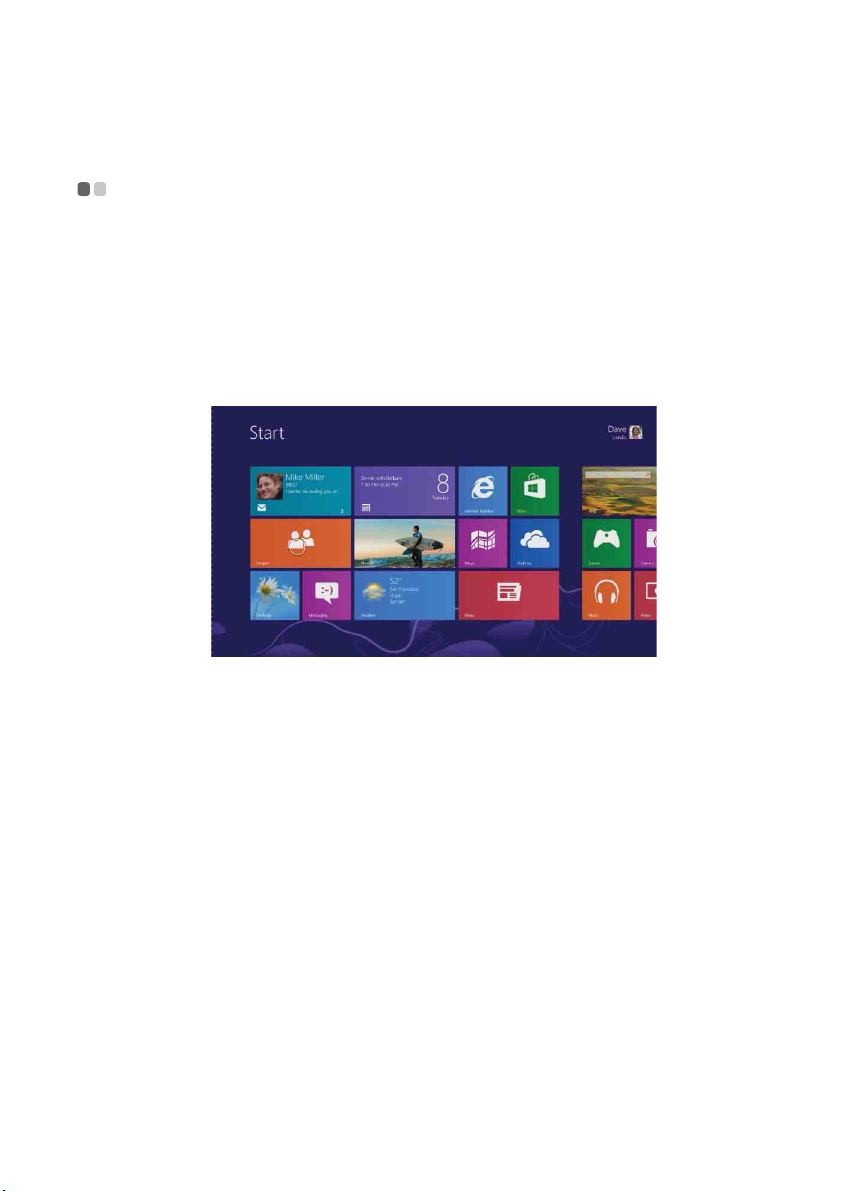
Rozdział 2. Interfejsy systemu operacyjnego
Korzystanie z ekranu Start - - - - - - - - - - - - - - - - - - - - - - - - - - - - - - - - - - - - - - - - - - - - - - - - - - - - - - -
Ekran Start to centrum systemu operacyjnego, które można dostosować, by
wyglądało tak, jak tego chcesz. Do ekranu Start można przypiąć najczęściej używane
i ulubione aplikacje, strony internetowe, znajomych, pliki i foldery, aby można było
szybko uzyskać do nich dostęp.
Niektóre kafelki na ekranie Start będą automatycznie aktualizowane, aby takie
informacje jak pogoda i aktualizacje statusu znajomych były od razu widoczne. Nie
ma potrzeby otwierania aplikacji, aby uzyskać pożądane informacje.
Przesuwanie kafelków
Kafelki na ekranie Start można uporządkować w sposób, który najbardziej
odpowiada użytkownikowi. Można umieścić podobne kafelki obok siebie, grupować
wszystkie ulubione, bądź tworzyć grupy aplikacji, które używane są do pracy. Aby
przesunąć kafelek należy przeciągnąć go w górę lub w dół, a następnie przeciągnąć z
wybrane miejsce.
Tworzenie nowej grupy kafelków
Można utworzyć nową grupę kafelków, przeciągając jeden kafelek do wolnej
przestrzeni. Po wyświetleniu szarego paska należy zwolnić kafelek — spowoduje to
utworzenie nowej grupy, do której będzie można przeciągnąć więcej kafelków.
Po zgrupowaniu kafelków można nadać nazwę grupie. Aby nazwać grupę, naciśnij i
przytrzymaj lub kliknij prawym przyciskiem myszy kafelek w grupie, a następnie
stuknij lub kliknij opcję Nazwij grupę.
3

Rozdział 2. Interfejsy systemu operacyjnego
Zmiana rozmiaru kafelka
Rozmiar kafelka można zmienić na jeden z czterech dostępnych. Aby zmienić
rozmiar kafelka:
1
Naciśnij i przytrzymaj lub kliknij prawym przyciskiem myszy kafelek, aby go
wybrać.
2
Wybierz opcję Zmień rozmiar na pasku dolnym, tak jak to pokazano na
poniższym rysunku.
3
Aby dostosować rozmiar kafelka, wybierz opcję Duży, Szeroki, Średni lub
Mały.
Usuwanie kafelka
Aby usunąć kafelek z ekranu Start, wykonaj jedną z następujących czynności:
• Wybierz kafelek, a następnie wybierz opcję Odepnij od ekranu startowego. W
takim przypadku aplikację wciąż będzie można wyszukać oraz ponownie przypiąć
w późniejszym czasie.
• Wybierz kafelek, a następnie wybierz opcję Odinstaluj. Należy zwrócić uwagę, że
aplikacji nie będzie już można wyszukać i w celu jej przywrócenia konieczna
będzie ponowna jej instalacja.
Zmiana ekranu blokady
Można również dostosować ekran blokady. Aby zmienić ekran blokady
1
Otwórz pasek paneli i wybierz opcję Ustawienia → Zmień ustawienia
komputera.
2
Stuknij lub kliknij opcję Komputer i urządzenia → Ekran blokady.
3
Wybierz istniejący obraz lub stuknij i kliknij przycisk Przeglądaj, aby wyszukać
obraz na komputerze. Można również ustawić pokaz slajdów lub dodać aplikacje
do ekranu blokady.
4

Rozdział 2. Interfejsy systemu operacyjnego
Do ekranu blokady można dodać aplikacje, aby otrzymywać aktualizacje, gdy
komputer jest zablokowany. Na przykład, można dodać aplikację Kalendarz, aby
móc od razu zobaczyć, czy zaplanowano spotkanie, albo można dodać aplikację
Poczta, aby móc zobaczyć, czy otrzymano nowe wiadomości.
Korzystanie z pulpitu - - - - - - - - - - - - - - - - - - - - - - - - - - - - - - - - - - - - - - - - - - - - - - - - - - - - - - - - - - - - - - - - - - - -
System Windows 8.1 posiada nowy ekran Start, ale nadal zawiera znany pulpit, na
którym można pracować tak, jak dotychczas w systemie Windows.
Personalizowanie pulpitu
Wszystkie znane ustawienia personalizowania, w tym kompozycje, tła pulpitu i
kolory są wciąż dostępne i można dostosować pulpit stosownie do potrzeb.
Naciśnij i przytrzymaj lub kliknij prawym przyciskiem myszy wolny obszar na
pulpicie, a następnie stuknij opcję Personalizuj.
Można również sprawdzić nowe kompozycje i tła pulpitu w sekcji Personalization
Gallery.
Uwaga: Jeśli żadna z dostępnych kompozycji nie przypadnie użytkownikowi do gustu, można
pobrać ich więcej lub nawet użyć opcji create your own
.
Przypinanie aplikacji pulpitu
Jeśli dana aplikacja jest często używana, można ją przypiąć do paska zadań na
pulpicie. Aby przypiąć aplikację do paska zadań:
1
Otwórz aplikację, którą chcesz przypiąć.
2
Naciśnij i przytrzymaj lub kliknij prawym przyciskiem myszy aplikację na pasku
zadań, a następnie stuknij lub kliknij opcję Przypnij ten program do paska
zadań.
5

Rozdział 3. Panele
Panele to przyciski nawigacyjne, umożliwiające sterowanie funkcjami systemu
Windows 8.1. Dostępne panele: Wyszukaj, Udostępnij, Start, Urządzenia i
Ustawienia. Na pasku paneli widoczne jest menu zawierające panele.
Pięć paneli oferuje nowe i szybsze sposoby wykonywania wielu podstawowych
zadań i są one zawsze widoczne, niezależnie od tego, która aplikacja jest aktualnie
używana.
Aby otworzyć pasek paneli, wykonaj jedną z poniższych czynności:
• Przesuń kursor do prawego górnego lub prawego dolnego rogu, aż wyświetlony
zostanie pasek paneli.
• Naciśnij + C.
6

Rozdział 3. Panele
Panel Wyszukaj - - - - - - - - - - - - - - - - - - - - - - - - - - - - - - - - - - - - - - - - - - - - - - - - - - - - - - - - - - - - - - - - - - - - - - - - - - - - - - - - - -
Panel Wyszukaj to nowy, wydajny sposób na znalezienie poszukiwanych rzeczy.
Zawiera on pięć kontekstów wyszukiwania: Wszędzie, Ustawienia, Pliki, Obrazy
w sieci Web i Wideo w sieci Web. Za pomocą panelu Wyszukaj ( + Q) można
wyszukać dowolne elementy. Można wyszukiwać w bieżącej aplikacji (na przykład
odszukać konkretną wiadomość w aplikacji Poczta), wyszukać inną aplikację,
wyszukiwać w całym komputerze (aplikację, ustawienie lub plik) lub wyszukać
element przez Internet za pomocą wyszukiwarki Bing.
Uwaga: Aby wyszukiwać z poziomu ekranu Start, nie trzeba otwierać paska paneli. Należy od razu
zacząć wpisywać to, co chce się wyszukać.
Wyszukiwanie wszędzie.
Po wybraniu tej opcji można wyszukiwać pliki lokalne, aplikacje, ustawienia oraz w
Internecie za pomocą wyszukiwarki Bing. Można filtrować wyniki wyszukiwania,
aby wyświetlać aplikacje, ustawienia, pliki lub zawartość stron internetowych,
zależnie od tego, czego się szuka. Można na przykład wyszukać aplikację Paint, a
następnie od razu otworzyć aplikację Paint.
Wyszukiwanie ustawień.
Po wybraniu tej opcji można wyszukać dowolną pozycję w sekcji Zmień ustawienia
komputera. Nie trzeba przechodzić wieloetapowego procesu, aby znaleźć
ustawienie, które chce się ustawić.
Wyszukiwanie plików.
Po wybraniu tej opcji można wyszukać dowolny plik zapisany na komputerze.
7

Rozdział 3. Panele
Wyszukiwanie zawartości stron internetowych.
Po wybraniu tej opcji można wyszukać dowolną zawartość stron internetowych za
pomocą wyszukiwarki Bing, na przykład obrazy, zdjęcia, wiadomości itd.
Panel Udostępnij - - - - - - - - - - - - - - - - - - - - - - - - - - - - - - - - - - - - - - - - - - - - - - - - - - - - - - - - - - - - - - - - - - - - - - - - - - - - - - -
Panel Udostępnij ( + H) umożliwia wysyłanie odsyłaczy, zdjęć i innych do
znajomych i serwisów społecznościowych bez konieczności opuszczania używanej
aplikacji. Będąc w danej aplikacji można użyć panelu Udostępnij do udostępniania
znajomym plików, zdjęć lub stron internetowych. Wybierz element, który chcesz
udostępnić, otwórz pasek paneli i wybierz pozycję Udostępnij.
Panel Start - - - - - - - - - - - - - - - - - - - - - - - - - - - - - - - - - - - - - - - - - - - - - - - - - - - - - - - - - - - - - - - - - - - - - - - - - - - - - - - - - - - - - - - - - - - - -
Do ekranu Start można zawsze wrócić, korzystając z panelu Start. Otwórz pasek
paneli i wybierz pozycję Start.
Ten panel działa tak samo jak przycisk Start lub klawisz Windows .
Uwaga: Jeśli użytkownik znajduje się już na ekranie Start, można użyć tego panelu w celu powrotu
do ostatnio używanej aplikacji.
Panel Urządzenia - - - - - - - - - - - - - - - - - - - - - - - - - - - - - - - - - - - - - - - - - - - - - - - - - - - - - - - - - - - - - - - - - - - - - - - - - - - - - -
Panel Urządzenia ( + K) jest używany do skonfigurowania odtwarzacza
dźwięku lub wideo, drukarki bądź projektora w aplikacji. Oferuje on trzy opcje:
Odtwórz, Drukuj i Inny ekran.
Otwórz
Będąc w aplikacji odtwarzacza, takiej jak Wideo Xbox lub Odtwarzacz
multimedialny, można wybrać opcję Dodaj urządzenie, aby odtwarzać dźwięk lub
wideo za pomocą innego urządzenia.
Drukuj
Umożliwia skonfigurowanie drukarki i drukowanie dokumentów.
Inny ekran
Można tu dodać więcej ekranów, wybierając opcję Dodaj ekran.
8

Rozdział 3. Panele
Panel Ustawienia - - - - - - - - - - - - - - - - - - - - - - - - - - - - - - - - - - - - - - - - - - - - - - - - - - - - - - - - - - - - - - - - - - - - - - - - - - - - - - -
Panel Ustawienia ( + I) jest używany do personalizowania komputera poprzez
zmianę takich elementów jak obraz konta i tło oraz kolor ekranu Start. Będąc w
aplikacji można użyć panelu do uzyskania dostępu do ustawień dla danej aplikacji.
Dostępne są również ustawienia wspólne, takie jak głośność i jasność, do których
można szybko uzyskać dostęp. Aby uzyskać dostęp do większej ilości ustawień i
sposobów personalizowania komputera, w dowolnym miejscu otwórz na komputerze
pasek paneli i wybierz opcję Ustawienia → Zmień ustawienia komputera.
Ponadto, za pomocą tego panelu można przełączyć komputer w stan uśpienia,
uruchomić go ponownie lub wyłączyć. Szczegółowe informacje znajdują się w
poniższych sekcjach.
Przełączanie komputera w stan uśpienia
Jeśli komputer nie będzie używany przez krótki okres czasu, należy przełączyć go w
stan uśpienia.
Gdy komputer znajduje się w trybie uśpienia, można szybko przywrócić go do
normalnej pracy, pomijając proces rozruchu.
Aby przełączyć komputer w stan uśpienia, wykonaj jedną z poniższych czynności:
• Zamknij pokrywę wyświetlacza.
• Naciśnij przycisk zasilania.
• Naciśnij i przytrzymaj lub kliknij prawym przyciskiem myszy przycisk Start w
lewym dolnym rogu ekranu i wybierz Zamknij lub wyloguj się → Uśpij.
• Otwórz pasek paneli i wybierz kolejno Ustawienia → Zasilanie →
Uśpij.
Uwaga: Przed przeniesieniem komputera poczekaj, aż wskaźnik zasilania zacznie migać
(informując, że komputer jest w trybie uśpienia). Przenoszenie komputera podczas pracy
dysku twardego może doprowadzić do jego uszkodzenia, powodując utratę danych.
Aby przywrócić komputer do pracy, wykonaj jedną z poniższych czynności:
• Naciśnij dowolny klawisz klawiatury.
Uwaga: Jeśli komputer nie budzi się po naciśnięciu klawisza na klawiaturze, mógł przejść w tryb
hibernacji. W takim przypadku należy podłączyć komputer do zasilani i nacisnąć przycisk
zasilania.
• Naciśnij przycisk zasilania.
9

Rozdział 3. Panele
Wyłączanie komputera
Jeśli komputer nie będzie używany przez długi okres czasu, należy go wyłączyć.
Aby wyłączyć komputer, wykonaj jedną z poniższych czynności:
• Naciśnij i przytrzymaj lub kliknij prawym przyciskiem myszy przycisk Start w
lewym dolnym rogu ekranu i wybierz Zamknij → Zamknij.
• Otwórz pasek paneli i wybierz kolejno Ustawienia → Zasilanie →
Zamknij.
10

Rozdział 4. Pobieranie aplikacji ze sklepu Windows
Sklep Windows to platforma dystrybucji oprogramowania w systemie operacyjnym
Windows 8.1. Można pobrać aplikacje ze sklepu i zainstalować je na komputerze.
Zanim będzie można korzystać ze sklepu i pobierać oraz instalować aplikacje,
komputer musi zostać podłączony do Internetu. Można połączyć się z siecią lokalną
(LAN) posiadającą dostęp do Internetu lub połączyć się za pośrednictwem dostawcy
usług Internetowych (ISP).
W przypadku połączenia bezprzewodowego:
1
Otwórz pasek paneli i wybierz Ustawienia.
2
Stuknij lub kliknij ikonę sieci bezprzewodowej .
3
Stuknij lub kliknij sieć, z którą chcesz się połączyć, a następnie wybierz opcję
Połącz; wpisz klucz zabezpieczający sieć, jeśli wyświetlony zostanie monit.
Uwaga: Jeśli nie znasz klucza zabezpieczającego sieć, skontaktuj się z administratorem sieci.
W przypadku połączenia przewodowego:
1
Podłącz jeden koniec kabla sieciowego do gniazda RJ-45 w komputerze.
2
Podłącz drugi koniec kabla sieciowego do gniazda sieci Ethernet.
Uwaga: Jeśli połączenie udostępniane jest przez dostawcę usług internetowych, podłącz go do
modemu DSL lub modemu kablowego. Konieczne może być również skonfigurowanie
połączenia przy użyciu poświadczeń użytkownika. Skontaktuj się z dostawcą usług
internetowych w celu uzyskania szczegółowych informacji.
Tworzenie konta Microsoft - - - - - - - - - - - - - - - - - - - - - - - - - - - - - - - - - - - - - - - - - - - - - - - - - - - - - - -
Ważne konto Microsoft jest również wymagane do pobierania aplikacji ze sklepu.
Aby utworzyć konto Microsoft:
1
Otwórz pasek paneli i wybierz opcję Ustawienia → Zmień ustawienia
komputera.
2
Stuknij lub kliknij opcję Konta → Twoje konto.
3
Stuknij lub kliknij opcję Połącz z kontem Microsoft.
4
Postępuj zgodnie z instrukcjami wyświetlanymi na ekranie, aby utworzyć konto
Microsoft.
11

Rozdział 4. Pobieranie aplikacji ze sklepu Windows
Uzyskiwanie dostępu do sklepu - - - - - - - - - - - - - - - - - - - - - - - - - - - - - - - - - - - - - - - - - -
Po ustawieniu połączenia z Internetem i utworzenia konta Microsoft można przejść
do sklepu w celu pobrania i zainstalowania aplikacji.
Aby uzyskać dostęp do sklepu Windows, wykonaj jedną z poniższych czynności:
• Stuknij lub kliknij aplikację Sklep na ekranie Start.
• Przejdź do strony http://www.windowsstore.com
w przeglądarce internetowej.
Pobieranie aplikacji - - - - - - - - - - - - - - - - - - - - - - - - - - - - - - - - - - - - - - - - - - - - - - - - - - - - - - - - - - - - - - - - - - - - - - - -
W sklepie Windows można przejrzeć polecane aplikacje, wybrać nazwę kategorii w
celu wyszukiwania aplikacji i wyświetlać takie listy aplikacji jak Popularne teraz,
Nowości, Najczęściej kupowane i Najlepsze bezpłatne. Jeśli wiesz, czego szukasz,
możesz po prostu zacząć pisać. Wyświetlone zostaną wyniki aplikacji pasujących do
wyszukiwanego tekstu.
Po odnalezieniu szukanej aplikacji, stuknij lub kliknij przycisk Kup lub Wypróbuj
(darmowy okres próbny) jeśli jest to aplikacja płatna, lub Zainstaluj jeśli jest
darmowa. Po zainstalowaniu aplikacji będzie można ją odnaleźć przypiętą do ekranu
Start.
12

Rozdział 5. Gesty dotykowe
Niniejsza tabela pozwala dowiedzieć się, co oznacza pojęcie przeciągnij, stuknij oraz
jakie są inne sposoby interakcji z systemem Windows 8.1 podczas korzystania z
ekranu dotykowego.
Co mówimy Jak to zrobić Co to robi
Stuknij
Naciśnij i
przytrzymaj
Ściśnij lub
rozciągnij, aby
powiększyć
Obróć
Stuknij raz w element.
Przyłóż palec i nie odrywaj
go przez kilka sekund.
Dotknij ekranu lub
elementu przynajmniej
dwoma palcami, a
następnie zsuń palce
(ściśnij) lub rozsuń palce
(rozciągnij).
Umieść przynajmniej dwa
palce na elemencie, a
następnie obróć dłoń.
Otwiera stuknięty element. Podobne
do klikania myszą.
Wyświetla informacje pomagające w
poznaniu elementu.
Otwiera menu dotyczące aktualnie
wykonywanej czynności. Podobne do
klikania prawym przyciskiem myszy.
Pokazuje różne poziomy informacji
Dobrym miejscem na sprawdzenie tej
czynności jest ekran Start.
Powiększa lub zmniejsza obraz, jak w
przypadku zdjęć lub map.
Obraca elementy w kierunku obrotu
dłoni. Obracać można wyłącznie
niektóre elementy.
13

Rozdział 5. Gesty dotykowe
Przesuń, aby
przewinąć
Przesuń, aby
zmienić ułożenie
Przesuń, aby
wybrać
Przeciągnij palec po
ekranie.
Naciśnij i przeciągnij
element w kierunku
przeciwnym do kierunku
przewijania. (Na przykład,
jeśli można przewijać w
lewo lub w prawo,
przeciągnij element w górę
lub w dół). Po
przeniesieniu elementu w
nowe miejsce, zwolnij go.
Przesuń element na krótką
odległość w kierunku
przeciwnym do kierunku
przewijania strony. (Na
przykład, jeśli można
przewijać w lewo lub w
prawo, przesuń element w
górę lub w dół). Najlepiej
działają szybkie, krótkie
ruchy.
Przechodzi przez zawartość
wyświetlaną na ekranie. Podobne do
przewijania kółkiem myszy.
Przenosi element. Podobne do
przeciągania myszą. Dobrym
miejscem na sprawdzenie tej
czynności jest ekran Start.
Wybiera element, taki jak zdjęcie lub
kafelek na ekranie Start. Często
powoduje to wyświetlenie poleceń
aplikacji.
14

Rozdział 5. Gesty dotykowe
Przeciągnij od
krawędzi
Naciśnij długo,
przesuń krótko
Przeciągnij, rozpoczynając
od krawędzi.
Długie naciśnięcie
klawisza na klawiaturze
ekranowej.
Prawa krawędź: Otwiera panele
(Wyszukaj, Udostępnij, Start,
Urządzenia i Ustawienia).
Lewa krawędź:
Wyświetla otwarte aplikacje.
Przyciąga aplikacje. Przesuń od
lewej krawędzi i przeciągaj
aplikację do momentu
wyświetlenia podziału, a następnie
przenieś aplikację w wybrane
miejsce. Przesuń podział w celu
wyregulowania rozmiaru aplikacji.
Wyświetla ostatnio otwarte
aplikacje. Przesuń od lewej
krawędzi bez odrywania palca, a
następnie ponownie przesuń w
lewo.
Górna lub dolna krawędź:
Wyświetla polecenia, takie jak
Nowe lub Odśwież, lub bardziej
specjalistyczne menu wbudowane
w aplikację.
Zamyka aplikacje. Przesunięcie od
góry do dołu ekranu spowoduje
zamknięcie bie
Otwiera ekran aplikacji.
Przesunięcie w górę od dołu
ekranu Start spowoduje
natychmiastowe otwarcie ekranu
aplikacji.
Na przykład, podczas pisania na
klawiaturze wyświetlanej na ekranie
dotykowym, długie naciśnięcie znaku
zapytania i wykonanie krótkiego
przesunięcia może pozwolić na
wprowadzenie innych symboli. Ta
czynność działa z wieloma innymi
klawiszami na klawiaturze
ekranowej.
żącej aplikacji.
15

Rozdział 6. Pomoc i obsługa techniczna
W przypadku problemu z systemem operacyjnym, patrz plik Pomoc i obsługa
techniczna Windows. Aby otworzyć plik, wykonaj jedną z poniższych czynności:
• Otwórz pasek paneli i wybierz Ustawienia → Pomoc.
• Naciśnij F1 lub Fn + F1 (w zależności od układu klawiatury).
Uwaga: Na ekranie Start dostępna jest również nowa aplikacja, Pomoc+porady, dzięki której
można poznać nowe funkcje systemu Windows 8.1.
16

Znaki towarowe
Lenovo jest znakiem towarowym firmy Lenovo w Polsce i/lub innych krajach.
Microsoft i Windows są znakami towarowymi firmy Microsoft Corporation w USA i/lub
innych krajach.
Inne nazwy firm, produktów i usług mogą być znakami towarowymi lub znakami usług
innych firm.
17

pl-PL
Rev.AA00
 Loading...
Loading...