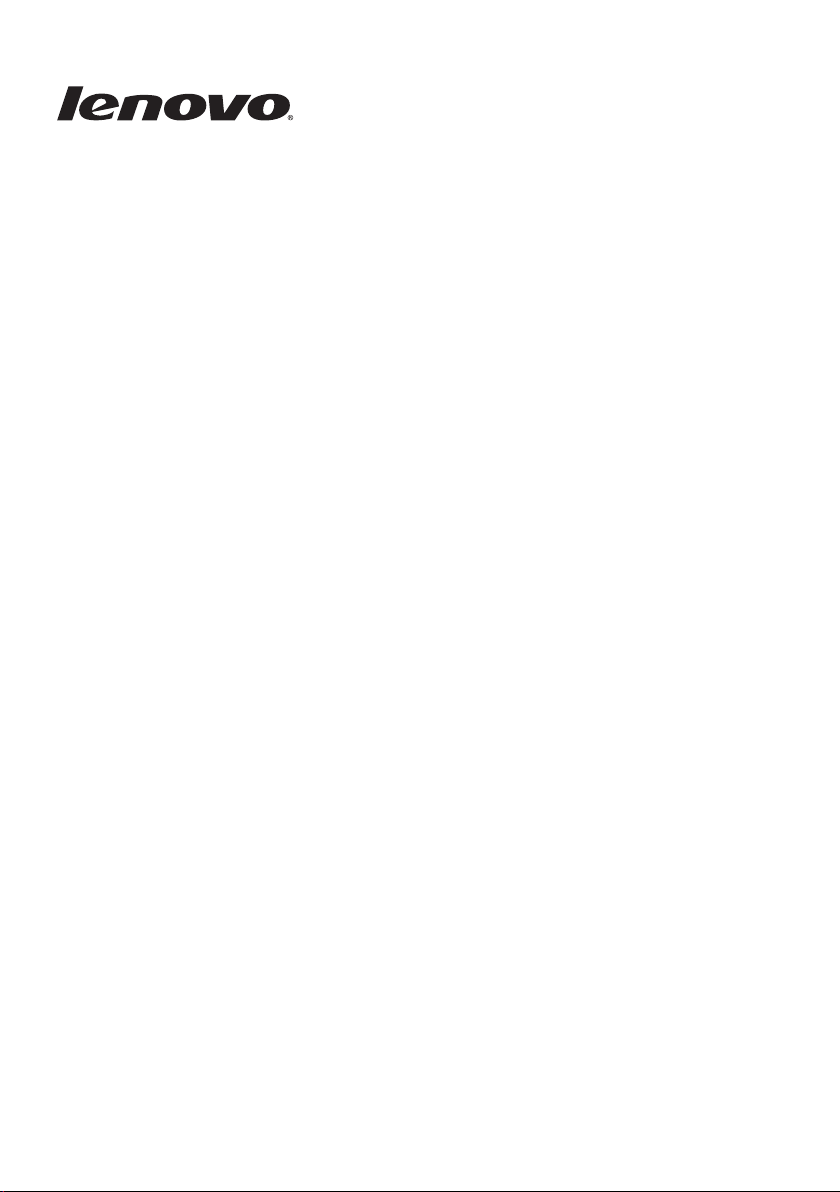
Windows 8.1
Pripravený na
používanie
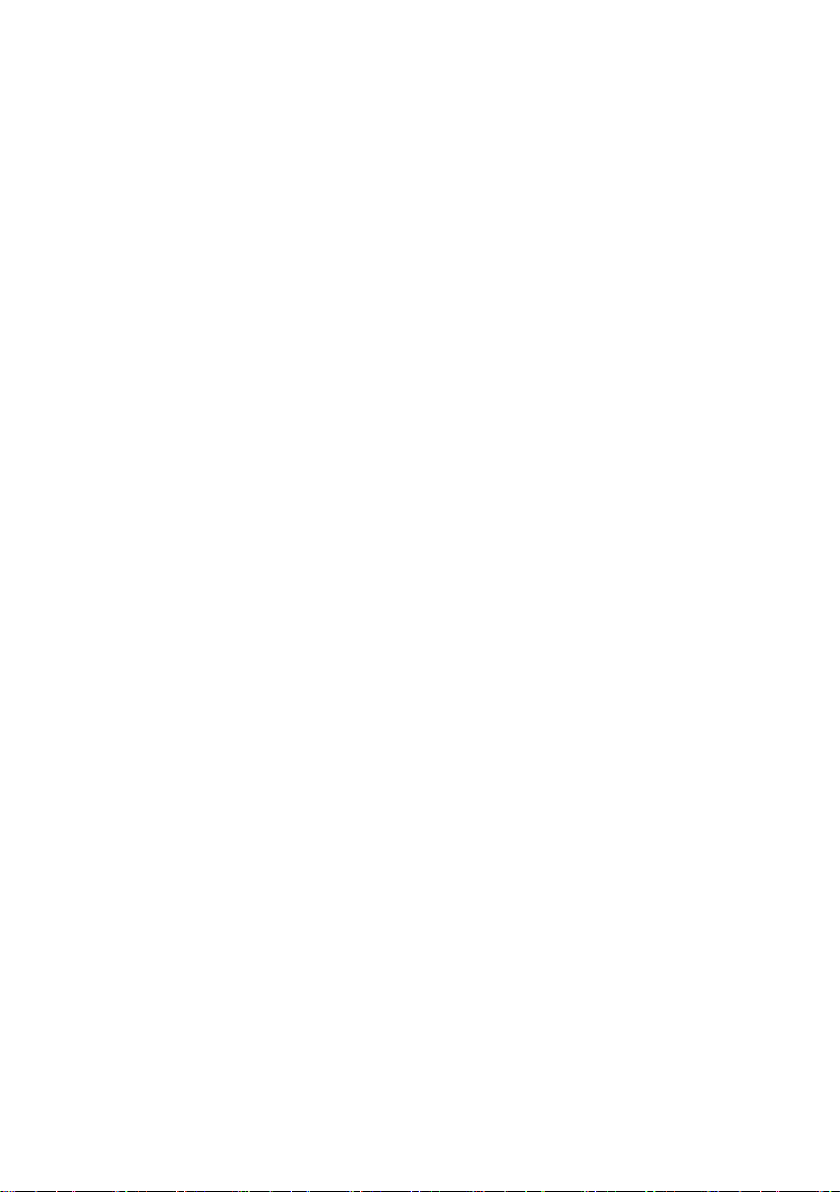
First Edition (September 2013)
© Autorské práva Lenovo 2013.
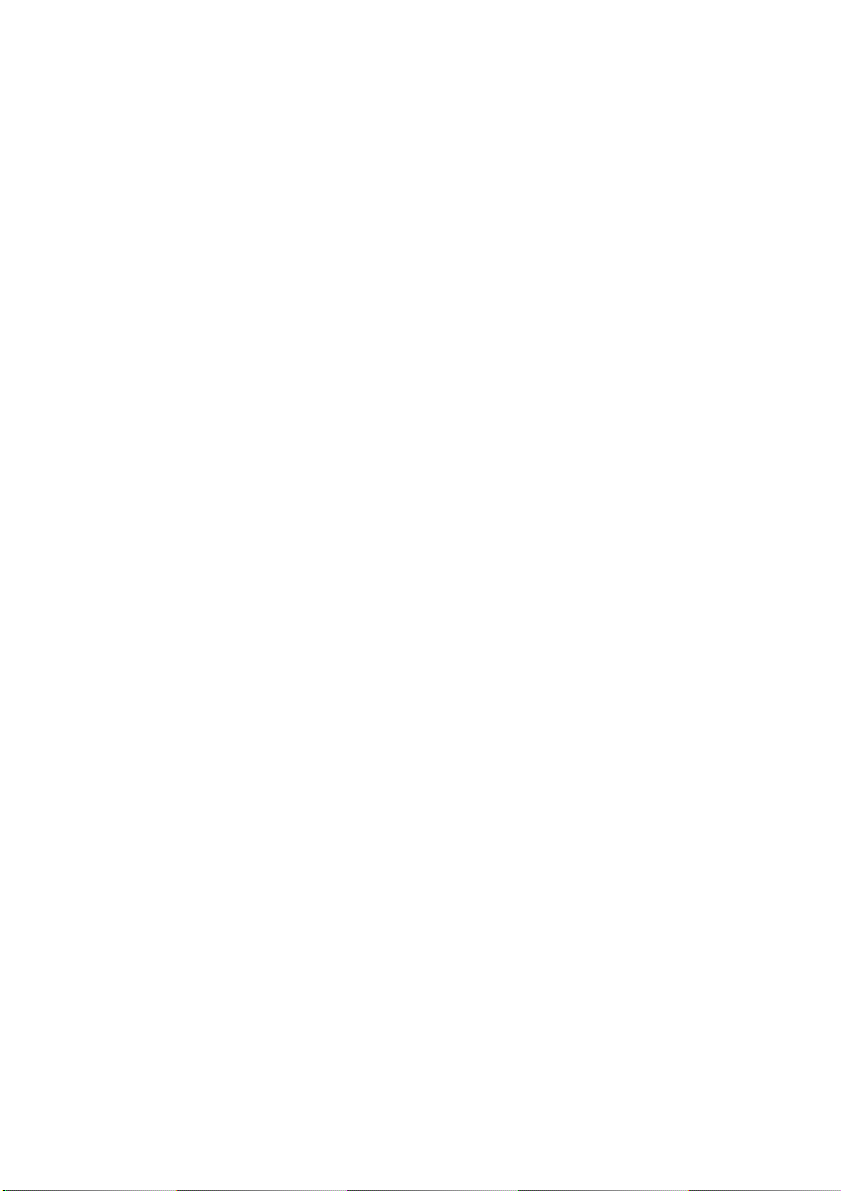
Obsah
Kapitola 1. Pred prvým použitím ...........................................................1
Kapitola 2. Rozhrania operačného systému ........................................2
Prepínanie obrazovky.....................................................................................................2
Používanie obrazovky Štart ...........................................................................................3
Používanie pracovnej plochy .........................................................................................6
Kapitola 3. Kľúčové tlačidlá ...................................................................7
Kľúčové tlačidlo Vyhľadávanie.....................................................................................8
Kľúčové tlačidlo Zdieľanie............................................................................................9
Kľúčové tlačidlo Štart ....................................................................................................9
Kľúčové tlačidlo Zariadenia ..........................................................................................9
Kľúčové tlačidlo Nastavenie........................................................................................10
Kapitola 4. Preberanie aplikácií z portálu Windows Store................ 12
Vytvorenie používateľského konta Microsoft .............................................................12
Prístup do obchodu.......................................................................................................13
Prevzatie aplikácií........................................................................................................13
Kapitola 5. Dotykové gestá ..................................................................14
Kapitola 6. Pomocník a podpora .........................................................17
Ochranné známky .................................................................................18
i
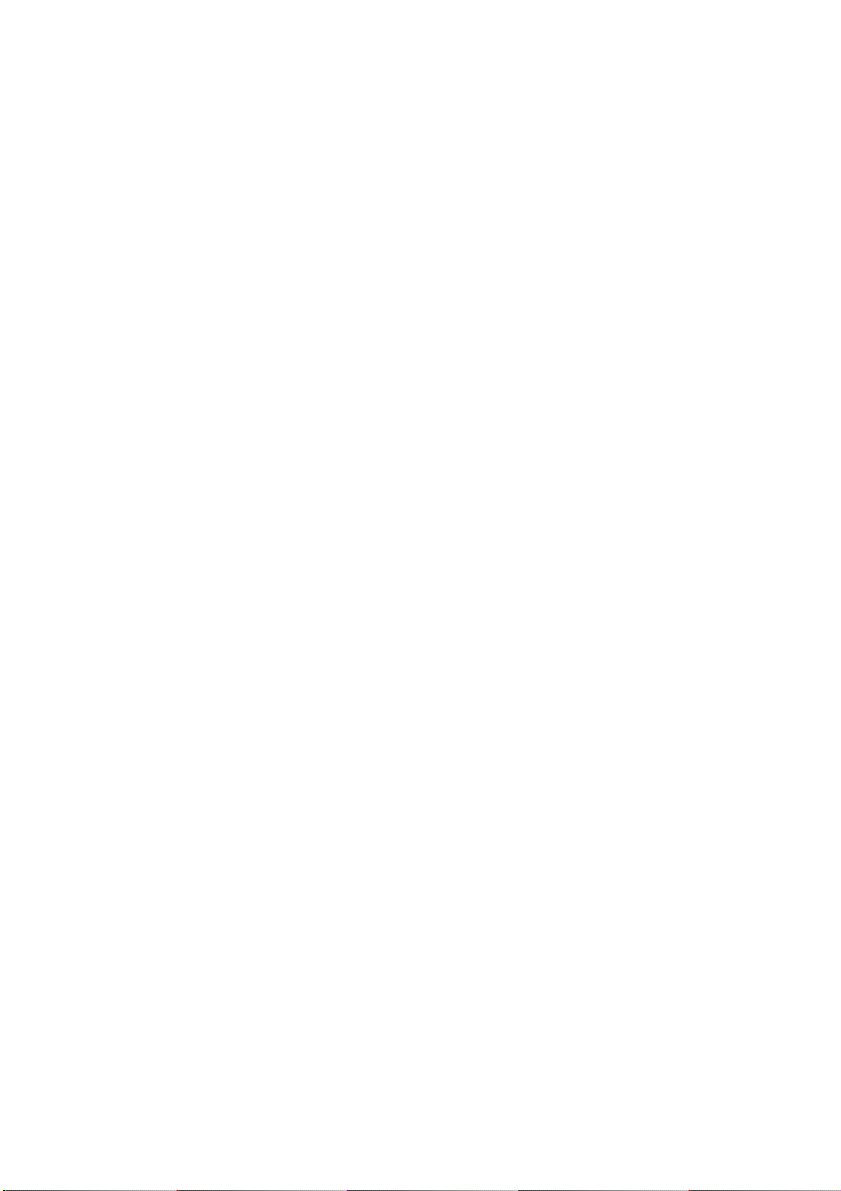
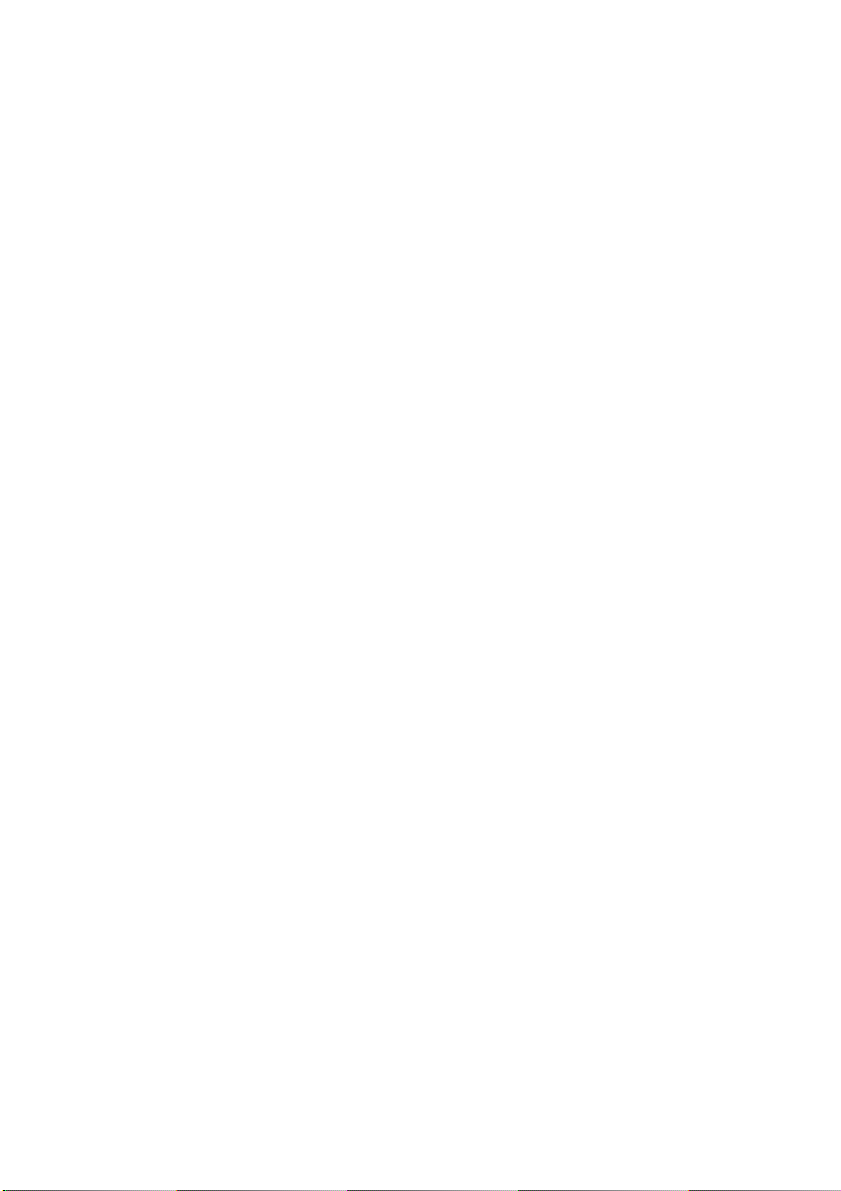
Kapitola 1. Pred prvým použitím
Pred prvým použitím počítača môže byť potrebné nakonfigurovať operačný systém.
Proces konfigurácie môže zahŕňať tieto postupy:
• Výber oblasti a jazyka
• Súhlas s licenčnými podmienkami
• Prispôsobenie počítača
• Konfigurácia internetového pripojenia
• Nastavenia PC
• Vytvorenie používateľského konta
1
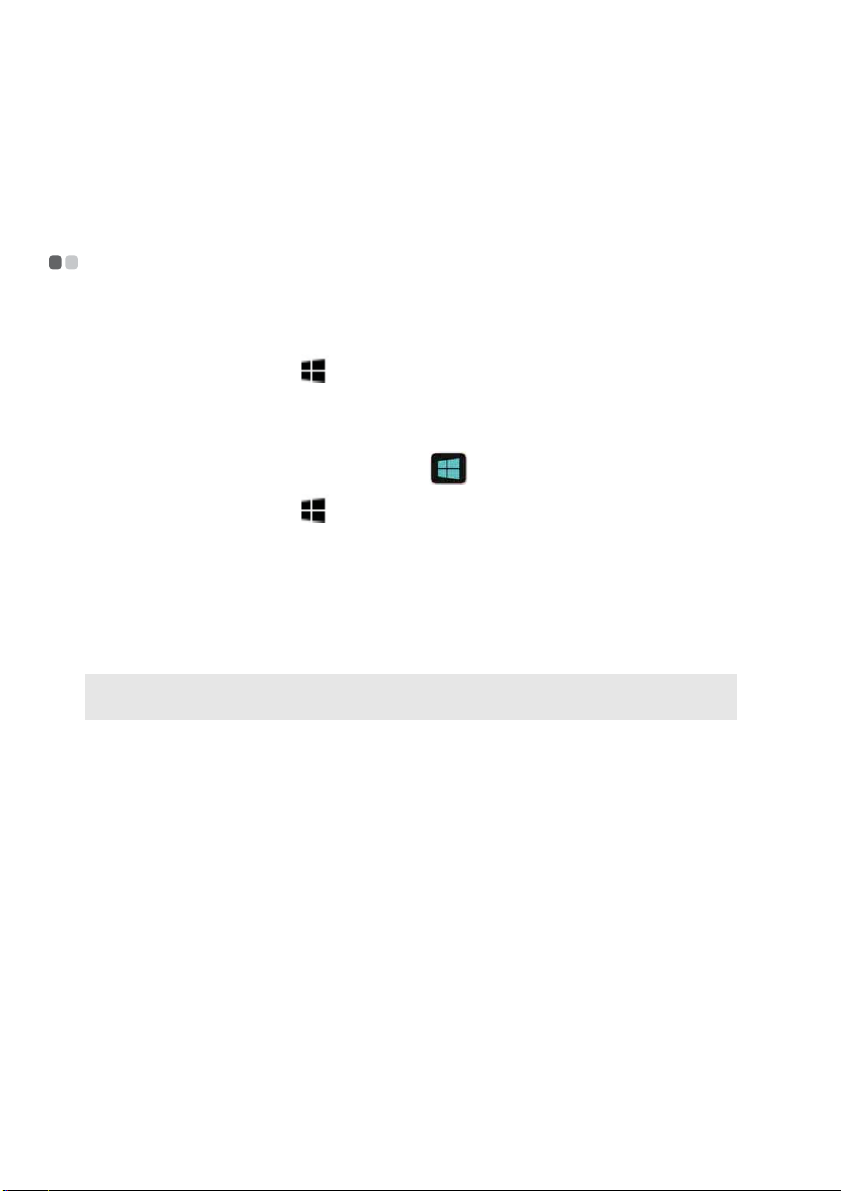
Kapitola 2. Rozhrania operačného systému
Systém Windows® 8.1 obsahuje dve hlavné používateľské rozhrania: obrazovku
Štart a pracovnú plochu Windows.
Prepínanie obrazovky - - - - - - - - - - - - - - - - - - - - - - - - - - - - - - - - - - - - - - - - - - - - - - - - - - - - - - - - - - - - - - - - - - -
Ak chcete prepnúť obrazovku Štart na pracovnú plochu systému Windows:
• Klepnite alebo kliknite na dlaždicu Pracovná plocha na obrazovke Štart.
• Stlačte kláves Windows + D.
Ak chcete prepnúť z pracovnej plochy na obrazovku Štart, vykonajte jeden z
nasledovných krokov:
• Klepnite alebo kliknite na tlačidlo Štart na paneli s kľúčovými tlačidlami.
• Stlačte kláves Windows .
• Presuňte kurzor do ľavého dolného rohu a potom sa klepnite alebo kliknite na
tlačidlo Štart.
Ak chcete prepínať medzi rôznymi aplikáciami, postupujte nasledovne:
1
Potiahnite prstom po obrazovke zľava doprava, potom – bez zdvihnutia prsta –
ním potiahnite späť sprava doľava.
Poznámka: Ak používate myš alebo dotykovú podložku, presuňte kurzor ľavého horného rohu a
potom ho potiahnite smerom nadol.
2
Keď sa zobrazí zoznam aplikácií, klepnutím alebo kliknutím na jednotlivé
aplikácie môžete medzi nimi prepínať.
2
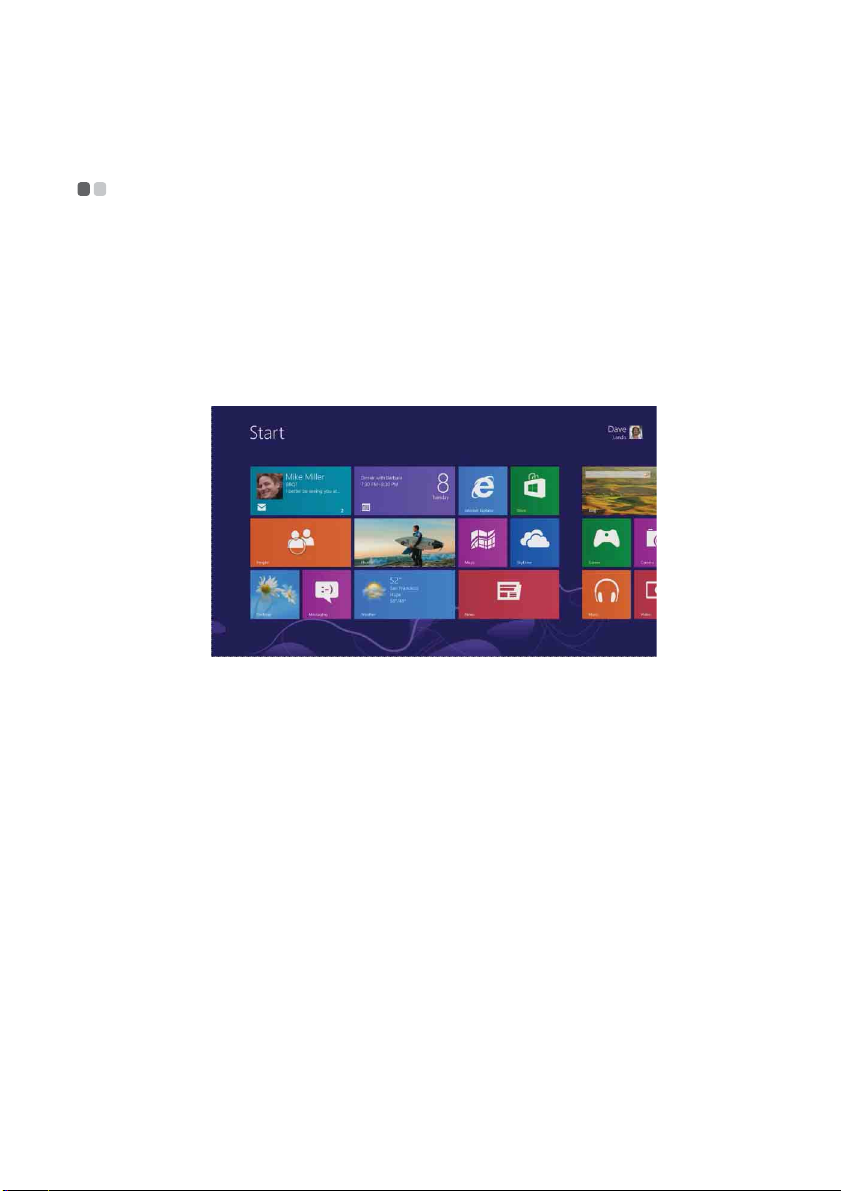
Kapitola 2. Rozhrania operačného systému
Používanie obrazovky Štart - - - - - - - - - - - - - - - - - - - - - - - - - - - - - - - - - - - - - - - - - - - - - - - - - - - -
Obrazovka Štart je centrom vášho operačného systému a môžete si ju prispôsobiť
presne podľa vašich predstáv. Na obrazovku Štart si môžete pripnúť najobľúbenejšie
alebo najčastejšie používané aplikácie, webové stránky, priateľov, súbory a
priečinky, aby ste ich mali poruke.
Niektoré dlaždice na obrazovke Štart sa aktualizujú automaticky, takže na zistenie
počasia alebo aktualizácie statusu vašich priateľov stačí iba jeden pohľad. Nemusíte
aplikácie otvárať, aby ste získali informácie, ktoré hľadáte.
Presúvanie dlaždíc
Dlaždice si môžete na obrazovke Štart usporiadať akýmkoľvek spôsobom. Dajte si
podobné dlaždice vedľa seba, zoskupte si obľúbené položky alebo si vytvorte
skupinu pre aplikácie, ktoré používate na prácu. Ak chcete dlaždicu presunúť,
posuňte ju nahor alebo nadol a potom kamkoľvek chcete.
Vytváranie nových skupín dlaždíc
Posunutím dlaždice do voľného priestoru si môžete vytvoriť novú skupinu dlaždíc.
Keď sa zobrazí sivý obdĺžnik, uvoľnite dlaždicu – tým sa vytvorí nová skupina, do
ktorej môžete presúvať ďalšie dlaždice.
Po zoskupení všetkých potrebných dlaždíc môžete túto novú skupinu pomenovať.
Ak chcete vytvoriť názov skupiny, stlačte a podržte alebo kliknite pravým tlačidlom
myši na dlaždicu v skupine a potom klepnite alebo kliknite na nápis Pomenujte
skupinu.
3
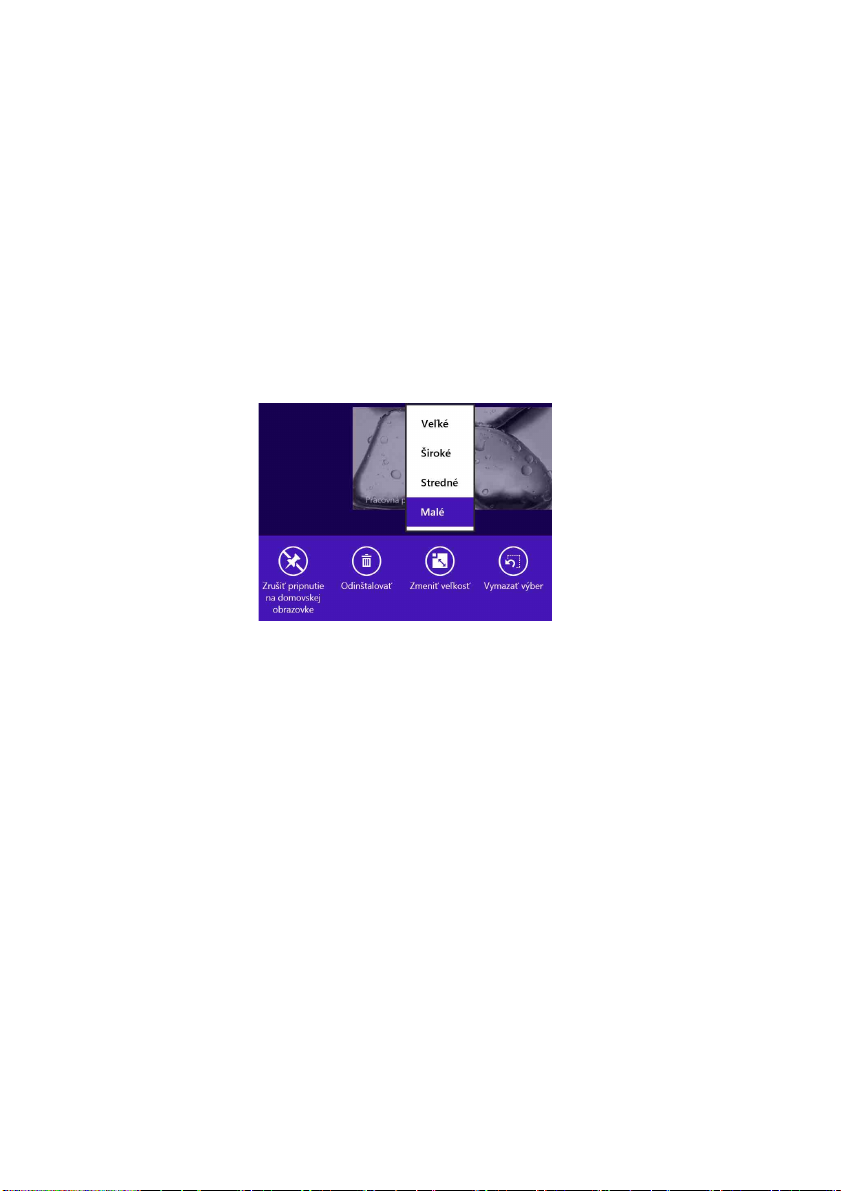
Kapitola 2. Rozhrania operačného systému
Zmena veľkosti dlaždice
Ve ľkosť dlaždíc môžete meniť v rámci 4 veľkostí. Ak chcete zmeniť veľkosť
dlaždice:
1
Zvoľte dlaždicu stlačením a podržaním alebo kliknutím pravým tlačidlom myši.
2
Zvoľte možnosť Zmeniť veľkosť v ponuke v spodnej časti obrazovky, ako je
znázornené na obrázku.
3
Kliknutím na jednu z možností Ve ľké, Široké, Stredné alebo Malé zvoľte
veľkosť dlaždice.
Odstránenie dlaždice
Ak chcete odstrániť dlaždicu z obrazovky Štart, vykonajte jeden z nasledovných
krokov:
• Zvoľte dlaždicu a potom zvoľte možnosť Zrušiť pripnutie na domovskej
obrazovke. V takom prípade zostane aplikácia stále dostupná pri vyhľadávaní a
neskôr si ju môžete znovu pripnúť na domovskú obrazovku.
• Zvoľte dlaždicu a potom zvoľte možnosť Odinštalovať. Majte na pamäti, že po
tomto úkone aplikácia nebude dostupná pri vyhľadávaní a ak ju budete chcieť
znovu používať, musíte ju znovu nainštalovať.
Zmena obrazovky uzamknutia
Prispôsobiť si môžete aj obrazovku uzamknutia. Ak chcete zmeniť obrazovku
uzamknutia:
1
Otvorte panel s kľúčovými tlačidlami a zvoľte možnosť Nastavenia → Zmeniť
nastavenie PC.
2
Klepnite alebo kliknite na možnosť Počítač a zariadenia → Obrazovka
uzamknutia.
4

Kapitola 2. Rozhrania operačného systému
3
Zvoľte si existujúci obrázok, alebo klepnite či kliknite na tlačidlo
Prehľadávanie a vyhľadajte obrázok vo vašom počítači. Na obrazovke
uzamknutia si tiež môžete nastaviť prezentáciu obrázkov alebo na ňu pridať
aplikácie.
Na obrazovku uzamknutia si môžete pridať aplikácie, aby ste videli aktualizácie aj
vtedy, keď je počítač uzamknutý. Napríklad, môžete si pridať aplikáciu Kalendár,
aby ste videli jediným pohľadom, či nemáte v najbližšom čase nejakú schôdzku,
alebo aplikáciu E-mail, aby ste videli prichádzajúce správy.
5

Kapitola 2. Rozhrania operačného systému
Používanie pracovnej plochy - - - - - - - - - - - - - - - - - - - - - - - - - - - - - - - - - - - - - - - - - - - - - - - - -
Systém Windows 8.1 má novú obrazovku Štart, ale súčasne obsahuje aj známu
pracovnú plochu, kde môžete robiť všetko, na čo ste zvyknutí v systéme Windows.
Prispôsobenie pracovnej plochy
Všetky možnosti prispôsobenia, na aké ste zvyknutí, vrátane motívov plochy, pozadí,
zvukov a farieb, sú stále dostupné a vďaka nim si môžete prispôsobiť pracovnú
plochu podľa vlastných predstáv.
Klepnite a podržte, alebo kliknite pravým tlačidlom myši, na otvorený priestor na
pracovnej ploche a potom klepnite alebo kliknite na možnosť Prispôsobiť.
Môžete si tiež pozrieť nové motívy a pozadia pracovnej plochy v galérii
Personalization Gallery
Poznámka: Ak vám nič z ponuky nevyhovuje, môžete si stiahnuť ďalšie motívy, alebo si vytvoriť
create your own
Pripnutie aplikácie na pracovnú plochu
Ak niektorú aplikáciu používate často, môžete si ju pripnúť na panel úloh vašej
pracovnej plochy. Ak chcete pripnúť aplikáciu na panel úloh:
1
Otvorte aplikáciu, ktorú chcete pripnúť.
2
Klepnite a podržte, alebo kliknite pravým tlačidlom myši, na aplikáciu na paneli
úloh, a potom klepnite alebo kliknite na možnosť Pripnúť tento program na
panel úloh.
.
.
6

Kapitola 3. Kľúčové tlačidlá
Kľúčové tlačidlá sú navigačné tlačidlá, ktoré vám umožňujú pracovať so systémom
Windows 8.1. Kľúčové tlačidlá obsahujú položky: Vyhľadávanie, Zdieľanie, Štart,
Zariadenia a Nastavenie. Panel s kľúčovými tlačidlami je ponuka obsahujúca
kľúčové tlačidlá.
Päť kľúčových tlačidiel, ktoré sú dostupné neustále, bez ohľadu na práve spustenú
aplikáciu, poskytuje nový a rýchlejší spôsob vykonávania mnohých základných
úloh.
Ak chcete zobraziť panel s kľúčovými tlačidlami, vykonajte jednu z nasledujúcich
činností:
• Presuňte kurzor ho pravého horného alebo pravého dolného rohu obrazovky, kým
sa nezobrazí panel s kľúčovými tlačidlami.
• Stlačte + C.
7

Kapitola 3. Kľúčové tlačidlá
Kľúčové tlačidlo Vyhľadávanie - - - - - - - - - - - - - - - - - - - - - - - - - - - - - - - - - - - - - - - - - - - - -
Kľúčové tlačidlo Vyhľadávanie predstavuje nový výkonný spôsob hľadania
všetkého, čo potrebujete. Zahŕňa päť oblastí pre vyhľadávanie: Všade, Nastavenie,
Súbory, Webové obrázky a Webové videá. Pomocou kľúčového tlačidla Hľadať
( + Q) môžete hľadať čokoľvek. Môžete vyhľadávať v aktuálnej aplikácii
(napríklad určitú správu v aplikácii Mail), inú aplikáciu, hľadať v celom počítači
(aplikáciu, nastavenie alebo súbor), alebo hľadať na internete prostredníctvom
služby Bing.
Poznámka: Ak chcete hľadať z obrazovky Štart, nemusíte dokonca ani otvárať panel s kľúčovými
tlačidlami. Začnite priamo písať, čo chcete vyhľadať.
Hľadať všade.
Keď zvolíte túto možnosť, môžete hľadať lokálne súbory, aplikácie, nastavenia a na
internete pomocou služby Bing. Výsledky vyhľadávania môžete filtrovať, aby sa
zobrazovali aplikácie, nastavenia, súbory alebo webový obsah, podľa toho, čo
hľadáte. Napríklad, môžete nechať vyhľadať slovo Maľovanie a otvoriť priamo
aplikáciu Maľovanie.
Hľadať nastavenia.
Keď zvolíte túto možnosť, môžete vyhľadať akúkoľvek položku v časti Zmeniť
nastavenie PC. Vďaka tomu nemusíte vykonať mnoho krokov, aby ste našli, čo
chcete nastaviť.
Hľadať súbory.
Zvolením tejto možnosti môžete hľadať akýkoľvek súbor uložený vo vašom
počítači.
8

Kapitola 3. Kľúčové tlačidlá
Hľadať webový obsah.
Keď zvolíte túto možnosť, môžete hľadať akýkoľvek webový obsah prostredníctvom
služby Bing, napríklad obrázky, videá, správy a pod.
Kľúčové tlačidlo Zdieľanie - - - - - - - - - - - - - - - - - - - - - - - - - - - - - - - - - - - - - - - - - - - - - - - - - - - - - - - -
Kľúčové tlačidlo Zdieľanie ( + H) umožňuje posielať odkazy, fotografie a ďalší
obsah vašim priateľom a do sociálnych sietí bez opustenia aplikácie, ktorú práve
používate. Keď máte otvorenú určitú aplikáciu, môžete použiť kľúčové tlačidlo
Zdieľanie na zdieľanie súborov, fotografií alebo webových stránok s ľuďmi, ktorých
poznáte. Zvoľte položku, ktorú chcete zdieľať, otvorte panel s kľúčovými tlačidlami
a zvoľte možnosť Zdieľanie.
Kľúčové tlačidlo Štart - - - - - - - - - - - - - - - - - - - - - - - - - - - - - - - - - - - - - - - - - - - - - - - - - - - - - - - - - - - - - - - - - -
Pomocou kľúčového tlačidla Štart sa môžete kedykoľvek vrátiť na obrazovku Štart.
Otvorte panel s kľúčovými tlačidlami a zvoľte možnosť Štart.
Toto kľúčové tlačidlo má rovnakú funkciu ako tlačidlo Štart alebo kláves
Windows .
Poznámka: Ak už ste na obrazovke Štart, môžete použiť toto kľúčové tlačidlo na návrat do
naposledy používanej aplikácie.
Kľúčové tlačidlo Zariadenia - - - - - - - - - - - - - - - - - - - - - - - - - - - - - - - - - - - - - - - - - - - - - - - - - - - - -
Kľúčové tlačidlo Zariadenia ( + K) slúži na nastavenie prehrávača zvuku alebo
videa, tlačiarne alebo projektora v aplikácii. Poskytuje tri možnosti: Prehrať, Tlač a
Premietať.
Prehrať
Ak máte spustenú aplikáciu na prehrávanie, napríklad Xbox video alebo Prehrávač
médií, môžete zvoliť možnosť Pridať zariadenie a prehrať zvuk alebo video
prostredníctvom iného zariadenia.
Tlač
Umožňuje nastaviť tlačiareň a tlačiť dokumenty.
Premietať
Pomocou možnosti Pridať obrazovku môžete pridať viacero obrazoviek.
9

Kapitola 3. Kľúčové tlačidlá
Kľúčové tlačidlo Nastavenie - - - - - - - - - - - - - - - - - - - - - - - - - - - - - - - - - - - - - - - - - - - - - - - - - - -
Kľúčové tlačidlo Nastavenie ( + I) slúži na prispôsobenie vášho počítača
zmenou nastavení, ako napríklad vášho profilového obrázka, pozadia alebo farby
vašej obrazovky Štart. Ak máte spustenú nejakú aplikáciu, môžete toto kľúčové
tlačidlo použiť na prístup k nastaveniam danej aplikácie. Obsahuje tiež niektoré
bežné nastavenia, napríklad hlasitosť a jas, ku ktorým ponúka rýchly prístup. Ak
chcete meniť ďalšie nastavenia za účelom prispôsobenia si svojho počítača, otvorte
panel s kľúčovými tlačidlami a zvoľte možnosť Nastavenie → Zmeniť nastavenie
PC z ktoréhokoľvek miesta v počítači.
Okrem toho môžete na tomto paneli prepnúť počítač do režimu spánku, reštartovať
ho alebo vypnúť. Ďalšie podrobnosti nájdete v nasledujúcich kapitolách.
Prepnutie počítača do režimu spánku
Ak sa chystáte vzdialiť od počítača iba na krátku chvíľu, prepnite ho do režimu
spánku.
Keď je počítač v režime spánku, možno ho rýchlo zobudiť a obísť proces spustenia
počítača.
Ak chcete aktivovať úsporný režim počítača, vykonajte jednu z nasledujúcich
činností:
• Zatvorte panel displeja.
• Stlačte tlačidlo zap./vyp.
• Stlačte a podržte tlačidlo Štart v ľavom dolnom rohu obrazovky, alebo naň
kliknite pravým tlačidlom myši, a zvoľte možnosť Vy pnú ť → Uspať.
• Otvorte panel s kľúčovými tlačidlami a zvoľte možnosť Nastavenie →
Napájanie → Uspať.
Pozor: Pred presunutím počítača na iné miesto počkajte, kým nezačne indikátor napájania blikať
(znamená to, že počítač je v režime spánku). Presunutie počítača, kým sa otáča vnútorný
mechanizmus pevného disku, môže spôsobiť poškodenie pevného disku a stratu údajov.
Ak chcete ukončiť úsporný režim počítača, vykonajte jednu z nasledujúcich činností:
• Stlačte akýkoľvek kláves na klávesnici.
Poznámka: Ak sa počítač po stlačení klávesy nezobudí, pravdepodobne je v režime dlhodobého
spánku. V takom prípade pripojte počítač k sieťovému adaptéru a stlačte tlačidlo zap./
vyp.
10

Kapitola 3. Kľúčové tlačidlá
• Stlačte tlačidlo zap./vyp.
Vypnutie počítača
Ak nemáte v pláne použiť počítač dlhší čas, vypnite ho.
Ak chcete vypnúť počítač, vykonajte jednu z nasledujúcich činností:
• Stlačte a podržte tlačidlo Štart v ľavom dolnom rohu obrazovky, alebo naň
kliknite pravým tlačidlom myši, a zvoľte možnosť Vypn úť → Vypn úť.
• Otvorte panel s kľúčovými tlačidlami a zvoľte možnosť Nastavenie →
Napájanie → Vypnúť.
11

Kapitola 4. Preberanie aplikácií z portálu Windows Store
Windows Store je platforma na distribúciu softvéru v operačnom systéme Windows
8.1. Z obchodu si môžete preberať aplikácie a inštalovať ich do počítača.
Predtým, ako budete môcť sťahovať a inštalovať aplikácie z obchodu, váš počítač
musí byť pripojený k internetu. Môžete sa pripojiť k lokálnej sieti (LAN), ktorá
poskytuje prístup k internetu, alebo sa pripojiť prostredníctvom poskytovateľa
internetových služieb (ISP).
Bezdrôtové pripojenie:
1
Otvorte panel s kľúčovými tlačidlami a zvoľte možnosť Nastavenie.
2
Klepnite alebo kliknite na ikonu bezdrôtovej siete .
3
Klepnite alebo kliknite na sieť, ku ktorej sa chcete pripojiť a zvoľte možnosť
Pripojiť.
Poznámka: Ak nepoznáte heslo na pripojenie k sieti, obráťte sa na správcu siete.
Káblové pripojenie:
1
Pripojte jeden koniec sieťového kábla do portu RJ-45 na počítači.
2
Druhý koniec sieťového kábla pripojte do portu siete Ethernet.
Poznámka: Ak pripojenie poskytuje poskytovateľ internetových služieb, pripojte kábel do portu
na DSL alebo káblovom modeme. Možno bude potrebné nastaviť pripojenie pomocou
vašich prihlasovacích údajov. Podrobnosti vám poskytne váš poskytovateľ
internetových služieb.
Vytvorenie používateľského konta Microsoft - - - - - - - - - - -
Na sťahovanie aplikácií z obchodu je tiež potrebné platné používateľské konto
Microsoft. Vytvorenie používateľského konta Microsoft:
1
Otvorte panel s kľúčovými tlačidlami a zvoľte možnosť Nastavenia → Zmeniť
nastavenie PC.
2
Klepnite alebo kliknite na možnosť Kontá → Vaše konto.
3
Klepnite alebo kliknite na možnosť Pripojiť ku kontu Microsoft.
4
Podľa pokynov na obrazovke si vytvorte konto Microsoft.
12

Kapitola 4. Preberanie aplikácií z portálu Windows Store
Prístup do obchodu - - - - - - - - - - - - - - - - - - - - - - - - - - - - - - - - - - - - - - - - - - - - - - - - - - - - - - - - - - - - - - - - - - - - - - -
Po nastavení pripojenia k internetu a vytvorení konta Microsoft môžete prejsť do
obchodu, aby ste si stiahli a nainštalovali aplikácie.
Ak chcete otvoriť obchod Windows Store, vykonajte jednu z nasledujúcich činností:
• Klepnite alebo kliknite na aplikáciu Obchod na obrazovke Štart.
• Prejdite na adresu http://www.windowsstore.com
pomocou webového prehliadača.
Prevzatie aplikácií - - - - - - - - - - - - - - - - - - - - - - - - - - - - - - - - - - - - - - - - - - - - - - - - - - - - - - - - - - - - - - - - - - - - - - - - - - -
Po otvorení obchodu Windows Store si môžete pozrieť zvýraznené najpopulárnejšie
aplikácie, zvoliť si názov kategórie aplikácií a zobrazovať zoznamy aplikácií, ako
napríklad Teraz populárne, Novinky, Najlepšie platené alebo Najlepšie
bezplatné. Ak viete, čo chcete, stačí začať písať. Zobrazia sa výsledky hľadania
podľa zadaných kritérií.
Keď nájdete aplikáciu, ktorú ste hľadali, klepnite alebo kliknite na Kúpiť alebo
Skúsiť (bezplatná skúšobná verzia), ak je aplikácia platená, alebo Inštalovať, ak je
aplikácia bezplatná. Potom, ako sa aplikácia nainštaluje, nájdete ju pripnutú na
obrazovke Štart.
13

Kapitola 5. Dotykové gestá
Ak sa chcete dozvedieť, čo myslíme pod pojmami potiahnuť, klepnúť, alebo ďalšími
spôsobmi používania systému Windows 8.1 pomocou dotykového displeja, pozrite si
túto tabuľku.
Pojem Ako to urobiť Čo sa stane
Ťuknúť
Stlačiť a podržať
Stiahnuť alebo
roztiahnuť prsty
Otočiť prstami
Ťuknite raz na položku.
Dotknite sa prstom
položky a niekoľko sekúnd
ho podržte na mieste.
Dotknite sa obrazovky
alebo položky dvomi alebo
viacerými prstami a potom
prsty spojte smerom k sebe
(stiahnutie) alebo
roztiahnite od seba
(roztiahnutie).
Položte dva alebo viac
prstov na položku a otočte
ruku.
Otvorí sa to, na čo ste klepli. Podobné
ako kliknutie myšou.
Zobrazia sa bližšie informácie o danej
položke.
Otvorí sa ponuka špecifická pre danú
činnosť, ktorú robíte. Podobné ako
kliknutie pravým tlačidlom myši.
Zobrazí sa ďalšia úroveň informácií.
Dobrým miestom na vyskúšanie tejto
funkcie je obrazovka Štart.
Vizuálne priblíži alebo vzdiali obsah,
podobne ako pri obrázkoch alebo
mapách.
Obsah sa otočí v smere, akom otočíte
ruku. Otáčať možno iba niektoré
položky.
14

Posunúť na
listovanie
Kapitola 5. Dotykové gestá
Posunúť na zmenu
usporiadania
Potiahnuť na
výber
Potiahnite prstom po
obrazovke.
Stlačte a potiahnite
položku v opačnom smere,
ako pri listovaní.
(Napríklad, ak by ste
listovali doľava alebo
doprava, posuňte položku
nahor alebo nadol.) Keď
položku presuniete na
nové miesto, uvoľnite ju.
Potiahnite položku o
krátku vzdialenosť v
opačnom smere než pri
listovaní stránok.
(Napríklad, ak by ste
listovali doľava alebo
doprava, potiahnite
položku nahor alebo
nadol.) Rýchly a krátky
pohyb funguje najlepšie.
To, čo je na obrazovke, sa posunie.
Podobné ako listovanie myšou.
Položka sa presunie. Podobné ako
posúvanie myšou. Dobrým miestom
na vyskúšanie tejto funkcie je
obrazovka Štart.
Výber položky, napríklad fotografie
alebo dlaždice na obrazovke Štart.
Často funguje na zobrazenie príkazov
k aplikácii.
15

Kapitola 5. Dotykové gestá
Potiahnuť od
okraja
Dlhé stlačenie,
krátke potiahnutie
Začnite na okraji
obrazovky a potiahnite
prstom smerom do stredu.
Dlhé stlačenie klávesu na
zobrazenej klávesnici.
Pravý okraj: Otvorí kľúčové tlačidlá
(Vyhľadávanie, Zdieľanie, Štart,
Zariadenia, Nastavenie).
Ľavý okraj:
Zobrazí otvorené aplikácie.
Prichytí aplikácie. Potiahnite
prstom od ľavého okraja a
potiahnite aplikáciu, kým sa
nezobrazí oddeľovač. Potom
posuňte aplikáciu tam, kde ju
chcete umiestniť. Posunutím
oddeľovača upravte veľkosť
aplikácie.
Zobrazia sa naposledy otvorené
aplikácie. Potiahnite prstom od
ľavého okraja bez zdvihnutia prsta
a potom potiahnite späť doľava.
Horný a spodný okraj:
Zobrazia sa príkazy, napríklad
Nové a Obnoviť, alebo špeciálne
ponuky danej aplikácie.
Zatvoria sa aplikácie. Potiahnutím
od horného okraja obrazovky k
dolnému sa zatvorí aktuálna
aplikácia.
Otvorí sa obrazovka Aplikácie.
Potiahnite prstom od dolného
okraja obrazovky Štart smerom
nahor, čím sa otvorí obrazovka
Aplikácie.
Napríklad pri písaní pomocou
klávesnice zobrazenej na dotykovej
obrazovke môžete dlhým stlačením
otáznika a krátkym potiahnutím zadať
ďalšie znaky. Tento trik funguje aj na
mnohých ďalších klávesoch na
zobrazenej klávesnici.
16

Kapitola 6. Pomocník a podpora
Ak máte nejaký problém s operačným systémom, pozrite si súbor Pomocník a
podpora systému Windows. Ak chcete otvoriť súbor, vykonajte jednu z
nasledujúcich činností:
• Otvorte panel s kľúčovými tlačidlami a zvoľte možnosť Nastavenie → Pomocník.
• Stlačte kláves F1 alebo Fn + F1 (v závislosti od rozloženia klávesnice).
Poznámka: Na obrazovke Štart je tiež k dispozícii nová aplikácia Pomocník+tipy, ktorá obsahuje
informácie o nových funkciách systému Windows 8.1.
17

Ochranné známky
Lenovo je ochranná známka spoločnosti Lenovo v Slovenskej republike a ďaľších
krajinách.
Microsoft a Windows sú ochranné známky spoločnosti Microsoft Corporation v USA a
ďalších krajinách.
Ostatné názvy spoločností, produktov alebo služieb môžu byť ochranné známky alebo
servisné známky iných spoločností.
18


sk-SK
Rev.AA00
 Loading...
Loading...