Lenovo Windows 8.1 Quick Start Guide [de]
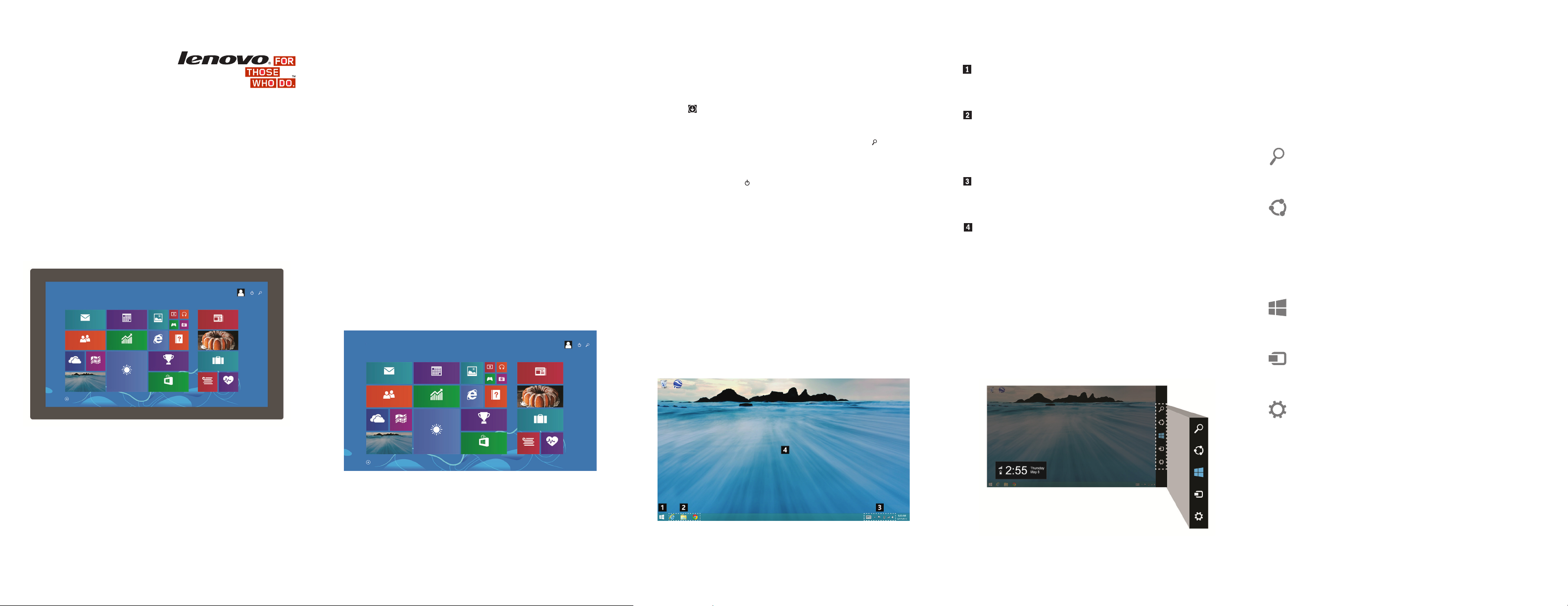
Einführung in
Windows 8.1
Hallo. Lenovo® möchte Ihnen mit diesem Dokument bei den ersten
Schritten mit dem Betriebssystem Microsoft® Windows® 8.1 behilflich zu
sein. Ob Sie ein neuer Computerneuling oder nur neu bei Windows 8.1
sind – wir glauben, dass diese Informationen für Sie heute und in
Zukunft nützlich sein werden.
Inhalt
Startbildschirm
Desktop
Charms
Touch-Gesten und Mausaktionen
Weitere Tipps zu Windows 8.1
Startbildschirm
Der Startbildschirm ist eine vereinfachte Oberfläche, die für
Touchscreens optimiert ist, aber auch mit der Maus oder einem anderen
Zeigegerät benutzt werden kann. Jede Kachel auf dem Startbildschirm
ist mit einer App, Website, Wiedergabeliste, Person oder einem
anderen für Sie wichtigen Element verbunden. Einige Kacheln sind
animiert und zeigen die neusten Informationen an, z. B.
Statusaktualisierungen oder Wettervorhersagen.
Auf dem Startbildschirm können Sie folgende Aktionen ausführen:
Tippen oder klicken Sie auf eine Kachel, um die damit verbundene
App oder Funktion aufzurufen.
*Um zum Apps-Bildschirm zu wechseln, streifen Sie von der
Bildschirmmitte nach oben oder klicken Sie auf den Pfeil nach
unten
Klicken Sie auf die Desktop-Kachel um zum Desktop zu wechseln.
*Um nach verfügbaren Apps, Einstellungen und Dateien zu
suchen, tippen oder klicken Sie auf das Suchsymbol rechts
oben auf dem Bildschirm.
*Um den Computer herunterzufahren, neu zu starten oder in einen
Stromsparmodus zu versetzen, tippen oder klicken Sie auf das
Netzschaltersymbol
*Um die Taskleiste aufzurufen, bewegen Sie den Zeiger zum
unteren Bildschirmrand und streifen dann nach unten.
in der Nähe der linken unteren Bildschirmecke.
rechts oben auf dem Bildschirm.
Desktop
Der Desktop von Windows 8.1 ähnelt dem Desktop vorheriger
Windows-Versionen in Aussehen und Funktionalität. Sie können auf
dem Desktop herkömmliche Windows-Programme ausführen, Dateien
verwalten und auf die Einstellungen der Systemsteuerung zugreifen.
Funktionen wie die Suche und Navigation zu Programmen und
Einstellungen, die sich unter Windows 7 und früheren Versionen im
Startmenü befanden, werden in Windows 8.1 von den Charms
übernommen. Einzelheiten finden Sie im Abschnitt "Charms" in diesem
Dokument.
Der Desktop stellt folgende Komponenten bereit:
Windows Startbildschirm-Steuerelement: Dieses
Steuerelement befindet sich in der linken unteren
Bildschirmecke. Tippen oder klicken Sie auf dieses
Steuerelement, um zum Startbildschirm zu wechseln.
Taskleiste: Diese Komponente befindet sich am unteren
Bildschirmrand neben dem Windows StartbildschirmSteuerelement. Die Taskleiste enthält Verknüpfungen zu
einigen Apps. Sie können auf der Taskleiste weitere
Verknüpfungen anheften. Die Taskleiste enthält auch Symbole
für Programme, die auf dem Desktop geöffnet sind.
Symbolleiste: Diese Komponente befindet sich am unteren
Bildschirmrand in der Nähe des rechten Rands. Sie enthält
Verknüpfungen mit bestimmten Tools, Funktionen und
Einstellungen.
Desktopbereich: Dies ist der größte Bereich des Bildschirms.
Dort können Sie selbst Symbole als Verknüpfungen mit Ihren
Programmen anlegen und diese nach Ihren Wünschen
anordnen. Sie können auch das Erscheinungsbild des
Desktops anpassen.
Charms
Mithilfe der Charms können Sie durch Windows 8.1 navigieren,
Suchvorgänge durchführen, Einstellungen ändern, Dateien freigeben
usw. Sie können die Charms vom Startbildschirm, Desktop oder jedem
anderen Arbeitsraum aus öffnen.
Maus: Bewegen Sie den Zeiger zur rechten oberen oder rechten
unteren Bildschirmecke.
Touch: Streifen Sie vom rechten Rand auf den Bildschirm.
Tastatur: Drücken Sie die Windows-Taste + C.
In den folgenden Abschnitten werden die sowohl auf dem Desktop und
dem Startbildschirm als auch in Apps zur Verfügung stehenden
Navigationsfunktionen beschrieben.
Suchen
Suche nach verfügbaren Apps, Einstellungen und Dateien.
Teilen
Dateien, Web-Links und andere Elemente mit anderen Benutzern teilen.
Nur Windows Store-Apps werden vollständig unterstützt. Öffnen Sie
eine Windows Store-App, wählen Sie das Element aus, das Sie teilen
möchten, öffnen Sie die Charms und tippen oder klicken Sie dann auf
Teilen.
Start
Aufruf der Startseite oder der zuletzt von Ihnen verwendeten App.
Geräte
Interaktion mit Geräten, die an den Computer angeschlossen sind.
Windows 8.1 Support Center @ Lenovo
support.lenovo.com/windows8.1
Anmerkungen:
Die Benutzeroberfläche kann aufgrund von Abweichungen bei
Windows Updates etwas anders aussehen als in den Abbildungen
dargestellt.
Die mit einem Stern (*) gekennzeichneten Funktionen werden in
einigen älteren Versionen von Windows 8.1 nicht unterstützt.
Gehen Sie wie folgt vor, um die Charms zu öffnen:
Einstellungen
Anpassung der Computereinstellungen.
 Loading...
Loading...