Lenovo Windows 8.1 Quick Start Guide [id]
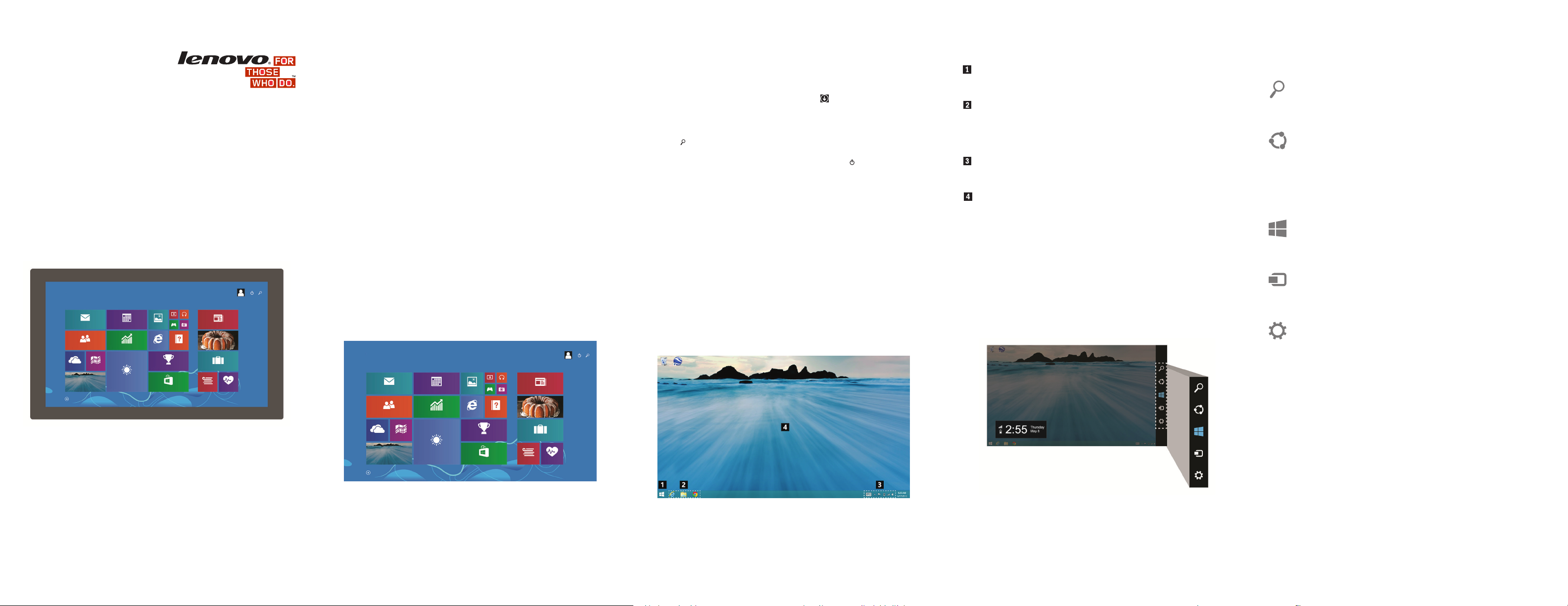
Memulai dengan
Windows 8.1
Halo. Kami di Lenovo® membuat publikasi ini untuk membantu Anda
memulai dengan sistem operasi Microsoft® Windows® 8.1. Apakah Anda
pengguna baru komputer atau masih asing dengan Windows 8.1, kami
yakin bahwa Anda akan menganggap informasi ini bermanfaat untuk
saat ini dan di kemudian hari.
Daftar Isi
Layar Start (Mulai)
Desktop
Charm
Gerakan sentuh dan kontrol mouse
Tips lainnya untuk Windows 8.1
Layar Start (Mulai)
Layar Start (Mulai) merupakan antarmuka sederhana yang dioptimalkan
untuk layar sentuh, namun juga dapat digunakan dengan mouse atau
perangkat penunjuk lainnya. Setiap ubin di layar Start (Mulai) terkait
dengan aplikasi, situs Web, daftar putar, seseorang, atau apa saja yang
menurut Anda penting. Beberapa ubin dibuat beranimasi untuk
memberitahukan Anda informasi terbaru, seperti pembaruan status atau
perkiraan cuaca.
Anda dapat melakukan hal berikut pada layar Start (Mulai):
Untuk membuka aplikasi atau fungsi yang terkait, ketuk atau klik
ubin.
*Untuk membuka layar Apps (Aplikasi), geser ke atas dari bagian
tengah layar, atau klik panah ke bawah
bawah layar.
Untuk membuka desktop, ketuk atau klik ubin desktop.
*Untuk mencari aplikasi, pengaturan, dan file, ketuk atau klik ikon
cari
di sudut atas kanan layar.
*Untuk mematikan, memulai ulang, atau mengatur komputer Anda
ke mode hemat daya, ketuk dan klik ikon daya
kanan layar.
*Untuk membuka taskbar, gerakkan penunjuk ke tepi bawah layar
dan geser ke bawah untuk menampilkan taskbar.
di dekat sudut kiri
di sudut atas
Desktop
Desktop Windows 8.1 memiliki tampilan dan fungsi yang mirip dengan
desktop pada versi Windows sebelumnya. Anda dapat menjalankan
program Windows yang biasa, mengelola file, dan mengakses
pengaturan Control Panel (Panel Kontrol) di desktop. Fungsi-fungsi,
seperti pencarian dan navigasi ke program dan pengaturan, yang ada di
menu Start (Mulai) di Windows 7 dan versi sebelumnya kini disediakan
oleh charm di Windows 8.1. Lihat “Charm” di bagian berikutnya dalam
dokumen ini untuk informasi detail.
Desktop menyediakan komponen berikut:
Kontrol layar Start (Mulai) Windows: Kontrol ini terletak di
sudut kiri bawah layar. Ketuk atau klik kontrol ini untuk
membuka layar Start (Mulai).
Taskbar: Komponen ini terletak di sudut kiri bawah layar, di
samping kontrol layar Start (Mulai) Windows. Komponen ini
berisi pintasan ke beberapa aplikasi. Anda dapat
menyematkan pintasan tambahan ke taskbar. Taskbar juga
menampilkan ikon untuk program desktop yang terbuka.
Toolbar: Komponen ini terletak di sudut kiri bawah layar, di
dekat tepi kanan. Komponen ini berisi pintasan ke alat, fitur,
dan pengaturan tertentu.
Area desktop: Ini merupakan area layar yang terbesar dan
tempat Anda dapat menambahkan ikon sebagai pintasan ke
program Anda dan menyusun ikon sesuai preferensi Anda.
Anda juga dapat menyesuaikan tampilan desktop.
Charm
Charm memungkinkan Anda untuk menavigasi ke seluruh Windows 8.1,
melakukan pencarian, mengakses pengaturan, membagi file, dan
lainnya. Anda dapat membuka charm dari layar Start (Mulai), desktop,
atau area kerja lainnya.
Bagian berikut menjelaskan fungsi navigasi yang didukung pada
desktop dan layar Start (Mulai) atau aplikasi.
Cari
Mencari aplikasi, pengaturan, dan file yang tersedia.
Bagi
Berbagi file, link Web, dan item lain dengan orang lain. Dukungan
penuh terbatas pada aplikasi Windows Store. Buka aplikasi Windows
Store, pilih item yang ingin Anda bagi, buka charm, kemudian ketuk
atau klik Share (Bagi).
Mulai
Buka layar Start (Mulai) atau aplikasi terakhir yang Anda gunakan.
Perangkat
Berinteraksi dengan perangkat yang tersambung ke komputer.
Pengaturan
Menyesuaikan pengaturan komputer Anda.
Windows 8.1 Support Center @ Lenovo
support.lenovo.com/windows8.1
Catatan:
Antarmuka pengguna mungkin terlihat sedikit berbeda dari
gambar dalam topik ini akibat variasi dalam pembaruan Windows.
Fitur yang ditandai dengan tanda bintang (*) mungkin tidak
didukung pada beberapa versi Windows 8.1 sebelumnya.
Untuk membuka charm, lakukan salah satu hal berikut:
Mouse: Gerakkan penunjuk ke sudut kanan atas atau kanan
bawah layar.
Sentuh: Geser cepat ke dalam dari tepi kanan layar.
Keyboard: Tekan tombol logo Windows + C.
 Loading...
Loading...