
Windows スタート画面コントロール:
タスクバー:
Windows
ツールバー:
デスクトップ領域:
Windows 8.1 を使用す
る
Windows 8.1 Support Center @ Lenovo
support.lenovo.com/windows8.1
Lenovo® では、Microsoft® Windows® 8.1 オペレーティング・システム
を初めて使う際に役立てていただけるように本資料を作成いたしまし
た。コンピューターを初めて使用するユーザーであるか、Windows 8.1
を初めて使用するユーザーであるかにかかわらず、現在も今後も役に立
つ情報が記載されています。
目次
• スタート画面
• デスクトップ
• チャーム
• タッチ・ジェスチャーとマウス操作
• Windows 8.1 のその他のヒント
デスクトップ
Windows 8.1 のデスクトップのデザインと機能は、以前のバージョンの
Windows のデスクトップに似ています。デスクトップでは、従来の
Windows プログラムの実行、ファイルの管理、および「コントロール
パネル」設定へのアクセスを行うことができます。プログラムおよび設
定への移動や検索などの機能は、Windows 7 以前のバージョンでは
「スタート」メニューにありましたが、Windows 8.1 ではチャームに
よって提供されます。詳しくは、本書の後半に記載されている「チャー
ム」を参照してください。
チャーム
チャームを使用すると、Windows 8.1 の移動、検索の実行、設定へのア
クセス、ファイルの共有などを行うことができます。チャームは、ス
タート画面、デスクトップ、または他のワークスペースから開くことが
できます。
スタート
スタート画面、デスクトップ、および開いているアプリ間を切り替えま
す。
デバイス
コンピューターに接続されているデバイスを操作します。
設定
コンピューターの設定をカスタマイズします。
スタート画面
スタート画面はタッチ・スクリーン用に最適化されたシンプルなイン
ターフェースですが、マウスや他のポインティング・デバイスでも同様
に使用できます。スタート画面の各タイルは、アプリ、Web サイト、
再生リスト、人、またはユーザーが重要だと思うものに関連付けられて
います。一部のタイルには、状態の更新や天気予報などの最新情報がア
ニメーションで表示されます。
デスクトップには以下のコンポーネントがあります。
す。このコントロールをタップまたはクリックするとスター
ト画面に移動します。
スタート画面では以下のことができます。
• 関連付けられているアプリまたは機能を開くには、タイルをタッ
プまたはクリックします。
• アプリ画面に移動するには、画面の中央から上にスライドする
か、または画面左下にある下向き矢印
• デスクトップに移動するには、「デスクトップ」タイルをクリッ
クします。
をクリックします。
の横にあります。Internet Explorer® Web ブラウザーとエクス
プローラー・アプリケーションのショートカットがありま
す。タスクバーには追加のショートカットをピン留めできま
す。また、開いているデスクトップ・プログラムのアイコン
も表示されます。
能、および設定のショートカットがあります。
ショートカットとしてアイコンを追加し、アイコンを好きな
順に並べ替えることができます。デスクトップのデザインを
カスタマイズすることもできます。
画面左下の
画面下部の右端にあります。特定のツール、機
画面で最も広い領域です。プログラムの
画面の左下にありま
スタート画面コントロール
チャームを開くには、以下のいずれかを実行します。
• マウス: ポインターを画面の右上または右下に移動します。
• タッチ: 画面の右端から内側にスワイプします。
• キーボード: Windows ロゴ・キー + C を押します。
次のセクションでは、デスクトップ、スタート画面、またはアプリでサ
ポートされているナビゲーション機能について説明します。
検索
使用可能なアプリ、設定、およびファイルを検索します。
共有
ファイル、Web リンク、および他の項目を他のユーザーと共有しま
す。全面的なサポートは Windows ストアのアプリに限定されていま
す。Windows ストアのアプリを開いて共有する項目を選択し、チャー
ムを開いて「
共有」をタップまたはクリックします。
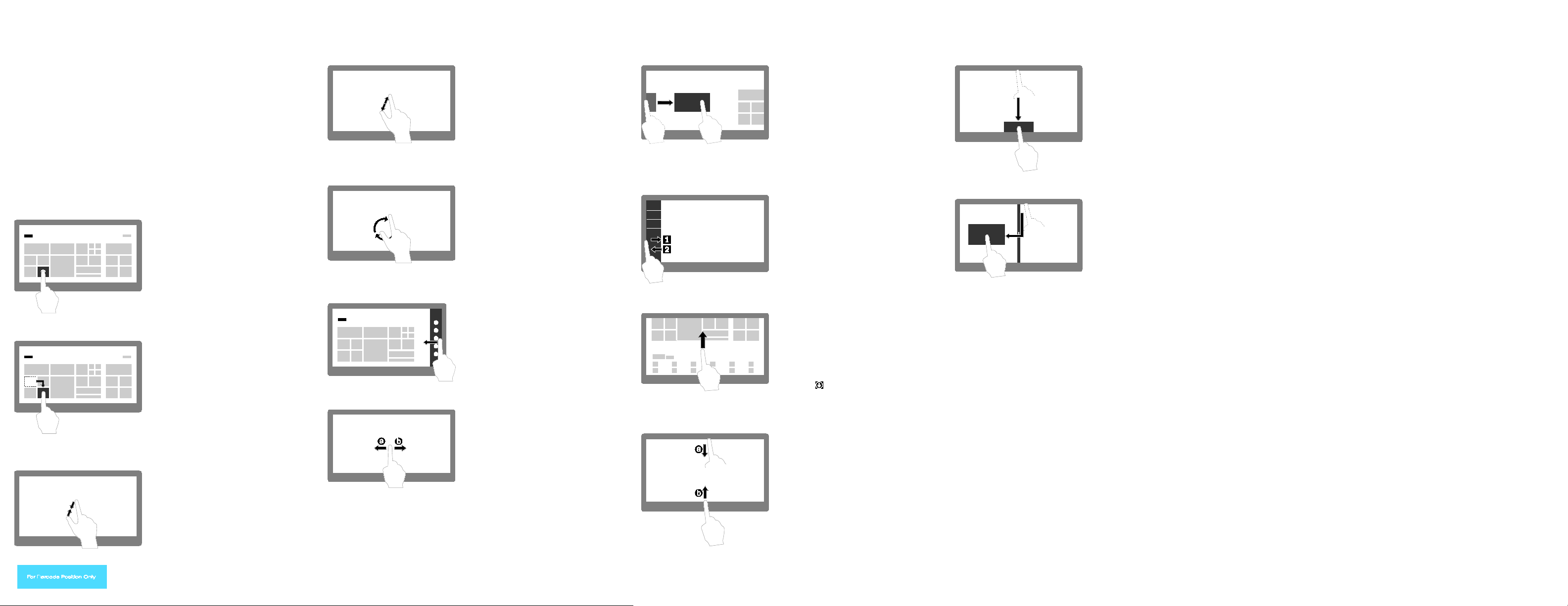
1 版 (2014 年 1 月)
タッチ
マウス
タッチ
マウス
タッチ
マウス
タッチ
マウス
タッチ
マウス
タッチ
マウス
タッチ
マウス
タッチ
マウス
タッチ
マウス
タッチ
マウス
タッチ
マウス
タッチ
マウス
タッチ
マウス
タッチ・ジェスチャーとマウス操作
Windows 8.1 では、タッチ・ジェスチャーとマウス操作を使用できま
す。以下に、タッチ・スクリーンまたはポインティング・デバイスを使
用して実行できる基本的な操作を紹介します。
注:
• タッチ・ジェスチャーはタッチ・スクリーン・コンピューターで
のみサポートされます。
• アスタリスク (*) が付いているタッチ・ジェスチャーは、一部の
タッチ・スクリーン・コンピューターではサポートされていない
場合があります。
アプリを開く、またはアプリから選択する
タップします。
クリックします。
オブジェクトを移動する
希望の位置に項目をドラッグしま
す。
項目をクリックし、ホールドして
ズームアウト
PN: SP40A26068
Printed in China
ドラッグします。
2 本の指を近づけます。
Ctrl キーを押したまま、マウスの
ホイールを前方にスクロールしま
す。
ズームイン
2 本の指を広げます。
Ctrl キーを押したまま、マウスの
ホイールを後方にスクロールしま
す。
項目を回転させる
注: アプリによっては、回転がサポートされていない場合があります。
*項目上に 2 本以上の指を置いて
から、指を回転させます。
アプリが回転をサポートしていれ
ば、回転アイコンをクリックしま
す。
チャームを表示する
右端からスワイプします。
ポインターを画面の右上または右
下に移動します。
項目をスクロールする
スライドします。
• マウス・ホイールを回転させ
ます。
• ポインターを移動してスク
ロールバーを表示してから、
スクロールバーを使用しま
す。
アプリを切り替える
左端からスワイプします。
ポインターを画面の左上に移動
し、クリックします。繰り返しク
リックして、開いているすべての
アプリケーションを順番に切り替
えます。
最近使用したアプリを表示する
左端からスワイプインとスワイプ
アウトを行います。
ポインターを画面の左上に移動し
てから、左端に沿って下方に移動
します。
すべてのアプリを表示する
スタート画面の中央から上にスラ
イドします。
スタート画面の左下にある矢印ア
イコン
をクリックします。
タイルをカスタマイズする、またはアプリ・オプションを 表示する
スタート画面またはアプリの上端
または下端からスワイプします。
画面の空白領域またはタイルを
右クリックします。
アプリを閉じる
画面の上端から下端にスライドし
ます。
画面の上端でポインターをクリッ
クしたまま下端に移動します。ボ
タンを放します。
2 つのアプリを並べて表示する
画面の上端から下方向にスライド
し、分割線が表示されるまで左側
または右側にスライドします。次
に、スタート画面またはアプリ画
面に移動して、もう 1 つのアプ
リをタップします。
1. 画面の上端でポインターをク
2. スタート画面またはアプリ画
リックしたまま下方向に移動
してから、左または右に移動
します。分割線が表示された
らボタンを放します。
面に移動し、もう 1 つのアプ
リをクリックします。
Windows 8.1 のその他のヒント
Windows 8.1 の使用方法を確認するには、以下のいずれかを実行しま
す。
• スタート画面またはアプリ画面から「ヘルプ+使い方」アプリを
開きます。
• http://support.lenovo.com/windows8.1 にアクセスして Lenovo
Windows 8.1 サポート・センターを参照します。
• アプリ画面から「ヘルプとサポート」をタップまたはクリックし
て「Windows ヘルプとサポート」情報システムを開きます。
特記事項
Lenovo、For Those Who Do.、および Lenovo ロゴは、Lenovo の米国
およびその他の国おける商標です。
Microsoft、Windows、および Internet Explorer は、Microsoft グループ
の商標です。
他の会社名、製品名およびサービス名等はそれぞれ各社の商標です。
第
© Copyright Lenovo 2014.
 Loading...
Loading...