Lenovo Windows 8.1 Quick Start Guide [pl]
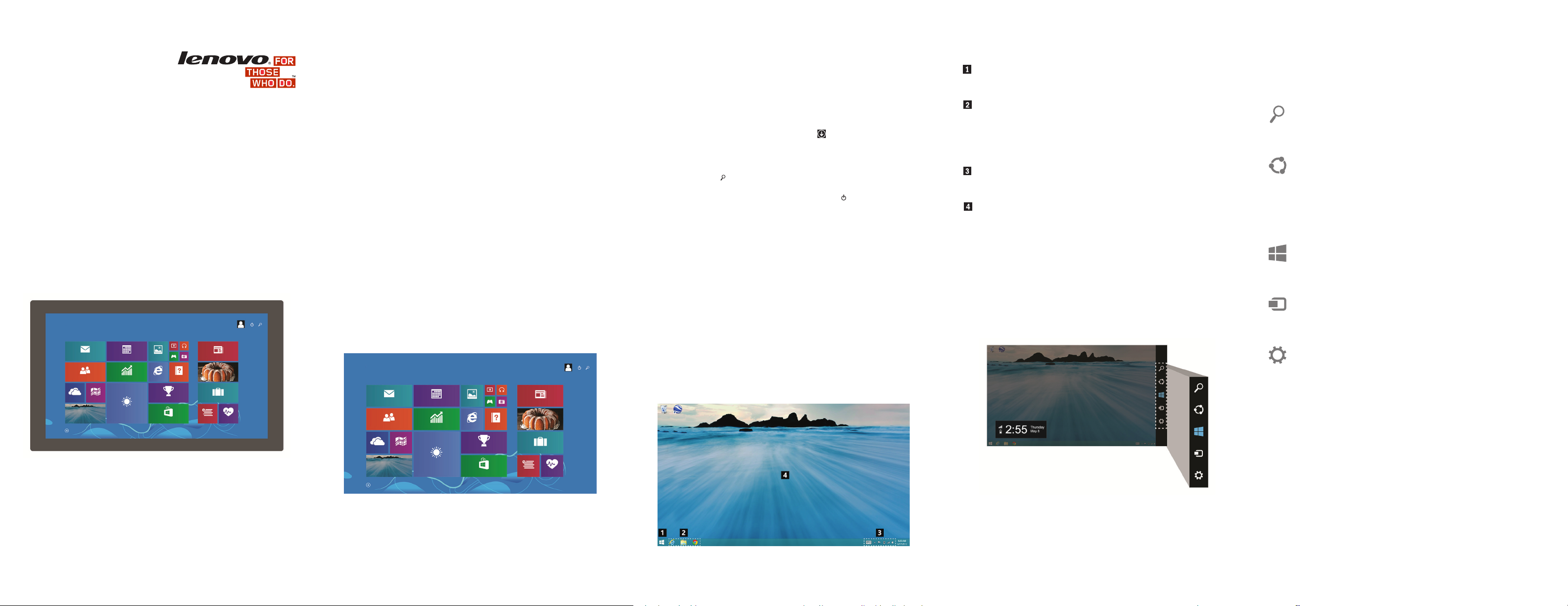
Wprowadzenie
do systemu
Windows 8.1
Witamy! W firmie Lenovo® przygotowaliśmy niniejszą publikację
stanowiącą wprowadzenie do systemu operacyjnego Microsoft®
Windows® 8.1. Bez względu na to, czy jesteś nowym użytkownikiem
komputerów lub system Windows 8.1 stanowi dla Ciebie nowość,
jesteśmy pewni, że zawarte tutaj informacje okażą się pomocne
zarówno teraz, jak i w przyszłości.
Spis treści
Ekran startowy
Pulpit
Panele funkcji
Gesty dotykowe i akcje myszy
Więcej porad dotyczących systemu Windows 8.1
Ekran startowy
Ekran startowy jest prostym interfejsem zoptymalizowanym dla ekranów
dotykowych, ale tak samo funkcjonalnym jak w przypadku korzystania z
myszy lub innego urządzenia wskazującego. Każdy kafelek na ekranie
startowym jest powiązany z aplikacją, serwisem WWW, listą
odtwarzania, osobą lub innym ważnym dla użytkownika obiektem.
Niektóre kafelki są animowane, aby wskazać najnowsze informacje,
takie jak aktualizacje stanu lub prognozy pogody.
Funkcje oznaczone gwiazdką (*) nie są obsługiwane w niektórych
wcześniejszych wersjach systemu Windows 8.1.
Na ekranie startowym można wykonać następujące czynności:
Aby otworzyć powiązaną aplikację lub funkcję, dotknij lub kliknij
kafelek.
*Aby przejść do ekranu Aplikacje, przesuń palcem od środka
ekranu w górę lub kliknij strzałkę w dół
ekranu.
Aby przejść na pulpit, dotknij lub kliknij kafelek pulpitu.
*Aby wyszukać dostępne aplikacje, ustawienia i pliki, dotknij ikony
wyszukiwania
*Aby wyłączyć komputer, uruchomić ponownie lub włączyć tryby
oszczędzania energii, dotknij ikony zasilania
rogu ekranu lub ją kliknij.
*Aby przejść do paska zadań, przesuń wskaźnik do dolnej
krawędzi ekranu i przesuń w dół, aby pokazać pasek zadań.
w prawym górnym rogu ekranu lub ją kliknij.
w lewym dolnym rogu
w prawym górnym
Pulpit
Pulpit systemu Windows 8.1 wygląda podobnie do i ma podobne
funkcje jak pulpit wcześniejszych wersji systemu Windows. Na pulpicie
można uruchamiać tradycyjne programy systemu Windows, zarządzać
plikami i korzystać z ustawień Panelu sterowania. Funkcje, takie jak
wyszukiwanie i przechodzenie do programów i ustawień, które w
systemie Windows 7 i wcześniejszych dostępne były w menu Start,
obecnie dostępne są w postaci paneli funkcji w systemie Windows 8.1.
Zobacz temat „Panele funkcji” znajdujący się w dalszej części
niniejszego dokumentu, aby uzyskać więcej szczegółowych informacji.
Na pulpicie dostępne są następujące komponenty:
Ekran startowy systemu Windows: Ten element sterujący
znajduje się w lewym dolnym rogu ekranu. Dotknij go lub
kliknij, aby przejść do ekranu startowego.
Pasek zadań: Ten komponent znajduje się w dolnej części
ekranu obok elementu kontrolnego ekranu startowego
systemu Windows. Zawiera on skróty do niektórych aplikacji.
Do paska zadań można przypiąć dodatkowe skróty. Pasek
zadań zawiera również ikony programów otwartych na
pulpicie.
Pasek zadań: Ten komponent znajduje się w dolnej części
ekranu przy prawej krawędzi. Zawiera skróty do konkretnych
narządzi, funkcji i ustawień.
Obszar pulpitu: Jest to największy obszar ekranu, gdzie
można dodawać ikony jako skróty do programów i dowolnie
rozmieszczać ikony. Można także dostosować wygląd pulpitu.
Panele funkcji
Panele funkcji umożliwiają poruszanie się po systemie Windows 8.1,
wyszukiwanie, uzyskiwanie dostępu do ustawień, udostępnianie plików
itd. Panele funkcji można otwierać z poziomu ekranu startowego, pulpitu
lub innego obszaru roboczego.
Klawiatura: Naciśnij klawisz z logo Windows + C.
Poniższe sekcje zawierają opis funkcji nawigacyjnych obsługiwanych na
pulpicie i ekranie startowym lub w aplikacjach.
Wyszukiwanie
Wyszukiwanie dostępnych aplikacji, ustawień i plików.
Udostępnij
Udostępniaj pliki, linki sieci Web i inne elementy. Pełna obsługa jest
ograniczona do aplikacji ze Sklepu Windows. Otwórz aplikację ze
Sklepu Windows, wybierz element, który chcesz udostępnić, otwórz
panele funkcji i dotknij lub kliknij pozycję Udostępnij.
Start
Przejdź do ekranu startowego lub ostatnio używanej aplikacji.
Urządzenia
Umożliwia korzystanie z urządzeń podłączonych do komputera.
Ustawienia
Dostosuj ustawienia komputera.
Windows 8.1 Support Center @ Lenovo
support.lenovo.com/windows8.1
Uwagi:
W zależności od aktualizacji systemu Windows interfejs
użytkownika może wyglądać nieco inaczej niż na ilustracjach.
Aby otworzyć panele funkcji:
Mysz: Przesuń wskaźnik do prawego górnego lub prawego
dolnego rogu ekranu.
Dotknięcie: Przesuń palcem od prawej krawędzi ekranu do
środka.
 Loading...
Loading...