Lenovo Windows 10 Factory Recovery USB Key [en, ar, bg, bs, cs, el, he, hr, hu, id, pl, ro, ru, sk, sl, sr, tr, uk]
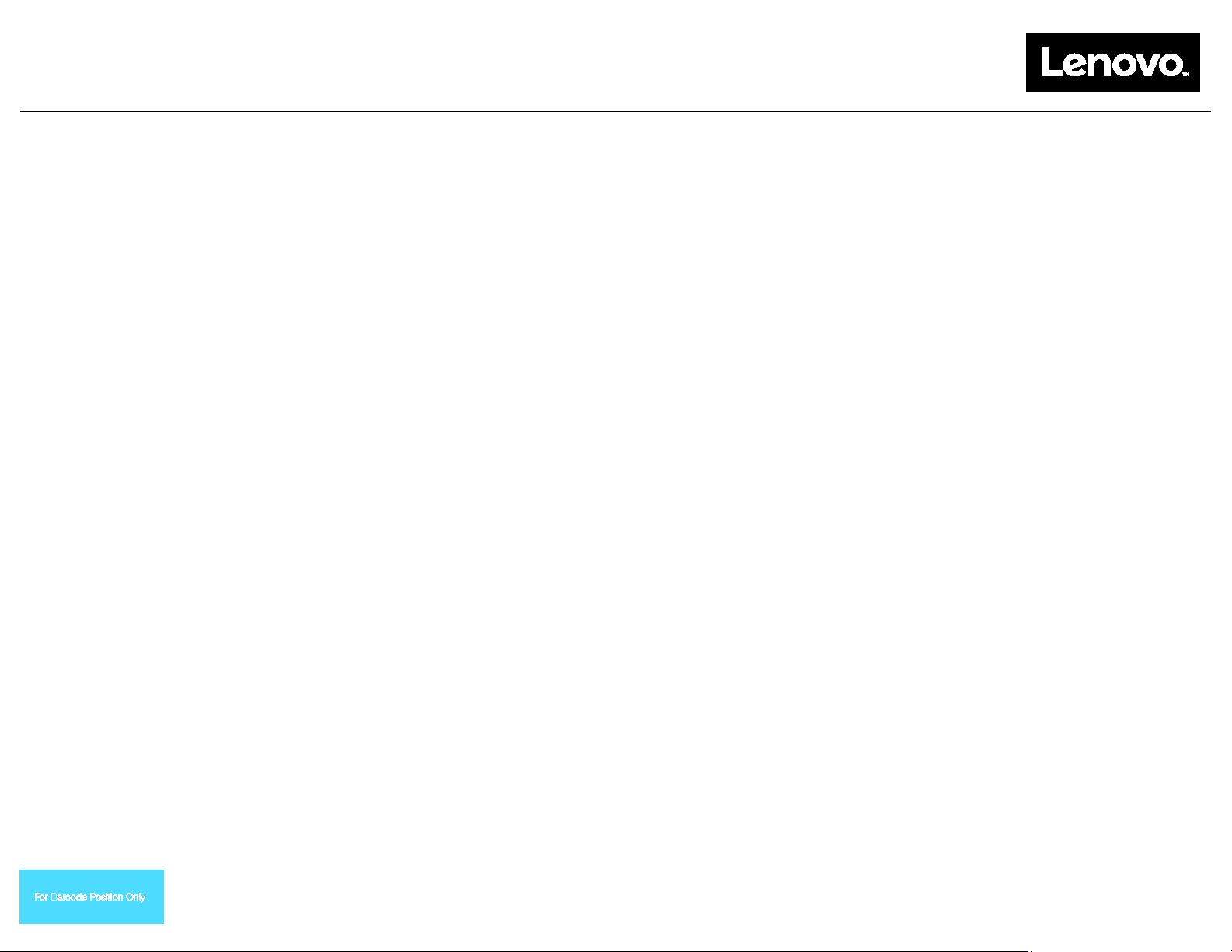
Using the Windows 10 Lenovo
Factory Recovery USB Key
http://www.lenovo.com/support
Printed in China
The Windows® 10 Lenovo® factory recovery USB key enables you to restore your Lenovo computer to a factory-installed Windows 10 operating system; or switch the Windows 7 operating
system to Windows 10 operating system. It contains the following items:
• Recovery program, and factory-installed applications and drivers
• Windows 10 operating system installation files
• Additional contents, such as software updates
Before you start the recovery process, observe the following precautions:
• During the recovery process, all files on your hard disk drive and all your settings will be deleted. To avoid data loss, back up all the data that you want to keep.
• It is recommended that you create Windows 7 recovery media in case you want to go back to the Windows 7 operating system at a later date. For instructions on how to create recovery
media, refer to the electronic User Guide for your computer at http://www.lenovo.com/support.
• Certain computer models do not support the function of creating Windows 7 recovery media. For these models, you can order a Windows 7 recovery disc set from the Lenovo Customer
Support Center. The telephone number of the Lenovo Customer Support Center for your country or region is available at http://www.lenovo.com/support/phone.
• You may install and use only one version of the Windows operating system at a time (Windows 7 or Windows 10).
________________________________________________________________________________________________________________________________________________________
The recovery procedures in this publication are subject to changes. For the most up-to-date
recovery procedures, go to:
Before the recovery process
Before you start the recovery process, do the
following:
For ThinkPad® tablet computers:
1. Restart your computer and immediately
press and hold the volume-up button until
the ThinkPad Tablet Setup program
opens.
Notes:
• For ThinkPad X1 Tablet (machine
types: 20GG and 20GH), tap “Press
Enter or touch here”, and then tap F1 to
open the ThinkPad Tablet Setup
program.
• Depending on the computer model, the
method of opening the ThinkPad Tablet
Setup program might vary. For details,
refer to the electronic User Guide for
your computer at
http://www.lenovo.com/support.
2. From the main menu of the ThinkPad
Tablet Setup program, select Restart.
3. On the Restart screen, select Load Setup
Defaults. In the displayed dialog box,
select Yes.
4. In the lower right corner of the Restart
screen, select Home to return to the main
menu.
5. Continue with “Perfor mi ng the recov ery
process”.
For other types of Lenovo computers:
1. Repeatedly press and release the F1 key
when turning on your computer. When you
hear multiple beeps or see a logo screen,
release the F1 key. The Setup program
opens.
2. From the Setup program main menu,
select Exit or Restart and ensure that OS
Optimized Defaults is set to Enabled.
3. Press F9 to load default settings, select
Yes when prompted, and press Enter.
4. Press F10 to save your changes and exit.
5. Continue with “Perfor mi ng the recov ery
process”.
Performing the recovery process
Notes:
• Your computer must provide an available
Universal Serial Bus (USB) connector for
connecting the Windows 10 Lenovo factory
recovery USB key.
• During the recovery process, all files on
your hard disk drive and all your settings
will be deleted. To avoid data loss, back up
all the data that you want to keep.
• Ensure that your computer is connected to
ac power during the recovery process.
• After the recovery process finishes, you
might need to reinstall some device drivers.
It is recommended that you use the System
Update function provided by the Lenovo
Companion program. For information about
accessing Lenovo Companion, refer to the
electronic User Guide for your computer at
http://www.lenovo.com/support.
To perform the recovery process, do the
following:
For ThinkPad tablet computers:
1. Set the USB key as the first startup
device by doing the following:
a. Restart your computer and
immediately press and hold the
volume-up button until the ThinkPad
Tablet Setup program opens.
Note: Depending on the computer
model, the method of opening the
ThinkPad Tablet Setup program might
vary. For details, refer to the electro nic
User Guide for your computer at
http://www.lenovo.com/support.
b. From the main menu of the ThinkPad
Tablet Setup program, select Startup.
c. On the Startup screen, select Boot.
Drag USB HDD to the top to make it
the first startup device.
2. Insert a USB adapter into an available
USB connector on your computer, and
connect the USB key to the USB adapter.
3. In the lower left corner of the Startup
PN: SP40M55672
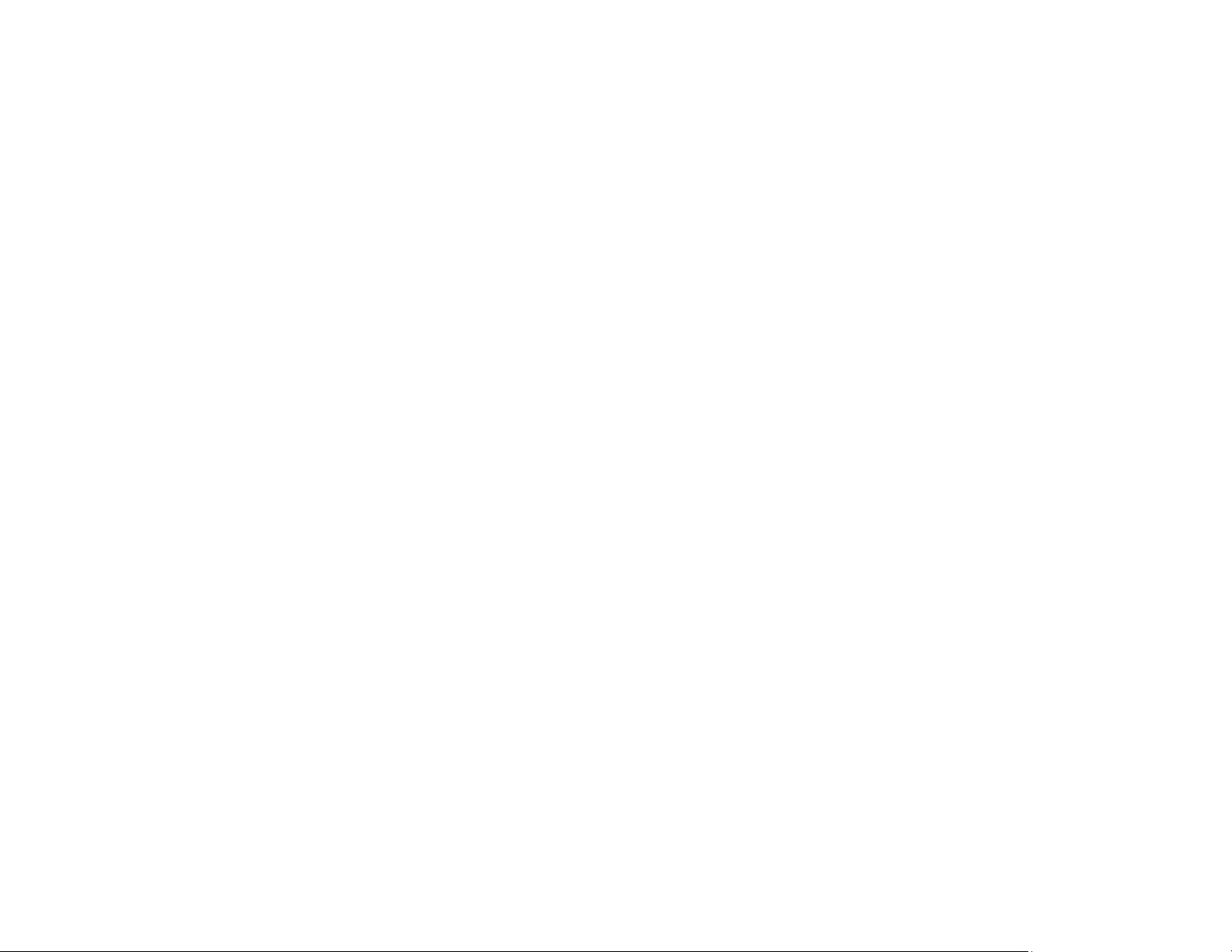
screen, select Restart.
4. On the Restart screen, s elect Exit Saving
Changes.
5. In the displayed dialog box, select Yes.
Your computer restarts and the recovery
program opens.
6. Select your language and tap Next.
7. Read the license, select I agree to these
terms and conditions, and tap Next.
Note: You must agree to the terms and
conditions to continue the recov ery
process.
8. Select Yes in the displayed dialog box to
continue the recovery process.
9. When the recovery process finishes, you
are prompted to remove the USB key and
restart your computer. Remove the USB
key and select Yes to restart your
computer.
Note: The rest of the recovery process is
fully automated and no action is requir ed by
you. Your computer will restart into the
Microsoft
®
Windows desktop several times
and you might experience periods when no
activity is apparent on the screen for several
minutes at a time. This is normal.
10. When the Windows setup screen is
displayed, follow the instructions on the
screen to complete the Windows setup.
11. If you want to restore the original startup
sequence after the recovery, open the
ThinkPad Tablet Setup program. Tap
Startup, tap Boot, and select the first
startup device. Then save your change
and exit.
For other types of Lenovo computers:
1. Connect the USB key to an available USB
connector on your computer.
2. Repeatedly press and release the F12 key
when turning on your computer. The boot
menu is displayed.
3. Select the USB key by using the arrow
keys and press Enter. The recovery
program opens.
4. Select your language and click Next.
5. Read the license, select I agree to these
terms and conditions, and click Next.
Note: You must agree to the terms and
conditions to continue the reco v ery
process.
6. If your computer has multiple interna l
storage drives, you might be prompted to
select the internal storage drive on which
you want to restore the operating system.
Do the following:
a. Follow the instructions on the screen to
select an internal storage drive.
Note: Ensure that you strictly follow the
instructions on the screen. Otherwise,
the recovery process might fail.
b. In the displayed dialog box, click Yes if
you want to format all the internal
storage drives, or click No if you want
to format the system drive only.
7. Click Yes in the displayed dialog box to
continue the recovery process.
8. When the recovery process finishes, you
are prompted to remove the USB key and
restart your computer. Remove the USB
key and click Yes to restart your
computer.
Note: The rest of the recovery process is
fully automated and no action is required by
you. Your computer will restart into the
Microsoft Windows desktop several times
and you might experience periods when no
activity is apparent on the screen for several
minutes at a time. This is normal.
9. When the Windows setup screen is
displayed, follow the instructions on the
screen to complete the Windows setup.
Second Edition (July 2016)
© Copyright Lenovo 2015, 2016.
LIMITED AND RESTRICTED RIGHTS NOTICE: If data or software is delivered pursu a nt to a General Services Administration “GSA” contract, use, reproduction, or disclosure is subject to restrictions set forth in Contract No. GS35F-05925.
Lenovo, the Lenovo logo, and ThinkPad are trademarks of Lenovo in the United States, other countries, or both. Microsof t a nd Windows are trademarks of the Microsoft group of companies. Oth er co mpany, product, or service
names may be trademarks or service marks of others. End users may not loan, rent, lease, lend, or otherwise transfer the media provided for recovery purposes to another user, except as permitted in the License Terms for such
product.
 Loading...
Loading...