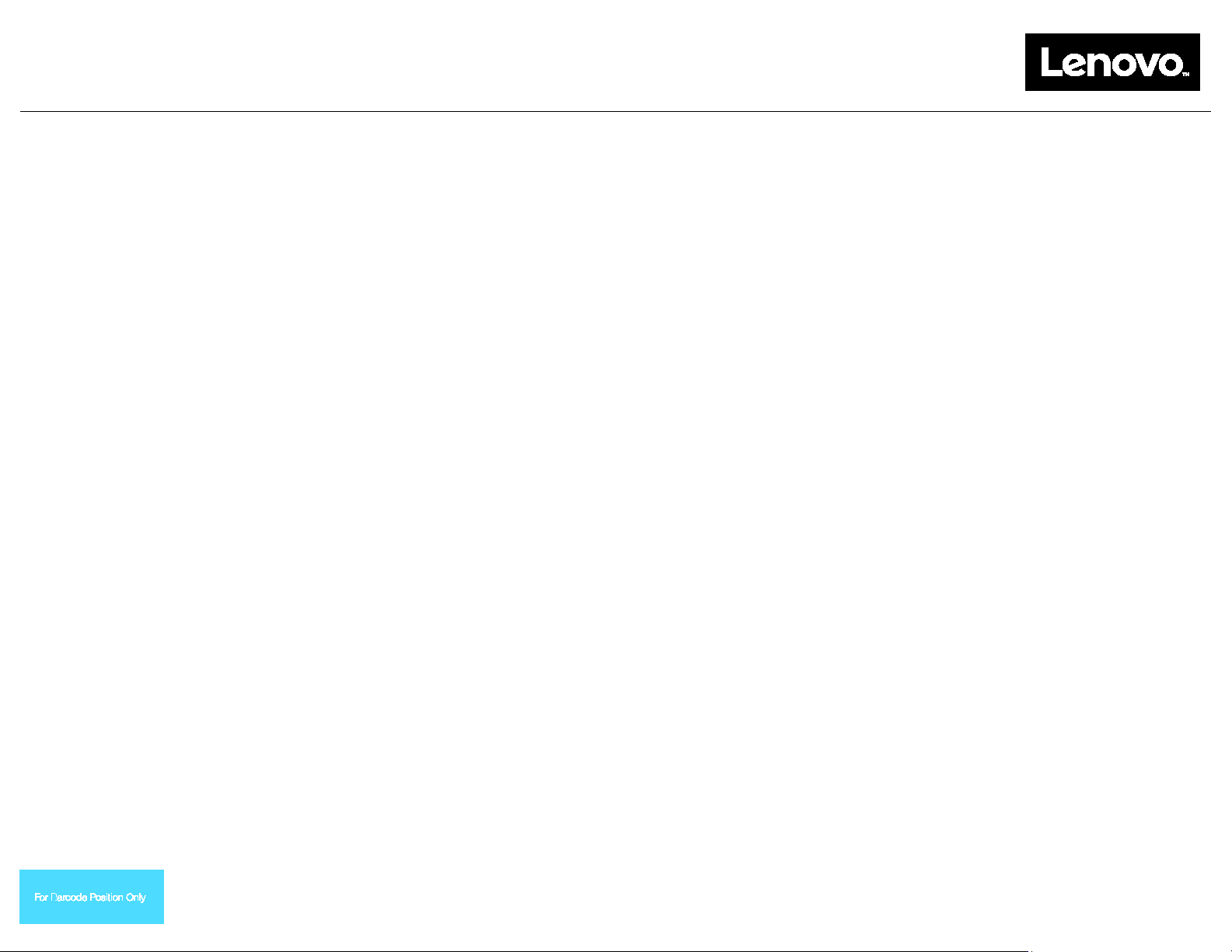
USB-Schlüssel für Lenovo
Factory Recovery für
Windows 10 verwenden
http://www.lenovo.com/support
Printed in China
Mit dem USB-Schlüssel für die Wiederherstellung der Lenovo® Werkseinstellungen für Windows® 10 können Sie auf Ihrem Lenovo Computer ein werkseitig vorinstalliertes Windows 10Betriebssystem wiederherstellen oder vom Windows 7- zum Windows 10-Betriebssystem wechseln. Es umfasst die folgenden Bestandteile:
• Wiederherstellungsprogr a mm und werkse iti g v orinstallier te Anwendungen und Treiber
• Installationsdateien des Betriebssystems Windows 10
• Zusätzliche Inhalte wie Softwareaktualisierungen
Beachten Sie vor Beginn der Wiederherstellung die folgenden Vorsichtsmaßnahmen:
• Beim Wiederherstellun gsproz ess werden alle Dateien auf Ihrem Festplattenlaufwerk und alle Einstellungen gelöscht. Erstellen Sie eine Sicherungskopie aller Daten, die Sie behalten
möchten, um Datenverluste zu vermeiden.
• Es wird empfohlen, dass Sie Windows 7-Wiederherstellungsdatenträger erstellen, falls Sie zu einem späteren Zeitpunkt zum Betriebssystem Windows 7 zurückkehren möchten.
Anweisungen zum Erstellen von Wiederherstellungsdatenträgern finden Sie im elektronischen Benutzerhandbuch für Ihren Computer unter http://www.lenovo.com/support.
• Gewisse Computermodelle unterstützen die Funktion zum Erstellen von Windows 7-Wiederherstellungsdatenträgern nicht. Für diese Modelle können Sie beim Lenovo Customer Support
Center ein Wiederherstellungsdatenträgerpaket für Windows 7 bestellen. Die Telefonnummern der Lenovo Customer Support Center für Ihr Land oder Ihre Region finden Sie auf folgender
Website http://www.lenovo.com/support/phone.
• Sie können jeweils nur eine Version des Windows-Betriebssystems verwenden (Windows 7 oder Windows 10).
________________________________________________________________________________________________________________________________________________________
Änderungen an den in dieser Veröffentlichung beschriebenen Wiederherstellungsverfahren sind
vorbehalten. Die aktuellen Wiederherstellungsverfahren fi nden Sie auf f ol gender Website:
Vor dem Wiederherstellungsprozess
Gehen Sie vor Beginn der Wiederherstellung
wie folgt vor:
Für ThinkPad® Tablet-Computer:
1. Starten Sie den Computer neu und halten
Sie die Lauter-Taste gedrückt, bis das
Programm ThinkPad Tablet Setup geöffnet
wird.
Anmerkungen:
• Tippen Sie beim Thin kPad X1 Tablet
(Computertypen: 20GG Und 20GH) auf
„Eingabetaste drücken oder hier tippen”
und anschließend auf die Taste F1, um
das Programm „ThinkPad Tablet Setup”
zu öffnen.
• Die Methode zum Öffnen des
Programms „ThinkPad Tablet Setup”
kann je nach Computermodell variieren .
Weitere Informationen hierzu finden Sie
im elektronischen Benutzerhandbuch
für Ihren Computer unter
http://www.lenovo.com/support.
2. Wählen Sie im Hauptmenü des
Programms ThinkPad Tablet Setup den
Befehl Restart aus.
3. Wählen Sie im Bildsc hirm „Restart“ Load
Setup Defaults aus. Wählen Sie im
angezeigten Dialogfeld Yes aus.
4. In der unteren rechten Ecke des
Bildschirms „Restart“ wählen Sie Home
aus, um zum Hauptmenü zurückzukehren.
5. Fahren Sie mit den Schritten im Abschnitt
„Wiederherstellungsprozess
durchführen“ fort.
Für andere Typen von Lenovo
Computern:
1. Drücken Sie beim Einschalten des
Computers wiederholt die Taste F1. Wenn
mehrere Signaltöne ausgegeben werden
oder eine Logoanzeige erscheint, lassen
Sie die Taste F1 los. Das Setup-Programm
wird geöffnet.
2. Wählen Sie im Hauptmenü des Set up-
Programms Exit oder Restart aus und
stellen Sie sicher, dass OS Optimized
Defaults auf Enabled gesetzt ist.
3. Drücken Sie zum Laden der
Standardeinstellungen die Taste F9,
wählen Sie bei entsprechender
Aufforderung Yes aus und drücke n Sie die
Eingabetaste.
4. Drücken Sie die Taste F 10, u m die
Änderungen zu speichern und das
Programm zu verlassen.
5. Fahren Sie mit den Schritten im Abschnitt
„Wiederherstellungsprozess
durchführen“ fort.
Wiederherstellung durchführen
Anmerkungen:
• Sie benötigen einen freien USB-Anschluss
(Universal Serial Bus) an dem Computer,
um den USB-Schlüssel für Lenovo Factory
Recovery für Windows 10 anschließen zu
können.
• Beim Wiederherstellungsproze ss werden
alle Dateien auf Ihrem Festplattenlaufwerk
und alle Einstellungen gelö sc h t. Erste lle n
Sie eine Sicherungskopie aller Daten, die
Sie behalten möchten, um Datenverluste
zu vermeiden.
• Stellen Sie sicher, dass der Computer
während des
Wiederherstellungsproz ess es an eine
Netzsteckdose angeschloss en ist.
• Möglicherweise müssen Sie nach dem
Wiederherstellungsprozess einige
Einheitentreiber neu installieren. Es wird
empfohlen, die im Programm „Lenovo
Companion“ verfügbare Funktion „System
Update“ zu verwenden. Informationen für
den Zugriff auf Lenovo Companion finden
Sie im elektronischen Benutzerhandbuch
für Ihren Computer unter
http://www.lenovo.com/support.
PN: SP40M55682
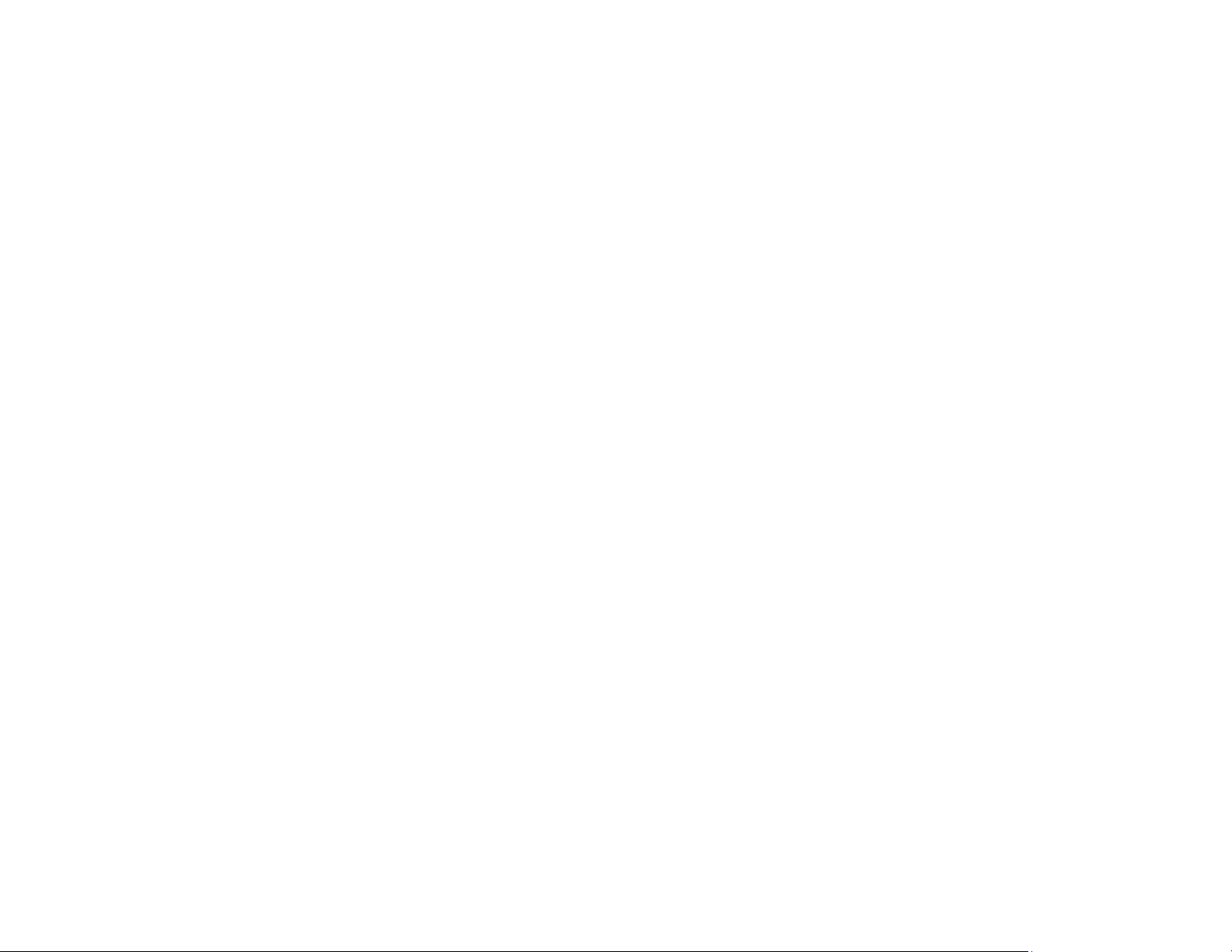
Gehen Sie zur Durchführung der
Wiederherstellung wie folgt vor:
Für ThinkPad Tablet-Computer:
1. Legen Sie den USB-Schlüssel wie folgt als
die erste Starteinheit fest:
a. Starten Sie den Computer neu und
halten Sie die Lauter-Taste gedrückt,
bis das Programm ThinkPad Tablet
Setup geöffnet wird.
Hinweis: Die Methode zum Öffnen des
Programms „ThinkPad Tablet Setup”
kann je nach Computermodell v ariieren .
Weitere Informationen hierzu finden Sie
im elektronischen Benutzerhandbuch
für Ihren Computer unter
http://www.lenovo.com/support.
b. Wählen Sie im Hauptmenü des
Programms ThinkPad Tablet Setup den
Befehl Startup aus.
c. Wählen Sie im Startbildschirm Boot
aus. Ziehen Sie USB HDD an die erste
Position, um dieses Laufwerk als erste
Starteinheit festzulegen.
2. Stecken Sie einen USB-A dapt er in einen
verfügbaren USB-Anschluss an dem
Computer und schließen Sie dann den
USB-Schlüssel an den USB-Adapter an.
3. Wählen Sie in der unteren linken Ecke des
Startbildschirms Restart aus.
4. Im Bildschirm „Restart“ wählen Sie Exit
Saving Changes aus.
5. Wählen Sie im angezeigten Dialogfeld Yes
aus. Der Computer wird neu gestartet und
das Wiederherstellungsprogra mm wird
geöffnet.
6. Wählen Sie Ihre Sprache aus und tippen
Sie auf Weiter.
7. Lesen Sie die Lizenzbedingungen durch,
wählen Sie Ich akzeptiere diese
Bedingungen aus und tippen Sie auf
Weiter.
Hinweis: Sie müssen den
Lizenzbedingungen zustimmen, um mit
dem Wiederherstellungsproze ss fortfahren
zu können.
8. Wählen Sie im angezeigten Dialogfeld Ja
aus, um mit dem
Wiederherstellungsprozess fortzufahren.
9. Wenn der Wiederherstellungsprozess
beendet ist, werden Sie aufgefordert, den
USB-Schlüssel zu entfernen und den
Computer neu zu starten. Entfernen Sie
den USB-Schlüssel und wählen Sie Ja
aus, um den Computer neu zu starten.
Hinweis: Die noch verbleibenden Vorgänge
des Wiederherstellungsprozes ses werden
voll automatisiert durchgeführt. Es sind keine
weiteren Aktionen Ihrerseits erforderlich. Der
Computer und der Microsoft
®
WindowsDesktop werden mehrere Male erneut
gestartet, wobei möglicherweise mehrere
Minuten lang keine Aktivitäten auf der
Anzeige sichtbar sind. Hierbei handelt es
sich um einen normalen Vorgang.
10. Wenn der Windows-Installationsbildschirm
angezeigt wird, befolgen Sie die
angezeigten Anweisungen, um die
Windows-Installation durchzuführen.
11. Wenn Sie die ursprüngliche
Startreihenfolge nach der
Wiederherstellung wiederherstellen
möchten, öffnen Sie das Programm
ThinkPad Tablet Setup. Tippen Sie auf
Startup, tippen Sie auf Boot und wählen
Sie die erste Starteinheit aus. Speichern
Sie dann Ihre Änderungen und beenden
Sie das Programm.
Für andere Typen von Lenovo Computern:
1. Schließen Sie den USB-Schlüssel an
einen verfügbaren USB-Anschluss des
Computers an.
2. Drücken Sie beim Einschalten des
Computers wiederholt die Taste F12. Das
Boot-Menü wird angezeigt.
3. Wählen Sie den USB-Schlüssel mit Hilfe
der Pfeiltasten aus und drücken Sie die
Eingabetaste. Das
Wiederherstellungsprogr a mm w ird
geöffnet.
4. Wählen Sie Ihre Sprache aus und klicken
Sie auf Weiter.
5. Lesen Sie die Lizenzbedingungen durch,
wählen Sie Ich akzeptiere diese
Bedingungen, aus und klicken Sie auf
Weiter.
Hinweis: Sie müssen den
Lizenzbedingungen zustimmen, um mit
dem Wiederherstellungsproze ss fortfahren
zu können.
6. Wenn Ihr Computer über mehrere interne
Speicherlaufwerke verfügt, werden Sie
möglicherweise zur Auswahl des internen
Speicherlaufwerks aufgeford ert, auf dem
das Betriebssystem wiederhergestellt
werden soll. Gehen Sie wie folgt vor:
a. Befolgen Sie die angezeigten
Anweisungen, um ein internes
Speicherlaufwerk auszuwählen.
Hinweis: Sie müssen sich in jedem
Fall genau an die angezeigten
Anweisungen halten. Andernfalls kann
der Wiederherstellungsproze ss
fehlschlagen.
b. Klicken Sie im angezeigten Dialogfeld
auf Ja, wenn alle internen
Speicherlaufwerke formatier t werden
sollen. Oder klicken Sie auf Nein,
wenn Sie nur das Systemlaufwerk
formatieren möchten.
7. Klicken Sie im angezeigten Dialogfeld auf
Ja, um mit dem
Wiederherstellungsprozess fortzufahren.
8. Wenn der Wiederherstellungsprozess
beendet ist, werden Sie aufgefordert, den
USB-Schlüssel zu entfernen und den
Computer neu zu starten. Entfernen Sie
den USB-Schlüssel und klicken Sie auf
Ja, um den Computer neu zu starten.
Hinweis: Die noch verbleibenden Vorgänge
des Wiederherstellungsprozesses werden
voll automatisiert durchgeführt. Es sind
keine weiteren Aktionen Ihrerseits
erforderlich. Der Computer und der
Microsoft Windows-Desktop werden
mehrere Male erneut gestartet, wobei
möglicherweise mehrere Minut en lang kein e
Aktivitäten auf der Anz ei ge sic htbar sin d.
Hierbei handelt es sich um einen normalen
Vorgang.
9. Wenn der WindowsInstallationsbildschirm angezeigt wird,
befolgen Sie die angezeigten
Anweisungen, um die WindowsInstallation durchzuführen.
Zweite Ausgabe (Juli 2016)
© Copyright Lenovo 2015, 2016.
HINWEIS ZU EINGESCHRÄNKTEN RECHTEN (LIMITE D AND RESTRICTED RIGHTS NOTICE): Werden Date n oder Sof tware gemäß einem GSA-Vertrag (Gen eral Services Administrat ion) ausge liefert, unterliegt die
Verwendung, Vervielfältigung oder Offenlegung den in Vertrag Nr. GS-35F-05925 festgelegten Einschränkungen.
Lenovo, das Lenovo Logo und ThinkPad sind M arken von Lenovo in den USA und/od er ande ren Ländern. Microsoft und Windows sind Marken der Microsoft-Unternehmensgruppe. Weitere Unterneh mens-, Produkt- oder
Servicenamen können Marken anderer Herstell er sein. Endbenutzer dürfen die Datenträger zur Wiederherstellung weder kostenlos noch gegen eine Gebühr an andere Endbenutzer verleihen oder von anderen Endbenutzern
entleihen, es sei denn, dies ist in den Lizenzbedingungen für das entsprechende Produkt ausdrücklich gestattet.
 Loading...
Loading...