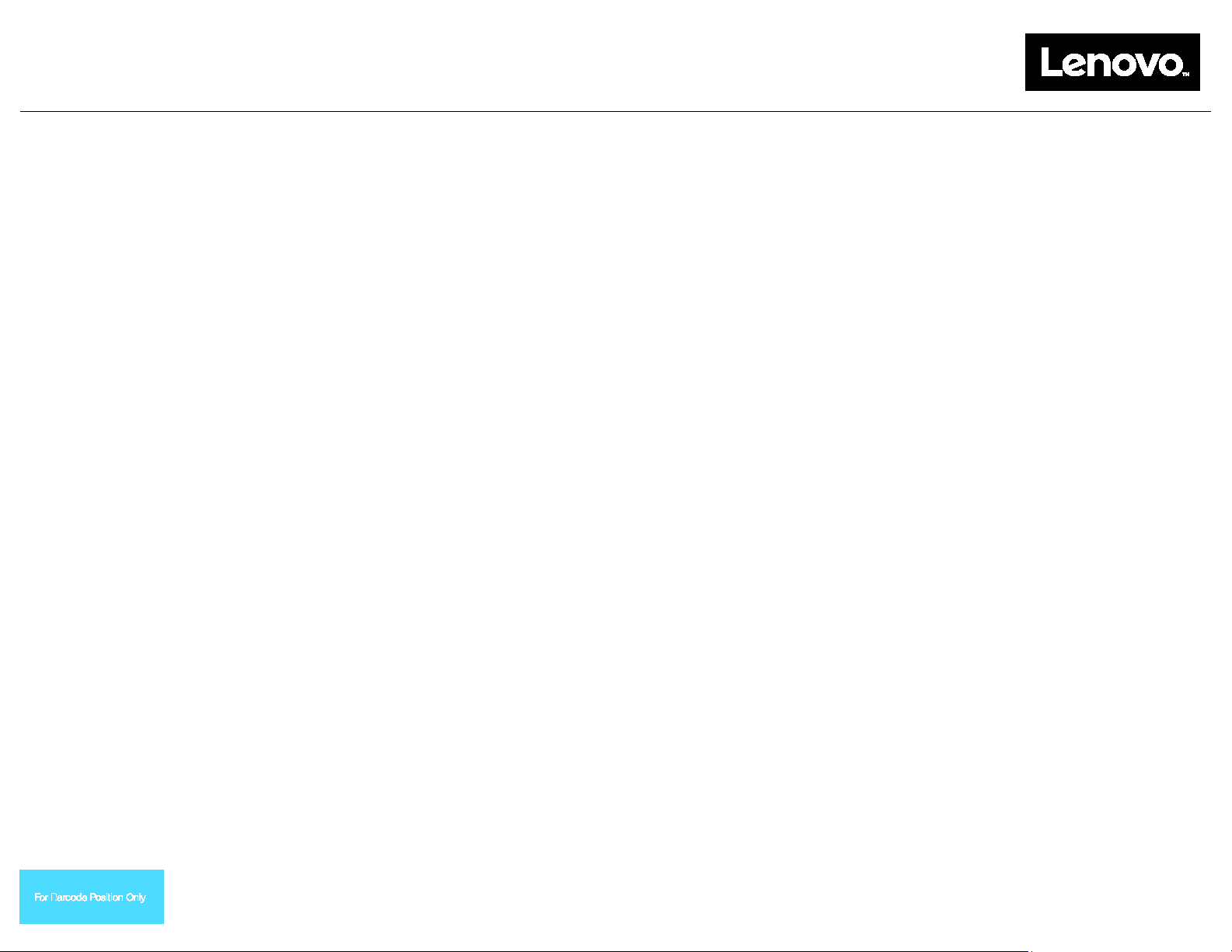
Utilisation de la clé USB
Lenovo Factory Recovery
Windows 10
http://www.lenovo.com/support
Printed in China
La clé USB Lenovo® Factory Recovery Windows® 10 vous permet de restaurer votre ordinateur Lenovo aux paramètres d'usine de Windows 10; ou de faire une mise à niveau de Windows 7 à
Windows 10. Elle est composée des éléments suivants:
• Le programme de récupération et les applications et pilotes installés en usine.
• Les fichiers d'installation du système d'exploitation Windows 10
• Des contenus supplémentaires, telles que les mises à jour du logiciel.
Avant de lancer le processus de récupératio n, observ ez les préca utio ns su iv ante s:
• Au cours du processus de récupération, tous les fichiers et tous les paramètres enregistrés sur votre unité de disque dur seront supprimés. Afin d'éviter toute perte de données, sauvegardez
toutes les données que vous souhaitez conserver.
• Il est recommandé de créer un support de récupération de Windows 7 en vue d'une restauration ultérieure de Windows 7 sur votre ordinateur. Pour connaître la procédure de création des
supports de récupération, reportez-vous au guide d'utilisation de votre ordinateur à l'adresse suivante http://www.lenovo.com/support.
• Certains modèles d'ordinateur ne prennent pas en charge la fonction de création d'un support de récupération Windows 7. Pour ces modèles, vous pouvez commander un module de
disques de récupération Windows 7 auprès du Centre de support client Lenovo. Pour obtenir le numéro de téléphone du Centre de support client Lenovo pour votre pays ou région, accédez
au site Web http://www.lenovo.com/support/phone.
• Vous ne pouvez installer qu'une version du système d'exploitation Windows à la fois (Windows 7 ou Windows 10).
________________________________________________________________________________________________________________________________________________________
Les procédures de récupération décrites dans ce document sont susceptibles d'être modifiées. Pour
consulter la liste actualisée des procédures de récupération, accédez à la page:
Avant le processus de récupération
Avant de lancer le processus de
récupération, procédez comme suit:
Pour les tablettes ThinkPad®:
1. Redémarrez votre ordinateur et appuyez
immédiatement sur le bouton
d'augmentation du volume et maintenez-le
enfoncé jusqu'à ce que le programme
ThinkPad Tablet Setup démarre.
Remarques:
• Pour les ThinkPad X1 Tablet (types de
machine: 20GG et 20GH), appuyez sur
« Appuyez sur Entrée ou touchez ici »
F1 pour ouvrir le programme ThinkPad
Tablet Setup.
• La méthode de lancement du
programme ThinkPad Tablet Setup peut
varier d'un modèle d'ordinateur à un
autre. Pour plus d'informations sur le
produit, reportez-vous au guide
d'utilisation électronique de votre
ordinateur, à l'adresse suivante:
http://www.lenovo.com/support.
2. Sur le menu principal du programme
ThinkPad Tablet Setup, sélectionnez
Restart.
3. Sur l'écran de redémarrage, sélectionnez
Load Setup Defaults. Dans la boîte de
dialogue qui s'affiche, cliquez sur Yes.
4. Dans l'angle inférieur droit de l'écran
Restart, cliquez sur Home pour revenir au
menu principal.
5. Poursuivez avec "Performing the recovery
process".
Concernant les autres types d'ordinat eurs
Lenovo:
1. Appuyez sur la touche F1 et relâchez-la
plusieurs fois de suite lorsque vous mettez
votre ordinateur sous tension. Lorsque
plusieurs signaux sonores sont émis ou
lorsque le logo s'affiche, relâchez la
touche F1. Le programme Setup s'ouvre.
2. Dans le menu principal du programme
Setup, sélectionnez Exit ou Restart puis
assurez-vous que OS Optimized
Defaults est défini sur Enabled.
3. Appuyez sur F9 lorsque vous êtes invité à
charger les paramètres par défaut
adéquats, puis sélectionnez Yes et
appuyez sur Entrée.
4. Appuyez sur F10 pour quitter en
enregistrant vos modifications.
5. Poursuivez avec « Perfor ming the
recovery process ».
Processus de récupération
Remarques:
• Votre ordin ateur doi t dispo ser d' un
connecteur USB (Universal Serial Bus)
disponible afin de brancher la clé USB
Lenovo Factory Recovery Windows 10:
• Au cours du processus de récupération,
tous les fichiers et tous les paramètres
enregistrés sur votre unité de disque dur
seront supprimés. Afin d'éviter toute perte
de données, sauvegardez toutes les
données que vous souhaitez conserver.
• Assurez-vous que votre ordin a t eur est
branché sur l'alimentation secteur pendant
le processus de récupération.
• À l'issue du processus de récupération,
vous aurez peut-être besoin d e réinsta ller
certains pilotes de périphérique. Il est
recommandé d'utiliser la fonction System
Update fournie par le programme Lenovo
Companion. Pour savoir comment accéd er
à Lenovo Companion, reportez-vous au
guide d'utilisation élec tr on ique de votre
ordinateur à l'adresse suivante
http://www.lenovo.com/support.
Pour lancer le processus de récupération,
procédez comme suit:
Pour les tablettes ThinkPad:
1. Définissez la clé USB comme
périphérique principal d'amorçage en
procédant comme suit:
a. Redémarrez votre ordinateur et
appuyez immédiatement sur le bouton
PN: SP40M55678
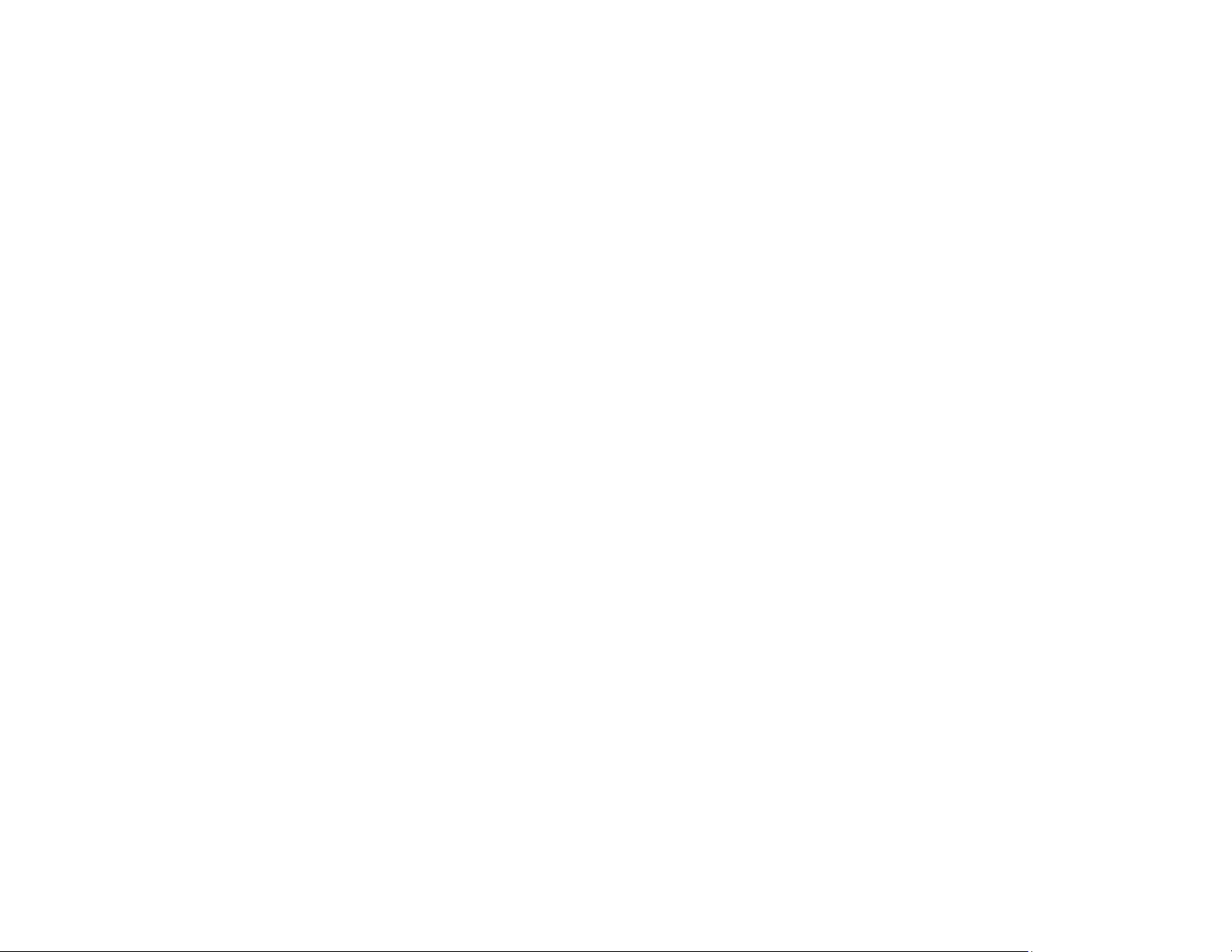
d'augmentation du volume et
maintenez-le enfoncé jusqu'à ce que le
programme ThinkPad Tablet Setup
démarre.
Remarque: la méthode de lancement
du programme ThinkPad Tablet Setup
peut varier d'un modèle d'ord i nateur à
un autre. Pour plus d'informations sur le
produit, reportez-vous au guide
d'utilisation électronique de votre
ordinateur, à l'adresse suivante:
http://www.lenovo.com/support.
b. Sur le menu principal du programme
ThinkPad Tablet Setup, sélectionnez
Startup.
c. Sur l'écran Startup, sélectionnez Boot.
Faites glisser USB HDD vers le haut
pour qu'il apparaisse comme
périphérique principal d'amorçage.
2. Insérez l'adaptateur USB dans un
connecteur USB disponible de l'ordinateur
et branchez la clé USB à l'adaptateur
USB.
3. Dans le coin inférieur gauche de l'écran
Startup, sélectionnez Restart.
4. Sur l'écran Restart, sélectionnez Exit
Saving Changes.
5. Dans la boîte de dialogue qui s'affiche,
cliquez sur Yes. Votre ordinateur
redémarre et le programme de
récupération s'ouvre.
6. Sélectionnez votre langue et touchez
Suivant.
7. Lisez le contrat de licence puis cochez la
case J'accepte les conditions générales
et touchez Suivant.
Remarque: vous devez accepter les
conditions générales du contrat de licence
pour poursuivre le processus de
récupération.
8. Cliquez sur Oui dans la boîte de dialogue
qui s'affiche pour continuer le proce ss us
de récupération.
9. À la fin du processus de récupération,
vous serez invité à retirer la clé USB et à
redémarrer l'ordinateur. Retirez la clé USB
et cliquez sur Oui pour redémarrer votre
ordinateur.
Remarque: le reste du processus de
récupération est entièrement a utom ati sé et
ne nécessite aucune intervention de votre
part. Votre ordinateur redémarrera et
affichera le bureau Microsoft
®
Windows à
plusieurs reprises et, à certains moments,
aucune activité ne sera visible à l'écran
pendant quelques minutes. Ceci est normal.
10. Lorsque l'écran de configuration de
Windows s'affiche, suivez les instructions
à l'écran pour terminer l'installation de
Windows.
11. Si vous souhaitez restaurer la séquence
d'amorçage d'origine après la
récupération, ouvrez le programme
ThinkPad Tablet Setup. Touchez Startup,
puis Boot, et sélectionnez le périphérique
principal d'amorçage. Sauvegardez
ensuite la modification puis quittez
.
Concernant les autres types d'ordinateurs
Lenovo:
1. Branchez la clé USB sur l'un des
connecteurs USB disponibles de votre
ordinateur.
2. Appuyez sur la touche F12 et relâchez-la
plusieurs fois de suite lorsque vous mettez
votre ordinateur sous tension. Le menu
d'amorçage s'affiche.
3. Sélectionnez la clé USB en utilisant les
flèches puis appuyez sur Entrée. La
programme de récupération s'ouvre.
4. Sélectionnez votre langue et cliquez sur
Suivant.
5. Lisez le contrat de licence puis cochez la
case J'accepte les conditions
générales, puis cliquez sur Suivant.
Remarque: vous devez accepter les
conditions générales du contrat de licence
pour poursuivre le processus de
récupération.
6. Si votre ordinateur est équipé de plusieurs
unités de stockage interne, vous pouvez
être invité à sélectionner l'unité de
stockage interne sur laquelle vous
souhaitez restaurer le système
d'exploitation. Procédez comme suit:
a. Suivez les instructions qui s'affichent à
l'écran pour sélectionner une unité de
stockage interne.
Remarque: veillez à suivre
rigoureusement les instructions qui
s'affichent à l'écran. Dans le cas
contraire, le processus de récupération
peut échouer.
b. Dans la boîte de dialogue qui s'affiche,
cliquez sur Oui si vous souhaitez
formater toutes les unités de stockage
interne, ou sur Non si vous souhaitez
uniquement formater l'unité système.
7. Cliquez sur Oui dans la boîte de dialogue
qui s'affiche pour continuer le proce ss us
de récupération.
8. À la fin du processus de récupération,
vous serez invité à retirer la clé USB et à
redémarrer l'ordinateur. Retirez la clé
USB et cliquez sur Oui pour redémarrer
votre ordinateur.
Remarque: le reste du processus de
récupération est entièrement a utom ati sé et
ne nécessite aucune intervention de votre
part. Votre ordinateur redémarrera et
affichera le bureau Microsoft Windows à
plusieurs reprises et, à certains moments,
aucune activité ne sera visible à l'écran
pendant quelques minutes. Ceci est normal.
9. Lorsque l'écran de configuration de
Windows s'affiche, suivez les instructions
à l'écran pour terminer l'installation de
Windows.
Deuxième édition (juillet 2016)
© Copyright Lenovo 2015, 2016.
REMARQUE SUR LES DROITS LIMITÉS ET RESTREINTS: si les données ou les logiciels sont fournis conformément à un contrat General Services Administration (« GSA »), l'utilisation, la reproduction et la divulgation sont
soumises aux restrictions stipulées dans le contrat n° GS-35F-05925.
Lenovo, le logo Lenovo et ThinkPad sont des marques de Leno vo aux Ét at s-Unis et/ou dans d'a utres pays . Mi crosoft et Windows so nt des marques du group e M icrosoft aux Etats-Unis et/ou dans certains autres pays. Les autres
noms de sociétés, de produits et de services peuvent appartenir à des tiers. L'utilisateur final n'est pas autorisé à prêter, louer, concéder en bail ou transférer de quelque manière que ce soit à un autre utilisateur les supports
fournis à des fins de récupération, sauf indication contraire dans les disposit ions du cont rat de lice nce du produ it.
 Loading...
Loading...