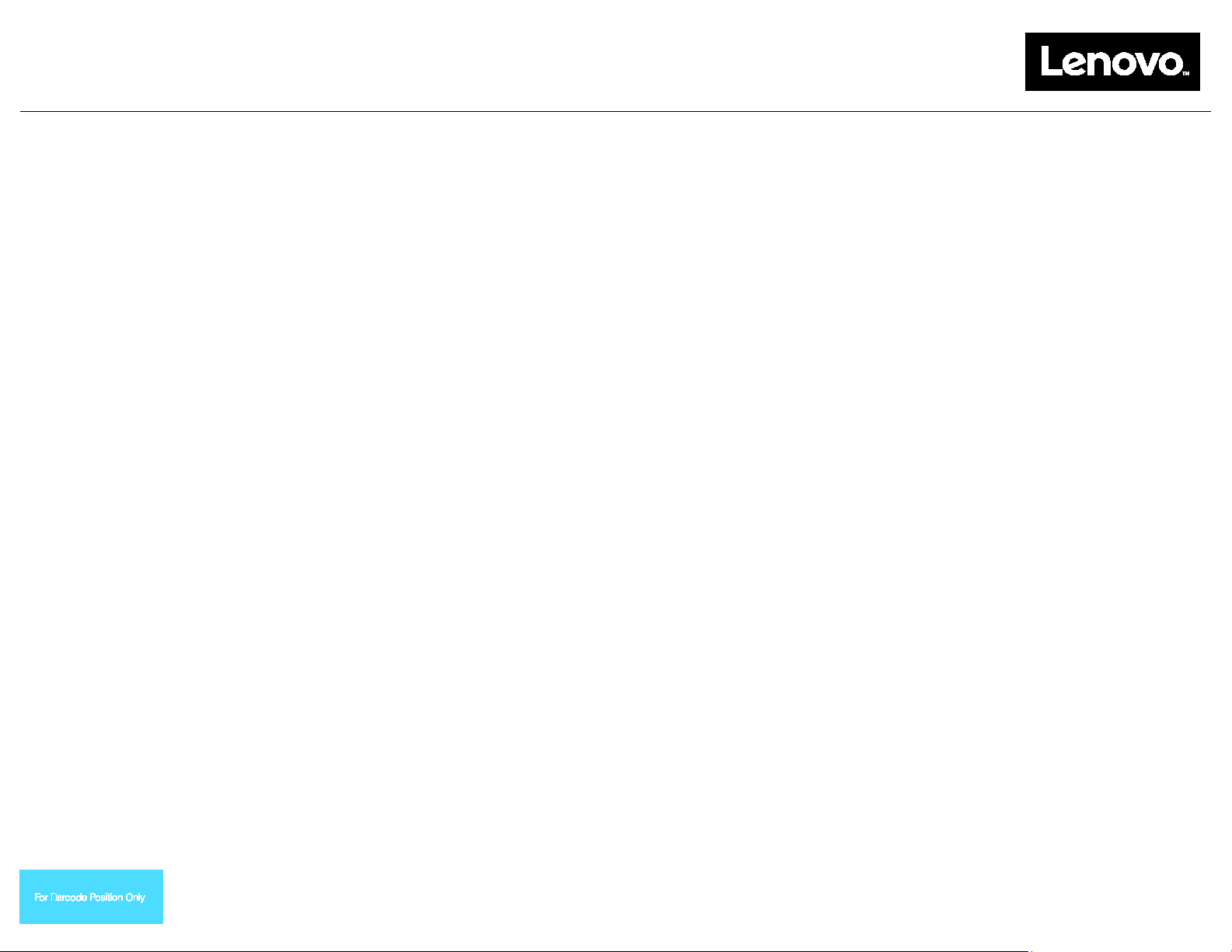
Windows 10 Lenovo
공장 복구
USB 키 사용 방법
http://www.lenovo.com/support
Printed in China
The Windows® 10 Lenovo® 공장 복구 USB 키를 사용하면 Lenovo 컴퓨터를 공장 출하 시 설치된 Windows 10 운영 체제로 복원하거나 Window s 7 운영 체제를 Windows 10 운영
체제로 전환할 수 있습니다. 이 키에는 다음 항목이 저장되었습니다.
• 복구 프로그램 및 공장 출하 시 설치된 특정 응용프로그램과 드라이버
• Windows 10 운영 체제 설치 파일
• 소프트웨어의 업데이트와 같은 추가 콘텐츠
복구 프로세스를 시작하기 전에 다음 주의사항을 준수하십시오.
• 복구 과정을 진행하는 동안 하드 디스크 드라이브의 모든 파일 및 모든 설정이
• 나중에 Windows 7 운영 체제를 복원하려는 경우를 대비하여 Windows 7 복구 미디어를 만드는 것이 바람직합니다. 복구 미디어를 만드는 방법에 대한 지시사항은
http://www.lenovo.com/support에서 해당 컴퓨터에 대한 전자
• 특정 컴퓨터 모델은 Windows 7 복구 미디어를 만드는 기능을 지원하지 않습니다. 해당 모델의 경우 Lenovo 고객 지원 센터에서 Windows 7 복구 디스크 세트를 주문할 수
있습니다. 해당 국가 또는 지역의 Lenovo 고객 지원 센터 전화 번호는
• Windows 운영 체제(Windows 7 또는 Windows 10)는 한 번에 하나의 버전만 설치하여 사용할 수 있습니다.
________________________________________________________________________________________________________________________________________________________
이 설명서의 복구 절차는 변경될 수 있습니다. 복구 절차에 대한 최신 정보는 다음을
참조하십시오.
삭제됩니다. 데이터 손실을 방지하려면 보관할 모든 데이터를 백업하십시오.
사용 설명서
를 참조하십시오.
http://www.lenovo.com/support/phone에서 확인할 수 있습니다.
복구 프로세스를 시작하기 전에
복구 프로세스를 시작하려면 다음과 같이
하십시오.
ThinkPad® 태블릿 컴퓨터의 경우:
1. 컴퓨터를 다시 시작하고 곧바로 볼륨
증가 버튼을 누르고 있으면 ThinkPad
Tablet Setup 프로그램이 열립니다.
참고:
• ThinkPad X1 Tabl et( 모델 타입: 20GG
및 20GH)의 경우 “Enter를 누르거나
여기를 누름”을 누른 다음 F1을 눌러
ThinkPad Tablet Setup 프로그램을
엽니다.
• 컴퓨터 모델에 따라 ThinkPad Tablet
Setup 프로그램을 여는 방법이 다를
수도 있습니다. 자세한 정보는 해당
컴퓨터의 전자
http://www.lenovo.com/support를
참조하십시오.
2. ThinkPad Tablet Setup 프로그램의 주
메뉴에서 Restart를 선택합니다.
3. Restart 화면에서 Load Setup Defaults를
선택합니다. 화면에 표시된 대화
상자에서 Yes를 선택합니다.
사용 설명서
가 나오는
4. Restart 화면의 오른쪽 아래 모서리에서
Home을 선택하여 주 메뉴로
돌아갑니다.
5. "
복구 프로세스 수행"을 계속
진행합니다.
기타 Lenovo 컴퓨터 유형의 경우
1. 반복적으로 F1 키를 눌렀다가 떼야
하는데, 일단 컴퓨터가 켜지면
시작하십시오. 경고음이 여러 번
들리거나 로고 화면이 표시되면 F1 키를
더 이상 누르지 마십시오. Setup
프로그램이 열립니다.
2. Setup Utility 프로그램 주 메뉴에서 Exit
또는 Restart를 선택하고 OS Optimized
Defaults가 Enabled로 설정되었는지
확인합니다.
3. F9를 눌러 기본 설정을 로드하고 안내
메시지가 나타나면 Yes를 선택하고
Enter를 누릅니다.
4. F10을 눌러 변경 내용을 저장하고
종료합니다.
5. "복구 프로세스 수행"을 계속
진행합니다.
복구 프로세스 수행
참고:
• Windows 10 Lenovo 공장 복구 USB 키를
연결하려면 컴퓨터에 사용 가능한
USB(Universal Serial Bus) 커넥터가
있어야 합니다.
• 복구 과정을 진행하는 동안 하드 디스크
드라이브의 모든 파일 및 모든 설정이
삭제됩니다. 데이터 손실을 방지하려면
보관할 모든 데이터를 백업하십시오.
• 복구 프로세스 수행 중에는 컴퓨터가 AC
전원에 연결되어 있어야 합니다.
• 복구 프로세스가 완료된 후 일부 장치
드라이버를 다시 설치해야 할 수도
있습니다. Lenovo Companion 프로그램을
통해 제공되는 System Update 기능을
사용하는 것이 바람직합니다. Lenovo
Companion 액세스에 대한 자세한 정보는
해당 컴퓨터의 전자 사용
나오는 http://www.lenovo.com/support를
참조하십시오.
설명서
가
복구 프로세스를 수행하려면 다음과 같이
하십시오.
ThinkPad 태블릿 컴퓨터의 경우:
1. 설정을 다음과 같이 하면 USB 키를 첫
시동 장치로 사용할 수 있습니다.
a. 컴퓨터를 다시 시작하고 곧바로 볼륨
증가 버튼을 누르고 있으면 ThinkPad
Tablet Setup 프로그램이 열립니다.
참고: 컴퓨터 모델에 따라 ThinkPad
Tablet Setup 프로그램을 여는 방법이
다를 수도 있습니다. 자세한 정보는
해당 컴퓨터의 전자
나오는
http://www.lenovo.com/support를
참조하십시오.
b. ThinkPad Tablet Setup 프로그램의 주
메뉴에서 Startup을 선택합니다.
c. Startup 화면에서 Boot를 선택합니다.
USB HDD 를 위쪽으로 끌어서 첫
시동 장치로 설정합니다.
2. 컴퓨터의 사용 가능한 USB 커넥터에
USB 어댑터를 삽입하고 USB 키를
USB 어댑터에 연결합니다.
3. Startup 화면의 왼쪽 아래 모서리에서
사용 설명서
가
PN: SP40M55675
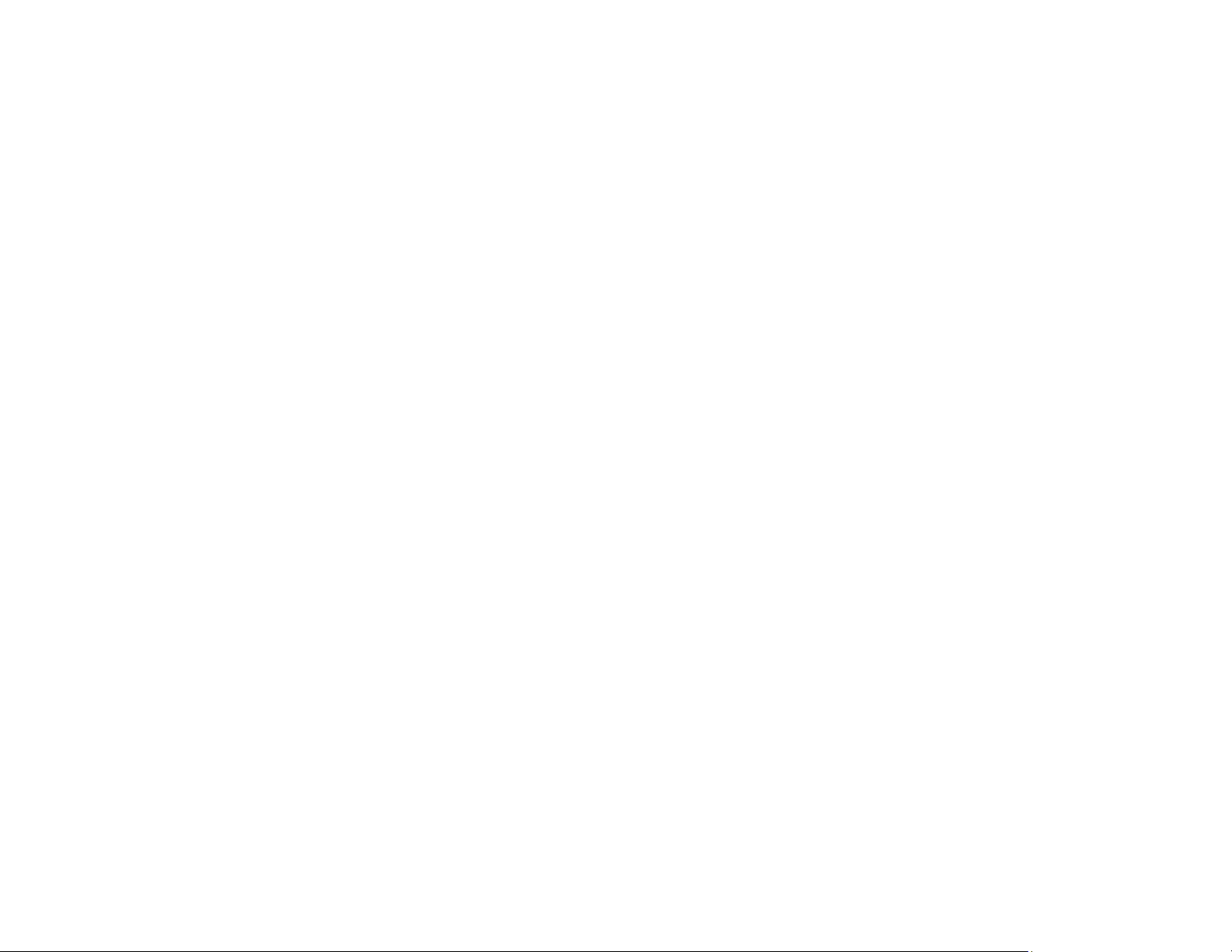
제2판
Restart를 선택합니다.
다음
사용 약관에
동의합니다
다음
참고
예
예
기타
컴퓨터 유형의 경우
다음
사용 약관에
동의합니다
참고
참고
예
아니요
예
예
4. Restart 화면에서 Exit Saving
Changes를 선택합니다.
5. 화면에 표시된 대화 상자에서 Yes를
선택합니다. 컴퓨터가 다시 시작되면서
복구 프로그램이 열립니다.
6. 해당 언어를 선택하고
7. 라이센스를 읽고
를 선택하고
: 복구 프로세스를 계속 진행하려면
을 누릅니다.
을 누릅니다.
사용 약관에 동의해야 합니다.
8. 화면에 표시된 대화 상자에서
를
선택하고 복구 프로세스를 계속
진행합니다.
9. 복구 프로세스가 완료되면 USB 키를
제거하고 컴퓨터를 다시 시작하라는
메시지가 나타납니다. USB 키를
제거하고
를 선택하면 컴퓨터가 다시
시작됩니다.
Note: 나머지 복구 프로세스는 자동으로
실행되므로 사용자가 취해야 할 조치는
없습니다. 컴퓨터는 Microsoft® Windows
바탕화면으로 여러 번 다시 시작됩니다. 이
과정에서 화면에 몇 분 동안 아무런 활동이
없을 수도 있습니다. 이는 모두 정상적인
진행 과정입니다.
10. Windows 설치 화면이 표시되면 화면의
지시사항에 따라 Windows 설치를
완료하십시오.
11. 시동 순서를 원래대로 복원하고자 할
겨우 ThinkPad Tablet Setup 프로그램을
여십시오. Startup을 누르고 Boot를
누르고 첫 시동 장치를 선택합니다. 그런
다음 변경사항을
Lenovo
저장하고 종료합니다.
1. 컴퓨터의 사용 가능한 USB 커넥터에
USB 키를 연결합니다.
2. 반복적으로 F12 키를 눌렀다가 떼야
하는데, 일단 컴퓨터가 켜지면
시작하십시오. Boot 메뉴가 나타납니다.
3. 화살표 키를 사용하여 USB 키를
선택하고 Enter를 누릅니다. 복구
프로그램이 열립니다.
4. 언어를 선택하고
5. 라이센스를 읽고
을 클릭합니다.
, 를 선택하고 다음을
클릭합니다.
: 복구 프로세스를 계속 진행하려면
사용 약관에 동의해야 합니다.
6. 컴퓨터에 내부 저장소 드라이브가 여러
개 있는 경우 운영 체제를 복원하고자
하는 내부 저장소 드라이브를
선택하라는 메시지가 나타날 수
있습니다. 다음을 수행하십시오.
a. 화면의 지시사항에 따라 내부 저장소
드라이버를 설치합니다.
: 화면의 지시사항은 틀림없이
그대로 따라야 합니다. 그렇지 않으면
복구 프로세스가 실패할 수도
있습니다.
b. 모든 내부 저장소 드라이브를
포맷하고자 할 경우 화면에 표시된
대화 상자에서
를 클릭하고, 시스템
드라이브만 포맷하고자 할 경우
를 클릭합니다.
7. 화면에 표시된 대화 상자에서
를
클릭하고 복구 프로세스를 계속
진행합니다.
8. 복구 프로세스가 완료되면 USB 키를
제거하고 컴퓨터를 다시 시작하라는
메시지가 나타납니다. USB 키를
제거하고
를 클릭하면 컴퓨터가 다시
시작됩니다.
Note: 나머지 복구 프로세스는 자동으로
실행되므로 사용자가 취해야 할 조치는
없습니다. 컴퓨터는 Microsoft Windows
바탕화면으로 여러 번 다시 시작됩니다. 이
과정에서 화면에 몇 분 동안 아무런
활동이 없을 수도 있습니다. 이는 모두
정상적인 진행 과정입니다.
9. Windows 설치 화면이 표시되면 화면의
지시사항에 따라 Windows 설치를
완료하십시오.
(2016년 7월)
© Copyright Lenovo 2015,
권리 제한 공지: "GSA(일반 서비스 관리)" 계약에 따라 제공되는 데이터 또는 소프트웨어의 사용, 복제 또는 공개에는 계약서 번호 GS-35F-05925 에 명시된 제한 사항이 적용됩니다.
Lenovo, Lenovo 로고 및 ThinkPad는 미국 또는 기타 국가에서 사용되는 Lenovo 의 상표입니다. Microsoft 및 Windows 는 Microsoft 그룹의 상표입니다. 기타 회사, 제품 및 서비스 이름은 해당 회사의 상표 또는
서비스표입니다. 일반 사용자는 해당 제품의 라이센스 조항에 허용된 사항을 제외하고는 복구 목적으로 제공된 본 미디어를 다른 사용자에게 대여 또는 임대하거나 전달할 수 없습니다.
2016.
 Loading...
Loading...