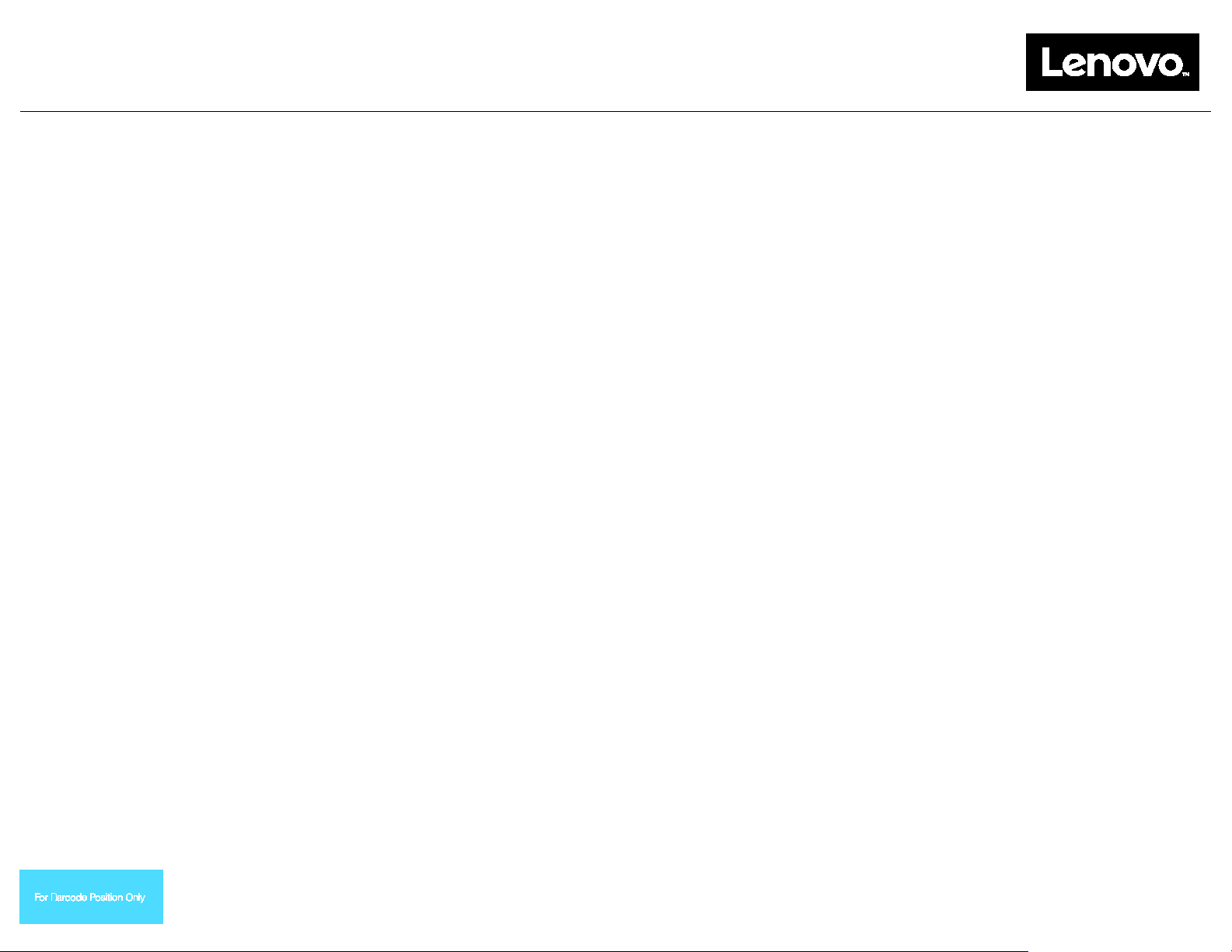
使用
Windows 10 Lenovo
出
厂恢复 U 盘
http://www.lenovo.com/support
Printed in China
本出版物中的恢复过程如有更改,恕不另行通知。有关最新的恢复过程,请访问:
Windows® 10 Lenovo® 出厂恢复 U 盘可将 Lenovo 计算机恢复为出厂时安装的 Windows 10 操作系统;或将 Windows 7 操作系统切换为 Windows 10 操作系统。其中包含以下项:
• 恢复程序和出厂时安装的应用程序和驱动程序
• Windows 10 操作系统安装文件
• 其他内容,如软件更新
开始恢复过程之前,请遵循以下注意事项:
• 在恢复过程中,硬盘驱动器上的所有文件以及您的所有设置均将被删除。要避免丢失数据,请备份要保留的所有数据。
• 建议制作 Windows 7 恢复盘,以供日后要返回 Windows 7 操作系统时使用。有关如何创建恢复盘的说明,请访问以下网址查看适用于您的计算机的电子版《用户指南》:
http://www.lenovo.com/support。
• 某些计算机型号不支持制作 Windows 7 恢复盘的功能。对于这些型号,可向 Lenovo 客户支持中心订购 Windows 7 恢复光盘。有关您所在国家或地区的 Lenovo 客户支持中心的电话号
码,请访问:http://www.lenovo.com/support/phone。
• 一次只能安装和使用一个版本的 Windows 操作系统(Windows 7 或 Windows 10)。
________________________________________________________________________________________________________________________________________________________
恢复过程之前
开始恢复过程之前,请执行以下操作:
对于 ThinkPad® 平板电脑:
1. 请重新启动计算机并立即按住增大音量按
键,直至 ThinkPad Tablet Setup 程序打
开。
注:
• 对于 ThinkPad X1 Tablet(机器类型:
20GG 和 20GH),请点击“按 Enter 键
或触摸此处”,然后点击 F1 键打开
ThinkPad Tablet Setup 程序。
• 打开 ThinkPad Tablet Setup 程序的方
法可能因计算机型号而异。要了解详细
信息,请访问以下网址查看适用于您的
计算机的电子版《用户指南》:
http://www.lenovo.com/support。
2. 从 ThinkPad Tablet Setup 程序的主菜单
中,选择 Restart。
3. 在 Restart 屏幕上,选择 Load Setup
Defaults。在所显示的对话框中,选择
Yes。
4. 在 Restart 屏幕的右下角,选择 Home
以返回主菜单。
5. 继续“执行恢复过程”。
对于其他类型的 Lenovo 计算机:
1. 开启计算时反复按下并松开 F1 键。当听
到多声蜂鸣声或看到徽标屏幕时,松开 F1
键。Setup 程序随即打开。
2. 从 Setup 程序主菜单中,选择 Exit 或
Restart
被设置为 Enabled。
3. 按 F9 加载缺省设置,出现提示时选择
Yes,然后按 Enter。
4. 按 F10 保存更改并退出。
5. 继续“执行恢复过程”。
,并确保 OS Optimized Defaults
执行恢复过程
注:
• 您的计算机必须提供可用的通用串行总线
(USB)接口用于连接 Windows 10 Lenovo
出厂恢复 U 盘。
• 在恢复过程中,硬盘驱动器上的所有文件以
及您的所有设置均将被删除。要避免丢失数
据,请备份要保留的所有数据。
• 确保在恢复过程中计算机连接到交流电源。
• 恢复过程完成后,可能需要重新安装某些设
备驱动程序。建议使用 Lenovo Companion
程序提供的 System Update 功能。有关访
问 Lenovo Companion 的信息,请访问以
下网址查看适用于您的计算机的电子版《用
户指南》:http://www.lenovo.com/support。
要执行恢复过程,请执行以下操作:
对于 ThinkPad 平板电脑:
1. 通过执行以下操作将 U 盘设置为第一个启
动设备:
a. 请重新启动计算机并立即按住增大音量
按键,直至 ThinkPad Tablet Setup 程
序打开。
注意:打开 ThinkPad Tablet Setup 程
序的方法可能因计算机型号而异。要了
解详细信息,请访问以下网址查看适用
于您的计算机的电子版《用户指南》:
http://www.lenovo.com/support。
b. 从 ThinkPad Tablet Setup 程序的主菜
单中,选择 Startup。
c. 在 Startup 屏幕,选择 Boot。将 USB
HDD 拖放至顶部,使其成为第一个启动
设备。
2. 将 USB 适配器插入计算机上可用的 USB
接口中,并将 U 盘连接到 USB 适配器。
3. 在 Startup 屏幕的左下角,选择
Restart。
4. 在 Restart 屏幕上,选择 Exit Saving
Changes。
5. 在所显示的对话框中,选择 Yes。随后将
重新启动计算机并打开恢复程序。
6.
选择您的语言并点击下一步。
7.
阅读许可条款,选择我同意这些条款和条
件并点击下一步。
注意:必须同意条款和条件才能继续恢复
过程。
在所显示的对话框中选择是以继续进行恢
8.
复过程。
9. 当恢复过程完成时,系统会提示您移除 U
盘并重新启动计算机。移除 U
是以重新启动计算机。
注意:其余的恢复过程都是自动进行的,您
无需任何操作。计算机将多次重新启动到
Microsoft
屏幕上几分钟都不显示任何活动的状况。这
是正常现象。
10. 当显示 Windows 安装屏幕时,请按照屏
幕上的说明进行操作以完成 Windows 安
装。
11. 如果要在恢复后恢复到原始启动顺序,请
打开 ThinkPad Tablet Setup 程序。点击
Startup,点击 Boot,并选择第一个启动
设备。然后保存更改并退出。
盘并选择
®
Windows 桌面,并且可能会出现
PN: SP40M55670
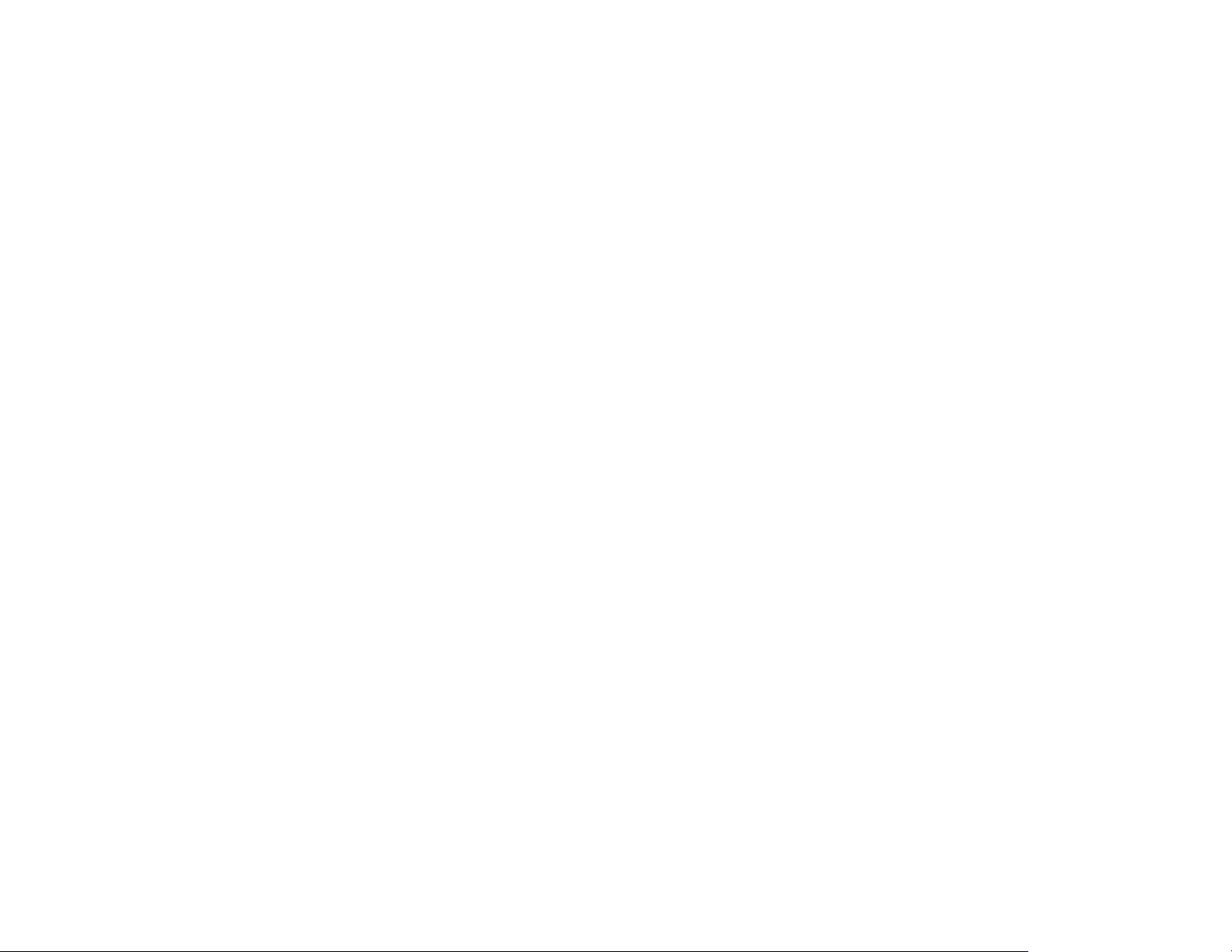
第二版(
对于其他类型的
计算机:
下一步
我同意这些条款和条
件
下一步
注意:
注意:
是
否
是
注意:
Lenovo
1. 将 USB 盘连接到计算机上可用的 USB
接口上。
2. 开启计算时反复按下并松开 F12 键。随后
将显示引导菜单。
3. 使用方向键选择 U 盘,然后按 Enter。随
后将打开该恢复程序。
4.
选择您的语言并单击
5.
阅读许可条款,选择
。
, 并单击
过程。
。
必须同意条款和条件才能继续恢复
6. 如果计算机装有多个内置存储驱动器,可
能会提示您选择要将操作系统还原到其中
的内部存储驱动器。请执行以下操作:
a. 按照屏幕上的说明选择内部存储驱动
器。
请确保严格按照屏幕上的说明进
行操作。否则,恢复过程可能失败。
b.
在所显示的对话框中,如果要格式化所
有内部存储驱动器,单击
格式化系统驱动器,则单击
7.
在所显示的对话框中单击是以继续进行恢
复过程。
,如果只想
。
8. 当恢复过程完成时,系统会提示您移除 U
盘并重新启动计算机。移除 U
盘并单击
以重新启动计算机。
其余的恢复过程都是自动进行的,您
无需任何操作。计算机将多次重新启动到
Microsoft Windows 桌面,并且可能会出现
屏幕上几分钟都不显示任何活动的状况。这
是正常现象。
9. 当显示 Windows 安装屏幕时,请按照屏
幕上的说明进行操作以完成 Windows 安
装。
© Copyright Lenovo 2015, 2016.
有限权利声明:如果数据或软件依照通用服务管理(GSA)合同提供,则其使用、复制或披露将受到 GS-35F-05925 号合同的约束。
Lenovo、Lenovo 徽标和 ThinkPad 是 Lenovo 在美国和/或其他国家或地区的商标。Microsoft 和 Windows 是 Microsoft 公司集团的商标。其他公司、产品或服务名称可能是其他公司的商标或者服务标记。最终用户不可将用于恢
复的介质出借、出租或转让给其他用户,除非该产品的许可证条款中允许。
2016 年 7 月)
 Loading...
Loading...