Lenovo Vibe S1 User Manual
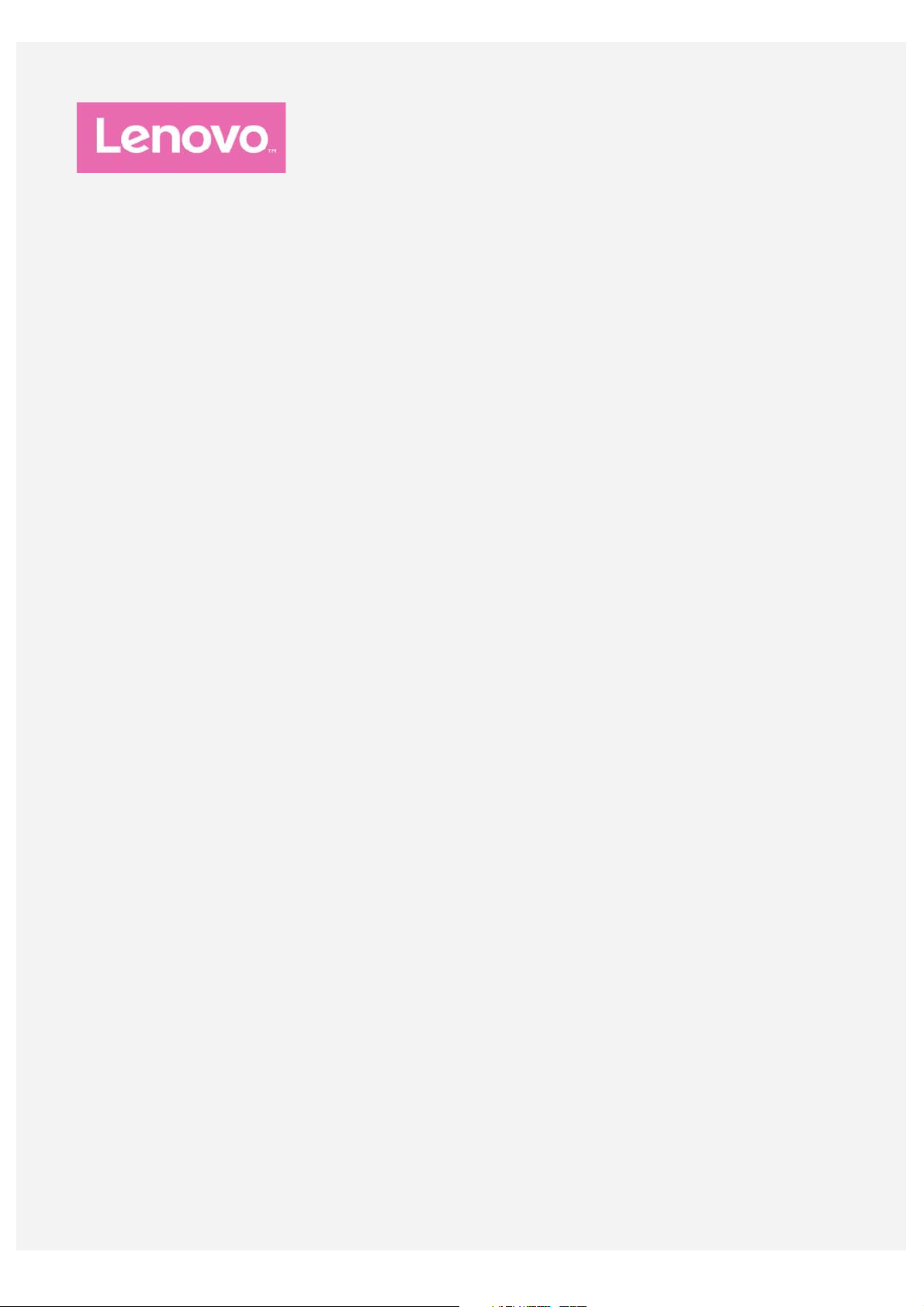
Lenovo S1a40
User Guide V1.0
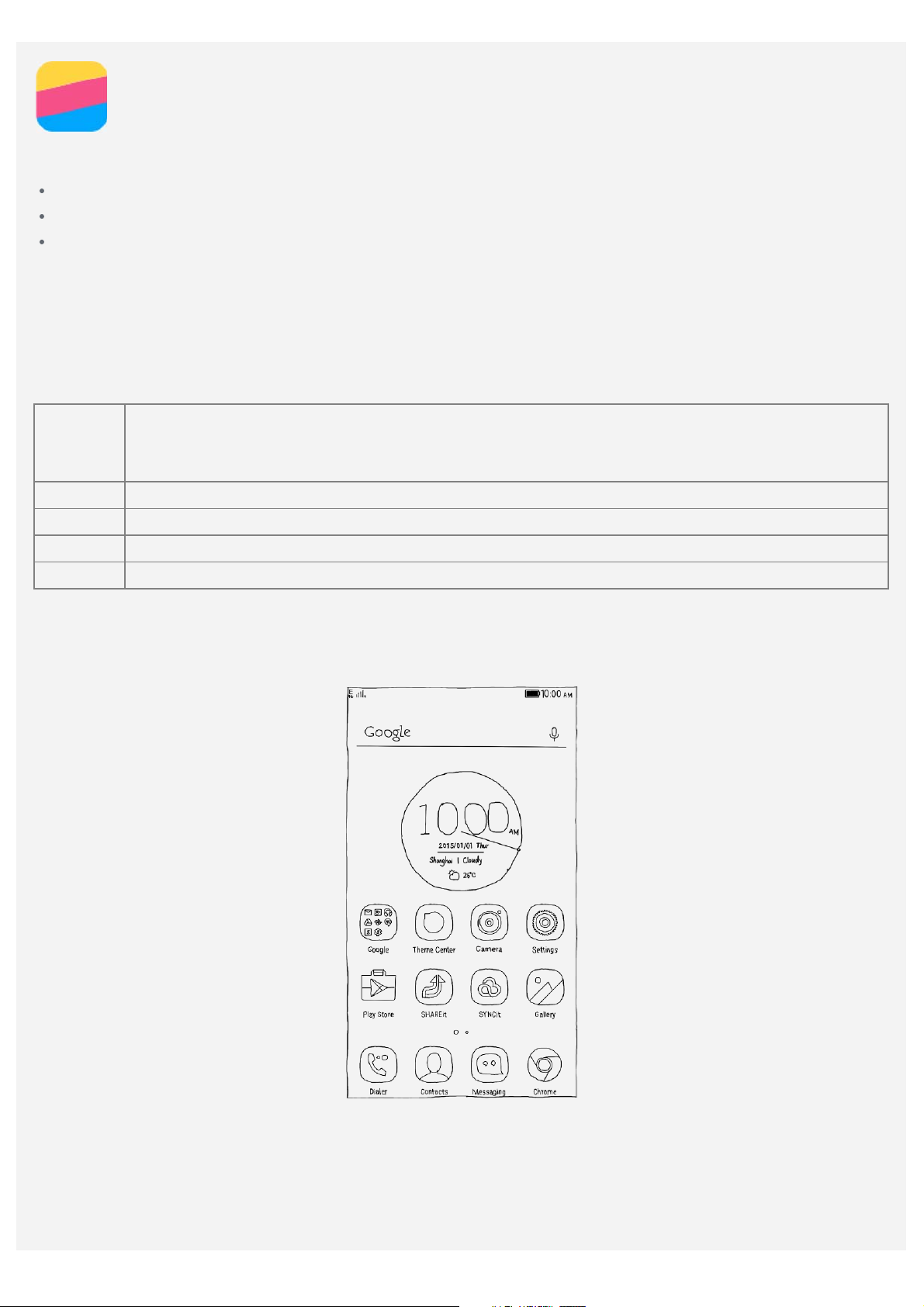
Basics
Before using this information and the product it supports, be sure to read the following:
Quick Start Guide
Regulatory Notice
Appendix
The Quick Start Guide and the Regulatory Notice have been uploaded to the website at
http://support.lenovo.com.
Technical specifications
This section lists the technical specifications about wireless communication only. To view a full list
of technical specifications about your phone, go to http://support.lenovo.com.
FDD-LTE/TDD-LTE/WCDMA/GSM
Data
Wi-Fi Wi-Fi 802.11 a/b/g/n, 2.4 GHz and 5 GHz Dual Band
Bluetooth Bluetooth 4.0
GPS Supported
Note: In some countries, LTE is not supported. To know if your smartphone works
with LTE networks in your country, contact your carrier.
GLONASS Supported
Home screen
The home screen is the starting point for using your phone. For your convenience, the home screen
is already set up with some useful apps and widgets.
Note: Your phone's features and the home screen may be different depending on your location,
language, carrier, and model.
Managing home screens
You can add, move, or delete a home screen with Screen Manager.
1. Press and hold the Multitask button, and then tap Screen Manager.
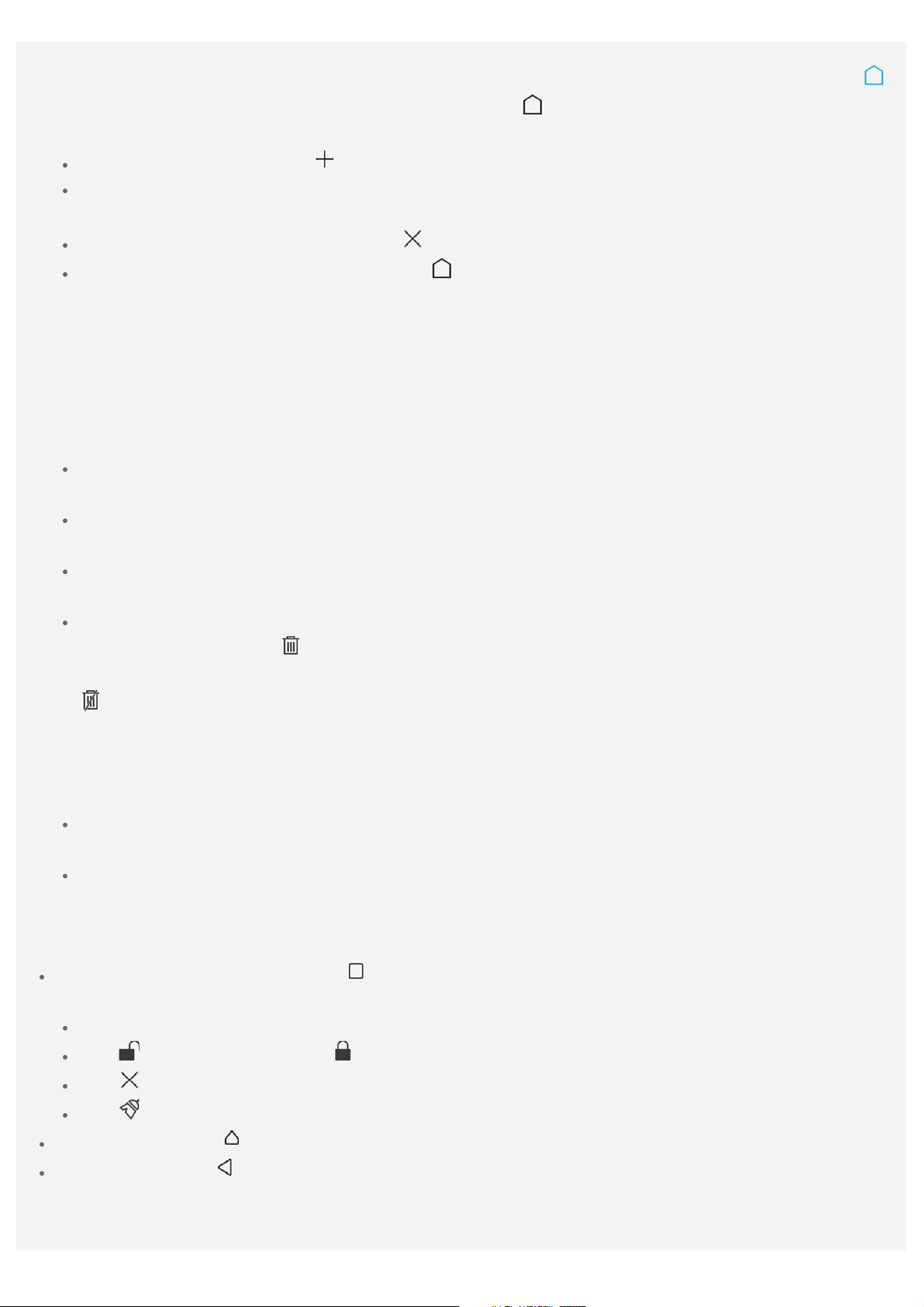
Or pinch your fingers together on any home screen to open Screen Manager.
Tip: The screen manager displays home screen thumbnails. The default home screen has
in its thumbnail while the other home screens have in their thumbnails.
2. Do any of the following:
To add a home screen, tap .
To move a home screen, press and hold a screen thumbnail until it enlarges slightly, drag it to
the new location, and then release it.
To delete an empty home screen, tap on the screen.
To set a home screen as the default, tap in the screen thumbnail.
Using the edit mode
In the edit mode, you can add and move a widget or an app, create app folders, and uninstall an
app.
1. Press and hold the Multitask button, and then tap Edit.
Or press and hold anywhere on the home screen to quickly enter the edit mode.
2. Do any of the following:
To add a widget to the home screen, slide the widgets left or right, press and hold a widget
until it pops out, drag it to where you want to place it, and then release it.
To move a widget or an app, press and hold the widget or app until its icon enlarges slightly,
drag it to where you want to place it, and then release it.
To create an app folder, press and hold an app until its icon enlarges slightly, and then drag it
onto another app.
To uninstall an app, press and hold the app, slide your finger toward the top of the screen, and
then drop the app over
Note: System apps cannot be uninstalled. When you are trying to uninstall a system app,
appears at the top of the screen.
Changing the wallpaper
1. Press and hold the Multitask button, and then tap Wallpaper.
2. Do any of the following:
To set a photo as the wallpaper, tap Enter Gallery, select and crop a photo, and then tap
Apply.
To use a wallpaper, tap the wallpaper thumbnail, and then tap Apply.
.
Screen buttons
There are three buttons on your phone.
Multitask button: Press and hold to display menu options. Tap the Multitask button to see the
apps that are running. Then you can do the following:
Tap an app to open it.
Tap to lock the app or tap to unlock it.
Tap to stop running the app.
Tap to stop running all the apps except the locked ones.
Home button: Tap to return to the default home screen.
Back button: Tap to return to the previous page or exit the current app.
Screen lock
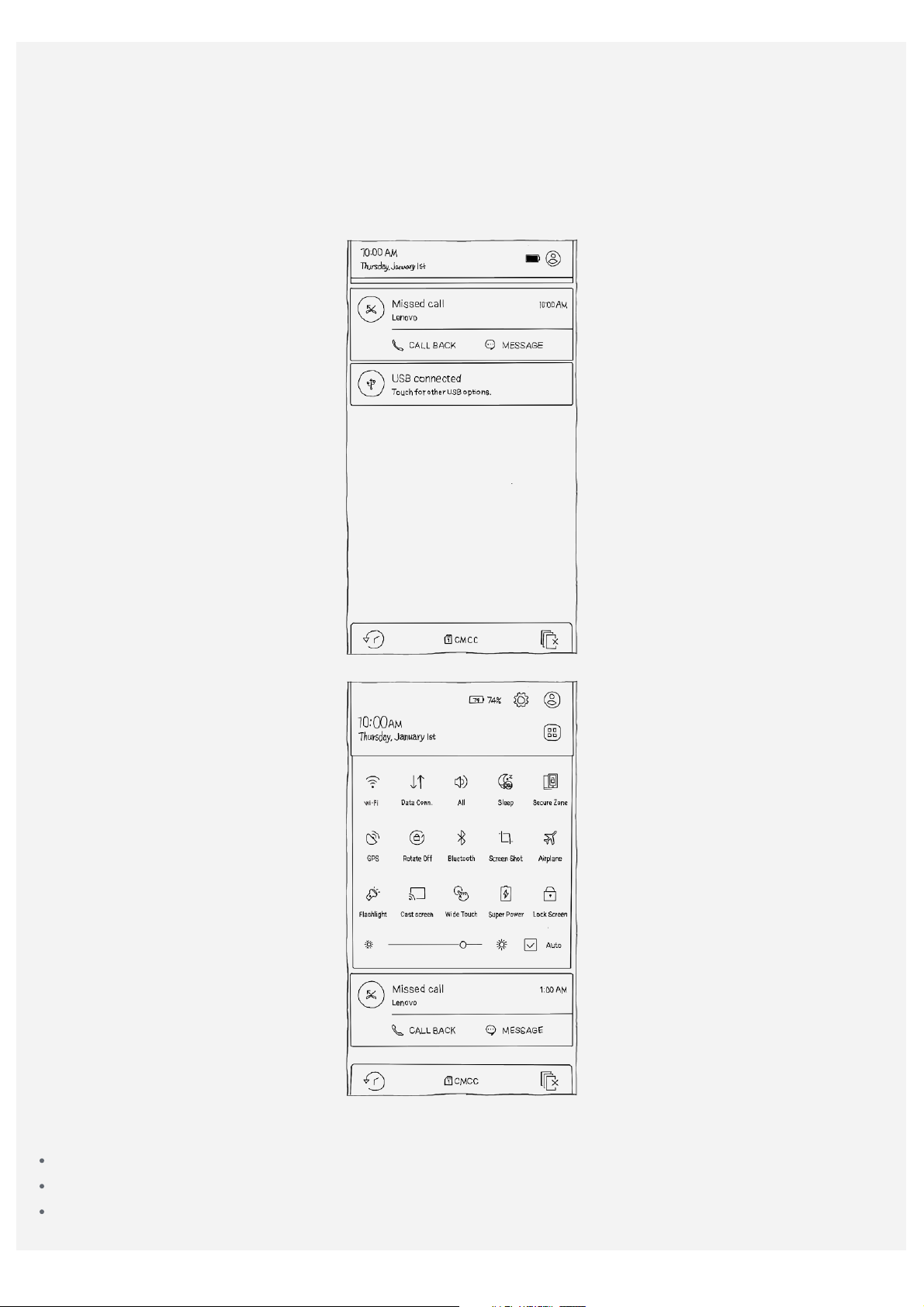
When your phone is on, press the On/Off button to lock the screen manually. Press the On/Off button
again to display the lock screen, and then swipe up from the bottom of the screen to unlock.
Note: Swipe is the default screen locking method. To change your screen lock, see Settings.
Notifications and Quick Settings
The Notification panel (see Figure 1: Notification) informs you of missed calls, new messages, and
activities in progress such as file downloading. The Quick Settings panel (see Figure 2: Quick
Settings) allows you to access frequently-used settings such as the Wi-Fi switch.
Figure 1: Notification
Figure 2: Quick Settings
You can do any of the following:
To see notifications, swipe down from the top of the screen with one finger.
To close the Notification panel, swipe up from the bottom of the screen with one finger.
To dismiss a notification, swipe left or right across the notification.
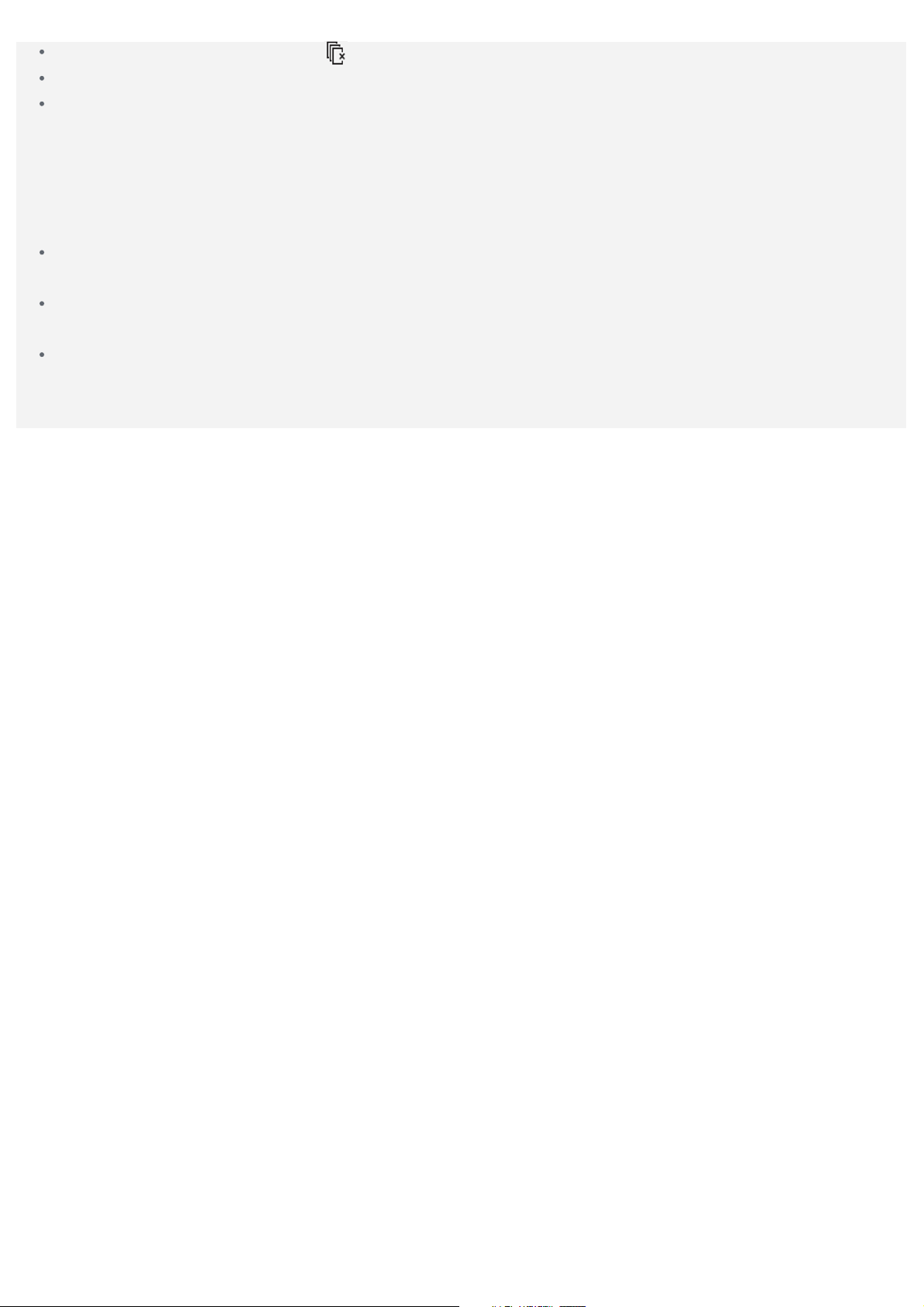
To dismiss all notifications, tap at the bottom of the Notification panel.
To open Quick Settings, swipe down from the top of the screen twice.
To close Quick Settings, swipe up from the bottom of the screen twice.
USB connection
When you connect your phone to a computer using a USB cable, the Notification panel displays a
notification such as "Connected as a media device". You can tap the notification, and then select one
of the following options:
Media device (MTP): Select this mode if you want to transfer media files such as photos, videos,
and ringtones between your phone and the computer.
Camera (PTP): Select this mode if you want to transfer only photos and videos between your
phone and the computer.
USB debugging (ADB): Select this mode to enable debugging. You can then use tools such as
Idea Tool on the computer to manage your phone's data.
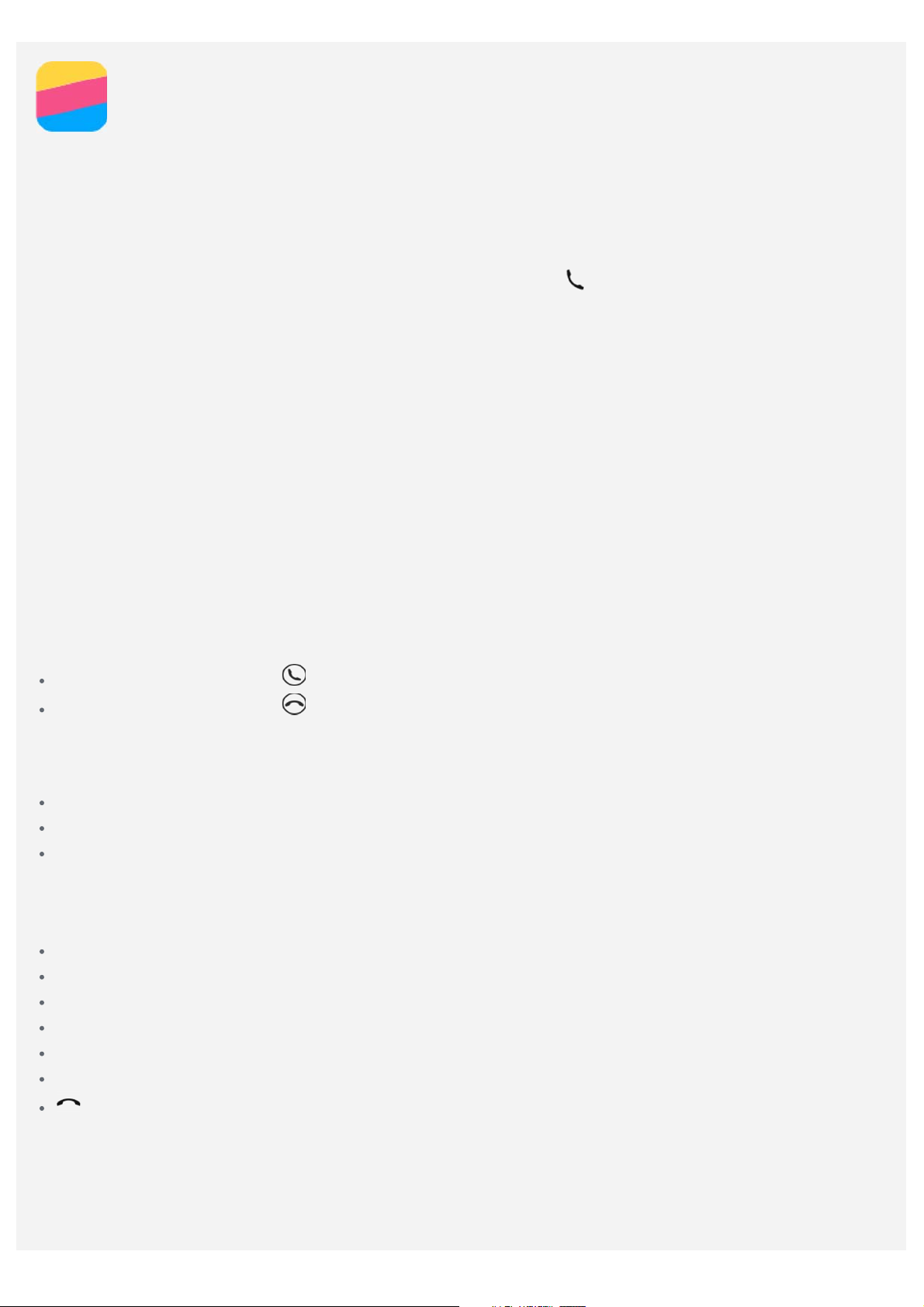
Calls
Making a call
Dialing a number manually
1. Open the Dialer app.
2. In the Dialer panel, tap Dialer to display the keypad if necessary.
3. Enter the phone number that you want to dial, and then tap
Calling from the call log
1. Open the Dialer app.
2. Tap the Call Log tab.
3. View the missed, outgoing, and received calls, and then tap the entry that you want to call.
Calling a contact
1. Open the Dialer app.
2. Tap the Contacts tab.
3. Locate the contact that you want to call, and tap the contact name to display the contact details.
4. Tap the phone number that you want to dial.
.
Receiving calls
Answering or rejecting a call
When you receive a phone call, the incoming call screen appears. You can do one of the following:
Drag the contact image to to answer the call.
Drag the contact image to to reject the call.
Silencing a call
You have the following ways to silence a call:
Press the volume up button or the volume down button.
Press the On/Off button.
Place the phone face down.
Options during a call
When you are on a call, the following options are available on the screen:
Add call: displays the dialer so you can call another person.
Hold/Unhold: puts the current call on hold or resumes the call.
Mute: turns the microphone on or off.
Record: starts or stops recording the call.
Dialpad/Hide: displays or hides the keypad.
Speaker: turns the speaker on or off.
: ends the call.
You can also press the volume button to turn the volume up or down.
Using the call log
The call log contains missed, outgoing, and received call entries. You can press and hold a call log
entry until the options menu appears, and then tap an option. For example, you can tap the Add to
 Loading...
Loading...