Lenovo VIBE S1 User Guide [pt]
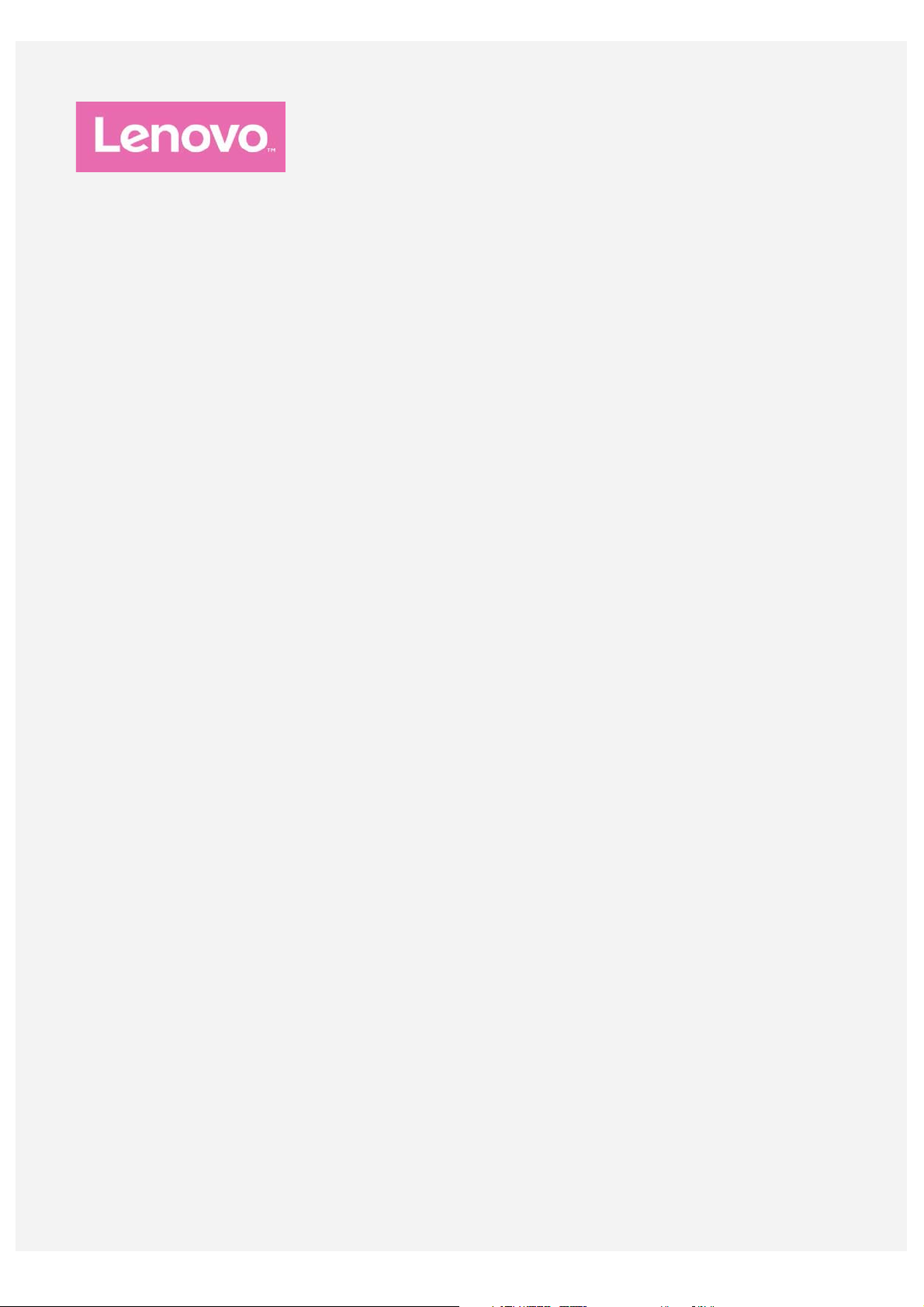
Lenovo VIBE S1
Guia do usuário v1.0
Lenovo S1a40
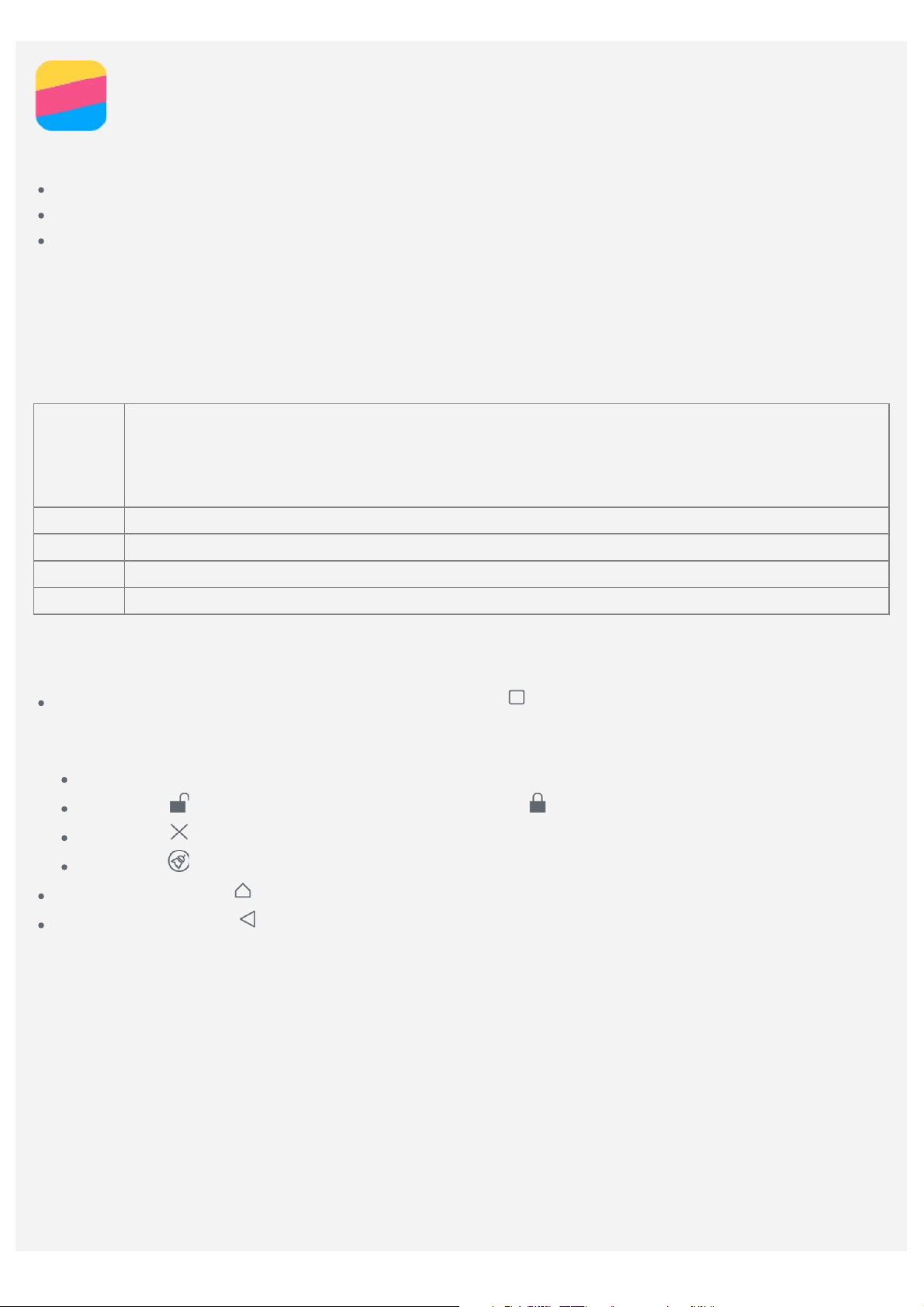
Conceitos básicos
Antes de usar estas informações e o produto a elas relacionado, certifique-se de ler o seguinte:
Guia de início rápido
Aviso regulamentar
Apêndice
O Guia de início rápido e o Aviso regulamentar foram enviados para o site, no endereço
http://support.lenovo.com.
Especificações técnicas
Essa seção lista as especificações técnicas apenas sobre a comunicação sem fio. Para ver uma lista
de especificações técnicas sobre seu celular, acesse http://support.lenovo.com.
FDD-LTE/TDD-LTE/WCDMA/GSM
Dados
Wi-Fi Wi-Fi 802.11 a/b/g/n, 2,4 GHz e banda dupla de 5 GHz
Bluetooth Bluetooth 4.0
Observação: em alguns países, não há suporte para redes LTE. Para saber se seu
smartphone funciona com redes LTE em seu país, entre em contato com a sua
operadora.
GPS Suportado
GLONASSSuportado
Botões da tela
Há três botões em seu celular.
Botão Multitask: Pressione e mantenha pressionado para exibir as opções do menu. Toque no
botão Multitarefa para ver os aplicativos que estão em execução. Em seguida, você poderá fazer o
seguinte:
Toque em um aplicativo para abri-lo.
Toque em para bloquear o aplicativo ou toque em para desbloqueá-lo.
Toque em para interromper a execução do aplicativo.
Toque em para interromper a execução de todos os aplicativos, exceto os bloqueados.
Botão Início: Toque para retornar à tela inicial.
Botão Voltar: Toque para retornar à página anterior ou sair do aplicativo atual.
Tela Inicial
A tela inicial é o ponto de partida para usar seu celular. Para a sua comodidade, a tela inicial já está
configurada com alguns aplicativos e widgets úteis.
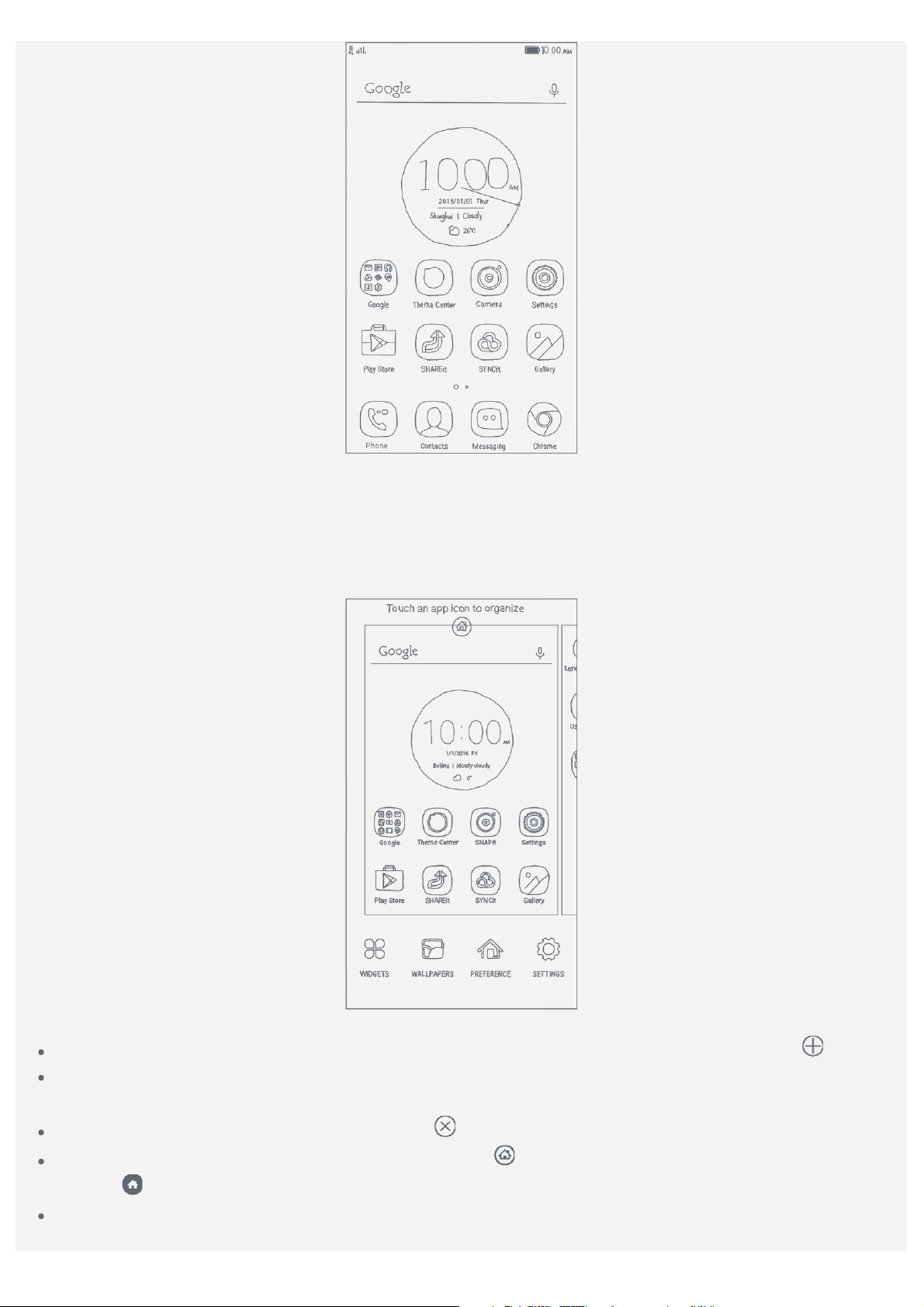
Observação: os recursos de seu celular e a tela inicial podem ser diferentes dependendo de seu
local, idioma, operadora e modelo.
Customização da tela Inicial no modo Editar
Pressione e mantenha pressionado o botão Multitask em qualquer tela Inicial para entrar no modo
Editar. Toque o botão Voltar para sair do modo Editar.
No modo Editar, é possível:
Para adicionar um tela Inicial, deslize para a tela mais à direita e, em seguida, toque em .
Para mover uma tela inicial, toque e mantenha o dedo sobre uma miniatura até ela aumentar
levemente, arraste-a para o novo local e depois solte-a.
Para apagar uma tela inicial vazia, toque em na tela.
Para definir uma tela inicial como padrão, toque em na miniatura da tela. A tela Inicial padrão
possui
Para adicionar um widget à tela inicial, toque em WIDGETS, deslize para esquerda ou para a
direita para localizar o widget que você deseja, toque e mantenha o dedo sobre o widget até que
na miniatura da tela.
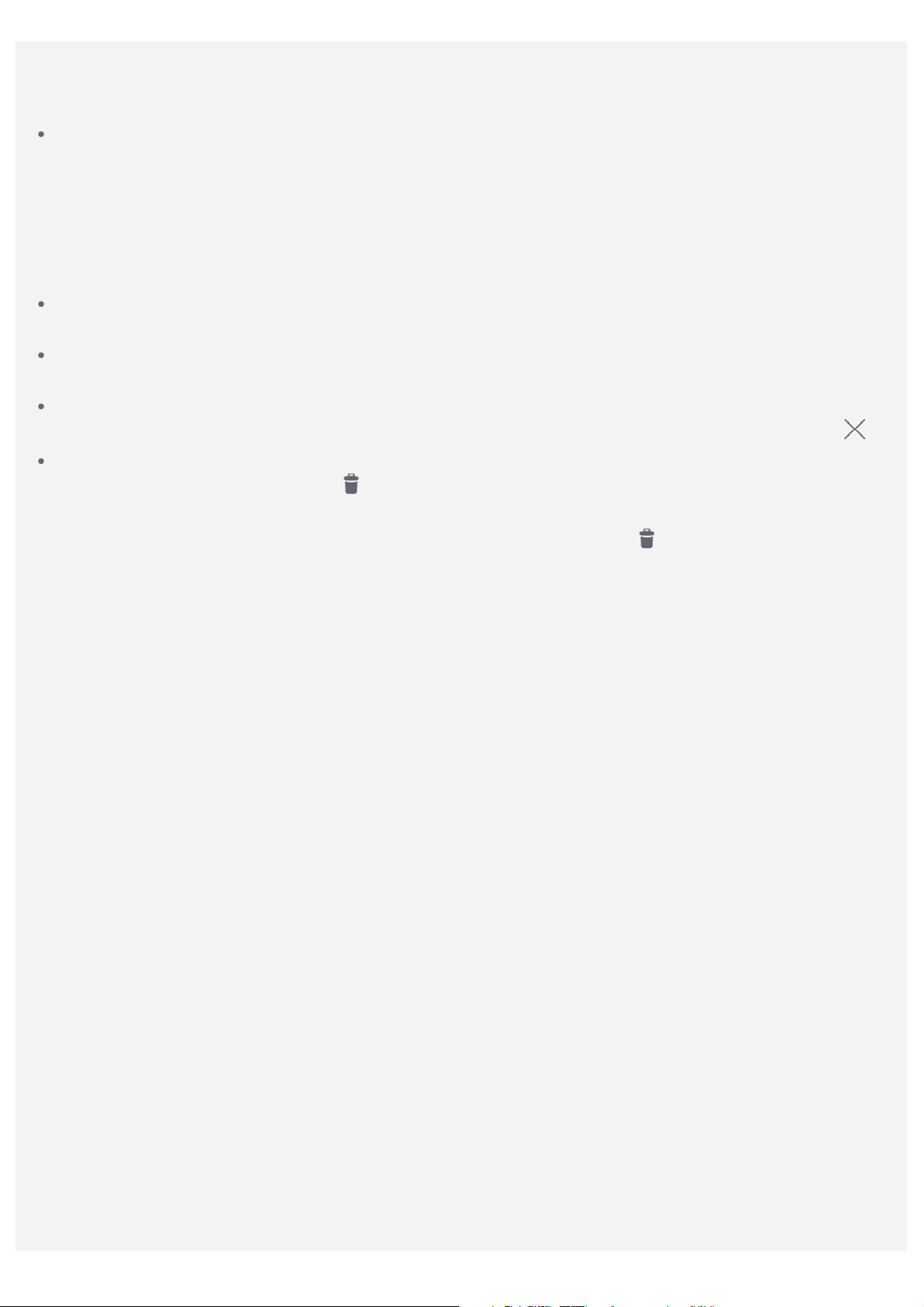
este saia de sua posição, arraste-o para onde deseja posicioná-lo e, em seguida, solte-o.
Dica: alguns widgets são agrupados por aplicativo. Deslize para a esquerda ou para a direita
para localizar o aplicativo que deseja e, em seguida, toque para ver os widgets disponíveis.
Para trocar o papel de parede, toque em PAPÉIS DE PAREDE, deslize para a esquerda ou para a
direita para localizar o papel de parede que você deseja e, em seguida, toque no papel de parede
escolhido.
Gerenciamento de widgets e aplicativos
Independentemente de sua tela Inicial estar no modo Editar, você poderá: realizar as seguintes
ações:
Para mover um widget ou aplicativo, toque e mantenha o dedo sobre o widget ou aplicativo até seu
ícone aumentar levemente, arreste-o para onde você deseja colocá-lo e solte-o.
Para criar uma pasta de aplicativos, toque e mantenha o dedo sobre um aplicativo até seu ícone
aumentar levemente e arraste-o para outro aplicativo.
Para remover um widget da tela Inicial, toque e mantenha o dedo sobre o widget até que o seu
ícone aumente levemente. Em seguida, deslize seu dedo para o topo da tela e solte o widget
Para desinstalar um aplicativo, toque e mantenha o dedo sobre o aplicativo, deslize seu dedo para
o topo da tela e solte o aplicativo
Observação: os aplicativos de sistema não podem ser desinstalados. Quando estiver
tentando desinstalar um aplicativo do sistema, não será exibido
tela.
.
. na parte superior da
Bloqueio de tela
Quando seu celular estiver ligado, pressione o botão liga/desliga para bloquear a tela manualmente.
Pressione o botão liga/desliga novamente para mostrar a tela de bloqueio e deslize de baixo para
cima para desbloquear a tela.
Observação: o método padrão de desbloqueio de tela é deslizar. Para alterar seu bloqueio de
tela, consulte Configurações.
Notificações e Configurações rápidas
O painel de notificações (ver Figura 1: Notificação) informa você sobre chamadas perdidas, novas
mensagens e atividades em andamento, como download de arquivos. O painel de configurações
rápidas (ver Figura 2: Configurações rápidas) permite a você acessar configurações de uso
frequente, como a chave Wi-Fi.
.

Figura 1: Notificação
Figura 2: Configurações rápidas
Você poderá escolher qualquer uma das ações a seguir:
Para ver as notificações, deslize o dedo para baixo a partir da parte superior da tela.
Para fechar o painel Notificações, deslize o dedo na tela de baixo para cima.
Para ignorar uma notificação, deslize para a esquerda ou para a direita na notificação.
Para rejeitar todas as notificações, toque em no final do painel Notificações.
Para abrir o painel de Configurações Rápidas, deslize o dedo duas vezes de cima para baixo na
tela.
Para fechar o painel de Configurações Rápidas, deslize o dedo duas vezes de baixo para cima na
tela.
Conexão USB
Quando você conecta seu celular a um computador usando um cabo USB, o painel Notificação mostra
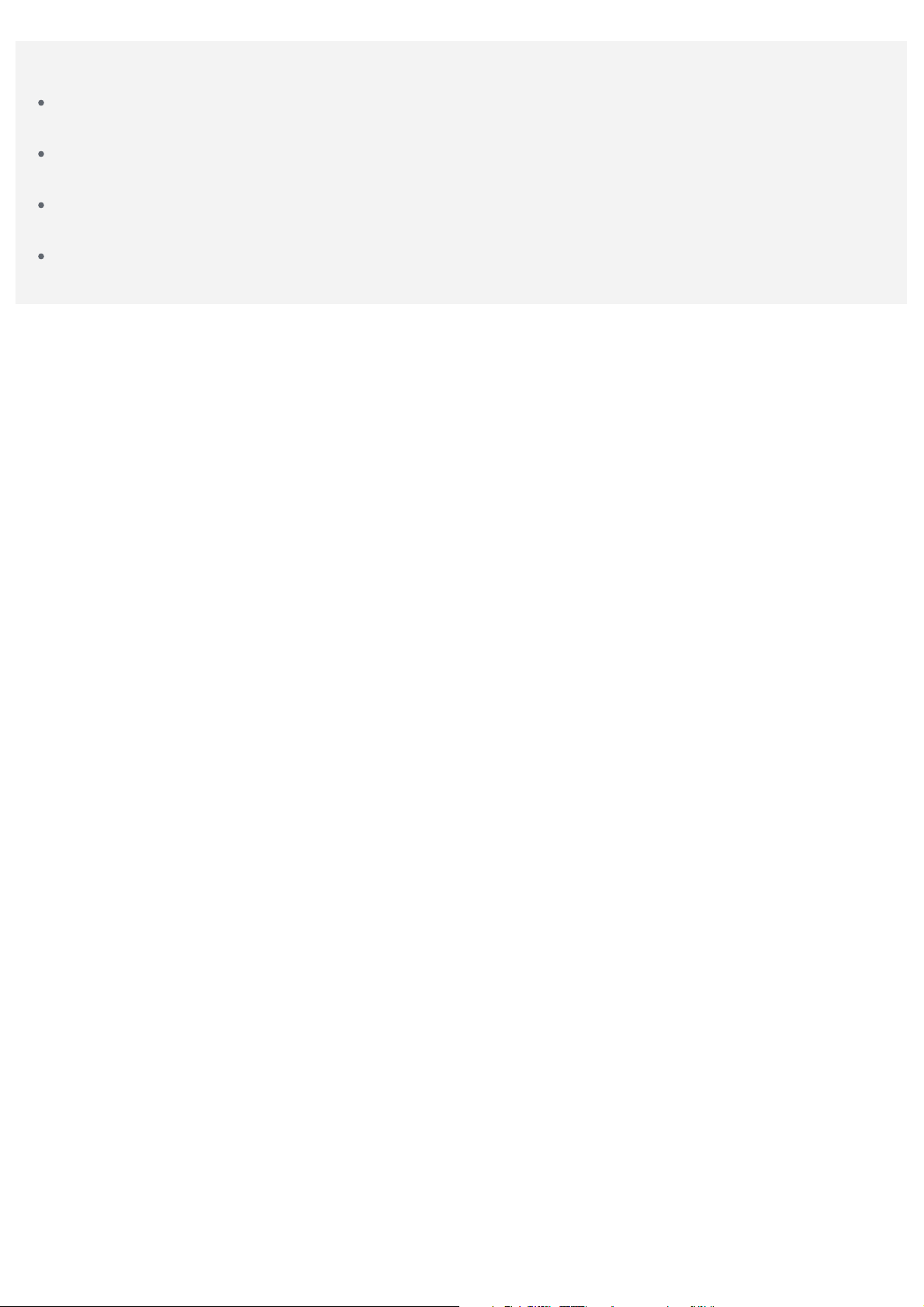
uma notificação, como “Conectado como dispositivo de mídia”. Você pode tocar na notificação e
depois selecionar uma das opções a seguir:
Dispositivo de mídia (MTP): Selecione este modo se você desejar transferir arquivos entre o seu
telefone e o computador.
Câmera (PTP): Selecione esse modo se você desejar transferir apenas fotos e vídeos entre seu
celular e o computador.
MIDI: Selecione este método se você desejar aplicativos .MIDI em seu telefone para trabalhar com
o software MIDI no computador.
Apenas carregando: Selecione este modo se você deseja apenas carregar seu telefone.
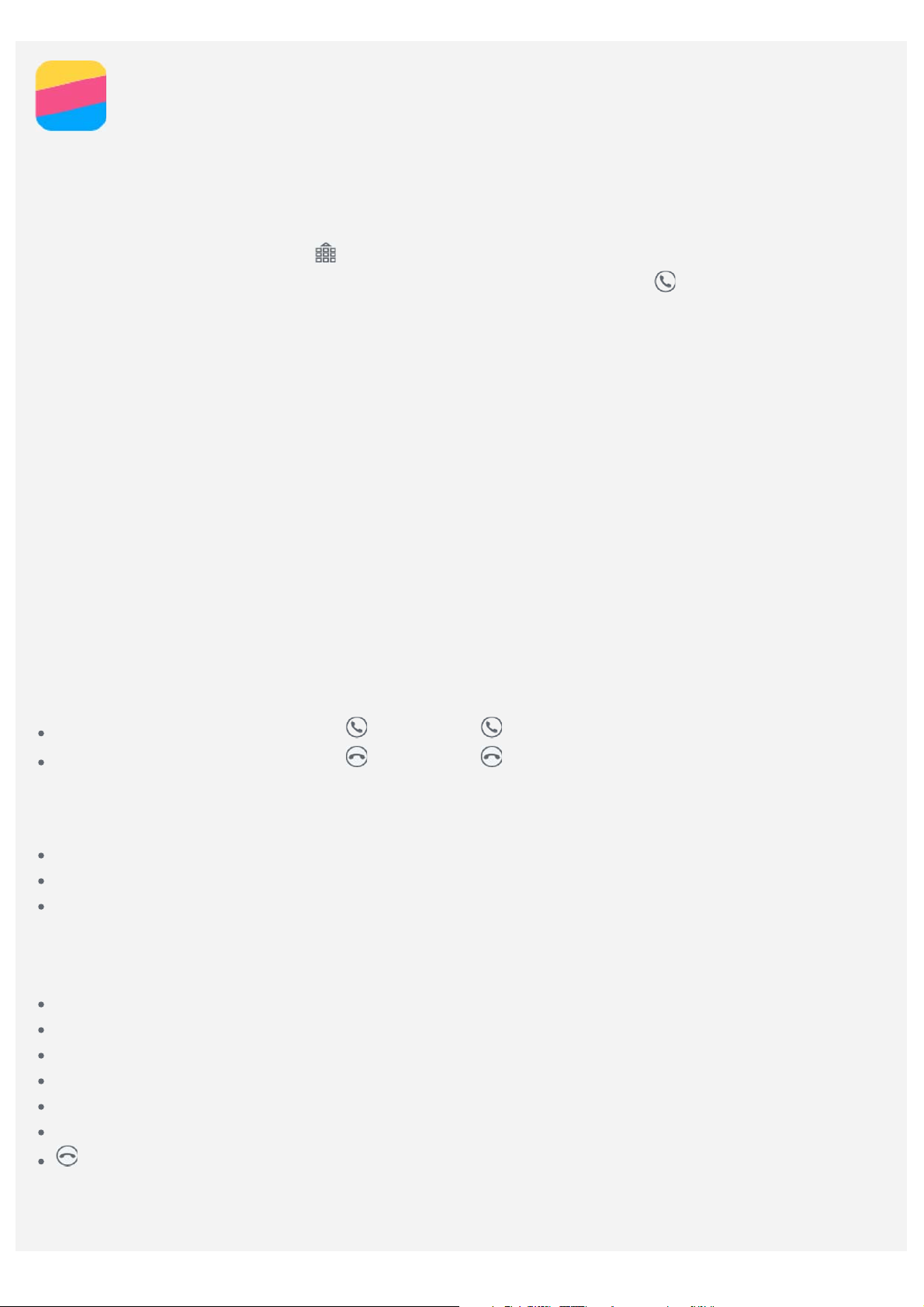
Chamadas
Como fazer chamadas
Como discar um número manualmente
1. Abra o aplicativo Telefone.
2. No painel Discador, toque em
3. Digite o número de telefone para o qual você deseja discar e toque em
Como discar a partir do log de chamadas
1. Abra o aplicativo Telefone.
2. Toque na guia Log de chamadas.
3. Toque em um registro de log de chamadas para realizar uma chamada.
Como ligar para um contato
1. Abra o aplicativo Telefone.
2. Toque na guia Contatos.
3. Localize o contato para o qual você deseja ligar e toque no nome para mostrar os detalhes do
contato.atender chamada.
4. Toque no número de telefone para o qual você deseja discar.
para mostrar o teclado, caso seja necessário.
.
Como receber chamadas
Como aceitar ou rejeitar uma chamada
Ao receber uma chamada telefônica, a tela de chamada recebida é mostrada. Você poderá escolher
uma das ações a seguir:
Arraste a imagem do contato para ou toque em para atender a chamada.
Arraste a imagem do contato para ou toque em para rejeitar a chamada.
Como silenciar uma chamada
Você possui as seguintes opções para silenciar uma chamada:
Pressione os botões aumentar ou diminuir volume.
Pressione o botão liga/desliga.
Coloque o telefone com a tela voltada para baixo.
Opções durante uma chamada
Durante uma chamada, as seguintes opções estão disponíveis na tela:
Adicionar chamada: mostra o teclado para que você possa ligar para outra pessoa.
Colocar em espera/retomar ligação: coloca a chamada atual em espera ou retoma a chamada.
Silenciar: liga ou desliga o microfone.
Gravar: começa ou interrompe a gravação da chamada.
Teclado de discagem/ocultar: mostra ou oculta o teclado de discagem.
Viva-voz: liga ou desliga o alto-falante.
: encerra a chamada.
Você também pode pressionar os botões aumentar ou diminuir volume.
Como usar o log de chamadas
 Loading...
Loading...