Page 1

Användarhandbok för
P620
Page 2
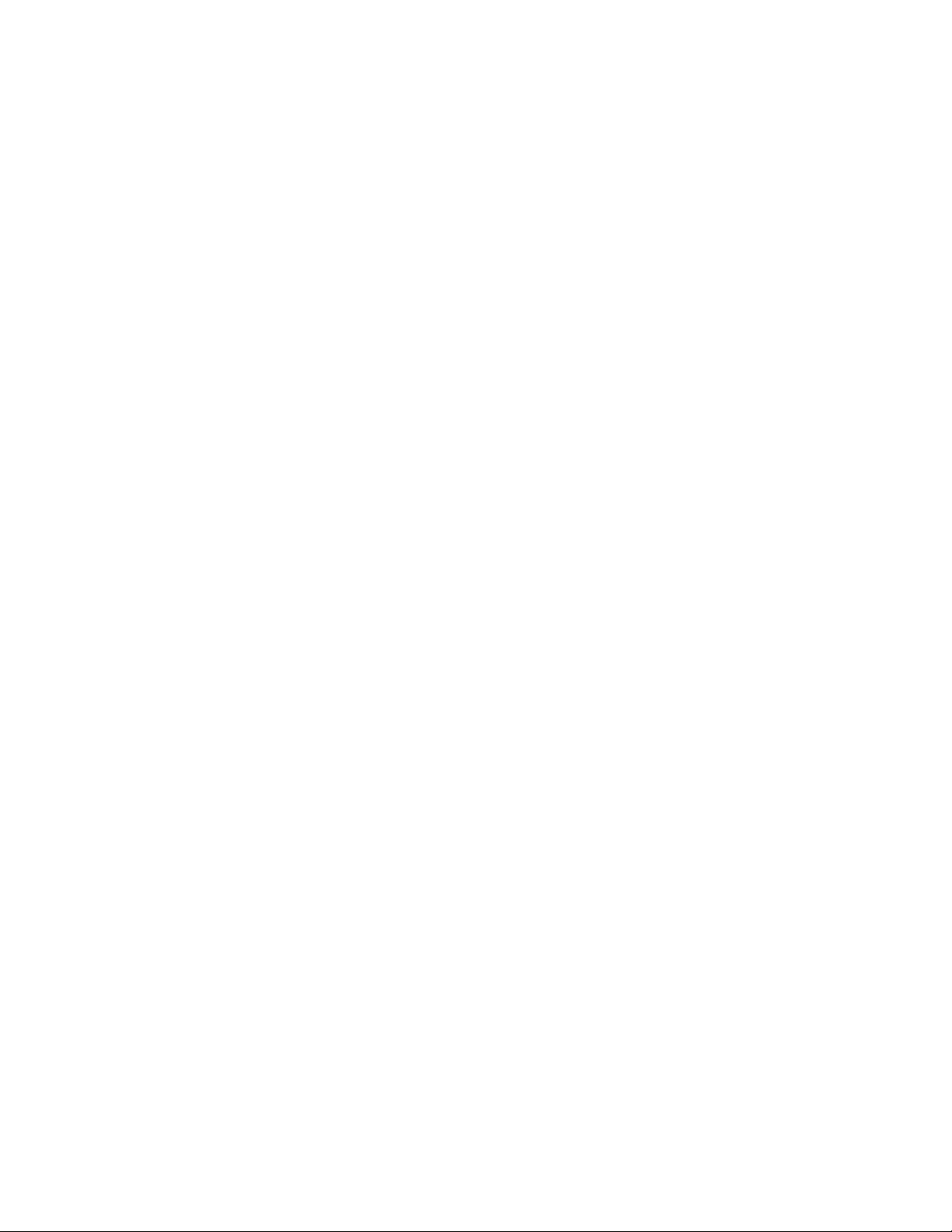
Läs detta först
Innan du använder denna dokumentation och produkten den gäller är det viktigt att du läser och förstår
följande:
• Bilaga A ”Viktig säkerhetsinformation” på sidan 105
• Säkerhets- och garantiinformation
• Installationshandbok
Andra utgåvan (februari 2021)
© Copyright Lenovo 2020, 2021.
MEDDELANDE OM BEGRÄNSADE RÄTTIGHETER: Om data eller programvara regleras av ett GSA-avtal (General
Services Administration) omfattas all användning, reproduktion och spridning av begränsningar enligt avtal nr GS-35F-
05925.
Page 3
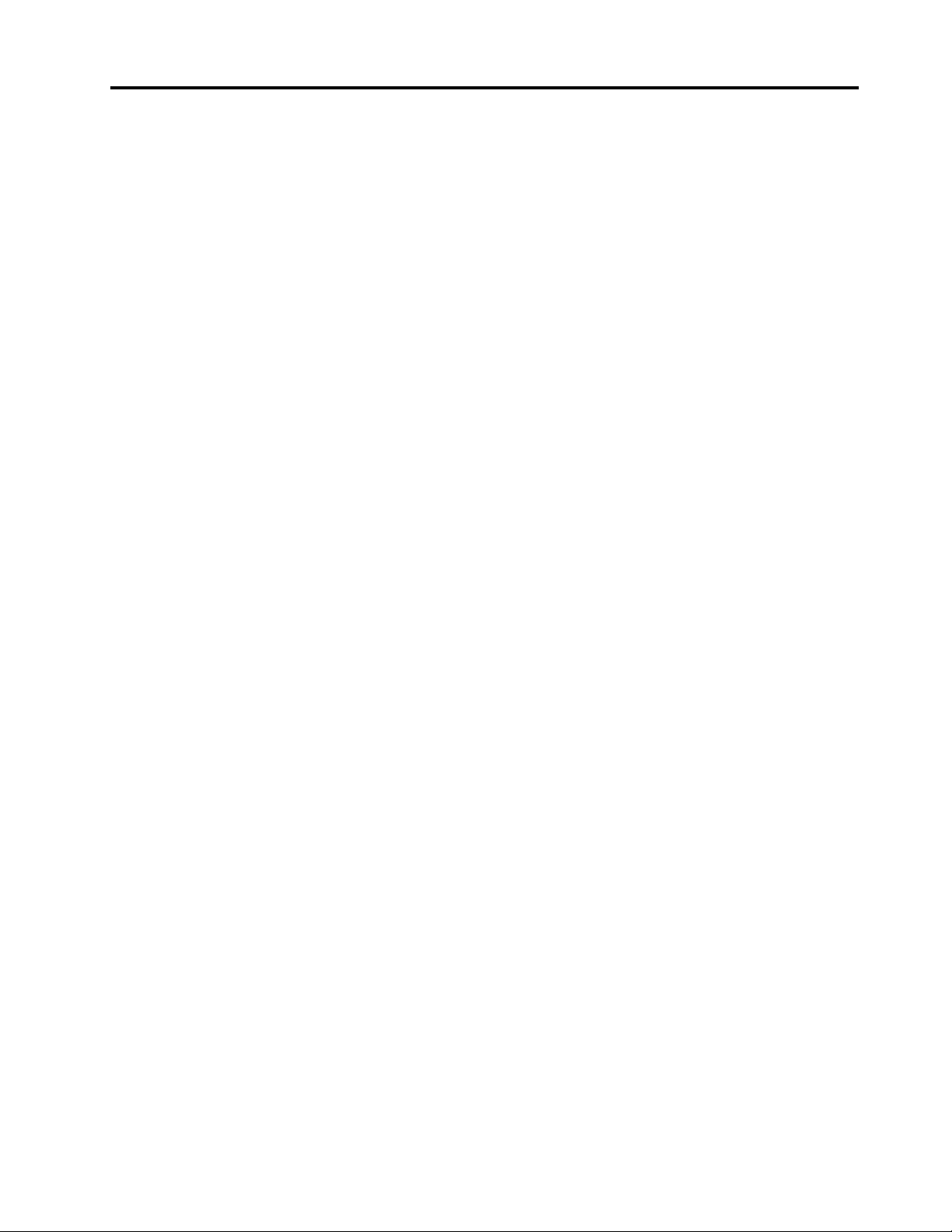
Innehåll
Om denna dokumentation . . . . . . . . iii
Kapitel 1. Lär känna datorn . . . . . . . 1
Framsida . . . . . . . . . . . . . . . . . . 1
Baksida . . . . . . . . . . . . . . . . . . . 3
Systemkort . . . . . . . . . . . . . . . . . 4
Interna lagringsenheter . . . . . . . . . . . . . 6
Funktioner och specifikationer . . . . . . . . . . 8
Information om USB-överföringshastighet. . . . 9
Kapitel 2. Komma igång med
datorn . . . . . . . . . . . . . . . . . 11
Komma igång med Windows 10 . . . . . . . . 11
Windows-konto . . . . . . . . . . . . . 11
Windows-gränssnitt . . . . . . . . . . . 12
Ansluta till nätverk . . . . . . . . . . . . . . 13
Ansluta till trådbundet Ethernet . . . . . . . 13
Ansluta till Wi-Fi-nätverk (vissa modeller) . . . 13
Använd Vantage-appen. . . . . . . . . . . . 13
Använda multimedia . . . . . . . . . . . . . 14
Använda ljud . . . . . . . . . . . . . . 14
Ansluta till en extern bildskärm . . . . . . . 14
Kapitel 3. Utforska datorn. . . . . . . 17
Hantera ström . . . . . . . . . . . . . . . 17
Ställa in strömbrytarfunktioner . . . . . . . 17
Ställa in energischema . . . . . . . . . . 17
Överföra data. . . . . . . . . . . . . . . . 17
Ansluta till en Bluetooth-aktiverad enhet (vissa
modeller) . . . . . . . . . . . . . . . 17
Använda den optiska enheten (vissa
modeller) . . . . . . . . . . . . . . . 18
Använda ett mediekort (vissa modeller) . . . . 18
Köpa tillbehör . . . . . . . . . . . . . . . 19
Kapitel 4. Skydda dator och
information. . . . . . . . . . . . . . . 21
Låsa datorn . . . . . . . . . . . . . . . . 21
Använda lösenord . . . . . . . . . . . . . . 22
Använda programsäkerhetslösningar . . . . . . 23
Använda brandväggar . . . . . . . . . . 23
Använda programmet Computrace Agent i
den fasta programvaran (vissa modeller) . . . 24
Använda BIOS-säkerhetslösningar . . . . . . . 24
Radera alla data från lagringsenheten . . . . 24
Använda omkopplaren för kåpa . . . . . . . 24
Använda Smart USB Protection. . . . . . . 25
Kapitel 5. UEFI BIOS. . . . . . . . . . 27
Vad är UEFI BIOS . . . . . . . . . . . . . . 27
Öppna BIOS-menyn . . . . . . . . . . . . . 27
Navigera i BIOS-gränssnittet. . . . . . . . . . 27
Ändra visningsspråket i UEFI BIOS . . . . . . . 27
Ändra visningsläget i UEFI BIOS . . . . . . . . 28
Ställa in systemdatum och systemtid . . . . . . 28
Ändra startsekvensen . . . . . . . . . . . . 28
Aktivera eller inaktivera funktionen för detektering
av konfigurationsändringar . . . . . . . . . . 29
Aktivera eller inaktivera funktionen för automatisk
start . . . . . . . . . . . . . . . . . . . 29
Aktivera eller inaktivera ErP LPS-
kompatibilitetsläget . . . . . . . . . . . . . 29
Ändra fläkthastigheten . . . . . . . . . . . . 30
CPU-låsning när PSB är aktiverat . . . . . . . . 30
Ändra BIOS-inställningar innan du installerar ett
nytt operativsystem . . . . . . . . . . . . . 30
Uppdatera UEFI BIOS . . . . . . . . . . . . 30
återställning med självläkande UEFI BIOS . . . . 31
Återställa datorn efter en felaktig BIOS-
uppdatering . . . . . . . . . . . . . . . . 31
Rensa CMOS. . . . . . . . . . . . . . . . 31
Kapitel 6. RAID . . . . . . . . . . . . 33
Vad är RAID . . . . . . . . . . . . . . . . 33
Välja RAID-läge . . . . . . . . . . . . . . . 33
RAID-nivåer . . . . . . . . . . . . . . . . 33
Konfigurera RAID med RAIDXpert2 Configuration
Utility . . . . . . . . . . . . . . . . . . . 34
Kapitel 7. Felsökning, testning och
återställning . . . . . . . . . . . . . . 37
Grundprocedur för att lösa problem med datorn . . 37
Felsökning . . . . . . . . . . . . . . . . . 37
Problem vid start . . . . . . . . . . . . 37
Problem med ljud . . . . . . . . . . . . 38
Problem med nätverk. . . . . . . . . . . 38
Problem med prestanda. . . . . . . . . . 41
Problem med lagringsenhet . . . . . . . . 42
Problem med CD eller DVD . . . . . . . . 42
Problem med serieportar . . . . . . . . . 43
Problem med USB-enhet . . . . . . . . . 43
Problem med programvara . . . . . . . . 44
Felsökning . . . . . . . . . . . . . . . . . 44
Lenovos felsökningsverktyg . . . . . . . . 44
ThinkStation Diagnostics . . . . . . . . . 44
© Copyright Lenovo 2020, 2021 i
Page 4
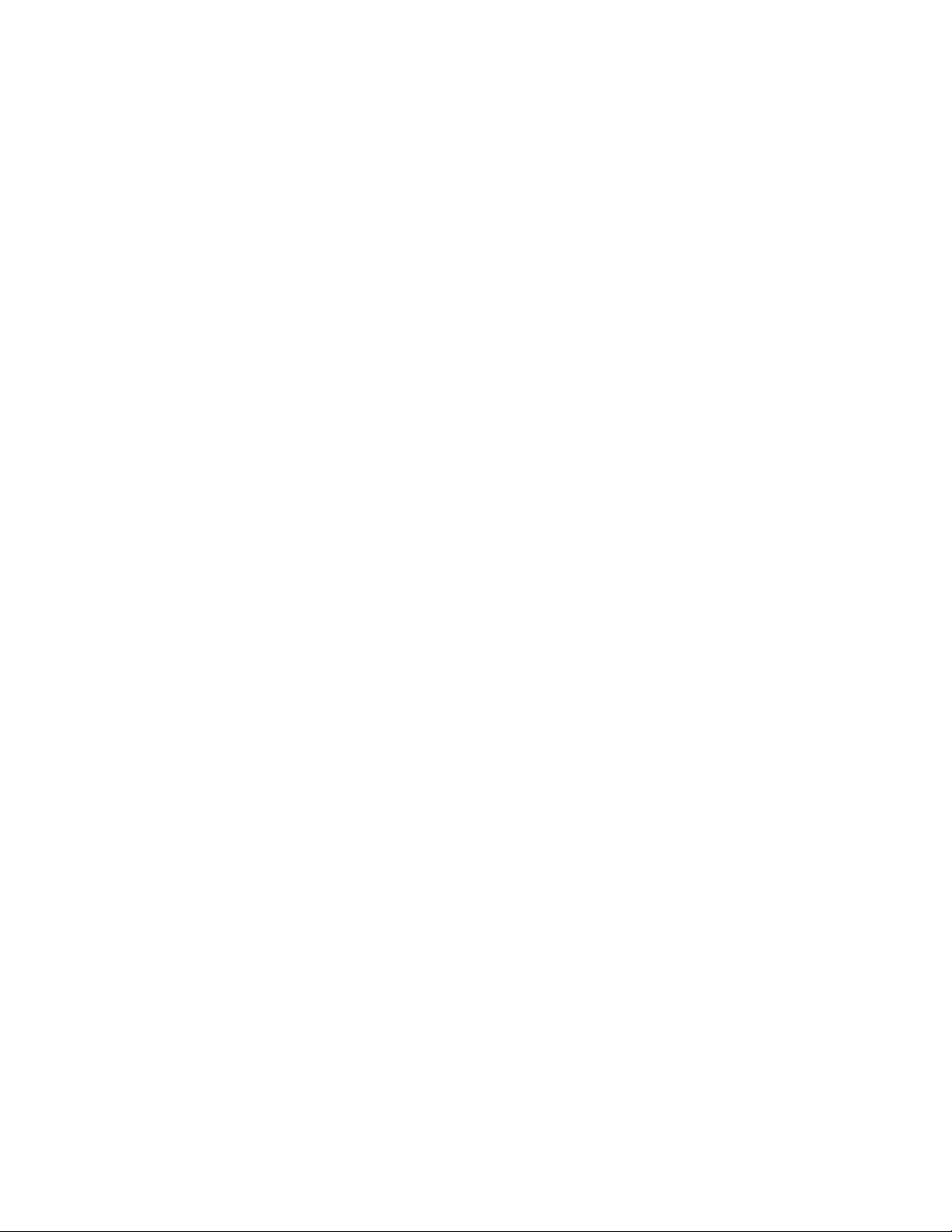
Lenovo PC Diagnostics . . . . . . . . . . 45
Återställning . . . . . . . . . . . . . . . . 45
Återställa systemfiler och inställningar till en
tidigare punkt . . . . . . . . . . . . . . 45
Återställa filer från en säkerhetskopia . . . . 45
Återställa datorn. . . . . . . . . . . . . 45
Använda avancerade alternativ . . . . . . . 46
Automatisk Windows-återställning. . . . . . 46
Skapa och använda en USB-
återställningsenhet. . . . . . . . . . . . 46
Uppdatera drivrutinen . . . . . . . . . . 47
Kapitel 8. CRU-byte . . . . . . . . . . 49
Vad är CRU-komponenter. . . . . . . . . . . 49
Byta ut en CRU-komponent . . . . . . . . . . 50
ID-bricka. . . . . . . . . . . . . . . . 50
Datorkåpa . . . . . . . . . . . . . . . 52
Enhet i flexfacket . . . . . . . . . . . . 56
Lagringsenhet i lagringschassit för främre
åtkomst . . . . . . . . . . . . . . . . 59
Enhet i konverteringssatsen för flera
enheter . . . . . . . . . . . . . . . . 61
Omkopplare för kåpa . . . . . . . . . . . 67
Lagringsenhet i ett lagringsenhetsfack . . . . 68
Hållare för lagringsenhet . . . . . . . . . 71
M.2-SSD-enhet . . . . . . . . . . . . . 74
Nätaggregat . . . . . . . . . . . . . . 80
PCIe-kort . . . . . . . . . . . . . . . 81
PCIe-kort av fullängdstyp . . . . . . . . . 85
Främre fläktmodul . . . . . . . . . . . . 87
Bakre fläktmodul . . . . . . . . . . . . 89
Aktiv minneskylare och kanal för
minnesmodulen . . . . . . . . . . . . . 90
Minnesmodul . . . . . . . . . . . . . . 91
Knappcellsbatteri . . . . . . . . . . . . 93
Wi-Fi-enheter . . . . . . . . . . . . . . 95
Kapitel 9. Hjälp och support. . . . . . 101
Självhjälpsresurser . . . . . . . . . . . . . 101
Ringa till Lenovo . . . . . . . . . . . . . . 102
Innan du kontaktar Lenovo. . . . . . . . . 102
Lenovos kundsupportcenter . . . . . . . . 103
Köpa tilläggstjänster . . . . . . . . . . . . . 103
Bilaga A. Viktig
säkerhetsinformation . . . . . . . . . 105
Bilaga B.
Systemminneshastighet . . . . . . . . 119
Bilaga C. Information om hjälpmedel
och ergonomi . . . . . . . . . . . . . 121
Bilaga D. Ytterligare information om
operativsystemet Ubuntu . . . . . . . 125
Bilaga E. Information om efterlevnad
och TCO-certifiering . . . . . . . . . . 127
Bilaga F. Anmärkningar och
varumärken . . . . . . . . . . . . . . 137
ii Användarhandbok för P620
Page 5
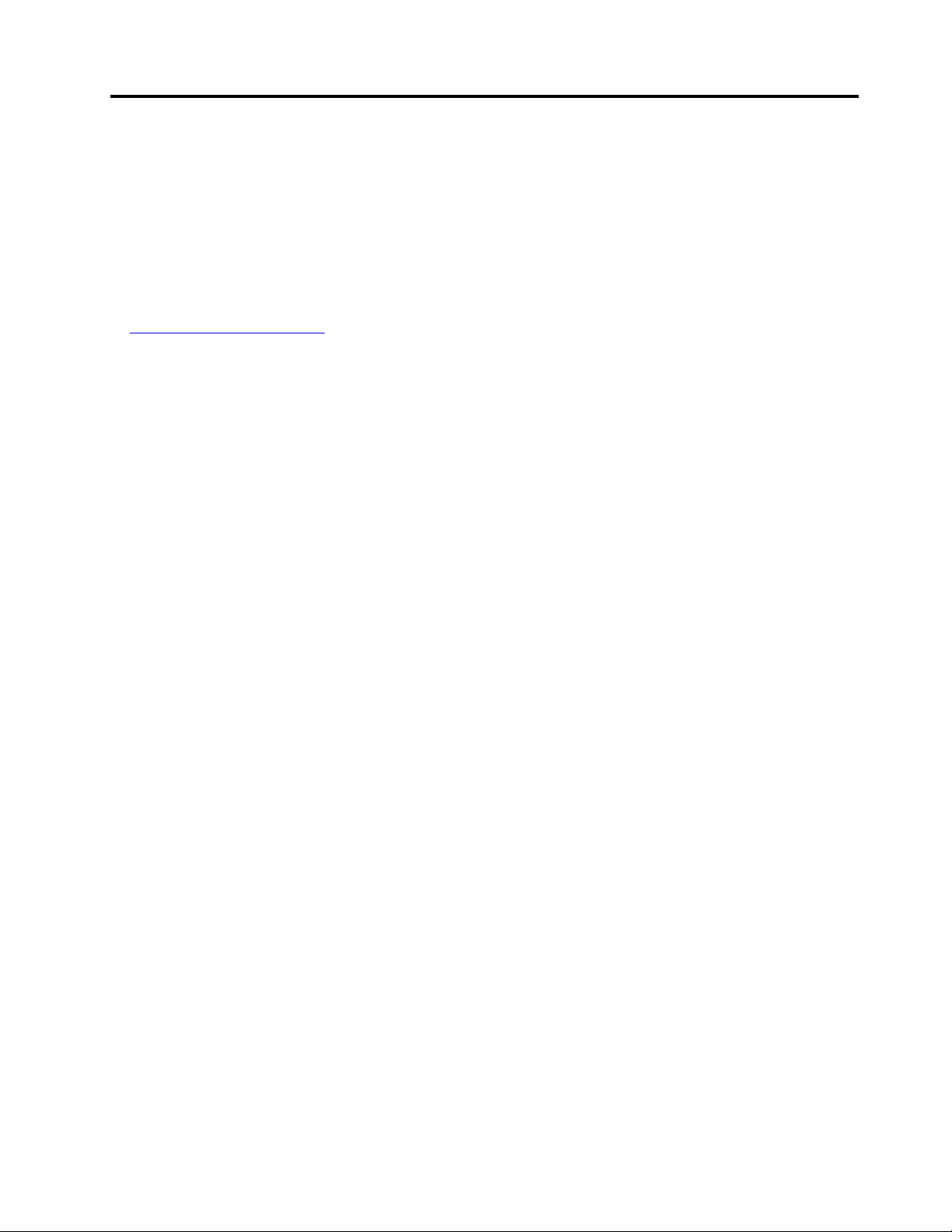
Om denna dokumentation
• Bilderna i denna dokumentation kanske skiljer sig något från din produkt.
• Beroende på modell är vissa tillbehör, funktioner och program kanske inte tillgängliga på din dator.
• Beroende på operativsystemets och programmens version kanske vissa gränssnittsanvisningar inte gäller
för din dator.
• Dokumentationens innehåll är kan ändras utan föregående meddelande. Lenovo förbättrar kontinuerligt
datorns dokumentation, inklusive denna användarhandbok. Besök
https://pcsupport.lenovo.com
för att få den senaste informationen
• Microsoft
Windows Update. Viss information i denna dokumentation kan därför bli inaktuell. Se Microsofts resurser
för senaste information.
®
gör med jämna mellanrum funktionsändringar i operativsystemet Windows® genom
© Copyright Lenovo 2020, 2021 iii
Page 6
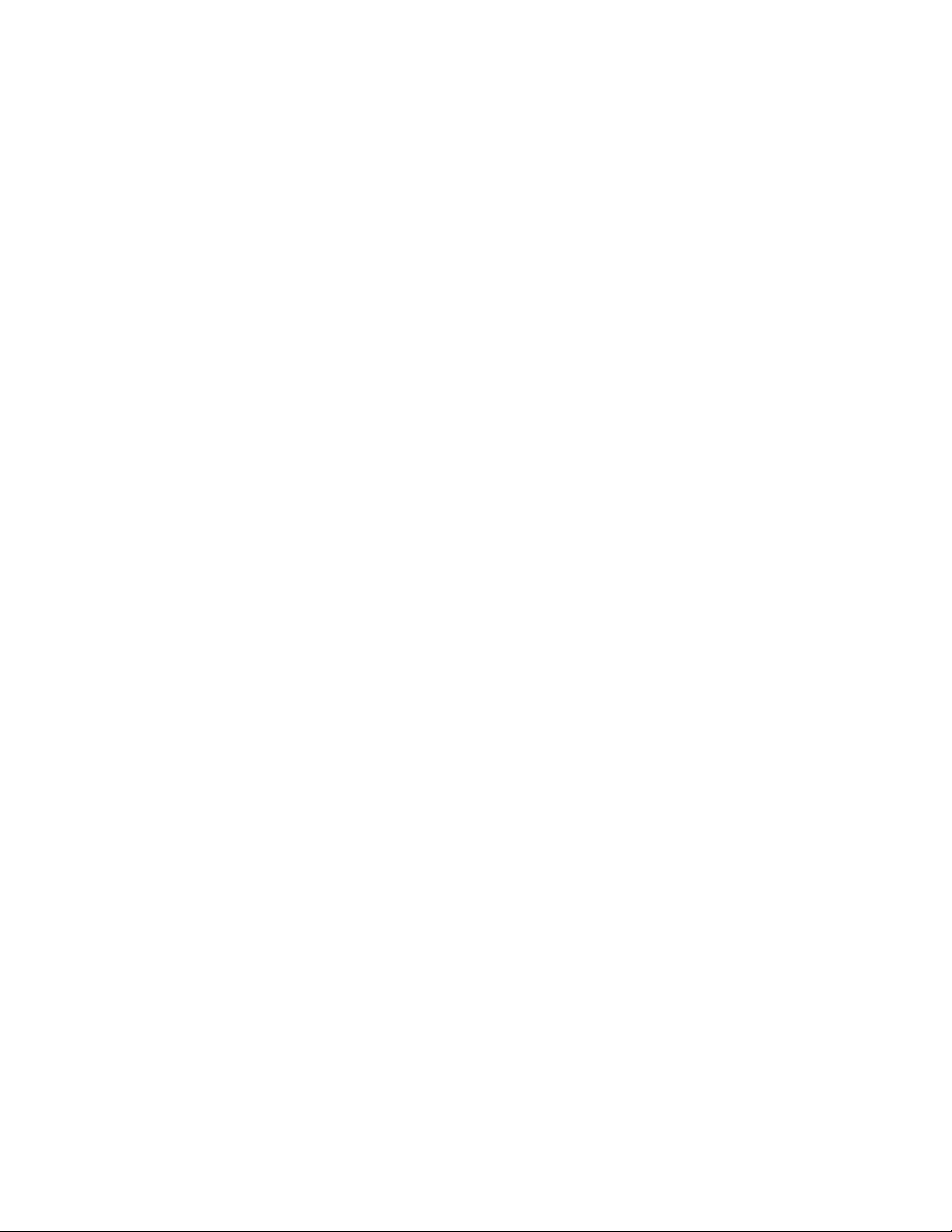
iv Användarhandbok för P620
Page 7
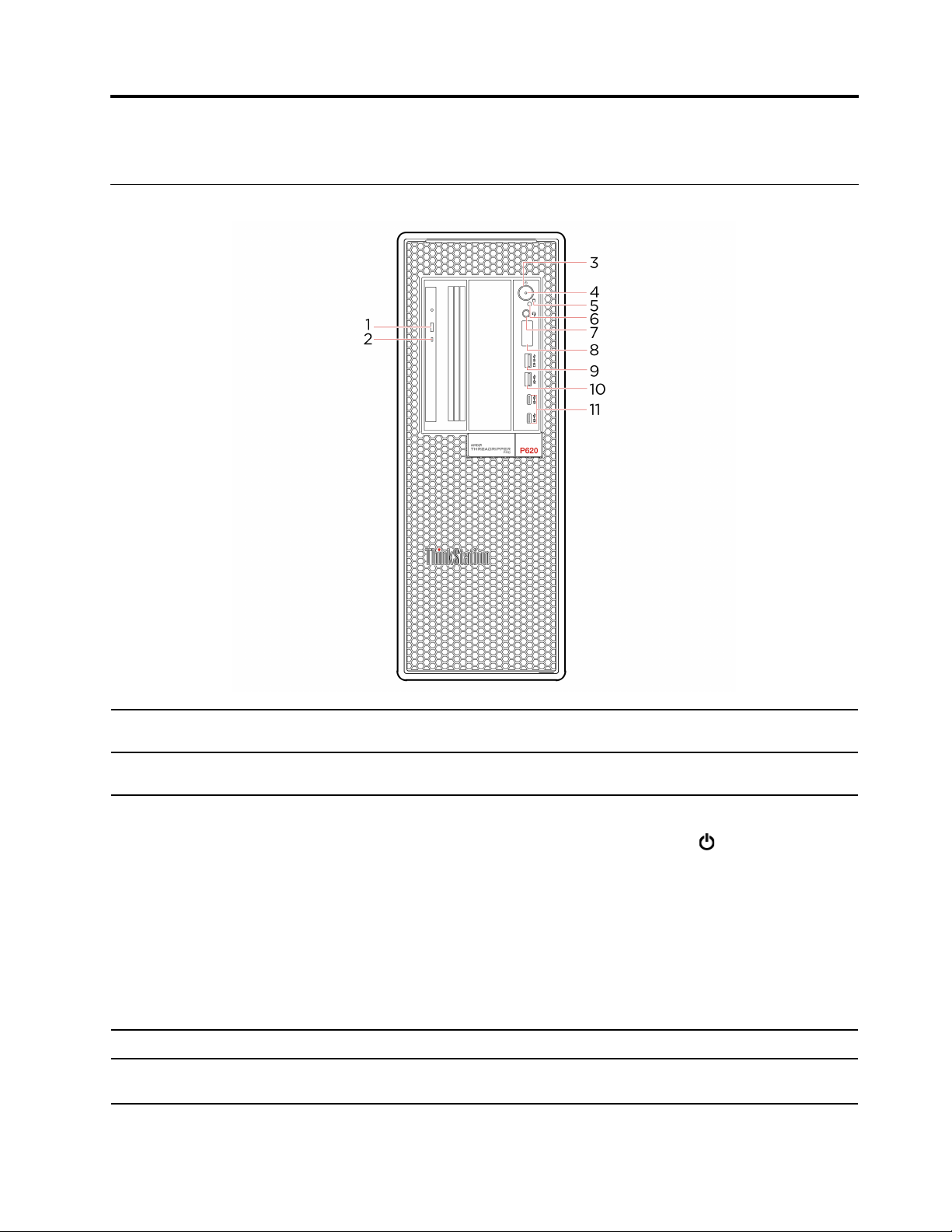
Kapitel 1. Lär känna datorn
Framsida
1. Utmatningsknapp för optisk
enhet*
2. Aktivitetsindikator för optisk
enhet*
3. Strömbrytare
4. Strömindikator
5. Aktivitetsindikator för
lagringsenhet
© Copyright Lenovo 2020, 2021 1
Mata ut facket för optisk enhet.
Indikatorn lyser när den optiska enheten används.
Tryck för att starta datorn.
Stäng av datorn genom att öppna Start-menyn, klicka på
välja Avsluta.
Indikatorn på strömbrytaren visar datorns systemstatus.
• Blinkar tre gånger: Datorn är ansluten till en strömkälla.
• Tänd: Datorn är påslagen.
• Släckt: Datorn är avstängd eller i viloläge.
• Blinkar snabbt: Datorn sätts i strömspar- eller viloläge.
• Blinkar långsamt: Datorn i vänteläge.
Indikatorn slås på när datorn startas.
Indikatorn lyser när lagringsenheten används.
Av/på och sedan
Page 8
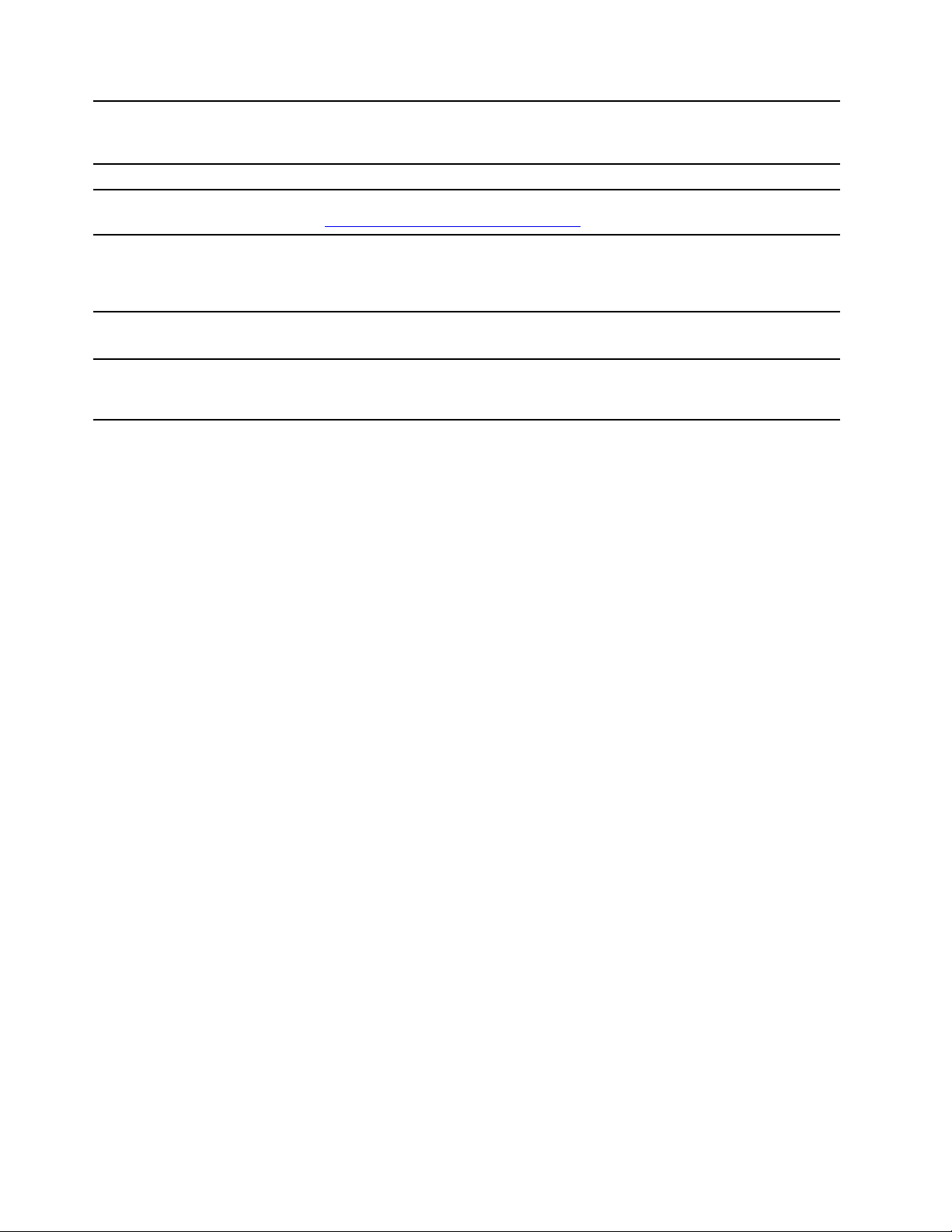
Sensorn tar emot ljusstrålen som skickas från appen Lenovo PC Diagnostics på
6. Fotoelektrisk sensor*
smartphonen. Den fotoelektriska sensorn får datorn att skicka ljudsignalen för det
identifierade felet till smartphonen för felsökning.
7. Headset-kontakt Anslut ett headset eller hörlurar till datorn.
8. Fyrsiffrig felsökningsdisplay
9. USB 3.2-port Gen 2 (med
laddningsfunktion)
10. USB 3.2-port Gen 2
11. USB-C
®
(3.2 Gen 2)-port
* vissa modeller
Visar en fyrsiffrig felkod när ett problem eller fel påträffas. Kontrollera felkoden på
https://thinkworkstationsoftware.com/diags.
• Ladda USB-kompatibla enheter med 5 V spänning och 2,1 A strömstyrka.
• Ökar dataöverföringshastigheten när du ansluter USB-kompatibla enheter som
ett tangentbord, en mus, en lagringsenhet eller en skrivare.
Ökar dataöverföringshastigheten när du ansluter USB-kompatibla enheter som ett
tangentbord, en mus, en lagringsenhet eller en skrivare.
• Ladda USB-C-kompatibla enheter med 5 V spänning och 3 A strömstyrka.
• Överför data med USB 3.2-hastighet, upp till 10 Gbit/s.
2
Användarhandbok för P620
Page 9
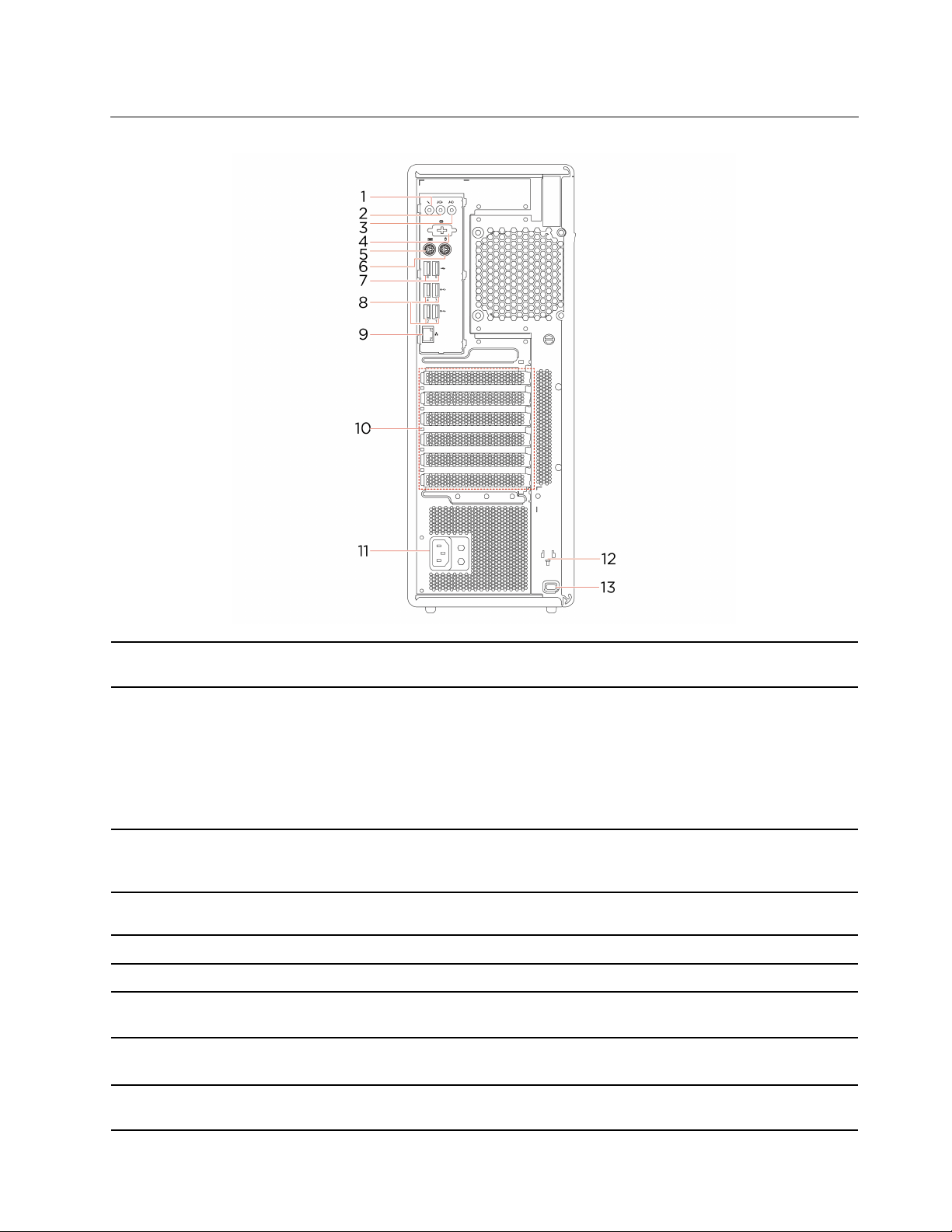
Baksida
1. Mikrofonkontakt
2. Ljudutgång
3. Ljudingång
4. Serieport*
5. PS/2-tangentbordsport* Anslut ett tangentbord med Personal System/2 (PS/2)-tangentbordskontakt.
6. PS/2-port för mus* Anslut en mus, styrkula eller andra pekdon med en muskontakt av PS/2-typ.
7. USB 2.0-kontakter
8. USB 3.2-portar Gen 2
9. Ethernetport
Anslut en mikrofon till datorn när du vill spela in ljud eller använda datorn via
programvara för taligenkänning.
Skicka ljudsignaler från datorn till externa ljudenheter, till exempel stereohögtalare
med egen strömförsörjning, hörlurar eller multimedietangentbord. För att ansluta
ett stereosystem eller en extern inspelningsenhet ansluter du en kabel mellan
enhetens ljudingång och datorns ljudutgång.
Anm: Om datorn har både en ljudutgång och en headset- eller hörlurskontakt ska
du alltid använda headset- eller hörlurskontakten för hörlurar och headset.
Hörlurskontakten kan inte användas för headsetmikrofoner.
Ta emot ljudsignaler från en extern ljudenhet, till exempel en stereoanläggning.
Om du vill ansluta en extern ljudenhet ska du ansluta en kabel mellan
ljudutgången på enheten och ljudingången på datorn.
Anslut ett externt modem, en seriell skrivare eller en annan enhet med seriell
kontakt.
Anslut USB-kompatibla enheter, till exempel ett USB-tangentbord, en USB-mus,
en USB-lagringsenhet eller en USB-skrivare.
Ökar dataöverföringshastigheten när du ansluter USB-kompatibla enheter som ett
tangentbord, en mus, en lagringsenhet eller en skrivare.
Anslut till ett lokalt nätverk (LAN). Datorn är ansluten till ett lokalt nätverk när den
gröna indikatorn lyser. När indikatorn blinkar gult överförs data.
Kapitel 1. Lär känna datorn 3
Page 10
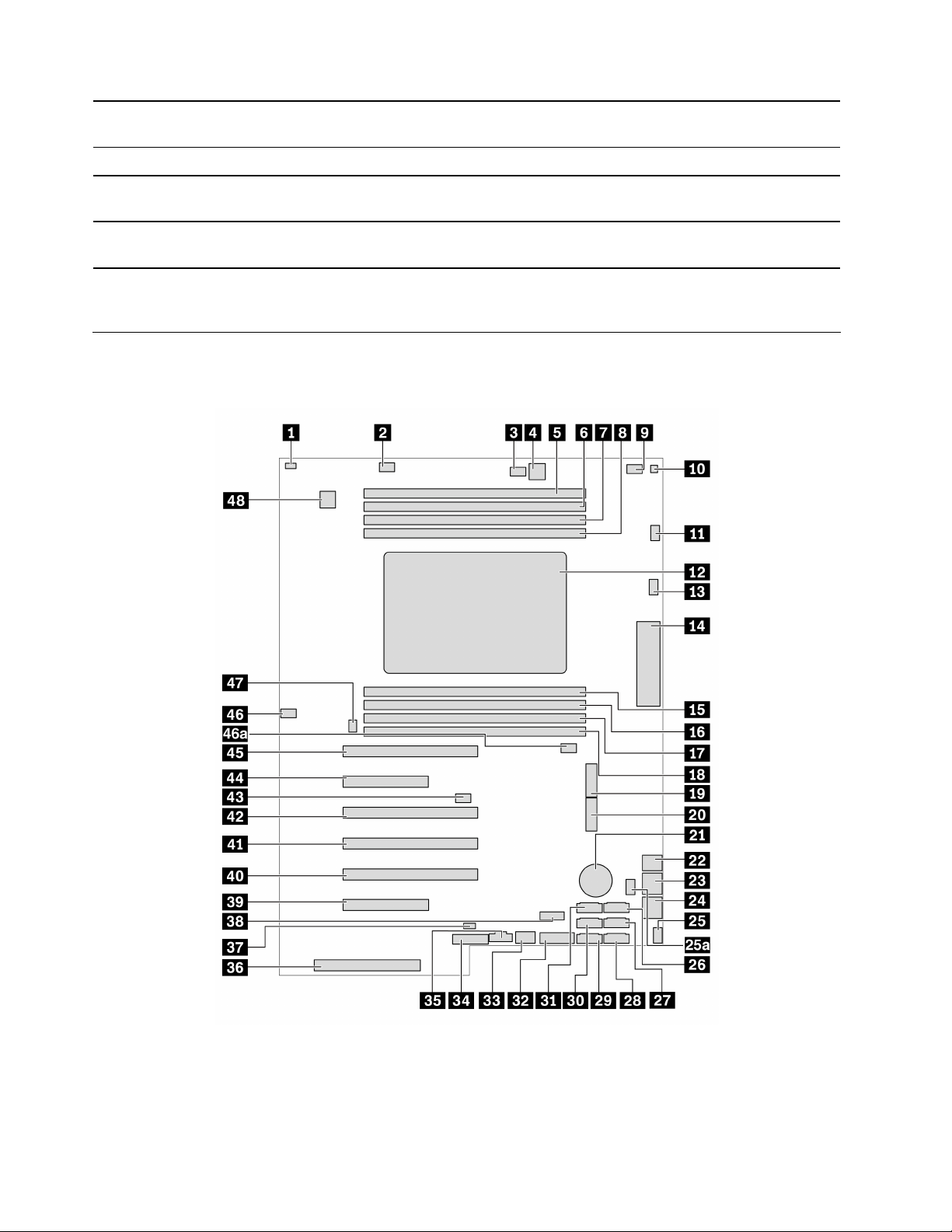
10. PCI-Express-kortområde
Sätt i PCI Express-kort i detta område för att förbättra datorns prestanda.
Beroende på datormodell kan kontakterna i detta område variera.
11. Strömkontakt
12. Nyckelplatser
13. Säkerhetslåsplats
Anslut nätsladden till datorn för strömförsörjning.
Installera nyckelhållaren som medföljer nyckeln till datorkåpans lås på
nyckelplatserna.
Lås fast datorn vid ett skrivbord, bord eller något annat fast föremål med en
låskabel av Kensington-typ.
* vissa modeller
Systemkort
Anm: Systemkortet kan skilja sig något från bilden.
Bild 1. Komponenternas placering på systemkortet
4 Användarhandbok för P620
Page 11
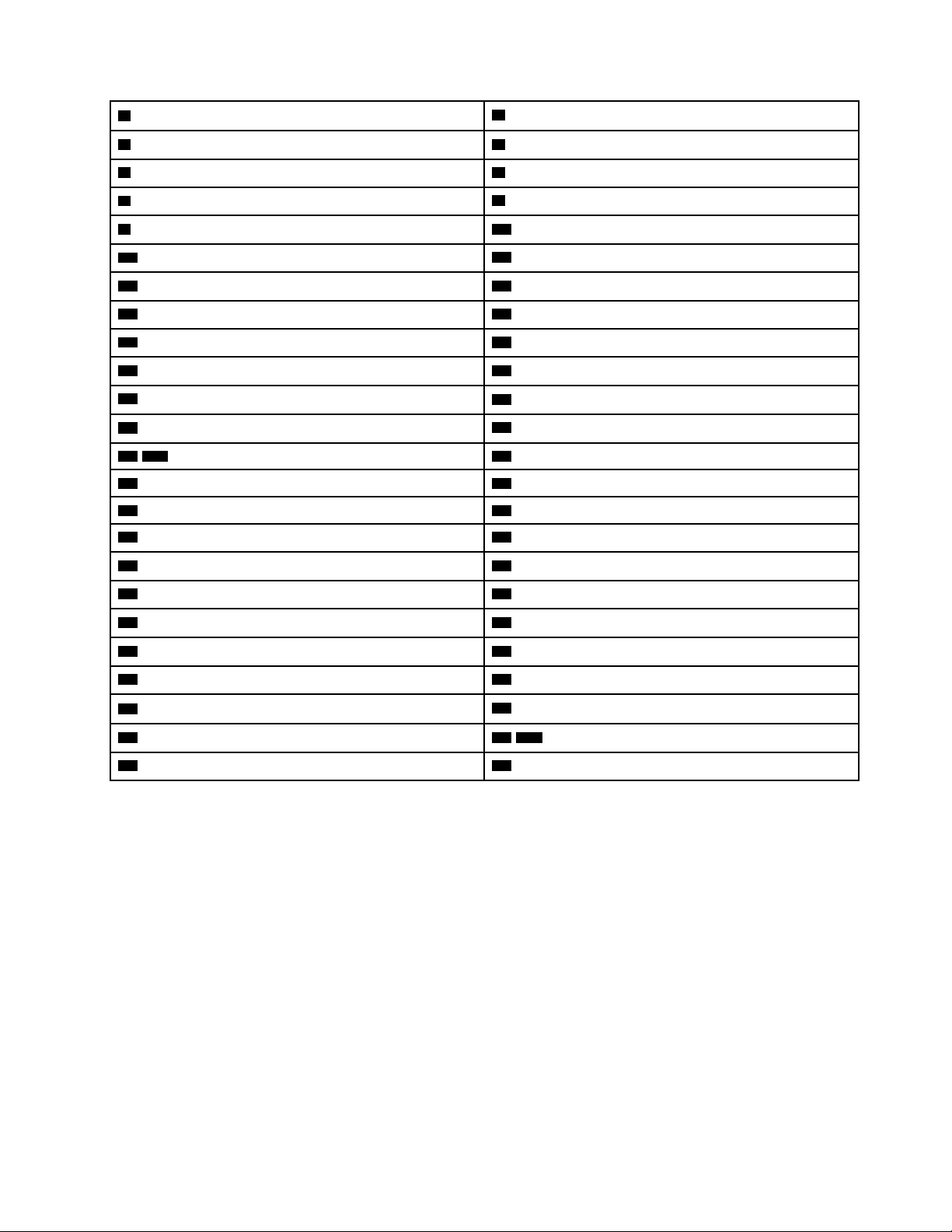
1 Omkopplare för kåpa på (intrångsindikator)
2 Kontakt för minnesfläkt 1
3 Kontakt för optisk enhetsfläkt 2
5 Minneskortplats 1 6 Minneskortplats 2
7 Minneskortplats 3 8 Minneskortplats 4
9 Kontakt för optisk enhetsfläkt 10 Kontakt för temperaturavkänning
11 Fläktkontakt för mikroprocessor 1
13 Fläktkontakt för mikroprocessor 2
15 Minneskortplats 5 16 Minneskortplats 6
17 Minneskortplats 7 18 Minneskortplats 8
19 M.2-SSD-enhetsplats 1 20 M.2-SSD-enhetsplats 2
21 Knappcellsbatteri
23 8-stifts strömkontakt (för grafikkort) 24 8-stifts strömkontakt (för grafikkort)
25 / 25a Kontakt för främre fläktmodul 26 eSATA/SATA 6-kontakt
27 SATA 4-kontakt 28 SATA 2-kontakt
29 SATA 1-kontakt 30 SATA 3-kontakt
31 SATA 5-kontakt 32 Kontakt för mediekortläsare (MCR)
33 Intern USB 3.2 Gen 2-kontakt 34 Alternativ Trusted Platform Module (TPM)-kontakt
35 Thunderbolt™-styrkontakt 36 Nätaggregatskontakt
4 4-stifts strömkontakt (för optisk enhet)
12 Processor
14 Främre indata-/utdatakontakt
22 4-stifts strömkontakt (för lagringsenhet)
37 Kontakt för aktivitetsindikator för intern lagringsenhet
39 PCIe 4.0 x8-kortplats 6 40 PCIe 4.0 x16-kortplats 5
41 PCIe 4.0 x16-kortplats 4 42 PCIe 4.0 x16-kortplats 3
43 Bygel för Rensa CMOS/återställning
45 PCIe 4.0 × 16 kortplats 1 46 / 46a Kontakt för minnesfläkt 2
47 Kontakt för bakre fläktmodul
38 Intern USB 2.0-port
44 PCIe 4.0 x8-kortplats 2
48 Serieportkontakt (COM)
Kapitel 1. Lär känna datorn 5
Page 12
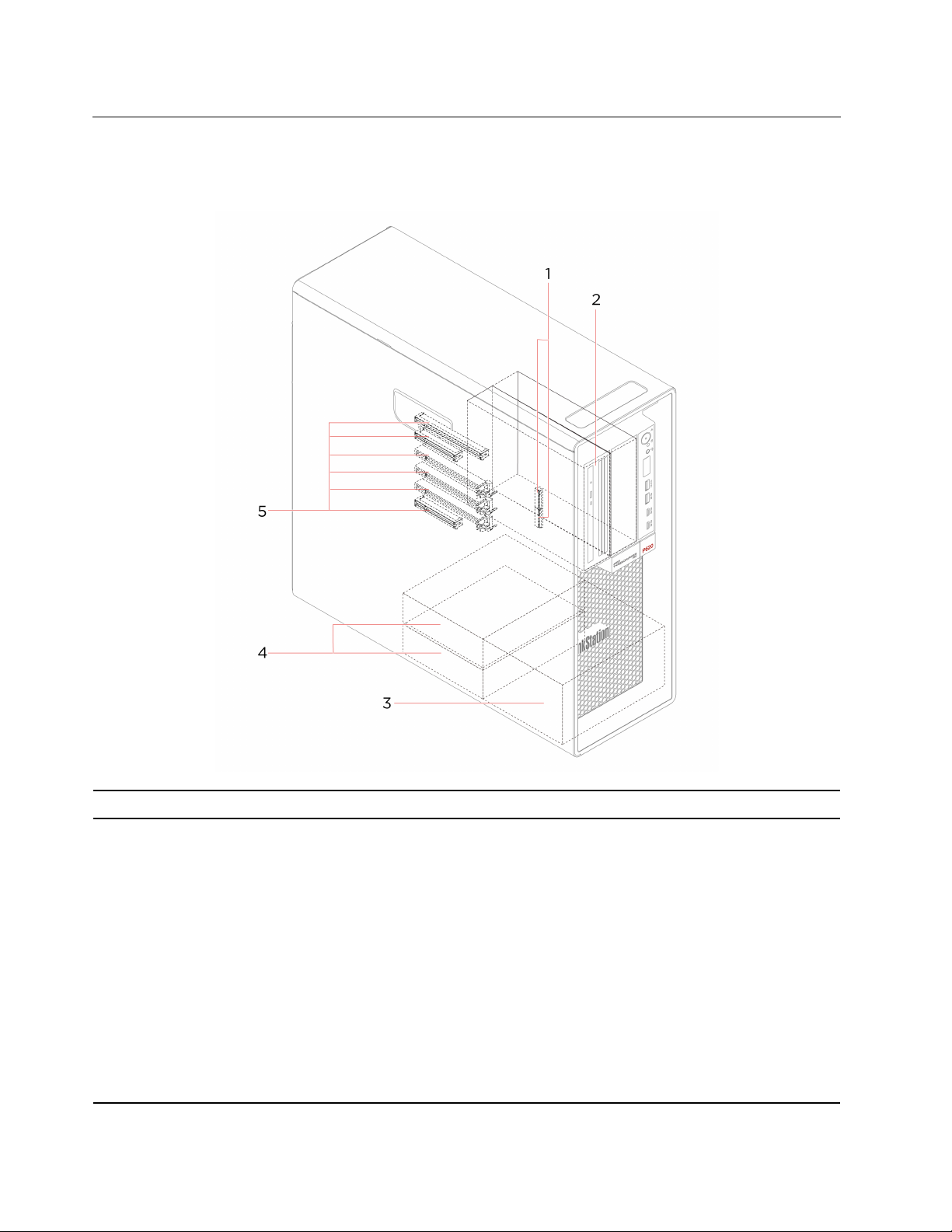
Interna lagringsenheter
De interna lagringsenheterna används för att läsa och lagra data. Du kan öka lagringskapaciteten och
flexibiliteten genom att installera fler enheter för andra typer av lagringsmedier.
1. M.2-SSD-enhetsplatser
2. Flexfack
6 Användarhandbok för P620
På vissa modeller är en eller två M.2-SSD-enheter installerade.
Beroende på datormodell kan följande enheter installeras i flexfacket:
• Flexmodul
Beroende på datormodell kan följande delar installeras i flexmodulen:
– 15-i-1-kortläsare
– Tunn optisk enhet
• Lagringschassi för främre åtkomst
• Konverteringssats för flera enheter
Beroende på datormodell kan följande delar installeras i konverteringssatsen
för flera enheter:
– Intern lagringsenhet
– Tunn optisk enhet
• Adapter för tunn optisk enhet
Page 13
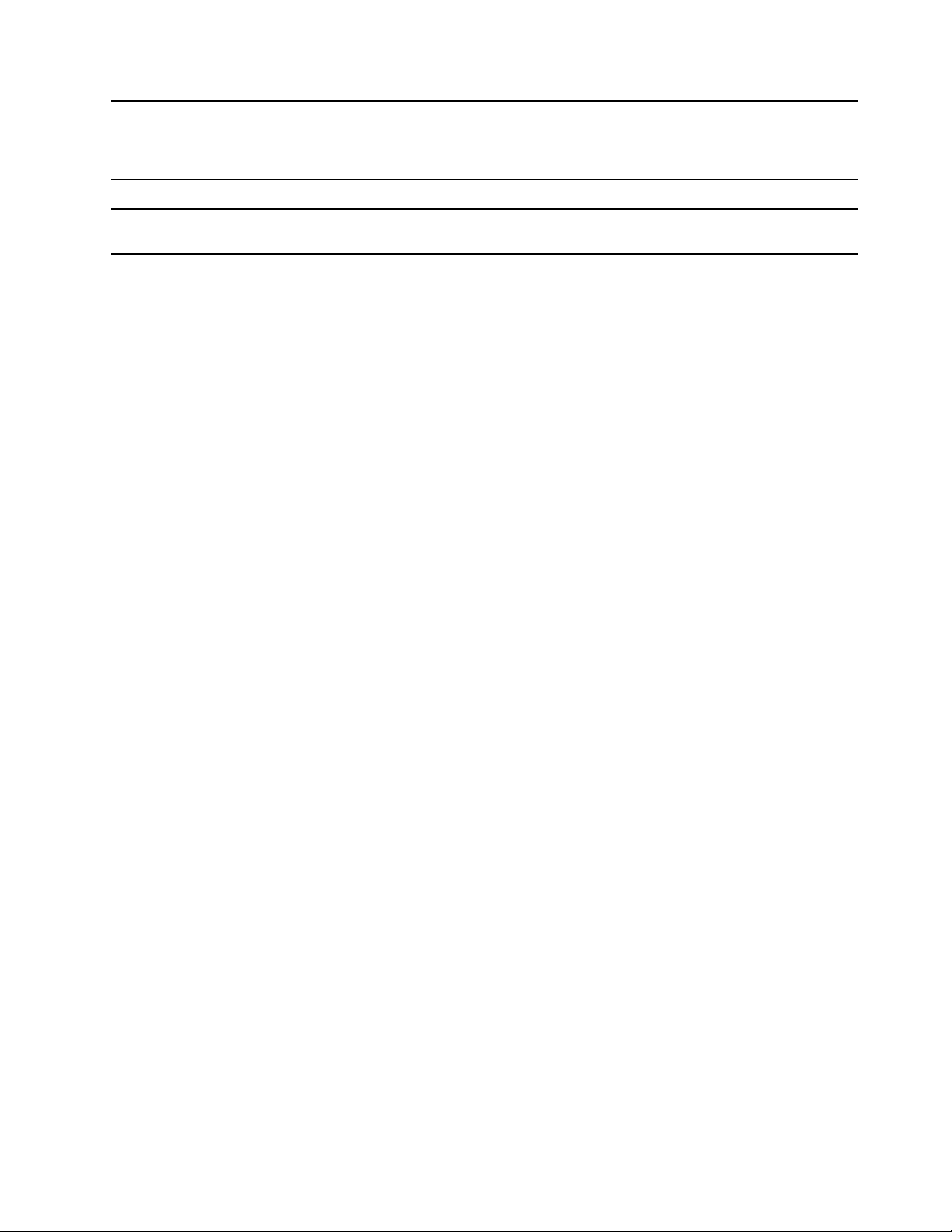
3. Lagringsenhetsfack*
Du kan installera hårddiskar i lagringsenhetsfacken.
Anm: Om du vill installera lagringsenheter i lagringsenhetsfacken som är tillval
måste du kontakta Lenovo Customer Support Center för hjälp.
4. Lagringsfack
5. PCIe-kortplatser
* vissa modeller
Du kan installera hårddiskar i lagringsenhetsfacken.
Du kan installera kompatibla PCIe-kort och PCIe-SSD-enheter i PCIekortplatserna.
Kapitel 1. Lär känna datorn 7
Page 14
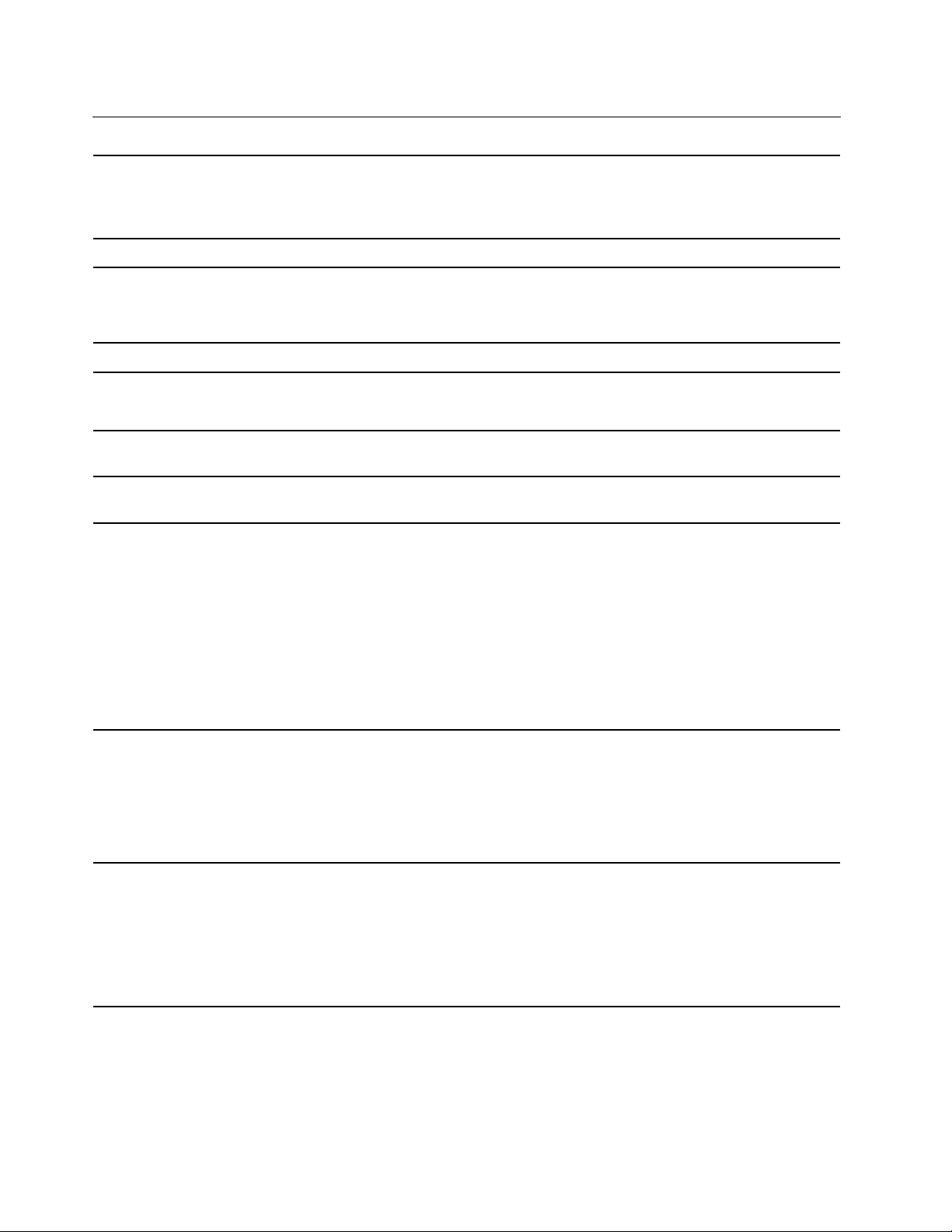
Funktioner och specifikationer
• Bredd: 165 mm
Mått
Vikt (utan emballage) Maximal konfiguration vid leverans: 24 kg
Maskinvarukonfiguration
• Höjd: 446 mm
• Djup: 455 mm
1. Högerklicka på Start-knappen för att öppna snabbmenyn.
2. Klicka på Enhetshanteraren. Ange administratörslösenordet eller bekräfta
om du uppmanas till det.
Nätaggregat
Strömtillförsel
Processor
Minne
Lagringsenhet
Videofunktioner
Nätaggregat på 1000 W med automatisk avkänning av nätspänningen
• Ineffekt: Från 100 V AC till 240 V AC
• Frekvens in: 50/60 Hz
Om du vill visa information om datorns mikroprocessor högerklickar du på Start-
knappen och klickar sedan på System.
Upp till åtta DDR4 (double data rate 4) ECC (error correction code) RDIMM
(registered dual inline memory modules)-moduler
• Hårddisk
• M.2 SSD-enhet*
• Tunn optisk enhet*
• 15-i-1-mediekort*
För att se datorns lagringskapacitet högerklickar du på Start-knappen för att
öppna Start-menyn och sedan på Diskhantering.
Anm: Lagringsenhetens kapacitet som anges av systemet understiger den
nominella kapaciteten.
• PCIe x16-kortplatser på systemkortet för separat grafikkort
• Bildkontakter på ett separat grafikkort:
– DVI-kontakt
– DisplayPort-kontakt
– Mini DisplayPort-kontakt
Ljudfunktioner
8 Användarhandbok för P620
Det inbyggda ljudkortet stöder följande:
• Ljudingång
• Ljudutgång
• Headset-kontakt
• Inbyggd högtalare
• Mikrofonkontakt
Page 15
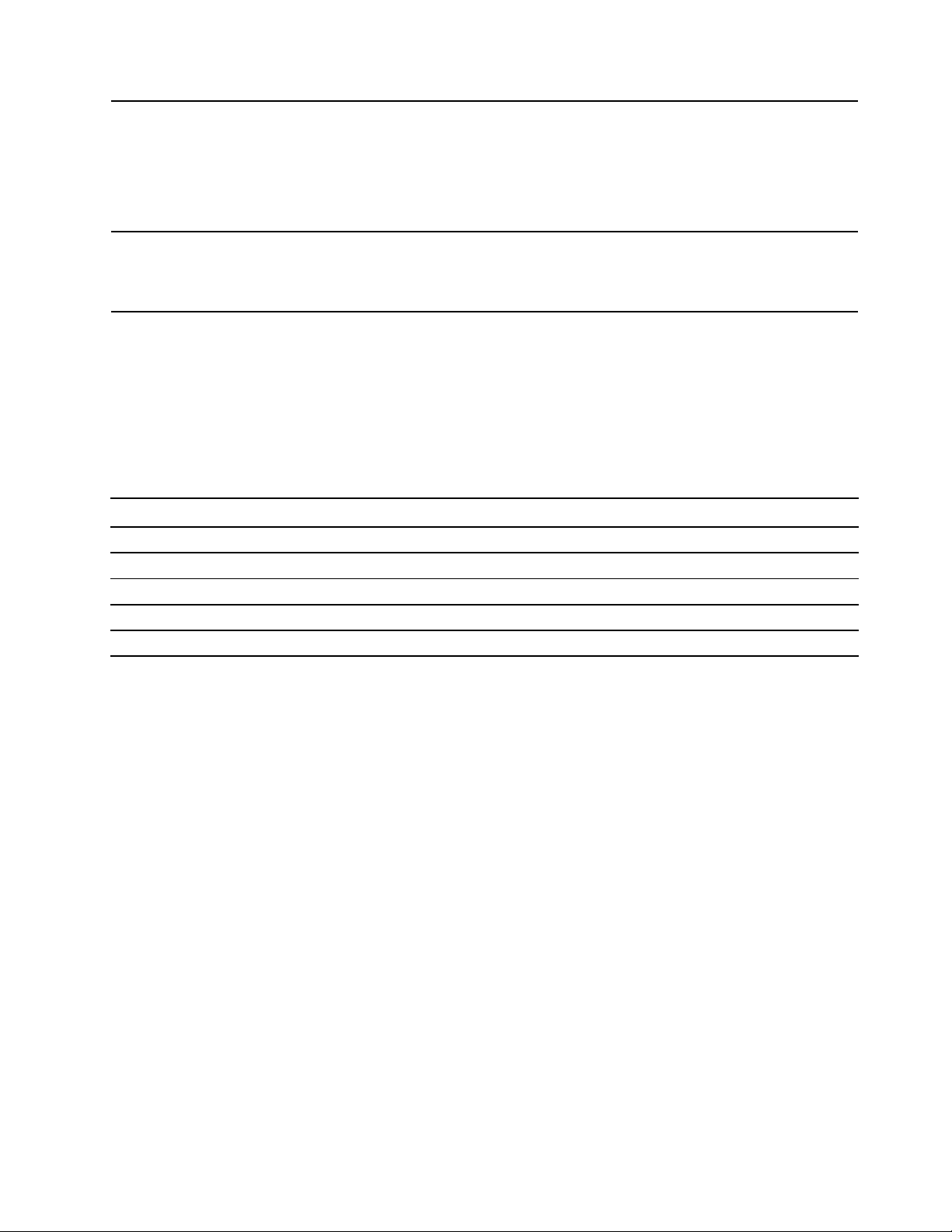
• Flexfack
Fack och kortplatser för
utbyggnad
Nätverksfunktioner
• Lagringsfack
• M.2-SSD-enhetsplatser
• Minneskortplatser
• PCI Express-kortplatser
• Bluetooth*
• Ethernet LAN
• Trådlöst LAN*
* vissa modeller
Information om USB-överföringshastighet
Beroende på flera faktorer, till exempel värdens bearbetningskapacitet och kringutrustning, filattribut och
andra faktorer som rör systemkonfiguration och driftmiljö kommer den faktiska överföringshastigheten med
de olika USB-portarna på enheten att variera och vara långsammare än vad som anges i listan nedan för
varje motsvarande enhet.
USB-enhet Datahastighet (Gbit/s)
3.2 Gen 1 / 3.1 Gen 1
3.2 Gen 2 / 3.1 Gen 2
3.2 Gen 2 × 2
Thunderbolt 3 40
Thunderbolt 4 40
5
10
20
Kapitel 1. Lär känna datorn 9
Page 16
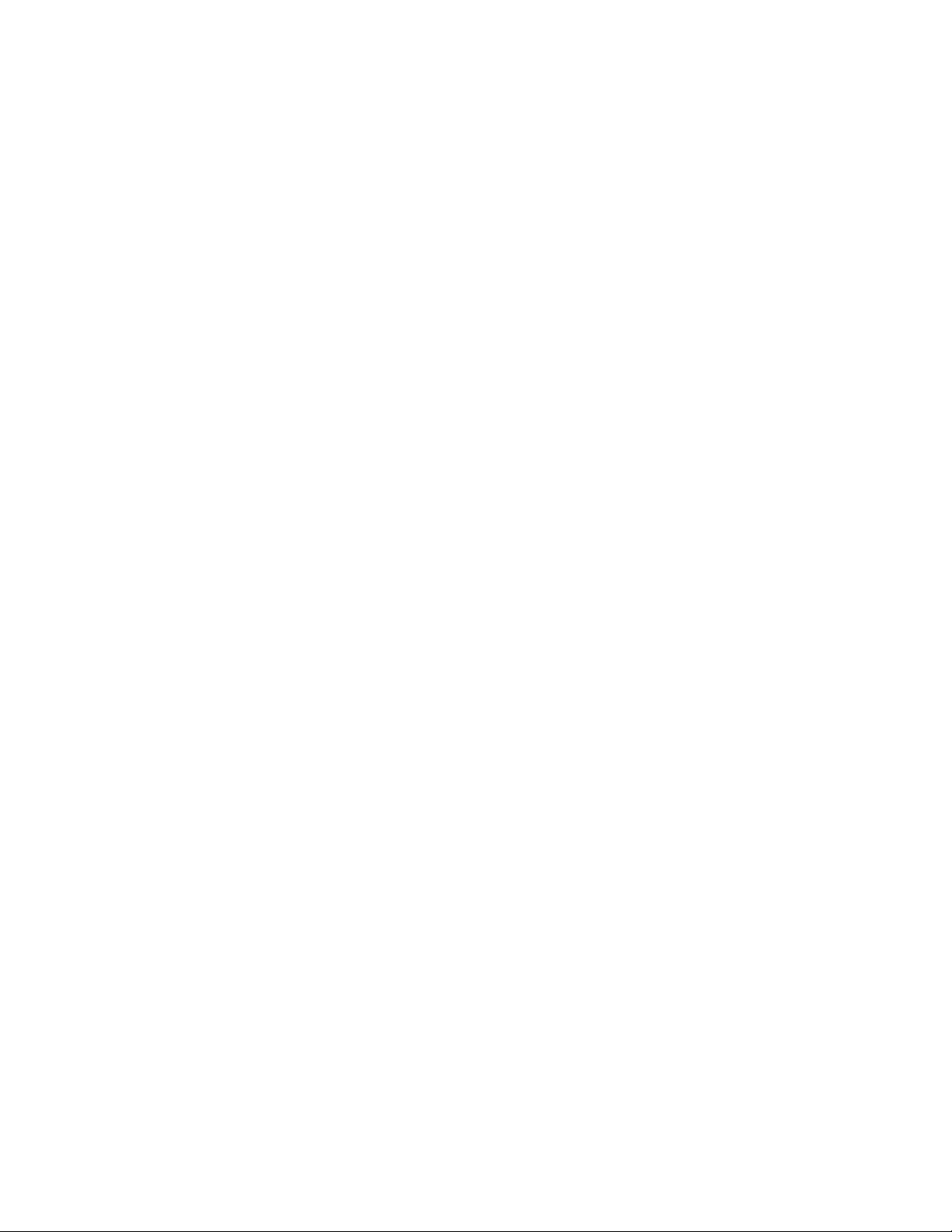
10 Användarhandbok för P620
Page 17
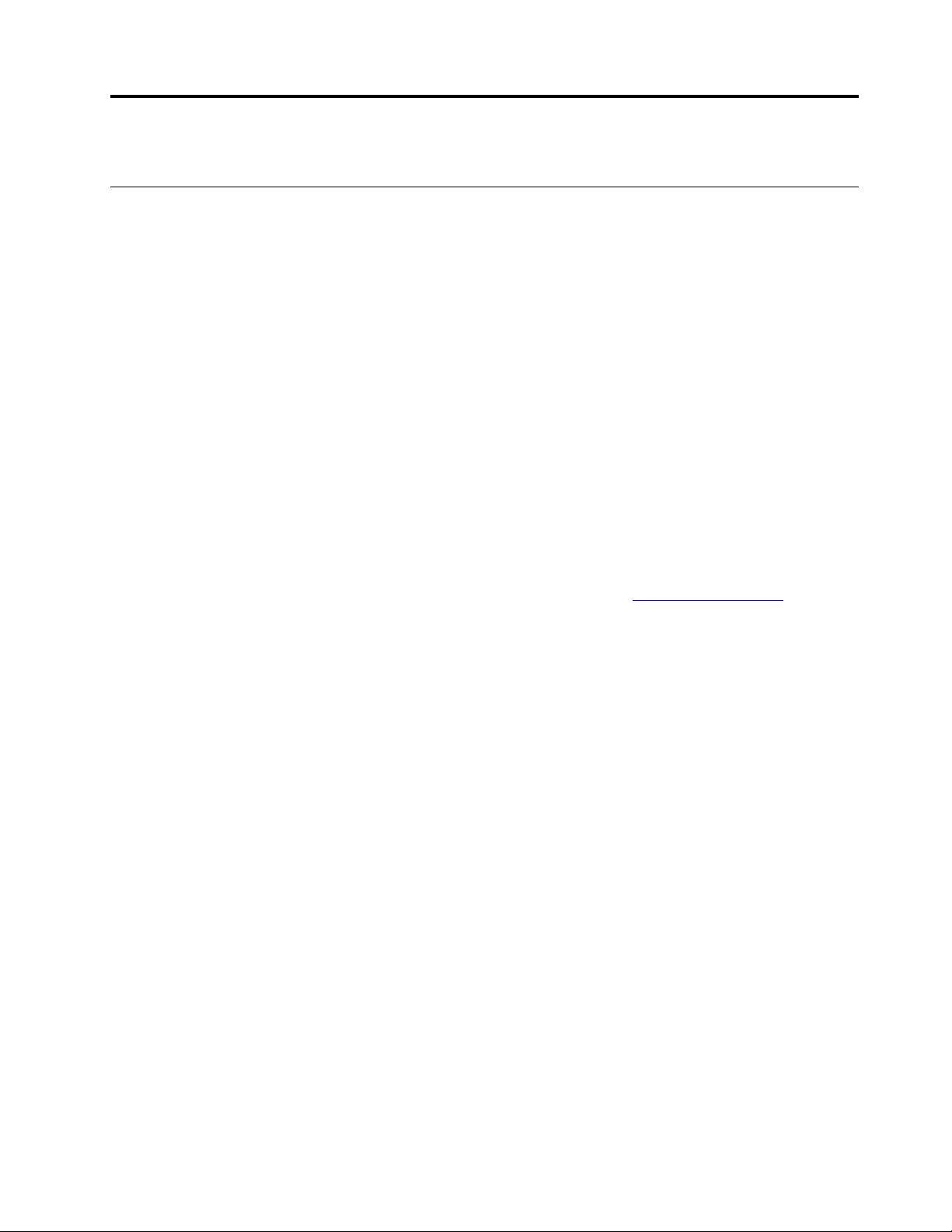
Kapitel 2. Komma igång med datorn
Komma igång med Windows 10
Lär dig grunderna i Windows 10 och börjar använda det direkt. Mer information om Windows 10 finns i
hjälpinformationen för Windows.
Windows-konto
Ett konto krävs för att använda operativsystemet Windows. Detta kan antingen vara ett Windowsanvändarkonto eller ett Microsoft-konto.
Windows-användarkonto
När du startar Windows första gången uppmanas du att skapa ett Windows-användarkonto. Det första
kontot du skapar är ett administratörskonto. Med administratörskontot går det att skapa ytterligare
användarkonton eller ändra kontotyper så här:
1. Öppna Start-menyn och välj Inställningar ➙ Konton ➙ Familj och andra användare.
2. Följ anvisningarna på skärmen.
Microsoft-konto
Du kan även logga in på operativsystemet Windows med ett Microsoft-konto.
Skapa ett Microsoft-konto genom att öppna Microsofts registreringssida på
anvisningarna på skärmen.
Med ett Microsoft-konto kan du
• Använda gemensam inloggning för andra Microsoft-tjänster, till exempel OneDrive, Skype och Outlook.
com.
• Synkronisera anpassade inställningar mellan andra Windows-baserade enheter.
https://signup.live.com och följa
© Copyright Lenovo 2020, 2021 11
Page 18
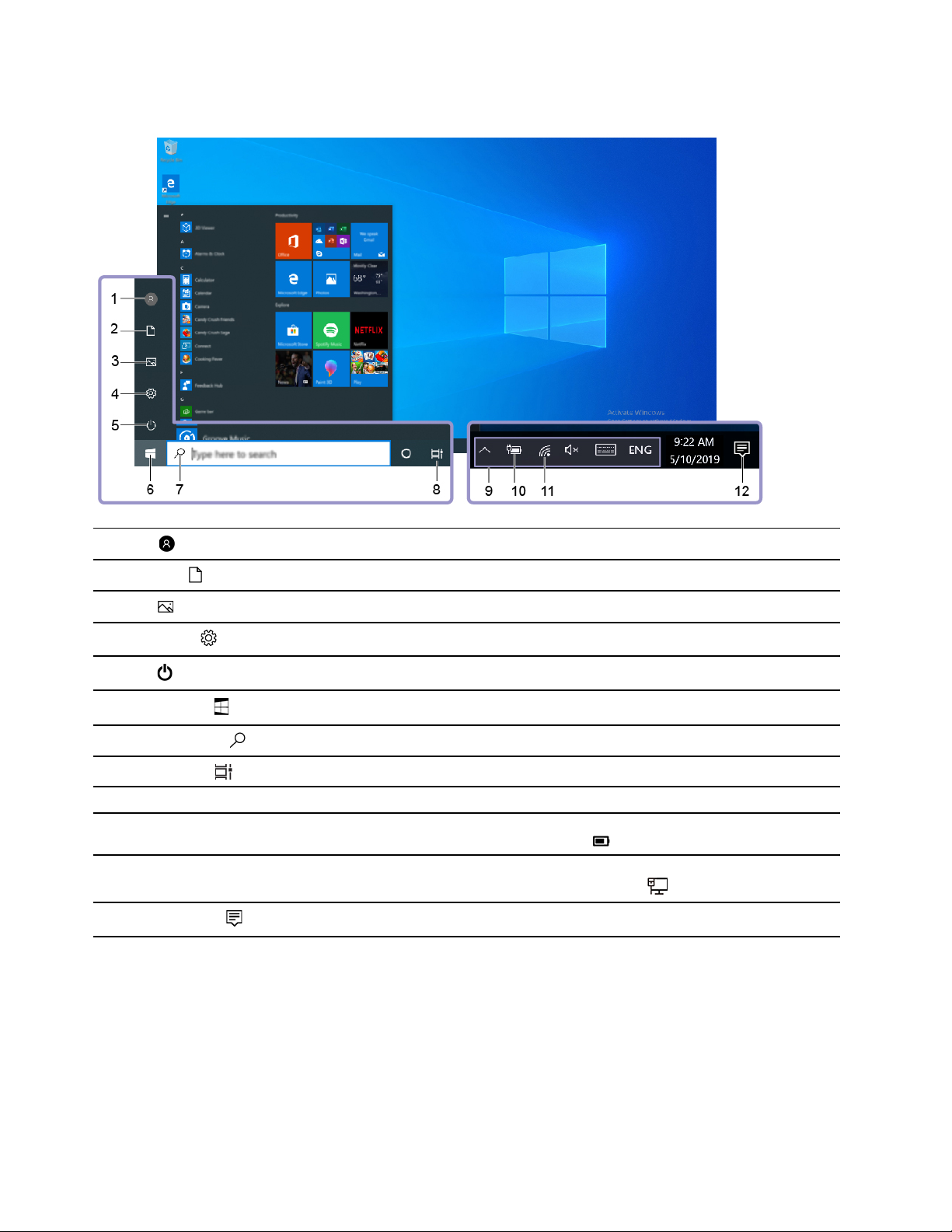
Windows-gränssnitt
1. Konto
2. Dokument
3. Bilder
4. Inställningar
5. Av/på
6. Start-knappen
7. Windows Search
8. Aktivitetsfältet
9. Meddelandefältet i Windows Visa meddelanden och status för vissa funktioner.
10. Ikonen Batteristatus
11. Ikonen Nätverk
12. Åtgärdscentret
Ändra kontoinställningar, lås datorn eller logga ut från det aktuella kontot.
Öppna mappen Dokument, en standardmapp där du sparar mottagna filer.
Öppna mappen Bilder, en standardmapp där du sparar mottagna bilder.
Öppna Inställningar.
Stäng av, starta om eller sätt datorn i strömsparläge.
Öppna Start-menyn.
Skriv det du söker i sökfältet och få sökresultat från datorn och webben.
Visa alla öppna appar och växla mellan dem.
Visa strömstatus och ändra batteri- eller ströminställningar. När datorn inte är
ansluten till en strömkälla ändras ikonen till
Anslut till ett tillgängligt trådlöst nätverk och visa nätverksstatus. När datorn är
ansluten till ett trådbundet nätverk ändras ikonen till
Visa de senaste aviseringarna från appar och få snabbåtkomst till vissa funktioner.
Öppna Start-menyn
• Klicka på Start-knappen.
• Tryck på Windows-tangenten på tangentbordet.
.
.
Öppna Start-menyn
Högerklicka på Start-knappen.
12
Användarhandbok för P620
Page 19
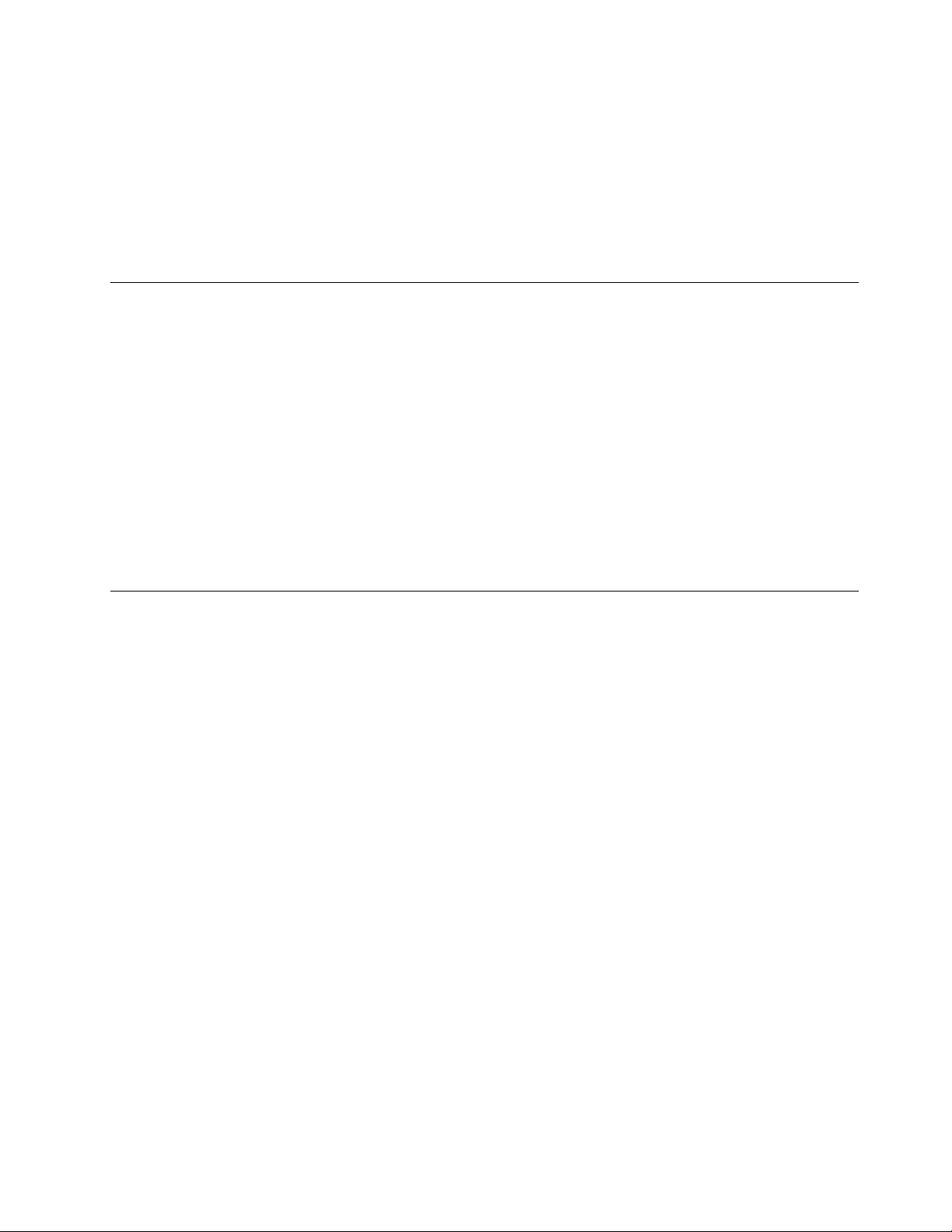
Öppna Kontrollpanelen
• Öppna Start-menyn och klicka på Windows-systemet ➙ Kontrollpanelen.
• Använd Windows Search.
Starta en app
• Öppna Start-menyn och välj appen du vill starta.
• Använd Windows Search.
Ansluta till nätverk
Du kan ansluta till internet via ett trådburet eller trådlöst nätverk.
Ansluta till trådbundet Ethernet
Med en Ethernet-kabel kan du ansluta till ett lokalt nätverk via datorns Ethernet-port.
Ansluta till Wi-Fi-nätverk (vissa modeller)
Om datorn har en trådlös nätverksmodul kan du ansluta datorn till Wi-Fi®-nätverk. Datorns trådlösa
nätverksmodul kan ha stöd för olika standarder. I vissa länder eller regioner kan användningen av 802.11ax
inaktiveras enligt lokala bestämmelser.
1. Klicka på nätverksikonen i meddelandefältet i Windows. En lista över tillgängliga trådlösa nätverk visas.
2. Välj ett nätverk som är tillgängligt för anslutning. Ange den information som eventuellt efterfrågas.
Använd Vantage-appen
Det förinstallerade Vantage-appen är en anpassad lösning som hjälper dig att underhålla datorn med
automatiska uppdateringar och korrigeringar, konfigurera maskinvaruinställningar och få anpassad support.
Du öppnar Vantage-appen genom att skriva Vantage i sökrutan.
Huvudfunktioner
Med Vantage-appen kan du:
• Enkelt ta reda på enhetens status och anpassa enhetsinställningarna.
• Hämta och installera uppgraderingar av UEFI BIOS, fast programvara och drivrutiner för att hålla datorn
uppdaterad.
• Övervaka datorns tillstånd och skydda den mot externa hot.
• Genomsöka datormaskinvaran och felsöka problem med maskinvaran.
• Se garantistatus (online).
• Komma åt Användarhandbok och praktiska artiklar.
Anmärkningar:
• Vilka datorfunktioner som är tillgängliga varierar beroende på modell.
• Vantage-appen gör regelbundna funktionsuppdateringar som förbättrar datorn. Beskrivningen av
funktionerna kan skilja sig från det faktiska användargränssnittet.
Kapitel 2. Komma igång med datorn 13
Page 20
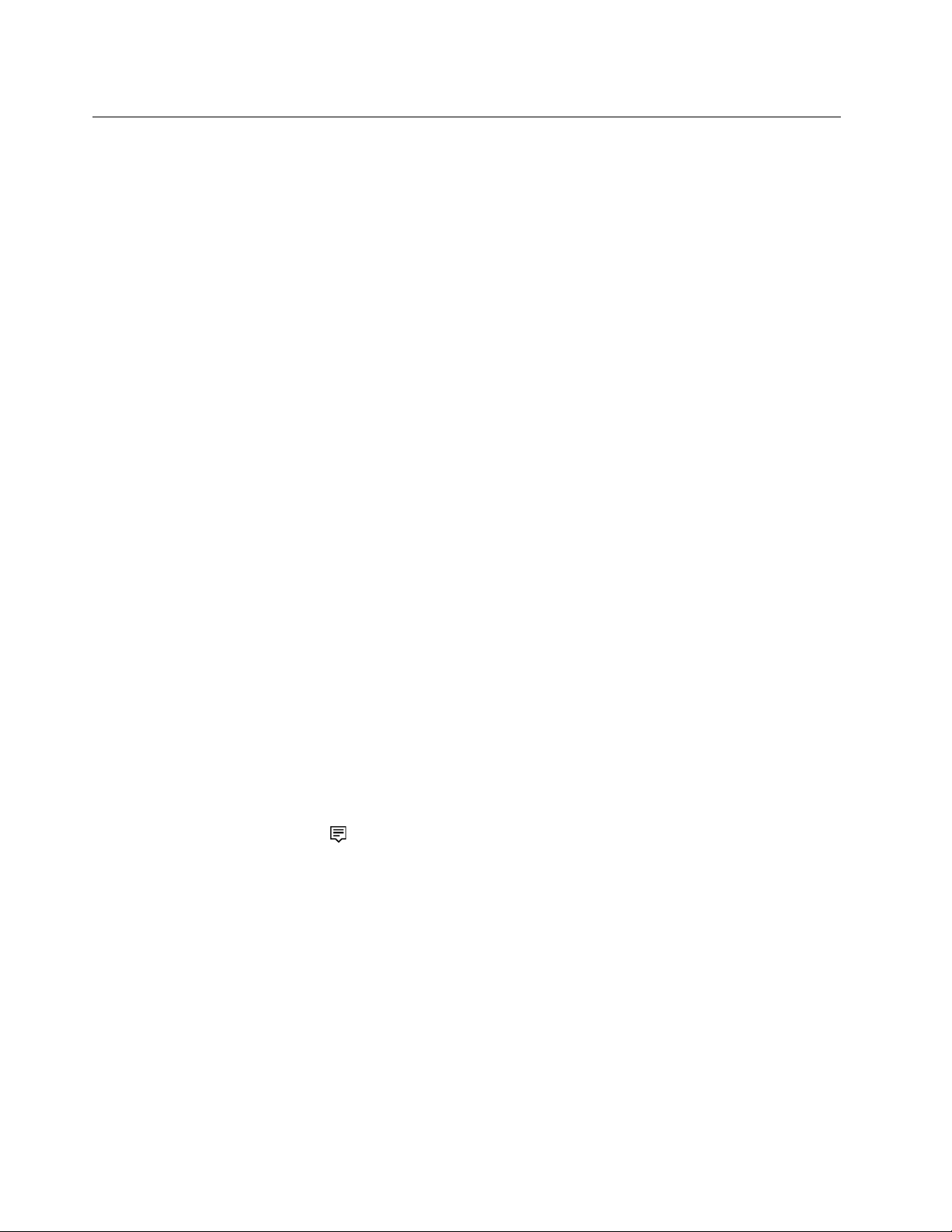
Använda multimedia
Använd datorn för arbete eller underhållning med enheterna (till exempel en kamera, bildskärm eller
högtalare).
Använda ljud
Anslut högtalare, hörlurar eller ett headset i ljudkontakten för att förbättra ljudupplevelsen.
Höja eller sänka volymen
1. Klicka på volymikonen i meddelandefältet i Windows i aktivitetsfältet.
2. Följ anvisningarna på skärmen för att justera volymen. Stäng av ljudet genom att klicka på
högtalarikonen.
Ändra ljudinställningarna
1. Öppna Kontrollpanelen och visa efter kategori.
2. Klicka på Maskinvara och ljud ➙ Ljud.
3. Ändra inställningarna efter behov.
Ansluta till en extern bildskärm
Ansluta till en trådansluten bildskärm
Anslut datorn till en projektor eller bildskärm via videoutgångarna på ett separat grafikkort i datorn för att
hålla presentationer eller utöka arbetsytan.
Om datorn inte identifierar den externa bildskärmen kan du högerklicka på ett tomt utrymme på skrivbordet
och klicka på Bildskärmsinställningar ➙ Identifiera.
Ansluta till en trådlös bildskärm
Om du vill använda en trådlös bildskärm bör du kontrollera att både datorn och den externa bildskärmen har
stöd för funktionen Miracast
• Öppna Start-menyn och klicka på Inställningar ➙ Enheter ➙ Bluetooth och andra enheter ➙ Lägg till
en Bluetooth-enhet eller annan enhet. I fönstret Lägg till en enhet klickar du på Trådlös bildskärm eller
docka. Följ anvisningarna på skärmen.
• Klicka på ikonen Åtgärdscenter
bildskärmen och följ anvisningarna på skärmen.
Ställa in visningsläget
Högerklicka på ett tomt utrymme på skrivbordet och välj Bildskärmsinställningar. Välj önskat visningsläge
på menyn Flera bildskärmar.
• Duplicera dessa bildskärmar: Visa samma bild på datorns bildskärm och på en extern bildskärm.
• Utvidga dessa bildskärmar: Utöka bilden från datorns bildskärm till en extern bildskärm. Du kan dra och
flytta objekt mellan de två bildskärmarna.
• Visa bara på 1: Visa endast bilden på datorns bildskärm.
• Visa bara på 2: Visa endast bilden på en extern bildskärm.
Om du visar program med DirectDraw eller Direct3D
bildskärmen.
®
.
i meddelandefältet i Windows och klicka på Anslut. Välj den trådlösa
®
i fullskärmsläge, visas bilden endast på den primära
14
Användarhandbok för P620
Page 21
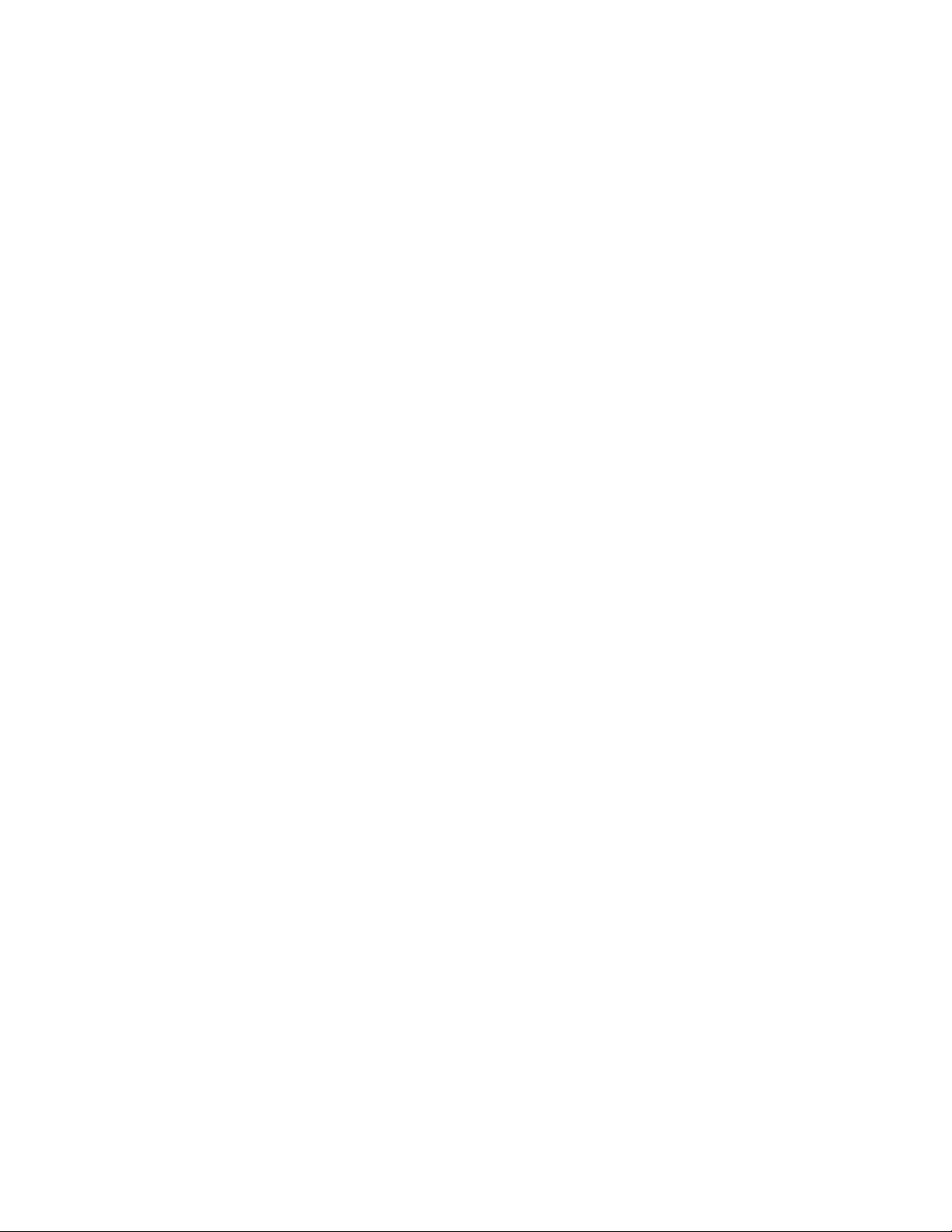
Ändra bildskärmsinställningar
1. Högerklicka på ett tomt utrymme skrivbordet och välj Bildskärmsinställningar.
2. Välj bildskärmen du vill konfigurera.
3. Ändra bildskärmsinställningarna.
Du kan ändra inställningarna för både datorns bildskärm och den externa bildskärmen. Du kan till exempel
ange vilken som ska vara den primära respektive sekundära bildskärmen. Du kan även ändra
skärmupplösning och bildorientering.
Anm: Om du ställer in en högre bildskärmsupplösning för datorns bildskärm än för den externa bildskärmen
visas endast en del av skärmen på den externa bildskärmen.
Kapitel 2. Komma igång med datorn 15
Page 22
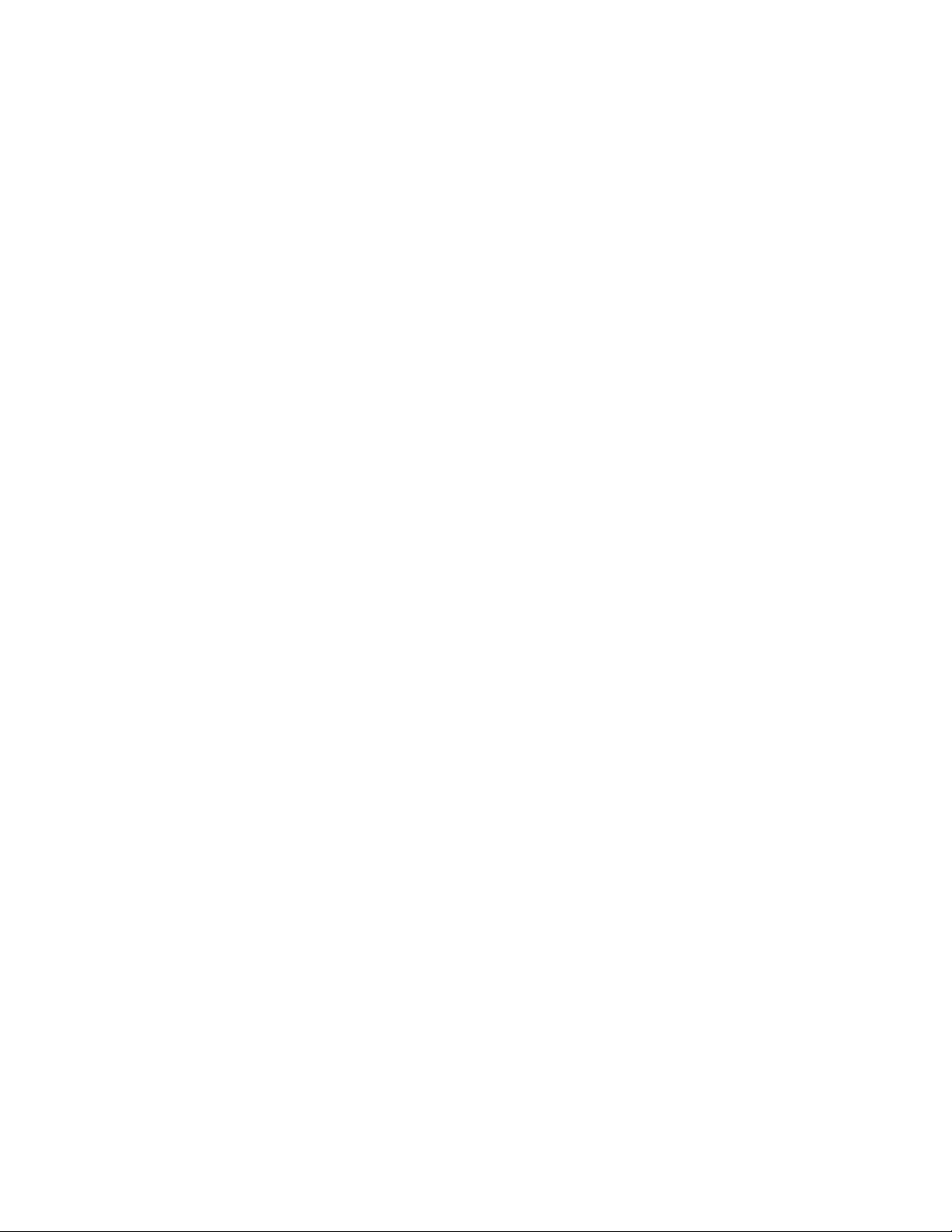
16 Användarhandbok för P620
Page 23
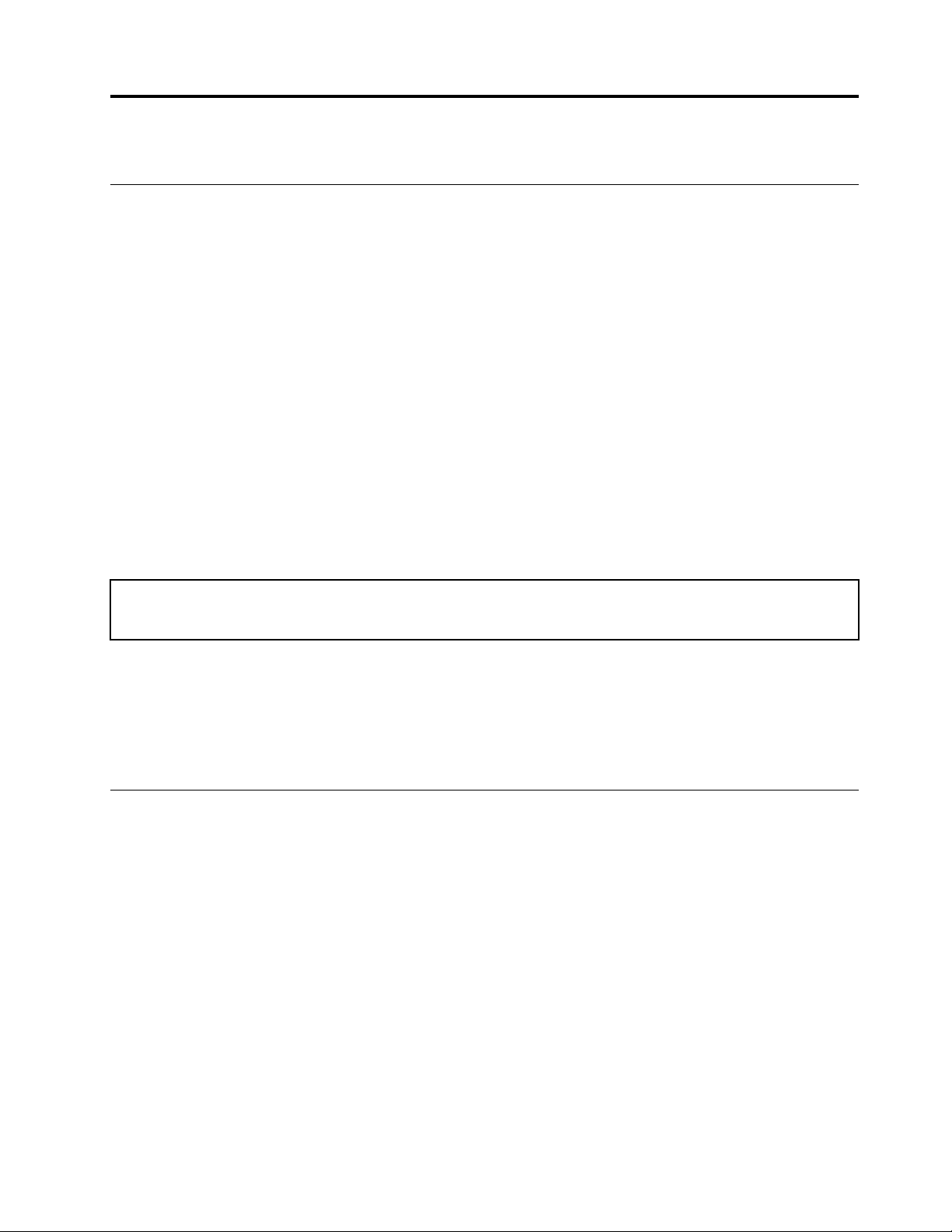
Kapitel 3. Utforska datorn
Hantera ström
Använd informationen i det här avsnittet för att uppnå balans mellan prestanda och energieffektivitet.
Ställa in strömbrytarfunktioner
Du kan ställa in strömbrytarens funktion efter dina önskemål. Du kan till exempel stänga av datorn eller sätta
den i strömsparläge eller viloläge genom att trycka på strömbrytaren.
Så här ändrar du strömbrytarens funktion:
1. Öppna Kontrollpanelen och välj att visa stora eller små ikoner.
2. Klicka på Energialternativ ➙ Ange hur strömbrytarna ska fungera.
3. Ändra inställningarna efter behov.
Ställa in energischema
För ENERGY STAR®-kompatibla datorer börjar följande energischema att gälla när datorerna inte har
använts under angiven tid:
Tabell 1. Energischemat Standard (ansluten till elnätet)
• Avstängning av bildskärmen: Efter 10 minuter
• Vänteläge: Efter 25 minuter
Tryck på valfri tangent på tangentbordet för att aktivera datorn från vänteläge.
Så här återställer du energischemat för bästa balans mellan prestanda och energibesparing:
1. Öppna Kontrollpanelen och välj att visa stora eller små ikoner.
2. Klicka på Energialternativ och välj eller anpassa ett energischema.
Överföra data
Dela filer snabbt mellan kompatibla enheter via den inbyggda Bluetooth-tekniken. Du kan även sätta i en
skiva eller ett mediekort för att överföra data.
Ansluta till en Bluetooth-aktiverad enhet (vissa modeller)
Det går att ansluta alla typer av Bluetooth-förberedda enheter till datorn, t.ex. ett tangentbord, en mus, en
smarttelefon eller högtalare. Ställ enheterna högst tio meter från datorn för att se till att uppkopplingen
lyckas.
1. Aktivera Bluetooth på datorn.
a. Öppna Start-menyn och välj Inställningar ➙ Enheter ➙ Bluetooth och andra enheter.
b. Slå på Bluetooth-omkopplaren.
2. Klicka på Lägg till en Bluetooth-enhet eller annan enhet ➙ Bluetooth.
3. Välj en Bluetooth-enhet och följ anvisningarna på skärmen.
© Copyright Lenovo 2020, 2021 17
Page 24
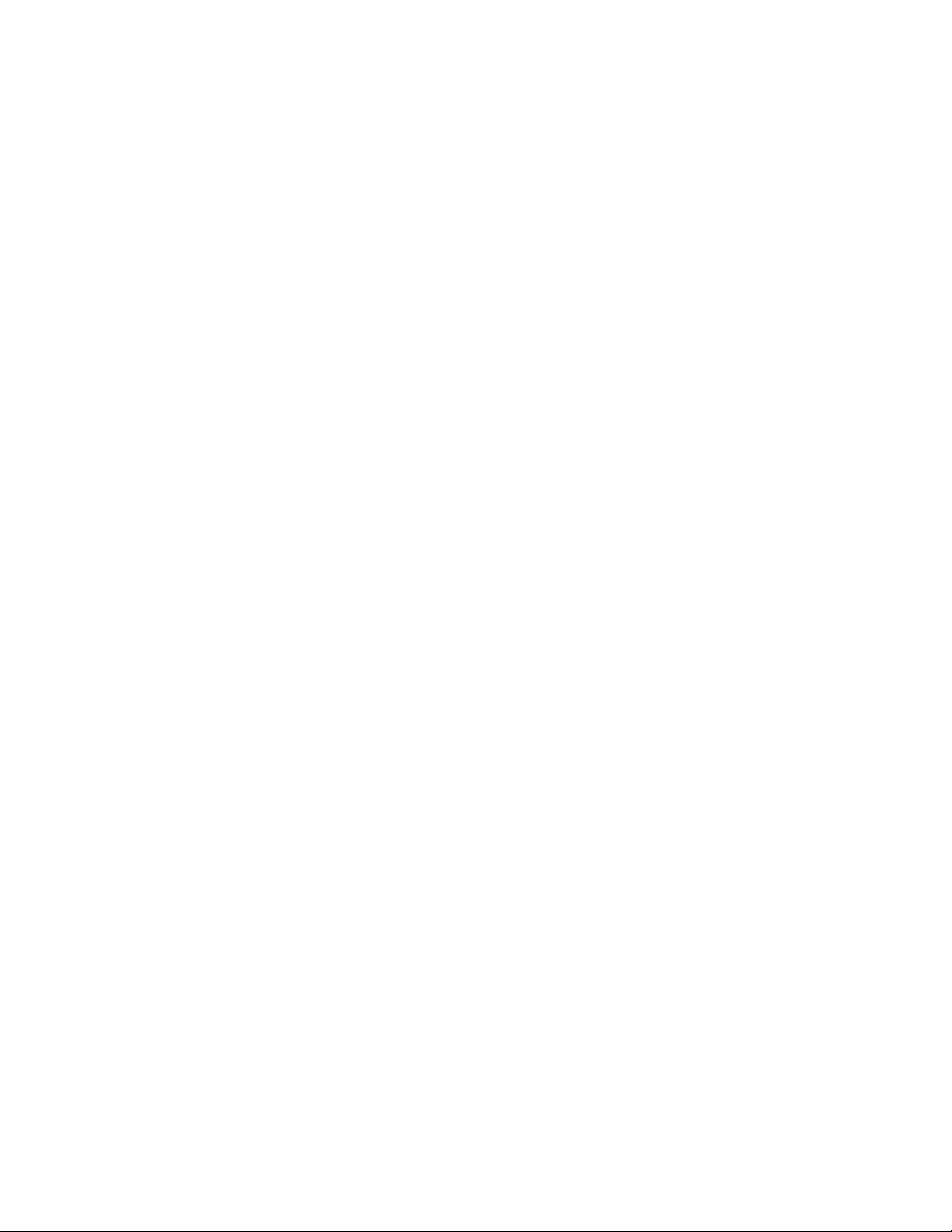
Bluetooth-enheten och datorn ansluter automatiskt nästa gång om båda enheterna finns inom räckvidd för
varandra och har Bluetooth aktiverat. Det går att använda Bluetooth för dataöverföring, fjärrstyrning och
kommunikation.
Använda den optiska enheten (vissa modeller)
Läs följande information om datorn har en optisk enhet.
Ta reda på vilken typ av optisk enhet du har
1. Högerklicka på Start-knappen så att snabbmenyn visas.
2. Klicka på Enhetshanteraren. Ange administratörslösenordet eller bekräfta om du uppmanas att göra
det.
Sätta i eller ta bort en skiva
1. Tyck på utmatnings-/stängningsknappen på den optiska enheten medan datorn är påslagen. Facket
glider ut ur enheten.
2. Sätt i en skiva i facket eller ta bort skivan från facket och tryck på utmatnings-/stängningsknappen en
gång till för att stänga facket.
Anm: Om facket inte skjuts ut ur enheten när du trycker på ut-/inmatningsknappen ska du stänga av datorn.
För sedan in ett uträtat gem i nödåterställningshålet vid ut-/inmatningsknappen. Använd nödutmatning
endast i ett akutläge.
Spela in en skiva
1. Sätt i en inspelningsbar skiva i den optiska enheten som har stöd för inspelning.
2. Gör något av följande:
• Öppna Start-menyn och klicka på Inställningar ➙ Enheter ➙ Spela upp automatiskt. Välj eller slå
på Använd Spela upp automatiskt för alla medier och enheter.
• Öppna Windows Media Player.
• Dubbelklicka på ISO-filen.
3. Följ anvisningarna på skärmen.
Använda ett mediekort (vissa modeller)
Läs följande information om datorn har en SD-kortplats.
Sätta i ett mediekort
1. Leta reda på SD-kortplatsen.
2. Se till att kortets metallkontakter är vända mot kontakterna i SD-kortplatsen. Sätt i kortet i SDkortplatsen så att det klickar på plats.
Ta bort ett mediekort
Obs: Innan du tar bort ett mediekort ska du först mata ut kortet från Windows. I annat fall kan data som finns
på kortet gå förlorade eller bli oläsbara.
1. Klicka på den trekantiga ikonen i meddelandefältet i Windows för att visa dolda ikoner. Högerklicka
sedan på ikonen Säker borttagning av maskinvara och Mata ut media.
2. Välj motsvarande alternativ för att mata ut kortet ur Windows.
3. Tryck på kortet och ta ut det ur datorn. Förvara kortet säkert för framtida bruk.
18
Användarhandbok för P620
Page 25
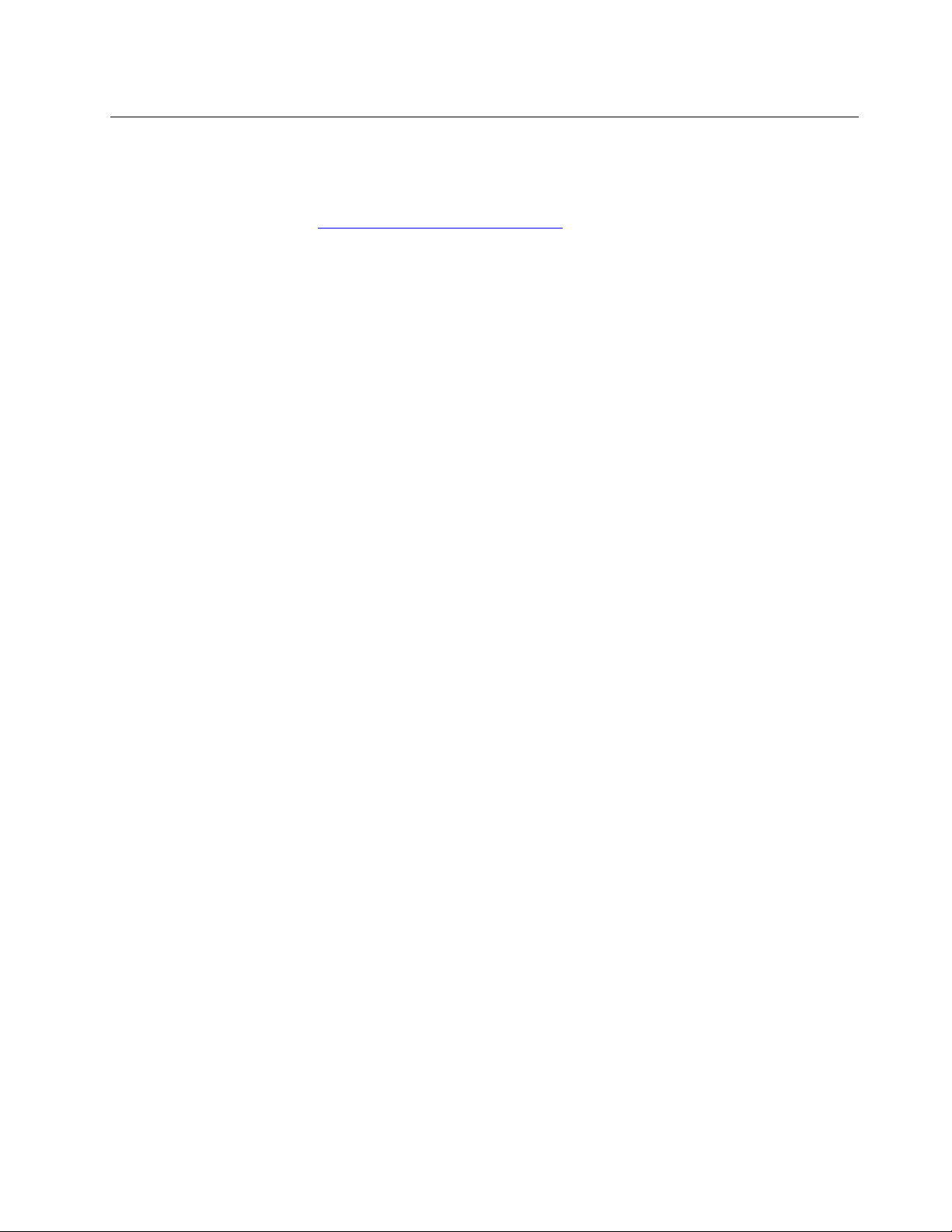
Köpa tillbehör
Lenovo har ett stort antal tillbehör och uppgraderingar om du vill utöka datorns funktioner. Exempel på
tillbehör är minnesmoduler, lagringsenheter, nätverkskort, nätadaptrar, tangentbord, möss och annat.
Du kan handla hos Lenovo på
https://www.lenovo.com/accessories.
Kapitel 3. Utforska datorn 19
Page 26
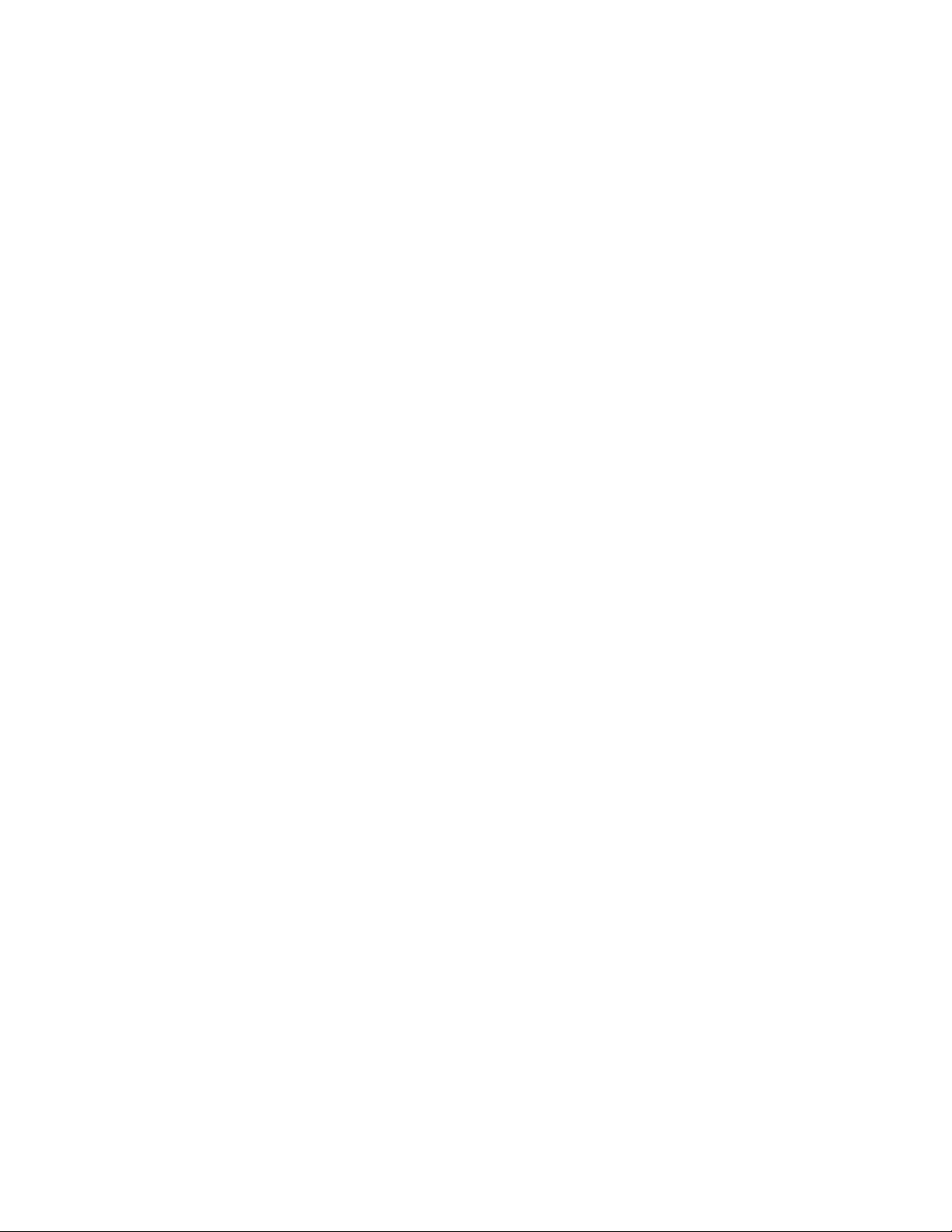
20 Användarhandbok för P620
Page 27
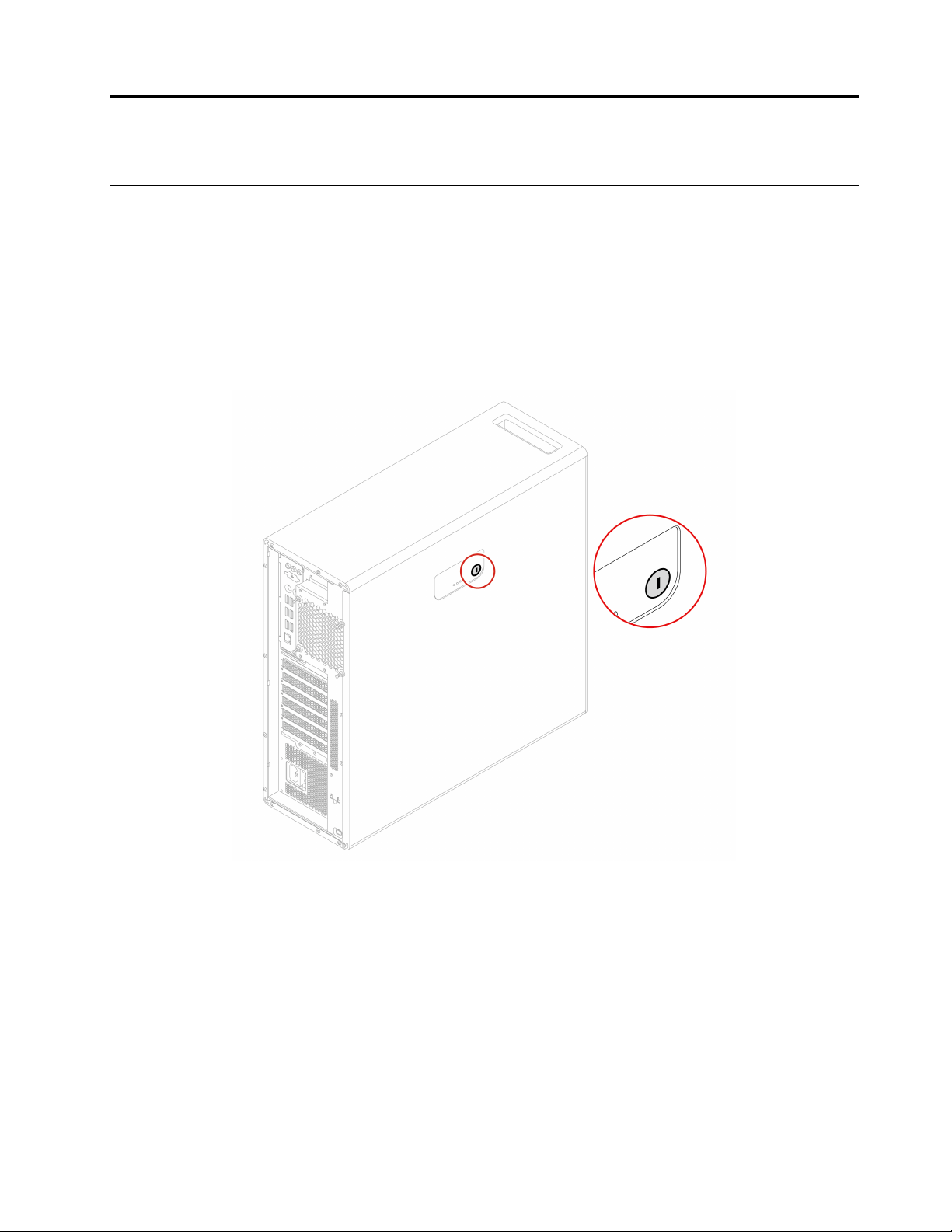
Kapitel 4. Skydda dator och information
Låsa datorn
Anm: Du ansvarar själv för val och utprovning av olika lås och säkerhetsfunktioner. Lenovo ger inga
rekommendationer eller garantier angående funktion eller kvalitet på låsen och andra säkerhetsfunktioner. Du
kan köpa datorlås hos Lenovo.
Nyckellås
Genom att låsa fast datorkåpan med ett nyckellås förhindrar du att obehöriga kommer åt datorns innehåll.
Nycklarna till nyckellåset sitter på baksidan av datorn. Förvara nycklarna på ett säkert ställe när du inte
använder dem.
Kabellås av Kensington-typ
Lås fast datorn vid ett skrivbord, bord eller något annat fast föremål med en låskabel av Kensington-typ.
© Copyright Lenovo 2020, 2021 21
Page 28
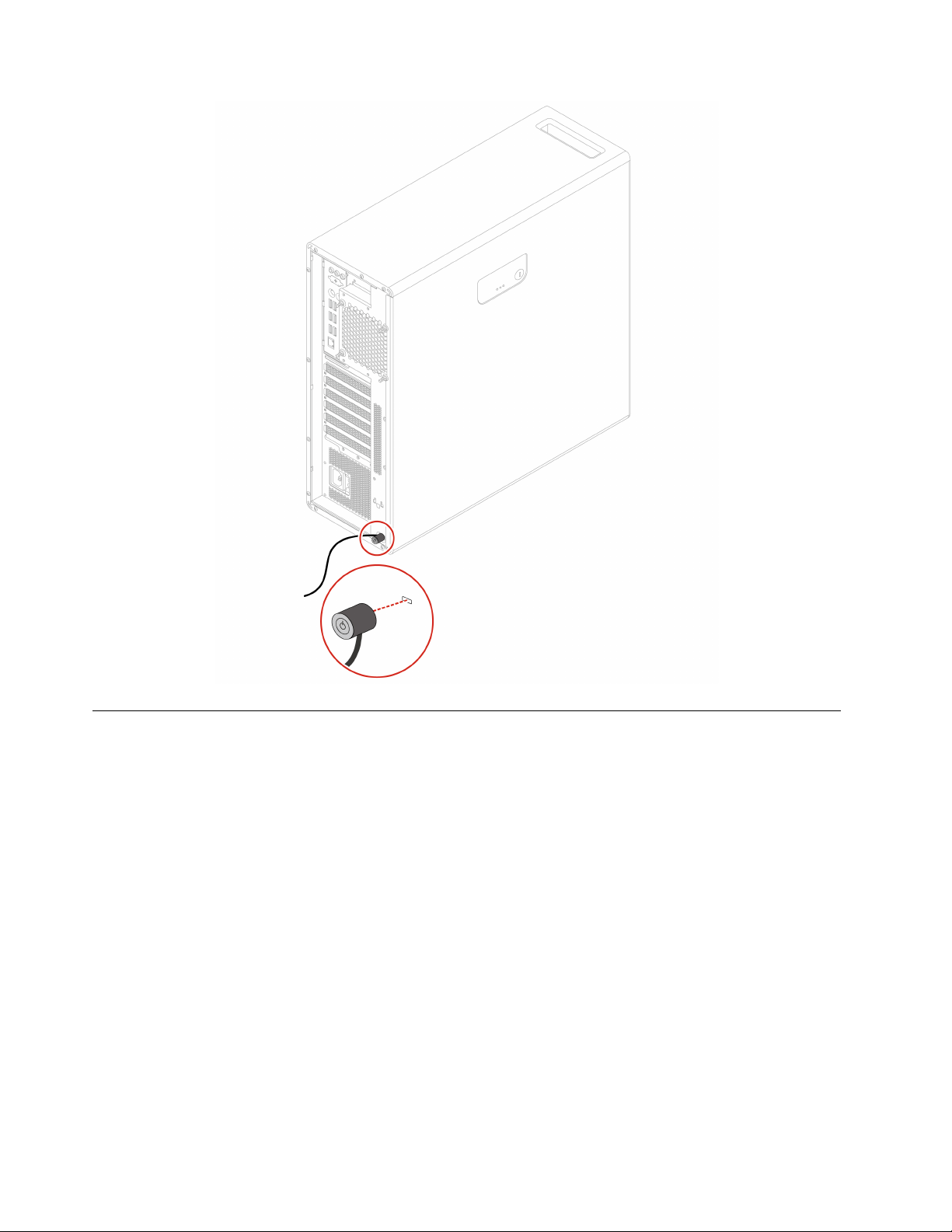
Använda lösenord
Lösenordstyper
Du kan ange följande lösenord i UEFI (Unified Extensible Firmware Interface) BIOS (Basic Input/Output
System) för att förhindra obehörig åtkomst till datorn. Du ombeds dock inte ange UEFI BIOS-lösenord när
datorn återgår från strömsparläge.
• Lösenord för att starta datorn
Om det har ställts in ett lösenord för att starta datorn måste du ange ett giltigt lösenord varje gång datorn
startas. Datorn kan inte användas förrän ett giltigt lösenord har angetts.
• Administratörslösenord
Genom att ställa in ett administratörslösenord kan du hindra obehöriga från att ändra
konfigurationsinställningar. Om du ansvarar för konfigurationsinställningarna på flera datorer kan det vara
lämpligt att ställa in ett administratörslösenord.
Om ett administratörslösenord har ställts in måste du ange ett giltigt lösenord varje gång du öppnar BIOSmenyn.
Om både ett lösenord för att starta datorn och ett administratörslösenord har ställts in kan du ange endera
av dem. Om du vill ändra konfigurationsinställningar måste du dock ange administratörslösenordet.
• Hårddisklösenord
22
Användarhandbok för P620
Page 29
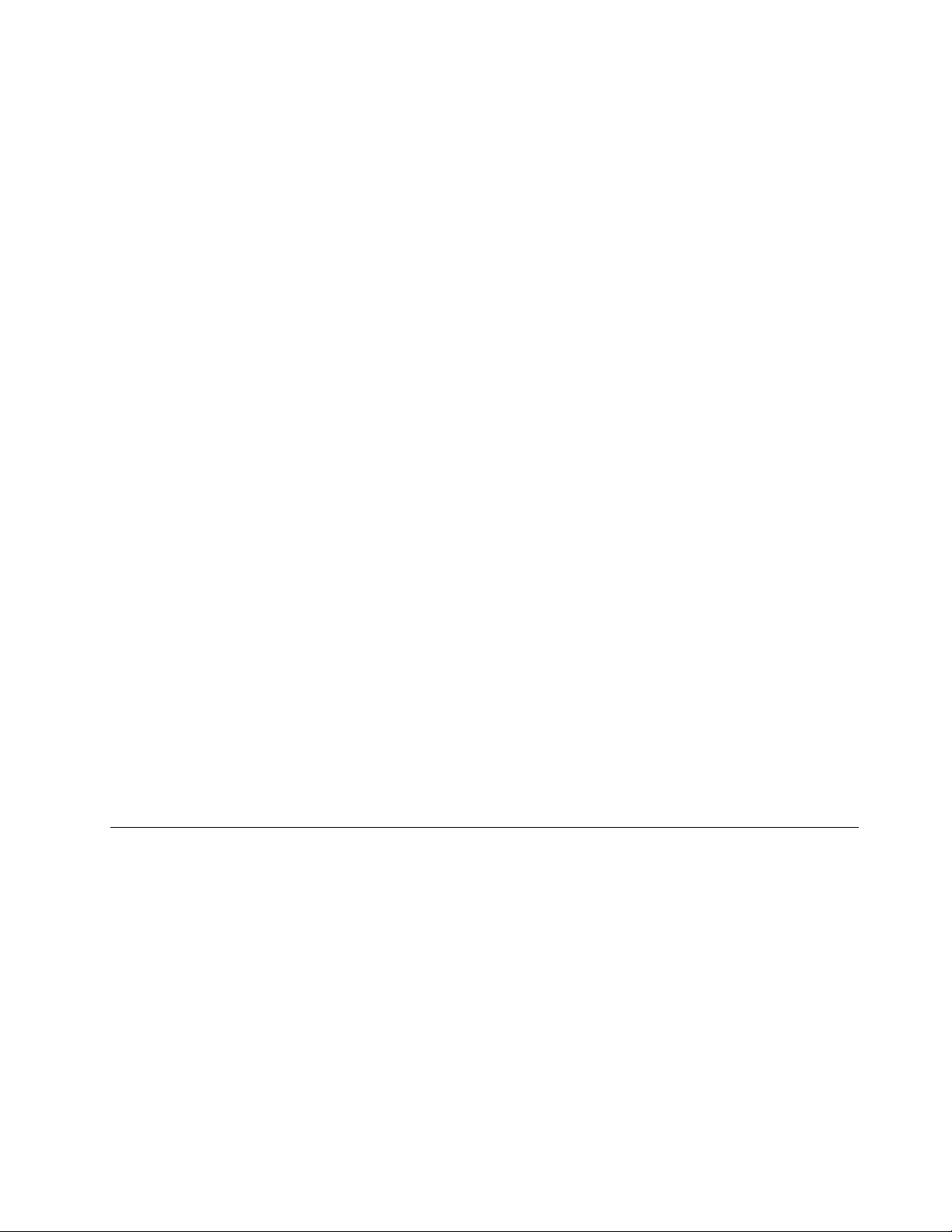
Genom att ange hårddisklösenord förhindrar du obehörig åtkomst till data på lagringsenheten. Om ett
hårddisklösenord är inlagt måste du ange ett giltigt lösenord varje gång du ska använda lagringsenheten.
Anm: När du har angett ett lösenord för lagringsenheten skyddas informationen på lagringsenheten även
om hårddisken skulle tas ut ur datorn och installeras i en annan dator.
• Lösenord för systemhantering (för vissa modeller)
Du kan aktivera lösenordet för systemhantering med samma behörighet som administratörslösenordet för
att styra säkerhetsrelaterade funktioner. Så här anpassar du behörigheten för lösenordet för
systemhantering via menyn UEFI BIOS:
1. Starta om datorn. Tryck på F1 eller Fn+F1 när logotypskärmen visas.
2. Välj Security ➙ System Management Password Access Control.
3. Följ anvisningarna på skärmen.
Om du har ställt in både ett administratörslösenord och ett lösenord för systemhantering åsidosätter
administratörslösenordet lösenordet för systemhantering.
Ställa in, ändra och ta bort ett lösenord
Skriv ut instruktionerna innan du börjar.
1. Starta om datorn. Tryck på F1 eller Fn+F1 när logotypskärmen visas.
2. Välj Security.
3. Beroende på lösenordstypen väljer du Set Supervisor Password, Set Power-On Password, Set
System Management Password eller Hard Disk Password och trycker på Retur.
4. Följ anvisningarna på skärmen för att lägga till, ändra eller ta bort ett lösenord.
5. Tryck på F10 eller Fn+F10 för att spara ändringarna och avsluta programmet.
Skriv ned dina lösenord och förvara dem på ett säkert ställe. Om du glömmer bort lösenorden, läs ”Rensa
CMOS” på sidan 31 för att ta bort dem själv. Du kan också kontakta en Lenovo-auktoriserad
serviceleverantör för att ta bort lösenorden.
Anmärkningar:
• Om du har glömt lösenordet för administratörer kan det hända att du inte kan ta bort det genom att rensa
CMOS beroende på dina BIOS-inställningar.
• Om du glömmer lösenordet för hårddisken kan Lenovo inte att återställa lösenordet eller återskapa data
på lagringsenheten.
Använda programsäkerhetslösningar
I detta avsnitt finns programvarulösningar för att skydda datorn och din information.
Använda brandväggar
En brandvägg kan vara maskinvara, programvara eller en kombination av dessa beroende på vilken
säkerhetsnivå som krävs. I brandväggar används en uppsättning regler för att avgöra vilka ingående och
utgående anslutningar som är tillåtna. Om datorn har ett förinstallerat brandväggsprogram skyddas den mot
säkerhetsrisker från internet, obehörig åtkomst, intrång och internetattacker. Det skyddar även din integritet.
Mer information om hur du använder brandväggsprogrammet finns i dess hjälpsystem.
Så här använder du brandväggar:
1. Öppna Kontrollpanelen och välj att visa stora eller små ikoner.
2. Klicka på Windows Defender Firewall och följ anvisningarna på skärmen.
Kapitel 4. Skydda dator och information 23
Page 30
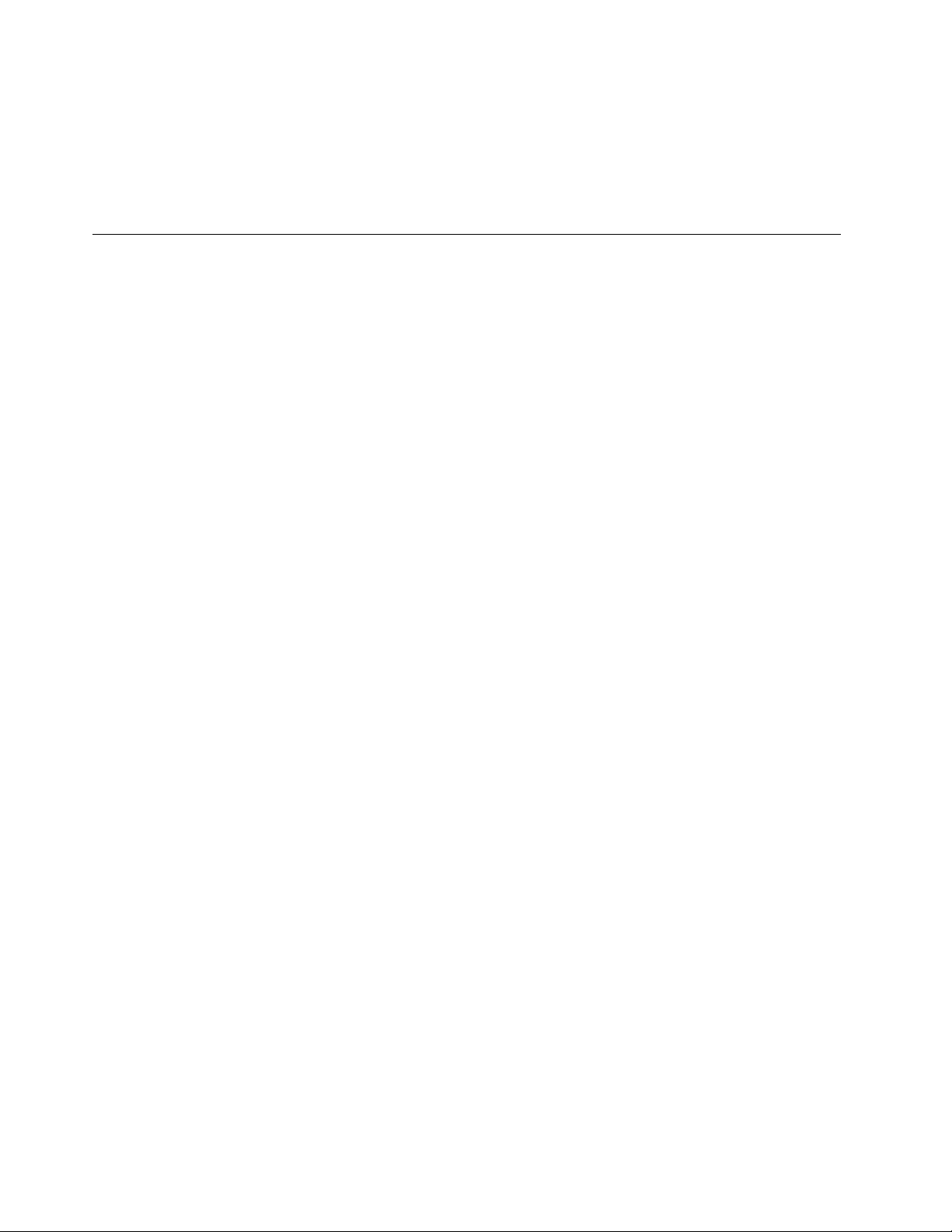
Använda programmet Computrace Agent i den fasta programvaran (vissa modeller)
Programmet Computrace Agent är en lösning för resurshantering och återställning vid stöld. Programmet
identifierar ändringar på datorn, till exempel av maskinvara, programvara eller datorns aktiveringsplats. Du
kan behöva köpa en prenumeration för att aktivera programmet Computrace Agent.
Använda BIOS-säkerhetslösningar
I detta avsnitt finns BIOS-lösningar för att skydda datorn och din information.
Radera alla data från lagringsenheten
Vi rekommenderar att du raderar alla data från lagringsenheten innan du lämnar den eller datorn till
återvinning.
Så här raderar du alla data från lagringsenheten:
1. Ange ett hårddisklösenord för lagringsenheten som du vill återvinna. Se ”Använda lösenord” på sidan
22.
2. Starta om datorn. Tryck på F1 eller Fn+F1 när logotypskärmen visas.
3. Välj Security ➙ Hard Disk Password ➙ Security Erase HDD Data och tryck på Retur.
4. Välj lagringsenheten som du vill återvinna och tryck på Retur.
5. Du blir ombedd att bekräfta åtgärden. Välj Yes och tryck på Retur. Raderingsprocessen startar.
Anm: Under raderingen inaktiveras strömbrytaren och tangentbordet.
6. När raderingsprocessen är klar visas ett meddelande där du blir ombedd att återställa systemet. Välj
Continue.
Anm: Raderingsprocessen tar mellan en halv och tre timmar beroende på lagringsenhetens kapacitet.
7. När återställningen är klar sker något av följande:
• Om data på den inbyggda lagringsenheten har raderats visas ett meddelande om att det inte finns
något tillgängligt operativsystem.
• Om data på den externa lagringsenheten har raderats startas datorn om automatiskt.
Använda omkopplaren för kåpa
Omkopplaren för kåpa gör att det inte går att logga in på operativsystemet när datorkåpan inte är korrekt
installerad eller stängd.
Så här aktiverar du kontakten för omkopplaren för kåpa på systemkortet:
1. Starta om datorn. Tryck på F1 eller Fn+F1 när logotypskärmen visas.
2. Välj Security ➙ Cover Tamper Detected och tryck på Retur.
3. Markera Enabled och tryck på Retur.
4. Tryck på F10 eller Fn+F10 för att spara ändringarna och avsluta programmet.
När kontakten för omkopplare för kåpa på systemkortet är aktiverad och omkopplaren känner av att
datorkåpan inte är korrekt installerad eller stängd visas ett felmeddelande när du startar datorn. Så här
åsidosätter du felmeddelandet och loggar in på operativsystemet:
1. Installera eller stäng datorkåpan.
2. Öppna BIOS-menyn, spara och avsluta sedan.
24
Användarhandbok för P620
Page 31

Använda Smart USB Protection
Funktionen Smart USB Protection är en säkerhetsfunktion som bidrar till att förhindra att data kopieras från
datorn till USB-enheter som är anslutna till datorn. Du kan ställa in Smart USB Protection i något av följande
lägen:
• Disabled (standardinställning): USB-enheterna kan användas utan begränsning.
• Read Only: Data kan inte kopieras från datorn till USB-enheterna. Däremot är det möjligt att komma åt
och modifiera data på USB-enheterna.
• No Access: Det går inte att komma åt USB-enheterna från datorn.
Så här ställer du in funktionen Smart USB Protection:
1. Starta om datorn. Tryck på F1 eller Fn+F1 när logotypskärmen visas.
2. Välj Security ➙ Smart USB Protection och tryck på Retur.
3. Välj önskad inställning och tryck på Retur.
4. Tryck på F10 eller Fn+F10 för att spara ändringarna och avsluta programmet.
Kapitel 4. Skydda dator och information 25
Page 32

26 Användarhandbok för P620
Page 33

Kapitel 5. UEFI BIOS
Detta kapitel innehåller information om hur du konfigurerar och uppdaterar UEFI BIOS och rensar CMOS.
Vad är UEFI BIOS
Anm: Operativsystemets inställningar kan åsidosätta eventuella liknande inställningar i UEFI BIOS.
UEFI BIOS är det första programmet som datorn kör när den startas. UEFI BIOS initierar
maskinvarukomponenterna och läser in operativsystemet och andra program. Datorn levereras med ett
konfigureringsprogram med vilket du kan ändra inställningarna i UEFI BIOS.
Öppna BIOS-menyn
Starta om datorn. Öppna BIOS-menyn genom att trycka på F1 eller Fn+F1 när logotypskärmen visas.
Anm: Om du har ställt in BIOS-lösenord skriver du lösenorden när du blir ombedd att göra detta. Du kan
också välja No eller trycka på Esc för att hoppa över lösenordsuppmaningen och öppna BIOS-menyn.
Observera att det då inte går att ändra systemkonfigurationer som skyddas med lösenord.
Navigera i BIOS-gränssnittet
Obs: Redan optimerade standardkonfigurationer visas i fetstil. Om du ändrar konfigurationerna på fel sätt
kan det få oväntade följder.
Beroende på tangentbordet kan du navigera i BIOS-gränssnittet genom att trycka på följande tangenter eller
på kombinationer av Fn-tangenten och följande tangenter:
F1 eller Fn+F1
Esc eller Fn+Esc
↑↓ eller Fn+↑↓
← → eller Fn+← → Välj en flik.
+/– eller Fn++/–
Retur
F9 eller Fn+F9
F10 eller Fn+F10
Visa skärmen General Help.
Stäng undermenyn och återgå till den överordnade menyn.
Leta reda på ett objekt.
Ändra till ett högre eller lägre värde.
Öppna en vald flik eller undermeny.
Återställ standardinställningarna.
Spara konfigurationen och avsluta.
Ändra visningsspråket i UEFI BIOS
UEFI BIOS har stöd för tre eller fyra visningsspråk: engelska, franska, förenklad kinesiska och ryska (vissa
modeller).
Så här ändrar du visningsspråket i UEFI BIOS:
1. Välj Main ➙ Language och tryck på Retur.
2. Ställ in önskat visningsspråk.
© Copyright Lenovo 2020, 2021 27
Page 34

Ändra visningsläget i UEFI BIOS
Du kan använda UEFI BIOS i grafik- eller textläge beroende på dina behov.
Så här ändrar du visningsläget i UEFI BIOS:
1. Starta om datorn. Tryck på F1 eller Fn+F1 när logotypskärmen visas.
2. Välj Main ➙ Setup Mode Select och tryck på Retur.
3. Ställ in önskat visningsläge.
Ställa in systemdatum och systemtid
1. Starta om datorn. Tryck på F1 eller Fn+F1 när logotypskärmen visas.
2. Välj Main ➙ System Time & Date och tryck på Retur.
3. Ställ in systemets datum och tid.
4. Tryck på F10 eller Fn+F10 för att spara ändringarna och avsluta programmet.
Ändra startsekvensen
Om datorn inte startar som förväntat från en enhet kan du ändra startsekvensen permanent eller välja en
tillfällig startenhet.
Ändra startsekvensen permanent
1. Gör något av följande beroende på typen av lagringsenhet:
• Om lagringsenheten är inbyggd går du vidare till steg 2.
• Om lagringsenheten är en skiva ska du se efter att datorn är påslagen. Slå annars på datorn. Sätt
sedan in startskivan i den optiska enheten.
• Om lagringsenheten är en annan extern enhet än en skiva ansluter du lagringsenheten till datorn.
2. Starta om datorn. Tryck på F1 eller Fn+F1 när logotypskärmen visas.
3. Välj Startup och följ anvisningarna på skärmen för att ändra startsekvensen.
4. Tryck på F10 eller Fn+F10 för att spara ändringarna och avsluta programmet.
Välja en tillfällig startenhet
Anm: Inte alla skivor och lagringsenheter är startbara.
1. Gör något av följande beroende på typen av lagringsenhet:
• Om lagringsenheten är inbyggd går du vidare till steg 2.
• Om lagringsenheten är en skiva ska du se efter att datorn är påslagen. Slå annars på datorn. Sätt
sedan in startskivan i den optiska enheten.
• Om lagringsenheten är en annan extern enhet än en skiva ansluter du lagringsenheten till datorn.
2. Starta om datorn. Tryck på F12 eller Fn+F12 när logotypskärmen visas.
3. Välj önskad lagringsenhet och tryck på Retur.
Om du vill ändra startsekvensen permanent väljer du Enter Setup på Startup Device Menu och trycker på
Retur för att öppna BIOS-menyn.
28
Användarhandbok för P620
Page 35

Aktivera eller inaktivera funktionen för detektering av konfigurationsändringar
Om du aktiverar detektering av konfigurationsändringar visas ett felmeddelande när du slår på datorn och
POST upptäcker konfigurationsändringar på vissa maskinvaruenheter (till exempel lagringsenheter eller
minnesmoduler).
Så här aktiverar eller inaktiverar du funktionen för detektering av konfigurationsändringar:
1. Starta om datorn. Tryck på F1 eller Fn+F1 när logotypskärmen visas.
2. Välj Security ➙ Configuration Change Detection och tryck på Retur.
3. Aktivera eller inaktivera funktionen efter önskemål.
4. Tryck på F10 eller Fn+F10 för att spara ändringarna och avsluta programmet.
Du kan åsidosätta felmeddelandet och logga in på operativsystemet genom att trycka på F2 eller Fn+F2. Om
du vill ta bort felmeddelandet öppnar du BIOS-menyn, sparar och avslutar.
Aktivera eller inaktivera funktionen för automatisk start
Automatic Power On i UEFI BIOS innehåller flera alternativ för att starta datorn automatiskt.
Så här aktiverar eller inaktiverar du funktionen för automatisk start:
1. Starta om datorn. Tryck på F1 eller Fn+F1 när logotypskärmen visas.
2. Välj Power ➙ Automatic Power On och tryck på Retur.
3. Välj önskad funktion och tryck på Retur.
4. Aktivera eller inaktivera funktionen efter önskemål.
5. Tryck på F10 eller Fn+F10 för att spara ändringarna och avsluta programmet.
Aktivera eller inaktivera ErP LPS-kompatibilitetsläget
Lenovo-datorer uppfyller ekodesignkraven i avsnitt 3 i ErP-direktivet. Mer information finns på:
https://www.lenovo.com/us/en/compliance/eco-declaration
Du kan aktivera ErP LPS-kompatibilitetsläget för att minska strömförbrukningen när datorn är avstängd eller i
vänteläge. När ErP LPS-läget är aktiverat kan du starta datorn genom att trycka på strömbrytaren:
Så här aktiverar eller inaktiverar du ErP LPS-kompatibilitetsläget:
1. Starta om datorn. Tryck på F1 eller Fn+F1 när logotypskärmen visas.
2. Välj Power ➙ Enhanced Power Saving Mode och tryck på Retur.
3. Gör något av följande beroende på om du väljer Enabled eller Disabled:
• Om du väljer Enabled, tryck på Retur. Välj Power ➙ Automatic Power On och tryck på Retur.
Kontrollera om funktionen Wake on LAN inaktiveras automatiskt. Inaktivera den annars.
• Om du väljer Disabled, tryck på Retur. Fortsätt sedan till nästa steg.
4. Tryck på F10 eller Fn+F10 för att spara ändringarna och avsluta programmet.
För att uppfylla kravet på avstängt läge i ErP måste du inaktivera funktionen Snabbstart.
1. Öppna Kontrollpanelen och välj att visa stora eller små ikoner.
2. Klicka på Energialternativ ➙ Förändra strömbrytarnas funktion ➙ Ändra inställningar som för
tillfället inte är tillgängliga.
Kapitel 5. UEFI BIOS 29
Page 36

3. Avmarkera Aktivera snabb start (rekommenderas) i listan Avstängningsinställningar.
Ändra fläkthastigheten
Du kan ändra fläkthastigheten i sju nivåer för att justera datorns temperaturprestanda. Högre fläkthastighet
ger bättre temperaturprestanda och högre ljud.
Så här ändrar du fläkthastigheten:
1. Starta om datorn. Tryck på F1 eller Fn+F1 när logotypskärmen visas.
2. Välj Power ➙ Fan Control Stepping och tryck på Retur.
3. Ställ in fläkthastigheten enligt dina önskemål.
4. Tryck på F10 eller Fn+F10 för att spara ändringarna och avsluta programmet.
CPU-låsning när PSB är aktiverat
Platform Secure Boot är en AMD-teknik som förbättrar plattformssäkerheten. När funktionen är aktiverad i
UEFI BIOS och du byter ut en icke-fungerande processor mot en ny och startar systemet visas en varning
om att den nya processorn är låst och endast fungerar med den aktuella datormodellen. Välj det alternativ du
föredrar.
Ändra BIOS-inställningar innan du installerar ett nytt operativsystem
BIOS-inställningarna varierar beroende på system. Ändra BIOS-inställningarna innan du installerar ett nytt
operativsystem.
Microsoft gör löpande uppdateringar av operativsystemet Windows 10. Innan du installerar en viss version av
Windows 10 bör du kontrollera kompatibilitetslistan för Windows-versionen. Mer information finns på:
https://support.lenovo.com/us/en/solutions/windows-support
Så här ändrar du BIOS-inställningarna:
1. Starta om datorn. Tryck på F1 eller Fn+F1 när logotypskärmen visas.
2. Välj Security ➙ Secure Boot från huvudgränssnittet och tryck på Retur.
3. Beroende på vilket operativsystem du ska installera gör du något av följande:
• För att installera Windows 10 (64 bitar) och de flesta Linux-operativsystem väljer du Enabled för
Secure Boot.
• För att installera ett operativsystem som inte stöder säker start väljer du Disabled för Secure Boot.
4. Tryck på F10 eller Fn+F10 för att spara ändringarna och avsluta programmet.
Uppdatera UEFI BIOS
När du installerar ett nytt program, en ny drivrutin eller en ny maskinvarukomponent måste du kanske
uppdatera UEFI BIOS. Du kan uppdatera BIOS från operativsystemet eller en flashuppdateringsskiva (stöds
endast på vissa modeller).
Hämta och installera det senaste UEFI BIOS-uppdateringspaketet på ett av följande sätt:
• Från Vantage-appen:
Öppna Vantage-appen för att se tillgängliga uppdateringspaket. Följ anvisningarna på skärmen för att
hämta och installera det senaste uppdateringspaket för UEFI BIOS om det finns ett sådant tillgängligt.
• Från Lenovos supportwebbplats:
30
Användarhandbok för P620
Page 37

1. Gå till https://pcsupport.lenovo.com.
2. Ladda ned BIOS-flashuppdateringsdrivrutinen för operativsystemsversionen eller ISO-bildsversionen
(används för att skapa en flashuppdateringsskiva). Hämta installationsanvisningarna till den BIOSflashuppdateringsdrivrutin du har hämtat.
3. Skriv ut installationsanvisningarna och följ anvisningarna för att uppdatera BIOS.
återställning med självläkande UEFI BIOS
När du uppdaterar UEFI BIOS kan det inträffa strömavbrott eller en annan kritisk situation som medför att
startsekvensen kraschar. I så fall startas UEFI BIOS-funktionen för självläkande återställning automatiskt så
att UEFI BIOS kan återställas till starttillståndet och befintliga inställningar bevaras så långt som möjligt.
Användarindata blockeras och ingen användaråtgärd krävs under återställningsprocessen. Stäng inte av
datorn. Installationsprogrammet startar och visar förloppet när den primära avbildningen har återställts.
Under återställningsprocessen indikerar den fyrsiffriga displayen att återställning pågår och förloppet visas i
procent. Hela åtgärden tar cirka 15 minuter.
Om återställningen misslyckas kraschar systemet. Kontakta en Lenovo-auktoriserad serviceleverantör för att
lämna in datorn på service.
Återställa datorn efter en felaktig BIOS-uppdatering
1. Ta bort alla medier från enheterna och stäng av alla anslutna enheter.
2. Sätt i BIOS-uppdateringsskivan i den optiska enheten och stäng av datorn.
3. Koppla bort alla nätsladdar från vägguttagen. Ta sedan bort alla delar som är i vägen när du ska komma
åt bygeln för Rensa CMOS/återställning.
4. Flytta bygeln från normalläget till underhållsläget.
5. Anslut datorns och bildskärmens nätsladdar till vägguttag.
6. Starta datorn och bildskärmen. När du hör varningssignaler startar återställningen.
7. När återställningsprocessen har slutförts stängs datorn av automatiskt.
Anm: Beroende på datormodell tar återställningsprocessen mellan två och tre minuter.
8. Koppla bort alla nätsladdar från vägguttagen.
9. Flytta tillbaka bygeln till standardläget.
10. Sätt tillbaka alla delar som du tog bort. Anslut sedan datorns och bildskärmens nätsladdar till
vägguttagen.
11. Starta datorn och bildskärmen. Tryck på F1 eller Fn+F1 när logotypskärmen visas.
12. Kontrollera att BIOS-inställningarna har återställts till en tidigare punkt för att förhindra dataförlust.
BIOS-konfigurationer hittar du i Kapitel 5 ”UEFI BIOS” på sidan 27.
Rensa CMOS
1. Ta bort alla medier från enheterna och stäng av alla anslutna enheter och datorn.
2. Koppla bort alla nätsladdar från vägguttagen. Ta sedan bort alla delar som är i vägen när du ska komma
åt bygeln för Rensa CMOS/återställning.
3. Flytta bygeln från normalläget till underhållsläget.
4. Anslut datorns och bildskärmens nätsladdar till vägguttag.
5. Starta datorn och bildskärmen. Vänta i cirka tio sekunder när datorn avger en ljudsignal.
6. Stäng av datorn genom att trycka in strömbrytaren i cirka fyra sekunder.
Kapitel 5. UEFI BIOS 31
Page 38

7. Koppla bort alla nätsladdar från vägguttagen.
8. Flytta tillbaka bygeln till standardläget.
9. Sätt tillbaka alla delar som du tog bort. Anslut sedan datorns och bildskärmens nätsladdar till
vägguttagen.
10. Starta datorn och bildskärmen. Tryck på F1 eller Fn+F1 när logotypskärmen visas.
11. Kontrollera att BIOS-inställningarna har återställts till en tidigare punkt för att förhindra dataförlust.
BIOS-konfigurationer hittar du i Kapitel 5 ”UEFI BIOS” på sidan 27.
32
Användarhandbok för P620
Page 39

Kapitel 6. RAID
Vad är RAID
RAID (Redundant Array of Independent Disks) är en teknik som ger utökade lagringsfunktioner och
tillförlitlighet genom redundans. Den kan också förbättra datalagringens tillförlitlighet och feltolerans jämfört
med lagringssystem med enda enhet. Dataförlust till följd av enhetsfel kan förhindras genom att data som
saknas kan rekonstrueras från de övriga enheterna.
När en grupp oberoende fysiska lagringsenheter konfigureras för att använda RAID-teknik bildar de en RAIDarray. Arrayen distribuerar data över flera lagringsenheter samtidigt, men värddatorn tolkar arrayen som en
enda lagringsenhet. Att skapa och använda RAID-arrayer ger hög prestanda, till exempel snabbare I/Okapacitet, eftersom värddatorn har åtkomst till flera enheter samtidigt.
Välja RAID-läge
Välj SATA RAID-läge eller NVMe RAID-läge för att konfigurera RAID med hjälp av RAIDXpert2 Configuration
Utility.
1. Gör något av följande för att välja SATA RAID eller NVMe RAID:
• SATA RAID:
a. Starta om datorn. Tryck på F1 eller Fn+F1 när logotypskärmen visas.
b. Välj Devices ➙ ATA Drive Setup ➙ Configure SATA as (AHCI/RAID).
c. Välj RAID.
• NVMe RAID:
a. Starta om datorn. Tryck på F1 eller Fn+F1 när logotypskärmen visas.
b. Välj Devices ➙ NVMe Setup ➙ NVMe RAID Mode (Enabled/Disabled).
c. Välj Enabled.
2. Tryck på F10 eller Fn+F10 för att spara ändringarna och avsluta programmet.
3. Starta om datorn. Tryck på F1 eller Fn+F1 när logotypskärmen visas.
4. Välj Devices ➙ RAIDXpert2 Configuration Utility för att välja enheter och konfigurera RAID.
RAID-nivåer
Varning:
• Endast en redundant RAID-matris stöds av AMD-RAID. RAID1, RAID5 och RAID10 är alla
redundanta matriser.
• AMD-RAID har stöd för högst åtta matriser, varav en icke-RAID-matris.
• AMD-RAID-matriser har inte stöd för flera operativsystem samtidigt. Om systemet startas från en
startbar AMD-RAID-matris måste den första matrisen i avsnittet Arrays vara den startbara
matrisen. Systemet startas bara från den första matrisen i avsnittet Arrays. Se ”Konfigurera RAID
med RAIDXpert2 Configuration Utility” på sidan 34 för att hitta den första matrisen genom att läsa
matrisinformationen och kontrollera matrisnumret.
Datorn har stöd för följande RAID-nivåer:
• RAID 0: strimlad diskuppsättning
© Copyright Lenovo 2020, 2021 33
Page 40

– Ger högsta prestanda men ingen dataredundans. Data i matrisen strimlas (fördelas) över flera diskar.
– Stöd för två till åtta diskar.
– RAID 0-matriser är användbara för att lagra information, till exempel operativsystemets sidväxlingsfil,
där prestanda är mycket viktig men inte redundans.
• RAID 1: speglad diskuppsättning
– Spegla data på en partition på en disk till en annan.
– Stöd för två diskar.
– RAID 1-matriser är användbara om det bara finns två tillgängliga diskar och dataintegritet är viktigare
än lagringskapacitet.
• RAID 5: strimlad diskuppsättning på blocknivå med distribuerad paritet
– Strimlar data och paritet på alla diskar i matrisen.
– Stöd för tre till åtta diskar.
– Ger enastående läsprestanda och redundans.
• RAID 10: strimlad och speglad diskuppsättning (kombination av RAID 0 och RAID 1)
– Kombinerar speglingar och strimlingsuppsättningar. RAID 10 tillåter flera diskfel, upp till ett fel per
strimlad spegling.
– Stöd för fyra, sex eller åtta diskar.
– Ger bättre prestanda än en enkel spegling tack vare de extra diskarna. Kräver dubbelt så mycket
diskutrymme som RAID 1 för redundans.
• Volym (JBOD):
– RAIDXpert2 Configuration Utility hanterar en eller flera diskar eller det outnyttjade utrymmet på en disk
som en enda matris.
– Stöd för en till åtta diskar.
– Gör det möjligt att länka lagringsutrymme från en eller flera diskar, oavsett utrymmet på diskarna. Detta
är användbart för att utnyttja ledigt diskutrymme på diskar som inte används av andra diskar i matrisen.
Ger inte prestandafördelar eller dataredundans. Diskfel resulterar i att data går förlorade.
• RAIDABLE (kallas även RAID-förberedd):
– Tillåter att en RAID-disk omvandlas senare till RAID 0 eller RAID 1.
– Stöd för en disk.
Konfigurera RAID med RAIDXpert2 Configuration Utility
Om RAIDXpert2 Configuration Utility finns på datorn kan du följa avsnitten nedan för att konfigurera RAID.
Initiera diskar
Nya och äldre diskar måste initieras innan de kan användas för att skapa en AMD-RAID-matris. Vid
initieringen skrivs AMD-RAID-konfigurationsinformation (metadata) till en disk.
Varning:
• Om en disk ingår i en AMD-RAID-matris kan disken inte väljas för initiering. Om du ändå vill initiera
disken måste du radera AMD-RAID-matrisen. Data på disken raderas under initieringen för att
säkerställa att rätt diskar väljs för initiering.
• En äldre disk kan innehålla giltiga data. När en äldre matris raderas går alla data på disken
förlorade.
34
Användarhandbok för P620
Page 41

1. Öppna menyn RAIDXpert2 Configuration Utility. Välj Physical Disk Management med piltangenterna
och tryck på Retur.
2. Välj Select Physical Disk Operations med piltangenterna och tryck på Retur.
3. Välj Initialize Disk med piltangenterna och tryck på Retur.
4. Välj den eller de diskar som ska initieras:
a. Välj en disk med piltangenterna och tryck på Blanksteg eller Retur. Du kan välja flera diskar med
denna metod.
b. Välj OK med piltangenterna och tryck på Retur.
c. Läs varningsmeddelandet. Om du vill fortsätta väljer du YES med piltangenterna och trycker på
Retur.
Anm: Initieringen tar cirka 10 till 15 sekunder. Under initieringen sker automatiskt en fullständig
genomsökning av alla kanaler.
Skapa matriser
Matriser kan skapas efter att diskarna har initierats:
1. Öppna menyn RAIDXpert2 Configuration Utility. Välj Array Management med piltangenterna och
tryck på Retur.
2. Välj Create Array med piltangenterna och tryck på Retur.
3. Välj Select RAID Level ➙ RAID Level med piltangenterna och tryck på Retur.
Anm: Vissa av RAID-nivåerna kanske inte visas beroende på antalet installerade lagringsenheter.
4. Välj de diskar med vilka du vill skapa matrisen:
a. Välj Physical Disks med piltangenterna och tryck på Retur.
b. Välj önskade diskar med piltangenterna och tryck på Blanksteg eller Retur.
c. Välj Apply Changes med piltangenterna och tryck på Retur.
5. I tabellen nedan anges den standardinställda cachetaggstorleken (CTS).
Matristyp
Hårddiskmatris
SSD-matris 64 kB
Alla NVMe-matriser 256 kB
Standard-CTS
64 kB
6. Välj Read Cache Policy med piltangenterna och tryck på Retur. Välj önskad princip för cacheläsning
och tryck på Retur.
7. Välj Write Cache Policy med piltangenterna och tryck på Retur. Välj önskad princip för cacheskrivning
och tryck på Retur.
8. Välj Create Array med piltangenterna och tryck på Retur.
Radera matriser
Varning:
• När du raderar en matris raderas alla data på matrisen permanent. Åtgärden går inte att ångra och
det är mycket osannolikt att data kan återställas.
• Radera inte den första matrisen i avsnittet Arrays om den är en startbar AMD-RAID-matris. I så fall
raderas operativsystemet och alla AMD-RAID-filer.
Kapitel 6. RAID 35
Page 42

1. Öppna menyn RAIDXpert2 Configuration Utility. Välj Array Management med piltangenterna och
tryck på Retur.
2. Välj Delete Arrays med piltangenterna och tryck på Retur.
3. Välj den eller de matriser du vill radera:
a. Välj önskad eller önskade matriser med piltangenterna och tryck sedan på Blanksteg eller Retur för
att ändra alternativet till Enabled för radering.
b. Om du vill välja alla matriser markerar du kryssrutan vid Check all och trycker på Retur.
c. Välj Delete Array med piltangenterna och tryck på Blanksteg eller Retur.
d. Läs varningsmeddelandet. Tryck på Blanksteg eller Retur för att fortsätta.
e. Välj Yes med piltangenterna för att radera matriser.
Se matrisinformation
Detta alternativ visar information om en matris. Det går inte att redigera uppgifter med detta alternativ. Det är
endast avsett för informationsändamål.
1. Öppna menyn RAIDXpert2 Configuration Utility. Välj Array Management med piltangenterna och
tryck på Retur.
2. Välj Select Manage Array Properties med piltangenterna och tryck på Retur.
3. Välj Select Array med piltangenterna och tryck på Retur. Välj önskad matris och tryck på Enter.
4. Välj View Associated Physical Disks med piltangenterna och tryck på Retur.
5. Tryck på Blanksteg för att välja en av medlemmarna i matrisen.
6. Välj View Physical Disk Properties med piltangenterna och tryck på Retur.
7. Information om matrisen visas nedanför Select Array header:
• Matrisnummer
• RAID-nivå
• Tillstånd
• Storlek
• Cachetaggstorlek
• Cacheinställningar
• Associerade fysiska diskar
8. Om du vill se en annan matris trycker du på Esc två gånger och upprepar steg 2 till 7.
9. Tryck på Esc för att stänga huvudmenyn.
36
Användarhandbok för P620
Page 43

Kapitel 7. Felsökning, testning och återställning
I det här kapitlet finns anvisningar om hur du löser problem med datorn. Använd grundproceduren som
utgångspunkt för att lösa problem med datorn.
Grundprocedur för att lösa problem med datorn
Förutsättning
Läs Bilaga A ”Viktig säkerhetsinformation” på sidan 105 och skriv ut följande anvisningar innan du börjar.
1. Kontrollera följande:
a. Kablarna till alla anslutna enheter sitter korrekt och säkert.
b. Alla komponenter har satts tillbaka på rätt sätt.
c. Alla anslutna enheter som kräver nätström är anslutna till ordentligt jordade och fungerande
vägguttag.
d. Alla anslutna enheter är aktiverade i UEFI BIOS.
2. Kontrollera om datorn har smittats av ett virus genom att använda ett antivirusprogram. Om programmet
hittar ett virus tar du bort det.
3. Se Kapitel 7 ”Felsökning, testning och återställning” på sidan 37 för att lösa det problem du har råkat ut
för, kör felsökningsprogrammet och återställ operativsystemet.
4. Kontakta Lenovo om problemet kvarstår. Se Kapitel 9 ”Hjälp och support” på sidan 101.
Felsökning
I felsökningsinformationen kan du hitta lösningar på specifika fel som ger klart avgränsade symtom.
Problem vid start
Fel
Datorn startar inte när du trycker på
strömbrytaren.
Operativsystemet startar inte från rätt
lagringsenhet eller startar inte alls
Det hörs flera ljudsignaler innan datorn
startar.
Lösning
• Kontrollera att nätsladden är korrekt ansluten till datorns baksida
och till ett fungerande vägguttag.
• Om det finns en extra strömbrytare på datorns baksida kontrollerar
du att den är påslagen.
• Nätspänningslampan på datorns framsida lyser.
• Datorns spänning motsvarar spänningen i vägguttaget i ditt land
eller din region.
• Kontrollera att alla signalkablar och nätsladdar till lagringsenheten
är ordentligt anslutna.
• Kontrollera att lagringsenheten som datorn startar från är inställd
som första startenhet i UEFI BIOS.
• I undantagsfall kan lagringsenheten med operativsystemet skadas.
Om det skulle inträffa måste du eventuellt byta ut lagringsenheten.
Kontrollera att inga tangenter har fastnat.
© Copyright Lenovo 2020, 2021 37
Page 44

Problem med ljud
Fel
Inget ljud hörs i Windows
Lösning
• Om du använder externa högtalare med egen strömförsörjning som
har en strömbrytare kontrollerar du att:
– strömbrytaren är inställd på läget På
– högtalarens strömkabel är ansluten till ordentligt jordat och
fungerande vägguttag.
• Om de externa högtalarna har ett volymreglage bör du kontrollera
att ljudvolymen inte är inställd på för lågt ljud.
• Klicka på volymikonen i meddelandefältet i Windows i
aktivitetsfältet. Kontrollera inställningarna för högtalare och volym.
Stäng inte av högtalarljudet och ställ inte in volymen på en mycket
låg nivå.
• Om datorn har en ljudpanel på framsidan bör du kontrollera att
ljudvolymen inte är för låg.
®
.
• Kontrollera att de externa högtalarna (och hörlurarna om du
använder sådana) är anslutna till rätt ljudkontakt på datorn. De
flesta högtalarkablar är färgkodade med samma färg som
motsvarande ljudkontakter.
Anm: När kablar från en extern högtalare eller hörlurar är anslutna
till ljudkontakten inaktiveras den interna högtalaren, om en sådan
finns. I de flesta fall inaktiveras systemkortets ljudfunktioner om ett
ljudkort är installerat i någon av utbyggnadskortplatserna. Därför
måste du använda ljudkontakterna på ljudkortet.
• Kontrollera att programmet du använder är utformat för att
användas i Microsoft Windows. Om programmet är utformat för att
köras i DOS används inte ljudfunktionen i Windows. Programmet
måste vara konfigurerat för att använda SoundBlaster Pro- eller
SoundBlaster-emulering.
• Kontrollera att ljudenhetens drivrutiner är rätt installerade.
Ljudet hörs inte från headsetet eller
hörlurarna.
Ljudet kommer från en av de externa
högtalarna.
Välj headsetet eller hörlurarna som standardljudenhet i de avancerade
ljudinställningarna.
• Kontrollera att högtalarkabeln sitter ordentligt i datorns ljudport.
• Se till att kabeln som ansluter den vänstra högtalaren till den högra
är ordentligt ansluten.
• Kontrollera att balansinställningarna är korrekta.
Problem med nätverk
Anm: Wi-Fi- och Bluetooth-funktionerna är tillval.
38
Användarhandbok för P620
1. Högerklicka på volymikonen i meddelandefältet i Windows i
aktivitetsfältet. Klicka på Öppna Volymkontrollen och välj
önskad högtalare.
2. Klicka på högtalarikonen ovanför volymkontrollen och sedan
på fliken Nivåer.
Page 45

Fel
Datorn kan inte anslutas till Ethernet LAN.
Om datorn är en modell med gigabit Ethernet
och du använder hastigheter på över
1 000 Mbit/s misslyckas Ethernet LANanslutningen eller så uppstår fel.
Lösning
• Anslut kabeln från Ethernet-porten till hubbens RJ45-kontakt.
• Aktivera Ethernet LAN-funktionen i UEFI BIOS.
• Aktivera Ethernet LAN-adaptern.
1. Öppna Kontrollpanelen och välj att visa stora eller små
ikoner.
2. Klicka på Nätverks- och delningscenter ➙ Ändra
inställningar för nätverkskort.
3. Högerklicka på ikonen för Ethernet LAN-adaptern och klicka
på Aktivera.
• Uppdatera eller installera om Ethernet LAN-drivrutinen.
• Installera all nödvändig programvara för nätverkskommunikation.
Kontakta nätverksadministratören och fråga vilken programvara
som behövs.
• Ange samma duplexinställning för växelporten och kortet. Om du
har konfigurerat kortet för full duplex måste du kontrollera att även
växelporten är konfigurerad för full duplex. Om du ställer in fel
duplexläge kan prestanda försämras, data förloras och
anslutningar kopplas ned.
Anslut nätverkskabeln till Ethernet-porten med kablar i kategori 5 och
en hubb/växel av typen 100 BASE-T (inte 100 BASE-X).
Funktionen Wake On LAN (WOL) fungerar
inte.
Wi-Fi-funktionen fungerar inte.
Aktivera funktionen Wake On LAN i UEFI BIOS.
• Aktivera Wi-Fi-funktionen i UEFI BIOS.
• Aktivera alla Wi-Fi-enheter.
1. Högerklicka på Start-knappen så att snabbmenyn visas.
2. Klicka på Enhetshanteraren. Ange administratörslösenordet
eller bekräfta om du uppmanas att göra det.
3. Utöka Network adapters så att du ser alla nätverksenheter.
4. Högerklicka på varje Wi-Fi-enhet och klicka på Enable device.
• Aktivera Wi-Fi-funktionen i Windows Settings.
1. Öppna Start-menyn.
2. Klicka på Settings ➙ Network & Internet ➙ Wi-Fi.
3. Aktivera Wi-Fi-funktionen.
• Uppdatera eller installera om Wi-Fi-drivrutinen.
Kapitel 7. Felsökning, testning och återställning 39
Page 46

Fel
Bluetooth-funktionen fungerar inte.
Lösning
• Aktivera Bluetooth-funktionen i UEFI BIOS.
• Aktivera alla Bluetooth-enheter.
1. Högerklicka på Start-knappen så att snabbmenyn visas.
2. Klicka på Enhetshanteraren. Ange administratörslösenordet
eller bekräfta om du uppmanas till det.
3. Utöka Bluetooth så att du ser alla Bluetooth-enheter.
Högerklicka på varje Bluetooth-enhet och klicka på Enable
device.
4. Utöka Network adapters så att du ser alla nätverksenheter.
Högerklicka på varje Bluetooth-enhet och klicka på Enable
device.
• Starta Bluetooth-radion.
1. Öppna Start-menyn.
2. Klicka på Inställningar ➙ Enheter ➙ Bluetooth och andra
enheter.
3. Så på Bluetooth-reglaget för att aktivera Bluetoothfunktionen.
• Uppdatera eller installera om drivrutinen Bluetooth.
Ljudet hörs inte från Bluetooth-headsetet eller
Bluetooth-hörlurarna.
Välj Bluetooth-headsetet eller -hörlurarna som standardljudenhet i de
avancerade ljudinställningarna.
40 Användarhandbok för P620
Page 47

Problem med prestanda
Fel
Det finns för många fragmenterade filer på
lagringsenheterna.
Det finns inte tillräckligt med ledigt utrymme
på lagringsenheten.
Lösning
Anm: Beroende på hur stora lagringsenheterna är och hur mycket
information som lagras på dem kan defragmenteringen ta flera
timmar.
1. Stäng alla öppna program och fönster.
2. Öppna Start-menyn.
3. Klicka på Windows-systemet ➙ Utforskaren ➙ Den här
datorn.
4. Högerklicka på C-enheten och klicka på Egenskaper.
5. Klicka på fliken Verktyg.
6. Klicka på Optimera. Välj önskad enhet och klicka på Optimize.
7. Följ anvisningarna på skärmen.
• Rensa mapparna Inkorgen, Skickat och Borttaget i epostprogrammet.
• Rensa C-enheten.
1. Öppna Start-menyn.
2. Klicka på Windows-systemet ➙ Utforskaren ➙ Den här
datorn.
3. Högerklicka på C-enheten och klicka på Egenskaper.
4. Kontrollera mängden fritt utrymme och klicka på
Diskrensning.
5. En lista med onödiga filer av olika kategorier visas. Välj
kategorin du vill radera och klicka på OK.
• Inaktivera några Windows-funktioner eller ta bort några onödiga
program.
1. Öppna Kontrollpanelen och välj att visa stora eller små
ikoner.
2. Klicka på Program och funktioner.
3. Gör något av följande:
– Inaktivera några Windows-funktioner genom att klicka på
Aktivera eller inaktivera Windows-funktioner. Följ
anvisningarna på skärmen.
– Ta bort onödiga program genom att välja programmet du
vill ta bort och klicka på Avinstallera/Ändra eller
Avinstallera.
Det finns inte tillräckligt med ledigt
minnesutrymme.
• Högerklicka i ett tomt område i aktivitetsfältet och öppna
Aktivitetshanteraren. Avsluta sedan några aktiviteter som du inte
använder.
• Installera fler minnesmoduler.
Kapitel 7. Felsökning, testning och återställning 41
Page 48

Problem med lagringsenhet
Fel
Vissa eller alla lagringsenheter saknas på
BIOS-menyn.
Problem med CD eller DVD
Fel
En CD eller DVD fungerar inte.
Lösning
• Kontrollera att alla signalkablar och strömkablar till alla
lagringsenheter är ordentligt anslutna.
• Kontrollera att datorn är korrekt konfigurerad så att den har stöd för
lagringsenheterna.
– Om datorn är utrustad med SATA-lagringsenheter ska du
kontrollera att aktiveringsmodulen för SATA-lagringsenheter (en
till fem lagringsenheter) är installerad.
– Om datorn är utrustad med SAS-lagringsenheter ska du
kontrollera att aktiveringsmodulen för SAS-lagringsenheter (en
till fem lagringsenheter) eller LSI MegaRAID SAS-adaptern är
installerad.
Lösning
• Kontrollera att den optiska enheten har stöd för CD eller DVD.
• Kontrollera att skivan är inmatad korrekt med etiketten vänd uppåt.
• Kontrollera att skivan du använder är ren. Torka skivan ren från
damm och fingeravtryck med en mjuk duk. Torka från mitten och
utåt. Om du torkar av en skiva med cirkelrörelser kan data gå
förlorade.
• Kontrollera att nätsladden och signalkabeln är ordentligt anslutna
till enheten.
• Kontrollera att skivan du använder inte är repad eller skadad på
annat sätt. Testa en annan skiva som du vet fungerar.
• Om du har flera CD- eller DVD-enheter installerade (eller en
kombination av CD- och DVD-enheter) provar du med att mata in
skivan i den andra enheten. I vissa fall är endast en av enheterna
ansluten till ljuddelsystemet.
Det går inte att starta datorn från ett startbart
återställningsmedium, till exempel en Product
Recovery-skiva.
En svart skärm visas i stället för DVD-videon.
En DVD-film spelas inte upp.
Inget eller hackigt ljud när en DVD-film spelas
upp.
42 Användarhandbok för P620
Kontrollera att CD- eller DVD-enheten har högsta prioritet i
startsekvensen i UEFI BIOS.
Anm: På vissa datormodeller är startsekvensen fast inställd och kan
inte ändras.
• Starta om DVD-spelaren.
• Prova med en lägre skärmupplösning eller med färre färger.
• Stäng alla öppna filer och starta sedan om datorn.
• Kontrollera att skivytan är ren och att den inte är repig.
• Kontrollera regionskodningen på skivan eller förpackningen. Du
kanske behöver köpa en skiva för den region där du använder
datorn.
• Kontrollera volyminställningarna på datorn och högtalarna.
• Kontrollera att skivytan är ren och att den inte är repig.
• Kontrollera alla kabelanslutningar till och från högtalarna.
• Använd DVD-menyn för video och välj ett annat ljudspår.
Page 49

Fel
Uppspelningen är långsam eller ryckig.
Ett meddelande anger att skivan är ogiltig
eller att ingen skiva hittas.
Problem med serieportar
Lösning
• Inaktivera bakgrundsprogram, som antivirusprogram och
skrivbordsteman.
• Kontrollera att grafikupplösningen är lägre än 1 152 × 864 pixlar.
• Kontrollera att skivan ligger i enheten med den blanka sidan vänd
nedåt.
• Kontrollera att grafikupplösningen är lägre än 1 152 × 864 pixlar.
• Kontrollera att DVD- eller CD-skivan är isatt i rätt optisk enhet. Sätt
till exempel inte i en DVD-skiva i en enhet som bara har stöd för
CD-skivor.
Fel
Det går inte att komma åt serieporten.
Problem med USB-enhet
Fel
Det går inte att komma åt en USB-enhet.
Lösning
• Anslut seriekabeln från serieporten på datorn till den seriella
enheten. Om den seriella enheten har en egen nätsladd ansluter du
den till ett jordat vägguttag.
• Starta den seriella enheten och kontrollera att den är online.
• Installera eventuella program som medföljde den seriella enheten.
Mer information finns i dokumentationen som medföljde den
seriella enheten.
• Om du använder en serieportsadapter ska du se till att den är
korrekt installerad.
Lösning
• Anslut USB-kabeln från USB-porten och till USB-enheten. Om
USB-enheten har en egen nätsladd ansluter du den till ett jordat
vägguttag.
• Starta USB-enheten och kontrollera att den är online.
• Installera eventuella drivrutiner eller program som medföljde USB-
enheten. Mer information finns i dokumentationen som medföljde
USB-enheten.
• Återställ USB-enheten genom att koppla bort USB-porten och
ansluta enheten igen.
• Kontrollera att funktionen Smart USB Protection är inaktiverad i
UEFI BIOS.
Kapitel 7. Felsökning, testning och återställning 43
Page 50

Problem med programvara
Fel
Vissa program fungerar inte som förväntat.
Lösning
1. Kontrollera om problemet orsakas av ett program.
a. Kontrollera att programvaran är kompatibel med datorn. Mer
information finns i dokumentationen som medföljde
programvaran.
b. Kontrollera att annan programvara fungerar som den ska på
datorn.
c. Kontrollera att programmet du använder fungerar på en annan
dator.
2. Om problemet orsakas av ett program:
• Mer information finns i den tryckta dokumentationen som
medföljde programmet eller i programmets hjälpsystem.
• Uppdatera programmet.
• Avinstallera programmet och installera sedan om det. Om du
vill hämta ett program som finns förinstallerat på datorn går du
till
https://pcsupport.lenovo.com och följ anvisningarna på
skärmen.
Felsökning
Använd felsökningslösningar för att testa maskinvarukomponenter och rapportera inställningar i
operativsystemet som orsakar störningar i systemet.
Lenovos felsökningsverktyg
Detta avsnitt beskriver ett antal felsökningsverktyg från Lenovo. Välj lämpligt verktyg beroende på om en
felkod eller ett felmeddelande visas:
Ett felmeddelande visas i meddelandefältet i Windows, en felkod visas på den fyrsiffriga felsökningsdisplayen
(vissa modeller) på frontpanelen eller felsökningsindikatorn på frontpanelen tänds:
• Om du kan starta ett felsökningsprogram på rätt sätt:
– Se ”ThinkStation Diagnostics” på sidan 44.
– Anteckna felkoden som visas på den fyrsiffriga felsökningsdisplayen (vissa modeller) eller i ThinkStation
Diagnostics och sök efter felet på
https://www.thinkworkstationsoftware.com/codes.
• Om datorn inte fungerar:
– Se ”Lenovo PC Diagnostics” på sidan 45.
– Anteckna felkoden som visas på den fyrsiffriga felsökningsdisplayen (vissa modeller) eller på din
smartphone med appen Lenovo PC Diagnostics och sök efter felet på
www.thinkworkstationsoftware.com/codes
.
https://
Mer information finns på:
•
https://pcsupport.lenovo.com/lenovodiagnosticsolutions
• https://www.thinkworkstationsoftware.com/diags
ThinkStation Diagnostics
Du kan hämta ThinkStation Diagnostics på:
44
Användarhandbok för P620
Page 51

https://pcsupport.lenovo.com/lenovodiagnosticsolutions/downloads
Så här felsöker du problem med ThinkStation Diagnostics:
1. När ett felmeddelande visas i meddelandefältet i Windows klickar du på felmeddelandet eller på
ThinkStation Diagnostics-ikonen för att starta programmet.
2. Alla händelser loggas lokalt i programmet. Leta reda på den aktuella händelsen och läs händelseloggen
för att hitta möjliga lösningar.
Om du vill inaktivera ThinkStation Diagnostics kan du avinstallera det direkt.
Lenovo PC Diagnostics
Lenovo PC Diagnostics är en app som du kan installera på din smartphone för att avkoda ljudsignalsfel på
datorn. Så här felsöker du problem med Lenovo PC Diagnostics:
1. Hämta Lenovo PC Diagnostics från en appbutik eller webbplatsen Le Store och installera den på din
smartphone:
• Le Store eller Google Play Butik (Android)
• iTunes App Store (iOS)
• Webbplatsen Le Store
85
2. När en felkod visas på den fyrsiffriga felsökningsdisplayen (vissa modeller) på frontpanelen eller
felsökningsindikatorn på frontpanelen tänds ska du starta appen och placera smartphonen nära datorn.
3. Tryck på datorns Fn-tangent datorn för att avge ljudsignalen på nytt. Appen avkodar ljudsignalsfelet och
visar möjliga lösningar på smartphonen.
https://www.lenovomm.com/appdetail/com.lenovo.lenovoworkstationdiagnostics/
Återställning
Det här avsnittet innehåller återställningsinformation för Windows 10. Läs och följ anvisningarna på skärmen.
Under återställningen kan data på datorn raderas. Säkerhetskopiera alla data du vill spara.
Återställa systemfiler och inställningar till en tidigare punkt
1. Öppna Kontrollpanelen och välj att visa stora eller små ikoner.
2. Klicka på Återställning ➙ Öppna Systemåterställning. Följ anvisningarna på skärmen.
Återställa filer från en säkerhetskopia
Anm: Om du använder verktyget Filhistorik för att återställa dina filer från en säkerhetskopia bör du först
säkerhetskopiera dina data med verktyget.
1. Öppna Kontrollpanelen och välj att visa stora eller små ikoner.
2. Klicka på Filhistorik ➙ Återställ personliga filer. Följ anvisningarna på skärmen.
Återställa datorn
Under återställningen kan du välja att behålla dina filer eller ta bort dem när du installerar om
operativsystemet Windows.
Anm: Användargränssnittet kan komma att ändras utan föregående meddelande.
1. Öppna Start-menyn och välj Inställningar ➙ Uppdatering och säkerhet ➙ Återställning.
2. I avsnittet Återställ den här datorn klickar du på Kom igång.
Kapitel 7. Felsökning, testning och återställning 45
Page 52

3. Följ anvisningarna på skärmen för att återställa datorn.
Använda avancerade alternativ
1. Öppna Start-menyn och välj Inställningar ➙ Uppdatering och säkerhet ➙ Återställning.
2. I avsnittet Avancerad start klickar du på Starta om nu ➙ Felsök ➙ Avancerade alternativ.
3. Markera önskat alternativ och följ sedan anvisningarna på skärmen.
Automatisk Windows-återställning
Anm: Se till att datorn är ansluten med nätadaptern under återställningsprocessen.
Windows-återställningsmiljön som finns på datorn kan köras oberoende av Windows 10. Det gör att du kan
utföra återställnings- eller reparationsåtgärder för operativsystemet även om du inte kan starta Windows 10.
Efter två misslyckade försök att starta datorn startas Windows-återställningsmiljön automatiskt. Välj
alternativ för reparation och återställning genom att följa anvisningarna på skärmen.
Skapa och använda en USB-återställningsenhet
Vi rekommenderar att du så snart som möjligt skapar en USB-återställningsenhet som säkerhetskopia för
Windows-återställningsprogrammet. Med USB-återställningsenheten kan du felsöka och åtgärda problem
även om de förinstallerade Windows-återställningsprogrammen är skadade. Om du inte har skapat en USBåterställningsenhet i förebyggande syfte kan du kontakta Lenovo kundsupportcenter och köpa en från
Lenovo. En lista med Lenovos supporttelefonnummer i ditt land eller din region finns på:
https://pcsupport.lenovo.com/supportphonelist
Skapa en USB-återställningsenhet
Obs: När enheten skapas raderas allt som finns lagrat på USB-enheten. Säkerhetskopiera alla data du vill
spara.
1. Se till att datorn är ansluten till en strömkälla.
2. Förbered en USB-enhet med minst 16 GB kapacitet. Vilken USB-kapacitet som krävs beror på
återställningsavbildningens storlek.
3. Anslut USB-enheten till datorn.
4. Skriv recovery i sökrutan. Klicka sedan på Skapa en återställningsenhet.
5. Tillåt att programmet Recovery Media Creator startas genom att klicka på Ja i fönstret User Account
Control.
6. Följ anvisningarna på skärmen i fönstret Återställningsenhet för att skapa en USB-återställningsenhet.
Använda USB-återställningsenheten
Om det inte går att starta datorn kan du läsa Kapitel 9 ”Hjälp och support” på sidan 101 först för att försöka
lösa problemet själv. Om problemet kvarstår kan du använda USB-återställningsenheten för att återställa
datorn.
1. Se till att datorn är ansluten till en strömkälla.
2. Anslut USB-återställningsenheten till datorn.
3. Starta eller starta om datorn. Tryck på F12 när logotypskärmen visas. Fönstret med Boot-menyn
öppnas.
4. Välj USB-återställningsenheten som startenhet. Följ anvisningarna på skärmen för att slutföra
processen.
46
Användarhandbok för P620
Page 53

Uppdatera drivrutinen
Obs: Den aktuella datorkonfigurationen förändras när du ominstallerar drivrutiner.
Du bör hämta den senaste drivrutinen för en komponent om du märker att den inte fungerar korrekt eller när
du har lagt till en komponent. På så sätt kan du utesluta att det är drivrutinen som är orsaken till problemet.
Hämta och installera den senaste drivrutinen på ett av följande sätt:
• Från Vantage-appen:
Öppna Vantage-appen för att se tillgängliga uppdateringspaket. Följ anvisningarna på skärmen för att
hämta och installera det senaste uppdateringspaket för UEFI BIOS om det finns ett sådant tillgängligt.
• Från Lenovos supportwebbplats:
Öppna
installera nödvändiga drivrutiner och program.
• Från Windows Update:
Anm: Drivrutinerna som tillhandahålls via Windows Update har eventuellt inte testats av Lenovo. Vi
rekommenderar att du i stället hämtar de senaste drivrutinerna från Lenovo.
https://pcsupport.lenovo.com och välj posten för din dator. Följ anvisningarna på skärmen för att
1. Öppna Start-menyn.
2. Klicka på Inställningar ➙ Uppdatering och säkerhet ➙ Windows Update.
3. Följ anvisningarna på skärmen.
Kapitel 7. Felsökning, testning och återställning 47
Page 54

48 Användarhandbok för P620
Page 55

Kapitel 8. CRU-byte
Vad är CRU-komponenter
CRU-komponenter (Customer Replaceable Units) är delar som kunden själv kan uppgradera eller byta ut.
Lenovo-datorer innehåller följande typer av CRU-komponenter:
• CRU-komponenter med självservice: Delar som enkelt kan installeras eller byta ut av kunden själv eller
av utbildade servicetekniker mot extra avgift.
• CRU-komponenter med tillvalsservice: Delar som kan installeras eller byta ut av kunden själv men som
kräver viss erfarenhet. Utbildade servicetekniker kan installera eller byta ut delarna beroende på den
garanti som omfattar kundens enhet.
Om du avser att installera CRU-komponenten själv kommer Lenovo att skicka den till dig. CRU-information
och anvisningar för bytet levereras tillsammans med kundens produkt och finns vid övriga tillfällen tillgängliga
hos Lenovo på begäran av kunden. Du kan behöva returnera den defekta komponent som CRUkomponenten ersätter. Om du måste returnera en komponent gäller följande: 1) returanvisningar, en
förbetald returfraktsedel och emballage skickas tillsammans med CRU-komponenten, 2) kunden kan bli
ersättningsskyldig för CRU-ersättningskomponenten om Lenovo inte tar emot den defekta komponenten
inom trettio (30) dagar efter att kunden har tagit emot CRU-ersättningskomponenten. Fullständig information
finns i dokumentationen om Lenovos begränsade garanti på:
https://www.lenovo.com/warranty/llw_02
Se följande CRU-lista för din dator.
CRUer med självservice
• Datorkåpa
• Omkopplare för kåpa
• Flexmodul*
• Lagringschassi för främre åtkomst*
• Främre fläktmodul
• ID-bricka
• Konverteringssats för flera enheter*
• Hårddisk
• Tangentbord*
• Minnesmodul
• Mus*
• Nätsladd
• Nätaggregat
• Tunn optisk enhet*
• Hållare för tunn optisk enhet*
• Adapter för tunn optisk enhet*
• Hållare för lagringsenhet*
CRUer med tillvalsservice
• Knappcellsbatteri
© Copyright Lenovo 2020, 2021 49
Page 56

• Grafikkort*
• Grafikkortsdongel*
• Aktiv minneskylare och kanal för minnesmodulen
• M.2 SSD-enhet*
• Kylfläns för M.2 SSD-enhet*
• PCIe-kort*
• Bakre fläktmodul
• Wi-Fi-adapterkort*
• Wi-Fi-antenn*
• Wi-Fi-kort*
* vissa modeller
Byta ut en CRU-komponent
Följ anvisningarna för att ersätta en CRU-komponent.
ID-bricka
Förutsättning
Läs Bilaga A ”Viktig säkerhetsinformation” på sidan 105 och skriv ut följande anvisningar innan du börjar.
Utbytesprocedur
1. Ta bort ID-brickan.
50
Användarhandbok för P620
Page 57

2. Installera ID-brickan.
Kapitel 8. CRU-byte 51
Page 58

Datorkåpa
Förutsättning
Läs Bilaga A ”Viktig säkerhetsinformation” på sidan 105 och skriv ut följande anvisningar innan du börjar.
Innan du öppnar datorkåpan stänger du av datorn och väntar i flera minuter tills datorn har svalnat.
Utbytesprocedur
1. Ta ut alla medier ur enheterna och stäng av alla anslutna enheter och datorn.
2. Koppla bort alla nätsladdar från vägguttagen och koppla bort alla kablar från datorn.
3. Lås upp eventuella låsanordningar som håller fast datorkåpan.
4. Ta bort datorkåpan.
52
Användarhandbok för P620
Page 59

Kapitel 8. CRU-byte 53
Page 60

5. Sätt tillbaka datorns kåpa.
54
Användarhandbok för P620
Page 61

Kapitel 8. CRU-byte 55
Page 62

6. Anslut nätsladden och alla frånkopplade kablar till datorn.
Anm: Om det finns en låsanordning använder du den för att låsa datorn.
Enhet i flexfacket
Förutsättning
Läs Bilaga A ”Viktig säkerhetsinformation” på sidan 105 och skriv ut följande anvisningar innan du börjar.
Flexfacket på datorn har stöd för följande enheter:
• Flexmodul
• Lagringschassi för främre åtkomst
• Konverteringssats för flera enheter
• Adapter för tunn optisk enhet
Anm: Följande anvisningar om hur du tar bort eller installerar en adapter för tunn optisk enhet gäller även
andra enheter som stöds i flexfacket.
Utbytesprocedur
1. Ta bort datorkåpan. Se ”Datorkåpa” på sidan 52.
2. Leta reda på flexfacket. Se ”Interna lagringsenheter” på sidan 6.
3. Koppla bort signalkabeln och strömkabeln från baksidan av den tunna optiska enheten.
Anm: Om du tar bort andra enheter från flexfacket ska du först koppla bort alla kablar.
4. Ta bort adaptern för tunn optisk enhet.
56
Användarhandbok för P620
Page 63

5. Ta bort den tunna optiska enheten från den icke-fungerande adaptern och installera den tunna optiska
enheten i den nya adaptern. Se ”Enhet i konverteringssatsen för flera enheter” på sidan 61.
6. Om du installerar en adapter för tunn optisk enhet i flexfacket med ett installerat plastskydd ska du
trycka in klämman enligt bilden för att ta bort plastskyddet. Om det finns en skyddsplåt i flexfacket tar du
bort skyddsplåten.
Kapitel 8. CRU-byte 57
Page 64

7. Installera adaptern för tunn optisk enhet.
58
Användarhandbok för P620
Page 65

8. Anslut signal- och strömkabeln till den nya tunna optiska enheten.
Anm: Anslut alla kablar som du kopplade bort från andra enheter.
9. Sätt tillbaka alla borttagna delar. Anslut nätsladden och alla frånkopplade kablar till datorn.
Lagringsenhet i lagringschassit för främre åtkomst
Förutsättning
Läs Bilaga A ”Viktig säkerhetsinformation” på sidan 105 och skriv ut följande anvisningar innan du börjar.
Obs: Den interna lagringsenheten är känslig. Ovarsam hantering kan orsaka skada eller leda till att data går
förlorade. Observera följande riktlinjer när du hanterar den interna lagringsenheten:
• Byt bara ut den interna lagringsenheten om du behöver uppgradera eller reparera den. Den interna
lagringsenheten är inte konstruerad för täta ändringar eller byten.
• Gör en säkerhetskopia på det du vill spara innan du byter den interna lagringsenheten.
• Vidrör inte kanten på lagringsenhetens kontakt. Det kan leda till att data på den interna lagringsenheten
skadas.
• Tryck inte på den interna lagringsenheten.
• Utsätt inte den interna lagringsenheten för stötar eller vibration. Lägg den interna lagringsenheten på ett
mjuk material, till exempel tyg, som dämpar stötar.
Du kan installera eller byta ut en lagringsenhet i lagringschassit för främre åtkomst. Lagringsenheten kan
även bytas ut under drift, vilket innebär att du kan installera eller byta ut hårddisken utan att behöva stänga
Kapitel 8. CRU-byte 59
Page 66

av datorn. Lås därför locket till chassit för att förhindra att den tas bort av obehöriga. Nycklarna är fästa på
datorns baksida. Förvara tangenterna på en säker plats.
Lagringsenheten i lagringschassit för främre åtkomst kan endast bytas under drift på följande villkor:
• SATA-kabeln från lagringschassit för främre åtkomst är ansluten till systemkortets eSATA-kontakt. Mer
information om kabelanslutningen finns i ”Systemkort” på sidan 4.
• Datorns operativsystem är inte lagrat på lagringsenheten som är installerad i lagringschassit för främre
åtkomst.
Obs: Om något av dessa villkor inte är uppfyllda ska lagringsenheten inte tas bort eller installeras medan
datorn är påslagen. Det kan leda till att data på lagringsenheten skadas.
Utbytesprocedur
1. Ta bort datorkåpan. Se ”Datorkåpa” på sidan 52.
2. Leta reda på flexfacket. Se ”Interna lagringsenheter” på sidan 6.
3. Inaktivera den gamla 3,5-tumslagringsenheten i operativsystemet på ett säkert sätt innan du tar bort
den. Mer information finns i Windows hjälpsystem.
4. Lås upp lagringschassits kåpa med nyckeln enligt bilden. Tryck på skåran
a för att öppna kåpan.
5. Ta bort hållaren ur lagringschassit för främre åtkomst.
6. Ta bort 3,5-tumslagringsenheten från hållaren
60 Användarhandbok för P620
Page 67

7. Installera en ny 3,5-tumslagringsenhet.
Anmärkningar:
• Kontrollera att kretskortet är vänt nedåt och att kontakterna är vända mot hållarens baksida.
• Rör inte vid kretskortet på lagringsenheten under drift.
8. Installera den nya 3,5-tumslagringsenheten i lagringschassit för främre åtkomst. Tryck på skåran för att
säkra lagringschassits kåpa och lås den med nyckeln.
9. Sätt tillbaka alla borttagna delar. Anslut nätsladden och alla frånkopplade kablar till datorn.
Enhet i konverteringssatsen för flera enheter
Förutsättning
Läs Bilaga A ”Viktig säkerhetsinformation” på sidan 105 och skriv ut följande anvisningar innan du börjar.
Konverteringssatsen för flera enheter (hädanefter kallad satsen) kan vara utrustad med en eller båda följande
komponenter:
• Tunn optisk enhet
• Lagringsenhet
Kapitel 8. CRU-byte 61
Page 68

Tunn optisk enhet
1. Ta bort datorkåpan. Se ”Datorkåpa” på sidan 52.
2. Se till att alla kablar är frånkopplade från satsen. Ta bort satsen från datorns framsida.
3. Ta bort den tunna optiska enheten med hållare från kitet.
4. Ta bort hållaren från den tunna optiska enheten.
5. Montera hållaren på den nya tunna optiska enheten.
6. Installera den tunna optiska enheten med hållare i kitet.
62
Användarhandbok för P620
Page 69

7. Skjut in kitet i flexfacket och anslut de borttagna kablarna till kitet.
8. Sätt tillbaka alla borttagna delar. Anslut nätsladden och alla frånkopplade kablar till datorn.
3,5-tumslagringsenhet
1. Ta bort datorkåpan. Se ”Datorkåpa” på sidan 52.
2. Se till att alla kablar är frånkopplade från satsen. Ta bort satsen från datorns framsida.
3. Öppna kitets bakre kåpa.
4. Ta bort konverteringshållaren från kitet.
5. Ta bort 3,5-tumslagringsenheten från konverteringshållaren. Rör inte vid kretskortet 1 på enheten.
Kapitel 8. CRU-byte 63
Page 70

6. Kontrollera att konverteringshållaren är uppvikt när du installerar en 3,5-tumslagringsenhet. Vika upp
hållaren:
a. Ta bort stiften
1 och sätt i dem i hålen 2 .
b. Lossa flikarna 1 , 2 och 3 från motsvarande hål.
c. Böj tillbaka hållaren enligt bilden.
64
Användarhandbok för P620
Page 71

d. För in flikarna 1 , 2 och 3 i motsvarande hål. Se till att flikarna sitter på plats.
7. Installera den nya 3,5-tumslagringsenheten i hållaren. Rör inte vid kretskortet 5 på enheten.
Kapitel 8. CRU-byte 65
Page 72

8. Installera den nya 3,5-tumslagringsenheten med hållare i kitet.
9. Stäng kitets bakre kåpa.
66 Användarhandbok för P620
Page 73

10. Skjut in kitet i flexfacket och anslut de borttagna kablarna till kitet.
11. Sätt tillbaka alla borttagna delar. Anslut nätsladden och alla frånkopplade kablar till datorn.
Omkopplare för kåpa
Förutsättning
Läs Bilaga A ”Viktig säkerhetsinformation” på sidan 105 och skriv ut följande anvisningar innan du börjar.
Utbytesprocedur
1. Ta bort datorkåpan. Se ”Datorkåpa” på sidan 52.
2. Koppla bort omkopplarens kabelanslutning från systemkortet. Se ”Systemkort” på sidan 4.
3. Ta bort omkopplaren för kåpan.
4. Montera en ny omkopplare för kåpan.
5. Anslut den nya omkopplarens kabel till omkopplarens kontakt på systemkortet.
6. Sätt tillbaka alla borttagna delar. Anslut nätsladden och alla frånkopplade kablar till datorn.
Kapitel 8. CRU-byte 67
Page 74

Lagringsenhet i ett lagringsenhetsfack
Förutsättning
Läs Bilaga A ”Viktig säkerhetsinformation” på sidan 105 och skriv ut följande anvisningar innan du börjar.
Obs: Den interna lagringsenheten är känslig. Ovarsam hantering kan orsaka skada eller leda till att data går
förlorade. Observera följande riktlinjer när du hanterar den interna lagringsenheten:
• Byt bara ut den interna lagringsenheten om du behöver uppgradera eller reparera den. Den interna
lagringsenheten är inte konstruerad för täta ändringar eller byten.
• Gör en säkerhetskopia på det du vill spara innan du byter den interna lagringsenheten.
• Vidrör inte kanten på lagringsenhetens kontakt. Det kan leda till att data på den interna lagringsenheten
skadas.
• Tryck inte på den interna lagringsenheten.
• Utsätt inte den interna lagringsenheten för stötar eller vibration. Lägg den interna lagringsenheten på ett
mjuk material, till exempel tyg, som dämpar stötar.
Utbytesprocedur
1. Ta bort datorkåpan. Se ”Datorkåpa” på sidan 52.
2. Leta reda på lagringsenhetens fack. Se ”Interna lagringsenheter” på sidan 6.
3. Koppla loss alla kablar från lagringsenheten.
4. Ta bort konverteringshållaren ur lagringsenhetsfacket.
5. Ta bort 3,5-tumslagringsenheten från hållaren Rör inte vid kretskortet 1 på enheten.
68
Användarhandbok för P620
Page 75

6. Kontrollera att konverteringshållaren är uppvikt när du installerar en 3,5-tumslagringsenhet. Vika upp
hållaren:
a. Ta bort stiftet
1 och sätt i det i hål 2 .
b. Lossa flikarna 1 , 2 och 3 från motsvarande hål.
c. Böj tillbaka hållaren enligt bilden.
Kapitel 8. CRU-byte 69
Page 76

d. För in flikarna 1 , 2 och 3 i motsvarande hål. Se till att flikarna sitter på plats.
7. Installera den nya 3,5-tumslagringsenheten i hållaren. Rör inte vid kretskortet 5 på enheten.
70
Användarhandbok för P620
Page 77

8. Installera den nya 3,5-tumslagringsenheten med konverteringshållare i lagringsenhetsfacket.
9. Anslut signal- och elkabeln till den nya lagringsenheten.
10. Sätt tillbaka alla borttagna delar. Anslut nätsladden och alla frånkopplade kablar till datorn.
Hållare för lagringsenhet
Förutsättning
Läs Bilaga A ”Viktig säkerhetsinformation” på sidan 105 och skriv ut följande anvisningar innan du börjar.
Datorn kan levereras med ett lagringsenhetsfack (tillval).
Utbytesprocedur
1. Ta bort datorkåpan. Se ”Datorkåpa” på sidan 52.
2. Ta bort den främre fläktmodulen. Se ”Främre fläktmodul” på sidan 87.
3. Leta reda på lagringsenhetsfacket. Se ”Interna lagringsenheter” på sidan 6.
Kapitel 8. CRU-byte 71
Page 78

4. Koppla loss alla kablar från lagringsenheten.
5. Ta bort lagringsenheterna från lagringsenhetsfacket. Se ”Lagringsenhet i ett lagringsenhetsfack” på
sidan 68.
6. Ta bort hållaren för lagringsenheten.
7. Installera en hållare för en lagringsenhet:
a. Placera överkanten på lagringsenhetsfacket under den främre fläktmodulen enligt bilden.
72
Användarhandbok för P620
Page 79

b. Skjut försiktigt in lagringsenhetsfacket tills det tar stopp. Tryck enhetsfacket nedåt.
c. Sätt fast hållaren för lagringsenheten med tre skruvar.
Kapitel 8. CRU-byte 73
Page 80

8. Skjut in lagringsenheterna i lagringsenhetsfacket. Anslut de borttagna kablarna till lagringsenheterna. Se
”Lagringsenhet i ett lagringsenhetsfack” på sidan 68.
9. Sätt tillbaka alla borttagna delar. Anslut nätsladden och alla frånkopplade kablar till datorn.
M.2-SSD-enhet
Förutsättning
Läs Bilaga A ”Viktig säkerhetsinformation” på sidan 105 och skriv ut följande anvisningar innan du börjar.
Obs: Den interna lagringsenheten är känslig. Ovarsam hantering kan orsaka skada eller leda till att data går
förlorade. Observera följande riktlinjer när du hanterar den interna lagringsenheten:
• Byt bara ut den interna lagringsenheten om du behöver uppgradera eller reparera den. Den interna
lagringsenheten är inte konstruerad för täta ändringar eller byten.
• Gör en säkerhetskopia på det du vill spara innan du byter den interna lagringsenheten.
• Vidrör inte kanten på lagringsenhetens kontakt. Det kan leda till att data på den interna lagringsenheten
skadas.
• Tryck inte på den interna lagringsenheten.
• Utsätt inte den interna lagringsenheten för stötar eller vibration. Lägg den interna lagringsenheten på ett
mjuk material, till exempel tyg, som dämpar stötar.
En M.2-SSD-enhet kan anslutas till systemkortet eller en M.2-SSD-PCIe-adapter.
M.2-SSD-enhet på systemkortet
1. Ta bort datorkåpan. Se ”Datorkåpa” på sidan 52.
2. Lägg datorn på sidan så att du enklare kommer åt M.2-SSD-enhetsplatserna.
3. Leta reda på M.2 SSD-enheten. Se ”Interna lagringsenheter” på sidan 6.
4. Ta bort minneskylaren och kanalen. Se ”Interna lagringsenheter” på sidan 6.
5. Ta bort kylflänsen för M.2 SSD-enheten.
74
Användarhandbok för P620
Page 81

6. Ta ut M.2 SSD-enheten.
7. Installera en M.2 SSD-enhet.
Anmärkningar:
• Rör inte vid kretskortet på M.2 SSD-enheten.
• Om du installerar en enstaka M.2-SSD-enhet ska den placeras i M.2-SSD-enhetsplats 1 (
”Systemkort” på sidan 4.
19 ). Se
Kapitel 8. CRU-byte 75
Page 82

8. Installera och sätt fast kylflänsen för M.2-SSD-enheten.
76 Användarhandbok för P620
Page 83

9. Sätt tillbaka alla borttagna delar. Anslut nätsladden och alla frånkopplade kablar till datorn.
M.2-SSD-enhet i en PCIe-adapter för M.2-SSD-enheter
Installera M.2-SSD-enheterna i den alfabetiska ordning som visas.
1. Ta bort datorkåpan. Se ”Datorkåpa” på sidan 52.
2. Ta bort PCIe-adaptern från PCIe-kortplatsen. Se ”PCIe-kort av fullängdstyp” på sidan 85.
3. Öppna kåpan.
Kapitel 8. CRU-byte 77
Page 84

4. Ta bort M.2 SSD-enhetens kylfläns.
5. Dra handtaget på spärren utåt för att lossa M.2 SSD-enheten. Ta sedan bort M.2-SSD-enheten från
PCIe-adaptern.
6. Flytta vid behov spärren till ett läge som passar längden på den nya M.2-SSD-enheten.
78
Användarhandbok för P620
Page 85

7. Avlägsna vid behov filmen på temperaturplattan där du vill installera M.2-SSD-enheten. Dra handtaget
på spärren utåt för att öppna den.
8. Installera M.2-SSD-enheten. Sätt sedan in stiftet på spärren i hålet för att hålla fast den nya enheten.
Anm: Rör inte vid kretskortet på M.2 SSD-enheten.
9. Installera kylflänsen för M.2 SSD-enheten.
Kapitel 8. CRU-byte 79
Page 86

10. Stäng kåpan.
11. Installera PCIe-adaptern för M.2-SSD-enheter i lämplig PCIe x16-kortplats på systemkortet. Se
”Systemkort” på sidan 4.
12. Sätt tillbaka alla borttagna delar. Anslut nätsladden och alla frånkopplade kablar till datorn.
Nätaggregat
Förutsättning
Läs Bilaga A ”Viktig säkerhetsinformation” på sidan 105 och skriv ut följande anvisningar innan du börjar.
Det finns visserligen inga delar som kan röra sig inuti datorn när du har kopplat bort nätsladden, men följande
varningar krävs av säkerhetsskäl.
Håll fingrar och andra kroppsdelar på avstånd från farliga rörliga delar. Uppsök omedelbart läkarvård vid
skada. Ta aldrig av kåpan från ett nätaggregat eller en del som är försedd med följande etikett.
80
Användarhandbok för P620
Page 87

Komponenter med denna etikett har hög spänning, strömstyrka och energinivå. Det finns inga utbytbara
delar inuti dessa komponenter. Om du misstänker att det är fel på någon sådan del ska du kontakta en
servicetekniker.
Utbytesprocedur
1. Ta bort datorkåpan. Se ”Datorkåpa” på sidan 52.
2. Ta bort nätaggregatet.
3. Installera nätaggregatet.
4. Sätt tillbaka alla borttagna delar. Anslut nätsladden och alla frånkopplade kablar till datorn.
PCIe-kort
Förutsättning
Läs Bilaga A ”Viktig säkerhetsinformation” på sidan 105 och skriv ut följande anvisningar innan du börjar.
Installera PCIe-kort i enlighet med motsvarande platstyper och följande installationsordning enligt bilden:
Kapitel 8. CRU-byte 81
Page 88

Bild 2. Installationsordning för PCIe-kort
Utbytesprocedur
1. Ta bort datorkåpan. Se ”Datorkåpa” på sidan 52.
2. Lägg datorn på sidan så att du enklare kommer åt systemkortet.
3. Öppna spärren på den främre fläktmodulen och ta bort PCIe-korthållaren.
Anm: PCIe-kortspärren finns bara på vissa modeller.
82 Användarhandbok för P620
Page 89

4. Ta bort PCIe-kortet.
Anm: Kortet kanske passar precis i kortplatsen. Vid behov lossar du kortets sidor lite i taget tills kortet
går fritt.
Kapitel 8. CRU-byte 83
Page 90

5. Installera ett nytt PCIe-kort genom att vrida PCIe-kortspärren till den öppna positionen.
6. Ta bort metallskyddet framför kortplatsen. Installera nya kortet i lämplig kortplats på systemkortet. Se
”Systemkort” på sidan 4.
7. Vrid PCIe-kortspärren och tryck den bakåt tills den klickar på plats.
8. Installera PCIe-korthållaren om det finns en.
84
Användarhandbok för P620
Page 91

PCIe-kort av fullängdstyp
Förutsättning
Läs Bilaga A ”Viktig säkerhetsinformation” på sidan 105 och skriv ut följande anvisningar innan du börjar.
Utbytesprocedur
1. Ta bort datorkåpan. Se ”Datorkåpa” på sidan 52.
2. Lägg datorn på sidan så att du enklare kommer åt systemkortet.
3. Öppna PCIe-kortspärren.
Kapitel 8. CRU-byte 85
Page 92

4. Öppna spärren i den främre fläktmodulen.
5. Ta loss strömkabeln från PCIe-kortet av fullängdstyp. Ta sedan bort kortet.
Anm: Kortet kanske passar precis i kortplatsen. Vid behov lossar du kortets sidor lite i taget tills kortet
går fritt.
86
Användarhandbok för P620
Page 93

6. Installera ett PCIe-kort av fullängdstyp:
a. Om du installerar ett nytt PCIe-kort av fullängdstyp ska du öppna PCIe-kortspärren och ta bort
metallskyddet från den aktuella kortplatsen.
b. Passa in förlängaren på det nya PCIe-kortet med motsvarande skåra i den främre fläktmodulen.
Installera det nya kortet på rätt kortplats på systemkortet. Se ”Systemkort” på sidan 4.
Anm: Vi rekommenderar att du installerar PCIe-kortet av fullängdstyp i PCIe x16-kortplatsen för
bästa prestanda.
7. Vrid PCIe-kortspärren och tryck den bakåt tills den klickar på plats. Stäng sedan den invändiga spärren
genom att vrida fliken på den främre fläktmodulen.
8. Anslut strömkabelns ena ände till det nya PCIe-kortet och den andra änden till en strömkontakt på
systemkortet. Se ”Systemkort” på sidan 4.
9. Sätt tillbaka alla borttagna delar. Anslut nätsladden och alla frånkopplade kablar till datorn.
Främre fläktmodul
Förutsättning
Läs Bilaga A ”Viktig säkerhetsinformation” på sidan 105 och skriv ut följande anvisningar innan du börjar.
Varning:
Håll fingrar och andra kroppsdelar på avstånd från farliga rörliga delar. Uppsök omedelbart läkarvård
vid skada.
Kapitel 8. CRU-byte 87
Page 94

Utbytesprocedur
1. Ta bort datorkåpan. Se ”Datorkåpa” på sidan 52.
2. Ta bort följande enheter om de är installerade:
• PCIe-kort av fullängdstyp, se ”PCIe-kort av fullängdstyp” på sidan 85
• PCIe-korthållare, se ”PCIe-kort” på sidan 81
3. Ta bort den främre fläktmodulen.
Anm: Undvik att dra i den främre fläktmodulens kabel när du skjuter ut modulen.
4. Koppla loss den främre fläktmodulens kabel från kontakten på systemkortet.
5. Anslut den nya främre fläktmodulens kabel till kontakten på systemkortet. Se ”Systemkort” på sidan 4.
6. Sätt i en ny främre fläktmodul.
7. Sätt tillbaka alla borttagna delar. Anslut nätsladden och alla frånkopplade kablar till datorn.
88
Användarhandbok för P620
Page 95

Bakre fläktmodul
Förutsättning
Läs Bilaga A ”Viktig säkerhetsinformation” på sidan 105 och skriv ut följande anvisningar innan du börjar.
Varning:
Håll fingrar och andra kroppsdelar på avstånd från farliga rörliga delar. Uppsök omedelbart läkarvård
vid skada.
Utbytesprocedur
1. Ta bort datorkåpan. Se ”Datorkåpa” på sidan 52.
2. Koppla loss den bakre fläktmodulens kabel från dess kontakt på systemkortet.
3. Ta bort den bakre fläktmodulen genom att bryta eller skära av gummihållarna och försiktigt dra ut
fläktmodulen ur chassit.
4. Installera en ny bakre fläktmodul.
Kapitel 8. CRU-byte 89
Page 96

a. Anslut den bakre fläktmodulens kabel till kontakten på systemkortet. Se ”Systemkort” på sidan 4.
5. Sätt tillbaka alla borttagna delar. Anslut nätsladden och alla frånkopplade kablar till datorn.
Aktiv minneskylare och kanal för minnesmodulen
Förutsättning
Läs Bilaga A ”Viktig säkerhetsinformation” på sidan 105 och skriv ut följande anvisningar innan du börjar.
Utbytesprocedur
1. Ta bort datorkåpan. Se ”Datorkåpa” på sidan 52.
2. Lägg datorn på sidan så att du enklare kommer åt systemkortet.
3. Ta bort den aktiva minneskylaren och kanalen för minnesmodulen.
90
Användarhandbok för P620
Page 97

4. Installera en aktiv minneskylare och kanal för minnesmodulen.
5. Sätt tillbaka alla borttagna delar. Anslut nätsladden och alla frånkopplade kablar till datorn.
Minnesmodul
Förutsättning
Läs Bilaga A ”Viktig säkerhetsinformation” på sidan 105 och skriv ut följande anvisningar innan du börjar.
Datorn har åtta platser för installation av DDR4 RDIMM-moduler, vilket ger maximalt 512 GB systemminne.
Följ de här riktlinjerna när du tar bort eller installerar en minnesmodul:
• Du kan använda DDR4 ECC RDIMM-moduler på 16 GB, 32 GB eller 64 GB i valfri kombination upp till
maximalt 512 GB.
• Var noga med att följa installationsordningen för minnesmodulerna enligt tabellen nedan.
Kapitel 8. CRU-byte 91
Page 98

Minnesmoduler
Installationsordning
1
2
4
8
Kortplats 7
plats 7 och 8
plats 7, 8, 2 och 1
plats 1 till 8
Utbytesprocedur
1. Ta bort datorkåpan. Se ”Datorkåpa” på sidan 52.
2. Lägg datorn på sidan så att du enklare kommer åt systemkortet.
3. Ta bort minneskylaren och kanalen. Se ”Aktiv minneskylare och kanal för minnesmodulen” på sidan 90.
4. Ta bort minnesmodulen.
5. Sätt i minnesmodulen.
92 Användarhandbok för P620
Page 99

6. Sätt tillbaka alla borttagna delar. Anslut nätsladden och alla frånkopplade kablar till datorn.
Knappcellsbatteri
Förutsättning
Läs Bilaga A ”Viktig säkerhetsinformation” på sidan 105 och skriv ut följande anvisningar innan du börjar.
I ett särskilt minne i datorn finns uppgifter om datum, klockslag och inställningar för inbyggda funktioner, t.
ex. tilldelningar för parallellkontakterna (konfigurationer). Ett knappcellsbatteri bevarar den här informationen
när datorn är avstängd.
Knappcellsbatteriet behöver inte laddas upp eller underhållas, men det har en begränsad livslängd. Om
knappcellsbatteriet tar slut försvinner all information om datum och klockslag. Ett felmeddelande visas när
du slår på datorn.
Utbytesprocedur
1. Ta bort datorkåpan. Se ”Datorkåpa” på sidan 52.
2. Lossa spärren.
3. Ta bort knappcellsbatteriet.
Kapitel 8. CRU-byte 93
Page 100

4. Installera knappcellsbatteriet.
5. Lås knappcellsbatteriet med spärren.
94 Användarhandbok för P620
 Loading...
Loading...