Page 1

Vodič za uporabnika za
P620
Page 2
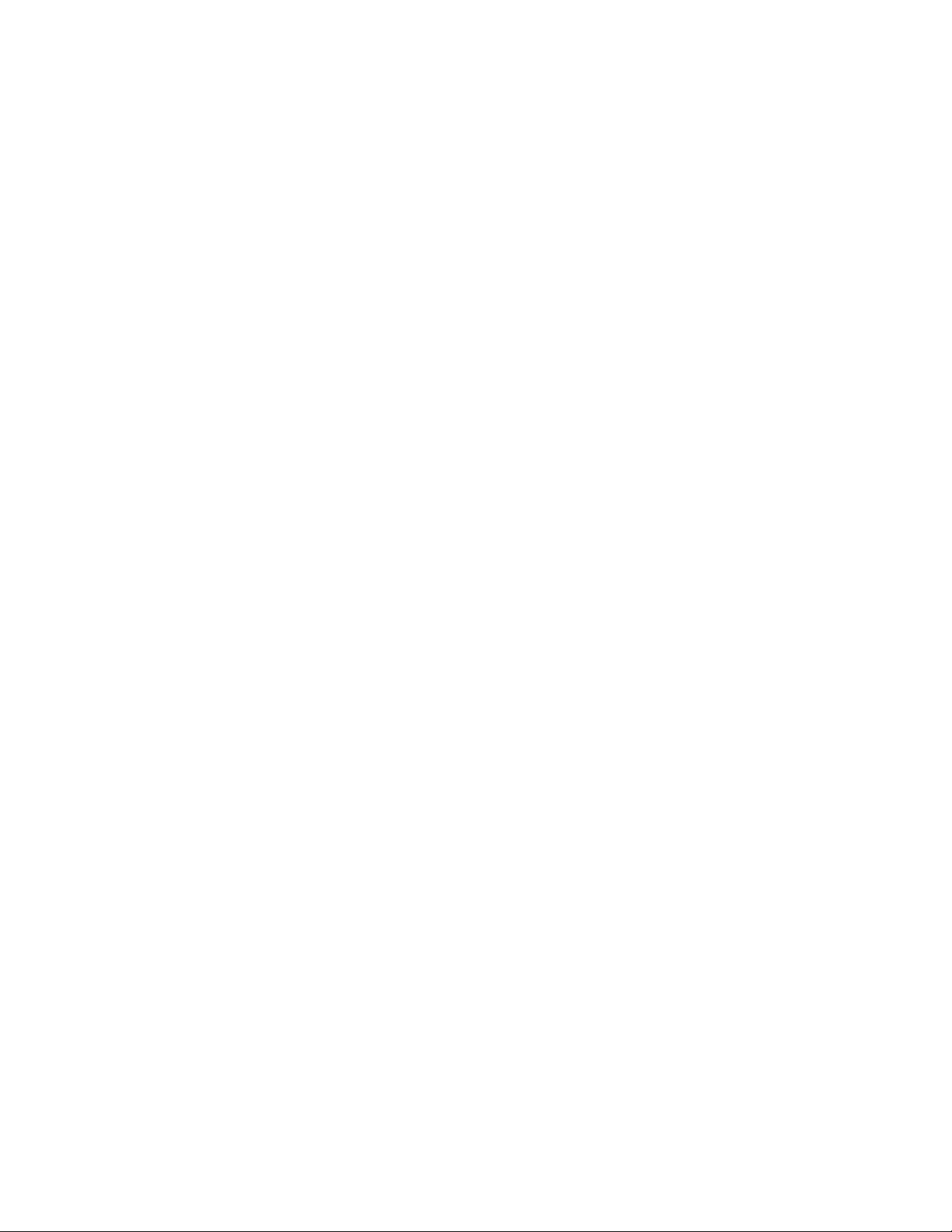
Najprej preberite naslednje informacije
Preden začnete uporabljati to dokumentacijo in izdelek, ki ga podpira, natančno preberite naslednje:
• Dodatek A »Pomembne varnostne informacije« na strani 105
• Vodiču z varnostnimi in garancijskimi informacijami
• Vodič za nastavitev
Druga izdaja (februar 2021)
© Copyright Lenovo 2020, 2021.
OBVESTILO O OMEJENIH IN PRIDRŽANIH PRAVICAH: če so podatki ali programska oprema dobavljeni na
podlagi pogodbe General Services Administration (»GSA«), za uporabo, reprodukcijo ali razkritje veljajo omejitve,
določene v pogodbi št. GS-35F-05925.
Page 3
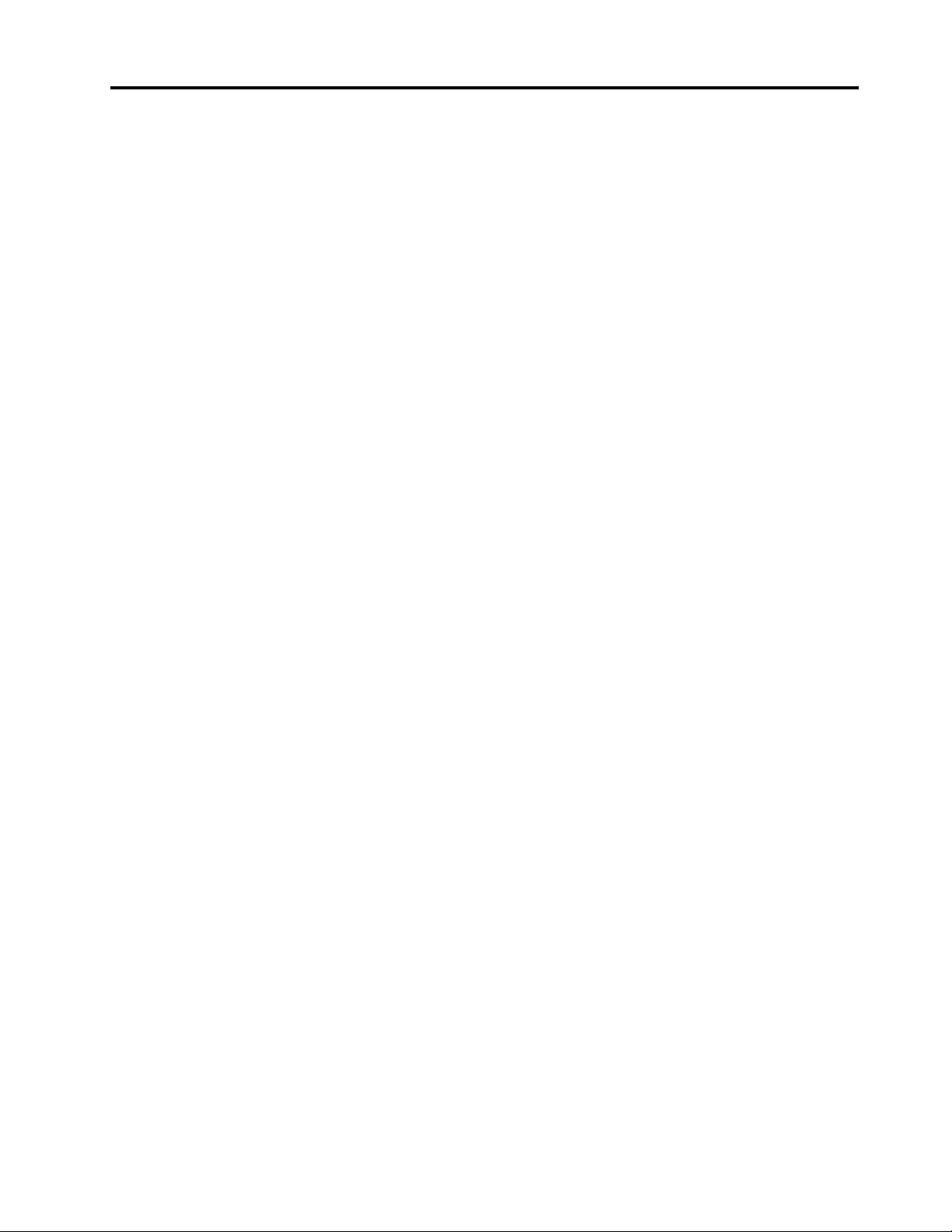
Kazalo
O tej dokumentaciji . . . . . . . . . . . iii
Poglavje 1. Spoznajte računalnik . . . 1
Pogled od spredaj . . . . . . . . . . . . . . 1
Pogled od zadaj . . . . . . . . . . . . . . . 3
Sistemska plošča . . . . . . . . . . . . . . . 4
Notranji shranjevalni pogoni . . . . . . . . . . 7
Funkcije in tehnični podatki . . . . . . . . . . 9
Izjava o hitrosti prenosa podatkov prek
vrat USB . . . . . . . . . . . . . . . 10
Poglavje 2. Uvod v računalnik . . . 11
Uvod v Windows 10 . . . . . . . . . . . . 11
Račun sistema Windows . . . . . . . . . 11
Uporabniški vmesnik sistema Windows . . . 12
Povežite se v omrežja. . . . . . . . . . . . 13
Povežite se v žični ethernet . . . . . . . 13
Vzpostavite povezavo z omrežji Wi-Fi (za
izbrane modele). . . . . . . . . . . . . 13
Uporabite aplikacijo Vantage . . . . . . . . . 13
Uporabite večpredstavnost . . . . . . . . . . 14
Uporabite zvok . . . . . . . . . . . . . 14
Povežite se z zunanjim zaslonom . . . . . 14
Poglavje 3. Raziščite računalnik . . 17
Upravljajte napajanje . . . . . . . . . . . . 17
Nastavite vedenje gumba za vklop . . . . . 17
Nastavite načrt porabe . . . . . . . . . . 17
Prenesite podatke . . . . . . . . . . . . . 17
Priključite napravo, ki podpira Bluetooth (za
izbrane modele). . . . . . . . . . . . . 17
Uporabite optični pogon (za izbrane
modele) . . . . . . . . . . . . . . . . 18
Uporabite predstavnostno kartico (za
izbrane modele). . . . . . . . . . . . . 18
Nakup dodatne opreme . . . . . . . . . . . 19
Poglavje 4. Zavarujte računalnik
in podatke . . . . . . . . . . . . . . . 21
Zaklenite računalnik . . . . . . . . . . . . . 21
Uporabite gesla . . . . . . . . . . . . . . 22
Uporabite rešitve za varnost programske
opreme . . . . . . . . . . . . . . . . . . 23
Uporabite požarne zidove . . . . . . . . 23
Uporabite programsko opremo Computrace
Agent, vgrajeno v vdelano programsko
opremo (za izbrane modele) . . . . . . . 24
Uporabite rešitve za varnost BIOS-a . . . . . . 24
Izbrišite vse podatke na shranjevalnem
pogonu . . . . . . . . . . . . . . . . 24
Uporabite stikalo za prisotnost pokrova. . . 24
Uporabite funkcije Smart USB Protection . . 25
Poglavje 5. UEFI BIOS. . . . . . . . 27
Kaj je UEFI BIOS. . . . . . . . . . . . . . 27
Odprite meni BIOS-a . . . . . . . . . . . . 27
Krmarite v vmesniku BIOS-a . . . . . . . . . 27
Spremenite jezik prikazovanja UEFI BIOS-a . . . 27
Spremenite način prikazovanja UEFI BIOS-a . . 28
Nastavite datum in uro sistema . . . . . . . . 28
Spremenite zagonsko zaporedje . . . . . . . . 28
Omogočite ali onemogočite funkcijo za
zaznavanje sprememb konfiguracije . . . . . . 29
Omogočite ali onemogočite funkcije
samodejnega zagona . . . . . . . . . . . . 29
Omogočite ali onemogočite način skladnosti z
direktivo ErP LPS. . . . . . . . . . . . . . 29
Spremenite raven hitrosti ventilatorja . . . . . . 30
Zaklepanje CPE, ko je omogočena možnost
PSB . . . . . . . . . . . . . . . . . . . 30
Spremenite nastavitve BIOS-a spremenite pred
namestitvijo novega operacijskega sistema . . . 30
Posodobite UEFI BIOS . . . . . . . . . . . 31
Samoobnovitev UEFI BIOS-a . . . . . . . . . 31
Obnovite po napaki pri posodabljanju BIOS-a . . 31
Izbris CMOS-a . . . . . . . . . . . . . . . 32
Poglavje 6. RAID . . . . . . . . . . . 33
Kaj je RAID . . . . . . . . . . . . . . . . 33
Izbira načina RAID . . . . . . . . . . . . . 33
Ravni RAID-a . . . . . . . . . . . . . . . 33
Konfiguriranje polj RAID z orodjem RAIDXpert2
Configuration Utility . . . . . . . . . . . . . 34
Poglavje 7. Odpravljanje težav,
diagnostika in obnova . . . . . . . . 37
Osnovni postopek za odpravljanje težav z
računalnikom. . . . . . . . . . . . . . . . 37
Odpravljanje težav . . . . . . . . . . . . . 37
Težave pri zagonu . . . . . . . . . . . 38
Težave z zvokom . . . . . . . . . . . . 39
Težave z omrežjem . . . . . . . . . . . 39
Težave z učinkovitostjo delovanja . . . . . 42
Težave s shranjevalnim pogonom . . . . . 43
Težave s CD-ji ali DVD-ji . . . . . . . . . 43
Težave z zaporednim priključkom . . . . . 44
Težave z napravo USB . . . . . . . . . 44
© Copyright Lenovo 2020, 2021 i
Page 4
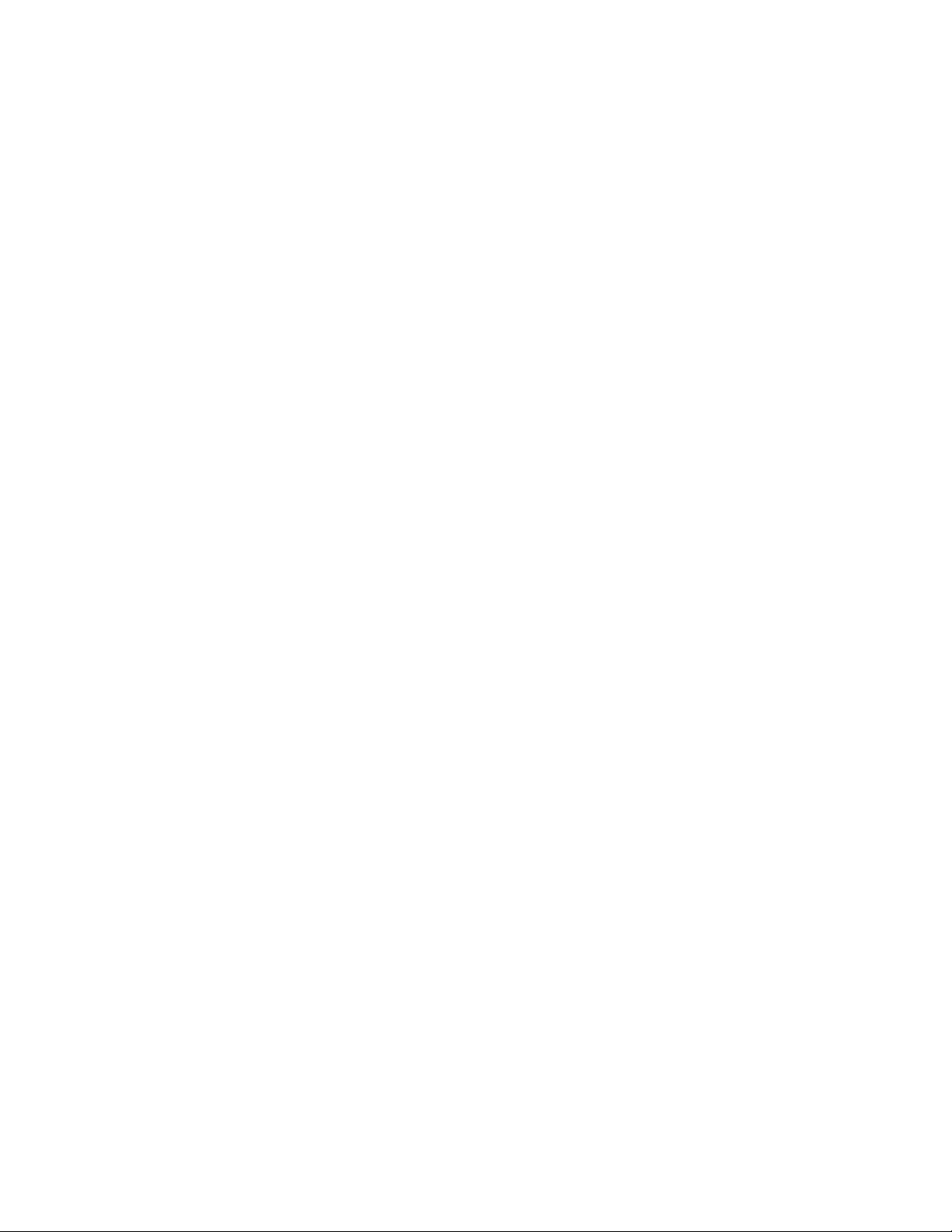
Težava s programsko opremo. . . . . . . 45
Diagnostika . . . . . . . . . . . . . . . . 45
Diagnostična orodja Lenovo. . . . . . . . 45
ThinkStation Diagnostics . . . . . . . . . 46
Lenovo PC Diagnostics . . . . . . . . . 46
Obnovitev . . . . . . . . . . . . . . . . . 46
Obnovitev sistemskih datotek in nastavitev
na zgodnejšo točko . . . . . . . . . . . 46
Obnovitev datotek iz varnostne kopije . . . 46
Ponastavite računalnik . . . . . . . . . . 47
Uporabite dodatne možnosti . . . . . . . 47
Samodejna obnovitev sistema Windows. . . 47
Ustvarite in uporabite obnovitveno napravo
USB . . . . . . . . . . . . . . . . . 47
Posodobite gonilnik naprave . . . . . . . 48
Kartica PCIe polne dolžine . . . . . . . . 85
Sprednji ventilatorski sklop . . . . . . . . 87
Zadnji ventilatorski sklop . . . . . . . . . 89
Aktivni hladilnik in cev pomnilniškega
modula . . . . . . . . . . . . . . . . 90
Pomnilniški modul. . . . . . . . . . . . 91
Gumbasta baterija. . . . . . . . . . . . 93
Enote Wi-Fi . . . . . . . . . . . . . . 95
Poglavje 9. Pomoč in podpora . . . 101
Viri za samopomoč . . . . . . . . . . . . . 101
Pokličite Lenovo . . . . . . . . . . . . . . 102
Preden se obrnete na Lenovo. . . . . . . 102
Center za podporo strankam Lenovo . . . . 103
Kupite dodatne storitve . . . . . . . . . . . 103
Poglavje 8. Zamenjava CRU-jev . . 49
Kaj so enote, ki jih zamenja stranka (CRU) . . . 49
Zamenjajte enoto, ki jo zamenja stranka
(CRU) . . . . . . . . . . . . . . . . . . . 50
ID-značka . . . . . . . . . . . . . . . 50
Pokrov računalnika . . . . . . . . . . . 52
Naprava v ležišču flex . . . . . . . . . . 56
Shranjevalni pogon v ohišju za shranjevanje
s sprednjim dostopom . . . . . . . . . . 59
Naprava v kompletu za pretvorbo za
različne pogone. . . . . . . . . . . . . 62
Stikalo za prisotnost pokrova . . . . . . . 67
Shranjevalni pogon v ležišču za
shranjevalne pogone. . . . . . . . . . . 68
Kletka za shranjevalne pogone . . . . . . 71
Pogon M.2 SSD . . . . . . . . . . . . 74
Napajalni sklop . . . . . . . . . . . . . 80
Kartica PCIe . . . . . . . . . . . . . . 81
Dodatek A. Pomembne varnostne
informacije . . . . . . . . . . . . . . . 105
Dodatek B. Hitrost sistemskega
pomnilnika . . . . . . . . . . . . . . . 119
Dodatek C. Informacije o
dostopnosti in ergonomiji . . . . . . 121
Dodatek D. Dodatne informacije o
operacijskem sistemu Ubuntu . . . . 125
Dodatek E. Informacije o
skladnosti in potrdilih TCO. . . . . . 127
Dodatek F. Opombe in blagovne
znamke. . . . . . . . . . . . . . . . . 139
ii Vodič za uporabnika za P620
Page 5
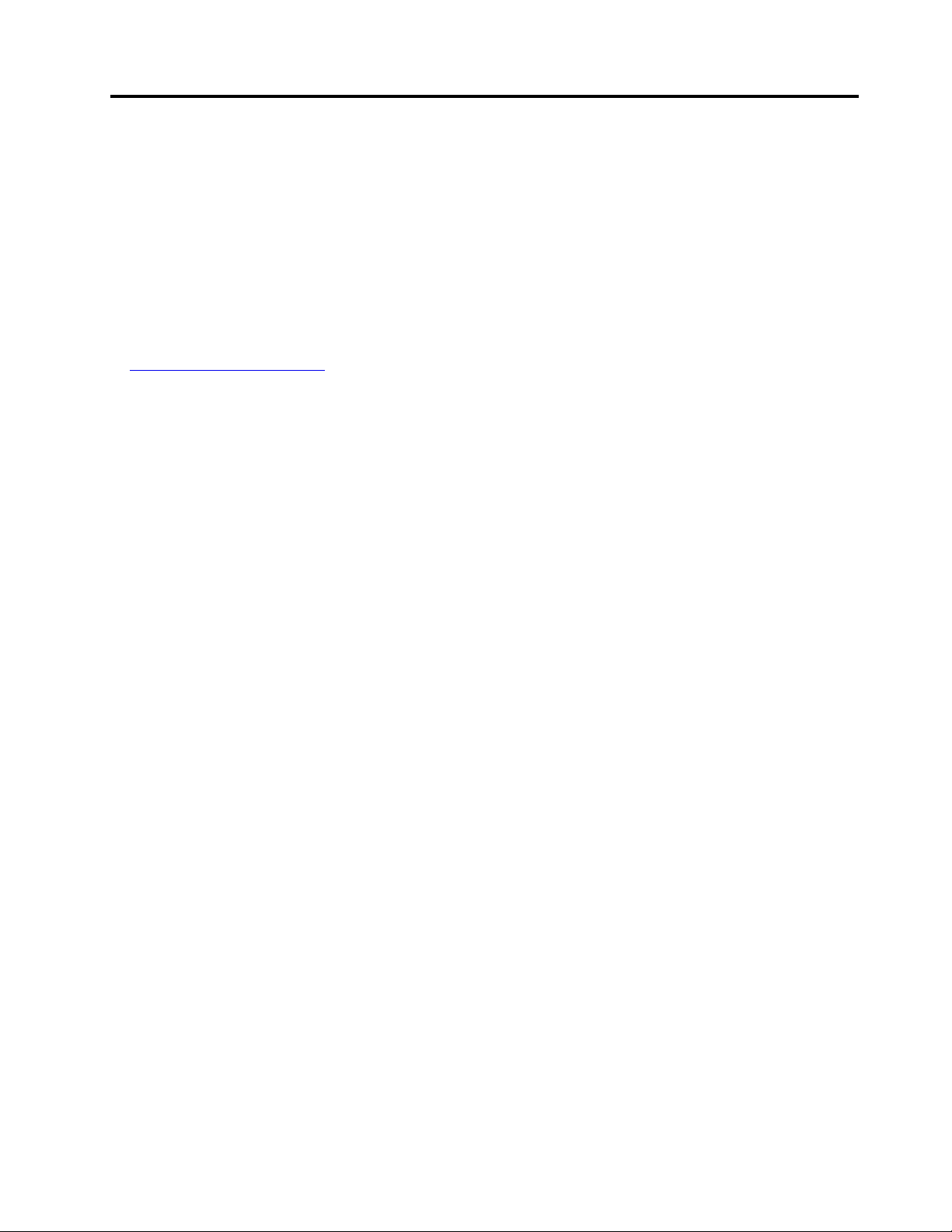
O tej dokumentaciji
• Slike v tej dokumentaciji se morda razlikujejo od vašega izdelka.
• Glede na model računalnika nekatera izbirna dodatna oprema, funkcije in programska oprema
morda niso na voljo.
• Glede na različico operacijskega sistema in programov nekatera navodila za uporabniški vmesnik
morda ne veljajo za vaš računalnik.
• Vsebina dokumentacije se lahko spremeni brez predhodnega obvestila. Lenovo stalno izboljšuje
dokumentacijo računalnika, vključno s tem Vodičem za uporabnika. Če želite najnovejšo
dokumentacijo, obiščite:
https://pcsupport.lenovo.com
• Microsoft® s tehnologijo Windows Update izvaja občasne spremembe funkcij operacijskega sistema
Windows
najnovejše podatke glejte Microsoftove vire.
®
. Zaradi tega lahko nekateri podatki v tej dokumentaciji postanejo zastareli. Za
© Copyright Lenovo 2020, 2021 iii
Page 6
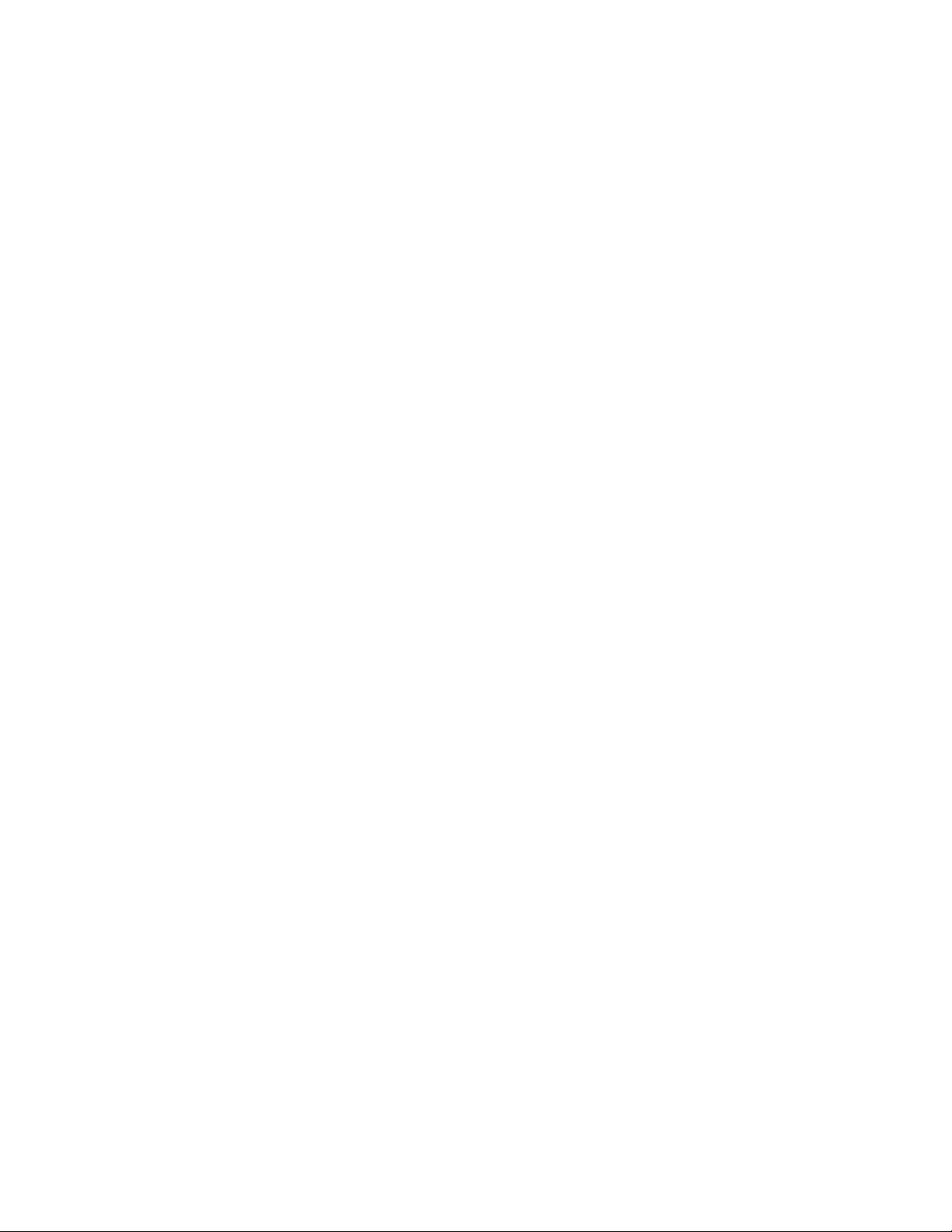
iv Vodič za uporabnika za P620
Page 7
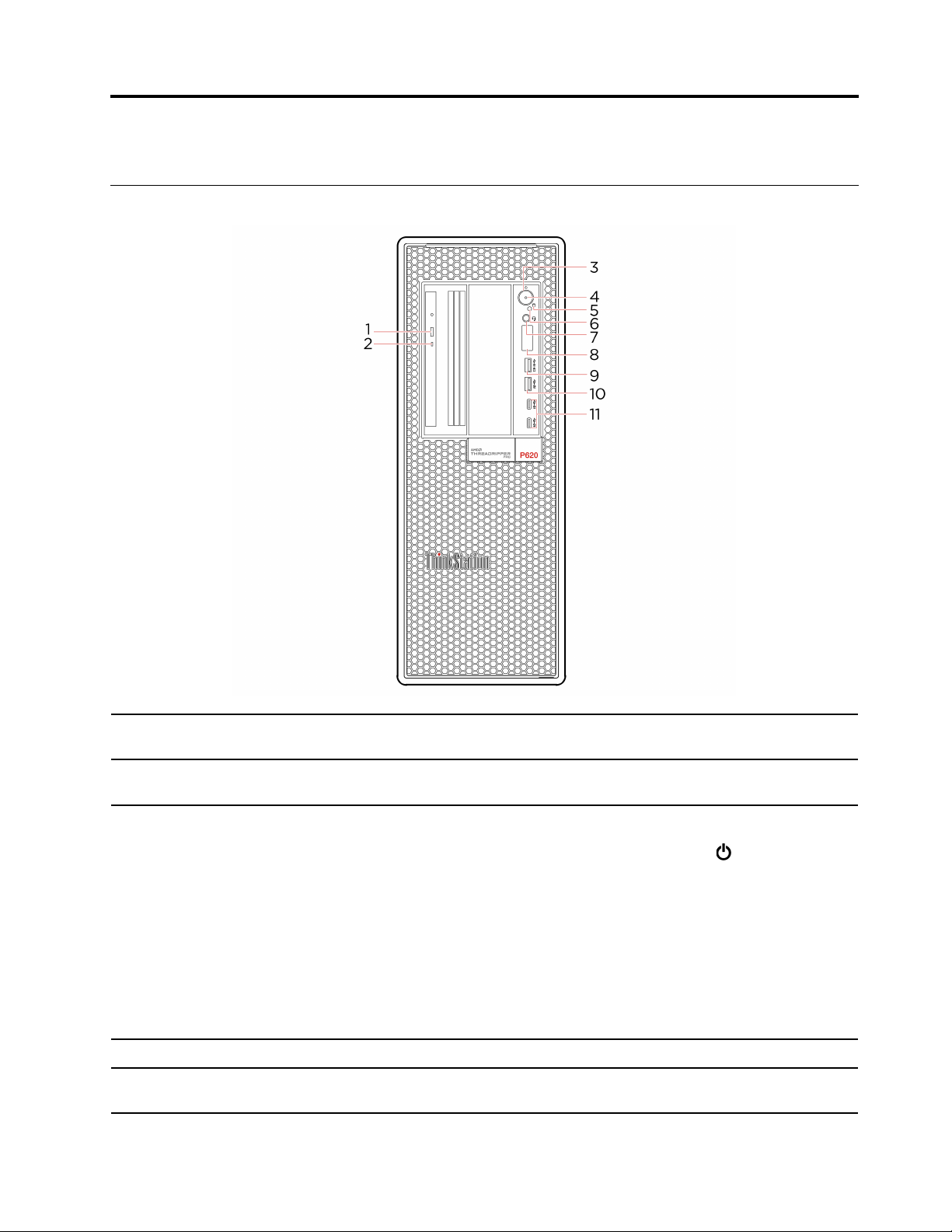
Poglavje 1. Spoznajte računalnik
Pogled od spredaj
1. Gumb za odpiranje
optičnega pogona*
2. Lučka dejavnosti optičnega
pogona*
3. Gumb za vklop
4. Lučka vklopa Ta lučka sveti, ko je računalnik vklopljen.
5. Lučka dejavnosti
shranjevalnega pogona
© Copyright Lenovo 2020, 2021 1
Odprite pladenj optičnega pogona.
Ta lučka sveti, ko je optični pogon v uporabi.
Pritisnite za vklop računalnika.
Če želite izklopiti računalnik, odprite meni Start, kliknite
(Napajanje) in izberite gumb Shut down (Zaustavitev sistema).
Lučka na gumbu za vklop kaže stanje sistema računalnika.
• Lučka trikrat utripne: računalnik je priključen na napajanje.
• Sveti: računalnik je vklopljen.
• Lučka ne sveti: računalnik je izklopljen ali v načinu mirovanja.
• Hitro utripanje: računalnik preklaplja v način spanja ali mirovanja.
• Počasno utripanje: računalnik je v načinu spanja.
Ta lučka sveti, ko je shranjevalni pogon v uporabi.
Power
Page 8
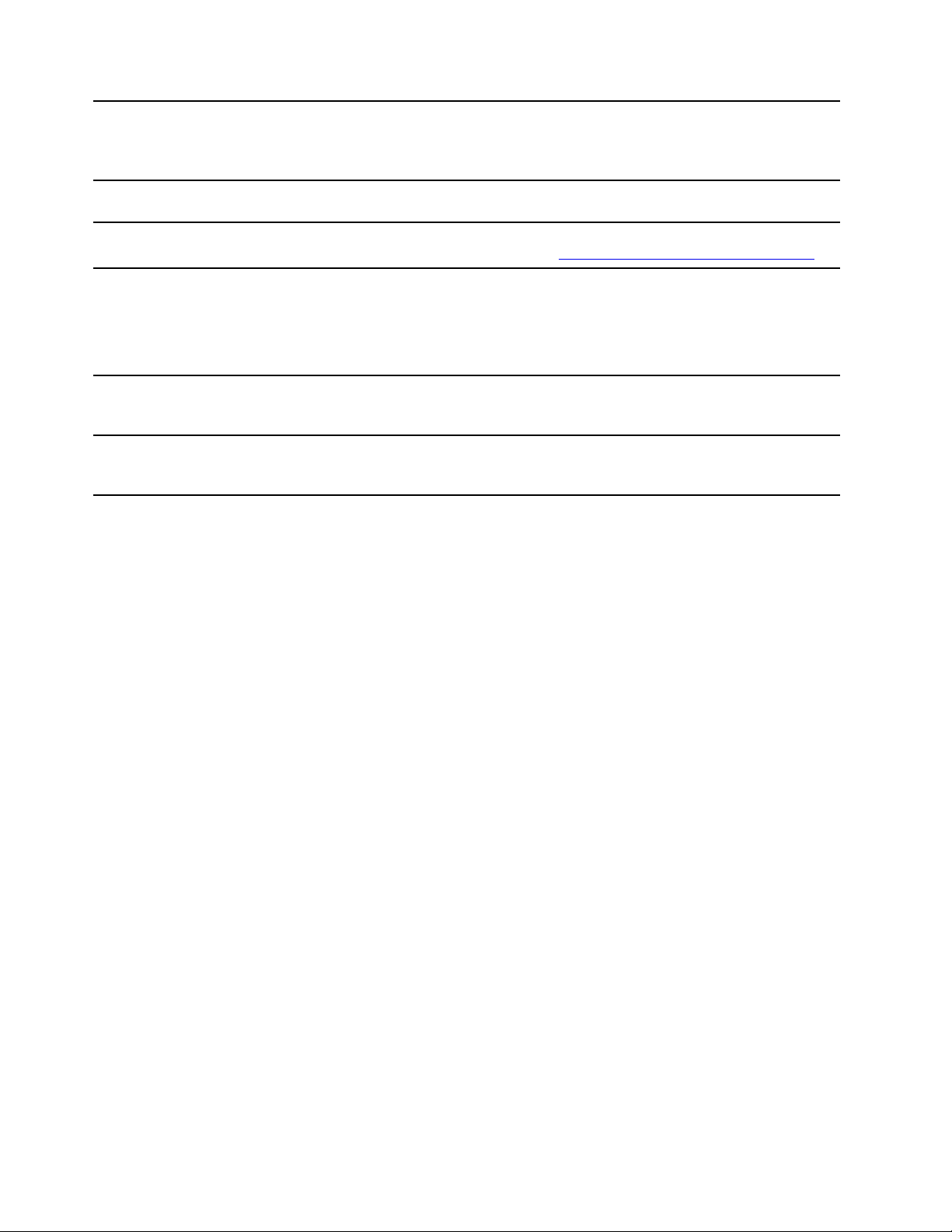
6. Fotoelektrični senzor*
Ta senzor zaznava utripajočo svetlobo, ki jo pošilja program Lenovo PC
Diagnostics, nameščen v pametnem telefonu. Fotoelektrični senzor nato
sproži računalnik, da ton zaznane napake pošlje pametnemu telefonu, tako
da bodo lahko uporabniki dekodirali napako.
7. Priključek za slušalke z
mikrofonom
8. Štirimestni diagnostični
zaslon
9. Priključek USB 3.2 Gen 2 (s
funkcijo polnjenja)
10. Priključek USB 3.2 Gen 2
11. Priključek USB-C
®
(3.2 Gen
2)
* za izbrane modele
Povežite slušalke z računalnikom.
Ko je zaznana težava ali napaka, se prikaže štirimestna koda. Kodo napake
lahko preverite na spletnem mestu
https://thinkworkstationsoftware.com/diags.
• Polnite naprave, združljive z USB, z izhodno napetostjo 5 V in tokom 2,1
A.
• Omogoča vam hitrejši prenos podatkov pri priključitvi naprav, ki so
združljive z USB, kot so tipkovnica, miška, shranjevalna naprava ali
tiskalnik z vmesnikom USB.
Omogoča vam hitrejši prenos podatkov pri priključitvi naprav, ki so združljive
z USB, kot so tipkovnica, miška, shranjevalna naprava ali tiskalnik z
vmesnikom USB.
• Polnite naprave, združljive z USB-C, z izhodno napetostjo 5 V (3 A).
• Prenesite podatke s hitrostjo USB 3.2 do 10 Gbps.
2
Vodič za uporabnika za P620
Page 9
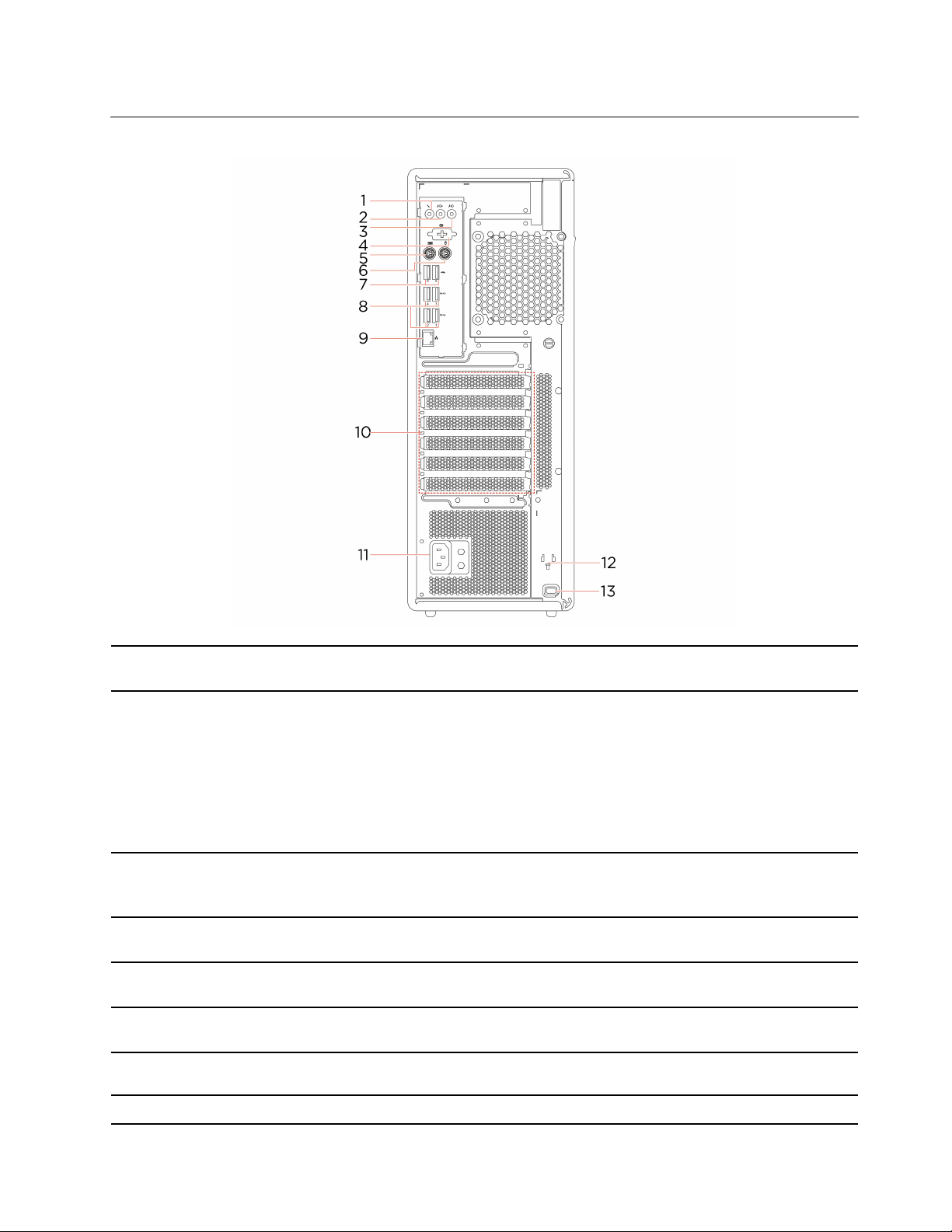
Pogled od zadaj
1. Priključek za mikrofon
2. Izhodni priključek za zvok
3. Vhodni priključek za zvok
4. Zaporedni priključek*
5. Priključek PS/2 za
tipkovnico*
6. Priključek PS/2 za miško*
7. Priključki USB 2.0
8. Priključka USB 3.2 Gen 2 Omogoča vam hitrejši prenos podatkov pri priključitvi naprav, ki so združljive
Priključite mikrofon na računalnik, če želite snemati zvok ali komunicirati z
računalnikom s pomočjo programske opreme za prepoznavanje govora.
Pošljite zvočne signale iz računalnika v zunanje naprave, kot so stereo
zvočniki z vgrajenim ojačevalnikom, slušalke ali večpredstavnostne
tipkovnice. Če želite priključiti stereo sistem ali drugo zunanjo snemalno
napravo, vhodni priključek za zvok na napravi s kablom povežite na izhodni
priključek za zvok na računalniku.
Opomba: Če je računalnik opremljen z izhodnim priključkom za zvok in
priključkom za slušalke, za slušalke vedno uporabite priključek za slušalke.
Priključek za slušalke ne podpira mikrofonov v slušalkah z mikrofonom.
Sprejemajte zvočne signale iz zunanjih naprav, na primer stereo sistema. Če
želite priključiti zunanjo zvočno napravo, povežite izhodni priključek za zvok
na napravi in vhodni priključek za zvok na računalniku.
Priključite zunanji modem, serijski tiskalnik ali druge naprave, ki uporabljajo
serijski priključek.
Priključite tipkovnico s priključkom PS/2 (Personal System/2).
Priključite miško, sledilno kroglico ali kakšne druge kazalne naprave, ki
uporabljajo priključek za miško PS/2.
Za priključitev naprav USB, kot so tipkovnica, miška, shranjevalna naprava
ali tiskalnik z vmesnikom USB
Poglavje 1. Spoznajte računalnik 3
Page 10
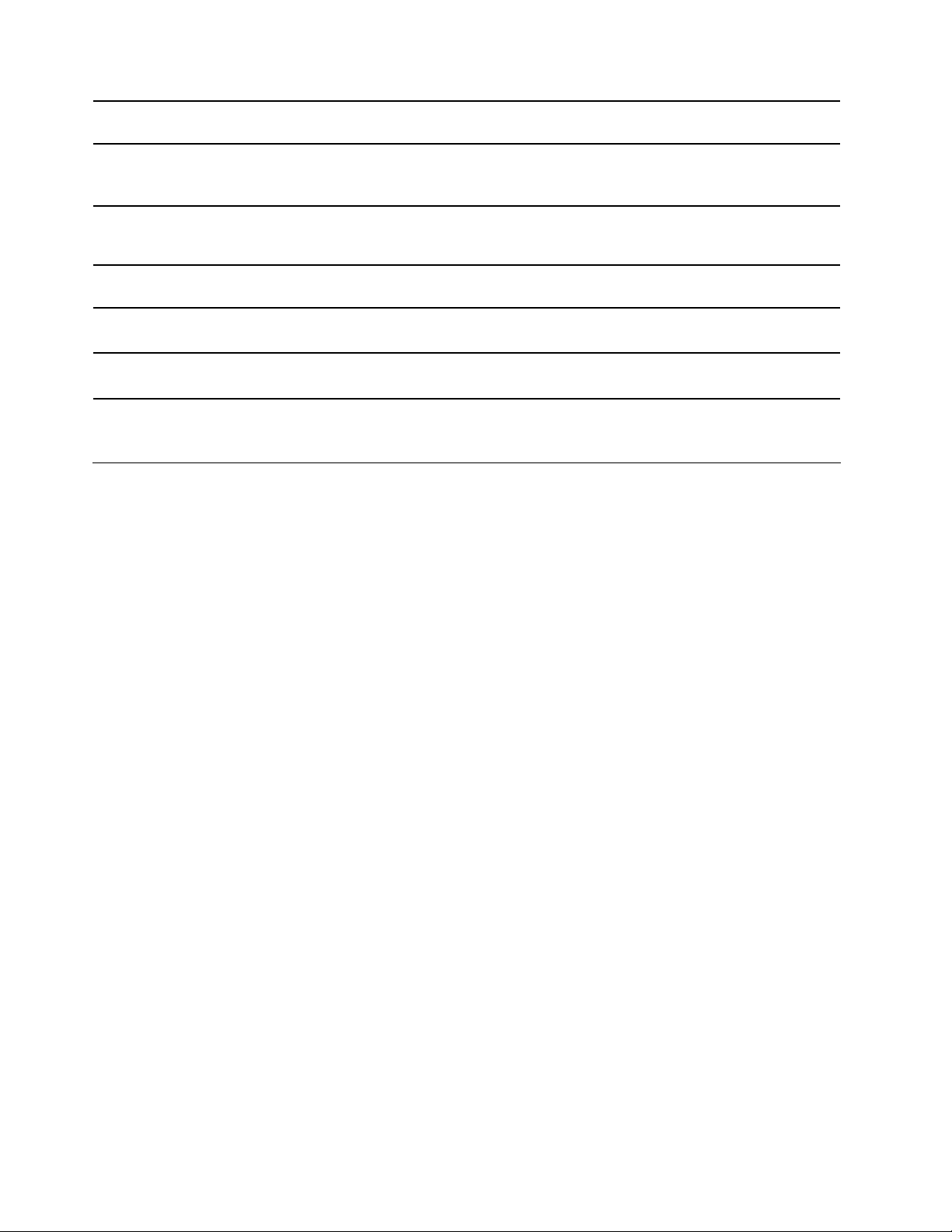
9. Ethernetni priključek
z USB, kot so tipkovnica, miška, shranjevalna naprava ali tiskalnik z
vmesnikom USB.
Povežite v lokalno omrežje (LAN). Ko se računalnik poveže v krajevno
omrežje, zasveti zelena lučka. Lučka utripa rumeno, ko poteka prenos
podatkov.
10. Območje kartice PCIExpress
11. Priključek napajalnega
kabla
12. Reže z ugnezdenimi ključi
13. Reža za varnostno
ključavnico
Za izboljšanje učinkovitosti delovanja računalnika lahko tukaj priključite
kartice PCI Express. Priključki na tem območju se razlikujejo glede na
model računalnika.
Napajalni kabel priključite na računalnik, da bo imel vir napajanja.
Držalo ključev, ki ste ga dobili s pokrovom računalnika, namestite v reže z
ugnezdenimi ključi.
S kabelsko ključavnico tipa Kensington priklenite računalnik na delovno
mizo, mizo ali drug nepremičen predmet.
* za izbrane modele
Sistemska plošča
Opomba: Sistemska plošča računalnika se lahko nekoliko razlikuje od tiste na sliki.
4
Vodič za uporabnika za P620
Page 11
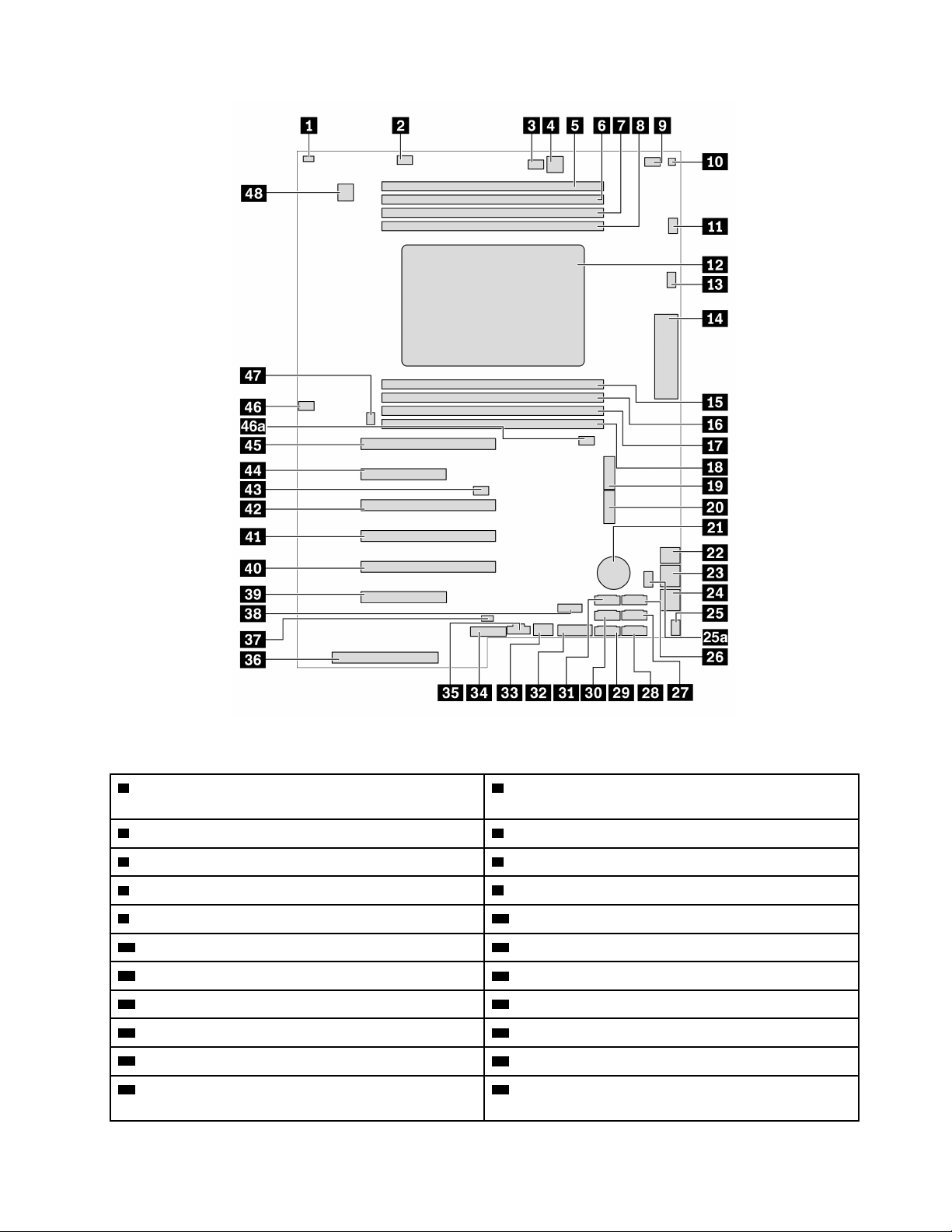
Slika 1. Lokacije delov na sistemski plošči
1 Priključek stikala za zaprtost pokrova (priključek
2 Priključek ventilatorja pomnilnika 1
stikala za zaznavanje vdora)
3 Priključek za ventilator optičnega pogona 2 4 Napajalni priključek s 4 stiki (za optični pogon)
5 Reža za pomnilnik 1 6 Reža za pomnilnik 2
7 Reža za pomnilnik 3 8 Reža za pomnilnik 4
9 Priključek za ventilator optičnega pogona 10 Priključek senzorja temperature
11 Priključek ventilatorja mikroprocesorja 1
13 Priključek ventilatorja mikroprocesorja 2 14 V/I priključek na sprednji strani
15 Reža za pomnilnik 5 16 Reža za pomnilnik 6
17 Reža za pomnilnik 7 18 Reža za pomnilnik 8
19 Reža 1 za pogon M.2 SSD 20 Reža 2 za pogon M.2 SSD
21 Gumbasta baterija 22 Napajalni priključek s 4 stiki (za shranjevalni
12 Mikroprocesor
pogon)
Poglavje 1. Spoznajte računalnik 5
Page 12
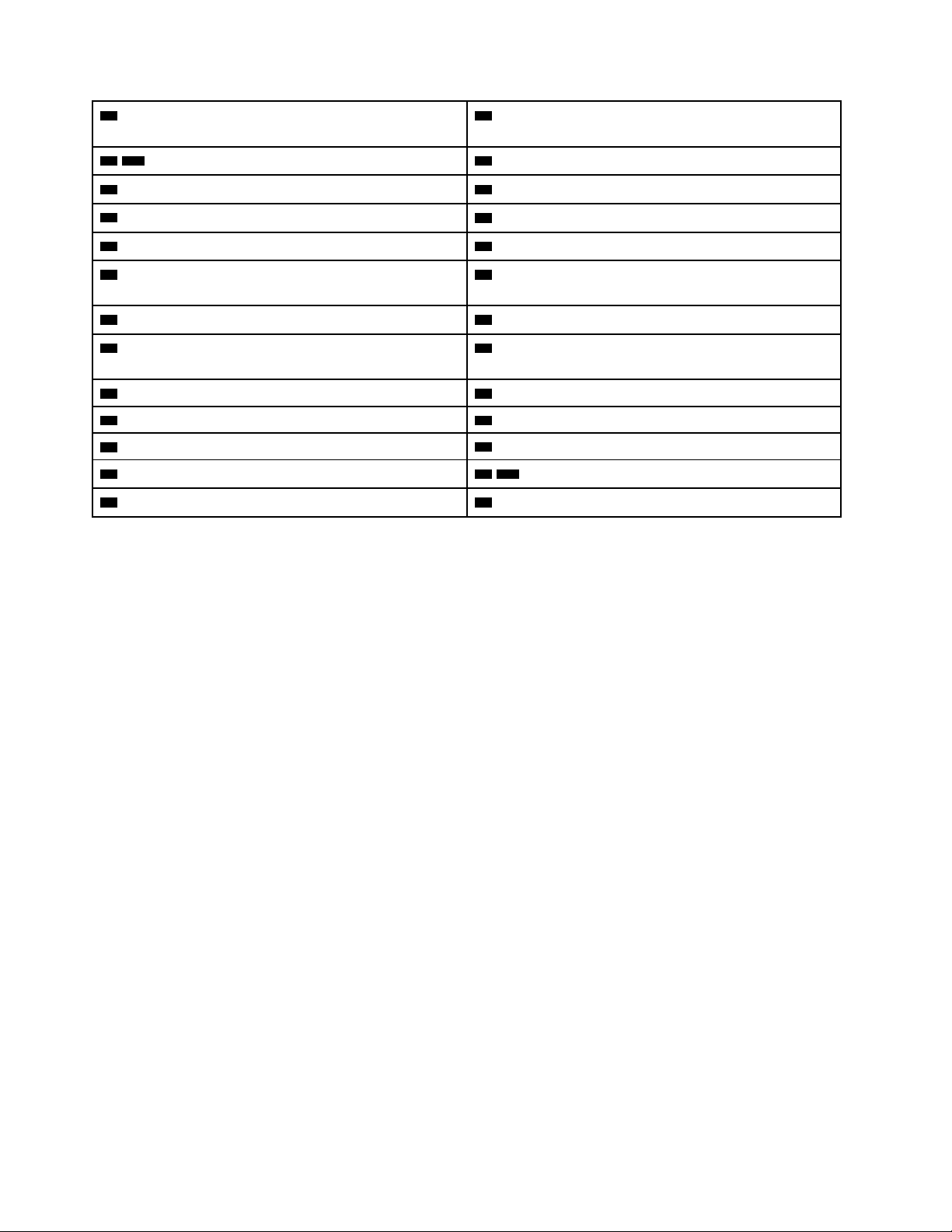
23 Priključek za napajanje s 8 stiki (za grafično
kartico)
25 / 25a Priključek sprednjega sklopa ventilatorja 26 Priključek eSATA/SATA 6
27 Priključek SATA 4 28 Priključek SATA 2
29 Priključek SATA 1 30 Priključek SATA 3
24 Priključek za napajanje s 8 stiki (za grafično
kartico)
31 Priključek SATA 5
33 Notranji priključek USB 3.2 Gen 2
32 Glava za bralnik predstavnostnih kartic (MCR)
34 Nadomestni nastavek modula Trusted Platform
Module (TPM)
35 Nadzorni priključek Thunderbolt™ 36 Priključek napajalnika
37 Priključek za indikator dejavnosti notranjega
38 Notranji priključek USB 2.0
shranjevalnega pogona
39 Reža za kartico PCIe 4.0 x8 6 40 Reža za kartico PCIe 4.0 x16 5
41 Reža za kartico PCIe 4.0 x16 4 42 Reža za kartico PCIe 4.0 x16 3
43 Mostič za izbris CMOS/obnovitev 44 Reža za kartico PCIe 4.0 x8 2
45 Reža za kartico PCIe 4.0 x 16 1 46 / 46a Priključek ventilatorja pomnilnika 2
47 Priključek zadnjega sklopa ventilatorja 48 Priključek zaporednih vrat (COM)
6 Vodič za uporabnika za P620
Page 13
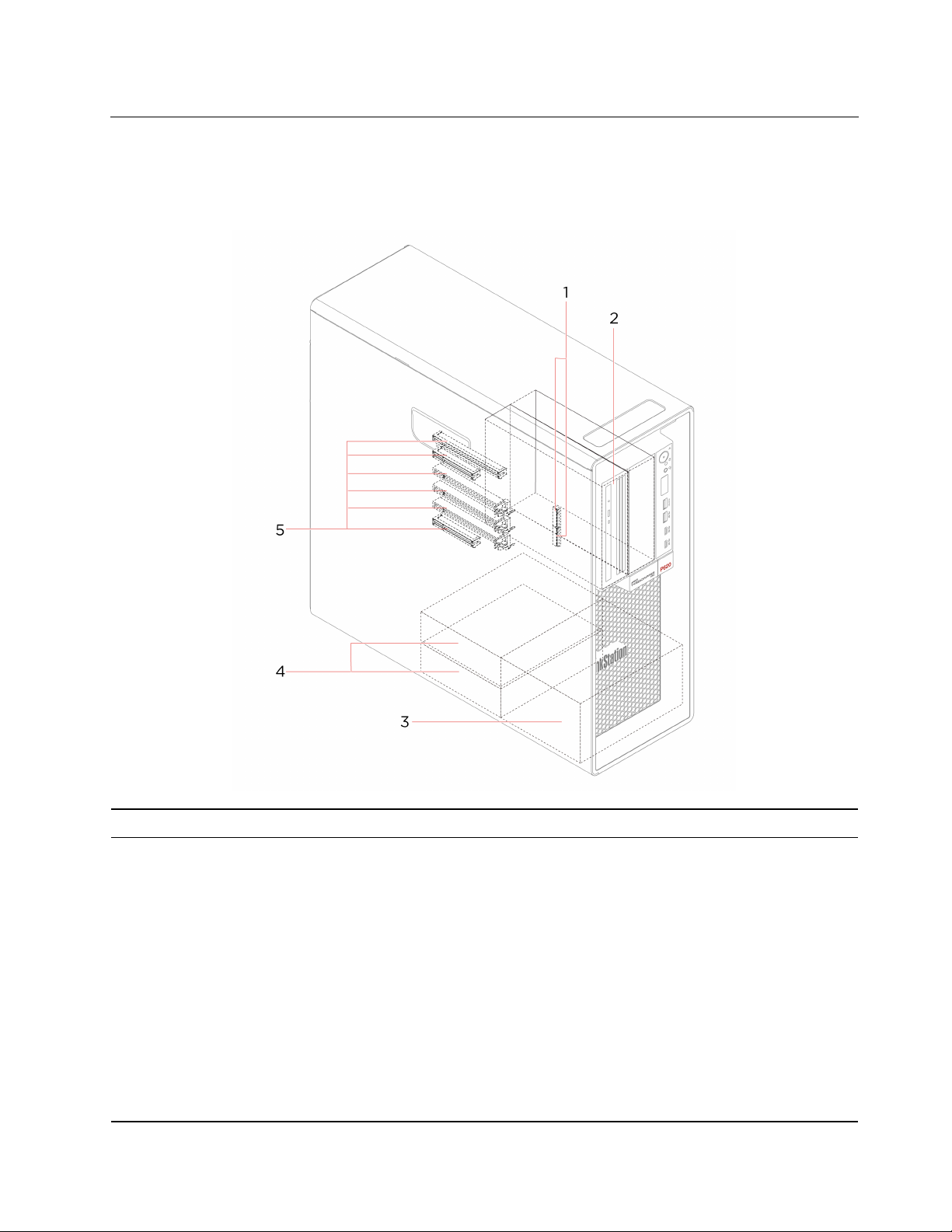
Notranji shranjevalni pogoni
Notranji shranjevalni pogoni so naprave, s katerimi računalnik bere in shranjuje podatke. Z
dodajanjem pogonov v računalnik lahko povečate kapaciteto shranjevanja in omogočite, da računalnik
bere tudi druge tipe medijev.
1. Reže za pogon M.2 SSD V izbranih modelih sta nameščena eden ali dva pogona M.2 SSD.
Glede na model računalnika so v ležišču flex morda nameščene te naprave:
• Modul flex
Glede na model računalnika so v modulu flex morda nameščeni ti deli:
- Bralnik kartic 15-v-1
- Tanki optični pogon
2. Ležišče flex
• Ohišje za shranjevanje s sprednjim dostopom
• Komplet za pretvorbo za različne pogone
Glede na model računalnika so lahko v kompletu za pretvorbo za različne
pogone nameščeni ti deli:
- Notranji shranjevalni pogon
- Tanki optični pogon
• Prilagojevalnik za tanki optični pogon
Poglavje 1. Spoznajte računalnik 7
Page 14
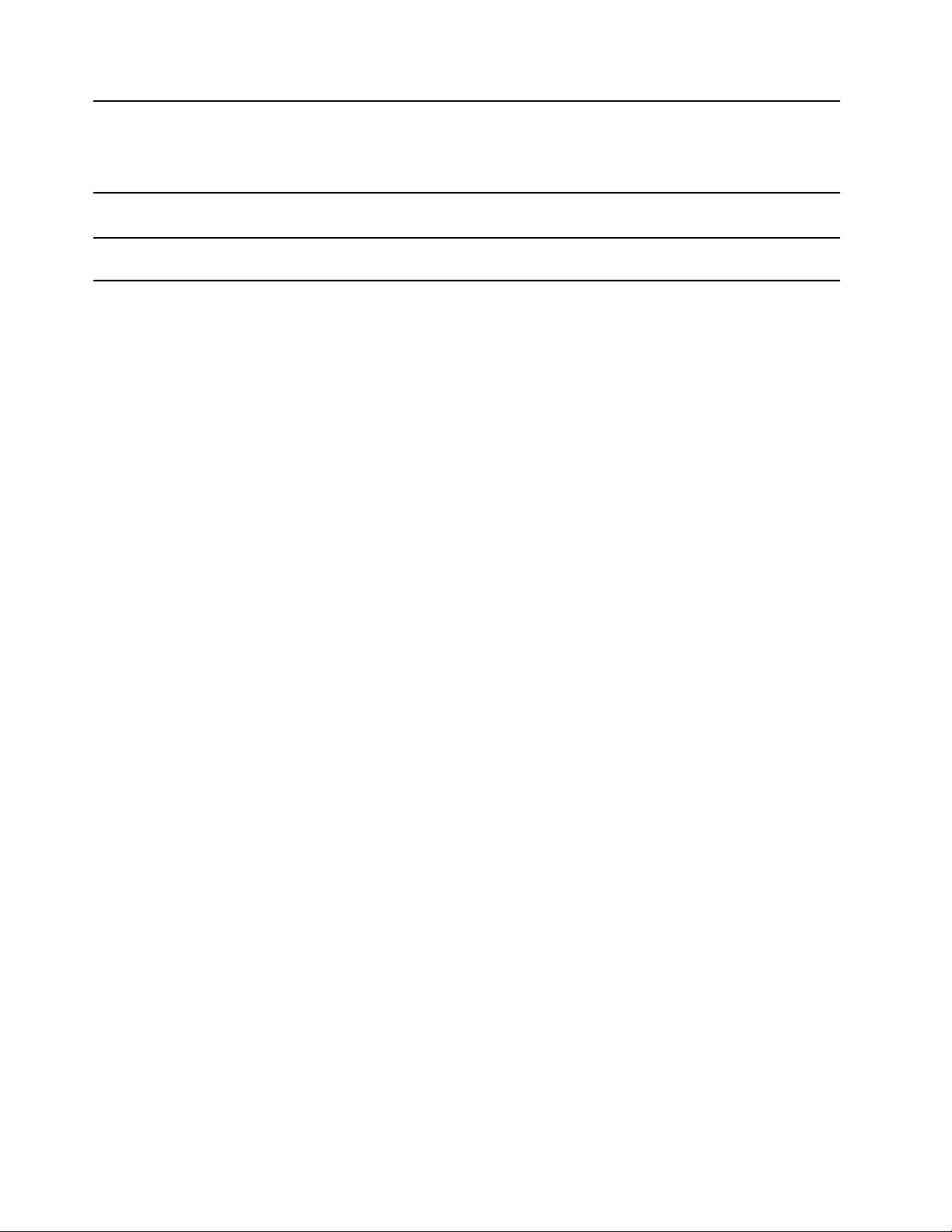
3. Ležišča za shranjevalne
pogone*
4. Ležišča za shranjevalne
pogone
V ležišča za shranjevalne pogone lahko namestite trde diske.
Opomba: Če želite v izbirna ležišča za shranjevalne pogone namestiti
shranjevalne pogone, se za pomoč obrnite na center za podporo strankam
Lenovo.
V ležišča za shranjevalne pogone lahko namestite trde diske.
5. Reže za kartice PCIe
* za izbrane modele
V reže za kartice PCIe lahko namestite združljive kartice PCIe in pogone
PCIe SSD.
8
Vodič za uporabnika za P620
Page 15
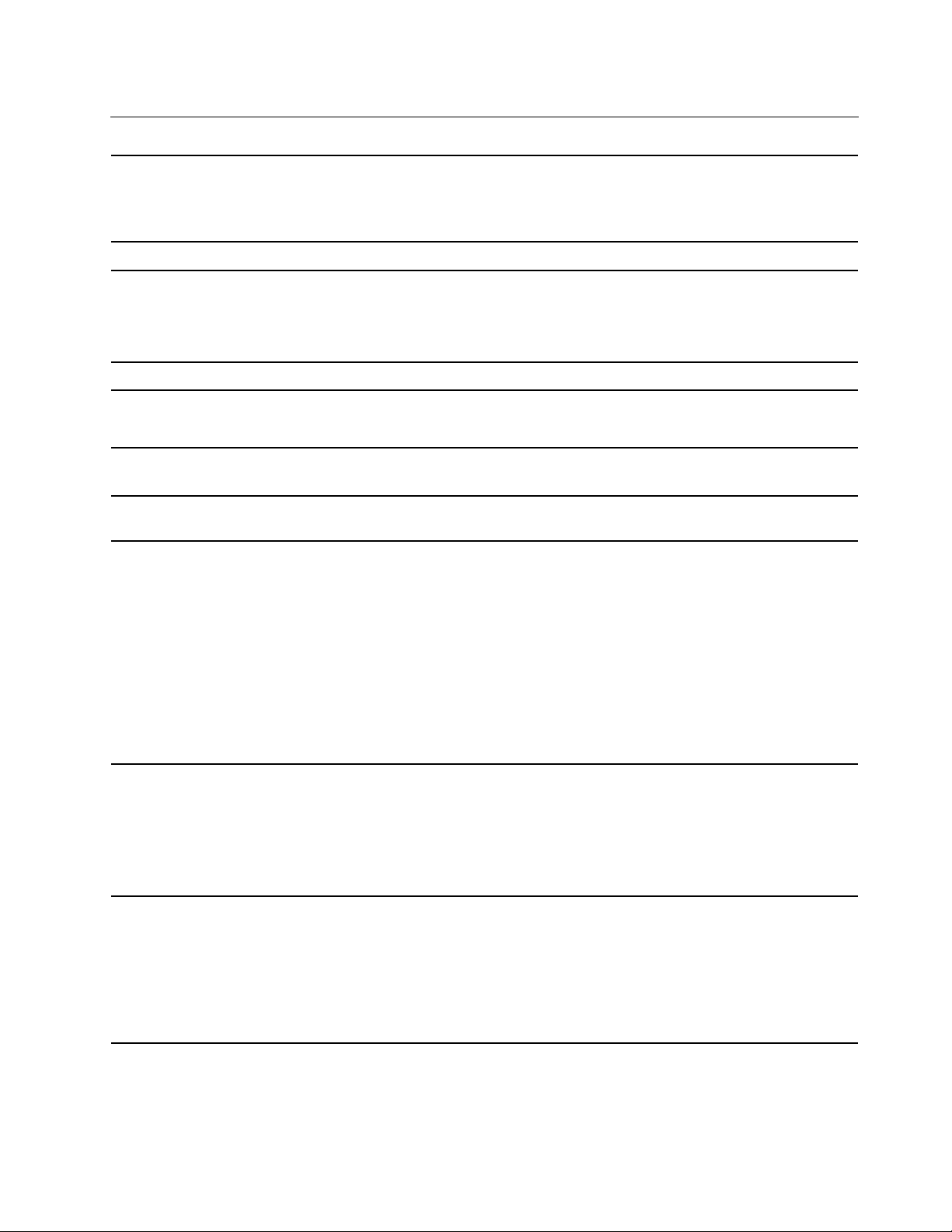
Funkcije in tehnični podatki
• Širina: 165 mm (6,5 palca)
Dimenzije
Teža (brez embalaže) Celotna konfiguracija ob dobavi: 24 kg (52,91 funta)
Konfiguracija strojne opreme
Napajanje Napajalnik 1000 W s samodejnim zaznavanjem napetosti
• Višina: 446 mm (17,6 palca)
• Globina: 455 mm (17,9 palca)
1. Z desno miškino tipko kliknite tipko Start, da odprete priročni meni
Start.
2. Kliknite Device Manager (Upravitelj naprav). Po potrebi vnesite
skrbniško geslo ali potrditev.
Električni vhod
Mikroprocesor
Pomnilnik
Shranjevalna naprava
Videofunkcije
• Vhodna napetost (izmenična): Od 100 V AC do 240 V AC
• Vhodna frekvenca: 50/60 Hz
Če si želite ogledati podatke o mikroprocesorju računalnika, z desno miškino
tipko kliknete Start in nato kliknite System (Sistem).
Največ osem pomnilniških modulov DDR4 (double data rate 4) ECC (error
correction code) RDIMM (registered dual inline memory modules)
• Trdi disk
• Pogon M.2 SSD*
• Tanki optični pogon*
• Predstavnostna kartica 15-v-1*
Če si želite ogledati zmogljivost shranjevalnega pogona, z desnim miškinim
gumbom kliknite Start, da odprete kontekstni meni Start, nato pa kliknite
Disk Management (Upravljanje diskov).
Opomba: Zmogljivost shranjevalnega pogona, navedenega v sistemu, je
manj kot količina zmogljivosti.
• Reže za kartice PCIe x16 na sistemski plošči za ločeno grafično kartico
• Priključki za video na ločeni grafični kartici:
- Priključek DVI
- Priključek DisplayPort
- Priključek Mini DisplayPort
Zvočne funkcije
Vgrajena zvočna kartica podpira naslednje:
• Vhodni priključek za zvok
• Izhodni priključek za zvok
• Priključek za slušalke z mikrofonom
• Notranji zvočnik
• Priključek za mikrofon
Poglavje 1. Spoznajte računalnik 9
Page 16
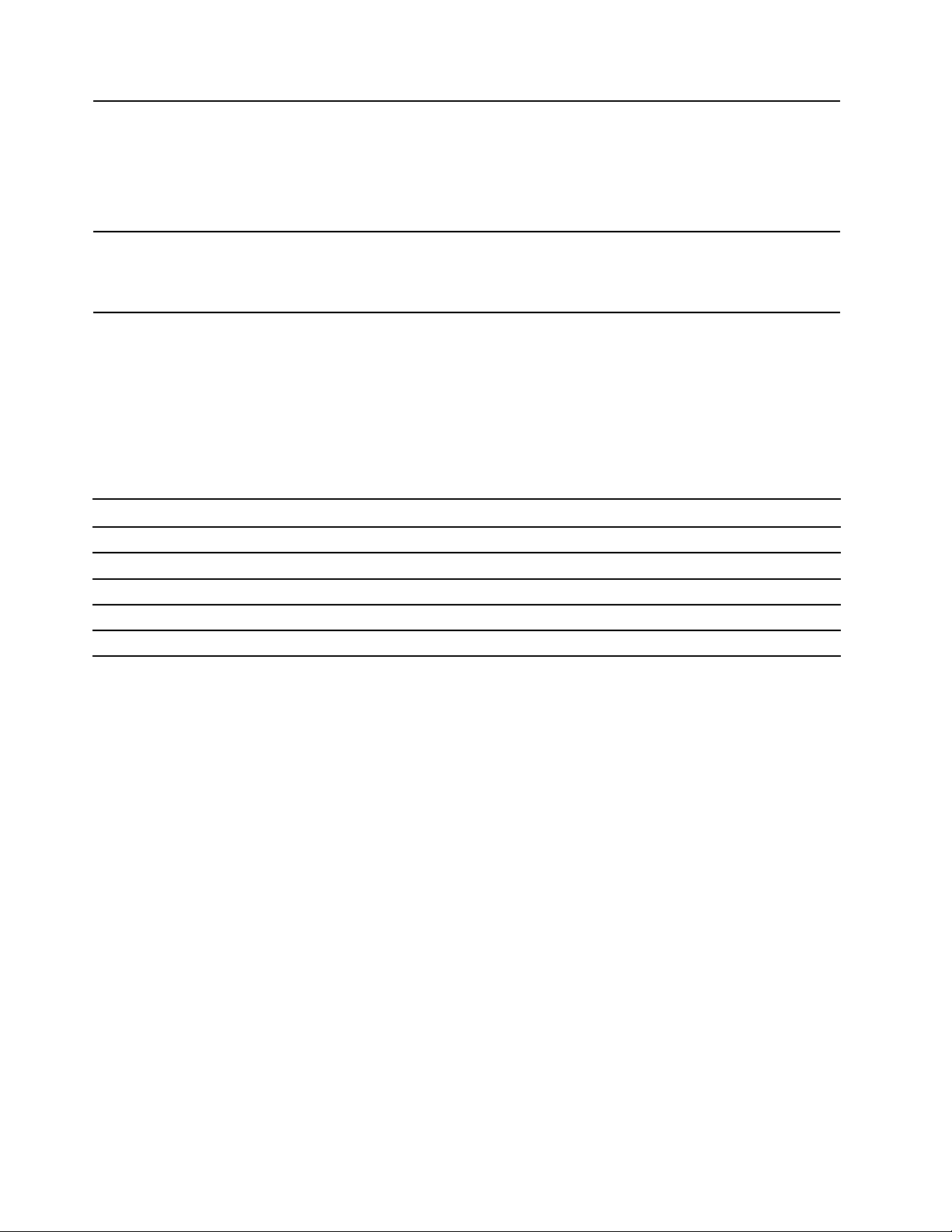
• Ležišče flex
• Ležišča za shranjevalne pogone
Razširitev
Omrežne funkcije
• Reže za pogon M.2 SSD
• Reže za pomnilnik
• Reže za kartice PCI Express
• Bluetooth*
• Ethernet LAN
• Brezžični LAN*
* za izbrane modele
Izjava o hitrosti prenosa podatkov prek vrat USB
Dejanska hitrost prenosa prek različnih priključkov USB na tej napravi se lahko razlikuje in je
počasnejša od hitrosti, navedenih spodaj za posamezne naprave, in sicer na podlagi dejavnikov, kot
so hitrost obdelave gostitelja in dodatne opreme, atributi datotek in drugi dejavniki, povezani s
konfiguracijo sistema in delovnimi okolji.
Naprava USB Hitrost prenosa podatkov (Gbit/s)
3.2 Gen 1 / 3.1 Gen 1
3.2 Gen 2 / 3.1 Gen 2
3.2 Gen 2 × 2
Thunderbolt 3 40
Thunderbolt 4 40
5
10
20
10 Vodič za uporabnika za P620
Page 17
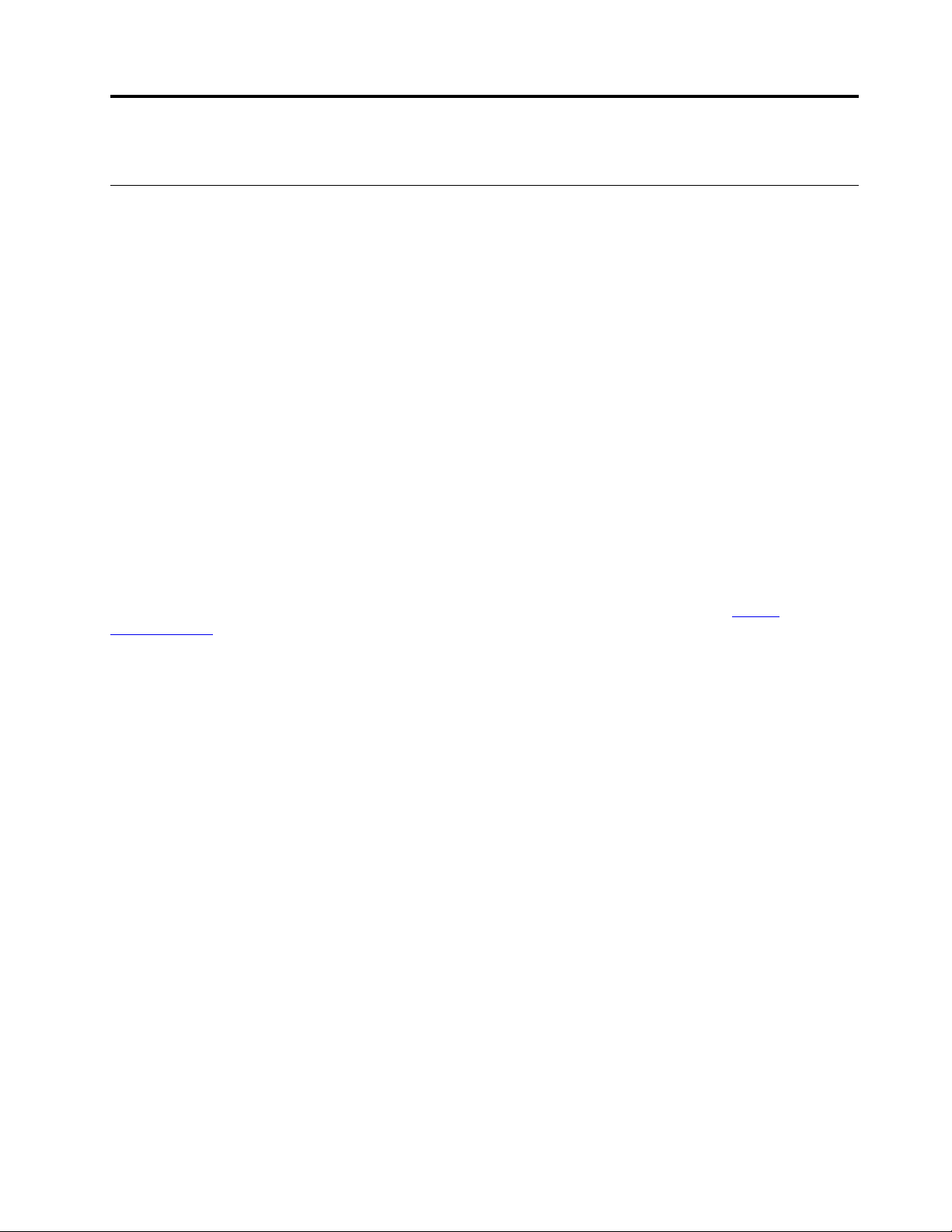
Poglavje 2. Uvod v računalnik
Uvod v Windows 10
Se seznanite z osnovami sistema Windows 10 in takoj pričnete delati z njim. Če želite več informacij
o sistemu Windows 10, si oglejte informacije za pomoč za sistem Windows.
Račun sistema Windows
Za uporabo operacijskega sistema Windows potrebujete uporabniški račun. To je lahko uporabniški
račun sistema Windows ali Microsoftov račun.
Uporabniški račun sistema Windows
Ob prvem zagonu sistema Windows boste pozvani k ustvaritvi uporabniškega računa za sistem
Windows. Ta prvi račun, ki ga ustvarite, je »skrbniške« vrste. S skrbniškim računom lahko ustvarite
dodatne uporabniške račune ali pa spremenite vrsto računov in sicer tako:
1. Odprite meni Start in izberite Settings (Nastavitve) ➙ Accounts (Računi) ➙ Family & other
users (Družina in drugi uporabniki).
2. Upoštevajte navodila na zaslonu.
Microsoftov račun
V operacijski sistem Windows se lahko prijavite tudi z Microsoftovim računom.
Če želite ustvariti Microsoftov račun, obiščite Microsoftovo stran za vpis na naslovu
signup.live.com
Z Microsoftovim računom lahko:
• Uživate enkratni vpis, če uporabljate druge Microsoftove storitve, kot so OneDrive, Skype in
Outlook.com;
• Sinhronizirate nastavitve z drugimi napravami, ki uporabljajo sistem Windows.
in upoštevajte navodila na zaslonu.
https://
© Copyright Lenovo 2020, 2021 11
Page 18
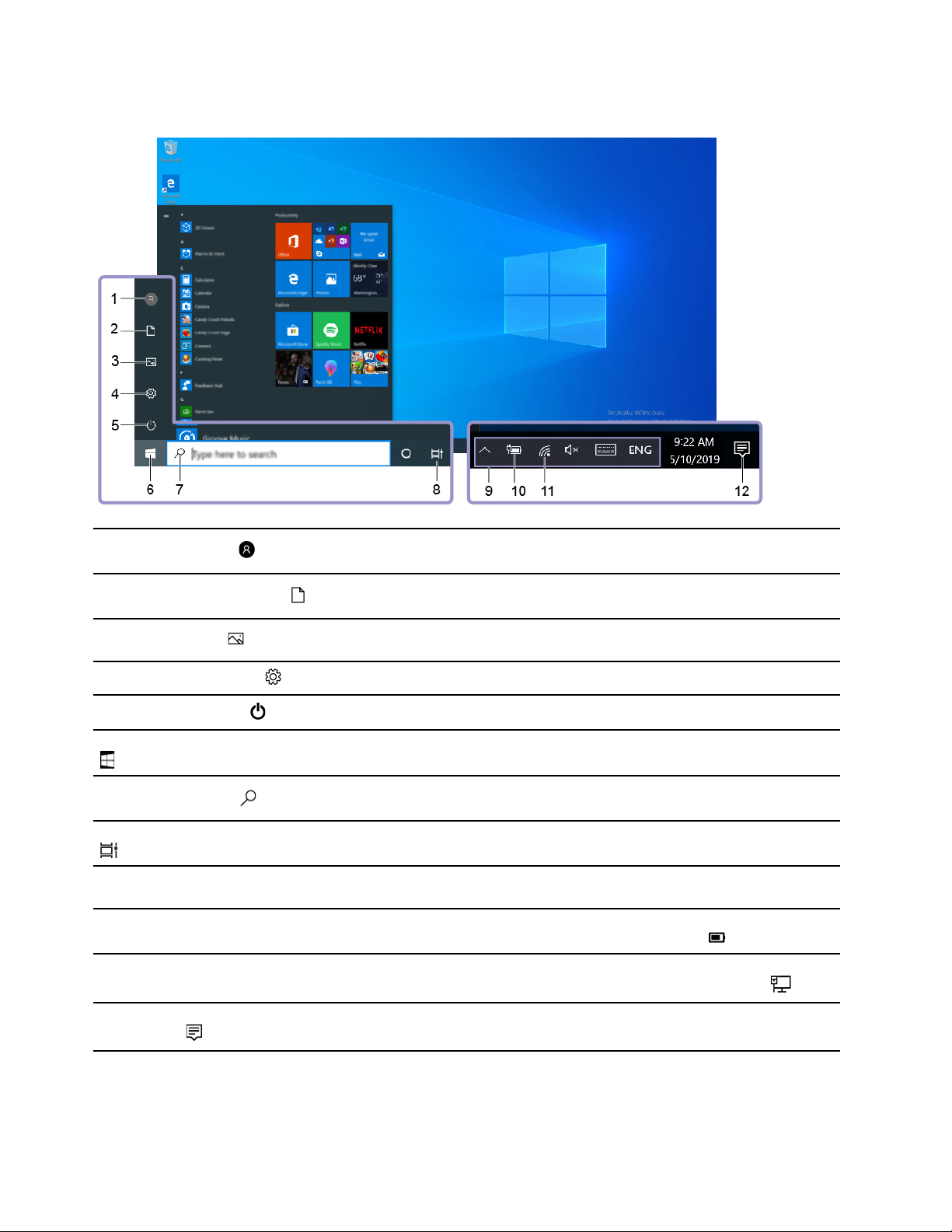
Uporabniški vmesnik sistema Windows
1. Account (Račun)
2. Documents (Dokumenti)
3. Pictures (Slike)
4. Settings (Nastavitve)
5. Power (Napajanje)
6. Start button (Gumb Start)
7. Windows Search
8. Task View (Pogled opravil)
9. Območje za obvestila
sistema Windows
10. Ikona za stanje baterije
11. Ikona za omrežje
Spremenite nastavitve računa, zaklenite računalnik ali pa se izpišite iz
trenutnega računa.
Odprite mapo Documents (Dokumenti), ki je privzeta mapa za shranjevanje
prejetih datotek.
Odprite mapo Pictures (Slike), ki je privzeta mapa za shranjevanje prejetih
slik.
Nastavitve zagona.
Računalnik zaustavite, znova zaženite ali ga preklopite v način spanja.
Odprite meni Start.
V iskalno polje vpišite, kaj iščete, in dobili boste rezultate iskanja iz
računalnika in s spleta.
Prikažite vse odprte aplikacije in preklapljajte med njimi.
Prikažite obvestila in stanje nekaterih funkcij.
Prikažite stanje napajanja in spremembo baterije ali nastavitev napajanja. Ko
računalnik ni priključen v napajalnik, se ikona spremeni v
Povežite se z brezžičnim omrežjem, ki je na voljo, in prikažite stanje
omrežja. Ko ste povezani ž žičnim omrežjem, se ikona spremeni v
.
.
12. Action center (Središče
za opravila)
12 Vodič za uporabnika za P620
Prikažite najnovejša obvestila aplikacij in zagotovite hiter dostop do nekaterih
funkcij.
Page 19
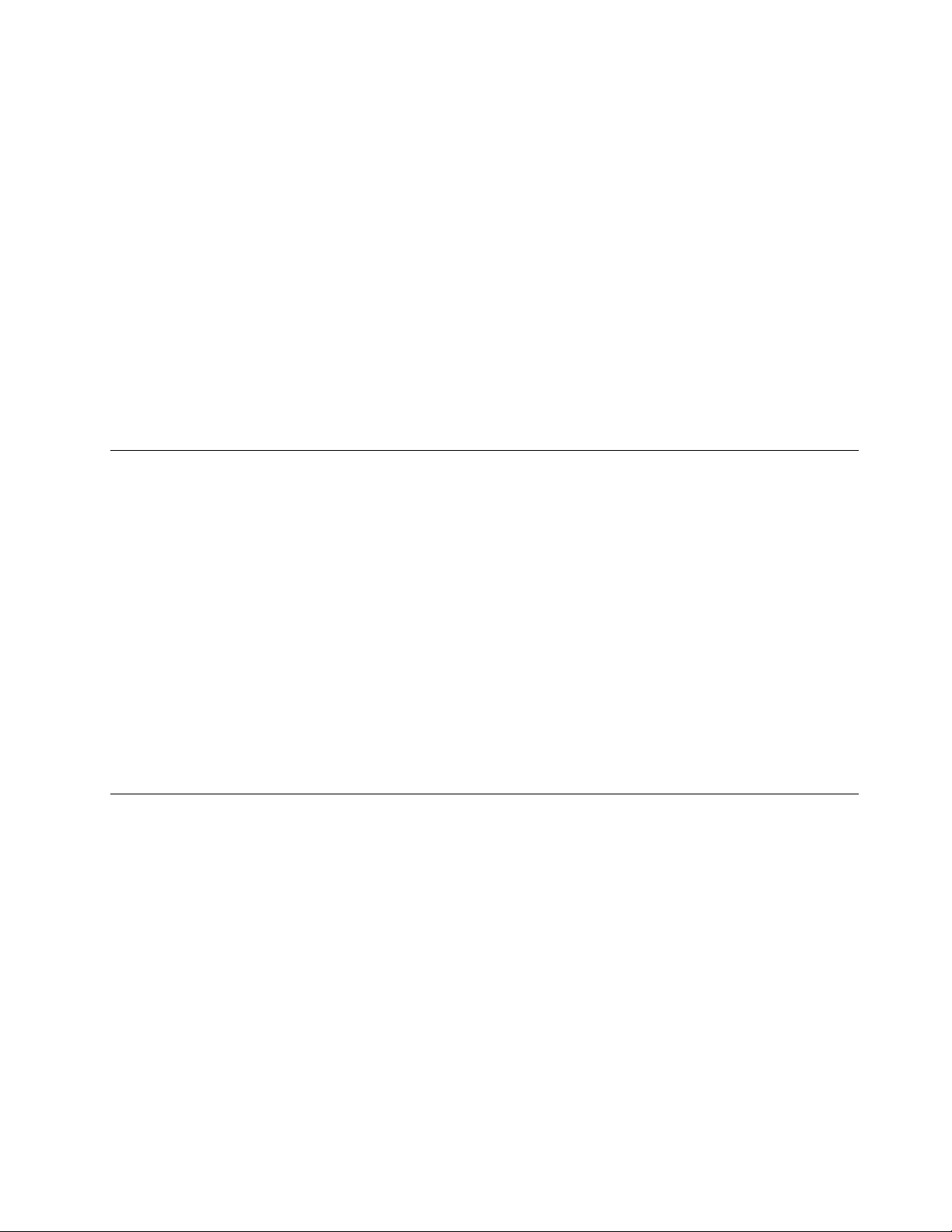
Odprite meni Start
• Kliknite gumb Start.
• Na tipkovnici pritisnite tipko z logotipom sistema Windows.
Odprite kontekstni meni Start
Z desno miškino tipko kliknite gumb Start.
Dostopajte do nadzorne plošče
• Odprite meni Start in kliknite Windows System (Sistem Windows) ➙ Control Panel (Nadzorna
plošča).
• Uporabite Windows Search.
Zaženite program
• Odprite meni Start in izberite program, ki ga želite zagnati.
• Uporabite storitev Windows Search.
Povežite se v omrežja
Računalnik vam pomaga povezati se s svetom prek žičnega ali brezžičnega omrežja.
Povežite se v žični ethernet
Računalnik povežite z ethernetnim kablom v lokalno omrežje prek priključka za ethernet na
računalniku.
Vzpostavite povezavo z omrežji Wi-Fi (za izbrane modele)
Če vaš računalnik vključuje brezžični omrežni modul, lahko računalnik povežete z omrežji Wi-Fi®.
Brezžični omrežni modul v računalniku morda podpira različne standarde. V nekaterih državah ali
regijah je uporaba Wi-Fi-ja po standardu 802.11ax morda onemogočena v skladu z lokalnimi predpisi.
1. V območju za obvestila sistema Windows kliknite ikono omrežja. Prikaže se seznam razpoložljivih
brezžičnih omrežij.
2. Izberite omrežje, ki je na voljo za povezavo. Po potrebi vnesite zahtevane podatke.
Uporabite aplikacijo Vantage
Vnaprej nameščena aplikacija Vantage je prilagojena rešitev, ki na enem mestu združuje več funkcij
ter vam s samodejnimi posodobitvami in popravki, konfiguracijo nastavitev strojne opreme in
pridobivanjem podpore po meri pomaga vzdrževati računalnik.
Za dostop do aplikacije Vantage v iskalno polje vnesite Vantage.
Ključne funkcije
Aplikacija Vantage vam omogoča:
• Preprosto lahko preverite stanje naprave in prilagodite njene nastavitve.
• Prenesete lahko posodobitve za UEFI BIOS, vdelano programsko opremo in gonilnike ter jih
namestite, da bo vaš računalnik vedno posodobljen.
• Spremljate lahko stanje računalnika in ga zaščitite pred zunanjimi grožnjami.
• Preglejte strojno opremo računalnika in diagnosticirajte težave s strojno opremo.
Poglavje 2. Uvod v računalnik 13
Page 20
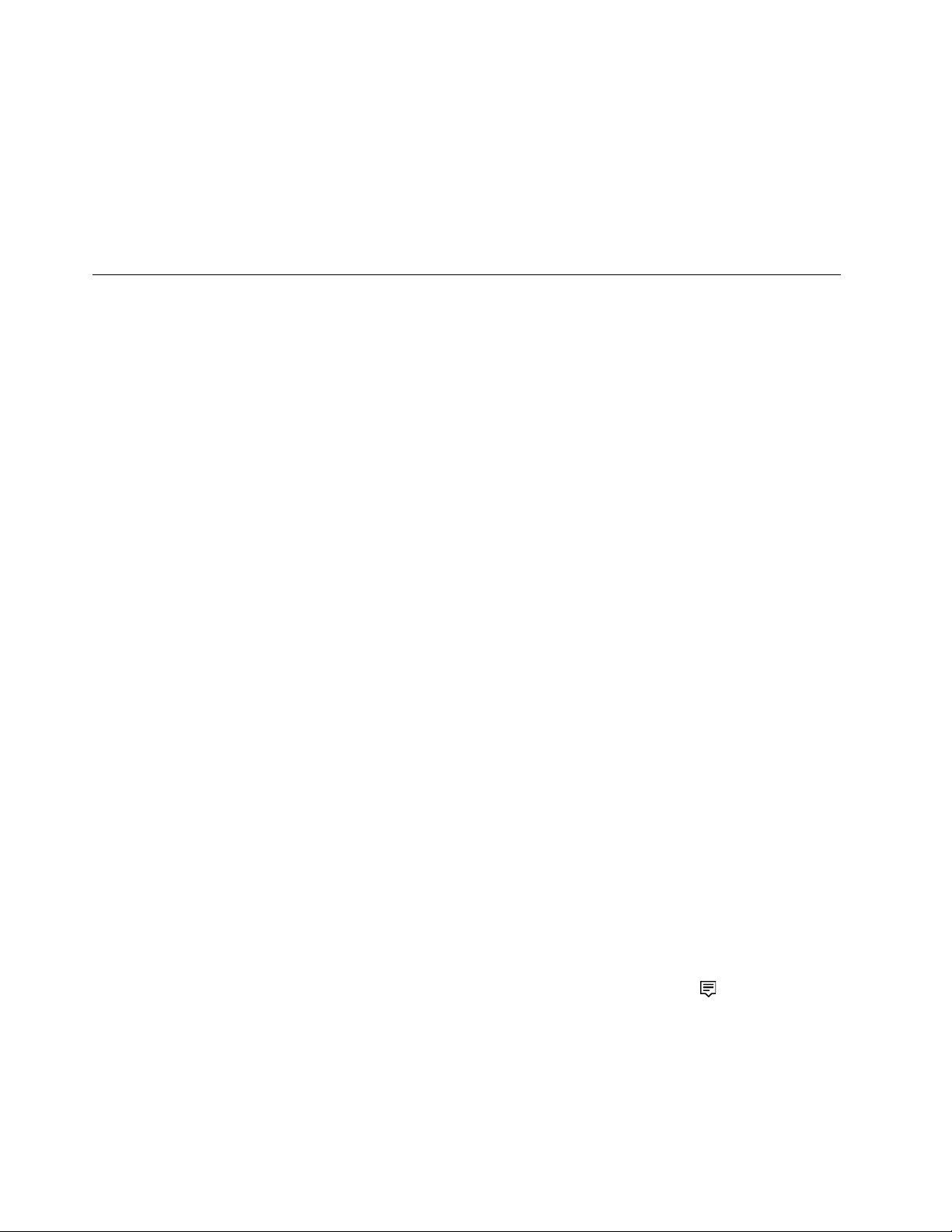
• Prek spleta lahko preverite stanje garancije.
• Ogledate si lahko Vodič za uporabnika in koristne članke.
Opombe:
• Funkcije, ki so na voljo, se razlikujejo glede na model računalnika.
• Aplikacija Vantage občasno posodablja funkcije, da izboljšuje vašo izkušnjo z računalnikom.
Opisane funkcije se lahko razlikujejo od tistih v vašem dejanskem uporabniškem vmesniku.
Uporabite večpredstavnost
Uporabite računalnik za delo ali zabavo z napravami (na primer s kamero, monitorjem ali zvočniki).
Uporabite zvok
Za boljšo zvočno izkušnjo priključite zvočnike ali slušalke v priključek za zvok.
Prilagodite glasnost
1. V obvestilnem območju v opravilni vrstici sistema Windows kliknite ikono za glasnost.
2. Upoštevajte navodila na zaslonu, da prilagodite glasnost. Kliknite ikono zvočnika, da izklopite
zvok.
Spremenite nastavitve zvoka
1. Odprite Control Panel (Nadzorna plošča) in vklopite pogled po kategorijah.
2. Kliknite Hardware and Sound (Strojna oprema in zvok) ➙ Sound (Zvok).
3. Spremenite nastavitve po svojih željah.
Povežite se z zunanjim zaslonom
Priključitev na žični zaslon
Če želite izvajati predstavitve ali razširiti delovno okolje, računalnik priključite na projektor ali zaslon
prek video priključkov na ločeno grafično kartico, ki je nameščena v računalniku.
Če računalnik ne zazna zunanjega zaslona, z desno miškino tipko kliknite na prazno območje na
namizju in nato kliknite Display settings (Nastavitve zaslona) ➙ Detect (Zaznaj).
Priključitev na brezžični zaslon
Če želite uporabljati brezžični zaslon, se prepričajte, da tako računalnik kot zunanji zaslon podpirata
funkcijo Miracast
• Odprite meni Start in kliknite Settings (Nastavitve) ➙ Devices (Naprave) ➙ Bluetooth & other
devices (Bluetooth in druge naprave) ➙ Add Bluetooth or other device (Dodaj Bluetooth ali
drugo napravo). V oknu »Dodaj napravo« kliknite Wireless display or dock (Brezžični zaslon ali
priključitvena enota). Nato sledite navodilom na zaslonu.
• V območju za obvestila sistema Windows kliknite ikono za središče za opravila
Connect (Poveži). Izberite brezžični zaslon in upoštevajte navodila na zaslonu.
Nastavite zaslonski način
Z desno miškino tipko kliknite na prazno območje na namizju in izberite Display settings
(Nastavitve zaslona). Nato izberite želeni način zaslona iz Multiple displays (Večzaslonskega)
menija.
®
.
in kliknite
14
Vodič za uporabnika za P620
Page 21
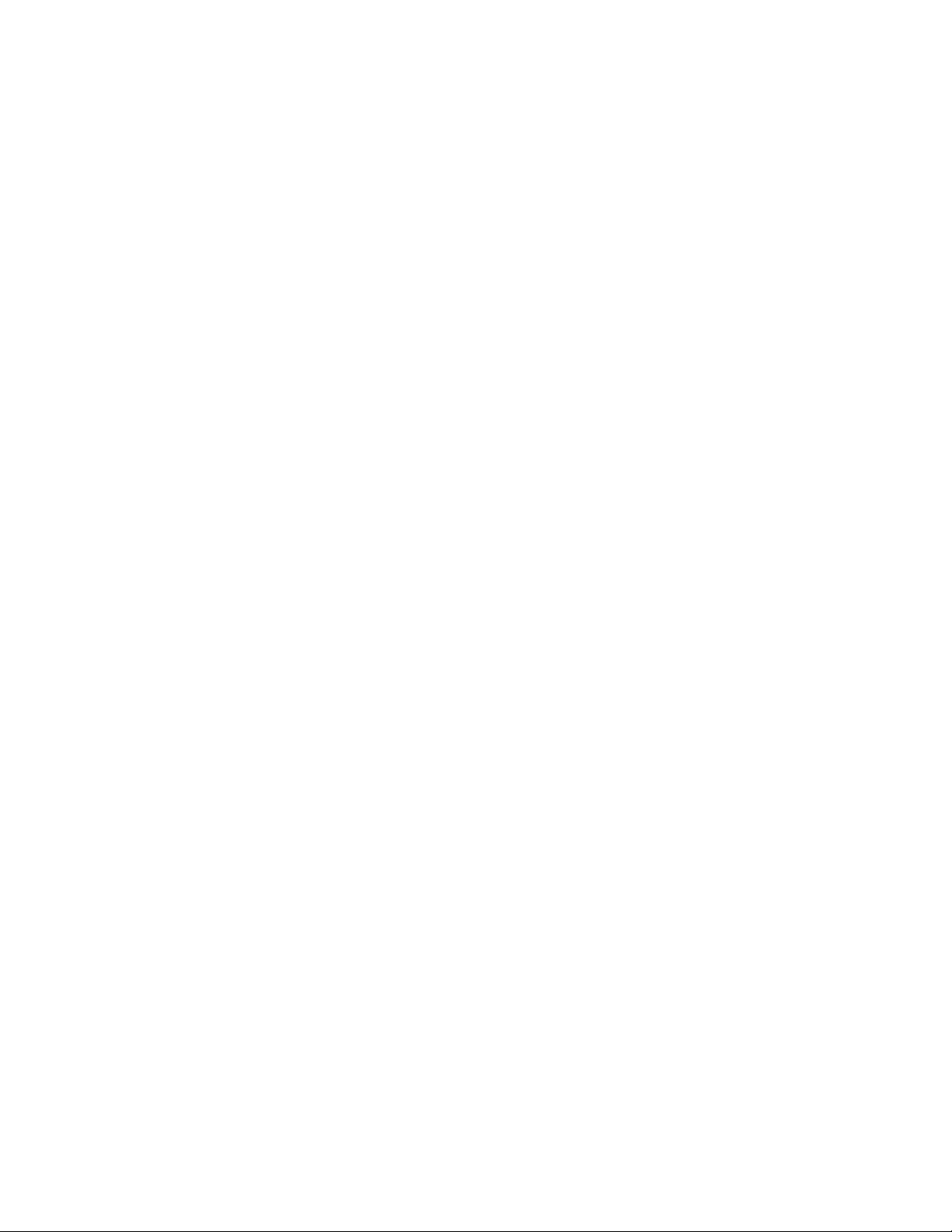
• Duplicate these displays (Podvoji te zaslone): prikaže isto sliko na zaslonu računalnika in na
zunanjem zaslonu.
• Extend these displays (Razširi te zaslone): razširi sliko iz zaslona računalnika na zunanji zaslon.
Elemente lahko povlečete med zaslonoma in jih spustite na poljubnem mestu.
• Show only on 1 (Prikaže le na 1): prikaže sliko samo na zaslonu računalnika.
• Show only on 2 (Prikaže le na 2): prikaže sliko samo na zunanjem zaslonu.
Če programe prikazujete v celozaslonskem načinu DirectDraw ali Direct3D
®
, je slika prikazana samo
na glavnem zaslonu.
Spremenite nastavitev zaslona
1. Z desno miškino tipko kliknite na prazno območje na namizju in izberite Display settings
(Nastavitve zaslona).
2. Izberite zaslon, ki ga želite konfigurirati.
3. Spremenite želene nastavitve zaslona.
Nastavitve zaslona računalnika in zunanjega zaslona lahko spremenite. Določite lahko na primer,
kateri je glavni in kateri sekundarni zaslon. Spremenite lahko tudi ločljivost in usmeritev.
Opomba: Če za zaslon računalnika nastavite večjo ločljivost kot za zunanji zaslon, bo na slednjem
prikazan samo del zaslona.
Poglavje 2. Uvod v računalnik 15
Page 22
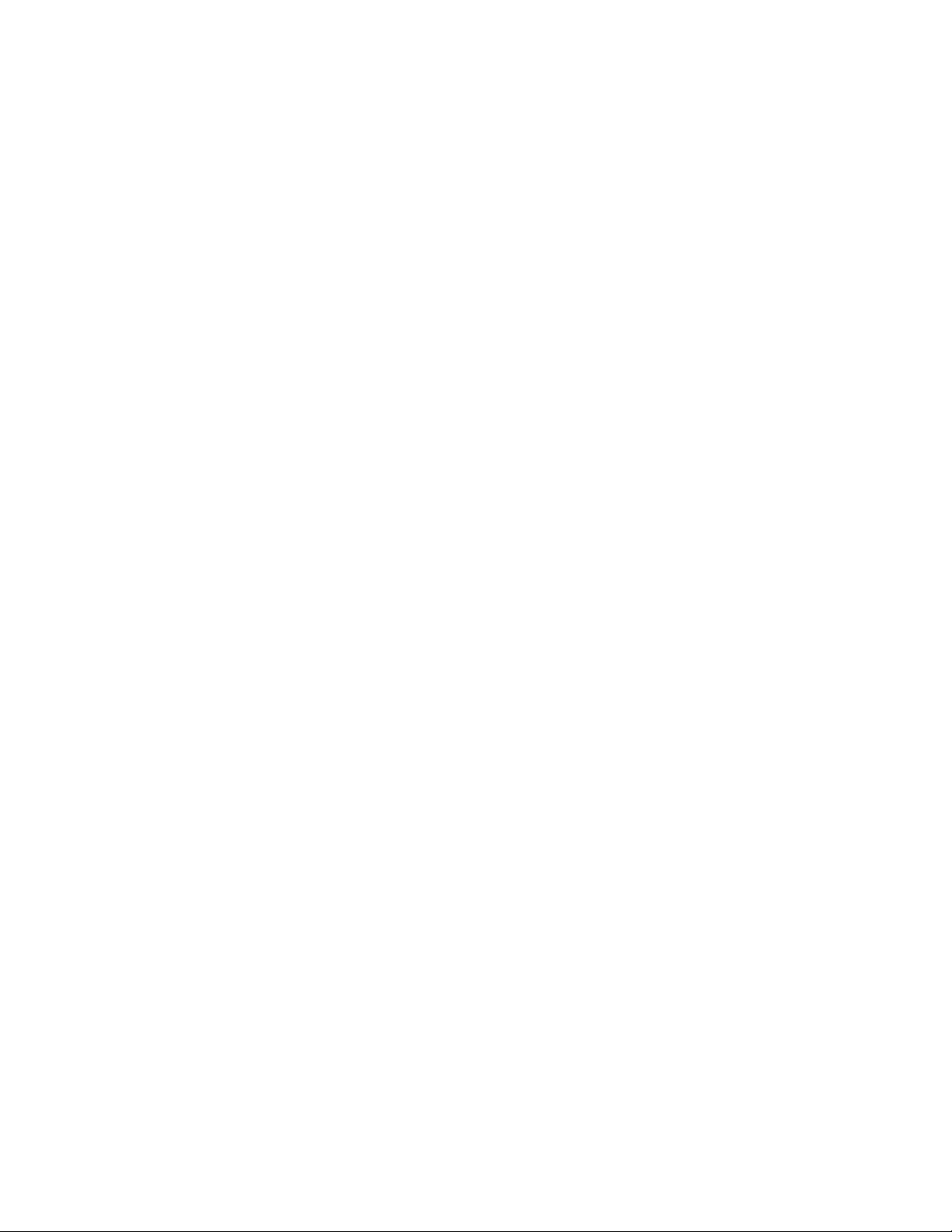
16 Vodič za uporabnika za P620
Page 23
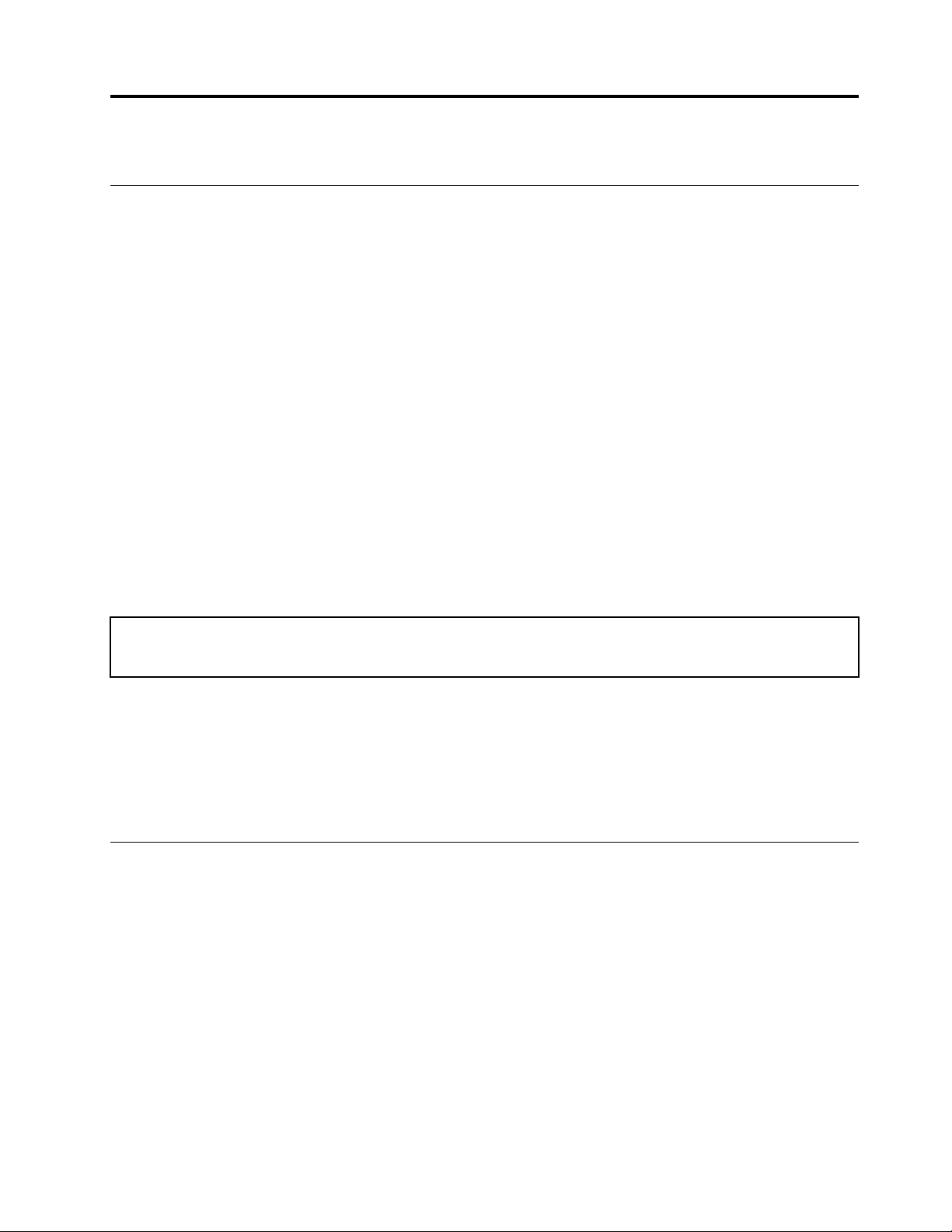
Poglavje 3. Raziščite računalnik
Upravljajte napajanje
Uporabite informacije v tem razdelku za najboljše ravnovesje med zmogljivostjo in prihrankom
energije.
Nastavite vedenje gumba za vklop
Dejavnosti gumba za vklop lahko določite po svojih željah. S pritiskom gumba za napajanje lahko na
primer izklopite računalnik ali ga preklopite v način spanja oziroma mirovanja.
Način delovanja gumba za napajanje spremenite tako:
1. Odprite Control Panel (Nadzorna plošča) in vklopite prikaz malih ali velikih ikon.
2. Kliknite Power Options (Možnosti porabe energije) ➙ Choose what the power buttons do
(Izberi funkcijo stikala za vklop).
3. Spremenite nastavitve po svojih željah.
Nastavite načrt porabe
Sledeči načrt porabe energije začne veljati za računalnike, ki so skladni z oznako ENERGY STAR®,
takrat, ko je računalnik za določen čas nedejaven:
Tabela 1. Privzeti načrt porabe energije (pri napajanju iz električnega omrežja)
• Izklopi zaslon: po 10 minutah
• Preklop računalnika v stanje mirovanja: po 25 minutah
Če želite računalnik preklopiti iz načina spanja, pritisnite poljubno tipko na tipkovnici.
Ponastavitev načrta porabe energije za najboljše ravnovesje med zmogljivostjo in prihrankom energije:
1. Odprite Control Panel (Nadzorna plošča) in vklopite prikaz malih ali velikih ikon.
2. Kliknite Power Options (Možnosti porabe energije), in nato izberite ali prilagodite želen načrt
porabe energije.
Prenesite podatke
Z uporabo vgrajene tehnologije Bluetooth ali NFC lahko med napravami, ki imajo enake funkcije, hitro
delite datoteke. Za prenos podatkov lahko namestite tudi disk ali predstavnostno kartico.
Priključite napravo, ki podpira Bluetooth (za izbrane modele)
Z računalnikom lahko povežete vse vrste naprav, ki podpirajo Bluetooth, kot so tipkovnica, miška,
pametni telefon ali zvočniki. Za uspešno vzpostavitev povezave naj naprave ne bodo dlje kot 10
metrov od računalnika.
1. Vklopite funkcijo Bluetooth v računalniku.
a. Odprite meni Start in nato kliknite Settings (Nastavitve) ➙ Devices (Naprave) ➙ Bluetooth
& other devices (Bluetooth in druge naprave).
© Copyright Lenovo 2020, 2021 17
Page 24
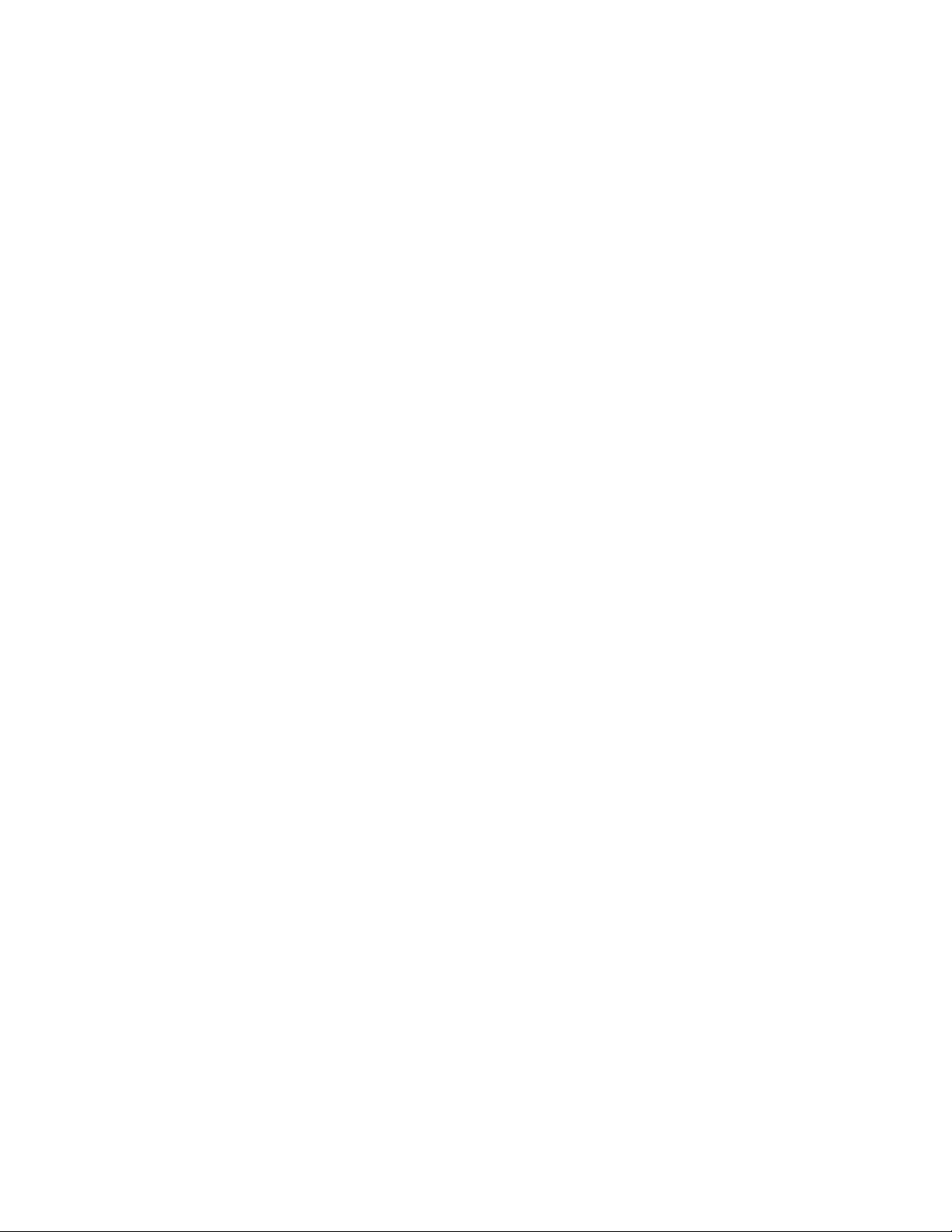
b. Vklopite stikalo za Bluetooth.
2. Kliknite Add Bluetooth or other device (Dodaj Bluetooth ali drugo napravo) ➙ Bluetooth.
3. Izberite napravo Bluetooth in upoštevajte navodila na zaslonu.
Če bosta naslednjič v bližini, se bosta naprava Bluetooth in računalnik samodejno povezala, ko bo
vklopljena funkcija Bluetooth. Funkcijo Bluetooth lahko uporabljate za prenos podatkov ali za
oddaljeni nadzor in komunikacijo.
Uporabite optični pogon (za izbrane modele)
Če ima vaš računalnik optični pogon, preberite naslednje informacije.
Poznajte vrsto optičnega pogona
1. Z desno miškino tipko kliknite gumb Start, da odprete priročni meni Start.
2. Kliknite Device Manager (Upravitelj naprav). Po potrebi vnesite skrbniško geslo ali potrditev.
Namestite ali odstranite optični disk
1. Ko je računalnik vklopljen, pritisnite gumb za odpiranje/zapiranje na optičnem pogonu. Pladenj se
zapelje iz pogona.
2. Vstavite disk na pladenj ali optični disk odstranite iz pladnja, in nato pritisnite gumb za
odpiranje/zapiranje znova, da se zapre.
Opomba: Če se pladenj ne zapelje iz pogona, ko pritisnete gumb za odpiranje/zapiranje, izklopite
računalnik. Nato v odprtino za odpiranje v sili poleg gumba za odpiranje/zapiranje vstavite zravnano
sponko za papir. Odprtino za odpiranje v sili uporabite samo v nujnih primerih.
Zapišite na optični disk
1. V optični pogon, ki podpira zapisovanje, vstavite optični disk, na katerega je mogoče zapisovati.
2. Naredite nekaj od naslednjega:
• Odprite meni Start in kliknite Settings (Nastavitve) ➙ Devices (Naprave) ➙ AutoPlay
(Samodejno predvajanje). Izberite ali vklopite Use AutoPlay for all media and devices
(Uporabi samodejno predvajanje za vse medije in naprave).
• Odprite Windows Media Player.
• Dvokliknite datoteko ISO.
3. Upoštevajte navodila na zaslonu.
Uporabite predstavnostno kartico (za izbrane modele)
Če ima vaš računalnik režo za kartico SD, preberite naslednje informacije.
Namestite predstavnostno kartico
1. Poiščite režo za kartico SD.
2. Prepričajte se, da so kovinski stiki na kartici obrnjeni proti tistim v reži za kartico SD. Kartico
trdno vstavite v režo za kartico SD, da se pritrdi.
Odstranite predstavnostno kartico
Opozorilo: Preden odstranite predstavnostno kartico, jo najprej izvrzite iz operacijskega sistema
Windows. Sicer se lahko podatki na kartici poškodujejo ali izgubijo.
18
Vodič za uporabnika za P620
Page 25
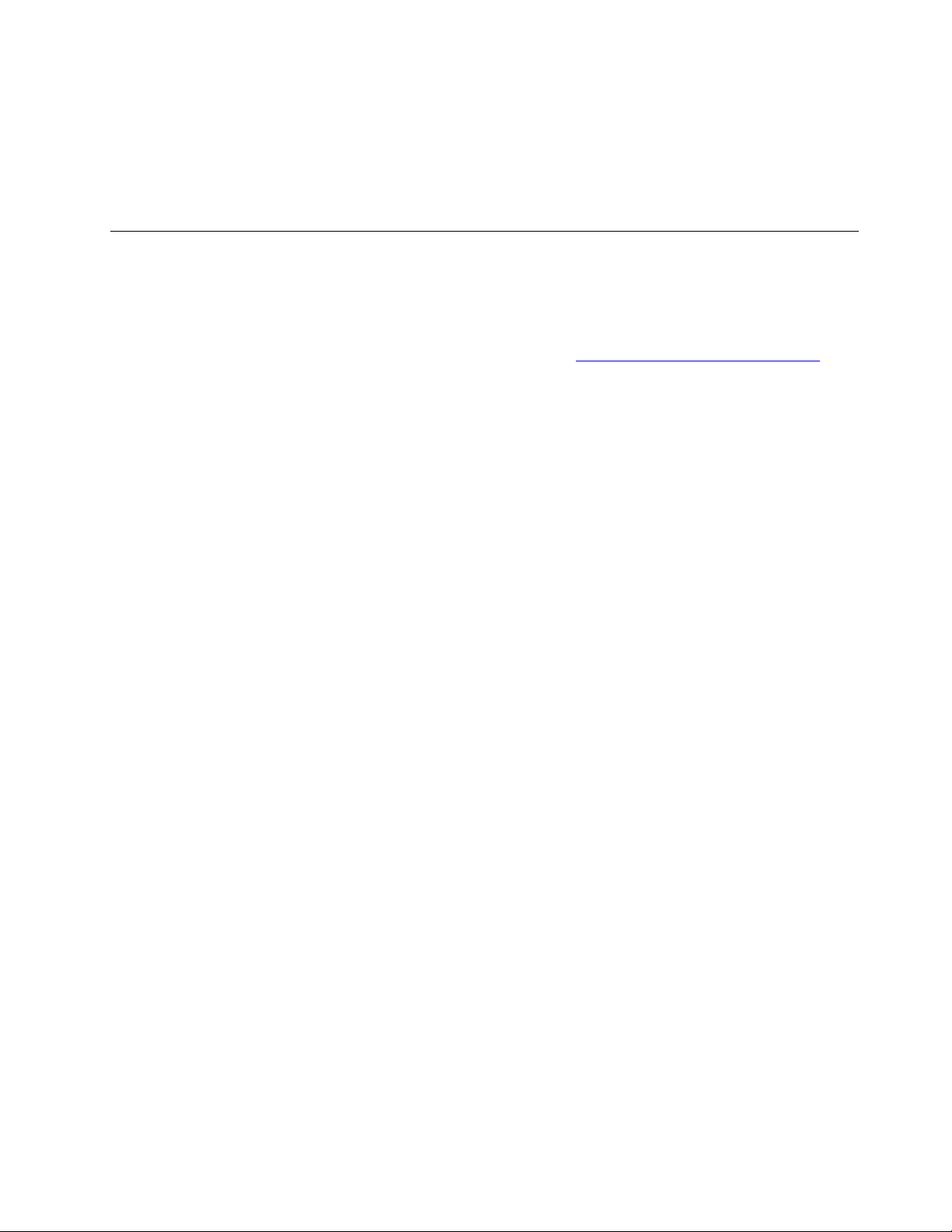
1. Kliknite trikotno ikono v območju za obvestila Windows, da prikažete skrite ikone. Nato z desno
tipko miške kliknite ikono Safely Remove Hardware and Eject Media (Varno odstranjevanje
strojne opreme in odstranitev medijev).
2. Izberite element, iz katerega želite odstraniti kartico, v operacijskem sistemu Windows.
3. Pritisnite kartico in jo odstranite iz računalnika. Kartico varno shranite za nadaljnjo uporabo.
Nakup dodatne opreme
Lenovo ima na voljo veliko dodatne strojne opreme in posodobitev, ki vam pomagajo razširiti
zmogljivosti računalnika. Med možnosti spadajo pomnilniške naprave, naprave za shranjevanje,
omrežne kartice, napajalniki, tipkovnice, miške in drugo.
Če želite nakupovati pri družbi Lenovo, obiščite spletno mesto
https://www.lenovo.com/accessories.
Poglavje 3. Raziščite računalnik 19
Page 26
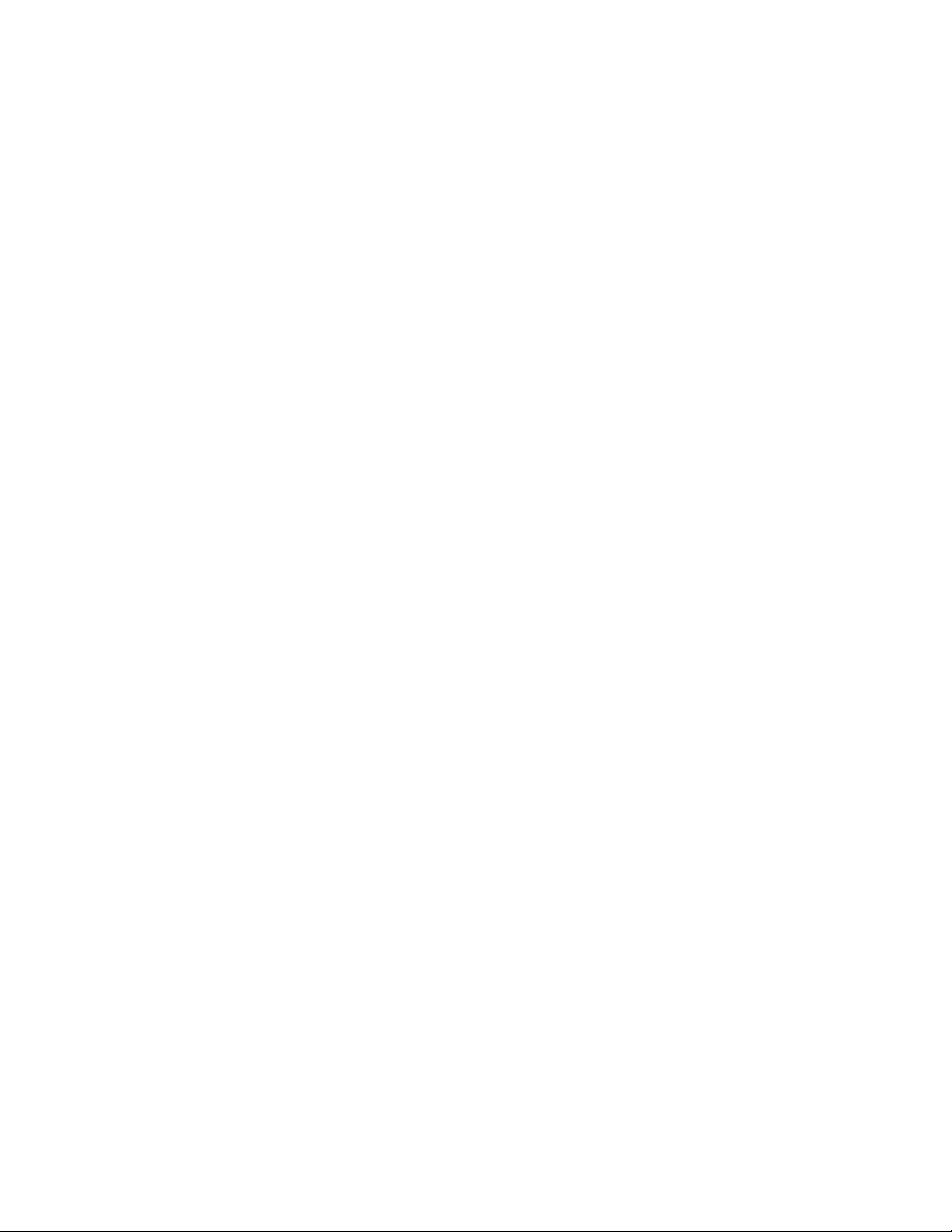
20 Vodič za uporabnika za P620
Page 27
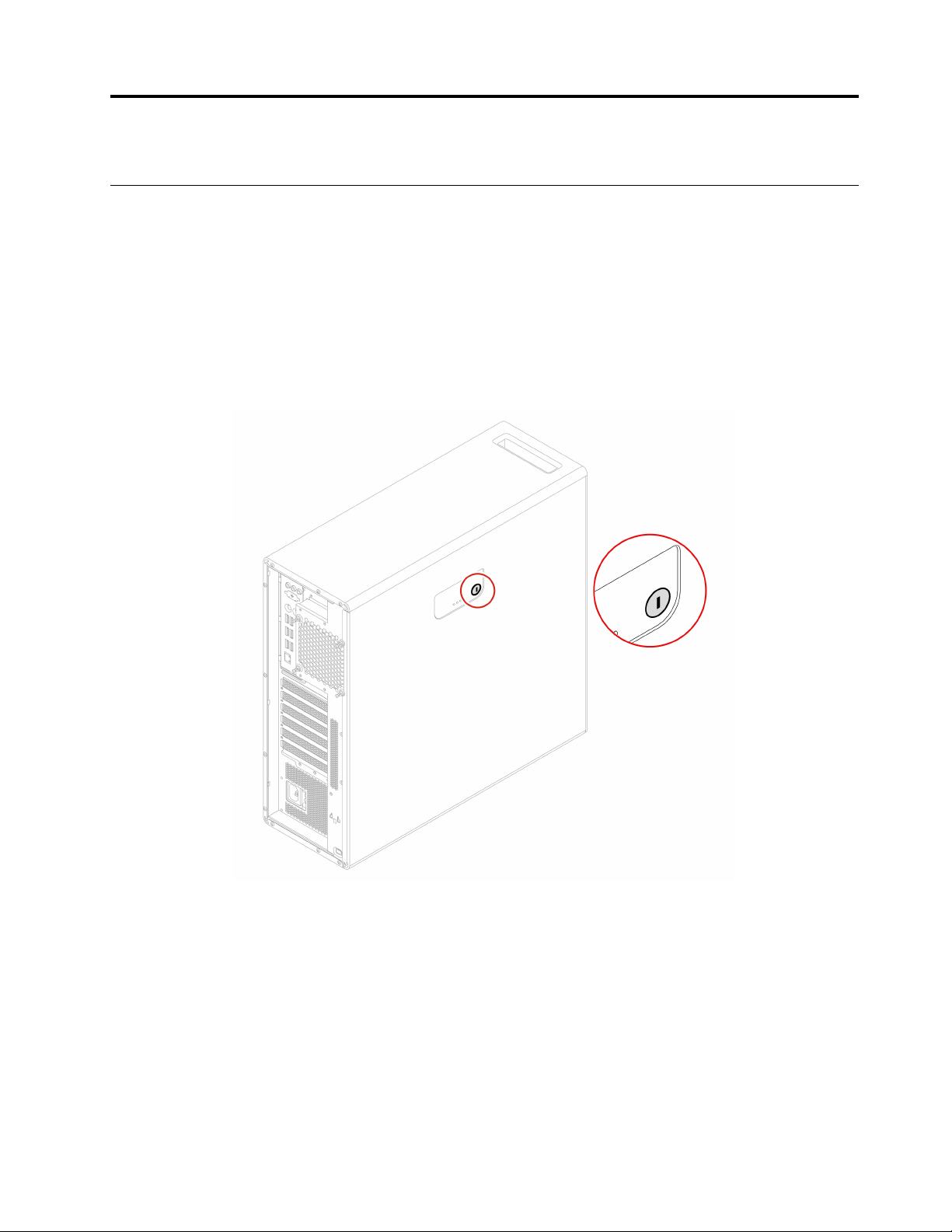
Poglavje 4. Zavarujte računalnik in podatke
Zaklenite računalnik
Opomba: Sami ste odgovorni za oceno, izbiro ter izvedbo naprave za zaklepanje in varnostnih
funkcij. Družba Lenovo ne podaja nobenih izjav, ocen ali garancij za delovanje, kakovost oziroma
zmogljivost naprave za zaklepanje in varnostne funkcije. Ključavnice za računalnik lahko kupite pri
družbi Lenovo.
Zaklepanje tipke
Zaklepanje pokrova računalnika s ključavnico na ključ prepreči nepooblaščen dostop do notranjosti
računalnika. Ključi za ključavnico so pritrjeni na zadnji del računalnika. Iz varnostnih razlogov shranite
ključe na varno mesto, ko jih ne uporabljate.
Kabelska ključavnica tipa Kensington
S kabelsko ključavnico tipa Kensington priklenite računalnik na delovno mizo, mizo ali drug
nepremičen predmet.
© Copyright Lenovo 2020, 2021 21
Page 28
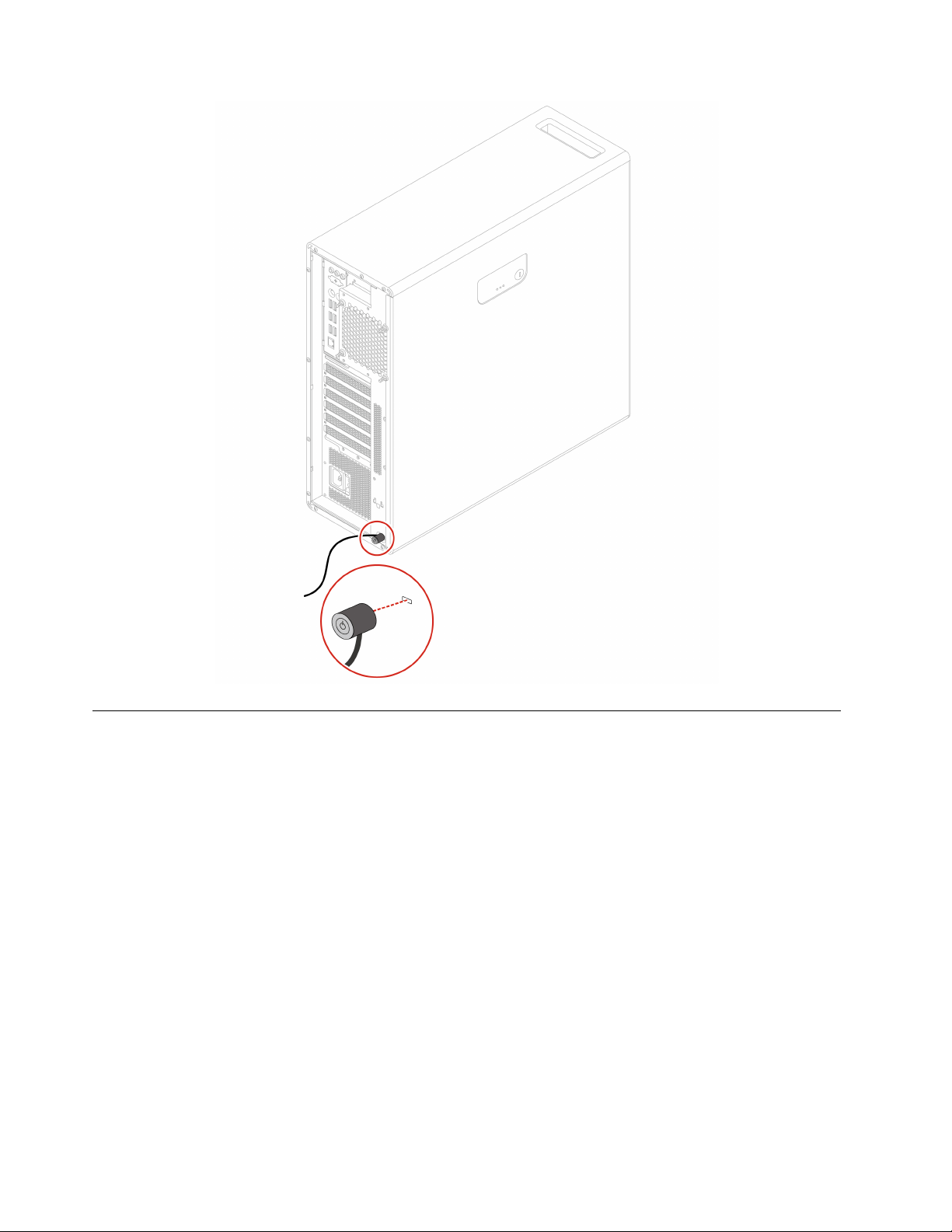
Uporabite gesla
Vrste gesel
V UEFI (Unified Extensible Firmware Interface) BIOS (Basic Input/Output System) lahko nastavite
naslednja gesla, da preprečite nepooblaščen dostop do računalnika. Toda ko računalnik preklopi iz
načina spanja, ne dobite poziva za vnos gesel UEFI BIOS.
• Geslo ob vklopu
Ko je nastavljeno geslo ob vklopu, morate vnesti veljavno geslo vsakič, ko vklopite računalnik.
Računalnika ni mogoče uporabljati, dokler ne vnesete veljavnega gesla.
• Nadzorniško geslo
Če nastavite nadzorničko geslo, nepooblaščenim uporabnikom preprečite spreminjanje
konfiguracijskih nastavitev. Če ste odgovorni za vzdrževanje konfiguracijskih nastavitev več
računalnikov, boste morda želeli nastaviti nadzorničko geslo.
Ko je nastavljeno nadzorničko geslo, boste morali vnesti veljavno geslo vsakič, ko poskušate
odpreti program BIOS.
Če sta nastavljeni obe gesli – geslo ob vklopu in nadzorničko geslo –, lahko vnesete katerega koli
od njiju. Izjema je le spreminjanje konfiguracijskih nastavitev, za kar morate vnesti nadzorničko
geslo.
22
Vodič za uporabnika za P620
Page 29
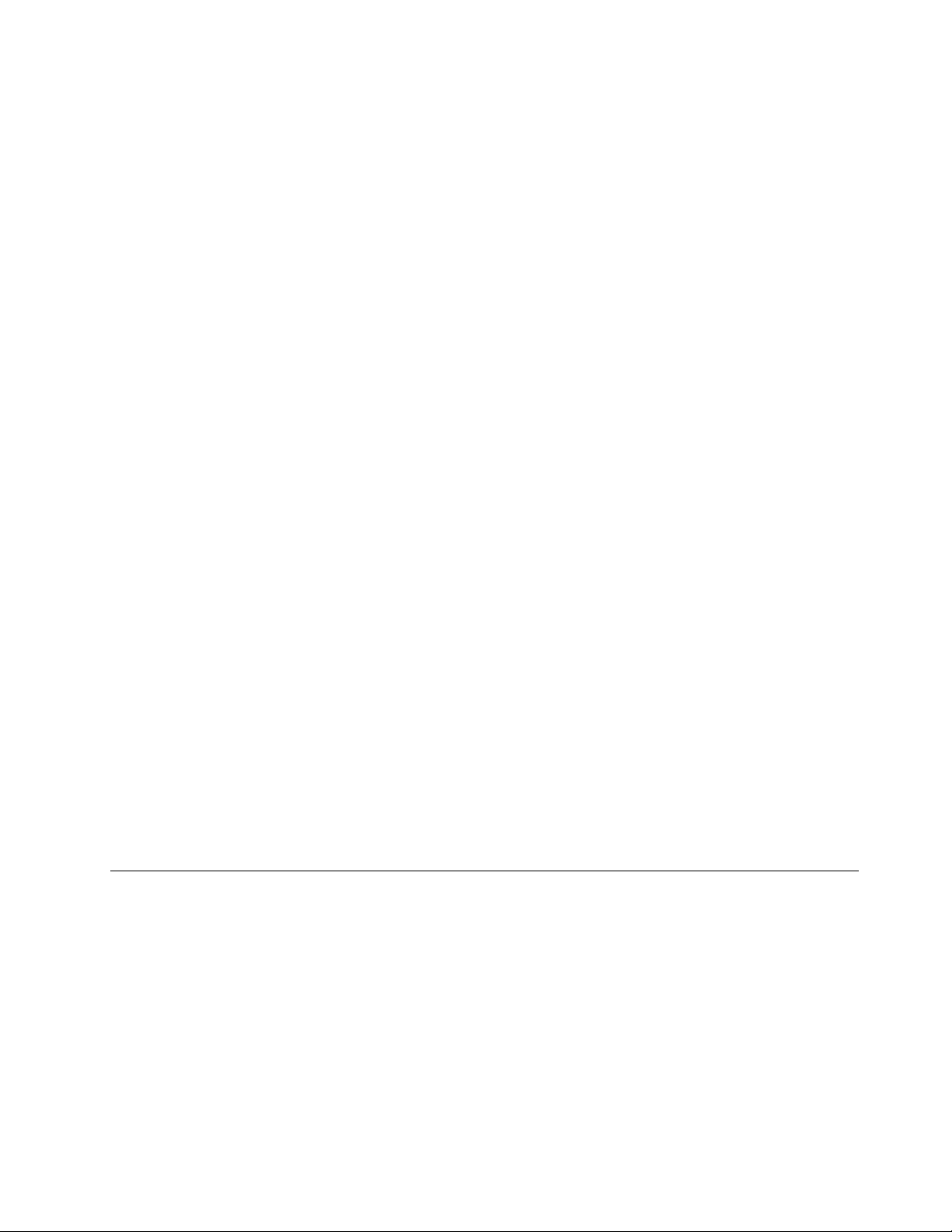
• Geslo za trdi disk
Z nastavitvijo gesla za trdi disk preprečite nepooblaščen dostop do podatkov na shranjevalnem
pogonu. Ko je nastavljeno geslo za trdi disk, boste morali vnesti veljavno geslo pri vsakem
dostopu do shranjevalnega pogona.
Opomba: Po nastavitvi gesla za trdi disk so podatki na shranjevalnem pogonu zaščiteni, tudi če
ga odstranite iz računalnika in ga namestite v drug računalnik.
• Geslo za upravljanje sistema (za izbrane modele)
Geslo za upravljanje sistema lahko omogočite, da boste imeli za nadzorovanje funkcij, povezanih z
varnostjo, enako pooblastilo kot z nadzorniškim geslom. Če želite geslo za upravljanje sistema
prilagoditi prek menija UEFI BIOS-a:
1. Znova zaženite računalnik. Ko se prikaže zaslon z logotipom, pritisnite tipko F1 ali Fn + F1.
2. Izberite Security ➙ System Management Password Access Control.
3. Upoštevajte navodila na zaslonu.
Če ste nastavili nadzorniško geslo in geslo za upravljanje sistema, nadzorniško geslo preglasi
geslo za upravljanje sistema.
Nastavite, spremenite in odstranite geslo
Preden začnete, natisnite ta navodila.
1. Znova zaženite računalnik. Ko se prikaže zaslon z logotipom, pritisnite tipko F1 ali Fn + F1.
2. Izberite Security.
3. Odvisno od vrste gesla izberite Set Supervisor Password, Set Power-On Password, Set
System Management Password ali Hard Disk Password in pritisnite Enter.
4. Upoštevajte navodila na zaslonu za nastavitev, spremembo ali odstranitev gesla.
5. Pritisnite F10 ali Fn + F10, da shranite spremembe in zaprete program.
Priporočljivo je, da si gesla zabeležite in jih shranite na varno mesto. Če pozabite gesla, glejte temo
»Izbris CMOS-a« na strani 32, da jih odstranite sami. Za odstranitev gesel se lahko obrnete na
pooblaščenega ponudnika storitev Lenovo.
Opombe:
• Če pozabite nadzorniško geslo, ga glede na nastavitve BIOS-a morda ne boste mogli odstraniti z
izbrisom CMOS-a.
• Če pozabite geslo za trdi disk, Lenovo ne more odstraniti gesla ali obnoviti podatkov s
shranjevalnega pogona.
Uporabite rešitve za varnost programske opreme
V tem razdelku so rešitve programskega sistema, ki varujejo vaš računalnik in podatke.
Uporabite požarne zidove
Požarni zid je lahko strojna ali programska oprema ali kombinacija obeh, odvisno od stopnje varnosti,
ki jo potrebujete. Požarni zidovi delujejo na osnovi skupka pravil in z njimi določajo, katere dohodne
in odhodne povezave so pooblaščene. Če je v računalniku vnaprej nameščen program za požarni
zid, pomaga zaščititi računalnik pred internetnimi varnostnimi grožnjami, nepooblaščenim dostopom,
vdori in internetnimi napadi. Prav tako ščiti vašo zasebnost. Dodatne informacije o uporabi programa
požarnega zidu boste našli v sistemu pomoči vašega programa požarnega zidu.
Da uporabite požarne zidove:
Poglavje 4. Zavarujte računalnik in podatke 23
Page 30
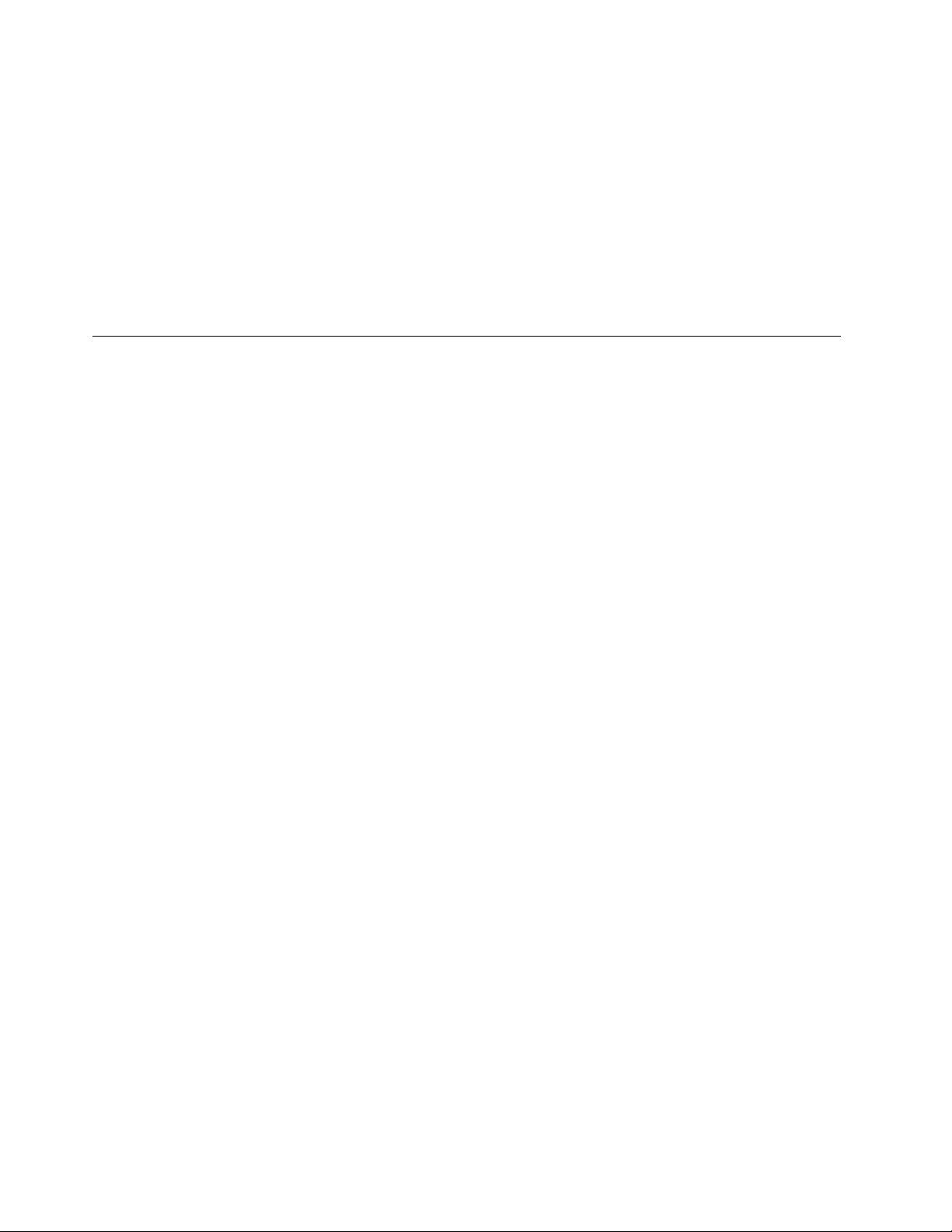
1. Odprite Control Panel (Nadzorna plošča) in vklopite prikaz malih ali velikih ikon.
2. Kliknite Windows Defender Firewall (Požarni zid Windows Defender), nato pa sledite
navodilom na zaslonu.
Uporabite programsko opremo Computrace Agent, vgrajeno v vdelano programsko opremo (za izbrane modele)
Programska oprema Computrace Agent se uporablja za upravljanje sredstev IT in je rešitev za
obnovitev računalnika v primeru kraje. Programska oprema zazna, če so na računalniku bile izvedene
spremembe na strojni in programski opremi ali če se je spremenila lokacija računalnika. Za aktivacijo
programske opreme Computrace Agent boste morda morali plačati naročnino.
Uporabite rešitve za varnost BIOS-a
V tem razdelku so rešitve BIOS, ki varujejo vaš računalnik in podatke.
Izbrišite vse podatke na shranjevalnem pogonu
Preden reciklirate shranjevalni pogon ali računalnik, priporočamo, da izbrišete vse podatke na
shranjevalnem pogonu.
Da izbrišete vse podatke na shranjevalnem pogonu:
1. Nastavite geslo za trdi disk za shranjevalni pogon, ki ga želite reciklirati. Glejte »Uporabite gesla«
na strani 22.
2. Znova zaženite računalnik. Ko se prikaže zaslon z logotipom, pritisnite tipko F1 ali Fn + F1.
3. Izberite Security ➙ Hard Disk Password ➙ Security Erase HDD Data in pritisnite Enter.
4. Izberite shranjevalni pogon, ki ga želite reciklirati in pritisnite Enter.
5. Prikaže se sporočilo, ki vas pozove, da potrdite dejanje. Izberite Yes in pritisnite Enter. Postopek
brisanja se začne.
Opomba: Med postopkom brisanja sta gumb za vklop in tipkovnica onemogočena.
6. Po končanem postopku brisanja se prikaže sporočilo s pozivom, da ponovno zaženete sistem.
Izberite Continue.
Opomba: Brisanje lahko traja od pol ure do treh ur, odvisno od zmogljivosti shranjevalnega
pogona.
7. Po končanem postopku ponastavitve se bo zgodilo nekaj od tega:
• Če so izbrisani podatki na sistemskem shranjevalnem pogonu, se prikaže poziv, da operacijski
sistem ni na voljo.
• Če so izbrisani podatki na nesistemskem shranjevalnem pogonu, se računalnik samodejno
ponovno zažene.
Uporabite stikalo za prisotnost pokrova
Stikalo za prisotnost pokrova računalniku prepreči, da bi se prijavil v operacijski sistem, če pokrov
računalnika ni pravilno nameščen ali zaprt.
Da omogočite priključek stikala za zaprtost pokrova na sistemski plošči:
1. Znova zaženite računalnik. Ko se prikaže zaslon z logotipom, pritisnite tipko F1 ali Fn + F1.
2. Izberite Security ➙ Cover Tamper Detected in pritisnite Enter.
3. Izberite Enabled in pritisnite Enter.
24
Vodič za uporabnika za P620
Page 31

4. Pritisnite F10 ali Fn + F10, da shranite spremembe in zaprete program.
Če je priključek stikala za prisotnost pokrova na sistemski plošči omogočen in stikalo za prisotnost
pokrova zazna, da pokrov računalnika ni pravilno nameščen ali zaprt, bo ob vklopu računalnika
prikazano sporočilo o napaki. Da zaobidete sporočilo o napaki in se prijavite v operacijski sistem.
1. Pravilno namestite ali zaprite pokrov računalnika.
2. Odprite meni BIOS-a, shranite in nato meni zaprite.
Uporabite funkcije Smart USB Protection
Funkcija Smart USB Protection je varnostna funkcija, ki pomaga preprečiti kopiranje podatkov iz
računalnika v shranjevalne naprave USB, priključene na računalnik. Funkcijo Smart USB Protection
lahko nastavite na enega od teh načinov:
• Disabled (privzeta nastavitev): shranjevalne naprave USB lahko uporabljate brez omejitve.
• Read Only: podatkov iz računalnika ne morete kopirati v shranjevalne naprave USB. Dostopate pa
lahko do podatkov na shranjevalnih napravah USB in jih spreminjate.
• No Access: iz računalnika ne morete dostopati do shranjevalnih naprav USB.
Če želite konfigurirati funkcijo Smart USB Protection:
1. Znova zaženite računalnik. Ko se prikaže zaslon z logotipom, pritisnite tipko F1 ali Fn + F1.
2. Izberite Security ➙ Smart USB Protection in pritisnite Enter.
3. Izberite želeno nastavitev in pritisnite Enter.
4. Pritisnite F10 ali Fn + F10, da shranite spremembe in zaprete program.
Poglavje 4. Zavarujte računalnik in podatke 25
Page 32

26 Vodič za uporabnika za P620
Page 33

Poglavje 5. UEFI BIOS
V tem poglavju so informacije o konfiguriranju in posodobljanju UEFI BIOS-a in izbrisu CMOS-a.
Kaj je UEFI BIOS
Opomba: Nastavitve operacijskega sistema lahko preglasijo morebitne podobne nastavitve v UEFI
BIOS.
UEFI BIOS je prvi program, ki se zažene, ko vklopite računalnik. UEFI BIOS inicializira komponente
strojne opreme in naloži operacijski sistem ter druge programe. Računalnik je opremljen z
nastavitvenim programom, s katerim lahko spremenite nastavitve UEFI BIOS-a.
Odprite meni BIOS-a
Znova zaženite računalnik. Ko se prikaže zaslon z logotipom, takoj pritisnite F1 ali Fn + F1 za
dostop do menija BIOS-a.
Opomba: Če ste že nastavili geslo BIOS, ob pozivu vnesite pravilno geslo. Izberete lahko tudi No
(Ne) ali pritisnete tipko Esc, da preskočite poziv za geslo in odprete meni BIOS-a. Ne morete pa
spremeniti sistemskih konfiguracij, zaščitenih z geslom.
Krmarite v vmesniku BIOS-a
Opozorilo: Privzete konfiguracije so že optimizirane in boldface (izpisane krepko). Nepravilno
spreminjanje konfiguracij lahko povzroči nepričakovane rezultate.
Odvisno od vaše tipkovnice lahko krmarite v vmesniku BIOS tako, da pritisnete naslednje tipke ali
kombinacije Fn z naslednjimi tipkami:
F1 ali Fn + F1
Esc ali Fn + Esc Zapustite podmeni in se vrnite v nadrejeni meni.
↑↓ ali Fn + ↑↓ Najdite element.
← → ali Fn + ← → Izberite zavihek.
+/– ali Fn + +/– Spremenite na višjo ali nižjo vrednost.
Enter
F9 ali Fn + F9 Obnovite na privzete nastavitve.
F10 ali Fn + F10
Prikažite zaslon s splošno pomočjo.
Odprite izbrani zavihek ali podmeni.
Shranite konfiguracijo in zaprite program.
Spremenite jezik prikazovanja UEFI BIOS-a
UEFI BIOS podpira tri ali štiri jezike za prikazovanje: angleščino, francoščino, poenostavljeno
kitajščino in ruščino (za izbrane modele).
Da spremenite jezik prikazovanja UEFI BIOS-a:
1. Izberite Main ➙ Language in pritisnite Enter.
2. Po želji nastavite jezik zaslona.
© Copyright Lenovo 2020, 2021 27
Page 34

Spremenite način prikazovanja UEFI BIOS-a
UEFI BIOS lahko glede na potrebe uporabite v besedilnem ali v grafičnem načinu.
Da spremenite način prikazovanja UEFI BIOS-a:
1. Znova zaženite računalnik. Ko se prikaže zaslon z logotipom, pritisnite tipko F1 ali Fn + F1.
2. Izberite Main ➙ Setup Mode Select in pritisnite Enter.
3. Po želji nastavite način zaslona.
Nastavite datum in uro sistema
1. Znova zaženite računalnik. Ko se prikaže zaslon z logotipom, pritisnite tipko F1 ali Fn + F1.
2. Izberite Main ➙ System Time & Date in pritisnite Enter.
3. Po želji nastavite sistemski datum in uro.
4. Pritisnite F10 ali Fn + F10, da shranite spremembe in zaprete program.
Spremenite zagonsko zaporedje
Če se računalnik ne zažene z naprave, kot ste pričakovali, lahko trajno spremenite zaporedje
zagonskih naprav ali izberete začasno zagonsko napravo.
Trajno spremenite zaporedje zagonskih naprav
1. Glede na vrsto shranjevalne naprave storite nekaj od tega:
• Če je shranjevalna naprava notranja, pojdite na 2. korak.
• Če je shranjevalna naprava optični disk, poskrbite da bo računalnik vklopljen. Nato optični
disk vstavite v optični pogon.
• Če je shranjevalna naprava zunanja in ni optični pogon, jo priključite na računalnik.
2. Znova zaženite računalnik. Ko se prikaže zaslon z logotipom, pritisnite tipko F1 ali Fn + F1.
3. Izberite Startup in nato upoštevajte navodila na zaslonu, da spremenite zaporedje zagonskih
naprav.
4. Pritisnite F10 ali Fn + F10, da shranite spremembe in zaprete program.
Izberite začasne zagonske naprave
Opomba: Vso optični in shranjevalni pogoni niso zagonski.
1. Glede na vrsto shranjevalne naprave storite nekaj od tega:
• Če je shranjevalna naprava notranja, pojdite na 2. korak.
• Če je shranjevalna naprava optični disk, poskrbite da bo računalnik vklopljen. Nato optični
disk vstavite v optični pogon.
• Če je shranjevalna naprava zunanja in ni optični pogon, jo priključite na računalnik.
2. Znova zaženite računalnik. Ko se prikaže zaslon z logotipom, pritisnite tipko F12 ali Fn + F12.
3. Izberite želeno shranjevalno napravo in pritisnite Enter.
Če želite trajno spremeniti zaporedje zagonskih naprav, v meniju Startup Device Menu izberite Enter
Setup in pritisnite Enter, da odprete meni BIOS.
28
Vodič za uporabnika za P620
Page 35

Omogočite ali onemogočite funkcijo za zaznavanje sprememb konfiguracije
Če omogočite funkcijo zaznavanja konfiguracijskih sprememb in preskus POST zazna spremembe
konfiguracije nekaterih strojnih naprav (na primer shranjevalnih pogonov ali pomnilniških modulov), bo
ob vklopu računalnika prikazano sporočilo o napaki.
Da omogočite ali onemogočite funkcijo za zaznavanje sprememb konfiguracije:
1. Znova zaženite računalnik. Ko se prikaže zaslon z logotipom, pritisnite tipko F1 ali Fn + F1.
2. Izberite Security ➙ Configuration Change Detection in pritisnite Enter.
3. Omogoči ali onemogoči želeno funkcijo.
4. Pritisnite F10 ali Fn + F10, da shranite spremembe in zaprete program.
S pritiskom tipke F2 ali Fn + F2 zaobidite sporočilo o napaki in se prijavite v operacijski sistem. Če
želite izbrisati sporočilo o napaki, odprite meni BIOS-a, shranite in nato zaprite.
Omogočite ali onemogočite funkcije samodejnega zagona
Funkcija samodejnega vklopa v UEFI BIOS omogoča različne možnosti samodejnega zagona
računalnika.
Da omogočite ali onemogočite funkcije samodejnega zagona:
1. Znova zaženite računalnik. Ko se prikaže zaslon z logotipom, pritisnite tipko F1 ali Fn + F1.
2. Izberite Power ➙ Automatic Power On in pritisnite Enter.
3. Izberite želeno funkcijo in pritisnite Enter.
4. Omogoči ali onemogoči želeno funkcijo.
5. Pritisnite F10 ali Fn + F10, da shranite spremembe in zaprete program.
Omogočite ali onemogočite način skladnosti z direktivo ErP LPS
Računalniki Lenovo ustrezajo zahtevam za ekološko oblikovanje predpisa ErP Lot 3. Za dodatne
informacije obiščite to spletno mesto:
https://www.lenovo.com/us/en/compliance/eco-declaration
Omogočite lahko način skladnosti z direktivo ErP LPS in tako zmanjšate porabo električne energije,
ko je računalnik izklopljen ali v stanju spanja. Ko je omogočen način skladnosti z direktivo ErP LPS,
lahko računalnik zbudite s pritiskom na gumb za vklop.
Da omogočite ali onemogočite način skladnosti z direktivo ErP LPS:
1. Znova zaženite računalnik. Ko se prikaže zaslon z logotipom, pritisnite tipko F1 ali Fn + F1.
2. Izberite Power ➙ Enhanced Power Saving Mode in pritisnite Enter.
3. Glede na to, ali ste izbrali Enabled ali Disabled, naredite nekaj od tega:
• Če ste izbrali Enabled, pritisnite Enter. Nato izberite Power ➙ Automatic Power On in
pritisnite Enter. Preverite, ali je funkcija Wake on LAN samodejno onemogočena. Če ni, jo
onemogočite.
• Če ste izbrali Disabled, pritisnite Enter. Nato pojdite na naslednji korak.
4. Pritisnite F10 ali Fn + F10, da shranite spremembe in zaprete program.
Poglavje 5. UEFI BIOS 29
Page 36

Če želite izpolniti zahtevo ErP za izklopljeni način, morate onemogočiti funkcijo Fast Startup.
1. Odprite Control Panel (Nadzorna plošča) in vklopite prikaz malih ali velikih ikon.
2. Kliknite Power Options (Možnosti porabe energije) ➙ Choose what the power buttons do
(Izberi funkcijo stikal za vklop) ➙ Change settings that are currently unavailable
(Spreminjanje nastavitve, ki trenutno niso na voljo).
3. Na seznamu Shutdown settings (Nastavitve zaustavitve) počistite možnost Turn on fast
startup (recommended) (Omogoči hitri zagon (priporočeno)).
Spremenite raven hitrosti ventilatorja
Raven hitrosti ventilatorja lahko spremenite od 1 do 7, da prilagodite toplotno učinkovitost delovanja
računalnika. Višja raven hitrosti ventilatorja označuje boljšo toplotno učinkovitost delovanja, ki pa je
hrupnejša.
Da spremenite raven hitrosti ventilatorja:
1. Znova zaženite računalnik. Ko se prikaže zaslon z logotipom, pritisnite tipko F1 ali Fn + F1.
2. Izberite Power ➙ Fan Control Stepping in pritisnite Enter.
3. Nastavite želene ravni hitrosti ventilatorja.
4. Pritisnite F10 ali Fn + F10, da shranite spremembe in zaprete program.
Zaklepanje CPE, ko je omogočena možnost PSB
Platforma Secure Boot je tehnologija družbe AMD za izboljšanje varnosti platforme. Če je ta funkcija
omogočena v UEFI BIOS-u, boste po zamenjavi okvarjenega procesorja z novim in vnovičnim
zagonom sistema opozorjeni, da bo nov procesor zaklenjen in bo deloval samo s trenutnim modelom
računalnika. Možnost lahko izberete, če želite.
Spremenite nastavitve BIOS-a spremenite pred namestitvijo novega operacijskega sistema
Nastavitve BIOS-a se razlikujejo glede na operacijski sistem. Nastavitve BIOS-a spremenite pred
namestitvijo novega operacijskega sistema.
Microsoft redno posodablja operacijski sistem Windows 10. Pred namestitvijo določene različice
sistema Windows 10 preverite seznam združljivih različic sistema Windows. Za več podrobnosti,
pojdite na:
https://support.lenovo.com/us/en/solutions/windows-support
Če želite spremeniti nastavitve BIOS-a:
1. Znova zaženite računalnik. Ko se prikaže zaslon z logotipom, pritisnite tipko F1 ali Fn + F1.
2. V glavnem vmesniku izberite Security ➙ Secure Boot in nato pritisnite Enter.
3. Glede na to, kateri operacijski sistem želite namestiti, naredite nekaj od tega:
• Če želite namestiti operacijski sistem Windows 10 (64-bitni), pri možnosti Secure Boot izberite
Enabled.
• Če želite namestiti operacijski sistem, ki ne podpira varnega zagona, pri možnosti Secure
Boot izberite Disabled.
4. Pritisnite F10 ali Fn + F10, da shranite spremembe in zaprete program.
30
Vodič za uporabnika za P620
Page 37

Posodobite UEFI BIOS
Po namestitvi novega programa, gonilnika naprave ali komponente strojne opreme boste morda
morali posodobiti UEFI BIOS. BIOS lahko posodobite iz operacijskega sistema ali z optičnim diskom
za bliskovno posodobitev (podprto samo pri izbranih modelih).
Najnovejši paket posodobitev za UEFI BIOS prenesite in namestite po enem od naslednjih postopkov:
• V aplikaciji Vantage:
Odprite aplikacijo Vantage, da preverite razpoložljive pakete posodobitev. Če je na voljo najnovejši
paket posodobitev za UEFI BIOS, upoštevajte navodila na zaslonu za prenos in namestitev paketa.
• S spletnega mesta Lenovo za podporo:
1. Obiščite
2. Prenesite gonilnik za bliskovno posodobitev BIOS-a za različico operacijskega sistema ali
različico s posnetkom ISO (s katerim naredite optični disk za bliskovno posodobitev). Nato
prenesite navodila za namestitev gonilnika za bliskovno posodobitev BIOS-a.
3. Natisnite navodila za namestitev in upoštevajte navodila za posodobitev BIOS-a.
https://pcsupport.lenovo.com.
Samoobnovitev UEFI BIOS-a
Ko posodobite UEFI BIOS, lahko pride do izpada napajanja ali drugih kritičnih postopkov, ki
povzročijo zrušitev ob zagonu. V tem primeru se samodejno zažene funkcija za samodejno obnovitev
UEFI BIOS-a, ki UEFI BIOS-u pomaga pri zagonu in vam pomaga shraniti čim več nastavitev. Med
tem postopkom samoobnovitve bo uporabniški vnos blokiran in ne bodo potrebni nobeni posegi
uporabnika. Računalnika ne izklapljajte. Sistem bo preklopil v nastavitveni način in prikazal
napredovanje, ko bo obnovljen primarni posnetek.
Med postopkom samoobnovitve bo štirimestni diagnostični zaslon izmenično prikazoval, da poteka
samoobnovitev in odstotek njenega napredovanja. Celoten postopek lahko traja približno 15 minut.
Če samoobnovitev ne uspe, se bo sistem obesil. Za popravilo računalnika se lahko obrnete na
pooblaščenega ponudnika storitev Lenovo.
Obnovite po napaki pri posodabljanju BIOS-a
1. Iz pogonov odstranite vse nosilce podatkov in izklopite vse priključene naprave.
2. Vstavite disk s posodobitvijo za BIOS v optični pogon in nato izklopite računalnik.
3. Odklopite vse napajalne kable iz električnih vtičnic. Nato odstranite morebitne dele, ki ovirajo
dostop do mostička za izbris CMOS-a/obnovitev.
4. Prestavite mostiček s standardnega položaja na položaj za vzdrževanje.
5. Napajalna kabla računalnika in monitorja znova priključite v električni vtičnici.
6. Vključite računalnik in zaslon. Ko računalnik zapiska, se začne postopek obnovitve.
7. Po končanem postopku obnove se bo računalnik samodejno izklopil.
Opomba: Postopek obnove traja dve do tri minute, odvisno od modela računalnika.
8. Odklopite vse napajalne kable iz električnih vtičnic.
9. Mostiček premaknite nazaj v standardni položaj.
10. Znova namestite vse dele, ki ste jih odstranili. Napajalna kabla računalnika in monitorja nato
znova priključite v električni vtičnici.
11. Vključite računalnik in zaslon. Ko se prikaže zaslon z logotipom, pritisnite tipko F1 ali Fn + F1.
Poglavje 5. UEFI BIOS 31
Page 38

12. Če želite preprečiti izgubo podatkov, zagotovite, da so nastavitve BIOS-a obnovljene na starejše.
Za konfiguracije BIOS-a glejte temo Poglavje 5 »UEFI BIOS« na strani 27.
Izbris CMOS-a
1. Iz pogonov odstranite vse nosilce podatkov ter izklopite vse priključene naprave in računalnik.
2. Odklopite vse napajalne kable iz električnih vtičnic. Nato odstranite morebitne dele, ki ovirajo
dostop do mostička za izbris CMOS-a/obnovitev.
3. Prestavite mostiček s standardnega položaja na položaj za vzdrževanje.
4. Napajalna kabla računalnika in monitorja znova priključite v električni vtičnici.
5. Vključite računalnik in zaslon. Ko računalnik zapiska, počakajte približno 10 sekund.
6. Računalnik izklopite tako, da pridržite gumb za vklop približno štiri sekunde.
7. Odklopite vse napajalne kable iz električnih vtičnic.
8. Mostiček premaknite nazaj v standardni položaj.
9. Znova namestite vse dele, ki ste jih odstranili. Napajalna kabla računalnika in monitorja nato
znova priključite v električni vtičnici.
10. Vključite računalnik in zaslon. Ko se prikaže zaslon z logotipom, pritisnite tipko F1 ali Fn + F1.
11. Če želite preprečiti izgubo podatkov, zagotovite, da so nastavitve BIOS-a obnovljene na starejše.
Za konfiguracije BIOS-a glejte temo Poglavje 5 »UEFI BIOS« na strani 27.
32
Vodič za uporabnika za P620
Page 39

Poglavje 6. RAID
Kaj je RAID
RAID (Redundant Array of Independent Disks) je tehnologija, ki z redundantnostjo ponuja izboljšane
shranjevalne funkcije in zanesljivost. V primerjavi s shranjevalnimi sistemi z enim samim pogonom
lahko izboljša tudi zanesljivost shrambe podatkov in odpornost na napake. Izgubo podatkov zaradi
okvare pogona je mogoče preprečiti z obnavljanjem manjkajočih podatkov s preostalih pogonov.
Če skupino neodvisnih fizičnih shranjevalnih pogonov nastavite tako, da uporabljajo tehnologijo RAID,
so v polju RAID. To polje podatke razprši čez več shranjevalnih pogonov, gostiteljski računalnik pa
jih vidi kot eno samo shranjevalno enoto. S hkratnim dostopom do več pogonov, ki ga omogočite z
ustvarjanjem in uporabo polj RAID, si zagotovite veliko učinkovitost delovanja, na primer pri vhodno/
izhodnih postopkih.
Izbira načina RAID
Za konfiguracijo polja RAID z orodjem RAIDXpert2 Configuration Utility lahko izberete način SATA
RAID ali NVMe RAID.
1. Način SATA RAID ali NVMe RAID izberete z enim od teh postopkov:
• Način SATA RAID:
a. Znova zaženite računalnik. Ko se prikaže zaslon z logotipom, pritisnite tipko F1 ali Fn +
F1.
b. Izberite Devices ➙ ATA Drive Setup ➙ Configure SATA as (AHCI/RAID).
c. Izberite RAID.
• Način NVMe RAID:
a. Znova zaženite računalnik. Ko se prikaže zaslon z logotipom, pritisnite tipko F1 ali Fn +
F1.
b. Izberite Devices ➙ NVMe Setup ➙ NVMe RAID Mode (Enabled/Disabled).
c. Izberite Enabled.
2. Pritisnite F10 ali Fn + F10, da shranite spremembe in zaprete program.
3. Znova zaženite računalnik. Ko se prikaže zaslon z logotipom, pritisnite tipko F1 ali Fn + F1.
4. Izberite Devices ➙ RAIDXpert2 Configuration Utility ter izberite naprave in konfigurirajte RAID.
Ravni RAID-a
PREVIDNO:
• AMD-RAID podpira samo eno redundantno polje RAID. RAID1, RAID5 in RAID10 so vsa
redundantna polja.
• AMD-RAID ne podpira več kot osem polj, vključno s polji, ki ne uporabljajo RAID-a.
• Polje AMD-RAID ne podpira več operacijskih sistemov. Če se sistem zažene iz zagonskega
polja AMD RAID, mora biti prvo polje v razdelku »Arrays« zagonsko polje. Sistem se zažene
samo iz prvega polja v razdelku »Arrays«. Če si želite ogledati podrobnosti polja in preveriti
številko polja, da boste lahko našli prvo polje, glejte »Konfiguriranje polj RAID z orodjem
RAIDXpert2 Configuration Utility« na strani 34.
© Copyright Lenovo 2020, 2021 33
Page 40

Računalnik podpira naslednje ravni RAID:
• RAID 0: pasovno diskovno polje
- Zagotavlja največjo učinkovitost delovanja, vendar brez redundance podatkov. Podatki v polju so
porazdeljeni čez več diskov.
- Podpira 2–8 diskov.
- Polja RAID 0 so koristna za shranjevanje podatkov, kot je ostranjevalna datoteka operacijskega
sistema, kjer je učinkovitost delovanja izjemno pomembna, redundanca pa ne.
• RAID 1: zrcaljeno diskovno polje
- Zrcali podatke na particiji enega diska na drugega.
- Podpira 2 diska.
- Polja RAID 1 so koristna, če sta na voljo samo dva diska in je celovitost podatkov
pomembnejša od shranjevalne zmogljivosti.
• RAID 5: polje pasovnih diskov na ravni blokov s porazdeljeno pariteto
- Podatke in pariteto porazdeli po vseh diskih v polju.
- Podpira 3–8 diskov.
- Zagotavlja izjemno hitrost branja in redundanco.
• RAID 10: polje pasovnih in zrcaljenih diskov (kombinacija ravni RAID 0 in RAID 1)
- Združuje zrcaljene diske in komplete s porazdeljenimi podatki. RAID 10 omogoča več izpadov
diskov, in sicer do 1 izpada v vsakem porazdeljenem zrcaljenju.
- Podpira 4, 6 ali 8 diskov.
- Zaradi dodatnih diskov zagotavlja večjo učinkovitost delovanja kot preprosto zrcaljenje. Za
zagotavljanje redundance je potrebno dvakrat več prostora kot pri RAID 1.
• Nosilec (JBOD):
- RAIDXpert2 Configuration Utility obravnava enega ali več diskov oziroma neuporabljen prostor
na disku kot eno polje.
- Podpira 1–8 diskov.
- Omogoča povezovanje shrambe z enega ali več diskov ne glede na razpoložljiv prostor na teh
diskih. Uporabno je za boljši izkoristek prostora na diskih, ki jih ne uporabljajo drugi diski v
polju. Ne zagotavlja prednosti večje učinkovitosti delovanja ali redundance podatkov. Okvara
diska bo povzročila izgubo podatkov.
• RAIDABLE (imenovan tudi RAID Ready):
- Omogoča poznejšo pretvorbo diska RAIDABLE v polje RAID 0 ali RAID 1.
- Podpira 1 disk.
Konfiguriranje polj RAID z orodjem RAIDXpert2 Configuration Utility
Če je računalniku priloženo orodje RAIDXpert2 Configuration Utility, lahko upoštevate spodnja navodila
za konfiguriranje tehnologije RAID.
Inicializiranje diskov
Nove in podedovane diske je treba inicializirati, preden jih lahko uporabite za ustvarjanje polja AMDRAID. Pri inicializaciji se na disk zapišejo konfiguracijski podatki (metapodatki) za AMD-RAID.
PREVIDNO:
34
Vodič za uporabnika za P620
Page 41

• Če je disk del polja AMD-RAID, diska ni mogoče izbrati za inicializacijo. Če želite disk
vseeno inicializirati, izbrišite polje AMD-RAID. Med inicializacijo se podatki na disku izbrišejo,
zato se prepričajte, da za inicializiranje izberete prave diske.
• Na podedovanem disku so lahko veljavni podatki. Ko izbrišete podedovano polje, boste
izgubili vse podatke na disku.
1. Odprite meni orodja RAIDXpert2 Configuration Utility. Nato s smernimi tipkami izberite Physical
Disk Management in pritisnite Enter.
2. S smernimi tipkami izberite Select Physical Disk Operations in pritisnite Enter.
3. S smernimi tipkami izberite Initialize Disk in pritisnite Enter.
4. Izberite diske, ki jih želite inicializirati:
a. S smernimi tipkami izberite disk in pritisnite preslednico ali Enter. S tem postopkom lahko
izberete več diskov.
b. S smernimi tipkami izberite OK in pritisnite Enter.
c. Preberite opozorilno sporočilo. Če želite nadaljevati, s smernimi tipkami izberite YES in
pritisnite Enter.
Opomba: Postopek inicializacije traja približno 10–15 sekund. Med inicializacijo se samodejno
izvede celoten vnovični pregled vseh kanalov.
Ustvarjanje polj
Polja lahko ustvarite po inicializaciji diskov:
1. Odprite meni orodja RAIDXpert2 Configuration Utility. Nato s smernimi tipkami izberite Array
Management in pritisnite Enter.
2. S smernimi tipkami izberite Create Array in pritisnite Enter.
3. S smernima tipkama izberite Select RAID Level ➙ RAID Level in pritisnite Enter.
Opomba: Nekatere ravni RAID-a morda ne bodo prikazane, ker se število nameščenih
shranjevalnih pogonov razlikuje.
4. Izberite diske, s katerimi želite ustvariti polje:
a. S smernimi tipkami izberite Physical Disks in pritisnite Enter.
b. S smernimi tipkami izberite želene diske in pritisnite preslednico ali Enter.
c. S smernimi tipkami izberite Apply Changes in pritisnite Enter.
5. Za privzeto velikost oznake predpomnilnika (CTS) glejte spodnjo tabelo.
Vrsta polja
Polje trdih diskov 64 k
Polje diskov SSD 64 k
Polja samo z diski NVMe 256 k
Privzeti CTS
6. S smernima tipkama izberite Read Cache Policy in pritisnite Enter. Izberite želeni pravilnik za
bralni predpomnilnik in pritisnite Enter.
7. S smernima tipkama izberite Write Cache Policy in pritisnite Enter. Izberite želeni pravilnik za
pisalni predpomnilnik in pritisnite Enter.
8. S smernimi tipkami izberite Create Array in pritisnite Enter.
Izbris polj
PREVIDNO:
Poglavje 6. RAID 35
Page 42

• Z izbrisom polja trajno uničite vse podatke v njem. Tega dejanja ni mogoče preklicati in zelo
malo verjetno je, da bi lahko podatke obnovili.
• Prvega polja, navedenega v razdelku »Arrays«, ne izbrišite, če gre za zagonsko polje AMDRAID. S tem izbrišete datoteke operacijskega sistema in polja AMD-RAID.
1. Odprite meni orodja RAIDXpert2 Configuration Utility. Nato s smernimi tipkami izberite Array
Management in pritisnite Enter.
2. S smernimi tipkami izberite Delete Arrays in pritisnite Enter.
3. Izberite polja, ki jih želite izbrisati:
a. S smernimi tipkami izberite želeno polje ali več polj in nato pritisnite preslednico ali Enter,
da možnost spremenite na Enabled (omogočeno za izbris).
b. Če želite izbrati vsa polja, s smernimi tipkami izberite možnost Check all in pritisnite Enter.
c. S smernimi tipkami izberite Delete Array in pritisnite preslednico ali Enter.
d. Preberite opozorilno sporočilo. Če želite nadaljevati, pritisnite preslednico ali Enter.
e. S smernimi tipkami izberite Yes, da izbrišete polja.
Prikaz podrobnosti polja
Ta možnost prikaže podrobnosti polja. S to menijsko možnostjo ni mogoče spremeniti ničesar. Je
samo informativna.
1. Odprite meni orodja RAIDXpert2 Configuration Utility. Nato s smernimi tipkami izberite Array
Management in pritisnite Enter.
2. S smernimi tipkami izberite Select Manage Array Properties in pritisnite Enter.
3. S smernimi tipkami izberite Select Array in pritisnite Enter. Izberite želeno polje in pritisnite
Enter.
4. S smernimi tipkami izberite View Associated Physical Disks in pritisnite Enter.
5. Pritisnite preslednico, da izberete enega od članov polja.
6. S smernimi tipkami izberite View Physical Disk Properties in pritisnite Enter.
7. Podatki o polju so prikazani pod možnostjo Select Array header:
• Številka polja
• Raven RAID-a
• Stanje
• Velikost
• Velikost oznake predpomnilnika
• Nastavitve predpomnilnika
• Povezani fizični diski
8. Če si želite ogledati drugo polje, dvakrat pritisnite ESC in ponovite korake od 2 do 7.
9. Glavni meni zaprite s pritiskom tipke ESC.
36
Vodič za uporabnika za P620
Page 43

Poglavje 7. Odpravljanje težav, diagnostika in obnova
V tem poglavju so rešitve za odpravljanje težav z računalnikom. Uporabite osnovni postopek kot
začetno točko za odpravljanje težav z računalnikom.
Osnovni postopek za odpravljanje težav z računalnikom
Predpogoj
Preden začnete, preberite Dodatek A »Pomembne varnostne informacije« na strani 105 in natisnite ta
navodila.
1. Preverite, da:
a. Kabli vseh priključenih naprav so pravilno in ustrezno priključeni.
b. Vsi deli so bili pravilno sestavljeni.
c. Vse priključene naprave, ki potrebujejo izmenično napetost, so povezane z ustrezno
ozemljenimi in delujočimi električnimi vtičnicami.
d. Vse priključene naprave so omogočene v UEFI BIOS-u.
2. S programom za zaščito pred virusi (če je nameščen) preverite, ali je računalnik okužil virus. Če
program zazna virus, ga odstranite.
3. Za reševaje težave, na katero ste naleteli, si oglejte razdelek Poglavje 7 »Odpravljanje težav,
diagnostika in obnova« na strani 37, zaženite diagnostični program in obnovite operacijski sistem.
4. Če težave ne odpravite, se za pomoč obrnite na družbo Lenovo. Glejte Poglavje 9 »Pomoč in
podpora« na strani 101.
Odpravljanje težav
Informacije o odpravljanju težav uporabite pri iskanju rešitev za težave, ki imajo jasne simptome.
© Copyright Lenovo 2020, 2021 37
Page 44

Težave pri zagonu
Težava Rešitev
• Zagotovite, da je napajalni kabel je pravilno priključen na
zadnjo stran računalnika in v delujočo električno vtičnico.
• Če ima računalnik na zadnji strani sekundarno stikalo za
Računalnik se ne zažene, ko pritisnete
stikalo za vklop.
Operacijski sistem se ne zažene s
pravilnega shranjevalnega pogona ali se
sploh ne zažene.
vklop, se prepričajte, da je vklopljeno.
• Lučka na sprednji strani računalnika kaže, da je računalnik
vklopljen.
• Napetost računalnika se ujema z napetostjo, ki je na voljo v
električnih vtičnicah v vaši državi ali regiji.
• Poskrbite, da bodo napajalni in signalni kabli vseh
shranjevalnih pogonov pravilno priključeni.
• Poskrbite, da bo shranjevalni pogon, s katerega se zažene
računalnik, v UEFI BIOS-u nastavljen kot prva zagonska
naprava.
• V redkih primerih se lahko shranjevalni pogon z operacijskim
sistemom poškoduje ali se na njem pojavijo napake. V takih
primerih ga je treba zamenjati.
Računalnik pred zagonom operacijskega
sistema večkrat zapiska.
Poskrbite, da ne bo nobena tipka zataknjena.
38 Vodič za uporabnika za P620
Page 45

Težave z zvokom
Težava Rešitev
• Če uporabljate napajane zunanje zvočnike, ki imajo kontrolnik
za vklop/izklop, poskrbite za naslednje:
- kontrolnik za vklop/izklop je nastavljen v položaj On
- napajalni kabel zvočnikov je priključen v pravilno ozemljeno
• Če imajo zunanji zvočniki nadzor glasnosti, poskrbite, da
glasnost ne bo nastavljena prenizko.
• V obvestilnem območju v opravilni vrstici sistema Windows
kliknite ikono za glasnost. Preverite nastavitve zvočnika in
glasnost. Ne utišajte zvočnika ali nastavite glasnost na zelo
nizko raven.
• Če ima računalnik sprednjo ploščo za zvok, se prepričajte, da
V operacijskem sistemu Windows
mogoče slišati zvoka.
Iz slušalk Bluetooth ni slišati zvoka.
®
ni
glasnost ni nastavljena prenizko.
• Poskrbite, da bodo zunanji zvočniki (in slušalke, če jih
uporabljate) povezani s pravim priključkom za zvok na
računalniku. Večina kablov je označenih z različnimi barvami,
ki se ujemajo z barvo ustreznega zvočnega priključka.
Opomba: Ko so kabli za zunanje zvočnike ali slušalke
priključeni na Priključek za zvok, so notranji zvočniki, če
obstajajo, onemogočeni. Če je v eno od razširitvenih rež
nameščena zvočna kartica, je funkcija za zvok, vgrajena v
sistemsko ploščo, v večini primerov onemogočena. Zato
morate uporabiti priključke na zvočni kartici.
• Prepričajte se, da je program, ki ga uporabljate, namenjen za
uporabo v operacijskem sistemu Microsoft Windows. Če je
program namenjen uporabi v sistemu DOS, ne uporablja
funkcije za zvok sistema Windows. Nastavite ga morate za
uporabo emulacije SoundBlaster Pro ali SoundBlaster.
• Poskrbite, da bodo gonilniki zvočne naprave pravilno
nameščeni.
V naprednih nastavitvah zvoka izberite naglavni komplet ali
slušalke kot privzeto zvočno izhodno napravo.
(Vklop).
in delujočo električno vtičnico.
• Prepričajte se, da je kabel zvočnikov do konca vstavljen v
priključek na računalniku.
• Prepričajte se, da je kabel, ki povezuje levi in desni zvočnik,
pravilno priključen.
Zvok se predvaja na enem od zunanjih
zvočnikov.
• Poskrbite, da bodo nastavitve ravnovesja pravilno nastavljene.
Težave z omrežjem
Opomba: Funkciji Wi-Fi in Bluetooth sta izbirni.
1. Z desno miškino tipko kliknite ikono za glasnost v
obvestilnem območju v opravilni vrstici sistema Windows.
Nato kliknite Open Volume Mixer (Odpri mešalnik
glasnosti) in izberite želeni zvočnik.
2. Kliknite ikono zvočnika na vrhu kontrolnika za glasnost in
nato zavihek Levels (Stopnje).
Poglavje 7. Odpravljanje težav, diagnostika in obnova 39
Page 46

Težava Rešitev
• Kabel priključite na ethernetni priključek in na priključek RJ45
na zvezdišču.
• Omogočite funkcijo Ethernet LAN v UEFI BIOS-u.
• Omogočite ethernetni omrežni vmesnik.
1. Odprite Control Panel (Nadzorna plošča) in vklopite
2. Kliknite Network and Sharing Center (Središče za
Računalnik se ne more povezati v
ethernetno krajevno omrežje.
3. Z desno miškino tipko kliknite ikono ethernetnega
• Posodobite ali znova namestite gonilnik za ethernetni omrežni
vmesnik.
• Namestite vso omrežno programsko opremo, potrebno za vaše
omrežno okolje. Katero omrežno programsko opremo
potrebujete, preverite pri skrbniku lokalnega omrežja.
• Vrata na stikalu in omrežno kartico nastavite na enako
nastavitev dupleksiranja. Če ste omrežno kartico konfigurirali
za dupleks, se prepričajte, da so vrata za stikalo prav tako
konfigurirana za dupleks. Nastavitev napačnega načina
dupleksiranja lahko zmanjša učinkovitost delovanja, povzroči
izgubo podatkov ali prekinitev povezav.
prikaz malih ali velikih ikon.
omrežje in skupno rabo) ➙ Change adapter settings
(Spreminjanje nastavitev kartice).
omrežnega vmesnika in nato kliknite Enable (Omogoči).
Če računalnik z gigabitnim ethernetnim
vmesnikom uporabite pri hitrosti 1000 Mb/
s, pride do napake ethernetne povezave
krajevnega omrežja oziroma se ta ne
vzpostavi.
Funkcija Wake On LAN (WOL) ne deluje. Omogočite funkcijo Wake On LAN v UEFI BIOS-u.
Funkcija Wi-Fi ne deluje.
Omrežni kabel priključite na ethernetni priključek z uporabo
napeljave Category 5 in zvezdišča/stikala 100 BASE-T (ne 100
BASE-X).
• Omogočite funkcijo Wi-Fi v UEFI BIOS-u.
• Omogočite vse naprave z Wi-Fi.
1. Z desno miškino tipko kliknite gumb Start, da odprete
priročni meni Start.
2. Kliknite Device Manager (Upravitelj naprav). Po potrebi
vnesite skrbniško geslo ali potrditev.
3. Razširite Network adapters (Omrežne kartice), da
prikažete vse omrežne naprave.
4. Z desno miškino tipko kliknite vsako napravo Wi-Fi in
nato kliknite Enable device (Omogoči napravo).
• V nastavitvah sistema Windows omogočite Wi-Fi.
1. Odprite meni Start.
2. Kliknite Settings (Nastavitve) ➙ Network & Internet
(Omrežje in internet) ➙ Wi-Fi.
3. Omogočite funkcijo Wi-Fi.
• Posodobite ali znova namestite gonilnik za Wi-Fi.
40 Vodič za uporabnika za P620
Page 47

Težava Rešitev
• Omogočite funkcijo Bluetooth v UEFI BIOS-u.
• Omogočite vse naprave Bluetooth.
1. Z desno miškino tipko kliknite gumb Start, da odprete
2. Kliknite Device Manager (Upravitelj naprav). Po potrebi
3. Razširite možnost Bluetooth, da prikažete vse naprave
Funkcija Bluetooth ne deluje.
4. Razširite Network adapters (Omrežne kartice), da
• Vklopite radijski vmesnik Bluetooth.
1. Odprite meni Start.
2. Kliknite Settings (Nastavitve) ➙ Devices (Naprave) ➙
3. Vklopite stikalo za Bluetooth, da omogočite funkcijo
• Posodobite ali znova namestite gonilnik za Bluetooth.
priročni meni Start.
vnesite skrbniško geslo ali potrditev.
Bluetooth. Z desno miškino tipko kliknite vsako napravo
Bluetooth in nato kliknite Enable device (Omogoči
napravo).
prikažete vse omrežne naprave. Z desno miškino tipko
kliknite vsako napravo Bluetooth in nato kliknite Enable
device (Omogoči napravo).
Bluetooth & other devices (Bluetooth in druge
naprave).
Bluetooth.
Iz slušalk Bluetooth ni slišati zvoka.
V naprednih nastavitvah zvoka izberite naglavni komplet ali
slušalke Bluetooth kot privzeto zvočno izhodno napravo.
Poglavje 7. Odpravljanje težav, diagnostika in obnova 41
Page 48

Težave z učinkovitostjo delovanja
Težava Rešitev
Opomba: Postopek defragmentiranja lahko traja tudi več ur,
odvisno od velikosti shranjevalnih pogonov in količine podatkov,
shranjenih na njih.
1. Zaprite morebitne odprte programe in okna.
2. Odprite meni Start.
Na shranjevalnih pogonih je preveč
fragmentiranih datotek.
Na shranjevalnem pogonu ni dovolj
prostora.
3. Kliknite Windows System (Sistemska orodja) ➙ File
Explorer (Raziskovalec) ➙ This PC (Ta računalnik).
4. Z desno miškino tipko kliknite pogon C in nato kliknite
Properties (Lastnosti).
5. Kliknite zavihek Tools (Orodja).
6. Kliknite možnost Optimize (Optimiraj). Izberite želeni pogon
in kliknite Optimize (Optimiziraj).
7. Upoštevajte navodila na zaslonu.
• Počistite mape Prejeto, Poslano in Izbrisano v aplikaciji za epošto.
• Počistite pogon C.
1. Odprite meni Start.
2. Kliknite Windows System (Sistemska orodja) ➙ File
3. Z desno miškino tipko kliknite pogon C in nato kliknite
4. Preverite, koliko prostora je na disku, in kliknite Disk
5. Prikaže se seznam nepotrebnih kategorij datotek. Izberite
• Onemogočite nekatere funkcije sistema Windows ali odstranite
nekatere nepotrebne programe.
1. Odprite Control Panel (Nadzorna plošča) in vklopite
2. Kliknite Programs and Features (Programi in funkcije).
3. Naredite nekaj od naslednjega:
Explorer (Raziskovalec) ➙ This PC (Ta računalnik).
Properties (Lastnosti).
Cleanup (Čiščenje diska).
kategorijo datoteke, ki jo želite izbrisati, in nato kliknite
OK (V redu).
prikaz malih ali velikih ikon.
- Če želite onemogočiti nekatere funkcije sistema
Windows, kliknite Turn Windows features on or off
(Vklop ali izklop funkcij sistema Windows).
Upoštevajte navodila na zaslonu.
- Če želite odstraniti nekatere nepotrebne programe,
izberite želeni program in kliknite Uninstall/Change
(Odstrani/Spremeni) ali Uninstall (Odstrani).
V pomnilniku primanjkuje prostora.
42 Vodič za uporabnika za P620
• Z desno miškino tipko kliknite prazno območje v opravilni
vrstici in odprite upravitelja opravil. Nato ustavite nekaj opravil,
ki jih ne uporabljate.
• Namestite dodatne pomnilniške module.
Page 49

Težave s shranjevalnim pogonom
Težava Rešitev
• Poskrbite, da bodo signalni in napajalni kabli vseh
shranjevalnih pogonov pravilno priključeni.
• Poskrbite, da bo računalnik pravilno konfiguriran za podporo
shranjevalnih pogonov.
V meniju BIOS manjkajo nekateri ali vsi
shranjevalni pogoni.
- Če sov računalnik nameščeni shranjevalni pogoni SATA,
poskrbite, da bo nameščen modul za omogočanje
shranjevalnega pogona SATA (za enega do pet shranjevalnih
pogonov).
- Če so v računalnik nameščeni shranjevalni pogoni SAS,
poskrbite, da bo nameščen modul za omogočanje
shranjevalnega pogona SAS (za enega do pet shranjevalnih
pogonov) ali vmesnik LSI MegaRAID SAS.
Težave s CD-ji ali DVD-ji
Težava Rešitev
• Preverite, ali optični pogon podpira CD ali DVD.
• Poskrbite, da bo optični disk pravilno vstavljen z oznako
navzgor.
• Prepričajte se, da je plošča, ki jo uporabljate, čista. Če s
plošče želite odstraniti prah ali prstne odtise, jo očistite z
mehko krpo od sredine proti robu. Če boste ploščo brisali s
krožnimi gibi, lahko izgubite podatke.
CD ali DVD ne deluje.
• Prepričajte se, da sta napajalni in signalni kabel varno
priključena na pogon.
• Prepričajte se, da optični disk, ki ga uporabljate, ni opraskan
ali poškodovan. Poskusite vstaviti drug optični disk, za
katerega ste prepričani, da deluje brezhibno.
• Če imate nameščenih več pogonov CD ali DVD (ali
kombinacijo pogonov CD in DVD), ploščo poskusite vstaviti v
drug pogon. V nekaterih primerih je samo en pogon povezan
z zvočnim podsistemom.
Zagonskega obnovitvenega medija, kot je
CD Product Recovery, ni bilo mogoče
uporabiti za zagon računalnika.
Namesto DVD-videa je prikazan črn
zaslon.
Film DVD se ne predvaja.
Med predvajanjem DVD-filma ni zvoka
oziroma je zvok slišati le občasno.
Prepričajte se, da je pogon CD ali DVD v UEFI BIOS-u
nastavljen kot prva zagonska naprava v prednostnem zaporedju
zagonskih naprav.
Opomba: Pri nekaterih modelih je zagonsko zaporedje fiksno in
ga ni mogoče spremeniti.
• Znova zaženite program DVD-predvajalnika.
• Poskusite z manjšo ločljivostjo zaslona ali globino barve.
• Zaprite morebitne odprte datoteke in znova zaženite
računalnik.
• Prepričajte se, da je površina plošče čista in brez prask.
• Preverite, ali je na plošči ali embalaži regionalna koda. Morda
boste morali kupiti ploščo s kodo za regijo, v kateri
uporabljate računalnik.
• Preverite nastavitve nadzora glasnosti v računalniku in
Poglavje 7. Odpravljanje težav, diagnostika in obnova 43
Page 50

Težava Rešitev
zvočnikih.
• Prepričajte se, da je površina plošče čista in brez prask.
• Preverite vse kabelske povezave do zvočnikov in z njih.
• V DVD-meniju za video izberite drug zvočni posnetek.
• Onemogočite vse programe v ozadju, kot je program za
Predvajanje je počasno ali se zatika.
Prikazano je sporočilo, da je optični disk
neveljaven ali da ni najden.
zaščito pred virusi ali teme namizja.
• Poskrbite, da bo ločljivost videa manj kot 1152 x 864
slikovnih pik.
• Poskrbite, da bo optični disk v pogon vstavljen s sijočo
stranjo navzdol.
• Poskrbite, da bo ločljivost videa manj kot 1152 x 864
slikovnih pik.
• Poskrbite, da bo DVD ali CD vstavljen v ustrezen optični
pogon. DVD-ja na primer ne vstavljajte v pogon, ki podpira
samo CD-je.
Težave z zaporednim priključkom
Težava Rešitev
• Zaporedni kabel priključite na zaporedni priključek na
računalniku in na zaporedni napravi. Če ima zaporedna
naprava lastni napajalni kabel, ga priključite v ozemljeno
električno vtičnico.
Do zaporednega priključka ni mogoče
dostopati.
• Vklopite zaporedno napravo in poskrbite, da bo dosegljiva.
• Namestite morebitne programe, ki ste jih dobili z zaporedno
napravo. Več informacij najdete v dokumentaciji, ki ste jo
dobili z zaporedno napravo.
• Če ste dodali eno vmesniško kartico z zaporednim
priključkom, poskrbite, da bo pravilno nameščena.
Težave z napravo USB
Težava Rešitev
• Priključite kabel USB na priključek USB in na napravo USB.
Če ima naprava USB lastni napajalni kabel, ga priključite v
ozemljeno električno vtičnico.
• Vklopite napravo USB in poskrbite, da bo dosegljiva.
Do naprave USB ni mogoče dostopati.
• Namestite morebitne gonilnike naprave ali programe, ki ste jih
dobili z napravo USB. Več informacij najdete v dokumentaciji,
ki ste jo dobili z napravo USB.
• Odstranite in znova vstavite priključek USB, da ponastavite
napravo USB.
• Poskrbite, da bo funkcija Smart USB Protection onemogočena
v UEFI BIOS-u.
44 Vodič za uporabnika za P620
Page 51

Težava s programsko opremo
Težava Rešitev
1. Preverite, ali težavo povzroča program.
Nekateri programi ne delujejo po
pričakovanjih.
2. Če težavo povzroča program:
Diagnostika
a. Poskrbite, da bo programska oprema združljiva z
računalnikom. Več informacij najdete v dokumentaciji, ki
ste jo dobili s programsko opremo.
b. Preverite, ali v računalniku pravilno deluje druga
programska oprema.
c. Preverite, ali programska oprema, ki jo uporabljate,
deluje v drugem računalniku.
• Preberite tiskano dokumentacijo programa ali si oglejte
informacijski sistem pomoči programa.
• Posodobite program.
• Odstranite program in ga znova namestite. Za prenos
programa, ki je vnaprej nameščen v računalniku, obiščite
https://pcsupport.lenovo.com in upoštevajte navodila na
zaslonu.
Uporabite diagnostične rešitve za testiranje komponent strojne opreme in poročajte o nastavitvah, ki
jih nadzoruje operacijski sistem in ki motijo pravilno delovanje računalnika.
Diagnostična orodja Lenovo
V tem razdelku je predstavljen niz diagnostičnih orodij Lenovo. Izberite ustrezno orodje glede na to,
ali se prikaže koda napake ali sporočilo o napaki:
Sporočilo o napaki se prikaže v območju za obvestila sistema Windows, ali pa je prikazana koda
napake na štirimestnem diagnostičnem zaslonu (za izbrane modele) na sprednji plošči ali pa sveti
diagnostična lučka na sprednji plošči:
• Če se diagnostični program lahko zažene pravilno:
- Uporabite »ThinkStation Diagnostics« na strani 46.
- Zabeležite si kodo napake, prikazano na štirimestnem diagnostičnem zaslonu (za izbrane
modele) ali v orodju ThinkStation Diagnostics, in nato napako dekodirajte na strani
www.thinkworkstationsoftware.com/codes
.
• Če računalnik ne deluje:
- Uporabite »Lenovo PC Diagnostics« na strani 46.
- Zabeležite si kodo napake, prikazano na štirimestnem diagnostičnem zaslonu (za izbrane
modele) ali v orodju Lenovo PC Diagnostics v pametnem telefonu, in nato napako dekodirajte
na strani
https://www.thinkworkstationsoftware.com/codes.
https://
Več informacij:
•
https://pcsupport.lenovo.com/lenovodiagnosticsolutions
• https://www.thinkworkstationsoftware.com/diags
Poglavje 7. Odpravljanje težav, diagnostika in obnova 45
Page 52

ThinkStation Diagnostics
ThinkStation Diagnostics lahko prenesete na naslednjem spletnem mestu:
https://pcsupport.lenovo.com/lenovodiagnosticsolutions/downloads
Za siagnosticiranje težav s programom ThinkStation Diagnostics:
1. Ko se prikaže sporočilo o napaki se prikaže v območju za obvestila sistema Windows, kliknite
sporočilo o napaki ali ThinkStation Diagnostics ikono, da ga zaženete.
2. Vse dogodke zapišejo lokalno v programu. Poiščite povezan dogodek in si oglejte dnevnik
dogodkov, da najdete morebitne rešitve.
Če želite onemogočiti ThinkStation Diagnostics, ga neposredno odstranite.
Lenovo PC Diagnostics
Lenovo PC Diagnostics je aplikacija, nameščena v pametni telefon, ki dekodira napak s piski, ko se
le-ta oglasi na vaših računalnikih. Za diagnosticiranje težav z orodjem Lenovo PC Diagnostics:
1. Prenesite Lenovo PC Diagnostics aplikacijo iz spletne trgovine App Store ali spletne trgovine Le
Store in jo namestite na pametnem telefonu:
• Le Store ali Google Play Store (Android)
• iTunes App Store (iOS)
• Spletno mesto Le Store
com.lenovo.lenovoworkstationdiagnostics/85
2. Ko se prikaže poročilo o napaki v območju za obvestila sistema Windows, ali pa je prikazana
koda napake na štirimestnem diagnostičnem zaslonu (za izbrane modele) na sprednji plošči ali
pa sveti diagnostična lučka na sprednji plošči, zaženite aplikacijo na pametnem telefonu v bližini
računalnika.
3. Na računalniku pritisnite Fn, da bo znova zapiskal. Diagnostična aplikacija dekodira zapiskano
kodo napake in v pametnem telefonu prikaže možne rešitve.
https://www.lenovomm.com/appdetail/
Obnovitev
Ta razdelek predstavlja informacije o obnovitvi operacijskega sistema Windows 10. Natančno preberite
in upoštevajte na zaslonu navedena navodila za obnovitev. Podatki v računalniku se bodo med
postopkom obnovitve morda izbrisali. Če želite preprečiti izgubo podatkov, izdelajte varnostno kopijo
podatkov, ki jih želite ohraniti.
Obnovitev sistemskih datotek in nastavitev na zgodnejšo točko
1. Odprite Control Panel (Nadzorna plošča) in vklopite prikaz malih ali velikih ikon.
2. Kliknite Recovery (Obnovitev) ➙ Open System Restore (Odpri obnovitev sistema). Upoštevajte
navodila na zaslonu.
Obnovitev datotek iz varnostne kopije
Opomba: Če program File History (Zgodovina datoteke) uporabite za obnovitev datotek iz varnostne
kopije, se prepričajte, da ste podatke prej varnostno kopirali z orodjem.
1. Odprite Control Panel (Nadzorna plošča) in vklopite prikaz malih ali velikih ikon.
2. Kliknite File History (Zgodovina datoteke) ➙ Restore personal files (Obnovi osebne
datoteke). Upoštevajte navodila na zaslonu.
46
Vodič za uporabnika za P620
Page 53

Ponastavite računalnik
V postopku ponastavitve lahko izberete, ali želite svoje datoteke ohraniti ali jih izbrisati, ko znova
namestite operacijski sistem.
Opomba: Elementi grafičnega uporabniškega vmesnika se lahko spremenijo brez opozorila.
1. Odprite meni Start in nato kliknite Settings (Nastavitve) ➙ Update & Security (Posodobitev in
varnost) ➙ Recovery (Obnovitev).
2. V razdelku Reset this PC (Ponastavi ta računalnik) kliknite Get started (Uvod).
3. Upoštevajte navodila na zaslonu in ponastavite računalnik.
Uporabite dodatne možnosti
1. Odprite meni Start in nato kliknite Settings (Nastavitve) ➙ Update & security (Posodobitev in
varnost) ➙ Recovery (Obnovitev).
2. V razdelku Advanced startup (Napredni zagon) kliknite Restart now (Znova zaženi zdaj) ➙
Troubleshoot (Odpravljanje težav) ➙ Advanced options (Dodatne možnosti).
3. Izberite želeno možnost in upoštevajte navodila na zaslonu.
Samodejna obnovitev sistema Windows
Opomba: Prepričajte se, da je med postopkom obnovitve omogočeno napajanje računalnika.
Obnovitveno okolje Windows v računalniku deluje neodvisno od operacijskega sistema Windows 10,
kar pomeni, da lahko obnovite ali popravite operacijski sistem, tudi če ne morete zagnati sistema
Windows 10.
Obnovitveno okolje Windows se zažene samodejno po dveh zaporednih neuspelih poskusih zagona.
Upoštevajte navodila na zaslonu in izberite ustrezne možnosti obnovitve ali popravila.
Ustvarite in uporabite obnovitveno napravo USB
Priporočljivo je, da kakor hitro je mogoče ustvarite obnovitveni pogon USB kot varnostno kopijo za
obnovitvene programe sistema Windows. Z obnovitvenim pogonom USB lahko odpravite težave in
popravite napake, tudi če so vnaprej nameščeni obnovitveni programi sistema Windows poškodovani.
Če niste ustvarili obnovitvenega pogona USB kot previdnostnega ukrepa, ga lahko kupite pri podjetju
Lenovo. Obrnite se na center za podporo strankam Lenovo. Za seznam telefonskih številk podpore
Lenovo za vašo državo ali regijo, pojdite na naslov:
https://pcsupport.lenovo.com/supportphonelist
Ustvarite obnovitveni pogon USB
Opozorilo: Postopek ustvarjanja izbriše vse, kar je na pogonu USB. Če želite preprečiti izgubo
podatkov, izdelajte varnostno kopijo podatkov, ki jih želite ohraniti.
1. Prepričajte se, da je omogočeno napajanje računalnika.
2. Pripravite pogon USB z vsaj 16 GB prostora. Dejanska zahtevana zmogljivost USB je odvisna od
velikosti posnetka za obnovitev.
3. Priključite pripravljeni pogon USB v računalnik.
4. V iskalno polje vnesite recovery. Nato kliknite Create a recovery drive (Ustvarjanje pogona za
obnovitev).
5. V oknu User Account Control (Nadzor uporabniškega računa) kliknite Yes (Da), da omogočite
zagon orodja Recovery Media Creator.
Poglavje 7. Odpravljanje težav, diagnostika in obnova 47
Page 54

6. V oknu Recovery Drive (Obnovitveni pogon) upoštevajte navodila na zaslonu za pripravo
obnovitvenega pogona USB.
Uporabite obnovitveni pogon USB
Če se vaš računalnik ne zažene, najprej obiščite spletno mesto Poglavje 9 »Pomoč in podpora« na
strani 101 in poskusite težavo odpraviti sami. Če težava ni odpravljena, uporabite obnovitveni pogon
USB za obnovitev računalnika.
1. Prepričajte se, da je omogočeno napajanje računalnika.
2. Priključite obnovitveni pogon USB v računalnik.
3. Vklopite ali znova zaženite računalnik. Ko se prikaže zaslon z logotipom, pritisnite tipko F12.
Odpre se okno Boot Menu.
4. Izberite obnovitveni pogon USB kot zagonsko napravo. Nato upoštevajte navodila na zaslonu, da
dokončate postopek.
Posodobite gonilnik naprave
Opozorilo: Z vnovično namestitvijo gonilnikov naprav boste spremenili trenutno konfiguracijo
računalnika.
Ko opazite, da komponenta ne deluje pravilno ali ste dodali novo komponento, prenesite najnovejši
gonilnik zanjo. S tem boste gonilnik morda izločili kot možen vzrok za težavo. Gonilnik prenesite in
namestite po enem od naslednjih postopkov:
• V aplikaciji Vantage:
Odprite aplikacijo Vantage, da preverite razpoložljive pakete posodobitev. Če je na voljo najnovejši
paket posodobitev za UEFI BIOS, upoštevajte navodila na zaslonu za prenos in namestitev paketa.
• S spletnega mesta Lenovo za podporo:
Obiščite
zaslonu za prenos in namestitev potrebnih gonilnikov in programske opreme.
• Iz Windows Update-a:
Opomba: Gonilnikov naprav, ki so na voljo na spletnem mestu Windows Update, Lenovo morda ni
preskusil. Priporočamo, da gonilnike naprav prenesete s spletnega mesta podjetja Lenovo.
1. Odprite meni Start.
2. Kliknite Settings (Nastavitve) ➙ Update & Security (Posodobitev in varnost) ➙ Windows
3. Upoštevajte navodila na zaslonu.
https://pcsupport.lenovo.com in izberite vnos za svoj računalnik. Upoštevajte navodila na
Update.
48
Vodič za uporabnika za P620
Page 55

Poglavje 8. Zamenjava CRU-jev
Kaj so enote, ki jih zamenja stranka (CRU)
Enote, ki jih zamenja stranka (CRU-ji), so deli, ki jih lahko nadgradi ali zamenja stranka. Računalniki
Lenovo imajo te vrste CRU-jev:
• CRU-ji z lastnoročnim servisom: to so deli, ki jih lahko namestijo ali zamenjajo stranke same
oziroma lahko to za doplačilo stori usposobljeno servisno osebje.
• CRU-ji s servisom po izbiri: to so deli, ki jih lahko namestijo ali zamenjajo stranke z večjo ravnjo
spretnosti. Usposobljeno servisno osebje lahko zagotovi tudi storitve za namestitev ali zamenjavo
delov v okviru vrste garancije, ki je na voljo za strankin računalnik.
Če nameravate sami namestiti CRU, vam ga bo Lenovo poslal. Informacije o delih in navodila za
zamenjavo so priložena izdelku, družba Lenovo pa vam jih na vašo zahtevo kadarkoli posreduje.
Okvarjeni del, ki ga zamenjate s CRU-jem, boste morda morali vrniti. Če je vračilo potrebno, (1)
bodo navodila in embalaža z že plačano poštnino priložena nadomestnemu CRU-ju in (2) vam bo za
nadomestni CRU morda izstavljen račun, če Lenovo vrnjenega CRU-ja ne prejme v tridesetih (30)
dneh od vašega prejema nadomestnega CRU-ja. Za vse podrobnosti glejte dokumentacijo za
omejeno garancijo Lenovo na strani:
https://www.lenovo.com/warranty/llw_02
Za svoj računalnik glejte naslednji seznam CRU-jev.
CRU-ji z lastnoročnim servisom
• Pokrov računalnika
• Stikalo za prisotnost pokrova
• Modul flex*
• Ohišje za shranjevanje s sprednjim dostopom*
• Sprednji ventilatorski sklop
• ID-značka
• Komplet za pretvorbo za različne pogone*
• Trdi disk
• Tipkovnica*
• Pomnilniški modul
• Miška*
• Napajalni kabel
• Napajalni sklop
• Tanki optični pogon*
• Nosilec tankega optičnega pogona*
• Prilagojevalnik za tanki optični pogon*
• Kletka za shranjevalne pogone*
CRU-ji s servisom po izbiri
• Gumbasta baterija
• Grafična kartica*
© Copyright Lenovo 2020, 2021 49
Page 56

• Ključ grafične kartice*
• Aktivni hladilnik in cev pomnilniškega modula
• Pogon M.2 SSD*
• Hladilno telo pogona M.2 SSD*
• Kartica PCIe*
• Zadnji ventilatorski sklop
• Vmesnik Wi-Fi*
• Antena Wi-Fi*
• Kartica Wi-Fi*
* za izbrane modele
Zamenjajte enoto, ki jo zamenja stranka (CRU)
Za zamenjavo CRU-ja upoštevajte postopek zamenjave.
ID-značka
Predpogoj
Preden začnete, preberite Dodatek A »Pomembne varnostne informacije« na strani 105 in natisnite ta
navodila.
Postopek zamenjave
1. Odstranite ID-značko.
50
Vodič za uporabnika za P620
Page 57

2. Namestite ID-značko.
Poglavje 8. Zamenjava CRU-jev 51
Page 58

Pokrov računalnika
Predpogoj
Preden začnete, preberite Dodatek A »Pomembne varnostne informacije« na strani 105 in natisnite ta
navodila.
Preden odprete pokrov računalnika, računalnik izklopite in počakajte nekaj minut, da se ohladi.
Postopek zamenjave
1. Odstranite vse nosilce podatkov iz pogonov in izklopite vse priključene naprave ter računalnik.
2. Iz električnih vtičnic odklopite vse napajalne kable in iz računalnika vse kable.
3. Odklepanje naprav za zaklepanje, s katerimi je pritrjen pokrov računalnika.
4. Odstranite pokrov računalnika.
52
Vodič za uporabnika za P620
Page 59

Poglavje 8. Zamenjava CRU-jev 53
Page 60

5. Namestite pokrov računalnika.
54
Vodič za uporabnika za P620
Page 61

Poglavje 8. Zamenjava CRU-jev 55
Page 62

6. Znova priklopite napajalni kabel in vse odklopljene kable v računalnik.
Opomba: Če je na voljo naprava za zaklepanje, z njo zaklenite računalnik.
Naprava v ležišču flex
Predpogoj
Preden začnete, preberite Dodatek A »Pomembne varnostne informacije« na strani 105 in natisnite ta
navodila.
Ležišče flex v računalniku podpira te naprave:
• Modul flex
• Ohišje za shranjevanje s sprednjim dostopom
• Komplet za pretvorbo za različne pogone
• Prilagojevalnik za tanki optični pogon
Opomba: Ta navodila za odstranitev ali namestitev prilagojevalnika za tanki optični pogon veljajo tudi
za druge podprte naprave v ležišču flex.
Postopek zamenjave
1. Odstranite pokrov računalnika. Glejte »Pokrov računalnika« na strani 52.
2. Poiščite ležišče flex. Glejte »Notranji shranjevalni pogoni« na strani 7.
3. Signalni in napajalni kabel izključite iz zadnjega dela tankega optičnega pogona.
Opomba: Če iz ležišča flex odstranjujete druge podprte naprave, najprej odklopite morebitne
dodatne kable.
56
Vodič za uporabnika za P620
Page 63

4. Odstranite prilagojevalnik za tanki optični pogon.
5. Tanki optični pogon odstranite iz okvarjenega prilagojevalnika in ga namestite v nov
prilagojevalnik. Glejte »Naprava v kompletu za pretvorbo za različne pogone« na strani 62.
6. Če v ležišče flex, v katerem je nameščen plastični ščit, nameščate prilagojevalnik za tanki optični
pogon, pritisnite sponko, kot je prikazano, da odstranite plastični ščit. Če je v ležišču flex
nameščena kovinska zaščita proti statični elektriki, jo odstranite.
Poglavje 8. Zamenjava CRU-jev 57
Page 64

7. Namestite prilagojevalnik za tanki optični pogon.
58
Vodič za uporabnika za P620
Page 65

8. Povežite signalni kabel in napajalni kabel s tankim optičnim pogonom.
Opomba: Znova priključite vse kable, odstranjene z drugih podprtih naprav.
9. Znova namestite vse odstranjene dele. Nato priklopite napajalni kabel in vse odklopljene kable v
računalnik.
Shranjevalni pogon v ohišju za shranjevanje s sprednjim dostopom
Predpogoj
Preden začnete, preberite Dodatek A »Pomembne varnostne informacije« na strani 105 in natisnite ta
navodila.
Opozorilo: Notranji shranjevalni pogon je občutljiv. Z neprimernim ravnanjem lahko povzročite škodo
in trajno izgubo podatkov. Pri ravnanju z notranjim shranjevalnim pogonom upoštevajte naslednje
smernice:
• Notranji shranjevalni pogon zamenjajte samo zaradi nadgradnje ali popravila. Notranji shranjevalni
pogon ni narejen za pogosto spreminjanje ali zamenjave.
• Pred zamenjavo notranjega shranjevalnega pogona naredite varnostno kopijo podatkov, ki jih želite
ohraniti.
• Ne dotikajte se roba s stiki na notranjem shranjevalnem pogonu. S tem ga lahko poškodujete.
• Ne pritiskajte na notranji shranjevalni pogon.
• Notranjega shranjevalnega pogona ne izpostavljajte fizičnim udarcem ali tresenju. Notranji
shranjevalni pogon postavite na mehak material, ki blaži fizične udarce, kot je na primer krpa.
Poglavje 8. Zamenjava CRU-jev 59
Page 66

Shranjevalni pogon v ohišju za shranjevanje s sprednjim dostopom lahko namestite ali zamenjate.
Shranjevalni pogon lahko namestite ali zamenjate tudi med delovanjem, tako da vam ni treba izklopiti
računalnika. Zato zaklenite pokrov ohišja, da preprečite nepričakovano odstranitev. Ključi so pritrjeni
na zadnji strani računalnika. Ključe shranite na varnem.
Shranjevalni pogon v ohišju za shranjevanje s sprednjim dostopom lahko namestite ali zamenjate med
delovanjem, če so izpolnjeni ti pogoji:
• Kabel SATA v ohišju za shranjevanje s sprednjim dostopom je povezan s priključkom eSATA na
sistemski plošči. Več informacij o povezavi kablov najdete v temi »Sistemska plošča« na strani 4.
• Operacijskega sistema računalnika ni na shranjevalnem pogonu, nameščenem v ohišju za
shranjevanje s sprednjim dostopom.
Opozorilo: Če kateri od zgornjih pogojev ni izpolnjen, shranjevalnega pogona ne odstranjujte ali
nameščajte, ko je računalnik vklopljen. Če tega ne upoštevate, lahko pride do poškodb podatkov na
shranjevalnem pogonu.
Postopek zamenjave
1. Odstranite pokrov računalnika. Glejte »Pokrov računalnika« na strani 52.
2. Poiščite ležišče flex. Glejte »Notranji shranjevalni pogoni« na strani 7.
3. Preden odstranite stari 3,5-palčni shranjevalni pogon, ga najprej varno izvrzite v operacijskem
sistemu. Dodatne informacije najdete v sistemu pomoči za Windows.
4. Pokrov ohišja odklenite s priloženim ključem, kot je prikazano. Pritisnite režo
a , da odprete
pokrov ohišja.
5. Odstranite nosilec iz ohišja za shranjevalne pogone z dostopom od spredaj.
6. 3,5-palčni shranjevalni pogon odstranite iz nosilca.
60
Vodič za uporabnika za P620
Page 67

7. Namestite nov 3,5-palčni shranjevalni pogon.
Opombe:
• Tiskano vezje mora biti obrnjeno navzdol in priključki proti zadnjemu delu nosilca.
• Med delovanjem se ne dotikajte tiskanega vezja na shranjevalnem pogonu.
8. Namestite nov 3,5-palčni shranjevalni pogon v ohišje za shranjevalne pogone z dostopom od
spredaj. Pritisnite režo, da pritrdite pokrov ohišja, in ga zaklenite s ključem.
9. Znova namestite vse odstranjene dele. Nato priklopite napajalni kabel in vse odklopljene kable v
računalnik.
Poglavje 8. Zamenjava CRU-jev 61
Page 68

Naprava v kompletu za pretvorbo za različne pogone
Predpogoj
Preden začnete, preberite Dodatek A »Pomembne varnostne informacije« na strani 105 in natisnite ta
navodila.
Komplet za pretvorbo za različne pogone (v nadaljevanju imenovan »komplet«) je lahko opremljen z
eno od naslednjih komponent ali obema:
• Tanki optični pogon
• Shranjevalni pogon
Tanki optični pogon
1. Odstranite pokrov računalnika. Glejte »Pokrov računalnika« na strani 52.
2. Poskrbite, da bodo s kompleta odklopljeni vsi kabli. Komplet odstranite iz sprednje strani
računalnika.
3. Odstranite tanki optični pogon z nosilcem iz kompleta.
4. S tankega optičnega pogona odstranite nosilec.
5. Namestite nosilec na nov tanek optični pogon.
62
Vodič za uporabnika za P620
Page 69

6. Namestite tanki optični pogon z nosilcem v komplet.
7. Potisnite komplet v ležišče flex in znova priključite odklopljene kable v komplet.
8. Znova namestite vse odstranjene dele. Nato priklopite napajalni kabel in vse odklopljene kable v
računalnik.
3,5-palčni shranjevalni pogon
1. Odstranite pokrov računalnika. Glejte »Pokrov računalnika« na strani 52.
2. Poskrbite, da bodo s kompleta odklopljeni vsi kabli. Komplet odstranite iz sprednje strani
računalnika.
3. Odprite zadnji pokrov kompleta.
Poglavje 8. Zamenjava CRU-jev 63
Page 70

4. Odstranite pretvorbeni nosilec iz kompleta.
5. Odstranite 3,5-palčni shranjevalni pogon iz pretvorbenega nosilca. Ne dotikajte se tiskanega vezja
1 na pogonu.
6. Če nameščate 3,5-palčni shranjevalni pogon, poskrbite, da bo pretvorbeni nosilec odprt. Če želite
odpreti nosilec:
a. Odstranite sornike
1 in jih namestite v reže 2 .
b. Sprostite jezičke 1 , 2 in 3 iz ustreznih rež.
64
Vodič za uporabnika za P620
Page 71

c. Odprite nosilec, kot je prikazano.
d. Vstavite jezičke 1 , 2 in 3 v ustrezne reže. Poskrbite, da bodo jezički ustrezno pritrjeni na
mestu.
Poglavje 8. Zamenjava CRU-jev 65
Page 72

7. Namestite novi 3,5-palčni shranjevalni pogon v nosilec. Ne dotikajte se tiskanega vezja 5 na
pogonu.
8. Namestite nov 3,5-palčni shranjevalni pogon z nosilcem v komplet.
9. Zaprite zadnji pokrov kompleta.
66
Vodič za uporabnika za P620
Page 73

10. Potisnite komplet v ležišče flex in znova priključite odklopljene kable v komplet.
11. Znova namestite vse odstranjene dele. Nato priklopite napajalni kabel in vse odklopljene kable v
računalnik.
Stikalo za prisotnost pokrova
Predpogoj
Preden začnete, preberite Dodatek A »Pomembne varnostne informacije« na strani 105 in natisnite ta
navodila.
Postopek zamenjave
1. Odstranite pokrov računalnika. Glejte »Pokrov računalnika« na strani 52.
2. Odklopite kabel stikala za prisotnost pokrova s sistemske plošče. Glejte »Sistemska plošča« na
strani 4.
3. Odstranite stikalo za prisotnost pokrova.
4. Namestite novo stikalo za prisotnost pokrova.
Poglavje 8. Zamenjava CRU-jev 67
Page 74

5. Priklopite kabel novega stikala za prisotnost pokrova v priključek za stikalo za prisotnost pokrova
na sistemski plošči.
6. Znova namestite vse odstranjene dele. Nato priklopite napajalni kabel in vse odklopljene kable v
računalnik.
Shranjevalni pogon v ležišču za shranjevalne pogone
Predpogoj
Preden začnete, preberite Dodatek A »Pomembne varnostne informacije« na strani 105 in natisnite ta
navodila.
Opozorilo: Notranji shranjevalni pogon je občutljiv. Z neprimernim ravnanjem lahko povzročite škodo
in trajno izgubo podatkov. Pri ravnanju z notranjim shranjevalnim pogonom upoštevajte naslednje
smernice:
• Notranji shranjevalni pogon zamenjajte samo zaradi nadgradnje ali popravila. Notranji shranjevalni
pogon ni narejen za pogosto spreminjanje ali zamenjave.
• Pred zamenjavo notranjega shranjevalnega pogona naredite varnostno kopijo podatkov, ki jih želite
ohraniti.
• Ne dotikajte se roba s stiki na notranjem shranjevalnem pogonu. S tem ga lahko poškodujete.
• Ne pritiskajte na notranji shranjevalni pogon.
• Notranjega shranjevalnega pogona ne izpostavljajte fizičnim udarcem ali tresenju. Notranji
shranjevalni pogon postavite na mehak material, ki blaži fizične udarce, kot je na primer krpa.
Postopek zamenjave
1. Odstranite pokrov računalnika. Glejte »Pokrov računalnika« na strani 52.
2. Poiščite ležišče za shranjevalne pogone. Glejte »Notranji shranjevalni pogoni« na strani 7.
3. Odklopite vse kable s shranjevalnega pogona.
4. Odstranite pretvorbeni nosilec iz ležišča za shranjevalne pogone.
68
Vodič za uporabnika za P620
Page 75

5. 3,5-palčni shranjevalni pogon odstranite iz nosilca. Ne dotikajte se tiskanega vezja 1 na pogonu.
6. Če nameščate 3,5-palčni shranjevalni pogon, poskrbite, da bo pretvorbeni nosilec odprt. Če želite
odpreti nosilec:
a. Odstranite sornik
1 in ga namestite v režo 2 .
b. Sprostite jezičke 1 , 2 in 3 iz ustreznih rež.
Poglavje 8. Zamenjava CRU-jev 69
Page 76

c. Odprite nosilec, kot je prikazano.
d. Vstavite jezičke 1 , 2 in 3 v ustrezne reže. Poskrbite, da bodo jezički ustrezno pritrjeni na
mestu.
70 Vodič za uporabnika za P620
Page 77

7. Namestite novi 3,5-palčni shranjevalni pogon v nosilec. Ne dotikajte se tiskanega vezja 5 na
pogonu.
8. Namestite nov 3,5-palčni shranjevalni pogon s pretvorbenim nosilcem v ležišče za shranjevalne
pogone.
9. Povežite signalni kabel in napajalni kabel z novim shranjevalnim pogonom.
10. Znova namestite vse odstranjene dele. Nato priklopite napajalni kabel in vse odklopljene kable v
računalnik.
Kletka za shranjevalne pogone
Predpogoj
Preden začnete, preberite Dodatek A »Pomembne varnostne informacije« na strani 105 in natisnite ta
navodila.
Poglavje 8. Zamenjava CRU-jev 71
Page 78

Računalnik je morda opremljen z izbirno kletko za shranjevalne pogone.
Postopek zamenjave
1. Odstranite pokrov računalnika. Glejte »Pokrov računalnika« na strani 52.
2. Odstranite sprednji sklop ventilatorja. Glejte »Sprednji ventilatorski sklop« na strani 87.
3. Poiščite kletko za shranjevalne pogone. Glejte »Notranji shranjevalni pogoni« na strani 7.
4. Odklopite vse kable s shranjevalnega pogona.
5. Shranjevalne pogone odstranite iz kletke za shranjevalne pogone. Glejte »Shranjevalni pogon v
ležišču za shranjevalne pogone« na strani 68.
6. Odstranite kletko shranjevalnega pogona.
7. Namestite kletko shranjevalnega pogona:
72
Vodič za uporabnika za P620
Page 79

a. Zgornji rob kletke za shranjevalne pogone postavite pod zadrževalo sprednjega
ventilatorskega sklopa.
b. Kletko za shranjevalne pogone previdno potisnite navznoter, dokler se ne ustavi. Nato jo
potisnite navzdol.
c. Pritrdite kletko shranjevalnega pogona s tremi vijaki.
Poglavje 8. Zamenjava CRU-jev 73
Page 80

8. Shranjevalne pogone potisnite v kletko za shranjevalne pogone. Odklopljene kable znova
priključite na shranjevalne pogone. Glejte »Shranjevalni pogon v ležišču za shranjevalne pogone«
na strani 68.
9. Znova namestite vse odstranjene dele. Nato priklopite napajalni kabel in vse odklopljene kable v
računalnik.
Pogon M.2 SSD
Predpogoj
Preden začnete, preberite Dodatek A »Pomembne varnostne informacije« na strani 105 in natisnite ta
navodila.
Opozorilo: Notranji shranjevalni pogon je občutljiv. Z neprimernim ravnanjem lahko povzročite škodo
in trajno izgubo podatkov. Pri ravnanju z notranjim shranjevalnim pogonom upoštevajte naslednje
smernice:
• Notranji shranjevalni pogon zamenjajte samo zaradi nadgradnje ali popravila. Notranji shranjevalni
pogon ni narejen za pogosto spreminjanje ali zamenjave.
• Pred zamenjavo notranjega shranjevalnega pogona naredite varnostno kopijo podatkov, ki jih želite
ohraniti.
• Ne dotikajte se roba s stiki na notranjem shranjevalnem pogonu. S tem ga lahko poškodujete.
• Ne pritiskajte na notranji shranjevalni pogon.
• Notranjega shranjevalnega pogona ne izpostavljajte fizičnim udarcem ali tresenju. Notranji
shranjevalni pogon postavite na mehak material, ki blaži fizične udarce, kot je na primer krpa.
Pogon M.2 SSD lahko namestite na sistemsko ploščo ali na prilagojevalnik PCIe za pogon M.2 SSD.
Pogon M.2 SSD na sistemski plošči
1. Odstranite pokrov računalnika. Glejte »Pokrov računalnika« na strani 52.
2. Računalnik obrnite na stran, da boste imeli lažji dostop do rež za pogon M.2 SSD.
74
Vodič za uporabnika za P620
Page 81

3. Poiščite pogon SSD M.2. Glejte »Notranji shranjevalni pogoni« na strani 7.
4. Odstranite hladilnik pomnilnika in vod. Glejte »Notranji shranjevalni pogoni« na strani 7.
5. Odstranite hladilno telo za pogon M.2 SSD.
6. Odstranite pogon M.2 SSD.
7. Namestite gonilnik M.2 SSD.
Opombe:
• Ne dotikajte se plošče s tiskanim vezjem na pogonu SSD M.2.
• Če je nameščen samo en pogon M.2 SSD, poskrbite, da bo nameščen v reži 1 za pogone
M.2 SSD (
19 ). Glejte »Sistemska plošča« na strani 4.
Poglavje 8. Zamenjava CRU-jev 75
Page 82

8. Namestite in pritrdite hladilno telo za pogon M.2 SSD.
76 Vodič za uporabnika za P620
Page 83

9. Znova namestite vse odstranjene dele. Nato priklopite napajalni kabel in vse odklopljene kable v
računalnik.
Pogon M.2 SSD v prilagojevalniku PCIe za pogon M.2 SSD
Pogone M.2 SSD namestite v abecednem vrstnem redu, kot je prikazano.
1. Odstranite pokrov računalnika. Glejte »Pokrov računalnika« na strani 52.
2. Prilagojevalnik PCIe za pogon M.2 SSD odstranite iz reže za kartico PCIe. Glejte »Kartica PCIe
polne dolžine« na strani 85.
3. Odprite pokrov.
Poglavje 8. Zamenjava CRU-jev 77
Page 84

4. Odstranite hladilno telo pogona M.2 SSD.
5. Ročaj varovalnega zatiča povlecite navzven, da sprostite pogon SSD M.2. Nato pogon M.2 SSD
odstranite iz prilagojevalnika PCIe.
6. Zadrževalni zaklep po potrebi premaknite v ustrezen položaj, primeren dolžini pogona M.2 SSD.
78
Vodič za uporabnika za P620
Page 85

7. Po potrebi odstranite folijo na toplotni blazinici, na katero želite namestiti pogon M.2 SSD. Ročaj
zadrževalnega zaklepa povlecite navzven v odprt položaj.
8. Vstavite nov pogon M.2 SSD. Vtič varovalnega zatiča nato vstavite v odprtino, da pritrdite novi
pogon.
Opomba: Ne dotikajte se plošče s tiskanim vezjem na pogonu SSD M.2.
Poglavje 8. Zamenjava CRU-jev 79
Page 86

9. Namestite hladilno telo za pogon M.2 SSD.
10. Zaprite pokrov.
11. Prilagojevalnik PCIe za pogon M.2 SSD namestite v režo za kartico PCIe x16 na sistemski
plošči. Glejte »Sistemska plošča« na strani 4.
12. Znova namestite vse odstranjene dele. Nato priklopite napajalni kabel in vse odklopljene kable v
računalnik.
Napajalni sklop
Predpogoj
Preden začnete, preberite Dodatek A »Pomembne varnostne informacije« na strani 105 in natisnite ta
navodila.
Čeprav po izklopu napajalnega kabla v računalniku ni več premikajočih se delov, zaradi lastne
varnosti upoštevajte naslednja opozorila.
80 Vodič za uporabnika za P620
Page 87

S prsti in drugimi deli telesa se ne približujte nevarnim in premikajočim se delom. Če se
poškodujete, takoj poiščite zdravniško pomoč. V nobenem primeru ne odstranite pokrova napajalnika
ali drugega dela, na katerem je naslednja oznaka.
V notranjosti komponente, ki nosi to oznako, so prisotne nevarna napetost, tok in energijske ravni. V
teh komponentah ni delov, ki bi jih bilo mogoče popraviti. Če sumite, da gre za težavo z enim od
teh delov, se obrnite na serviserja.
Postopek zamenjave
1. Odstranite pokrov računalnika. Glejte »Pokrov računalnika« na strani 52.
2. Odstranite napajalni sklop.
3. Namestite napajalni sklop.
4. Znova namestite vse odstranjene dele. Nato priklopite napajalni kabel in vse odklopljene kable v
računalnik.
Kartica PCIe
Predpogoj
Preden začnete, preberite Dodatek A »Pomembne varnostne informacije« na strani 105 in natisnite ta
navodila.
Poglavje 8. Zamenjava CRU-jev 81
Page 88

Kartice PCIe namestite glede na ustrezne vrste rež in zaporedje namestitve, prikazano na spodnji
sliki:
Slika 2. Zaporedje namestitve kartic PCIe
Postopek zamenjave
1. Odstranite pokrov računalnika. Glejte »Pokrov računalnika« na strani 52.
2. Računalnik položite na stran, da boste laže dostopili do sistemske plošče.
3. Odprite zatič na sprednjem sklopu ventilatorja in odstranite zadrževalo kartice PCIe.
Opomba: Zadrževalo kartice PCIe je na voljo samo pri nekaterih modelih.
82
Vodič za uporabnika za P620
Page 89

4. Odstranite kartico PCIe.
Opomba: Kartica se bo morda tesno prilegala reži. Če je treba, izmenično postopoma rahlo
premikajte eno in drugo stran kartice, dokler je ne odstranite iz reže za kartico.
Poglavje 8. Zamenjava CRU-jev 83
Page 90

84 Vodič za uporabnika za P620
Page 91

5. Če želite namestiti novo kartico PCIe, zasukajte zatič kartice PCIe v odprt položaj.
6. Odstranite ustrezen kovinski pokrov reže. Novo kartico namestite v ustrezno režo na sistemski
plošči. Glejte »Sistemska plošča« na strani 4.
7. Zasukajte zatič kartice PCIe in ga potiskajte nazaj, dokler se ne zaskoči.
8. Namestite zadrževalo kartice PCIe, če obstaja.
Kartica PCIe polne dolžine
Predpogoj
Preden začnete, preberite Dodatek A »Pomembne varnostne informacije« na strani 105 in natisnite ta
navodila.
Postopek zamenjave
1. Odstranite pokrov računalnika. Glejte »Pokrov računalnika« na strani 52.
2. Računalnik položite na stran, da boste laže dostopili do sistemske plošče.
3. Odprite zatič kartice PCIe.
Poglavje 8. Zamenjava CRU-jev 85
Page 92

4. Odprite zatič v sprednjem sklopu ventilatorja.
5. Odklopite napajalni kabel iz kartice PCIe polne dolžine. Nato odstranite kartico.
Opomba: Kartica se bo morda tesno prilegala reži. Če je treba, izmenično postopoma rahlo
premikajte eno in drugo stran kartice, dokler je ne odstranite iz reže za kartico.
86
Vodič za uporabnika za P620
Page 93

6. Če želite namestiti kartico PCIe polne dolžine:
a. Če nameščate kartico PCIe polne dolžine, odprite zatič kartice PCIe in odstranite ustrezen
kovinski pokrov reže.
b. Podaljšek na novi kartici PCIe polne dolžine poravnajte z ustrezno režo na sprednjem sklopu
ventilatorja. Novo kartico nato namestite v ustrezno režo na sistemski plošči. Glejte
»Sistemska plošča« na strani 4.
Opomba: Za najboljšo učinkovitost delovanja priporočamo, da kartico PCIe polne dolžine
namestite v režo za kartico PCIe x16.
7. Zasukajte zatič kartice PCIe in ga potiskajte nazaj, dokler se ne zaskoči. Nato zasukajte jeziček
na sprednjem sklopu ventilatorja, da zaprete zaklep.
8. En konec napajalnega kabla priključite na novo kartico PCIe polne dolžine, drugega pa na
ustrezen priključek za napajanje na sistemski plošči. Glejte »Sistemska plošča« na strani 4.
9. Znova namestite vse odstranjene dele. Nato priklopite napajalni kabel in vse odklopljene kable v
računalnik.
Sprednji ventilatorski sklop
Predpogoj
Preden začnete, preberite Dodatek A »Pomembne varnostne informacije« na strani 105 in natisnite ta
navodila.
PREVIDNO:
S prsti in drugimi deli telesa se ne približujte nevarnim in premikajočim se delom. Če se
poškodujete, takoj poiščite zdravniško pomoč.
Poglavje 8. Zamenjava CRU-jev 87
Page 94

Postopek zamenjave
1. Odstranite pokrov računalnika. Glejte »Pokrov računalnika« na strani 52.
2. Odstranite te naprave, če so nameščene:
• Kartice PCIe polne dolžine, glejte »Kartica PCIe polne dolžine« na strani 85
• Zadrževalo kartice PCIe – glejte »Kartica PCIe« na strani 81
3. Odstranite sprednji sklop ventilatorja.
Opomba: Ko izvlečete sprednji sklop ventilatorja, pazite, da ne povlečete kabla sprednjega
sklopa ventilatorja.
4. Kabel sprednjega sklopa ventilatorja odklopite iz priključka sprednjega sklopa ventilatorja na
sistemski plošči.
5. Kabel novega sprednjega sklopa ventilatorja priključite na priključek sprednjega sklopa ventilatorja
na sistemski plošči. Glejte »Sistemska plošča« na strani 4.
6. Namestite nov sprednji sklop ventilatorja.
7. Znova namestite vse odstranjene dele. Nato priklopite napajalni kabel in vse odklopljene kable v
računalnik.
88
Vodič za uporabnika za P620
Page 95

Zadnji ventilatorski sklop
Predpogoj
Preden začnete, preberite Dodatek A »Pomembne varnostne informacije« na strani 105 in natisnite ta
navodila.
PREVIDNO:
S prsti in drugimi deli telesa se ne približujte nevarnim in premikajočim se delom. Če se
poškodujete, takoj poiščite zdravniško pomoč.
Postopek zamenjave
1. Odstranite pokrov računalnika. Glejte »Pokrov računalnika« na strani 52.
2. Odklopite kabel zadnjega ventilatorskega sklopa iz priključka zadnjega ventilatorja na sistemski
plošči.
3. Odstranite zadnji ventilatorski sklop tako, da zlomite ali prerežete gumijaste vijake in nežno
povlečete zadnji ventilatorski sklop iz ohišja.
4. Namestite nov zadnji ventilatorski sklop.
Poglavje 8. Zamenjava CRU-jev 89
Page 96

a. Priključite kabel zadnjega sklopa ventilatorja na priključek zadnjega sklopa ventilatorja na
sistemski plošči. Glejte »Sistemska plošča« na strani 4.
5. Znova namestite vse odstranjene dele. Nato priklopite napajalni kabel in vse odklopljene kable v
računalnik.
Aktivni hladilnik in cev pomnilniškega modula
Predpogoj
Preden začnete, preberite Dodatek A »Pomembne varnostne informacije« na strani 105 in natisnite ta
navodila.
Postopek zamenjave
1. Odstranite pokrov računalnika. Glejte »Pokrov računalnika« na strani 52.
2. Računalnik položite na stran, da boste laže dostopili do sistemske plošče.
3. Odstranite aktivni hladilnik in cev pomnilniškega modula.
90
Vodič za uporabnika za P620
Page 97

4. Namestite aktivni hladilnik in cev pomnilniškega modula.
5. Znova namestite vse odstranjene dele. Nato priklopite napajalni kabel in vse odklopljene kable v
računalnik.
Pomnilniški modul
Predpogoj
Preden začnete, preberite Dodatek A »Pomembne varnostne informacije« na strani 105 in natisnite ta
navodila.
Računalnik ima osem rež za namestitev modulov DDR4 RDIMM, ki skupaj omogočajo namestitev do
512 GB sistemskega pomnilnika. Pri odstranitvi ali namestitvi pomnilniškega modula upoštevajte
naslednje smernice:
• Uporabite 16, 32 ali 64 GB module DDR4 ECC RDIMM v poljubni kombinaciji do največ 512 GB.
• Poskrbite, da boste za namestitev pomnilniških modulov upoštevali zaporedje, prikazano v naslednji
tabeli.
Poglavje 8. Zamenjava CRU-jev 91
Page 98

Pomnilniški moduli Vrstni red namestitve
en
dva Reža 7 in reža 8
Reža 7
Štiri
Osem Reže 1–8
Reža 7, reža 8, reža 2 in reža 1
Postopek zamenjave
1. Odstranite pokrov računalnika. Glejte »Pokrov računalnika« na strani 52.
2. Računalnik položite na stran, da boste laže dostopili do sistemske plošče.
3. Odstranite hladilnik pomnilnika in vod. Glejte »Aktivni hladilnik in cev pomnilniškega modula« na
strani 90.
4. Odstranite pomnilniški modul.
5. Namestite pomnilniški modul.
92 Vodič za uporabnika za P620
Page 99

6. Znova namestite vse odstranjene dele. Nato priklopite napajalni kabel in vse odklopljene kable v
računalnik.
Gumbasta baterija
Predpogoj
Preden začnete, preberite Dodatek A »Pomembne varnostne informacije« na strani 105 in natisnite ta
navodila.
V računalniku je vgrajena posebna vrsta pomnilnika, ki beleži datum, čas in nastavitve vgrajenih
komponent, na primer dodelitve vzporednih priključkov (konfiguracije). Gumbasta baterija zagotovi, da
se ti podatki ohranijo tudi potem, ko izklopite računalnik.
Gumbasta baterija praviloma ne zahteva nikakršnega vzdrževanja ali polnjenja skozi celotno življenjsko
dobo, vendar nobena baterija ne drži večno. Če gumbasta baterija odpove, bodo podatki o datumu
in času izgubljeni. Ko vklopite računalnik, se prikaže sporočilo o napaki.
Postopek zamenjave
1. Odstranite pokrov računalnika. Glejte »Pokrov računalnika« na strani 52.
2. Sprostite zatič.
Poglavje 8. Zamenjava CRU-jev 93
Page 100

3. Odstranite gumbasto baterijo.
4. Vstavite gumbasto baterijo.
5. Pritrdite gumbasto baterijo z zatičem.
94
Vodič za uporabnika za P620
 Loading...
Loading...