Page 1

Brukerveiledning for
P620
Page 2
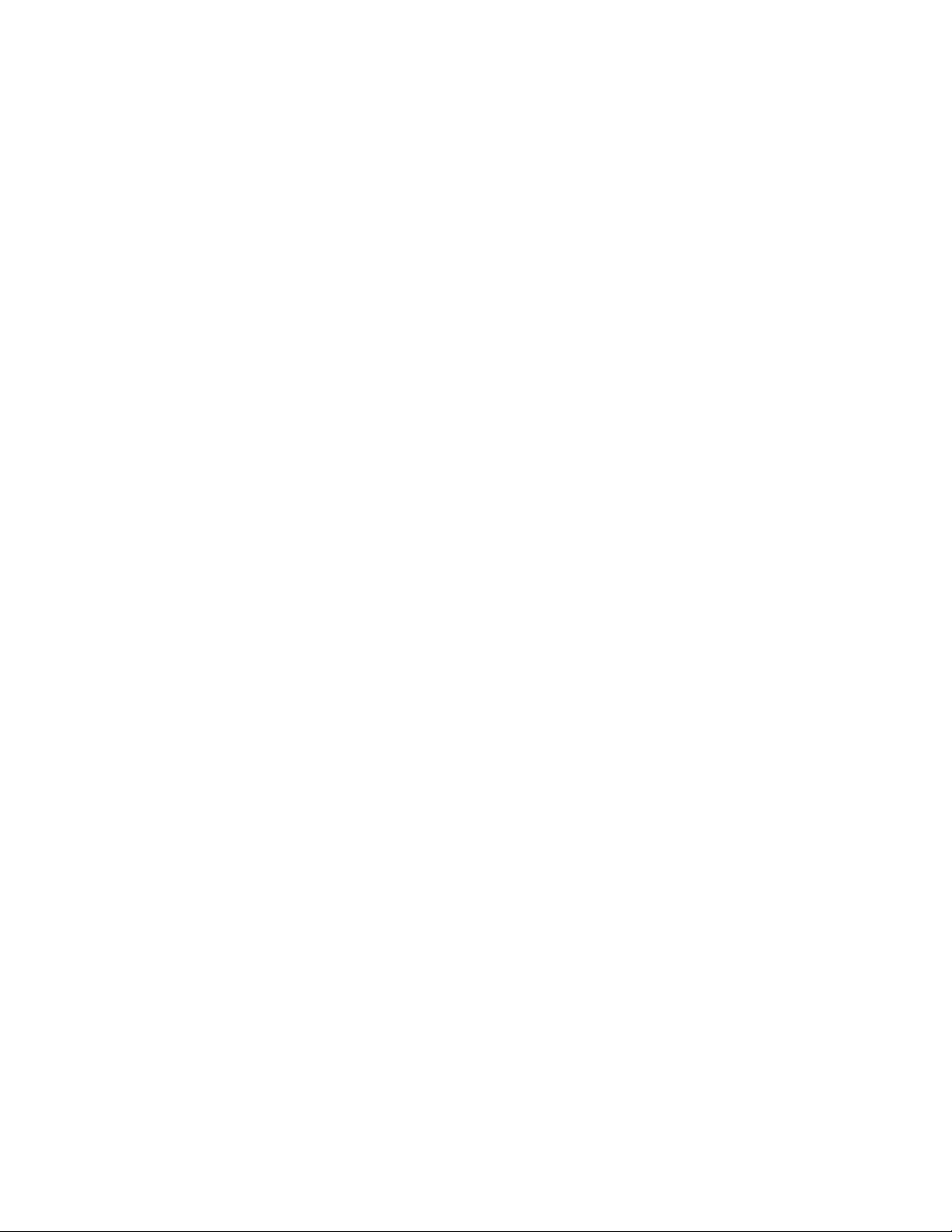
Les dette først
Før du bruker denne dokumentasjonen og produktet den støtter, må du lese og forstå følgende:
• Tillegg A «Viktig sikkerhetsinformasjon» på side 107
• Veiledningen Sikkerhet og garantier
• Installasjonsinformasjon
Andre utgave (Februar 2021)
© Copyright Lenovo 2020, 2021.
MERKNAD OM BEGRENSEDE RETTIGHETER: Hvis data eller programvare blir levert i henhold til en GSA-kontrakt
(General Services Administration), er bruk, reproduksjon eller avgivelse underlagt begrensningene i kontrakt nummer GS35F-05925.
Page 3
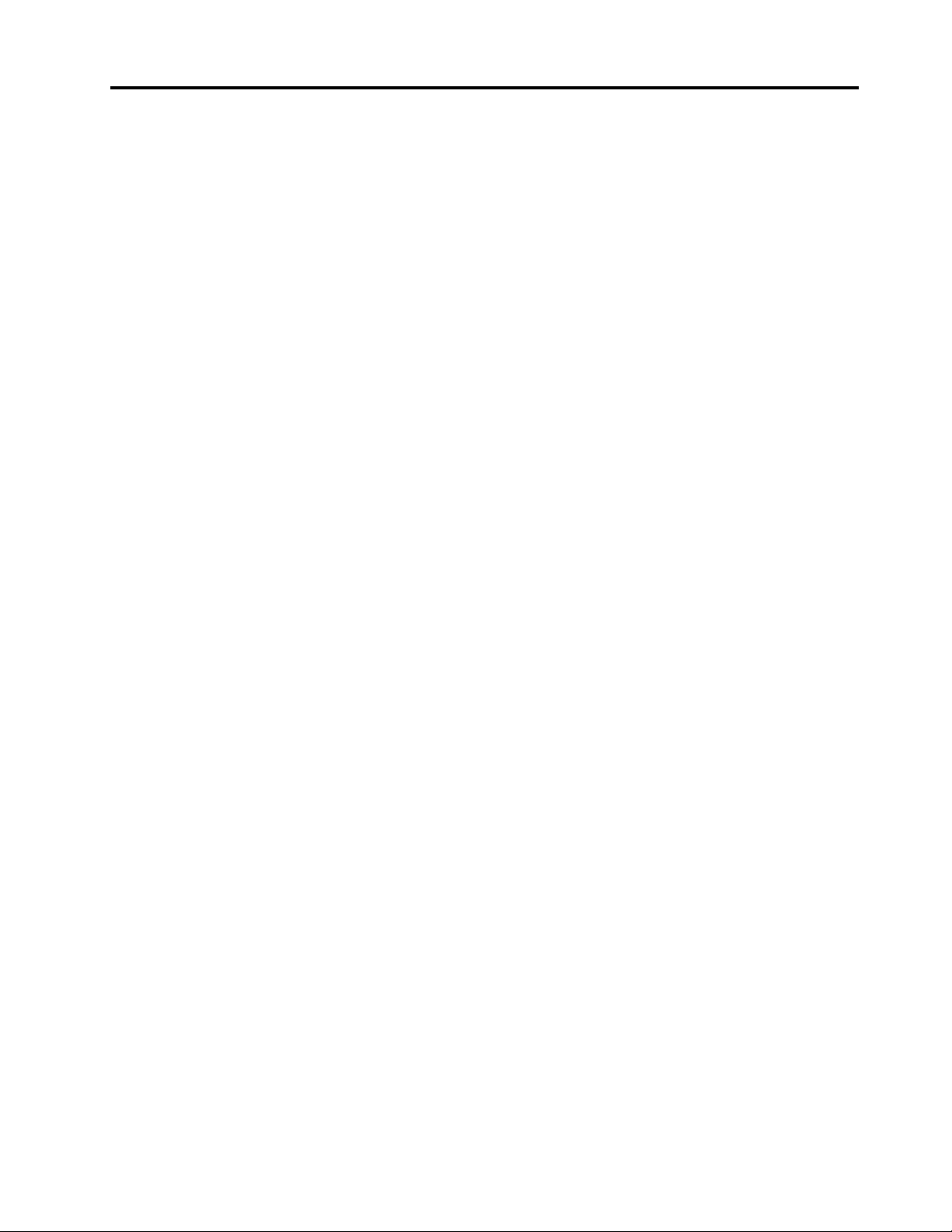
Innhold
Om denne dokumentasjonen . . . . . . iii
Kapittel 1. Møt datamaskinen din . . . . 1
Sett forfra . . . . . . . . . . . . . . . . . . 1
Sett bakfra. . . . . . . . . . . . . . . . . . 3
Hovedkort . . . . . . . . . . . . . . . . . . 4
Interne lagringsstasjoner . . . . . . . . . . . . 6
Funksjoner og spesifikasjoner . . . . . . . . . . 8
Erklæring om USB-overføringshastighet . . . . 9
Kapittel 2. Kom i gang med
datamaskinen din . . . . . . . . . . . 11
Kom i gang med Windows 10 . . . . . . . . . 11
Windows-konto . . . . . . . . . . . . . 11
Windows-brukergrensesnitt . . . . . . . . 12
Koble til nettverk . . . . . . . . . . . . . . 13
Koble til kablet Ethernet . . . . . . . . . . 13
Koble til Wi-Fi-nettverk (for utvalgte
modeller) . . . . . . . . . . . . . . . 13
Bruk Vantage-appen . . . . . . . . . . . . . 13
Bruk multimedia . . . . . . . . . . . . . . 14
Bruk lyd . . . . . . . . . . . . . . . . 14
Koble til en ekstern skjerm . . . . . . . . . 14
Kapittel 3. Utforsk datamaskinen
din . . . . . . . . . . . . . . . . . . . 17
Administrer strøm . . . . . . . . . . . . . . 17
Still inn handlinger for av / på-knappen . . . . 17
Still inn strømplanen . . . . . . . . . . . 17
Overfør data . . . . . . . . . . . . . . . . 17
Koble til en Bluetooth-aktivert enhet (for
utvalgte modeller) . . . . . . . . . . . . 17
Bruk den optiske stasjonen (for utvalgte
modeller) . . . . . . . . . . . . . . . 18
Bruk et mediekort (for utvalgte modeller) . . . 18
Kjøp tilbehør . . . . . . . . . . . . . . . . 19
Kapittel 4. Sikre datamaskinen og
informasjonen din . . . . . . . . . . . 21
Lås datamaskinen . . . . . . . . . . . . . . 21
Bruk passord. . . . . . . . . . . . . . . . 22
Bruk programvare-sikkerhetsløsninger . . . . . . 23
Bruk brannmurer . . . . . . . . . . . . 23
Bruk Computrace Agent-programvare
integrert i fastvaren (for utvalgte modeller). . . 24
Bruk BIOS-sikkerhetsløsninger . . . . . . . . . 24
Slett alle data på lagringsstasjonen . . . . . 24
Bruk dekselsikringsbryteren . . . . . . . . 24
Bruk Smart USB Protection . . . . . . . . 25
Kapittel 5. UEFI BIOS . . . . . . . . . 27
Hva er UEFI BIOS . . . . . . . . . . . . . . 27
Skriv in BIOS-menyen . . . . . . . . . . . . 27
Navigere i BIOS-grensesnittet . . . . . . . . . 27
Endre skjermspråk for UEFI BIOS . . . . . . . . 27
Endre skjermmodus for UEFI BIOS . . . . . . . 28
Still inn dato og klokkeslett for systemet . . . . . 28
Endre oppstartingssekvensen . . . . . . . . . 28
Aktiver eller deaktiver funksjonsendrings-
funksjonen for konfigurasjon. . . . . . . . . . 29
Aktiver eller deaktiver den automatiske
påkoblingsfunksjonen . . . . . . . . . . . . 29
Aktivere eller deaktivere ErP LPS-
samsvarsmodus . . . . . . . . . . . . . . 29
Endre viftehastighetsnivået . . . . . . . . . . 30
Prosessorlåsing når PSB er aktivert . . . . . . . 30
Endre BIOS-innstillinger før du installerer et nytt
operativsystem . . . . . . . . . . . . . . . 30
Oppdater UEFI BIOS. . . . . . . . . . . . . 30
UEFI BIOS selvreparasjon. . . . . . . . . . . 31
Gjenopprett fra en BIOS-oppdateringsfeil. . . . . 31
Slett CMOS . . . . . . . . . . . . . . . . 31
Kapittel 6. RAID . . . . . . . . . . . . 33
Hva er RAID . . . . . . . . . . . . . . . . 33
Velg RAID-modus . . . . . . . . . . . . . . 33
RAID-nivåer . . . . . . . . . . . . . . . . 33
Konfigurer RAID med RAIDXpert2 Configuration
Utility . . . . . . . . . . . . . . . . . . . 34
Kapittel 7. Feilsøking, diagnostikk og
gjenoppretting . . . . . . . . . . . . . 37
Grunnleggende prosedyre for å løse problemer
med maskinen . . . . . . . . . . . . . . . 37
Problemløsing . . . . . . . . . . . . . . . 37
Oppstartsproblemer . . . . . . . . . . . 37
Problemer med lyden. . . . . . . . . . . 38
Nettverksproblemer . . . . . . . . . . . 38
Ytelsesproblemer . . . . . . . . . . . . 41
Problemer med lagringsstasjon . . . . . . . 42
CD- eller DVD-problemer . . . . . . . . . 42
Problemer med seriellkontakt . . . . . . . 43
Problemer med USB-enheter. . . . . . . . 43
Problemer med programvare. . . . . . . . 44
Feilsøking . . . . . . . . . . . . . . . . . 44
Lenovo feilsøkingsverktøy . . . . . . . . . 44
© Copyright Lenovo 2020, 2021 i
Page 4
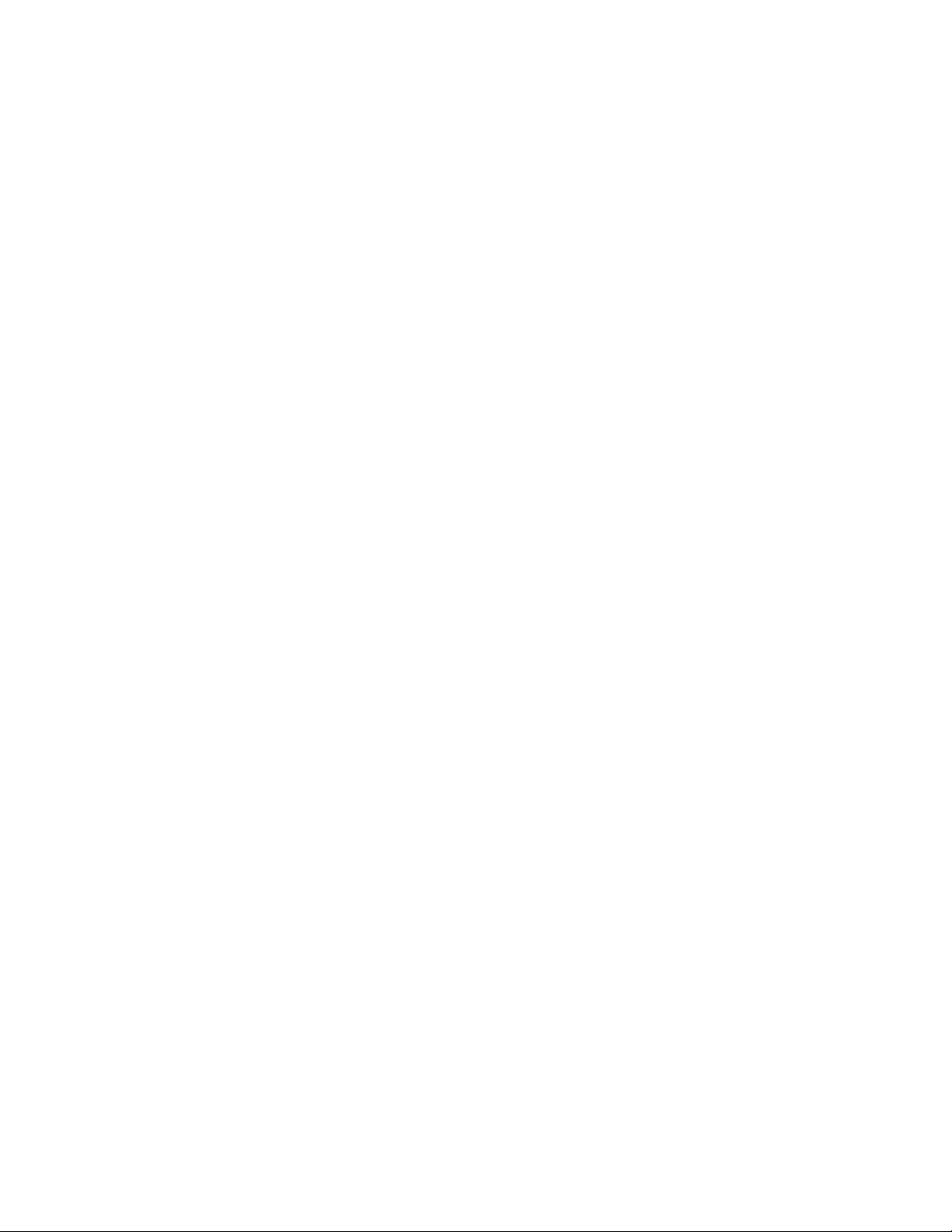
ThinkStation Diagnostics . . . . . . . . . 45
Lenovo PC Diagnostics . . . . . . . . . . 45
Gjenoppretting . . . . . . . . . . . . . . . 45
Gjenopprett systemfiler og innstillinger til et
tidligere tidspunkt . . . . . . . . . . . . 45
Gjenopprett filer fra en sikkerhetskopi . . . . 45
Tilbakestill datamaskinen din. . . . . . . . 45
Bruk avanserte alternativer. . . . . . . . . 46
Windows automatisk gjenoppretting . . . . . 46
Opprett og bruk en USB-enhet for
gjenoppretting . . . . . . . . . . . . . 46
Oppdater enhetsdriveren . . . . . . . . . 47
Kapittel 8. CRU-utskiftning . . . . . . 49
Hva er CRU-er . . . . . . . . . . . . . . . 49
Erstatt en CRU . . . . . . . . . . . . . . . 50
ID-merke . . . . . . . . . . . . . . . 50
Maskindeksel . . . . . . . . . . . . . . 52
Enhet i flex-brønnen . . . . . . . . . . . 56
Lagringsstasjon i lagringskabinettet med
fremre tilgang . . . . . . . . . . . . . . 59
Enhet i konverteringssettet for flere
stasjoner. . . . . . . . . . . . . . . . 62
Dekselsikringsbryter . . . . . . . . . . . 67
Lagringsstasjon i en lagringsstasjonsbrønn . . 68
Lagringsstasjonshylse . . . . . . . . . . 71
M.2 Solid State-stasjon . . . . . . . . . . 74
Strømforsyningsenhet . . . . . . . . . . 81
PCIe-kort . . . . . . . . . . . . . . . 82
PCIe-kort i full lengde. . . . . . . . . . . 86
Fremre viftemodul . . . . . . . . . . . . 88
Bakre viftemodul . . . . . . . . . . . . 90
Aktiv kjøler og kanal for minnemodul . . . . . 91
Minnemodul . . . . . . . . . . . . . . 92
Knappecellebatteri . . . . . . . . . . . . 94
Wi-Fi-enheter . . . . . . . . . . . . . . 96
Kapittel 9. Hjelp og støtte . . . . . . . 103
Selvhjelpsressurser . . . . . . . . . . . . . 103
Ring Lenovo . . . . . . . . . . . . . . . . 104
Før du kontakter Lenovo . . . . . . . . . 104
Lenovo kundestøttesenter . . . . . . . . . 105
Kjøp tilleggstjenester. . . . . . . . . . . . . 105
Tillegg A. Viktig
sikkerhetsinformasjon . . . . . . . . . 107
Tillegg B. Systemminnehastighet . . . 121
Tillegg C. Informasjon om
tilgjengelighet og ergonomi . . . . . . 123
Tillegg D. Tilleggsinformasjon om
Ubuntu-operativsystemet . . . . . . . 127
Tillegg E. Informasjon om samsvar
og TCO-sertifisering . . . . . . . . . . 129
Tillegg F. Merknader og
varemerker. . . . . . . . . . . . . . . 139
ii Brukerveiledning for P620
Page 5
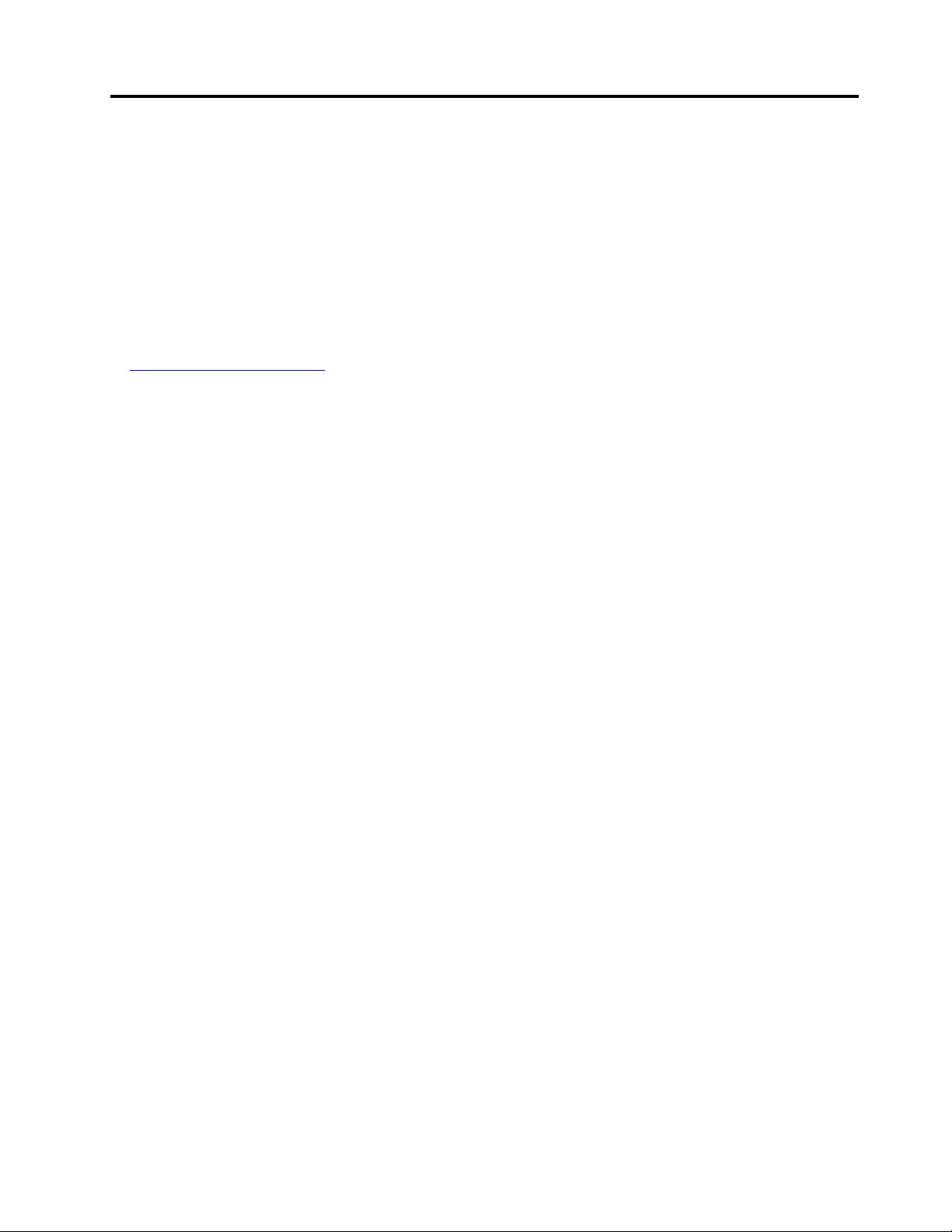
Om denne dokumentasjonen
• Illustrasjoner i denne dokumentasjonen kan se annerledes ut enn produktet ditt.
• Avhengig av modellen, kan det hende at noen alternative tilbehør, funksjoner og programvare ikke er
tilgjengelige på din datamaskin.
• Avhengig av operativsystem-versjonen og programmer, kan det hende at noen av instruksjonene for
brukergrensesnitt ikke gjelder for din datamaskin.
• Dokumentasjonens innhold kan bli endret uten forvarsel. Lenovo gjør hele tiden forbedringer i
dokumentasjonen for datamaskinen din, inkludert denne brukerveiledningen. For å hente den nyeste
dokumentasjonen, gå til:
https://pcsupport.lenovo.com
• Microsoft® gjør periodiske funksjonsendringer i Windows®-operativsystemet gjennom Windows Update.
Som et resultat, kan noe av informasjonen i denne dokumentasjonen bli utdatert. Referer til Microsoftressurser for den nyeste informasjonen.
© Copyright Lenovo 2020, 2021 iii
Page 6
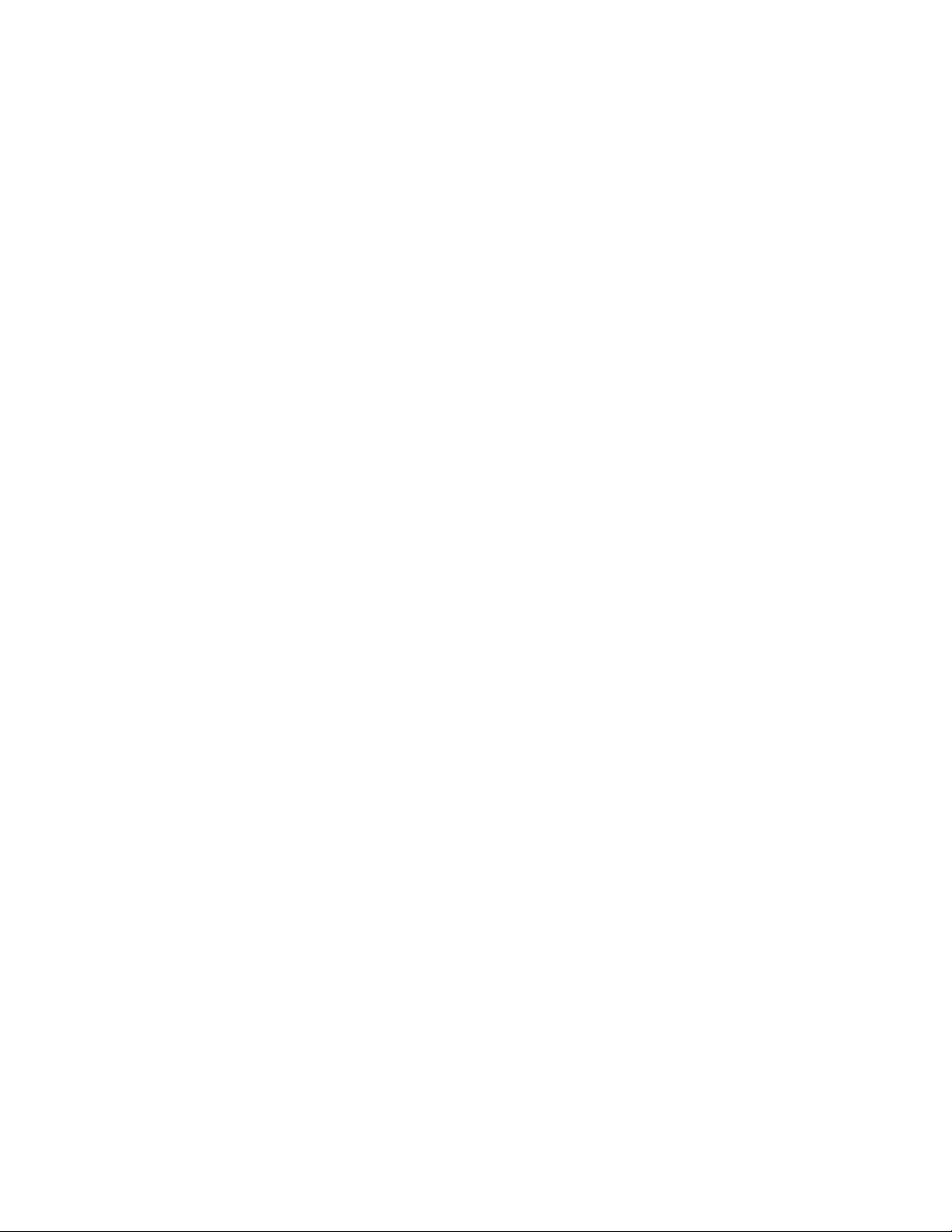
iv Brukerveiledning for P620
Page 7
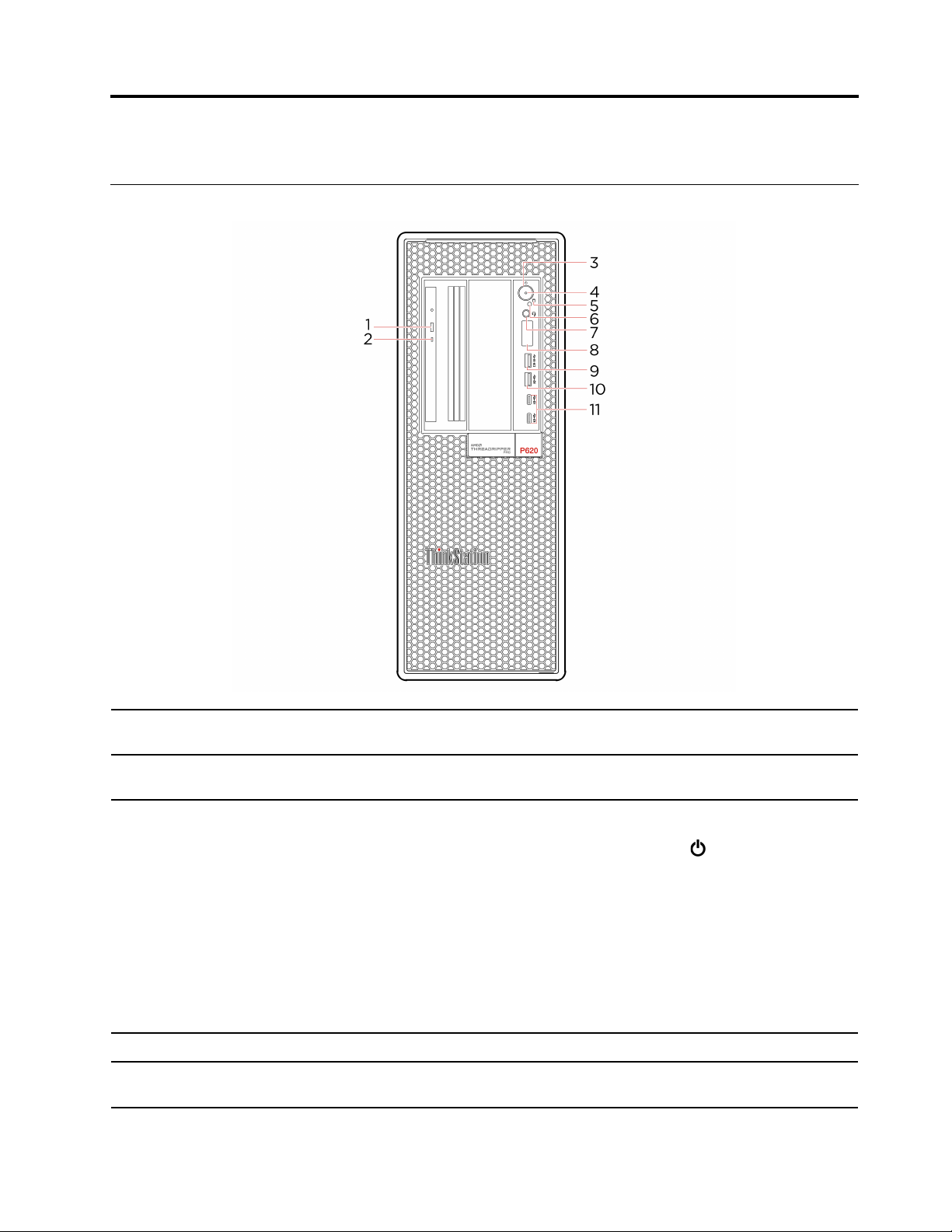
Kapittel 1. Møt datamaskinen din
Sett forfra
1. Utløserknapp for optisk
stasjon*
2. Aktivitetsindikator for optisk
stasjon*
3. Av/på-knapp
4. Strømindikator
5. Aktivitetsindikator for
lagringsstasjon
© Copyright Lenovo 2020, 2021 1
Løs ut den optiske stasjonen.
Denne indikatoren er på når den optiske stasjonen er i bruk.
Trykk for å slå på maskinen.
For å slå av datamaskinen, åpne Start-menyen, klikk på
deretter Avslutt.
Indikatoren i strømknappen viser systemstatusen for datamaskinen din.
• Blinker tre ganger: Datamaskinen er i utgangspunktet koblet til strøm.
• På: Datamaskinen er på.
• Av: Datamaskinen er slått av eller i dvalemodus.
• Blinker hurtig: Datamaskinen går inn i hvile- eller dvalemodus.
• Blinker sakte: Datamaskinen er i hvilemodus.
Denne indikatoren er på når maskinen er slått på.
Denne indikatoren er på når lagringsstasjonen i bruk.
På/av, og velg
Page 8
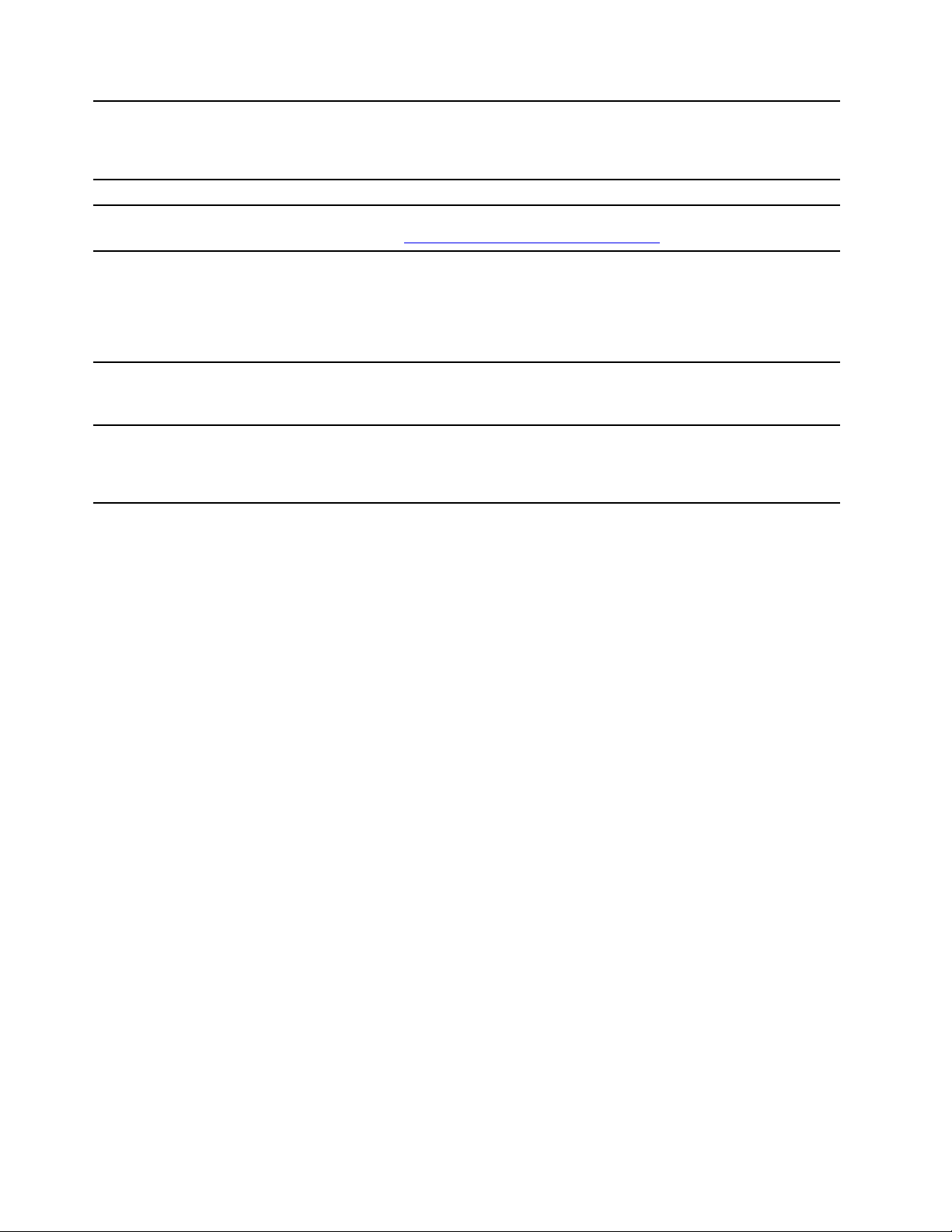
Denne sensoren registrerer lyset som sendes av Lenovo PC Diagnostics-
6. Fotoelektrisk sensor*
programmet som er installert på smarttelefonen. Deretter gjør den fotoelektriske
sensoren at datamaskinen sender lyden for feilen som er oppdaget, til
smarttelefonen, slik at brukeren kan dekode feilen.
7. Hodetelefonkontakt Koble hodetelefoner eller et hodesett til maskinen.
8. Firesifret feilsøkingsdisplay
9. USB 3.2-kontakt Gen 2 (med
ladefunksjon)
10. USB 3.2-kontakt Gen 2
11. USB-C
®
(3.2 Gen 2)-kontakt
* for utvalgte modeller
Viser en firesifret feilkode når et problem eller en feil er oppdaget. Du kan sjekke
feilkoden på
https://thinkworkstationsoftware.com/diags.
• Lader USB-kompatible enheter med utgangsspenning og strømstyrke på
henholdsvis 5 V og 2,1 A.
• Gjør det mulig å oppleve høyere dataoverføringshastighet når du kobler til
USB-kompatible enheter, for eksempel et USB-tastatur, en USB-mus, en USBlagringsenhet eller en USB-skriver.
Gjør det mulig å oppleve høyere dataoverføringshastighet når du kobler til USBkompatible enheter, for eksempel et USB-tastatur, en USB-mus, en USBlagringsenhet eller en USB-skriver.
• Lad USB-C-kompatible enheter med utgangsspenning og strømstyrke på
henholdsvis 5 V og 3 A.
• Overføre data på USB 3.2-hastighet, opptil 10 GB/s.
2
Brukerveiledning for P620
Page 9
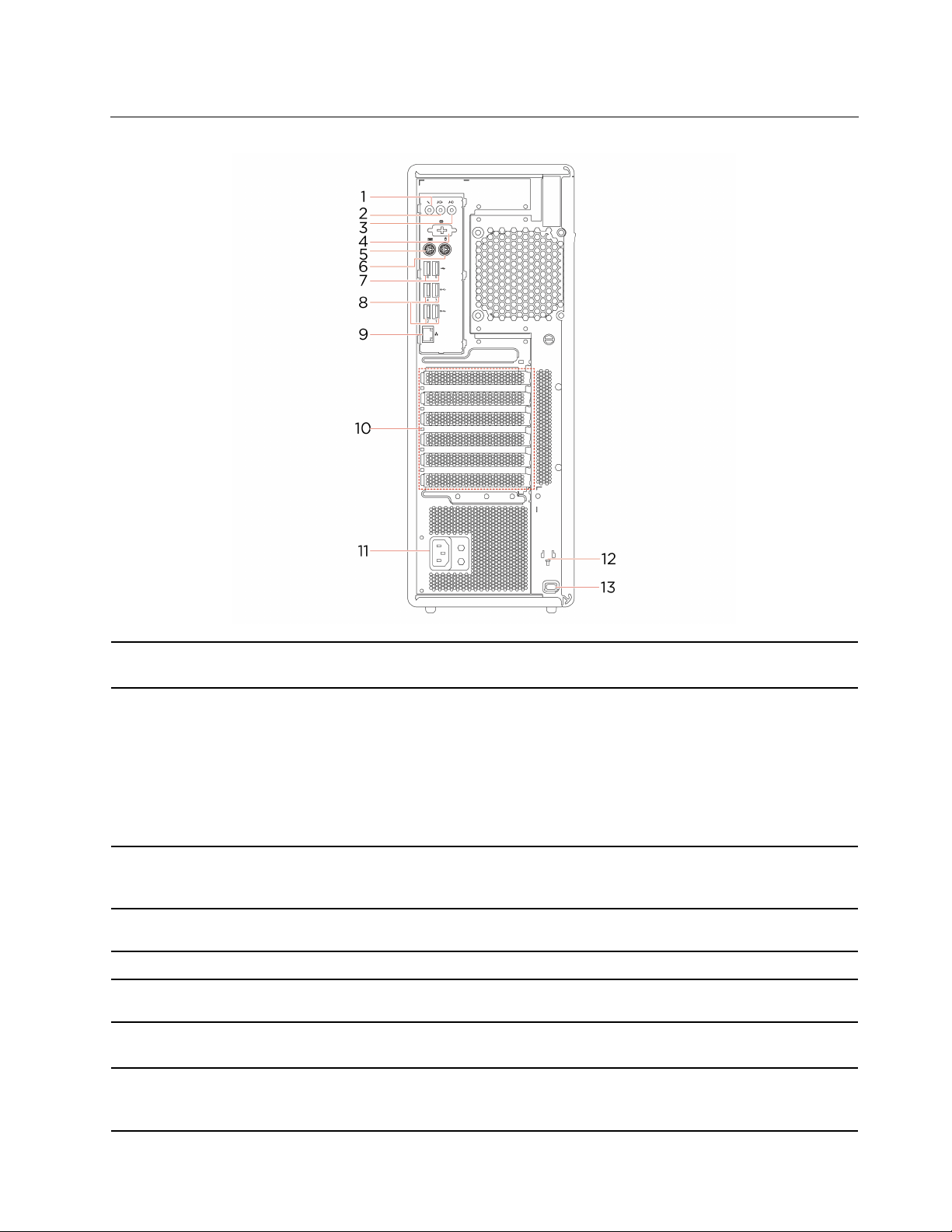
Sett bakfra
1. Mikrofonkontakt
2. Lydlinjeutgang
3. Lydlinjeinngang
4. Seriekontakt*
5. PS/2-tastaturkontakt*
6. PS/2-musekontakt*
7. USB 2.0-kontakter
8. USB 3.2-kontakter Gen 2
Koble til en mikrofon til datamaskinen når du vil ta opp lyd eller kommunisere med
datamaskinen, ved hjelp av talegjenkjenningsprogramvare.
Send lydsignaler fra datamaskinen til eksterne enheter, for eksempel
stereohøyttalere, hodetelefoner eller multimedietastaturer. For å koble til et
stereosystem eller en annen ekstern innspillingsenhet, opprett en kabeltilkobling
mellom enhetens lydlinjeinngang og lydlinjeutgangen på datamaskinen.
Merk: Hvis datamaskinen har både en lydlinje ut-kontakt og en kontakt for
hodesett eller hodetelefoner, må du alltid bruke kontakten for hodesett eller
hodetelefoner for øretelefoner, hodetelefoner eller et hodesett.
Hodetelefonkontakten støtter ikke høretelefonmikrofoner.
Motta lydsignaler fra en ekstern lydenhet, for eksempel et stereosystem. Hvis du
vil koble til en ekstern lydenhet, kobler du en kabel mellom lydlinjeutgangen på
enheten og lydlinjeinngangen på datamaskinen.
Koble til et eksternt modem, en seriell skriver eller andre enheter som bruker en
seriell kontakt.
Koble til et tastatur som bruker en Personal System/2 tastaturkontakt.
Koble til en mus, styrekule eller andre pekeenheter som bruker en PS/2
musekontakt.
Brukes til å koble til USB-kompatible enheter, for eksempel et USB-tastatur, en
USB-mus, en USB-lagringsenhet eller en USB-skriver.
Gjør det mulig å oppleve høyere dataoverføringshastighet når du kobler til USBkompatible enheter, for eksempel et USB-tastatur, en USB-mus, en USBlagringsenhet eller en USB-skriver.
Kapittel 1. Møt datamaskinen din 3
Page 10
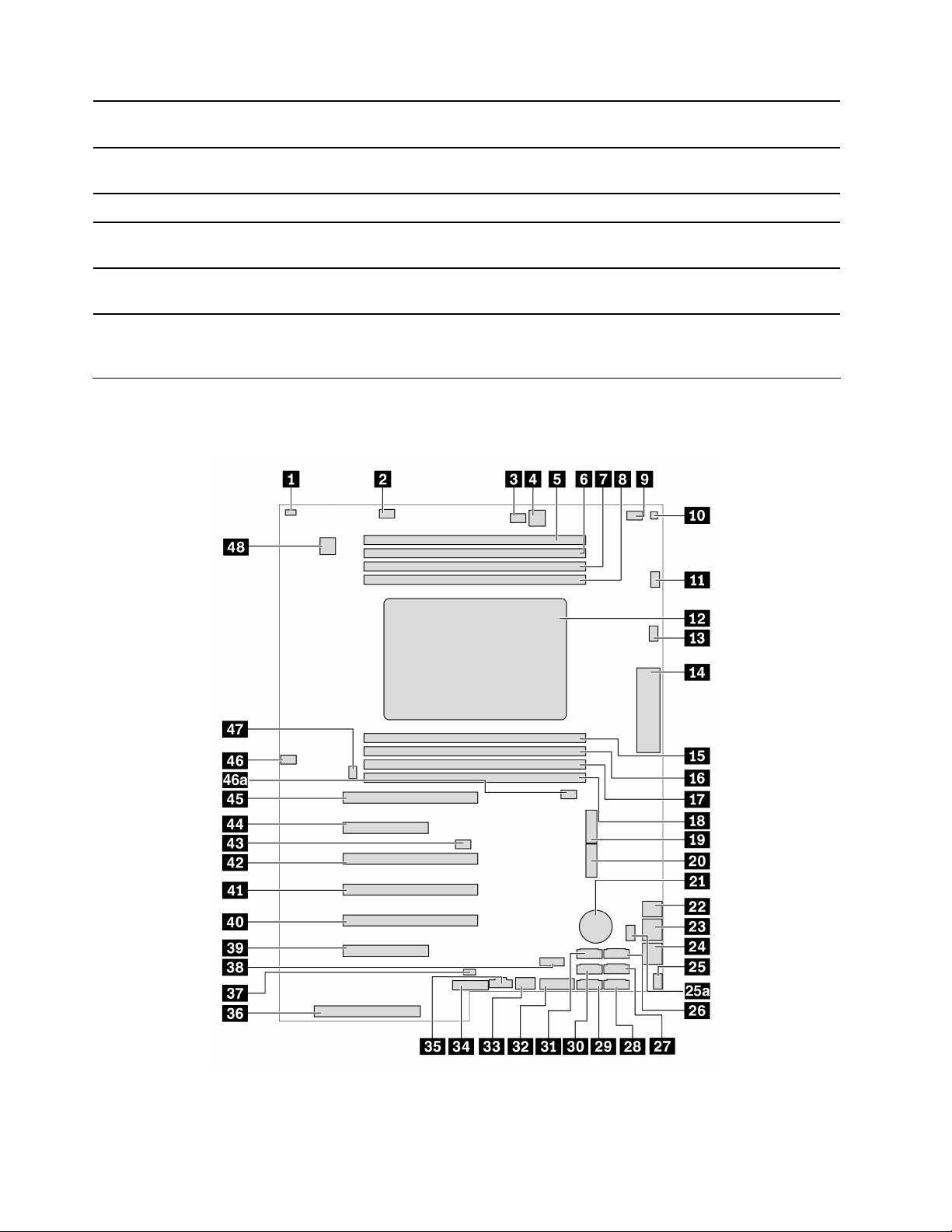
9. Ethernet-kontakt
Koble til et lokalt nettverk (LAN). Når den grønne lampen er på, er datamaskinen
koblet til et LAN. Når den gule lampen blinker, overføres data.
10. PCI Express-kortområde
11. Strømkontakt
12. Spor for nøkkelnesting
13. Spor til sikkerhetslås
Installer PCI-Express-kort i dette området for å forbedre datamaskinens ytelse.
Kontaktene i dette området kan variere avhengig av datamaskinmodellen.
Koble strømledningen til datamaskinen.
Fest nøkkelholderen som følger med nøkkelen til maskindeksellåsen, til sporene
for nøkkelnesting.
Lås datamaskinen din til et skrivebord, bord eller annet tilbehør ved hjelp av en
Kensington-kabellås.
* for utvalgte modeller
Hovedkort
Merk: Hovedkortet kan avvike litt i forhold til illustrasjonen.
Figur 1. Plassering av deler på systembordet
4 Brukerveiledning for P620
Page 11
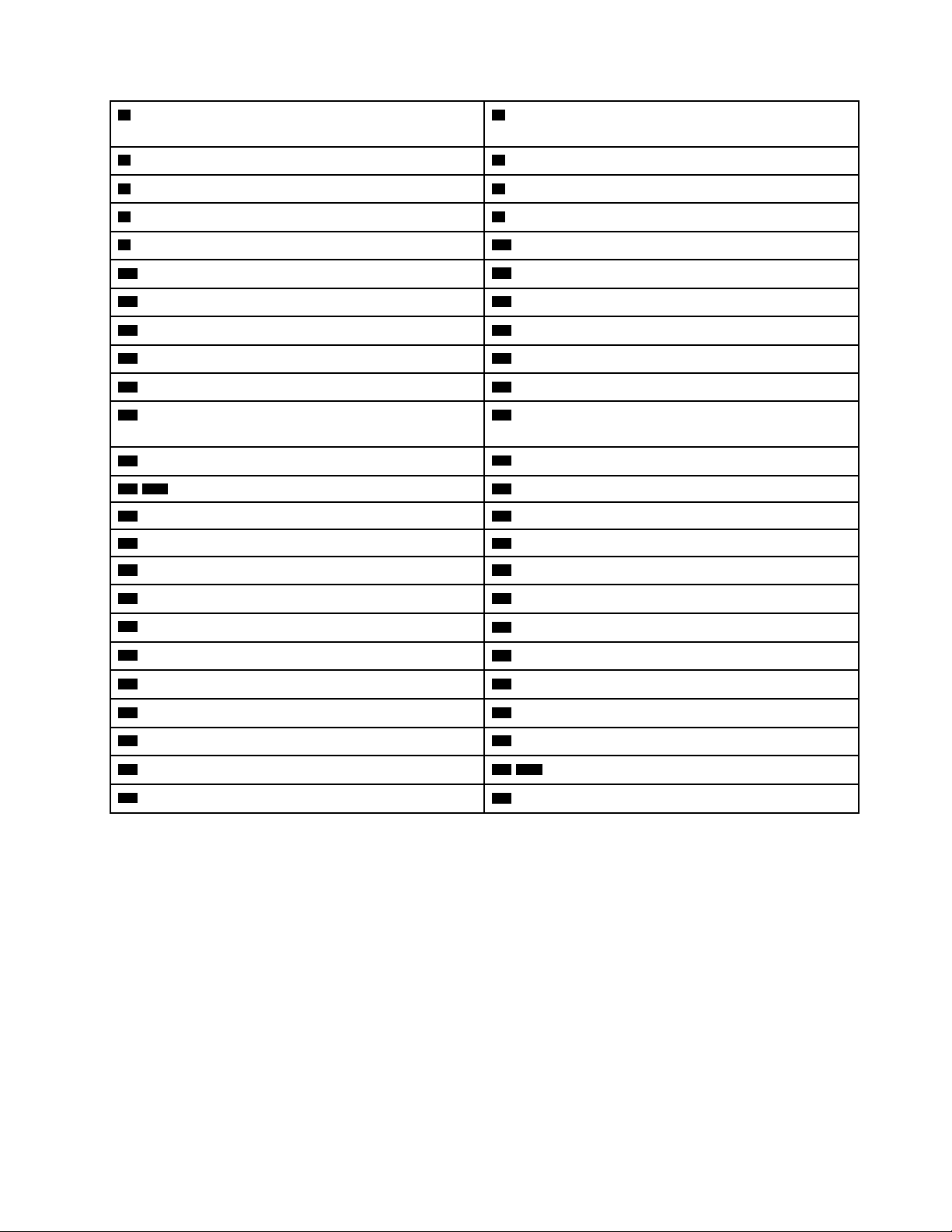
1 Kontakt for dekselsikringsbryter
(dekselsikringskontakt)
2 Kontakt 1 for minnevifte
3 Viftekontakt 2 for optisk stasjon
5 Minnespor 1 6 Minnespor 2
7 Minnespor 3 8 Minnespor 4
9 Viftekontakt for optisk stasjon 10 Kontakt for termisk sensor
11 Viftekontakt 1 til mikroprosessor
13 Viftekontakt 2 til mikroprosessor
15 Minnespor 5 16 Minnespor 6
17 Minnespor 7 18 Minnespor 8
19 M.2 Solid State-stasjonsspor 1 20 M.2 Solid State-stasjonsspor 2
21 Knappecellebatteri
4 Strømkontakt med 4 kontaktpunkter (for optisk stasjon)
12 Mikroprosessor
14 Inngangs-/utgangskontakt
22 Strømkontakt med 4 kontaktpunkter (for
lagringsstasjon)
23 8-pin strømkontakt (for grafikkort) 24 8-pin strømkontakt (for grafikkort)
25 / 25a Kontakt for fremre viftemodul 26 eSATA/SATA 6-kontakt
27 SATA 4-kontakt 28 SATA 2-kontakt
29 SATA 1-kontakt 30 SATA 3-kontakt
31 SATA 5-kontakt 32 Mediekortleserhode (MCR)
33 Intern USB 3.2 Gen 2-kontakt 34 Alternativ TPM (Trusted Platform Module)-overskrift
35 Thunderbolt™-kontrollkontakt
37 Aktivitetsindikatorkontakt for intern lagringsstasjon
39 PCIe 4.0 x8-kortspor 6 40 PCIe 4.0 x16-kortspor 5
41 PCIe 4.0 x16-kortspor 4 42 PCIe 4.0 x16-kortspor 3
43 Slett CMOS/Recovery-krysskobling 44 PCIe 4.0 x8-kortspor 2
45 PCIe 4.0 x 16 kortspor 1 46 / 46a Kontakt for minnevifte 2
47 Kontakt for bakre viftemodul
36 Strømforsyningskontakt
38 Intern USB 2.0-kontakt
48 Kontakt for seriell port (COM)
Kapittel 1. Møt datamaskinen din 5
Page 12
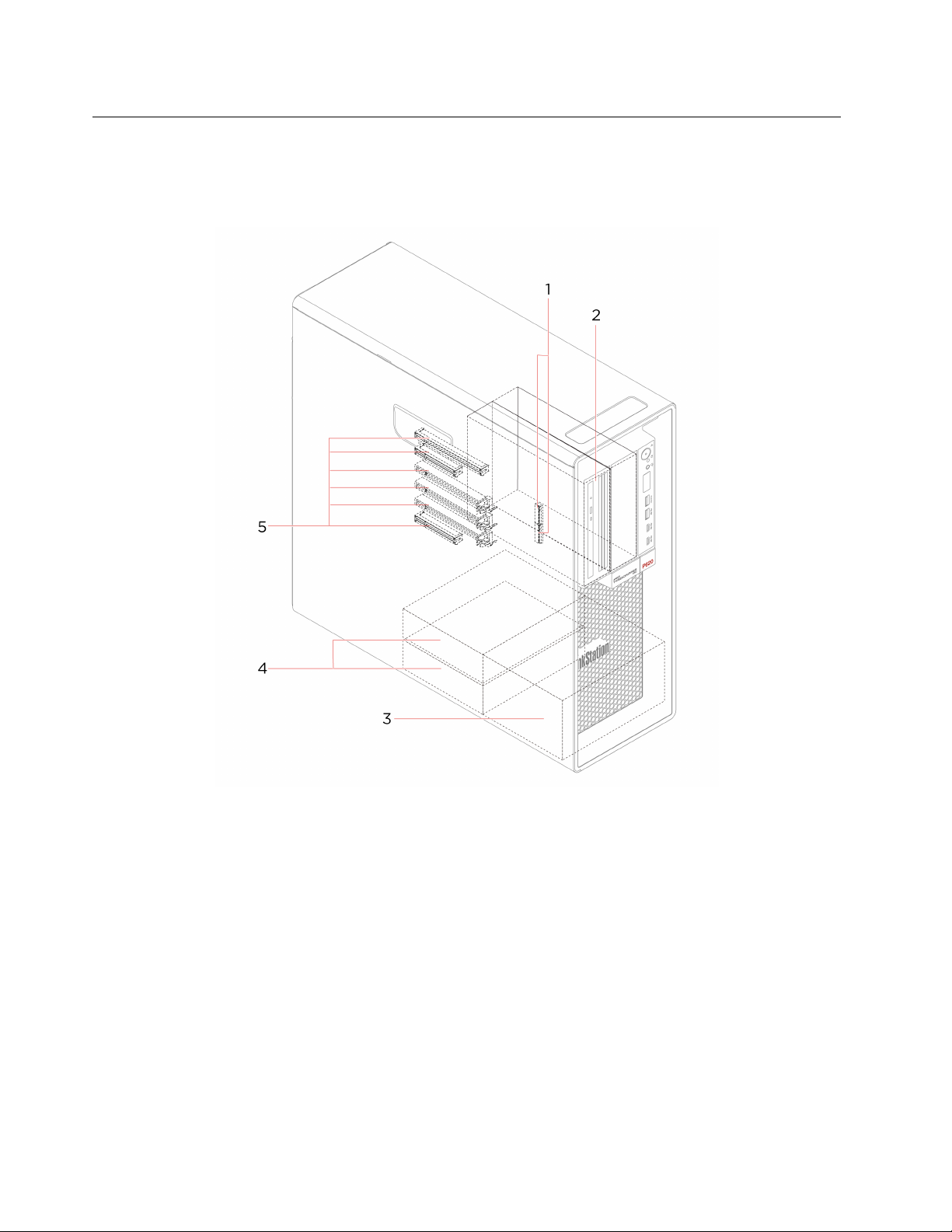
Interne lagringsstasjoner
Interne lagringsstasjoner er enheter som datamaskinen bruker for å lese og lagre data. Du kan tilføye
stasjoner i maskinen for å øke lagringskapasiteten og gjøre det mulig for datamaskinen å lese andre typer
medier.
6 Brukerveiledning for P620
Page 13
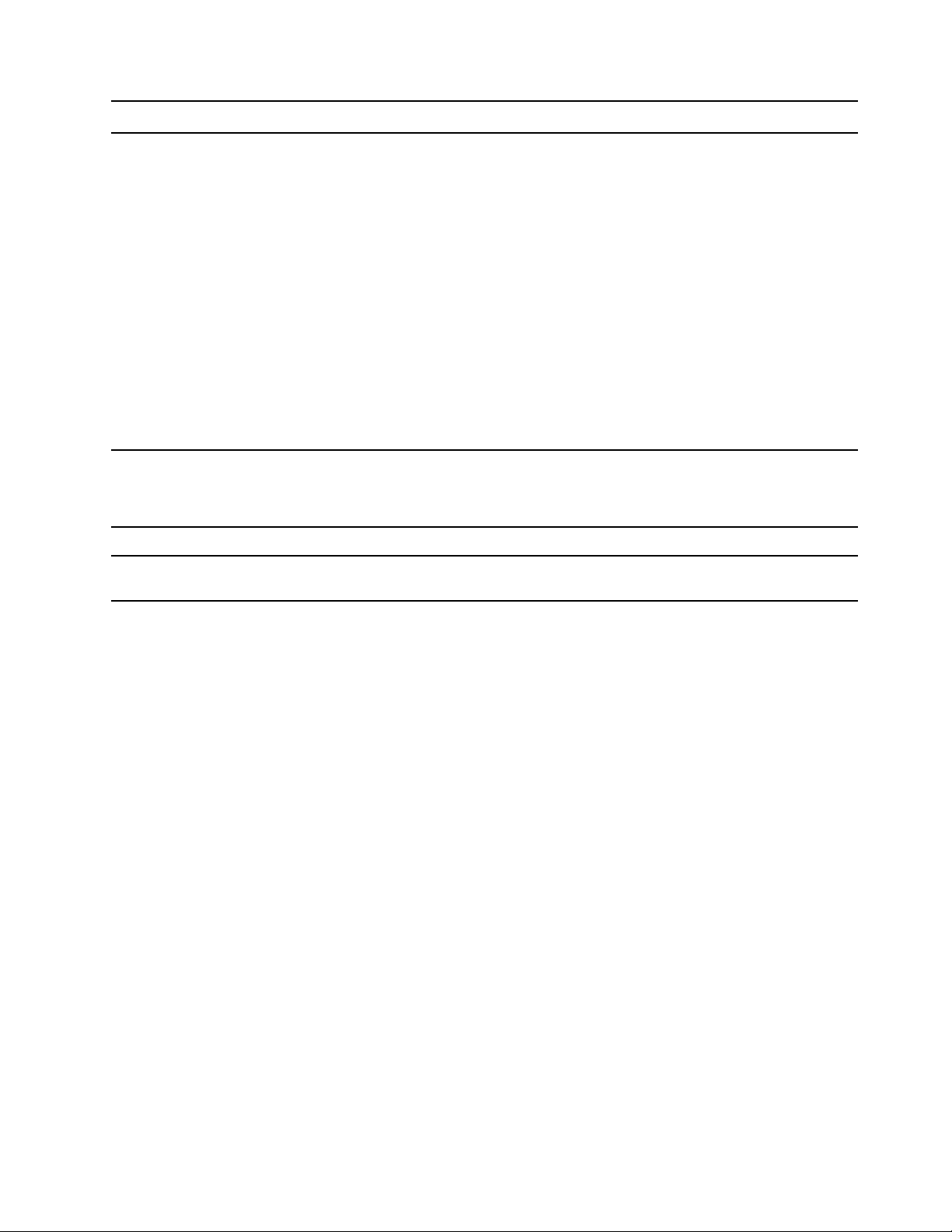
1. M.2 Solid State-stasjonsspor
2. Flex-brønn
3. Brønner for lagringsstasjon*
4. Brønner for lagringsstasjon Du kan installere harddiskstasjoner i lagringsstasjonsplassene.
Én eller to M.2 Solid State-stasjoner er installert i utvalgte modeller.
Avhengig av hvilken maskinmodell du har, kan følgende enheter være installert i
flex-brønnen:
• Flex-modul
Avhengig av hvilken maskinmodell du har, kan følgende deler være installert i
flex-modulen:
– 15-i-1-kortleser
– Smal optisk stasjon
• Lagringskabinett med fremre tilgang
• Konverteringssett for flere stasjoner
Avhengig av hvilken maskinmodell du har, kan følgende deler være installert i
konverteringssettet for flere stasjoner:
– Intern lagringsstasjon
– Smal optisk stasjon
• Adapter for smal optisk stasjon
Du kan installere harddiskstasjoner i lagringsstasjonsplassene.
Merk: Hvis du vil installere lagringsstasjoner i de valgfrie
lagringsstasjonsbrønnene, kontakter du Lenovos kundestøttesenter for å få hjelp.
5. PCIe-spor
* for utvalgte modeller
Du kan installere kompatible PCIe-kort og PCIe Solid State-stasjoner i PCIekortsporene.
Kapittel 1. Møt datamaskinen din 7
Page 14
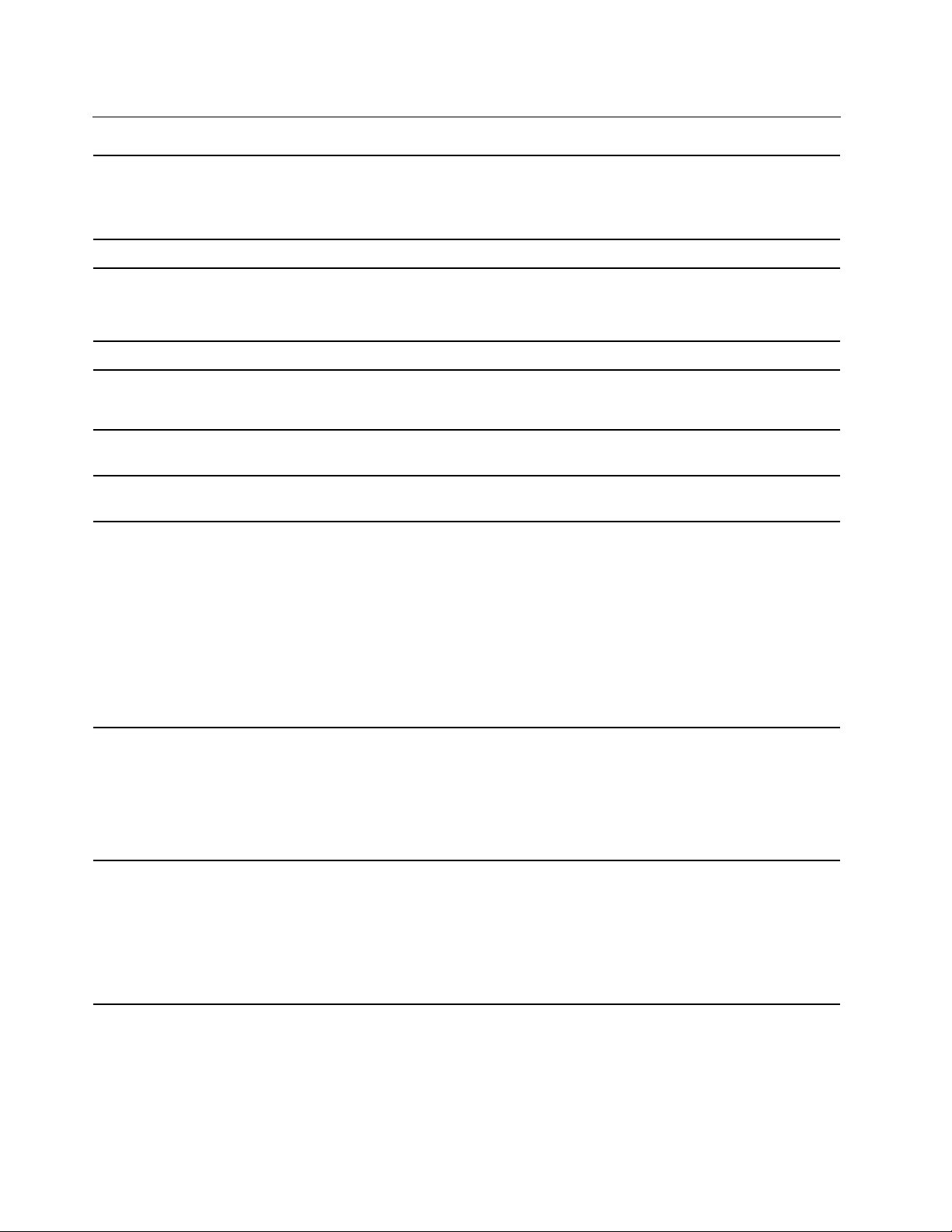
Funksjoner og spesifikasjoner
• Bredde: 165 mm (6,5 tommer)
Dimensjoner
• Høyde: 446 mm (17,6 tommer)
• Dybde: 455 mm (17,9 tommer)
Vekt (uten emballasjen)
Hardware konfigurasjon
Strømforsyning 1000-watts strømforsyning med automatisk spenningsregistrering
Elektrisitet
Mikroprosessor
Minne
Lagringsenhet
Maksimumskonfigurasjon som levert: 24 kg
1. Høyreklikk på Start-knappen for å åpne Start-kontekstmenyen.
2. Klikk på Enhetsbehandling. Skriv inn administratorpassordet eller en
bekreftelse hvis du blir bedt om det.
• Inntaksstrøm: Fra 100 V ac til 240 V ac
• Inngangsfrekvens: 50/60 Hz
Du kan vise mikroprosessorinformasjon for datamaskinen ved å høyreklikke på
Start-knappen og deretter klikke på System.
Opptil åtte DDR4 SD RAM-moduler (DDR4) feilkorreksjonskode (ECC) registrerte
dual inline-minnemoduler (RDIMMs)
• Harddiskstasjon
• M.2 Solid State-stasjon*
• Smal optisk stasjon*
• Mediekortspor (15-i-1)*
Høyreklikk på Start-knappen for å åpne start-menyen, og klikk deretter på
Diskbehandling.
Merk: Lagringskapasiteten som er angitt av systemet, er mindre enn nominell
kapasitet.
Videofunksjoner
Lydfunksjoner
8 Brukerveiledning for P620
• PCIe x16-kortspor på hovedkortet for et diskret grafikkort
• Videokontakter på et diskret grafikkort:
– DVI-kontakt
– DisplayPort-kontakt
– Mini DisplayPort-kontakt
Det integrerte lydkortet støtter følgende:
• Lydlinjeinngang
• Lydlinjeutgang
• Hodetelefonkontakt
• Intern høyttaler
• Mikrofonkontakt
Page 15
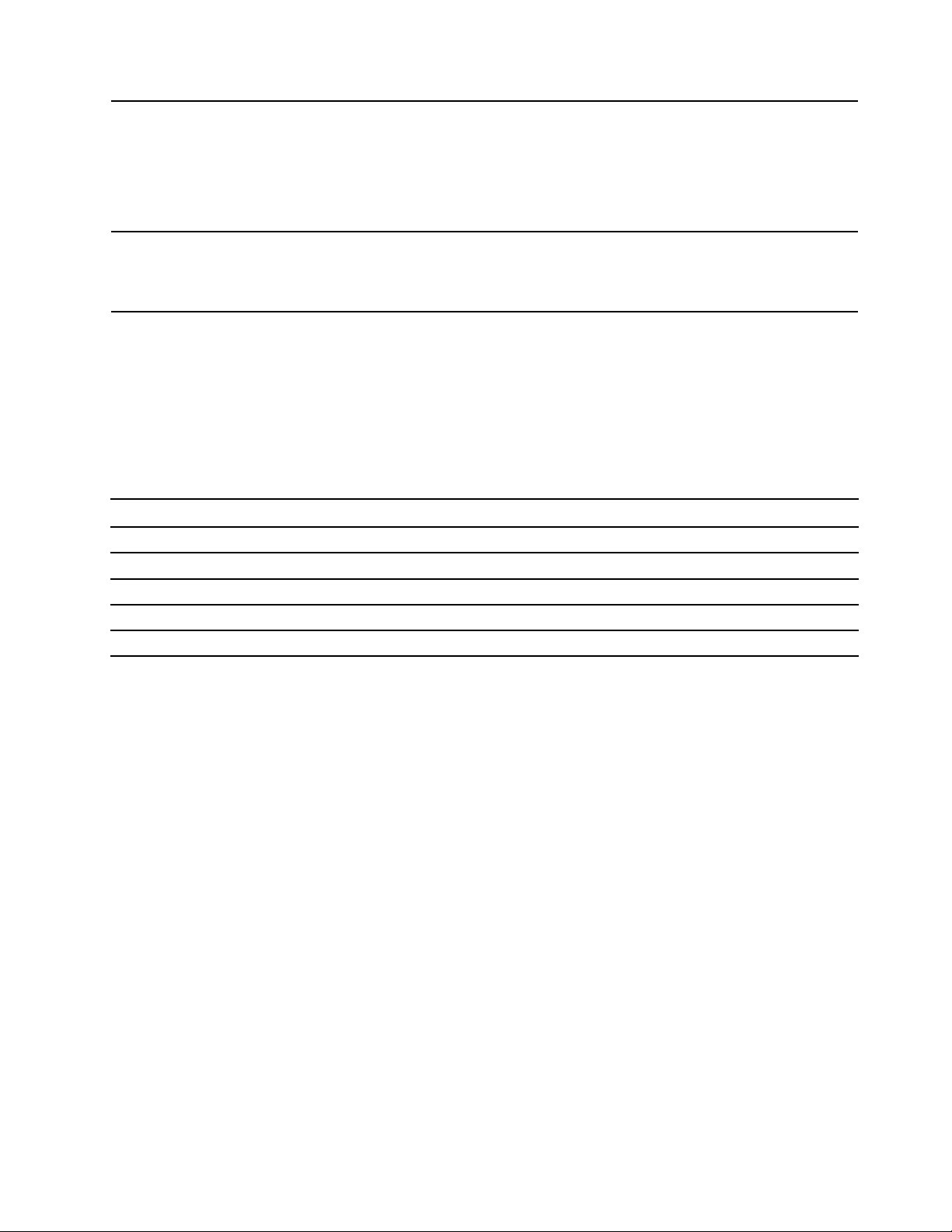
• Flex-brønn
• Brønner for lagringsstasjon
Utvidelsesmuligheter
Nettverksfunksjoner
• M.2 Solid State-stasjonsspor
• Minnespor
• PCI Express-spor
• Bluetooth*
• Ethernet LAN
• Trådløst LAN*
* for utvalgte modeller
Erklæring om USB-overføringshastighet
Avhengig av mange faktorer, for eksempel behandlingsevnen til vertsenheter og eksterne enheter,
filattributter og andre faktorer relatert til systemkonfigurasjon og driftsmiljøer, vil den faktiske
overføringshastigheten ved bruk av de ulike USB-kontaktene på denne enheten variere. Den vil dessuten
være langsommere enn datahastigheten som er oppført nedenfor for hver tilsvarende enhet.
USB-enhet Datahastighet (Gbit/s)
3.2 Gen 1 / 3.1 Gen 1
3.2 Gen 2 / 3.1 Gen 2
3.2 Gen 2 × 2
Thunderbolt 3 40
Thunderbolt 4 40
5
10
20
Kapittel 1. Møt datamaskinen din 9
Page 16
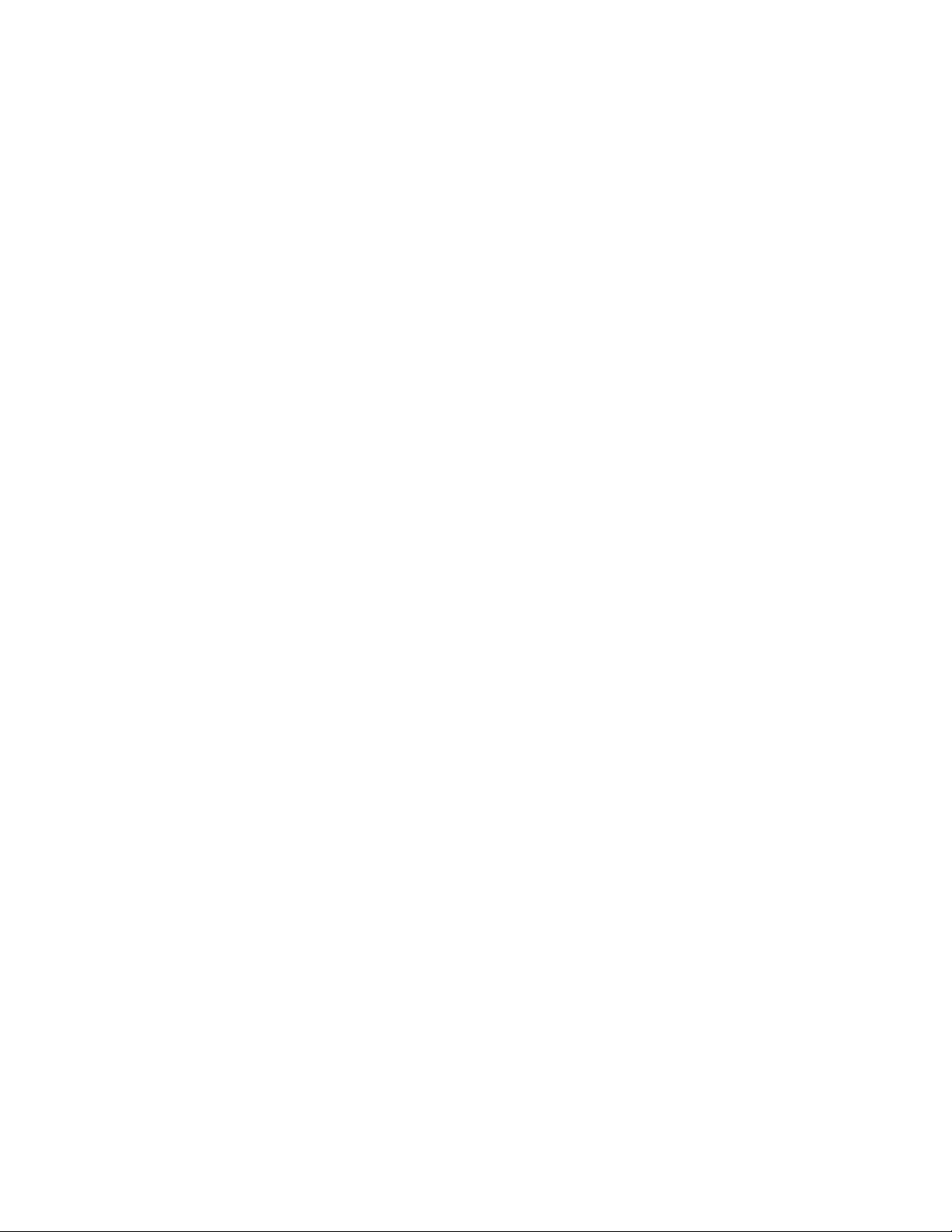
10 Brukerveiledning for P620
Page 17
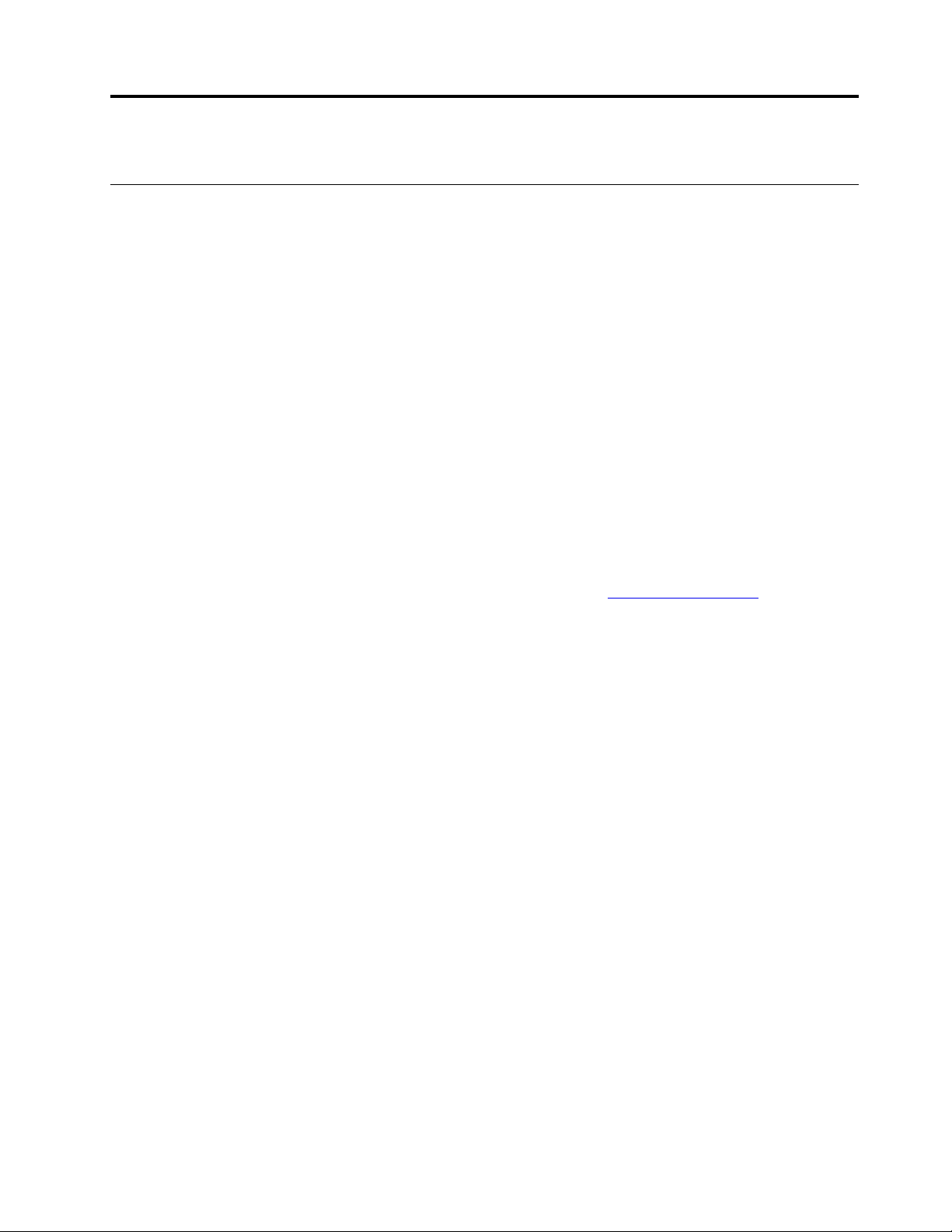
Kapittel 2. Kom i gang med datamaskinen din
Kom i gang med Windows 10
Lære det grunnleggende i Windows 10, og begynne å arbeide med den umiddelbart. For mer informasjon om
Windows 10, se Windows hjelpeinformasjon.
Windows-konto
For å bruke Windows-operativsystemet, kreves det en brukerkonto. Det kan enten være en Windowsbrukerkonto eller en Microsoft-konto.
Windows-brukerkonto
Når du starter Windows for første gang, blir du bedt om å opprette en Windows-brukerkonto. Denne første
kontoen du opprettet er av «Administrator»-typen. Men en administratorkonto kan du opprette flere
brukerkontoer, eller endre kontotyper ved å gjøre følgende:
1. Åpne Start-menyen, og velg Innstillinger ➙ Kontoer ➙ Familie og andre brukere.
2. Følg instruksjonene på skjermen.
Microsoft-konto
Du kan også logge inn på Windows-operativsystemet med en Microsoft-konto.
For å opprette en Microsoft-konto, gå til Microsoft-registreringssiden på
instruksjonene på skjermen.
Med en Microsoft-konto, kan du:
• Nyte engangs-innlogging hvis du bruker andre Microsoft-tjenester, slik som OneDrive, Skype og Outlook.
com.
• Synkronisere personlige innstillinger over andre Windows-baserte enheter.
https://signup.live.com og følg
© Copyright Lenovo 2020, 2021 11
Page 18
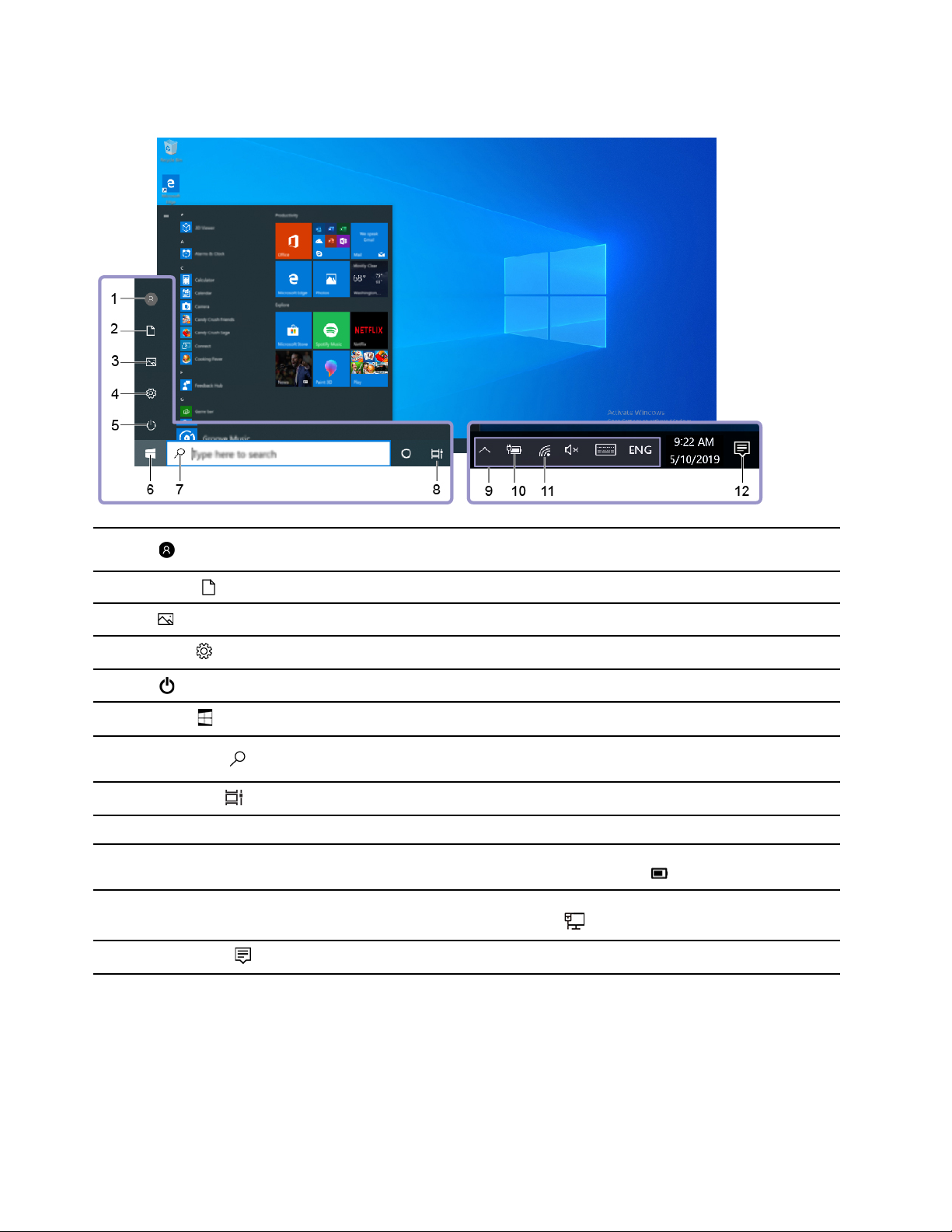
Windows-brukergrensesnitt
1. Konto
2. Dokumenter
3. Bilder
4. Innstillinger
5. Strøm
6. Start-knapp
7. Windows Search
8. Oppgavevisning
9. Windows-systemstatusfelt Viser varslinger og statusen til noen funksjoner.
10. Batteristatusikon
11. Nettverksikon
12. Handlingssenter
Endrer kontoinnstillinger, låser datamaskinen eller logger ut fra den nåværende
kontoen.
Åpne mappen Dokumenter, en standardmappe for lagring av mottatte filer.
Åpne mappen Bilder, en standardmappe for lagring av mottatte bilder.
Starter innstillinger.
Slå av datamaskinen, start den på nytt, eller sett den i hvilemodus.
Åpne Start-menyen.
Skriv inn det du leter etter i søkeboksen og få søkeresultater fra datamaskinen din
og internett.
Viser alle åpne apper og bytter mellom dem.
Viser strømstatus og endrer innstillingene for batteri eller strøm. Når datamaskinen
din ikke er koblet til vekselstrøm, ender ikonet seg til
Kobler til et tilgjengelig trådløst nettverk og viser nettverksstatusen. Når koblet til
et kablet nettverk, endrer ikonet seg til
Viser de nyeste varslingene fra apper og gir rask tilgang til enkelte funksjoner.
.
.
Åpne Start-menyen
• Klikk på Start knappen.
• Trykk på Windows-logotasten på tastaturet.
Åpne Start-kontekstmenyen
Høyreklikk på Start -knappen.
12
Brukerveiledning for P620
Page 19
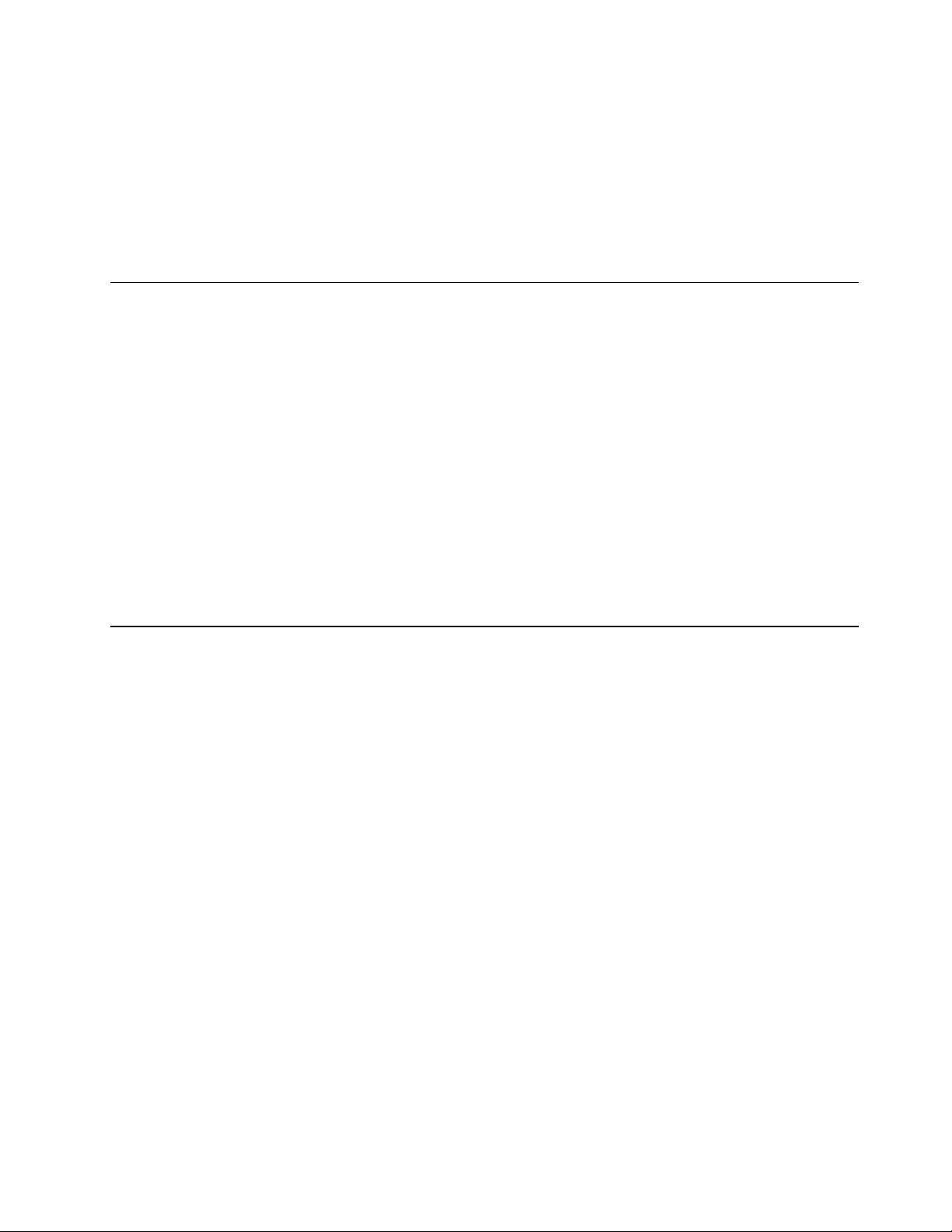
Få tilgang til Kontrollpanel
• Åpne Start-menyen, og klikk på Windows Systemverktøy ➙ Kontrollpanel.
• Bruk Windows Search.
Start en app
• Åpne Start-menyen, og velg appen du vil starte.
• Bruk Windows Search.
Koble til nettverk
Datamaskinen din hjelper deg med å koble deg til verden gjennom et kablet eller trådløst nettverk.
Koble til kablet Ethernet
Koble datamaskinen din til et lokalt nettverk via Ethernet-kontakten på datamaskinen din med en Ethernetkabel.
Koble til Wi-Fi-nettverk (for utvalgte modeller)
Hvis datamaskinen har en trådløs LAN-modul, kan du koble datamaskinen til Wi-Fi®-nettverk. Den trådløse
LAN-modulen på datamaskinen kan støtte forskjellige standarder. For noen land eller regioner kan bruk av
802.11ax være deaktivert i henhold til lokale forskrifter.
1. Klikk på nettverksikonet i systemstatusfeltet i Windows. Det vises en liste over tilgjengelige trådløse
nettverk.
2. Velg et nettverk som er tilgjengelig for tilkobling. Oppgi den nødvendige informasjonen ved behov.
Bruk Vantage-appen
Den forhåndsinstallerte Vantage-appen er en tilpasset ett-stoppløsning for å hjelpe deg å vedlikeholde
datamaskinen din med automatiserte oppdateringer og reparasjoner, konfigurering av maskinvareinnstillinger
og for å få tilpasset støtte.
Skriv inn Vantage i søkeboksen for å få tilgang til Vantage-appen.
Nøkkelfunksjoner
Med Vantage-appen kan du:
• Enkelt se enhetsstatusen og tilpasse enhetsinnstillingene.
• Laste ned og installere UEFI BIOS-, fastvare- og driveroppdateringer for å holde datamaskinen din
oppdatert.
• Overvåke datamaskinens helse og sikre datamaskinen mot trusler utenfra.
• Skann maskinvaren og diagnostiser maskinvareproblemer.
• Se garantistatusen (på nett).
• Få tilgang til Brukerveiledningen og nyttige artikler.
Merknader:
• De tilgjengelige funksjonene varierer avhengig av datamaskinmodellen.
• Vantage-appen gjør periodiske oppdateringer av funksjonene for å fortsette å forbedre opplevelsen din
med datamaskinen din. Beskrivelsen av funksjoner kan være forskjellig fra dem på det faktiske
brukergrensesnittet.
Kapittel 2. Kom i gang med datamaskinen din 13
Page 20
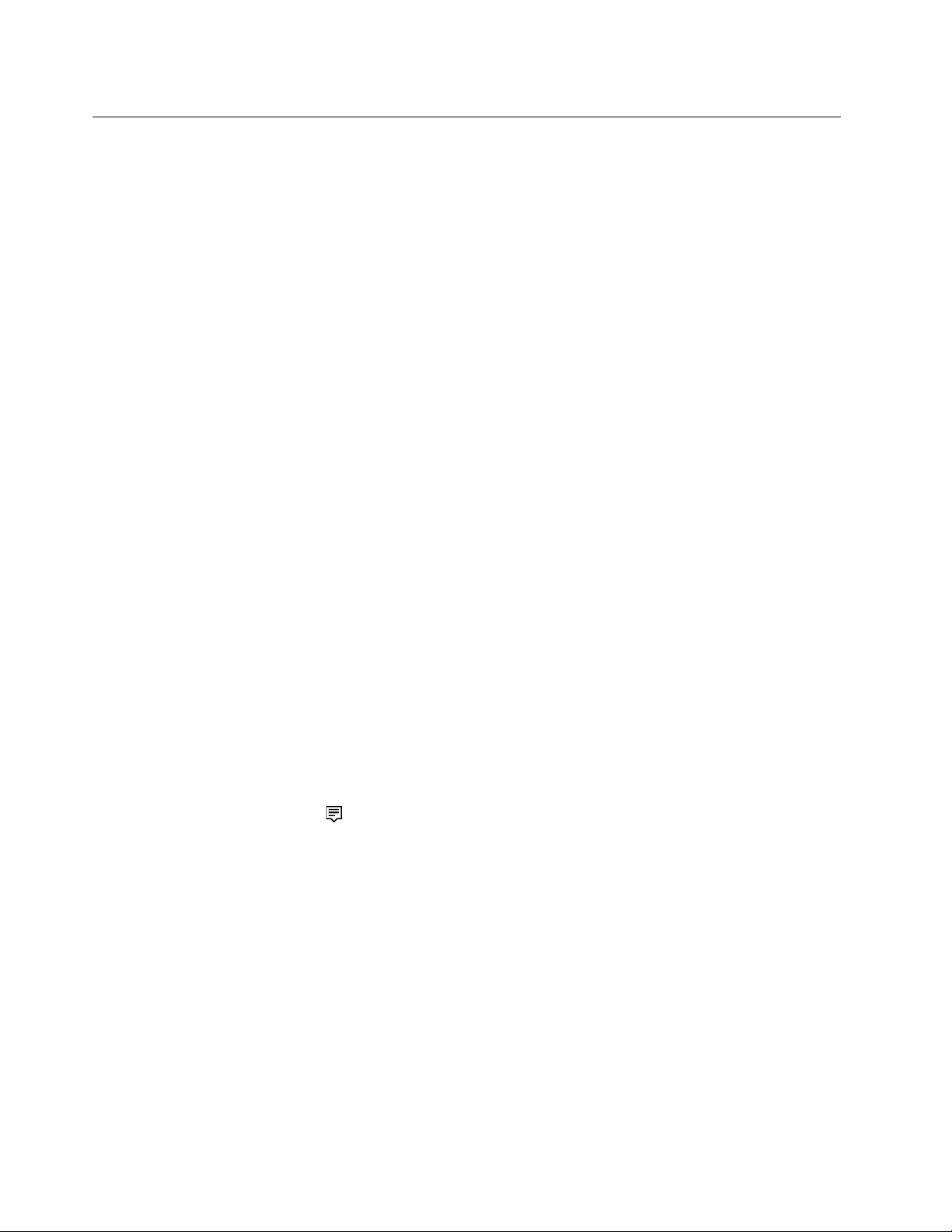
Bruk multimedia
Bruk datamaskinen din til forretninger eller underholdning med enhetene (for eksempel et kamera, en skjerm
eller høyttalere).
Bruk lyd
Koble høyttalerne, hodetelefoner eller et hodesett til lydkontakten for å forbedre lydopplevelsen.
Juster volumet
1. Klikk volumikonet i systemstatusfeltet i Windows på oppgavelinjen.
2. Følg instruksjonene på skjermen for å justere volumet. Klikk høyttalerikonet for å slå av lyden.
Endre lydinnstillinger
1. Gå til Kontrollpanel, og vis etter kategori.
2. Klikk på Maskinvare og lyd ➙ Lyd.
3. Endre innstillingene som du foretrekker.
Koble til en ekstern skjerm
Koble til en kablet skjerm
Koble datamaskinen til en projektor eller monitor via videokontakten på et diskret grafikkort installert i
datamaskinen din, for å vise presentasjoner eller utvide arbeidsområdet ditt.
Hvis datamaskinen ikke kan oppdage den eksterne skjermen, høyreklikker du på et tomt område på
skrivebordet, og klikker deretter på Skjerminnstillinger ➙ Oppdag.
Koble til en trådløs skjerm
Hvis du skal bruke en trådløs skjerm, må du sørge for at datamaskinen og den eksterne skjermen støtter
Miracast
• Åpne Start-menyen og klikk deretter på Innstillinger ➙ Enheter ➙ Bluetooth og andre enheter ➙ Legg
• Klikk på handlingssenterikonet
Still inn visningsmodus
Høyreklikk på et tomt område på skrivebordet, og velg Skjerminnstillinger. Velg deretter en skjermmodus
du foretrekker fra flere skjermer menyen.
• Dupliser disse skjermbildene: Viser den samme videoutgangen på både skjermen og en ekstern skjerm.
• Utvid disse skjermbildene: Utvider videoutgangen fra datamaskinens skjerm til en ekstern skjerm. Du
• Vis bare på 1: Viser videoutgangen bare på datamaskinskjermen.
• Vis bare på 2: Viser videoutgangen bare på en ekstern skjerm.
Hvis du viser programmer som bruker DirectDraw eller Direct3D
på hovedskjermen.
®
-funksjonen.
til Bluetooth eller annen enhet. I Legge til-vinduet, klikker du på Trådløs skjerm eller forankre. Følg
deretter instruksjonene på skjermen.
i systemstatusfeltet i Windows og klikk Koble til. Velg den trådløse
skjermen, og følg veiledningene på skjermen.
kan dra og flytte elementer mellom de to skjermene.
®
i fullskjermmodus, vises videodataene bare
14
Brukerveiledning for P620
Page 21
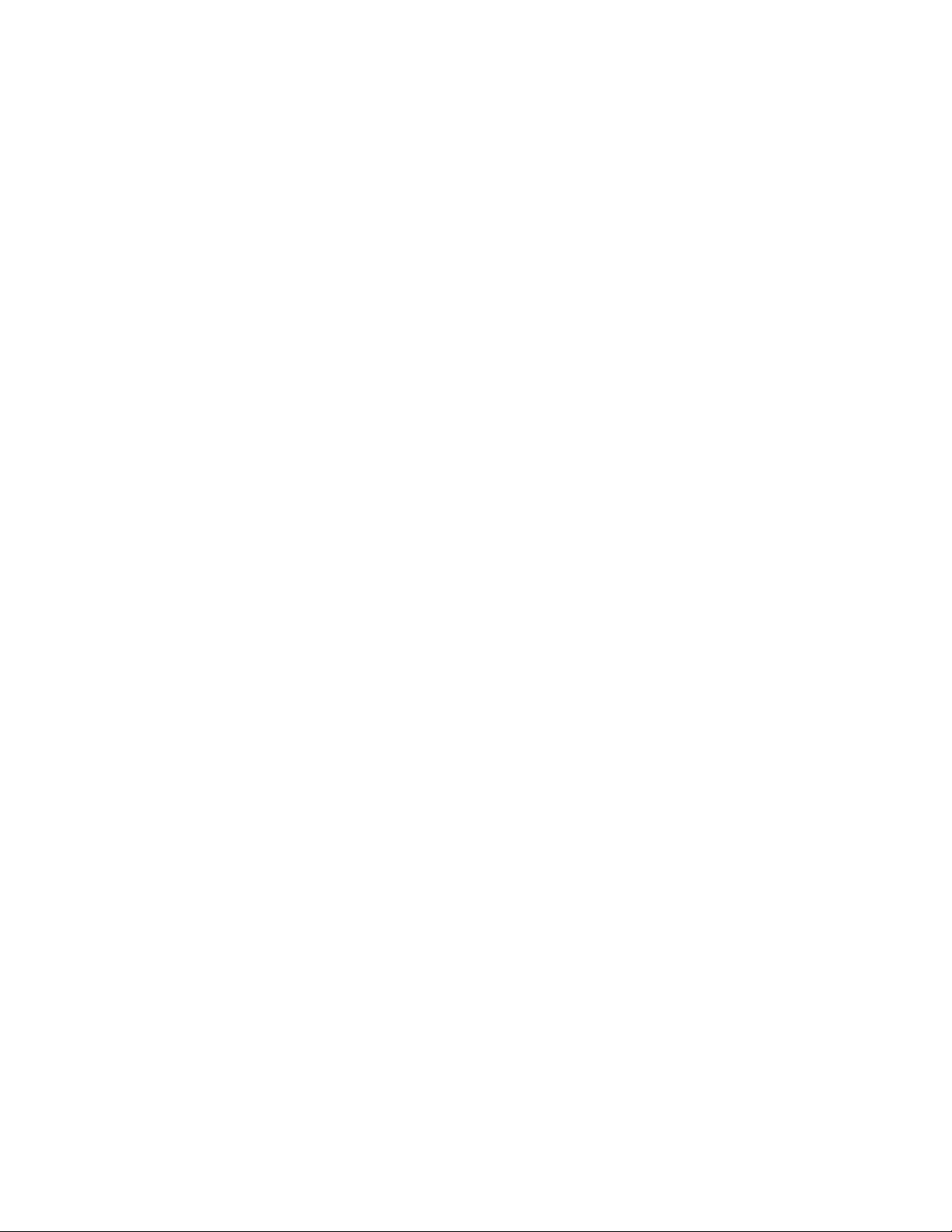
Endre skjerminnstillinger
1. Høyreklikk på et tomt område på skrivebordet, og velg Skjerminnstillinger.
2. Velg skjermen du vil konfigurere.
3. Endre skjerminnstillingene etter dine preferanser.
Du kan endre innstillingene for både dataskjermen og den eksterne skjermen. Du kan for eksempel definere
hvilken skjerm som skal være hovedskjerm, og hvilken som skal være sekundær skjerm. Du kan også endre
oppløsningen og retningen.
Merk: Hvis du definerer en høyere oppløsning for datamaskinens skjerm enn den eksterne skjermen, kan du
bare se en del av skjermen på den eksterne skjermen.
Kapittel 2. Kom i gang med datamaskinen din 15
Page 22
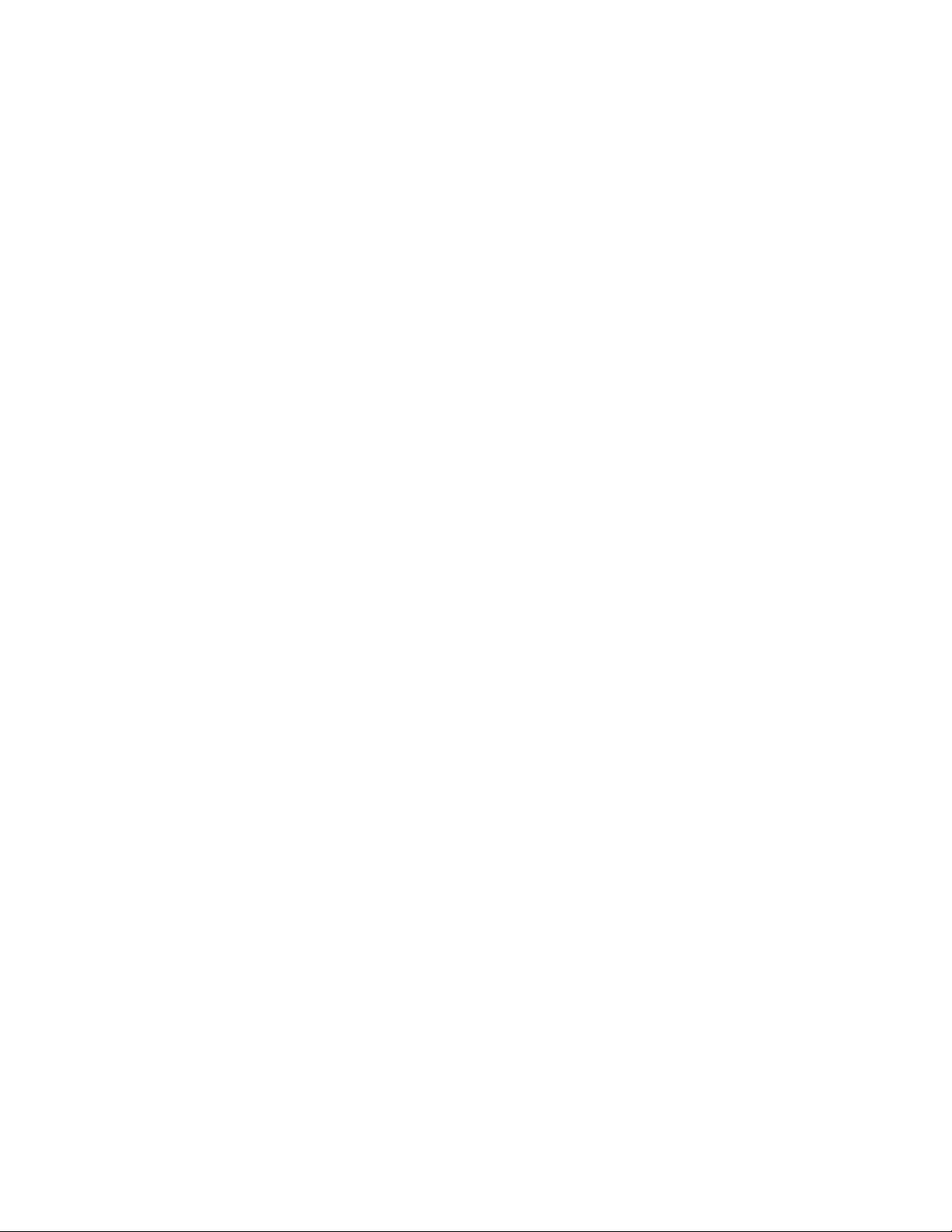
16 Brukerveiledning for P620
Page 23
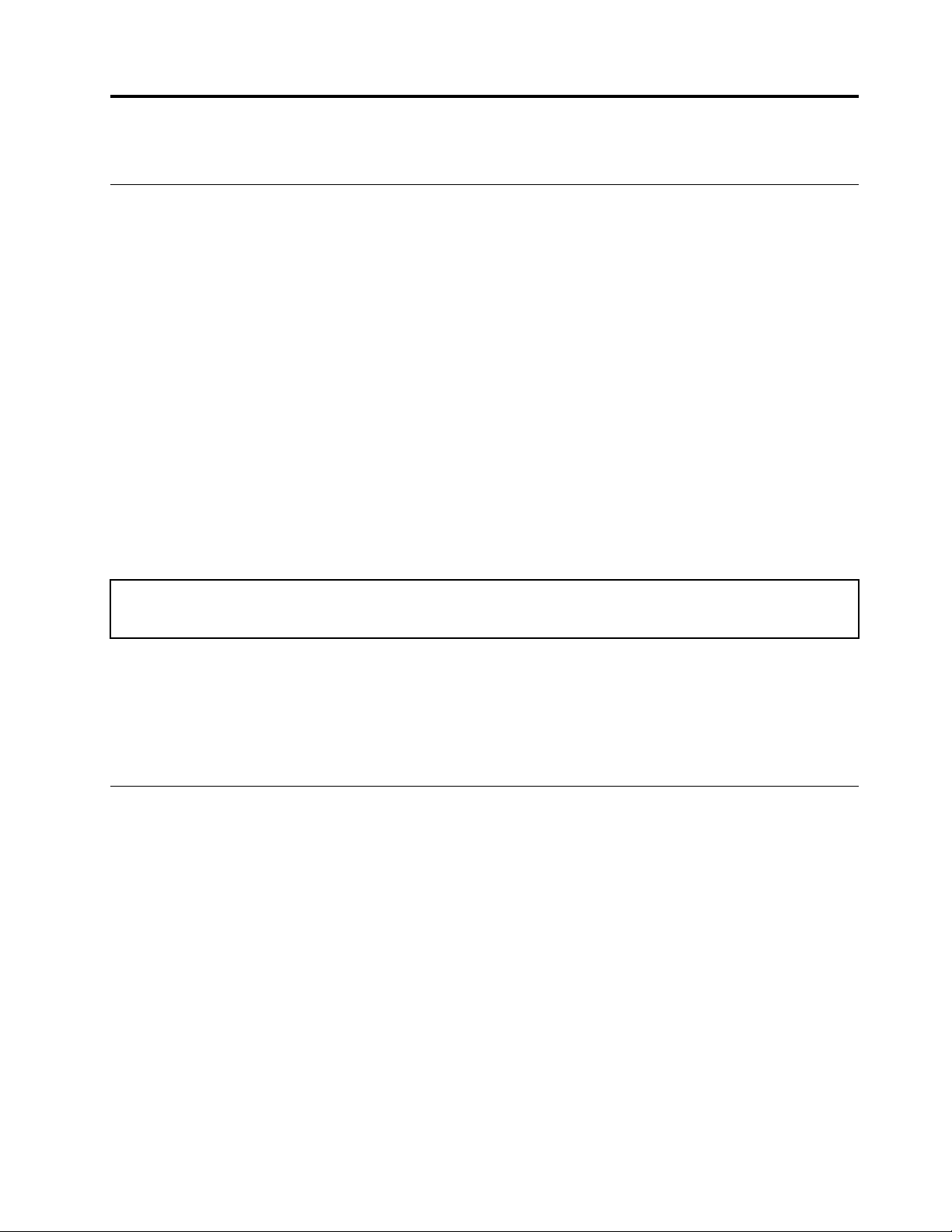
Kapittel 3. Utforsk datamaskinen din
Administrer strøm
Bruk informasjonen i denne delene for å oppnå best mulig balanse mellom ytelse og strømeffektivitet.
Still inn handlinger for av / på-knappen
Du kan definere hva av/på-knappen gjør i henhold til dine preferanser. Ved å trykke på av/på-knappen kan du
for eksempel slå av datamaskinen eller sette den i hvile- eller dvalemodus.
Slik kan du endre hva av/på-knappen gjør:
1. Gå til Kontrollpanel, og vis så etter store eller små ikoner.
2. Klikk på Strømalternativer ➙ Velg hva av/på-knappene gjør.
3. Endre innstillingene som du foretrekker.
Still inn strømplanen
For ENERGY STAR®-kompatible datamaskiner, trer den følgende strømplanen i kraft når datamaskinene dine
har vært uvirksomme i en spesifisert varighet:
Tabell 1. Standard strømplan (når koblet til vekselstrøm)
• Slå av skjermen: Etter 10 minutter
• Sett datamaskinen i sovemodus: Etter 25 minutter
Du får maskinen ut av hvilemodus ved å trykke på en tast på tastaturet.
Å tilbakestille strømplanen for å oppnå best mulig balanse mellom ytelse og strømsparing:
1. Gå til Kontrollpanel, og vis etter store eller små ikoner.
2. Klikk på Strømalternativer, og deretter velge eller tilpasse en strømplan du foretrekker.
Overfør data
Del filer raskt med den innebygde Bluetooth-teknologien blant enheter med samme funksjoner. Du kan også
installere en plate eller et mediekort for å overføre data.
Koble til en Bluetooth-aktivert enhet (for utvalgte modeller)
Du kan koble alle typer Bluetooth-enheter til datamaskinen, for eksempel tastatur, mus, smarttelefon eller
høyttalere. For å sikre at tilkoblingen lykkes, må du plassere enhetene maks 10 meter (33 fot) fra
datamaskinen.
1. Slå på Bluetooth på datamaskinen.
a. Åpne Start-menyen, og klikk deretter på Innstillinger ➙ Enheter ➙ Bluetooth og andre enheter.
b. Slå på Bluetooth-bryteren.
2. Klikk Legg til Bluetooth eller annen enhet ➙ Bluetooth.
3. Velg en Bluetooth-enhet, og følg deretter instruksjonene på skjermen.
© Copyright Lenovo 2020, 2021 17
Page 24
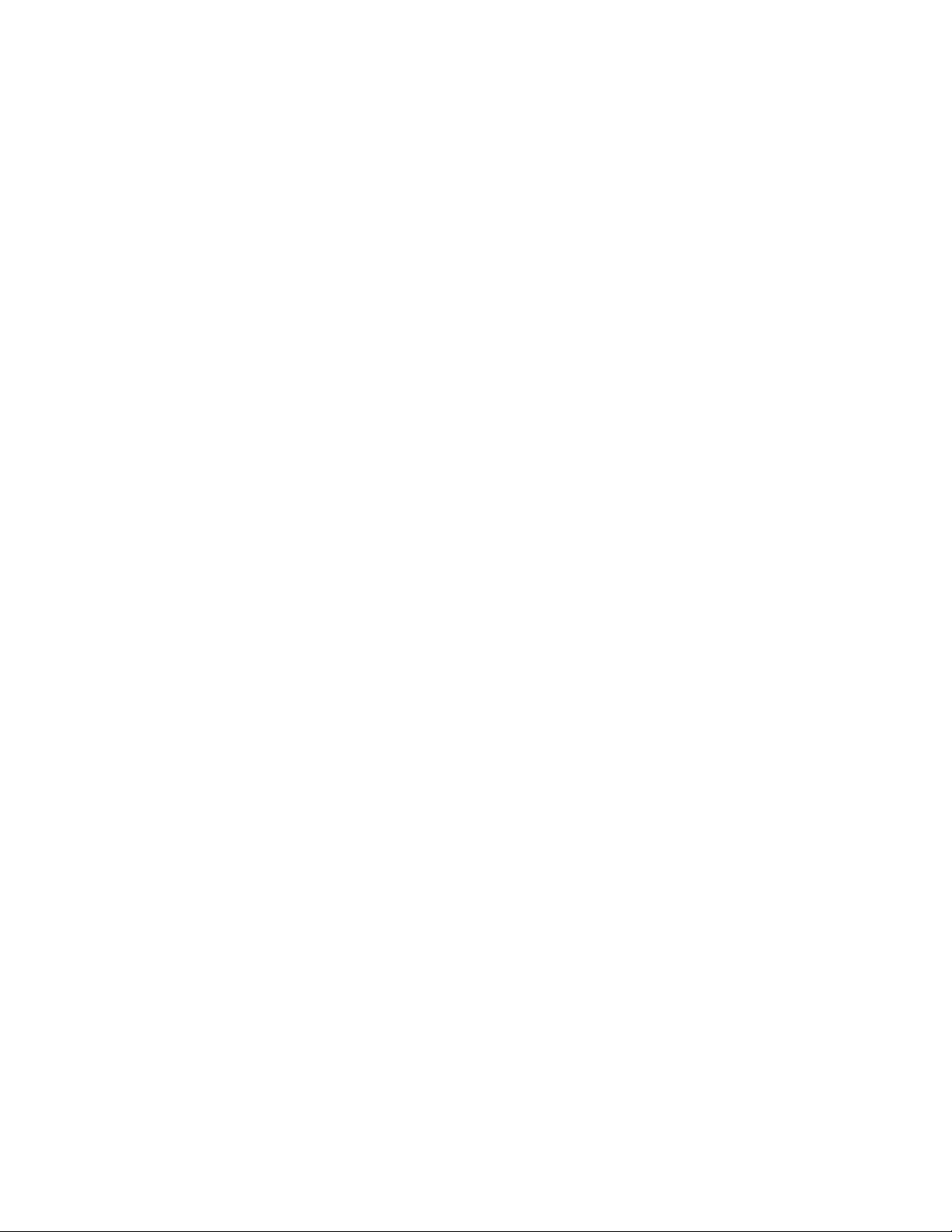
Bluetooth-enheten og datamaskinen din vil automatisk kobles til neste gang hvis de to enhetene er innen
rekkevidde av hverandre med Bluetooth slått på. Du kan bruke Bluetooth for dataoverføring eller fjernstyring
og kommunikasjon.
Bruk den optiske stasjonen (for utvalgte modeller)
Hvis datamaskinen har en optisk stasjon, les følgende informasjon.
Kjenn din type av optisk stasjon
1. Høyreklikk på Start-knappen for å åpne Start-hurtigmenyen.
2. Klikk på Enhetsbehandling. Skriv inn administratorpassordet, eller bekreft hvis du blir bedt om det.
Installere eller fjern en plate
1. Når datamaskinen er på, trykker du på utløsnings-/lukkeknappen på den optiske stasjonen. Skuffen
kommer ut av stasjonen.
2. Sett inn en plate i skuffen, eller fjern en plate fra skuffen, og trykk deretter utløser-/lukkeknappen igjen
for å lukke skuffen.
Merk: Hvis skuffen på den optiske stasjonen ikke åpner seg når du trykker på utløser-/lukkeknappen, slår du
av datamaskinen. Deretter stikker du en nål eller en binders som er rettet ut, inn i nødutløserhullet ved siden
av utløser-/lukkeknappen. Bruk nødutløseren bare i nødstilfeller.
Skrive til en plate
1. Sett inn en skrivbar plate i den optiske stasjonen som støtter skriving.
2. Gjør et av følgende:
• Åpne Start-menyen og klikk Innstillinger ➙ Enheter ➙ Autokjør. Velg eller slå på Bruk Autokjør for
alle medier og enheter.
• Åpne Windows Media Player.
• Dobbeltklikk ISO-filen.
3. Følg instruksjonene på skjermen.
Bruk et mediekort (for utvalgte modeller)
Hvis datamaskinen har et SD-kortspor, les følgende informasjon.
Installer et mediekort
1. Finn SD-kortsporet.
2. Kontroller at metallkontaktene på kortet vender mot de som er i SD-kortsporet. Før kortet inn i SDkortsporet til det sitter på plass.
Fjern et mediekort
NB!: Før du fjerner et mediekort, må du først løse ut kortet fra Windows-operativsystemet. Hvis ikke, kan
data i kortet bli ødelagt eller gå tapt.
1. Klikk på trekantikonet i systemstatusfeltet i Windows for å vise skjulte ikoner. Deretter høyreklikker du
ikonet Fjern maskinvare og løs ut medier på en trygg måte.
2. Velg det tilsvarende elementet for å løse ut kortet fra Windows-operativsystemet.
3. Trykk på kortet og fjern det fra datamaskinen din. Lagre kortet trygt for senere bruk.
18
Brukerveiledning for P620
Page 25
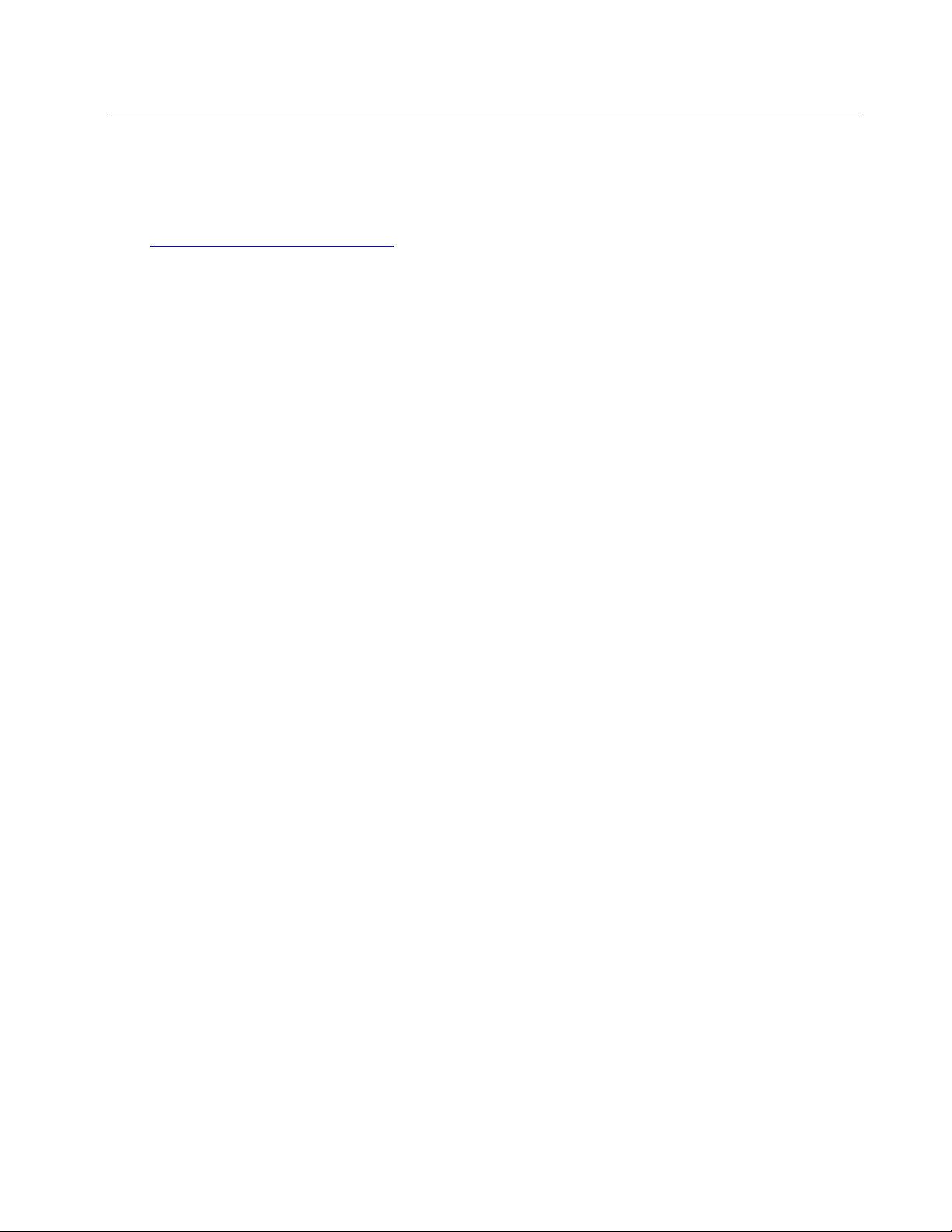
Kjøp tilbehør
Lenovo har et antall maskinvaretilbehør og oppgraderinger som kan hjelpe med å utvide funksjonaliteten til
datamaskinen din. Alternativer inkluderer minnemoduler, lagringsenheter, nettverkskort, strømadaptere,
tastaturer, mus og mer.
Gå til
https://www.lenovo.com/accessories for å handle hos Lenovo.
Kapittel 3. Utforsk datamaskinen din 19
Page 26
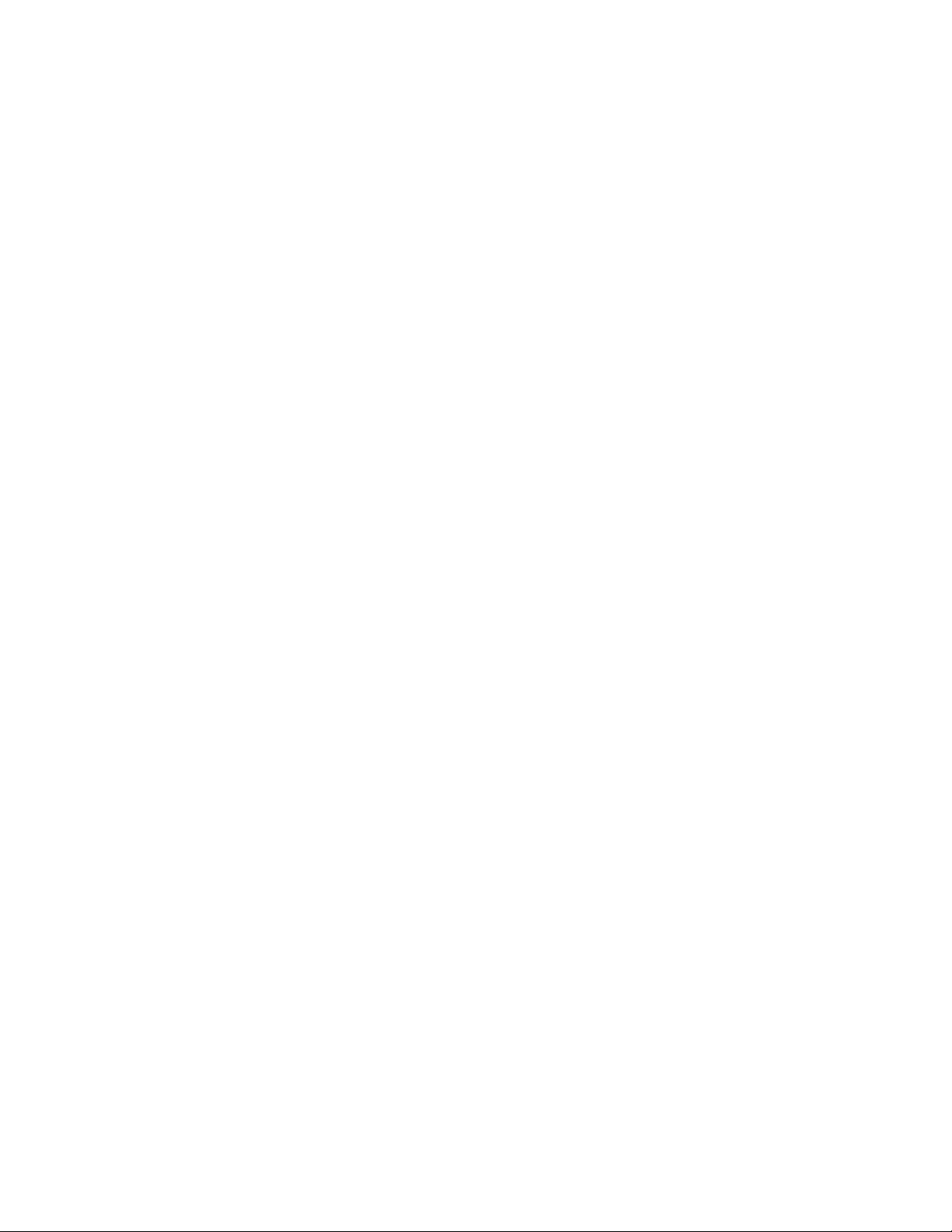
20 Brukerveiledning for P620
Page 27
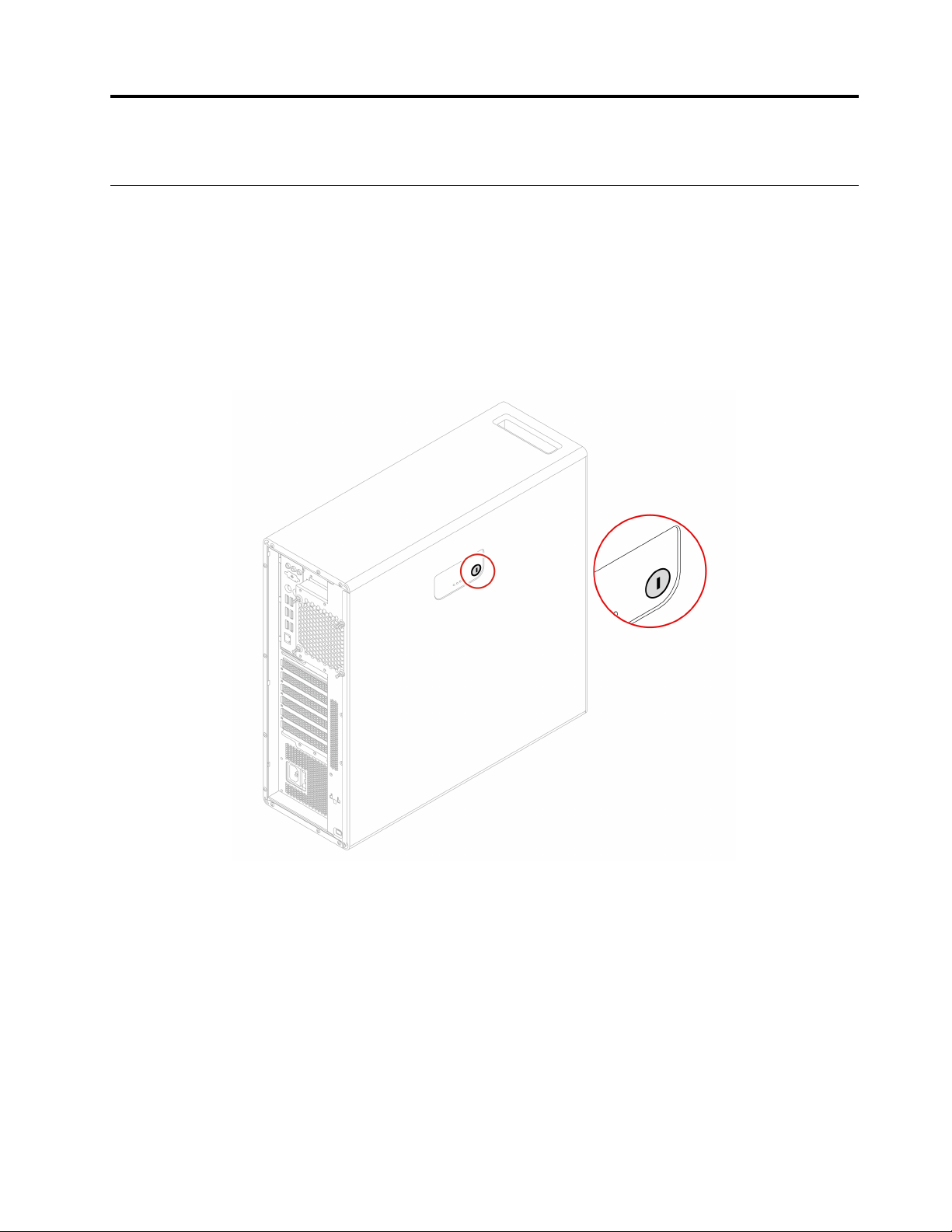
Kapittel 4. Sikre datamaskinen og informasjonen din
Lås datamaskinen
Merk: Du er ansvarlig for vurdering, valg og implementering av låsen og sikkerhetsfunksjonen. Lenovo
verken kommenterer, vurderer eller gir garantier for funksjonaliteten, kvaliteten eller ytelsen til låsen og
sikkerhetsfunksjonen. Du kan kjøpe datamaskinlåser fra Lenovo.
Nøkkellås
Lås datamaskindekselet med en nøkkellås, forhindrer uautorisert tilgang til innsiden av datamaskinen.
Nøklene til nøkkellåsen er festet på baksiden av maskinen. Oppbevar nøklene på en sikker plass når du ikke
bruker dem.
Kabellås av type Kensington
Lås datamaskinen din til et skrivebord, bord eller annet tilbehør ved hjelp av en Kensington-kabellås.
© Copyright Lenovo 2020, 2021 21
Page 28
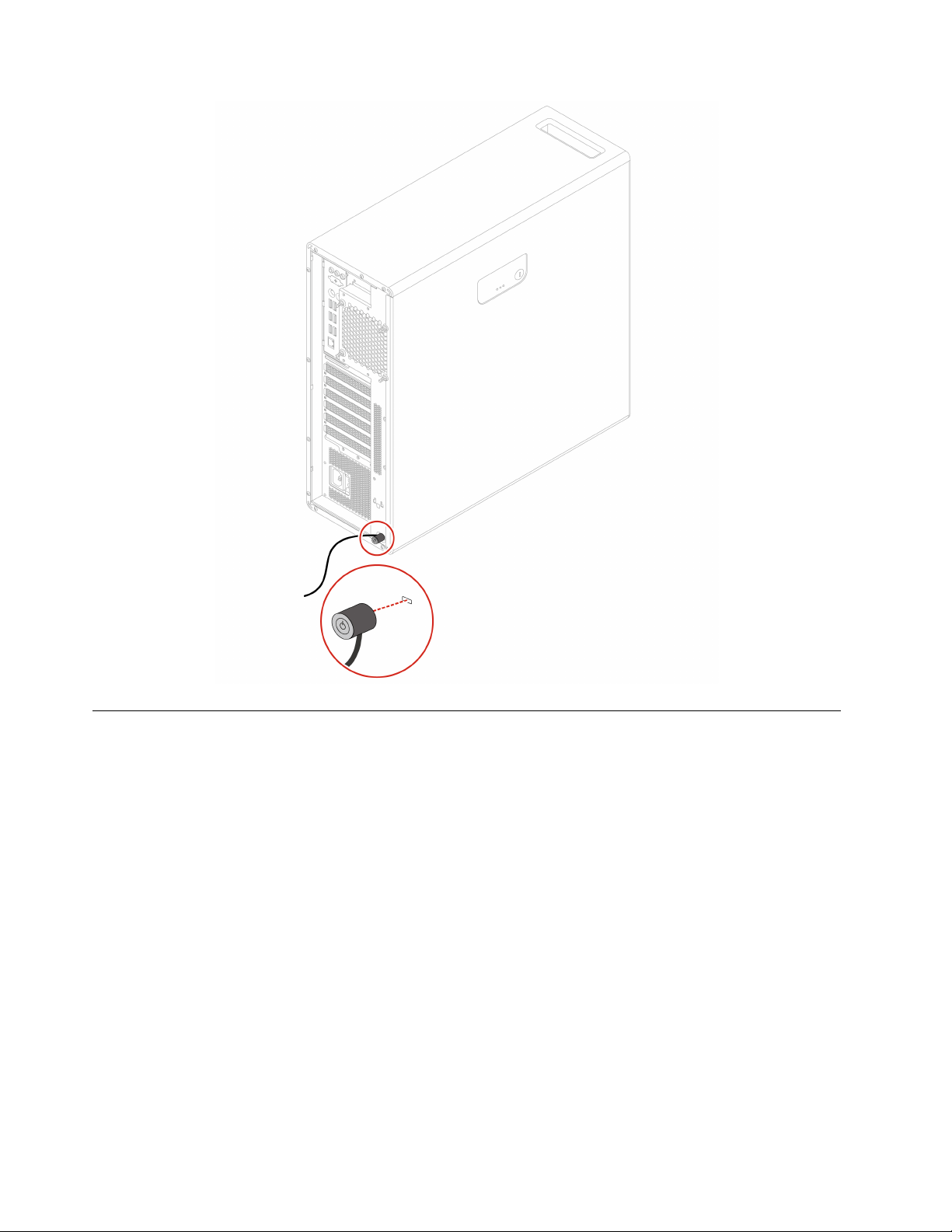
Bruk passord
Passordtyper
Du kan angi følgende passord i UEFI (Unified Extensible Firmware Interface) BIOS (Basic Input/Output
System) for å forhindre uautorisert tilgang til datamaskinen. Du vil derimot ikke bli bedt om å oppgi et UEFI
BIOS-passord når datamaskinen fortsetter fra hvilemodus.
• Oppstartingspassord
Hvis det er definert et oppstartingspassord, blir du bedt om å oppgi et gyldig passord hver gang maskinen
blir slått på. Maskinen kan ikke brukes før du oppgir et gyldig passord.
• Passord for systemansvarlig
Hvis det er definert et veilederpassord, kan ikke uautoriserte brukere endre konfigurasjonsinnstillingene.
Hvis du har ansvaret for konfigurasjonen til flere PCer, kan det være nyttig å definere et veilederpassord
på disse PCene.
Når et veilederpassord er angitt, blir du bedt om å skrive inn et gyldig passord hver gang du prøver å gå
inn i BIOS-menyen.
Hvis du har definert både et veilederpassord og et administratorpassord, kan du oppgi et av passordene.
Hvis du skal endre konfigurasjonsinnstillinger, må du imidlertid oppgi veilederpassordet.
• Harddiskpassord
22
Brukerveiledning for P620
Page 29
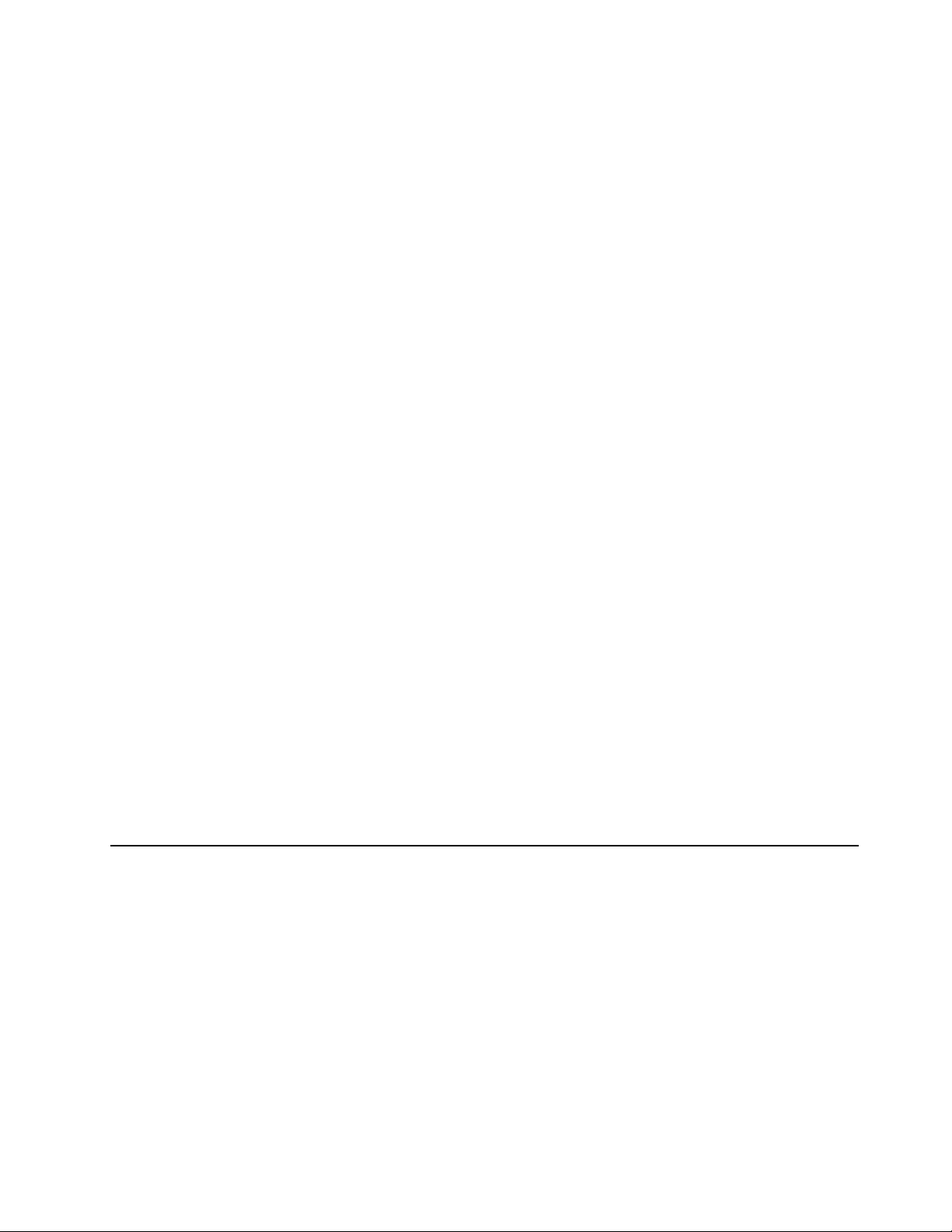
Harddiskpassord hindrer at uautoriserte brukere får tilgang til dataene på lagringsstasjonen. Hvis det er
angitt et harddiskpassord, blir du bedt om å oppgi et gyldig passord hver gang du prøver å få tilgang til
lagringsstasjonen.
Merk: Når du angir et harddiskpassord, er dataene på lagringsstasjonen beskyttet selv om
lagringsstasjonen fjernes fra én maskin og settes inn i en annen maskin.
• Systemadministrasjonspassord (for utvalgte modeller)
Du kan gi systemadministrasjonspassordet samme autoritet som passordet for systemansvarlig for å styre
sikkerhetsrelaterte funksjoner. Slik tilpasser du autoriteten til systemadministrasjonspassordet via
UEFI BIOS-menyen:
1. Start maskinen på nytt. Trykk på F1 eller Fn+F1 når logoskjermbildet vises.
2. Velg Security ➙ System Management Password Access Control.
3. Følg instruksjonene på skjermen.
Hvis du har definert både et passord for systemansvarlig og et systemadministrasjonspassord, overstyres
systemadministrasjonspassordet av passordet for systemansvarlig.
Sett opp, endre og fjerne et passord
Skriv ut disse instruksjonene før du begynner.
1. Start maskinen på nytt. Trykk F1 eller Fn+F1 når logobildet blir vist.
2. Velg Security.
3. Avhengig av passordtypen velger du Set Supervisor Password, Set Power-On Password, Set
System Management Password eller Hard Disk Password, og trykker på Enter.
4. Følg instruksjonene på skjermen for å sette opp, endre eller fjerne et passord.
5. Trykk på F10 eller Fn+F10 for å lagre endringene og avslutte.
Det kan være lurt å notere ned passordene og oppbevare dem på et trygt sted. Hvis du glemmer
passordene, se «Slett CMOS» på side 31 for å nullstille dem selv. Du kan også kontakte en Lenovo-autorisert
tjenesteleverandør for å nullstille passordene.
Merknader:
• Hvis passord for systemansvarlig er glemt, kan noen ganger ikke nullstilles ved å tømme CMOS, avhengig
av BIOS-innstillingene.
• Hvis du glemmer harddiskpassordet, kan ikke Lenovo nullstille passordet eller gjenopprette data fra
lagringsstasjonen.
Bruk programvare-sikkerhetsløsninger
Denne delen inneholder løsninger for programvareløsninger for å sikre maskinen og informasjon.
Bruk brannmurer
En brannmur kan være maskinvare, programvare eller en kombinasjon av begge, avhengig av hvilket
sikkerhetsnivå som kreves. Brannmurer bruker et sett regler for å avgjøre hvilke inngående og utgående
tilkoblinger som tillates. Hvis et brannmurprogram er forhåndsinstallert på datamaskinen, kan det beskytte
maskinen mot sikkerhetstrusler fra Internett, uautorisert tilgang, inntrengere og Internett-angrep. Det
beskytter også personvernet ditt. Du finner informasjon om hvordan du bruker brannmurprogrammet, i
hjelpen til brannmurprogrammet.
Bruk brannmurer:
1. Gå til Kontrollpanel, og vis så etter store eller små ikoner.
Kapittel 4. Sikre datamaskinen og informasjonen din 23
Page 30
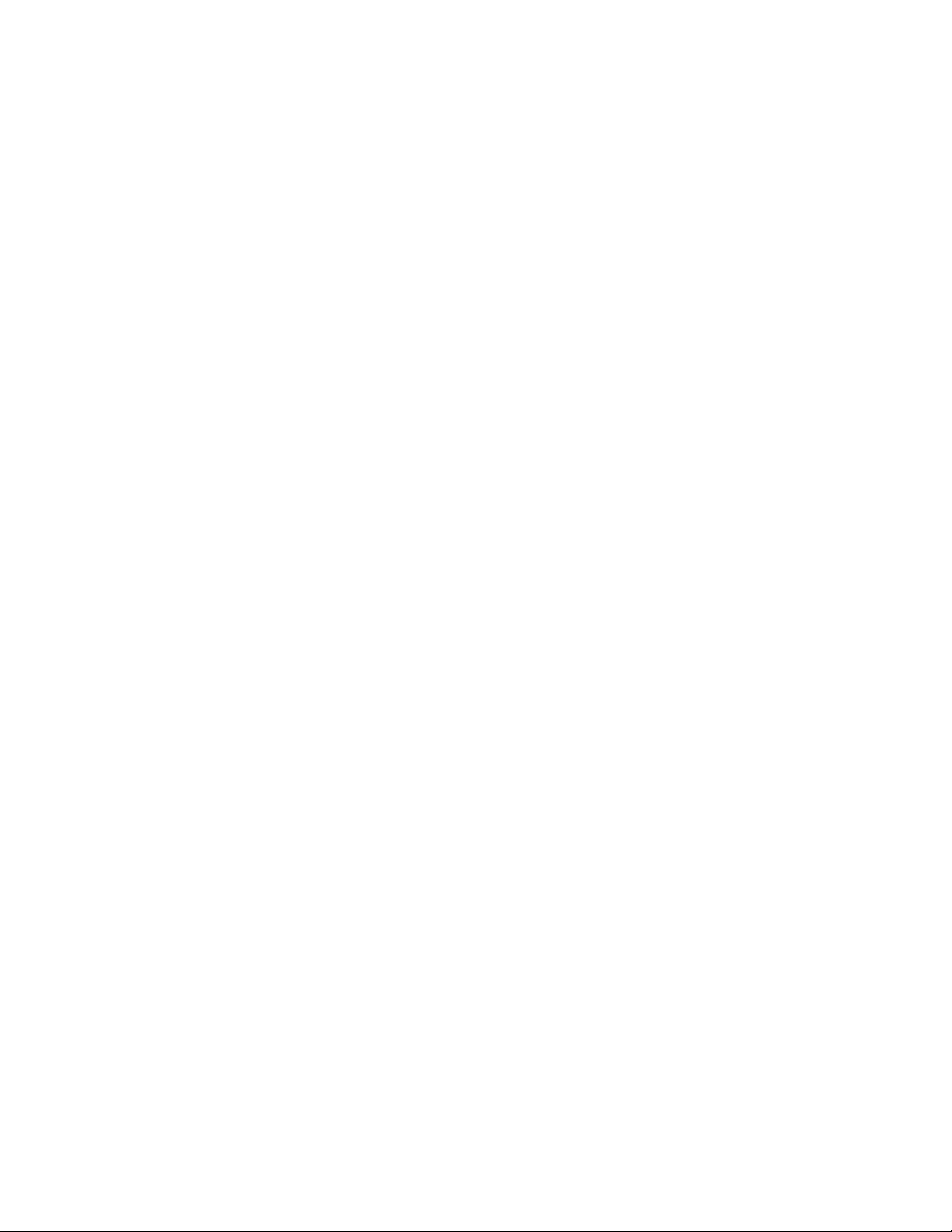
2. Klikk på Windows Defender-brannmur, og følg deretter skjerm instruksjonene.
Bruk Computrace Agent-programvare integrert i fastvaren (for utvalgte modeller)
Computrace Agent-programvaren er en løsning for administrasjon av IT-aktiva og beskyttelse mot datatyveri.
Programvaren oppdager om det er gjort endringer på datamaskinen, som for eksempel maskinvare,
programvare eller datamaskinens oppringingspunkt. Det kan hende du må kjøpe et abonnement for å
aktivere Computrace Agent-programvaren.
Bruk BIOS-sikkerhetsløsninger
Denne delen inneholder løsninger for BIOS for å sikre maskinen og informasjon.
Slett alle data på lagringsstasjonen
Det anbefales at du sletter alle data på lagringsstasjonen før du gjenvinner en lagringsstasjon eller
datamaskinen.
For å slette alle data på lagringsstasjon:
1. Angi et harddiskpassord for lagringsstasjonen du skal gjenvinne. Se «Bruk passord» på side 22.
2. Start maskinen på nytt. Trykk på F1 eller Fn+F1 når logoskjermbildet vises.
3. Velg Security ➙ Hard Disk Password ➙ Security Erase HDD Data trykk på Enter.
4. Velg lagringsstasjonen du vil gjenvinne, og trykk på Enter.
5. Det vises en melding som ber deg om å bekrefte operasjonen. Velg Yes og trykk på Enter. Slettingen
begynner.
Merk: Under slettingen er av/på-knappen og tastaturet deaktivert.
6. Når slettingen er fullført, vises en melding som ber deg om å tilbakestille systemet. Velg Continue.
Merk: Avhengig av kapasiteten på lagringsstasjonen tar sletteprosessen en halv time til tre timer.
7. Når tilbakestillingsprosessen er fullført, skjer ett av følgende:
• Hvis dataene på systemets lagringsstasjon er slettet, får du beskjed om at det ikke finnes noe
tilgjengelig operativsystem.
• Hvis dataene på lagringsstasjonen som ikke er knyttet til systemet er slettet, starter datamaskinen på
nytt automatisk.
Bruk dekselsikringsbryteren
Kontakten for dekselsikringsbryter forhindrer datamaskinen fra å logge seg på operativsystemet når
kabinettet ikke er installert eller lukket skikkelig.
Slik aktiverer du kontakten til deksel-kontakten på hovedkortet:
1. Start maskinen på nytt. Trykk på F1 eller Fn+F1 når logoskjermbildet vises.
2. Velg Security ➙ Cover Tamper Detected, og trykk på Enter.
3. Velg Enabled og trykk Enter.
4. Trykk på F10 eller Fn+F10 for å lagre endringene og avslutte.
Når kontakten for dekselsikringsbryteren på hovedkortet er aktivert, blir det, hvis dekselsikringsbryteren
oppdager at kabinettet ikke er installert eller lukket skikkelig, vist en feilmelding når du slår på maskinen. For
å hoppe over feilmeldingen og logge deg på operativsystemet:
24
Brukerveiledning for P620
Page 31

1. Installer eller lukk kabinettet skikkelig.
2. Start BIOS-menyen, lagre og avslutt deretter.
Bruk Smart USB Protection
Funksjonen Smart USB Protection er en sikkerhetsfunksjon som forhindrer at data kopieres fra
datamaskinen til USB-lagringsenheter som er tilkoblet maskinen. Du kan bruke Smart USB Protection i
følgende moduser:
• Disabled (standardinnstilling): Du kan bruke USB-lagringsenheter uten begrensning.
• Read Only: Du kan kopiere data fra datamaskinen til USB-lagringsenhetene. Du kan imidlertid få tilang til
eller endre data på USB-lagringsenhetene.
• No Access: Du har ikke tilgang til USB-lagringsenhetene fra datamaskinen.
Slik konfigurerer du Smart USB Protection-funksjonen:
1. Start maskinen på nytt. Trykk på F1 eller Fn+F1 når logoskjermbildet vises.
2. Velg Security ➙ Smart USB Protection og trykk på Enter.
3. Velg ønsket innstilling, og trykk Enter.
4. Trykk på F10 eller Fn+F10 for å lagre endringene og avslutte.
Kapittel 4. Sikre datamaskinen og informasjonen din 25
Page 32

26 Brukerveiledning for P620
Page 33

Kapittel 5. UEFI BIOS
Dette kapittelet inneholder informasjon om konfigurering og oppdatering av UEFI BIOS, og sletting av CMOS.
Hva er UEFI BIOS
Merk: Innstillingene for operativsystemet kan overstyre eventuelle lignende innstillinger i UEFI BIOS.
UEFI BIOS er det første programmet datamaskinen kjører når den slås på. UEFI BIOS initialiserer
maskinvarekomponentene og laster inn operativsystemet og andre programmer. Datamaskinen leveres med
et oppsettprogram hvor du kan endre UEFI BIOS-innstillinger.
Skriv in BIOS-menyen
Start maskinen på nytt. Når logoskjermen vises, trykker du på F1 eller Fn+F1 for å gå inn i BIOS-menyen.
Merk: Hvis du har angitt BIOS-passord, skriver du inn de riktige passordene når du blir bedt om det. Du kan
også velge No eller trykke på Esc for å hoppe over passordtrinnet og gå inn i BIOS-menyen. Du kan
imidlertid ikke endre systemkonfigurasjonene som er beskyttet av passord.
Navigere i BIOS-grensesnittet
NB!: Standardkonfigurasjonene er allerede optimalisert for deg i uthevet skrift. Hvis du konfigurerer
maskinen feil, kan du oppnå uventede resultater.
Avhengig av tastaturet kan du navigere i BIOS-grensesnittet ved å trykke på følgende taster eller
kombinasjoner av Fn og følgende taster:
F1 eller Fn+F1
Esc eller Fn+Esc
↑↓ eller Fn+↑↓ Finner et element.
← → eller Fn+← → Velger en fane.
+/– eller Fn++/– Endre til en høyere eller lavere verdi.
Enter
F9 eller Fn+F9 Gjenoppretter til standardinnstillingene.
F10 eller Fn+F10 Lagrer konfigurasjonen din og avslutter.
Viser Generell hjelp-skjermen.
Går ut av undermenyen og returnerer til den overordnede menyen.
Oppgir den valgte fanen eller undermenyen.
Endre skjermspråk for UEFI BIOS
UEFI BIOS støtter tre eller fire visningsspråk: engelsk, fransk, forenklet kinesisk og russisk (for utvalgte
modeller).
For å endre skjermspråk for UEFI BIOS:
1. Velg Main ➙ Language og trykk Enter.
2. Still inn visningsspråk som ønsket.
© Copyright Lenovo 2020, 2021 27
Page 34

Endre skjermmodus for UEFI BIOS
Du kan bruke UEFI BIOS i grafikkmodus eller tekstmodus i henhold til dine behov.
For å endre skjermmodus for UEFI BIOS:
1. Start maskinen på nytt. Trykk på F1 eller Fn+F1 når logoskjermbildet vises.
2. Velg Main ➙ Setup Mode Select og trykk Enter.
3. Still inn visningsmodus som ønsket.
Still inn dato og klokkeslett for systemet
1. Start maskinen på nytt. Trykk på F1 eller Fn+F1 når logoskjermbildet vises.
2. Velg Main ➙ System Time & Date og trykk Enter.
3. Still inn dato og tid for systemet etter ønske.
4. Trykk på F10 eller Fn+F10 for å lagre endringene og avslutte.
Endre oppstartingssekvensen
Hvis datamaskinen ikke starter opp fra en enhet som forventet, kan du endre oppstartingssekvensen
permanent eller velge en midlertidig oppstartingsenhet.
Endre oppstartsenhetssekvensen permanent
1. Avhengig av typen lagringsenhet du bruker, gjør du ett av følgende:
• Hvis lagringsenheten er intern, går du til trinn 2.
• Hvis lagringsenheten er en plate, må du påse at datamaskinen er på eller slå på maskinen. Sett
deretter inn platen i den optiske stasjonen.
• Hvis lagringsenheten er en ekstern enhet annet enn en plate, kobler du lagringsenheten til maskinen.
2. Start maskinen på nytt. Trykk på F1 eller Fn+F1 når logoskjermbildet vises.
3. Velg Startup, og følg deretter instruksjonene på skjermen for å endre oppstartssekvensen.
4. Trykk på F10 eller Fn+F10 for å lagre endringene og avslutte.
Velg en midlertidig oppstartingsenhet
Merk: Ikke alle plater og lagringsstasjoner er oppstartbare.
1. Avhengig av typen lagringsenhet du bruker, gjør du ett av følgende:
• Hvis lagringsenheten er intern, går du til trinn 2.
• Hvis lagringsenheten er en plate, må du påse at datamaskinen er på eller slå på maskinen. Sett
deretter inn platen i den optiske stasjonen.
• Hvis lagringsenheten er en ekstern enhet annet enn en plate, kobler du lagringsenheten til maskinen.
2. Start maskinen på nytt. Trykk F12 eller Fn+F12 når logobildet blir vist.
3. Velg lagringsenheten som ønsket, og trykk på Enter.
Hvis du vil endre oppstartsenhetens rekkefølge permanent, velger du Enter Setup på oppstartsmenyen og
trykker Enter for å gå inn i BIOS-menyen.
28
Brukerveiledning for P620
Page 35

Aktiver eller deaktiver funksjonsendrings-funksjonen for konfigurasjon
Hvis du aktiverer konfigurasjonsendring påvisning, når POST registrerer konfigurasjonsendringer av enkelte
maskinvareenheter (for eksempel lagringsstasjoner eller minnemoduler), vises en feilmelding når du slår på
datamaskinen.
For å aktiver eller deaktiver funksjonsendringsfunksjonen for konfigurasjon:
1. Start maskinen på nytt. Trykk på F1 eller Fn+F1 når logoskjermbildet vises.
2. Velg Security ➙ Configuration Change Detection, og trykk Enter.
3. Aktiver eller deaktiver funksjonen som ønsket.
4. Trykk på F10 eller Fn+F10 for å lagre endringene og avslutte.
For å hoppe over feilmeldingen og logge deg på operativsystemet, trykk på F2 eller Fn+F2. Gå inn i BIOSmenyen, lagre og avslutt for å tømme feilmeldingen.
Aktiver eller deaktiver den automatiske påkoblingsfunksjonen
Det automatiske strøm-på i UEFI BIOS gir forskjellige muligheter for at datamaskinen skal starte opp
automatisk.
for å aktiver eller deaktiver den automatiske påkoblingsfunksjonen:
1. Start maskinen på nytt. Trykk på F1 eller Fn+F1 når logoskjermbildet vises.
2. Velg Power ➙ Automatic Power On, og trykk Enter.
3. Velg ønsket funksjon, og trykk Enter.
4. Aktiver eller deaktiver funksjonen som ønsket.
5. Trykk på F10 eller Fn+F10 for å lagre endringene og avslutte.
Aktivere eller deaktivere ErP LPS-samsvarsmodus
Lenovo-maskiner tilfredsstiller kravene til miljødesign i ErP Lot 3-bestemmelsen. For mer informasjon, gå til:
https://www.lenovo.com/us/en/compliance/eco-declaration
Du kan aktivere ErP LPS-kompatibilitetsmodusen for å redusere strømforbruket, når datamaskinen er slått av
eller i hvilemodus. Når ErP LPS-samsvarsmodus er aktivert, kan du vekke datamaskinen ved å trykke på av/
på-knappen:
For å aktivere eller deaktivere ErP LPS-samsvarsmodus:
1. Start maskinen på nytt. Trykk på F1 eller Fn+F1 når logoskjermbildet vises.
2. Velg Power ➙ Enhanced Power Saving Mode, og trykk på Enter.
3. Følg én av disse fremgangsmåtene, avhengig av om du velger Enabled eller Disabled:
• Hvis du velger Enabled, trykker du Enter. Velg deretter Power ➙ Automatic Power On, og trykk
Enter. Kontroller om funksjonen Wake on LAN er deaktivert automatisk. Hvis ikke, må du deaktivere
denne funksjonen.
• Hvis du velger Disabled, trykker du Enter. Gå deretter videre til neste trinn.
4. Trykk på F10 eller Fn+F10 for å lagre endringene og avslutte.
For å oppfylle kravet til av-modus for ErP-samsvar, må du deaktivere Hurtigstart-funksjonen.
1. Gå til Kontrollpanel, og vis så etter store eller små ikoner.
Kapittel 5. UEFI BIOS 29
Page 36

2. Klikk på Strømalternativer ➙ Velg hva strøm-knappene gjør ➙ Endre innstillinger som ikke er
tilgjengelige.
3. Fjern alternativet Aktiver rask oppstart (anbefales) fra listen Innstillinger for avslutning.
Endre viftehastighetsnivået
Du kan endre viftehastighetsnivået, fra nivå 1 til nivå 7, for å justere datamaskinens termiske ytelse. Et høyere
viftehastighetsnivå indikerer bedre termisk ytelse med mer støy.
For å endre viftehastighetsnivået:
1. Start maskinen på nytt. Trykk på F1 eller Fn+F1 når logoskjermbildet vises.
2. Velg Power ➙ Fan Control Stepping, og trykk på Enter.
3. Angi viftehastighetsnivå etter behov.
4. Trykk på F10 eller Fn+F10 for å lagre endringene og avslutte.
Prosessorlåsing når PSB er aktivert
Platform Secure Boot er en AMD-teknologi for å forbedre plattformsikkerheten. Når denne funksjonen er
aktivert i UEFI BIOS, og etter at du har byttet ut den ødelagte prosessoren med en ny og startet systemet, blir
du spurt om den nye prosessoren skal låses og bare fungere med datamaskinmodellen du har. Velg
alternativet du foretrekker.
Endre BIOS-innstillinger før du installerer et nytt operativsystem
BIOS-innstillinger varierer etter operativsystem. Endre BIOS-innstillingene før du installerer et nytt
operativsystem.
Microsoft gjør kontinuerlig oppdateringer til Windows 10-operativsystemet. Før du installerer en bestemt
Windows 10-versjon, se på kompatibilitetslisten for Windows-versjonen. For mer informasjon, gå til:
https://support.lenovo.com/us/en/solutions/windows-support
Slik endrer du BIOS-innstillingene:
1. Start maskinen på nytt. Trykk på F1 eller Fn+F1 når logoskjermbildet vises.
2. Fra hovedgrensesnittet, velg Security ➙ Secure Boot og trykk Enter.
3. Avhengig av operativsystemet du skal installere, gjør du ett av følgende:
• Hvis du skal installere operativsystemet Windows 10 (64-biters) og det meste av Linux, velger du
Enabled til Secure Boot.
• Hvis du vil installere et operativsystem som ikke støtter sikker oppstart, velger du Disabled til Secure
Boot.
4. Trykk på F10 eller Fn+F10 for å lagre endringene og avslutte.
Oppdater UEFI BIOS
Når du installerer et nytt program, en ny enhetsdriver eller en ny maskinvarekomponent, kan du måtte
oppdatere UEFI BIOS. Du kan oppdatere BIOS fra operativsystemet eller en flash-oppdateringsplate (støttes
bare på utvalgte modeller).
Last ned og installer den nyeste UEFI BIOS-oppdateringspakken ved å bruke en av de følgende metodene:
• Fra Vantage-appen:
30
Brukerveiledning for P620
Page 37

Åpne Vantage-appen for å se tilgjengelige oppdateringspakker. Hvis den nyeste UEFI BIOSoppdateringspakken er tilgjengelig, følger du instruksjonene på skjermen for å laste ned og installere
pakken.
• Fra Lenovos nettsted for kundestøtte:
1. Gå til
2. Last ned flash BIOS-oppdateringsdriveren for operativsystemversjonen eller ISO-bildeversjonen
3. Skriv ut installeringsinstruksjonene og følg instruksjonene for å oppdatere BIOS.
https://pcsupport.lenovo.com.
(brukes til å opprette en flash-oppdateringsplate). Last deretter ned installeringsinstruksjonene for
flash-BIOS-oppdateringsdriveren du har lastet ned.
UEFI BIOS selvreparasjon
Når du oppdaterer UEFI BIOS, kan det oppstå et strømbrudd eller andre kritiske operasjoner som får
oppstarten til å krasje. Hvis så er tilfellet, blir UEFI BIOS-funksjonen for gjenoppretting med selvreparasjon
lansert automatisk for å hjelpe UEFI BIOS til å gjenopprette oppstarten og hjelpe deg å lagre innstillinger i
den grad det er mulig. Brukerinndata blir blokkert, og ingen brukeroperasjoner er nødvendig under
gjenoppretting med selvreparasjon. Ikke slå av datamaskinen. Systemet går inn i oppsettet og viser
fremdriften når den primære avbildningen gjenopprettes.
Under gjenoppretting med selvreparasjon indikerer den firesifrede diagnosevisningen at prosessen pågår,
samtidig som den viser prosentvis fremgang. Hele prosessen tar ca. 15 minutter.
Hvis gjenoppretting med selvreparasjon mislykkes, vil systemet henge. Du kan kontakte en Lenovoautorisert tjenesteleverandør for å få datamaskinen reparert.
Gjenopprett fra en BIOS-oppdateringsfeil
1. Ta ut alle medier fra stasjonene, og slå av alle tilkoblede enheter.
2. Sett inn BIOS-oppdateringsplaten i den optiske stasjonen, og slå deretter av datamaskinen.
3. Trekk ut alle strømledninger fra stikkontakter. Fjern deretter eventuelle deler og som hindrer tilgang til
Slett CMOS/Recovery-krysskoblingen.
4. Flytt krysskoblingen fra standardposisjonen til vedlikeholdsposisjonen.
5. Sett strømledningene til datamaskinen og skjermen inn i stikkontaktene.
6. Slå på datamaskinen og skjermen. Når datamaskinen piper, starter gjenopprettingsprosessen.
7. Når gjenopprettingen er fullført, slår datamaskinen seg av automatisk.
Merk: Gjenopprettingen tar to til tre minutter, avhengig av datamaskinmodell.
8. Trekk ut alle strømledninger fra stikkontakter.
9. Flytt krysskoblingen tilbake til normalposisjonen.
10. Sett på plass alle delene som ble fjernet. Koble deretter strømledningene for datamaskinen og skjermen
til stikkontakt.
11. Slå på datamaskinen og skjermen. Trykk på F1 eller Fn+F1 når logoskjermbildet vises.
12. For å hindre tap av data må du sørge for at BIOS-innstillingene blir gjenopprettet til et tidligere punkt. For
BIOS-konfigurasjoner, se Kapittel 5 «UEFI BIOS» på side 27.
Slett CMOS
1. Ta ut alle medier fra stasjonene, og slå av alle tilkoblede enheter og maskinen.
2. Trekk ut alle strømledninger fra stikkontakter. Fjern deretter eventuelle deler og som hindrer tilgang til
Slett CMOS/Recovery-krysskoblingen.
Kapittel 5. UEFI BIOS 31
Page 38

3. Flytt krysskoblingen fra standardposisjonen til vedlikeholdsposisjonen.
4. Sett strømledningene til datamaskinen og skjermen inn i stikkontaktene.
5. Slå på datamaskinen og skjermen. Når datamaskinen piper, vent i ca. 10 sekunder.
6. Slå av datamaskinen ved å holde på/av-knappen inne i ca. fire sekunder.
7. Trekk ut alle strømledninger fra stikkontakter.
8. Flytt krysskoblingen tilbake til normalposisjonen.
9. Sett på plass alle delene som ble fjernet. Koble deretter strømledningene for datamaskinen og skjermen
til stikkontakt.
10. Slå på datamaskinen og skjermen. Trykk på F1 eller Fn+F1 når logoskjermbildet vises.
11. For å hindre tap av data må du sørge for at BIOS-innstillingene blir gjenopprettet til et tidligere punkt. For
BIOS-konfigurasjoner, se Kapittel 5 «UEFI BIOS» på side 27.
32
Brukerveiledning for P620
Page 39

Kapittel 6. RAID
Hva er RAID
Redundant Array of Independent Disks (RAID) er en teknologi som gir økte lagringsfunksjoner og økt
pålitelighet gjennom redundans. Den kan også forbedre datalagring og feiltoleranse sammenlignet med
lagringssystemer med én stasjon. Datatap som skyldes en stasjonsfeil, kan forhindres ved å rekonstruere
manglende data fra gjenstående stasjoner.
Hvis en gruppe uavhengige fysiske lagringsstasjoner er konfigurert for å bruke RAID-teknologi, er de i en
RAID-gruppe. Denne gruppen distribuerer data over flere lagringsstasjoner, men gruppen vises for
vertsdatamaskinen som én enkelt lagringsenhet. Oppretting og bruk av RAID-grupper gir høy ytelse, for
eksempel fremskyndet I/O-ytelse, fordi det er tilgang til flere stasjoner samtidig.
Velg RAID-modus
Du kan velge SATA RAID-modus eller NVMe RAID-modus for å konfigurere RAID med RAIDXpert2
Configuration Utility.
1. Gjør et av følgende for å velge SATA RAID-modus eller NVMe RAID-modus:
• SATA RAID-modus:
a. Start maskinen på nytt. Trykk på F1 eller Fn+F1 når logoskjermbildet vises.
b. Velg Devices ➙ ATA Drive Setup ➙ Configure SATA as (AHCI/RAID).
c. Velg RAID.
• NVMe RAID-modus:
a. Start maskinen på nytt. Trykk på F1 eller Fn+F1 når logoskjermbildet vises.
b. Velg Devices ➙ NVMe Setup ➙ NVMe RAID Mode (Enabled/Disabled).
c. Velg Enabled.
2. Trykk på F10 eller Fn+F10 for å lagre endringene og avslutte.
3. Start maskinen på nytt. Trykk på F1 eller Fn+F1 når logoskjermbildet vises.
4. Velg Devices ➙ RAIDXpert2 Configuration Utility for å velge stasjoner og konfigurere RAID.
RAID-nivåer
ADVARSEL:
• Kun én redundant RAID-matrise støttes av AMD-RAID. RAID1, RAID5 og RAID10 er alle overflødige
matriser.
• AMD-RAID støtter ikke mer enn åtte matriser, inkludert ikke-RAID-matrise.
• Flere operativsystemer støttes ikke på AMD-RAID Array. Hvis systemet startes opp fra en AMDRAID oppstartbar matrise, må den første matrisen i delen Arrays være den oppstartbare matrisen.
Systemet starter kun fra den første matrisen i Arrays-delen. Sjekk «Konfigurer RAID med
RAIDXpert2 Configuration Utility» på side 34 for å finne den første matrisen ved å se på
matrisedetaljer og kontrollere matrisenummeret.
Datamaskinen din støtter følgende RAID-nivåer:
• RAID 0: stripet diskrekke
© Copyright Lenovo 2020, 2021 33
Page 40

– Gi den høyeste ytelsen, men ingen dataredundans. Data i matrisen stripes (distribueres) på flere disker.
– Støtter 2–8 disker.
– RAID 0-matriser er nyttige for oppbevaring av informasjon, for eksempel sidevekslingsfilen for
operativsystemet, der ytelse er ekstremt viktig, mens redundans ikke er det.
• RAID 1: speilet diskrekke
– Speilingsdata på en partisjon fra en disk til en annen.
– Støtter 2 disker.
– RAID 1-matriser er nyttige når det bare er to disker tilgjengelig og dataintegritet er viktigere enn
lagringskapasitet.
• RAID 5: stripet diskrekke med distribuert paritet på blokknivå
– Stripedata så vel som paritet, på tvers av alle disker i matrisen.
– Støtter 3-8 disker.
– Tilbyr eksepsjonell leseytelse og redundans.
• RAID 10: stripet og speilet diskrekke (en kombinasjon av RAID 0 og RAID 1)
– Kombiner speilings- og stripesett. RAID 10 tillater flere diskfeil, opptil 1 feil i hver speiling som har blitt
stripet.
– Støtter 4, 6 eller 8 disker.
– Tilbyr bedre ytelse enn en enkel speiling på grunn av de ekstra diskene. Krev to ganger diskplassen på
RAID 1 for å tilby redundans.
• Volum (JBOD):
– RAIDXpert2 Configuration Utility behandler en eller flere disker eller ubrukt plass på en disk som en
enkelt matrise.
– Støtter 1-8 disker.
– Gir mulighet til å koble sammen lagring fra en eller flere disker, uavhengig av størrelsen på plassen på
disse diskene. Dette er nyttig når du skal rydde plass på disker som ikke brukes av andre disker i
matrisen. Det gir ikke ytelsesfordeler eller dataredundans. Diskfeil vil føre til tap av data.
• RAIDABLE (også kjent som RAID Ready):
– Tillater at en RAIDABLE-disk senere transformeres til RAID 0 eller RAID 1.
– Støtter 1 disk.
Konfigurer RAID med RAIDXpert2 Configuration Utility
Hvis datamaskinen leveres med Intel RAIDXpert2 Configuration Utility, kan du følge avsnittene nedenfor for å
konfigurere RAID.
Initialiser disker
Nye disker og eldre disker må initialiseres før de kan brukes til å opprette en AMD-RAID-matrise. Initialisering
skriver AMD-RAID-konfigurasjonsinformasjon (metadata) til en disk.
ADVARSEL:
• Hvis en disk er en del av en AMD-RAID-matrise, kan ikke disken velges for initialisering. Hvis du vil
initialisere disken uansett, sletter du AMD-RAID-matrisen. Data på disken blir slettet under
initialiseringen, så sørg for at riktige disker er valgt for initialisering.
• En eldre disk kan inneholde gyldige data. Når en eldre matrise blir slettet, går alle dataene på
disken tapt.
34
Brukerveiledning for P620
Page 41

1. Åpne menyen til RAIDXpert2 Configuration Utility. Bruk deretter piltastene for å velge Physical Disk
Management og trykk på Enter.
2. Bruk piltastene for å velge Select Physical Disk Operations og trykk på Enter.
3. Bruk piltastene for å velge Initialize Disk og trykk på Enter.
4. Velg diskene du vil initialisere:
a. Bruk piltastene til å velge en disk og trykk på mellomromstasten eller Enter. Flere disker kan velges
ved hjelp av denne metoden.
b. Bruk piltastene for å velge OK og trykk på Enter.
c. Les advarselen. Hvis du vil fortsette, bruker du piltastene for å velge YES og trykker på Enter.
Merk: Initialiseringsprosessen tar 10 til 15 sekunder. Under initialiseringen gjøres en fullstendig
omskanning av alle kanaler automatisk.
Lag matriser
Det kan opprettes matriser etter at diskene er initialisert:
1. Åpne menyen til RAIDXpert2 Configuration Utility. Bruk deretter piltastene for å velge Array
Management og trykk på Enter.
2. Bruk piltastene for å velge Create Array og trykk på Enter.
3. Bruk piltastene for å velge Select RAID Level ➙ RAID Level og trykk på Enter.
Merk: Noen RAID-nivåer vises kanskje ikke fordi antall installerte lagringsstasjoner varierer.
4. Velg diskene du vil opprette matrisen med:
a. Bruk piltastene for å velge Physical Disks og trykk på Enter.
b. Bruk piltastene for å velge diskene du ønsker, og trykk på mellomromstasten eller Enter.
c. Bruk piltastene for å velge Apply Changes og trykk på Enter.
5. Se tabellen nedenfor for standard Cache Tag Size (CTS).
Matrisetype
HDD-matrise 64 k
SSD-matrise
Alle NVMe-matriser 256 k
Standard CTS
64 k
6. Bruk piltastene for å velge Read Cache Policy og trykk på Enter. Velg ønsket Read Cache Policy og
trykk på Enter.
7. Bruk piltastene for å velge Write Cache Policy og trykk på Enter. Velg ønsket Write Cache Policy og
trykk på Enter.
8. Bruk piltastene for å velge Create Array og trykk på Enter.
Slett matriser
ADVARSEL:
• Hvis du sletter en matrise, ødelegger du alle dataene som finnes i matrisen permanent. Denne
handlingen kan ikke angres, og det er svært usannsynlig at dataene kan gjenopprettes.
• Ikke slett den første matrisen som er oppført i Arrays-delen, hvis det er den oppstartbare AMDRAID-matrisen. Hvis du gjør dette, slettes operativsystemet og AMD-RAID-filer.
1. Åpne menyen til RAIDXpert2 Configuration Utility. Bruk deretter piltastene for å velge Array
Management og trykk på Enter.
Kapittel 6. RAID 35
Page 42

2. Bruk piltastene for å velge Delete Arrays og trykk på Enter.
3. Velg matrisene som skal slettes:
a. Bruk piltastene for å velge ønsket matrise eller flere matriser, og trykk deretter på mellomromstasten
eller Enter for å endre alternativet til Enabled for sletting.
b. Hvis du vil velge alle matriser, bruker du piltastene for å velge Check all og trykker på Enter.
c. Bruk piltastene til å velge Delete Array og trykk på mellomromstasten eller Enter.
d. Les advarselen. Hvis du vil fortsette, trykker du på mellomromstasten eller Enter.
e. Bruk piltastene for å velge Yes for å slette matrisene.
Se matrisedetaljer
Dette alternativet viser detaljene i en matrise. Ingenting kan endres ved å bruke dette menyalternativet. Det er
kun til informasjonsformål.
1. Åpne menyen til RAIDXpert2 Configuration Utility. Bruk deretter piltastene for å velge Array
Management og trykk på Enter.
2. Bruk piltastene til å velge Select Manage Array Properties og trykk på mellomromstasten eller Enter.
3. Bruk piltastene for å velge Select Array og trykk på Enter. Velg ønsket innstilling, og trykk på Enter.
4. Bruk piltastene for å velge View Associated Physical Disks og trykk på Enter.
5. Trykk på mellomromstasten for å velge et av medlemmene i matrisen.
6. Bruk piltastene for å velge View Physical Disk Properties og trykk på Enter.
7. Informasjon om matrisen vises nedenfor Select Array header:
• Matrisenummer
• RAID-nivå
• Status
• Størrelse
• Cache Tag-størrelse
• Cache-innstillinger
• Tilhørende fysiske disker
8. For å se en annen gruppe trykker du på ESC to ganger og utfører trinn 2 til 7 igjen.
9. Trykk på ESC for å gå ut av hovedmenyen.
36
Brukerveiledning for P620
Page 43

Kapittel 7. Feilsøking, diagnostikk og gjenoppretting
Dette kapittelet inneholder løsninger for å løse problemer med datamaskinen. Bruk den grunnleggende
prosedyren som utgangspunkt for å løse datamaskinproblemer.
Grunnleggende prosedyre for å løse problemer med maskinen
Nødvendig
Før du begynner, bør du lese Tillegg A «Viktig sikkerhetsinformasjon» på side 107 og skrive ut følgende
instruksjoner.
1. Kontroller at:
a. Kabler til alle tilkoblede enheter er riktig og godt festet.
b. Alle komponenter har blitt satt sammen riktig.
c. Alle tilkoblede enheter som krever vekselstrøm er koblet til riktig, jordet og fungerende strømuttak.
d. Alle tilkoblede enheter er aktivert i UEFI BIOS.
2. Bruk et antivirusprogram (hvis noen) for å kontrollere om datamaskinen er angrepet av et virus. Hvis
programmet finner et virus, fjerner du viruset.
3. Se Kapittel 7 «Feilsøking, diagnostikk og gjenoppretting» på side 37 for å løse problemet du opplever,
kjøre diagnoseprogrammet og gjenopprette operativsystemet.
4. Hvis problemet vedvarer, kontakter du Lenovo for å få hjelp. Se Kapittel 9 «Hjelp og støtte» på side 103.
Problemløsing
Feilsøkingsoversiktene beskriver forskjellige feil og hva du kan gjøre for å rette feilene.
Oppstartsproblemer
Problem
Datamaskinen starter ikke når du trykker på
av/på-knappen.
Operativsystemet starter ikke opp fra riktig
lagringsenhet, eller feiler når den prøver å
starte
Maskinen gir flere lydsignaler før
operativsystemet starter.
Løsning
• Kontroller at strømledningen er riktig koblet til baksiden av
datamaskinen og til et strømuttak.
• Hvis datamaskinen har en ekstra strømbryter på baksiden av
maskinen, må du kontrollere at den er slått på.
• PÅ-lampen foran på maskinen er på.
• Spenningen i datamaskinen må samsvare med spenningen i den
elektriske stikkontakten i landet eller regionen der du befinner deg.
• Kontroller at alle signalkabler og strømledninger for
lagringsstasjonen er koblet til på riktig måte.
• Kontroller at lagringsstasjonen som datamaskinen starter opp fra,
er oppført som den første oppstartsenheten i UEFI BIOS.
• I sjeldne tilfeller kan lagringsstasjonen med operativsystemet bli
skadet. I slike tilfeller kan det hende at du må bytte ut
lagringsstasjonen.
Sørg for at ingen taster har satt seg fast.
© Copyright Lenovo 2020, 2021 37
Page 44

Problemer med lyden
Problem
Lyden kan ikke høres på Windows
operativsystemet.
Løsning
• Hvis du bruker aktive eksterne høyttalerne som har en på/avkontroll, må du sørge for at:
– På/av-kontrollen er i posisjonen På.
– Strømledningen til høyttaleren er koblet til en forskriftsmessig
jordet og godt fungerende stikkontakt.
• Hvis de eksterne høyttalerne har en volumkontroll, kontrollerer du
at denne ikke er satt for lavt.
• Klikk volumikonet i systemstatusfeltet i Windows på oppgavelinjen.
Kontroller innstillingene for høyttaleren og volumet. Ikke demp
høyttaleren eller sett volumet på et svært lavt nivå.
• Hvis datamaskinen har et frontlydpanel, må du kontrollere at
volumet ikke er satt for lavt.
®
-
• Sørg for at de eksterne høyttalerne (og eventuelle hodetelefoner) er
koblet til den riktige lydkontakten på datamaskinen. De fleste
høyttalerkabler er fargekodet for å passe til lydkontakten.
Merk: Når ledningene til de eksterne høyttalerne eller til
hodetelefonen er koblet til lydkontakten, deaktiveres den
innebygde høyttaleren hvis maskinen har en innebygd høyttaler.
Hvis det er installert et lydkort i et av utbyggingssporene, blir
vanligvis den innebygde lydfunksjonen på hovedkortet deaktivert.
Derfor må du bruke lydkontaktene på lydkortet.
• Kontroller at programmet du kjører er beregnet på bruk i Microsoft
Windows-operativsystemet. Hvis programmet er utformet for å
kjøres i DOS, bruker ikke programmet lydfunksjonen i Windows.
Programmet må være konfigurert slik at SoundBlaster Pro- eller
SoundBlaster-emulering kan brukes.
• Sørg for at driverne for lydenheten er korrekt installert.
Lyden kommer ikke fra hodesettet eller
hodetelefonene.
Det kommer lyd fra bare én av de eksterne
høyttalerne.
Angi hodesettet eller hodetelefonene som standard lydenhet i
avanserte lydinnstillinger.
• Kontroller at høyttalerledningen er satt ordentlig inn i kontakten på
datamaskinen.
• Kontroller at ledningen som kobler den venstre høyttaleren til den
høyre, er riktig tilkoblet.
• Kontroller at balanseinnstillingene er riktig innstilt.
1. Høyreklikk volumikonet i systemstatusfeltet i Windows på
2. Klikk på høyttalerikonet øverst på volumkontrollen, og klikk
Nettverksproblemer
Merk: Wi-Fi- og Bluetooth-funksjonene er valgfrie.
oppgavelinjen. Klikk deretter på Åpne volummikser, og velg
ønsket høyttaler.
deretter på fanen Nivåer.
38
Brukerveiledning for P620
Page 45

Problem
Datamaskinen kan ikke kobles til et Ethernet
LAN.
Løsning
• Koble kabelen fra Ethernet-kontakten til RJ45-kontakten på
sentralenheten.
• Aktiver Ethernet LAN-funksjonen i UEFI BIOS.
• Aktiver Ethernet LAN-kortet.
1. Gå til Kontrollpanel, og vis så etter store eller små ikoner.
2. Klikk Nettverks- og delingssenter ➙ Endre innstillinger for
nettverkskort.
3. Høyreklikk ikonet for Ethernet LAN-kortet, og klikk Aktiver.
• Oppdater eller installer driveren for Ethernet LAN på nytt.
• Installer all nettverksprogramvare som trengs for nettverksmiljøet.
Spør den nettverksansvarlige hvis du er i tvil.
• Angi samme dupleks for svitsjeporten og kortet. Hvis du
konfigurerte kortet for full dupleksoverføring, må du kontrollere at
svitsjeporten også er konfigurert for full dupleksoverføring. Hvis du
angir feil dupleksmodus, kan det redusere ytelsen, føre til datatap
eller resultere i brutte tilkoblinger.
Hvis en Gigabit Ethernet-maskinmodell
brukes på en hastighet på 1000 Mbps, blir
Ethernet LAN-forbindelsen brutt eller det
oppstår feil.
Koble nettverkskabelen til Ethernet-kontakten ved å bruke kategori 5kabling og en sentralenhet/svitsj av typen 100 BASE-T (ikke 100
BASE-X).
Wake On LAN (WOL)-funksjonen virker ikke. Aktiver Wake On LAN-funksjonen i UEFI BIOS.
• Aktiver Wi-Fi-funksjonen i UEFI BIOS.
• Aktiver alle Wi-Fi-enheter.
1. Høyreklikk på Start-knappen for å åpne Start-hurtigmenyen.
2. Klikk på Enhetsbehandling. Skriv inn administratorpassordet,
eller bekreft hvis du blir bedt om det.
Wi-Fi-funksjonen virker ikke.
3. Utvid nettverkskortene for å vise alle nettverksenheter.
4. Høyreklikk på hver Wi-Fi-enhet, og klikk på Aktiver enhet.
• Aktiver den Wi-Fi-funksjonen i Windows-innstillinger.
1. Åpne Start-menyen.
2. Klikk på Innstillinger ➙ Nettverk og Internett ➙ Wi-Fi.
3. Aktiver Wi-Fi-funksjonen.
• Oppdater eller installer Wi-Fi-driveren på nytt.
Kapittel 7. Feilsøking, diagnostikk og gjenoppretting 39
Page 46

Problem
Bluetooth-funksjonen virker ikke.
Løsning
• Aktiver Bluetooth-funksjonen i UEFI BIOS.
• Aktiver alle Bluetooth-enheter.
1. Høyreklikk på Start-knappen for å åpne Start-hurtigmenyen.
2. Klikk på Enhetsbehandling. Skriv inn administratorpassordet
eller en bekreftelse hvis du blir bedt om det.
3. Utvid Bluetooth for å vise alle Bluetooth-enhetene. Høyreklikk
på hver Bluetooth-enhet, og trykk på Aktiver enhet.
4. Utvid Nettverkskortene for å vise alle nettverksenheter.
Høyreklikk på hver Bluetooth-enhet, og trykk på Aktiver
enhet.
• Slå på Bluetooth-radio.
1. Åpne Start-menyen.
2. Klikk på Innstillinger ➙ Enheter ➙ Bluetooth og andre
enheter.
3. Slå på Bluetooth-bryteren for å aktivere Bluetoothfunksjonen.
• Oppdater eller installer Bluetooth-driveren på nytt.
Det kommer ikke lyd fra Bluetooth-hodesettet
eller -hodetelefonene.
Angi Bluetooth-hodesettet eller hodetelefonene som standard
lydenhet i avanserte lydinnstillinger.
40 Brukerveiledning for P620
Page 47

Ytelsesproblemer
Problem
Det finnes for mange fragmenterte filer på
lagringsstasjonene.
Det er for lite ledig lagringsplass.
Løsning
Merk: Avhengig av volumet på lagringsstasjonene og hvor mye data
som er lagret på lagringsstasjonene, kan det ta flere timer å kjøre
defragmenteringen.
1. Lukk eventuelle åpne programmer og vinduer.
2. Åpne Start-menyen.
3. Klikk på Windows-systemet ➙ Filutforsker ➙ Denne PCen.
4. Høyreklikk C-stasjonen, og klikk Egenskaper.
5. Klikk på flippen Verktøy.
6. Klikk Optimaliser. Velg ønsket stasjon, og klikk deretter på
Optimaliser.
7. Følg instruksjonene på skjermen.
• Rydd opp i mappene innboks, sendte elementer og slettede
elementer fra e-postprogrammet ditt.
• Rydd på C-stasjonen.
1. Åpne Start-menyen.
2. Klikk på Windows-systemet ➙ Filutforsker ➙ Denne PCen.
3. Høyreklikk C-stasjonen, og klikk Egenskaper.
4. Kontroller mengden ledig plass, og klikk deretter
Diskopprydding.
5. Det blir vist en liste med unødvendige filkategorier. Velg
filkategorien du vil slette, og trykk på OK.
• Deaktiver noen Windows-funksjoner, eller fjern enkelte
unødvendige programmer.
1. Gå til Kontrollpanel, og vis så etter store eller små ikoner.
2. Trykk på Programmer og funksjoner.
3. Gjør et av følgende:
– For å deaktivere noen Windows-funksjoner, aktiver eller
deaktiver Windows-funksjoner. Følg instruksjonene på
skjermen.
– Hvis du vil fjerne programmer du ikke trenger, velger du
programmet du vil fjerne, og klikker Avinstaller/endre eller
Avinstaller.
Det er ikke nok ledig minne.
• Høyreklikk et tomt område på oppgavelinjen, og åpne
Oppgavebehandling. Avslutt deretter oppgaver du ikke utfører.
• Installer flere minnemoduler.
Kapittel 7. Feilsøking, diagnostikk og gjenoppretting 41
Page 48

Problemer med lagringsstasjon
Problem
Noen eller alle lagringsstasjoner mangler fra
BIOS-menyen.
CD- eller DVD-problemer
Problem
En CD eller DVD virker ikke.
Løsning
• Kontroller at signalkablene og strømledningene for alle
lagringsstasjoner er koblet til på riktig måte.
• Kontroller at datamaskinen er riktig konfigurert for å støtte
lagringsstasjonene.
– Hvis datamaskinen er installert med SATA-lagringsstasjoner, må
du sørge for at SATA-lagringsenhetens aktiveringsmodul (en til
fem lagringsstasjoner) er installert.
– Hvis datamaskinen har SAS-lagringsstasjoner, må du forsikre
deg om at aktiveringsmodulen for SAS-lagringsstasjonene (én til
fem lagringsstasjoner) eller LSI MegaRAID SAS-adapteren er
installert.
Løsning
• Pass på at den optiske stasjonen støtter en CD eller DVD.
• Kontroller at platen er satt inn riktig, med etiketten opp.
• Kontroller at platen du bruker, er ren. Når du skal fjerne støv eller
fingermerker, tørker du platen fra midten og utover med en myk og
ren klut. Hvis du forsøker å rengjøre platen ved å tørke av den i
sirkelmønster, kan du risikere å miste data.
• Kontroller at strømledningen og signalkabelen er koblet riktig til
stasjonen.
• Kontroller at platen du bruker ikke har riper eller er ødelagt på
annen måte. Prøv å sette inn en annen plate som du vet virker.
• Hvis du har flere CD- eller DVD-stasjoner installert (eller en
kombinasjon av CD- og DVD-stasjoner), kan du prøve å sette
platen inn i en annen stasjon. I enkelte tilfeller er det bare den ene
stasjonen som er koblet til lyddelsystemet.
Et oppstartbart gjenopprettingsmedium, for
eksempel Product Recovery-CD-en, kan ikke
brukes til å starte datamaskinen.
En svart skjerm vises i stedet for DVDvideoen.
En DVD-film blir ikke avspilt.
Ingen lyd eller bare tilbakevendende lyd kan
høres ved avspilling av en DVD-film.
42 Brukerveiledning for P620
Kontroller at CD- eller DVD-stasjonen er satt som topp prioritet i
oppstartsprioritetsordningen i UEFI BIOS.
Merk: På enkelte maskinmodeller er oppstartingssekvensen allerede
definert og kan ikke endres.
• Start programmet for DVD-spilleren på nytt.
• Prøv med lavere skjermoppløsning eller lavere antall farger.
• Lukk eventuelle åpne filer, og start deretter datamaskinen på nytt.
• Kontroller at overflaten på platen er ren og uten riper.
• Sjekk regionskoden på platen eller pakningen. Det er mulig at du
må kjøpe en plate med koding for regionen der du bruker
datamaskinen.
• Kontroller voluminnstillingene på datamaskinen og på høyttalerne.
• Kontroller at overflaten på platen er ren og uten riper.
• Kontroller alle kabelkoblinger til og fra høyttalerne.
• Bruk DVD-menyen for video til å velge et annet lydspor.
Page 49

Problem
Avspillingen er treg eller hakkete.
En melding som angir ugyldig plate eller ingen
plate, blir vist.
Problemer med seriellkontakt
Løsning
• Deaktiver eventuelle bakgrunnsprogrammer, for eksempel
AntiVirus eller Desktop Themes.
• Kontroller at skjermoppløsningen er mindre enn 1152 x 864 piksler.
• Kontroller at en platen ligger i stasjonen, med den blanke siden
ned.
• Kontroller at skjermoppløsningen er mindre enn 1152 x 864 piksler.
• Kontroller at DVD-en eller CD-en er satt inn i en egnet optisk
stasjon. Du må for eksempel ikke sette en DVD inn i en stasjon som
bare er for CD-er.
Problem
Jeg får ikke brukt den serielle kontakten.
Problemer med USB-enheter
Problem
Jeg får ikke brukt en USB-enhet.
Løsning
• Koble den serielle kabelen fra den serielle kontakten på
datamaskinen til den serielle enheten. Hvis den serielle enheten har
en egen strømledning, fester du den til en forskriftsmessig jordet
stikkontakt.
• Slå av den serielle enheten, og ha enheten koblet til Internett.
• Installer eventuelle programmer som fulgte med den serielle
enheten. Du finner flere opplysninger i dokumentasjonen som
følger med den serielle enheten.
• Hvis du har lagt til en seriell kontaktadapter, kontrollerer du at den
er riktig installert.
Løsning
• Koble USB-kabelen fra USB-kontakten til USB-enheten. Hvis USB-
enheten har en egen strømledning, kobler du den til en
forskriftsmessig jordet stikkontakt.
• Slå av USB-enheten, og ha enheten koblet til Internett.
• Installer eventuelle enhetsdrivere eller programmer som fulgte med
USB-enheten. Du finner flere opplysninger i dokumentasjonen som
følger med USB-enheten.
• Koble fra USB-kontakten og koble den til igjen for å tilbakestille
USB-enheten.
• Kontroller at Smart USB Protection-funksjonen er deaktivert i UEFI
BIOS.
Kapittel 7. Feilsøking, diagnostikk og gjenoppretting 43
Page 50

Problemer med programvare
Problem
Noen programmer fungerer ikke som
forventet.
Løsning
1. Sjekk om problemet skyldes et program.
a. Kontroller at programvaren er kompatibel med datamaskinen.
Du finner mer informasjon i dokumentasjonen som følger med
programvaren.
b. Kontroller at annen programvare fungerer riktig på
datamaskinen.
c. Kontroller at programvaren du bruker, fungerer på andre
datamaskiner.
2. Hvis problemet skyldes et program:
• Se den trykte dokumentasjonen som følger med programmet,
eller hjelpesystemet for programmet.
• Oppdater programmet.
• Avinstaller programmet, og installer det på nytt. Du kan laste
ned et program som er forhåndsinstallert på datamaskinen,
ved å gå til
instruksjonene på skjermen.
https://pcsupport.lenovo.com og følge
Feilsøking
Bruk diagnostiske løsninger for å teste maskinvarekomponenter og rapportere operativsystemstyrte
innstillinger som forstyrrer riktig drift av datamaskinen.
Lenovo feilsøkingsverktøy
Denne delen beskriver et sett med Lenovo feilsøkingsverktøy. Velg et verktøy avhengig av om en feilkode
eller feilmeldingen vises:
En feilmelding dukker opp i Windows-varslingsområdet, og det vises en feilkode på den firesifrede
diagnostiske skjermen (for utvalgte modeller) på frontpanelet, eller diagnostikkindikatoren på frontpanelet
slås på:
• Hvis et diagnostisk program kan lanseres på riktig måte:
– Bruk «ThinkStation Diagnostics» på side 45.
– Registrer feilkoden som vises på det firesifrede diagnoseskjermbildet (for utvalgte modeller) eller i
ThinkStation Diagnostics, og avkod deretter feilen på
• Hvis datamaskinen ikke fungerer:
– Bruk «Lenovo PC Diagnostics» på side 45.
– Registrer feilkoden som vises på det firesifrede diagnoseskjermbildet (for utvalgte modeller) eller på en
smarttelefon med Lenovo PC Diagnostics installert, og avkod deretter feilen på
www.thinkworkstationsoftware.com/codes
.
Du finner mer informasjon her:
•
https://pcsupport.lenovo.com/lenovodiagnosticsolutions
• https://www.thinkworkstationsoftware.com/diags
https://www.thinkworkstationsoftware.com/codes.
https://
44 Brukerveiledning for P620
Page 51

ThinkStation Diagnostics
Du kan laste ned ThinkStation Diagnostics på
https://pcsupport.lenovo.com/lenovodiagnosticsolutions/downloads
For å feilsøke problemer med ThinkStation Diagnostics:
1. Når en feilmelding kommer opp i Windows-varslingsområdet, trykker du på feilmeldingen eller
ThinkStation Diagnostics-ikonet for å starte programmet.
2. Alle hendelser logges lokalt i programmet. Finn den aktuelle hendelsen og se hendelsesloggen for å
finne mulige løsninger.
Hvis du vil deaktivere ThinkStation Diagnostics, må du avinstallere det direkte.
Lenovo PC Diagnostics
Lenovo PC Diagnostics er en app installert på smarttelefonen for å avkode pipefeil, når det oppstår en feil
med pip fra datamaskinene dine. Slik diagnostiserer du problemer med Lenovo PC Diagnostics:
1. Last ned Lenovo PC Diagnostics fra app-butikker eller Le Store nettsted og installer den på
smarttelefonen:
• Le Store eller Google Play Store (Android)
• iTunes App Store (iOS)
• Le Store-nettstedet
2. Når en feilkode vises på den firesifrede diagnostiske skjermen (for utvalgte modeller) på frontpanelet
eller diagnostikkindikatoren på frontpanelet slås på, starter du appen og plasserer smarttelefonen i
nærheten av datamaskinen.
3. Trykk på Fn-tasten på datamaskinen din for å avgi lydsignal igjen. Appen avkoder pipefeilen og viser
mulige løsninger på smarttelefonen.
https://www.lenovomm.com/appdetail/com.lenovo.lenovoworkstationdiagnostics/85
Gjenoppretting
Denne delen gir en innføring i gjenopprettingsinformasjonen for Windows 10-operativsystemet. Sørg for at
du leser og følger instruksjonene for gjenoppretting på skjermen. Dataene på datamaskinen din kan bli slettet
under gjenopprettingsprosessen. For å unngå datatap tar du en sikkerhetskopi av alle data som du ønsker å
beholde.
Gjenopprett systemfiler og innstillinger til et tidligere tidspunkt
1. Gå til Kontrollpanel, og vis så etter store eller små ikoner.
2. Klikk på Gjenoppretting ➙ Åpne systemgjenoppretting. Følg deretter instruksjonene på skjermen.
Gjenopprett filer fra en sikkerhetskopi
Merk: Hvis du bruker Fillogg-verktøyet til å gjenopprette filene dine fra en sikkerhetskopi, må du kontrollere
at du har sikkerhetskopiert dataene tidligere med verktøyet.
1. Gå til Kontrollpanel, og vis så etter store eller små ikoner.
2. Klikk på Fillogg ➙ Gjenopprett personlige filer. Følg deretter instruksjonene på skjermen.
Tilbakestill datamaskinen din
I tilbakestillingsprosessen kan du velge å beholde filene dine eller fjerne dem når du installere
operativsystemet på nytt.
Kapittel 7. Feilsøking, diagnostikk og gjenoppretting 45
Page 52

Merk: Elementene i det grafiske brukergrensesnittet (GUI) kan endres uten varsel.
1. Åpne Start-menyen, og klikk deretter på Innstillinger ➙ Oppdatering og sikkerhet ➙ Gjenoppretting.
2. I delen Tilbakestill PCen klikker du på Kom i gang.
3. Følg instruksene på skjermen for å nullstille datamaskinen din.
Bruk avanserte alternativer
1. Åpne Start-menyen, og klikk deretter på Innstillinger ➙ Oppdatering og sikkerhet ➙ Gjenoppretting.
2. I delen Avansert oppstart klikker du på Start på nytt nå ➙ Feilsøking ➙ Avanserte alternativer.
3. Velg alternativet du vil bruke, og følg deretter instruksjonene på skjermen.
Windows automatisk gjenoppretting
Merk: Pass på at maskinen er koblet til strømnettet under gjenopprettingsprosessen.
Gjenopprettingsmiljøet for Windows på datamaskinen fungerer uavhengig av operativsystemet Windows 10.
Det betyr at du kan gjenopprette eller reparere operativsystemet også når Windows 10 ikke vil starte.
Når du har gjort to mislykkede forsøk på å starte Windows. starter gjenopprettingsmiljøet for Windows
automatisk. Deretter kan du velge reparasjons- og gjenopprettingsalternativer, ved å følge instruksjonene på
skjermen.
Opprett og bruk en USB-enhet for gjenoppretting
Det anbefales at du oppretter en USB-gjenopprettingsstasjon så tidlig som mulig som en sikkerhetskopi for
gjenoppretningsprogrammene for Windows. Med USB-gjenopprettingsstasjonen kan du feilsøke og reparere
problemer selv om de forhåndsinstallerte gjenopprettingsprogrammene for Windows skulle være skadet.
Hvis du ikke har opprettet en USB-stasjon for gjenoppretting som en forholdsregel, kan du kontakte Lenovo
kundestøttesenter og kjøpe en fra Lenovo. Du finner en liste med telefonnumre til Lenovos brukerstøtte for
ditt land eller region, gå til:
https://pcsupport.lenovo.com/supportphonelist
Opprett en USB-gjenopprettingsstasjon
NB!: Opprettelsesprosessen sletter alt annet innhold på USB-stasjonen. For å unngå datatap tar du en
sikkerhetskopi av alle data som du ønsker å beholde.
1. Kontroller at maskinen er koblet til strømnettet.
2. Forbered en USB-stasjon med en kapasitet på minst 16 GB. Den faktiske påkrevde USB-kapasiteten
avhenger av størrelsen på gjenopprettingsavbildningen.
3. Koble den forberedte USB-stasjonen til datamaskinen.
4. Skriv inn recovery i søkeboksen. Klikk deretter på Opprett en gjenopprettingsstasjon.
5. Klikk Ja i Brukerkontokontroll-vinduet slik at programmet Recovery Media Creator kan starte.
6. Følg instruksjonene i gjenopprettingsvinduet for å opprette en USB-gjenopprettingsstasjon.
Bruk USB-gjenopprettingsstasjonen
Hvis datamaskinen din ikke kan startes, går du ført til Kapittel 9 «Hjelp og støtte» på side 103 for å prøve å
løse problemet selv. Hvis problemet vedvarer, bruk gjenopprettings USB-stasjonen for å gjenopprette
datamaskinen.
1. Kontroller at maskinen er koblet til strømnettet.
2. Koble USB-gjenopprettingsstasjonen til datamaskinen.
46
Brukerveiledning for P620
Page 53

3. Slå på maskinen eller slå den av og så på igjen. Trykk på F12 når logoskjermen vises. Vinduet Boot
Menu blir åpnet.
4. Velg USB-gjenopprettingsstasjonen som oppstartsenhet. Følg deretter instruksjonene på skjermen for å
fullføre prosessen.
Oppdater enhetsdriveren
NB!: Hvis du installerer enhetsdrivere på nytt, endrer du datamaskinens konfigurasjon.
Du bør laste ned den nyeste driveren for en komponent når du legger merke til dårlig ytelse fra den
komponenten, eller når du la til en komponent. Slik kan du forsikre deg om at driveren ikke er årsaken til et
problem. Last ned og installer den nyeste driveren ved å bruke en av de følgende metodene:
• Fra Vantage-appen:
Åpne Vantage-appen for å se tilgjengelige oppdateringspakker. Hvis den nyeste UEFI BIOS-
oppdateringspakken er tilgjengelig, følger du instruksjonene på skjermen for å laste ned og installere
pakken.
• Fra Lenovos nettsted for kundestøtte:
Gå til
https://pcsupport.lenovo.com og velg oppføringen for datamaskinen din. Følg deretter instruksjonene
på skjermen for å laste ned og installere nødvendige drivere og programvare.
• Fra Windows Update:
Merk: Det kan hende at enhetsdriverne fra Windows Update ikke er testet av Lenovo. Det anbefales at du
henter enhetsdrivere fra Lenovo.
1. Åpne Start-menyen.
2. Klikk på Innstillinger ➙ Oppdatering og sikkerhet ➙ Windows Update.
3. Følg instruksjonene på skjermen.
Kapittel 7. Feilsøking, diagnostikk og gjenoppretting 47
Page 54

48 Brukerveiledning for P620
Page 55

Kapittel 8. CRU-utskiftning
Hva er CRU-er
CRUer (Customer Replaceable Units) er deler som kan oppgraderes eller skiftes ut av kunden. Lenovodatamaskiner inneholder følgende CRU-typer:
• Self-service-CRU-er: Viser til deler som enkelt kan installeres eller byttes ut av kundene selv, eller av en
profesjonell servicetekniker mot betaling.
• Optional-service-CRU-er: Viser til deler som kan installeres eller byttes ut av kunder som har de
nødvendige ferdighetene. Profesjonelle serviceteknikere kan også installere eller bytte ut delene under
den typen garantiservice som gjelder for kundens datamaskin.
Hvis du tenker å installere CRU-en, sender Lenovo CRU-en til deg. Informasjon om CRUer og instruksjoner
for utskifting leveres sammen med produktet og er på forespørsel fra Kunden tilgjengelig fra Lenovo. Du må
kanskje returnere den defekte delen som skal byttes ut med CRU-en. Når retur kreves: (1) returinstruksjoner,
en forhåndsbetalt adresselapp og emballasje blir levert sammen med utskiftnings-CRU-en, og (2) du kan
belastes for utskiftnings-CRU-en hvis Lenovo ikke mottar den defekte CRU-en innen tretti (30) dager fra du
mottar utskiftnings-CRU-en. For alle detaljer, se dokumentasjonen for Lenovos garantibetingelser på:
https://www.lenovo.com/warranty/llw_02
Referer til den følgende CRU-listen for din datamaskin.
Self-service-CRUer
• Maskindeksel
• Dekselsikringsbryter
• Flex-modul*
• Lagringskabinett med fremre tilgang*
• Fremre viftemodul
• ID-merke
• Konverteringssett for flere stasjoner*
• Harddiskstasjon
• Tastatur*
• Minnemodul
• Mus*
• Strømledning
• Strømforsyningsenhet
• Smal optisk stasjon*
• Brakett for smal optisk stasjon*
• Adapter for smal optisk stasjon*
• Lagringsstasjonshylse*
Optional-service-CRUer
• Knappecellebatteri
• Grafikkort*
© Copyright Lenovo 2020, 2021 49
Page 56

• Grafikkortdongel*
• Aktiv kjøler og kanal for minnemodul
• M.2 Solid State-stasjon*
• Kjøleribbe for M.2 Solid State-stasjon*
• PCIe-kort*
• Bakre viftemodul
• Wi-Fi-adapter*
• Wi-Fi-antenne*
• Wi-Fi-kort*
* for utvalgte modeller
Erstatt en CRU
Følg utskiftningsprosedyren for å skifte ut en CRU.
ID-merke
Nødvendig
Før du begynner, bør du lese Tillegg A «Viktig sikkerhetsinformasjon» på side 107 og skrive ut følgende
instruksjoner.
Utskiftningsprosedyre
1. Fjern ID-merket.
50
Brukerveiledning for P620
Page 57

2. Installer ID-merket.
Kapittel 8. CRU-utskiftning 51
Page 58

Maskindeksel
Nødvendig
Før du begynner, bør du lese Tillegg A «Viktig sikkerhetsinformasjon» på side 107 og skrive ut følgende
instruksjoner.
Før du åpner maskindekselet, må du slå av maskinen og vente flere minutter til den er nedkjølt.
Utskiftningsprosedyre
1. Ta ut eventuelle medier fra stasjonene, og slå av alle tilkoblede enheter og maskinen.
2. Trekk ut alle strømledninger fra stikkontaktene og alle kabler fra datamaskinen.
3. Lås opp eventuelle låser som holder maskindekselet på plass.
4. Fjern maskindekselet.
52
Brukerveiledning for P620
Page 59

Kapittel 8. CRU-utskiftning 53
Page 60

5. Installer datamaskindekselet.
54
Brukerveiledning for P620
Page 61

Kapittel 8. CRU-utskiftning 55
Page 62

6. Koble strømledningen og alle frakoblede kabler til datamaskinen.
Merk: Hvis det finnes en låseenhet, bruker du den til å låse datamaskinen.
Enhet i flex-brønnen
Nødvendig
Før du begynner, bør du lese Tillegg A «Viktig sikkerhetsinformasjon» på side 107 og skrive ut følgende
instruksjoner.
Flex-brønnen på datamaskinen støtter disse enhetene:
• Flex-modul
• Lagringskabinett med fremre tilgang
• Konverteringssett for flere stasjoner
• Adapter for smal optisk stasjon
Merk: De følgende instruksjonene om hvordan du fjerner eller installerer en adapter for en smal optisk
stasjon, gjelder også for andre støttede enheter i flex-brønnen.
Utskiftningsprosedyre
1. Fjern maskindekselet. Se «Maskindeksel» på side 52.
2. Finn flex-brønnen. Se «Interne lagringsstasjoner» på side 6.
3. Trekk ut signalkabelen og strømledningen på baksiden av den smale optiske stasjonen først.
Merk: Hvis du fjerner andre støttede enheter fra flex-brønnen, må du først fjerne eventuelle
ekstrakabler.
56
Brukerveiledning for P620
Page 63

4. Fjern adapteren til den smale optiske stasjonen.
5. Fjern den smale optiske stasjonen fra adapteren som svikter, og installer den tynne optiske stasjonen i
den nye adapteren. Se «Enhet i konverteringssettet for flere stasjoner» på side 62.
6. Hvis du skal installere en adapter til en smal optisk stasjon i flex-brønnen med plastbeskyttelse, trykker
du på klipset som vist for å fjerne beskyttelsen. Hvis det er installert en antistatisk beskyttelse i metall i
flex-brønnen, fjerner du den.
Kapittel 8. CRU-utskiftning 57
Page 64

7. Installer adapteren til den smale optiske stasjonen.
58
Brukerveiledning for P620
Page 65

8. Koble signalkabelen og strømledningen til den smale optiske stasjonen.
Merk: Koble til igjen eventuelle kabler som ble koblet fra andre støttede enheter.
9. Installer alle delene som er fjernet. Koble deretter strømledningen og alle frakoblede kabler til
datamaskinen igjen.
Lagringsstasjon i lagringskabinettet med fremre tilgang
Nødvendig
Før du begynner, bør du lese Tillegg A «Viktig sikkerhetsinformasjon» på side 107 og skrive ut følgende
instruksjoner.
NB!: Den interne lagringsstasjonen er følsom. En upassende handling kan føre til skade og tap av data. Følg
disse retningslinjene når du håndterer den interne lagringsstasjonen:
• Du bør bytte ut den interne lagringsstasjonen bare hvis du skal oppgradere eller reparere den. Den interne
lagringsstasjonen er ikke beregnet på hyppige endringer eller hyppig utskiftning.
• Før du bytte ut den interne lagringsstasjonen, bør du ta en sikkerhetskopi av alle data som du ønsker å
beholde.
• Ikke berør kontaktkanten på den interne lagringsstasjonen. Hvis du gjør det, kan den interne
lagringsstasjonen bli ødelagt.
• Ikke utsett den interne lagringsstasjonen for store trykk.
• Ikke utsett den interne lagringsstasjonen for støt, slag eller vibrasjon. Legg den interne lagringsstasjonen
på et mykt underlag som absorberer støt eller slag.
Kapittel 8. CRU-utskiftning 59
Page 66

Du kan installere eller bytte ut en lagringsstasjon i lagringskabinettet foran. Lagringsstasjonen kan også
byttes under drift, som vil si at du kan installere eller bytte ut stasjonen uten engang å slå av maskinen. Lås
derfor kabinettdekselet for å unngå uventet fjerning. Nøklene er festet på baksiden av datamaskinen.
Oppbevar nøklene på et trygt sted.
Lagringsstasjonen i lagringskabinettet foran kan bare byttes under drift når følgende forutsetninger er
oppfylt:
• SATA-kabelen til lagringskabinettet foran, er koblet til eSATA-kontakten på hovedkortet. Du finner mer
informasjon om hvordan du kontrollerer kabeltilkoblingen, under «Hovedkort» på side 4.
• Operativsystemet på datamaskinen ligger ikke på lagringsstasjonen som er installert i lagringskabinettet
med fremre tilgang.
NB!: Hvis noen av kravene ovenfor ikke er oppfylt, kan du ikke fjerne eller installere lagringsstasjonen når
datamaskinen er på. Hvis du gjør det, kan data på lagringsstasjonen bli skadet eller ødelagt.
Utskiftningsprosedyre
1. Fjern maskindekselet. Se «Maskindeksel» på side 52.
2. Finn flex-brønnen. Se «Interne lagringsstasjoner» på side 6.
3. Hvis du skal fjerne en gammel 3,5-tommers lagringsstasjon, må du først løse den ut fra
operativsystemet. Du finner mer informasjon i hjelpesystemet for Windows.
4. Lås opp kabinettdekselet med den medfølgende nøkkelen som vist. Trykk på hakket
a for å åpne
kabinettdekselet.
5. Fjern braketten ut av lagringskabinettet med fremre tilgang.
6. Fjern den 3,5-tommers lagringsstasjonen fra braketten.
60
Brukerveiledning for P620
Page 67

7. Installer en ny 3,5 tommers lagringsstasjon.
Merknader:
• Pass på at kretskortet vender nedover, og at kontaktene er vendt mot baksiden på braketten.
• Ikke berør kretskortet på den interne lagringsstasjonen under drift.
8. Installer den nye 3,5-tommers lagringsstasjonen i lagringskabinettet med fremre tilgang. Trykk på hakket
a for å sikre kabinettdekselet, og lås kabinettdekselet med nøkkelen.
9. Installer alle delene som er fjernet. Koble deretter strømledningen og alle frakoblede kabler til
datamaskinen igjen.
Kapittel 8. CRU-utskiftning 61
Page 68

Enhet i konverteringssettet for flere stasjoner
Nødvendig
Før du begynner, bør du lese Tillegg A «Viktig sikkerhetsinformasjon» på side 107 og skrive ut følgende
instruksjoner.
Konverteringssettet for flere stasjoner (heretter kalt settet) kan være utstyrt med én eller begge av følgende
komponenter:
• Smal optisk stasjon
• Lagringsstasjon
Smal optisk stasjon
1. Fjern maskindekselet. Se «Maskindeksel» på side 52.
2. Pass på at alle kablene er koblet fra settet. Fjern settet fra forsiden av datamaskinen.
3. Fjern den smale optiske stasjonen med braketten fra settet.
4. Fjern braketten fra den smale optiske stasjonen.
5. Installer braketten på den nye smale optiske stasjonen.
62
Brukerveiledning for P620
Page 69

6. Installer den smale optiske stasjonen med braketten i settet.
7. Skyv settet inn i flex-brønnen, og koble deretter til de frakoblede kablene til settet.
8. Installer alle delene som er fjernet. Koble deretter strømledningen og alle frakoblede kabler til
datamaskinen igjen.
3,5-tommers lagringsstasjon
1. Fjern maskindekselet. Se «Maskindeksel» på side 52.
2. Pass på at alle kablene er koblet fra settet. Fjern settet fra forsiden av datamaskinen.
3. Åpne bakdekselet på settet.
4. Fjern konverteringsbraketten fra settet.
Kapittel 8. CRU-utskiftning 63
Page 70

5. Fjern den 3,5-tommers lagringsstasjonen fra konverteringsbraketten. Ikke berør kretskortet 1 på
stasjonen.
6. Hvis du skal installere en 3,5-tommers lagringsstasjon, må konverteringsbraketten være brettet ut.
Brette ut braketten:
a. Fjern pinnene
1 og sett dem inn i sporene 2 .
b. Løsne tappene 1 , 2 og 3 fra de tilhørende sporene.
64
Brukerveiledning for P620
Page 71

c. Brett braketten som vist.
d. Sett inn tappene 1 , 2 og 3 i de tilhørende sporene. Pass på at tappene er skikkelig festet.
7. Installer den nye 3,5-tommers lagringsstasjonen i braketten. Ikke berør kretskortet 5 på stasjonen.
Kapittel 8. CRU-utskiftning 65
Page 72

8. Installer den nye 3,5-tommers lagringsstasjonen med braketten i settet.
9. Lukk bakdekselet på settet.
66 Brukerveiledning for P620
Page 73

10. Skyv settet inn i flex-brønnen, og koble deretter til de frakoblede kablene til settet.
11. Installer alle delene som er fjernet. Koble deretter strømledningen og alle frakoblede kabler til
datamaskinen igjen.
Dekselsikringsbryter
Nødvendig
Før du begynner, bør du lese Tillegg A «Viktig sikkerhetsinformasjon» på side 107 og skrive ut følgende
instruksjoner.
Utskiftningsprosedyre
1. Fjern maskindekselet. Se «Maskindeksel» på side 52.
2. Koble dekselsikringsbryterens kabel fra hovedkortet. Se «Hovedkort» på side 4.
3. Fjern dekselsikringsbryteren.
4. Installer en ny dekselsikringsbryter.
5. Koble kabelen til den nye dekselsikringsbryteren til kontakten for dekselsikringsbryteren på hovedkortet.
6. Installer alle delene som er fjernet. Koble deretter strømledningen og alle frakoblede kabler til
datamaskinen igjen.
Kapittel 8. CRU-utskiftning 67
Page 74

Lagringsstasjon i en lagringsstasjonsbrønn
Nødvendig
Før du begynner, bør du lese Tillegg A «Viktig sikkerhetsinformasjon» på side 107 og skrive ut følgende
instruksjoner.
NB!: Den interne lagringsstasjonen er følsom. En upassende handling kan føre til skade og tap av data. Følg
disse retningslinjene når du håndterer den interne lagringsstasjonen:
• Du bør bytte ut den interne lagringsstasjonen bare hvis du skal oppgradere eller reparere den. Den interne
lagringsstasjonen er ikke beregnet på hyppige endringer eller hyppig utskiftning.
• Før du bytte ut den interne lagringsstasjonen, bør du ta en sikkerhetskopi av alle data som du ønsker å
beholde.
• Ikke berør kontaktkanten på den interne lagringsstasjonen. Hvis du gjør det, kan den interne
lagringsstasjonen bli ødelagt.
• Ikke utsett den interne lagringsstasjonen for store trykk.
• Ikke utsett den interne lagringsstasjonen for støt, slag eller vibrasjon. Legg den interne lagringsstasjonen
på et mykt underlag som absorberer støt eller slag.
Utskiftningsprosedyre
1. Fjern maskindekselet. Se «Maskindeksel» på side 52.
2. Finn frem til brønnen for lagringsstasjon. Se «Interne lagringsstasjoner» på side 6.
3. Koble fra alle kablene fra lagringsstasjonen.
4. Fjern braketten til omformeren fra lagringsstasjonsbrønnen.
5. Fjern den 3,5-tommers lagringsstasjonen fra braketten. Ikke berør kretskortet 1 på stasjonen.
68
Brukerveiledning for P620
Page 75

6. Hvis du skal installere en 3,5-tommers lagringsstasjon, må konverteringsbraketten være brettet ut.
Brette ut braketten:
a. Fjern pin
1 og sett den inn i spor 2 .
b. Løsne tappene 1 , 2 og 3 fra de tilhørende sporene.
c. Brett braketten som vist.
Kapittel 8. CRU-utskiftning 69
Page 76

d. Sett inn tappene 1 , 2 og 3 i de tilhørende sporene. Pass på at tappene er skikkelig festet.
7. Installer den nye 3,5-tommers lagringsstasjonen i braketten. Ikke berør kretskortet 5 på stasjonen.
70
Brukerveiledning for P620
Page 77

8. Installer den nye 3,5-tommers lagringsstasjonen med konverteringsbraketten i lagringsbrønnen til
stasjonen.
9. Koble signalkabelen og strømledningen til den nye lagringsstasjonen.
10. Installer alle delene som er fjernet. Koble deretter strømledningen og alle frakoblede kabler til
datamaskinen igjen.
Lagringsstasjonshylse
Nødvendig
Før du begynner, bør du lese Tillegg A «Viktig sikkerhetsinformasjon» på side 107 og skrive ut følgende
instruksjoner.
Datamaskinen din kan leveres med et valgfri lagringsstasjonshylse.
Kapittel 8. CRU-utskiftning 71
Page 78

Utskiftningsprosedyre
1. Fjern maskindekselet. Se «Maskindeksel» på side 52.
2. Fjern den fremre viftemodulen. Se «Fremre viftemodul» på side 88.
3. Finn lagringsstasjonshylsen. Se «Interne lagringsstasjoner» på side 6.
4. Koble fra alle kablene fra lagringsstasjonen.
5. Fjern lagringsstasjonen fra lagringsstasjonshylsen. Se «Lagringsstasjon i en lagringsstasjonsbrønn» på
side 68.
6. Fjern lagringsstasjonshylsen.
7. Installer en lagringsstasjonshylse:
a. Plasser den øvre kanten av lagringsstasjonshylsen under festeventilen foran som vist.
72
Brukerveiledning for P620
Page 79

b. Skyv lagringsdisplayet forsiktig innover til det ikke kan skyves lenger. Trykk deretter på
stasjonshylsen nedover.
c. Sikre lagringsstasjonshylsen med tre skruer.
Kapittel 8. CRU-utskiftning 73
Page 80

8. Skyv lagringsstasjonene inn i lagringsstasjonshylsen. Koble de fjernede kablene til lagringsstasjonene.
Se «Lagringsstasjon i en lagringsstasjonsbrønn» på side 68.
9. Installer alle delene som er fjernet. Koble deretter strømledningen og alle frakoblede kabler til
datamaskinen igjen.
M.2 Solid State-stasjon
Nødvendig
Før du begynner, bør du lese Tillegg A «Viktig sikkerhetsinformasjon» på side 107 og skrive ut følgende
instruksjoner.
NB!: Den interne lagringsstasjonen er følsom. En upassende handling kan føre til skade og tap av data. Følg
disse retningslinjene når du håndterer den interne lagringsstasjonen:
• Du bør bytte ut den interne lagringsstasjonen bare hvis du skal oppgradere eller reparere den. Den interne
lagringsstasjonen er ikke beregnet på hyppige endringer eller hyppig utskiftning.
• Før du bytte ut den interne lagringsstasjonen, bør du ta en sikkerhetskopi av alle data som du ønsker å
beholde.
• Ikke berør kontaktkanten på den interne lagringsstasjonen. Hvis du gjør det, kan den interne
lagringsstasjonen bli ødelagt.
• Ikke utsett den interne lagringsstasjonen for store trykk.
• Ikke utsett den interne lagringsstasjonen for støt, slag eller vibrasjon. Legg den interne lagringsstasjonen
på et mykt underlag som absorberer støt eller slag.
En M.2 Solid State-stasjon kan installeres på hovedkortet eller på PCIe-adapteren til en M.2 Solid Statestasjon.
M.2 Solid State-stasjon på hovedkortet
1. Fjern maskindekselet. Se «Maskindeksel» på side 52.
2. Legg maskinen på siden slik at det blir enklere å komme til M.2 Solid State-stasjonssporene.
74
Brukerveiledning for P620
Page 81

3. Finn M.2 Solid State-stasjonen. Se «Interne lagringsstasjoner» på side 6.
4. Fjern minnekjøleren og kanalen. Se «Interne lagringsstasjoner» på side 6.
5. Fjern kjøleribben til M.2 Solid State-stasjonen.
6. Fjern M.2 Solid State-stasjonen.
7. Installer en M.2 Solid State-stasjon.
Merknader:
• Ikke berør kretskortet på M.2 Solid State-stasjonen.
• Hvis bare én M.2 Solid State-stasjon, må du kontrollere at stasjonen er installert i M.2 Solid Statestasjon-spor 1 (
19 ). Se «Hovedkort» på side 4.
Kapittel 8. CRU-utskiftning 75
Page 82

8. Installer og sikre kjøleribben til M.2 Solid State-stasjonen.
76 Brukerveiledning for P620
Page 83

9. Installer alle delene som er fjernet. Koble deretter strømledningen og alle frakoblede kabler til
datamaskinen igjen.
M.2 Solid State-stasjon i et PCIe-kort for M.2 Solid State-stasjon
Installer M.2 Solid State-stasjoner i den alfabetiske rekkefølgen som vist.
1. Fjern maskindekselet. Se «Maskindeksel» på side 52.
2. Fjern PCIe-kortet for M.2 Solid State-stasjon fra PCIe-kortsporet. Se «PCIe-kort i full lengde» på side 86.
3. Åpne dekselet.
Kapittel 8. CRU-utskiftning 77
Page 84

4. Fjern kjøleribben for M.2 solid-state-stasjonen.
5. Trekk håndtaket på låsemekanismen utover for å løsne M.2 Solid State-stasjonen. Fjern deretter M.2
Solid State-stasjonen fra PCIe-kortet.
78 Brukerveiledning for P620
Page 85

6. Hvis nødvendig flytter du låsemekanismen slik at den passer lengden til den nye M.2 Solid Statestasjonen.
7. Hvis nødvendig fjerner du filmen på den termiske puten der du vil installere M.2 Solid State-stasjonen.
Dra håndtaket på låsemekanismen utover til åpen posisjon.
8. Installer M.2 Solid State-stasjonen. Sett deretter pluggen til låsemekanismen inn i hullet for å feste den
nye stasjonen.
Merk: Ikke berør kretskortet på M.2 Solid State-stasjonen.
Kapittel 8. CRU-utskiftning 79
Page 86

9. Installer kjøleribben til M.2 Solid State-stasjonen.
10. Lukk dekselet.
11. Sett PCIe-kortet for M.2 Solid State-stasjon inn i et PCIe x16-kortspor på hovedkortet. Se «Hovedkort»
på side 4.
80
Brukerveiledning for P620
Page 87

12. Installer alle delene som er fjernet. Koble deretter strømledningen og alle frakoblede kabler til
datamaskinen igjen.
Strømforsyningsenhet
Nødvendig
Før du begynner, bør du lese Tillegg A «Viktig sikkerhetsinformasjon» på side 107 og skrive ut følgende
instruksjoner.
Selv om det ikke finnes noen bevegelige deler i datamaskinen etter at strømledningen er frakoblet, er
følgende advarsler nødvendig for din sikkerhet.
Ikke berør farlige, bevegelige deler med fingre eller andre kroppsdeler. Hvis du pådrar deg en skade, må du
få medisinsk hjelp umiddelbart. Du må aldri ta av dekselet på en strømforsyningsenhet eller del som har dette
merket:
Farlig spenning, strømstyrke og energinivåer er til stede i komponenter som har denne etiketten påklistret.
Disse komponentene inneholder ikke deler som brukeren selv kan vedlikeholde eller skifte. Hvis du får
problemer med en av disse delene, må du kontakte en servicetekniker.
Utskiftningsprosedyre
1. Fjern maskindekselet. Se «Maskindeksel» på side 52.
2. Fjerne strømforsyningsenheten.
3. Installer strømforsyningsenheten.
Kapittel 8. CRU-utskiftning 81
Page 88

4. Installer alle delene som er fjernet. Koble deretter strømledningen og alle frakoblede kabler til
datamaskinen igjen.
PCIe-kort
Nødvendig
Før du begynner, bør du lese Tillegg A «Viktig sikkerhetsinformasjon» på side 107 og skrive ut følgende
instruksjoner.
Installer PCIe-kort i henhold til tilsvarende sportyper og følgende illustrerte rekkefølge for installering:
82
Brukerveiledning for P620
Page 89

Figur 2. Rekkefølge for installasjon av PCIe-kort
Utskiftningsprosedyre
1. Fjern maskindekselet. Se «Maskindeksel» på side 52.
2. Legg maskinen på siden slik at det blir enklere å komme til systembordet.
3. Åpne låsen i fronten av viftemodulen og fjern PCIe-kortholderen.
Merk: PCIe-kortholderen er bare tilgjengelig på enkelte modeller.
Kapittel 8. CRU-utskiftning 83
Page 90

4. Fjern PCIe-kortet.
Merk: Det kan hende kortet sitter godt fast i sporet. Om nødvendig kan du vekselvis trekke litt i hver
side av kortet til det er helt ute av kortsporet.
84 Brukerveiledning for P620
Page 91

5. For å installere et nytt PCIe-kort dreier du kortlåsen til PCIe-kortet til åpen posisjon.
6. Fjern metalldekselet for riktig spor. Sett det nye kortet inn i riktig spor på systembordet. Se «Hovedkort»
på side 4.
7. Drei PCIe-kortlåsemekanismen, og skyv den inn igjen til den smekker på plass.
8. Installer en PCIe-kortholder, hvis aktuelt.
Kapittel 8. CRU-utskiftning 85
Page 92

PCIe-kort i full lengde
Nødvendig
Før du begynner, bør du lese Tillegg A «Viktig sikkerhetsinformasjon» på side 107 og skrive ut følgende
instruksjoner.
Utskiftningsprosedyre
1. Fjern maskindekselet. Se «Maskindeksel» på side 52.
2. Legg maskinen på siden slik at det blir enklere å komme til systembordet.
3. Åpne PCIe-kortlåsemekanismen.
86
Brukerveiledning for P620
Page 93

4. Åpne låsemekanismen i den fremre viftemodulen.
5. Koble fra strømledningen fra PCIe-kortet i full lengde. Ta deretter ut kortet.
Merk: Det kan hende kortet sitter godt fast i sporet. Om nødvendig kan du vekselvis trekke litt i hver
side av kortet til det er helt ute av kortsporet.
Kapittel 8. CRU-utskiftning 87
Page 94

6. Slik installerer du et PCIe-kort i full lengde:
a. Hvis du skal installere et nytt PCIe-kort i full lengde, åpner du PCIe-låsen og fjerner metalldekselet til
det aktuelle kortsporet.
b. Juster utvidelsen på det nye PCIe-kortet i full lengde etter det tilsvarende sporet i den fremre
viftemodulen. Sett deretter det nye kortet inn i riktig spor på hovedkortet. Se «Hovedkort» på side 4.
Merk: Det anbefales at du installerer PCIe-kortet i full lengde i PCIe x16-kortsporet for å få best
mulig ytelse.
7. Drei PCIe-kortlåsemekanismen, og skyv den inn igjen til den smekker på plass. Drei deretter tappen på
den fremre viftemodulen for å lukke låsemekanismen på innsiden.
8. Koble den ene enden av strømledningen til det nye PCIe-kortet i full lengde og den andre til den riktige
strømkontakten på hovedkortet. Se «Hovedkort» på side 4.
9. Installer alle delene som er fjernet. Koble deretter strømledningen og alle frakoblede kabler til
datamaskinen igjen.
Fremre viftemodul
Nødvendig
Før du begynner, bør du lese Tillegg A «Viktig sikkerhetsinformasjon» på side 107 og skrive ut følgende
instruksjoner.
ADVARSEL:
Ikke berør farlige, bevegelige deler med fingre eller andre kroppsdeler. Hvis du pådrar deg en skade,
må du få medisinsk hjelp umiddelbart.
88
Brukerveiledning for P620
Page 95

Utskiftningsprosedyre
1. Fjern maskindekselet. Se «Maskindeksel» på side 52.
2. Fjern eventuelt følgende enheter:
• Lange PCIe-kort, se «PCIe-kort i full lengde» på side 86
• Se «PCIe-kort» på side 82 for PCIe-kortholder
3. Fjern den fremre viftemodulen.
Merk: Når du skyver ut den fremre viftemodulen, må du unngå å dra i viftemodulens kabel.
4. Koble kabelen for den fremre viftemodulen fra kontakten på hovedkortet.
5. Koble kabelen for den nye fremre viftemodulen til riktig kontakt på hovedkortet. Se «Hovedkort» på side
4.
6. Installer en ny fremre viftemodul.
7. Installer alle delene som er fjernet. Koble deretter strømledningen og alle frakoblede kabler til
datamaskinen igjen.
Kapittel 8. CRU-utskiftning 89
Page 96

Bakre viftemodul
Nødvendig
Før du begynner, bør du lese Tillegg A «Viktig sikkerhetsinformasjon» på side 107 og skrive ut følgende
instruksjoner.
ADVARSEL:
Ikke berør farlige, bevegelige deler med fingre eller andre kroppsdeler. Hvis du pådrar deg en skade,
må du få medisinsk hjelp umiddelbart.
Utskiftningsprosedyre
1. Fjern maskindekselet. Se «Maskindeksel» på side 52.
2. Trekk ut kabelen til den bakre viftemodulen fra den bakre viftemodulkontakten på hovedkortet.
3. Fjern den bakre viftemodulen ved å rive gummifestene i stykker eller klippe dem med saks. Trekk den
bakre viftemodulen forsiktig ut av kabinettet.
4. Installer en ny bakre viftemodul.
90
Brukerveiledning for P620
Page 97

a. Koble kabelen for den bakre viftemodulen til riktig kontakt på hovedkortet. Se «Hovedkort» på side 4.
5. Installer alle delene som er fjernet. Koble deretter strømledningen og alle frakoblede kabler til
datamaskinen igjen.
Aktiv kjøler og kanal for minnemodul
Nødvendig
Før du begynner, bør du lese Tillegg A «Viktig sikkerhetsinformasjon» på side 107 og skrive ut følgende
instruksjoner.
Utskiftningsprosedyre
1. Fjern maskindekselet. Se «Maskindeksel» på side 52.
2. Legg maskinen på siden slik at det blir enklere å komme til systembordet.
3. Fjern minnemodulen med aktiv kjøler og kanal.
Kapittel 8. CRU-utskiftning 91
Page 98

4. Installer en minnemodul med aktiv kjøler og kanal.
5. Installer alle delene som er fjernet. Koble deretter strømledningen og alle frakoblede kabler til
datamaskinen igjen.
Minnemodul
Nødvendig
Før du begynner, bør du lese Tillegg A «Viktig sikkerhetsinformasjon» på side 107 og skrive ut følgende
instruksjoner.
Datamaskinen din har åtte spor for å installere DDR4 RDIMM-er som gir opptil 512 GB med systemminne.
Følg disse retningslinjene når du skal fjerne eller installere en minnemodul:
• Bruk DDR4 ECC RDIMM-moduler på 16, 32 eller 64 GB i en hvilken som helst kombinasjon opptil 512 GB.
• Kontroller at du følger installasjonsrekkefølgen for minnemoduler som vises i den følgende tabellen.
92
Brukerveiledning for P620
Page 99

Minnemoduler
Installasjonsrekkefølge
én
to
Fire
Åtte
Spor 7
Spor 7 og spor 8
Spor 7, spor 8, spor 2 og spor 1
Spor 1 til spor 8
Utskiftningsprosedyre
1. Fjern maskindekselet. Se «Maskindeksel» på side 52.
2. Legg maskinen på siden slik at det blir enklere å komme til systembordet.
3. Fjern minnekjøleren og kanalen. Se «Aktiv kjøler og kanal for minnemodul» på side 91.
4. Fjern minnemodulen.
5. Installer en minnemodul.
Kapittel 8. CRU-utskiftning 93
Page 100

6. Installer alle delene som er fjernet. Koble deretter strømledningen og alle frakoblede kabler til
datamaskinen igjen.
Knappecellebatteri
Nødvendig
Før du begynner, bør du lese Tillegg A «Viktig sikkerhetsinformasjon» på side 107 og skrive ut følgende
instruksjoner.
Maskinen har en spesiell minnetype som inneholder dato, klokkeslett og innstillinger for innebygde
funksjoner, som for eksempel parallellkontakt-tilordninger (konfigurasjoner). Et knappecellebatteri sørger for
at informasjonen ikke forsvinner.
Knappecellebatteriet kan ikke lades opp, og det krever ikke noe vedlikehold. Som alle knappecellebatterier
har det begrenset levetid. Hvis knappecellebatteriet feiler, går informasjon om dato og klokkeslett tapt. Du får
en feilmelding når du slår på maskinen.
Utskiftningsprosedyre
1. Fjern maskindekselet. Se «Maskindeksel» på side 52.
2. Ta av låsemekanismen.
94 Brukerveiledning for P620
 Loading...
Loading...