Page 1

Guida per l'utente di
P620
Page 2
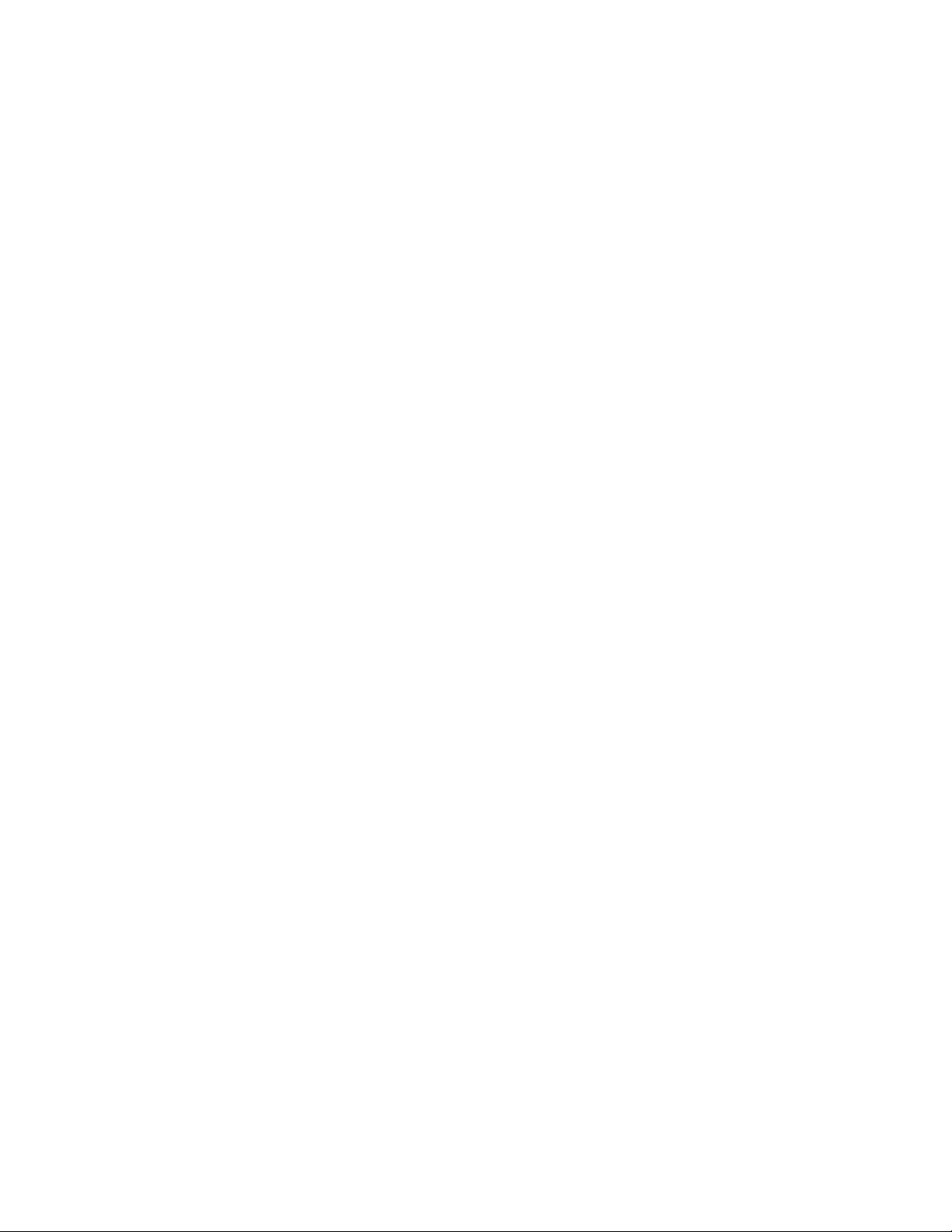
Informazioni preliminari
Prima di utilizzare questa documentazione e il prodotto supportato, accertarsi di leggere e comprendere
quanto segue:
• Appendice A "Informazioni importanti sulla sicurezza" a pagina 105
• Guida in materia di sicurezza e garanzia
• Guida di configurazione
Seconda edizione (Febbraio 2021)
© Copyright Lenovo 2020, 2021.
NOTA SUI DIRITTI LIMITATI: se i dati o il software sono distribuiti secondo le disposizioni che regolano il contratto "GSA"
(General Services Administration), l'uso, la riproduzione o la divulgazione si basa sulle limitazioni previste dal contratto n.
GS-35F-05925.
Page 3
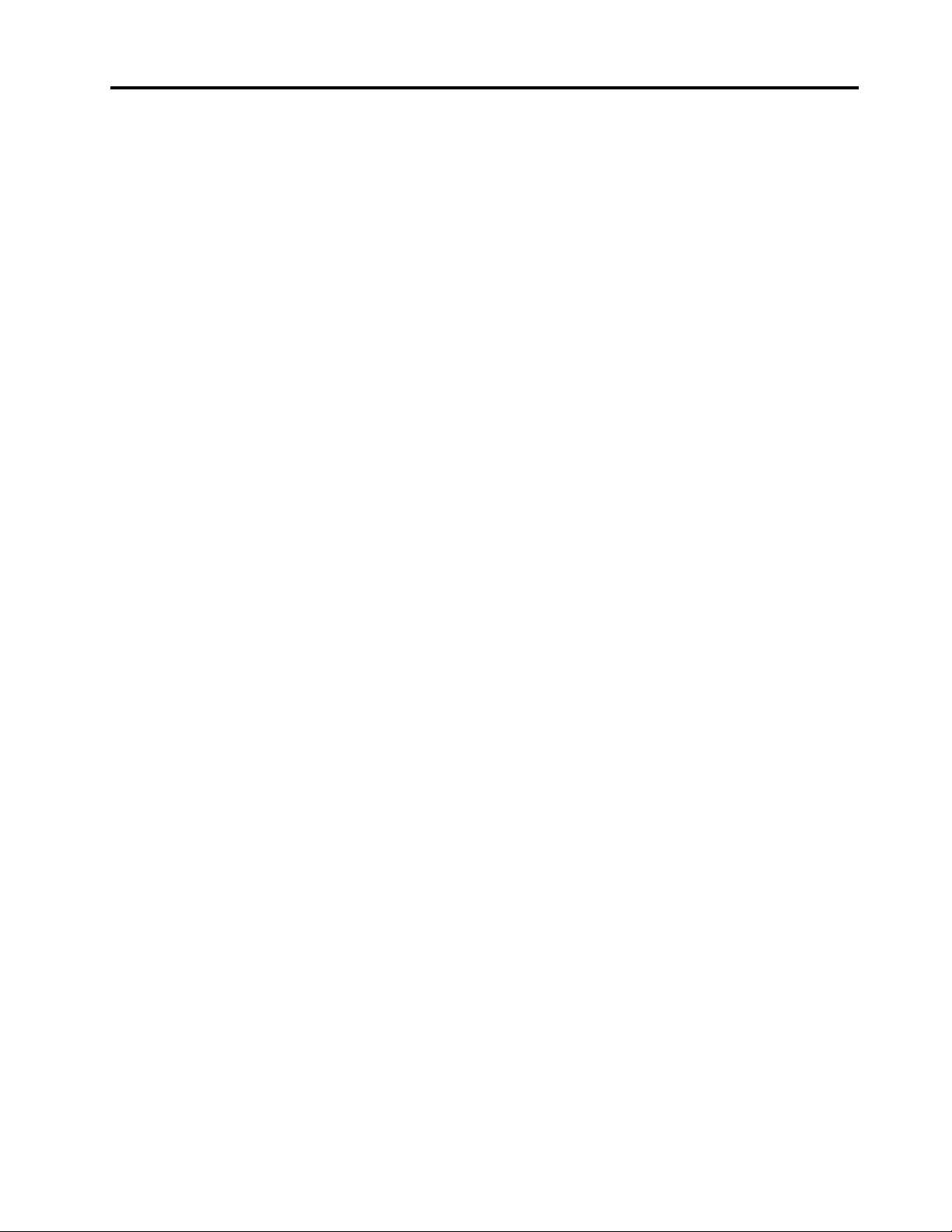
Contenuto
Informazioni sulla documentazione . . . iii
Capitolo 1. Informazioni sul
computer. . . . . . . . . . . . . . . . . 1
Vista anteriore . . . . . . . . . . . . . . . . 1
Vista posteriore . . . . . . . . . . . . . . . . 3
Scheda di sistema. . . . . . . . . . . . . . . 4
Unità di memorizzazione interna . . . . . . . . . 7
Funzioni e specifiche. . . . . . . . . . . . . . 9
Informazioni sulla velocità di trasferimento
USB . . . . . . . . . . . . . . . . . 10
Capitolo 2. Operazioni preliminari
per l'utilizzo del computer . . . . . . . 11
Introduzione a Windows 10 . . . . . . . . . . 11
Account Windows . . . . . . . . . . . . 11
Interfaccia utente di Windows . . . . . . . 12
Connessione alle reti . . . . . . . . . . . . . 13
Connessione a una rete Ethernet cablata . . . 13
Connessione alle reti Wi-Fi (per alcuni
modelli) . . . . . . . . . . . . . . . . 13
Utilizzo dell'app Vantage . . . . . . . . . . . 13
Utilizzo degli elementi multimediali . . . . . . . 14
Utilizzo dell'audio . . . . . . . . . . . . 14
Collegamento di uno schermo esterno . . . . 14
Capitolo 3. Informazioni dettagliate
sul computer . . . . . . . . . . . . . . 17
Gestione dell'alimentazione . . . . . . . . . . 17
Impostazione dei comportamenti del pulsante
di alimentazione . . . . . . . . . . . . . 17
Impostazione del piano di alimentazione . . . 17
Trasferimento dei dati . . . . . . . . . . . . 17
Connessione a un dispositivo abilitato per
Bluetooth (per alcuni modelli). . . . . . . . 17
Utilizzo dell'unità ottica (per alcuni modelli) . . 18
Utilizzo di una scheda di supporto (per alcuni
modelli) . . . . . . . . . . . . . . . . 18
Acquisto degli accessori . . . . . . . . . . . 19
Capitolo 4. Protezione del computer
e delle informazioni . . . . . . . . . . 21
Blocco del computer. . . . . . . . . . . . . 21
Utilizzo delle password . . . . . . . . . . . . 22
Utilizzo delle soluzioni di sicurezza software. . . . 23
Utilizzo dei firewall . . . . . . . . . . . . 23
Utilizzo del software Computrace Agent
integrato nel firmware (per alcuni modelli) . . . 24
Utilizzo delle soluzioni di sicurezza del BIOS. . . . 24
Cancellazione dei dati dell'unità di
memorizzazione . . . . . . . . . . . . . 24
Utilizzo dell'interruttore di presenza sul
coperchio . . . . . . . . . . . . . . . 24
Utilizzo di Smart USB Protection . . . . . . 25
Capitolo 5. UEFI BIOS . . . . . . . . . 27
Informazioni su UEFI BIOS . . . . . . . . . . 27
Accesso al menu BIOS . . . . . . . . . . . . 27
Spostamento nell'interfaccia BIOS . . . . . . . 27
Modifica della lingua di visualizzazione di UEFI
BIOS . . . . . . . . . . . . . . . . . . . 27
Modifica della modalità di visualizzazione di UEFI
BIOS . . . . . . . . . . . . . . . . . . . 28
Impostazione della data e dell'ora del sistema . . . 28
Modifica della sequenza di avvio . . . . . . . . 28
Abilitazione o disabilitazione della funzione
Configuration Change Detection . . . . . . . . 29
Abilitazione o disabilitazione della funzione
Automatic Power On . . . . . . . . . . . . . 29
Abilitazione o disabilitazione della modalità di
conformità ErP LPS . . . . . . . . . . . . . 29
Modifica del livello di velocità della ventola . . . . 30
Blocco della CPU quando PSB è abilitato. . . . . 30
Modifica delle impostazioni BIOS prima
dell'installazione di un nuovo sistema operativo . . 30
Aggiornamento di UEFI BIOS . . . . . . . . . 31
Ripristino automatico di UEFI BIOS . . . . . . . 31
Ripristino in seguito a un errore di aggiornamento
del BIOS . . . . . . . . . . . . . . . . . 31
Cancella CMOS. . . . . . . . . . . . . . . 32
Capitolo 6. RAID . . . . . . . . . . . . 33
Informazioni sulla modalità RAID . . . . . . . . 33
Selezione della modalità RAID . . . . . . . . . 33
Livelli RAID . . . . . . . . . . . . . . . . 33
Configurazione di RAID con RAIDXpert2
Configuration Utility . . . . . . . . . . . . . 34
Capitolo 7. Risoluzione dei problemi,
diagnostica e ripristino . . . . . . . . 37
Procedura di base per la risoluzione dei problemi
relativi al computer . . . . . . . . . . . . . 37
Risoluzione dei problemi . . . . . . . . . . . 37
Problemi di avvio . . . . . . . . . . . . 38
Problemi audio . . . . . . . . . . . . . 39
Problemi relativi alla rete . . . . . . . . . 40
Problemi relativi alle prestazioni. . . . . . . 42
Problemi relativi all'unità di memorizzazione . . 43
Problemi relativi a CD o DVD . . . . . . . . 43
© Copyright Lenovo 2020, 2021 i
Page 4
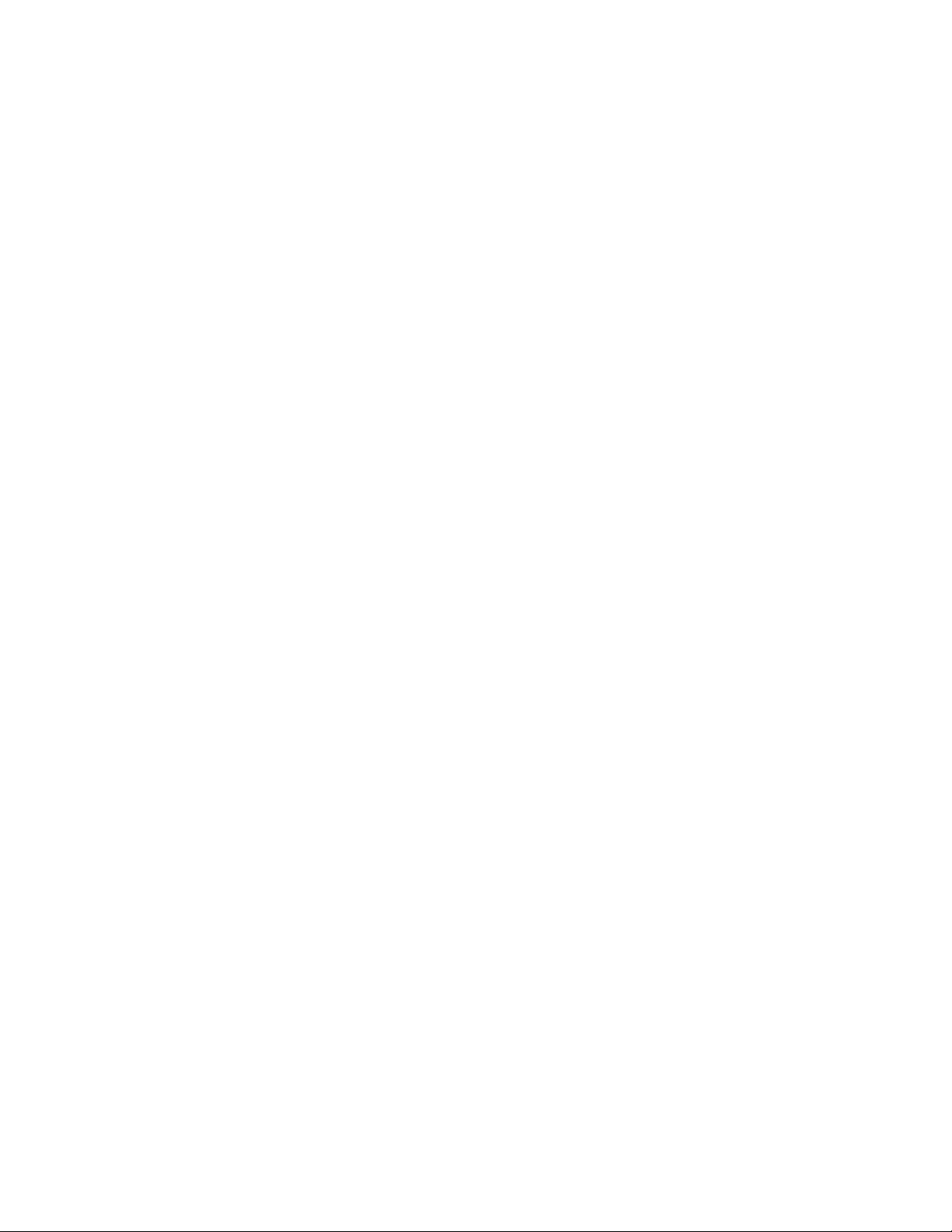
Problemi relativi al connettore seriale . . . . 44
Problemi relativi al dispositivo USB . . . . . 44
Problemi software . . . . . . . . . . . . 45
Diagnostica . . . . . . . . . . . . . . . . 45
Strumenti di diagnostica Lenovo . . . . . . 45
ThinkStation Diagnostics . . . . . . . . . 46
Lenovo PC Diagnostics . . . . . . . . . . 46
Ripristino . . . . . . . . . . . . . . . . . 46
Ripristino dei file di sistema e delle
impostazioni a uno stato precedente. . . . . 46
Ripristino dei file da un backup . . . . . . . 46
Reimpostazione del computer . . . . . . . 46
Utilizzo delle opzioni avanzate . . . . . . . 47
Ripristino automatico di Windows . . . . . . 47
Creazione e utilizzo di un dispositivo USB di
ripristino . . . . . . . . . . . . . . . . 47
Aggiornamento del driver del dispositivo . . . 48
Scheda PCIe full-length . . . . . . . . . . 85
Assieme ventole anteriore . . . . . . . . . 87
Assieme ventole posteriore . . . . . . . . 89
Raffreddatore e condotto attivi del modulo di
memoria . . . . . . . . . . . . . . . . 91
Modulo di memoria . . . . . . . . . . . 92
Batteria in formato moneta. . . . . . . . . 93
Unità Wi-Fi . . . . . . . . . . . . . . . 95
Capitolo 9. Guida e supporto
tecnico . . . . . . . . . . . . . . . . . 101
Risorse per risolvere autonomamente i
problemi . . . . . . . . . . . . . . . . . 101
Contattare Lenovo. . . . . . . . . . . . . . 102
Prima di contattare Lenovo . . . . . . . . 102
Centro assistenza clienti Lenovo . . . . . . 103
Acquisto di servizi aggiuntivi . . . . . . . . . . 103
Capitolo 8. Sostituzione della CPU . . 49
Informazioni sulle CRU . . . . . . . . . . . . 49
Sostituzione di una CRU . . . . . . . . . . . 50
Badge ID . . . . . . . . . . . . . . . 50
Coperchio del computer . . . . . . . . . 52
Dispositivo nel vano Flex . . . . . . . . . 56
Unità di memorizzazione nell'enclosure di
archiviazione ad accesso anteriore . . . . . 59
Dispositivo nel kit di conversione multiunità . . 62
Interruttore di presenza sul coperchio . . . . 67
Unità di memorizzazione in un vano dell'unità
di memorizzazione . . . . . . . . . . . . 68
Telaio unità di memorizzazione . . . . . . . 71
Unità SSD M.2 . . . . . . . . . . . . . 74
Assieme di alimentazione . . . . . . . . . 80
Scheda PCIe . . . . . . . . . . . . . . 81
Appendice A. Informazioni
importanti sulla sicurezza . . . . . . . 105
Appendice B. Velocità della memoria
di sistema . . . . . . . . . . . . . . . 119
Appendice C. Informazioni
ergonomiche e sull'accessibilità . . . 121
Appendice D. Informazioni
aggiuntive sul sistema operativo
Ubuntu . . . . . . . . . . . . . . . . . 125
Appendice E. Informazioni su
conformità e certificazione TCO. . . . 127
Appendice F. Note e marchi. . . . . . 139
ii Guida per l'utente di P620
Page 5
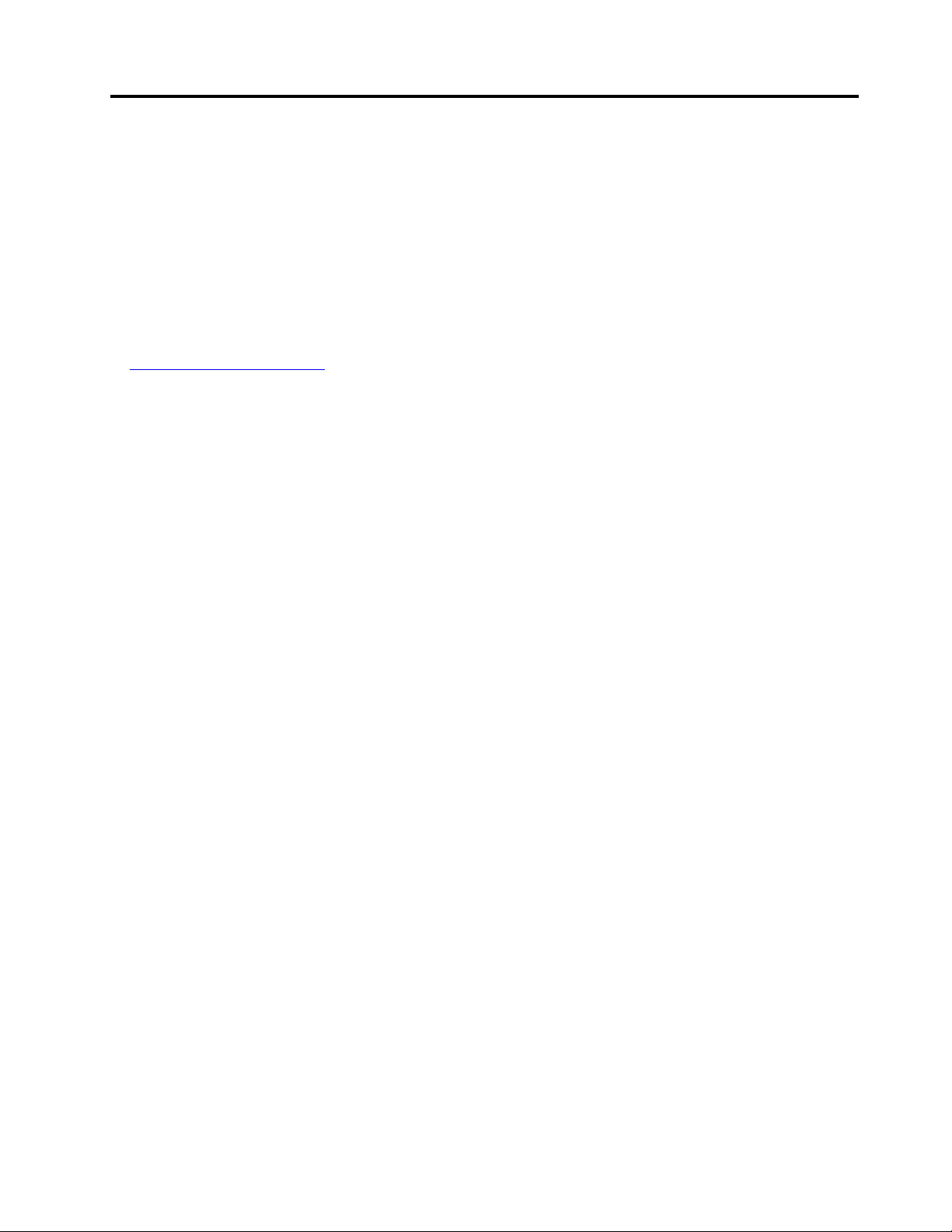
Informazioni sulla documentazione
• Le figure in questa documentazione potrebbero essere differenti dal prodotto.
• In base al modello, alcuni accessori facoltativi, funzioni e programmi software potrebbero non essere
disponibili sul computer.
• A seconda della versione dei sistemi operativi e dei programmi, alcune istruzioni dell'interfaccia utente
potrebbero non essere valide per il computer in uso.
• Il contenuto della documentazione è soggetto a modifiche senza preavviso. Lenovo apporta costanti
miglioramenti alla documentazione del computer, inclusa questa guida per l'utente. Per scaricare la
documentazione più recente, visitare il sito:
https://pcsupport.lenovo.com
• Microsoft® apporta modifiche periodiche alle funzioni del sistema operativo Windows® tramite Windows
Update. Pertanto, alcune informazioni in questa documentazione potrebbero risultare obsolete. Per le
informazioni più recenti, consultare le risorse Microsoft.
© Copyright Lenovo 2020, 2021 iii
Page 6
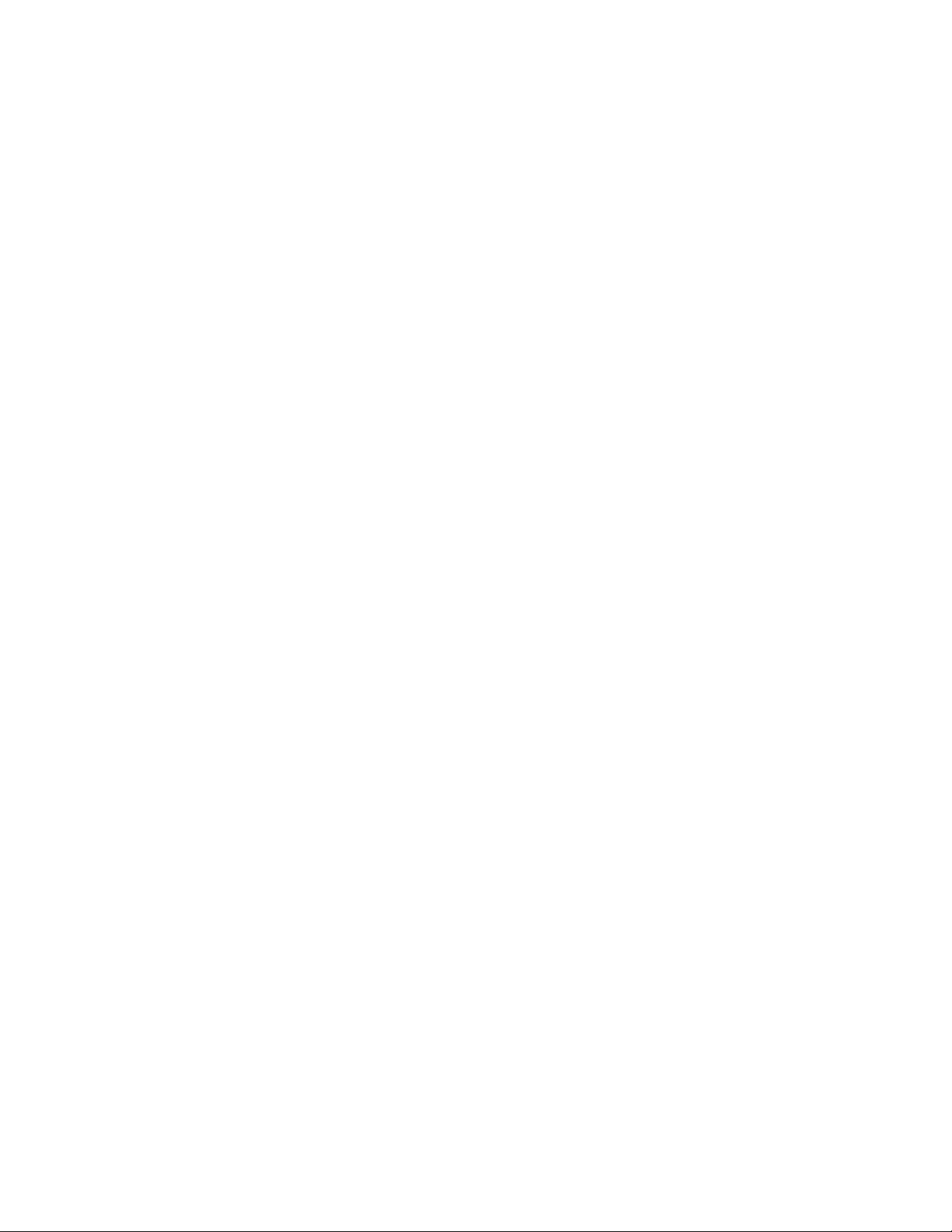
iv Guida per l'utente di P620
Page 7
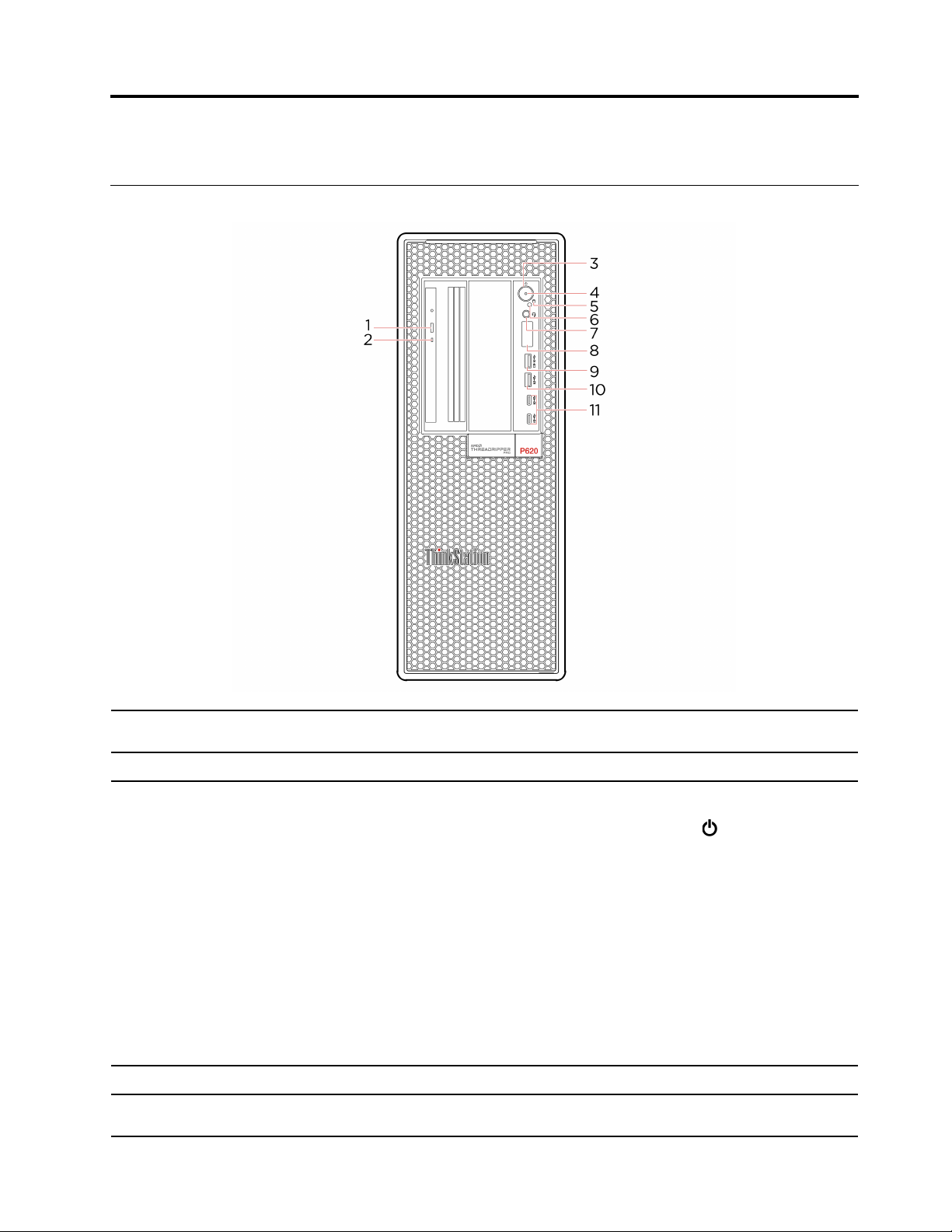
Capitolo 1. Informazioni sul computer
Vista anteriore
1. Pulsante di espulsione
dell'unità ottica*
2. Spia di attività dell'unità ottica* Questo l'indicatore è acceso quando l'unità ottica è in uso.
3. Pulsante di alimentazione
4. Indicatore di alimentazione
5. Indicatore di attività dell'unità
di memorizzazione
© Copyright Lenovo 2020, 2021 1
Per espellere il vassoio dell'unità ottica.
Premere per accendere il computer.
Per spegnere il computer, aprire il menu Start, fare clic su
quindi selezionare Arresta.
L'indicatore del pulsante di alimentazione mostra lo stato del sistema del
computer in uso.
• Lampeggiamento per tre volte: il computer è inizialmente collegato
all'alimentazione.
• Acceso: il computer e acceso.
• Spento: il computer è spento o in modalità Ibernazione.
• Lampeggiante rapido: il computer sta per entrare in modalità Sospensione o
Ibernazione.
• Lampeggiante lento: il computer è in modalità Sospensione.
Questo indicatore si illumina quando il computer è acceso.
Questo indicatore è acceso quando l'unità di memorizzazione è in uso.
Alimentazione,
Page 8
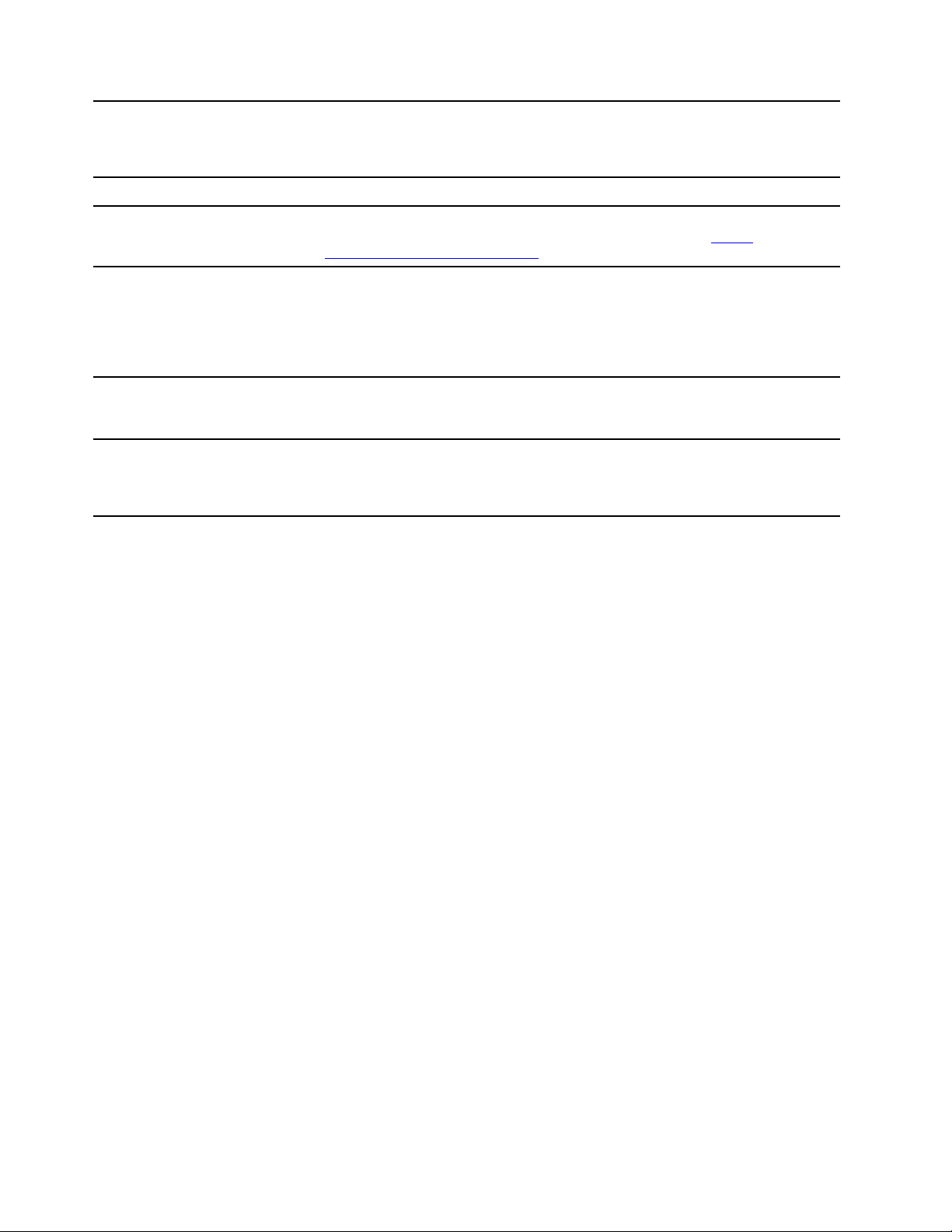
Questo sensore riceve la luce lampeggiante inviata dall'applicazione Lenovo PC
6. Sensore fotoelettrico*
Diagnostics installata nello smartphone. Il sensore fotoelettrico attiva quindi il
computer per l'invio dell'errore rilevato sullo smartphone affinché gli utenti
decodifichino l'errore.
7. Connettore per auricolari Per collegare una cuffia auricolare o una cuffia al computer.
8. Schermo di diagnostica a
quattro cifre
9. Connettore USB 3.2 Gen 2
(con funzione di carica)
10. Connettore USB 3.2 Gen 2
11. Connettore USB-C
®
(3.2 Gen
2)
* per alcuni modelli
Visualizza un codice di errore a quattro cifre quando viene rilevato un problema o
un errore. È possibile controllare il codice di errore all'indirizzo
thinkworkstationsoftware.com/diags
.
https://
• Per caricare i dispositivi compatibili con USB con tensione in uscita e corrente
di 5 V e 2,1 A.
• Consentono trasferimenti dati a velocità superiori quando si collegano
dispositivi compatibili con USB, come tastiere, mouse, dispositivi di
memorizzazione o stampanti.
Consentono trasferimenti dati a velocità superiori quando si collegano dispositivi
compatibili con USB, come tastiere, mouse, dispositivi di memorizzazione o
stampanti.
• Per caricare i dispositivi compatibili con USB-C con tensione in uscita e
corrente di 5 V e 3 A.
• Trasferire i dati alla velocità USB 3.2, fino a 10 Gbps.
2
Guida per l'utente di P620
Page 9
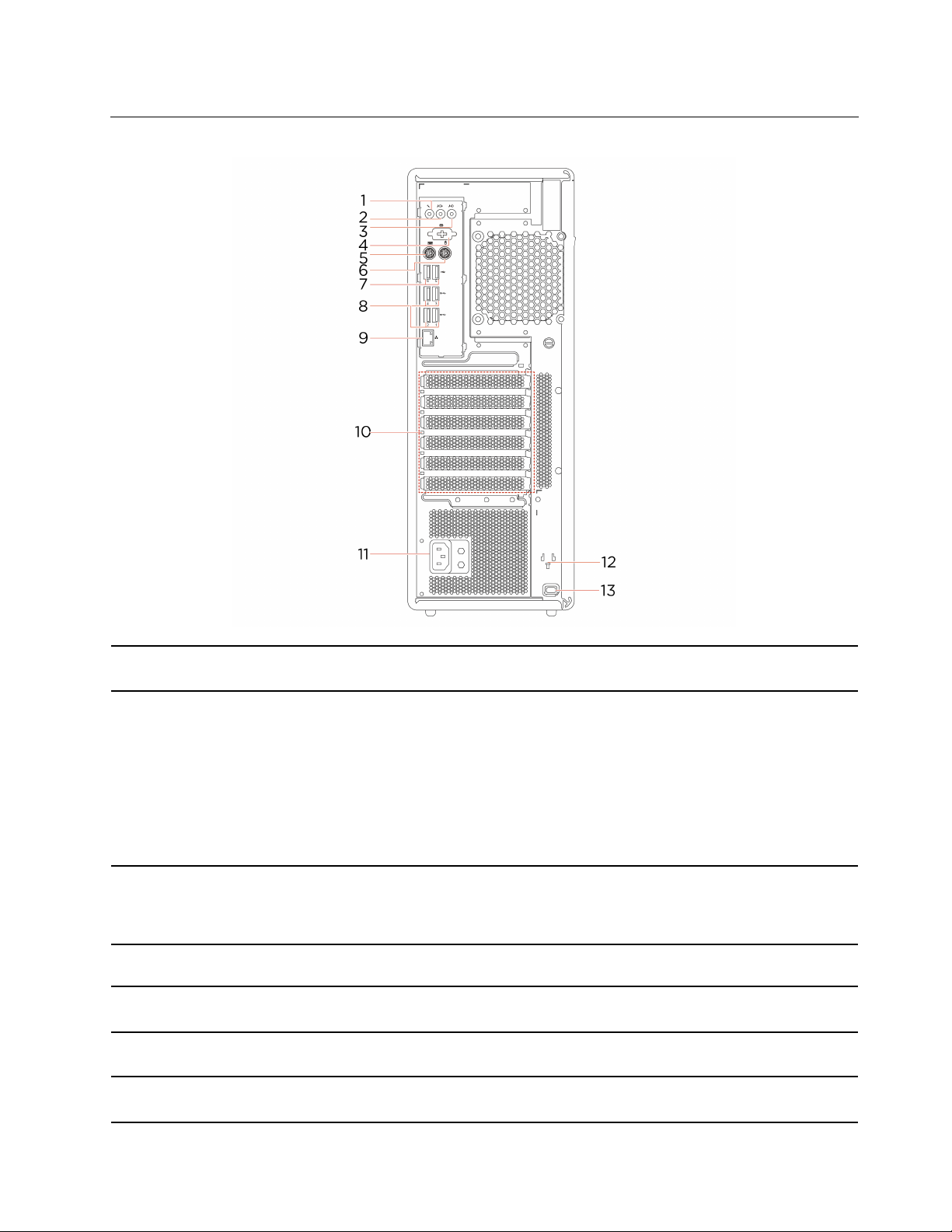
Vista posteriore
1. Connettore microfono
2. Connettore di uscita audio
3. Connettore di ingresso audio
4. Connettore seriale*
5. Connettore per tastiera PS/2*
6. Connettore per mouse PS/2*
7. Connettori USB 2.0
Collegare un microfono al computer quando si desidera registrare suoni o
interagire con il computer utilizzando il software di riconoscimento vocale.
Per inviare segnali audio dal computer a dispositivi esterni, ad esempio
altoparlanti stereo amplificati, cuffie o tastiere multimediali. Per collegare un
sistema stereo o un altro dispositivo di registrazione esterno, collegare un cavo tra
il connettore di ingresso audio del dispositivo e il connettore di uscita audio del
computer.
Nota: Se il computer dispone sia di un connettore di uscita audio che di un
connettore per cuffie o auricolari, utilizzare sempre il connettore per cuffie o
auricolari per collegare cuffie o auricolari. Il connettore per cuffie non supporta i
microfoni delle cuffie.
Per ricevere segnali audio da un dispositivo audio esterno, come un sistema
stereo. Per collegare un dispositivo audio esterno, collegare un cavo tra il
connettore di uscita audio del dispositivo e il connettore di ingresso audio del
computer.
Per collegare un modem esterno, una stampante seriale o altri dispositivi che
utilizzano un connettore seriale.
Per collegare una tastiera che utilizza un connettore per tastiera PS/2 (Personal
System/2).
Per collegare un mouse, un trackball o un altro dispositivo di puntamento che
utilizza un connettore per mouse PS/2.
Consente di collegare dispositivi compatibili con USB, come tastiera USB, mouse
USB, dispositivo di memorizzazione USB o stampante USB.
Capitolo 1. Informazioni sul computer 3
Page 10
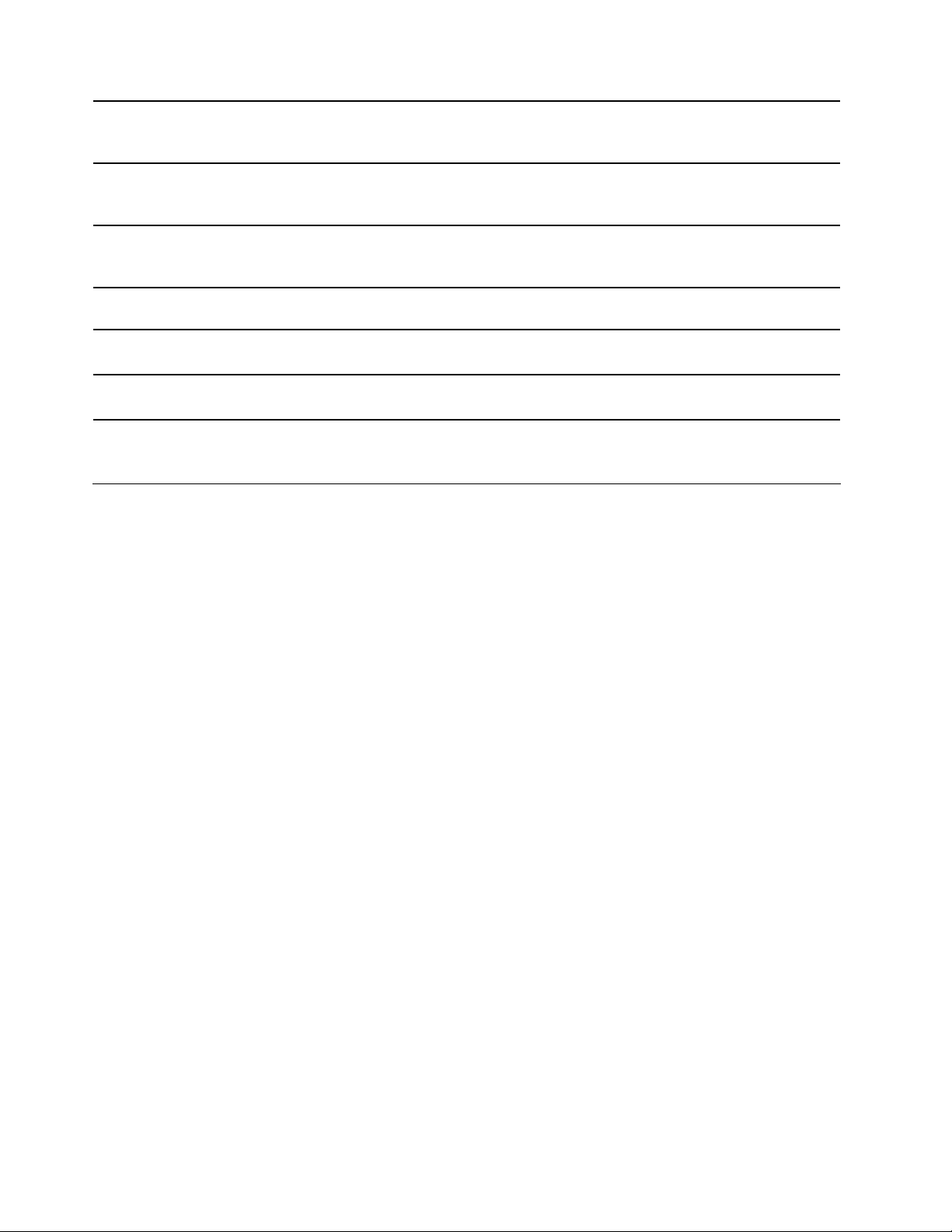
8. Connettori USB 3.2 Gen 2
9. Connettore Ethernet
Consentono trasferimenti dati a velocità superiori quando si collegano dispositivi
compatibili con USB, come tastiere, mouse, dispositivi di memorizzazione o
stampanti.
Connettersi a una rete LAN (Local Area Network). Quando l'indicatore verde è
acceso, il computer è collegato a una rete LAN. Quando l'indicatore giallo
lampeggia, è in corso la trasmissione dei dati.
10. Area delle schede PCIExpress
11. Connettore cavo di
alimentazione
12. Slot di alloggiamento chiavi
13. Slot del blocco di sicurezza
Installare le schede PCI Express in questa area per migliorare le prestazioni
operative del computer. I connettori in questa area variano a seconda del modello
di computer.
Collegare il cavo di alimentazione al computer per l'alimentazione.
Installare negli slot key-nest il supporto per la chiave in dotazione con il tasto di
blocco sul coperchio del computer.
Per bloccare il computer a una scrivania, un tavolo o un altro supporto fisso
utilizzando un cavo di sicurezza di tipo Kensington.
* per alcuni modelli
Scheda di sistema
Nota: la scheda di sistema potrebbe non essere esattamente identica a quella illustrata.
4
Guida per l'utente di P620
Page 11
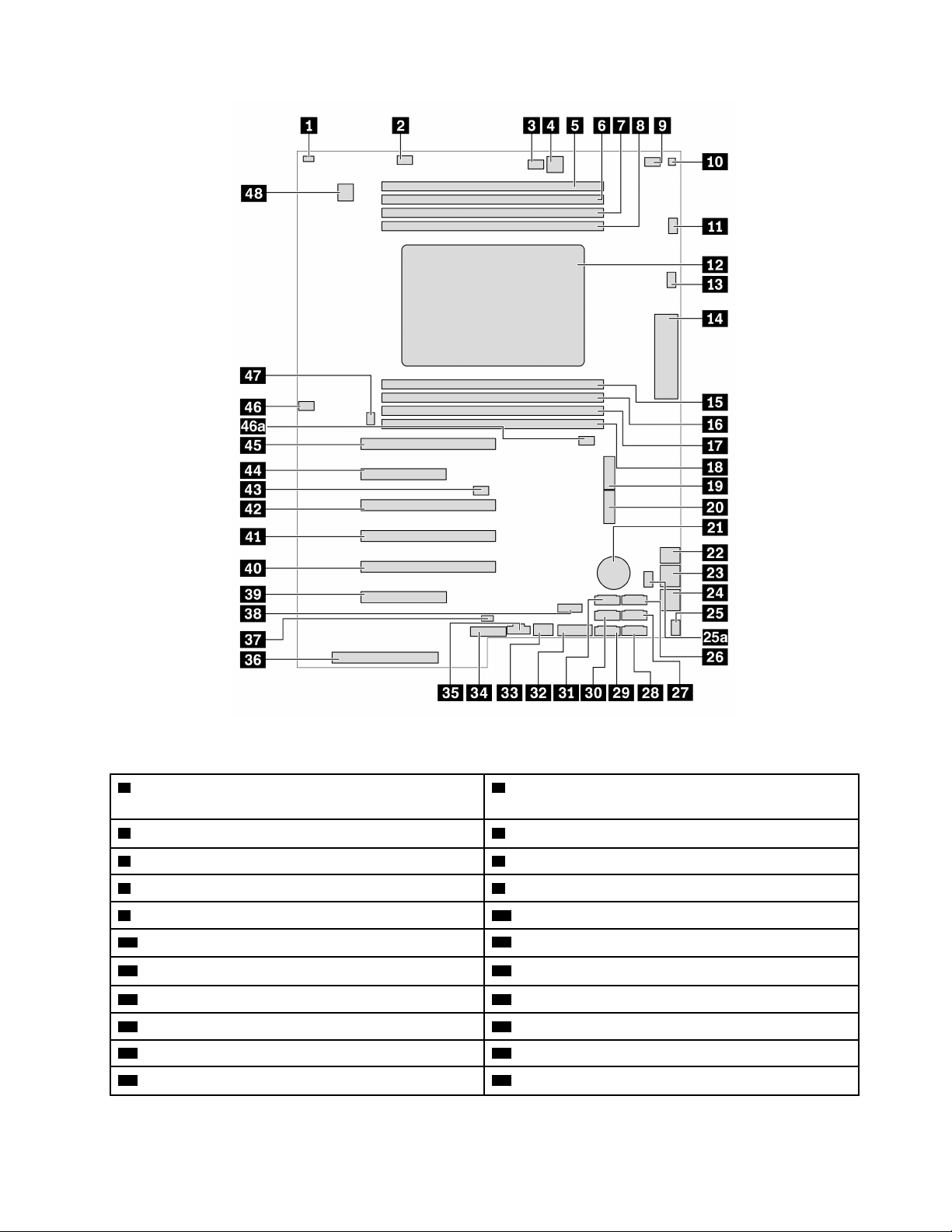
Figura 1. Posizione dei componenti della scheda di sistema
1 Connettore dell'interruttore di presenza sul coperchio
2 Connettore 1 della ventola di memoria
(connettore dell'interruttore di intrusione)
3 Connettore 2 della ventola dell'unità ottica 4 Connettore di alimentazione a 4 pin (per unità ottica)
5 Slot di memoria 1 6 Slot di memoria 2
7 Slot di memoria 3 8 Slot di memoria 4
9 Connettore della ventola dell'unità ottica 10 Connettore con sensore termico
11 Connettore della ventola del microprocessore 1
13 Connettore della ventola del microprocessore 2 14 Connettore di ingresso/uscita anteriore
15 Slot di memoria 5 16 Slot di memoria 6
17 Slot di memoria 7 18 Slot di memoria 8
19 Slot 1 dell'unità SSD M.2 20 Slot 2 dell'unità SSD M.2
21 Batteria in formato moneta
12 Microprocessore
22 Connettore di alimentazione a 4 pin (per unità ottica)
Capitolo 1. Informazioni sul computer 5
Page 12
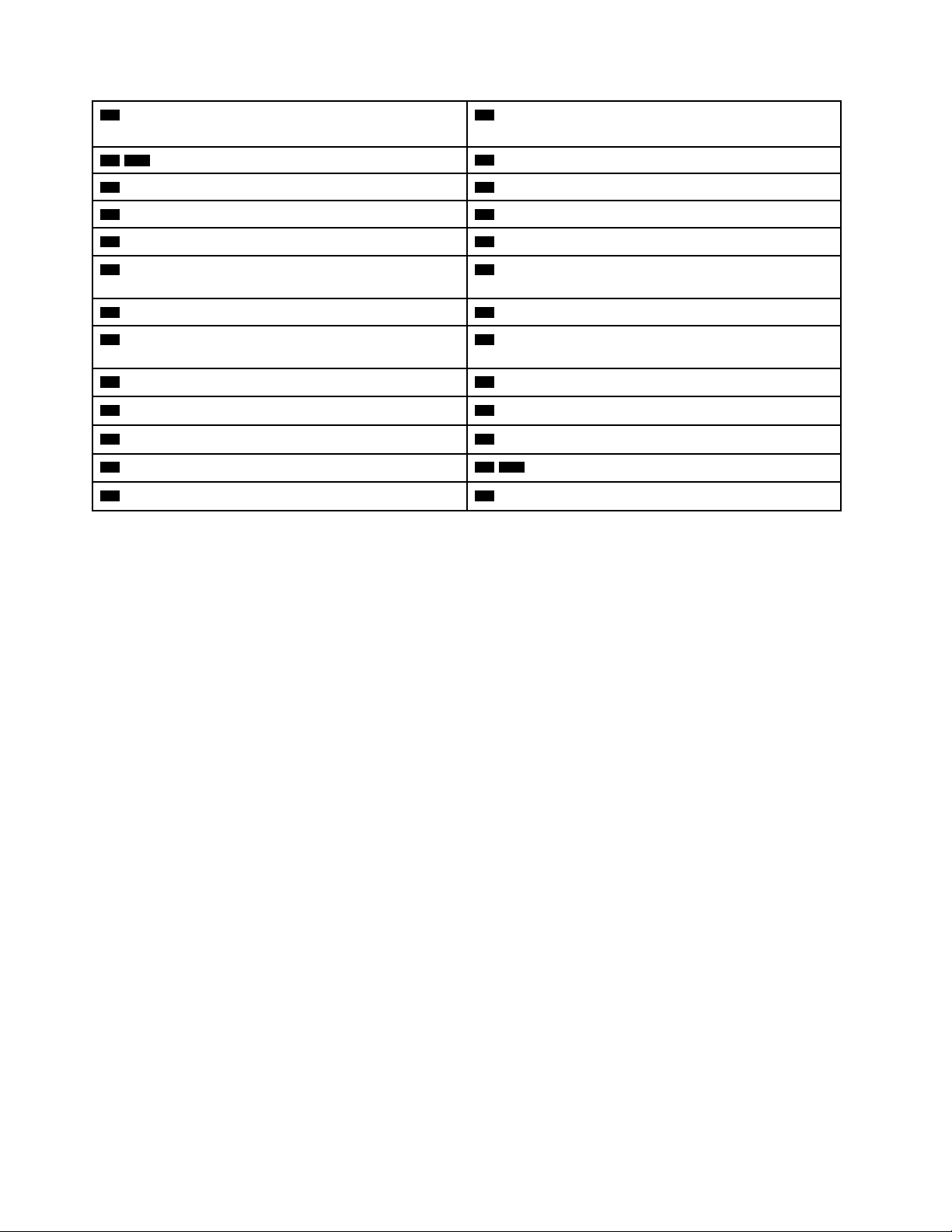
23 Connettore di alimentazione a 8 pin (per scheda
grafica)
25 / 25a Connettore dell'assieme ventole anteriore 26 Connettore eSATA/SATA 6
27 Connettore SATA 4 28 Connettore SATA 2
29 Connettore SATA 1 30 Connettore SATA 3
31 Connettore SATA 5 32 Header per Media Card Reader (MCR)
33 Connettore USB 3.2 interno Gen 2 34 Intestazione TPM (Trusted Platform Module)
24 Connettore di alimentazione a 8 pin (per scheda
grafica)
alternativa
35 Connettore di controllo Thunderbolt™ 36 Connettore alimentatore
37 Connettore dell'indicatore di attività dell'unità di
38 Connettore USB 2.0 interno
memorizzazione interna
39 Slot per schede PCIe 4.0 x8 6 40 Slot per schede PCIe 4.0 x16 5
41 Slot per schede PCIe 4.0 x16 4 42 Slot per schede PCIe 4.0 x16 3
43 Ponticello Cancella CMOS/Ripristino 44 Slot per schede PCIe 4.0 x8 2
45 Slot per schede PCIe 4.0 x 16 1 46 / 46a Connettore ventola memoria 2
47 Connettore dell'assieme ventole posteriore 48 Connettore della porta seriale (COM)
6 Guida per l'utente di P620
Page 13
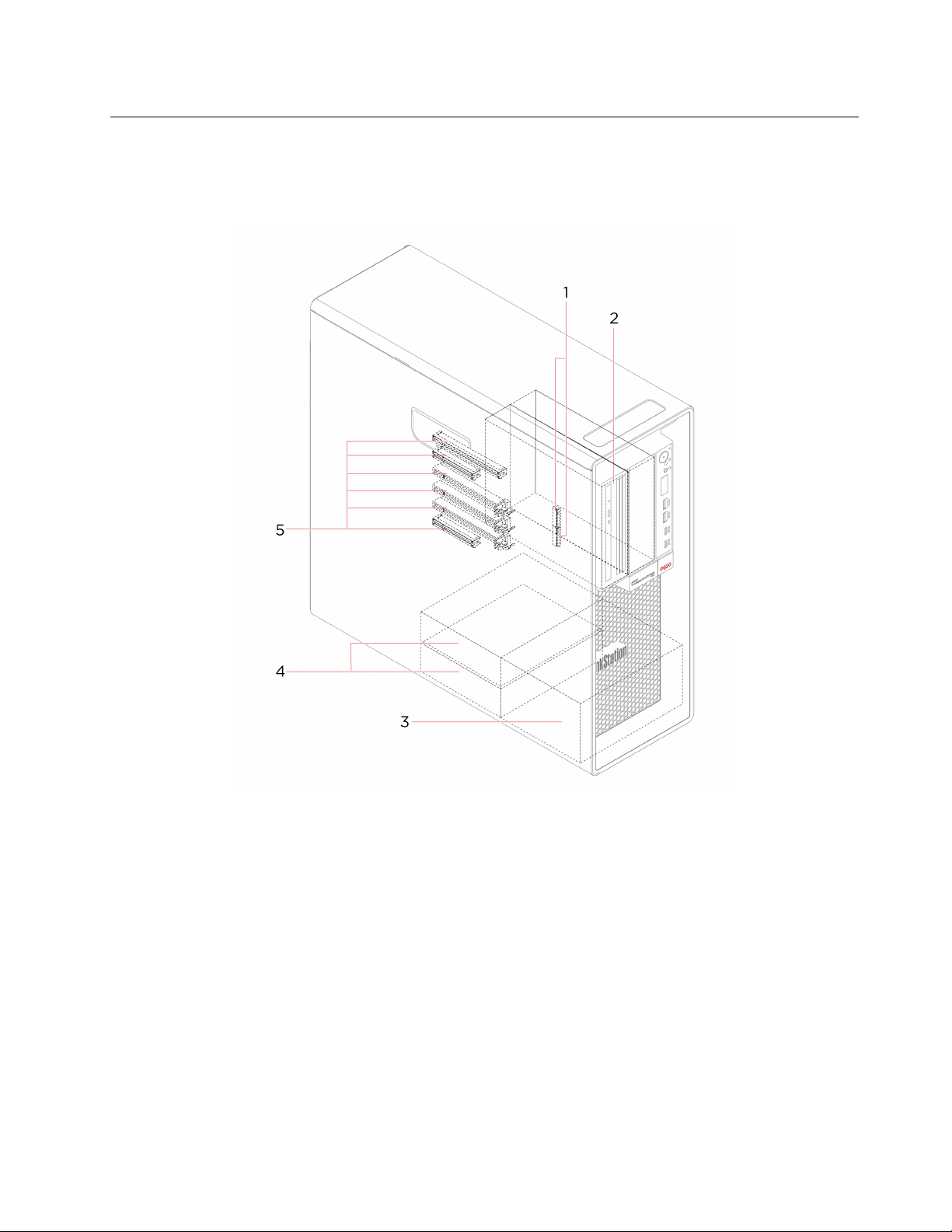
Unità di memorizzazione interna
Le unità di memorizzazione interne sono dispositivi che il computer utilizza per leggere e memorizzare i dati.
È possibile aggiungere unità per aumentare la capacità di memorizzazione del computer e per leggere altri
tipi di supporti.
Capitolo 1. Informazioni sul computer 7
Page 14
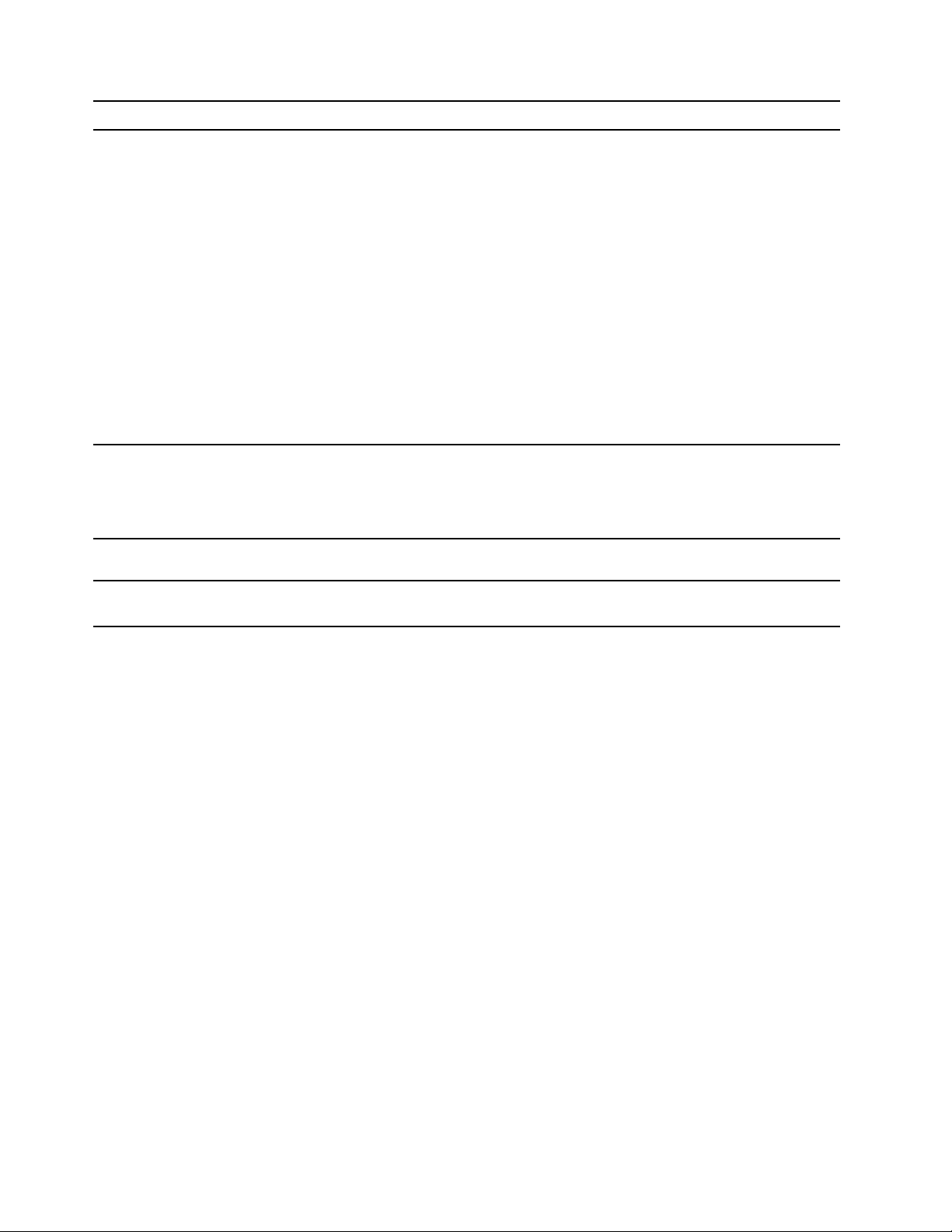
1. Slot per unità SSD M.2
2. Vano Flex
3. Vani delle unità di
memorizzazione*
In alcuni modelli sono installate una o due unità SSD M.2.
A seconda del modello di computer, nel vano Flex potrebbero essere installati i
seguenti dispositivi:
• Modulo Flex
A seconda del modello di computer, nel modulo Flex potrebbero essere
installate le seguenti parti:
– Lettore schede 15 in 1
– Unità ottica Slim
• Enclosure di archiviazione ad accesso anteriore
• Kit di conversione multiunità
A seconda del modello di computer, nel kit di conversione multiunità
potrebbero essere installate le seguenti parti:
– Unità di memorizzazione interna
– Unità ottica Slim
• Adattatore unità ottica Slim
Nei vani dell'unità di memorizzazione è possibile installare unità disco fisso.
Nota: se si desidera installare le unità di memorizzazione nei vani delle unità di
memorizzazione opzionali, contattare il Centro assistenza clienti Lenovo per
ricevere supporto.
4. Vani delle unità di
memorizzazione
5. Slot PCIe
* per alcuni modelli
Nei vani dell'unità di memorizzazione è possibile installare unità disco fisso.
È possibile installare le schede PCIe compatibili e le unità SSD PCIe negli slot per
schede PCIe.
8
Guida per l'utente di P620
Page 15
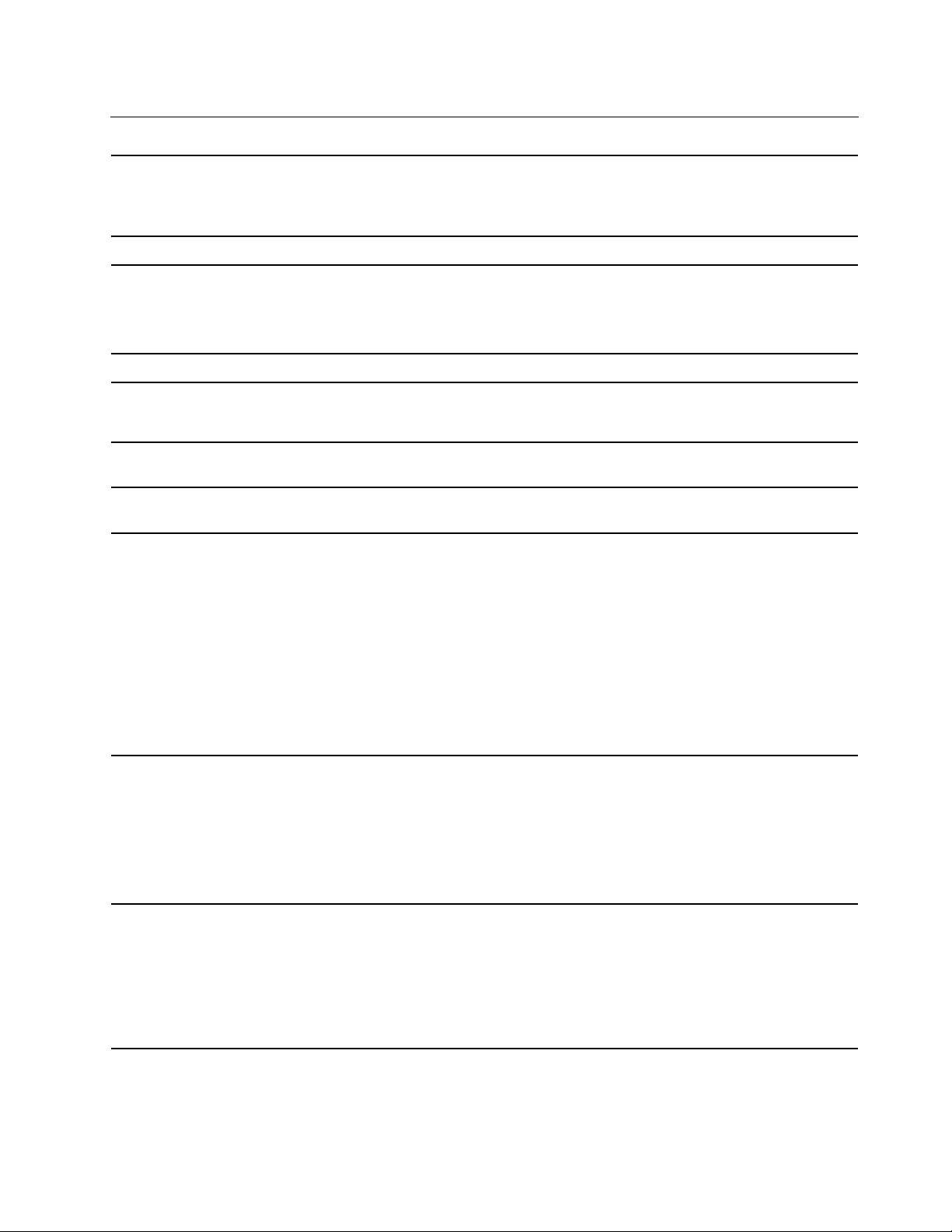
Funzioni e specifiche
• Larghezza: 165 mm
Dimensioni
Peso (senza confezione) Configurazione massima fornita: 24 kg
Configurazione hardware
Alimentatore
• Altezza: 446 mm
• Profondità: 455 mm
1. Fare clic con il pulsante destro del mouse su Start per aprire il menu di scelta
rapida Start.
2. Fare clic su Gestione dispositivi. Digitare la password amministratore o dare
la conferma se richiesto.
Alimentatore da 1000 watt con rilevamento automatico del voltaggio
Alimentazione elettrica
Microprocessore
Memoria
Dispositivo di memorizzazione
Funzioni video
• Tensione in ingresso: da 100 V CA a 240 V CA
• Frequenza di ingresso: 50/60 Hz
Per visualizzare le informazioni sul microprocessore del computer, fare clic con il
tasto destro del mouse sul pulsante Start, quindi fare clic su Sistema.
Supporta fino a otto moduli RDIMM (Registered Dual Inline Memory Modules)
ECC (Error Correction Code) DDR4 (Double Data Rate 4)
• Unità disco fisso
• Unità SSD M.2*
• Unità ottica Slim*
• Scheda di supporti (15-in-1)*
Per visualizzare la capacità dell'unità di memorizzazione del computer, fare clic
con il pulsante destro del mouse su Start per aprire il menu di scelta rapida Start,
quindi fare clic su Gestione disco.
Nota: la capacità dell'unità di memorizzazione indicata dal sistema è inferiore alla
capacità nominale.
• Slot per schede PCIe x16 sulla scheda di sistema per una scheda grafica
separata
• Connettori video su una scheda grafica separata:
– Connettore DVI
– Connettore DisplayPort
– Connettore Mini DisplayPort
Funzioni audio
La scheda audio integrata supporta quanto segue:
• Connettore di ingresso audio
• Connettore di uscita audio
• Connettore per auricolari
• Altoparlante interno
• Connettore microfono
Capitolo 1. Informazioni sul computer 9
Page 16
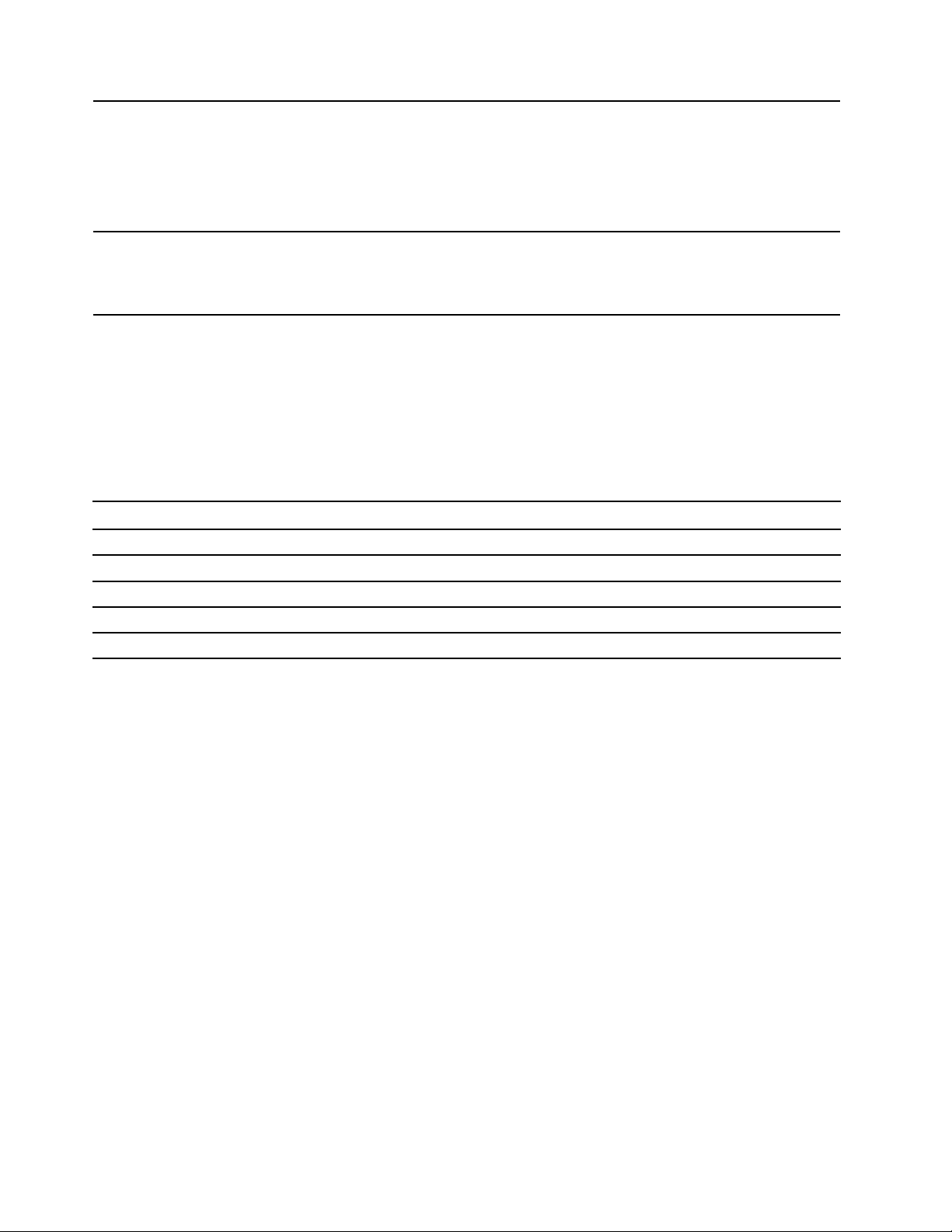
• Vano Flex
• Vani delle unità di memorizzazione
Espansione
Funzioni di rete
• Slot per unità SSD M.2
• Slot di memoria
• Slot PCI Express
• Bluetooth*
• Ethernet LAN
• WLAN (wireless LAN)*
* per alcuni modelli
Informazioni sulla velocità di trasferimento USB
A seconda di molti fattori, ad esempio la capacità di elaborazione dell'host e i dispositivi, gli attributi di file e
altri fattori relativi alla configurazione di sistema e agli ambienti operativi, la velocità di trasferimento effettiva
dei vari connettori USB di questo dispositivo varia e sarà inferiore alla velocità di trasferimento dati riportata
di seguito per ciascun dispositivo corrispondente.
Dispositivo USB Velocità di trasferimento dati (Gbit/s)
3.2 Gen 1 / 3.1 Gen 1
3.2 Gen 2 / 3.1 Gen 2
3.2 Gen 2 × 2
Thunderbolt 3 40
Thunderbolt 4 40
5
10
20
10 Guida per l'utente di P620
Page 17
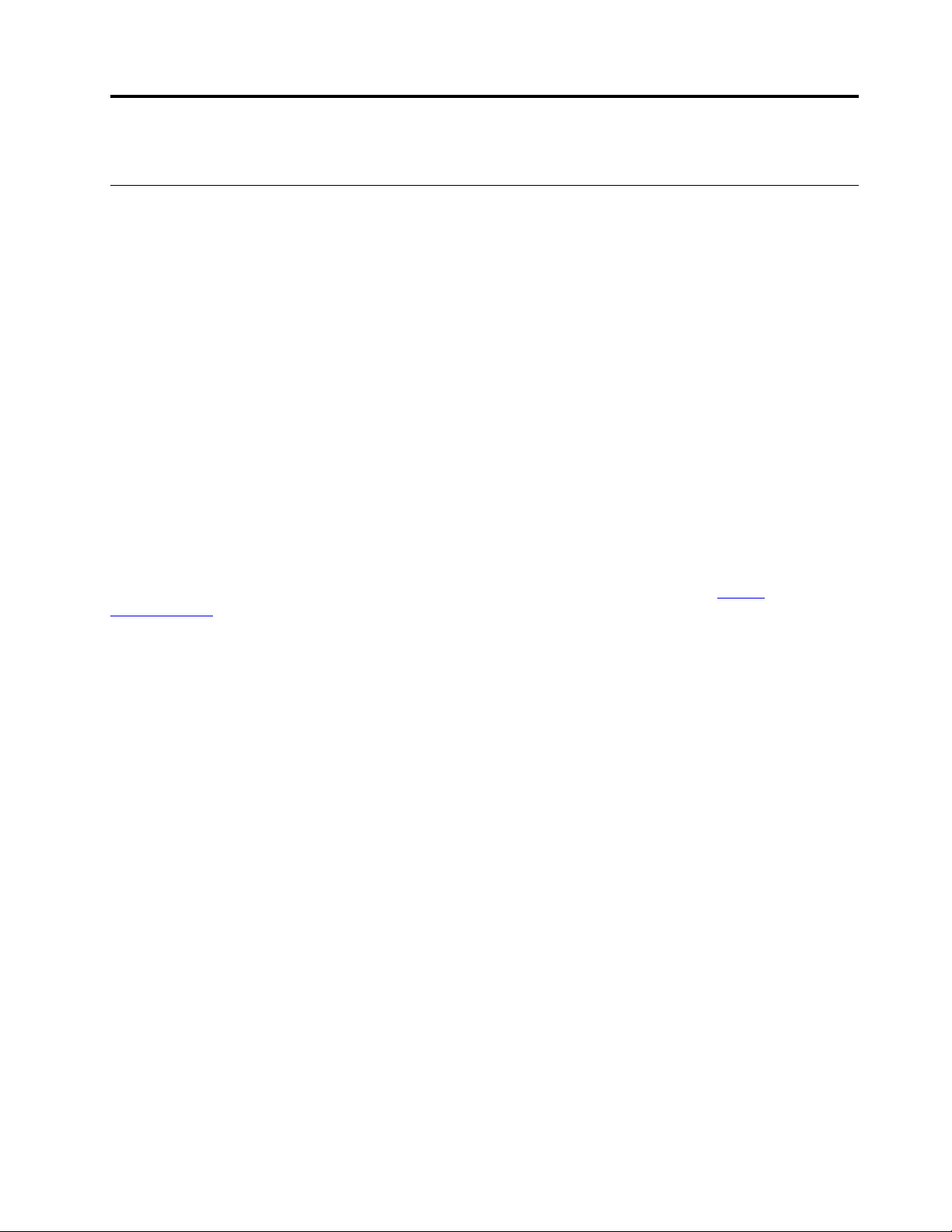
Capitolo 2. Operazioni preliminari per l'utilizzo del computer
Introduzione a Windows 10
Consultare le informazioni di base di Windows 10 e iniziare a utilizzarlo immediatamente. Per ulteriori
informazioni su Windows 10, consultare le informazioni della guida di Windows.
Account Windows
Per utilizzare il sistema operativo Windows, è necessario un account utente. Può essere un account utente
Windows o un account Microsoft.
Account utente di Windows
Quando si avvia Windows per la prima volta, viene richiesto di creare un account utente di Windows. Il primo
account creato è di tipo "Amministratore". Con un account amministratore, è possibile creare altri account
utente oppure modificare i tipi di account nel modo seguente:
1. Aprire il menu Start e selezionare Impostazioni ➙ Account ➙ Famiglia e altri utenti.
2. Seguire le istruzioni riportate sullo schermo.
Account Microsoft
È anche possibile accedere al sistema operativo Windows con un account Microsoft.
Per creare un account Microsoft, visitare la pagina di registrazione Microsoft all'indirizzo
signup.live.com
Con un account Microsoft, è possibile:
• Usufruire dell'accesso unificato se si utilizzano altri servizi Microsoft, come OneDrive, Skype e Outlook.
com.
• Sincronizzare le impostazioni personalizzate con gli altri dispositivi Windows.
e seguire le istruzioni visualizzate.
https://
© Copyright Lenovo 2020, 2021 11
Page 18
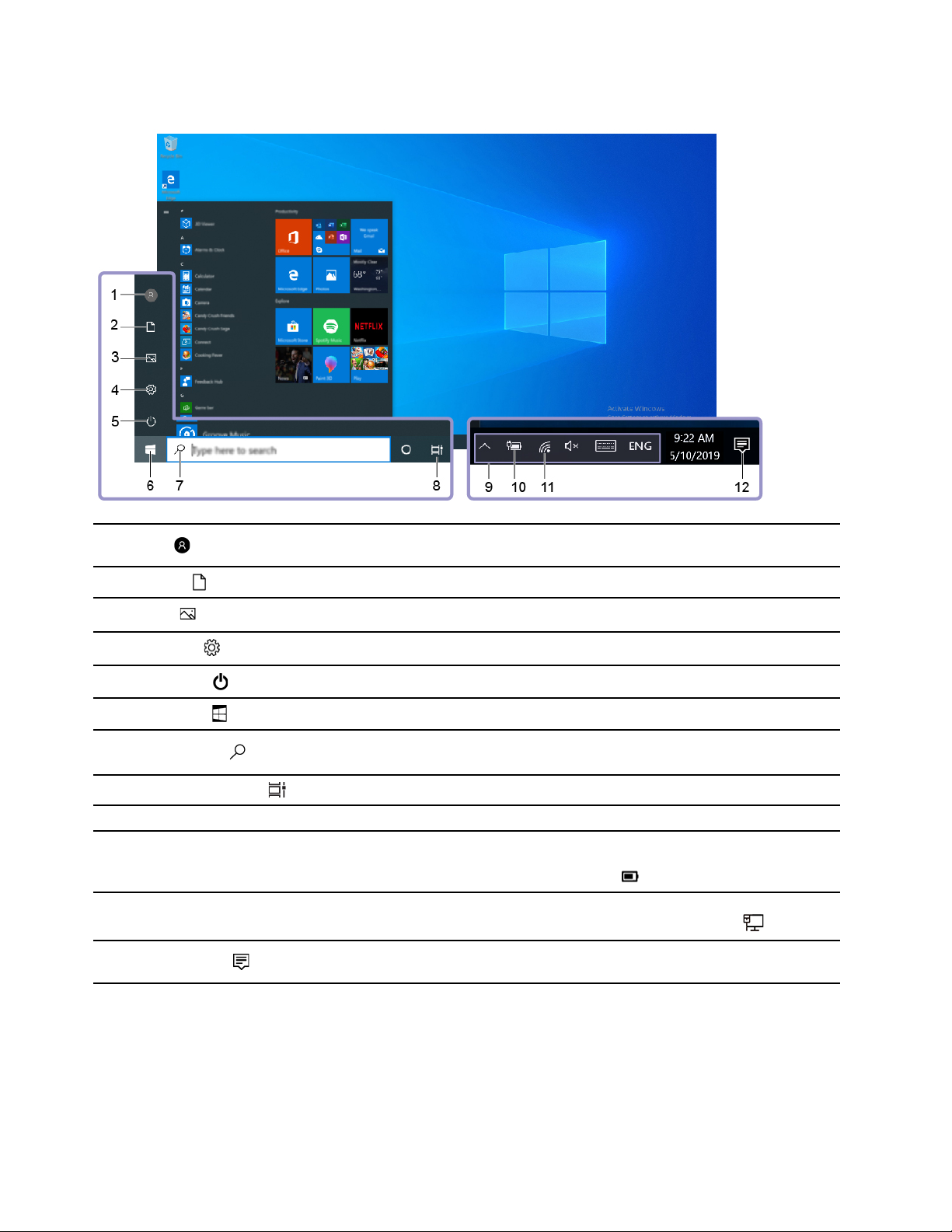
Interfaccia utente di Windows
1. Account
2. Documenti
3. Immagini
4. Impostazioni
5. Alimentazione
6. Pulsante Start
7. Windows Search
8. Visualizzazione attività
9. Area di notifica di Windows Visualizzare le notifiche e lo stato di alcune funzioni.
10. Icona di stato della batteria
11. Icona Rete
12. Centro notifiche
Modificare le impostazioni dell'account, bloccare il computer o uscire dall'account
corrente.
Aprire la cartella Documenti, la cartella predefinita per salvare i file ricevuti.
Aprire la cartella Immagini, la cartella predefinita per salvare le immagini ricevute.
Accedere alle impostazioni.
Arrestare, riavviare o attivare la modalità Sospensione del computer.
Aprire il menu Start.
Digitare il testo nella casella di ricerca per ottenere i risultati della ricerca nel
computer e sul Web.
Visualizzare tutte le app aperte e spostarsi tra di esse.
Visualizzare lo stato dell'alimentazione e modificare le impostazioni di
alimentazione o della batteria. Quando il computer non è collegato
all'alimentazione CA, l'icona viene modificata in
Connettersi a una rete wireless disponibile e visualizzare lo stato della rete.
Quando si è connessi a una rete cablata, l'icona viene modificata in
Visualizzare le notifiche più recenti dalle app e fornire l'accesso rapido ad alcune
funzioni.
.
.
Aprire il menu Start
• Fare clic sul pulsante Start.
• Premere il tasto del logo Windows sulla tastiera.
12
Guida per l'utente di P620
Page 19
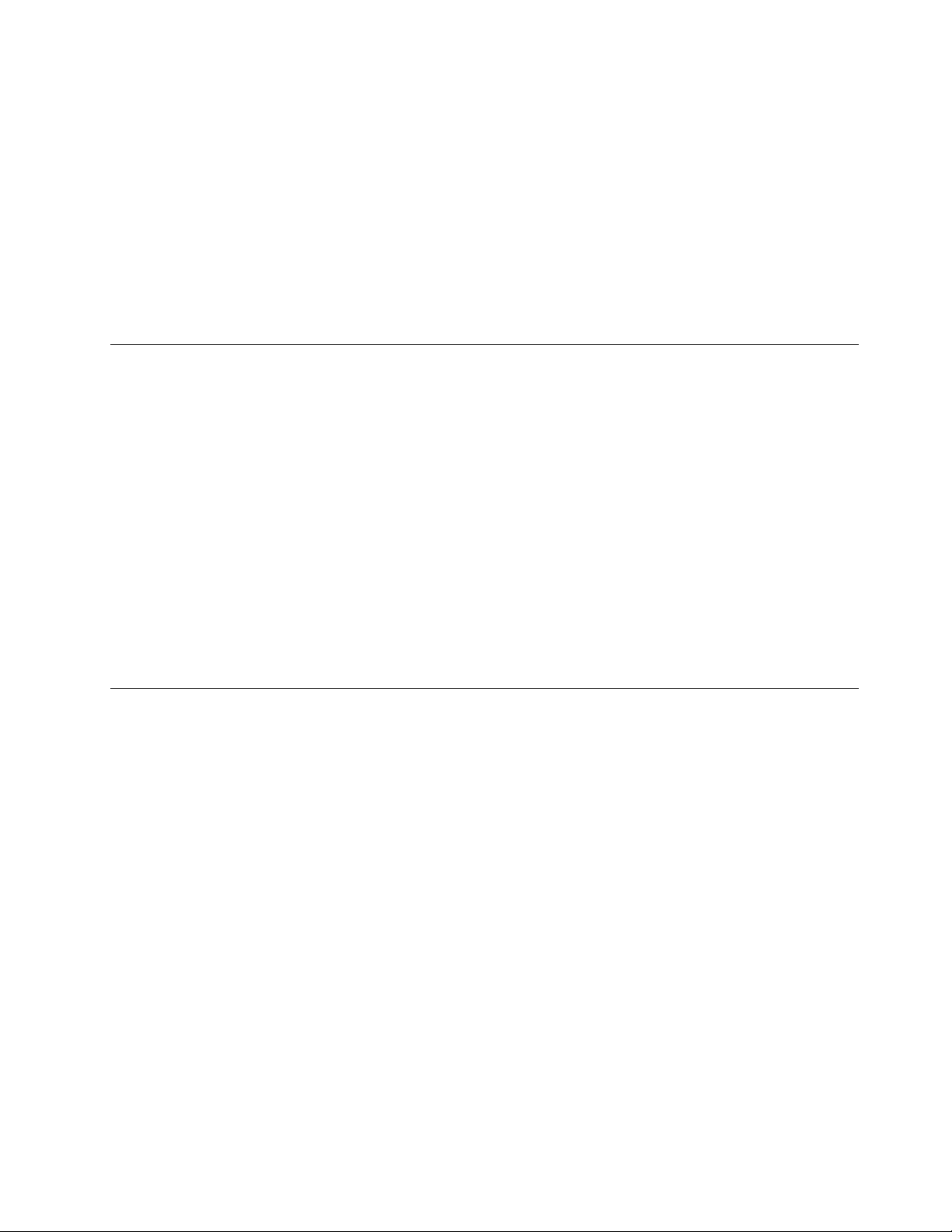
Apertura del menu di scelta rapida Start
Fare clic con il pulsante destro su Start.
Accesso al Pannello di controllo
• Aprire il menu Start e fare clic su Sistema Windows ➙ Panello di controllo.
• Utilizzare Windows Search.
Avviare un'app
• Aprire il menu Start e selezionare l'app che si desidera avviare.
• Utilizzare Windows Search.
Connessione alle reti
Il computer consente di collegarsi a Internet tramite una rete cablata o wireless.
Connessione a una rete Ethernet cablata
Con un cavo Ethernet è possibile collegare il computer a una rete locale utilizzando il connettore Ethernet del
computer.
Connessione alle reti Wi-Fi (per alcuni modelli)
Se il computer è dotato di un modulo WLAN (wireless LAN), è possibile collegare il computer a reti Wi-Fi®. Il
modulo WLAN (wireless LAN) sul computer può supportare diversi standard. Per alcuni paesi o regioni,
l'utilizzo di 802.11ax può essere disabilitato in base alle normative locali.
1. Fare clic sull'icona della rete nell'area di notifica di Windows. Viene visualizzato un elenco delle reti
wireless disponibili.
2. Selezionare una rete disponibile per la connessione. Fornire le informazioni richieste, se necessario.
Utilizzo dell'app Vantage
L'app Vantage preinstallata è una soluzione di riferimento personalizzata per la manutenzione del computer
con correzioni e aggiornamenti automatici, configurazione delle impostazioni hardware e supporto
personalizzato.
Per accedere all'app Vantage, digitare Vantage nella casella di ricerca.
Funzioni principali
L'app Vantage consente di:
• Conoscere facilmente lo stato del dispositivo e personalizzarne le impostazioni del dispositivo.
• Scaricare e installare gli aggiornamenti di UEFI BIOS, firmware e driver per mantenere aggiornato il
computer.
• Monitorare lo stato del computer e proteggere il computer dalle minacce esterne.
• Eseguire la scansione hardware del computer e la diagnostica di eventuali problemi hardware.
• Verificare lo stato della garanzia (online).
• Accedere alla guida per l'utente e agli articoli utili.
Nota:
• Le funzioni disponibili variano a seconda del modello di computer.
Capitolo 2. Operazioni preliminari per l'utilizzo del computer 13
Page 20
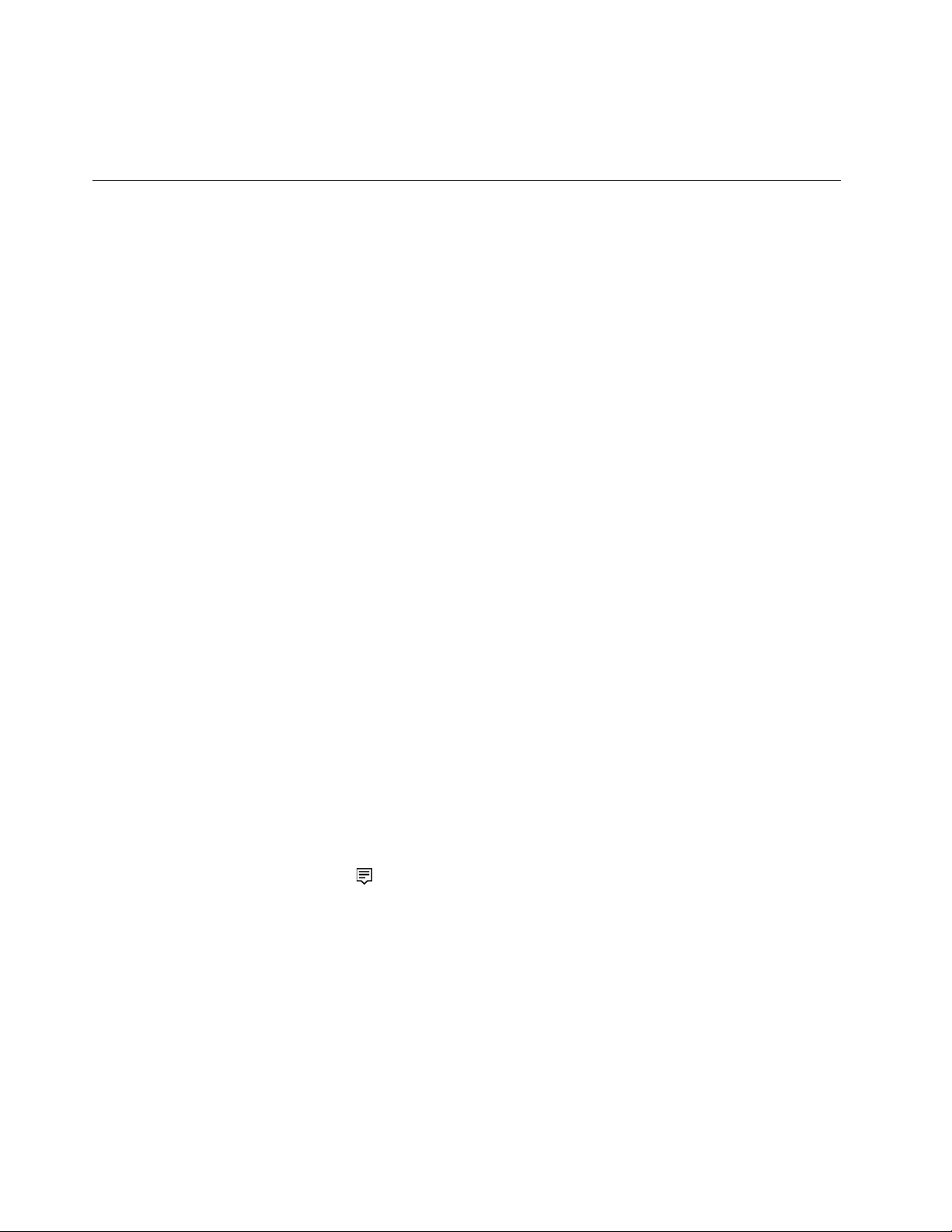
• L'app Vantage fornisce aggiornamenti periodici delle funzioni per migliorare l'esperienza d'uso del
computer. La descrizione delle funzioni potrebbe essere differente da quella dell'interfaccia utente
corrente.
Utilizzo degli elementi multimediali
Utilizzare il computer per lavoro o intrattenimento con i dispositivi (come fotocamera, monitor o altoparlanti).
Utilizzo dell'audio
Per migliorare l'esperienza audio, collegare gli altoparlanti, le cuffie o gli auricolari al connettore audio.
Regolazione del volume
1. Fare clic sull'icona del volume nell'area di notifica di Windows sulla barra delle applicazioni.
2. Attenersi alle istruzioni visualizzate per regolare il volume. Fare clic sull'icona dell'altoparlante per
disattivare l'audio.
Modifica delle impostazioni audio
1. Accedere al Pannello di controllo e scegliere la visualizzazione per categoria.
2. Fare clic su Hardware e suoni ➙ Suono.
3. Modificare le impostazioni come desiderato.
Collegamento di uno schermo esterno
Collegamento a uno schermo cablato
Collegare il computer a un proiettore o a un monitor tramite i connettori video su una scheda grafica separata
installata nel computer per realizzare presentazioni o ampliare l'area di lavoro.
Se il computer non rileva lo schermo esterno, fare clic con il pulsante destro del mouse su un'area vuota del
desktop, quindi selezionare Impostazioni schermo ➙ Rileva.
Connessione a uno schermo wireless
Per utilizzare uno schermo wireless, verificare che il computer e lo schermo esterno supportino la funzione
Miracast
• Aprire il menu Start e quindi fare clic su Impostazioni ➙ Dispositivi ➙ Bluetooth e altri dispositivi ➙
• Fare clic sull'icona Centro notifiche
Impostazione della modalità di visualizzazione
Fare clic con il pulsante destro del mouse su un'area vuota del desktop e selezionare Impostazioni
schermo. Selezionare quindi la modalità di visualizzazione preferita nel menu Più schermi.
• Duplica questi schermi: visualizza la stessa uscita video sia sullo schermo del computer sia su uno
• Estendi questi schermi: estende l'uscita video dallo schermo del computer a uno schermo esterno. È
• Mostra solo su 1: visualizza l'uscita video solo sullo schermo del computer.
®
.
Aggiungi dispositivo Bluetooth o di altro tipo. Nella finestra Aggiungi dispositivo, fare clic su Schermo
wireless o dock. Quindi, attenersi alle istruzioni visualizzate.
nell'area di notifica di Windows e selezionare Connetti. Selezionare
lo schermo wireless e seguire le istruzioni visualizzate.
schermo esterno.
possibile trascinare e spostare gli elementi tra i due display.
14
Guida per l'utente di P620
Page 21
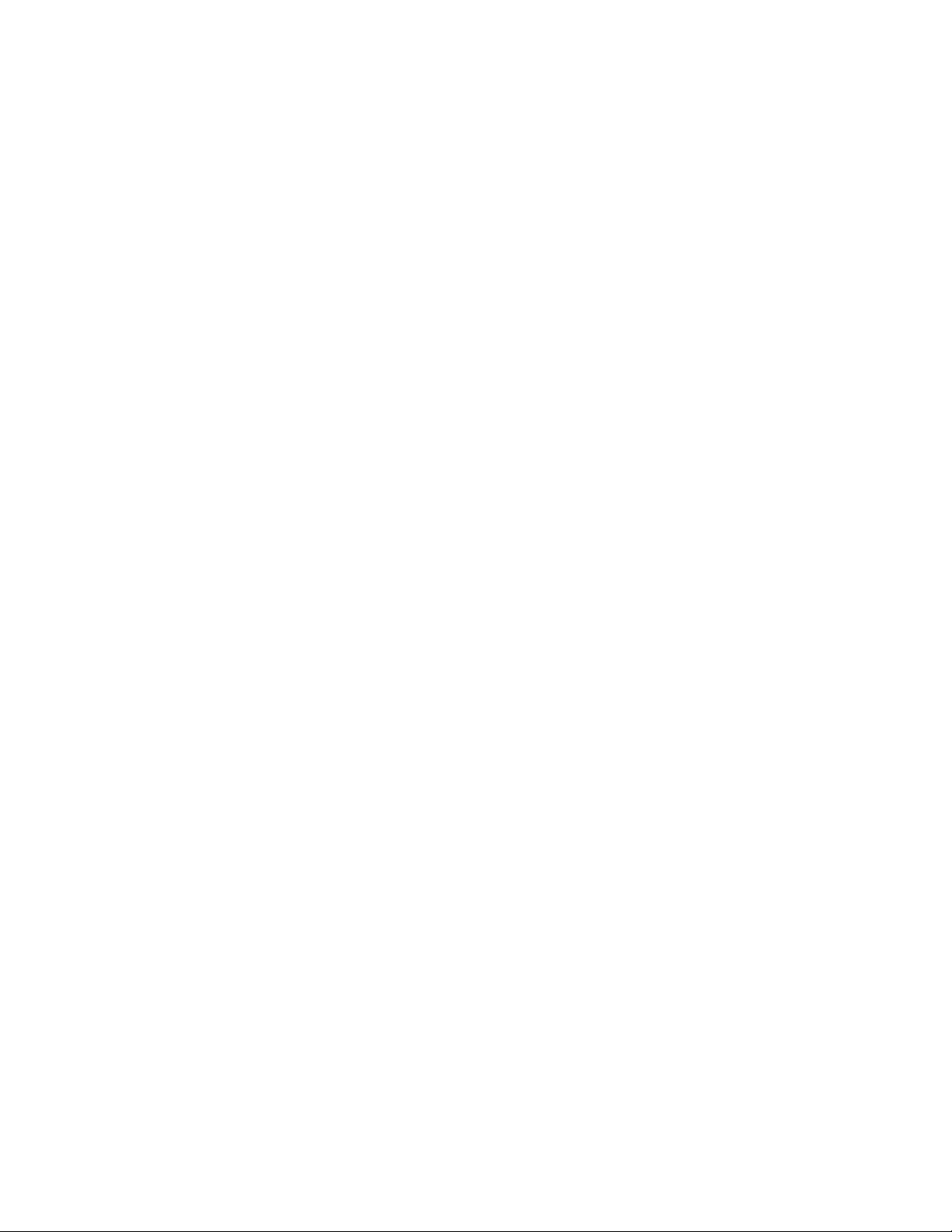
• Mostra solo su 2: mostra l'uscita video solo su uno schermo esterno.
Se vengono visualizzati programmi che utilizzano DirectDraw o Direct3D
®
in modalità a schermo intero,
l'output video viene visualizzato solo sul display principale.
Modifica delle impostazioni dello schermo
1. Fare clic con il pulsante destro del mouse su un'area vuota del desktop e selezionare Impostazioni
schermo.
2. Selezionare il display che si desidera configurare.
3. Cambiare le impostazioni dello schermo.
È possibile modificare le impostazioni dello schermo del computer e dello schermo esterno. Ad esempio, è
possibile definire quale display utilizzare come principale e quale come secondario. È inoltre possibile
modificare la risoluzione e l'orientamento.
Nota: se viene impostata una risoluzione dello schermo del computer più elevata di quella dello schermo
esterno, è possibile visualizzare solo una parte dello schermo sullo schermo esterno.
Capitolo 2. Operazioni preliminari per l'utilizzo del computer 15
Page 22
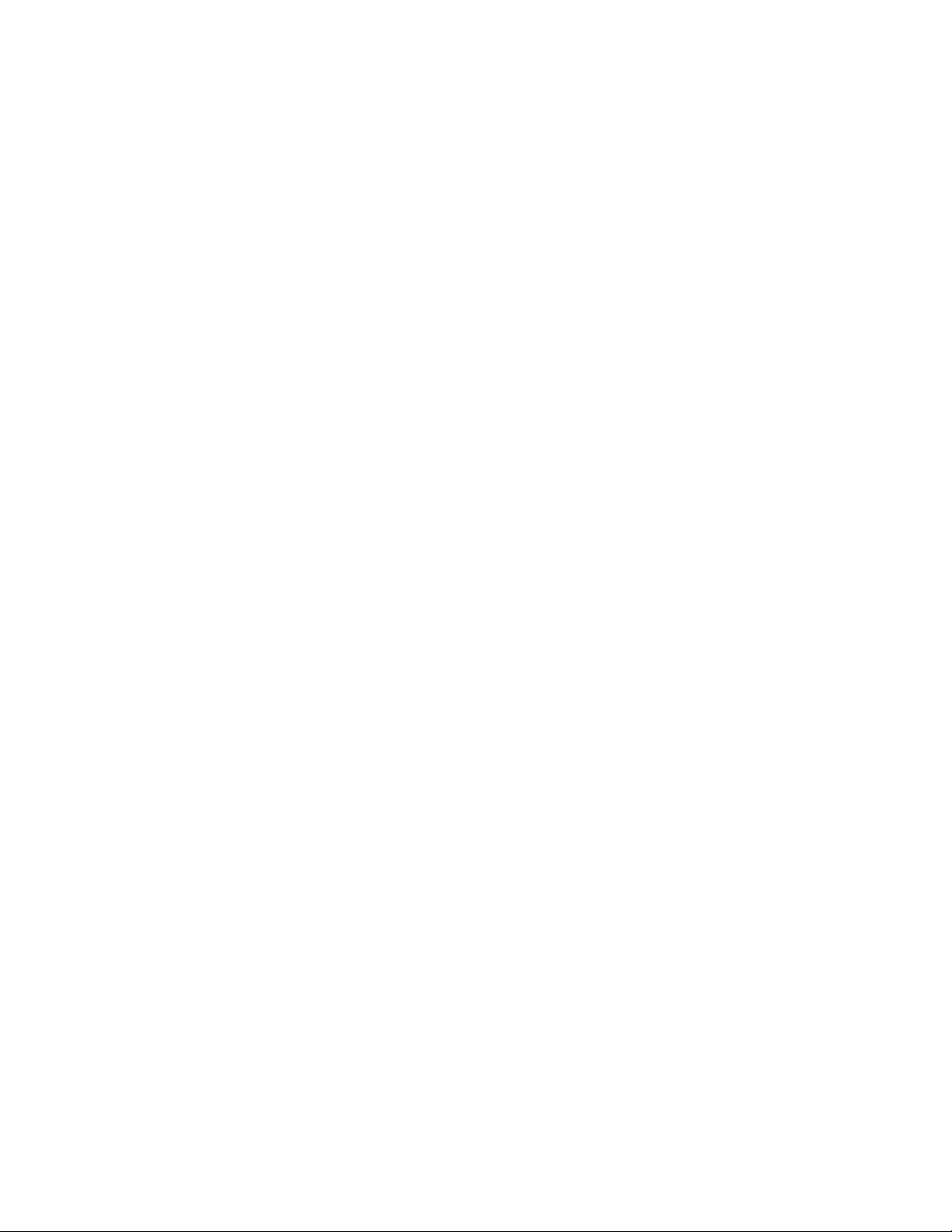
16 Guida per l'utente di P620
Page 23
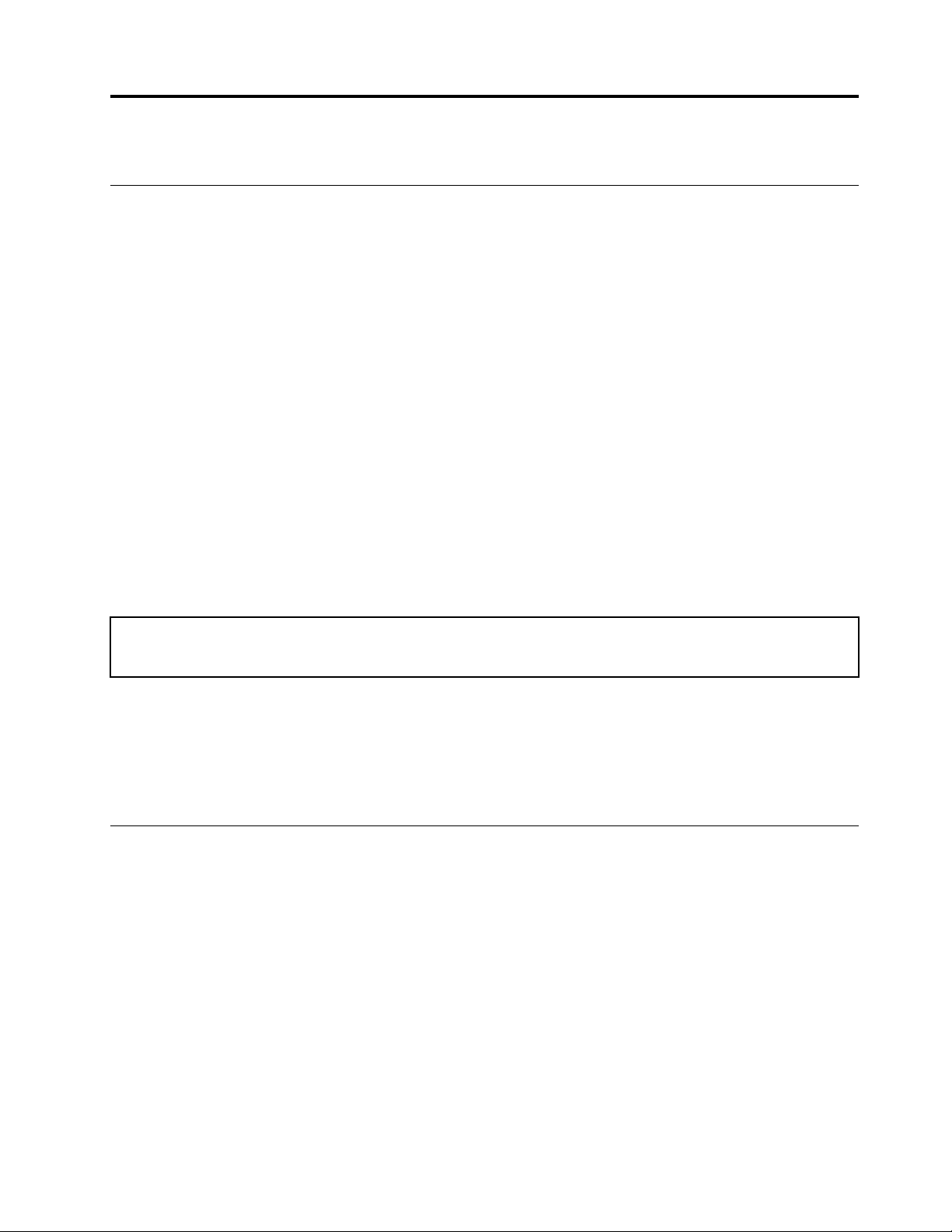
Capitolo 3. Informazioni dettagliate sul computer
Gestione dell'alimentazione
Utilizzare le informazioni in questa sezione per ottenere il migliore equilibrio tra prestazioni e risparmio
energetico.
Impostazione dei comportamenti del pulsante di alimentazione
È possibile definire il comportamento del pulsante di alimentazione in base alle proprie esigenze. Ad
esempio, premendo il pulsante di alimentazione è possibile spegnere il computer oppure attivare la modalità
Sospensione o Ibernazione.
Per modificare il comportamento del pulsante di alimentazione:
1. Accedere al Pannello di controllo e scegliere la visualizzazione per icone grandi o icone piccole.
2. Fare clic su Opzioni risparmio energia ➙ Specifica comportamento pulsanti di alimentazione.
3. Modificare le impostazioni come desiderato.
Impostazione del piano di alimentazione
Per i computer conformi a ENERGY STAR®, il seguente piano di alimentazione viene attivato quando i
computer non vengono utilizzati per un periodo di tempo specificato:
Tabella 1. Piano di alimentazione predefinito (quando collegato all'alimentazione CA)
• Spegnimento del video: dopo 10 minuti
• Inattività del computer: dopo 25 minuti
Per riattivare il computer dalla modalità Sospensione, premere un tasto qualsiasi.
Per reimpostare il piano di alimentazione e ottenere il migliore equilibrio tra prestazioni e risparmio di energia:
1. Accedere al Pannello di controllo e scegliere la visualizzazione per icone grandi o icone piccole.
2. Fare clic su Opzioni risparmio energia e scegliere o personalizzare un piano di alimentazione preferito.
Trasferimento dei dati
È possibile condividere rapidamente i file utilizzando la tecnologia Bluetooth integrata tra dispositivi con le
stesse funzioni. È anche possibile installare un disco o una scheda di supporto per trasferire i dati.
Connessione a un dispositivo abilitato per Bluetooth (per alcuni modelli)
È possibile collegare al computer tutti i tipi di dispositivi abilitati al Bluetooth, come tastiere, mouse,
smartphone o altoparlanti. Per garantire che la connessione abbia esito positivo, posizionare i dispositivi
massimo a 10 metri di distanza dal computer.
1. Attivazione della funzione Bluetooth del computer.
a. Aprire il menu Start, quindi fare clic su Impostazioni ➙ Dispositivi ➙ Bluetooth e altri dispositivi.
b. Attivare l'interruttore Bluetooth.
2. Fare clic su Aggiungi dispositivo Bluetooth o di altro tipo ➙ Bluetooth.
© Copyright Lenovo 2020, 2021 17
Page 24
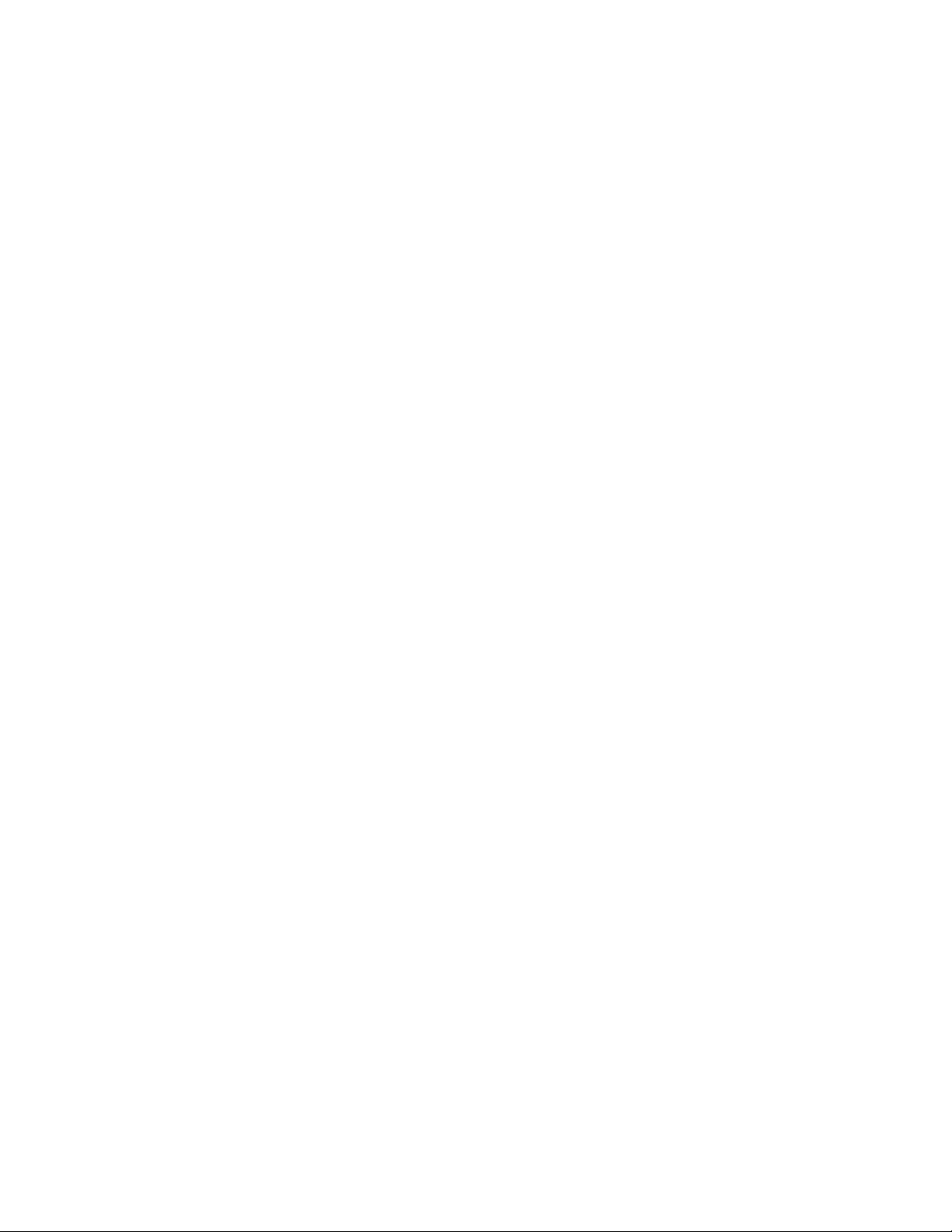
3. Selezionare un dispositivo Bluetooth, quindi seguire le istruzioni visualizzate.
Il dispositivo Bluetooth e il computer si connetteranno automaticamente al successivo avvio, se i due
dispositivi si trovano nel rispettivo raggio di copertura con la funzione Bluetooth attivata. È possibile utilizzare
la funzione Bluetooth per trasferimento dei dati o controllo remoto e comunicazione.
Utilizzo dell'unità ottica (per alcuni modelli)
Se il computer è dotato di un'unità ottica, leggere le seguenti informazioni.
Conoscere il tipo di unità ottica
1. Fare clic con il pulsante destro del mouse su Start per aprire il menu di scelta rapida Start.
2. Fare clic su Gestione dispositivi. Digitare la password amministratore o dare la conferma, se richiesto.
Installazione o rimozione di un disco
1. Con il computer acceso, premere il pulsante di espulsione/chiusura dell'unità ottica. Il vassoio dell'unità
si apre.
2. Inserire o rimuovere un disco dal vassoio e premere il pulsante di chiusura/espulsione per chiudere il
vassoio.
Nota: Se il vassoio non viene estratto dall'unità quando si preme il pulsante di espulsione/chiusura,
spegnere il computer. Inserire quindi una graffetta per la carta raddrizzata nel foro di espulsione di
emergenza adiacente al pulsante di espulsione/chiusura. Utilizzare l'espulsione di emergenza solo in caso di
emergenza.
Registrazione di un disco
1. Inserire un disco registrabile nell'unità ottica che supporta la registrazione.
2. Effettuare una delle seguenti operazioni:
• Aprire il menu Start e fare clic su Impostazioni ➙ Dispositivi ➙ AutoPlay. Selezionare o attivare
Usa AutoPlay per tutti i supporti e i dispositivi.
• Aprire Windows Media Player.
• Fare doppio clic su file ISO.
3. Seguire le istruzioni riportate sullo schermo.
Utilizzo di una scheda di supporto (per alcuni modelli)
Se il computer è dotato di uno slot per schede SD, leggere le seguenti informazioni.
Installazione di una scheda supporto
1. Individuare lo slot per schede SD.
2. Accertarsi che le linguette metalliche sulla scheda siano rivolte verso le linguette dello slot per schede
SD. Inserire la scheda saldamente nello slot per schede SD finché non scatta in posizione.
Rimozione di una scheda di supporto
Attenzione: prima di rimuovere una scheda di supporto, espellerla prima dal sistema operativo Windows.
Altrimenti, potrebbe verificarsi il danneggiamento o la perdita di dati al suo interno.
1. Fare clic sull'icona triangolare nell'area di notifica di Windows per visualizzare le icone nascoste. Quindi,
fare clic con il pulsante destro del mouse sull'icona Rimozione sicura dell'hardware ed espulsione
supporti.
18
Guida per l'utente di P620
Page 25
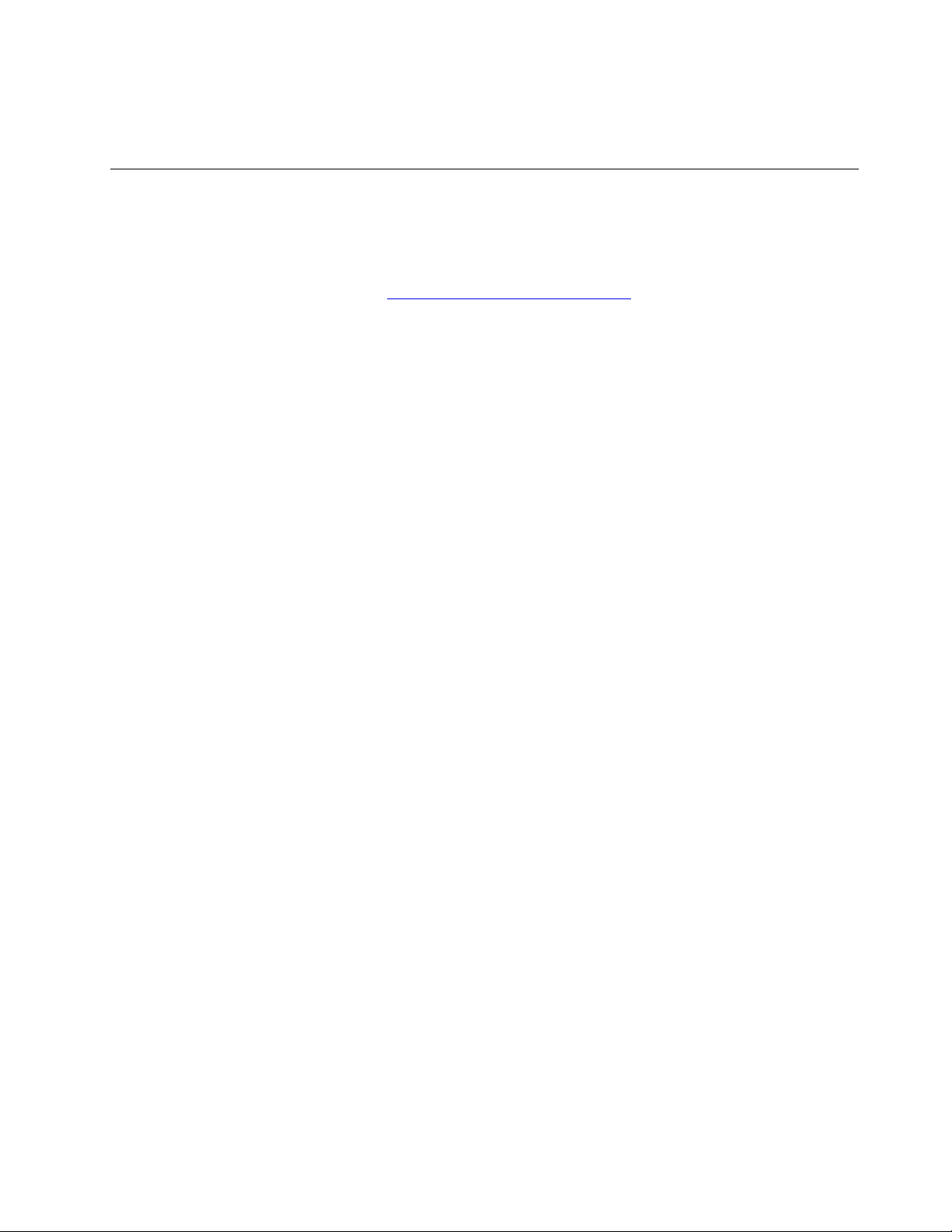
2. Selezionare la voce corrispondente per l'espulsione della scheda dal sistema operativo Windows.
3. Premere la scheda e rimuoverla dal computer. Conservare la scheda in un luogo sicuro per usi futuri.
Acquisto degli accessori
Lenovo dispone di numerosi aggiornamenti e accessori hardware per ampliare le funzioni del computer. Le
opzioni includono: moduli di memoria, dispositivi di memorizzazione, schede di rete, adattatori di
alimentazione, tastiere, mouse e così via.
Per acquistare da Lenovo, visitare il sito
https://www.lenovo.com/accessories.
Capitolo 3. Informazioni dettagliate sul computer 19
Page 26
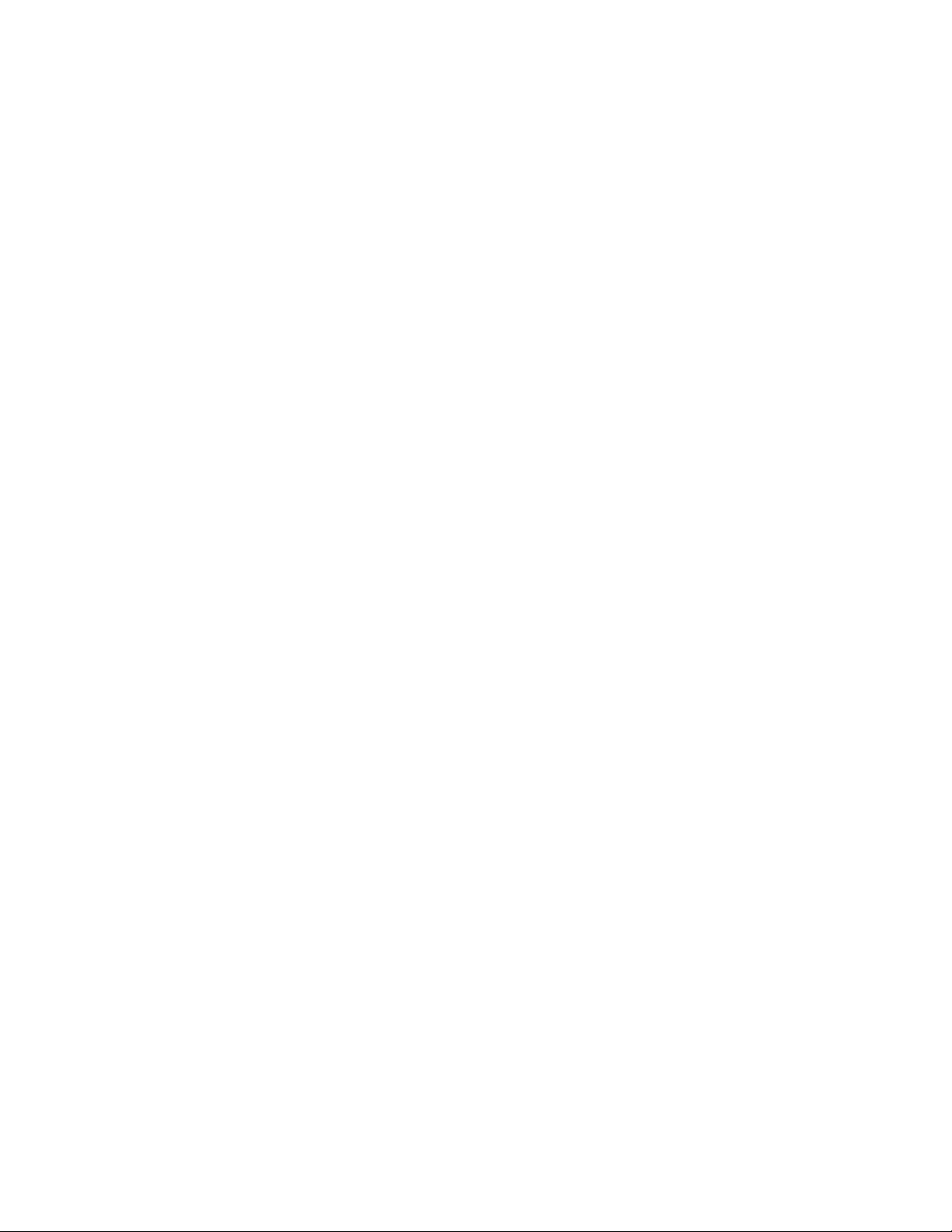
20 Guida per l'utente di P620
Page 27
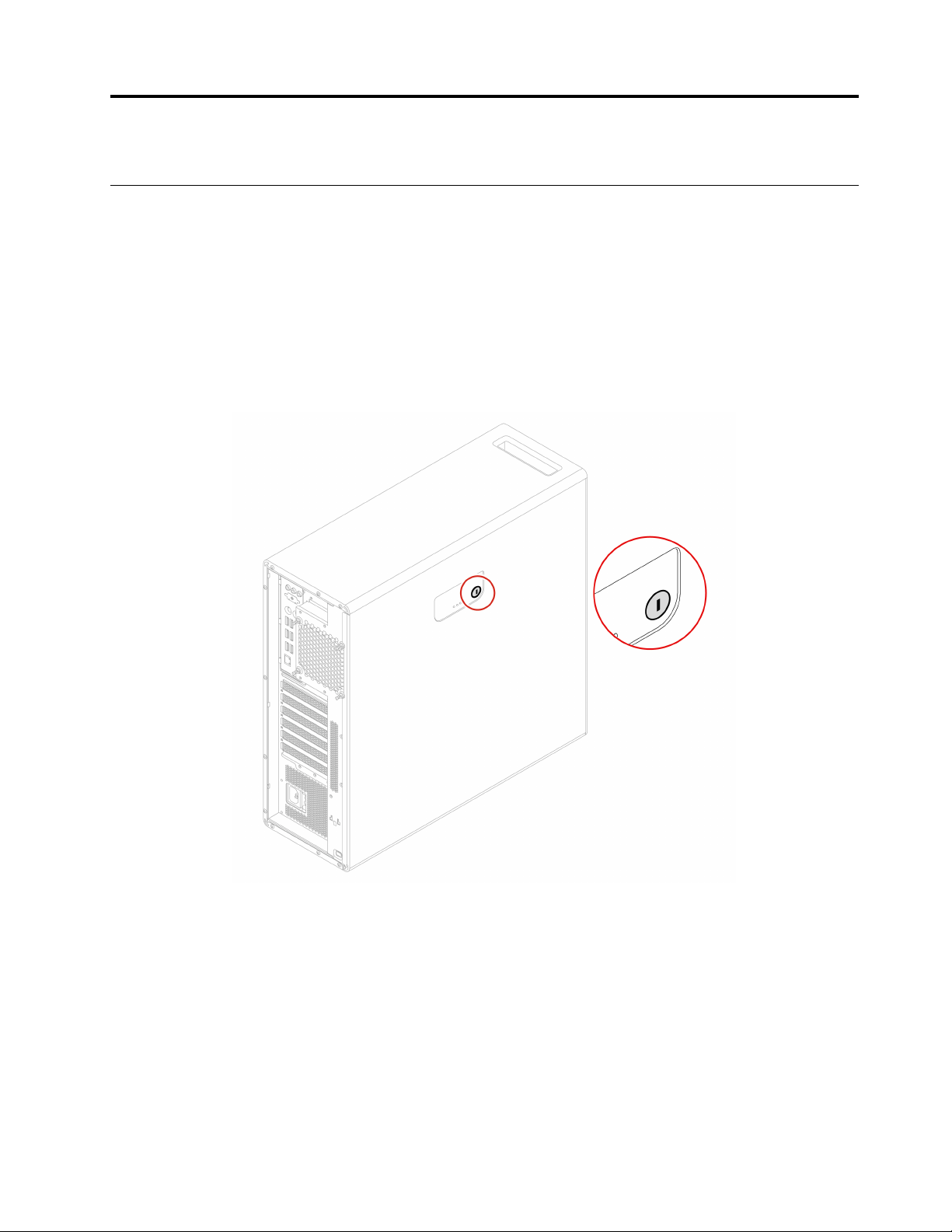
Capitolo 4. Protezione del computer e delle informazioni
Blocco del computer
Nota: è responsabilità dell'utente valutare, scegliere e implementare il dispositivo di blocco e le funzioni di
sicurezza. Lenovo non si assume alcuna responsabilità né offre garanzie su funzionalità, qualità e prestazioni
del dispositivo di blocco e della funzione di sicurezza. È possibile acquistare i blocchi per il computer
direttamente da Lenovo.
Serratura
Il blocco del coperchio del computer mediante una serratura impedisce l'accesso non autorizzato all'interno
del computer. Le chiavi per il lucchetto sono collegate alla parte posteriore della macchina. Per sicurezza,
conservare le chiavi in un posto sicuro quando non si utilizzano.
Cavo di sicurezza di stile Kensington
Per bloccare il computer a una scrivania, un tavolo o un altro supporto fisso utilizzando un cavo di sicurezza
di tipo Kensington.
© Copyright Lenovo 2020, 2021 21
Page 28
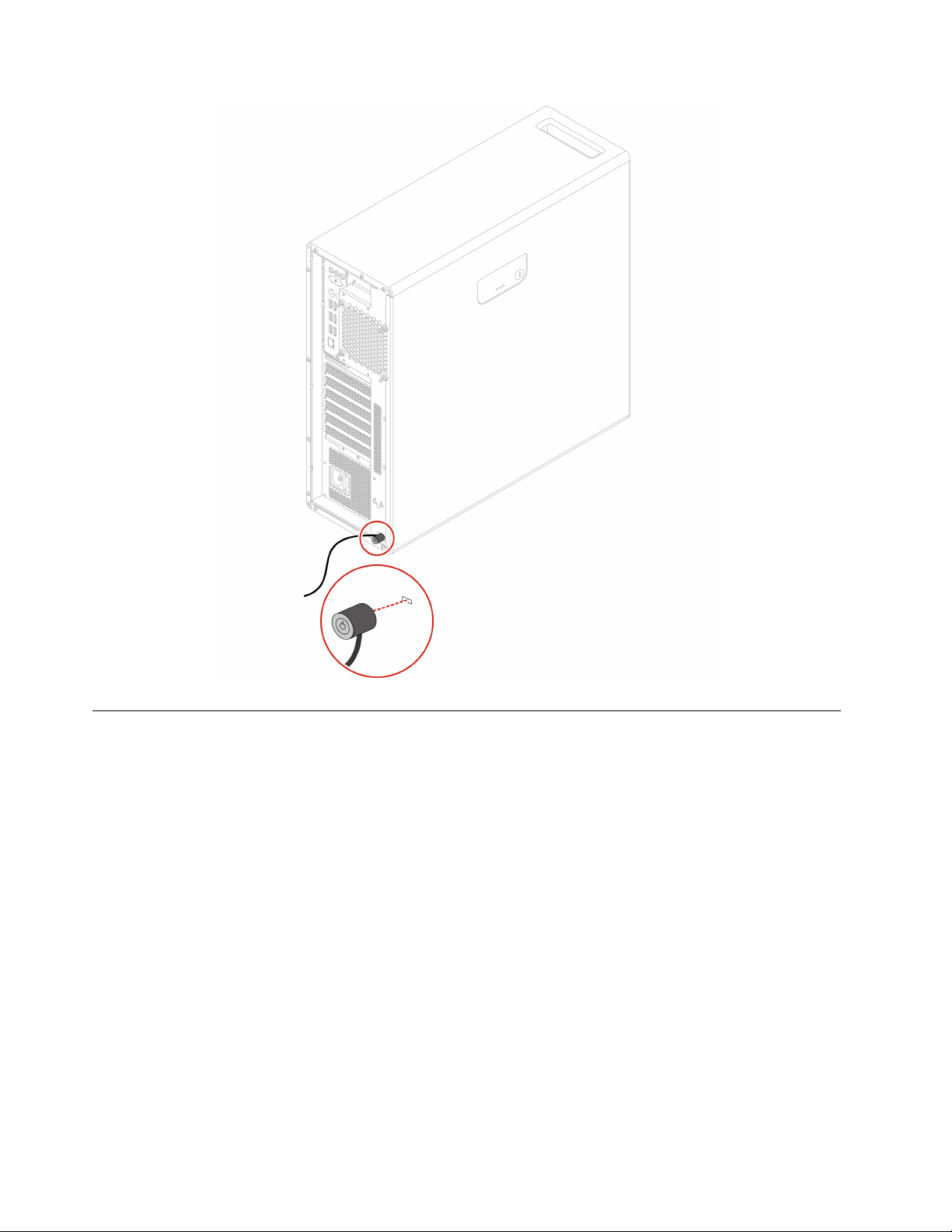
Utilizzo delle password
Tipi di password
È possibile impostare le password seguenti in UEFI (Unified Extensible Firmware Interface) BIOS (Basic
Input/Output System) per impedire l'accesso non autorizzato al computer. Tuttavia, non viene richiesto di
immettere alcuna password UEFI BIOS quando il computer viene riattivato dalla modalità Sospensione.
• Password di accensione
Quando si imposta una password di accensione, viene richiesto di immettere una password valida a ogni
accensione del computer. Il computer non può essere utilizzato finché non viene immessa la password
valida.
• Password supervisore
L'impostazione della password supervisore impedisce a utenti non autorizzati di modificare le
impostazioni di configurazione. Se si è responsabili della gestione delle impostazioni di configurazione di
diversi computer, potrebbe essere necessario impostare una password supervisore.
Una volta impostata una password supervisore, viene richiesto di immettere una password valida a ogni
tentativo di accesso al menu BIOS.
22
Guida per l'utente di P620
Page 29
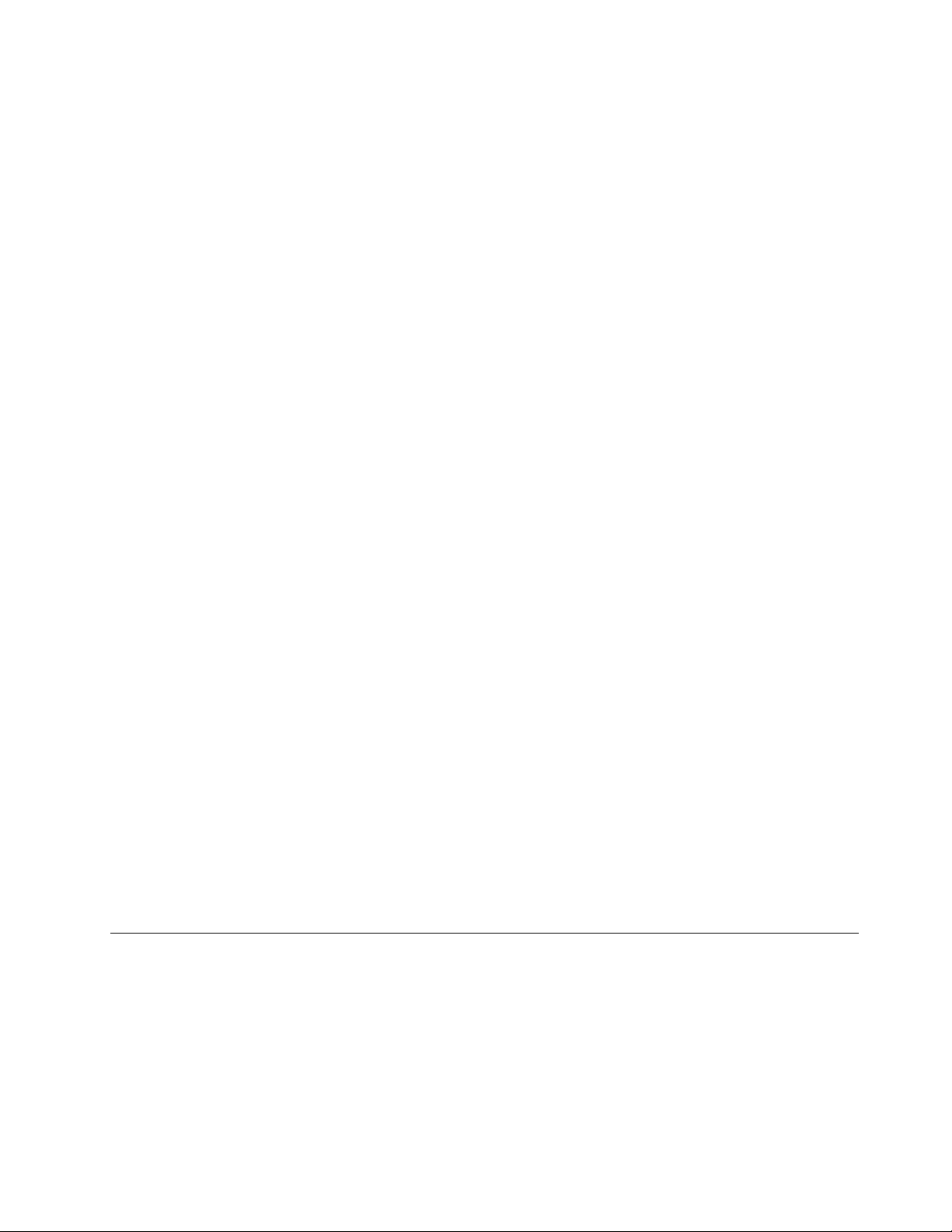
Se sono state impostate sia la password di accensione sia la password supervisore, è possibile
immetterle entrambe. Tuttavia, per modificare le impostazioni di configurazione è necessario utilizzare la
password supervisore.
• Password del disco fisso
L'impostazione di una password del disco fisso impedisce un accesso non autorizzato ai dati sull'unità di
memorizzazione. Una volta impostata una password del disco fisso, viene richiesto di immettere una
password valida a ogni tentativo di accesso all'unità di memorizzazione.
Nota: Dopo aver impostato una password del disco fisso, i dati dell'unità di memorizzazione risultano
protetti, anche se l'unità viene rimossa da un computer e installata su un altro.
• Password di gestione del sistema (per alcuni modelli)
È possibile fornire alla password di gestione del sistema le stesse autorizzazioni della password
supervisore per controllare le funzioni di sicurezza. Per personalizzare le autorizzazioni della password di
gestione del sistema tramite il menu UEFI BIOS:
1. Riavviare il computer. Quando viene visualizzata la schermata del logo, premere F1 o Fn+F1.
2. Selezionare Security ➙ System Management Password Access Control.
3. Seguire le istruzioni riportate sullo schermo.
Se sono state impostate sia la password supervisore sia la password di gestione del sistema, la password
supervisore sovrascrive la password di gestione del sistema.
Impostazione, modifica e rimozione di una password
Prima di iniziare, stampare queste istruzioni.
1. Riavviare il computer. Quando viene visualizzata la schermata del logo, premere F1 o Fn+F1.
2. Selezionare Security.
3. In base al tipo di password, selezionare Set Supervisor Password, Set Power-On Password, Set
System Management Password o Hard Disk Password e premere Invio.
4. Seguire le istruzioni visualizzate per impostare, modificare o rimuovere una password.
5. Premere F10 o Fn+F10 per salvare le modifiche e uscire.
Annotare le password e conservarle in un luogo sicuro. Se si dimenticano le password, vedere "Cancella
CMOS" a pagina 32 per rimuoverle autonomamente. È anche possibile contattare un provider di servizi
autorizzato da Lenovo per rimuovere le password.
Nota:
• Se si dimentica la password supervisore potrebbe non essere possibile rimuoverla cancellando la
memoria CMOS, in base alle impostazioni del BIOS.
• Se si dimentica la password del disco fisso, Lenovo non può rimuoverla o ripristinare i dati dell'unità di
memorizzazione.
Utilizzo delle soluzioni di sicurezza software
Questa sezione fornisce soluzioni software per proteggere il computer e le informazioni.
Utilizzo dei firewall
Un firewall può essere un componente hardware, software o una combinazione di entrambi, a seconda del
livello di sicurezza richiesto. I firewall si basano su un insieme di regole per determinare quali connessioni in
ingresso e in uscita sono autorizzate. L'eventuale programma firewall preinstallato nel computer contribuisce
alla protezione dalle minacce alla sicurezza presenti su Internet, da accessi e intrusioni non autorizzati e da
Capitolo 4. Protezione del computer e delle informazioni 23
Page 30
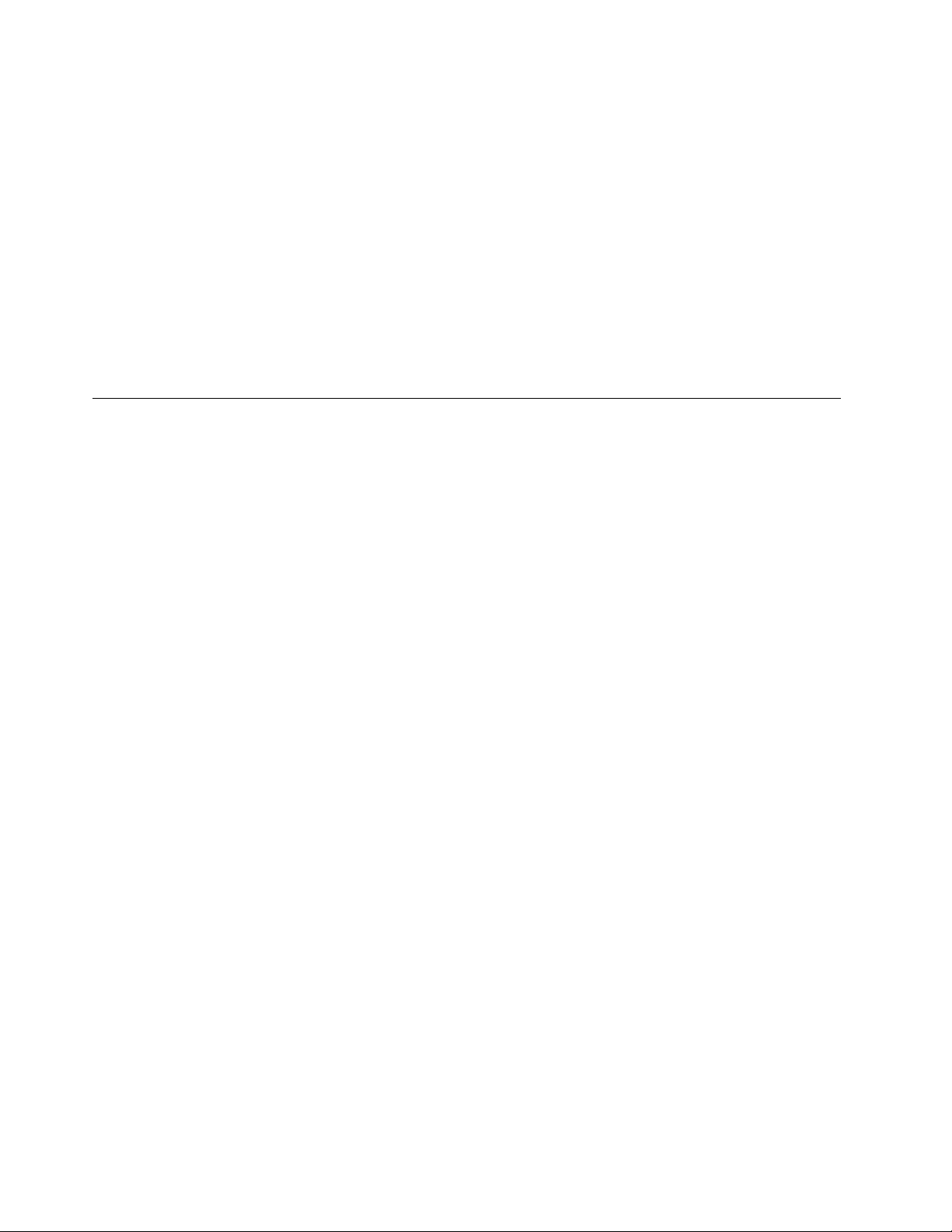
altri tipi di attacchi provenienti da Internet. Proteggerà inoltre la privacy dell'utente. Per ulteriori informazioni
sulla modalità di utilizzo del programma firewall, fare riferimento al sistema della guida del programma.
Per utilizzare i firewall:
1. Accedere al Pannello di controllo e scegliere la visualizzazione per icone grandi o icone piccole.
2. Fare clic su Windows Defender Firewall, quindi seguire le istruzioni visualizzate.
Utilizzo del software Computrace Agent integrato nel firmware (per alcuni modelli)
Il software Computrace Agent è una soluzione per la gestione delle risorse IT e il ripristino del computer in
caso di furto. Il programma rileva se sono state apportate modifiche al computer, ad esempio nell'hardware,
nel software o nella posizione di chiamata del computer. potrebbe essere necessario acquistare un
abbonamento per attivare il software Computrace Agent.
Utilizzo delle soluzioni di sicurezza del BIOS
Questa sezione fornisce soluzioni BIOS per proteggere il computer e le informazioni.
Cancellazione dei dati dell'unità di memorizzazione
Si consiglia di cancellare tutti i dati dell'unità di memorizzazione prima di riciclare un'unità di memorizzazione
del computer.
Per cancellare i dati dell'unità di memorizzazione:
1. Impostare una password unità disco fisso per l'unità di memorizzazione da riciclare. Consultare la
sezione "Utilizzo delle password" a pagina 22.
2. Riavviare il computer. Quando viene visualizzata la schermata del logo, premere F1 o Fn+F1.
3. Selezionare Security ➙ Hard Disk Password ➙ Security Erase HDD Data e premere Invio.
4. Selezionare l'unità di memorizzazione da riciclare e premere Invio.
5. Viene visualizzato un messaggio che richiede di confermare l'operazione. Selezionare Yes e premere
Invio. Inizia il processo di cancellazione.
Nota: Durante il processo di cancellazione, il pulsante di alimentazione e la tastiera sono disabilitati.
6. Al termine del processo di cancellazione, viene visualizzato un messaggio che richiede di reimpostare il
sistema. Selezionare Continue.
Nota: A seconda della capacità dell'unità di memorizzazione, il processo di cancellazione richiede da
circa mezz'ora a tre ore.
7. Al termine del processo di reimpostazione, si verificherà una delle seguente situazioni:
• Se i dati sull'unità di memorizzazione di sistema sono stati cancellati, verrà indicato che non è
disponibile alcun sistema operativo.
• Se i dati sull'unità di memorizzazione non di sistema sono stati cancellati, il computer verrà riavviato
automaticamente.
Utilizzo dell'interruttore di presenza sul coperchio
L'interruttore di presenza sul coperchio impedisce al computer di accedere al sistema operativo se il
coperchio del computer non è installato o chiuso correttamente.
Per abilitare il connettore dell'interruttore di presenza sul coperchio nella scheda di sistema:
1. Riavviare il computer. Quando viene visualizzata la schermata del logo, premere F1 o Fn+F1.
24
Guida per l'utente di P620
Page 31

2. Selezionare Security ➙ Cover Tamper Detected e premere Invio.
3. Selezionare Enabled e premere Invio.
4. Premere F10 o Fn+F10 per salvare le modifiche e uscire.
Quando il connettore dell'interruttore di presenza del coperchio sulla scheda di sistema è abilitato, se
l'interruttore di presenza del coperchio rileva che il coperchio del computer non è installato o chiuso
correttamente, all'accensione del computer viene visualizzato un messaggio di errore. Per ignorare il
messaggio di errore e accedere al sistema operativo:
1. Installare o chiudere correttamente il coperchio del computer.
2. Accedere al menu BIOS, salvare e uscire.
Utilizzo di Smart USB Protection
La funzione di Smart USB Protection è una funzione di protezione che impedisce la copia dei dati dal
computer su dispositivi di memorizzazione USB collegati al computer. È possibile impostare la funzione di
Smart USB Protection su uno dei seguenti modi:
• Disabled (impostazione predefinita): è possibile utilizzare i dispositivi di memorizzazione USB senza limiti.
• Read Only: non è possibile copiare i dati dal computer sui dispositivi di memorizzazione USB. Tuttavia, è
possibile accedere o modificare i dati sui dispositivi di archiviazione USB.
• No Access: non è possibile accedere ai dispositivi di memorizzazione USB dal computer.
Per configurare la funzione Smart USB Protection:
1. Riavviare il computer. Quando viene visualizzata la schermata del logo, premere F1 o Fn+F1.
2. Selezionare Security ➙ Smart USB Protection e premere Invio.
3. Selezionare l'impostazione desiderata e premere Invio.
4. Premere F10 o Fn+F10 per salvare le modifiche e uscire.
Capitolo 4. Protezione del computer e delle informazioni 25
Page 32

26 Guida per l'utente di P620
Page 33

Capitolo 5. UEFI BIOS
Questo capitolo fornisce informazioni sulla configurazione e l'aggiornamento di UEFI BIOS e la cancellazione
CMOS.
Informazioni su UEFI BIOS
Nota: le impostazioni del sistema operativo possono sostituire qualsiasi impostazione simile in UEFI BIOS.
UEFI BIOS è il primo programma che il computer esegue quando viene acceso. UEFI BIOS inizializza i
componenti hardware e carica il sistema operativo e gli altri programmi. Il computer viene fornito con un
programma di installazione che consente di modificare le impostazioni UEFI BIOS.
Accesso al menu BIOS
Riavviare il computer. Quando viene visualizzata la schermata con il logo, premere F1 o Fn+F1 per accedere
al menu BIOS.
Nota: se sono state impostate password del BIOS, immettere le password corrette quando richiesto. È
inoltre possibile selezionare No o premere Esc per ignorare la richiesta di inserimento password e accedere
al menu BIOS. Tuttavia, in questo modo non sarà possibile modificare le configurazioni del sistema protette
da password.
Spostamento nell'interfaccia BIOS
Attenzione: le configurazioni predefinite sono già ottimizzate ed evidenziate in grassetto. Una modifica
errata delle configurazioni potrebbe causare risultati imprevisti.
A seconda della tastiera, è possibile spostarsi nell'interfaccia del BIOS premendo i seguenti tasti o la
combinazione del tasto Fn con i seguenti tasti:
F1 o Fn+F1 Visualizza la schermata della guida generale.
Esc o Fn+Esc
↑↓ o Fn+↑↓ Individua una voce.
← → o Fn+← → Seleziona una scheda.
+/– o Fn++/– Imposta un valore superiore o inferiore.
Invio Attiva la scheda selezionata o il menu secondario.
F9 o Fn+F9 Ripristina le impostazioni predefinite.
F10 o Fn+F10 Salva la configurazione ed esce.
Chiude il menu secondario e torna al menu principale.
Modifica della lingua di visualizzazione di UEFI BIOS
UEFI BIOS supporta tre o quattro lingue di visualizzazione: inglese, francese, cinese semplificato e russo (per
alcuni modelli).
Per modificare la lingua di visualizzazione di UEFI BIOS:
1. Selezionare Main ➙ Language e premere Invio.
© Copyright Lenovo 2020, 2021 27
Page 34

2. Impostare la lingua di visualizzazione preferita.
Modifica della modalità di visualizzazione di UEFI BIOS
È possibile utilizzare UEFI BIOS in modalità grafica o in modalità testo in base alle proprie esigenze.
Per modificare la modalità di visualizzazione di UEFI BIOS:
1. Riavviare il computer. Quando viene visualizzata la schermata del logo, premere F1 o Fn+F1.
2. Selezionare Main ➙ Setup Mode Select e premere Invio.
3. Impostare la modalità di visualizzazione preferita.
Impostazione della data e dell'ora del sistema
1. Riavviare il computer. Quando viene visualizzata la schermata del logo, premere F1 o Fn+F1.
2. Selezionare Main ➙ System Time & Date e premere Invio.
3. Impostare la data e l'ora del sistema preferite.
4. Premere F10 o Fn+F10 per salvare le modifiche e uscire.
Modifica della sequenza di avvio
Se non è possibile avviare il computer da un dispositivo come previsto, modificare la sequenza di periferiche
di avvio in modo permanente oppure selezionare un dispositivo di avvio temporaneo.
Modifica permanente della sequenza di periferiche di avvio
1. A seconda del tipo di dispositivo di memorizzazione, effettuare una delle seguenti operazioni:
• Se il dispositivo di memorizzazione è interno, andare al passaggio 2.
• Se il dispositivo di memorizzazione è un disco, accertarsi che il computer sia acceso. Quindi, inserire
il disco nell'unità ottica.
• Se il dispositivo di memorizzazione è un dispositivo esterno diverso da un disco, collegare il
dispositivo di memorizzazione al computer.
2. Riavviare il computer. Quando viene visualizzata la schermata del logo, premere F1 o Fn+F1.
3. Selezionare Startup e seguire le istruzioni visualizzate per modificare la sequenza di avvio.
4. Premere F10 o Fn+F10 per salvare le modifiche e uscire.
Selezione di un dispositivo di avvio temporaneo
Nota: Non tutti i dischi e le unità di memorizzazione sono avviabili.
1. A seconda del tipo di dispositivo di memorizzazione, effettuare una delle seguenti operazioni:
• Se il dispositivo di memorizzazione è interno, andare al passaggio 2.
• Se il dispositivo di memorizzazione è un disco, accertarsi che il computer sia acceso. Quindi, inserire
il disco nell'unità ottica.
• Se il dispositivo di memorizzazione è un dispositivo esterno diverso da un disco, collegare il
dispositivo di memorizzazione al computer.
2. Riavviare il computer. Quando viene visualizzata la schermata del logo, premere F12 o Fn+F12.
3. Selezionare il dispositivo di memorizzazione desiderato e premere Invio.
Se si desidera modificare la sequenza di periferiche di avvio in modo permanente, selezionare Enter Setup in
Startup Device Menu e premere Invio per accedere al menu BIOS.
28
Guida per l'utente di P620
Page 35

Abilitazione o disabilitazione della funzione Configuration Change Detection
Se si abilita la funzione Configuration Change Detection, quando il POST rileva modifiche di configurazione
di alcuni dispositivi hardware (come unità di memorizzazione o moduli di memoria), all'accensione del
computer verrà visualizzato un messaggio di errore.
Per abilitare o disabilitare la funzione Configuration Change Detection:
1. Riavviare il computer. Quando viene visualizzata la schermata del logo, premere F1 o Fn+F1.
2. Selezionare Security ➙ Configuration Change Detection e premere Invio.
3. Abilitare o disabilitare la funzione desiderata.
4. Premere F10 o Fn+F10 per salvare le modifiche e uscire.
Premere F2 o Fn+F2 per ignorare il messaggio di errore e accedere al sistema operativo. Per cancellare il
messaggio di errore, accedere al menu BIOS, salvare e chiudere.
Abilitazione o disabilitazione della funzione Automatic Power On
La funzione Automatic Power On in UEFI BIOS fornisce varie opzioni per avviare il computer
automaticamente.
Per abilitare o disabilitare la funzione Automatic Power On:
1. Riavviare il computer. Quando viene visualizzata la schermata del logo, premere F1 o Fn+F1.
2. Selezionare Power ➙ Automatic Power On e premere Invio.
3. Selezionare la funzione desiderata e premere Invio.
4. Abilitare o disabilitare la funzione desiderata.
5. Premere F10 o Fn+F10 per salvare le modifiche e uscire.
Abilitazione o disabilitazione della modalità di conformità ErP LPS
I computer Lenovo soddisfano i requisiti di design sostenibile della normativa ErP Lot 3. Per ulteriori
informazioni, visitare il sito:
https://www.lenovo.com/us/en/compliance/eco-declaration
È possibile abilitare la modalità di conformità ErP LPS per ridurre il consumo di elettricità quando il computer
è spento o in modalità Sospensione. Quando la modalità di conformità ErP LPS è abilitata, è possibile
riattivare il computer premendo il pulsante di alimentazione.
Per abilitare o disabilitare la modalità di conformità ErP LPS:
1. Riavviare il computer. Quando viene visualizzata la schermata del logo, premere F1 o Fn+F1.
2. Selezionare Power ➙ Enhanced Power Saving Mode e premere Invio.
3. A seconda che si selezioni Enabled o Disabled, procedere nel modo seguente:
• Se si seleziona Enabled, premere Invio. Quindi, selezionare Power ➙ Automatic Power On e
premere Invio. Controllare se la funzione Wake on LAN viene disabilitata automaticamente. In caso
contrario, disabilitarla.
• Se si seleziona Disabled, premere Invio. Quindi, andare al passaggio successivo.
4. Premere F10 o Fn+F10 per salvare le modifiche e uscire.
Capitolo 5. UEFI BIOS 29
Page 36

Per soddisfare il requisito di conformità ErP della modalità di spegnimento è necessario disabilitare la
funzione Avvio rapido.
1. Accedere al Pannello di controllo e scegliere la visualizzazione per icone grandi o icone piccole.
2. Fare clic su Opzioni risparmio energia ➙ Specifica comportamento pulsanti di alimentazione ➙
Modifica le impostazioni attualmente non disponibili.
3. Deselezionare l'opzione Attiva avvio rapido (scelta consigliata) dall'elenco Impostazioni di arresto.
Modifica del livello di velocità della ventola
È possibile modificare il livello di velocità della ventola, da 1 a 7, per regolare le prestazioni termiche del
computer. Un livello di velocità della ventola maggiore indica migliori prestazioni termiche del computer.
Per modificare il livello di velocità della ventola:
1. Riavviare il computer. Quando viene visualizzata la schermata del logo, premere F1 o Fn+F1.
2. Selezionare Power ➙ Fan Control Stepping e premere Invio.
3. Impostare il livello di velocità della ventola desiderato.
4. Premere F10 o Fn+F10 per salvare le modifiche e uscire.
Blocco della CPU quando PSB è abilitato
Platform Secure Boot è una tecnologia AMD che consente di migliorare la sicurezza della piattaforma.
Quando questa funzione è abilitata in UEFI BIOS, dopo aver sostituito la CPU non funzionante con una
nuova e aver avviato il sistema, verrà visualizzato un messaggio indicante che la nuova CPU verrà bloccata e
che funzionerà solo con il modello di computer corrente. È possibile selezionare l'opzione desiderata.
Modifica delle impostazioni BIOS prima dell'installazione di un nuovo sistema operativo
Le impostazioni BIOS variano a seconda del sistema operativo. Modificare le impostazioni BIOS prima di
installare un nuovo sistema operativo.
Microsoft fornisce costantemente aggiornamenti per il sistema operativo Windows 10. Prima di installare una
particolare versione di Windows 10, consultare l'elenco di compatibilità della versione di Windows. Per
maggiori dettagli, visitare il sito:
https://support.lenovo.com/us/en/solutions/windows-support
Per modificare le impostazioni del BIOS:
1. Riavviare il computer. Quando viene visualizzata la schermata del logo, premere F1 o Fn+F1.
2. Dall'interfaccia principale, selezionare Security ➙ Secure Boot e premere Invio.
3. A seconda del sistema operativo da installare, procedere nel modo seguente:
• Per installare il sistema operativo Windows 10 (64 bit) e i principali sistemi operativi Linux, selezionare
Enabled per Secure Boot.
• Per installare un sistema operativo che non supporta l'avvio sicuro, selezionare Disabled per Secure
Boot.
4. Premere F10 o Fn+F10 per salvare le modifiche e uscire.
30
Guida per l'utente di P620
Page 37

Aggiornamento di UEFI BIOS
Quando si installa un nuovo programma, un driver di dispositivo o un componente hardware, potrebbe
essere necessario aggiornare UEFI BIOS. È possibile aggiornare il BIOS dal sistema operativo o da un disco
di aggiornamento flash (supportato solo su alcuni modelli).
Scaricare e installare il pacchetto di aggiornamento di UEFI BIOS più recente, mediante uno dei seguenti
metodi:
• Dall'app Vantage:
Aprire l'app Vantage per verificare i pacchetti di aggiornamento disponibili. Se è disponibile un pacchetto
di aggiornamento più recente di UEFI BIOS, seguire le istruzioni visualizzate per scaricare e installare il
pacchetto.
• Dal sito Web dell'assistenza Lenovo:
1. Visitare il sito
2. Scaricare il driver di aggiornamento del BIOS per la versione del sistema operativo o la versione di
immagine ISO (utilizzata per creare un disco di aggiornamento flash). Quindi, scaricare le istruzioni di
installazione per il driver di aggiornamento del BIOS.
3. Stampare le istruzioni di installazione e seguirle per aggiornare il BIOS.
https://pcsupport.lenovo.com.
Ripristino automatico di UEFI BIOS
Quando si aggiorna UEFI BIOS, è possibile che si verifichi un'interruzione dell'alimentazione o altri eventi
critici che provocano l'arresto anomalo della procedura di avvio. In tal caso, la funzione di ripristino
automatico di UEFI BIOS viene avviata automaticamente per consentire il ripristino di UEFI BIOS e il
salvataggio della maggior parte delle impostazioni. Durante il processo di ripristino automatico, l'input
dell'utente viene bloccato e non è necessaria alcuna operazione da parte dell'utente. Il computer non deve
essere spento. Il sistema accede alla configurazione e visualizza lo stato di avanzamento del ripristino
dell'immagine primaria.
Durante il processo di ripristino automatico, lo schermo di diagnostica a quattro cifre indica, in alternanza,
che è in corso tale processo e la percentuale di completamento dello stesso. L'intero processo può durare
all'incirca 15 minuti.
Se il ripristino automatico non riesce, il sistema si blocca. In tal caso, contattare un provider di servizi
autorizzato da Lenovo per riparare il computer.
Ripristino in seguito a un errore di aggiornamento del BIOS
1. Rimuovere tutti i supporti dalle unità e spegnere tutti i dispositivi collegati.
2. Inserire il disco di aggiornamento del BIOS nell'unità ottica e spegnere il computer.
3. Scollegare tutti i cavi di alimentazione dalle prese elettriche. Quindi, rimuovere eventuali componenti che
impediscono l'accesso al ponticello Cancella CMOS/Ripristino.
4. Spostare il jumper dalla posizione standard alla posizione di manutenzione.
5. Ricollegare i cavi di alimentazione del computer e il monitor alle prese elettriche.
6. Accendere il computer e il monitor. Quando il computer emette un segnale acustico ha inizio il processo
di ripristino.
7. Al termine del processo di ripristino, il computer si spegnerà automaticamente.
Nota: a seconda del modello di computer, il processo di ripristino impiega da due a tre minuti.
8. Scollegare tutti i cavi di alimentazione dalle prese elettriche.
Capitolo 5. UEFI BIOS 31
Page 38

9. Spostare il jumper nella posizione standard.
10. Reinstallare i componenti che vengono rimossi. Quindi, ricollegare i cavi di alimentazione del computer e
il monitor alle prese elettriche.
11. Accendere il computer e il monitor. Quando viene visualizzata la schermata del logo, premere F1 o Fn
+F1.
12. Per evitare la perdita dei dati, verificare che le impostazioni BIOS siano state ripristinate a un punto
precedente. Per le configurazioni del BIOS, vedere Capitolo 5 "UEFI BIOS" a pagina 27.
Cancella CMOS
1. Rimuovere tutti i supporti dalle unità e spegnere tutti i dispositivi collegati e il computer.
2. Scollegare tutti i cavi di alimentazione dalle prese elettriche. Quindi, rimuovere eventuali componenti che
impediscono l'accesso al ponticello Cancella CMOS/Ripristino.
3. Spostare il jumper dalla posizione standard alla posizione di manutenzione.
4. Ricollegare i cavi di alimentazione del computer e il monitor alle prese elettriche.
5. Accendere il computer e il monitor. Quando il computer emette un segnale acustico, attendere per circa
10 secondi.
6. Spegnere il computer tenendo premuto il pulsante di alimentazione per circa quattro secondi.
7. Scollegare tutti i cavi di alimentazione dalle prese elettriche.
8. Spostare il jumper nella posizione standard.
9. Reinstallare i componenti che vengono rimossi. Quindi, ricollegare i cavi di alimentazione del computer e
il monitor alle prese elettriche.
10. Accendere il computer e il monitor. Quando viene visualizzata la schermata del logo, premere F1 o Fn
+F1.
11. Per evitare la perdita dei dati, verificare che le impostazioni BIOS siano state ripristinate a un punto
precedente. Per le configurazioni del BIOS, vedere Capitolo 5 "UEFI BIOS" a pagina 27.
32
Guida per l'utente di P620
Page 39

Capitolo 6. RAID
Informazioni sulla modalità RAID
RAID (Redundant Array of Independent Disks) è una tecnologia che fornisce funzioni di memorizzazione
avanzate e un'affidabilità elevata tramite la ridondanza. Può inoltre migliorare l'affidabilità della
memorizzazione dei dati e la tolleranza agli errori, rispetto ai sistemi con una sola unità di memorizzazione.
Per evitare la perdita di dati in seguito a un errore di un'unità, ricostruire i dati mancanti dalle unità rimanenti.
Quando un gruppo di unità di memorizzazione fisica indipendenti è configurato per l'utilizzo della tecnologia
RAID, le unità fanno parte di un array RAID. L'array distribuisce i dati su più unità di memorizzazione, ma il
computer host considera l'array un'unica unità di memorizzazione. La creazione e l'utilizzo di array RAID
garantiscono prestazioni elevate, ad esempio prestazioni I/O accelerate perché è possibile accedere a
diverse unità contemporaneamente.
Selezione della modalità RAID
È possibile selezionare la modalità RAID SATA o RAID NVMe per configurare RAID con RAIDXpert2
Configuration Utility.
1. Per selezionare la modalità RAID SATA o RAID NVMe, effettuare una delle seguenti operazioni:
• Modalità RAID SATA:
a. Riavviare il computer. Quando viene visualizzata la schermata del logo, premere F1 o Fn+F1.
b. Selezionare Devices ➙ ATA Drive Setup ➙ Configure SATA as (AHCI/RAID).
c. Selezionare RAID.
• Modalità RAID NVMe:
a. Riavviare il computer. Quando viene visualizzata la schermata del logo, premere F1 o Fn+F1.
b. Selezionare Devices ➙ NVMe Setup ➙ NVMe RAID Mode (Enabled/Disabled).
c. Selezionare Enabled.
2. Premere F10 o Fn+F10 per salvare le modifiche e uscire.
3. Riavviare il computer. Quando viene visualizzata la schermata del logo, premere F1 o Fn+F1.
4. Selezionare Devices ➙ RAIDXpert2 Configuration Utility per selezionare le unità e configurare RAID.
Livelli RAID
ATTENZIONE:
• AMD-RAID supporta un solo array RAID ridondante. RAID1, RAID5 e RAID10 sono array ridondanti.
• AMD-RAID non supporta più di otto array, inclusi quelli non RAID.
• L'array AMD-RAID non supporta molteplici sistemi operativi. Se il sistema viene avviato da un array
di avvio AMD-RAID, il primo array nella sezione Array deve essere l'array di avvio. Il sistema viene
avviato unicamente dal primo array nella sezione Array. Fare riferimento a "Configurazione di RAID
con RAIDXpert2 Configuration Utility" a pagina 34 per trovare il primo array visualizzando i dettagli
dell'array e verificando il numero di array.
Il computer supporta i seguenti livelli RAID:
• RAID 0: array dischi con striping
© Copyright Lenovo 2020, 2021 33
Page 40

– Fornisce le massime prestazioni ma senza ridondanza dei dati. I dati nell'array sono suddivisi in striping
(distribuiti) su più dischi.
– Supporta 2-8 dischi.
– Gli array RAID 0 sono utili per contenere informazioni, ad esempio il file di paging del sistema operativo,
dove le prestazioni, al contrario della ridondanza, sono estremamente importanti.
• RAID 1: array dischi con mirroring
– Consente il mirroring di dati su una partizione da un disco a un altro.
– Supporta 2 dischi.
– Gli array RAID 1 risultano utili quando sono disponibili solo due dischi e l'integrità dei dati è più
importante della capacità di memorizzazione.
• RAID 5: array disco con striping a livello di blocco con parità distribuita
– Consente lo striping di dati e parità in tutti i dischi dell'array.
– Supporta 3-8 dischi.
– Offre prestazioni di lettura e ridondanza eccezionali.
• RAID 10: array disco con striping e mirroring (una combinazione di RAID 0 e RAID 1)
– Combina mirror e set di stripe. RAID 10 consente molteplici errori del disco, fino a 1 errore in ogni
mirror con striping.
– Supporta 4, 6 o 8 dischi.
– Offre prestazioni migliori rispetto a un semplice mirror grazie ai dischi aggiuntivi. Richiede uno spazio
su disco doppio rispetto a RAID 1 per assicurare la ridondanza.
• Volume (JBOD):
– RAIDXpert2 Configuration Utility gestisce uno o più dischi o lo spazio inutilizzato su un disco come
singolo array.
– Supporta 1-8 dischi.
– Consente di collegare lo spazio di archiviazione di uno o più dischi, indipendentemente dalla
dimensione dello spazio su tali dischi. È utile nell'eseguire lo scavenging dello spazio sui dischi non
utilizzati da altri dischi nell'array. Non fornisce vantaggi quanto a prestazioni o ridondanza dei dati. Un
errore del disco comporterà la perdita di dati.
• RAIDABLE (noto anche come RAID Ready):
– Consente di trasformare un disco RAIDABLE in RAID 0 o RAID 1.
– Supporta 1 disco.
Configurazione di RAID con RAIDXpert2 Configuration Utility
Se il computer viene fornito con RAIDXpert2 Configuration Utility, è possibile consultare le sezioni riportate di
seguito per configurare RAID.
Inizializzazione dei dischi
Per creare un array AMD-RAID utilizzando nuovi dischi e dischi legacy, è necessario dapprima inizializzare
tali dischi. L'inizializzazione scrive le informazioni di configurazione AMD-RAID (metadati) su un disco.
ATTENZIONE:
• Se un disco è parte di un array AMD-RAID, non può essere selezionato per l'inizializzazione. Per
inizializzare comunque il disco, eliminare l'array AMD-RAID. Poiché l'inizializzazione comporta
l'eliminazione dei dati sul disco, assicurarsi di scegliere i dischi corretti da inizializzare.
34
Guida per l'utente di P620
Page 41

• Un disco legacy può contenere dati validi. Quando si elimina un array legacy, tutti i dati sul disco
andranno persi.
1. Accedere al menu RAIDXpert2 Configuration Utility. Utilizzare quindi i tasti freccia per selezionare
Physical Disk Management e premere Invio.
2. Utilizzare i tasti freccia per selezionare Select Physical Disk Operations e premere Invio.
3. Utilizzare i tasti freccia per selezionare Initialize Disk e premere Invio.
4. Selezionare i dischi da inizializzare:
a. Utilizzare i tasti freccia per selezionare un disco e premere la barra spaziatrice o Invio. È possibile
selezionare più dischi utilizzando questo metodo.
b. Utilizzare i tasti freccia per selezionare OK e premere Invio.
c. Esaminare il messaggio di avvertenza. Se si desidera continuare, utilizzare i tasti freccia per
selezionare YES e premere INVIO.
Nota: Il processo di inizializzazione dura all'incirca 10-15 secondi. Durante l'inizializzazione, viene
eseguita automaticamente una nuova scansione completa di tutti i canali.
Creazione di array
È possibile creare array dopo aver inizializzato i dischi:
1. Accedere al menu RAIDXpert2 Configuration Utility. Utilizzare quindi i tasti freccia per selezionare
Array Management e premere Invio.
2. Utilizzare i tasti freccia per selezionare Create Array e premere Invio.
3. Utilizzare i tasti freccia per selezionare Select RAID Level ➙ RAID Level e premere Invio.
Nota: Alcuni dei livelli RAID potrebbero non essere visualizzati poiché il numero di unità di
memorizzazione installate varia.
4. Selezionare i dischi con cui creare l'array:
a. Utilizzare i tasti freccia per selezionare Physical Disks e premere Invio.
b. Utilizzare i tasti freccia per selezionare i dischi desiderati e premere la barra spaziatrice o Invio.
c. Utilizzare i tasti freccia per selezionare Apply Changes e premere Invio.
5. Fare riferimento alla tabella riportata di seguito per la dimensione predefinita dei tag di cache (CTS).
Tipo di array CTS predefinita
Array HDD 64 k
Array SSD
Tutti gli array NVMe 256 k
64 k
6. Utilizzare i tasti freccia per selezionare Read Cache Policy e premere Invio. Selezionare i criteri della
cache di lettura desiderati e premere Invio.
7. Utilizzare i tasti freccia per selezionare Write Cache Policy e premere Invio. Selezionare i criteri della
cache di scrittura desiderati e premere Invio.
8. Utilizzare i tasti freccia per selezionare Create Array e premere Invio.
Eliminazione di array
ATTENZIONE:
• L'eliminazione permanente di un array elimina tutti i dati presenti nell'array. Questa azione non può
essere annullata ed è molto improbabile che i dati possano essere recuperati.
Capitolo 6. RAID 35
Page 42

• Non eliminare il primo array elencato nella sezione Array, se è l'array di avvio AMD-RAID. Questa
operazione elimina il sistema operativo e i file AMD-RAID.
1. Accedere al menu RAIDXpert2 Configuration Utility. Utilizzare quindi i tasti freccia per selezionare
Array Management e premere Invio.
2. Utilizzare i tasti freccia per selezionare Delete Arrays e premere Invio.
3. Selezionare gli array da eliminare:
a. Utilizzare i tasti freccia per selezionare l'array o gli array desiderati, quindi premere la barra
spaziatrice o Invio per impostare l'opzione su Enabled per l'eliminazione.
b. Se si desidera selezionare tutti gli array, utilizzare i tasti freccia per selezionare Check all e premere
Invio.
c. Utilizzare i tasti freccia per selezionare Delete Array e premere la barra spaziatrice o Invio.
d. Esaminare il messaggio di avvertenza. Per continuare, premere la barra spaziatrice o Invio.
e. Utilizzare i tasti freccia per selezionare Yes ed eliminare gli array.
Visualizzazione dei dettagli di un array
Questa opzione di menu visualizza i dettagli di un array. Non consente alcuna modifica. e viene fornita solo a
scopo informativo.
1. Accedere al menu RAIDXpert2 Configuration Utility. Utilizzare quindi i tasti freccia per selezionare
Array Management e premere Invio.
2. Utilizzare i tasti freccia per selezionare Select Manage Array Properties e premere Invio.
3. Utilizzare i tasti freccia per selezionare Select Array e premere Invio. Selezionare l'array desiderato e
premere Enter.
4. Utilizzare i tasti freccia per selezionare View Associated Physical Disks e premere Invio.
5. Premere la barra spaziatrice per selezionare uno degli elementi dell'array.
6. Utilizzare i tasti freccia per selezionare View Physical Disk Properties e premere Invio.
7. Le informazioni sull'array sono visualizzate sotto Select Array header:
• Numero di array
• Livello RAID
• Stato
• Dimensioni
• Dimensione dei tag della cache
• Impostazioni della cache
• Dischi fisici associati
8. Per visualizzare un altro array, premere ESC due volte ed eseguire nuovamente i passaggi da 2 a 7.
9. Premere ESC per uscire dal menu principale.
36
Guida per l'utente di P620
Page 43

Capitolo 7. Risoluzione dei problemi, diagnostica e ripristino
In questo capitolo vengono fornite le soluzioni per risolvere i problemi del computer. Utilizzare la procedura
di base come punto di partenza per risolvere i problemi del computer.
Procedura di base per la risoluzione dei problemi relativi al computer
Prerequisito
Prima di iniziare, leggere Appendice A "Informazioni importanti sulla sicurezza" a pagina 105 e stampare le
istruzioni che seguono.
1. Verificare che:
a. I cavi di tutti i dispositivi collegati siano stati collegati correttamente e in modo sicuro.
b. Tutti i componenti siano stati riassemblati correttamente.
c. Tutti i dispositivi collegati che richiedono l'alimentazione CA siano collegati a prese elettriche
funzionanti e dotate di messa a terra adeguata.
d. Tutti i dispositivi collegati siano abilitati in UEFI BIOS.
2. Utilizzare un programma antivirus (se disponibile) per verificare se il computer è stato infettato da un
virus. Se il programma rileva un virus, rimuoverlo.
3. Vedere Capitolo 7 "Risoluzione dei problemi, diagnostica e ripristino" a pagina 37 per risolvere il
problema riscontrato, eseguire il programma di diagnostica e ripristinare il sistema operativo.
4. Se il problema persiste, contattare Lenovo. Vedere Capitolo 9 "Guida e supporto tecnico" a pagina 101.
Risoluzione dei problemi
Consultare le informazioni per la risoluzione dei problemi per trovare le soluzioni ai problemi dotati di sintomi
definiti.
© Copyright Lenovo 2020, 2021 37
Page 44

Problemi di avvio
Problema Soluzione
• Verificare che il cavo di alimentazione sia collegato correttamente
sul retro del computer e a una presa elettrica funzionante.
• Se il computer è dotato di un interruttore di alimentazione
Il computer non si avvia quando viene
premuto il pulsante di alimentazione.
Il sistema operativo non si avvia dall'unità di
memorizzazione corretta oppure non si avvia.
Prima dell'avvio del sistema operativo, il
computer emette diversi segnali acustici.
secondario posto sulla parte posteriore, verificare che tale
interruttore sia acceso.
• L'indicatore di alimentazione posto nella parte anteriore del
computer è acceso.
• Il voltaggio del computer corrisponda al voltaggio disponibile nella
presa elettrica per il proprio paese o la propria regione.
• Verificare che tutti i cavi di segnale e i cavi di alimentazione delle
unità di memorizzazione siano collegati correttamente.
• Assicurarsi che l'unità di memorizzazione da cui il computer viene
avviato sia elencata come primo dispositivo di avvio in UEFI BIOS.
• In rari casi, è possibile che l'unità di memorizzazione con il sistema
operativo possa essere danneggiata. In tal caso, potrebbe essere
necessario sostituire l'unità di memorizzazione.
Verificare che i tasti non siano bloccati.
38 Guida per l'utente di P620
Page 45

Problemi audio
Problema Soluzione
• Se si utilizzano altoparlanti esterni alimentati e dotati di un controllo
On/Off, verificare che:
– Il controllo On/Off è impostato su On.
– Il cavo di alimentazione dell'altoparlante è stato collegato ad
una presa elettrica CA funzionante e dotata di messa a terra.
• Se gli altoparlanti esterni dispongono di un controllo del volume,
verificare che il volume non sia stato impostato su un valore troppo
basso.
• Fare clic sull'icona del volume nell'area di notifica di Windows sulla
barra delle applicazioni. Verificare le impostazioni del volume e
dell'altoparlante. Non disattivare l'altoparlante o impostare il
volume a un livello molto basso.
• Se il computer dispone di un pannello audio anteriore, verificare
che il volume non sia stato impostato su un valore troppo basso.
Non si riesce a sentire l'audio sul sistema
operativo Windows
La cuffia o l'auricolare non emette suoni.
®
.
• Verificare che gli altoparlanti esterni (e le cuffie, se utilizzate) siano
stati collegati al connettore audio appropriato del computer. La
maggior parte dei cavi degli altoparlanti è di un colore codificato
che corrisponde al connettore audio.
Nota: Quando i cavi per cuffie o altoparlante esterno vengono
collegati al connettore audio, l'altoparlante interno, se presente,
viene disabilitato. Nella maggior parte dei casi, se un adattatore
audio viene installato in uno degli alloggiamenti di espansione, la
funzione audio integrata nella scheda di sistema viene disabilitata.
Di conseguenza, è necessario utilizzare i connettori audio
dell'adattatore audio.
• Verificare che il programma in esecuzione sia stato progettato per
essere utilizzato con il sistema operativo Microsoft Windows. Se il
programma è stato progettato per essere eseguito in DOS, non
utilizza la funzione audio Windows. Il programma deve essere
configurato per utilizzare l'emulazione SoundBlaster Pro o
SoundBlaster.
• Verificare che i driver di dispositivo audio siano installati
correttamente.
Selezionare le cuffie o l'auricolare come dispositivo audio in uscita
predefinito nelle impostazioni audio avanzate.
L'audio viene emesso da uno degli
altoparlanti esterni.
• Verificare che il cavo dell'altoparlante sia stato inserito
correttamente nel connettore del computer.
• Verificare che il cavo che collega l'altoparlante sinistro a quello
destro sia collegato correttamente.
• Verificare che le impostazioni di bilanciamento siano impostate
correttamente.
1. Fare clic con il pulsante destro del mouse sull'icona del
volume nell'area di notifica di Windows sulla barra delle
applicazioni. Quindi, fare clic Apri mixer volume e selezionare
l'altoparlante desiderato.
2. Fare clic sull'icona dell'altoparlante nella parte superiore del
controllo del volume, quindi fare clic sulla scheda Livelli.
Capitolo 7. Risoluzione dei problemi, diagnostica e ripristino 39
Page 46

Problemi relativi alla rete
Nota: le funzioni Wi-Fi e Bluetooth sono facoltative.
Problema Soluzione
• Collegare il cavo dal connettore Ethernet al connettore RJ45
dell'hub.
• Abilitare la funzione Ethernet LAN in UEFI BIOS.
• Abilitare la scheda Ethernet LAN.
1. Accedere al Pannello di controllo e scegliere la
2. Fare clic su Centro connessioni di rete e condivisione ➙
Il computer non riesce a connettersi a una
LAN Ethernet.
3. Fare clic con il pulsante destro del mouse sull'icona della
• Aggiornare o reinstallare il driver Ethernet LAN.
• Installare tutto il software necessario per l'ambiente di rete.
Rivolgersi al responsabile della LAN.
• Impostare la stessa modalità duplex per la porta di commutazione
e l'adattatore. Se l'adattatore è stato configurato per le
comunicazioni full duplex, verificare che anche la porta di
commutazione sia stata configurata per questo tipo di
comunicazioni. Impostando una modalità duplex errata,
potrebbero verificarsi un calo delle prestazioni del sistema, la
perdita di dati o interruzioni del collegamento.
visualizzazione per icone grandi o icone piccole.
Modifica impostazioni scheda.
scheda Ethernet LAN, quindi fare clic su Abilita.
Quando un computer modello Gigabit
Ethernet viene utilizzato a una velocità di
1000 Mbps, la connessione Ethernet LAN non
avviene o si verifica un errore.
La funzione Wake On LAN (WOL) non
funziona.
La funzione Wi-Fi non funziona.
Collegare il cavo di rete al connettore Ethernet utilizzando cavi di
categoria 5 e un hub/interruttore 100 BASE-T (non 100 BASE-X).
Abilitare la funzione Wake On LAN in UEFI BIOS.
• Abilitare la funzione Wi-Fi in UEFI BIOS.
• Abilitare tutti i dispositivi Wi-Fi.
1. Fare clic con il pulsante destro del mouse su Start per aprire il
menu di scelta rapida Start.
2. Fare clic su Gestione dispositivi. Digitare la password
amministratore o dare la conferma, se richiesto.
3. Espandere Schede di rete per visualizzare tutti i dispositivi di
rete.
4. Fare clic con il pulsante destro del mouse su ciascun
dispositivo Wi-Fi e fare clic su Abilita dispositivo.
• Abilitare la funzione Wi-Fi in Impostazioni di Windows.
1. Aprire il menu Start.
2. Fare clic su Impostazioni ➙ Rete e Internet ➙ Wi-Fi.
3. Abilitare la funzione Wi-Fi.
• Aggiornare o reinstallare il driver Wi-Fi.
40 Guida per l'utente di P620
Page 47

Problema Soluzione
• Abilitare la funzione Bluetooth in UEFI BIOS.
• Abilitare tutti i dispositivi Bluetooth.
1. Fare clic con il pulsante destro del mouse su Start per aprire il
menu di scelta rapida Start.
2. Fare clic su Gestione dispositivi. Digitare la password
amministratore o dare la conferma se richiesto.
3. Espandere Bluetooth per visualizzare tutti i dispositivi
Bluetooth. Fare clic con il pulsante destro del mouse su
ciascun dispositivo Bluetooth e fare clic su Abilita dispositivo.
La funzione Bluetooth non funziona.
4. Espandere Schede di rete per visualizzare tutti i dispositivi di
rete. Fare clic con il pulsante destro del mouse su ciascun
dispositivo Bluetooth e fare clic su Abilita dispositivo.
• Accendere la radio Bluetooth.
1. Aprire il menu Start.
2. Fare clic su Impostazioni ➙ Dispositivi ➙ Bluetooth e altri
dispositivi.
3. Attivare l'interruttore Bluetooth per abilitare la funzione
Bluetooth.
• Aggiornare o reinstallare il driver Bluetooth.
La cuffia o l'auricolare Bluetooth non emette
suoni.
Selezionare le cuffie o l'auricolare Bluetooth come dispositivo audio in
uscita predefinito nelle impostazioni audio avanzate.
Capitolo 7. Risoluzione dei problemi, diagnostica e ripristino 41
Page 48

Problemi relativi alle prestazioni
Problema Soluzione
Nota: A seconda del volume delle unità di memorizzazione e della
quantità di dati memorizzati su tali unità, il completamento del
processo di deframmentazione del disco può richiedere diverse ore.
1. Chiudere eventuali finestre e programmi aperti.
2. Aprire il menu Start.
Nelle unità di memorizzazione è presente un
numero eccessivo di file frammentati.
Lo spazio disponibile nell'unità di
memorizzazione è insufficiente.
3. Fare clic su Sistema Windows ➙ Esplora file ➙ Questo PC.
4. Fare clic con il tasto destro del mouse e quindi scegliere
Proprietà.
5. Selezionare la scheda Strumenti.
6. Fare clic su Ottimizza. Selezionare l'unità desiderata, quindi fare
clic su Ottimizza.
7. Seguire le istruzioni riportate sullo schermo.
• Ripulire le cartelle Posta in arrivo, Posta inviata e Posta eliminata
dall'applicazione e-mail.
• Pulire l'unità C.
1. Aprire il menu Start.
2. Fare clic su Sistema Windows ➙ Esplora file ➙ Questo PC.
3. Fare clic con il tasto destro del mouse e quindi scegliere
4. Controllare la quantità di spazio libero, quindi fare clic Pulizia
5. Verrà visualizzato un elenco di categorie di file non necessari.
• Disabilitare alcune funzioni di Windows o rimuovere i programmi
non necessari.
1. Accedere al Pannello di controllo e scegliere la
2. Fare clic su Programmi e funzionalità.
3. Effettuare una delle seguenti operazioni:
Proprietà.
disco.
Selezionare la categoria da eliminare e fare clic su OK.
visualizzazione per icone grandi o icone piccole.
– Per disabilitare alcune funzioni di Windows, fare clic su
Attivazione o disattivazione delle funzionalità Windows.
Seguire le istruzioni riportate sullo schermo.
– Per rimuovere i programmi non necessari, selezionare il
programma che si desidera rimuovere, quindi fare clic
Disinstalla/cambia o Disinstalla.
Lo spazio di memoria è insufficiente.
42 Guida per l'utente di P620
• Fare clic con il pulsante destro del mouse sulla barra delle
applicazioni e aprire Gestione attività. Quindi, arrestare alcune
attività che non vengono utilizzate.
• Installare moduli di memoria aggiuntivi.
Page 49

Problemi relativi all'unità di memorizzazione
Problema Soluzione
• Verificare che i cavi di segnale e i cavi di alimentazione di tutte le
unità di memorizzazione siano collegati correttamente.
• Assicurarsi che il computer sia configurato correttamente per
supportare le unità di memorizzazione.
Alcune o tutte le unità di memorizzazione
risultano non disponibili nel menu BIOS.
– Se nel computer sono installate unità di memorizzazione SATA,
assicurarsi che sia installato il modulo di abilitazione per unità di
memorizzazione SATA (da una a cinque unità di
memorizzazione).
– Se nel computer sono installate unità di memorizzazione SAS,
assicurarsi che sia installato il modulo di abilitazione per unità di
memorizzazione SAS (da una a cinque unità di memorizzazione)
o l'adattatore LSI MegaRAID SAS.
Problemi relativi a CD o DVD
Problema Soluzione
• Verificare che l'unità ottica supporti CD o DVD.
• Verificare che il disco sia stato inserito correttamente, con
l'etichetta rivolta verso l'alto.
• Verificare che il disco in uso sia pulito. Per rimuovere la polvere o le
impronte digitali, pulire il disco con un panno morbido dal centro
verso l'esterno del disco stesso. Se si pulisce il disco con
movimenti circolari, potrebbe verificarsi la perdita di dati.
Un CD o un DVD non funziona.
Non è possibile utilizzare un supporto di
ripristino avviabile, quale il CD Product
Recovery, per avviare il computer.
• Verificare che il cavo di alimentazione e il cavo di segnale siano
collegati correttamente all'unità.
• Verificare che il disco in uso non sia graffiato o danneggiato.
Tentare di inserire un altro disco che si è certi funzioni
correttamente.
• Se sono state installate più unità CD o DVD (o una combinazione
delle unità CD e DVD), tentare di inserire il disco nell'altra unità. In
alcuni casi, solo una delle unità viene collegata al sistema
secondario audio.
Verificare che l'unità CD o DVD sia configurata come la priorità
principale nell'ordine di priorità di avvio in UEFI BIOS.
Nota: In alcuni modelli di computer la sequenza di avvio viene
impostata in modo permanente e non può essere modificata.
Anziché il video DVD appare una schermata
nera.
Un filmato DVD non viene riprodotto.
• Riavviare il programma del lettore DVD.
• Provare una risoluzione schermo o una intensità di colore inferiore.
• Chiudere qualsiasi file aperto e riavviare il computer.
• Verificare che la superficie del disco sia pulita e non graffiata.
• Verificare il disco o l'involucro per la codifica regionale. Potrebbe
essere necessario acquistare un disco con la codifica per la
regione in cui si utilizza il computer.
Capitolo 7. Risoluzione dei problemi, diagnostica e ripristino 43
Page 50

Problema Soluzione
• Verificare le impostazioni del controllo del volume del computer e
Non viene emesso alcun audio o solo un
audio saltuario durante la riproduzione di un
filmato DVD.
La riproduzione è lenta o veloce.
Viene visualizzato un messaggio che indica
disco non valido o non trovato.
degli altoparlanti.
• Verificare che la superficie del disco sia pulita e non graffiata.
• Verificare tutte le connessioni del cavo verso e dagli altoparlanti.
• Utilizzare il menu DVD per il video per selezionare una diversa
traccia audio.
• Disabilitare qualsiasi programma in background, quale AntiVirus o
Temi del desktop.
• Verificare che la risoluzione video sia inferiore a 1.152 x 864 pixel.
• Verificare che nell'unità sia presente il disco con la parte lucente
rivolta verso il basso.
• Verificare che la risoluzione video sia inferiore a 1.152 x 864 pixel.
• Verificare che il DVD oppure il CD sia inserito in un'unità ottica
appropriata. Ad esempio, non inserire un DVD in un'unità per soli
CD.
Problemi relativi al connettore seriale
Problema Soluzione
• Collegare il cavo seriale dal connettore seriale del computer al
dispositivo seriale. Se il dispositivo seriale dispone di un proprio
cavo di alimentazione, collegare il cavo di alimentazione a una
presa elettrica dotata di messa a terra.
Non è possibile accedere al connettore
seriale.
• Accendere il dispositivo seriale e tenerlo in linea.
• Installare tutti i programmi forniti con il dispositivo seriale. Per
ulteriori informazioni, fare riferimento alla documentazione fornita
con il dispositivo seriale.
• Se è stato aggiunto un adattatore del connettore seriale, verificare
che l'adattatore sia installato correttamente.
Problemi relativi al dispositivo USB
Problema Soluzione
• Collegare il cavo USB dal connettore USB al dispositivo USB. Se il
dispositivo USB dispone di un proprio cavo di alimentazione,
collegare il cavo di alimentazione a una presa elettrica dotata di
messa a terra.
• Accendere il dispositivo USB e tenerlo in linea.
Non è possibile accedere a un dispositivo
USB.
• Installare tutti i driver di dispositivo o i programmi forniti con il
dispositivo USB. Per ulteriori informazioni, fare riferimento alla
documentazione fornita con il dispositivo USB.
• Reimpostare il dispositivo USB scollegando e ricollegando il
connettore USB.
• Verificare che la funzione Smart USB Protection sia disabilitata in
UEFI BIOS.
44 Guida per l'utente di P620
Page 51

Problemi software
Problema Soluzione
1. Verificare se il problema sia causato da un programma.
a. Verificare che il software sia compatibile con il computer. Per
ulteriori informazioni, fare riferimento alla documentazione
fornita con il software.
b. Verificare che altro software funzioni correttamente sul
computer.
c. Verificare che il software in uso funzioni correttamente su un
Alcuni programmi non funzionano nel modo
previsto.
altro computer.
2. Se il problema è causato da un programma:
• Consultare la documentazione cartacea fornita con il
programma o la guida del programma.
• Aggiornare il programma.
• Disinstallare e installare nuovamente il programma. Per
scaricare un programma preinstallato sul computer in uso,
visitare il sito
istruzioni visualizzate.
https://pcsupport.lenovo.com e seguire le
Diagnostica
Utilizzare le soluzioni di diagnostica per provare i componenti hardware e segnalare le impostazioni
controllate dal sistema operativo che interferiscono con il corretto funzionamento del computer.
Strumenti di diagnostica Lenovo
Questa sezione introduce una serie di strumenti di diagnostica Lenovo. Scegliere uno strumento appropriato
in base al codice di errore o al messaggio di errore visualizzato:
Un messaggio di errore viene visualizzato nell'area di notifica di Windows, un codice di errore viene
visualizzato sullo schermo di diagnostica a quattro cifre (per alcuni modelli) del pannello anteriore oppure
l'indicatore di diagnostica si accende sul pannello anteriore:
• Se è possibile avviare correttamente un programma di diagnostica:
– Utilizzare "ThinkStation Diagnostics" a pagina 46.
– Annotare il codice di errore visualizzato sullo schermo di diagnostica a quattro cifre (per alcuni modelli)
o in ThinkStation Diagnostics e quindi decodificare l'errore all'indirizzo
www.thinkworkstationsoftware.com/codes
.
• Se il computer non funziona:
– Utilizzare "Lenovo PC Diagnostics" a pagina 46.
– Annotare il codice di errore visualizzato sullo schermo di diagnostica a quattro cifre (per alcuni modelli)
o su uno smartphone su cui è installato Lenovo PC Diagnostics, quindi decodificare l'errore all'indirizzo
https://www.thinkworkstationsoftware.com/codes.
Per ulteriori informazioni, visitare il sito:
•
https://pcsupport.lenovo.com/lenovodiagnosticsolutions
• https://www.thinkworkstationsoftware.com/diags
https://
Capitolo 7. Risoluzione dei problemi, diagnostica e ripristino 45
Page 52

ThinkStation Diagnostics
È possibile scaricare ThinkStation Diagnostics all'indirizzo:
https://pcsupport.lenovo.com/lenovodiagnosticsolutions/downloads
Per diagnosticare i problemi con ThinkStation Diagnostics:
1. Quando un messaggio di errore viene visualizzato nell'area di notifica di Windows, fare clic sul
messaggio di errore o sull'icona di ThinkStation Diagnostics per avviare il programma.
2. Tutti gli eventi vengono registrati localmente nel programma. Individuare l'evento correlato e visualizzare
il log eventi per trovare le possibili soluzioni.
Se si desidera disabilitare ThinkStation Diagnostics, disinstallarlo direttamente.
Lenovo PC Diagnostics
Lenovo PC Diagnostics è un'app installata sullo smartphone per decodificare gli errori acustici, quando un
errore con un segnale acustico viene emesso dal computer. Per diagnosticare i problemi con Lenovo PC
Diagnostics:
1. Scaricare Lenovo PC Diagnostics dal negozio delle app o dal sito Web Le Store e installarlo sullo
smartphone:
• Le Store o Google Play Store (Android)
• iTunes App Store (iOS)
• Sito Web Le Store
2. Quando un codice di errore viene visualizzato sullo schermo di diagnostica a quattro cifre (per alcuni
modelli) del pannello anteriore oppure l'indicatore di diagnostica si accende sul pannello anteriore,
avviare l'app e posizionare lo smartphone accanto al computer:
3. Premere il tasto Fn del computer affinché venga emesso nuovamente il segnale acustico. L'app
decodifica l'errore indicato dal segnale acustico e mostra le possibili soluzioni sullo smartphone.
https://www.lenovomm.com/appdetail/com.lenovo.lenovoworkstationdiagnostics/85
Ripristino
In questa sezione vengono fornite le informazioni per il ripristino del sistema operativo Windows 10.
Accertarsi di leggere e seguire le istruzioni di ripristino visualizzate. Durante il processo di ripristino, i dati del
computer potrebbero essere eliminati. Per evitare la perdita di dati, eseguire una copia di backup di tutti i dati
da conservare.
Ripristino dei file di sistema e delle impostazioni a uno stato precedente
1. Accedere al Pannello di controllo e scegliere la visualizzazione per icone grandi o icone piccole.
2. Fare clic su Ripristino ➙ Apri Ripristino configurazione di sistema. Seguire le istruzioni visualizzate.
Ripristino dei file da un backup
Nota: Se si utilizza lo strumento Cronologia file per ripristinare i file da un backup, assicurarsi di avere
eseguito precedentemente un backup dei dati con lo strumento.
1. Accedere al Pannello di controllo e scegliere la visualizzazione per icone grandi o icone piccole.
2. Fare clic su Cronologia file ➙ Ripristina i file personali. Seguire le istruzioni visualizzate.
Reimpostazione del computer
Durante il processo di reimpostazione, è possibile scegliere se conservare i file o rimuoverli quando si
reinstalla il sistema operativo.
46
Guida per l'utente di P620
Page 53

Nota: gli elementi dell'interfaccia grafica (GUI) possono essere modificati senza preavviso.
1. Aprire il menu Start, quindi fare clic su Impostazioni ➙ Aggiornamento e sicurezza ➙ Ripristino.
2. Nella sezione Reimposta il PC, fare clic su Operazioni preliminari.
3. Seguire le istruzioni visualizzate per reimpostare il computer.
Utilizzo delle opzioni avanzate
1. Aprire il menu Start, quindi fare clic su Impostazioni ➙ Aggiornamento e sicurezza ➙ Ripristino.
2. Nella sezione Avvio avanzato, fare clic su Riavvia adesso ➙ Risoluzione dei problemi ➙ Opzioni
avanzate.
3. Selezionare un'opzione preferita e seguire le istruzioni visualizzate.
Ripristino automatico di Windows
Nota: Accertarsi che il computer sia collegato all'alimentazione CA durante il processo di ripristino.
L'ambiente di ripristino di Windows del computer funziona indipendentemente dal sistema operativo
Windows 10. Ciò consente di ripristinare o riparare il sistema operativo anche se non è possibile avviare il
sistema operativo Windows 10.
Dopo due tentativi di avvio non riusciti consecutivi, l'ambiente di ripristino di Windows si avvia
automaticamente. È quindi possibile scegliere le opzioni di ripristino seguendo le istruzioni visualizzate.
Creazione e utilizzo di un dispositivo USB di ripristino
Si consiglia di creare quanto prima un'unità USB di ripristino come backup per i programmi di ripristino di
Windows. Con l'unità USB di ripristino, è possibile risolvere eventuali problemi anche se i programmi di
ripristino di Windows preinstallati sono stati danneggiati. Se non è stata creata un'unità USB di ripristino
come misura precauzionale, è possibile contattare il Centro assistenza clienti Lenovo e acquistarne una da
Lenovo. Per l'elenco dei numeri di telefono dell'assistenza Lenovo del proprio paese o regione, visitare il sito:
https://pcsupport.lenovo.com/supportphonelist
Creazione di un'unità USB di ripristino
Attenzione: il processo di creazione elimina eventuali dati memorizzati nell'unità USB. Per evitare la perdita
di dati, eseguire una copia di backup di tutti i dati da conservare.
1. Accertarsi che il computer sia collegato all'alimentazione CA.
2. Preparare un'unità USB con capacità di almeno 16 GB. La capacità USB effettiva richiesta dipende dalle
dimensioni dell'immagine di ripristino.
3. Collegare l'unità USB al computer.
4. Digitare recovery nel campo di ricerca. Quindi fare clic su Crea un'unità di ripristino.
5. Fare clic su Sì nella finestra Controllo account utente per consentire l'avvio del programma Recovery
Media Creator.
6. Nella finestra Unità di ripristino, seguire le istruzioni visualizzate per creare un'unità USB di ripristino.
Utilizzo dell'unità USB di ripristino
Se il computer non si avvia, consultare il Capitolo 9 "Guida e supporto tecnico" a pagina 101 prima di tentare
di risolvere autonomamente il problema. Se il problema persiste, utilizzare l'unità USB di ripristino per
ripristinare il computer.
1. Accertarsi che il computer sia collegato all'alimentazione CA.
Capitolo 7. Risoluzione dei problemi, diagnostica e ripristino 47
Page 54

2. Collegare l'unità USB di ripristino al computer.
3. Accendere o riavviare il computer. Quando viene visualizzata la schermata del logo, premere F12. Viene
visualizzata la finestra Boot Menu.
4. Selezionare l'unità USB di ripristino come dispositivo di avvio. Attenersi quindi alle istruzioni visualizzate
per completare il processo.
Aggiornamento del driver del dispositivo
Attenzione: Quando si reinstallano i driver di dispositivo, viene modificata la configurazione corrente del
computer.
Si consiglia di scaricare il driver più recente per un componente quando vengono rilevate prestazioni scarse
da tale componente o quando è stato aggiunto un componente. Questa operazione potrebbe eliminare il
driver come causa potenziale del problema. Scaricare e installare il driver più recente, mediante uno dei
seguenti metodi:
• Dall'app Vantage:
Aprire l'app Vantage per verificare i pacchetti di aggiornamento disponibili. Se è disponibile un pacchetto
di aggiornamento più recente di UEFI BIOS, seguire le istruzioni visualizzate per scaricare e installare il
pacchetto.
• Dal sito Web dell'assistenza Lenovo:
Visitare il sito
istruzioni visualizzate per scaricare e installare il software e i driver necessari.
• Da Windows Update:
https://pcsupport.lenovo.com e selezionare la voce per il computer in uso. Quindi, seguire le
Nota: I driver di dispositivo forniti da Windows Update potrebbero non essere stati verificati da Lenovo. Si
consiglia di scaricare i driver di dispositivo da Lenovo.
1. Aprire il menu Start.
2. Fare clic su Impostazioni ➙ Aggiornamento e sicurezza ➙ Windows Update.
3. Seguire le istruzioni riportate sullo schermo.
48
Guida per l'utente di P620
Page 55

Capitolo 8. Sostituzione della CPU
Informazioni sulle CRU
Le Customer Replaceable Units (CRU) sono parti che possono essere aggiornate o sostituite dal cliente. I
computer Lenovo contengono i seguenti tipi di CRU:
• CRU self-service: si riferiscono alle parti che possono essere installate o sostituite facilmente dai clienti
stessi o dai tecnici qualificati dell'assistenza a un costo aggiuntivo.
• CRU di servizio facoltative: si riferiscono alle parti che possono essere installate o sostituite dai clienti
esperti. I tecnici qualificati dell'assistenza possono inoltre fornire supporto per l'installazione o la
sostituzione delle parti in base al tipo di garanzia prevista per la macchina del cliente.
Se l'utente è in grado di sostituire la CRU, Lenovo la invierà all'utente stesso. Le istruzioni sulla sostituzione e
le informazioni su CRU vengono fornite con il prodotto e possono inoltre essere richieste in qualsiasi
momento a Lenovo. Potrebbe essere necessario restituire la parte difettosa della CRU che è stata sostituita.
Quando viene richiesta la restituzione: (1) con la CRU di sostituzione vengono forniti le istruzioni di
restituzione, un contrassegno prepagato e un contenitore; e (2) le spese della CRU di sostituzione
potrebbero essere a carico dell'utente se Lenovo non riceve la CRU difettosa entro trenta (30) giorni dalla
ricezione della CRU di sostituzione. Per i dettagli completi, consultare la documentazione Garanzia limitata
Lenovo all'indirizzo:
https://www.lenovo.com/warranty/llw_02
Consultare il seguente elenco di CRU per il computer in uso.
CRU self-service
• Coperchio del computer
• Interruttore di presenza sul coperchio
• Modulo Flex*
• Enclosure di archiviazione ad accesso anteriore*
• Assieme ventole anteriore
• Badge ID
• Kit di conversione multiunità*
• Unità disco fisso
• Tastiera*
• Modulo di memoria
• Mouse*
• Cavo di alimentazione
• Assieme di alimentazione
• Unità ottica Slim*
• Staffa unità ottica Slim*
• Adattatore unità ottica Slim*
• Telaio unità di memorizzazione*
CRU di servizio facoltativo
• Batteria in formato moneta
© Copyright Lenovo 2020, 2021 49
Page 56

• Scheda grafica*
• Dongle della scheda grafica*
• Raffreddatore e condotto attivi del modulo di memoria
• Unità SSD M.2*
• Dissipatore di calore dell'unità SSD M.2*
• Scheda PCIe*
• Assieme ventole posteriore
• Scheda Wi-Fi*
• Antenna Wi-Fi*
• Scheda Wi-Fi*
* per alcuni modelli
Sostituzione di una CRU
Seguire la procedura di sostituzione per sostituire una CRU.
Badge ID
Prerequisito
Prima di iniziare, leggere Appendice A "Informazioni importanti sulla sicurezza" a pagina 105 e stampare le
istruzioni che seguono.
Procedura di sostituzione
1. Rimuovere il badge ID.
50
Guida per l'utente di P620
Page 57

2. Installare il badge ID.
Capitolo 8. Sostituzione della CPU 51
Page 58

Coperchio del computer
Prerequisito
Prima di iniziare, leggere Appendice A "Informazioni importanti sulla sicurezza" a pagina 105 e stampare le
istruzioni che seguono.
Prima di aprire il coperchio del computer, spegnere il computer e attendere alcuni minuti per lasciarlo
raffreddare.
Procedura di sostituzione
1. Rimuovere qualsiasi supporto dalle unità e spegnere tutti i dispositivi collegati e il computer.
2. Scollegare tutti i cavi di alimentazione dalle prese elettriche e scollegare tutti i cavi dal computer.
3. Sbloccare l'eventuale dispositivo di blocco che fissa il coperchio del computer.
4. Rimuovere il coperchio del computer.
52
Guida per l'utente di P620
Page 59

Capitolo 8. Sostituzione della CPU 53
Page 60

5. Installare il coperchio del computer.
54
Guida per l'utente di P620
Page 61

Capitolo 8. Sostituzione della CPU 55
Page 62

6. Ricollegare al computer il cavo di alimentazione e tutti i cavi scollegati.
Nota: Se è disponibile un dispositivo di blocco, utilizzarlo per bloccare il computer.
Dispositivo nel vano Flex
Prerequisito
Prima di iniziare, leggere Appendice A "Informazioni importanti sulla sicurezza" a pagina 105 e stampare le
istruzioni che seguono.
Il vano Flex del computer supporta i seguenti dispositivi:
• Modulo Flex
• Enclosure di archiviazione ad accesso anteriore
• Kit di conversione multiunità
• Adattatore unità ottica Slim
Nota: le seguenti istruzioni su come rimuovere o installare un'adattatore per unità ottica Slim si applicano
anche agli altri dispositivi supportati nel vano Flex.
Procedura di sostituzione
1. Rimuovere il coperchio del computer. Consultare la sezione "Coperchio del computer" a pagina 52.
2. Individuare il vano Flex. Consultare la sezione "Unità di memorizzazione interna" a pagina 7.
3. Scollegare il cavo di segnale e quello di alimentazione dal retro dell'unità ottica Slim.
Nota: se si rimuovono altri dispositivi supportati dal vano Flex, disconnettere innanzitutto i cavi
aggiuntivi.
56
Guida per l'utente di P620
Page 63

4. Rimuovere l'adattatore per unità ottica Slim.
5. Rimuovere l'unità ottica Slim dall'adattatore non funzionante e installare l'unità ottica Slim nel nuovo
adattatore. Consultare la sezione "Dispositivo nel kit di conversione multiunità" a pagina 62.
6. Se si sta installando un adattatore per unità ottica Slim nel vano Flex con una protezione in plastica
installata, premere il fermo come mostrato per rimuovere lo schermo in plastica. Se è presente uno
schermo in metallo di protezione antistatica installato nel vano Flex, rimuoverlo.
Capitolo 8. Sostituzione della CPU 57
Page 64

7. Installare l'adattatore per unità ottica Slim.
58
Guida per l'utente di P620
Page 65

8. Collegare il cavo di segnale e quello di alimentazione all'unità ottica Slim.
Nota: Ricollegare tutti i cavi rimossi dagli altri dispositivi supportati.
9. Reinstallare tutti i componenti rimossi. Quindi, ricollegare al computer il cavo di alimentazione e tutti i
cavi scollegati.
Unità di memorizzazione nell'enclosure di archiviazione ad accesso anteriore
Prerequisito
Prima di iniziare, leggere Appendice A "Informazioni importanti sulla sicurezza" a pagina 105 e stampare le
istruzioni che seguono.
Attenzione: l'unità di memorizzazione interna è sensibile. Maneggiarla in modo inappropriato potrebbe
provocare danni permanenti o la perdita dei dati. Quando si maneggia l'unità di memorizzazione interna, si
consiglia di osservare le seguenti linee guida:
• Sostituire l'unità di memorizzazione interna solo per aggiornarla o ripararla. L'unità di memorizzazione
interna non è progettata per modifiche o sostituzioni frequenti.
• Prima di sostituire l'unità di memorizzazione interna, eseguire una copia di backup di tutti i dati da
conservare.
• Non toccare la parte contenente i contatti dell'unità di memorizzazione interna, altrimenti l'unità potrebbe
danneggiarsi.
• Non esercitare alcuna pressione sull'unità di memorizzazione interna.
Capitolo 8. Sostituzione della CPU 59
Page 66

• Non sottoporre l'unità di memorizzazione interna a urti o vibrazioni. Collocare l'unità di memorizzazione
interna su un panno morbido in modo da evitare urti.
È possibile installare o sostituire un'unità di memorizzazione nell'enclosure di archiviazione ad accesso
anteriore. L'unità di memorizzazione può anche essere hot-swap, il che significa che è possibile installarla o
sostituirla senza dover spegnere il computer. Quindi, bloccare l'enclosure per impedire la rimozione
imprevista. Le chiavi sono disponibili sulla parte posteriore del computer. Conservare le chiavi in un luogo
sicuro.
L'unità di memorizzazione nell'enclosure di archiviazione ad accesso anteriore è hot-swap solo quando sono
soddisfatti i seguenti requisiti:
• Il cavo SATA dell'enclosure di archiviazione ad accesso anteriore è collegato al connettore eSATA sulla
scheda di sistema. Per verificare il collegamento del cavo, consultare "Scheda di sistema" a pagina 4 per
ulteriori informazioni.
• Il sistema operativo del computer non si trova sull'unità di memorizzazione installata nell'enclosure di
archiviazione ad accesso anteriore.
Attenzione: se uno dei requisiti sopra indicati non è soddisfatto, non rimuovere o installare l'unità di
memorizzazione quando il computer è acceso. In caso contrario, i dati nell'unità di memorizzazione
potrebbero danneggiarsi.
Procedura di sostituzione
1. Rimuovere il coperchio del computer. Consultare la sezione "Coperchio del computer" a pagina 52.
2. Individuare il vano Flex. Consultare la sezione "Unità di memorizzazione interna" a pagina 7.
3. Prima di rimuovere una vecchia unità di memorizzazione da 3,5 pollici, espellere innanzitutto l'unità di
memorizzazione in modo sicuro dal sistema operativo. Per ulteriori informazioni, consultare il sistema
della guida di Windows.
4. Aprire il coperchio dell'enclosure con la chiave fornita come mostrato. Premere l'incavo
a per aprire il
coperchio dell'enclosure.
5. Rimuovere la staffa dall'enclosure di archiviazione ad accesso anteriore.
6. Rimuovere l'unità di memorizzazione da 3,5 pollici dalla staffa.
60
Guida per l'utente di P620
Page 67

7. Installare una nuova unità di memorizzazione da 3,5 pollici.
Nota:
• Verificare che la scheda di circuito sia rivolta verso l'alto e che i connettori siano rivolti verso la parte
posteriore della staffa.
• Non toccare la scheda di circuito sull'unità di memorizzazione durante il funzionamento.
8. Installare la nuova unità di memorizzazione da 3,5 pollici nell'enclosure di archiviazione ad accesso
anteriore. Premere la tacca per fissare il coperchio dell'enclosure e per bloccare il coperchio
dell'enclosure con il tasto.
Capitolo 8. Sostituzione della CPU 61
Page 68

9. Reinstallare tutti i componenti rimossi. Quindi, ricollegare al computer il cavo di alimentazione e tutti i
cavi scollegati.
Dispositivo nel kit di conversione multiunità
Prerequisito
Prima di iniziare, leggere Appendice A "Informazioni importanti sulla sicurezza" a pagina 105 e stampare le
istruzioni che seguono.
Il kit di conversione multiunità (d'ora in avanti indicato come kit) potrebbe essere dotato di uno o entrambi i
seguenti componenti:
• Unità ottica Slim
• Unità di memorizzazione
Unità ottica Slim
1. Rimuovere il coperchio del computer. Consultare la sezione "Coperchio del computer" a pagina 52.
2. Verificare che tutti i cavi siano scollegati dal kit. Rimuovere il kit dalla parte anteriore del computer.
3. Rimuovere l'unità ottica Slim con la staffa dal kit.
4. Rimuovere la staffa dall'unità ottica Slim.
5. Installare la staffa nella nuova unità ottica Slim.
62
Guida per l'utente di P620
Page 69

6. Installare l'unità ottica Slim con la staffa nel kit.
7. Far scorrere il kit nel vano Flex e ricollegare i cavi scollegati al kit.
8. Reinstallare tutti i componenti rimossi. Quindi, ricollegare al computer il cavo di alimentazione e tutti i
cavi scollegati.
Unità di memorizzazione da 3,5 pollici
1. Rimuovere il coperchio del computer. Consultare la sezione "Coperchio del computer" a pagina 52.
2. Verificare che tutti i cavi siano scollegati dal kit. Rimuovere il kit dalla parte anteriore del computer.
3. Aprire il coperchio posteriore del kit.
4. Rimuovere la staffa di conversione dal kit.
Capitolo 8. Sostituzione della CPU 63
Page 70

5. Rimuovere l'unità di memorizzazione da 3,5 pollici dalla staffa di conversione. Non toccare la scheda di
circuito
1 sull'unità.
6. Per installare un'unità di memorizzazione da 3,5 pollici, verificare che la staffa di conversione sia aperta.
Per aprire la staffa:
a. Rimuovere i piedini
1 e installarli negli slot 2 .
b. Rilasciare le linguette 1 , 2 e 3 dagli slot corrispondenti.
64
Guida per l'utente di P620
Page 71

c. Aprire la staffa come mostrato.
d. Inserire le linguette 1 , 2 e 3 negli slot corrispondenti. Verificare che le linguette siano fissate in
posizione.
Capitolo 8. Sostituzione della CPU 65
Page 72

7. Installare la nuova unità di memorizzazione da 3,5 pollici nella staffa. Non toccare la scheda di circuito 5
sull'unità.
8. Installare la nuova unità di memorizzazione da 3,5 pollici con la staffa nel kit.
9. Chiudere il coperchio posteriore del kit.
66
Guida per l'utente di P620
Page 73

10. Far scorrere il kit nel vano Flex e ricollegare i cavi scollegati al kit.
11. Reinstallare tutti i componenti rimossi. Quindi, ricollegare al computer il cavo di alimentazione e tutti i
cavi scollegati.
Interruttore di presenza sul coperchio
Prerequisito
Prima di iniziare, leggere Appendice A "Informazioni importanti sulla sicurezza" a pagina 105 e stampare le
istruzioni che seguono.
Procedura di sostituzione
1. Rimuovere il coperchio del computer. Consultare la sezione "Coperchio del computer" a pagina 52.
2. Scollegare il cavo dell'interruttore di presenza sul coperchio dalla scheda di sistema. Consultare la
sezione "Scheda di sistema" a pagina 4.
3. Rimuovere l'interruttore di presenza sul coperchio.
4. Installare un nuovo interruttore di presenza sul coperchio.
Capitolo 8. Sostituzione della CPU 67
Page 74

5. Collegare il cavo del nuovo interruttore di presenza sul coperchio all'interruttore corrispondente sulla
scheda di sistema.
6. Reinstallare tutti i componenti rimossi. Quindi, ricollegare al computer il cavo di alimentazione e tutti i
cavi scollegati.
Unità di memorizzazione in un vano dell'unità di memorizzazione
Prerequisito
Prima di iniziare, leggere Appendice A "Informazioni importanti sulla sicurezza" a pagina 105 e stampare le
istruzioni che seguono.
Attenzione: l'unità di memorizzazione interna è sensibile. Maneggiarla in modo inappropriato potrebbe
provocare danni permanenti o la perdita dei dati. Quando si maneggia l'unità di memorizzazione interna, si
consiglia di osservare le seguenti linee guida:
• Sostituire l'unità di memorizzazione interna solo per aggiornarla o ripararla. L'unità di memorizzazione
interna non è progettata per modifiche o sostituzioni frequenti.
• Prima di sostituire l'unità di memorizzazione interna, eseguire una copia di backup di tutti i dati da
conservare.
• Non toccare la parte contenente i contatti dell'unità di memorizzazione interna, altrimenti l'unità potrebbe
danneggiarsi.
• Non esercitare alcuna pressione sull'unità di memorizzazione interna.
• Non sottoporre l'unità di memorizzazione interna a urti o vibrazioni. Collocare l'unità di memorizzazione
interna su un panno morbido in modo da evitare urti.
Procedura di sostituzione
1. Rimuovere il coperchio del computer. Consultare la sezione "Coperchio del computer" a pagina 52.
2. Individuare il vano dell'unità di memorizzazione. Consultare la sezione "Unità di memorizzazione interna"
a pagina 7.
3. Scollegare tutti i cavi dall'unità di memorizzazione.
4. Rimuovere la staffa di conversione dal vano dell'unità di memorizzazione.
68
Guida per l'utente di P620
Page 75

5. Rimuovere l'unità di memorizzazione da 3,5 pollici dalla staffa. Non toccare la scheda di circuito 1
sull'unità.
6. Per installare un'unità di memorizzazione da 3,5 pollici, verificare che la staffa di conversione sia aperta.
Per aprire la staffa:
a. Rimuovere il piedino
1 e installarlo nello slot 2 .
b. Rilasciare le linguette 1 , 2 e 3 dagli slot corrispondenti.
Capitolo 8. Sostituzione della CPU 69
Page 76

c. Aprire la staffa come mostrato.
d. Inserire le linguette 1 , 2 e 3 negli slot corrispondenti. Verificare che le linguette siano fissate in
posizione.
70 Guida per l'utente di P620
Page 77

7. Installare la nuova unità di memorizzazione da 3,5 pollici nella staffa. Non toccare la scheda di circuito 5
sull'unità.
8. Installare la nuova unità di memorizzazione da 3,5 pollici con la staffa di conversione nel vano dell'unità
di memorizzazione.
9. Collegare i cavi di segnale e di alimentazione alla nuova unità di memorizzazione.
10. Reinstallare tutti i componenti rimossi. Quindi, ricollegare al computer il cavo di alimentazione e tutti i
cavi scollegati.
Telaio unità di memorizzazione
Prerequisito
Prima di iniziare, leggere Appendice A "Informazioni importanti sulla sicurezza" a pagina 105 e stampare le
istruzioni che seguono.
Il computer potrebbe essere dotato di un telaio unità di memorizzazione facoltativo.
Capitolo 8. Sostituzione della CPU 71
Page 78

Procedura di sostituzione
1. Rimuovere il coperchio del computer. Consultare la sezione "Coperchio del computer" a pagina 52.
2. Rimuovere l'assieme ventole anteriore. Consultare la sezione "Assieme ventole anteriore" a pagina 87.
3. Individuare il telaio unità di memorizzazione. Consultare la sezione "Unità di memorizzazione interna" a
pagina 7.
4. Scollegare tutti i cavi dall'unità di memorizzazione.
5. Rimuovere le unità di memorizzazione dal relativo telaio. Consultare la sezione "Unità di memorizzazione
in un vano dell'unità di memorizzazione" a pagina 68.
6. Rimuovere il telaio unità di memorizzazione.
7. Installare un telaio unità di memorizzazione:
a. Posizionare il bordo superiore del telaio unità di memorizzazione sotto al fermo dell'assieme ventole
anteriore come mostrato.
72
Guida per l'utente di P620
Page 79

b. Spingere delicatamente il telaio unità di memorizzazione verso l'interno finché non scatta in
posizione. Spingere quindi verso il basso il telaio unità.
c. Fissare il telaio unità di memorizzazione con tre viti.
Capitolo 8. Sostituzione della CPU 73
Page 80

8. Far scorrere le unità di memorizzazione nell'apposito telaio. Ricollegare i cavi rimossi alle unità di
memorizzazione. Consultare la sezione "Unità di memorizzazione in un vano dell'unità di
memorizzazione" a pagina 68.
9. Reinstallare tutti i componenti rimossi. Quindi, ricollegare al computer il cavo di alimentazione e tutti i
cavi scollegati.
Unità SSD M.2
Prerequisito
Prima di iniziare, leggere Appendice A "Informazioni importanti sulla sicurezza" a pagina 105 e stampare le
istruzioni che seguono.
Attenzione: l'unità di memorizzazione interna è sensibile. Maneggiarla in modo inappropriato potrebbe
provocare danni permanenti o la perdita dei dati. Quando si maneggia l'unità di memorizzazione interna, si
consiglia di osservare le seguenti linee guida:
• Sostituire l'unità di memorizzazione interna solo per aggiornarla o ripararla. L'unità di memorizzazione
interna non è progettata per modifiche o sostituzioni frequenti.
• Prima di sostituire l'unità di memorizzazione interna, eseguire una copia di backup di tutti i dati da
conservare.
• Non toccare la parte contenente i contatti dell'unità di memorizzazione interna, altrimenti l'unità potrebbe
danneggiarsi.
• Non esercitare alcuna pressione sull'unità di memorizzazione interna.
• Non sottoporre l'unità di memorizzazione interna a urti o vibrazioni. Collocare l'unità di memorizzazione
interna su un panno morbido in modo da evitare urti.
Un'unità SSD M.2 può essere installata sulla scheda di sistema o su un adattatore PCIe per unità SSD M.2.
Unità SSD M.2 sulla scheda di sistema
1. Rimuovere il coperchio del computer. Consultare la sezione "Coperchio del computer" a pagina 52.
2. Poggiare il computer su un lato per accedere più facilmente agli slot per unità SSD M.2.
74
Guida per l'utente di P620
Page 81

3. Individuare l'unità SSD M.2. Consultare la sezione "Unità di memorizzazione interna" a pagina 7.
4. Rimuovere il raffreddatore e il condotto di memoria. Consultare la sezione "Unità di memorizzazione
interna" a pagina 7.
5. Rimuovere il dissipatore di calore dell'unità SSD M.2.
6. Rimuovere l'unità SSD M.2.
7. Installare un'unità SSD M.2.
Nota:
• Non toccare la scheda di circuito dell'unità SSD M.2.
• Se è installata una sola unità SSD M.2, accertarsi di installare l'unità nello slot 1 per unità SSD M.2
(
19 ). Consultare la sezione "Scheda di sistema" a pagina 4.
Capitolo 8. Sostituzione della CPU 75
Page 82

8. Installare e fissare il dissipatore di calore dell'unità SSD M.2.
76 Guida per l'utente di P620
Page 83

9. Reinstallare tutti i componenti rimossi. Quindi, ricollegare al computer il cavo di alimentazione e tutti i
cavi scollegati.
Unità SSD M.2 in un adattatore per unità PCIe SSD M.2
Installare le unità SSD M.2 in ordine alfabetico come mostrato.
1. Rimuovere il coperchio del computer. Consultare la sezione "Coperchio del computer" a pagina 52.
2. Rimuovere l'adattatore PCIe per unità SSD M.2 dallo slot per schede PCIe. Consultare la sezione
"Scheda PCIe full-length" a pagina 85.
3. Aprire il coperchio.
Capitolo 8. Sostituzione della CPU 77
Page 84

4. Rimuovere il dissipatore di calore dell'unità SSD M.2.
5. Tirare la maniglia del fermo di blocco verso l'esterno per rilasciare l'unità SSD M.2. Rimuovere quindi
l'unità SSD M.2 dall'adattatore PCIe.
6. Se necessario, spostare il fermo di blocco in una posizione appropriata in base alla lunghezza della
nuova unità SSD M.2.
78
Guida per l'utente di P620
Page 85

7. Se necessario, rimuovere la pellicola dal pad termico su cui si desidera installare l'unità SSD M.2. Tirare
la maniglia del fermo di blocco verso l'esterno nella posizione di apertura.
8. Installare l'unità SSD M.2. Quindi, inserire il fermo di blocco nel foro per fissare la nuova unità.
Nota: Non toccare la scheda di circuito dell'unità SSD M.2.
9. Installare il dissipatore di calore dell'unità SSD M.2.
Capitolo 8. Sostituzione della CPU 79
Page 86

10. Chiudere il coperchio.
11. Installare l'adattatore PCIe dell'unità SSD M.2 in uno slot per schede PCIe x16 presente sulla scheda di
sistema. Consultare la sezione "Scheda di sistema" a pagina 4.
12. Reinstallare tutti i componenti rimossi. Quindi, ricollegare al computer il cavo di alimentazione e tutti i
cavi scollegati.
Assieme di alimentazione
Prerequisito
Prima di iniziare, leggere Appendice A "Informazioni importanti sulla sicurezza" a pagina 105 e stampare le
istruzioni che seguono.
Sebbene nel computer non siano presenti parti rimovibili dopo che il cavo di alimentazione è stato
scollegato, è bene considerare le indicazioni riportate di seguito per la propria sicurezza.
80 Guida per l'utente di P620
Page 87

Tenere dita e altre parti del corpo a distanza da componenti mobili pericolosi. In caso di infortunio, rivolgersi
subito a un medico. Non rimuovere il coperchio di un alimentatore o di qualsiasi parte con la seguente
etichetta.
I componenti su cui è presente questa etichetta sono soggetti a voltaggio, corrente e livelli di energia
pericolosi. In questi componenti non sono presenti parti sostituibili. In caso di problemi con uno di questi
componenti, contattare un tecnico di manutenzione.
Procedura di sostituzione
1. Rimuovere il coperchio del computer. Consultare la sezione "Coperchio del computer" a pagina 52.
2. Rimuovere l'assieme di alimentazione.
3. Installare l'assieme di alimentazione.
4. Reinstallare tutti i componenti rimossi. Quindi, ricollegare al computer il cavo di alimentazione e tutti i
cavi scollegati.
Scheda PCIe
Prerequisito
Prima di iniziare, leggere Appendice A "Informazioni importanti sulla sicurezza" a pagina 105 e stampare le
istruzioni che seguono.
Capitolo 8. Sostituzione della CPU 81
Page 88

Installare le schede PCIe in base ai tipi di slot corrispondenti e al seguente ordine di installazione illustrato:
Figura 2. Ordine di installazione delle schede PCIe
Procedura di sostituzione
1. Rimuovere il coperchio del computer. Consultare la sezione "Coperchio del computer" a pagina 52.
2. Poggiare il computer su un lato per accedere più facilmente alla scheda di sistema.
3. Aprire il fermo nell'assieme ventole anteriore e rimuovere il fermo di blocco della scheda PCIe.
Nota: il fermo della scheda PCIe è disponibile solo su alcuni modelli.
82 Guida per l'utente di P620
Page 89

4. Rimuovere la scheda PCIe.
Nota: La scheda entra di misura nell'apposito slot. Se necessario, muovere leggermente in modo
alternato ogni lato della scheda fino a rimuoverla completamente dal relativo slot.
Capitolo 8. Sostituzione della CPU 83
Page 90

5. Per installare una nuova scheda PCIe, ruotare il fermo scheda PCIe nella posizione di apertura.
6. Rimuovere il coperchio dello slot in metallo appropriato. Installare la nuova scheda nello slot appropriato
sulla scheda di sistema. Consultare la sezione "Scheda di sistema" a pagina 4.
7. Ruotare il fermo scheda PCIe e reinserirlo finché non scatta in posizione.
8. Installare un fermo di blocco della scheda PCIe, se disponibile.
84
Guida per l'utente di P620
Page 91

Scheda PCIe full-length
Prerequisito
Prima di iniziare, leggere Appendice A "Informazioni importanti sulla sicurezza" a pagina 105 e stampare le
istruzioni che seguono.
Procedura di sostituzione
1. Rimuovere il coperchio del computer. Consultare la sezione "Coperchio del computer" a pagina 52.
2. Poggiare il computer su un lato per accedere più facilmente alla scheda di sistema.
3. Aprire il fermo scheda PCIe.
Capitolo 8. Sostituzione della CPU 85
Page 92

4. Aprire il fermo nell'assieme ventole anteriore.
5. Scollegare il cavo di alimentazione dalla scheda PCIe full-length. Rimuovere quindi la scheda.
Nota: La scheda entra di misura nell'apposito slot. Se necessario, muovere leggermente in modo
alternato ogni lato della scheda fino a rimuoverla completamente dal relativo slot.
86
Guida per l'utente di P620
Page 93

6. Per installare una scheda PCIe full-length:
a. Se si sta installando una nuova scheda PCIe full-length, aprire il fermo scheda PCIe e rimuovere
l'apposito coperchio dello slot in metallo.
b. Allineare l'estensione sulla nuova scheda PCIe full-length allo slot corrispondente nell'assieme
ventole anteriore. Installare quindi la nuova scheda nello slot appropriato sulla scheda di sistema.
Consultare la sezione "Scheda di sistema" a pagina 4.
Nota: si consiglia di installare la scheda PCIe full-length in uno slot per schede PCIe x16 per
ottenere prestazioni ottimali.
7. Ruotare il fermo scheda PCIe e reinserirlo finché non scatta in posizione. Quindi, ruotare la scheda
sull'assieme ventole anteriore per chiudere il fermo all'interno.
8. Collegare un'estremità del cavo di alimentazione alla nuova scheda PCIe full-length e l'altra al
connettore di alimentazione appropriato disponibile sulla scheda di sistema. Consultare la sezione
"Scheda di sistema" a pagina 4.
9. Reinstallare tutti i componenti rimossi. Quindi, ricollegare al computer il cavo di alimentazione e tutti i
cavi scollegati.
Assieme ventole anteriore
Prerequisito
Prima di iniziare, leggere Appendice A "Informazioni importanti sulla sicurezza" a pagina 105 e stampare le
istruzioni che seguono.
Capitolo 8. Sostituzione della CPU 87
Page 94

ATTENZIONE:
Tenere dita e altre parti del corpo a distanza da componenti mobili pericolosi. In caso di infortunio,
rivolgersi subito a un medico.
Procedura di sostituzione
1. Rimuovere il coperchio del computer. Consultare la sezione "Coperchio del computer" a pagina 52.
2. Rimuovere i seguenti dispositivi se disponibili:
• Schede PCIe full-lenght, vedere "Scheda PCIe full-length" a pagina 85
• Fermo della scheda PCIe, vedere "Scheda PCIe" a pagina 81
3. Rimuovere l'assieme ventole anteriore.
Nota: quando si estrae l'assieme ventole anteriore, evitare di tirare il cavo dell'assieme ventole
anteriore.
4. Scollegare il cavo dell'assieme ventole anteriore dal connettore dell'assieme ventole anteriore sulla
scheda di sistema.
5. Collegare il cavo del nuovo assieme ventole anteriore al connettore dell'assieme ventole anteriore sulla
scheda di sistema. Consultare la sezione "Scheda di sistema" a pagina 4.
6. Installare un nuovo assieme ventole anteriore.
88
Guida per l'utente di P620
Page 95

7. Reinstallare tutti i componenti rimossi. Quindi, ricollegare al computer il cavo di alimentazione e tutti i
cavi scollegati.
Assieme ventole posteriore
Prerequisito
Prima di iniziare, leggere Appendice A "Informazioni importanti sulla sicurezza" a pagina 105 e stampare le
istruzioni che seguono.
ATTENZIONE:
Tenere dita e altre parti del corpo a distanza da componenti mobili pericolosi. In caso di infortunio,
rivolgersi subito a un medico.
Procedura di sostituzione
1. Rimuovere il coperchio del computer. Consultare la sezione "Coperchio del computer" a pagina 52.
2. Scollegare il cavo dell'assieme ventole posteriore dal connettore dell'assieme ventole posteriore sulla
scheda di sistema.
3. Rimuovere l'assieme ventole posteriore rompendo o tagliando i gommini ed estraendolo delicatamente
dal telaio.
Capitolo 8. Sostituzione della CPU 89
Page 96

4. Installare un nuovo assieme ventole posteriore.
a. Collegare il cavo dell'assieme ventole posteriore al connettore dell'assieme ventole posteriore sulla
scheda di sistema. Consultare la sezione "Scheda di sistema" a pagina 4.
90
Guida per l'utente di P620
Page 97

5. Reinstallare tutti i componenti rimossi. Quindi, ricollegare al computer il cavo di alimentazione e tutti i
cavi scollegati.
Raffreddatore e condotto attivi del modulo di memoria
Prerequisito
Prima di iniziare, leggere Appendice A "Informazioni importanti sulla sicurezza" a pagina 105 e stampare le
istruzioni che seguono.
Procedura di sostituzione
1. Rimuovere il coperchio del computer. Consultare la sezione "Coperchio del computer" a pagina 52.
2. Poggiare il computer su un lato per accedere più facilmente alla scheda di sistema.
3. Rimuovere il raffreddatore e il condotto attivi del modulo di memoria.
4. Installare il raffreddatore e il condotto attivi del modulo di memoria.
5. Reinstallare tutti i componenti rimossi. Quindi, ricollegare al computer il cavo di alimentazione e tutti i
cavi scollegati.
Capitolo 8. Sostituzione della CPU 91
Page 98

Modulo di memoria
Prerequisito
Prima di iniziare, leggere Appendice A "Informazioni importanti sulla sicurezza" a pagina 105 e stampare le
istruzioni che seguono.
Il computer dispone di otto slot per l'installazione di moduli di memoria RDIMM DDR4 che forniscono fino a
un massimo di 512 GB di memoria di sistema. Quando si rimuove o si installa un modulo di memoria,
attenersi alle seguenti linee guida:
• Utilizzare DDR4 ECC RDIMM da 16 GB, 32 GB o 64 GB in qualunque combinazione fino a un massimo di
512 GB.
• Per i moduli di memoria, accertarsi di seguire l'ordine di installazione mostrato nella tabella seguente.
Moduli di memoria Ordine di installazione
Uno Slot 7
Due Slot 7 e slot 8
Quattro
Otto Slot 1 a slot 8
Procedura di sostituzione
1. Rimuovere il coperchio del computer. Consultare la sezione "Coperchio del computer" a pagina 52.
2. Poggiare il computer su un lato per accedere più facilmente alla scheda di sistema.
3. Rimuovere il raffreddatore e il condotto di memoria. Consultare la sezione "Raffreddatore e condotto
attivi del modulo di memoria" a pagina 91.
4. Rimuovere il modulo di memoria.
Slot 7, slot 8, slot 2 e slot 1
5. Installare un modulo di memoria.
92
Guida per l'utente di P620
Page 99

6. Reinstallare tutti i componenti rimossi. Quindi, ricollegare al computer il cavo di alimentazione e tutti i
cavi scollegati.
Batteria in formato moneta
Prerequisito
Prima di iniziare, leggere Appendice A "Informazioni importanti sulla sicurezza" a pagina 105 e stampare le
istruzioni che seguono.
Il computer è dotato di un particolare tipo di memoria che gestisce la data, l'ora e le impostazioni delle
funzioni incorporate come, ad esempio, le assegnazioni (configurazioni) del connettore parallelo. La batteria
in formato moneta mantiene attive le informazioni anche quando il computer è spento.
La batteria in formato moneta normalmente non richiede alcuna ricarica o manutenzione per tutta la sua
durata, tuttavia è destinata comunque a esaurirsi. Se la batteria in formato moneta smette di funzionare, le
informazioni su data e ora andranno perse. Quando si accedere il computer verrà visualizzato un messaggio
di errore.
Procedura di sostituzione
1. Rimuovere il coperchio del computer. Consultare la sezione "Coperchio del computer" a pagina 52.
2. Sganciare il fermo.
Capitolo 8. Sostituzione della CPU 93
Page 100

3. Rimuovere la batteria in formato moneta.
4. Installare la batteria in formato moneta.
94 Guida per l'utente di P620
 Loading...
Loading...