
Guía del usuario de
P620
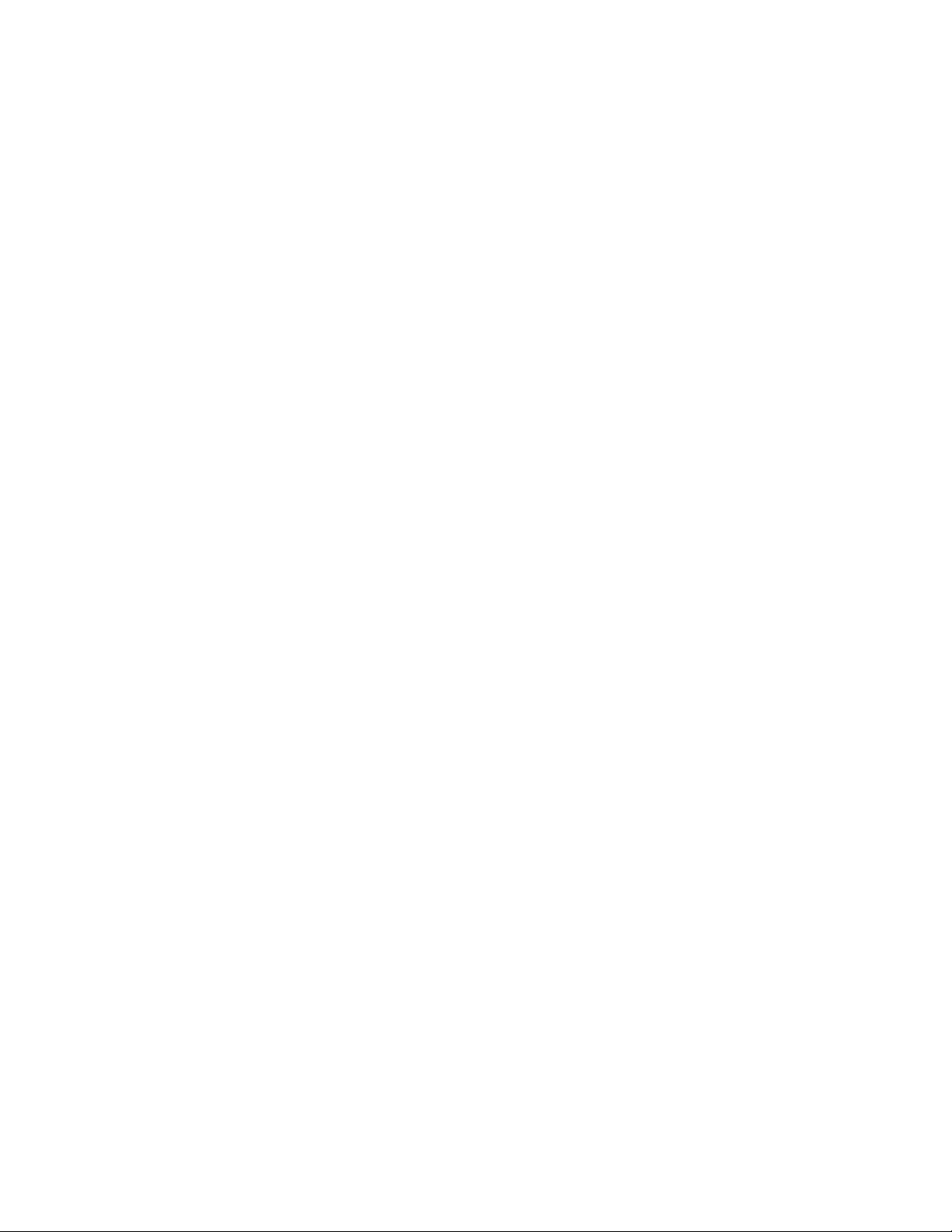
Léame primero
Antes de utilizar esta documentación y el producto al que admite, asegúrese de leer y comprender lo
siguiente:
• Apéndice A “Información de seguridad importante” en la página 107
• Guía de seguridad y garantía
• Guía de configuración
Segunda edición (Febrero 2021)
© Copyright Lenovo 2020, 2021.
AVISO DE DERECHOS LIMITADOS Y RESTRINGIDOS: si los productos o software se suministran según el contrato
“GSA” (General Services Administration), la utilización, reproducción o divulgación están sujetas a las restricciones
establecidas en el Contrato Núm. GS-35F-05925.
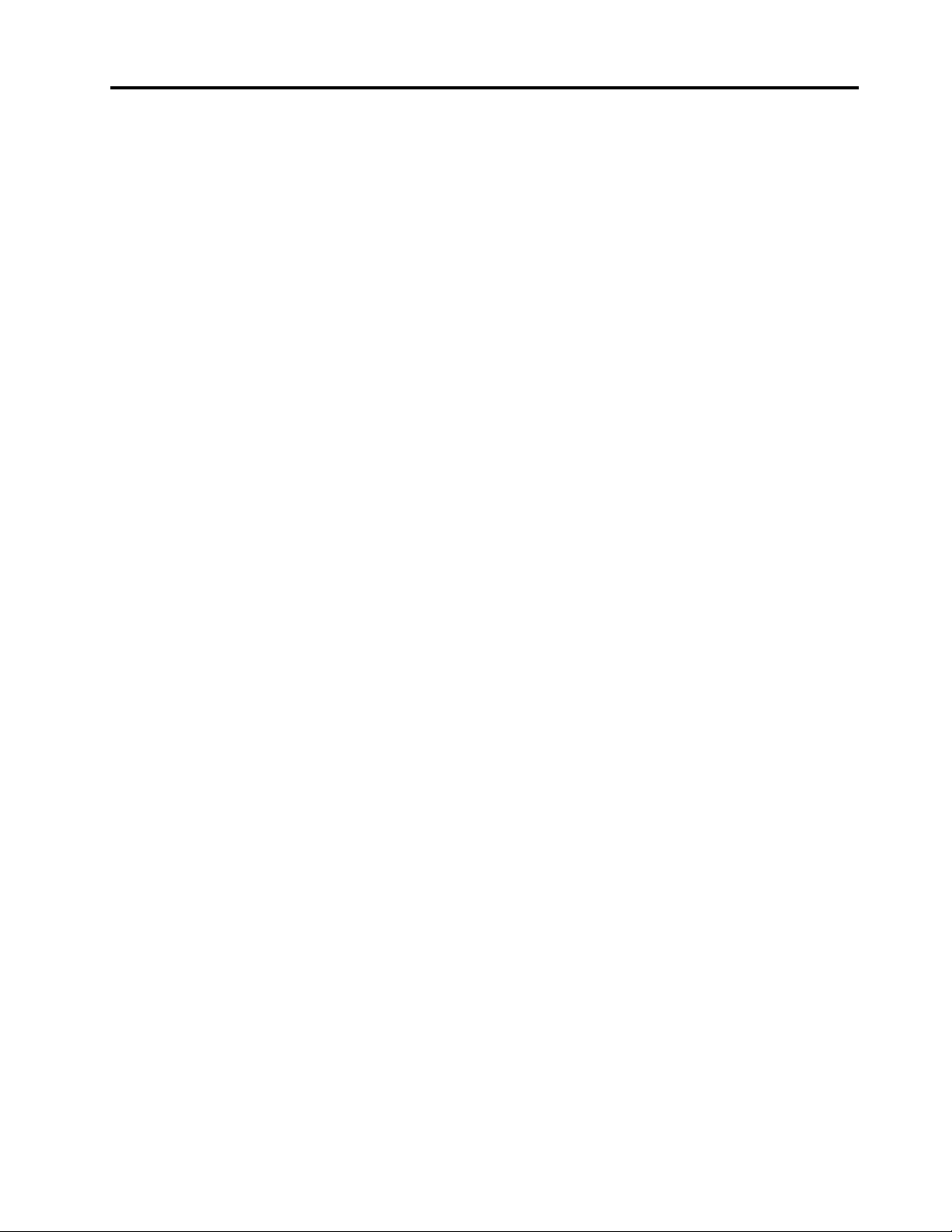
Contenido
Acerca de esta documentación . . . . . iii
Capítulo 1. Conozca su equipo . . . . . 1
Vista frontal . . . . . . . . . . . . . . . . . 1
Vista posterior . . . . . . . . . . . . . . . . 3
Placa del sistema . . . . . . . . . . . . . . . 4
Unidades de almacenamiento internas . . . . . . . 7
Características y especificaciones . . . . . . . . 9
Declaración sobre la tasa de transferencia
USB . . . . . . . . . . . . . . . . . 10
Capítulo 2. Introducción a su
equipo . . . . . . . . . . . . . . . . . 11
Introducción a Windows 10 . . . . . . . . . . 11
Cuenta Windows . . . . . . . . . . . . 11
Interfaz de usuario de Windows. . . . . . . 12
Conectarse a redes . . . . . . . . . . . . . 13
Conectarse a Ethernet por cable . . . . . . 13
Conectarse a redes Wi-Fi (para modelos
seleccionados) . . . . . . . . . . . . . 13
Utilizar la aplicación Vantage. . . . . . . . . . 13
Utilizar multimedia. . . . . . . . . . . . . . 14
Utilizar audio . . . . . . . . . . . . . . 14
Conectar a una pantalla externa . . . . . . 14
Capítulo 3. Explore su equipo . . . . . 17
Gestionar energía . . . . . . . . . . . . . . 17
Establecer el comportamiento del botón de
encendido . . . . . . . . . . . . . . . 17
Establecer el plan de energía . . . . . . . . 17
Transferir datos . . . . . . . . . . . . . . . 17
Conectar con un dispositivo con capacidades
Bluetooth (para modelos seleccionados) . . . 17
Utilizar la unidad óptica (para modelos
seleccionados) . . . . . . . . . . . . . 18
Utilizar una tarjeta multimedia (para modelos
seleccionados) . . . . . . . . . . . . . 18
Comprar accesorios . . . . . . . . . . . . . 19
Capítulo 4. Proteger el equipo y la
información . . . . . . . . . . . . . . 21
Bloquear el equipo . . . . . . . . . . . . . 21
Utilizar contraseñas . . . . . . . . . . . . . 22
Utilizar soluciones de seguridad de software . . . 23
Utilizar cortafuegos . . . . . . . . . . . 23
Utilizar el software Computrace Agent
incorporado en el firmware (para modelos
seleccionados) . . . . . . . . . . . . . 24
Utilizar soluciones de seguridad de BIOS . . . . . 24
Borrar todos los datos de la unidad de
almacenamiento. . . . . . . . . . . . . 24
Utilizar el conmutador de presencia de
cubierta . . . . . . . . . . . . . . . . 24
Utilizar Smart USB Protection . . . . . . . 25
Capítulo 5. UEFI BIOS . . . . . . . . . 27
Qué es UEFI BIOS . . . . . . . . . . . . . . 27
Ingresar al menú de BIOS . . . . . . . . . . . 27
Navegar en la interfaz de BIOS . . . . . . . . . 27
Cambiar el idioma de pantalla de UEFI BIOS . . . 27
Cambiar la modalidad de pantalla de UEFI BIOS . . 28
Establecer la fecha y hora del sistema . . . . . . 28
Cambiar la secuencia de arranque . . . . . . . 28
Habilitar o deshabilitar la característica de
detección de cambio de configuración . . . . . . 29
Habilitar o deshabilitar la característica de
encendido automático . . . . . . . . . . . . 29
Habilitar o deshabilitar la modalidad de
cumplimiento LPS ErP . . . . . . . . . . . . 29
Cambiar el nivel de velocidad del ventilador . . . . 30
Bloqueo de la CPU cuando PSB está habilitado . . 30
Cambiar los valores de BIOS antes de instalar un
nuevo sistema operativo . . . . . . . . . . . 30
Actualizar UEFI BIOS. . . . . . . . . . . . . 31
Recuperación con autorrecuperación de UEFI
BIOS . . . . . . . . . . . . . . . . . . . 31
Recuperarse de un error de actualización de
BIOS . . . . . . . . . . . . . . . . . . . 31
Borrar CMOS. . . . . . . . . . . . . . . . 32
Capítulo 6. RAID . . . . . . . . . . . . 33
Qué es RAID . . . . . . . . . . . . . . . . 33
Seleccionar la modalidad RAID. . . . . . . . . 33
Niveles RAID . . . . . . . . . . . . . . . . 33
Configurar RAID con RAIDXpert2 Configuration
Utility . . . . . . . . . . . . . . . . . . . 34
Capítulo 7. Resolución de
problemas, diagnóstico y
recuperación . . . . . . . . . . . . . . 37
Procedimiento básico de resolución de problemas
del equipo . . . . . . . . . . . . . . . . . 37
Resolución de problemas . . . . . . . . . . . 37
Problemas de arranque . . . . . . . . . . 38
Problemas de audio . . . . . . . . . . . 39
Problemas de red . . . . . . . . . . . . 40
Problemas de rendimiento. . . . . . . . . 42
Problemas de la unidad de almacenamiento. . 43
© Copyright Lenovo 2020, 2021 i
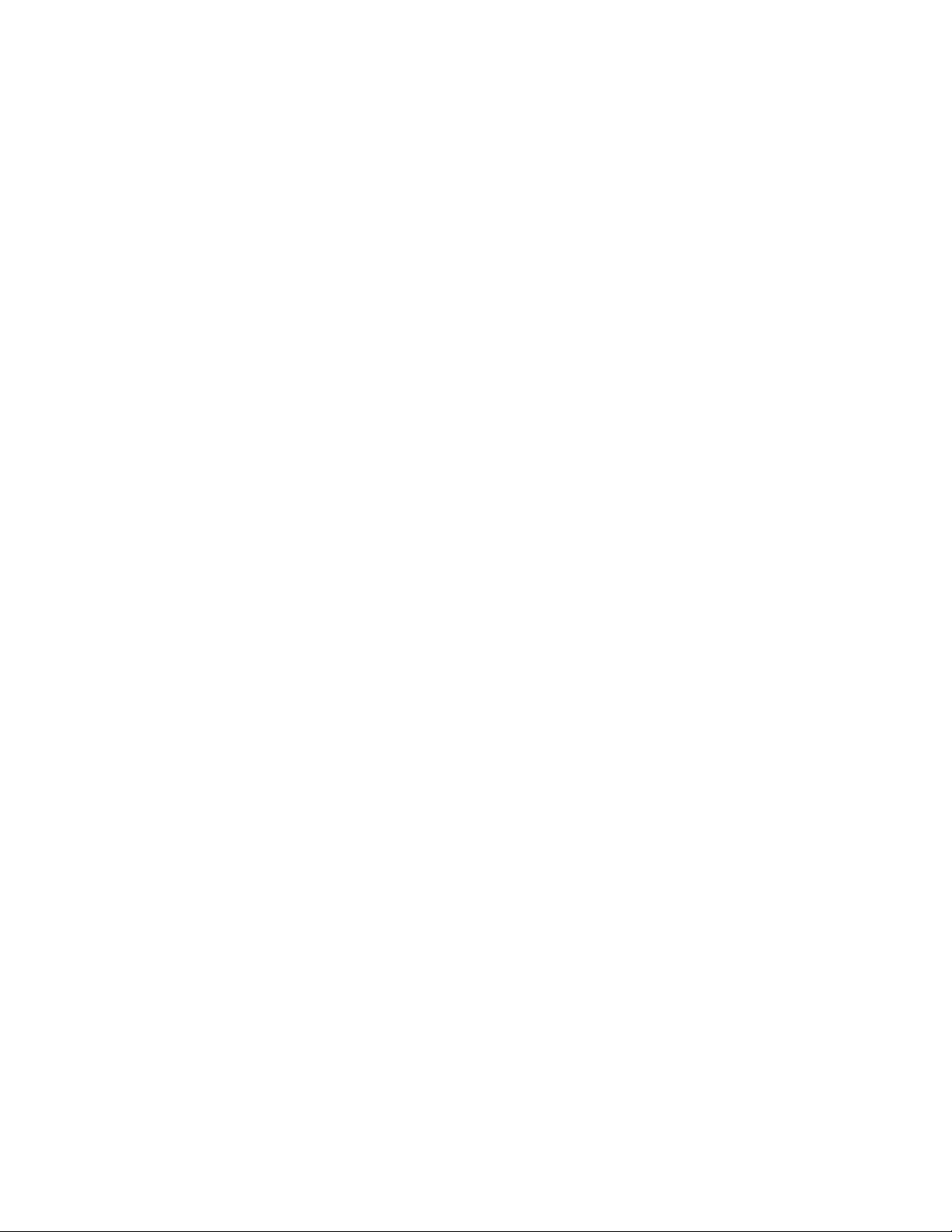
Problemas de CD o DVD . . . . . . . . . 43
Problemas del conector en serie . . . . . . 44
Problemas del dispositivo USB . . . . . . . 45
Problemas de software . . . . . . . . . . 45
Diagnósticos . . . . . . . . . . . . . . . . 45
Herramientas de diagnóstico de Lenovo . . . 45
ThinkStation Diagnostics . . . . . . . . . 46
Lenovo PC Diagnostics . . . . . . . . . . 46
Recuperación . . . . . . . . . . . . . . . 46
Restaurar los archivos del sistema y las
configuraciones a un punto anterior . . . . . 47
Restaurar sus archivos desde una copia de
seguridad . . . . . . . . . . . . . . . 47
Restablecer su equipo . . . . . . . . . . 47
Utilizar las opciones avanzadas . . . . . . . 47
Recuperación automática de Windows . . . . 47
Crear y utilizar un dispositivo USB de
recuperación . . . . . . . . . . . . . . 47
Actualizar el controlador de dispositivo . . . . 48
Capítulo 8. Sustitución de la CRU. . . 49
Qué son las CRU . . . . . . . . . . . . . . 49
Sustituir una CRU . . . . . . . . . . . . . . 50
Tarjeta de identificación. . . . . . . . . . 50
Cubierta del equipo . . . . . . . . . . . 52
Dispositivo en la bahía de flexión . . . . . . 56
Unidad de almacenamiento en el alojamiento
de almacenamiento de acceso frontal . . . . 59
Dispositivo en el kit de conversión de
multiunidades. . . . . . . . . . . . . . 62
Conmutador de presencia de cubierta . . . . 67
Unidad de almacenamiento en una bahía de
unidad de almacenamiento . . . . . . . . 68
Compartimiento de la unidad de
almacenamiento. . . . . . . . . . . . . 71
Unidad de estado sólido M.2 . . . . . . . . 74
Conjunto de la fuente de alimentación . . . . 81
Tarjeta PCIe . . . . . . . . . . . . . . 82
Tarjeta PCIe de longitud completa. . . . . . 86
Conjunto del ventilador frontal . . . . . . . 88
Conjunto del ventilador posterior . . . . . . 90
Conducto y refrigerador activo del módulo de
memoria . . . . . . . . . . . . . . . . 92
Módulo de memoria . . . . . . . . . . . 93
Batería plana . . . . . . . . . . . . . . 94
Unidades Wi-Fi . . . . . . . . . . . . . 96
Capítulo 9. Ayuda y soporte . . . . . . 103
Recursos de autoayuda. . . . . . . . . . . . 103
Llamar a Lenovo . . . . . . . . . . . . . . 104
Antes de ponerse en contacto con Lenovo . . 104
Centro de soporte al cliente de Lenovo . . . . 105
Compra de servicios adicionales . . . . . . . . 105
Apéndice A. Información de
seguridad importante . . . . . . . . . 107
Apéndice B. Velocidad de memoria
del sistema . . . . . . . . . . . . . . . 123
Apéndice C. Información sobre
accesibilidad y ergonomía . . . . . . . 125
Apéndice D. Información adicional
acerca del sistema operativo
Ubuntu . . . . . . . . . . . . . . . . . 129
Apéndice E. Información certificada
de cumplimiento y TCO . . . . . . . . 131
Apéndice F. Avisos y marcas
registradas . . . . . . . . . . . . . . . 143
ii Guía del usuario de P620
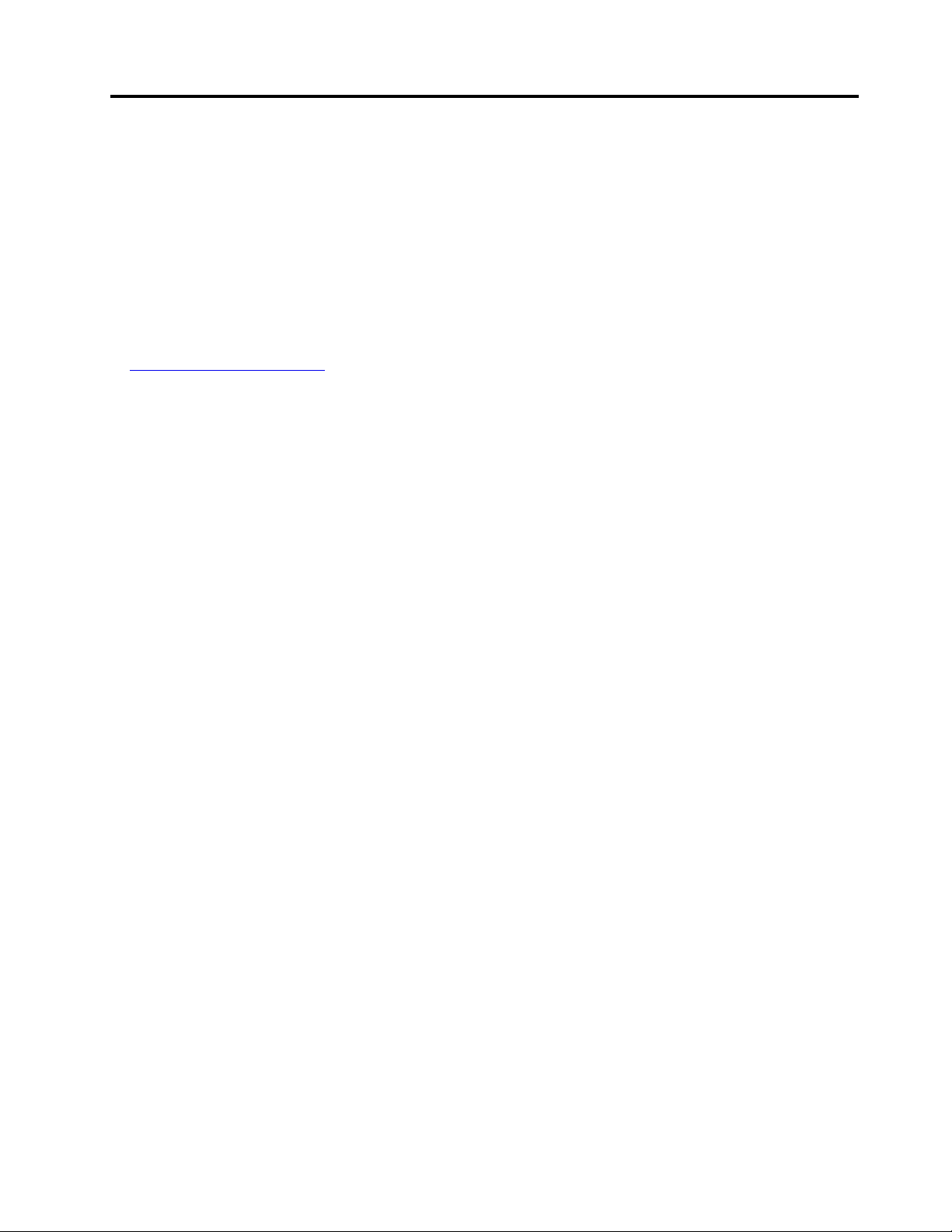
Acerca de esta documentación
• El aspecto de las ilustraciones en este documento podría ser diferente de su producto.
• En función del modelo, es posible que algunos accesorios, características y programas de software
opcionales no estén disponibles en su equipo.
• En función de la versión del sistema operativo y programas, es posible que algunas instrucciones de
interfaz de usuario no se apliquen a su equipo.
• El contenido de la documentación está sujeto a cambios sin aviso. Lenovo constantemente hace mejoras
a la documentación de su equipo, incluida esta Guía del usuario. Para obtener la documentación más
reciente, vaya a:
https://pcsupport.lenovo.com
• Microsoft® periódicamente realiza cambios al sistema operativo Windows® a través de Windows Update.
Como resultado, parte de la información en esta documentación podría quedar obsoleta. Consulte los
recursos de Microsoft para obtener la información más reciente.
© Copyright Lenovo 2020, 2021 iii
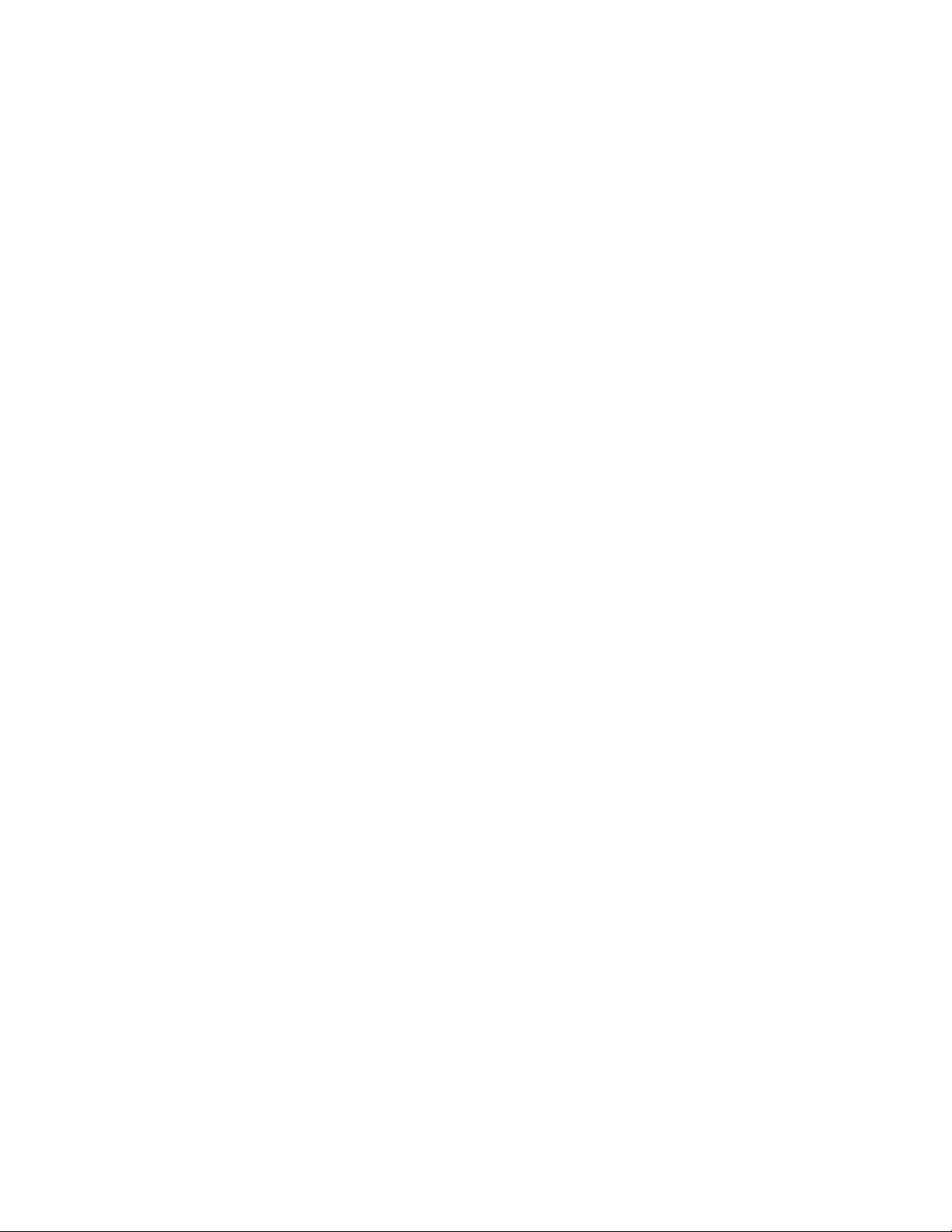
iv Guía del usuario de P620
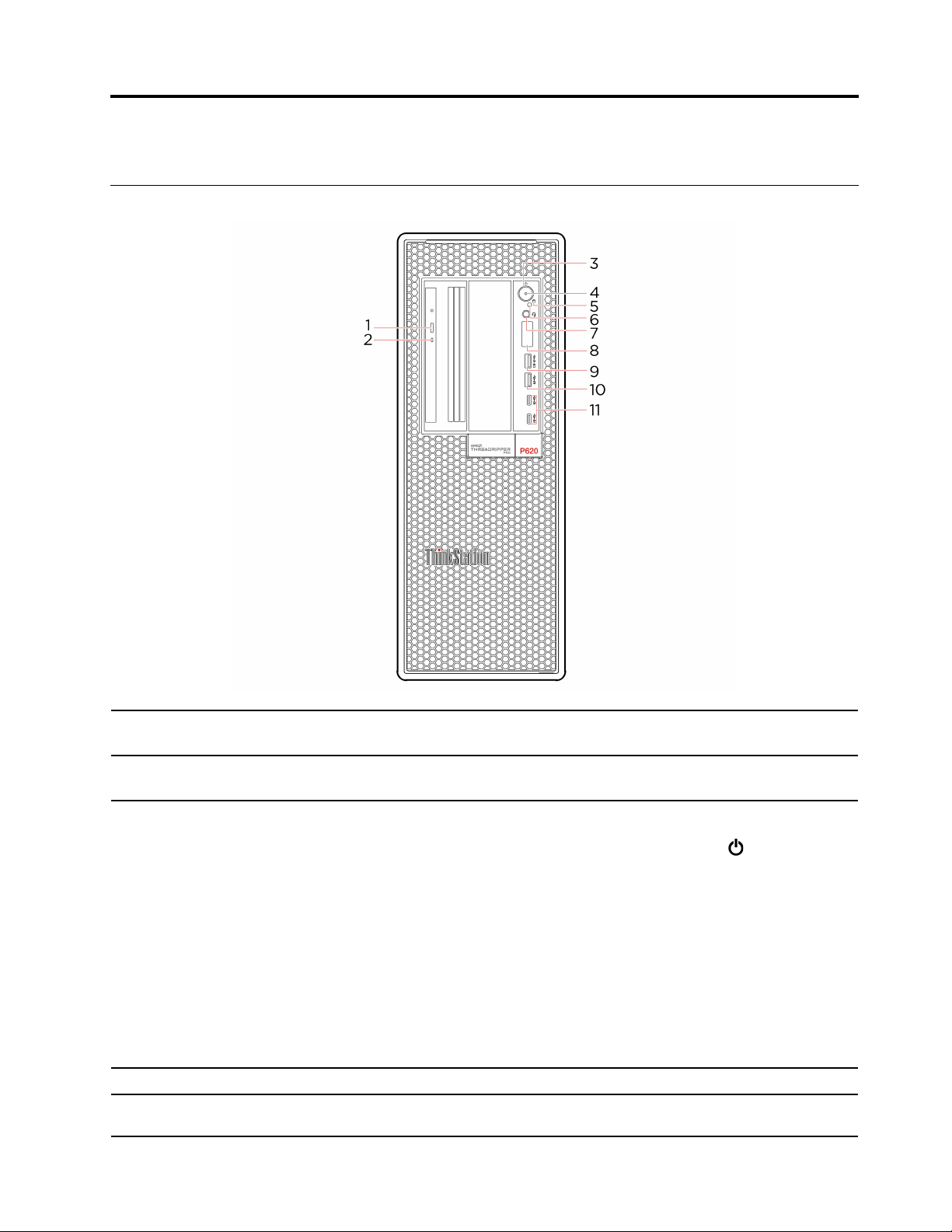
Capítulo 1. Conozca su equipo
Vista frontal
1. Botón de expulsión de la
unidad óptica*
2. Indicador de actividad de la
unidad óptica*
3. Botón de encendido
4. Luz del indicador Este indicador está encendido cuando el sistema está encendido.
5. Indicador de actividad de la
unidad de almacenamiento
© Copyright Lenovo 2020, 2021 1
Expulse la bandeja de la unidad óptica.
Este indicador se enciende cuando la unidad óptica está en uso.
Presione para encender el equipo.
Para apagar el equipo, abra el menú Inicio, haga clic en icono
y luego seleccione Apagar.
El indicador del botón de inicio/apagado muestra el estado del sistema del
equipo.
• Parpadea tres veces: el equipo está conectado inicialmente a la alimentación.
• Encendido: el sistema esté encendido.
• Apagado: el equipo está apagado o en modalidad de hibernación.
• Parpadea rápidamente: el equipo está entrando en modalidad de suspensión
o en modalidad de hibernación.
• Parpadea lentamente: el equipo está en modalidad de suspensión.
Este indicador se enciende cuando la unidad de almacenamiento está en uso.
Inicio/Apagado
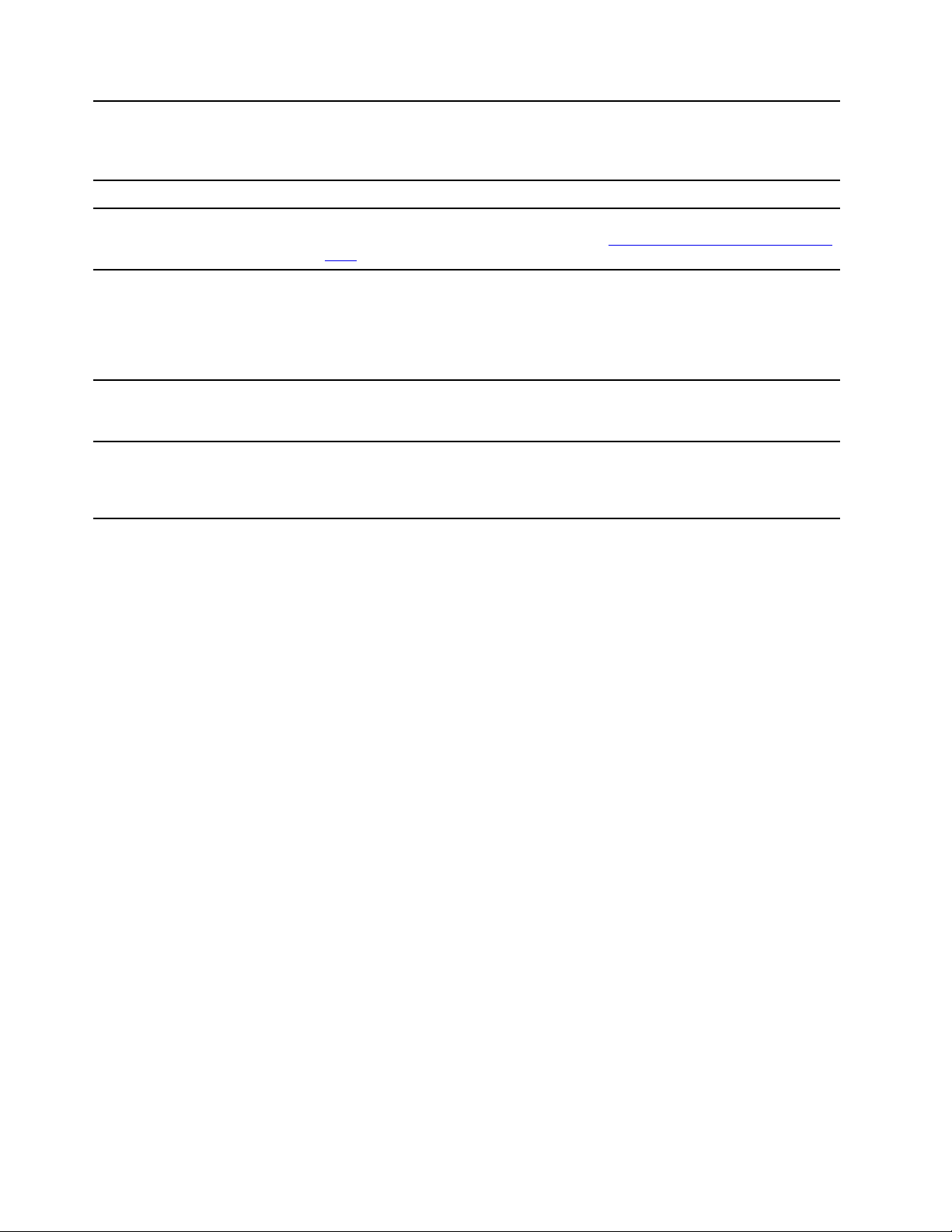
6. Sensor fotoeléctrico*
Este sensor recibe la luz de flash enviada por la aplicación PC Diagnostics de
Lenovo instalada en el teléfono inteligente. A continuación, el sensor fotoeléctrico
activa el equipo para enviar el ajuste del error detectado al teléfono inteligente
para que los usuarios decodifiquen el error.
7. Conector de auriculares
8. Pantalla de diagnóstico de
cuatro dígitos
9. Conector USB 3.2 Gen 2 (con
función de carga)
10. Conector USB 3.2 Gen 2
11. Conector USB-C
®
(3.2 Gen 2)
* para modelos seleccionados
Conecte auriculares al equipo.
Mostrar un código de error de cuatro dígitos cuando se detecte un problema o
error. Puede comprobar el código de error en
diags
.
https://thinkworkstationsoftware.com/
• Cargue dispositivos compatibles con USB con el voltaje de salida y corriente
de 5 V y 2,1 A.
• Le permite experimentar un mayor índice de transferencia de datos al conectar
dispositivos compatibles con USB, como un teclado USB, un mouse USB, un
dispositivo de almacenamiento USB o una impresora USB.
Le permite experimentar un mayor índice de transferencia de datos al conectar
dispositivos compatibles con USB, como un teclado USB, un mouse USB, un
dispositivo de almacenamiento USB o una impresora USB.
• Cargue dispositivos compatibles con USB-C con el voltaje de salida y corriente
de 5 V y 3 A.
• Transfiera datos a una velocidad máxima de 10 Gbps en USB 3.2.
2
Guía del usuario de P620
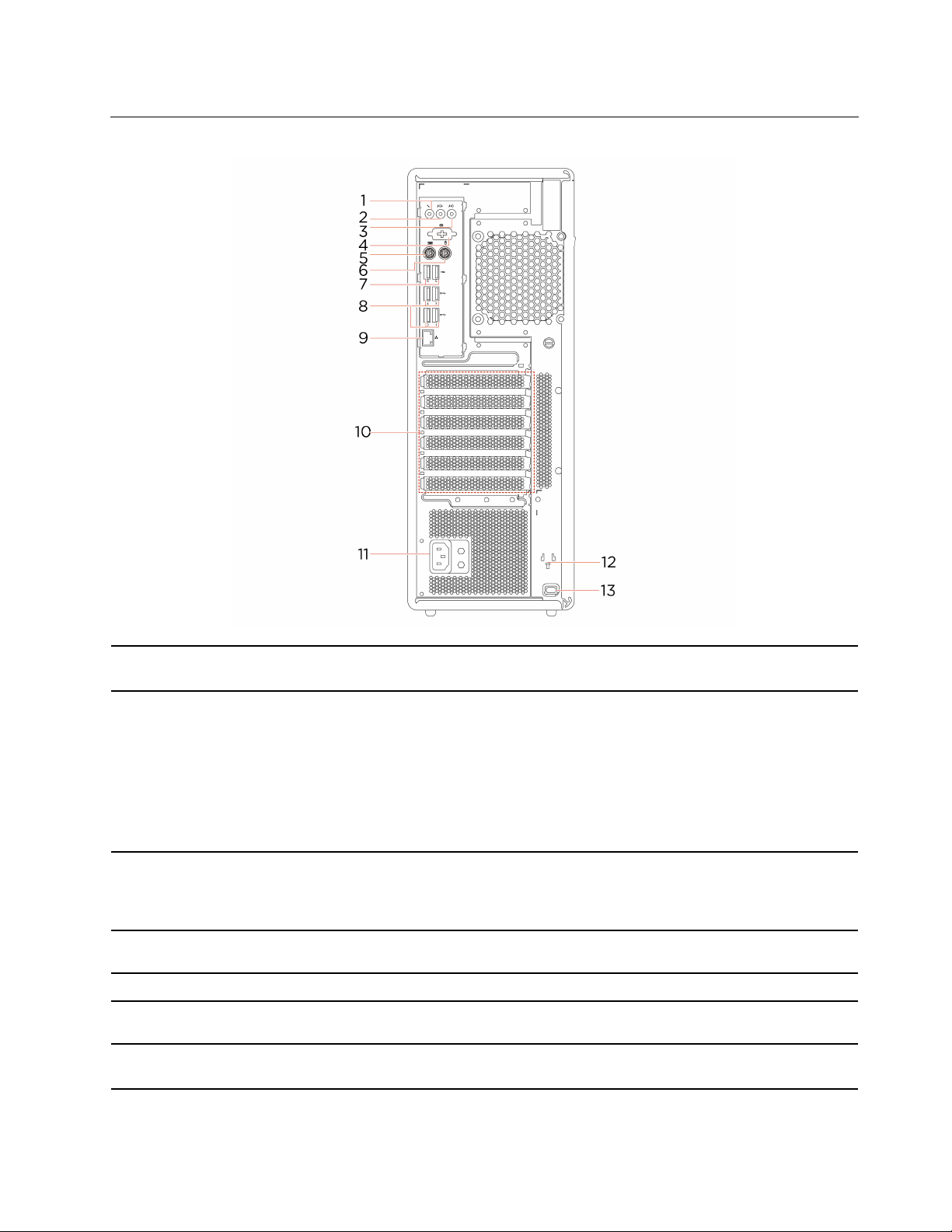
Vista posterior
1. Conector del micrófono
2. Conector de salida de línea de
audio
3. Conector de entrada de línea
de audio
4. Conector en serie*
5. Conector de teclado PS/2*
6. Conector de mouse PS/2*
7. Conectores USB 2.0
Conecte un micrófono al equipo cuando desee grabar sonido o si interactúa con
el equipo mediante un software de reconocimiento de voz.
Envíe señales de audio desde el sistema a dispositivos externos, como altavoces
estereofónicos amplificados, auriculares o teclados multimedia. Para conectar un
sistema estéreo u otro dispositivo de grabación externo, conecte un cable entre el
conector de entrada de línea de audio del dispositivo y el conector de salida de
línea de audio del equipo.
Nota: Si el equipo tiene un conector de salida de línea de audio y un conector de
auriculares, utilice siempre el conector de auriculares para los auriculares. El
conector de auriculares no es compatible con micrófonos de auricular.
Reciba señales de audio desde un dispositivo de sonido externo, como un
sistema estéreo. Para conectar un dispositivo de audio externo, conecte un cable
entre el conector de salida de línea de audio del dispositivo y el conector de
entrada de línea de audio del equipo.
Conecte un módem externo, una impresora en serie u otros dispositivos que
utilizan un conector en serie.
Conecte un teclado que utilice un conector de teclado Personal System/2 (PS/2).
Conecte un mouse, bola u otro dispositivo de puntero que utilice un conector de
mouse PS/2.
Conecte dispositivos compatibles con USB, como un teclado USB, un mouse
USB, un dispositivo de almacenamiento USB o una impresora USB.
Capítulo 1. Conozca su equipo 3
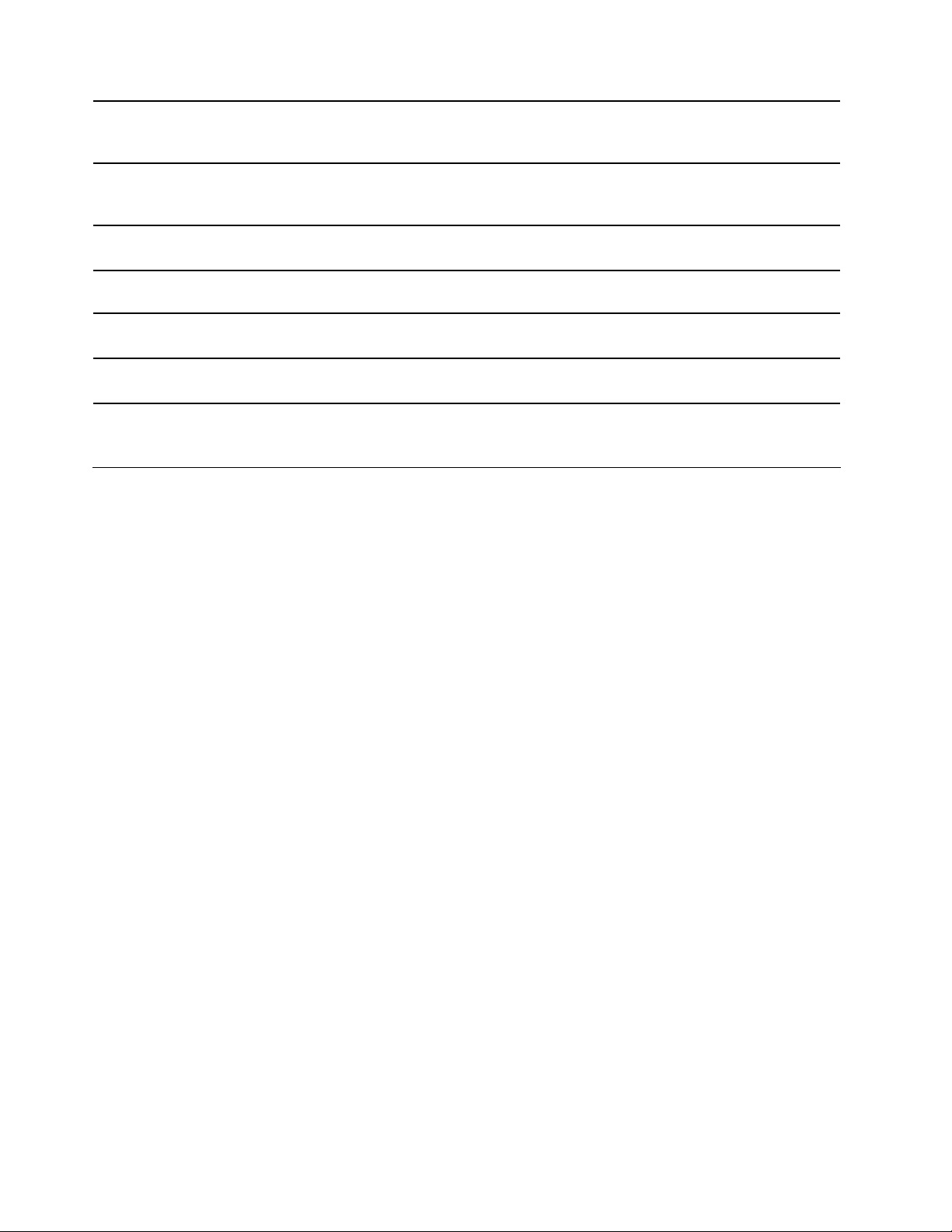
8. Conectores USB 3.2 Gen 2
9. Conector Ethernet
Le permite experimentar un mayor índice de transferencia de datos al conectar
dispositivos compatibles con USB, como un teclado USB, un mouse USB, un
dispositivo de almacenamiento USB o una impresora USB.
Conéctelo a una red de área local (LAN). Cuando el indicador verde está
encendido, el sistema está conectado a una LAN. Cuando el indicador amarillo
parpadea, se están transmitiendo datos.
10. Área de la tarjeta PCI Express
11. Conector del cable de
alimentación
12. Ranuras de recepción de
clave
13. Ranura de bloqueo de
seguridad
Instale las tarjetas PCI Express en esta área para mejorar el rendimiento operativo
del equipo. Según el modelo de equipo, los conectores en esta área variarán.
Conecte el cable de alimentación al equipo para obtener alimentación.
Instale el alojamiento de la clave que se incluye con la clave de bloqueo de la
cubierta del equipo a las ranuras de recepción de clave.
Fije el equipo a un escritorio, una mesa u otros objetos fijos a través de un
candado de cable de estilo Kensington.
* para modelos seleccionados
Placa del sistema
Nota: Es posible que el aspecto de la placa del sistema sea ligeramente diferente del de la ilustración.
4
Guía del usuario de P620
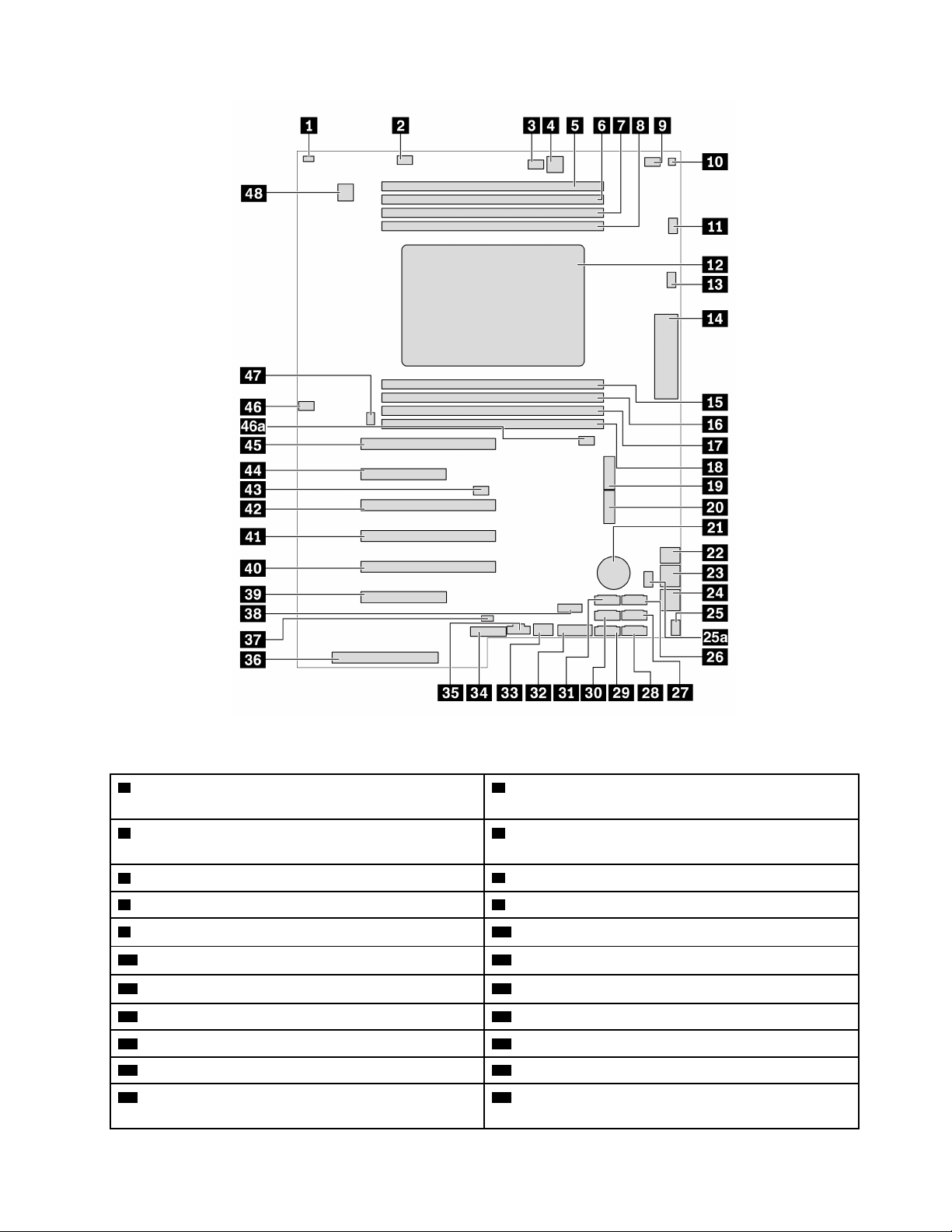
Figura 1. Ubicación de las piezas de la placa del sistema
1 Conector de conmutador de presencia de cubierta
2 Conector del ventilador de memoria 1
(conector de conmutador de intrusión)
3 Conector de ventilador de la unidad óptica 2 4 Conector de alimentación de 4 patillas (para unidad
óptica)
5 Ranura de memoria 1 6 Ranura de memoria 2
7 Ranura de memoria 3 8 Ranura de memoria 4
9 Conector de ventilador de la unidad óptica 10 Conector de sensor térmico
11 Conector del ventilador del microprocesador 1
13 Conector del ventilador del microprocesador 2 14 Conector de entrada/salida frontal
15 Ranura de memoria 5 16 Ranura de memoria 6
17 Ranura de memoria 7 18 Ranura de memoria 8
19 Unidad de estado sólido M.2 ranura 1 20 Unidad de estado sólido M.2 ranura 2
21 Batería plana 22 Conector de alimentación de 4 patillas (para unidad
12 Microprocesador
de almacenamiento)
Capítulo 1. Conozca su equipo 5
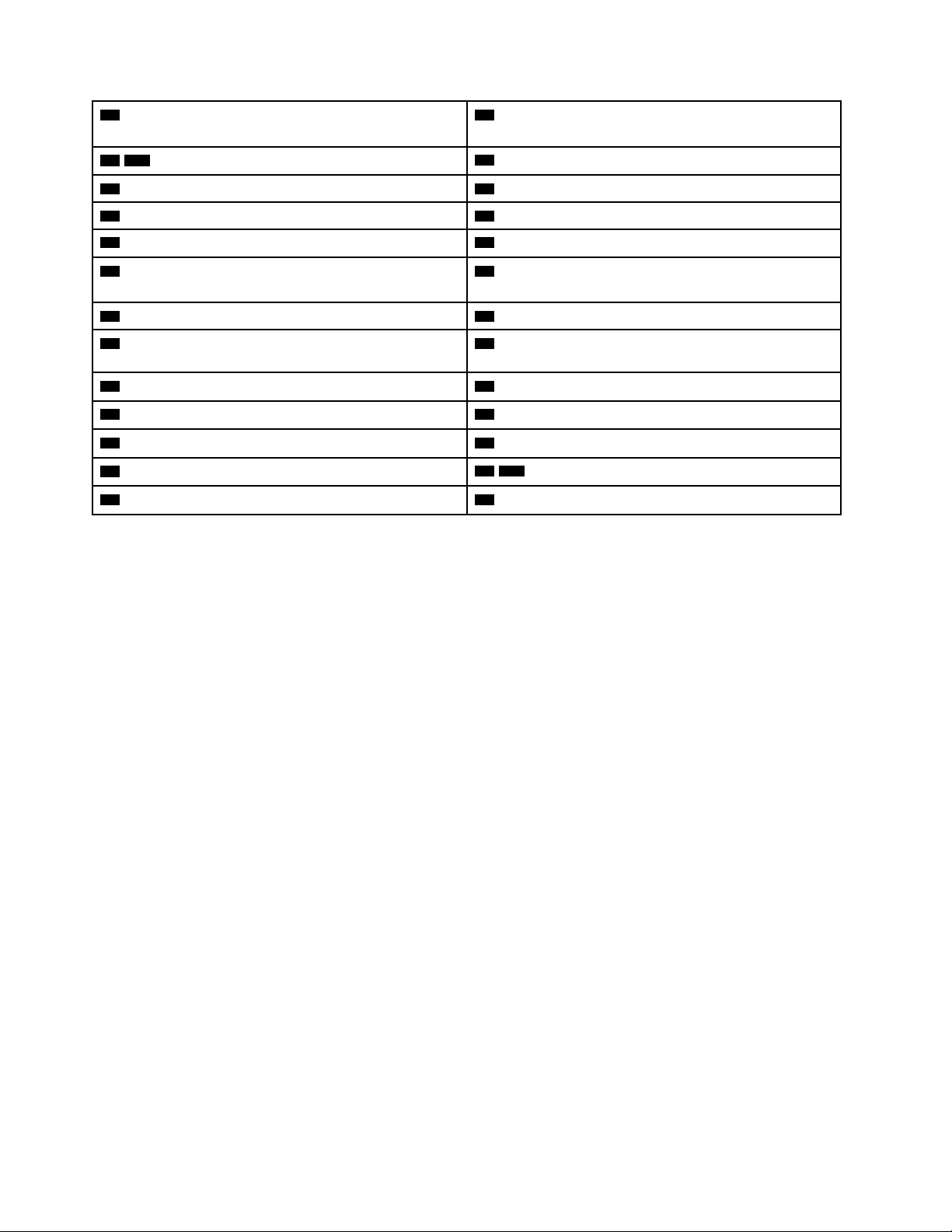
23 Conector de alimentación de 8 patillas (para la tarjeta
gráfica)
25 / 25a Conector del conjunto del ventilador frontal 26 Conector eSATA/SATA 6
27 Conector SATA 4 28 Conector SATA 2
29 Conector SATA 1 30 Conector SATA 3
31 Conector SATA 5 32 Conector del lector de tarjetas multimedia (MCR)
33 Conector USB 3.2 interno Gen 2 34 Cabezal alternativo del Módulo de plataforma segura
24 Conector de alimentación de 8 patillas (para la tarjeta
gráfica)
(TMP)
35 Conector de control de Thunderbolt™ 36 Conector de la fuente de alimentación
37 Conector de indicador de actividad de la unidad de
38 Conector USB interno 2.0
almacenamiento interna
39 Ranura de la tarjeta PCIe 4.0 x8 6 40 Ranura de la tarjeta PCIe 4.0 x16 5
41 Ranura de la tarjeta PCIe 4.0 x16 4 42 Ranura de la tarjeta PCIe 4.0 x16 3
43 Puente de borrado CMOS/Recuperación 44 Ranura de la tarjeta PCIe 4.0 x8 2
45 Ranura de la tarjeta PCIe 4.0 x 16 1 46 / 46a Conector de ventilador de memoria 2
47 Conector del conjunto del ventilador posterior 48 Conector de puerto serie (COM)
6 Guía del usuario de P620
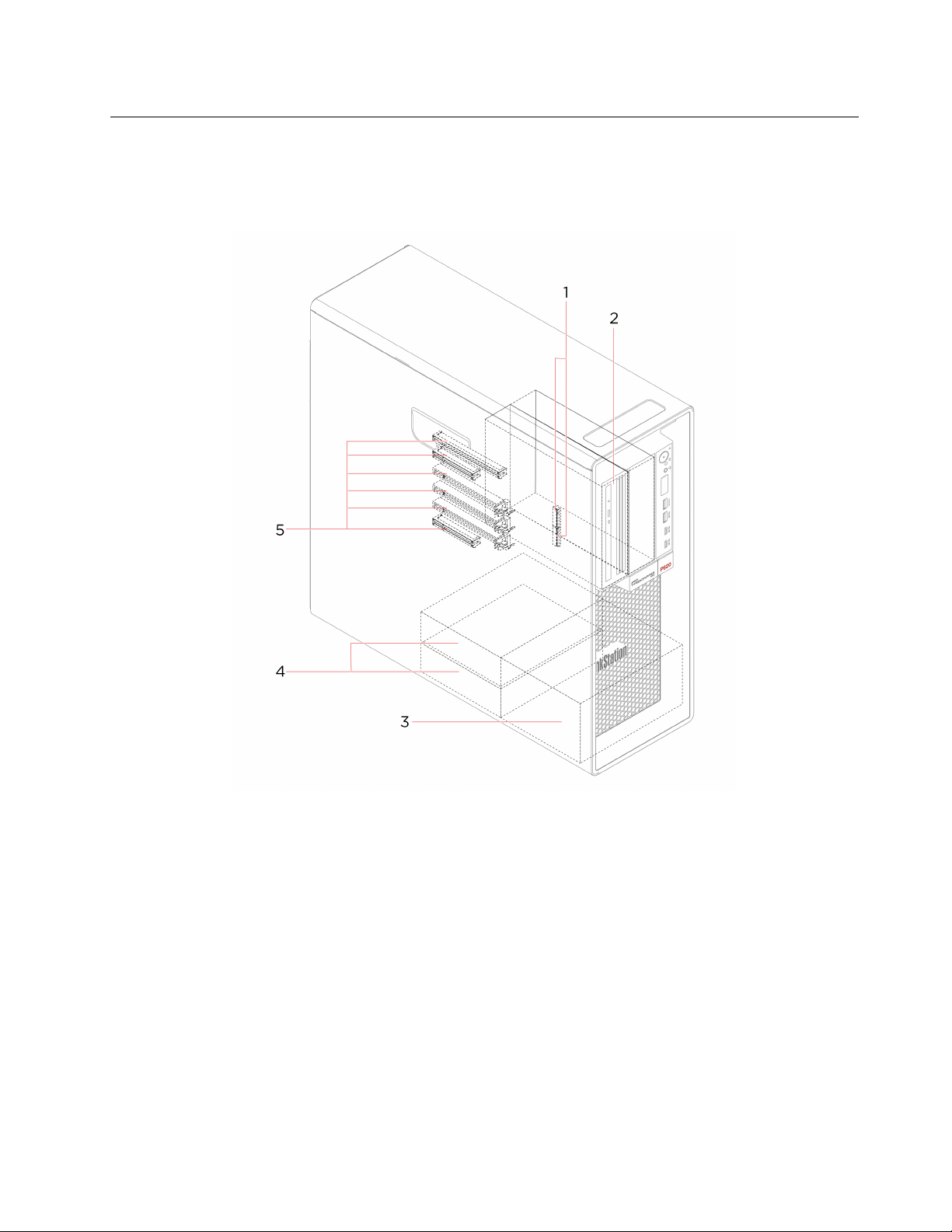
Unidades de almacenamiento internas
Las unidades de almacenamiento internas son dispositivos que el equipo utiliza para leer y almacenar datos.
Puede agregar unidades al equipo para aumentar la capacidad de almacenamiento y permitir que el equipo
lea otros tipos de soportes.
Capítulo 1. Conozca su equipo 7
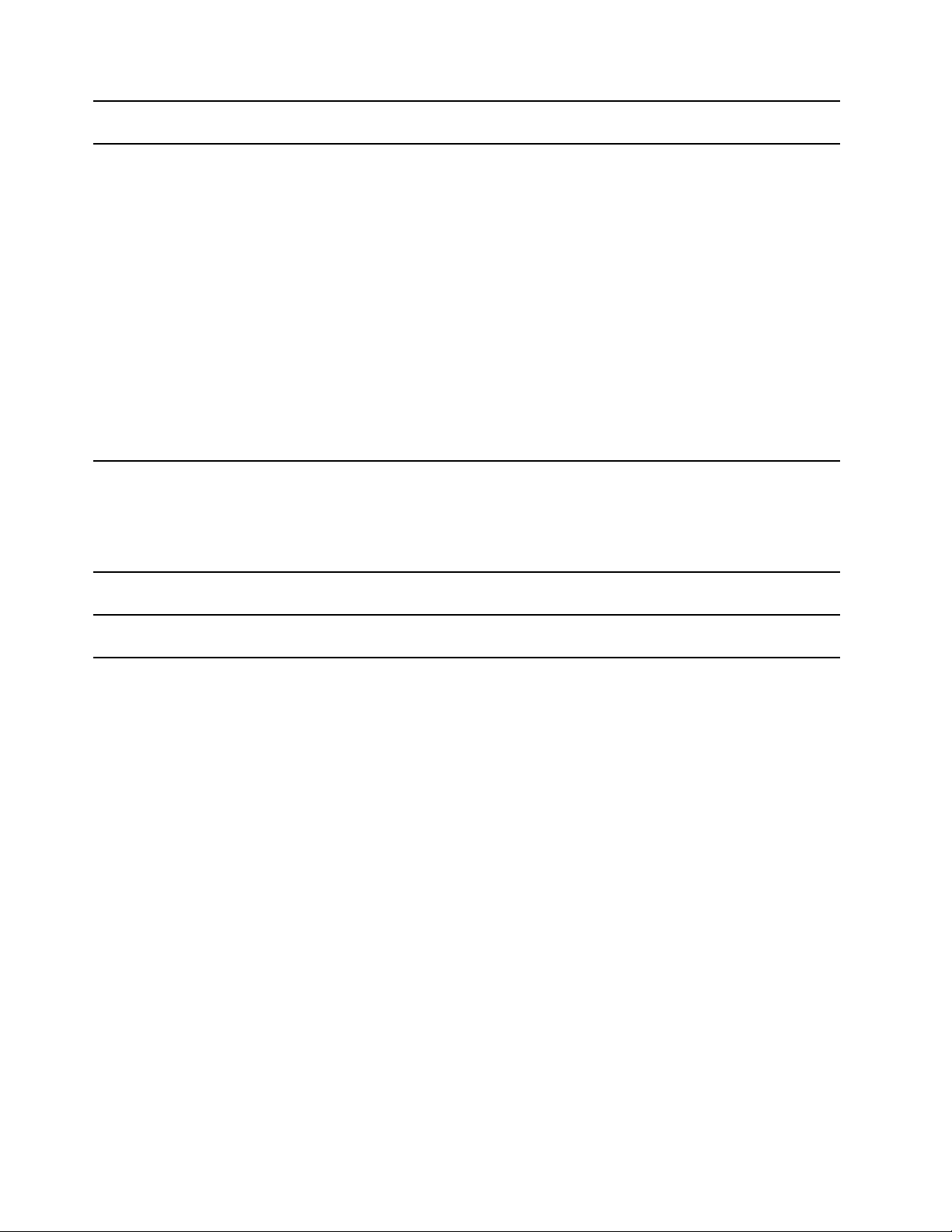
1. Ranuras de la unidad de
estado sólido M.2
2. Bahía de flexión
3. Bahías de la unidad de
almacenamiento*
Modelos seleccionados tienen instaladas una o dos unidades de estado sólido
M.2.
En función del modelo del sistema, los siguientes dispositivos se pueden instalar
en la bahía flex:
• Módulo de flexión
En función del modelo de equipo, es posible que las siguientes piezas estén
instaladas en el módulo de flexión:
– Lector de tarjetas 15 en 1
– Unidad óptica delgada
• Alojamiento de almacenamiento de acceso frontal
• Kit de conversión de multiunidades
En función del modelo de equipo, es posible que las siguientes piezas estén
instaladas en el kit de conversión de multiunidades:
– Unidad de almacenamiento interna
– Unidad óptica delgada
• Adaptador de unidad óptica delgada
En las bahías de unidad de almacenamiento puede instalar unidades de disco
duro.
Nota: Si desea instalar unidades de almacenamiento en las bahías de unidad de
almacenamiento opcionales, póngase en contacto con el Centro de soporte al
cliente de Lenovo para obtener ayuda.
4. Bahías de la unidad de
almacenamiento
5. Ranuras de PCIe
* para modelos seleccionados
En las bahías de unidad de almacenamiento puede instalar unidades de disco
duro.
En las ranuras de la tarjeta PCIe puede instalar tarjetas PCIe y unidades de estado
sólido PCIe.
8
Guía del usuario de P620
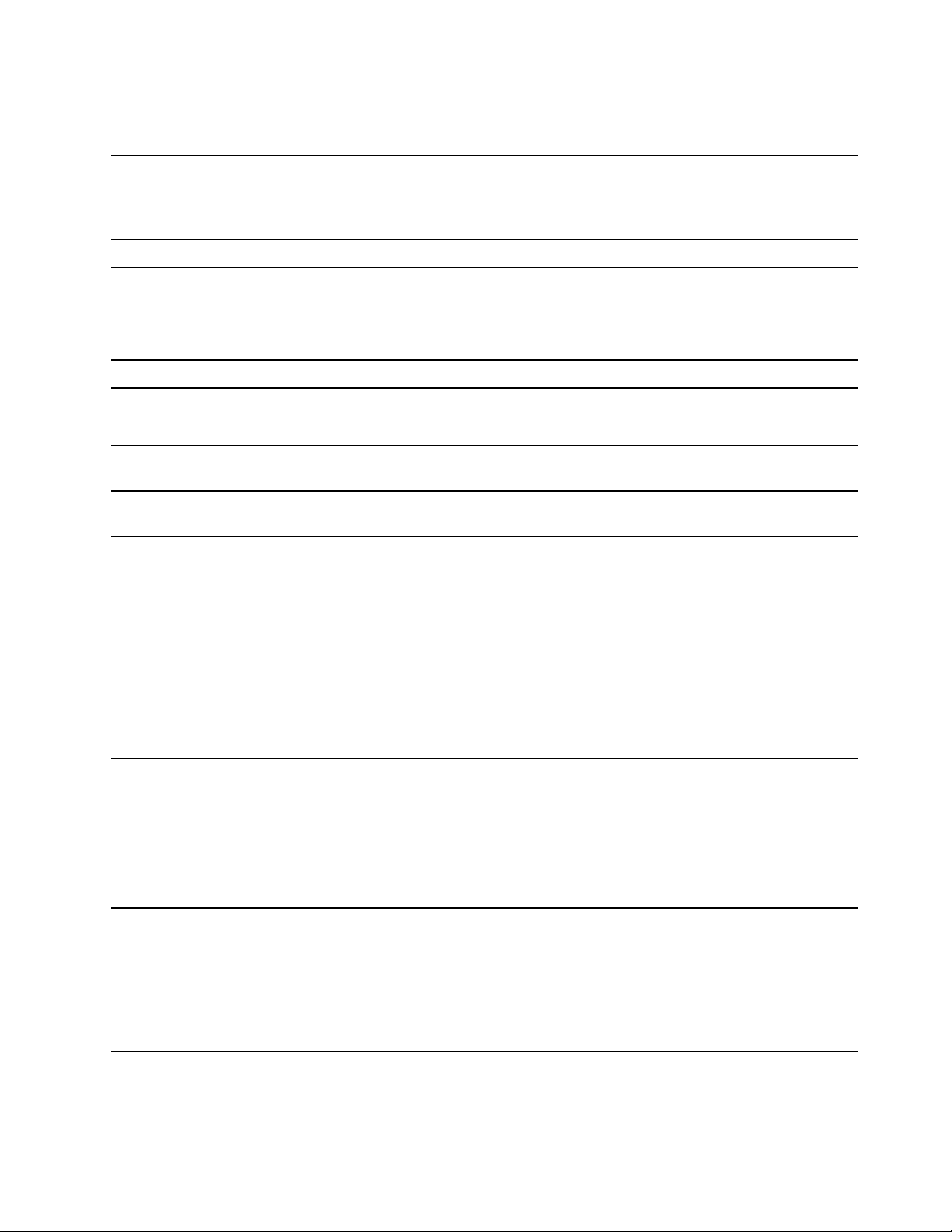
Características y especificaciones
• Ancho: 165 mm (6,5 pulgadas)
Dimensiones
Peso (sin el paquete) Configuración máxima como se envía: 24 kg (52,91 libras)
Configuración de hardware
• Altura: 446 mm (17,6 pulgadas)
• Fondo: 455 mm (17,9 pulgadas)
1. Haga clic con el botón secundario del mouse en el botón Inicio para abrir el
menú contextual de Inicio.
2. Pulse Administrador de dispositivos. Escriba la contraseña de
administrador o proporcione la confirmación si se le solicita.
Fuente de alimentación
Electricidad de entrada
Microprocesador
Memoria
Dispositivo de almacenamiento
Características de video
Fuente de alimentación con detección automática de voltaje de 1000 vatios
• Voltaje de entrada: De 100 V CA a 240 V CA
• Frecuencia de entrada: 50/60 Hz
Para ver la información del microprocesador del equipo, haga clic con el botón
secundario del mouse en Inicio, luego haga clic en Sistema.
Se registraron hasta ocho módulos de memoria dual en línea registrados (RDIMM)
de código de corrección de errores (ECC) con doble velocidad de datos 4 (DDR4)
• Unidad de disco duro
• Unidad de estado sólido M.2*
• Unidad óptica delgada*
• Tarjeta multimedia 15 en 1*
Para ver la capacidad de la unidad de almacenamiento del sistema, haga clic con
el botón secundario en el botón Inicio para abrir el menú contextual Inicio y luego
haga clic en Administración de discos.
Nota: La capacidad de la unidad de almacenamiento indicada por el sistema es
menor que la capacidad nominal.
• Ranuras de tarjeta PCIe x16 en la placa del sistema para una tarjeta gráfica
separada
• Conectores de video en una tarjeta gráfica separada:
– Conector DVI
– Conector DisplayPort
– Conector Mini DisplayPort
Características de audio
La tarjeta de audio integrada es compatible con lo siguiente:
• Conector de entrada de línea de audio
• Conector de salida de línea de audio
• Conector de auriculares
• Altavoz interno
• Conector del micrófono
Capítulo 1. Conozca su equipo 9
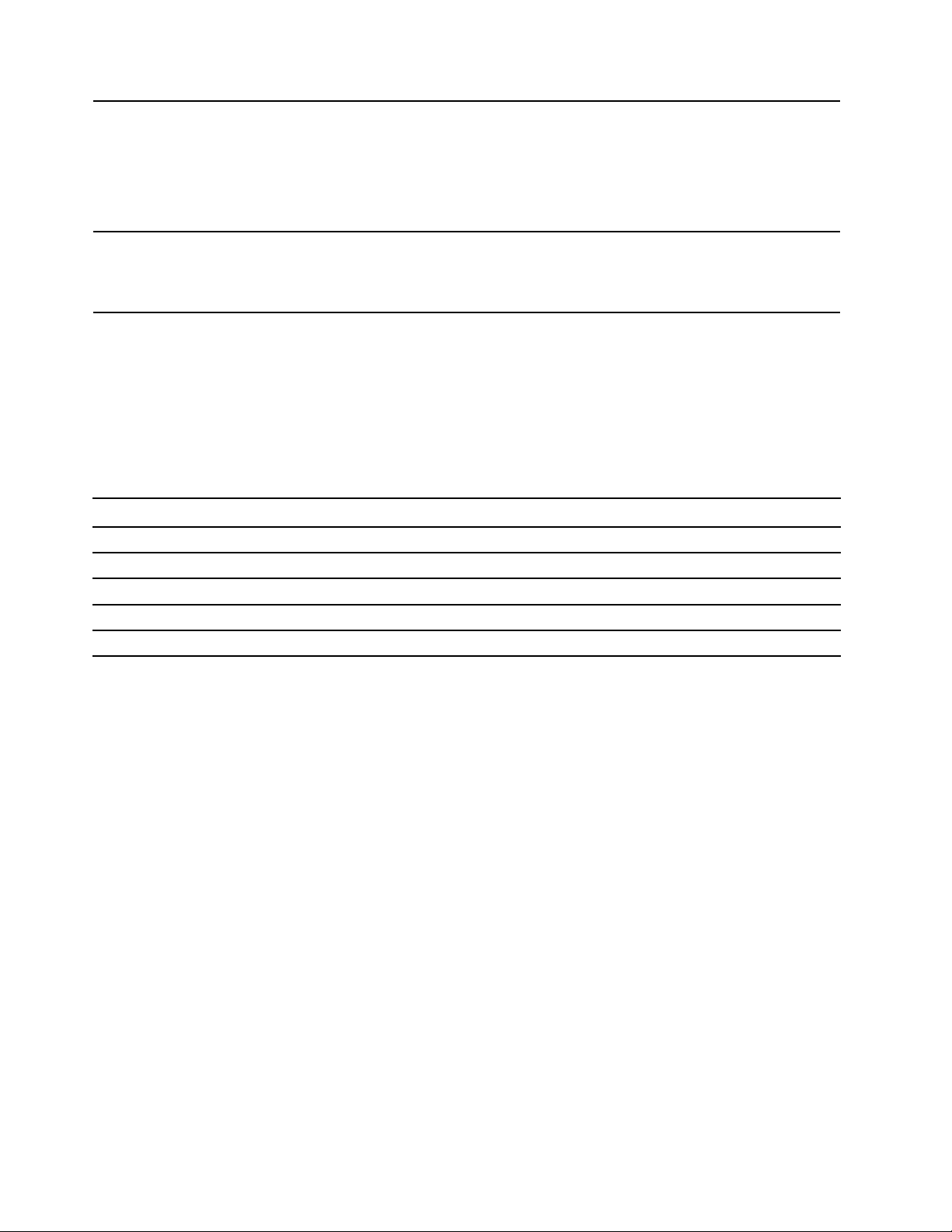
• Bahía de flexión
• Bahías de la unidad de almacenamiento
Expansión
Características de red
• Ranuras de la unidad de estado sólido M.2
• Ranuras de memoria
• Ranuras de PCI Express
• Bluetooth*
• LAN Ethernet
• LAN inalámbrica*
* para modelos seleccionados
Declaración sobre la tasa de transferencia USB
Según muchos factores, como la capacidad de procesamiento del host y dispositivos periféricos, atributos
de archivos y otros factores relacionados con la configuración de sistema y entornos operativos, la
velocidad de transferencia real usando los distintos conectores USB en este dispositivo variará y será menor
que la velocidad de datos indicada continuación para cada dispositivo correspondiente.
Dispositivo USB Velocidad de datos (GB/s)
3.2 Gen 1 / 3.1 Gen 1
3.2 Gen 2 / 3.1 Gen 2
3.2 Gen 2 × 2
Thunderbolt 3 40
Thunderbolt 4 40
5
10
20
10 Guía del usuario de P620
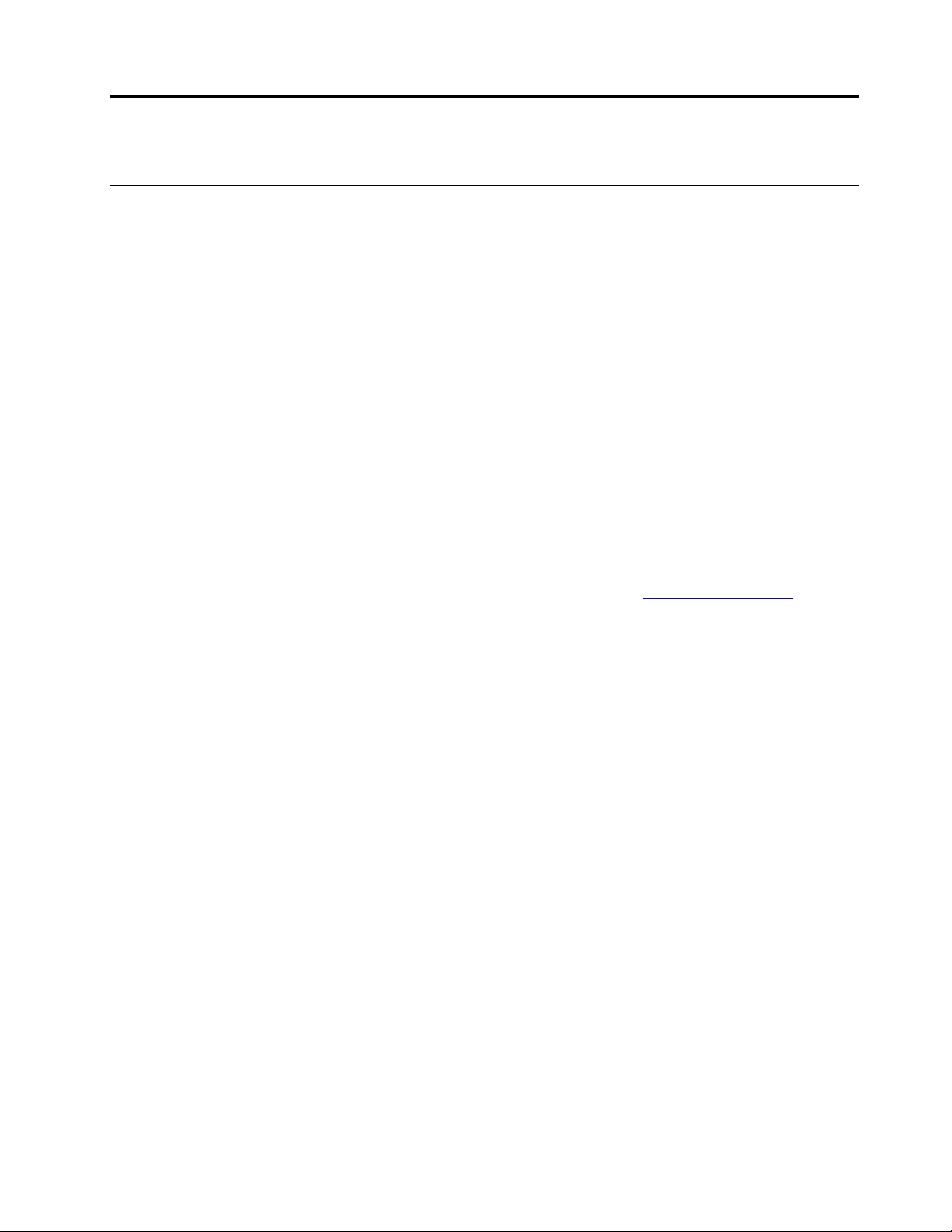
Capítulo 2. Introducción a su equipo
Introducción a Windows 10
Conozca los conceptos básicos de Windows 10 y comience a trabajar con ellos de inmediato. Para obtener
más información acerca de Windows 10, consulte el sistema de información de ayuda de Windows.
Cuenta Windows
Se requiere una cuenta de usuario para usar el sistema operativo Windows. Puede ser una cuenta de usuario
de Windows o una cuenta Microsoft.
Cuenta de usuario de Windows
Al iniciar Windows por primera vez, se le pedirá que cree una cuenta de usuario de Windows. Esta primera
cuenta que creó es de tipo “Administrador”. Con una cuenta de Administrador, puede crear cuentas de
usuarios adicionales o cambiar los tipos de cuentas mediante los siguientes pasos:
1. Abra el menú Inicio y seleccione Configuración ➙ Cuentas ➙ Familia y otros usuarios.
2. Siga las instrucciones de la pantalla.
Cuenta Microsoft
También puede iniciar sesión en el sistema operativo Windows con una cuenta Microsoft.
Para crear una cuenta Microsoft, vaya a la página de registro de Microsoft en
las instrucciones que aparecen en la pantalla.
Con una cuenta Microsoft, usted puede:
• Disfrute de un inicio de sesión único si utiliza otros servicios de Microsoft, tales como OneDrive, Skype y
Outlook.com.
• Sincronice la configuración personalizada en otros dispositivos basados en Windows.
https://signup.live.com y siga
© Copyright Lenovo 2020, 2021 11
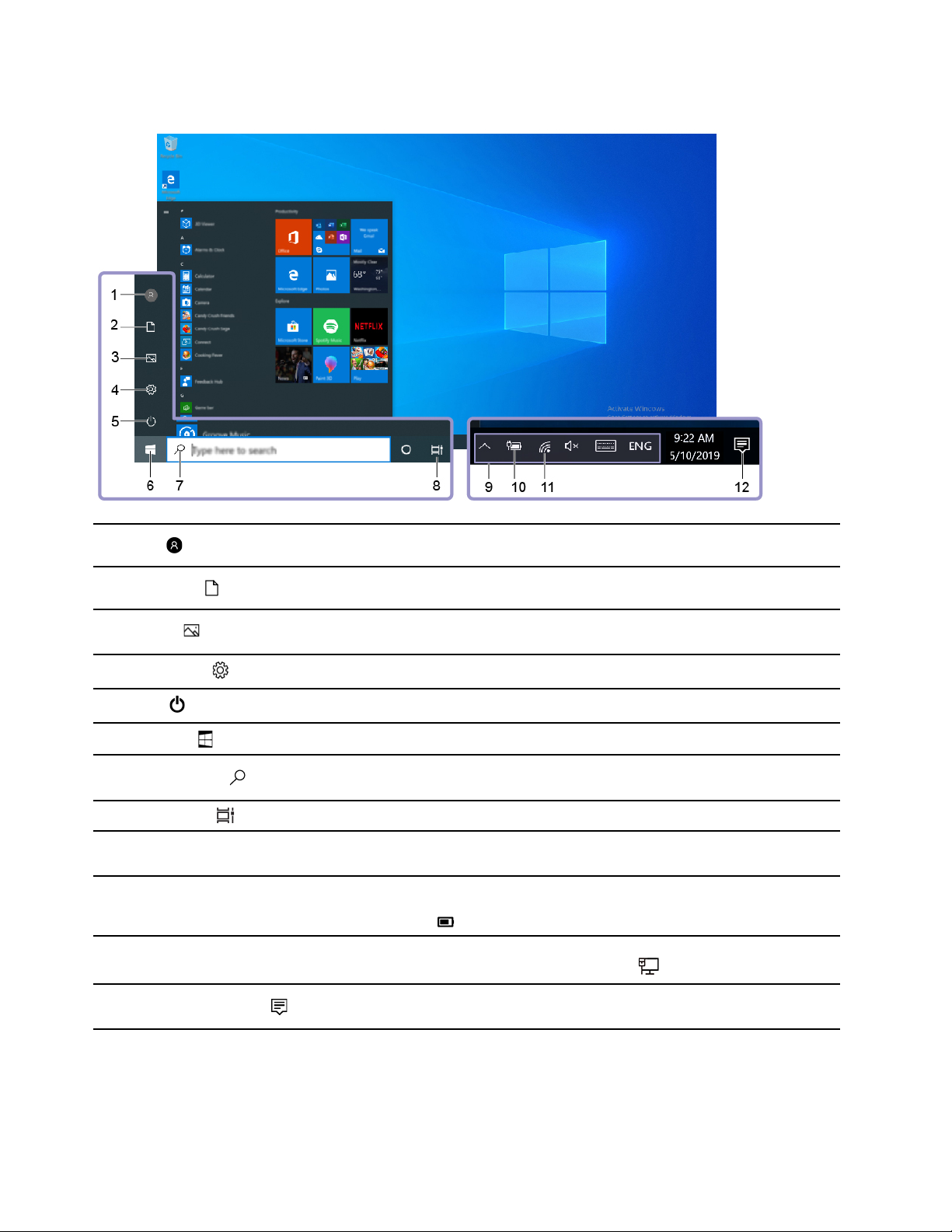
Interfaz de usuario de Windows
1. Cuenta
2. Documentos
3. Imágenes
4. Configuración
5. Energía
6. Botón Inicio
7. Windows Search
8. Vista de tareas
9. Área de notificaciones de
Windows
10. Icono de estado de la
batería
11. Icono de red
Cambie la configuración de la cuenta, bloquee el equipo o cierre sesión desde la
cuenta actual.
Abra la carpeta Documentos, una carpeta predeterminada para guardar los
archivos recibidos.
Abra la carpeta Imágenes, una carpeta predeterminada para guardar las
imágenes recibidas.
Inicie Configuración.
Apague, reinicie o ponga el equipo en modalidad de suspensión.
Abra el menú Inicio.
Escriba lo que está buscando en el cuadro de búsqueda y obtenga resultados de
búsqueda de su equipo y de la red.
Muestra todas las ventanas abiertas y las intercambia.
Muestra las notificaciones y el estado de algunas características.
Muestra el estado de la batería y cambia la configuración de la batería o los
valores de energía. Cuando el equipo no está conectado a la alimentación de CA,
el icono cambia a
Conéctelo a una red inalámbrica disponible y muestre el estado de la red. Al
conectarse a una red con cable, el icono cambia a
.
.
12. Centro de actividades
Muestra las notificaciones más recientes de las aplicaciones y proporciona
acceso rápido a algunas características.
Abra el menú Inicio
• Haga clic en el botón Inicio.
• Presione la tecla del logotipo de Windows en el teclado.
12
Guía del usuario de P620
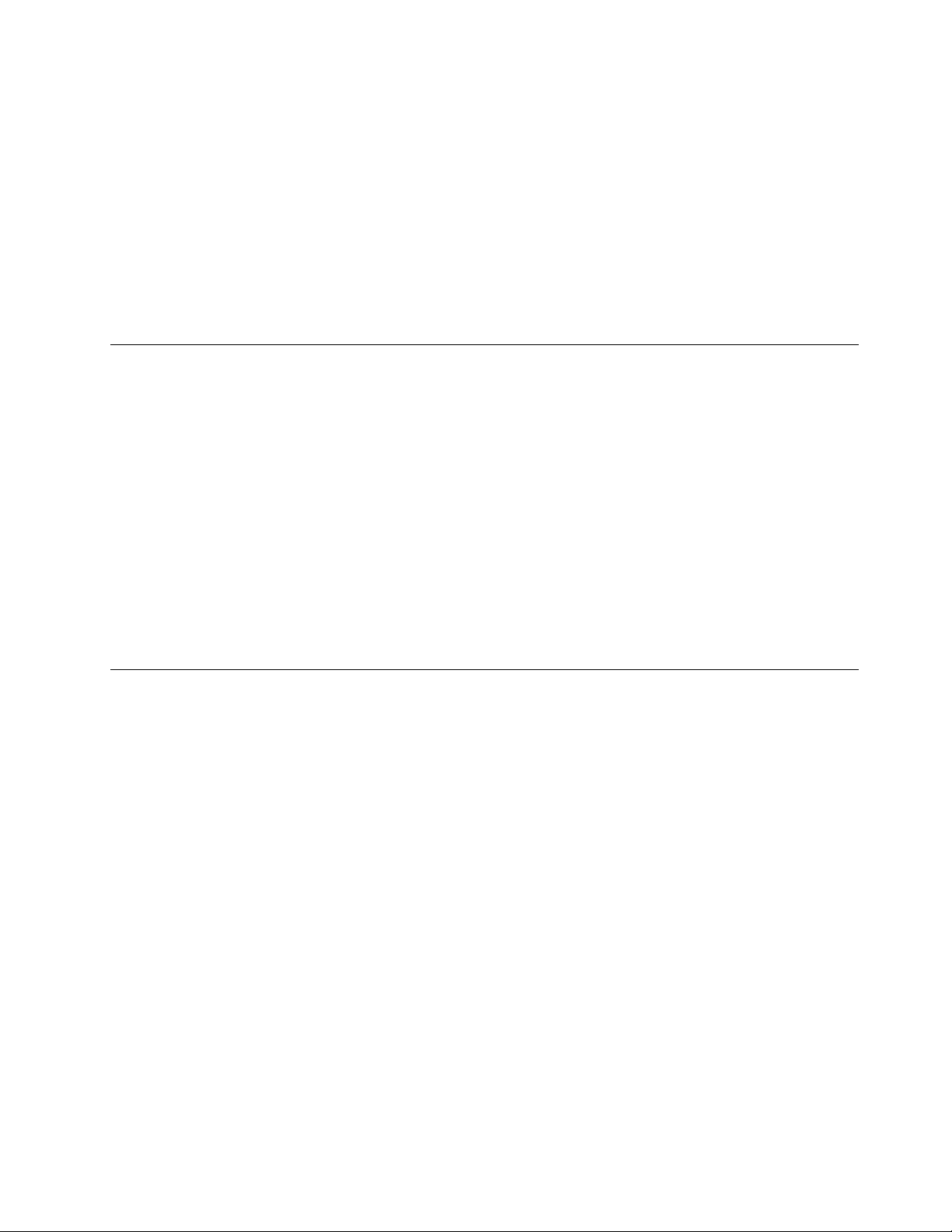
Abrir el menú contextual de Inicio
Haga clic con el botón secundario del mouse en el botón Inicio.
Acceder al Panel de control
• Abra el menú Inicio y haga clic en Sistema Windows ➙ Panel de control.
• Utilice Windows Search.
Inicie una aplicación
• Abra el menú Inicio y seleccione la aplicación que desea iniciar.
• Utilice Windows Search.
Conectarse a redes
El equipo le ayuda a conectarse al mundo a través de una red con cable o inalámbrica.
Conectarse a Ethernet por cable
Conecte el equipo a una red local a través del conector Ethernet del equipo con un cable Ethernet.
Conectarse a redes Wi-Fi (para modelos seleccionados)
Si el sistema incluye un módulo de LAN inalámbrica, puede conectar su sistema a redes Wi-Fi®. El módulo
de LAN inalámbrica de su sistema puede admitir distintos estándares. Para algunos países o regiones, el uso
de 802.11ax se puede deshabilitar según las regulaciones locales.
1. Haga clic en el icono de red en el área de notificaciones de Windows. Se muestra una lista de las redes
inalámbricas disponibles.
2. Seleccione una red disponible para conexión. Proporcione la información requerida, si es necesario.
Utilizar la aplicación Vantage
La aplicación preinstalada Vantage es una parada única que le ayudará a mantener el equipo con
actualizaciones y correcciones automatizadas, configurar valores de hardware y obtener soporte
personalizado.
Para acceder a la aplicación Vantage, escriba Vantage en el cuadro de búsqueda.
Características clave
La aplicación Vantage le permite:
• Conozca fácilmente el estado del dispositivo y personalice la configuración del dispositivo.
• Descargue e instale las actualizaciones de UEFI BIOS, firmware y controlador para mantener su equipo
actualizado.
• Monitoree el estado de su sistema y proteja su sistema contra amenazas externas.
• Analice el hardware de su equipo y diagnostique los problemas de hardware.
• Buscar el estado de la garantía (en línea).
• Acceda a la Guía del usuario y artículos útiles.
Notas:
• Las características disponibles varían en función del modelo del equipo.
Capítulo 2. Introducción a su equipo 13
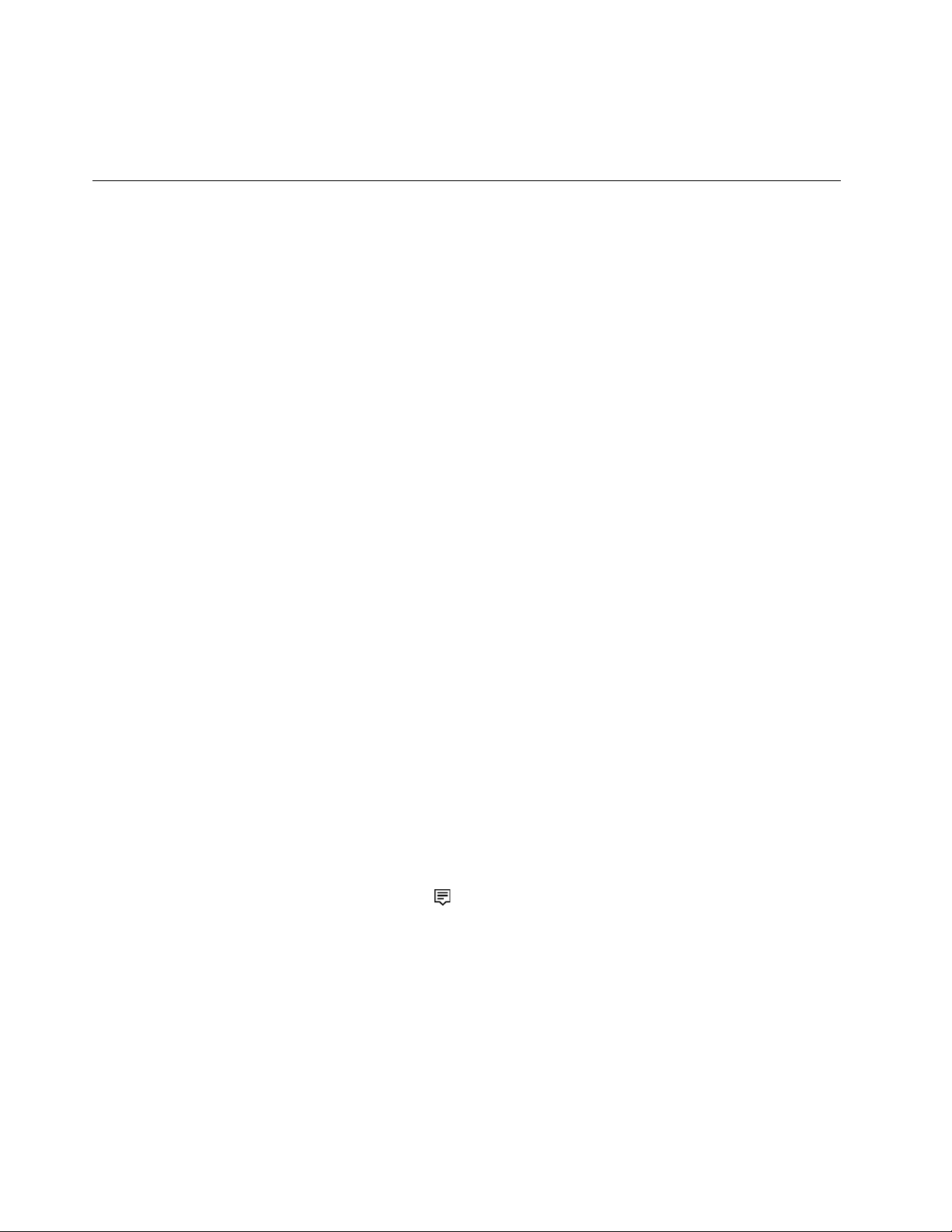
• La aplicación Vantage realiza actualizaciones periódicas de las características para seguir mejorando su
experiencia con su equipo. La descripción de las características puede ser distinta de la interfaz de
usuario real.
Utilizar multimedia
Utilice el equipo para negocios o entretenimiento con los dispositivos (como cámara, un monitor o
altavoces).
Utilizar audio
Para que disfrute más la experiencia de audio, conecte los altavoces o auriculares al conector de audio.
Ajustar el volumen
1. Haga clic en el icono de volumen en el área de notificaciones de Windows, en la barra de tareas.
2. Siga las instrucciones que aparecen en la pantalla para ajustar el volumen. Haga clic en el icono de
altavoz para silenciar el sonido.
Cambie los valores de sonido
1. Vaya a Panel de control y visualícelo por categoría.
2. Pulse Hardware y sonido ➙ Sonido.
3. Cambie los valores según lo prefiera.
Conectar a una pantalla externa
Conectarse a una pantalla mediante cable
Conecte el equipo a un proyector o a un monitor mediante los conectores de salida de video en una tarjeta
de gráficos discreta instalada en su equipo para realizar presentaciones.
Si el equipo no detecta la pantalla externa, haga clic con el botón secundario del mouse en un área vacía del
escritorio y, a continuación, haga clic en Configuración de pantalla ➙ Detectar.
Conectarse a una pantalla inalámbrica
Para utilizar una pantalla inalámbrica, asegúrese de que el equipo y la pantalla externa sean compatibles con
la característica Miracast
• Abra el menú Inicio y haga clic en Configuración ➙ Dispositivos ➙ Bluetooth y otros dispositivos ➙
Agregar Bluetooth u otro dispositivo. En la ventana Agregar un dispositivo, haga clic en Pantalla
inalámbrica o estación de acoplamiento. A continuación, siga las instrucciones de la pantalla.
• Haga clic en el icono de Centro de actividades
Conectar. Seleccione la pantalla inalámbrica y siga las instrucciones que aparecen en la pantalla.
Configurar la modalidad de pantalla
Haga clic con el botón secundario en un área en blanco del escritorio y seleccione Configuración de
pantalla. A continuación, seleccione una modalidad de pantalla de su preferencia en el menú Varias
pantallas.
®
.
en el área de notificaciones de Windows y haga clic en
• Duplicar estas pantallas: muestra la misma salida de video en la pantalla del equipo y en una pantalla
externa al mismo tiempo.
• Ampliar estas pantallas: amplía la salida de video de la pantalla del equipo a una pantalla externa. Puede
arrastrar y mover los elementos entre las dos pantallas.
14
Guía del usuario de P620
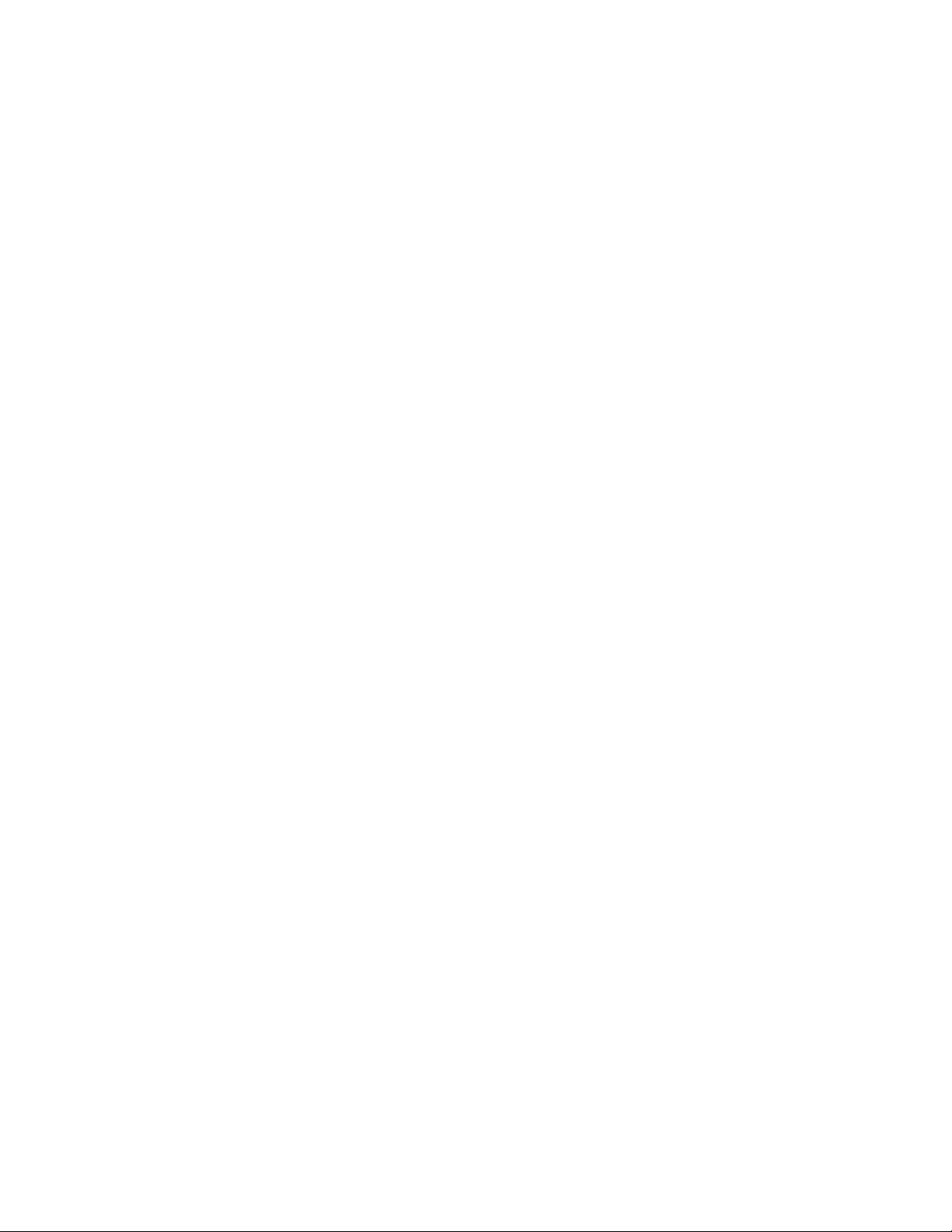
• Mostrar solo en 1: muestra la salida de video solo en la pantalla del equipo.
• Mostrar solo en 2: muestra la salida de video solo en una pantalla externa.
Si se muestran programas con DirectDraw o Direct3D
®
en modalidad de pantalla completa, solo se mostrará
la salida de video en la pantalla principal.
Cambiar configuración de pantalla
1. Haga clic con el botón secundario en un área en blanco del escritorio y seleccione Configuración de
pantalla.
2. Seleccione la pantalla que desea configurar.
3. Cambie la configuración de pantalla de su preferencia.
Puede cambiar los valores para la pantalla del equipo y la pantalla externa. Por ejemplo, puede definir cuál
es la pantalla principal y cuál la secundaria. También puede cambiar la resolución y la orientación.
Nota: Si establece una resolución superior para la pantalla del equipo que la admitida por la pantalla
externa, la visualización de la pantalla será solamente parcial en la pantalla externa.
Capítulo 2. Introducción a su equipo 15
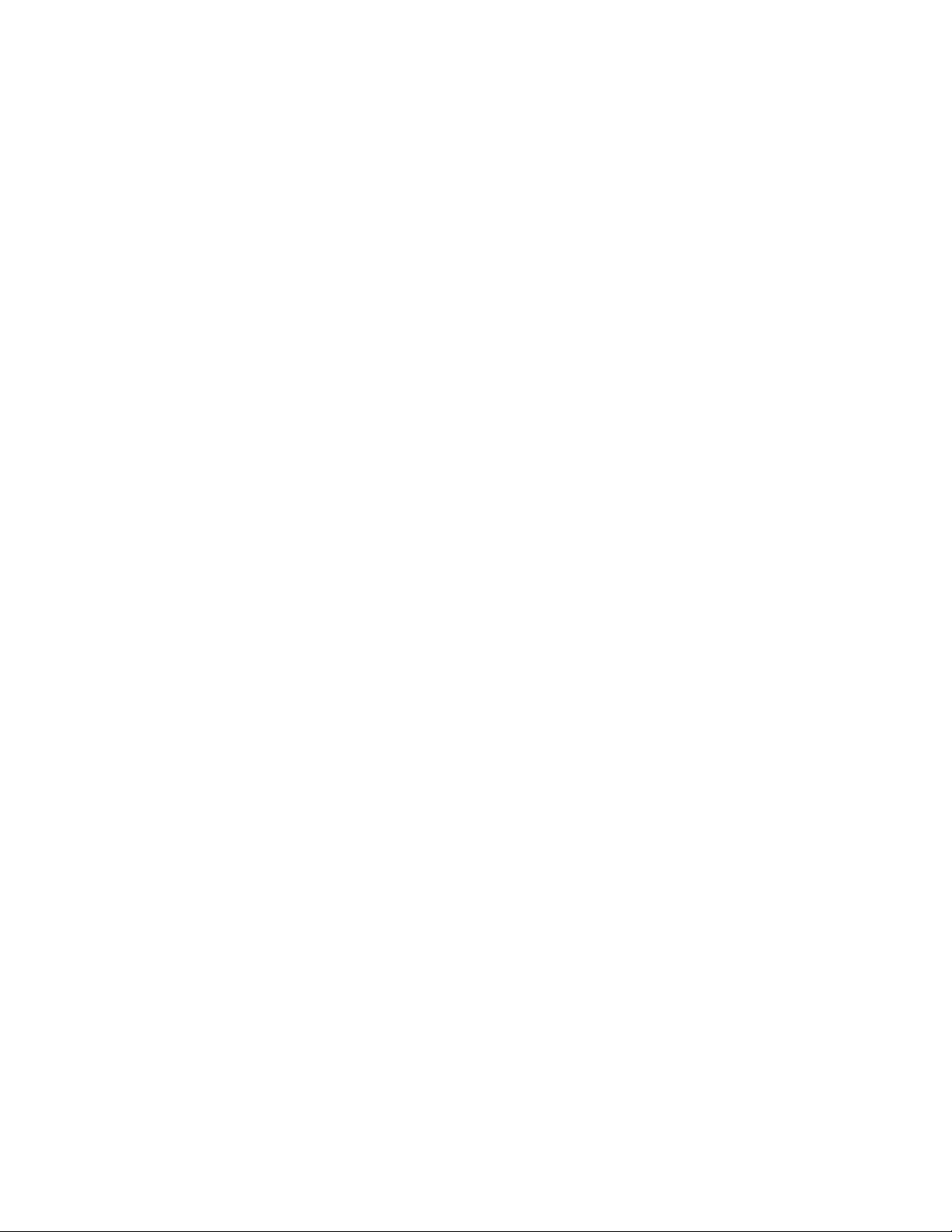
16 Guía del usuario de P620
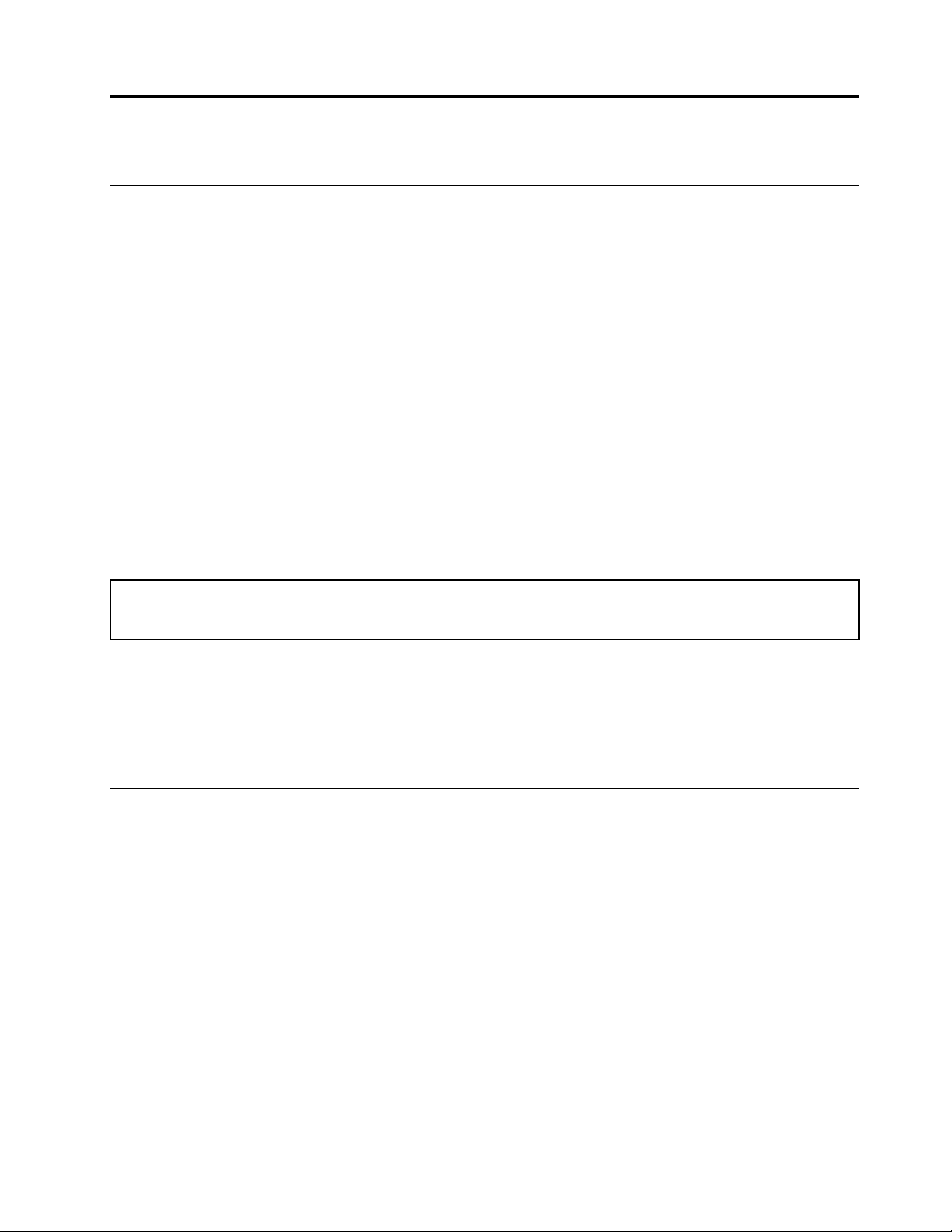
Capítulo 3. Explore su equipo
Gestionar energía
Utilice la información en esta sección para lograr el mejor equilibrio entre rendimiento y eficiencia energética.
Establecer el comportamiento del botón de encendido
Puede definir lo que el botón de encendido hace de acuerdo con su preferencia. Por ejemplo, al presionar el
botón de encendido puede apagar el equipo o ponerlo en suspensión o en modalidad de hibernación.
Para cambiar el funcionamiento del botón de encendido:
1. Vaya al Panel de control y véalo con íconos grandes o pequeños.
2. Haga clic en Opciones de energía ➙ Elegir el comportamiento de los botones de encendido.
3. Cambie los valores según lo prefiera.
Establecer el plan de energía
Para los equipos que cumplen con ENERGY STAR®, el siguiente plan de alimentación entra en vigencia
cuando los equipos han estado inactivos durante un período específico:
Tabla 1. Plan de alimentación predeterminado (cuando se conecta a la alimentación de CA)
• Apagar la pantalla: después de 10 minutos
• Poner el sistema en estado de ahorro de energía: tras 25 minutos
Para rehabilitar el equipo cuando está en modalidad de suspensión, presione cualquier tecla del teclado.
Para restablecer el plan de alimentación para lograr el mejor equilibrio entre rendimiento y ahorro de energía.
1. Vaya al Panel de control y véalo con íconos grandes o pequeños.
2. Haga clic en Opciones de energía y luego elija o personalice un plan de energía de su preferencia.
Transferir datos
Comparta rápidamente sus archivos con la tecnología Bluetooth integrada entre dispositivos con las mismas
características. También puede instalar un disco o una tarjeta multimedia para transferir datos.
Conectar con un dispositivo con capacidades Bluetooth (para modelos seleccionados)
Puede conectar todos los tipos de dispositivos con capacidades Bluetooth a su equipo, tales como teclado,
mouse, teléfono inteligente o altavoces. Para asegurarse de que la conexión se realice correctamente,
coloque los dispositivos 10 metros (33 pies), como máximo, de la sistema.
1. Encienda el Bluetooth en el equipo.
a. Abra el menú Inicio y haga clic en Configuración ➙ Dispositivos ➙ Bluetooth y otros
dispositivos.
b. Encienda el conmutador de Bluetooth.
2. Haga clic en Agregar Bluetooth u otro dispositivo ➙ Bluetooth.
© Copyright Lenovo 2020, 2021 17
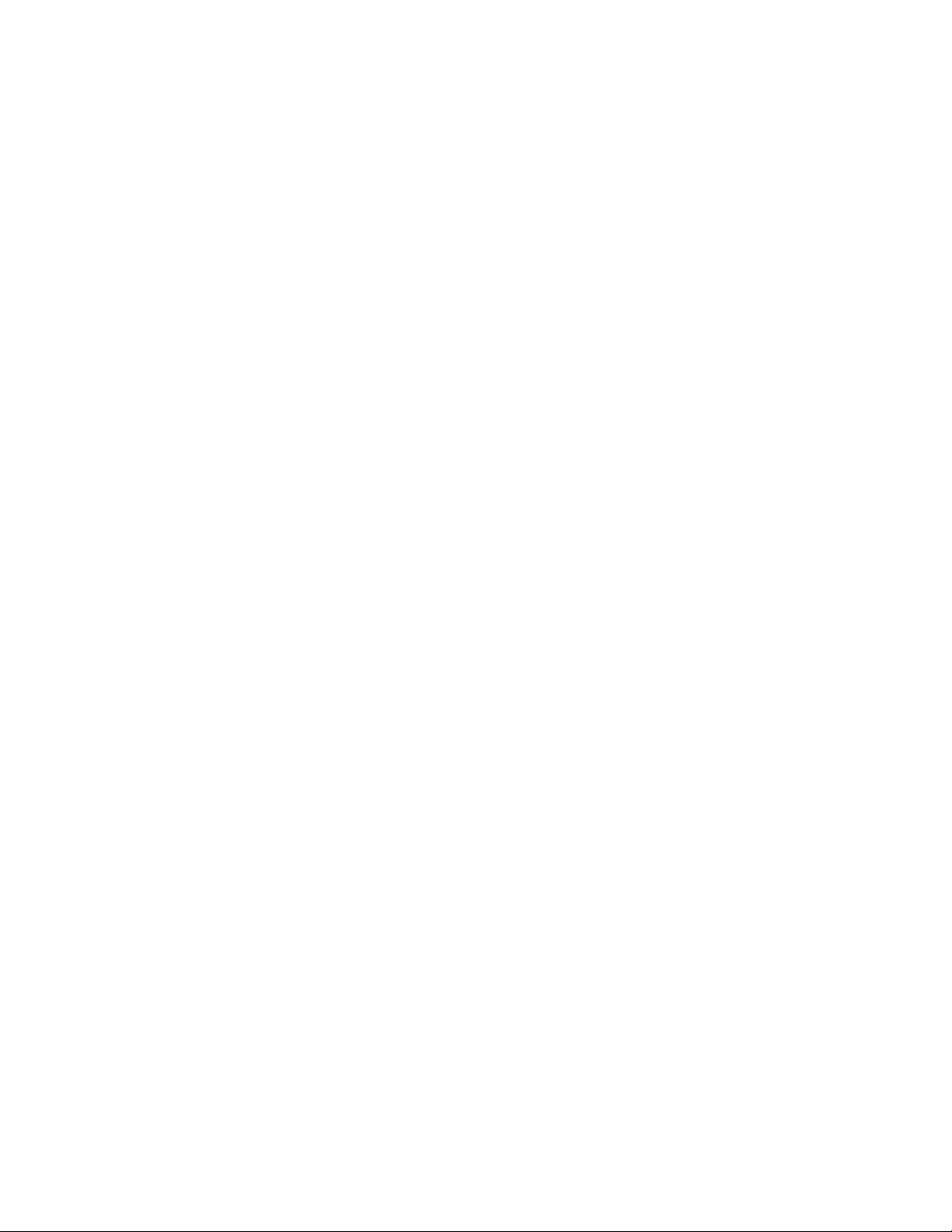
3. Seleccione un dispositivo Bluetooth y luego siga las instrucciones que aparecen en la pantalla.
El dispositivo Bluetooth y el equipo se conectarán automáticamente a próxima vez si los dos dispositivos
están en el alcance del otro cuando se enciende Bluetooth. Puede utilizar Bluetooth para realizar
transferencias de datos o control remoto y comunicación.
Utilizar la unidad óptica (para modelos seleccionados)
Si el equipo tiene una unidad óptica, lea la siguiente información.
Conocer el tipo de unidad óptica
1. Haga clic con el botón secundario del mouse en el botón Inicio para abrir el menú contextual de Inicio.
2. Pulse Administrador de dispositivos. Escriba la contraseña de administrador o proporcione la
confirmación, si se le solicita.
Instalar o extraer un disco
1. Con el equipo encendido, presione el botón de expulsión/cierre de la unidad óptica. La bandeja se
deslizará hacia fuera de la unidad.
2. Inserte un disco en la bandeja o extraiga un disco de la bandeja, y luego presione nuevamente el botón
de expulsión/cierre para cerrar la bandeja.
Nota: Si la bandeja no se desliza hacia afuera de la unidad cuando presiona el botón de expulsión/cierre,
apague el equipo. A continuación, inserte la punta de un clip de papel en el orificio de expulsión de
emergencia de la parte frontal que se encuentra adyacente al botón de expulsión/cierre. Utilice la expulsión
de emergencia solo en el caso de emergencia.
Grabar un disco
1. Inserte un disco grabable en una unidad óptica que admita grabación.
2. Realice una de las siguientes acciones:
• Abra el menú Inicio y luego haga clic en Configuración ➙ Dispositivos ➙ Reproducción
automática. Seleccione o habilite Usar la reproducción automática para todos los medios y
dispositivos.
• Abra Windows Media Player.
• Haga doble clic en el archivo ISO.
3. Siga las instrucciones de la pantalla.
Utilizar una tarjeta multimedia (para modelos seleccionados)
Si el equipo posee una ranura de la tarjeta SD, lea la siguiente información.
Instalar una tarjeta multimedia
1. Ubique la ranura de la tarjeta SD.
2. Asegúrese de que los contactos metálicos de la tarjeta estén mirando hacia los de la ranura de la tarjeta
SD. Inserte la tarjeta firmemente en la ranura de la tarjeta SD hasta que esté fija en su lugar.
Extraer una tarjeta multimedia
Atención: Antes de extraer una tarjeta multimedia, expúlsela del sistema operativo Windows. En caso
contrario, se pueden corromper o perder los datos de la tarjeta.
18
Guía del usuario de P620
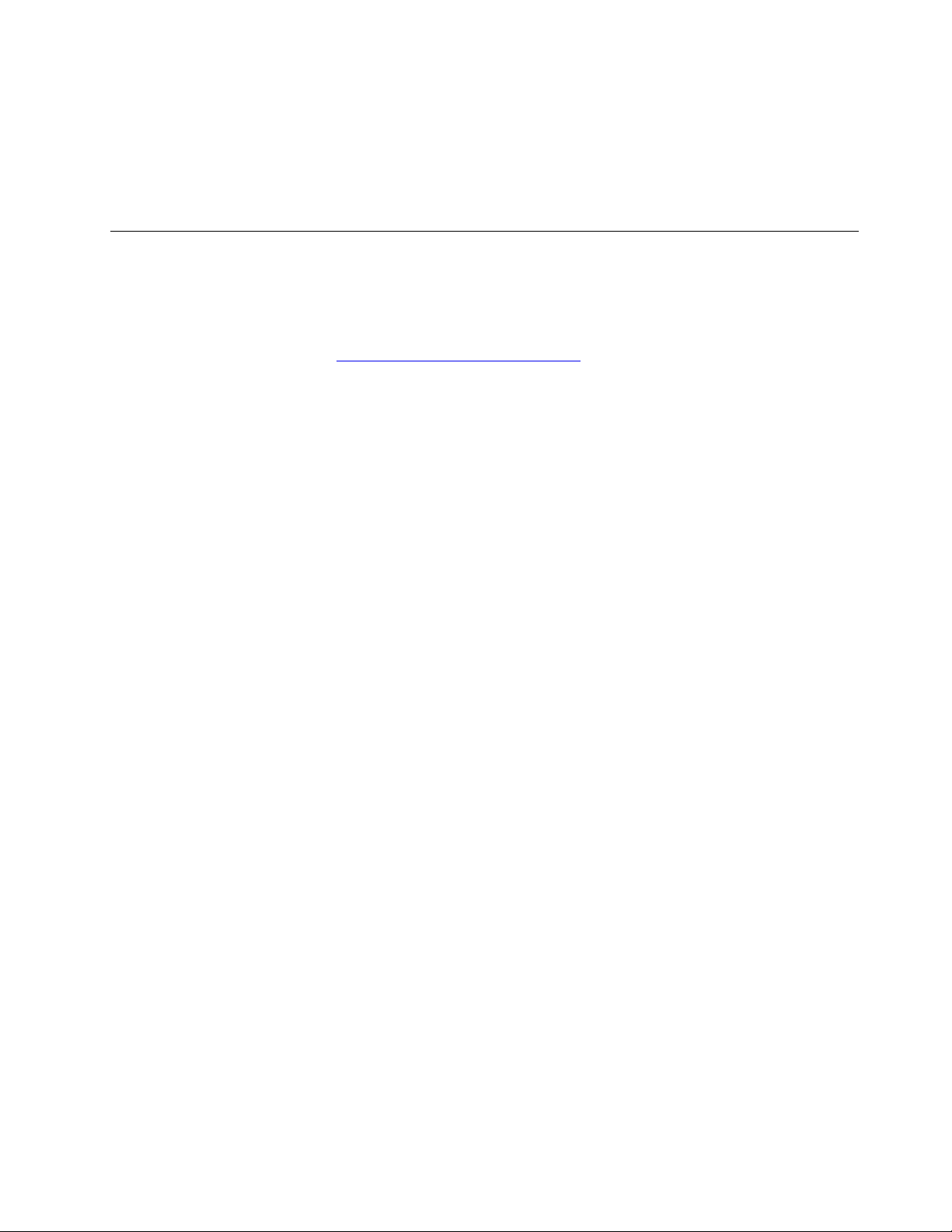
1. Haga clic en el icono del área de notificaciones de Windows para mostrar iconos ocultos. A
continuación, haga clic con el botón secundario del mouse en el icono Quitar hardware de forma
segura y expulsar el medio.
2. Seleccione el elemento correspondiente para expulsar la tarjeta del sistema operativo Windows.
3. Presione la tarjeta y extráigala del equipo. Guarde la tarjeta de forma segura para utilizarla en el futuro.
Comprar accesorios
Lenovo tiene una serie de accesorios y actualizaciones de hardware para ampliar las capacidades de su
equipo. Las opciones incluyen módulos de memoria, dispositivos de almacenamiento, tarjetas de red,
adaptadores de alimentación, teclados, mouse y más.
Para comprar en Lenovo, vaya a
https://www.lenovo.com/accessories.
Capítulo 3. Explore su equipo 19
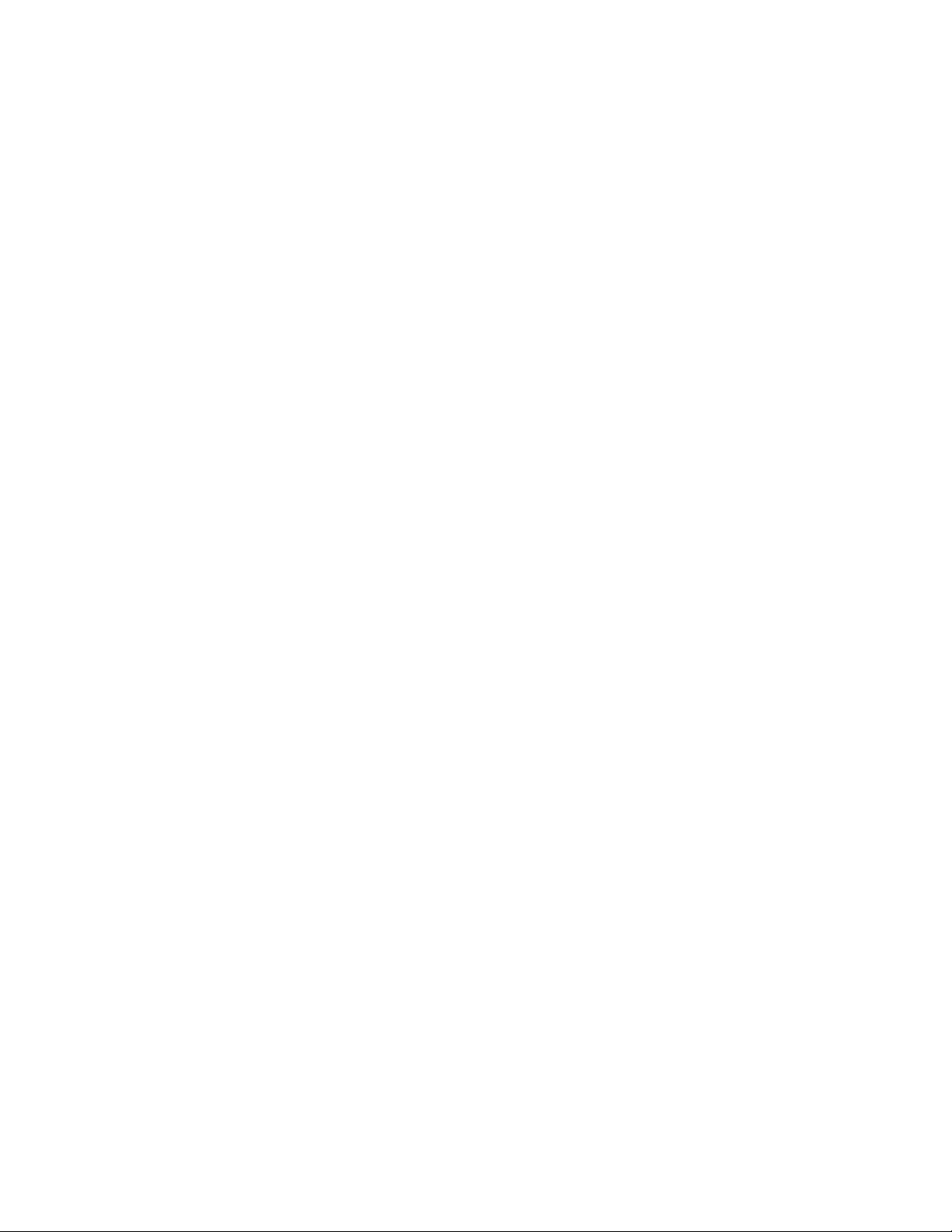
20 Guía del usuario de P620
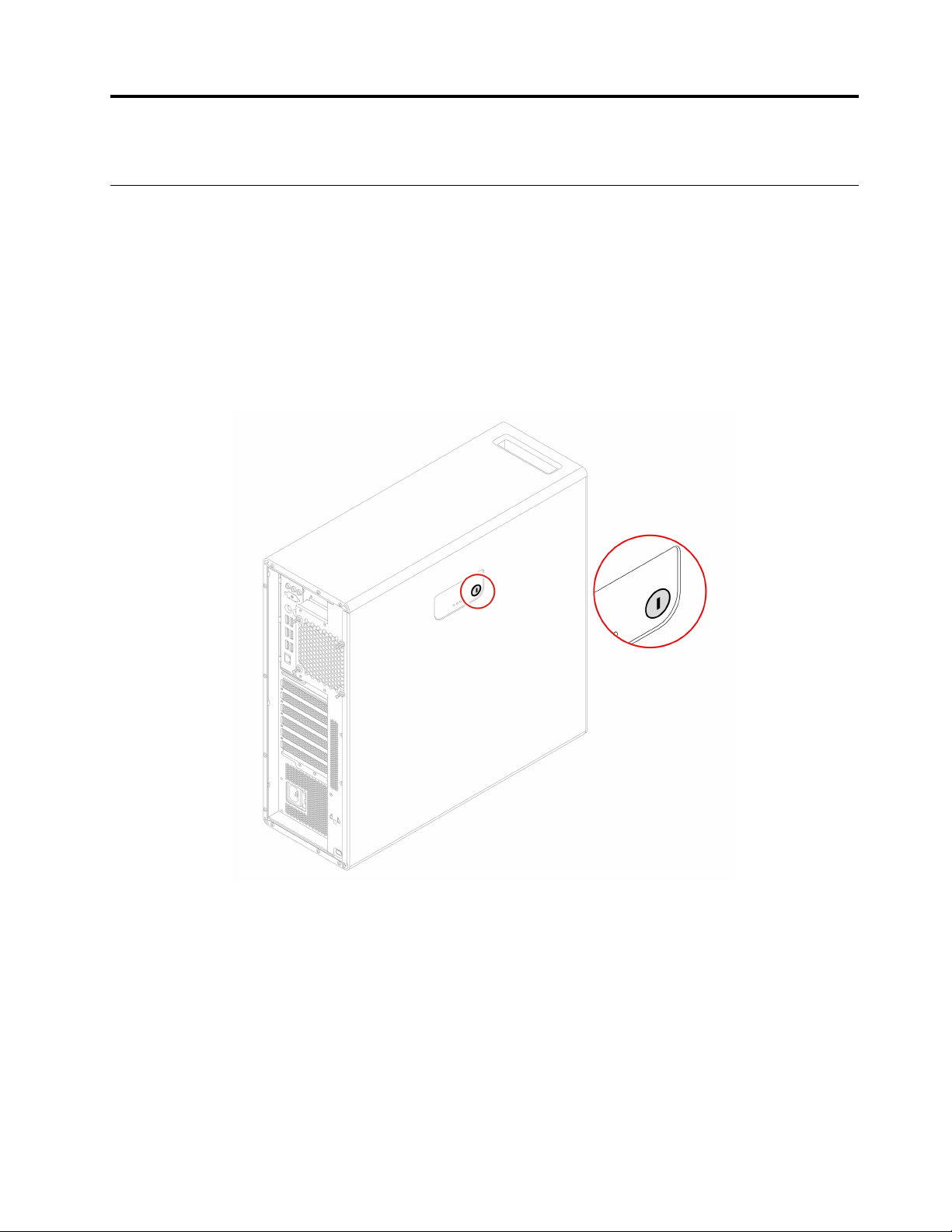
Capítulo 4. Proteger el equipo y la información
Bloquear el equipo
Nota: El usuario es responsable de evaluar, seleccionar e implementar el dispositivo de bloqueo y la
característica de seguridad. Lenovo no emite comentarios, juicios ni garantías sobre el funcionamiento, la
calidad o el rendimiento del dispositivo de bloqueo y la característica de seguridad. Puede adquirir bloqueos
del equipo en Lenovo.
Cerradura
Bloquear la cubierta del equipo con una cerradura impide el acceso no autorizado a la parte interior del
equipo. Las llaves de la cerradura están sujetas en la parte posterior del sistema. Por seguridad, guarde las
llaves en un lugar seguro cuando no las utilice.
Candado de cable tipo Kensington
Fije el equipo a un escritorio, una mesa u otros objetos fijos a través de un candado de cable de estilo
Kensington.
© Copyright Lenovo 2020, 2021 21
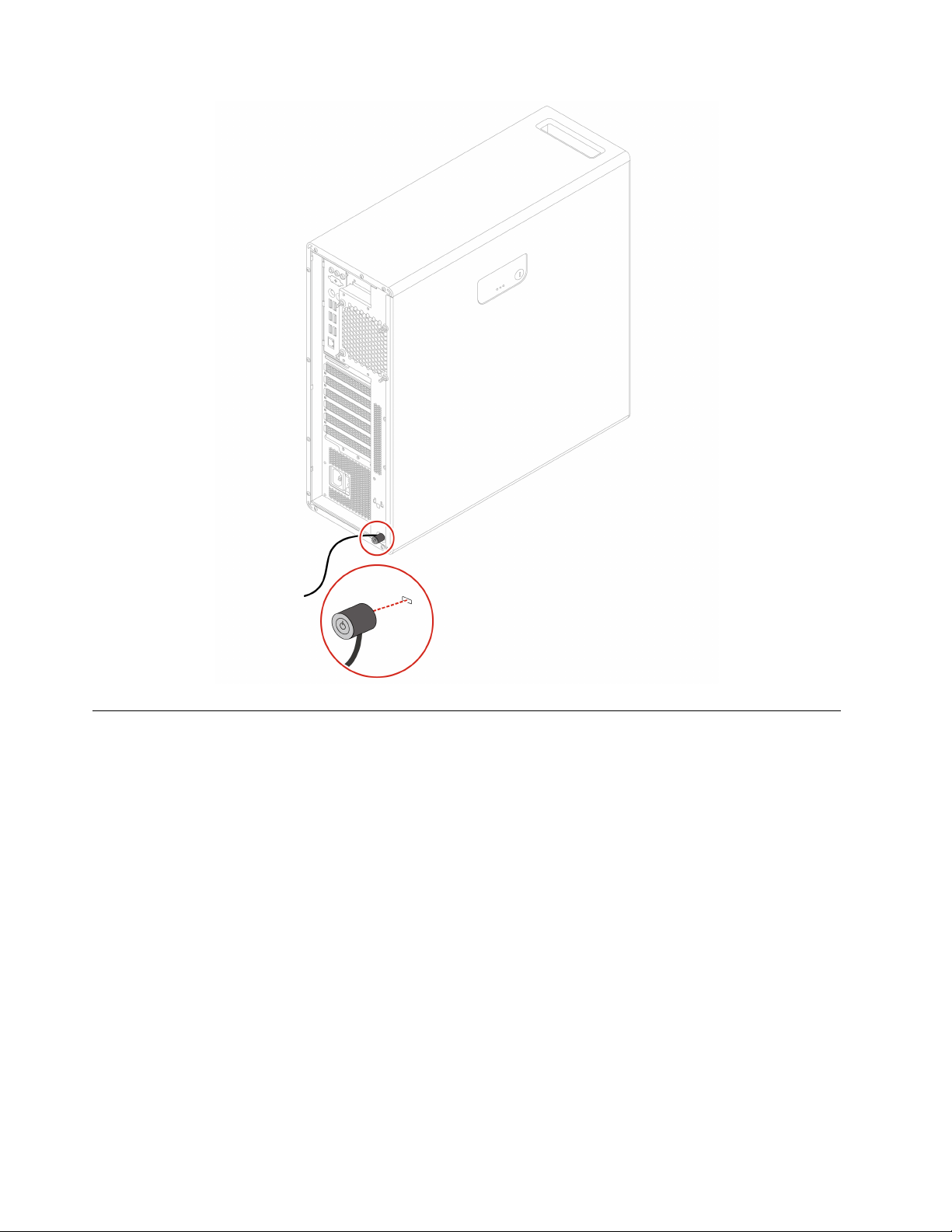
Utilizar contraseñas
Tipos de contraseña
Puede configurar las siguientes contraseñas en UEFI (Unified Extensible Firmware Interface) BIOS (Basic
Input/Output System) para evitar el acceso no autorizado a su equipo. Sin embargo, no puede ingresar
ninguna contraseña de UEFI BIOS cuando el equipo se reanuda desde la modalidad de suspensión.
• Contraseña de encendido
Al establecer una contraseña de encendido, se le solicitará que ingrese una contraseña válida cada vez
que encienda el sistema. El sistema no se puede utilizar hasta que se ingrese la contraseña válida.
• Contraseña de supervisor
Cuando se establece una contraseña de administrador, se evita que usuarios no autorizados cambien los
valores de la configuración. Si usted es responsable del mantenimiento de la configuración de varios
sistemas, es posible que quiera establecer una contraseña de supervisor.
Al establecer una contraseña de supervisor, se le solicitará que ingrese una contraseña válida cada vez
que intente ingresar al menú BIOS.
Si se estableció la contraseña de encendido y la contraseña de supervisor, puede ingresar cualquiera de
ellas. Sin embargo, para cambiar cualquier valor de configuración, debe utilizar la contraseña de
supervisor.
22
Guía del usuario de P620
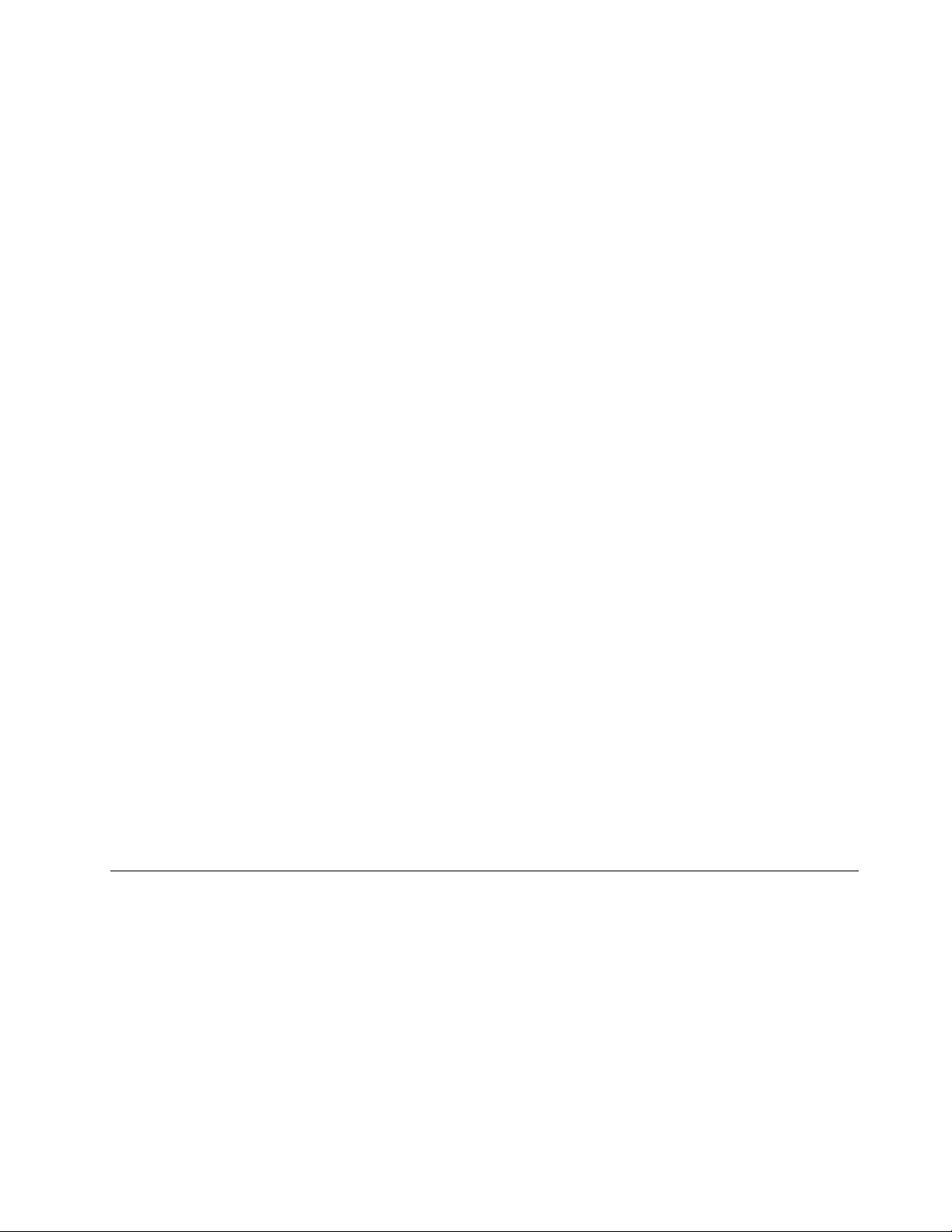
• Contraseña de disco duro
Definir una contraseña de disco duro impide el acceso no autorizado a los datos de la unidad de
almacenamiento. Cuando establezca una contraseña de disco duro, se le solicitará que ingrese una
contraseña válida cada vez que intente acceder a la unidad de almacenamiento.
Nota: Después de establecer una contraseña de disco duro, los datos de la unidad de almacenamiento
quedan protegidos, incluso si se extrae la unidad del sistema y se instala en otro.
• Contraseña de gestión del sistema (para modelos seleccionados)
Puede habilitar la contraseña de gestión del sistema para tener la misma autoridad que la contraseña de
supervisor para controlar las características relacionadas con la seguridad. Para personalizar la entidad
emisora de la contraseña de gestión del sistema a través del menú de UEFI BIOS:
1. Reinicie el sistema. Cuando se visualice la pantalla con el logotipo, presione F1 o Fn+F1.
2. Seleccione Security ➙ System Management Password Access Control.
3. Siga las instrucciones de la pantalla.
Si estableció la contraseña de supervisor y la contraseña de gestión del sistema, la contraseña de
supervisor prevalece sobre la contraseña de gestión del sistema.
Establecer, cambiar y eliminar una contraseña
Antes de empezar, imprima estas instrucciones.
1. Reinicie el sistema. Cuando se visualice la pantalla con el logotipo, presione F1 o Fn+F1.
2. Seleccione Security.
3. Según el tipo de contraseña, seleccione Set Supervisor Password, Set Power-On Password, Set
System Management Password o Hard Disk Password y presione Enter.
4. Siga las instrucciones que aparecen en la pantalla para establecer, cambiar o eliminar una contraseña.
5. Presione F10 o Fn+F10 para guardar los cambios y salga.
Debe anotar las contraseñas y guardarlas en un lugar seguro. Si olvida las contraseñas, consulte “Borrar
CMOS” en la página 32 para quitarlas. También puede ponerse en contacto con un proveedor de servicio
autorizado de Lenovo para que elimine las contraseñas.
Notas:
• Si olvida la contraseña de supervisor, es posible que no se elimine al borrar CMOS según los valores del
BIOS.
• Si olvida la contraseña de disco duro, Lenovo no puede borrar la contraseña ni recuperar los datos de la
unidad de almacenamiento.
Utilizar soluciones de seguridad de software
En esta sección se proporcionan soluciones de software que protegen su equipo e información.
Utilizar cortafuegos
Un cortafuegos puede ser un hardware, software o una combinación de ellos, dependiendo del nivel de
seguridad requerido. Los cortafuegos funcionan con un conjunto de normas que les permiten determinar
cuáles conexiones de entrada y salida están autorizadas. El equipo tiene preinstalado un programa de
cortafuegos, este protegerá frente a amenazas de seguridad de Internet, accesos no autorizados,
intrusiones y ataques de Internet. También protegerá su privacidad. Para obtener más información sobre
cómo usar el programa de cortafuegos, consulte la ayuda del sistema del programa de cortafuegos.
Para utilizar cortafuegos:
Capítulo 4. Proteger el equipo y la información 23
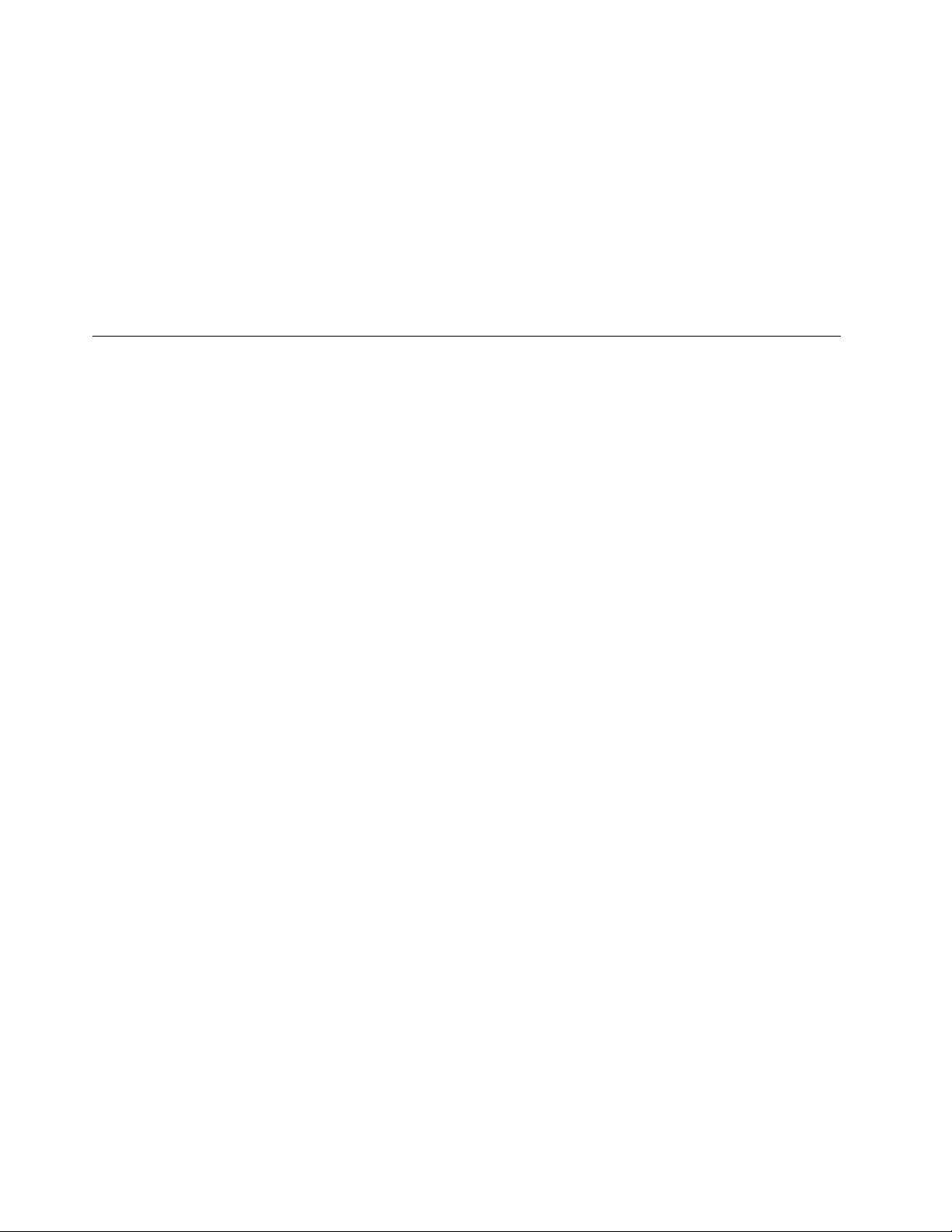
1. Vaya al Panel de control y véalo con íconos grandes o pequeños.
2. Haga clic en Cortafuegos de Windows Defender y luego siga las instrucciones que aparecen en la
pantalla.
Utilizar el software Computrace Agent incorporado en el firmware (para modelos seleccionados)
El software Computrace Agent es una solución de gestión del activo de TI y de recuperación por robo del
sistema. El software detecta si se hicieron cambios en el sistema, como hardware, software o la ubicación
de llamado del sistema. Puede que deba adquirir una suscripción para habilitar el software Computrace
Agent.
Utilizar soluciones de seguridad de BIOS
En esta sección se proporcionan soluciones de BIOS que protegen su equipo e información.
Borrar todos los datos de la unidad de almacenamiento
Se recomienda borrar todos los datos de la unidad de almacenamiento antes de reciclar una unidad de
almacenamiento o el equipo.
Para borrar todos los datos de la unidad de almacenamiento:
1. Establezca una contraseña de disco duro para la unidad de almacenamiento que reciclará. Consulte
“Utilizar contraseñas” en la página 22.
2. Reinicie el sistema. Cuando se visualice la pantalla con el logotipo, presione F1 o Fn+F1.
3. Seleccione Security ➙ Hard Disk Password ➙ Security Erase HDD Data y presione Intro.
4. Seleccione la unidad de almacenamiento que reciclará y presione Intro.
5. Aparecerá un mensaje que le solicitará que confirme la operación. Seleccione Yes y presione Intro. Se
iniciará el proceso de borrado.
Nota: Durante el proceso de borrado, el botón de inicio/apagado y el teclado están deshabilitados.
6. Una vez finalizado el proceso de borrado, aparece un mensaje que le indicará restablecer el sistema.
Seleccione Continue.
Nota: En función de la capacidad de la unidad de almacenamiento, el proceso de borrado tardará de
media hora a tres horas.
7. Una vez finalizado el proceso de restablecimiento, ocurrirá una de las siguientes acciones:
• Si los datos en la unidad de almacenamiento del sistema se borran, se le indicará que no hay ningún
sistema operativo disponible.
• Si se borran los datos de la unidad de almacenamiento que no se encuentra en el sistema, el equipo
se reinicia automáticamente.
Utilizar el conmutador de presencia de cubierta
El conmutador de presencia de cubierta impide que el equipo inicie sesión en el sistema operativo cuando la
cubierta del primero no está instalada correctamente o está cerrada.
Para habilitar el conector de conmutador de presencia de cubierta en la placa del sistema:
1. Reinicie el sistema. Cuando se visualice la pantalla con el logotipo, presione F1 o Fn+F1.
2. Seleccione Security ➙ Cover Tamper Detected y presione Intro.
3. Seleccione Enabled y pulse Intro.
24
Guía del usuario de P620

4. Presione F10 o Fn+F10 para guardar los cambios y salga.
Cuando el conector del conmutador de presencia de cubierta en la placa del sistema está habilitado, si se
detecta que la cubierta del equipo no está instalada correctamente o está cerrada, aparecerá un mensaje de
error al apagar el equipo. Para eludir este mensaje de error e iniciar sesión en el sistema operativo:
1. Instale correctamente o cierre la cubierta del equipo.
2. Ingrese al menú BIOS, guarde y salga.
Utilizar Smart USB Protection
La función de Smart USB Protection es una función de seguridad que ayuda a impedir que los datos se
copien desde el equipo a los dispositivos de almacenamiento USB conectados al equipo. Puede establecer
la función de Smart USB Protection en una de las siguientes modalidades:
• Disabled (configuración predeterminada): puede utilizar los dispositivos de almacenamiento USB sin
limitación.
• Read Only: no puede copiar los datos del equipo a los dispositivos de almacenamiento USB. Sin
embargo, puede acceder a los datos o modificarlos en los dispositivos de almacenamiento USB.
• No Access: no puede acceder a los dispositivos de almacenamiento USB desde el equipo.
Para configurar la función de Smart USB Protection:
1. Reinicie el sistema. Cuando se visualice la pantalla con el logotipo, presione F1 o Fn+F1.
2. Seleccione Security ➙ Smart USB Protection y presione Intro.
3. Seleccione los valores deseados y presione Intro.
4. Presione F10 o Fn+F10 para guardar los cambios y salga.
Capítulo 4. Proteger el equipo y la información 25

26 Guía del usuario de P620

Capítulo 5. UEFI BIOS
En este capítulo se proporciona información acerca de la configuración y actualización de UEFI BIOS y el
borrado de CMOS.
Qué es UEFI BIOS
Nota: Los valores del sistema operativo podrían prevalecer sobre valores similares de UEFI BIOS.
UEFI BIOS es el primer programa que el equipo ejecuta al encenderlo. UEFI BIOS inicializa los componentes
de hardware y carga el sistema operativo y otros programas. El equipo incluye un programa de configuración
con el que puede cambiar los valores de UEFI BIOS.
Ingresar al menú de BIOS
Reinicie el sistema. Cuando se visualice la pantalla con el logotipo, presione F1 o Fn+F1 para ingresar al
menú BIOS.
Nota: Si ha establecido contraseñas de BIOS, ingrese las contraseñas correctas cuando se le soliciten.
También puede seleccionar No o presionar Esc para omitir la solicitud de contraseña e ingresar al menú
BIOS. Sin embargo, no podrá cambiar las configuraciones del sistema que estén protegidas por
contraseñas.
Navegar en la interfaz de BIOS
Atención: Las configuraciones predeterminadas ya están optimizadas para usted en negrita. El cambio
incorrecto de las configuraciones puede producir resultados inesperados.
En función del teclado, puede navegar por la interfaz de BIOS al presionar las siguientes teclas o
combinaciones de Fn y las siguientes teclas:
F1 o Fn+F1 Muestra la pantalla de Ayuda general.
Esc o Fn+Esc
↑↓ o Fn+↑↓ Ubica un elemento.
← → o Fn+← → Selecciona una pestaña.
+/– o Fn++/– Cambia a un valor mayor o menor.
Intro
F9 o Fn+F9 Restaura los valores predeterminados.
F10 o Fn+F10
Sale del submenú y vuelve al menú principal.
Ingresa a la pestaña o el submenú seleccionado.
Guarda la configuración y sale.
Cambiar el idioma de pantalla de UEFI BIOS
UEFI BIOS admite tres o cuatro idiomas de pantalla: chino simplificado, francés, inglés y ruso (para modelos
seleccionados).
Para cambiar el idioma de pantalla de UEFI BIOS:
1. Seleccione Main ➙ Language y presione Intro.
© Copyright Lenovo 2020, 2021 27

2. Configure el idioma de pantalla según lo desee.
Cambiar la modalidad de pantalla de UEFI BIOS
Puede utilizar UEFI BIOS en la modalidad de gráfico o de texto de acuerdo con sus necesidades.
Para cambiar la modalidad de pantalla de UEFI BIOS:
1. Reinicie el sistema. Cuando se visualice la pantalla con el logotipo, presione F1 o Fn+F1.
2. Seleccione Main ➙ Setup Mode Select y presione Intro.
3. Configure la modalidad de pantalla según lo desee.
Establecer la fecha y hora del sistema
1. Reinicie el sistema. Cuando se visualice la pantalla con el logotipo, presione F1 o Fn+F1.
2. Seleccione Main ➙ System Time & Date y presione Intro.
3. Configure la fecha y hora del sistema tal como lo desee.
4. Presione F10 o Fn+F10 para guardar los cambios y salga.
Cambiar la secuencia de arranque
Si el equipo no se inicia desde un dispositivo de la forma esperada, puede cambiar la secuencia de
dispositivos de arranque de forma permanente o seleccionar un dispositivo de arranque temporal.
Cambiar la secuencia de dispositivos de arranque de forma permanente
1. Según el tipo de dispositivo de almacenamiento, realice una de las siguientes acciones:
• Si el dispositivo de almacenamiento es interno, vaya al paso 2.
• Si el dispositivo de almacenamiento es un disco, asegúrese de que el equipo esté encendido o
encienda el equipo. Después inserte el disco de arranque en la unidad óptica.
• Si el dispositivo de almacenamiento es un dispositivo externo y no es un disco, conecte el dispositivo
de almacenamiento al sistema.
2. Reinicie el sistema. Cuando se visualice la pantalla con el logotipo, presione F1 o Fn+F1.
3. Seleccione Startup y siga las instrucciones en la pantalla para cambiar la secuencia de arranque.
4. Presione F10 o Fn+F10 para guardar los cambios y salga.
Seleccionar un dispositivo de arranque temporal
Nota: No se puede arrancar desde todos los discos ni unidades de almacenamiento.
1. Según el tipo de dispositivo de almacenamiento, realice una de las siguientes acciones:
• Si el dispositivo de almacenamiento es interno, vaya al paso 2.
• Si el dispositivo de almacenamiento es un disco, asegúrese de que el equipo esté encendido o
encienda el equipo. Después inserte el disco de arranque en la unidad óptica.
• Si el dispositivo de almacenamiento es un dispositivo externo y no es un disco, conecte el dispositivo
de almacenamiento al sistema.
2. Reinicie el sistema. Cuando se visualice la pantalla con el logotipo, presione F12 o Fn+F12.
3. Seleccione el dispositivo de almacenamiento según lo desee y presione Intro.
Si desea cambiar permanentemente la secuencia de dispositivos de arranque, seleccione Enter Setup en el
menú Startup del dispositivo y presione Intro para ingresar al menú BIOS.
28
Guía del usuario de P620

Habilitar o deshabilitar la característica de detección de cambio de configuración
Si habilita la detección de cambio de configuración, cuando POST detecta cambios de configuración de
dispositivos de hardware (como unidades de almacenamiento o módulos de memoria) aparecerá un
mensaje de error cuando encienda el equipo.
Para habilitar o deshabilitar la característica de detección de cambio de configuración:
1. Reinicie el sistema. Cuando se visualice la pantalla con el logotipo, presione F1 o Fn+F1.
2. Seleccione Security ➙ Configuration Change Detection y presione Intro.
3. Habilite o deshabilite la característica según lo desee.
4. Presione F10 o Fn+F10 para guardar los cambios y salga.
Para eludir este mensaje de error e iniciar sesión en el sistema operativo, presione F2 o Fn+F2. Para borrar el
mensaje de error, entre en el menú de BIOS, guarde y luego salga.
Habilitar o deshabilitar la característica de encendido automático
El elemento Encendido automático en UEFI BIOS brinda varias opciones para que su equipo se inicie
automáticamente.
Para habilitar o deshabilitar la característica Encendido automático:
1. Reinicie el sistema. Cuando se visualice la pantalla con el logotipo, presione F1 o Fn+F1.
2. Seleccione Power ➙ Automatic Power On y presione Intro.
3. Seleccione la característica según lo desee y presione Intro.
4. Habilite o deshabilite la característica según lo desee.
5. Presione F10 o Fn+F10 para guardar los cambios y salga.
Habilitar o deshabilitar la modalidad de cumplimiento LPS ErP
Los sistemas de Lenovo satisfacen los requisitos de diseño ecológico de la regulación de lote 3 de ErP. Para
obtener más información, vaya a:
https://www.lenovo.com/us/en/compliance/eco-declaration
Puede habilitar la modalidad de cumplimiento LPS ErP para disminuir el consumo de electricidad cuando el
equipo está apagado o en modalidad de suspensión. Cuando la modalidad de cumplimiento LPS ErP está
habilitada, puede activar el equipo presionando el botón de encendido.
Para habilitar o deshabilitar la modalidad de cumplimiento LPS ErP:
1. Reinicie el sistema. Cuando se visualice la pantalla con el logotipo, presione F1 o Fn+F1.
2. Seleccione Power ➙ Enhanced Power Saving Mode y presione Intro.
3. En función de si se selecciona Enabled o Disabled, haga lo siguiente:
• Si selecciona Enabled, presione Intro. A continuación, seleccione Power ➙ Automatic Power On y
presione Intro. Compruebe si la característica Wake on LAN se ha deshabilitado automáticamente. Si
no es así, desactívela.
• Si selecciona Disabled, presione Intro. Posteriormente, vaya al paso siguiente.
4. Presione F10 o Fn+F10 para guardar los cambios y salga.
Capítulo 5. UEFI BIOS 29

Para cumplir con el requisito de la modalidad apagado de cumplimiento ErP, debe deshabilitar la función
Inicio rápido.
1. Vaya al Panel de control y véalo con íconos grandes o pequeños.
2. Haga clic en Opciones de energía ➙ Cambiar las acciones de los botones de inicio/apagado ➙
Cambiar la configuración actualmente no disponible.
3. Borre la opción Habilitar inicio rápido (recomendada) en la lista Configuración de apagado.
Cambiar el nivel de velocidad del ventilador
Puede cambiar el nivel de velocidad del ventilador, de 1 a 7, para ajustar el rendimiento térmico del equipo.
Un nivel de velocidad del ventilador más alto indica un mejor rendimiento térmico con más ruido.
Para cambiar el nivel de velocidad del ventilador:
1. Reinicie el sistema. Cuando se visualice la pantalla con el logotipo, presione F1 o Fn+F1.
2. Seleccione Power ➙ Fan Control Stepping y presione Intro.
3. Establezca el nivel de velocidad del ventilador según lo desee.
4. Presione F10 o Fn+F10 para guardar los cambios y salga.
Bloqueo de la CPU cuando PSB está habilitado
Platform Secure Boot es una tecnología de AMD para mejorar la seguridad de la plataforma. Con esta
característica habilitada en UEFI BIOS, después de sustituir la CPU con errores por una nueva e iniciar el
sistema, se le indicará que la nueva CPU se bloqueará y solo funcionará con el modelo de equipo actual.
Puede seleccionar la opción que prefiera.
Cambiar los valores de BIOS antes de instalar un nuevo sistema operativo
Los valores de BIOS varían según el sistema operativo. Cambie los valores de BIOS antes de instalar un
nuevo sistema operativo.
Microsoft constantemente actualiza el sistema operativo Windows 10. Antes de instalar una versión
específica de Windows 10, compruebe la lista de compatibilidad para la versión de Windows. Para obtener
detalles, vaya a:
https://support.lenovo.com/us/en/solutions/windows-support
Para cambiar la configuración del BIOS:
1. Reinicie el sistema. Cuando se visualice la pantalla con el logotipo, presione F1 o Fn+F1.
2. En la interfaz principal, seleccione Security ➙ Secure Boot y presione Intro.
3. En función del sistema operativo que desee instalar, realice una de las siguientes acciones:
• Para instalar el sistema operativo Windows 10 (64 bits) y la mayor parte del sistema operativo Linux,
seleccione Enabled para Secure Boot.
• Para instalar un sistema operativo que no es compatible con Secure Boot, seleccione Disabled para
Secure Boot.
4. Presione F10 o Fn+F10 para guardar los cambios y salga.
30
Guía del usuario de P620

Actualizar UEFI BIOS
Al instalar un programa nuevo, un controlador de dispositivo o componente de hardware, es posible que
deba actualizar UEFI BIOS. Puede actualizar el BIOS desde el sistema operativo o un disco de actualización
flash (solo se admite en modelos seleccionados).
Descargue e instale el paquete de actualización de UEFI BIOS más reciente a través de uno de los siguientes
métodos:
• Desde la aplicación Vantage:
Abra la aplicación Vantage para comprobar los paquetes de actualización disponibles. Si el paquete de
actualización de UEFI BIOS está disponible, siga las instrucciones en pantalla para descargar e instalar el
paquete.
• Desde el sitio web de soporte de Lenovo:
1. Vaya a
2. Descargue el controlador de actualización del BIOS para la versión del sistema operativo o versión de
la imagen ISO (utilizado para crear un disco de actualización flash). A continuación, descargue las
instrucciones de instalación del controlador de actualización flash del BIOS que haya descargado.
3. Imprima las instrucciones de instalación y siga las instrucciones para actualizar el BIOS.
https://pcsupport.lenovo.com.
Recuperación con autorrecuperación de UEFI BIOS
Cuando actualice UEFI BIOS, es posible que encuentre una falla de alimentación u otras operaciones críticas
que hagan que el arranque falle. En este caso, la función de recuperación con autorrecuperación de UEFI
BIOS se inicia de manera automática para ayudar a que UEFI BIOS se recupere para el arranque y ayudarle a
guardar la configuración tanto como sea posible. La entrada del usuario se bloqueará y no se necesitará
ninguna operación del usuario durante el proceso de recuperación con autorrecuperación. No apague el
equipo. El sistema entrará a la configuración y mostrará el progreso cuando se recupere la imagen primaria.
Durante el proceso de recuperación con autorrecuperación, la pantalla de diagnóstico de cuatro dígitos
indicará que la recuperación con autorrecuperación está en curso y mostrará el porcentaje del progreso de
manera alternada. Es posible que todo el proceso tarde aproximadamente 15 minutos.
Si la recuperación con autorrecuperación falla, el sistema se bloqueará. Puede ponerse en contacto con un
proveedor de servicio autorizado de Lenovo para solicitar servicio técnico para el equipo.
Recuperarse de un error de actualización de BIOS
1. Extraiga todos los soportes de las unidades y apague todos los dispositivos conectados.
2. Inserte el disco de actualización de BIOS en la unidad óptica y luego apague el equipo.
3. Desconecte todos los cables de alimentación de las tomas de alimentación eléctrica. A continuación,
extraiga las piezas que impidan el acceso al puente de borrado de CMOS/recuperación.
4. Mueva el puente de la posición estándar a la posición de mantenimiento.
5. Vuelva a conectar los cables de alimentación del equipo y del monitor a las tomas de alimentación
eléctrica.
6. Encienda el equipo y el monitor. Cuando el equipo emita un pitido, comenzará el proceso de
recuperación.
7. Una vez que haya finalizado el proceso de recuperación, el equipo se apagará automáticamente.
Nota: En función del modelo de equipo, el proceso de recuperación tardará dos o tres minutos.
8. Desconecte todos los cables de alimentación de las tomas de alimentación eléctrica.
Capítulo 5. UEFI BIOS 31

9. Vuelva a colocar el puente en la posición estándar.
10. Vuelva a instalar todas las piezas que se hayan quitado. A continuación, vuelva a conectar los cables de
alimentación del equipo y del monitor a las tomas de alimentación eléctrica.
11. Encienda el equipo y el monitor. Cuando se visualice la pantalla con el logotipo, presione F1 o Fn+F1.
12. Para evitar la pérdida de datos, asegúrese de restaurar los valores de BIOS a un punto anterior. Para
obtener configuraciones de BIOS, consulte Capítulo 5 “UEFI BIOS” en la página 27.
Borrar CMOS
1. Extraiga todos los soportes de las unidades y apague todos los dispositivos conectados y el equipo.
2. Desconecte todos los cables de alimentación de las tomas de alimentación eléctrica. A continuación,
extraiga las piezas que impidan el acceso al puente de borrado de CMOS/recuperación.
3. Mueva el puente de la posición estándar a la posición de mantenimiento.
4. Vuelva a conectar los cables de alimentación del equipo y del monitor a las tomas de alimentación
eléctrica.
5. Encienda el equipo y el monitor. Cuando el equipo emita un pitido, espere durante unos 10 segundos.
6. Apague el equipo manteniendo presionado el botón de inicio/apagado durante unos cuatro segundos.
7. Desconecte todos los cables de alimentación de las tomas de alimentación eléctrica.
8. Vuelva a colocar el puente en la posición estándar.
9. Vuelva a instalar todas las piezas que se hayan quitado. A continuación, vuelva a conectar los cables de
alimentación del equipo y del monitor a las tomas de alimentación eléctrica.
10. Encienda el equipo y el monitor. Cuando se visualice la pantalla con el logotipo, presione F1 o Fn+F1.
11. Para evitar la pérdida de datos, asegúrese de restaurar los valores de BIOS a un punto anterior. Para
obtener configuraciones de BIOS, consulte Capítulo 5 “UEFI BIOS” en la página 27.
32
Guía del usuario de P620

Capítulo 6. RAID
Qué es RAID
RAID (Redundant Array of Independent Disks) es una tecnología que proporciona un incremento de las
capacidades de almacenamiento y confiabilidad a través de redundancia. También puede mejorar la
confiabilidad del almacenamiento de datos y la tolerancia a errores en comparación con los sistemas de
almacenamiento de una unidad. La pérdida de datos causada por la falla de una unidad se puede prevenir al
reconstruir los datos faltantes a partir de las unidades restantes.
Cuando un grupo de unidades de almacenamiento físicas independientes se configuran para usar tecnología
RAID, están en una matriz RAID. Esta matriz distribuye datos a través de varias unidades de
almacenamiento, pero la matriz aparece en el sistema host como una sola unidad de almacenamiento. La
creación y utilización de matrices RAID proporciona un alto rendimiento, como el rendimiento de E/S, debido
a que se puede acceder a varias unidades simultáneamente.
Seleccionar la modalidad RAID
Puede seleccionar la modalidad RAID SATA o la modalidad RAID NVMe para configurar RAID con
RAIDXpert2 Configuration Utility.
1. Realice una de las siguientes acciones para seleccionar la modalidad RAID SATA o la modalidad RAID
NVMe:
• Modalidad RAID SATA:
a. Reinicie el sistema. Cuando se visualice la pantalla con el logotipo, presione F1 o Fn+F1.
b. Seleccione Devices ➙ ATA Drive Setup ➙ Configure SATA as (AHCI/RAID).
c. Seleccione RAID.
• Modalidad RAID NVMe:
a. Reinicie el sistema. Cuando se visualice la pantalla con el logotipo, presione F1 o Fn+F1.
b. Seleccione Devices ➙ NVMe Setup ➙ NVMe RAID Mode (Enabled/Disabled).
c. Seleccione Enabled.
2. Presione F10 o Fn+F10 para guardar los cambios y salga.
3. Reinicie el sistema. Cuando se visualice la pantalla con el logotipo, presione F1 o Fn+F1.
4. Seleccione Devices ➙ RAIDXpert2 Configuration Utility para seleccionar unidades y configurar RAID.
Niveles RAID
PRECAUCIÓN:
• AMD-RAID solo admite una matriz RAID redundante. RAID1, RAID5 y RAID10 son matrices
redundantes.
• AMD-RAID no admite más de ocho matrices, incluida una matriz que no es RAID.
• No se admiten varios sistemas operativos en la matriz AMD-RAID. Si el sistema se arranca desde
una matriz de arranque AMD-RAID, la primera matriz de la sección Matrices debe ser la matriz de
arranque. El sistema arranca solo desde la primera matriz de la sección Matrices. Consulte
“Configurar RAID con RAIDXpert2 Configuration Utility” en la página 34 para buscar la primera
matriz mediante la visualización de los detalles de la matriz y la comprobación del número de la
matriz.
© Copyright Lenovo 2020, 2021 33

El sistema admite las siguientes niveles RAID:
• RAID 0: matriz de discos seccionada
– Proporcionan el rendimiento más alto, pero sin redundancia de datos. Los datos de la matriz están
seccionados (distribuidos) en varios discos.
– Admiten de 2 a 8 discos.
– Las matrices RAID 0 son útiles para almacenar información, como el archivo de paginación del sistema
operativo, donde el rendimiento es extremadamente importante, no así la redundancia.
• RAID 1: matriz de discos duplicados
– Duplican los datos de una partición de un disco a otro.
– Admiten 2 discos.
– Las matrices RAID 1 son útiles cuando solo hay dos discos disponibles y la integridad de datos es más
importante que la capacidad de almacenamiento.
• RAID 5: matriz de discos en bandas a nivel de bloque con paridad distribuida
– Seccionan los datos y la paridad en todos los discos de la matriz.
– Admiten de 3 a 8 discos.
– Ofrecen redundancia y rendimiento de lectura excepcionales.
• RAID 10: matriz de discos duplicados y en bandas (combinación de RAID 0 y RAID 1)
– Combinan duplicados y conjuntos en bandas. RAID 10 permite varios errores de disco, hasta 1 error en
cada duplicado seccionado.
– Admiten 4, 6 u 8 discos.
– Ofrecen un mejor rendimiento que un simple duplicado debido a los discos adicionales. Requieren el
doble de espacio en disco de RAID 1 para ofrecer redundancia.
• Volumen (JBOD):
– RAIDXpert2 Configuration Utility considera a uno o más discos o el espacio no utilizado de un disco
como una sola matriz.
– Admiten de 1 a 8 discos.
– Ofrecen la posibilidad de vincular en conjunto almacenamientos desde uno o varios discos, sin
importar el tamaño del espacio en dichos discos. Es útil para escarbar en el espacio de los discos no
utilizados por otros discos de la matriz. No proporciona ventajas de rendimiento ni redundancia de
datos. El error de disco generará una pérdida de datos.
• RAIDABLE (también conocidos como Preparados para RAID):
– Permiten que un disco RAIDABLE se transforme más adelante a RAID 0 o RAID 1.
– Admiten 1 disco.
Configurar RAID con RAIDXpert2 Configuration Utility
Si el equipo incluye RAIDXpert2 Configuration Utility, puede seguir las siguientes secciones para configurar
RAID.
Inicializar discos
Los discos nuevos y los discos heredados se deben inicializar antes de poder usarlos para crear una matriz
AMD-RAID. La inicialización escribe la información de la configuración AMD-RAID (metadatos) en un disco.
PRECAUCIÓN:
34
Guía del usuario de P620

• Si un disco es parte de una matriz AMD-RAID, no se puede seleccionar para la inicialización. Para
inicializar el disco de todas formas, elimine la matriz AMD-RAID. Los datos del disco se eliminan
durante la inicialización, por lo que tiene que asegurarse de elegir los discos correctos para
realizar la inicialización.
• Un disco heredado puede contener datos válidos. Cuando se elimina una matriz heredada, se
pierden todos los datos del disco.
1. Entre al menú RAIDXpert2 Configuration Utility. Luego, use las teclas de flecha para seleccionar
Physical Disk Management y presione Intro.
2. Use las teclas de flecha para seleccionar Select Physical Disk Operations y presione Intro.
3. Use las teclas de flecha para seleccionar Initialize Disk y presione Intro.
4. Seleccione los discos para la inicialización:
a. Use las teclas de flecha para seleccionar un disco y presione la barra espaciadora o Intro. Con este
método se pueden seleccionar varios discos.
b. Use las teclas de flecha para seleccionar OK y presione Intro.
c. Revise el mensaje de advertencia. Si quiere continuar, use las teclas de flecha para seleccionar YES
y presione Intro.
Nota: El proceso de inicialización tarda entre 10 y 15 segundos. Durante la inicialización, se realiza
automáticamente un nuevo análisis completo de todos los canales.
Crear matrices
Las matrices se pueden crear después de que se inicialicen los discos:
1. Entre al menú RAIDXpert2 Configuration Utility. Luego, use las teclas de flecha para seleccionar Array
Management y presione Intro.
2. Use las teclas de flecha para seleccionar Create Array y presione Intro.
3. Use las teclas de flecha para seleccionar Select RAID Level ➙ RAID Level y presione Intro.
Nota: Es posible que no se muestren algunos de los niveles RAID debido a que la cantidad de unidades
de almacenamiento instaladas varía.
4. Seleccione los discos con los que quiere crear la matriz:
a. Use las teclas de flecha para seleccionar Physical Disks y presione Intro.
b. Use las teclas de flecha para seleccionar los discos deseados y presione la barra espaciadora o
Intro.
c. Use las teclas de flecha para seleccionar Apply Changes y presione Intro.
5. Consulte la tabla que aparece a continuación para ver el tamaño de etiqueta de caché (CTS)
predeterminado.
Tipo de matriz CTS predeterminado
Matriz de HDD 64 k
Matriz de SSD
Matriz de todos los NVMe 256 k
64 k
6. Use las teclas de flecha para seleccionar Read Cache Policy y presione Intro. Seleccione la política de
caché de lectura deseada y presione Intro.
7. Use las teclas de flecha para seleccionar Write Cache Policy y presione Intro. Seleccione la política de
caché de escritura deseada y presione Intro.
8. Use las teclas de flecha para seleccionar Create Array y presione Intro.
Capítulo 6. RAID 35

Eliminar matrices
PRECAUCIÓN:
• Eliminar permanentemente una matriz destruye todos los datos de la matriz. Esta acción no se
puede recuperar y es muy improbable que se puedan recuperar los datos.
• No elimine la primera matriz de la lista en la sección Matrices, si es la matriz de arranque AMDRAID. Si lo hace, se elimina los archivos de AMD-RAID y el sistema operativo.
1. Entre al menú RAIDXpert2 Configuration Utility. Luego, use las teclas de flecha para seleccionar Array
Management y presione Intro.
2. Use las teclas de flecha para seleccionar Delete Arrays y presione Intro.
3. Seleccione las matrices que quiere eliminar:
a. Use las teclas de flecha para seleccionar la matriz deseada o varias matrices y, luego, presione la
barra espaciadora o Intro para cambiar la opción a Enabled para realizar la eliminación.
b. Si desea seleccionar todas las matrices, use las teclas de flecha para seleccionar Check all y
presione Intro.
c. Use las teclas de flecha para seleccionar Delete Array y presione la barra espaciadora o Intro.
d. Revise el mensaje de advertencia. Si desea continuar, presione la barra espaciadora o Intro.
e. Use las teclas de flecha para seleccionar Yes y eliminar las matrices.
Ver detalles de la matriz
Esta opción muestra los detalles de una matriz. Esta opción de menú no permite hacer ningún cambio. Es
solo para propósitos informativos.
1. Entre al menú RAIDXpert2 Configuration Utility. Luego, use las teclas de flecha para seleccionar Array
Management y presione Intro.
2. Use las teclas de flecha para seleccionar Select Manage Array Properties y presione Intro.
3. Use las teclas de flecha para seleccionar Select Array y presione Intro. Seleccione la matriz deseada y
presione Intro.
4. Use las teclas de flecha para seleccionar View Associated Physical Disks y presione Intro.
5. Presione la barra espaciadora para seleccionar uno de los miembros de la matriz.
6. Use las teclas de flecha para seleccionar View Physical Disk Properties y presione Intro.
7. Se muestra información sobre la matriz debajo del Select Array header:
• Número de matriz
• Nivel RAID
• Estado
• Tamaño
• Tamaño de etiqueta de caché
• Configuración de caché
• Discos físicos asociados
8. Para ver otra matriz, pulse ESC dos veces y vuelva a realizar los pasos del 2 al 7.
9. Presione ESC para salir del menú Main.
36
Guía del usuario de P620

Capítulo 7. Resolución de problemas, diagnóstico y recuperación
En este capítulo se proporciona soluciones para resolver algunos problemas del equipo. Utilice el
procedimiento básico como punto de partida para resolver los problemas del equipo.
Procedimiento básico de resolución de problemas del equipo
Requisito previo
Antes de empezar, lea Apéndice A “Información de seguridad importante” en la página 107 e imprima las
siguientes instrucciones.
1. Compruebe que:
a. Los cables de todos los dispositivos conectados estén bien conectados y sujetos.
b. Todos los componentes se hayan vuelto a ensamblar correctamente.
c. Todos los dispositivos conectados que requieren alimentación de CA estén conectados
adecuadamente a tierra y que las toma de alimentación eléctrica funcionen.
d. Todos los dispositivos conectados estén habilitados en UEFI BIOS.
2. Utilice un programa antivirus (de haberlo) para ver si el equipo se ha infectado con un virus. Si el
programa detecta un virus, elimine el virus.
3. Consulte Capítulo 7 “Resolución de problemas, diagnóstico y recuperación” en la página 37 para
resolver el problema que está experimentando, ejecute el programa de diagnóstico y recupere su
sistema operativo.
4. Si el problema persiste, póngase en contacto con Lenovo. Consulte Capítulo 9 “Ayuda y soporte” en la
página 103.
Resolución de problemas
Utilice la información sobre resolución de problemas para encontrar soluciones a los problemas que tengan
síntomas definidos.
© Copyright Lenovo 2020, 2021 37

Problemas de arranque
Problema Solución
• Asegúrese de que el cable de alimentación está conectado
correctamente a la parte posterior del equipo y a una toma de
alimentación eléctrica con corriente.
• Si el equipo dispone de un segundo interruptor de alimentación en
El equipo no arranca cuando presiona el
botón de inicio/apagado.
El sistema operativo no se inicia desde la
unidad de almacenamiento correcta o no se
inicia
El equipo emite varios pitidos antes de que
arranque el sistema operativo.
la parte posterior, asegúrese de que esté en posición de
encendido.
• Esté encendido el indicador de alimentación de la parte frontal del
sistema.
• El voltaje del sistema coincide con el voltaje de la toma de
alimentación eléctrica de su país o zona geográfica.
• Asegúrese de que todos los cables de señal de la unidad de
almacenamiento y cables de alimentación estén conectados
correctamente.
• Asegúrese de que la unidad de almacenamiento desde donde se
inicia el equipo aparezca como el primer dispositivo de arranque
en UEFI BIOS.
• En casos extraordinarios, es posible que la unidad de
almacenamiento con el sistema operativo se dañe o corrompa. En
tales casos, puede que deba reemplazar la unidad de
almacenamiento.
Asegúrese de que no hay ninguna tecla atascada.
38 Guía del usuario de P620

Problemas de audio
Problema Solución
• Si utiliza altavoces externos amplificados que tienen un control de
encendido/apagado, asegúrese de lo siguiente:
– El control de encendido/apagado está establecido en la
– El cable de alimentación del altavoz está conectado a una toma
• Si los altavoces externos tienen un control de volumen, asegúrese
de que el volumen no esté demasiado bajo.
• Haga clic en el icono de volumen en el área de notificaciones de
Windows, en la barra de tareas. Revise la configuración del altavoz
y el volumen. No silencie el altavoz ni fije el volumen en un nivel
muy bajo.
• Si su equipo tiene un panel de audio frontal, asegúrese de que el
volumen no esté demasiado bajo.
No se puede escuchar el audio en el sistema
operativo Windows
El sonido no proviene de los auriculares.
®
.
• Asegúrese de que los altavoces externos (y los auriculares, si los
utiliza) estén conectados al conector de audio correcto del
sistema. La mayoría de los cables del altavoz tienen un código de
color que se corresponde con el conector de audio.
Nota: Cuando se conectan los cables de altavoz externo o
auricular al conector de audio, el altavoz interno, si lo hay, queda
deshabilitado. En la mayoría de los casos, si se instala un
adaptador de audio en una de las ranuras de expansión, la función
de audio incorporada en la placa del sistema queda deshabilitada.
Por lo tanto, debe utilizar los conectores de audio del adaptador de
audio.
• Asegúrese de que el programa que ejecuta está pensado para el
uso en el sistema operativo Microsoft Windows. Si el programa se
ha diseñado para ejecutarse en DOS, el programa no utiliza la
función de sonido de Windows. El programa debe estar
configurado para el uso de la emulación SoundBlaster Pro o
SoundBlaster.
• Asegúrese de que los controladores de dispositivo de audio estén
instalados correctamente.
Seleccione los auriculares como el dispositivo de salida de audio
predeterminado en configuración avanzada de sonido.
posición Habilitar.
de alimentación eléctrica de CA funcional, debidamente
conectada a tierra.
El sonido proviene de uno de los altavoces
externos.
• Compruebe que el cable de altavoz se ha insertado por completo
en el conector del sistema.
• Asegúrese de que el cable que conecta el altavoz izquierdo al
altavoz derecho está bien conectado.
• Asegúrese de que los valores de balance son correctos.
1. Haga clic con el botón derecho en el icono de volumen del
área de notificaciones de Windows. A continuación, haga clic
en Abrir mezclador de volumen y seleccione el altavoz
deseado.
2. Haga clic en el icono de altavoz sobre el control de volumen y,
a continuación, en la pestaña Niveles.
Capítulo 7. Resolución de problemas, diagnóstico y recuperación 39

Problemas de red
Nota: Las características Wi-Fi y Bluetooth son opcionales.
Problema Solución
• Conecte el cable del conector Ethernet al conector RJ45 del
concentrador.
• Habilite la característica Ethernet LAN en UEFI BIOS.
• Habilite el adaptador LAN Ethernet.
1. Vaya al Panel de control y véalo con íconos grandes o
pequeños.
2. Haga clic en Centro de redes y recursos compartidos ➙
Cambiar configuración del adaptador.
El equipo no se puede conectar a un Ethernet
LAN.
3. Haga clic en el icono de adaptador para LAN Ethernet y haga
clic en Habilitar.
• Actualice o vuelva a instalar el controlador de LAN Ethernet.
• Instale todo el software de red que es necesario para el entorno de
red. Consulte al administrador de la LAN cuál es el software de red
necesario.
• Establezca el mismo valor dúplex para el puerto del conmutador y
el adaptador. Si ha configurado el adaptador para dúplex,
asegúrese de que el puerto del conmutador también esté
configurado para dúplex. Si establece una modalidad de dúplex
incorrecta se puede degradar el rendimiento, producirse pérdida
de datos o pérdida de conexiones.
Cuando se utiliza un equipo modelo Gigabit
Ethernet a una velocidad de 1000 Mbps, la
conexión a Ethernet LAN presenta fallas o
errores.
La característica Wake on LAN WOL no
funciona.
La característica Wi-Fi no funciona.
Conecte el cable de red al conector Ethernet utilizando cableado de
categoría 5 y un concentrador/conmutador 100 BASE-T (no
100 BASE-X).
Habilite la característica Wake On LAN en UEFI BIOS.
• Habilite la característica Wi-Fi en UEFI BIOS.
• Habilite todos los dispositivos Wi-Fi.
1. Haga clic con el botón secundario del mouse en el botón
Inicio para abrir el menú contextual de Inicio.
2. Pulse Administrador de dispositivos. Escriba la contraseña
de administrador o proporcione la confirmación, si se le
solicita.
3. Expanda Adaptadores de red para mostrar todos los
dispositivos de red.
4. Haga clic con el botón secundario del mouse en cada
dispositivo Wi-Fi y luego haga clic en Habilitar dispositivo.
• Habilite la característica Wi-Fi en Configuración de Windows.
1. Abra el menú Inicio.
2. Haga clic en Configuración ➙ Red e Internet ➙ Wi-Fi.
3. Habilite la característica Wi-Fi.
• Actualice o vuelva a instalar el controlador de Wi-Fi.
40 Guía del usuario de P620

Problema Solución
• Habilite la característica Bluetooth en UEFI BIOS.
• Habilite todos los dispositivos Bluetooth.
1. Haga clic con el botón secundario del mouse en el botón
Inicio para abrir el menú contextual de Inicio.
2. Pulse Administrador de dispositivos. Escriba la contraseña
de administrador o proporcione la confirmación si se le
solicita.
3. Amplíe Bluetooth para mostrar todos los dispositivos
Bluetooth. Haga clic con el botón secundario del mouse en
cada dispositivo Bluetooth y luego haga clic en Habilitar
La característica Bluetooth no funciona.
dispositivo.
4. Expanda Adaptadores de red para mostrar todos los
dispositivos de red. Haga clic con el botón secundario del
mouse en cada dispositivo Bluetooth y luego haga clic en
Habilitar dispositivo.
• Encienda la radio Bluetooth.
1. Abra el menú Inicio.
2. Haga clic en Configuración ➙ Dispositivos ➙ Bluetooth y
otros dispositivos.
3. Encienda el conmutador Bluetooth para habilitar la
característica Bluetooth.
• Actualice o vuelva a instalar el controlador de Bluetooth.
El sonido no procede de los auriculares de
Bluetooth.
Seleccione los auriculares Bluetooth como el dispositivo de salida de
audio predeterminado en configuración avanzada de sonido.
Capítulo 7. Resolución de problemas, diagnóstico y recuperación 41

Problemas de rendimiento
Problema Solución
Nota: En función del volumen de las unidades de almacenamiento y
de la cantidad de datos almacenada en ellas, el proceso de
desfragmentación puede tardar varias horas en completarse.
1. Cierre los programas y ventanas abiertos.
2. Abra el menú Inicio.
Existen archivos excesivamente
fragmentados en las unidades de
almacenamiento.
El espacio libre en la unidad de
almacenamiento es insuficiente.
3. Haga clic en Sistema Windows ➙ Explorador de archivos ➙
Este PC.
4. Haga clic con el botón derecho en la unidad C y, a continuación,
haga clic en Propiedades.
5. Haga clic en la pestaña Herramientas.
6. Pulse Optimizar. Seleccione la unidad según lo desee y haga clic
en Optimizar.
7. Siga las instrucciones de la pantalla.
• Libere las carpetas de Entrada, Elementos enviados y Elementos
eliminados de la aplicación de correo electrónico.
• Limpie la unidad C.
1. Abra el menú Inicio.
2. Haga clic en Sistema Windows ➙ Explorador de archivos ➙
3. Haga clic con el botón derecho en la unidad C y, a
4. Compruebe la cantidad de espacio libre, luego haga clic en
5. Se muestra una lista de categorías de archivos no necesarios.
• Deshabilite algunas características de Windows o elimine algunos
programas innecesarios.
1. Vaya al Panel de control y véalo con íconos grandes o
2. Haga clic en Programas y características.
3. Realice una de las siguientes acciones:
Este PC.
continuación, haga clic en Propiedades.
Liberar espacio en disco.
Seleccione la categoría que desea eliminar y, a continuación,
haga clic en Aceptar.
pequeños.
– Para deshabilitar algunas características de Windows, haga
clic en Habilitar o deshabilitar las características de
Windows. Siga las instrucciones de la pantalla.
– Para eliminar algunos programas necesarios, seleccione el
programa que desea eliminar y, a continuación, haga clic en
Desinstalar/cambiar o Desinstalar.
El espacio de memoria libre es insuficiente.
42 Guía del usuario de P620
• Haga clic con el botón derecho en un área en blanco en la barra de
tareas y abra el administrador de tareas. A continuación, finalice
algunas tareas que no esté utilizando.
• Instale módulos de memoria adicionales.

Problemas de la unidad de almacenamiento
Problema Solución
• Asegúrese de que los cables de señal y de alimentación de todas
las unidades de almacenamiento estén conectados correctamente.
• Asegúrese de que el equipo está configurado correctamente para
soportar las unidades de almacenamiento.
– Si en el equipo hay instaladas unidades de almacenamiento
Faltan algunas o todas las unidades de
almacenamiento del menú BIOS.
SATA, asegúrese de que el módulo de habilitación de la unidad
de almacenamiento SATA (una a cinco unidades de
almacenamiento) esté instalado.
– Si el equipo está instalado con cinco unidades de
almacenamiento SAS, asegúrese de que el módulo de
habilitación de la unidad de almacenamiento SAS (una a cinco
unidades de almacenamiento) o el adaptador LSI MegaRAID
SAS esté instalado.
Problemas de CD o DVD
Problema Solución
• Asegúrese de que la unidad óptica admita CD o DVD.
• Asegúrese de que el disco se ha insertado correctamente, con la
etiqueta hacia arriba.
• Asegúrese de que el disco que utiliza esté limpio. Para quitar el
polvo o las huellas dactilares, limpie el disco con un paño suave
desde centro hacia su parte externa. Si limpia un disco con un
movimiento circular puede ocasionar la pérdida de datos.
Un CD o DVD no funciona.
No se puede utilizar un soporte de
recuperación arrancable, como el CD de
Product Recovery, para iniciar el equipo.
• Asegúrese de que el cable de alimentación y el cable de señal
están bien conectados a la unidad.
• Asegúrese de que el disco que utiliza no tenga arañazos ni
desperfectos. Pruebe insertar otro disco que sepa que funciona.
• Si tiene instaladas varias unidades de CD o DVD (o una
combinación de unidades de CD y DVD), pruebe a insertar el disco
en la otra unidad. En algunos casos, solo una de las unidades está
conectada al subsistema de audio.
Asegúrese de que la unidad de CD o DVD esté establecida como la
principal prioridad del orden de prioridad de arranque en UEFI BIOS.
Nota: En algunos modelos de equipo, la secuencia de arranque está
establecida de forma permanente y no puede cambiarse.
Aparece una pantalla negra en lugar del video
de DVD.
Una película en DVD no se reproduce.
• Reinicie el programa del reproductor de DVD.
• Pruebe con una resolución de pantalla o una profundidad de color
más baja.
• Cierre los archivos abiertos y reinície el sistema.
• Asegúrese de que la superficie del disco está limpia y sin arañazos.
• Examine el disco o paquete para comprobar la codificación
regional. Puede que tenga que comprar un disco con codificación
para la región en que utiliza el equipo.
Capítulo 7. Resolución de problemas, diagnóstico y recuperación 43

Problema Solución
• Compruebe la configuración del control de volumen en el equipo y
No hay sonido o solo se escucha un audio
intermitente cuando se reproduce una
película en DVD.
La reproducción es lenta o está
distorsionada.
Aparece un mensaje que indica que el disco
no es válido o que no se encuentra ningún
disco.
en los altavoces.
• Asegúrese de que la superficie del disco está limpia y sin arañazos.
• Examine todas las conexiones de cables de/a los altavoces.
• Utilice el menú de DVD para el video para seleccionar otra pista de
audio.
• Deshabilite los programas en segundo plano, como el antivirus o
los temas del escritorio.
• Compruebe que la resolución de video sea menor que 1152 x 864
píxeles.
• Compruebe que hay un disco en la unidad con la cara brillante del
disco hacia abajo.
• Compruebe que la resolución de video sea menor que 1152 x 864
píxeles.
• Asegúrese de que el DVD o CD esté inserto en la unidad óptica
correspondiente. Por ejemplo, no inserte un DVD en una unidad
que solo lee CD.
Problemas del conector en serie
Problema Solución
• Conecte el cable en serie desde el conector en serie del equipo al
dispositivo en serie. Si el dispositivo serie tiene su propio cable de
alimentación, conecte el cable de alimentación a una toma de
alimentación eléctrica con toma de tierra.
No se puede acceder al conector en serie.
• Habilite el dispositivo serie y mantenga el dispositivo en línea.
• Instale los programas proporcionados con el dispositivo en serie.
Para obtener más información, consulte la documentación que se
proporciona con el dispositivo serie.
• Si ha agregado un adaptador de conector en serie, asegúrese de
que este esté instalado correctamente.
44 Guía del usuario de P620

Problemas del dispositivo USB
Problema Solución
• Conecte el cable USB del conector USB al dispositivo USB. Si el
dispositivo USB tiene su propio cable de alimentación, conecte el
cable de alimentación a una toma de alimentación eléctrica con
toma de tierra.
• Habilite el dispositivo USB y mantenga el dispositivo en línea.
No se puede acceder a un dispositivo USB.
• Instale cualquier controlador de dispositivo o programa
proporcionado con el dispositivo USB. Para obtener más
información, consulte la documentación que se proporciona con el
dispositivo USB.
• Desconecte y vuelva a conectar el conector USB para restaurar el
dispositivo USB.
• Asegúrese de que la función de Smart USB Protection esté
deshabilitada en UEFI BIOS.
Problemas de software
Problema Solución
1. Compruebe si el problema es ocasionado por un programa.
a. Asegúrese de que el software sea compatible con el equipo.
b. Compruebe que otro software funcione correctamente en el
c. Compruebe que el software que utiliza funciona en otro
Algunos programas no funciona según lo
previsto.
2. Si el problema es ocasionado por un programa:
• Consulte la documentación impresa incluida con el programa
• Actualice el programa.
• Desinstale el programa y vuelva a instalarlo. Para descargar un
Consulte la información facilitada con el software para
obtener más información.
equipo.
sistema.
o sistema de ayuda del programa.
programa preinstalado en el sistema, vaya a
pcsupport.lenovo.com
la pantalla.
y siga las instrucciones que aparecen en
https://
Diagnósticos
Utilice soluciones de diagnóstico para probar componentes de hardware e informar de los valores
controlados por el sistema operativo que interfieren con el funcionamiento correcto del sistema.
Herramientas de diagnóstico de Lenovo
En esta sección se presenta un conjunto de herramientas de diagnóstico de Lenovo. Elija una herramienta
apropiada en función de si se muestra un código de error o mensaje de error:
Aparece un mensaje de error en el área de notificaciones de Windows, se muestra un código de error en la
pantalla de diagnóstico de cuatro dígitos (para modelos seleccionados) en el panel frontal, o se enciende el
indicador de diagnóstico en el panel frontal:
• Si se inicia correctamente un programa de diagnóstico:
Capítulo 7. Resolución de problemas, diagnóstico y recuperación 45

– Utilice “ThinkStation Diagnostics” en la página 46.
– Registre el código de error que se muestra en la pantalla de diagnóstico de cuatro dígitos (para
modelos seleccionados) o en ThinkStation Diagnostics, y luego decodifique el error en
www.thinkworkstationsoftware.com/codes
• Si el equipo no funciona:
– Utilice “Lenovo PC Diagnostics” en la página 46.
– Registre el código de error que se muestra en la pantalla de diagnóstico de cuatro dígitos (para
modelos seleccionados) o en su teléfono inteligente con Lenovo PC Diagnostics, y luego decodifique el
error en
Para obtener más información, vaya a:
•
https://pcsupport.lenovo.com/lenovodiagnosticsolutions
• https://www.thinkworkstationsoftware.com/diags
https://www.thinkworkstationsoftware.com/codes.
.
https://
ThinkStation Diagnostics
Puede descargar ThinkStation Diagnostics en:
https://pcsupport.lenovo.com/lenovodiagnosticsolutions/downloads
Para diagnosticar problemas con ThinkStation Diagnostics:
1. Cuando aparece un mensaje de error en el área de notificaciones de Windows, haga clic en el mensaje
de error o en el ícono de ThinkStation Diagnostics para iniciar el programa.
2. Todos los sucesos se registran localmente en el programa. Ubique el suceso relacionado y consulte el
registro de sucesos para buscar las soluciones posibles.
Si desea deshabilitar ThinkStation Diagnostics, desinstálelo directamente.
Lenovo PC Diagnostics
Lenovo PC Diagnostics es una aplicación instalada en su teléfono inteligente, que decodifica los errores de
pitido cuando un error emite pitidos en sus equipos. Para diagnosticar problemas con Lenovo PC
Diagnostics:
1. Descargue Lenovo PC Diagnostics desde tiendas de aplicaciones o desde el sitio web de Le Store e
instálela en su teléfono inteligente:
• Le Store o Google Play Store (Android)
• iTunes App Store (iOS)
• Sitio web de Le Store
85
2. Cuando aparece un mensaje de error en la pantalla de diagnóstico de cuatro dígitos (para modelos
seleccionados) en el panel frontal, o se enciende el indicador de diagnóstico en el panel frontal, inicie la
aplicación y coloque el teléfono inteligente cerca del equipo.
3. Presione Fn en el equipo para volver a emitir el pitido. La aplicación decodifica el error de pitido y
muestra posibles soluciones en el teléfono inteligente.
https://www.lenovomm.com/appdetail/com.lenovo.lenovoworkstationdiagnostics/
Recuperación
En esta sección se presenta la información de recuperación del sistema operativo Windows 10. Asegúrese
de leer y seguir las instrucciones de recuperación que aparecen en la pantalla. Es posible que los datos en el
equipo se eliminen durante el proceso de recuperación. Para evitar la pérdida de datos, realice una copia de
seguridad de todos los datos que desea guardar.
46
Guía del usuario de P620

Restaurar los archivos del sistema y las configuraciones a un punto anterior
1. Vaya al Panel de control y véalo con íconos grandes o pequeños.
2. Haga clic en Recuperación ➙ Abrir Restaurar sistema. A continuación, siga las instrucciones que
figuran en la pantalla.
Restaurar sus archivos desde una copia de seguridad
Nota: Si utiliza la herramienta Historial de archivos para restaurar los archivos de una copia de seguridad,
asegúrese de crear copias de seguridad de los datos de antemano mediante la herramienta.
1. Vaya al Panel de control y véalo con íconos grandes o pequeños.
2. Haga clic en Historial de archivos ➙ Restaurar archivos personales. A continuación, siga las
instrucciones que figuran en la pantalla.
Restablecer su equipo
En el proceso de restablecimiento, puede elegir mantener los archivos o eliminarlos al volver a instalar el
sistema operativo.
Nota: Los elementos de la interfaz gráfica de usuario (GUI) podrían cambiar sin previo aviso.
1. Abra el menú Inicio y haga clic en Configuración ➙ Actualización y seguridad ➙ Recuperación.
2. En la sección Restablecer este equipo, haga clic en Introducción.
3. Siga las instrucciones que aparecen en pantalla para restablecer el equipo.
Utilizar las opciones avanzadas
1. Abra el menú Inicio y haga clic en Configuración ➙ Actualización y seguridad ➙ Recuperación.
2. En la sección Arranque avanzado, pulse Reiniciar ahora ➙ Solucionar problemas ➙ Opciones
avanzadas.
3. Seleccione una opción preferida y luego siga las instrucciones que aparecen en la pantalla.
Recuperación automática de Windows
Nota: Asegúrese de que el sistema esté conectado a alimentación de CA durante el proceso de
recuperación.
El entorno de recuperación de Windows en el sistema funciona de forma independiente del sistema
operativo Windows 10. Le permite recuperar o reparar el sistema operativo, aunque el sistema operativo
Windows 10 no se inicie.
Después de dos intentos consecutivos fallidos, el entorno de recuperación de Windows se inicia
automáticamente. A continuación, elija las opciones de reparación y recuperación siguiendo las
instrucciones en pantalla.
Crear y utilizar un dispositivo USB de recuperación
Se recomienda que cree una unidad USB de recuperación lo antes posible como copia de seguridad de los
programas de recuperación de Windows. Con la unidad de recuperación USB, puede solucionar y corregir
los problemas aunque los programas de recuperación de Windows estén dañados. Si no ha creado una
unidad USB de recuperación como medida preventiva, puede ponerse en contacto con el Centro de soporte
al cliente de Lenovo y comprar uno de Lenovo. Para obtener una lista de los números de teléfono de soporte
de Lenovo en su país o región, vaya a:
https://pcsupport.lenovo.com/supportphonelist
Capítulo 7. Resolución de problemas, diagnóstico y recuperación 47

Cree una unidad de recuperación USB
Atención: El proceso de creación no elimina nada de lo almacenado en la unidad USB. Para evitar la
pérdida de datos, realice una copia de seguridad de todos los datos que desea guardar.
1. Asegúrese de que el sistema esté conectado a una alimentación de CA.
2. Prepare una unidad USB con una capacidad mínima de 16 GB. La capacidad de USB real necesaria
depende del tamaño de la imagen de recuperación.
3. Conecte la unidad USB preparada al equipo.
4. Escriba recovery en el cuadro de búsqueda. A continuación, haga clic en Crear una unidad de
recuperación.
5. Haga clic en Sí en la ventana Control de cuentas de usuario para permitir que se inicie el programa
Recovery Media Creator.
6. En la ventana Unidad de recuperación, siga las instrucciones en pantalla para crear una unidad USB de
recuperación.
Utilice la unidad de recuperación USB
Si no se puede iniciar su equipo, vaya primero a Capítulo 9 “Ayuda y soporte” en la página 103 para intentar
resolver el problema por sí solo. Si el problema persiste, utilice la unidad de recuperación USB para
recuperar su equipo.
1. Asegúrese de que el sistema esté conectado a una alimentación de CA.
2. Conecte la unidad USB de recuperación al sistema.
3. Encienda o restaure el sistema. Cuando se visualice la pantalla con el logotipo, presione F12. Se abrirá
la ventana del menú Boot.
4. Seleccione la unidad USB de recuperación como el dispositivo de arranque. A continuación, siga las
instrucciones que aparecen en la pantalla para completar el proceso.
Actualizar el controlador de dispositivo
Atención: Al reinstalar controladores de dispositivos se alterará la configuración actual del equipo.
Debe descargar el controlador más reciente para un componente al percibir un mal rendimiento del mismo o
al ha añadido un nuevo componente. Esta acción puede descartar al controlador como la causa principal del
problema. Descargue e instale el controlador más reciente a través de uno de los siguientes métodos:
• Desde la aplicación Vantage:
Abra la aplicación Vantage para comprobar los paquetes de actualización disponibles. Si el paquete de
actualización de UEFI BIOS está disponible, siga las instrucciones en pantalla para descargar e instalar el
paquete.
• Desde el sitio web de soporte de Lenovo:
Vaya a
instrucciones que aparecen en la pantalla para descargar e instalar los controladores y el software
necesarios.
• Desde Windows Update:
Nota: Es posible que los controladores de dispositivo proporcionados por Windows Update no hayan
sido probados por Lenovo. Es recomendable obtener los controladores de dispositivo de Lenovo.
https://pcsupport.lenovo.com y seleccione la entrada para su equipo. A continuación, siga las
1. Abra el menú Inicio.
2. Haga clic en Configuración ➙ Actualización y seguridad ➙ Windows Update.
3. Siga las instrucciones de la pantalla.
48
Guía del usuario de P620

Capítulo 8. Sustitución de la CRU
Qué son las CRU
Las unidades reemplazables del cliente (CRU) son piezas que el propio cliente puede actualizar o sustituir.
Los equipos Lenovo contienen los siguientes tipos de CRU:
• CRU de autoservicio: hacen referencia a las piezas que el cliente puede instalar o sustituir fácilmente o
que puede llevarlo a cabo un técnico de servicio especializado por un costo adicional.
• CRU de servicio opcional: hace referencia a las piezas que pueden instalar o sustituir clientes con
competencias técnicas desarrolladas. Los técnicos de servicio especializados también pueden
proporcionar sus servicios para instalar o sustituir las piezas sujetas por la garantía designada para la
máquina del cliente.
Si tiene la intensión de instalar la CRU usted mismo, Lenovo la enviará a su ubicación. La información sobre
las CRU y las instrucciones para su sustitución se envían con el producto y están disponibles en Lenovo en
cualquier momento, si las solicita el Cliente. Es posible que se le solicite devolver la pieza defectuosa que se
reemplazó con la CRU. Cuando la devolución es necesaria: (1) se incluirán las instrucciones de devolución,
una etiqueta de envío prepagada y un embalaje con la CRU de sustitución; y (2) es posible que se cobre al
cliente la CRU de sustitución si Lenovo no recibe la CRU defectuosa en un plazo de treinta (30) días a partir
de la recepción de la CRU de recambio. Para conocer los detalles completos, consulte la documentación de
la Garantía limitada de Lenovo en:
https://www.lenovo.com/warranty/llw_02
Consulte la siguiente lista de CRU para su equipo.
CRU de autoservicio
• Cubierta del equipo
• Conmutador de presencia de cubierta
• Módulo de flexión*
• Alojamiento de almacenamiento de acceso frontal*
• Conjunto del ventilador frontal
• Tarjeta de identificación
• Kit de conversión de multiunidades*
• Unidad de disco duro
• Teclado*
• Módulo de memoria
• Mouse*
• Cable de alimentación
• Conjunto de la fuente de alimentación
• Unidad óptica delgada*
• Soporte de la unidad óptica delgada*
• Adaptador de unidad óptica delgada*
• Compartimiento de la unidad de almacenamiento*
© Copyright Lenovo 2020, 2021 49

CRU de servicio opcional
• Batería plana
• Tarjeta gráfica*
• Mochila de tarjeta gráfica*
• Conducto y refrigerador activo del módulo de memoria
• Unidad de estado sólido M.2*
• Disipador de calor de la unidad de estado sólido M.2*
• Tarjeta PCIe*
• Conjunto del ventilador posterior
• Adaptador Wi-Fi*
• Antena Wi-Fi*
• Tarjeta Wi-Fi*
* para modelos seleccionados
Sustituir una CRU
Siga el procedimiento de sustitución para sustituir una CRU.
Tarjeta de identificación
Requisito previo
Antes de empezar, lea Apéndice A “Información de seguridad importante” en la página 107 e imprima las
siguientes instrucciones.
Procedimiento de sustitución
1. Extraiga la tarjeta de identificación.
50
Guía del usuario de P620

2. Instale la tarjeta de identificación.
Capítulo 8. Sustitución de la CRU 51

Cubierta del equipo
Requisito previo
Antes de empezar, lea Apéndice A “Información de seguridad importante” en la página 107 e imprima las
siguientes instrucciones.
Antes de abrir la cubierta del equipo, apague el equipo y espere varios minutos hasta que esté frío.
Procedimiento de sustitución
1. Extraiga los soportes de las unidades y apague todos los dispositivos conectados y el equipo.
2. Desconecte todos los cables de alimentación de las tomas de alimentación eléctrica y del equipo.
3. Desbloquee cualquier dispositivo de cerradura que fije la cubierta del equipo.
4. Extraiga la cubierta del equipo.
52
Guía del usuario de P620

Capítulo 8. Sustitución de la CRU 53

5. Instale la cubierta del equipo.
54
Guía del usuario de P620

Capítulo 8. Sustitución de la CRU 55

6. Vuelva a conectar el cable de alimentación y todos los cables desconectados al equipo.
Nota: Si hay un dispositivo de bloqueo disponible, utilícelo para bloqueo del equipo.
Dispositivo en la bahía de flexión
Requisito previo
Antes de empezar, lea Apéndice A “Información de seguridad importante” en la página 107 e imprima las
siguientes instrucciones.
La bahía de flexión de su equipo admite los siguientes dispositivos:
• Módulo de flexión
• Alojamiento de almacenamiento de acceso frontal
• Kit de conversión de multiunidades
• Adaptador de unidad óptica delgada
Nota: Las siguientes instrucciones sobre cómo extraer o instalar un adaptador de unidad óptica delgada
también se aplican a los demás dispositivos admitidos en la bahía de flexión.
Procedimiento de sustitución
1. Extraiga la cubierta del equipo. Consulte “Cubierta del equipo” en la página 52.
2. Ubique la bahía de flexión. Consulte “Unidades de almacenamiento internas” en la página 7.
3. Desconecte los cables de señal y de alimentación de la parte posterior de la unidad óptica delgada.
Nota: Si está extrayendo otros dispositivos admitidos de la bahía de flexión, primero desconecte
cualquier cable adicional.
56
Guía del usuario de P620

4. Extraiga el adaptador de la unidad óptica delgada.
5. Extraiga la unidad óptica delgada del adaptador con errores e instale la unidad óptica delgada en el
adaptador nuevo. Consulte “Dispositivo en el kit de conversión de multiunidades” en la página 62.
6. Si está instalando un adaptador de unidad óptica delgada en la bahía flexible con un protector plástico
instalado, presione el clip como se muestra para quitar el protector plástico. Si hay un protector
antiestático de metal instalado en la bahía de flexión, extráigalo.
Capítulo 8. Sustitución de la CRU 57

7. Instale el adaptador de la unidad óptica delgada.
58
Guía del usuario de P620

8. Conecte el cable de señal y el cable de alimentación a la unidad óptica delgada.
Nota: Vuelva a conectar los cables desconectados de los otros dispositivos admitidos.
9. Vuelva a instalar todas las piezas extraídas. A continuación, vuelva a conectar el cable de alimentación y
todos los cables desconectados al equipo.
Unidad de almacenamiento en el alojamiento de almacenamiento de acceso frontal
Requisito previo
Antes de empezar, lea Apéndice A “Información de seguridad importante” en la página 107 e imprima las
siguientes instrucciones.
Atención: La unidad de almacenamiento interna es sensible. La manipulación incorrecta de la misma puede
producir daños y la pérdida permanente de datos. Al manipular la unidad de almacenamiento interna, tenga
en cuenta las siguientes directrices:
• Sustituya la unidad de almacenamiento solo para fines de actualización o reparación. La unidad de
almacenamiento interna no está diseñada para cambios frecuentes ni para la sustitución.
• Antes de sustituir la unidad de almacenamiento interna, haga una copia de seguridad de todos los datos
que desea conservar.
• No toque el extremo de contacto de la unidad de almacenamiento interna. De lo contrario, la unidad de
almacenamiento interna podría dañarse.
• No ejerza presión sobre la unidad de almacenamiento interna.
Capítulo 8. Sustitución de la CRU 59

• No someta a la unidad de almacenamiento interna a golpes físicos o a vibración. Coloque la unidad de
almacenamiento interna sobre un material blando, como por ejemplo un paño, para que este absorba los
impactos físicos.
Puede instalar o sustituir una unidad de almacenamiento en el alojamiento de almacenamiento de acceso
frontal. La unidad de almacenamiento también puede ser de intercambio en caliente, lo que significa que
puede instalar o sustituir la unidad sin siquiera apagar el equipo. Por lo tanto, bloquee la cubierta del
alojamiento para impedir la extracción inesperada. Las llaves están sujetas en la parte posterior del equipo.
Guarde las llaves en un lugar seguro.
La unidad de almacenamiento en el alojamiento de almacenamiento de acceso frontal solo es de
intercambio en caliente cuando se cumplen los siguientes requisitos:
• El cable SATA del alojamiento de almacenamiento de acceso frontal está conectado al conector eSATA
de la placa del sistema. Para verificar la conexión del cable, consulte “Placa del sistema” en la página 4
para obtener más información.
• El sistema operativo del equipo no se encuentra en la unidad de almacenamiento instalada en el
alojamiento de almacenamiento de acceso frontal.
Atención: Si alguno de los requisitos anteriores no se cumple, no extraiga ni instale la unidad de
almacenamiento cuando el equipo esté encendido. De lo contrario, los datos en la unidad de
almacenamiento podrían dañarse.
Procedimiento de sustitución
1. Extraiga la cubierta del equipo. Consulte “Cubierta del equipo” en la página 52.
2. Ubique la bahía de flexión. Consulte “Unidades de almacenamiento internas” en la página 7.
3. Antes de extraer una unidad de almacenamiento de 3,5 pulgadas antigua, primero expulse de forma
segura la unidad de almacenamiento antigua del sistema operativo. Para obtener más información,
consulte el sistema de ayuda de Windows.
4. Desbloquee la cubierta del alojamiento con la clave proporcionada, como se muestra. Presione la
muesca
a para abrir la cubierta del alojamiento.
5. Extraiga el soporte del alojamiento de almacenamiento de acceso frontal.
6. Extraiga la unidad de almacenamiento de 3,5 pulgadas del soporte.
60
Guía del usuario de P620

7. Instale una nueva unidad de almacenamiento de 3,5 pulgadas.
Notas:
• Asegúrese de que la placa de circuitos esté hacia abajo y de que los conectores estén hacia la parte
posterior de la abrazadera.
• Durante el funcionamiento, no toque la placa de circuitos de la unidad de almacenamiento.
8. Instale la nueva unidad de almacenamiento de 3,5 pulgadas en el alojamiento de almacenamiento de
acceso frontal. Presione la muesca para asegurar la cubierta del alojamiento y bloquee la cubierta del
alojamiento con la clave.
Capítulo 8. Sustitución de la CRU 61

9. Vuelva a instalar todas las piezas extraídas. A continuación, vuelva a conectar el cable de alimentación y
todos los cables desconectados al equipo.
Dispositivo en el kit de conversión de multiunidades
Requisito previo
Antes de empezar, lea Apéndice A “Información de seguridad importante” en la página 107 e imprima las
siguientes instrucciones.
El kit de conversión de multiunidades (en lo sucesivo denominado kit) podría estar equipado con uno de los
siguientes componentes, o con ambos:
• Unidad óptica delgada
• Unidad de almacenamiento
Unidad óptica delgada
1. Extraiga la cubierta del equipo. Consulte “Cubierta del equipo” en la página 52.
2. Asegúrese de que todos los cables estén desconectados del kit. Extraiga el kit desde la parte frontal del
equipo.
3. Extraiga la unidad óptica delgada con el soporte del kit.
4. Extraiga el soporte de la unidad óptica delgada.
5. Instale el soporte en la nueva unidad óptica delgada.
62
Guía del usuario de P620

6. Instale la unidad óptica delgada con el soporte en el kit.
7. Deslice el kit en la bahía de flexión y vuelva a conectar los cables desconectados al kit.
8. Vuelva a instalar todas las piezas extraídas. A continuación, vuelva a conectar el cable de alimentación y
todos los cables desconectados al equipo.
Unidad de almacenamiento de 3,5 pulgadas
1. Extraiga la cubierta del equipo. Consulte “Cubierta del equipo” en la página 52.
2. Asegúrese de que todos los cables estén desconectados del kit. Extraiga el kit desde la parte frontal del
equipo.
3. Abra la cubierta posterior del kit.
Capítulo 8. Sustitución de la CRU 63

4. Extraiga el soporte de conversión del kit.
5. Extraiga la unidad de almacenamiento de 3,5 pulgadas del soporte de conversión. No toque la placa de
circuitos
1 de la unidad.
6. Para instalar una unidad de almacenamiento de 3,5 pulgadas, asegúrese de que el soporte de
conversión esté extendido. Para desplegar el soporte:
a. Extraiga las patillas
1 e instálelas en las ranuras 2 .
b. Suelte las pestañas 1 , 2 y 3 de las ranuras correspondientes.
64
Guía del usuario de P620

c. Despliegue el soporte como se muestra.
d. Inserte las pestañas 1 , 2 y 3 en las ranuras correspondientes. Asegúrese de que las pestañas estén
fijas en su lugar.
Capítulo 8. Sustitución de la CRU 65

7. Instale la nueva unidad de almacenamiento de 3,5 pulgadas en el soporte. No toque la placa de
circuitos
5 de la unidad.
8. Instale la nueva unidad de almacenamiento de 3,5 pulgadas con el soporte en el kit.
9. Cierre la cubierta posterior del kit.
66
Guía del usuario de P620

10. Deslice el kit en la bahía de flexión y vuelva a conectar los cables desconectados al kit.
11. Vuelva a instalar todas las piezas extraídas. A continuación, vuelva a conectar el cable de alimentación y
todos los cables desconectados al equipo.
Conmutador de presencia de cubierta
Requisito previo
Antes de empezar, lea Apéndice A “Información de seguridad importante” en la página 107 e imprima las
siguientes instrucciones.
Procedimiento de sustitución
1. Extraiga la cubierta del equipo. Consulte “Cubierta del equipo” en la página 52.
2. Desconecte el cable del conmutador de presencia de cubierta desde la placa del sistema. Consulte
“Placa del sistema” en la página 4.
3. Extraiga el conmutador de presencia de cubierta.
4. Instale un nuevo conmutador de presencia de cubierta.
Capítulo 8. Sustitución de la CRU 67

5. Conecte el cable del nuevo conmutador de presencia de cubierta al conector del conmutador de
presencia de cubierta en la placa del sistema.
6. Vuelva a instalar todas las piezas extraídas. A continuación, vuelva a conectar el cable de alimentación y
todos los cables desconectados al equipo.
Unidad de almacenamiento en una bahía de unidad de almacenamiento
Requisito previo
Antes de empezar, lea Apéndice A “Información de seguridad importante” en la página 107 e imprima las
siguientes instrucciones.
Atención: La unidad de almacenamiento interna es sensible. La manipulación incorrecta de la misma puede
producir daños y la pérdida permanente de datos. Al manipular la unidad de almacenamiento interna, tenga
en cuenta las siguientes directrices:
• Sustituya la unidad de almacenamiento solo para fines de actualización o reparación. La unidad de
almacenamiento interna no está diseñada para cambios frecuentes ni para la sustitución.
• Antes de sustituir la unidad de almacenamiento interna, haga una copia de seguridad de todos los datos
que desea conservar.
• No toque el extremo de contacto de la unidad de almacenamiento interna. De lo contrario, la unidad de
almacenamiento interna podría dañarse.
• No ejerza presión sobre la unidad de almacenamiento interna.
• No someta a la unidad de almacenamiento interna a golpes físicos o a vibración. Coloque la unidad de
almacenamiento interna sobre un material blando, como por ejemplo un paño, para que este absorba los
impactos físicos.
Procedimiento de sustitución
1. Extraiga la cubierta del equipo. Consulte “Cubierta del equipo” en la página 52.
2. Ubique la bahía de unidad de almacenamiento. Consulte “Unidades de almacenamiento internas” en la
página 7.
3. Desconecte todos los cables de la unidad de almacenamiento.
4. Extraiga el soporte de conversión de la bahía de la unidad de almacenamiento.
68
Guía del usuario de P620

5. Extraiga la unidad de almacenamiento de 3,5 pulgadas del soporte. No toque la placa de circuitos 1 de
la unidad.
6. Para instalar una unidad de almacenamiento de 3,5 pulgadas, asegúrese de que el soporte de
conversión esté extendido. Para desplegar el soporte:
a. Extraiga la patilla
1 e instálela en la ranura 2 .
b. Suelte las pestañas 1 , 2 y 3 de las ranuras correspondientes.
Capítulo 8. Sustitución de la CRU 69

c. Despliegue el soporte como se muestra.
d. Inserte las pestañas 1 , 2 y 3 en las ranuras correspondientes. Asegúrese de que las pestañas estén
fijas en su lugar.
70 Guía del usuario de P620

7. Instale la nueva unidad de almacenamiento de 3,5 pulgadas en el soporte. No toque la placa de
circuitos
5 de la unidad.
8. Instale la nueva unidad de almacenamiento de 3,5 pulgadas con el soporte de conversión en la bahía de
unidad de almacenamiento.
9. Conecte el cable de señal y el cable de alimentación a la nueva unidad de almacenamiento.
10. Vuelva a instalar todas las piezas extraídas. A continuación, vuelva a conectar el cable de alimentación y
todos los cables desconectados al equipo.
Compartimiento de la unidad de almacenamiento
Requisito previo
Antes de empezar, lea Apéndice A “Información de seguridad importante” en la página 107 e imprima las
siguientes instrucciones.
Puede que el equipo incluya un compartimiento de la unidad de almacenamiento opcional.
Capítulo 8. Sustitución de la CRU 71

Procedimiento de sustitución
1. Extraiga la cubierta del equipo. Consulte “Cubierta del equipo” en la página 52.
2. Extraiga el conjunto del ventilador frontal. Consulte “Conjunto del ventilador frontal” en la página 88.
3. Ubique el compartimiento de la unidad de almacenamiento. Consulte “Unidades de almacenamiento
internas” en la página 7.
4. Desconecte todos los cables de la unidad de almacenamiento.
5. Extraiga las unidades de almacenamiento del compartimiento de la unidad de almacenamiento.
Consulte “Unidad de almacenamiento en una bahía de unidad de almacenamiento” en la página 68.
6. Quite el compartimiento de la unidad de almacenamiento.
7. Instale un compartimiento de la unidad de almacenamiento:
72
Guía del usuario de P620

a. Coloque el borde superior del compartimiento de la unidad de almacenamiento bajo el soporte de
sujeción del conjunto del ventilador frontal.
b. Empuje con cuidado el compartimiento de la unidad de almacenamiento hasta que no pueda seguir
empujándolo. A continuación, presione el compartimiento de la unidad hacia abajo.
c. Asegure el compartimiento de la unidad de almacenamiento con tres tornillos.
Capítulo 8. Sustitución de la CRU 73

8. Deslice las unidades de almacenamiento en el compartimiento de la unidad de almacenamiento. Vuelva
a conectar los cables que desconectó con las unidades de almacenamiento. Consulte “Unidad de
almacenamiento en una bahía de unidad de almacenamiento” en la página 68.
9. Vuelva a instalar todas las piezas extraídas. A continuación, vuelva a conectar el cable de alimentación y
todos los cables desconectados al equipo.
Unidad de estado sólido M.2
Requisito previo
Antes de empezar, lea Apéndice A “Información de seguridad importante” en la página 107 e imprima las
siguientes instrucciones.
Atención: La unidad de almacenamiento interna es sensible. La manipulación incorrecta de la misma puede
producir daños y la pérdida permanente de datos. Al manipular la unidad de almacenamiento interna, tenga
en cuenta las siguientes directrices:
• Sustituya la unidad de almacenamiento solo para fines de actualización o reparación. La unidad de
almacenamiento interna no está diseñada para cambios frecuentes ni para la sustitución.
• Antes de sustituir la unidad de almacenamiento interna, haga una copia de seguridad de todos los datos
que desea conservar.
• No toque el extremo de contacto de la unidad de almacenamiento interna. De lo contrario, la unidad de
almacenamiento interna podría dañarse.
• No ejerza presión sobre la unidad de almacenamiento interna.
• No someta a la unidad de almacenamiento interna a golpes físicos o a vibración. Coloque la unidad de
almacenamiento interna sobre un material blando, como por ejemplo un paño, para que este absorba los
impactos físicos.
Se puede instalar una unidad de estado sólido M.2 en la placa del sistema o en un adaptador PCIe de la
unidad de estado sólido M.2.
74
Guía del usuario de P620

Unidad de estado sólido M.2 en la placa del sistema
1. Extraiga la cubierta del equipo. Consulte “Cubierta del equipo” en la página 52.
2. Apoye el equipo sobre un lateral para acceder más fácilmente a las ranuras de la unidad de estado
sólido M.2.
3. Ubique la unidad de estado sólido M.2. Consulte “Unidades de almacenamiento internas” en la página
7.
4. Extraiga el refrigerador de memoria y conducto. Consulte “Unidades de almacenamiento internas” en la
página 7.
5. Extraiga el disipador de calor para la unidad de estado sólido M.2.
6. Extraiga la unidad de estado sólido M.2.
7. Instalación de una unidad de estado sólido M.2.
Notas:
• No toque la placa de circuitos de la unidad de estado sólido M.2.
• Si solo se instala una unidad de estado sólido M.2, asegúrese de que la unidad se instale en la ranura
1 de la unidad de estado sólido M.2 (
19 ). Consulte “Placa del sistema” en la página 4.
Capítulo 8. Sustitución de la CRU 75

8. Instale y asegure el disipador de calor para la unidad de estado sólido M.2.
76 Guía del usuario de P620

9. Vuelva a instalar todas las piezas extraídas. A continuación, vuelva a conectar el cable de alimentación y
todos los cables desconectados al equipo.
Unidad de estado sólido M.2 en un adaptador PCIe de la unidad de estado sólido M.2
Instale las unidades de estado sólido M.2 en orden alfabético, como se muestra.
1. Extraiga la cubierta del equipo. Consulte “Cubierta del equipo” en la página 52.
2. Extraiga el adaptador PCIe de la unidad de estado sólido M.2 de la ranura de la tarjeta PCIe. Consulte
“Tarjeta PCIe de longitud completa” en la página 86.
3. Abra la cubierta.
Capítulo 8. Sustitución de la CRU 77

4. Extraiga el disipador de calor de la unidad de estado sólido M.2.
5. Tire el asa del mecanismo de cierre de sujeción para liberar la unidad de estado sólido M.2. A
continuación, extraiga la unidad de estado sólido M.2 del adaptador PCIe.
78 Guía del usuario de P620

6. Si es necesario, mueva el mecanismo de cierre de sujeción a una ubicación apropiada que se ajuste a la
nueva unidad de estado sólido M.2.
7. Si es necesario, extraiga la película de la almohadilla térmica en la que desea instalar la unidad de
estado sólido M.2. Tire el asa del mecanismo de cierre de sujeción hacia fuera, hasta la posición abierta.
8. Instale la unidad de estado sólido M.2. A continuación, inserte el conector del mecanismo de cierre de
sujeción en el orificio para asegurar la unidad nueva.
Nota: No toque la placa de circuitos de la unidad de estado sólido M.2.
Capítulo 8. Sustitución de la CRU 79

9. Instale el disipador de calor para la unidad de estado sólido M.2.
10. Cierre la cubierta.
11. Instale el adaptador PCIe de la unidad de estado sólido M.2 en la ranura de una tarjeta PCIe x16 en la
placa del sistema. Consulte “Placa del sistema” en la página 4.
80
Guía del usuario de P620

12. Vuelva a instalar todas las piezas extraídas. A continuación, vuelva a conectar el cable de alimentación y
todos los cables desconectados al equipo.
Conjunto de la fuente de alimentación
Requisito previo
Antes de empezar, lea Apéndice A “Información de seguridad importante” en la página 107 e imprima las
siguientes instrucciones.
El equipo no tiene ninguna pieza móvil una vez que se ha desconectado el cable de alimentación; no
obstante, los avisos siguientes son necesarios para su seguridad.
Mantenga alejados los dedos y otras partes del cuerpo de piezas móviles peligrosas. Si sufre lesiones,
solicite asistencia médica inmediatamente. Nunca saque la cubierta de una fuente de alimentación, o
cualquier otra pieza, que tenga la siguiente etiqueta.
Dentro de cualquier componente que tenga adherida esta etiqueta hay niveles peligros de voltaje, corriente y
energía. Estos componentes no poseen piezas que se puedan reparar. Si sospecha que tiene un problema
con una de estas piezas, póngase en contacto con un técnico de servicio.
Procedimiento de sustitución
1. Extraiga la cubierta del equipo. Consulte “Cubierta del equipo” en la página 52.
2. Extraiga el conjunto de la fuente de alimentación.
3. Instale el conjunto de fuente de alimentación.
Capítulo 8. Sustitución de la CRU 81

4. Vuelva a instalar todas las piezas extraídas. A continuación, vuelva a conectar el cable de alimentación y
todos los cables desconectados al equipo.
Tarjeta PCIe
Requisito previo
Antes de empezar, lea Apéndice A “Información de seguridad importante” en la página 107 e imprima las
siguientes instrucciones.
Instale las tarjetas PCIe según los tipos correspondientes de ranura y el orden de instalación que se muestra
en las siguientes ilustraciones:
82
Guía del usuario de P620

Figura 2. Orden de instalación de tarjetas PCIe
Procedimiento de sustitución
1. Extraiga la cubierta del equipo. Consulte “Cubierta del equipo” en la página 52.
2. Apoye el sistema sobre un lateral para acceder más fácilmente a la placa del sistema.
3. Abra el seguro en el conjunto del ventilador frontal y extraiga el soporte de sujeción de la tarjeta PCIe.
Nota: El soporte de sujeción de la tarjeta PCIe solo está disponible en algunos modelos.
Capítulo 8. Sustitución de la CRU 83

4. Extraiga la tarjeta PCIe.
Nota: La tarjeta podría caber ajustadamente en la ranura. Si fuera necesario, mueva de manera
alternada cada lado de la tarjeta un poco hasta que salga de la ranura.
84 Guía del usuario de P620

5. Para instalar una nueva tarjeta PCIe, gire el seguro de la tarjeta PCIe a la posición abierta.
6. Extraiga la cubierta de la ranura metálica correspondiente. Instale la nueva tarjeta en la ranura adecuada
de la placa del sistema. Consulte “Placa del sistema” en la página 4.
7. Gire el seguro de la tarjeta PCIe y empújelo hacia dentro hasta que encaje en su posición.
8. Instale un soporte de sujeción de la tarjeta PCIe, de haberlo.
Capítulo 8. Sustitución de la CRU 85

Tarjeta PCIe de longitud completa
Requisito previo
Antes de empezar, lea Apéndice A “Información de seguridad importante” en la página 107 e imprima las
siguientes instrucciones.
Procedimiento de sustitución
1. Extraiga la cubierta del equipo. Consulte “Cubierta del equipo” en la página 52.
2. Apoye el sistema sobre un lateral para acceder más fácilmente a la placa del sistema.
3. Abra el seguro de la tarjeta PCIe.
86
Guía del usuario de P620

4. Abra el seguro en el conjunto del ventilador frontal.
5. Desconecte el cable de alimentación de la tarjeta PCIe de longitud completa. A continuación, extraiga la
tarjeta.
Nota: La tarjeta podría caber ajustadamente en la ranura. Si fuera necesario, mueva de manera
alternada cada lado de la tarjeta un poco hasta que salga de la ranura.
Capítulo 8. Sustitución de la CRU 87

6. Para instalar una tarjeta PCIe de longitud completa:
a. Si está instalando una nueva tarjeta PCIe de longitud completa, abra el seguro de la tarjeta PCIe y
extraiga la cubierta de la ranura metálica correspondiente.
b. Alinee la ampliación en la nueva tarjeta PCIe de longitud completa con la ranura correspondiente en
el conjunto del ventilador frontal. Luego, instale la nueva tarjeta en la ranura correspondiente de la
placa del sistema. Consulte “Placa del sistema” en la página 4.
Nota: Se recomienda que instale la tarjeta PCIe de longitud completa en una ranura de tarjeta PCIe
x16 para mejorar el rendimiento.
7. Gire el seguro de la tarjeta PCIe y empújelo hacia dentro hasta que encaje en su posición. Luego, gire la
pestaña del conjunto del ventilador frontal para cerrar el seguro interior.
8. Conecte un extremo del cable de alimentación a la nueva tarjeta PCIe de longitud completa y el otro
extremo al conector de alimentación correspondiente en la placa del sistema. Consulte “Placa del
sistema” en la página 4.
9. Vuelva a instalar todas las piezas extraídas. A continuación, vuelva a conectar el cable de alimentación y
todos los cables desconectados al equipo.
Conjunto del ventilador frontal
Requisito previo
Antes de empezar, lea Apéndice A “Información de seguridad importante” en la página 107 e imprima las
siguientes instrucciones.
88
Guía del usuario de P620

PRECAUCIÓN:
Mantenga alejados los dedos y otras partes del cuerpo de piezas móviles peligrosas. Si sufre
lesiones, solicite asistencia médica inmediatamente.
Procedimiento de sustitución
1. Extraiga la cubierta del equipo. Consulte “Cubierta del equipo” en la página 52.
2. Extraiga los siguientes dispositivos, si los hubiera:
• Tarjetas PCIe de longitud completa, consulte “Tarjeta PCIe de longitud completa” en la página 86
• Soporte de sujeción de tarjeta PCIe, consulte “Tarjeta PCIe” en la página 82
3. Extraiga el conjunto del ventilador frontal.
Nota: Cuando deslice hacia afuera el conjunto del ventilador frontal, evite tirar el cable del conjunto del
ventilador frontal.
4. Desconecte el cable del conjunto del ventilador frontal del conector del conjunto del ventilador frontal
que se encuentra en la placa del sistema.
5. Conecte el cable del nuevo conjunto del ventilador frontal al conector del conjunto del ventilador frontal
que se encuentra en la placa del sistema. Consulte “Placa del sistema” en la página 4.
6. Instale un conjunto del ventilador frontal nuevo.
Capítulo 8. Sustitución de la CRU 89

7. Vuelva a instalar todas las piezas extraídas. A continuación, vuelva a conectar el cable de alimentación y
todos los cables desconectados al equipo.
Conjunto del ventilador posterior
Requisito previo
Antes de empezar, lea Apéndice A “Información de seguridad importante” en la página 107 e imprima las
siguientes instrucciones.
PRECAUCIÓN:
Mantenga alejados los dedos y otras partes del cuerpo de piezas móviles peligrosas. Si sufre
lesiones, solicite asistencia médica inmediatamente.
Procedimiento de sustitución
1. Extraiga la cubierta del equipo. Consulte “Cubierta del equipo” en la página 52.
2. Desconecte el cable del conjunto del ventilador posterior del conjunto del conector del ventilador
posterior situado en la placa del sistema.
3. Extraiga el conjunto de ventilador posterior rompiendo o cortando los montajes de goma y tirando
suavemente del conjunto del ventilador posterior hacia fuera del chasis.
90
Guía del usuario de P620

4. Instale un conjunto del ventilador posterior nuevo.
a. Conecte el cable del conjunto del ventilador posterior al conector del conjunto del ventilador
posterior situado en la placa del sistema. Consulte “Placa del sistema” en la página 4.
Capítulo 8. Sustitución de la CRU 91

5. Vuelva a instalar todas las piezas extraídas. A continuación, vuelva a conectar el cable de alimentación y
todos los cables desconectados al equipo.
Conducto y refrigerador activo del módulo de memoria
Requisito previo
Antes de empezar, lea Apéndice A “Información de seguridad importante” en la página 107 e imprima las
siguientes instrucciones.
Procedimiento de sustitución
1. Extraiga la cubierta del equipo. Consulte “Cubierta del equipo” en la página 52.
2. Apoye el sistema sobre un lateral para acceder más fácilmente a la placa del sistema.
3. Extraiga el conducto y refrigerador activo del módulo de memoria.
4. Instale un conducto y refrigerador activo del módulo de memoria.
92 Guía del usuario de P620

5. Vuelva a instalar todas las piezas extraídas. A continuación, vuelva a conectar el cable de alimentación y
todos los cables desconectados al equipo.
Módulo de memoria
Requisito previo
Antes de empezar, lea Apéndice A “Información de seguridad importante” en la página 107 e imprima las
siguientes instrucciones.
El equipo tiene ocho ranuras para instalar RDIMM DDR4 que proporcionan hasta un máximo de 512 GB de
memoria de sistema. Al extraer o instalar un módulo de memoria, utilice las siguientes directrices:
• Use DDR4 ECC RDIMM de 16 GB, 32 GB o 64 GB en cualquier combinación hasta un máximo de 512 GB.
• Asegúrese de seguir el orden de instalación para los módulos de memoria que se muestran en la siguiente
tabla.
Módulos de memoria Orden de instalación
uno
dos
Ranura 7
Ranura 7 y ranura 8
Cuatro
Ocho Ranura 1 a ranura 8
Ranura 7, ranura 8, ranura 2 y ranura 1
Procedimiento de sustitución
1. Extraiga la cubierta del equipo. Consulte “Cubierta del equipo” en la página 52.
2. Apoye el sistema sobre un lateral para acceder más fácilmente a la placa del sistema.
3. Extraiga el refrigerador de memoria y conducto. Consulte “Conducto y refrigerador activo del módulo de
memoria” en la página 92.
4. Extraiga el módulo de memoria.
5. Instale un módulo de memoria.
Capítulo 8. Sustitución de la CRU 93

6. Vuelva a instalar todas las piezas extraídas. A continuación, vuelva a conectar el cable de alimentación y
todos los cables desconectados al equipo.
Batería plana
Requisito previo
Antes de empezar, lea Apéndice A “Información de seguridad importante” en la página 107 e imprima las
siguientes instrucciones.
El equipo tiene un tipo especial de memoria que mantiene la fecha, la hora y los valores de las características
incorporadas, como, por ejemplo, las asignaciones del conector paralelo (configuración). Una batería plana
mantiene esta información activa cuando se apaga el equipo.
Normalmente no es preciso cargar ni mantener la batería plana durante el tiempo de vida de la misma; no
obstante, ninguna batería plana dura para siempre. Si la batería plana deja de funcionar, se perderá la
información de fecha y hora. Cuando se encienda el equipo aparecerá un mensaje de error.
Procedimiento de sustitución
1. Extraiga la cubierta del equipo. Consulte “Cubierta del equipo” en la página 52.
2. Desenganche el cierre.
94
Guía del usuario de P620
 Loading...
Loading...