Page 1

P620
Uživatelská příručka
Page 2
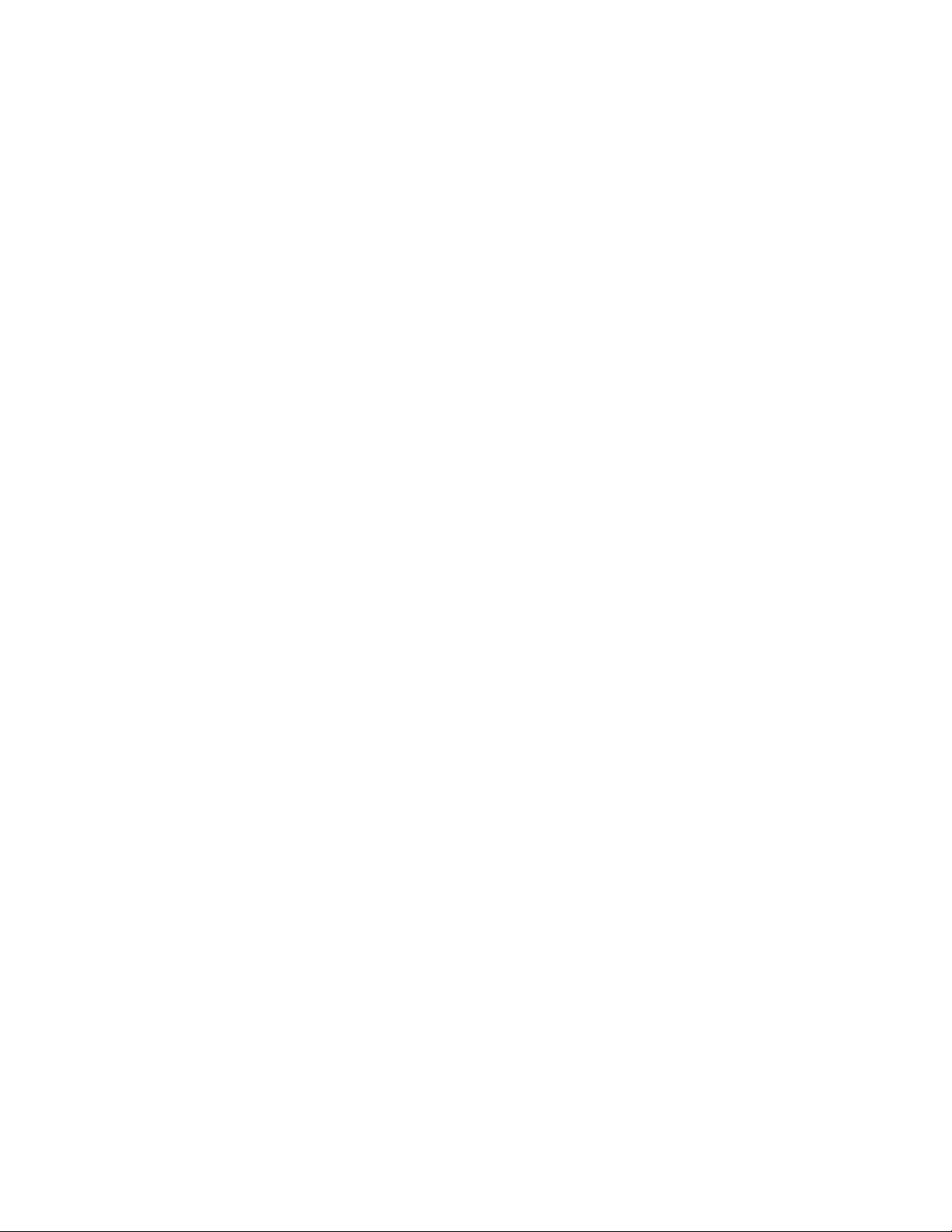
Toto čtěte nejdříve
Než použijete tuto dokumentaci a produkt, který popisuje, nezapomeňte si přečíst následující
informace, kterým je třeba porozumět:
• Dodatek A „Důležité bezpečnostní instrukce“ na stránce 107
• Bezpečnostní pokyny a informace o záruce
• Návod k nastavení
Druhé vydání (únor 2021)
© Copyright Lenovo 2020, 2021.
UPOZORNĚNÍ NA OMEZENÁ PRÁVA: Pokud jsou data nebo software dodávány na základě smlouvy GSA
(General Services Administration), podléhá jejich použití, reprodukce a zveřejňování omezením stanoveným ve
smlouvě č. GS-35F-05925.
Page 3
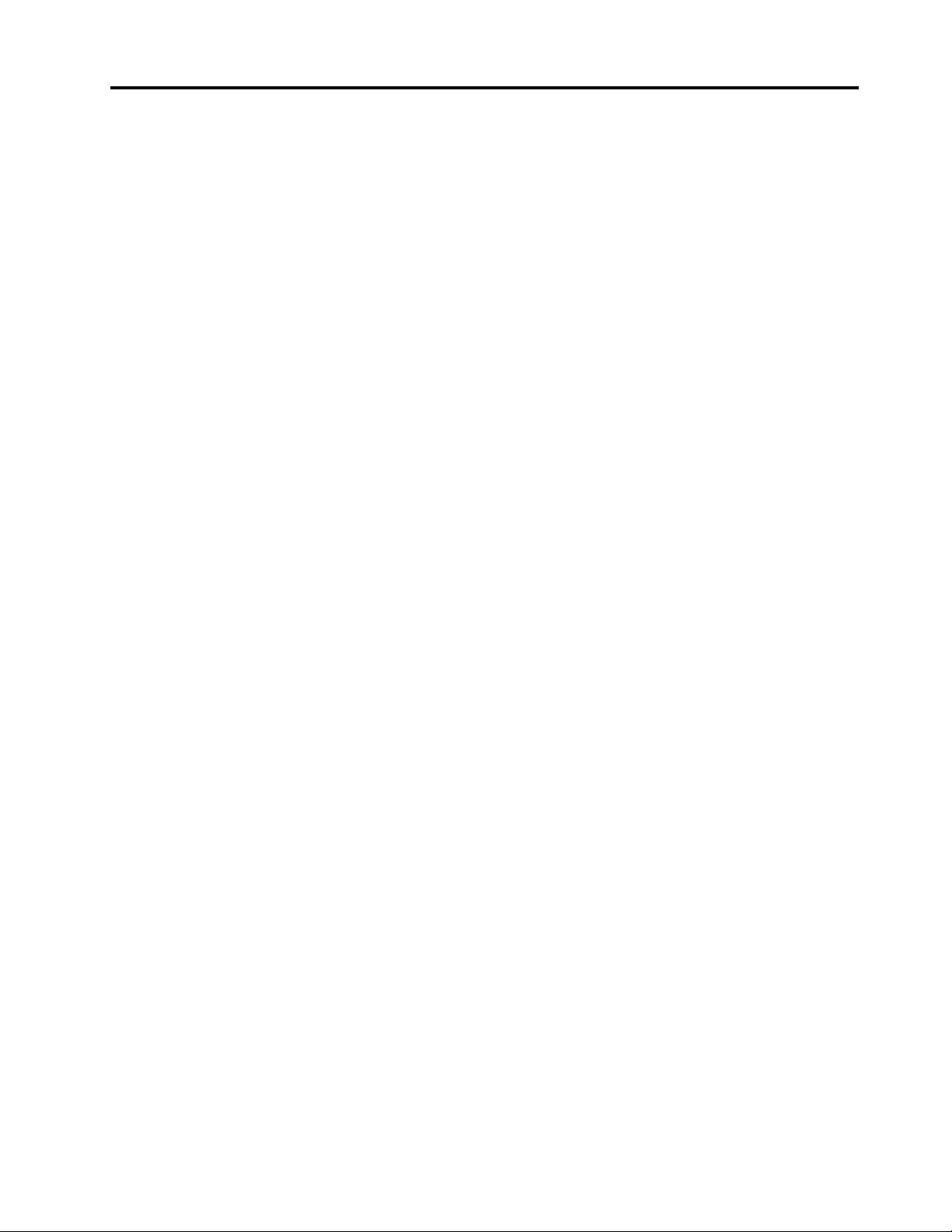
Obsah
O této dokumentaci. . . . . . . . . . . iii
Kapitola 1. Seznamte se s
počítačem . . . . . . . . . . . . . . . . 1
Pohled zepředu . . . . . . . . . . . . . . . 1
Pohled zezadu . . . . . . . . . . . . . . . . 3
Základní deska . . . . . . . . . . . . . . . . 4
Interní úložné jednotky. . . . . . . . . . . . . 7
Vlastnosti a specifikace . . . . . . . . . . . . 9
Prohlášení k rychlosti přenosu přes USB . . 10
Kapitola 2. Seznámit se s
počítačem . . . . . . . . . . . . . . . 11
Začít se systémem Windows 10 . . . . . . . 11
Účet Windows . . . . . . . . . . . . . 11
Uživatelské rozhraní Windows . . . . . . . 12
Připojit k sítím . . . . . . . . . . . . . . . 13
Připojit ke kabelové síti Ethernet. . . . . . 13
Připojení k sítím Wi-Fi (u vybraných
modelů) . . . . . . . . . . . . . . . . 13
Použití aplikace Vantage . . . . . . . . . . . 13
Použití multimédií . . . . . . . . . . . . . . 14
Použití zvuku . . . . . . . . . . . . . . 14
Připojení k externímu displeji . . . . . . . 14
Kapitola 3. Prozkoumat počítač . . 17
Řízení napájení . . . . . . . . . . . . . . . 17
Nastavit chování tlačítka napájení . . . . . 17
Nastavit schéma napájení . . . . . . . . 17
Přenos dat . . . . . . . . . . . . . . . . 17
Připojení k zařízení s podporou Bluetooth
(u vybraných modelů) . . . . . . . . . . 17
Použití optické jednotky (u vybraných
modelů) . . . . . . . . . . . . . . . . 18
Použití paměťové karty (u vybraných
modelů) . . . . . . . . . . . . . . . . 18
Zakoupení příslušenství . . . . . . . . . . . 19
Kapitola 4. Zajištění počítače a
informací . . . . . . . . . . . . . . . . 21
Zamknout počítač. . . . . . . . . . . . . . 21
Použití hesel . . . . . . . . . . . . . . . . 22
Použití softwarových řešení zabezpečení . . . . 23
Použití bran firewall . . . . . . . . . . . 23
Použití aplikace Computrace Agent
integrované ve firmwaru (u vybraných
modelů) . . . . . . . . . . . . . . . . 24
Použití řešení zabezpečení systému BIOS. . . . 24
Vymazání všech dat na úložné jednotce . . 24
Použití spínače přítomnosti krytu . . . . . 24
Použití funkce Smart USB Protection. . . . 25
Kapitola 5. UEFI BIOS . . . . . . . . 27
Co je UEFI BIOS . . . . . . . . . . . . . . 27
Vyvolat nabídku BIOS . . . . . . . . . . . . 27
Navigace v rozhraní UEFI BIOS . . . . . . . . 27
Změna jazyka uživatelského rozhraní systému
UEFI BIOS . . . . . . . . . . . . . . . . 27
Změna režimu zobrazení systému UEFI BIOS . . 28
Nastavení systémového data a času . . . . . . 28
Změna spouštěcí sekvence. . . . . . . . . . 28
Zapnutí nebo vypnutí funkce detekce změny
konfigurace . . . . . . . . . . . . . . . . 29
Zapnutí nebo vypnutí funkce automatického
spouštění . . . . . . . . . . . . . . . . . 29
Zapnutí nebo vypnutí režimu kompatibility ErP
LPS . . . . . . . . . . . . . . . . . . . 29
Změna rychlosti ventilátoru . . . . . . . . . . 30
Uzamčení procesoru, když byla povolena
jednotka PSB . . . . . . . . . . . . . . . 30
Změna nastavení systému BIOS před instalací
nového operačního systému . . . . . . . . . 30
Aktualizace systému UEFI BIOS. . . . . . . . 31
Obnovení systému UEFI BIOS s automatickou
léčbou . . . . . . . . . . . . . . . . . . 31
Obnova po selhání aktualizace systému BIOS . . 31
Vymazání paměti CMOS . . . . . . . . . . . 32
Kapitola 6. RAID . . . . . . . . . . . 33
Co je RAID . . . . . . . . . . . . . . . . 33
Volba režimu pole RAID . . . . . . . . . . . 33
Úrovně pole RAID . . . . . . . . . . . . . 33
Konfigurace pole RAID pomocí RAIDXpert2
Configuration Utility . . . . . . . . . . . . . 34
Kapitola 7. Odstraňování
problémů, diagnostika a
obnovení . . . . . . . . . . . . . . . . 37
Základní postup při řešení problémů s
počítačem . . . . . . . . . . . . . . . . . 37
Řešení problémů . . . . . . . . . . . . . . 37
Problémy se spuštěním . . . . . . . . . 38
Problémy se zvukem . . . . . . . . . . 39
Problémy se sítí . . . . . . . . . . . . 40
Problémy týkající se výkonu . . . . . . . 42
Problémy s úložnou jednotkou . . . . . . 43
Problémy s CD nebo DVD . . . . . . . . 43
© Copyright Lenovo 2020, 2021 i
Page 4
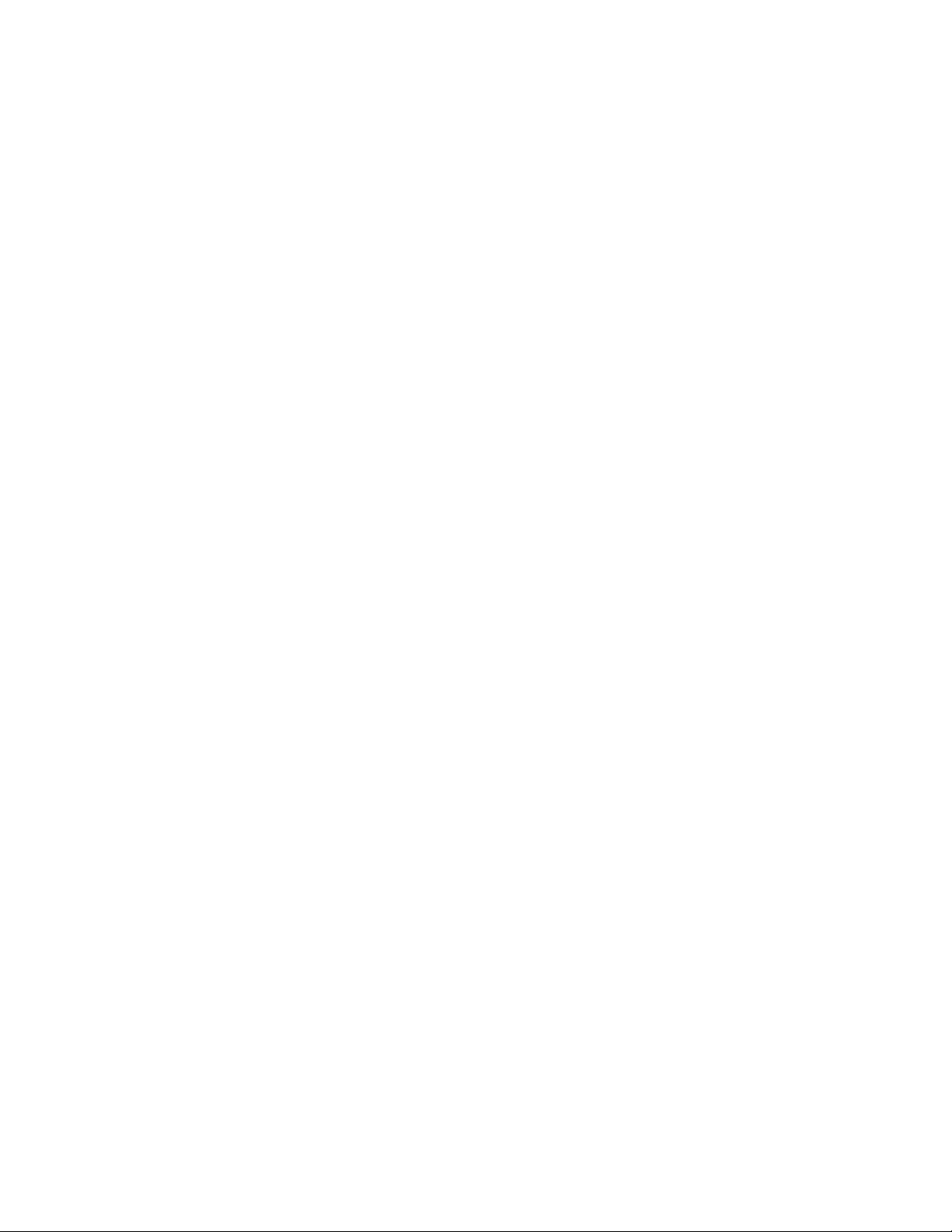
Problémy s konektorem sériového portu . . 44
Problémy se zařízením USB . . . . . . . 44
Problémy se softwarem . . . . . . . . . 45
Diagnostika . . . . . . . . . . . . . . . . 45
Diagnostické nástroje Lenovo . . . . . . . 45
ThinkStation Diagnostics . . . . . . . . . 46
Lenovo PC Diagnostics . . . . . . . . . 46
Obnovení . . . . . . . . . . . . . . . . . 46
Obnovte systémové soubory a nastavení
do dřívějšího stavu . . . . . . . . . . . 46
Obnovte své soubory ze zálohy . . . . . . 46
Resetovat počítač . . . . . . . . . . . . 47
Použití pokročilé možnosti . . . . . . . . 47
Automatické obnovení systému Windows . . 47
Vytvořit a použít zařízení USB pro
obnovení systému . . . . . . . . . . . . 47
Aktualizace ovladače zařízení . . . . . . . 48
Kapitola 8. Výměna CRU . . . . . . 49
Co jsou jednotky CRU . . . . . . . . . . . 49
Vyměnit jednotku CRU . . . . . . . . . . . 50
Identifikační štítek . . . . . . . . . . . . 50
Kryt počítače. . . . . . . . . . . . . . 52
Zařízení v univerzálním modulu . . . . . . 56
Jednotka úložiště v pozici pro úložné
zařízení s přístupem zepředu . . . . . . . 59
Zařízení v redukční schránce pro úložné
jednotky . . . . . . . . . . . . . . . . 62
Spínač přítomnosti krytu . . . . . . . . . 67
Úložná jednotka v pozici pro úložnou
jednotku . . . . . . . . . . . . . . . . 68
Schránka na úložnou jednotku . . . . . . 71
Jednotka SSD M.2 . . . . . . . . . . . 74
Sestava napájecího zdroje . . . . . . . . 81
Karta PCIe. . . . . . . . . . . . . . . 82
Karta PCIe plné délky . . . . . . . . . . 86
Přední sestava větráku . . . . . . . . . . 88
Zadní sestava větráku . . . . . . . . . . 90
Aktivní chladič a vzduchový kanál
paměťového modulu . . . . . . . . . . . 91
Paměťový modul . . . . . . . . . . . . 92
Knoflíková baterie . . . . . . . . . . . . 94
Jednotky Wi-Fi . . . . . . . . . . . . . 96
Kapitola 9. Nápověda a
podpora . . . . . . . . . . . . . . . . 103
Zdroje ke svépomoci . . . . . . . . . . . . 103
Zavolejte Lenovo . . . . . . . . . . . . . . 104
Než budete kontaktovat Lenovo . . . . . . 104
Středisko podpory Lenovo . . . . . . . . 105
Zakoupit další služby . . . . . . . . . . . . 105
Dodatek A. Důležité bezpečnostní
instrukce . . . . . . . . . . . . . . . . 107
Dodatek B. Rychlost systémové
paměti . . . . . . . . . . . . . . . . . 121
Dodatek C. Informace o
usnadnění a ergonomii . . . . . . . . 123
Dodatek D. Další informace o
operačním systému Ubuntu . . . . . 127
Dodatek E. Informace o shodě a
certifikaci TCO . . . . . . . . . . . . 129
Dodatek F. Upozornění a
ochranné známky . . . . . . . . . . . 141
ii P620 Uživatelská příručka
Page 5
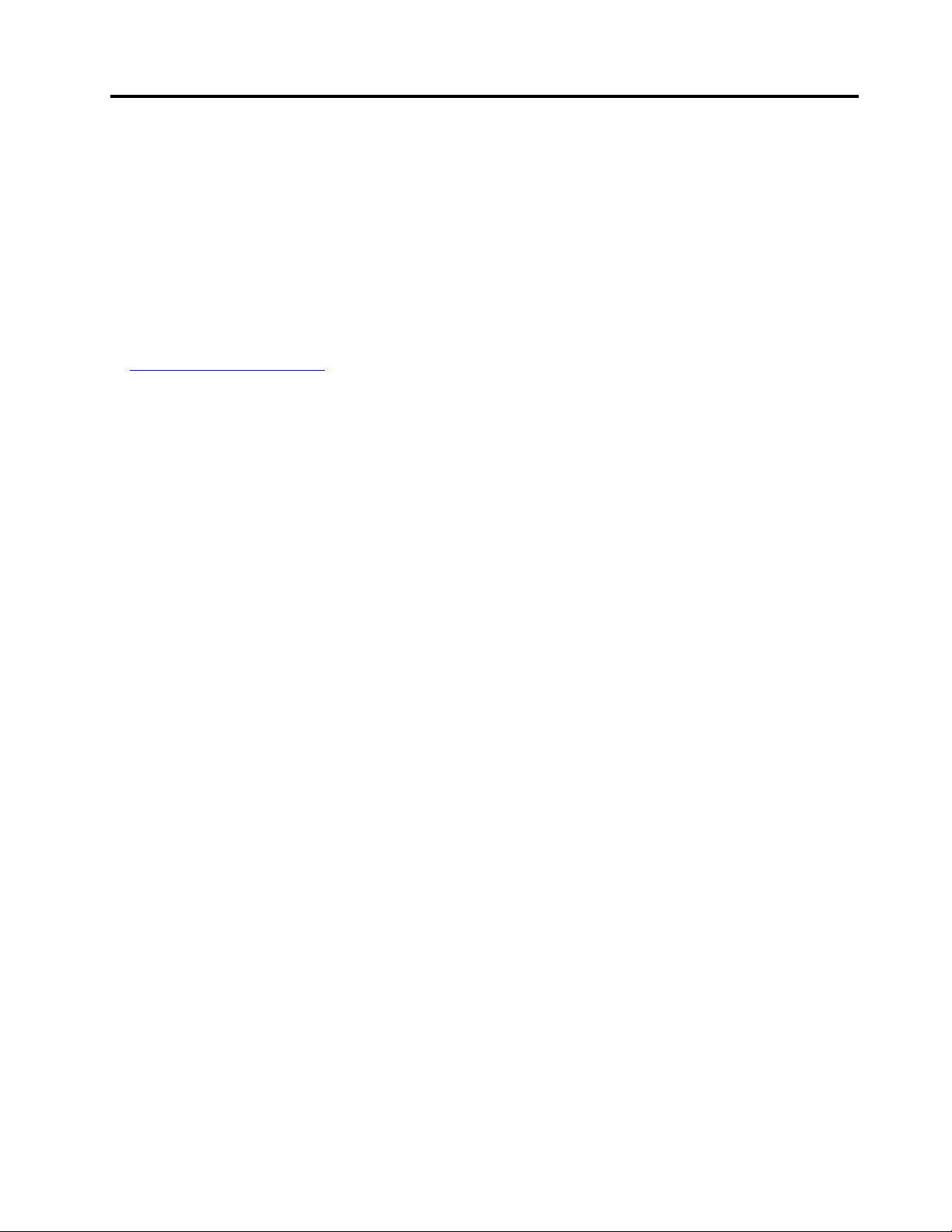
O této dokumentaci
• Obrázky v této dokumentaci se mohou lišit od vašeho produktu.
• Podle modelu nemusí být některé z volitelných příslušenství, funkcí a softwarových programů v
počítači dostupné.
• Podle verze operačního systému a programů nemusí být ve vašem počítači použitelné některé
pokyny uživatelského rozhraní.
• Obsah dokumentace se může změnit bez předchozího upozornění. Společnost Lenovo průběžně
vylepšuje dokumentaci k vašemu počítači včetně této uživatelské příručky. Nejnovější dokumenty
naleznete na adrese:
https://pcsupport.lenovo.com
• Microsoft® provádí pravidelné změny funkcí operačního systému Windows® pomocí funkce
automatických aktualizací Windows Update. V důsledku toho mohou být některé informace v této
dokumentaci zastaralé. Nejnovější informace viz zdroje Microsoft.
© Copyright Lenovo 2020, 2021 iii
Page 6
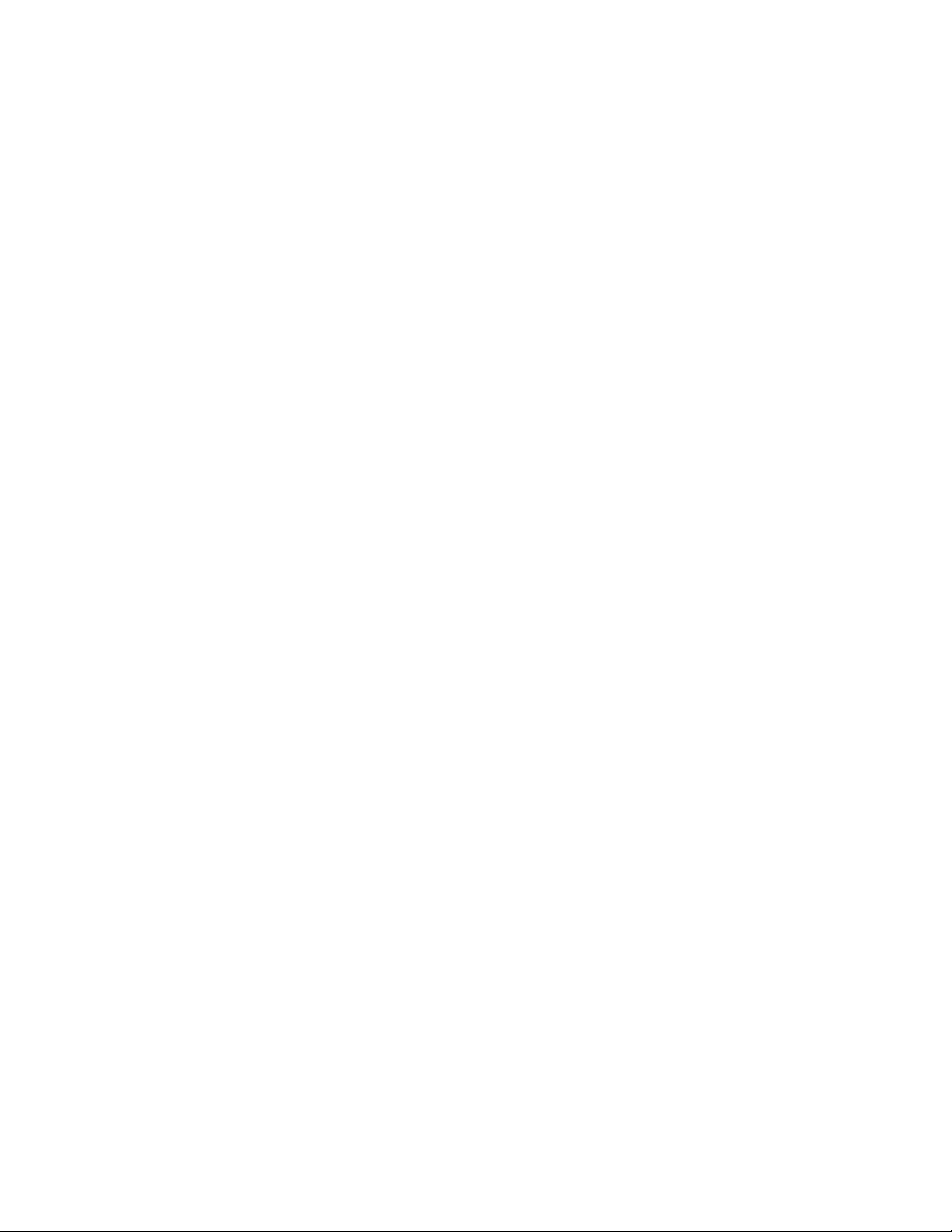
iv P620 Uživatelská příručka
Page 7
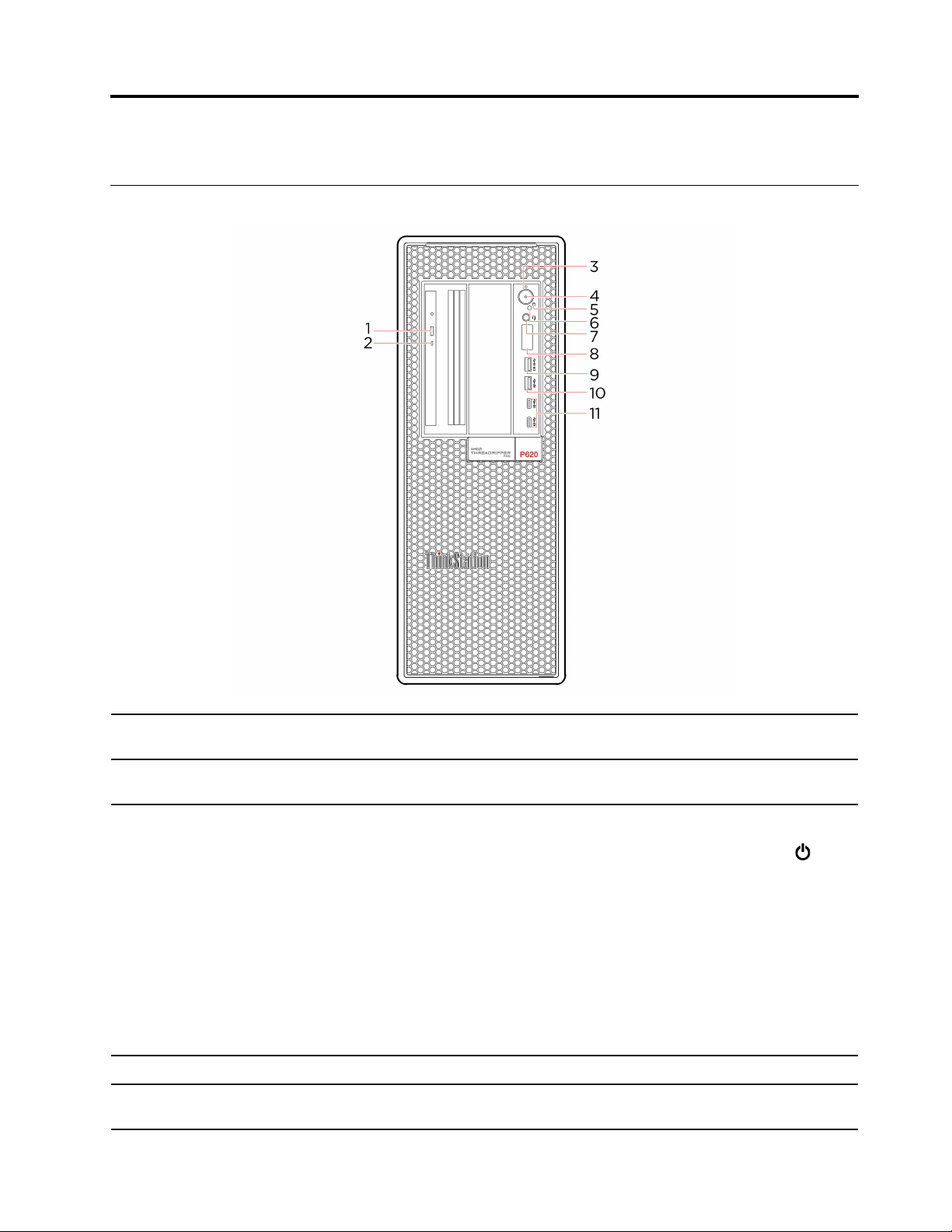
Kapitola 1. Seznamte se s počítačem
Pohled zepředu
1. Tlačítko pro vysunutí optické
jednotky*
2. Kontrolka činnosti optické
jednotky*
3. Hlavní vypínač
4. Indikátor napájení Tato kontrolka svítí, když je počítač zapnutý.
5. Indikátor činnosti úložné
jednotky
© Copyright Lenovo 2020, 2021 1
Slouží k vysunutí zásuvky optické jednotky.
Tento indikátor svítí v případě, že je optická jednotka používána.
Stisknutím zapněte počítač.
Chcete-li vypnout počítač, otevřete nabídku Start, klikněte na ikonu
Napájení a poté vyberte volbu Vypnout.
Kontrolka ve vypínači ukazuje stav systému počítače.
• Blikne třikrát: Počítač je na počátku připojen k elektrickému napájení.
• Svítí: Počítač je zapnutý.
• Vypnuto: Počítač je vypnutý nebo v režimu hibernace.
• Rychle bliká: Počítač přechází do režimu spánku nebo do režimu
hibernace.
• Pomalu bliká: Počítač je ve režimu spánku.
Tento indikátor svítí v případě, že je úložná jednotka používána.
Page 8
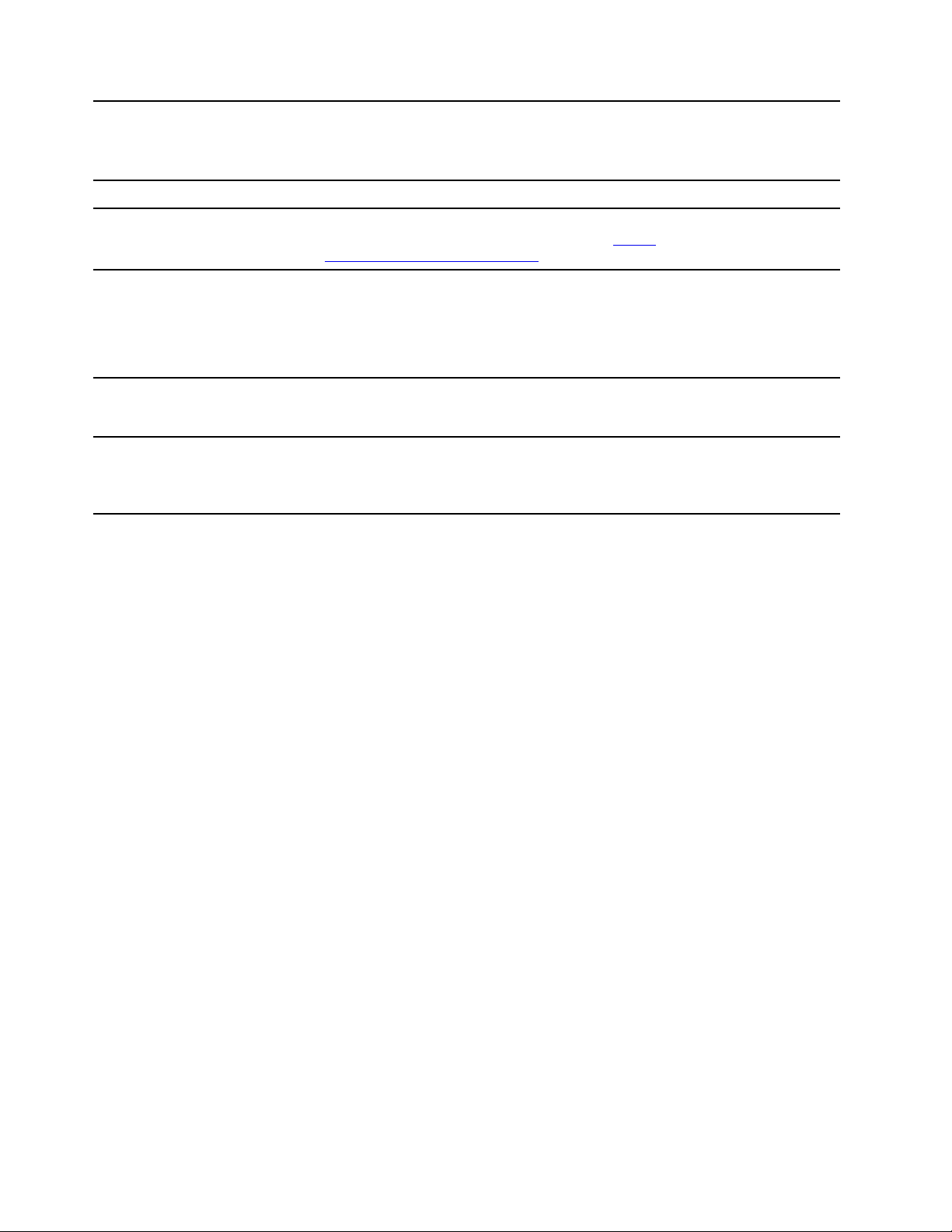
Tento snímač zachytí zablesknutí odeslané aplikací Lenovo PC Diagnostics
6. Fotoelektrický snímač*
instalované v chytrém telefonu. Poté fotoelektrický snímač aktivuje počítač,
který odešle melodii rozpoznané chyby do chytrého telefonu, aby mohl
uživatel určit chybu.
7. Konektor pro sluchátka Slouží k připojení sluchátek nebo náhlavní soupravy k počítači.
8. Čtyřmístný diagnostický
displej
9. Konektor USB 3.2 Gen
2 (s funkcí nabíjení)
10. Konektor USB 3.2 Gen 2
11. Konektor USB-C
®
(3.2 Gen 2)
* u vybraných modelů
Je-li detekován problém nebo chyba, zobrazí čtyřmístný číselný kód chyby.
Kód chyby můžete zkontrolovat na stránce
thinkworkstationsoftware.com/diags
.
https://
• Nabíjejte zařízení kompatibilní s rozhraním USB pomocí výstupního napětí
5 V a proudu 2,1 A.
• Umožňuje využívat vyšší přenosovou rychlost dat při připojení zařízení
kompatibilních s USB – například USB klávesnice, USB myš, USB úložné
zařízení nebo USB tiskárna.
Umožňuje využívat vyšší přenosovou rychlost dat při připojení zařízení
kompatibilních s USB – například USB klávesnice, USB myš, USB úložné
zařízení nebo USB tiskárna.
• Nabíjejte zařízení kompatibilní s rozhraním USB-C pomocí výstupního
napětí 5 V a proudu 3 A.
• Přenos dat přes rozhraní USB 3.2 rychlostí až 10 Gb/s.
2
P620 Uživatelská příručka
Page 9
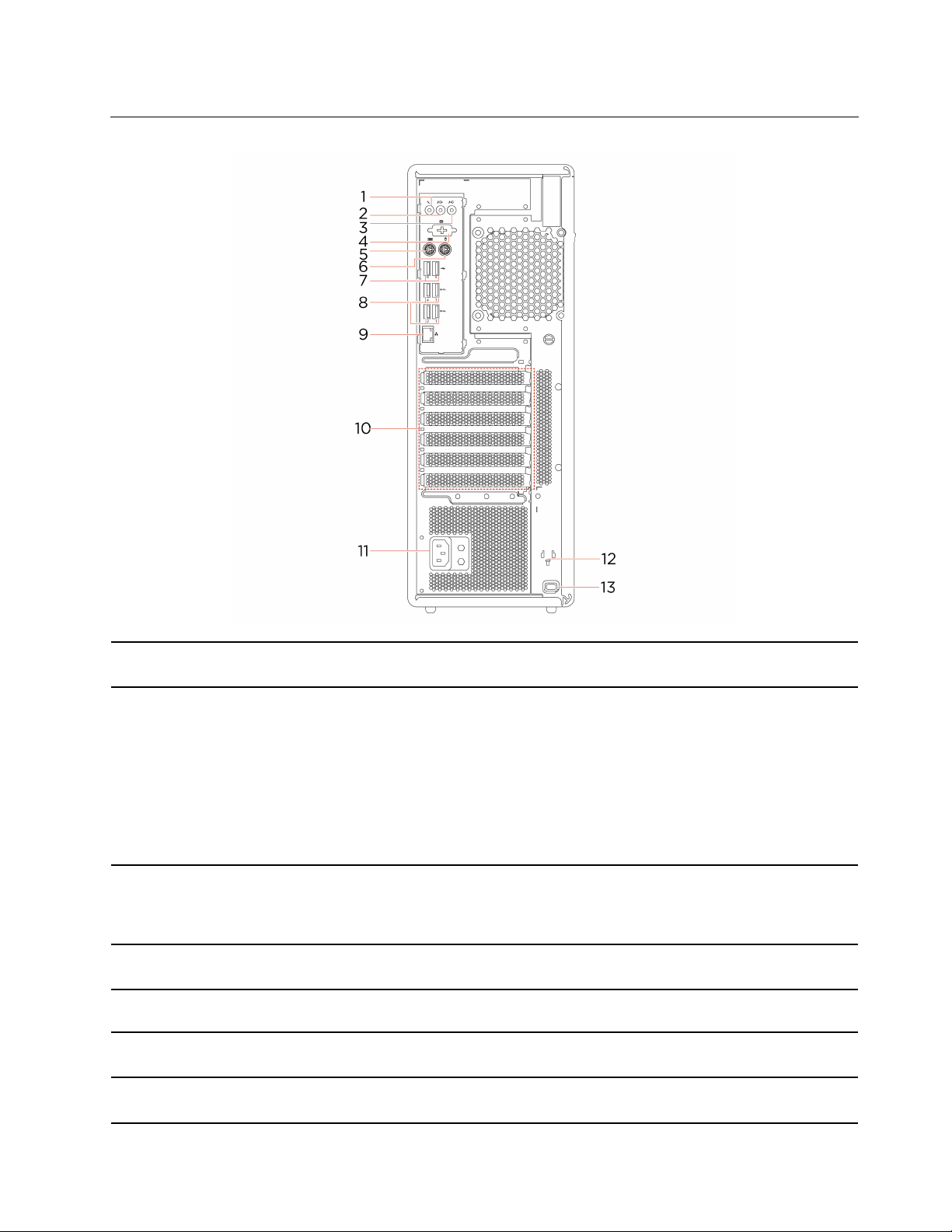
Pohled zezadu
1. Konektor mikrofonu
2. Výstupní zvukový konektor
3. Vstupní zvukový konektor
4. Sériový konektor*
5. Konektor PS/2 pro
klávesnici*
6. Konektor PS/2 pro myš*
7. Konektory USB 2.0
Slouží k připojení mikrofonu k počítači, chcete-li nahrávat zvuky nebo
ovládat počítač pomocí softwaru pro rozpoznávání řeči.
Slouží k odesílání zvukového signálu z počítače do externích zařízení, jako
jsou aktivní stereofonní reproduktory, sluchátka nebo multimediální
klávesnice. Při připojování stereo audiosystému nebo externího záznamového
zařízení propojte vstupní zvukový konektor na zařízení a výstupní zvukový
konektor na počítači.
Poznámka: Jestliže je váš počítač vybaven konektorem zvukového výstupu i
konektorem pro sluchátka nebo náhlavní soupravu, sluchátka nebo náhlavní
soupravu připojujte vždy k tomuto konektoru. Konektor pro sluchátka
nepodporuje mikrofon v náhlavní soupravě.
Slouží k příjmu zvukových signálů z externího zvukového zařízení, například
ze stereo systému. Pokud chcete připojit externí zvukové zařízení, jeden
konec kabelu připojte ke konektoru zvukového výstupu zařízení a druhý ke
konektoru zvukového vstupu počítače.
Slouží k připojení externího modemu, sériové tiskárny a dalších zařízení
používajících sériový konektor.
Slouží k připojení klávesnice s konektorem typu PS/2 (Personal System/2).
Slouží k připojení myši, trackballu nebo jiného polohovacího zařízení, které
používá konektor myši PS/2.
Slouží k připojení zařízení kompatibilních s rozhraním USB, jako je například
klávesnice USB, myš USB, úložné zařízení USB nebo tiskárna USB.
Kapitola 1. Seznamte se s počítačem 3
Page 10
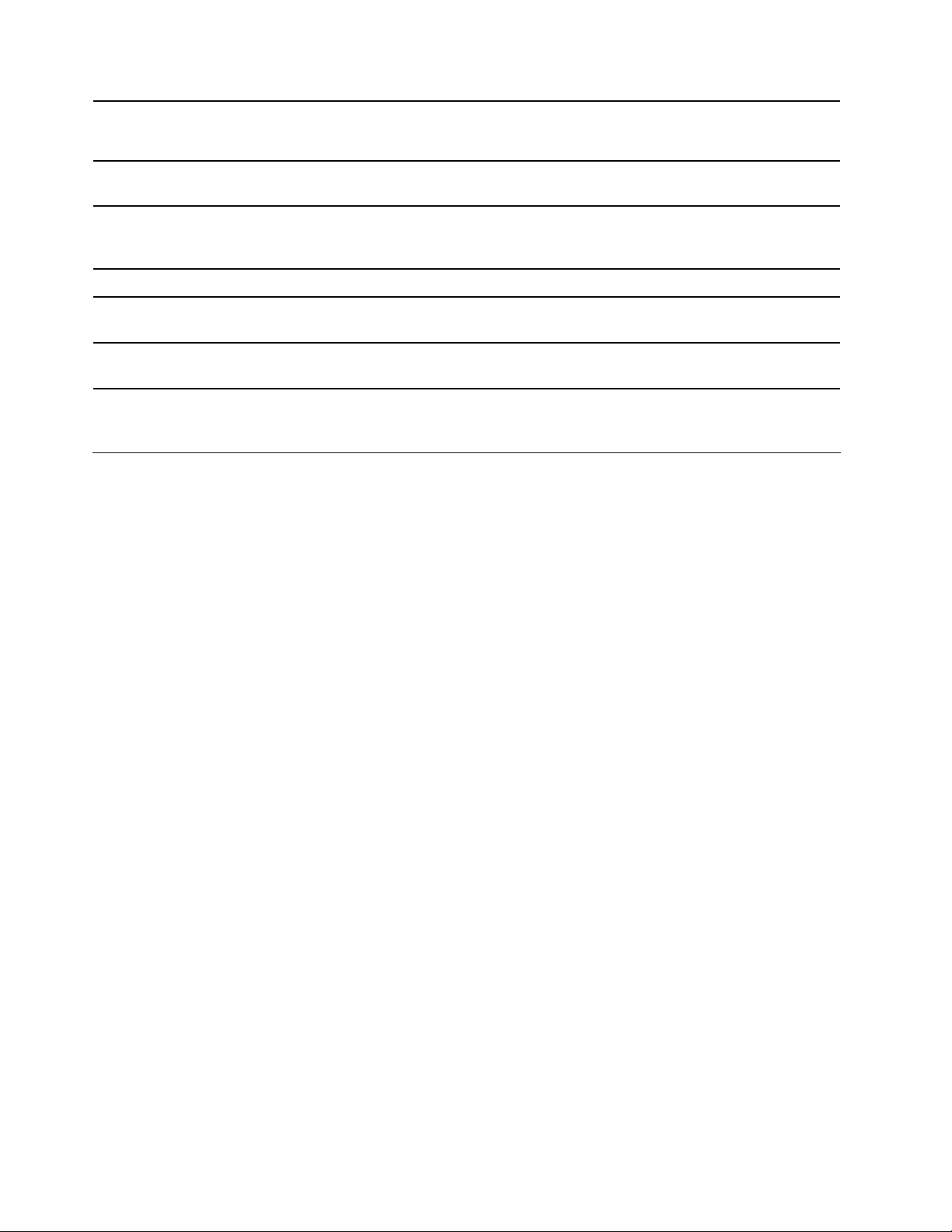
8. Konektory USB 3.2 Gen 2
9. Konektor Ethernet
Umožňuje využívat vyšší přenosovou rychlost dat při připojení zařízení
kompatibilních s USB – například USB klávesnice, USB myš, USB úložné
zařízení nebo USB tiskárna.
Připojení k místní síti (LAN). Svítí-li kontrolka zeleně, je počítač připojen k
síti LAN. Svítí-li kontrolka žlutě, probíhá přenos dat.
10. Prostor pro karty PCIExpress
11. Napájecí konektor Slouží k připojení napájecího kabelu zajišťujícího napájení počítače.
12. Otvory na držák klíče
13. Slot pro bezpečnostní
zámek
Chcete-li zlepšit výkon počítače, můžete do tohoto prostoru nainstalovat
karty PCI-Express. Konektory v této oblasti se mohou lišit v závislosti na
modelu počítače.
Do otvorů pro držák klíče lze upevnit držák klíče dodávaný s krytem
počítače.
Uzamkněte počítač ke stolu, lavici nebo jinému pevnému objektu pomocí
kabelového zámku typu Kensington.
* u vybraných modelů
Základní deska
Poznámka: Základní deska vašeho počítače může vypadat mírně odlišně od tohoto obrázku.
4
P620 Uživatelská příručka
Page 11
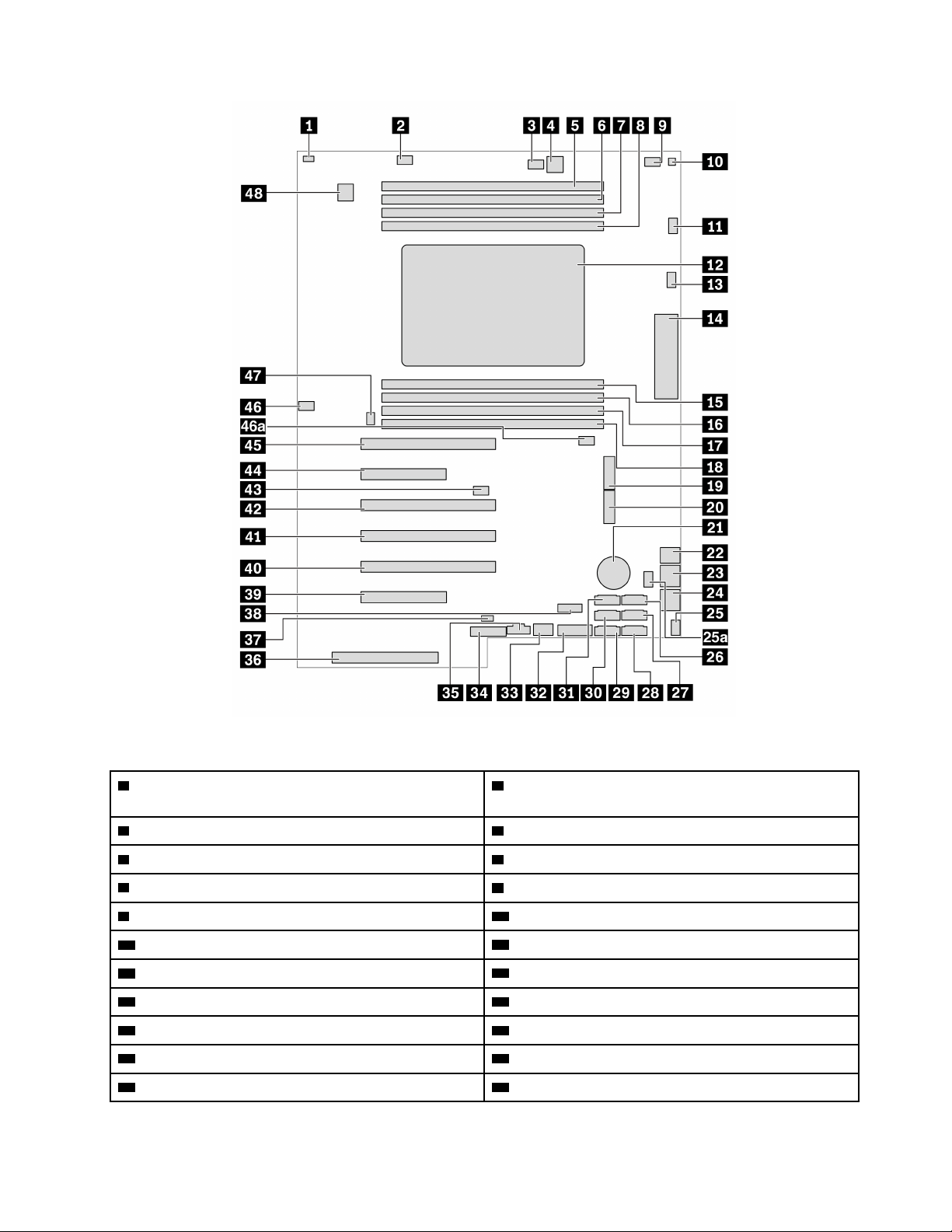
Obrázek 1. Umístění součástí na základní desce
1 Konektor spínače přítomnosti krytu (detekce
2 Konektor větráku pamětí 1
vniknutí do krytu)
3 Konektor větráku optické jednotky 2 4 4kolíkový konektor napájení (optické jednotky)
5 Pozice paměti 1 6 Pozice paměti 2
7 Pozice paměti 3 8 Pozice paměti 4
9 Konektor pro větrák optické jednotky 10 Konektor snímače teploty
11 Konektor větráku procesoru 1
13 Konektor větráku procesoru 2 14 Přední vstupní/výstupní konektor
15 Pozice paměti 5 16 Pozice paměti 6
17 Pozice paměti 7 18 Pozice paměti 8
19 Pozice jednotky SSD M.2 1 20 Pozice jednotky SSD M.2 2
21 Knoflíková baterie 22 4pinový napájecí konektor (pro úložnou jednotku)
12 Mikroprocesor
Kapitola 1. Seznamte se s počítačem 5
Page 12
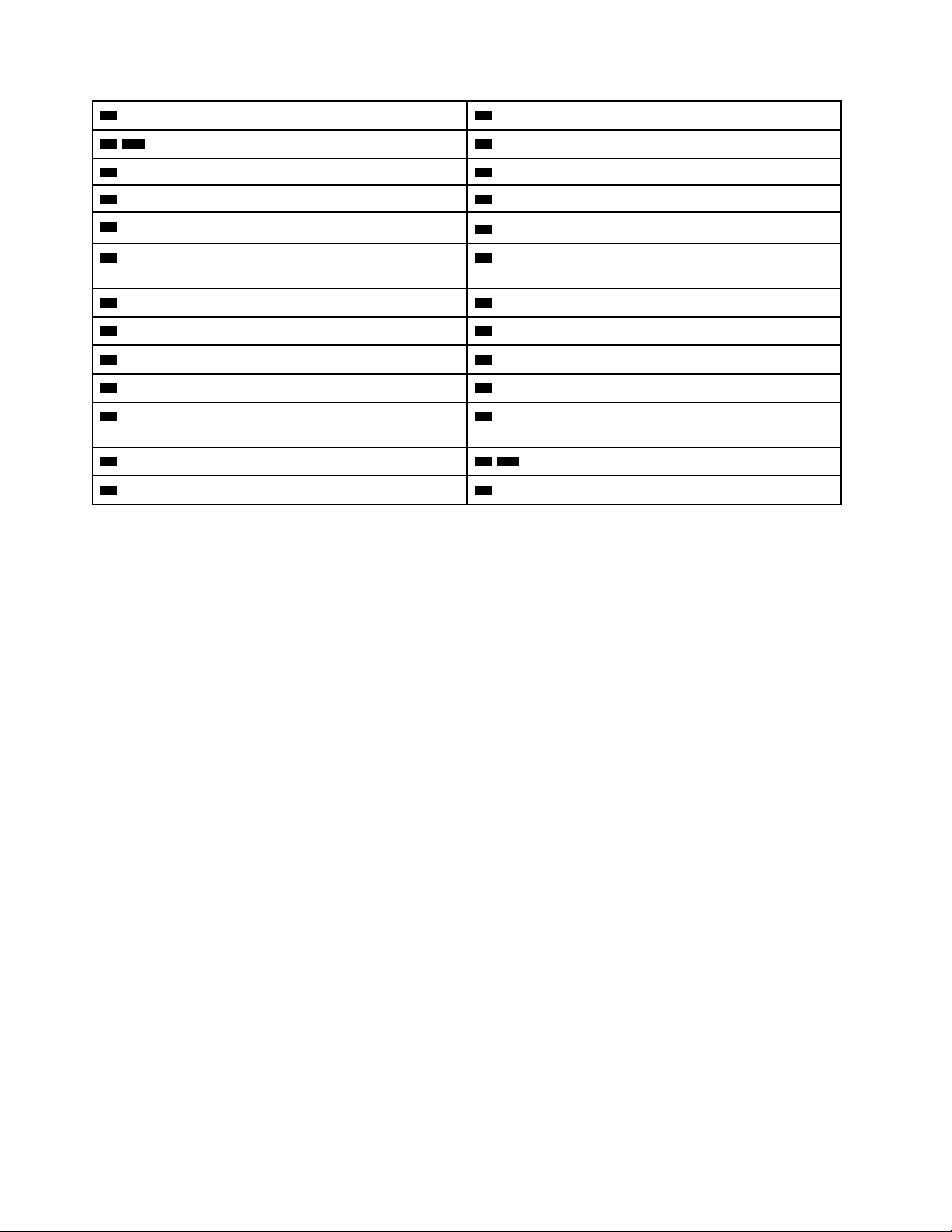
23 8pinový napájecí konektor (pro grafickou kartu) 24 8pinové napájecí konektory (pro grafickou kartu)
25 / 25a Konektor přední sestavy větráku 26 Konektor eSATA/SATA 6
27 Konektor SATA 4 28 Konektor SATA 2
29 Konektor SATA 1 30 Konektor SATA 3
31 Konektor SATA 5
33 Interní konektor USB 3.2 Gen 2 34 Alternativní patice modulu TPM (Trusted Platform
32 Čtečka karet Media Card Reader (MCR)
Module)
35 Ovládací konektor Thunderbolt™ 36 Konektor napájecího zdroje
37 Konektor indikátoru činnosti interní úložné jednotky 38 Interní konektor USB 2.0
39 Slot 6 pro kartu PCIe 4.0 x8 40 Slot 5 pro kartu PCIe 4.0 x16
41 Slot 4 pro kartu PCIe 4.0 x16 42 Slot 3 pro kartu PCIe 4.0 x16
43 Propojka pro vymazání paměti CMOS a obnovení
44 Slot 2 pro kartu PCIe 4.0 x8
původních hodnot
45 Slot 1 pro kartu PCIe 4.0 x 16 46 / 46a Konektor větráku paměti 2
47 Konektor zadní sestavy větráku 48 Konektor sériového portu (COM)
6 P620 Uživatelská příručka
Page 13
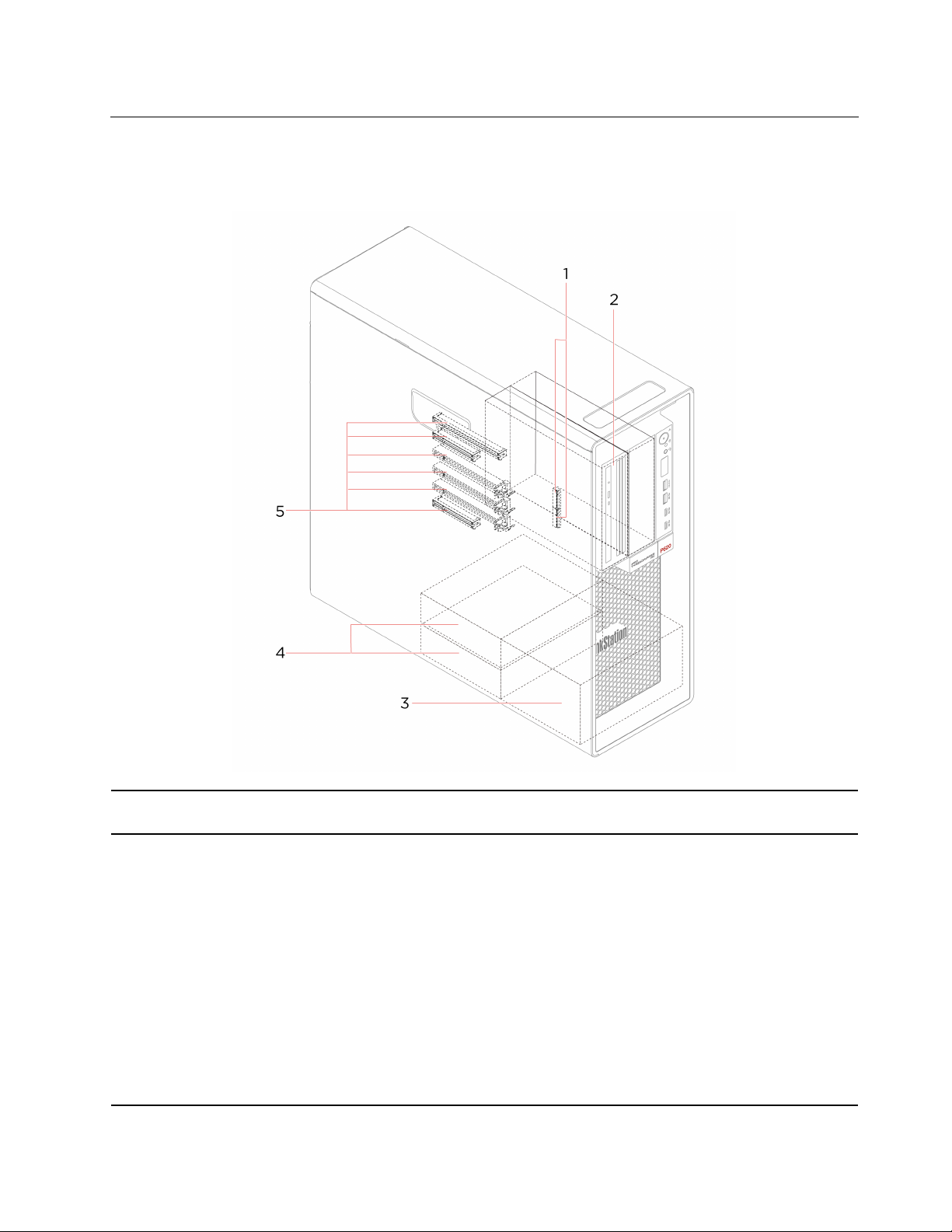
Interní úložné jednotky
Interní úložné jednotky jsou zařízení, která počítač používá ke čtení a ukládání dat. Přidáním jednotek
do počítače můžete zvýšit úložnou kapacitu a umožnit počítači číst další typy médií.
1. Pozice pro jednotky SSD
M.2
2. Pozice Flex
U vybraných modelů jsou již instalovány jedna nebo dvě úložné jednotky
SSD M.2.
V závislosti na modelu může být váš počítač vybaven následujícími
zařízeními instalovanými v univerzální pozici:
• Univerzální modul
V závislosti na modelu může být váš počítač vybaven následujícími
částmi instalovanými v univerzálním modulu:
- Čtečka karet 15-v-1
- Štíhlá optická jednotka
• Pozice pro úložné zařízení s přístupem zepředu
• Redukční schránka pro úložné jednotky
V závislosti na modelu může být váš počítač vybaven následujícími
částmi instalovanými v redukční schránce pro úložné jednotky:
- Interní úložná jednotka
Kapitola 1. Seznamte se s počítačem 7
Page 14
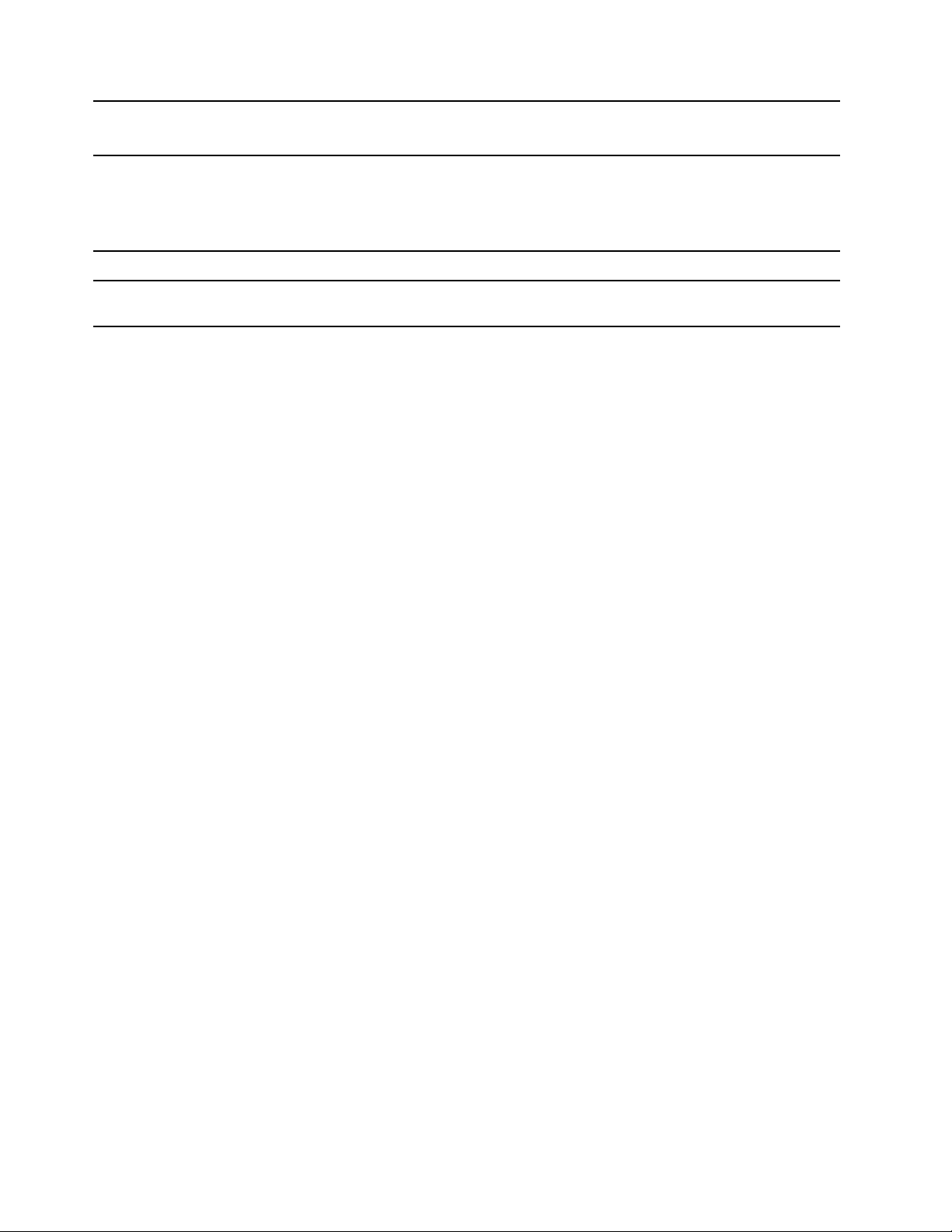
- Štíhlá optická jednotka
• Adaptér pro štíhlou optickou jednotku
Do pozic úložných jednotek můžete nainstalovat jednotky pevného disku.
3. Pozice pro úložné jednotky*
4. Pozice pro úložné jednotky
5. Sloty pro karty PCIe
* u vybraných modelů
Poznámka: Pokud chcete instalovat úložné jednotky do volitelných pozic
pro úložné jednotky a potřebujete pomoc, obraťte se na centrum zákaznické
podpory Lenovo.
Do pozic úložných jednotek můžete nainstalovat jednotky pevného disku.
Do slotů pro karty PCIe můžete instalovat kompatibilní karty PCIe a
jednotky SSD PCIe.
8
P620 Uživatelská příručka
Page 15
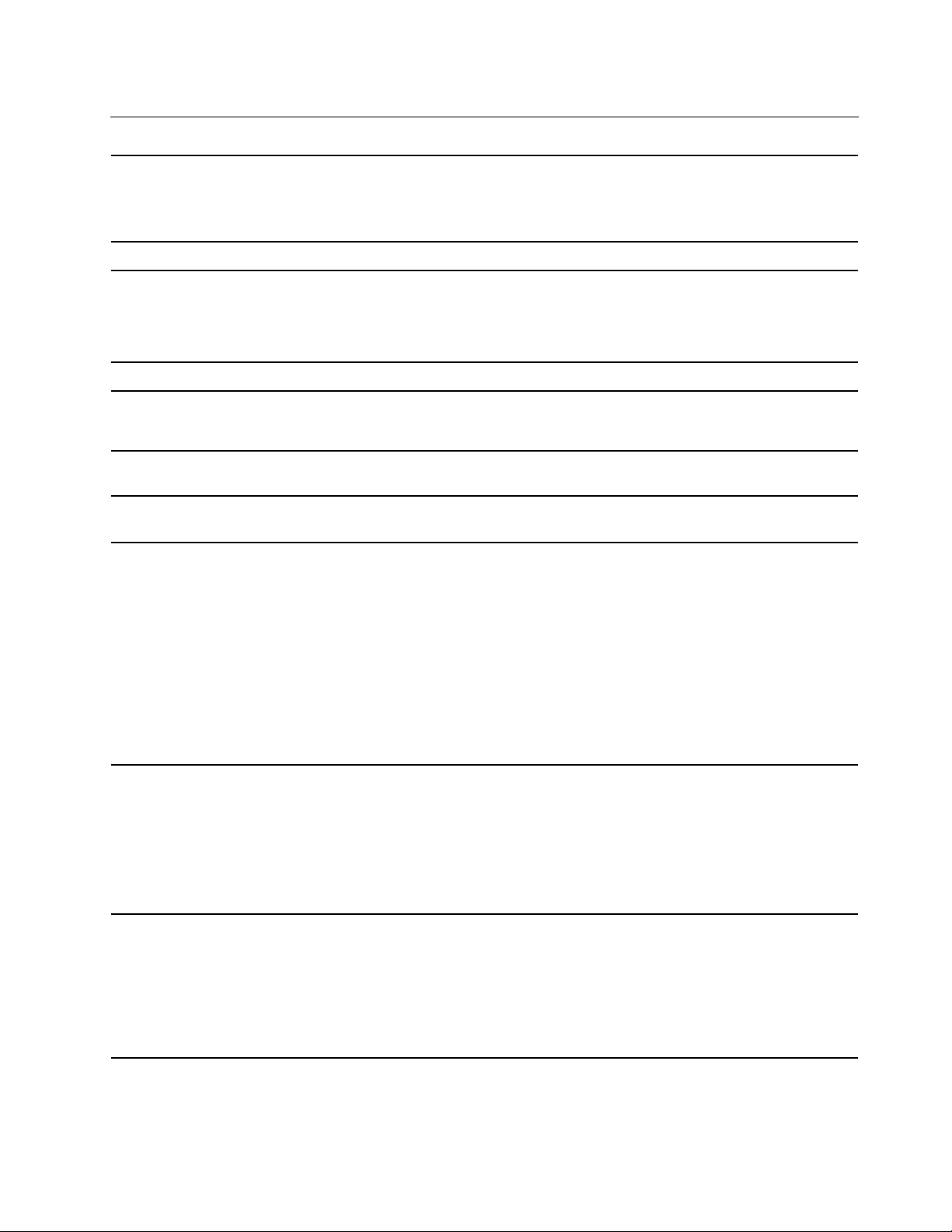
Vlastnosti a specifikace
• Šířka: 165 mm (6,5")
Rozměry
Hmotnost (bez obalu) Maximální dodávaná konfigurace: 24 kg (52,91 libry)
Hardwarová konfigurace
Napájecí zdroj napájecí zdroj 1000 W s automatickým rozpoznáním napětí
• Výška: 446 mm (17,6")
• Hloubka: 455 mm (17,9")
1. Klepnutím pravým tlačítkem na tlačítko Start otevřete kontextovou
nabídku.
2. Klepněte na Správce zařízení. Budete-li k tomu vyzváni, zadejte heslo
administrátora nebo akci potvrďte.
Napájení
Procesor
Paměť
Disková jednotka
Grafické vlastnosti
• Vstupní napětí: 100 V až 240 V AC
• Frekvence napájecího napětí: 50/60 Hz
Chcete-li zobrazit informace o mikroprocesoru vašeho počítače, klikněte
pravým tlačítkem na nabídku Start a poté vyberte možnost Systém.
Až osm modulů DDR 4 (Double Data Rate) ECC (Error Correction Code)
RDIMM (Registered Dual Inline Memory Module)
• Jednotka pevného disku
• Jednotka SSD M.2*
• Štíhlá optická jednotka*
• Čtečky karet 15-v-1*
Chcete-li zobrazit kapacitu úložné jednotky svého počítače, klepnutím
pravým tlačítkem na tlačítko Start otevřete kontextovou nabídku Start a
poté klepněte na položku Správa disků.
Poznámka: Kapacita úložné jednotky uváděná systémem je menší než
jmenovitá kapacita.
• Sloty pro karty PCIe x16 na základní desce pro samostatnou grafickou
kartu
• Video konektory samostatné grafické karty:
- Konektor DVI
- Konektor DisplayPort
- Konektor Mini DisplayPort
Zvukové funkce
Integrovaná zvuková karta podporuje:
• Vstupní zvukový konektor
• Výstupní zvukový konektor
• Konektor pro sluchátka
• Vnitřní reproduktor
• Konektor mikrofonu
Kapitola 1. Seznamte se s počítačem 9
Page 16
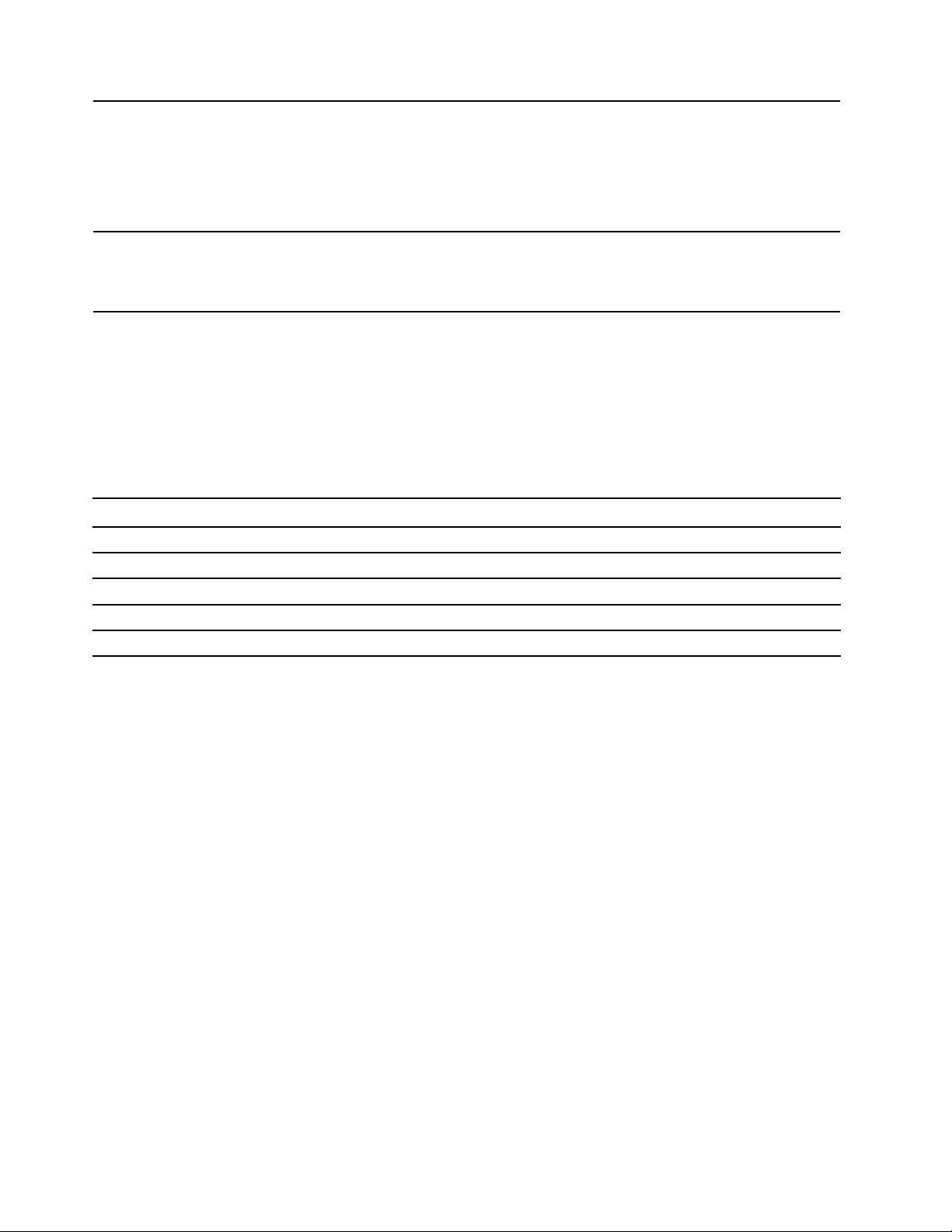
• Pozice Flex
• Pozice pro úložné jednotky
Rozšíření
Síťové funkce
• Pozice pro jednotky SSD M.2
• Paměťové sloty
• Sloty PCI Express
• Bluetooth*
• Ethernet LAN
• Bezdrátová síť LAN*
* u vybraných modelů
Prohlášení k rychlosti přenosu přes USB
V závislosti na mnoha faktorech, jako je schopnost zpracování hostitelských a periferních zařízení,
atributy souborů a další faktory týkající se konfigurace systému a operačních prostředí se bude
skutečná přenosová rychlost při použití různých konektorů USB na tomto zařízení lišit a bude
pomalejší než níže uvedená rychlost přenosu dat pro jednotlivá odpovídající zařízení.
Zařízení USB Rychlost přenosu dat (Gbit/s)
3.2 Gen 1 / 3.1 Gen 1
3.2 Gen 2 / 3.1 Gen 2
3.2 Gen 2 × 2
Thunderbolt 3 40
Thunderbolt 4 40
5
10
20
10 P620 Uživatelská příručka
Page 17
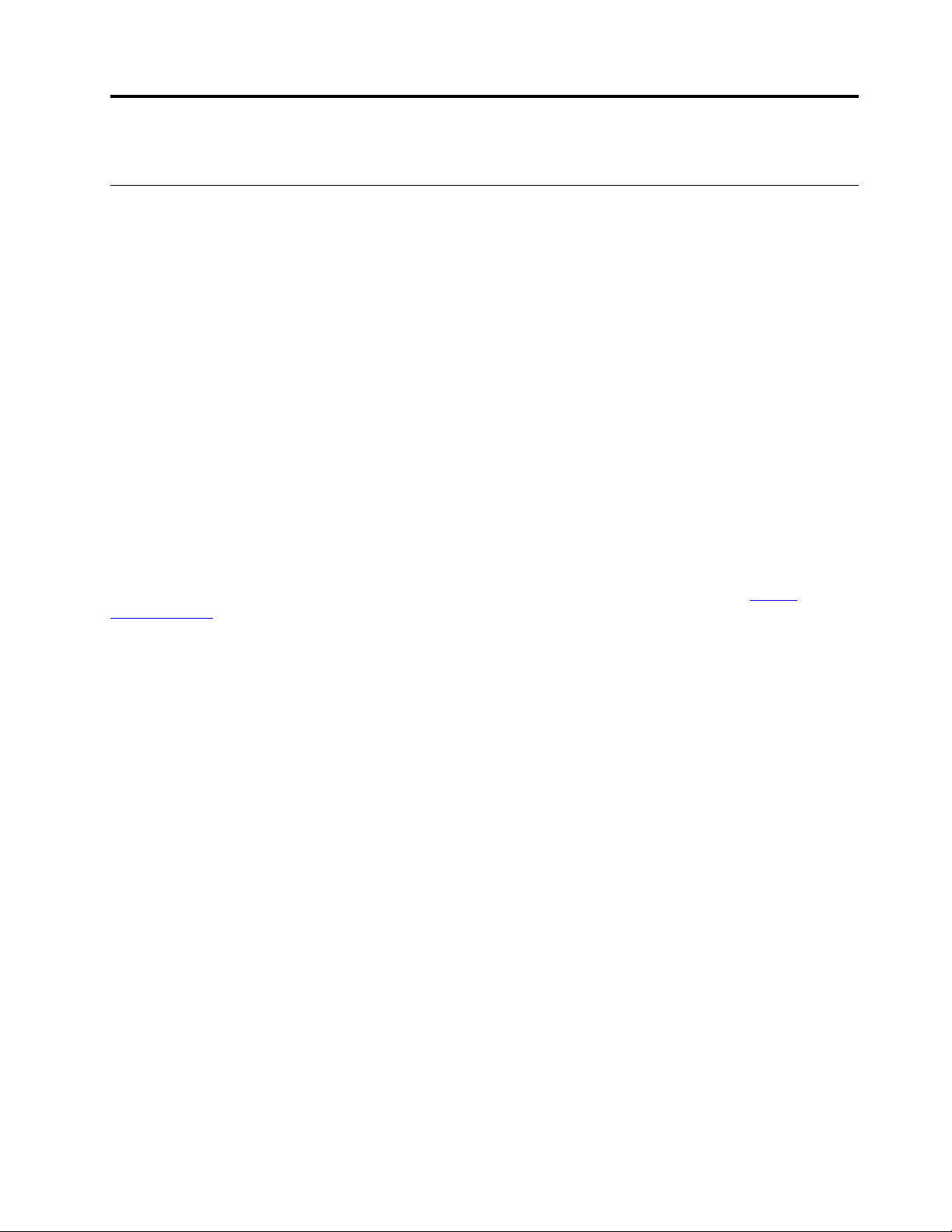
Kapitola 2. Seznámit se s počítačem
Začít se systémem Windows 10
Naučit se základy systému Windows 10 a začít s ním rovnou pracovat. Další informace o systému
Windows 10 naleznete v nápovědě k systému Windows.
Účet Windows
K použití operačního systému Windows je potřeba mít uživatelský účet. Může to být buď uživatelský
účet Windows, nebo účet Microsoft.
Uživatelský účet Windows
Při prvním spuštění systému Windows budete vyzváni k vytvoření uživatelského účtu Windows. Tento
první účet, který jste vytvořili, je typu „Správce“. S účte, správce lze vytvářet další uživatelské účty
nebo měnit typy účtů následujícím způsobem:
1. Otevřete nabídku Start a vyberte volby Nastavení ➙ Účty ➙ Rodina a jiní uživatelé.
2. Postupujte podle pokynů na obrazovce.
Účet Microsoft
Do systému Windows se můžete také přihlásit s účtem Microsoft.
Chcete-li si vytvořit účet Microsoft, přejděte na stránku registrace Microsoft na adrese
signup.live.com
S účtem Microsoft můžete:
• Užívat si jednorázového přihlášení k další službám společnosti Microsoft, jako je OneDrive, Skype
a Outlook.com.
• Synchronizovat přizpůsobení nastavení napříč všemi zařízeními založenými na systému Windows.
a postupujte podle pokynů na obrazovce.
https://
© Copyright Lenovo 2020, 2021 11
Page 18
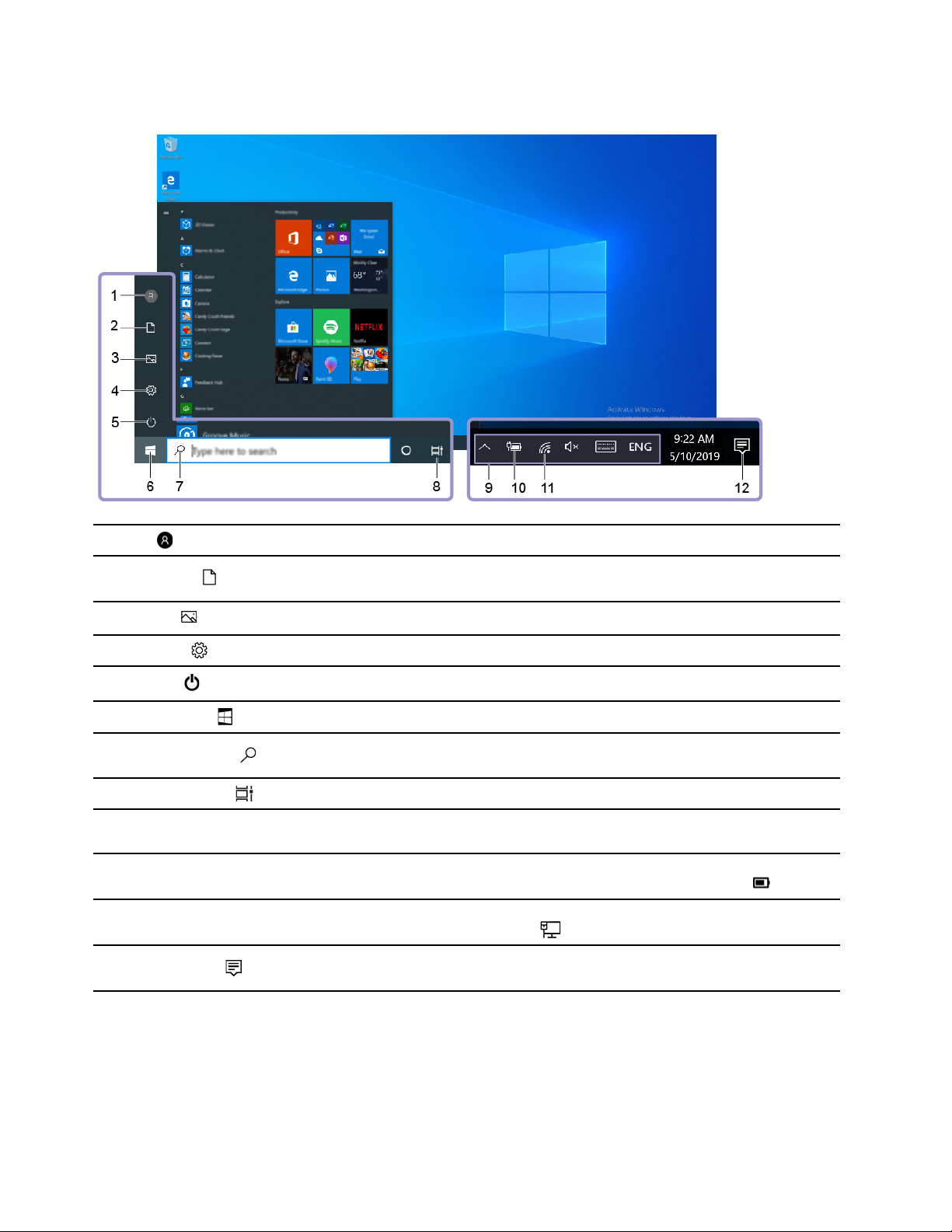
Uživatelské rozhraní Windows
1. Účet
2. Dokumenty
3. Obrázky
4. Nastavení
5. Napájení
6. Tlačítko Start
7. Windows Search
8. Zobrazení úkolů
9. Oznamovací oblast
systému Windows
10. Ikona Stav baterie
11. Ikona sítě
12. Centrum akcí
Změna nastavení účtu, uzamčení počítače nebo odhlášení z aktuálního účtu.
Otevřete složku Dokumenty, výchozí složku, do které se uloží přijaté
soubory.
Otevřete složku Obrázky, výchozí složku, do které se uloží přijaté obrázky.
Spustí Nastavení.
Počítač vypne, restartuje nebo přepne do režimu spánku.
Otevřete nabídku Start.
Do pole hledání zadejte text, který chcete vyhledat, a získejte výsledky
hledání ze svého počítače a webových stránek.
Zobrazí všechny otevřené aplikace a umožňuje přepínat mezi nimi.
Zobrazuje upozornění a stav některých funkcí.
Zobrazí stav napájení a umožňuje změnit nastavení baterie nebo napájení.
Pokud počítač není připojen k elektrické síti, ikona se změní na
Připojí k dostupné bezdrátové síti a zobrazí stav sítě. Po připojení ke
kabelové síti se ikona změní na
Zobrazuje nejnovější upozornění od aplikací a umožňuje rychlý přístup k
některým funkcím.
.
.
Otevřete nabídku Start
• Klikněte na tlačítko Start.
• Stiskněte tlačítko s logem Windows na klávesnici.
12
P620 Uživatelská příručka
Page 19
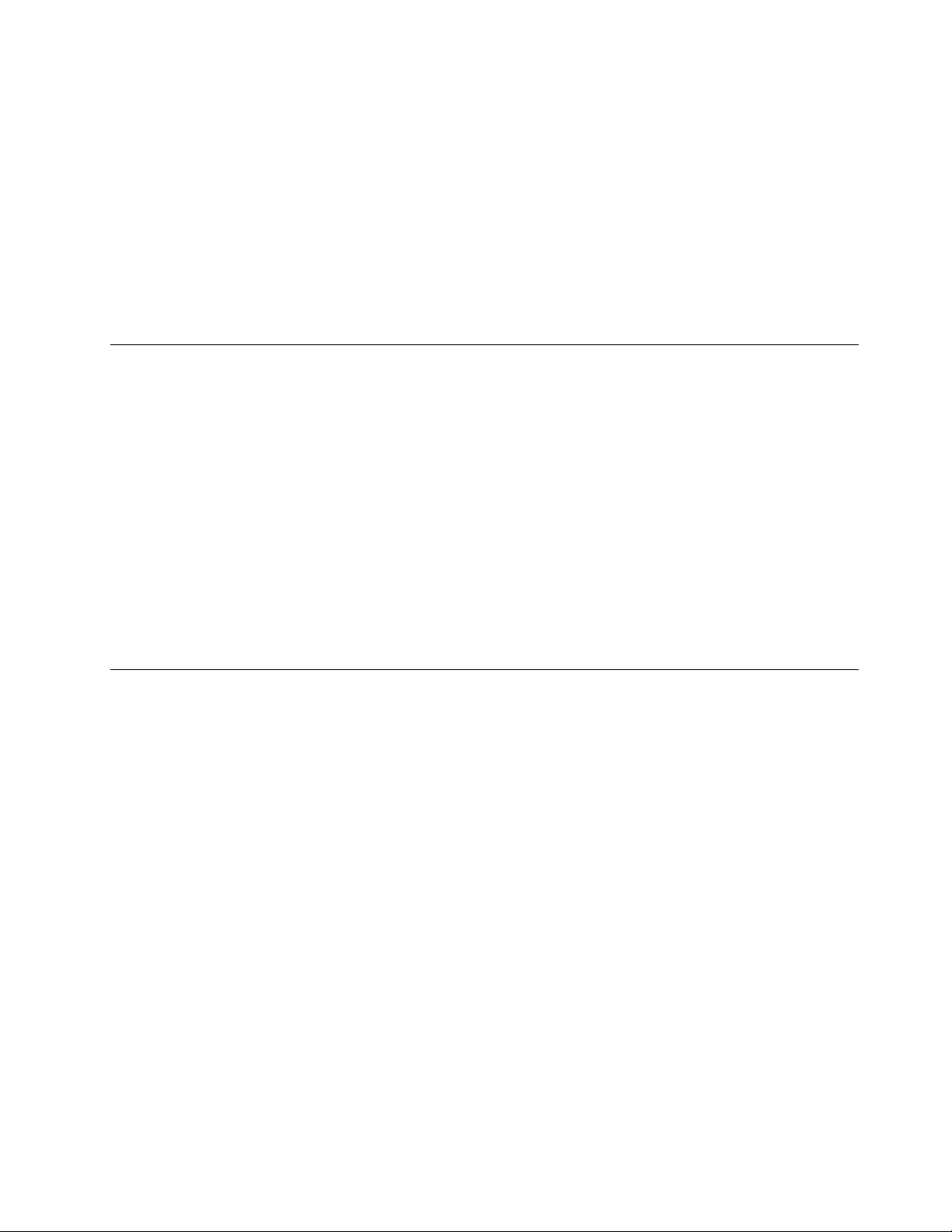
Otevření kontextové nabídky Start
Pravým tlačítkem klepněte na tlačítko Start.
Vyvolání ovládacích panelů
• Otevřete nabídku Start a klikněte na Systém Windows ➙ Ovládací panely.
• Použijte vyhledávání Windows Search.
Spuštění aplikace
• Otevřete nabídku Start a vyberte aplikaci, kterou chcete spustit.
• Použijte vyhledání Windows Search.
Připojit k sítím
Počítač umožňuje připojit se k světu pomocí kabelové nebo bezdrátové sítě.
Připojit ke kabelové síti Ethernet
Počítač připojte k místní síti pomocí konektoru mini Ethernet počítače s kabelem sítě Ethernet.
Připojení k sítím Wi-Fi (u vybraných modelů)
Pokud váš počítač obsahuje bezdrátový modul sítě LAN, můžete počítač připojit k sítím Wi-Fi®.
Bezdrátový modul LAN může v počítači podporovat různé standardy. V některých zemích nebo
regionech může být používání standardu 802.11ax místními předpisy zakázáno.
1. Klikněte na ikonu sítě v oznamovací oblasti systému Windows. Zobrazí se seznam dostupných
bezdrátových sítí.
2. Vyberte síť, ke které se lze připojit. V případě potřeby zadejte požadované informace.
Použití aplikace Vantage
Předinstalovaná aplikace Vantage představuje univerzální řešení, které vám pomůže udržovat počítač
pomocí automatických aktualizací a oprav, konfigurací nastavení hardwaru a dostupné uživatelské
podpory.
Chcete-li spustit aplikaci Vantage, napište Vantage do vyhledávacího pole.
Klíčové vlastnosti
Aplikace Vantage umožňuje provádět tyto činnosti:
• Snadno získat informace o stavu zařízení a upravit jeho nastavení.
• Stahovat a instalovat aktualizace UEFI BIOS, firmwaru a ovladačů, aby byl software počítače stále
aktuální.
• Monitorovat stav vašeho počítače a zabezpečit jej proti vnějším hrozbám.
• Naskenujte hardware počítače a diagnostikujte problémy s hardwarem.
• Vyhledat (online) stav záruky.
• Získat uživatelskou příručku a užitečné články.
Poznámky:
Kapitola 2. Seznámit se s počítačem 13
Page 20
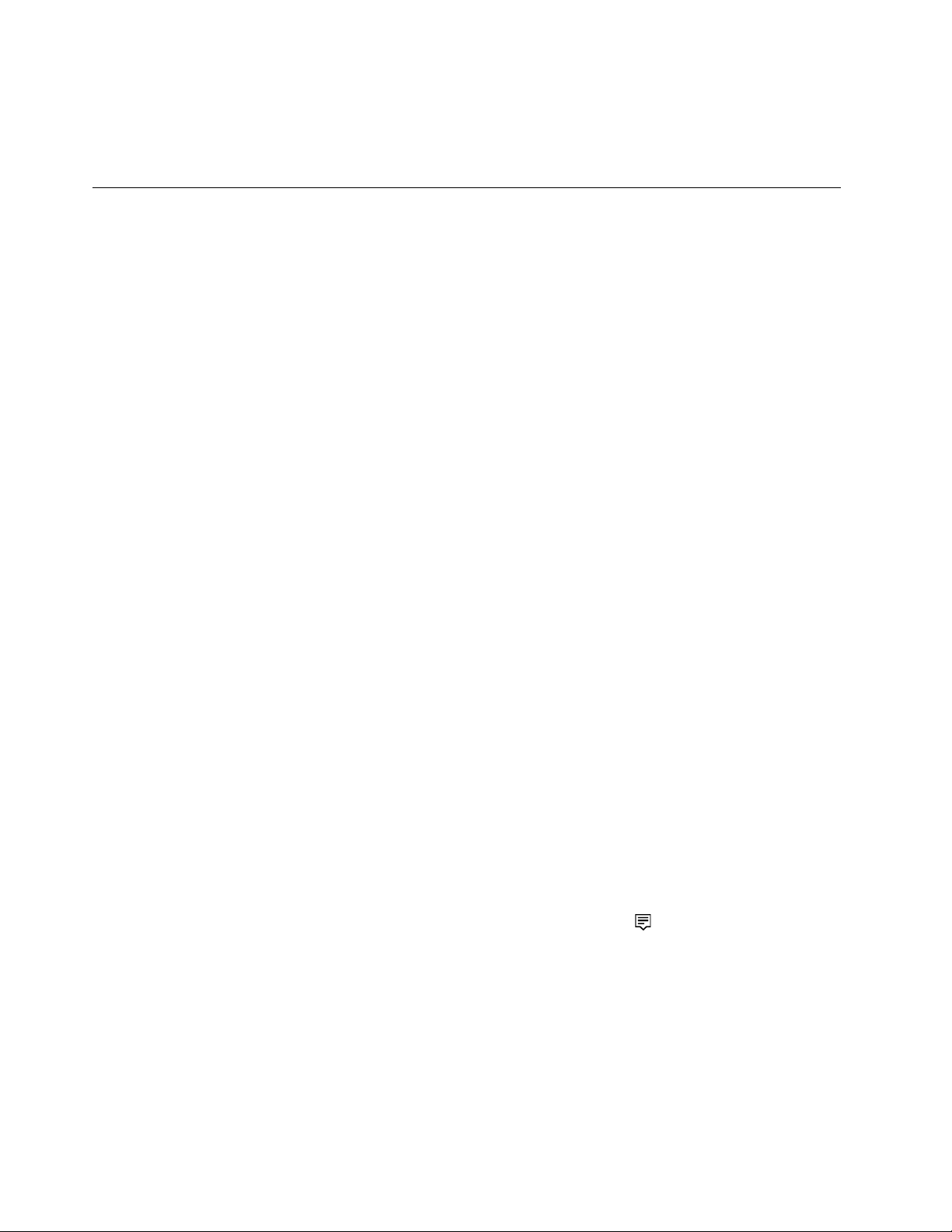
• Dostupné funkce se liší podle modelu počítače.
• Aplikace Vantage vylepšuje funkce počítače pomocí pravidelných aktualizací. Popis funkcí se může
lišit od vašeho vlastního uživatelského rozhraní.
Použití multimédií
Počítač můžete používat spolu s dalšími zařízeními (například kamerou, monitorem a reproduktory) k
práci i zábavě.
Použití zvuku
Chcete-li zlepšit zážitek z poslechu zvuku, ke zvukovému konektoru připojte reproduktory, sluchátka
nebo náhlavní soupravu.
Nastavení hlasitosti
1. Klepněte na ikonu hlasitosti v oznamovací oblasti na hlavním panelu systému Windows.
2. Podle pokynů na obrazovce nastavte hlasitost. Chcete-li zvuk vypnout, klepněte na ikonu
reproduktoru.
Změna nastavení zvuku
1. Přejděte na Ovládací panely a zobrazte položky podle kategorií.
2. Klepněte na Hardware a zvuk ➙ Zvuk.
3. Změňte nastavení podle potřeby.
Připojení k externímu displeji
Připojte se k monitoru kabelem
Chcete-li pořádat prezentace nebo rozšířit svůj pracovní prostor, můžete připojit počítač k projektoru
nebo monitoru prostřednictvím video konektorů na samostatné grafické kartě instalované v počítači.
Pokud váš počítač nedetekuje externí monitor, klepněte pravým tlačítkem myši na prázdné místo v
pracovní ploše a poté klepněte na volby Nastavení zobrazení ➙ Rozpoznat.
Připojte se k bezdrátovému monitoru
Chcete-li použít bezdrátový monitor, zkontrolujte, zda počítač i externí displej podporují technologii
Miracast
• Otevřete nabídku Start a poté klepněte na položky Nastavení ➙ Zařízení ➙ Bluetooth a další
• V oznamovací oblasti systému Windows klepněte na ikonu centra akcí
Nastavení režimu zobrazení
Klikněte pravým tlačítkem myši na pracovní plochu a vyberte možnost Nastavení zobrazení. Poté
vyberte požadovaný režim zobrazení z nabídky Více monitorů.
®
.
zařízení ➙ Přidat Bluetooth nebo jiné zařízení. V okně Přidat zařízení klikněte na možnost
Bezdrátový displej nebo dokovací stanice. Dále postupujte podle pokynů na obrazovce.
a poté na možnost
Připojit. Vyberte bezdrátový monitor a postupujte podle pokynů na obrazovce.
• Duplikovat tato zobrazení: Zobrazit stejný výstup videa na displeji počítače i na externím
monitoru.
14
P620 Uživatelská příručka
Page 21
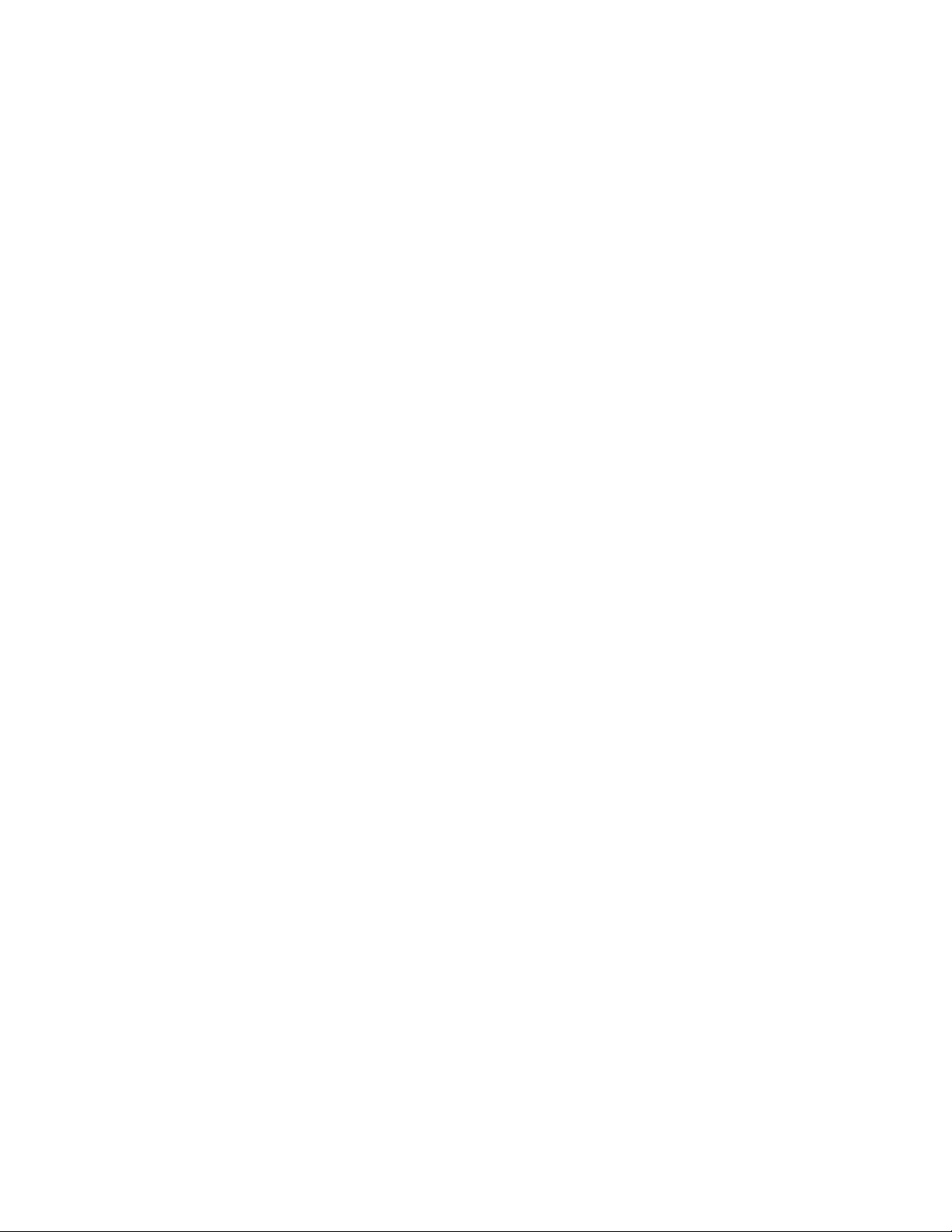
• Rozšíření těchto zobrazení: Rozšiřte grafický výstup z displeje počítače na externí monitor. Mezi
oběma displeji je možno přetahovat položky.
• Zobrazení pouze na displeji č. 1: Zobrazte grafický výstup pouze na obrazovce počítače.
• Zobrazení na displeji č. 2: Zobrazte grafický výstup pouze na externím monitoru.
®
Je-li přes celou obrazovku spuštěn program využívající technologii DirectDraw nebo Direct3D
, je
výstup zobrazen pouze na primárním displeji.
Změna nastavení zobrazení
1. Klikněte pravým tlačítkem myši na pracovní plochu a vyberte možnost Nastavení zobrazení.
2. Zvolte displej, jehož nastavení chcete změnit.
3. Změňte nastavení zobrazení podle svých preferencí.
Je možné změnit nastavení pro displej počítače i pro externí monitor. Můžete například určit, který z
nich bude hlavní displej a který bude sekundární. Můžete také změnit jejich rozlišení a orientaci.
Poznámka: Pokud na displeji v počítači nastavíte vyšší rozlišení než na externím monitoru, bude na
externím monitoru zobrazena pouze část obrazu.
Kapitola 2. Seznámit se s počítačem 15
Page 22
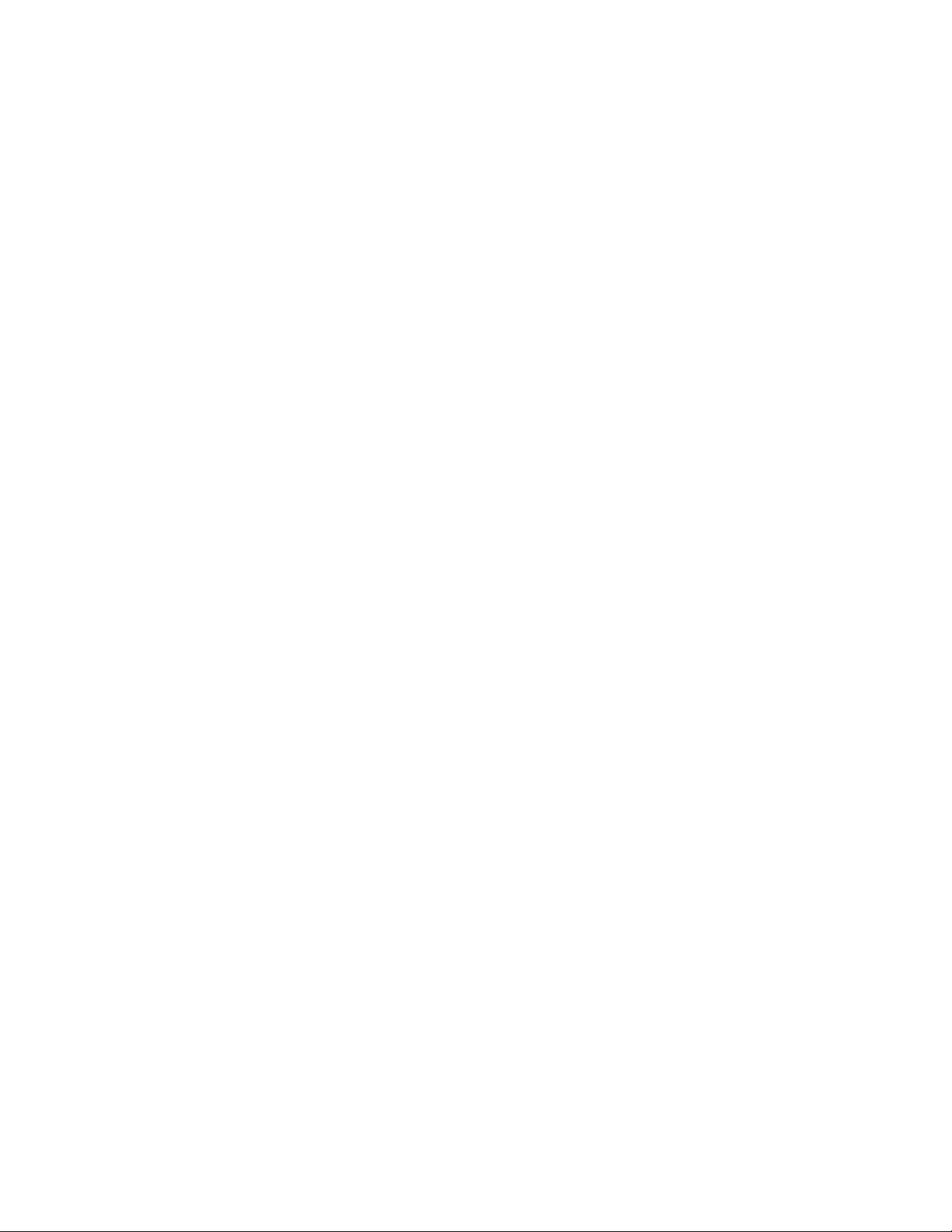
16 P620 Uživatelská příručka
Page 23
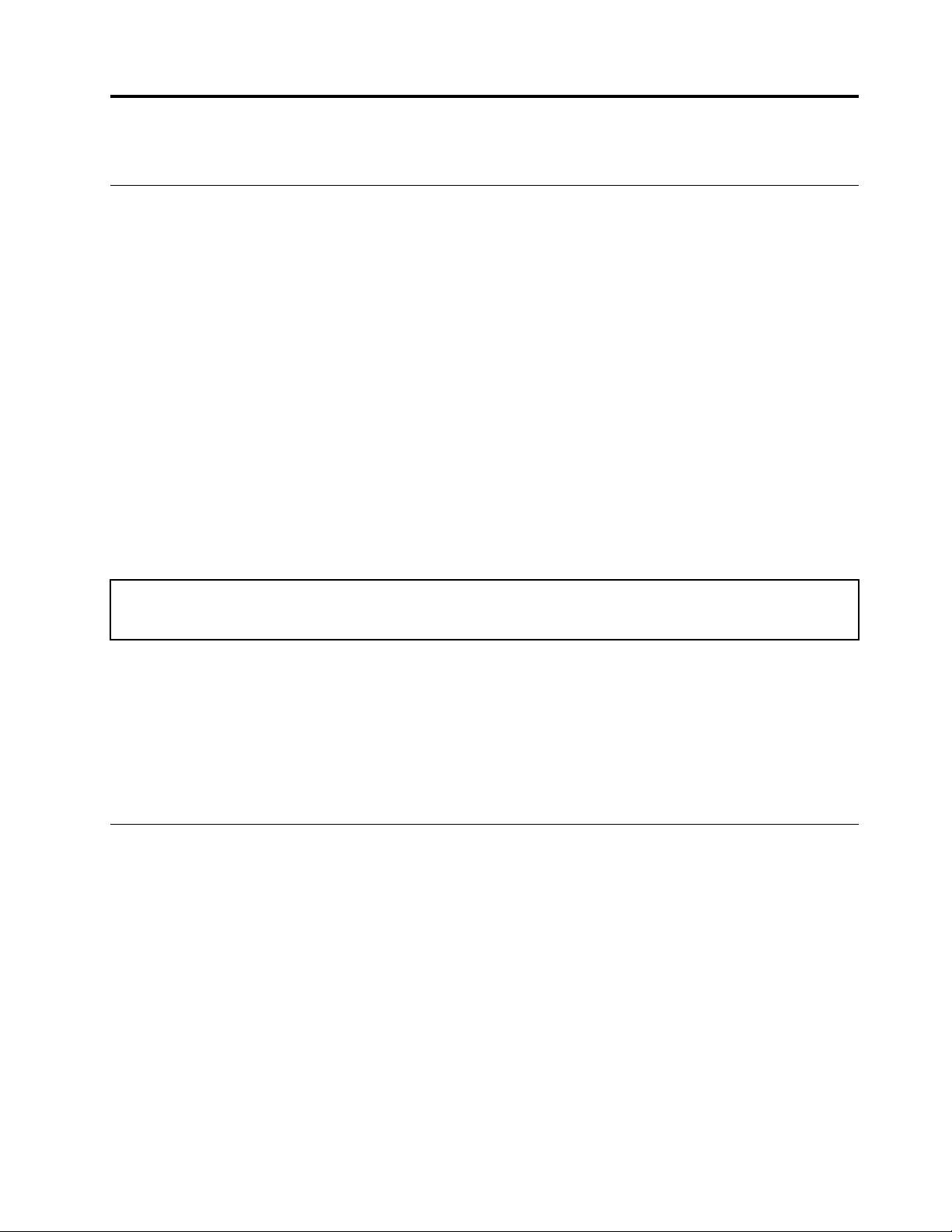
Kapitola 3. Prozkoumat počítač
Řízení napájení
Informace v této části použijte, abyste dosáhli nejlepší rovnováhy mezi výkonem a účinností napájení.
Nastavit chování tlačítka napájení
Podle svých potřeb můžete definovat, funkci hlavního vypínače. Stisknutím hlavního vypínače můžete
například vypnout počítač nebo jej přepnout do režimu spánku či hibernace.
Chcete-li změnit funkci tlačítka napájení:
1. Přejděte na Ovládací panely a zobrazte buďto velké, nebo malé ikony.
2. Klepněte na Možnosti napájení ➙ Nastavení tlačítek napájení.
3. Změňte nastavení podle potřeby.
Nastavit schéma napájení
U počítačů kompatibilních se standardem ENERGY STAR® se po stanovené době nečinnosti počítače
uplatní následující schéma úspory energie:
tabulka 1. Výchozí (nastavení při napájení z elektrické sítě)
• Vypnutí obrazovky: po 10 minutách
• Přechod počítače do režimu spánku: po 25 minutách
Chcete-li probudit počítač z režimu spánku, stiskněte libovolnou klávesu na klávesnici.
Chcete-li změnit nastavení plánu úspory energie tak, abyste dosáhli optimálního výkonu i úspory
energie:
1. Přejděte na Ovládací panely a zobrazte buďto velké, nebo malé ikony.
2. Klepněte na položku Možnosti napájení a poté vyberte schéma napájení nebo jej upravte podle
svých požadavků.
Přenos dat
Pomocí integrované technologie Bluetooth můžete snadno sdílet soubory se zařízeními vybavenými
stejnými funkcemi. Chcete-li přenášet data, můžete také vložit disk nebo paměťovou kartu.
Připojení k zařízení s podporou Bluetooth (u vybraných modelů)
K počítači lze připojit všechny druhy zařízení podporující technologii Bluetooth, například klávesnici,
myš, smartphone nebo reproduktory. Aby připojení proběhlo úspěšně, zařízení neumisťujte dále než
10 metrů od počítače.
1. Zapněte zařízení Bluetooth v počítači.
a. Otevřete nabídku Start a poté klepněte na volby Nastavení ➙ Zařízení ➙ Bluetooth a
další zařízení.
b. Zapněte vypínač rozhraní Bluetooth.
© Copyright Lenovo 2020, 2021 17
Page 24
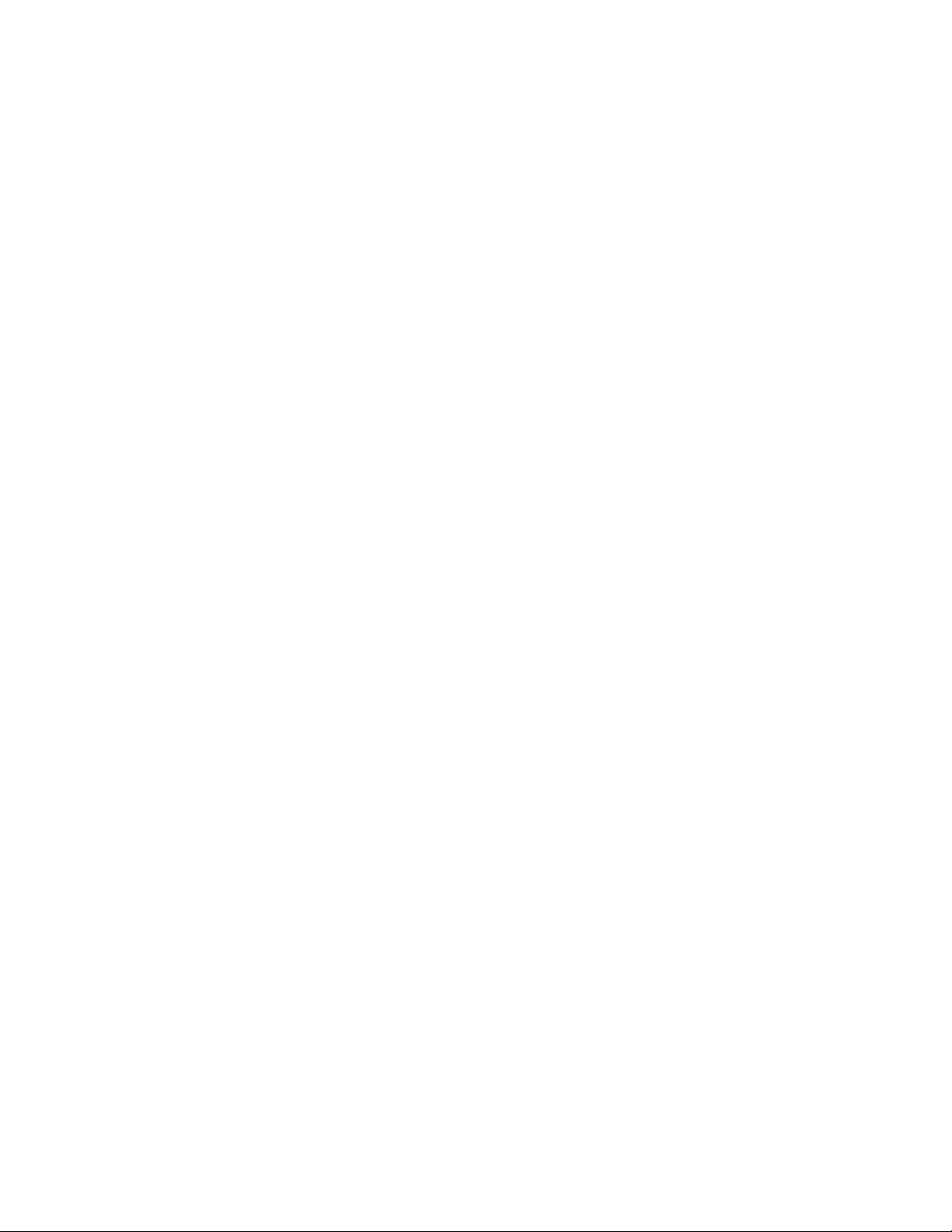
2. Klikněte na tlačítko Přidat zařízení Bluetooth nebo jiné zařízení ➙ Bluetooth.
3. Vyberte zařízení Bluetooth a řiďte se pokyny na obrazovce.
Jakmile se příště ocitnou obě zařízení opět v dosahu s funkcí Bluetooth zapnutou, zařízení Bluetooth
a počítač se automaticky spojí. Bluetooth lze použít k přenosu dat nebo vzdálenému ovládání a
komunikaci.
Použití optické jednotky (u vybraných modelů)
Pokud je váš počítač vybaven optickou jednotkou, přečtěte si následující informace.
Zjištění typu optické jednotky
1. Klepnutím pravým tlačítkem myši na tlačítko Start otevřete kontextovou nabídku Start.
2. Klepněte na Správce zařízení. Budete-li k tomu vyzváni, zadejte heslo administrátora nebo akci
potvrďte.
Vložení nebo vyjmutí disku
1. Při zapnutém počítači stiskněte tlačítko vysunutí/zasunutí na optické jednotce. Z jednotky se
vysune zásuvka.
2. Vložte disk do zásuvky nebo vyjměte disk ze zásuvky a poté opětovným stisknutím tlačítka
vysunutí/zasunutí zavřete zásuvku.
Poznámka: Pokud se zásuvka po stisknutí tlačítka vysunout/zasunout nevysune, vypněte počítač.
Poté vložte narovnanou kancelářskou svorku do otvoru pro nouzové vysunutí vedle tlačítka vysunout/
zasunout. Nouzové vysunutí používejte jen v případě nutnosti.
Záznam na disk
1. Vložte zapisovatelné diskové médium do optické jednotky podporující zápis.
2. Proveďte jednu z těchto akcí:
• Otevřete nabídku Start a poté klepněte na položku Nastavení ➙ Zařízení ➙ Přehrát
automaticky. Vyberte nebo zapněte volbu Použít funkci Přehrát automaticky pro všechna
média a zařízení.
• Spusťte Windows Media Player.
• Poklepejte na soubor ISO.
3. Postupujte podle pokynů na obrazovce.
Použití paměťové karty (u vybraných modelů)
Pokud je váš počítač vybaven slotem pro kartu SD, přečtěte si následující informace.
Vložení paměťové karty
1. Vyhledejte slot pro kartu SD.
2. Ujistěte se, že kovové kontakty na kartě směřují ke kontaktům ve slotu pro kartu SD. Zasuňte
kartu pevně do slotu, dokud se nezajistí na místě.
Vyjmutí paměťové karty
Upozornění: Před vyjmutím paměťové karty nejdříve vysuňte kartu z operačního systému Windows.
Jinak by mohlo dojít ke ztrátě či poškození dat na kartě.
18
P620 Uživatelská příručka
Page 25
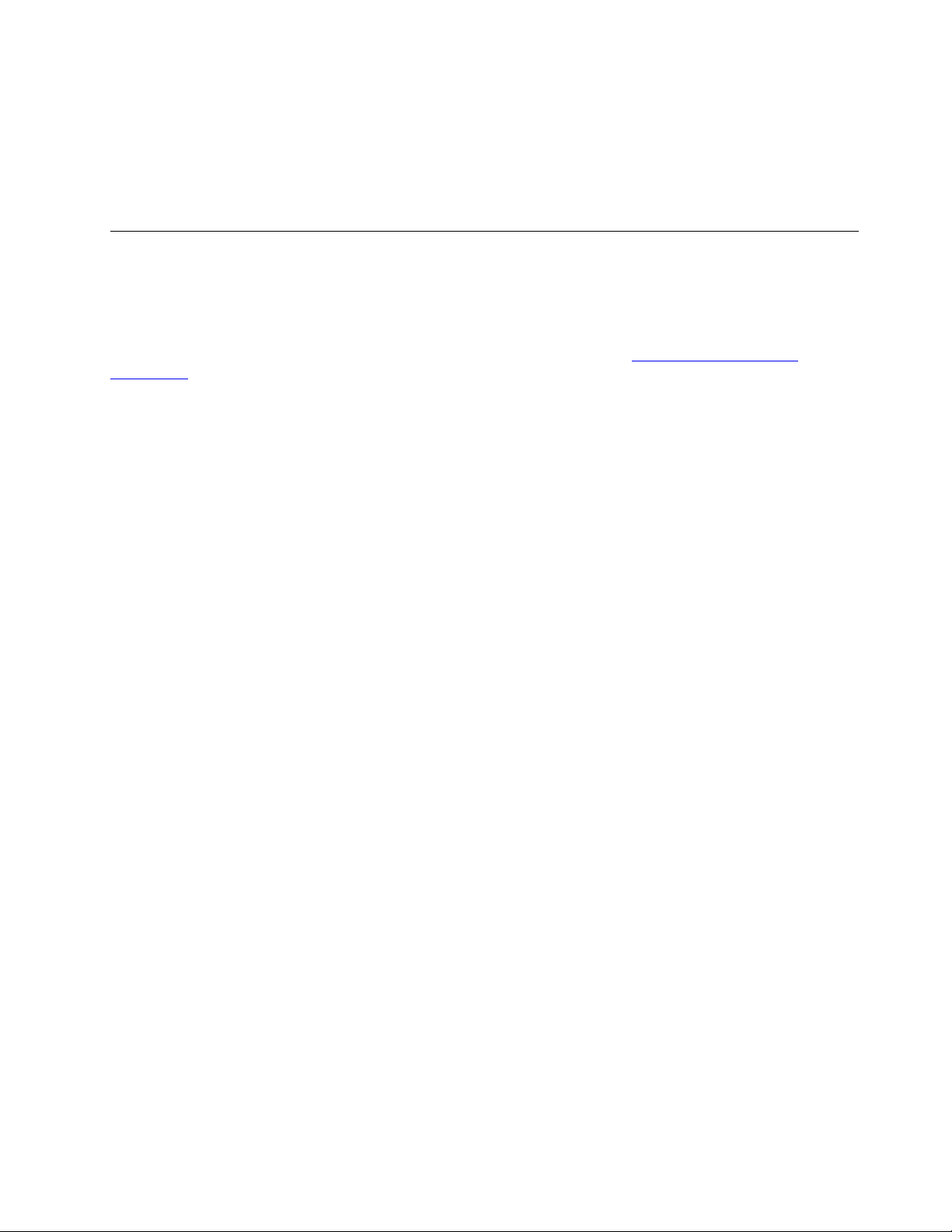
1. Klepnutím na trojúhelníkovou ikonu v oznamovací oblasti systému Windows zobrazte skryté ikony.
Poté pravým tlačítkem myši klepněte na ikonu Bezpečně odebrat hardware a vysunout
médium.
2. Vyberte odpovídající položku, aby bylo možné odebrat kartu z operačního systému Windows.
3. Zatlačte na kartu a vyjměte ji z počítače. Atrapu karty si ponechejte k dalšímu použití.
Zakoupení příslušenství
Chcete-li rozšířit možnosti svého počítače, nabízí společnost Lenovo velké množství hardwarového
příslušenství a doplňků. Patří mezi ně paměťové moduly, úložná zařízení, síťové karty, napájecí
adaptéry, klávesnice, myši a další.
Chcete-li si něco zakoupit od společnosti Lenovo, přejděte na stránku
accessories
.
https://www.lenovo.com/
Kapitola 3. Prozkoumat počítač 19
Page 26
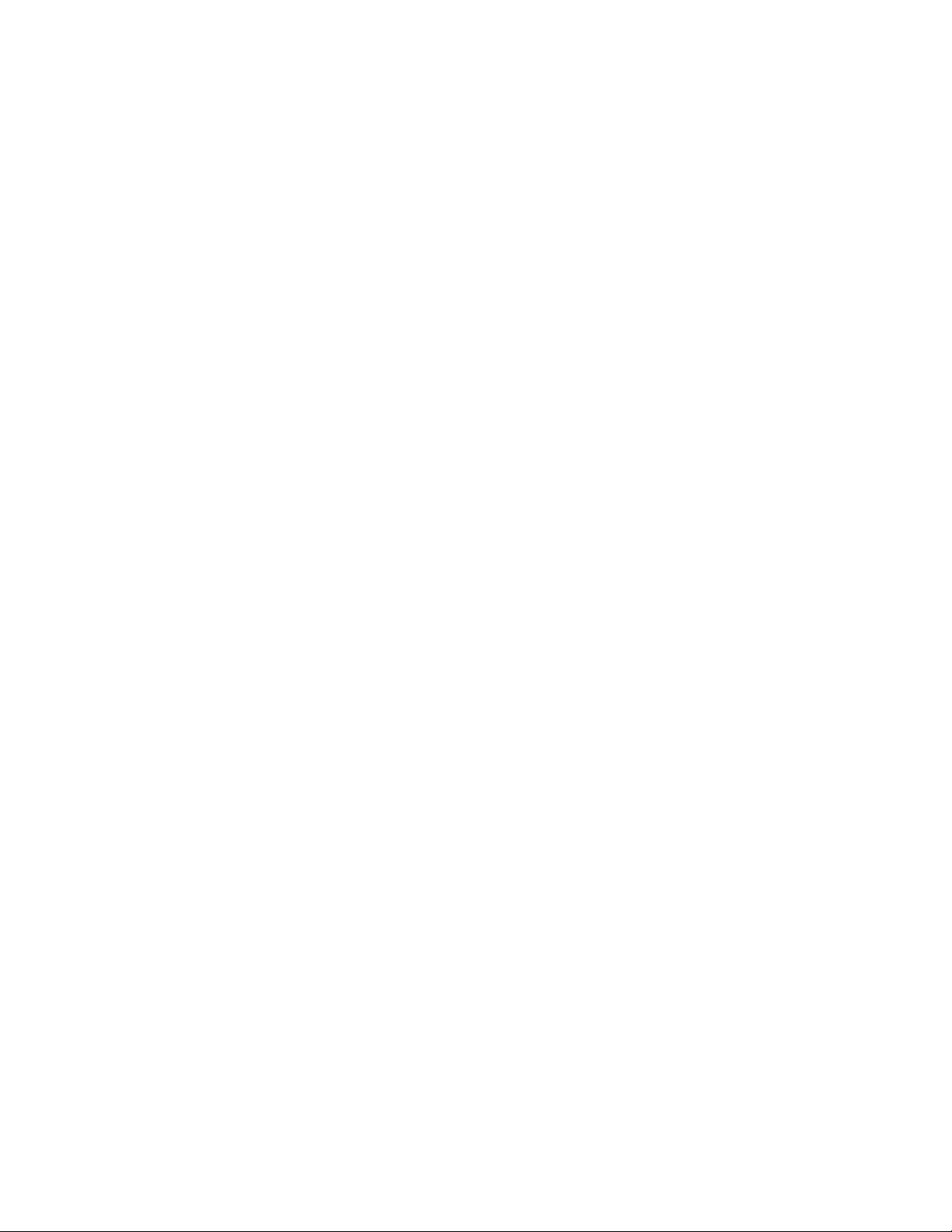
20 P620 Uživatelská příručka
Page 27
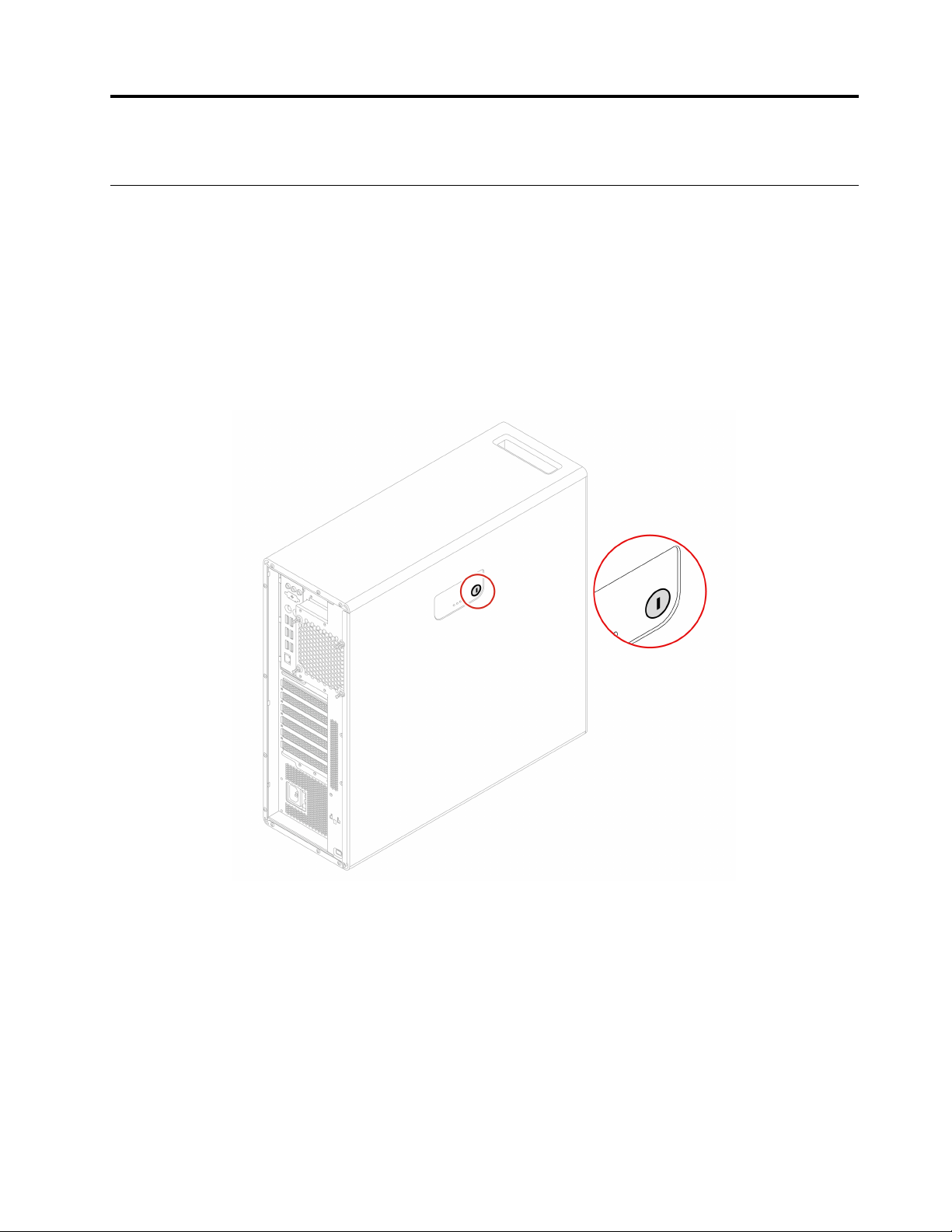
Kapitola 4. Zajištění počítače a informací
Zamknout počítač
Poznámka: Jste zodpovědní za posouzení, výběr a implementaci zámkového zařízení a bezpečnostní
funkce. Společnost Lenovo neposkytuje žádný komentář, posouzení ani záruku na funkce, kvalitu a
výkon zámkového zařízení a bezpečnostních funkcí. Zámky počítače si můžete zakoupit od
společnosti Lenovo.
Zámek systému
Zamknutí krytu počítače pomocí zámku systému zabraňuje neoprávněným osobám v přístupu dovnitř
počítače. Klíče pro tento zámek jsou připevněny k zadní straně počítače. Kvůli bezpečnosti uložte
klíče na bezpečném místě, když je nepoužíváte.
Kabelový zámek typu Kensington
Uzamkněte počítač ke stolu, lavici nebo jinému pevnému objektu pomocí kabelového zámku typu
Kensington.
© Copyright Lenovo 2020, 2021 21
Page 28
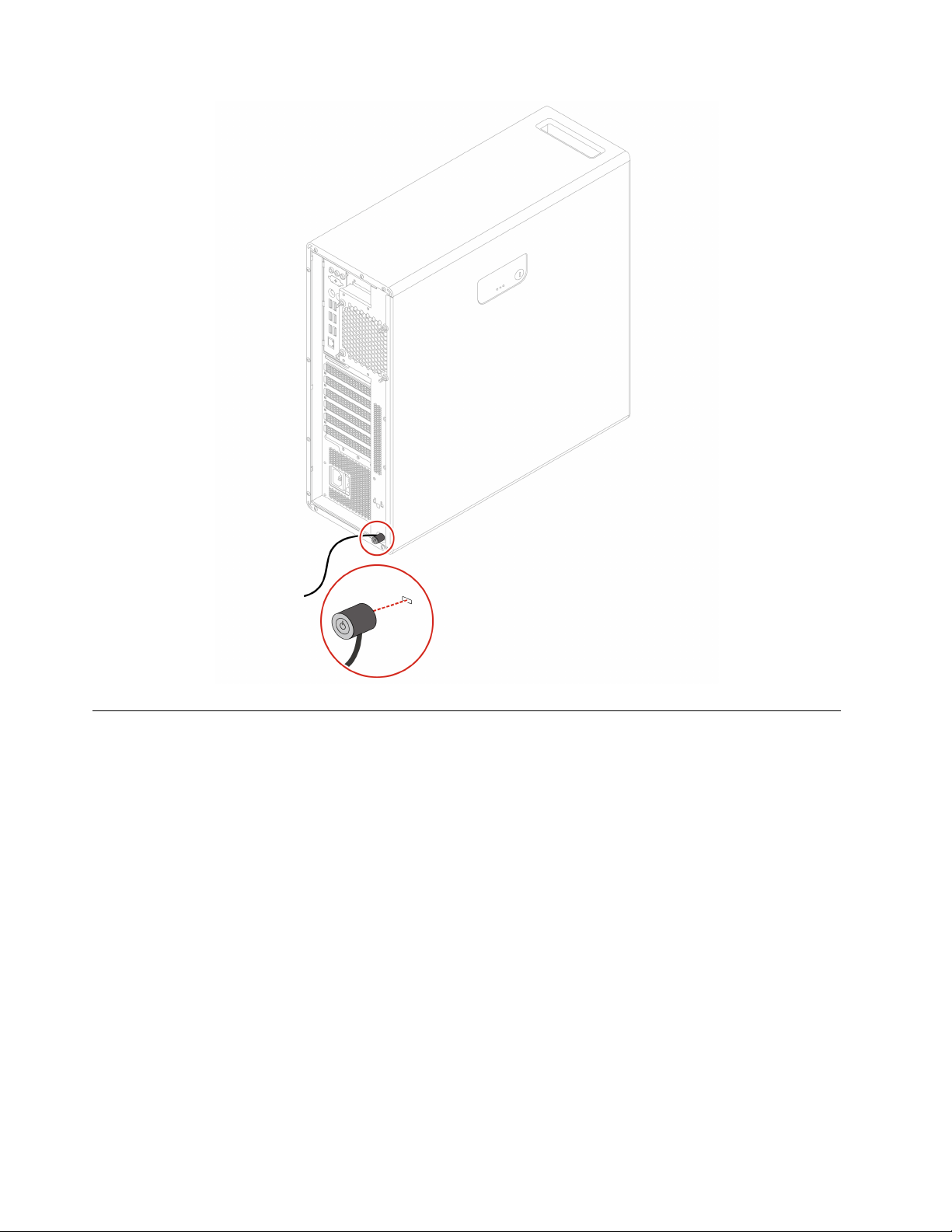
Použití hesel
Typy hesel
V systému UEFI (Unified Extensible Firmware Interface) BIOS (Basic Input/Output System) můžete
nastavit následující hesla, která zabrání neoprávněnému přístupu k vašemu počítači. Po probuzení
počítače z režimu spánku však nebudete vyzváni k zadání jakékoli hesla systému UEFI BIOS.
• Heslo pro spuštění
Je-li nastaveno heslo pro spuštění, budete po každém zapnutí počítače vyzváni k zadání hesla.
Počítač nelze používat, dokud na klávesnici nezadáte platné heslo.
• Heslo administrátora
Je-li nastaveno heslo administrátora, zabraňuje neoprávněným uživatelům měnit nastavení počítače.
Pokud zodpovídáte za správu nastavení více počítačů, je vhodné heslo administrátora nastavit.
Je-li heslo administrátora nastaveno, budete požádáni o jeho zadání, kdykoli se pokusíte vyvolat
nabídku systému BIOS.
Pokud je nastaveno heslo pro spuštění i heslo administrátora, stačí zadat kterékoliv z nich.
Chcete-li však změnit některá nastavení, musíte použít heslo administrátora.
• Heslo pevného disku
22
P620 Uživatelská příručka
Page 29
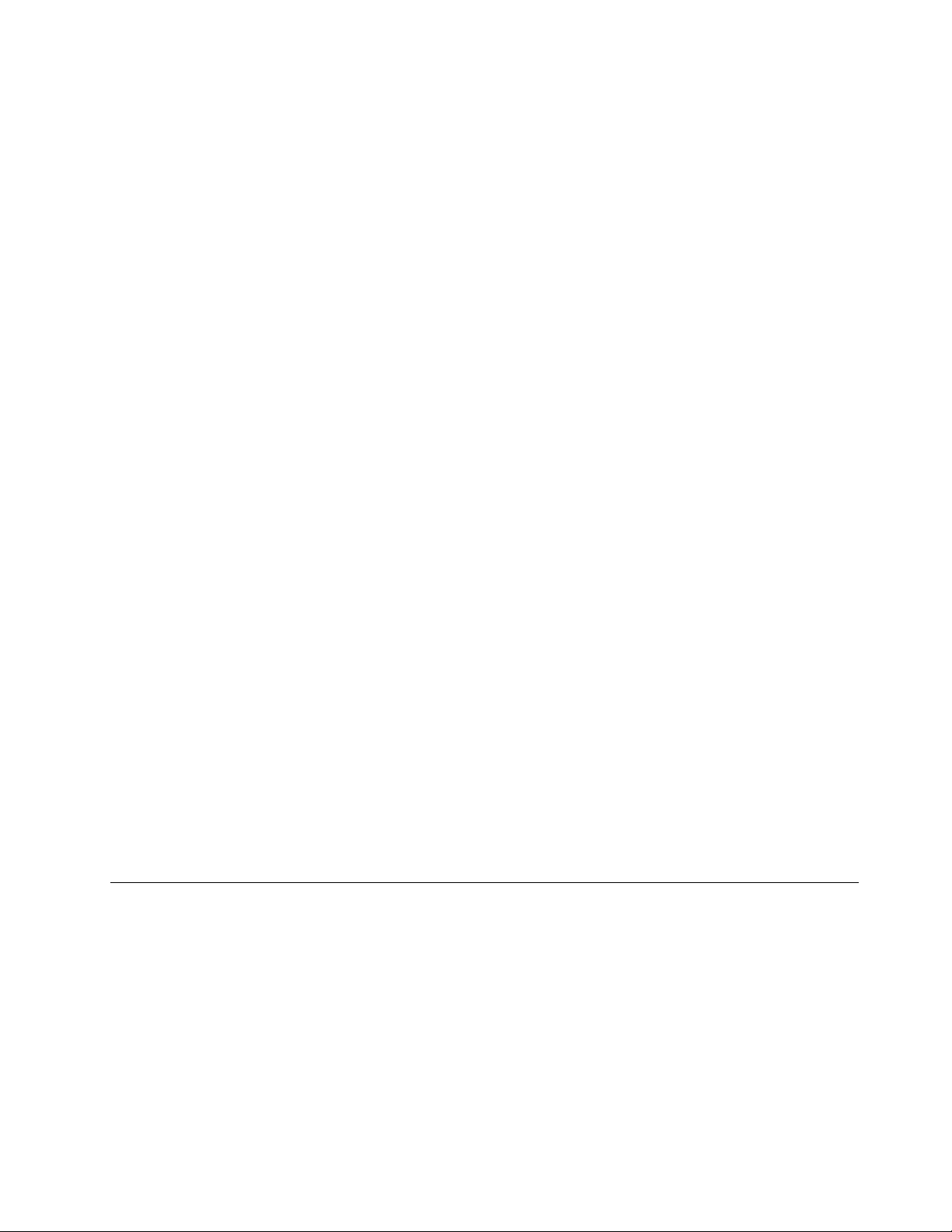
Je-li nastaveno heslo pevného disku, zabraňuje neoprávněnému přístupu k datům na úložné
jednotce. Pokud je nastaveno, budete požádáni o jeho zadání, kdykoli budete k úložné jednotce
přistupovat.
Poznámka: Po nastavení hesla pevného disku budou vaše data na úložné jednotce chráněna i v
případě, kdy bude tato jednotka z jednoho počítače vyňata a nainstalována do jiného.
• Heslo správy systému (u vybraných modelů)
Chcete-li ovládat funkce související se zabezpečením, můžete povolit, aby heslo správy systému
mělo stejná oprávnění jako heslo administrátora. Postup úpravy oprávnění hesla správy systému
pomocí nabídky UEFI BIOS:
1. Restartujte počítač. Při zobrazení obrazovky s logem stiskněte klávesu F1 nebo kombinaci
kláves Fn+F1.
2. Vyberte položky Security ➙ System Management Password Access Control.
3. Postupujte podle pokynů na obrazovce.
Pokud jste nastavili heslo administrátora i heslo správy systému, bude mít heslo administrátora
vyšší oprávnění než heslo správy systému.
Nastavení, změna a odstranění hesla
Než začnete, vytiskněte si tyto pokyny.
1. Restartujte počítač. Při zobrazení obrazovky s logem stiskněte klávesu F1 nebo Fn+F1.
2. Zvolte Security.
3. Podle typu hesla vyberte volbu Set Supervisor Password, Set Power-On Password, Set
System Management Password nebo Hard Disk Password a stiskněte klávesu Enter.
4. Podle pokynů na obrazovce nastavte, změňte nebo vymažte heslo.
5. Stisknutím klávesy F10 nebo kombinace kláves Fn+F10 uložte provedené změny a ukončete
aplikaci.
Měli byste si hesla poznamenat a uložit na bezpečném místě. Pokud hesla zapomenete, přečtěte si
část „Vymazání paměti CMOS“ na stránce 32 a sami je odstraňte. Můžete se také obrátit na
autorizovaného poskytovatele služeb společnosti Lenovo a požádat jej o odstranění hesel.
Poznámky:
• Zapomenete-li heslo administrátora, nemusí být v závislosti na vašem nastavení systému BIOS
možné toto heslo odstranit vymazáním paměti CMOS.
• Zapomenete-li heslo pevného disku, společnost Lenovo nebude moct toto heslo odstranit ani nějak
získat data z úložné jednotky.
Použití softwarových řešení zabezpečení
Tato část popisuje softwarová řešení sloužící k zabezpečení vašeho počítače a informací.
Použití bran firewall
V závislosti na požadované úrovni zabezpečení může být brána firewall hardwarová, softwarová nebo
jejich kombinací. Brány firewall pracují na základě sady pravidel, podle kterých se rozhodují, která
příchozí a odchozí spojení jsou oprávněná. Pokud je počítač dodán s předinstalovanou branou
firewall, je lépe chráněn před nástrahami internetu, neoprávněnými přístupy, proti vniknutí do systému
a útokům po síti. Také ochraňuje vaše soukromí. Další informace o používání brány firewall naleznete
v její nápovědě.
Kapitola 4. Zajištění počítače a informací 23
Page 30
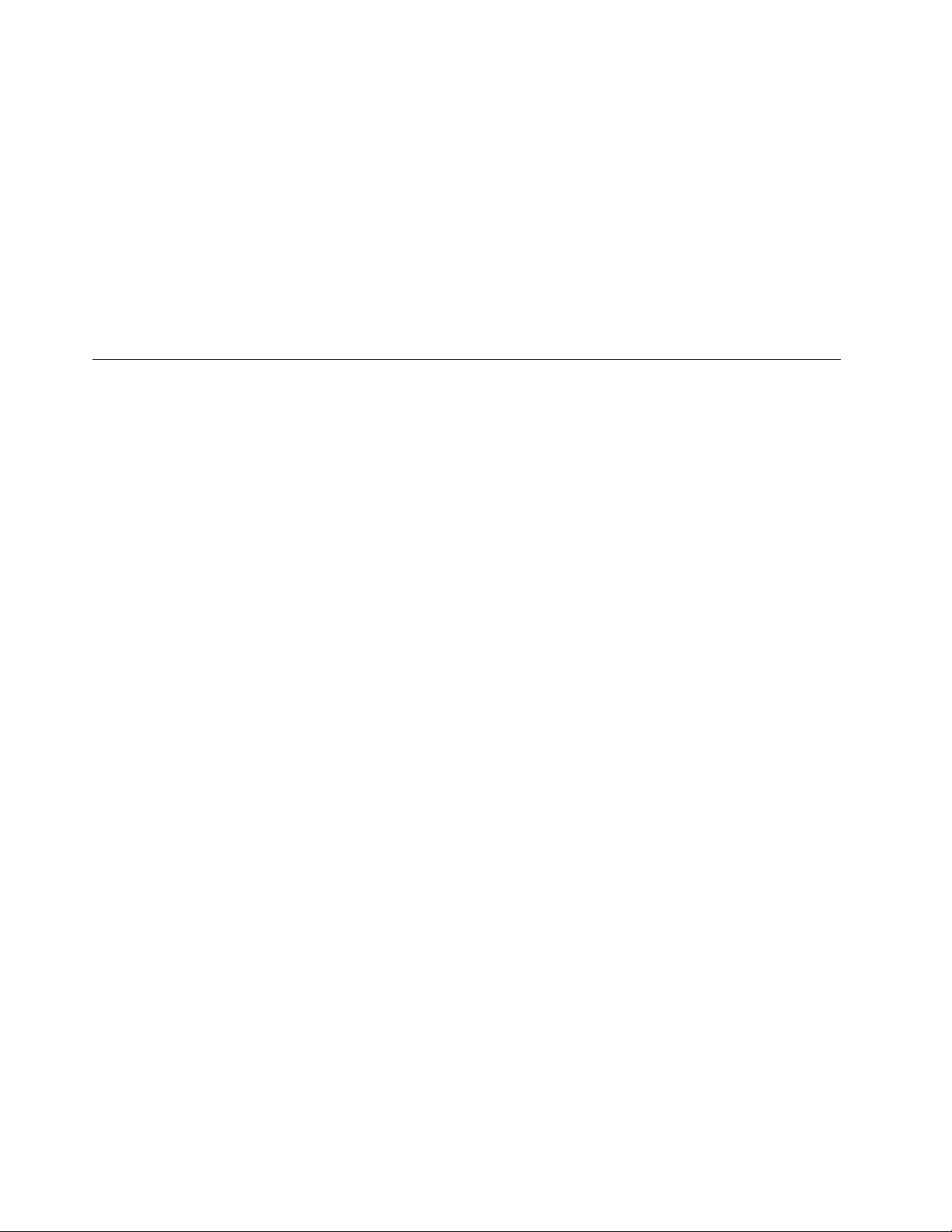
Použití bran firewall:
1. Přejděte na Ovládací panely a zobrazte buďto velké, nebo malé ikony.
2. Klepněte na položku Brána firewall v programu Windows Defender a poté postupujte podle
pokynů na obrazovce.
Použití aplikace Computrace Agent integrované ve firmwaru (u vybraných modelů)
Aplikace Computrace Agent je řešením pro správu IT majetku a obnovu po krádeži počítače.
Software rozpozná změny, které byly provedeny v hardwaru, softwaru nebo v komunikaci s
monitorovacím centrem. Pokud budete chtít aktivovat software Computrace Agent, bude možná nutné
zakoupit licenci.
Použití řešení zabezpečení systému BIOS
Tato část popisuje řešení systému BIOS sloužící k zabezpečení vašeho počítače a informací.
Vymazání všech dat na úložné jednotce
Pokud chcete recyklovat úložnou jednotku nebo počítač, doporučujeme, abyste nejprve vymazali
všechna data.
Vymazání všech dat na úložné jednotce:
1. Pro úložnou jednotku, kterou hodláte recyklovat, nastavte heslo. Viz „Použití hesel“ na stránce
22.
2. Restartujte počítač. Při zobrazení obrazovky s logem stiskněte klávesu F1 nebo kombinaci kláves
Fn+F1.
3. Vyberte volby Security ➙ Hard Disk Password ➙ Security Erase HDD Data a stiskněte
klávesu Enter.
4. Vyberte jednotku, kterou chcete recyklovat, a stiskněte klávesu Enter.
5. Zobrazí se zpráva s výzvou k potvrzení operace. Vyberte volbu Yes a stiskněte klávesu Enter.
Začne proces mazání.
Poznámka: Během procesu mazání bude neaktivní hlavní vypínač i klávesnice.
6. Po dokončení procesu mazání se zobrazí zpráva s výzvou k resetování systému. Zvolte možnost
Continue.
Poznámka: Proces mazání může trvat půl až tři hodiny dle kapacity úložné jednotky.
7. Po resetování dojde k jedné z následujících situací:
• Pokud byla vymazána data na systémové úložné jednotce, budete upozorněni, že není k
dispozici žádný operační systém.
• Pokud byla vymazána data na jiné než systémové úložné jednotce, počítač se automaticky
restartuje.
Použití spínače přítomnosti krytu
Spínač pro detekci vniknutí do krytu zabraňuje v přihlášení do operačního systému v případech, kdy
není kryt počítače řádně nainstalován nebo zavřen.
Aktivace konektoru spínače přítomnosti krytu na základní desce:
1. Restartujte počítač. Při zobrazení obrazovky s logem stiskněte klávesu F1 nebo kombinaci kláves
Fn+F1.
24
P620 Uživatelská příručka
Page 31

2. Vyberte možnost Security ➙ Cover Tamper Detected a stiskněte Enter.
3. Vyberte možnost Enabled a stiskněte klávesu Enter.
4. Stisknutím klávesy F10 nebo kombinace kláves Fn+F10 uložte provedené změny a ukončete
aplikaci.
Jakmile je na základní desce zapnutý konektor spínače přítomnosti krytu, pokud při spuštění počítače
snímač zaznamená nesprávně nasazený nebo uzavřený kryt, zobrazí se chybová zpráva. Obejití
chybové zprávy a přihlášení se do operačního systému:
1. Správně nainstalujte a uzavřete kryt počítače.
2. Otevřete nabídku systému BIOS, uložte změny a ukončete systém BIOS.
Použití funkce Smart USB Protection
Funkce Smart USB Protection je funkce zabezpečení, která pomáhá chránit data před kopírováním z
počítače na úložná zařízení USB připojená k počítači. Funkci Smart USB Protection můžete nastavit
na jeden z následujících režimů:
• Disabled (výchozí nastavení): Úložná zařízení USB můžete používat bez omezení.
• Read Only: Data nelze kopírovat z počítače na úložná zařízení USB. Můžete však přistupovat k
datům na úložných zařízeních USB nebo je měnit.
• No Access: K úložným zařízením USB nelze z počítače přistupovat.
Konfigurace funkce Smart USB Protection:
1. Restartujte počítač. Při zobrazení obrazovky s logem stiskněte klávesu F1 nebo kombinaci kláves
Fn+F1.
2. Klikněte na možnosti Security ➙ Smart USB Protection a stiskněte klávesu Enter.
3. Vyberte požadované nastavení a stiskněte klávesu Enter.
4. Stisknutím klávesy F10 nebo kombinace kláves Fn+F10 uložte provedené změny a ukončete
aplikaci.
Kapitola 4. Zajištění počítače a informací 25
Page 32

26 P620 Uživatelská příručka
Page 33

Kapitola 5. UEFI BIOS
Tato kapitola obsahuje informace o konfiguraci a aktualizaci systému UEFI BIOS a vymazání paměti
CMOS.
Co je UEFI BIOS
Poznámka: Nastavení provedená operačním systémem mohou přepsat jakákoliv podobná nastavení v
systému UEFI BIOS.
Systém UEFI BIOS je první program, který se spouští po zapnutí počítače. Systém UEFI BIOS
inicializuje hardwarové součásti a načítá operační systém a jiné programy. Váš počítač obsahuje
instalační program, pomocí kterého můžete změnit nastavení systému UEFI BIOS.
Vyvolat nabídku BIOS
Restartujte počítač. Při zobrazení obrazovky s logem stiskněte klávesu F1 nebo Fn+F1, vyvolá se
nabídka systému BIOS.
Poznámka: Pokud jsou nastavena hesla k systému BIOS, při výzvě zadejte správná hesla. Volbou
možnosti No nebo stisknutím klávesy Esc můžete zadávání hesla přeskočit a vyvolat nabídku BIOS.
Nemůžete však měnit systémové konfigurace, které jsou chráněny pomocí hesel.
Navigace v rozhraní UEFI BIOS
Upozornění: Výchozí konfigurace jsou již optimalizovány tučně. Nesprávná změna nastavení může
způsobit neočekávané následky.
V závislosti na klávesnici se můžete v rozhraní systému BIOS pohybovat stisknutím následujících
kláves nebo kombinací kláves Fn a následujících kláves:
F1 nebo Fn+F1
Esc nebo Fn+Esc Ukončete dílčí nabídku a vraťte se do nadřazené nabídky.
↑↓ nebo Fn+↑↓
← → nebo Fn+← → Vyberte kartu.
+/– nebo Fn++/– Změna na vyšší nebo nižší hodnotu.
Enter
F9 nebo Fn+F9
F10 nebo Fn+F10 Uložte svou konfiguraci a danou operaci.
Zobrazení obrazovky obecné nápovědy.
Najít položku.
Vstupte na vybranou kartu nebo vyvolejte dílčí nabídku.
Obnovení výchozích nastavení.
Změna jazyka uživatelského rozhraní systému UEFI BIOS
Systém UEFI BIOS podporuje čtyři jazyky uživatelského rozhraní: angličtinu, francouzštinu,
zjednodušenou čínštinu a ruštinu (u vybraných modelů).
Změna jazyka uživatelského rozhraní systému UEFI BIOS:
1. Vyberte položku Main ➙ Language a stiskněte klávesu Enter.
© Copyright Lenovo 2020, 2021 27
Page 34

2. Nastavte požadovaný jazyk uživatelského rozhraní.
Změna režimu zobrazení systému UEFI BIOS
Systém UEFI BIOS lze používat v textovém nebo grafickém režimu podle vašich potřeb.
Změna režimu zobrazení systému UEFI BIOS:
1. Restartujte počítač. Při zobrazení obrazovky s logem stiskněte klávesu F1 nebo kombinaci kláves
Fn+F1.
2. Vyberte položku Main ➙ Setup Mode Select a stiskněte klávesu Enter.
3. Nastavte požadovaný režim zobrazení.
Nastavení systémového data a času
1. Restartujte počítač. Při zobrazení obrazovky s logem stiskněte klávesu F1 nebo kombinaci kláves
Fn+F1.
2. Vyberte položku Main ➙ System Time & Date a stiskněte klávesu Enter.
3. Nastavte systémové datum a čas podle potřeby.
4. Stisknutím klávesy F10 nebo kombinace kláves Fn+F10 uložte provedené změny a ukončete
aplikaci.
Změna spouštěcí sekvence
Pokud se počítač nespouští z očekávaného zařízení, můžete buďto trvale změnit spouštěcí sekvenci,
nebo vybrat dočasné spouštěcí zařízení.
Trvalá změna spouštěcí sekvence
1. Podle typu úložného zařízení proveďte jeden z následujících kroků:
• Jde-li o interní úložné zařízení, přejděte ke kroku 2.
• Jde-li o diskové médium, zkontrolujte, zda je počítač zapnutý, případně ho zapněte. Poté
vložte disk do optické jednotky.
• Jde-li o externí úložnou jednotku jinou než diskové médium, připojte ji k počítači.
2. Restartujte počítač. Při zobrazení obrazovky s logem stiskněte klávesu F1 nebo kombinaci kláves
Fn+F1.
3. Vyberte položku Startup a poté podle pokynů na obrazovce změňte spouštěcí sekvenci.
4. Stisknutím klávesy F10 nebo kombinace kláves Fn+F10 uložte provedené změny a ukončete
aplikaci.
Výběr dočasného spouštěcího zařízení
Poznámka: Ne z každého disku a úložné jednotky lze počítač spustit.
1. Podle typu úložného zařízení proveďte jeden z následujících kroků:
• Jde-li o interní úložné zařízení, přejděte ke kroku 2.
• Jde-li o diskové médium, zkontrolujte, zda je počítač zapnutý, případně ho zapněte. Poté
vložte disk do optické jednotky.
• Jde-li o externí úložnou jednotku jinou než diskové médium, připojte ji k počítači.
2. Restartujte počítač. Při zobrazení obrazovky s logem stiskněte klávesu F12 nebo Fn+F12.
3. Vyberte požadovanou spouštěcí úložnou jednotku a stiskněte klávesu Enter.
28
P620 Uživatelská příručka
Page 35

Chcete-li trvale změnit spouštěcí sekvenci, vyberte v nabídce Startup Device Menu položku Enter
Setup a stiskem klávesy Enter vstupte do nabídky systému BIOS.
Zapnutí nebo vypnutí funkce detekce změny konfigurace
Pokud zapnete funkci detekce změny konfigurace, zobrazí se v případě, že test POST při spouštění
počítače zjistí změnu v konfiguraci některých hardwarových zařízení (například úložných jednotek nebo
paměťových modulů), chybová zpráva.
Zapnutí nebo vypnutí funkce detekce změny konfigurace:
1. Restartujte počítač. Při zobrazení obrazovky s logem stiskněte klávesu F1 nebo kombinaci kláves
Fn+F1.
2. Vyberte položky Security ➙ Configuration Change Detection a stiskněte klávesu Enter.
3. Zapněte nebo vypněte funkci podle potřeby.
4. Stisknutím klávesy F10 nebo kombinace kláves Fn+F10 uložte provedené změny a ukončete
aplikaci.
Chcete-li obejít chybovou zprávu a přihlásit se do operačního systému, stiskněte klávesu F2 nebo Fn
+F2. Chcete-li chybovou zprávu vymazat, otevřete nabídku systému BIOS, uložte změny a ukončete
systém BIOS.
Zapnutí nebo vypnutí funkce automatického spouštění
Položka Automatic Power On v nabídce systému UEFI BIOS poskytuje různé možnosti, pomocí nichž
můžete nastavit automatické spuštění počítače.
Zapnutí nebo vypnutí funkce automatického spouštění:
1. Restartujte počítač. Při zobrazení obrazovky s logem stiskněte klávesu F1 nebo kombinaci kláves
Fn+F1.
2. Vyberte volby Power ➙ Automatic Power On a stiskněte klávesu Enter.
3. Vyberte požadovanou funkci a stiskněte klávesu Enter.
4. Zapněte nebo vypněte funkci podle potřeby.
5. Stisknutím klávesy F10 nebo kombinace kláves Fn+F10 uložte provedené změny a ukončete
aplikaci.
Zapnutí nebo vypnutí režimu kompatibility ErP LPS
Počítače Lenovo splňují požadavky směrnice ErP Lot 3 na ekologický design. Další informace
naleznete na webové stránce:
https://www.lenovo.com/us/en/compliance/eco-declaration
Chcete-li snížit spotřebu elektrické energie v době, kdy je počítač v režimu spánku nebo je vypnutý,
můžete povolit režim kompatibility ErP LPS. Pokud je režim ErP LPS povolený, můžete počítač
probudit stisknutím hlavního vypínače.
Zapnutí nebo vypnutí režimu kompatibility ErP LPS:
1. Restartujte počítač. Při zobrazení obrazovky s logem stiskněte klávesu F1 nebo kombinaci kláves
Fn+F1.
2. Vyberte volbu Power ➙ Enhanced Power Saving Mode a stiskněte klávesu Enter.
3. Podle toho, zda vyberete volbu Enabled nebo Disabled, udělejte jeden z následujících kroků:
Kapitola 5. UEFI BIOS 29
Page 36

• Pokud vyberete volbu Enabled, stiskněte klávesu Enter. Poté vyberte volbu Power ➙
Automatic Power On a stiskněte klávesu Enter. Zkontrolujte, zda se funkce Wake on LAN
automaticky vypnula. Pokud ne, vypněte ji.
• Pokud vyberete volbu Disabled, stiskněte klávesu Enter. Poté pokračujte dalším krokem.
4. Stisknutím klávesy F10 nebo kombinace kláves Fn+F10 uložte provedené změny a ukončete
aplikaci.
Za účelem splnění požadavku na režim vypnutí podle směrnice ErP je třeba vypnout funkci Rychlé
spuštění.
1. Přejděte na Ovládací panely a zobrazte buďto velké, nebo malé ikony.
2. Klepněte na volbu Možnosti napájení ➙ Změnit akce tlačítek napájení ➙ Změnit nastavení,
které nyní není k dispozici.
3. V seznamu Nastavení vypnutí zrušte výběr volby Zapnout rychlé spuštění (doporučeno).
Změna rychlosti ventilátoru
Za účelem optimalizace výkonu chlazení počítače můžete změnit rychlost ventilátoru od 1 do 7. Vyšší
číslo znamená lepší chlazení a zároveň větší hlučnost.
Změna rychlosti ventilátoru:
1. Restartujte počítač. Při zobrazení obrazovky s logem stiskněte klávesu F1 nebo kombinaci kláves
Fn+F1.
2. Vyberte volbu Power ➙ Fan Control Stepping a stiskněte klávesu Enter.
3. Nastavte požadovanou rychlost ventilátoru.
4. Stisknutím klávesy F10 nebo kombinace kláves Fn+F10 uložte provedené změny a ukončete
aplikaci.
Uzamčení procesoru, když byla povolena jednotka PSB
Platforma Secure Boot je technologie společnosti AMD, která zvyšuje zabezpečení platformy. Je-li
tato funkce zapnutá v systému UEFI BIOS a nahradíte vadný procesor novým a potom spustíte
systém, zobrazí se upozornění, že nový procesor bude fungovat pouze s aktuálním modelem
počítače. Můžete vybrat preferovanou možnost.
Změna nastavení systému BIOS před instalací nového operačního systému
Nastavení systému BIOS se v různých operačních systémech liší. Nastavení systému BIOS změňte
před instalací nového operačního systému.
Microsoft neustále vytváří aktualizace operačního systému Windows 10. Před instalací konkrétní verze
systému Windows 10 zkontrolujte seznam kompatibilních zařízení verze systému Windows.
Podrobnosti naleznete na stránce:
https://support.lenovo.com/us/en/solutions/windows-support
Změna nastavení systému BIOS:
1. Restartujte počítač. Při zobrazení obrazovky s logem stiskněte klávesu F1 nebo kombinaci kláves
Fn+F1.
2. V hlavním rozhraní zvolte položky Security ➙ Secure Boot a stiskněte klávesu Enter.
3. Podle operačního systému, který chcete nainstalovat, proveďte jednu z těchto akcí:
30
P620 Uživatelská příručka
Page 37

• Chcete-li instalovat 64bitový operační systém Windows 10 nebo většinu operačních systémů
Linux, u položky Secure Boot zvolte hodnotu Enabled.
• Chcete-li instalovat operační systém, který nepodporuje bezpečné spuštění, u položky Secure
Boot vyberte hodnotu Disabled.
4. Stisknutím klávesy F10 nebo kombinace kláves Fn+F10 uložte provedené změny a ukončete
aplikaci.
Aktualizace systému UEFI BIOS
Při instalaci nového programu, ovladače zařízení nebo hardwarové součásti může být třeba
aktualizovat systém UEFI BIOS. Systém BIOS lze aktualizovat buď z operačního systému, nebo z
aktualizačního disku flash (je podporován pouze u vybraných modelů).
Stáhněte a nainstalujte nejnovější balíček aktualizace systému UEFI BIOS jedním z následujících
způsobů:
• Z aplikace Vantage:
Otevřete aplikaci Vantage a zkontrolujte dostupné balíčky aktualizací. Pokud je k dispozici
nejnovější balíček aktualizací systému UEFI BIOS, stáhněte a nainstalujte jej podle pokynů na
obrazovce.
• Z webových stránek podpory Lenovo:
1. Přejděte na webovou stránku
2. Stáhněte ovladač flash pro aktualizaci systému BIOS určený pro příslušnou verzi operačního
systému nebo pro verzi obrazu ISO (použitého k výrobě aktualizačního disku flash). Poté
stáhněte pokyny k instalaci staženého ovladače flash pro aktualizaci systému BIOS.
3. Instalační pokyny si vytiskněte a poté podle uvedených instrukcí aktualizujte systém BIOS.
https://pcsupport.lenovo.com.
Obnovení systému UEFI BIOS s automatickou léčbou
Při aktualizaci systému UEFI BIOS může dojít k výpadku napájení nebo jiným kritickým událostem,
které způsobují selhání při spouštění. V takovém případě se automaticky spustí funkce obnovení
systému UEFI BIOS s automatickou léčbou, která obnoví systém UEFI BIOS za účelem spuštění
a umožňuje uložit maximum nastavení. Během procesu obnovení pomocí funkce automatické léčby
bude zablokován uživatelský vstup a nebude potřeba provádět žádné uživatelské operace. Počítač
nevypínejte. Systém se přepne do rozhraní pro nastavení a při obnovování primární bitové kopie
zobrazí průběh.
Během procesu obnovování pomocí funkce automatické léčby se na čtyřmístném číselném
diagnostickém displeji střídavě zobrazuje indikace probíhajícího obnovování s automatickou léčbou
a procento průběhu. Celý proces může trvat přibližně 15 minut.
Pokud obnovení pomocí automatické léčby selže, systém přestane reagovat. Můžete se obrátit na
autorizovaného poskytovatele služeb společnosti Lenovo a požádat o servis počítače.
Obnova po selhání aktualizace systému BIOS
1. Vyjměte veškerá média z jednotek a vypněte všechna připojená zařízení.
2. Do optické jednotky vložte disk s aktualizací systému BIOS a vypněte počítač.
3. Odpojte všechny napájecí kabely ze zásuvek. Poté odejměte veškeré součásti, které brání v
přístupu k propojce pro vymazání paměti CMOS a obnovení původních hodnot.
4. Přesuňte propojku ze standardní polohy do polohy pro údržbu.
Kapitola 5. UEFI BIOS 31
Page 38

5. Znovu připojte napájecí kabely počítače a monitoru do elektrických zásuvek.
6. Zapněte počítač a monitor. Jakmile počítač vydá zvukový signál, je zahájen proces obnovení.
7. Po dokončení procesu obnovení se počítač automaticky vypne.
Poznámka: Podle konkrétního modelu počítače může proces obnovení trvat dvě až tři minuty.
8. Odpojte všechny napájecí kabely ze zásuvek.
9. Přesuňte propojku zpět do standardní polohy.
10. Vraťte zpět všechny součásti a kabely, které jste odejmuli. Poté znovu připojte napájecí kabely
počítače a monitoru do elektrických zásuvek.
11. Zapněte počítač a monitor. Při zobrazení obrazovky s logem stiskněte klávesu F1 nebo
kombinaci kláves Fn+F1.
12. Chcete-li zabránit ztrátě dat, postarejte se, aby byla nastavení systému BIOS obnovena na
dřívější bod. Informace o konfiguracích systému BIOS najdete v části Kapitola 5 „UEFI BIOS“ na
stránce 27.
Vymazání paměti CMOS
1. Vyjměte veškerá média z jednotek a vypněte všechna připojená zařízení a počítač.
2. Odpojte všechny napájecí kabely ze zásuvek. Poté odejměte veškeré součásti, které brání v
přístupu k propojce pro vymazání paměti CMOS a obnovení původních hodnot.
3. Přesuňte propojku ze standardní polohy do polohy pro údržbu.
4. Znovu připojte napájecí kabely počítače a monitoru do elektrických zásuvek.
5. Zapněte počítač a monitor. Když počítač vydá zvukový signál, počkejte přibližně 10 sekund.
6. Vypněte počítač tak, že hlavní vypínač stisknete a podržíte přibližně čtyři sekundy.
7. Odpojte všechny napájecí kabely ze zásuvek.
8. Přesuňte propojku zpět do standardní polohy.
9. Vraťte zpět všechny součásti a kabely, které jste odejmuli. Poté znovu připojte napájecí kabely
počítače a monitoru do elektrických zásuvek.
10. Zapněte počítač a monitor. Při zobrazení obrazovky s logem stiskněte klávesu F1 nebo
kombinaci kláves Fn+F1.
11. Chcete-li zabránit ztrátě dat, postarejte se, aby byla nastavení systému BIOS obnovena na
dřívější bod. Informace o konfiguracích systému BIOS najdete v části Kapitola 5 „UEFI BIOS“ na
stránce 27.
32
P620 Uživatelská příručka
Page 39

Kapitola 6. RAID
Co je RAID
RAID (Redundant Array of Independent Disks) je technologie, která poskytuje širší úložné možnosti a
vyšší spolehlivost prostřednictvím redundance. Rovněž může zlepšovat spolehlivost ukládání dat a
odolnost proti chybám ve srovnání s úložnými systémy s jednou jednotkou. Ztrátě dat v důsledku
selhání úložné jednotky lze zabránit rekonstrukcí chybějících dat ze zbývajících jednotek v poli.
Pole RAID vznikne seskupením několika nezávislých fyzických disků s využitím technologie RAID.
Toto pole distribuuje data napříč několika úložnými jednotkami, avšak celé pole se hostitelskému
počítači zobrazuje jako jediná úložná jednotka. Vytvoření a používání polí RAID poskytuje vysoký
výkon, například vyšší rychlost I/O, protože umožňuje využívat hned několik jednotek současně.
Volba režimu pole RAID
Chcete-li konfigurovat pole RAID pomocí RAIDXpert2 Configuration Utility, můžete vybrat režim SATA
RAID nebo NVMe RAID.
1. Chcete-li vybrat režim SATA RAID nebo NVMe RAID, proveďte jednu z následujících akcí:
• Režim SATA RAID:
a. Restartujte počítač. Při zobrazení obrazovky s logem stiskněte klávesu F1 nebo kombinaci
kláves Fn+F1.
b. Vyberte možnosti Devices ➙ ATA Drive Setup ➙ Configure SATA as (AHCI/RAID).
c. Vyberte možnost RAID.
• Režim NVMe RAID:
a. Restartujte počítač. Při zobrazení obrazovky s logem stiskněte klávesu F1 nebo kombinaci
kláves Fn+F1.
b. Vyberte možnosti Devices ➙ NVMe Setup ➙ NVMe RAID Mode (Enabled/Disabled).
c. Vyberte volbu Enabled.
2. Stisknutím klávesy F10 nebo kombinace kláves Fn+F10 uložte provedené změny a ukončete
aplikaci.
3. Restartujte počítač. Při zobrazení obrazovky s logem stiskněte klávesu F1 nebo kombinaci kláves
Fn+F1.
4. Chcete-li vybrat jednotky a konfigurovat pole RAID, vyberte možnosti Devices ➙ RAIDXpert2
Configuration Utility.
Úrovně pole RAID
POZOR:
• Technologie AMD-RAID podporuje pouze jedno redundantní pole RAID. RAID1, RAID5 a
RAID10 jsou redundantní pole.
• Technologie AMD-RAID nepodporuje více než osm polí včetně pole, které není polem RAID.
• Pole AMD-RAID nepodporuje více operačních systémů. Je-li systém spuštěn ze spustitelného
pole AMD-RAID, musí být první pole v části Arrays spustitelné. Systém se spustí pouze
z prvního pole v části Arrays. Viz část „Konfigurace pole RAID pomocí RAIDXpert2
Configuration Utility“ na stránce 34, kde najdete informace o zjištění prvního pole
zobrazením podrobností o poli a zkontrolováním čísla pole.
© Copyright Lenovo 2020, 2021 33
Page 40

Váš počítač podporuje tyto úrovně RAID:
• RAID 0: prokládané pole
- Poskytuje nejvyšší výkon, ale bez redundance dat. Data v poli jsou prokládána (distribuována)
za použití více disků.
- Podporuje 2–8 disků.
- Pole RAID 0 je užitečné pro uchovávání informací, jako je např. stránkovací soubor operačního
systému, kde je extrémně důležitý výkon, ne však redundance.
• RAID 1: zrcadlené pole
- Zrcadlí data na určitém oddílu jednoho disku na jiném disku.
- Podporuje 2 disky.
- Pole RAID 1 jsou vhodná v situacích, kdy jsou k dispozici pouze dva disky a integrita dat je
důležitější než kapacita úložiště.
• RAID 5: diskové pole prokládané na úrovni bloků s distribuovanou paritou
- Prokládá data s distribuovanou paritou v rámci všech disků v poli.
- Podporuje 3–8 disků.
- Nabízí výjimečný výkon při čtení a redundanci.
• RAID 10: prokládané a zrcadlené diskové pole (kombinace polí RAID 0 a RAID 1)
- Kombinuje zrcadlení a prokládání dat. Pole RAID 10 dovoluje více selhání disku, max. 1 selhání
v každé zrcadlené sadě, která byla prokládána.
- Podporuje 4, 6 nebo 8 disků.
- Nabízí lepší výkon než jednoduché zrcadlení, protože poskytuje více disků. Při zajišťování
redundance vyžaduje dvakrát více místa než pole RAID 1.
• Svazek (JBOD):
- RAIDXpert2 Configuration Utility zachází s jedním nebo více disky nebo s nevyužitým místem na
disku jako s jedním polem.
- Podporuje 1–8 disků.
- Umožňuje propojit úložiště z jednoho nebo více disků, a to bez ohledu na velikost místa na
těchto discích. Je to užitečné při úklidu místa na discích, které nebyly používány jinými disky
v poli. Neposkytuje výhody spojené s výkonem ani redundanci dat. Selhání disku povede ke
ztrátě dat.
• Podpora pole RAID (též označováno jako připraveno na pole RAID):
- Povolte převedení disku s podporou pole RAID později na pole RAID 0 nebo RAID 1.
- Podporuje 1 disk.
Konfigurace pole RAID pomocí RAIDXpert2 Configuration Utility
Pokud byl váš počítač dodán s RAIDXpert2 Configuration Utility, můžete podle následujících částí
nakonfigurovat pole RAID.
Inicializace disků
Aby bylo možné použít nové a staré disky k vytvoření pole AMD-RAID, musí být nejprve
inicializovány. Inicializace zapisuje informace o konfiguraci pole AMD-RAID (metadata) na disk.
POZOR:
34
P620 Uživatelská příručka
Page 41

• Pokud je nějaký disk součástí pole AMD-RAID, nelze jej vybrat k inicializaci. Chcete-li disk
přesto inicializovat, odstraňte pole AMD-RAID. Data na disku jsou během inicializace
odstraněna, aby bylo zajištěno, že byly k inicializaci vybrány správné disky.
• Starší disk může obsahovat platná data. Je-li odstraněno starší pole, jsou ztracena všechna
data na disku.
1. Otevřete nabídku RAIDXpert2 Configuration Utility. Poté pomocí kurzorových kláves vyberte
možnost Physical Disk Management a stiskněte klávesu Enter.
2. Vyberte kurzorovými klávesami možnost Select Physical Disk Operations a stiskněte klávesu
Enter.
3. Vyberte kurzorovými klávesami možnost Initialize Disk a stiskněte klávesu Enter.
4. Vyberte disky, které chcete inicializovat:
a. Pomocí kurzorových kláves vyberte disk a stiskněte mezerník nebo klávesu Enter. Touto
metodou lze vybrat více disků.
b. Pomocí kurzorových kláves vyberte možnost OK a stiskněte klávesu Enter.
c. Přečtěte si varovnou zprávu. Chcete-li pokračovat, vyberte pomocí kurzorových kláves
možnost YES a stiskněte klávesu Enter.
Poznámka: Proces inicializace trvá přibližně 10 až 15 sekund. Během inicializace se
automaticky provádí kompletní opětovná kontrola všech kanálů.
Vytvoření polí
Po inicializaci disků můžete vytvořit pole:
1. Otevřete nabídku RAIDXpert2 Configuration Utility. Poté pomocí kurzorových kláves vyberte
možnost Array Management a stiskněte klávesu Enter.
2. Pomocí kurzorových kláves vyberte možnost Create Array a stiskněte klávesu Enter.
3. Vyberte kurzorovými klávesami možnost Select RAID Level ➙ RAID Level a stiskněte klávesu
Enter.
Poznámka: Některé úrovně pole RAID se nemusí zobrazit – je to závislé na počtu
nainstalovaných úložných jednotek.
4. Vyberte disky, které chcete použít k vytvoření pole:
a. Vyberte kurzorovými klávesami možnost Physical Disks a stiskněte klávesu Enter.
b. Pomocí kurzorových kláves vyberte požadované disky a stiskněte mezerník nebo klávesu
Enter.
c. Vyberte kurzorovými klávesami možnost Apply Changes a stiskněte klávesu Enter.
5. V níže uvedené tabulce najdete informace o výchozí velikosti značky pro mezipaměť (CTS).
Typ pole
Pole s pevnými disky 64 kB
Pole s jednotkami SSD 64 kB
Všechna pole NVMe
Výchozí velikost CTS
256 kB
6. Vyberte kurzorovými klávesami možnost Read Cache Policy a stiskněte klávesu Enter. Vyberte
požadovanou zásadu pro mezipaměť pro čtení a stiskněte klávesu Enter.
7. Vyberte kurzorovými klávesami možnost Write Cache Policy a stiskněte klávesu Enter. Vyberte
požadovanou zásadu pro mezipaměť pro zápis a stiskněte klávesu Enter.
8. Pomocí kurzorových kláves vyberte možnost Create Array a stiskněte klávesu Enter.
Kapitola 6. RAID 35
Page 42

Odstranění polí
POZOR:
• Při odstranění pole dojde k trvalému zničení všech dat v poli. Tuto akci nelze vrátit
a úspěšné obnovení dat je velmi nepravděpodobné.
• Neodstraňujte první pole uvedené v části Arrays, pokud se jedná o spouštěcí pole AMDRAID. Odstranili byste tím operační systém a soubory pole AMD-RAID.
1. Otevřete nabídku RAIDXpert2 Configuration Utility. Poté pomocí kurzorových kláves vyberte
možnost Array Management a stiskněte klávesu Enter.
2. Pomocí kurzorových kláves vyberte možnost Delete Arrays a stiskněte klávesu Enter.
3. Vyberte pole, která chcete odstranit:
a. Pomocí kurzorových kláves vyberte požadované pole nebo více polí a stisknutím mezerníku
nebo klávesy Enter vyberte pro tuto možnost nastavení Enabled pro akci odstranění.
b. Chcete-li vybrat všechna pole, vyberte pomocí kurzorových kláves možnost Check all
a stiskněte klávesu Enter.
c. Pomocí kurzorových kláves vyberte možnost Delete Array a stiskněte mezerník nebo klávesu
Enter.
d. Přečtěte si varovnou zprávu. Chcete-li pokračovat, stiskněte mezerník nebo klávesu Enter.
e. Pomocí kurzorových kláves vyberte možnost Yes pro odstranění polí.
Zobrazení podrobností o poli
Tato možnost zobrazí podrobnosti o poli. Pomocí této možnosti nabídky nelze nic měnit. Má pouze
informativní charakter.
1. Otevřete nabídku RAIDXpert2 Configuration Utility. Poté pomocí kurzorových kláves vyberte
možnost Array Management a stiskněte klávesu Enter.
2. Pomocí kurzorových kláves vyberte možnost Select Manage Array Properties a stiskněte
klávesu Enter.
3. Pomocí kurzorových kláves vyberte možnost Select Array a stiskněte klávesu Enter. Vyberte
požadované pole a stiskněte klávesu Enter.
4. Vyberte kurzorovými klávesami možnost View Associated Physical Disks a stiskněte klávesu
Enter.
5. Chcete-li vybrat jeden z prvků pole, stiskněte mezerník.
6. Pomocí kurzorových kláves vyberte možnost View Physical Disk Properties a stiskněte klávesu
Enter.
7. Informace o poli se zobrazují pod záhlavím Select Array header:
• Číslo pole
• Úroveň pole RAID
• Stav
• Rozměry
• Velikost značky pro mezipaměť
• Nastavení mezipaměti
• Přidružené fyzické disky
8. Chcete-li zobrazit jiné pole, stiskněte dvakrát klávesu Esc a znovu proveďte kroky 2 až 7.
9. Stisknutím klávesy Esc zavřete hlavní nabídku.
36
P620 Uživatelská příručka
Page 43

Kapitola 7. Odstraňování problémů, diagnostika a obnovení
V této kapitole naleznete řešení potíží s počítačem. Uvedený základní postup použijte jako výchozí
bod pro řešení potíží s počítačem.
Základní postup při řešení problémů s počítačem
Předpoklady
Než začnete, přečtěte si Dodatek A „Důležité bezpečnostní instrukce“ na stránce 107 a vytiskněte si
následující pokyny.
1. Zkontrolujte, že:
a. Zkontrolujte, zda jsou kabely všech připojených zařízení správně a pevně připojeny k
počítači.
b. Všechny součásti byly správně namontovány.
c. Všechna připojená zařízení vyžadující napájení jsou zapojena do řádně uzemněných a
funkčních elektrických zásuvek.
d. Všechna připojená zařízení jsou povolena v systému UEFI BIOS.
2. Použijte antivirový program (pokud je k dispozici), abyste zjistili, zda není počítač infikován viry.
Pokud program nahlásí vir, odstraňte jej.
3. Pomocí části Kapitola 7 „Odstraňování problémů, diagnostika a obnovení“ na stránce 37 můžete
daný problém vyřešit, spustit diagnostický program a obnovit operační systém.
4. Pokud problém přetrvává, obraťte se na společnost Lenovo. Viz Kapitola 9 „Nápověda a
podpora“ na stránce 103.
Řešení problémů
Tyto informace k odstraňování problémů využijte k nalezení řešení problémů, jež mají jednoznačné
příznaky.
© Copyright Lenovo 2020, 2021 37
Page 44

Problémy se spuštěním
Problém
Počítač se po stisknutí vypínače nespustí.
Operační systém se nespouští ze správné
úložné jednotky nebo se jej nedaří spustit
vůbec
Před spuštěním operačního systému
počítač vydá několik zvukových signálů.
Řešení
• Zkontrolujte, zda je napájecí kabel řádně zapojen k zadní
straně počítače a do funkční zásuvky.
• Má-li počítač vzadu druhý hlavní vypínač, ujistěte se, že je
také zapnutý.
• Indikátor napájení na přední straně počítače svítí.
• Nastavení vstupního napětí na počítači odpovídá napětí
elektrické rozvodné sítě vaší země nebo oblasti.
• Ujistěte se, že všechny napájecí a datové kabely úložných
jednotek jsou správně připojeny.
• Ujistěte se, že úložná jednotka, ze které se počítač spouští, je
uvedena jako první spouštěcí zařízení v systému UEFI BIOS.
• V ojedinělých případech může být úložná jednotka obsahující
operační systém poškozena nebo zničena. V takovém případě
je nutné úložnou jednotku vyměnit.
Zkontrolujte, že není stisknuta žádná klávesa.
38 P620 Uživatelská příručka
Page 45

Problémy se zvukem
Problém
V operačním systému Windows
slyšet zvuky.
Ze sluchátek či náhlavní soupravy
nevychází žádný zvuk.
®
nejsou
Řešení
• Pokud používáte aktivní externí reproduktory s vypínačem,
zkontrolujte následující:
- Vypínač je v poloze Zapnuto.
- Napájecí kabel reproduktorů je připojen k funkční a řádně
uzemněné elektrické zásuvce.
• Pokud vaše reproduktory mají ovládání hlasitosti, zkontrolujte,
že není nastaveno na příliš nízkou hodnotu.
• Klepněte na ikonu hlasitosti v oznamovací oblasti na hlavním
panelu systému Windows. Zkontrolujte nastavení reproduktorů
a hlasitosti. Zkontrolujte, zda zvuk reproduktorů není vypnutý
nebo zda není hlasitost nastavena na velmi nízkou úroveň.
• Jestliže má váš počítač přední zvukový panel, zkontrolujte, zda
není nastavena příliš nízká hlasitost.
• Zkontrolujte, že vaše externí reproduktory (a sluchátka,
používáte-li je) jsou zapojeny do správného zvukového
konektoru na počítači. Většina kabelů reproduktorů je barevně
označena tak, aby se shodovala s barvami zvukového
konektoru.
Poznámka: Jestliže jsou kabely externích reproduktorů nebo
sluchátek zapojeny do zvukového konektoru, integrovaný
reproduktor se vypne. Jestliže je v jedné z rozšiřujících pozic
nainstalována samostatná zvuková karta, ve většině případů se
zvuková karta vestavěná do základní desky vypne. Proto
musíte použít zvukové konektory na samostatné zvukové kartě.
• Ujistěte se, že spuštěný program je navržený pro použití v
operačním systému Microsoft Windows. Pokud je program
určen pro operační systém DOS, nevyužívá zvukové funkce
systému Windows. V tom případě je třeba program nastavit
tak, aby používal emulaci karty SoundBlaster Pro nebo
SoundBlaster.
• Zkontrolujte, že jsou správně nainstalovány ovladače
zvukového zařízení.
Pomocí volby Upřesnit nastavení zvuku vyberte náhlavní soupravu
nebo sluchátka jako výchozím zvukové výstupní zařízení.
Zvuk vychází jen z jednoho externího
reproduktoru.
• Ujistěte se, že kabel reproduktoru je zcela zasunut do
konektoru na počítači.
• Ověřte, že kabel spojující pravý a levý reproduktor je připojen
pevně.
• Ověřte, že je správně nastaveno vyvážení.
1. Pravým tlačítkem klepněte na ikonu hlasitosti v
oznamovací oblasti na hlavním panelu systému Windows.
Poté klepněte na možnost Otevřít směšovač zvuku a
vyberte požadovaný reproduktor.
2. Klepněte na ikonu reproduktoru nad ovladačem hlasitosti
a poté na kartu Úrovně.
Kapitola 7. Odstraňování problémů, diagnostika a obnovení 39
Page 46

Problémy se sítí
Poznámka: Wi-Fi a Bluetooth představují volitelné funkce.
Problém
Nedaří se připojit počítač k lokální síti
Ethernet.
Při používání modelu počítače
podporujícího gigabitový Ethernet v síti o
rychlosti 1000 Mb/s spojení s lokální sítí
Ethernet selhává nebo dochází k chybám.
Řešení
• Připojte kabel vedoucí z konektoru Ethernet ke konektoru
RJ45 na rozbočovači.
• Povolte funkci Ethernet LAN v systému UEFI BIOS.
• Povolte síťovou kartu Ethernet.
1. Přejděte na Ovládací panely a zobrazte buďto velké,
nebo malé ikony.
2. Klikněte na možnosti Centrum síťových připojení a
sdílení ➙ Změnit nastavení adaptéru.
3. Klepněte pravým tlačítkem myši na ikonu síťové karty
Ethernet LAN a klepněte na tlačítko Povolit.
• Aktualizujte nebo znovu nainstalujte ovladač karty Ethernet
LAN.
• Nainstalujte všechen síťový software nutný pro vaše síťové
prostředí. Nutný síťový software si ověřte u vašeho správce
sítě LAN.
• Na adaptéru a příslušném portu přepínače nastavte stejný
režim duplexu. Pokud jste adaptér nastavili na plný duplexní
provoz, ujistěte se, že na plný duplexní provoz je nastaven i
port přepínače. Nastavení nesprávného režimu duplexu může
snížit výkon, způsobit ztrátu dat nebo vést k přerušení spojení.
Připojte síťový kabel ke konektoru Ethernet. Použijte kabel
kategorie 5 a rozbočovač či přepínač typu 100 BASE-T (nikoliv
100 BASE-X).
Funkce Wake On LAN (WOL) nefunguje. Zapněte funkci Wake On LAN v systému UEFI BIOS.
• Zapněte funkci Wi-Fi v systému UEFI BIOS.
• Povolte všechna zařízení Wi-Fi.
1. Klepnutím pravým tlačítkem na tlačítko Start otevřete
kontextovou nabídku Start.
2. Klepněte na Správce zařízení. Budete-li k tomu vyzváni,
zadejte heslo administrátora nebo akci potvrďte.
3. Rozbalením položky Síťové adaptéry zobrazte všechna
Funkce Wi-Fi nefunguje.
síťová zařízení.
4. Klepněte pravým tlačítkem na jednotlivá zařízení Wi-Fi a
poté klepněte na tlačítko Povolit zařízení.
• Povolte funkci Wi-Fi v nastavení systému Windows.
1. Otevřete nabídku Start.
2. Klepněte na položky Nastavení ➙ Síť a Internet ➙ Wi-
Fi.
3. Povolte funkci Wi-Fi.
• Aktualizujte nebo znovu nainstalujte ovladač funkce Wi-Fi.
40 P620 Uživatelská příručka
Page 47

Problém
Funkce Bluetooth nefunguje.
Ze sluchátek či náhlavní soupravy
Bluetooth nevychází žádný zvuk.
Řešení
• Zapněte funkci Bluetooth v systému UEFI BIOS.
• Povolte všechna zařízení Bluetooth.
1. Klepnutím pravým tlačítkem na tlačítko Start otevřete
kontextovou nabídku Start.
2. Klepněte na Správce zařízení. Budete-li k tomu vyzváni,
zadejte heslo administrátora nebo akci potvrďte.
3. Rozbalením nabídky Bluetooth zobrazte všechna zařízení
Bluetooth. Klepněte pravým tlačítkem na jednotlivá zařízení
Bluetooth a poté klepněte na tlačítko Povolit zařízení.
4. Rozbalením položky Síťové adaptéry zobrazte všechna
síťová zařízení. Klepněte pravým tlačítkem na jednotlivá
zařízení Bluetooth a poté klepněte na tlačítko Povolit
zařízení.
• Zapněte vysílač Bluetooth.
1. Otevřete nabídku Start.
2. Klepněte na položky Nastavení ➙ Zařízení ➙ Bluetooth
a další zařízení.
3. Funkci Bluetooth aktivujete zapnutím přepínače Bluetooth.
• Aktualizujte nebo znovu nainstalujte ovladač technologie
Bluetooth.
Pomocí volby Upřesnit nastavení zvuku vyberte náhlavní soupravu
nebo sluchátka Bluetooth jako výchozím zvukové výstupní
zařízení.
Kapitola 7. Odstraňování problémů, diagnostika a obnovení 41
Page 48

Problémy týkající se výkonu
Problém
Soubory na úložných jednotkách jsou příliš
fragmentované.
Na úložné jednotce je málo volného místa.
Řešení
Poznámka: V závislosti na velikosti úložných jednotek a množství
dat na nich uložených může defragmentace disku trvat až
několik hodin.
1. Ukončete všechny otevřené programy a okna.
2. Otevřete nabídku Start.
3. Klikněte na Systém Windows ➙ Průzkumník souborů ➙
Tento počítač.
4. Pravým tlačítkem myši klepněte na diskový oddíl C a poté
na položku Vlastnosti.
5. Klepněte na kartu Nástroje.
6. Klepněte na položku Optimalizovat. Vyberte požadovanou
jednotku a klepněte na tlačítko Optimalizovat.
7. Postupujte podle pokynů na obrazovce.
• Ve své poštovní aplikaci vyčistěte složky Doručená pošta,
Odeslaná pošta a Odstraněná pošta.
• Vyčistěte diskový oddíl C.
1. Otevřete nabídku Start.
2. Klikněte na Systém Windows ➙ Průzkumník souborů ➙
Tento počítač.
3. Pravým tlačítkem myši klepněte na diskový oddíl C a poté
na položku Vlastnosti.
4. Zjistěte, kolik zbývá volného místa, a klepněte na tlačítko
Vyčištění disku.
5. Zobrazí se seznam kategorií nepotřebných souborů. Zvolte
kategorii, kterou chcete vymazat, a klepněte na tlačítko
OK.
• Vypněte některé funkce systému Windows nebo odstraňte
některé zbytečné programy.
1. Přejděte na Ovládací panely a zobrazte buďto velké,
nebo malé ikony.
2. Klepněte na položku Programy a funkce.
3. Proveďte jednu z těchto akcí:
- Chcete-li vypnout některé funkce systému Windows,
klikněte na možnost Zapnout nebo vypnout funkce
systému Windows. Postupujte podle pokynů na
obrazovce.
- Chcete-li odstranit nepotřebné programy, vyberte
požadovaný program a odstraňte ho klepnutím na volbu
Odinstalovat nebo změnit nebo Odinstalovat.
V systému je málo volné paměti.
42 P620 Uživatelská příručka
• Klepněte pravým tlačítkem na hlavní panel a spusťte Správce
úloh. Poté ukončete některé úlohy, které právě nepotřebujete.
• Nainstalujte další paměťové moduly.
Page 49

Problémy s úložnou jednotkou
Problém
V nabídce systému BIOS není uvedena
nějaká úložná jednotka, případně žádná.
Problémy s CD nebo DVD
Problém
CD nebo DVD nefunguje.
Řešení
• Ujistěte se, zda jsou napájecí a datové kabely všech úložných
jednotek správně připojeny.
• Ujistěte se, že je počítač správně nakonfigurován a podporuje
úložné jednotky.
- Pokud jsou v počítači nainstalovány úložné jednotky SATA,
zkontrolujte, zda je nainstalován modul podpory úložné
jednotky SATA (jedna až pět jednotek).
- Pokud je v počítači nainstalováno pět úložných jednotek
SAS, ujistěte se, že je nainstalován modul podpory úložné
jednotky SAS (jedna až pět jednotek) nebo adaptér LSI
MegaRAID SAS.
Řešení
• Zkontrolujte, že optická jednotka podporuje disky CD nebo
DVD.
• Zkontrolujte, že je disk zasunut správně, potiskem vzhůru.
• Ujistěte se, že použitý disk je čistý. Prach nebo otisky prstů
odstraňte tak, že měkkým hadříkem otřete disk od středu k
okraji. Otírání disku krouživým pohybem může způsobit ztrátu
dat.
• Ujistěte se, že napájecí a datový kabel jsou pevně připojeny k
jednotce.
• Zkontrolujte, že používaný disk není poškrábaný ani
poškozený. Zkuste vložit jiný disk, o němž víte, že je
v pořádku.
• Máte-li nainstalováno více jednotek CD nebo DVD (nebo
kombinaci jednotek CD a DVD), zkuste disk vsunout do jiné
jednotky. V některých případech je ke zvukovému subsystému
připojena pouze jedna z jednotek.
Počítač se nedaří spustit ze spouštěcího
(zaváděcího) média pro obnovení, například
z CD Product Recovery.
Namísto videa z DVD média se zobrazí
černá obrazovka.
Film na DVD se nepřehrává.
Při přehrávání filmu na DVD nefunguje
zvuk nebo je přerušovaný.
Zkontrolujte, zda je použitá jednotka CD nebo DVD v systému
UEFI BIOS nastavena jako zařízení s nejvyšší prioritou ve
spouštěcí posloupnosti.
Poznámka: U některých modelů počítačů je spouštěcí
posloupnost pevně daná a není možné ji měnit.
• Restartujte program přehrávače DVD.
• Zkuste nastavit nižší rozlišení obrazovky nebo barevnou
hloubku.
• Uzavřete všechny otevřené soubory a restartujte počítač.
• Ujistěte se, že povrch disku je čistý a není poškrábaný.
• Na disku nebo jeho obalu si ověřte regionální kódování. Je
možné, že bude nutné zakoupit disk s kódování pro ten
region, kde počítač používáte.
• Zkontrolujte nastavení ovládání hlasitosti na počítači i na
reproduktorech.
Kapitola 7. Odstraňování problémů, diagnostika a obnovení 43
Page 50

Problém
Přehrávání je pomalé nebo trhané.
Zobrazuje se zpráva upozorňující na vadný
disk nebo na to, že disk nebyl nalezen.
Řešení
• Ujistěte se, že povrch disku je čistý a není poškrábaný.
• Zkontrolujte všechna připojení kabelů z reproduktorů a do
nich.
• V DVD nabídce videa vyberte jinou zvukovou stopu.
• Vypněte všechny programy na pozadí, jako je antivirový
program nebo Motivy plochy.
• Zkontrolujte, zda je rozlišení obrazovky nastaveno na méně
než 1152 x 864 pixelů.
• Ujistěte se, zda je DVD disk v jednotce vložen lesklou stranou
dolů.
• Zkontrolujte, zda je rozlišení obrazovky nastaveno na méně
než 1152 x 864 pixelů.
• Zkontrolujte, zda je disk DVD nebo CD vložen do správné
optické jednotky. Nevkládejte například disk DVD do jednotky
podporující pouze média CD.
Problémy s konektorem sériového portu
Problém
Sériový konektor je nedostupný.
Problémy se zařízením USB
Problém
Zařízení USB je nedostupné.
Řešení
• Připojte sériový kabel k sériovému konektoru v počítači a k
sériovému zařízení. Má-li sériové zařízení vlastní napájecí kabel,
zapojte ho do řádně uzemněné elektrické zásuvky.
• Zapněte sériové zařízení a nechte ho zapnuté a připojené.
• Nainstalujte všechny programy, které byly s příslušným
sériovým zařízením dodány. Další informace naleznete v
dokumentaci dodané k sériovému zařízení.
• Pokud jste přidali adaptér sériového konektoru, zkontrolujte,
zda je správně nainstalován.
Řešení
• Připojte kabel USB od konektoru USB k zařízení USB. Má-li
zařízení USB vlastní napájecí kabel, zapojte ho do řádně
uzemněné elektrické zásuvky.
• Zapněte zařízení USB a nechte ho zapnuté a připojené.
• Nainstalujte ovladače zařízení a programy, které byly s
příslušným zařízením USB dodány. Další informace naleznete v
dokumentaci dodané k zařízení USB.
• Resetujte zařízení USB tak, že odpojíte a znovu zapojíte
konektor USB.
• Zkontrolujte, zda je vypnuta funkce Smart USB Protection v
systému UEFI BIOS.
44 P620 Uživatelská příručka
Page 51

Problémy se softwarem
Problém
Některé programy nefungují podle
očekávání.
Řešení
1. Zkontrolujte, zda není problém způsoben nějakým
programem.
a. Zkontrolujte, že je software s počítačem kompatibilní.
Další informace naleznete v dokumentaci dodávané k
softwaru.
b. Ověřte, že jiný software na počítači funguje správně.
c. Vyzkoušejte, zda vámi používaný software funguje
správně na jiném počítači.
2. Pokud je problém způsoben programem:
• Přečtěte si tištěnou dokumentaci dodanou s dotyčnou
aplikací nebo jeho nápovědu.
• Aktualizujte program.
• Odinstalujte program a znovu jej nainstalujte. Chcete-li si
stáhnout program, který je na počítači předinstalován,
přejděte na webovou stránku
postupujte podle pokynů na obrazovce.
https://pcsupport.lenovo.com a
Diagnostika
Pomocí diagnostických řešení můžete otestovat hardwarové součásti a získat hlášení o nastaveních
prováděných operačním systémem, která narušují správné fungování počítače.
Diagnostické nástroje Lenovo
Tato část popisuje sadu diagnostických nástrojů společnosti Lenovo. Vyberte vhodný nástroj podle
toho, zda je zobrazen kód chyby nebo chybová zpráva:
V oznamovací oblasti systému Windows se zobrazí chybová zpráva, na čtyřmístném diagnostickém
displeji (u vybraných modelů) na předním panelu se zobrazí chybový kód nebo se na předním panelu
rozsvítí diagnostická kontrolka:
• Pokud lze diagnostický program spustit správně:
- Použijte aplikaci „ThinkStation Diagnostics“ na stránce 46.
- Poznamenejte si kód chyby zobrazený na čtyřmístném číselném diagnostickém displeji
(u vybraných modelů) nebo v aplikaci ThinkStation Diagnostics a poté chybu dešifrujte na
stránce
• Pokud váš počítač nefunguje:
- Použijte aplikaci „Lenovo PC Diagnostics“ na stránce 46.
- Poznamenejte si kód chyby zobrazený na čtyřmístném číselném diagnostickém displeji
(u vybraných modelů) nebo na chytrém telefonu s nainstalovanou aplikací Lenovo PC
Diagnostics a poté chybu dešifrujte na stránce
Další informace naleznete na adrese:
•
https://pcsupport.lenovo.com/lenovodiagnosticsolutions
• https://www.thinkworkstationsoftware.com/diags
https://www.thinkworkstationsoftware.com/codes.
https://www.thinkworkstationsoftware.com/codes.
Kapitola 7. Odstraňování problémů, diagnostika a obnovení 45
Page 52

ThinkStation Diagnostics
Diagnostiku ThinkStation Diagnostics si můžete stáhnou ze stránky:
https://pcsupport.lenovo.com/lenovodiagnosticsolutions/downloads
Diagnostikování problémů pomocí aplikace ThinkStation Diagnostics:
1. Pokud se v oznamovací oblasti systému Windows zobrazí chybová zpráva, klepnutím na
chybovou zprávu nebo ikonu aplikace ThinkStation Diagnostics spusťte tuto aplikaci.
2. Všechny události jsou lokálně protokolovány v aplikaci. Vyhledejte související událost a
zobrazením protokolu události se pokuste najít možná řešení.
Pokud chcete diagnostiku ThinkStation Diagnostics deaktivovat, pak ji rovnou odinstalujte.
Lenovo PC Diagnostics
Lenovo PC Diagnostics je aplikace, která po instalaci na váš chytrý telefon umožňuje dekódovat
chyby hlášené pomocí zvukových signálů, jež zazní z počítače. Diagnostikování problémů pomocí
aplikace Lenovo PC Diagnostics:
1. Stáhněte si aplikaci Lenovo PC Diagnostics z obchodů s aplikacemi nebo webu Le Store a
nainstalujte ji na svůj chytrý telefon:
• Le Store nebo Google Play (Android)
• iTunes App Store (iOS)
• Webová stránka Le Store
com.lenovo.lenovoworkstationdiagnostics/85
2. Jestliže se na čtyřmístném diagnostickém displeji (u vybraných modelů) na předním panelu
zobrazí chybový kód nebo se na předním panelu rozsvítí diagnostická kontrolka, spusťte aplikaci
a umístěte chytrý telefon do blízkosti počítače.
3. Stiskem klávesy Fn počítače zopakujte chybový signál. Aplikace dekóduje zvukové signály a
zobrazí na chytrém telefonu možná řešení.
https://www.lenovomm.com/appdetail/
Obnovení
Tato kapitola uvádí informace o obnovení operačního systému Windows 10. Ujistěte se, že jste si
přečetli pokyny pro obnovení na obrazovce. Data ve vašem počítači mohou být během procesu
obnovení odstraněna. Chcete-li zabránit ztrátě dat, vytvořte si záložní kopii všech dat, která chcete
zachovat.
Obnovte systémové soubory a nastavení do dřívějšího stavu
1. Přejděte na Ovládací panely a zobrazte buďto velké, nebo malé ikony.
2. Klepněte na položky Obnovení ➙ Spustit nástroj obnovení systému. Dále postupujte podle
pokynů na obrazovce.
Obnovte své soubory ze zálohy
Poznámka: Pokud hodláte pomocí nástroje Historie souborů obnovit soubory ze zálohy, zkontrolujte,
zda jste je předtím pomocí stejného programu zálohovali.
1. Přejděte na Ovládací panely a zobrazte buďto velké, nebo malé ikony.
2. Klepněte na položky Historie souborů ➙ Obnovit osobní soubory. Dále postupujte podle
pokynů na obrazovce.
46
P620 Uživatelská příručka
Page 53

Resetovat počítač
Během resetování můžete vybrat, zda si při nové instalaci operačního systému přejete soubory
ponechat či odebrat.
Poznámka: Položky grafického uživatelského rozhraní (GUI) mohou být bez předchozího upozornění
změněny.
1. Otevřete nabídku Start a klepněte na položky Nastavení ➙ Aktualizace a zabezpečení ➙
Obnovení.
2. V části Obnovit počítač do továrního nastavení klepněte na tlačítko Spustit.
3. Podle pokynů na obrazovce proveďte resetování počítače.
Použití pokročilé možnosti
1. Otevřete nabídku Start a klepněte na položky Nastavení ➙ Aktualizace a zabezpečení ➙
Obnovení.
2. V části Spuštění s upřesněným nastavením klepněte na Restartovat nyní ➙ Odstranit potíže
➙ Pokročilé možnosti.
3. Vyberte preferovanou možnost a postupujte podle pokynů na obrazovce.
Automatické obnovení systému Windows
Poznámka: Zkontrolujte, zda je počítač během procesu obnovení připojen k napájecímu adaptéru.
Prostředí Windows Recovery Environment ve vašem počítači funguje nezávisle na operačním systému
Windows 10. Umožňuje obnovovat či opravovat operační systém i v případě, že systém Windows 10
nelze spustit.
Po dvou po sobě jdoucích neúspěšných pokusech o spuštění systému se prostředí Windows
Recovery Environment spustí automaticky. Následně můžete vybrat možnost opravy a obnovy pomocí
pokynů na obrazovce.
Vytvořit a použít zařízení USB pro obnovení systému
Doporučujeme vytvořit co nejdříve jednotku USB pro obnovení a jako zálohu programů pro obnovení
systému Windows. Pomocí jednotky USB pro obnovení můžete vyřešit a opravit problémy i
v případě, že jsou předinstalované programy pro obnovení systému Windows poškozeny. Pokud jste
si v rámci preventivních opatření nevytvořili jednotku USB pro obnovení, můžete se obrátit na
Středisko podpory Lenovo a zakoupit si tuto jednotku od společnosti Lenovo. Seznam telefonních
čísel podpory společnosti Lenovo ve vaší zemi nebo regionu naleznete na webové stránce:
https://pcsupport.lenovo.com/supportphonelist
Vytvoření jednotky USB pro obnovení
Upozornění: Při vytváření dojde k odstranění veškerých dat uložených na jednotce USB. Chcete-li
zabránit ztrátě dat, vytvořte si záložní kopii všech dat, která chcete zachovat.
1. Zkontrolujte, zda je počítač připojen k napájecímu adaptéru.
2. Připravte si jednotku USB s kapacitou alespoň 16 GB. Skutečně potřebná kapacita jednotky USB
záleží na velikosti obrazu pro obnovu.
3. Připravenou jednotku USB pro obnovení připojte k počítači.
4. Do pole hledání zadejte text recovery. Poté klepněte na volbu Vytvořit jednotku pro obnovení.
5. Klepnutím na volbu Ano v okně Řízení uživatelských účtů povolte spuštění programu Recovery
Media Creator.
Kapitola 7. Odstraňování problémů, diagnostika a obnovení 47
Page 54

6. V okně Jednotka pro obnovení podle pokynů na obrazovce vytvořte jednotku USB pro obnovení.
Použití jednotky USB pro obnovení
Pokud počítač nelze spustit, přečtěte si nejprve část Kapitola 9 „Nápověda a podpora“ na stránce
103 a pokuste se problém vyřešit sami. Jestliže problém přetrvává, proveďte obnovení počítače
pomocí jednotky USB pro obnovení.
1. Zkontrolujte, zda je počítač připojen k napájecímu adaptéru.
2. Připojte k počítači jednotku USB pro obnovení.
3. Zapněte nebo restartujte počítač. Při zobrazení obrazovky s logem stiskněte klávesu F12. Otevře
se okno Boot Menu.
4. Vyberte jednotku USB pro obnovení jako spouštěcí zařízení. Poté dokončete postup podle
pokynů na obrazovce.
Aktualizace ovladače zařízení
Upozornění: Novou instalací ovladačů dojde ke změně současné konfigurace počítače.
Pokud zjistíte, že některá komponenta funguje špatně, nebo chcete přidat novou, měli byste si
stáhnout nejnovější ovladač. Tímto způsobem můžete eliminovat potenciální vznik problému kvůli
ovladačům. Stáhněte a nainstalujte nejnovější ovladač jedním z následujících způsobů:
• Z aplikace Vantage:
Otevřete aplikaci Vantage a zkontrolujte dostupné balíčky aktualizací. Pokud je k dispozici
nejnovější balíček aktualizací systému UEFI BIOS, stáhněte a nainstalujte jej podle pokynů na
obrazovce.
• Z webových stránek podpory Lenovo:
Jděte na webovou stránku
pokynů na obrazovce pak stáhněte a nainstalujte potřebné ovladače zařízení a software.
• Ze služby Windows Update:
https://pcsupport.lenovo.com a vyberte položku pro svůj počítač. Podle
Poznámka: Ovladače zařízení, které získáte pomocí služby Windows Update, nemusí být vždy
ověřeny společností Lenovo. Doporučujeme tedy používat ovladače zařízení získané od společnosti
Lenovo.
1. Otevřete nabídku Start.
2. Klepněte na Nastavení ➙ Aktualizace a zabezpečení ➙ Windows Update.
3. Postupujte podle pokynů na obrazovce.
48
P620 Uživatelská příručka
Page 55

Kapitola 8. Výměna CRU
Co jsou jednotky CRU
Jednotky CRU (Customer Replaceable Unit) jsou součásti, které může převést na vyšší verzi nebo
vyměnit sám zákazník. Počítače Lenovo obsahují tyto typy součástí CRU:
• Součásti CRU typu Self-service: Jedná se o části, které lze snadno nainstalovat nebo vyměnit
samotným zákazníkem nebo školenými servisními techniky za dodatečný poplatek.
• Volitelné součásti CRU: Jedná se o části, které zvládne nainstalovat nebo vyměnit trochu
šikovnější zákazník. Výměnu nebo instalaci součástí mohou provádět i školení servisní technici na
základě záruky navržené pro počítač zákazníka.
Pokud hodláte instalovat součást CRU, Lenovo vám ji zašle. Informace o jednotce CRU a pokyny k
její výměně jsou dodávány s produktem a je možné je kdykoliv získat na vyžádání od Lenovo. Je
možné, že vadný díl, který součást CRU nahrazuje, budete muset vrátit. Pokud se požaduje vrácení:
(1) budou k náhradní součásti CRU přiloženy pokyny pro vrácení, štítek se zpáteční adresou
(poštovné uhrazeno) a přepravní obal; a (2) náhradní součást CRU vám může být naúčtována, pokud
Lenovo vadný díl neobdrží do třiceti (30) dní ode dne, kdy vám byla náhradní součást CRU dodána.
Úplné informace o omezené záruce Lenovo najdete v dokumentaci na adrese:
https://www.lenovo.com/warranty/llw_02
Následuje seznam CRU pro váš počítač.
Jednotky CRU typu Self-service
• Kryt počítače
• Spínač přítomnosti krytu
• Univerzální modul*
• Pozice pro úložné zařízení s přístupem zepředu*
• Přední sestava větráku
• Identifikační štítek
• Redukční schránka pro úložné jednotky*
• Jednotka pevného disku
• Klávesnice*
• Paměťový modul
• Myš*
• Napájecí kabel
• Sestava napájecího zdroje
• Štíhlá optická jednotka*
• Rámeček štíhlé optické jednotky*
• Adaptér pro štíhlou optickou jednotku*
• Schránka na úložnou jednotku*
Jednotky CRU typu Optional-service
• Knoflíková baterie
• Grafikkort*
© Copyright Lenovo 2020, 2021 49
Page 56

• Adaptér grafické karty*
• Aktivní chladič a vzduchový kanál paměťového modulu
• Jednotka SSD M.2*
• Chladič jednotky SSD M.2*
• Karta PCIe*
• Zadní sestava větráku
• Adaptér Wi-Fi*
• Anténa Wi-Fi*
• Karta Wi-Fi*
* u vybraných modelů
Vyměnit jednotku CRU
Při výměně CRU postupujte podle popisu výměny dále.
Identifikační štítek
Předpoklady
Než začnete, přečtěte si Dodatek A „Důležité bezpečnostní instrukce“ na stránce 107 a vytiskněte si
následující pokyny.
Postup při výměně
1. Odstraňte identifikační štítek.
50
P620 Uživatelská příručka
Page 57

2. Nainstalujte identifikační štítek.
Kapitola 8. Výměna CRU 51
Page 58

Kryt počítače
Předpoklady
Než začnete, přečtěte si Dodatek A „Důležité bezpečnostní instrukce“ na stránce 107 a vytiskněte si
následující pokyny.
Než otevřete kryt počítače, vypněte počítač a počkejte několik minut, než vychladne.
Postup při výměně
1. Sejměte veškerá média z jednotek a vypněte všechna připojená zařízení a počítač.
2. Odpojte všechny napájecí kabely od elektrických zásuvek a odpojte všechny kabely připojené k
počítači.
3. Pokud je kryt počítače zajištěn nějakým zámkem, odemkněte jej.
4. Sejměte kryt počítače.
52
P620 Uživatelská příručka
Page 59

Kapitola 8. Výměna CRU 53
Page 60

5. Nasaďte a upevněte kryt počítače.
54
P620 Uživatelská příručka
Page 61

Kapitola 8. Výměna CRU 55
Page 62

6. K počítači znovu připojte napájecí adaptér a všechny odpojené kabely.
Poznámka: Pokud je počítač vybaven nějakým zámkem, zamkněte jej.
Zařízení v univerzálním modulu
Předpoklady
Než začnete, přečtěte si Dodatek A „Důležité bezpečnostní instrukce“ na stránce 107 a vytiskněte si
následující pokyny.
Univerzální pozice v tomto počítači podporuje následující zařízení:
• Univerzální modul
• Pozice pro úložné zařízení s přístupem zepředu
• Redukční schránka pro úložné jednotky
• Adaptér pro štíhlou optickou jednotku
Poznámka: Následující pokyny k odebrání nebo instalaci adaptéru štíhlé optické jednotky se týkají
i dvou dalších podporovaných zařízení v univerzální pozici.
Postup při výměně
1. Sejměte kryt počítače. Viz „Kryt počítače“ na stránce 52.
2. Vyhledejte pozici Flex. Viz „Interní úložné jednotky“ na stránce 7.
3. Odpojte datový a napájecí kabel ze zadní části štíhlé optické jednotky.
Poznámka: Pokud chcete z univerzální pozice odebrat další podporovaná zařízení, nejprve od
nich odpojte všechny kabely.
56
P620 Uživatelská příručka
Page 63

4. Odeberte adaptér štíhlé optické jednotky.
5. Vyjměte z vadného adaptéru štíhlou optickou jednotku a nainstalujte ji do nového adaptéru. Viz
„Zařízení v redukční schránce pro úložné jednotky“ na stránce 62.
6. Pokud instalujete adaptér pro štíhlou optickou jednotku do univerzální pozice, na které je
plastový chránič, podle obrázku na něj zatlačte a odeberte jej. Je-li v univerzální pozici kovový
stínící kryt, odstraňte ho z pozice.
Kapitola 8. Výměna CRU 57
Page 64

7. Nainstalujte adaptér štíhlé optické jednotky.
58
P620 Uživatelská příručka
Page 65

8. Připojte datový a napájecí kabel ke štíhlé optické jednotce.
Poznámka: Připojte zpět všechny kabely, které jste odpojili od ostatních podporovaných zařízení.
9. Znovu namontujte všechny odejmuté části. Poté k počítači znovu připojte napájecí adaptér a
všechny odpojené kabely.
Jednotka úložiště v pozici pro úložné zařízení s přístupem zepředu
Předpoklady
Než začnete, přečtěte si Dodatek A „Důležité bezpečnostní instrukce“ na stránce 107 a vytiskněte si
následující pokyny.
Upozornění: Vnitřní úložná jednotka je citlivá. Nesprávné zacházení může způsobit poškození a
trvalou ztrátu dat. Při manipulaci s interní úložnou jednotkou se řiďte následujícími pokyny:
• Interní úložnou jednotku vyměňte pouze tehdy, pokud provádíte upgrade nebo opravu. Interní
úložná jednotka není navržena pro časté výměny.
• Před výměnou interní úložné jednotky si vytvořte záložní kopii všech dat, která chcete zachovat.
• Nedotýkejte se okraje interní úložné jednotky s kontakty. Jinak by mohlo dojít k poškození interní
úložné jednotky.
• Netlačte na interní úložnou jednotku.
• Interní úložnou jednotku nevystavujte nárazům či otřesům. Položte interní úložnou jednotku na
měkký materiál, který absorbuje nárazy.
Kapitola 8. Výměna CRU 59
Page 66

Můžete nainstalovat nebo vyměnit úložnou jednotku do pozice pro úložnou jednotku s přístupem
zepředu. Úložná jednotka může být také vyměnitelná za běhu, což znamená, že ji můžete
nainstalovat či vyměnit bez nutnosti vypínat počítač. Z toho důvodu zamkněte kryt pozice, který brání
neočekávanému vyjmutí. Klíče jsou připevněny na zadní straně počítače. Uchovávejte je na
bezpečném místě.
Úložná jednotka v pozici pro úložnou jednotku s přístupem zepředu je vyměnitelná za běhu jen
tehdy, když jsou splněny následující požadavky:
• Kabel SATA pozice pro úložnou jednotku s přístupem zepředu je připojen ke konektoru eSATA na
základní desce. Další informace naleznete v části „Základní deska“ na stránce 4, kde si můžete
ověřit připojení kabelu.
• Operační systém vašeho počítače není uložen na úložné jednotce nainstalované v pozici pro
úložnou jednotku s přístupem zepředu.
Upozornění: Pokud kterýkoli z výše uvedených požadavků není splněn, neodebírejte ani neinstalujte
úložnou jednotku, když je počítač zapnutý. Jinak by mohlo dojít k poškození dat na úložné jednotce.
Postup při výměně
1. Sejměte kryt počítače. Viz „Kryt počítače“ na stránce 52.
2. Vyhledejte pozici Flex. Viz „Interní úložné jednotky“ na stránce 7.
3. Před vyjmutím 3,5palcové úložné jednotky nejprve bezpečně odpojte starou úložnou jednotku z
operačního systému. Další informace naleznete v systému nápovědy operačního systému
Windows.
4. Podle obrázku odemkněte kryt pozice pomocí dodaného klíče. Stisknutím zářezu
a otevřete kryt
pozice.
5. Vyjměte rámeček z pozice pro úložnou jednotku s přístupem zepředu.
6. Vyjměte 3,5palcovou úložnou jednotku z rámečku.
60
P620 Uživatelská příručka
Page 67

7. Instalujte novou 3,5palcovou úložnou jednotku.
Poznámky:
• Plošný spoj musí směřovat dolů a konektory musí v rámečku směřovat dozadu.
• Během provozu se nedotýkejte plošného spoje na úložné jednotce.
8. Instalujte novou 3,5palcovou úložnou jednotku do pozice pro úložnou jednotku s přístupem
zepředu. Stisknutím zářezu zajistěte kryt pozice a uzamkněte kryt pozice pomocí klíče.
9. Znovu namontujte všechny odejmuté části. Poté k počítači znovu připojte napájecí adaptér a
všechny odpojené kabely.
Kapitola 8. Výměna CRU 61
Page 68

Zařízení v redukční schránce pro úložné jednotky
Předpoklady
Než začnete, přečtěte si Dodatek A „Důležité bezpečnostní instrukce“ na stránce 107 a vytiskněte si
následující pokyny.
Do redukční schránky pro úložné jednotky (dále jen schránka) lze umístit jednu nebo obě následující
součásti:
• Štíhlá optická jednotka
• Úložná jednotka
Štíhlá optická jednotka
1. Sejměte kryt počítače. Viz „Kryt počítače“ na stránce 52.
2. Zkontrolujte, zda jsou od schránky odpojeny všechny kabely. Vyjměte schránku z přední části
počítače.
3. Vyjměte úzkou optickou jednotku s rámečkem ze sady.
4. Ze štíhlé optické jednotky vyjměte rámeček.
5. Instalujte rámeček do nové úzké optické jednotky.
62
P620 Uživatelská příručka
Page 69

6. Instalujte úzkou optickou jednotku s rámečkem do sady.
7. Vsuňte sadu do univerzálního modulu a znovu připojte odpojené kabely k sadě.
8. Znovu namontujte všechny odejmuté části. Poté k počítači znovu připojte napájecí adaptér a
všechny odpojené kabely.
3,5palcová úložná jednotka
1. Sejměte kryt počítače. Viz „Kryt počítače“ na stránce 52.
2. Zkontrolujte, zda jsou od schránky odpojeny všechny kabely. Vyjměte schránku z přední části
počítače.
3. Otevřete zadní kryt sady.
Kapitola 8. Výměna CRU 63
Page 70

4. Vyjměte převodní rámeček ze sady.
5. Vyjměte 3,5palcovou úložnou jednotku z převodního rámečku. Nedotýkejte se plošného spoje 1
na jednotce.
6. Před instalací 3,5palcové úložné jednotky musí být rozložen redukční rámeček. Jak otevřít
rámeček:
a. Vyjměte čepy
1 a vložte je do otvorů 2 .
b. Vysuňte západky 1 , 2 a 3 z příslušných otvorů.
64
P620 Uživatelská příručka
Page 71

c. Podle obrázku rámeček narovnejte.
d. Zasuňte západky 1 , 2 a 3 do příslušných otvorů. Západky musí na svém místě pevně
držet.
Kapitola 8. Výměna CRU 65
Page 72

7. Instalace nové 3,5palcové úložné jednotky do rámečku. Nedotýkejte se plošného spoje 5 na
jednotce.
8. Instalujte novou 3,5palcovou úložnou jednotku s rámečkem do sady.
9. Zavřete zadní kryt sady.
66
P620 Uživatelská příručka
Page 73

10. Vsuňte sadu do univerzálního modulu a znovu připojte odpojené kabely k sadě.
11. Znovu namontujte všechny odejmuté části. Poté k počítači znovu připojte napájecí adaptér a
všechny odpojené kabely.
Spínač přítomnosti krytu
Předpoklady
Než začnete, přečtěte si Dodatek A „Důležité bezpečnostní instrukce“ na stránce 107 a vytiskněte si
následující pokyny.
Postup při výměně
1. Sejměte kryt počítače. Viz „Kryt počítače“ na stránce 52.
2. Odpojte kabel spínače přítomnosti krytu od základní desky. Viz „Základní deska“ na stránce 4.
3. Vyjměte spínač přítomnosti krytu.
4. Instalujte nový spínač přítomnosti krytu.
Kapitola 8. Výměna CRU 67
Page 74

5. Připojte kabel nového spínače přítomnosti krytu ke konektoru spínače přítomnosti krytu na
základní desce.
6. Znovu namontujte všechny odejmuté části. Poté k počítači znovu připojte napájecí adaptér a
všechny odpojené kabely.
Úložná jednotka v pozici pro úložnou jednotku
Předpoklady
Než začnete, přečtěte si Dodatek A „Důležité bezpečnostní instrukce“ na stránce 107 a vytiskněte si
následující pokyny.
Upozornění: Vnitřní úložná jednotka je citlivá. Nesprávné zacházení může způsobit poškození a
trvalou ztrátu dat. Při manipulaci s interní úložnou jednotkou se řiďte následujícími pokyny:
• Interní úložnou jednotku vyměňte pouze tehdy, pokud provádíte upgrade nebo opravu. Interní
úložná jednotka není navržena pro časté výměny.
• Před výměnou interní úložné jednotky si vytvořte záložní kopii všech dat, která chcete zachovat.
• Nedotýkejte se okraje interní úložné jednotky s kontakty. Jinak by mohlo dojít k poškození interní
úložné jednotky.
• Netlačte na interní úložnou jednotku.
• Interní úložnou jednotku nevystavujte nárazům či otřesům. Položte interní úložnou jednotku na
měkký materiál, který absorbuje nárazy.
Postup při výměně
1. Sejměte kryt počítače. Viz „Kryt počítače“ na stránce 52.
2. Vyhledejte pozici úložné jednotky. Viz „Interní úložné jednotky“ na stránce 7.
3. Odpojte všechny kabely od úložné jednotky.
4. Vyjměte převodní rámeček z pozice na úložnou jednotku.
68
P620 Uživatelská příručka
Page 75

5. Vyjměte 3,5palcovou úložnou jednotku z rámečku. Nedotýkejte se plošného spoje 1 na jednotce.
6. Před instalací 3,5palcové úložné jednotky musí být rozložen redukční rámeček. Jak otevřít
rámeček:
a. Vyjměte čep
1 a vložte jej do otvoru 2 .
b. Vysuňte západky 1 , 2 a 3 z příslušných otvorů.
Kapitola 8. Výměna CRU 69
Page 76

c. Podle obrázku rámeček narovnejte.
d. Zasuňte západky 1 , 2 a 3 do příslušných otvorů. Západky musí na svém místě pevně
držet.
70 P620 Uživatelská příručka
Page 77

7. Instalace nové 3,5palcové úložné jednotky do rámečku. Nedotýkejte se plošného spoje 5 na
jednotce.
8. Instalujte novou 3,5palcovou úložnou jednotku s převodním rámečkem do pozice na úložnou
jednotku.
9. Připojte datový a napájecí kabel k nové úložné jednotce.
10. Znovu namontujte všechny odejmuté části. Poté k počítači znovu připojte napájecí adaptér a
všechny odpojené kabely.
Schránka na úložnou jednotku
Předpoklady
Než začnete, přečtěte si Dodatek A „Důležité bezpečnostní instrukce“ na stránce 107 a vytiskněte si
následující pokyny.
Kapitola 8. Výměna CRU 71
Page 78

Váš počítač mohl být dodán s volitelnou schránkou na úložnou jednotku.
Postup při výměně
1. Sejměte kryt počítače. Viz „Kryt počítače“ na stránce 52.
2. Odstraňte přední sestavu větráku. Viz „Přední sestava větráku“ na stránce 88.
3. Vyhledejte schránku na úložnou jednotku. Viz „Interní úložné jednotky“ na stránce 7.
4. Odpojte všechny kabely od úložné jednotky.
5. Vyjměte úložné jednotky ze schránky na úložnou jednotku. Viz „Úložná jednotka v pozici pro
úložnou jednotku“ na stránce 68.
6. Vyjměte schránku úložné jednotky.
7. Instalujte schránku úložné jednotky:
72
P620 Uživatelská příručka
Page 79

a. Horní okraj schránky na úložnou jednotku umístěte pod úchytku přední sestavy větráku, jak
je vidět na obrázku.
b. Jemně zatlačte schránku na úložnou jednotku směrem dovnitř až nadoraz. Poté schránku
jednotky zatlačte směrem dolů.
c. Zajistěte schránku úložné jednotky třemi šrouby.
Kapitola 8. Výměna CRU 73
Page 80

8. Úložné jednotky zasuňte do schránky na úložnou jednotku. Znovu připojte odpojené kabely k
úložným jednotkám. Viz „Úložná jednotka v pozici pro úložnou jednotku“ na stránce 68.
9. Znovu namontujte všechny odejmuté části. Poté k počítači znovu připojte napájecí adaptér a
všechny odpojené kabely.
Jednotka SSD M.2
Předpoklady
Než začnete, přečtěte si Dodatek A „Důležité bezpečnostní instrukce“ na stránce 107 a vytiskněte si
následující pokyny.
Upozornění: Vnitřní úložná jednotka je citlivá. Nesprávné zacházení může způsobit poškození a
trvalou ztrátu dat. Při manipulaci s interní úložnou jednotkou se řiďte následujícími pokyny:
• Interní úložnou jednotku vyměňte pouze tehdy, pokud provádíte upgrade nebo opravu. Interní
úložná jednotka není navržena pro časté výměny.
• Před výměnou interní úložné jednotky si vytvořte záložní kopii všech dat, která chcete zachovat.
• Nedotýkejte se okraje interní úložné jednotky s kontakty. Jinak by mohlo dojít k poškození interní
úložné jednotky.
• Netlačte na interní úložnou jednotku.
• Interní úložnou jednotku nevystavujte nárazům či otřesům. Položte interní úložnou jednotku na
měkký materiál, který absorbuje nárazy.
Jednotku SSD M.2 lze instalovat na základní desku nebo do adaptéru PCIe jednotky SSD M.2.
Jednotka SSD M.2 na základní desce
1. Sejměte kryt počítače. Viz „Kryt počítače“ na stránce 52.
2. Pro snadnější přístup k pozicím pro jednotky SSD M.2 položte počítač na bok.
3. Najděte jednotku SSD M.2. Viz „Interní úložné jednotky“ na stránce 7.
4. Demontujte chladič paměti a vzduchový kanál. Viz „Interní úložné jednotky“ na stránce 7.
74
P620 Uživatelská příručka
Page 81

5. Demontujte chladič jednotky M.2 SSD.
6. Vyjměte jednotku SSD M.2.
7. Nainstalujte jednotku SSD M.2.
Poznámky:
• Nedotýkejte se plošného spoje na jednotce SSD M.2.
• Je-li v univerzálním adaptéru instalována pouze jedna jednotka SSD M.2, musí být umístěna v
pozici 1 (
19 ) pro jednotku SSD M.2. Viz „Základní deska“ na stránce 4.
Kapitola 8. Výměna CRU 75
Page 82

8. Instalujte a zajistěte chladič jednotky M.2 SSD.
76 P620 Uživatelská příručka
Page 83

9. Znovu namontujte všechny odejmuté části. Poté k počítači znovu připojte napájecí adaptér a
všechny odpojené kabely.
Jednotka SSD M.2 v adaptéru PCIe jednotky SSD M.2
Jednotky SSD M.2 instalujte v zobrazeném abecedním pořadí.
1. Sejměte kryt počítače. Viz „Kryt počítače“ na stránce 52.
2. Ze slotu pro kartu PCIe vyjměte adaptér PCIe jednotky SSD M.2. Viz „Karta PCIe plné délky“ na
stránce 86.
3. Otevřete kryt.
Kapitola 8. Výměna CRU 77
Page 84

4. Demontujte chladič jednotky M.2 SSD.
5. Zatáhněte za rukojeť západky směrem ven. Tím jednotku M.2 SSD uvolníte. Poté jednotku SSD
M.2 vyjměte z adaptéru PCIe.
78 P620 Uživatelská příručka
Page 85

6. Pokud je to nutné, přemístěte zajišťovací západku do příslušné pozice, aby odpovídala délce
nové jednotky SSD M.2.
7. Je-li to nutné, vyjměte fólii na teplovodivé destičce, na kterou chcete instalovat jednotku SSD
M.2. Otevřete zajišťovací západku zatáhnutím za její ouško směrem ven.
8. Nainstalujte novou jednotku SSD M.2. Poté novou jednotku upevněte zasunutím výstupku
zajišťovací západky do otvoru.
Poznámka: Nedotýkejte se plošného spoje na jednotce SSD M.2.
Kapitola 8. Výměna CRU 79
Page 86

9. Instalujte chladič jednotky M.2 SSD.
10. Zavřete kryt.
11. Vložte adaptér PCIe jednotky SSD M.2 do slotu pro kartu PCIe x16 na základní desce. Viz
„Základní deska“ na stránce 4.
80
P620 Uživatelská příručka
Page 87

12. Znovu namontujte všechny odejmuté části. Poté k počítači znovu připojte napájecí adaptér a
všechny odpojené kabely.
Sestava napájecího zdroje
Předpoklady
Než začnete, přečtěte si Dodatek A „Důležité bezpečnostní instrukce“ na stránce 107 a vytiskněte si
následující pokyny.
Ačkoliv po odpojení napájecího kabelu nejsou v počítači žádné pohyblivé díly, pro vaši bezpečnost
jsou nutná následující varování.
Nedotýkejte se prsty ani jinými částmi těla nebezpečných pohybujících se částí. Pokud utrpíte
zranění, okamžitě vyhledejte lékařskou pomoc. Nikdy neodstraňujte kryt na napájecím zdroji ani žádný
díl, na kterém je následující štítek.
Uvnitř komponent, na kterých je připevněn tento štítek, je nebezpečné napětí, proud a úroveň
energie. Uvnitř takových komponent nejsou žádné opravitelné díly. Máte-li podezření, že takový díl
způsobuje problém, obraťte se na servisního technika.
Postup při výměně
1. Sejměte kryt počítače. Viz „Kryt počítače“ na stránce 52.
2. Vyjměte sestavu napájecího zdroje.
3. Nainstalujte sestavu napájecího zdroje.
Kapitola 8. Výměna CRU 81
Page 88

4. Znovu namontujte všechny odejmuté části. Poté k počítači znovu připojte napájecí adaptér a
všechny odpojené kabely.
Karta PCIe
Předpoklady
Než začnete, přečtěte si Dodatek A „Důležité bezpečnostní instrukce“ na stránce 107 a vytiskněte si
následující pokyny.
Karty PCIe instalujte do slotů příslušných typů a v pořadí znázorněném na následujícím obrázku:
82
P620 Uživatelská příručka
Page 89

Obrázek 2. Pořadí instalace karet PCIe
Postup při výměně
1. Sejměte kryt počítače. Viz „Kryt počítače“ na stránce 52.
2. Pro snadnější přístup k základní desce položte počítač na bok.
3. Otevřete západku v sestavě předního větráku a demontujte úchytku karty PCIe.
Poznámka: Úchytka karty PCIe je k dispozici pouze u vybraných modelů.
Kapitola 8. Výměna CRU 83
Page 90

4. Vyjměte kartu PCIe.
Poznámka: Karta může být ve slotu pevně usazena. V případě nutnosti střídavě pohybujte
oběma stranami karty, dokud se karta ze slotu neuvolní.
84 P620 Uživatelská příručka
Page 91

5. Chcete-li instalovat novou kartu PCIe, otočte západku karty PCIe do otevřené polohy.
6. Odeberte příslušný kovový kryt pozice. Instalujte kartu do příslušné pozice na základní desce. Viz
„Základní deska“ na stránce 4.
7. Natočte západku karty PCIe a zatlačte ji zpět, dokud nezapadne na místo.
8. Instalujte případný úchyt karty PCIe.
Kapitola 8. Výměna CRU 85
Page 92

Karta PCIe plné délky
Předpoklady
Než začnete, přečtěte si Dodatek A „Důležité bezpečnostní instrukce“ na stránce 107 a vytiskněte si
následující pokyny.
Postup při výměně
1. Sejměte kryt počítače. Viz „Kryt počítače“ na stránce 52.
2. Pro snadnější přístup k základní desce položte počítač na bok.
3. Otevřete západku karty PCIe.
86
P620 Uživatelská příručka
Page 93

4. Otevřete západku v sestavě předního větráku.
5. Odpojte napájecí kabel od karty PCIe plné délky. Poté vyjměte kartu.
Poznámka: Karta může být ve slotu pevně usazena. V případě nutnosti střídavě pohybujte
oběma stranami karty, dokud se karta ze slotu neuvolní.
Kapitola 8. Výměna CRU 87
Page 94

6. K instalaci karty PCIe plné délky:
a. Pokud instalujete novou kartu PCIe plné délky, otevřete západku karty PCIe a sejměte
kovový kryt příslušného slotu.
b. Srovnejte okraj nové karty PCIe plné délky s příslušnou drážkou v přední sestavě větráku.
Poté novou kartu zasuňte do příslušného slotu na základní desce. Viz „Základní deska“ na
stránce 4.
Poznámka: Abyste dosáhli nejlepšího výkonu, doporučujeme, abyste instalovali kartu PCIe
plné délky do slotu na kartu PCIe x16.
7. Natočte západku karty PCIe a zatlačte ji zpět, dokud nezapadne na místo. Poté natočte západku
na přední sestavě větráku tak, aby uzavřela drážku.
8. Připojte jeden konec napájecího kabelu k nové PCIe kartě a druhý k příslušnému napájecímu
konektoru na základní desce. Viz „Základní deska“ na stránce 4.
9. Znovu namontujte všechny odejmuté části. Poté k počítači znovu připojte napájecí adaptér a
všechny odpojené kabely.
Přední sestava větráku
Předpoklady
Než začnete, přečtěte si Dodatek A „Důležité bezpečnostní instrukce“ na stránce 107 a vytiskněte si
následující pokyny.
POZOR:
Nedotýkejte se prsty ani jinými částmi těla nebezpečných pohybujících se částí. Pokud utrpíte
zranění, okamžitě vyhledejte lékařskou pomoc.
88
P620 Uživatelská příručka
Page 95

Postup při výměně
1. Sejměte kryt počítače. Viz „Kryt počítače“ na stránce 52.
2. Pokud jsou v počítači následující zařízení, odeberte je:
• Karty PCIe plné délky, viz „Karta PCIe plné délky“ na stránce 86
• Úchytka karty PCIe, viz „Karta PCIe“ na stránce 82
3. Odstraňte přední sestavu větráku.
Poznámka: Při vytahování přední sestavy větráku netahejte za kabel, který k ní vede.
4. Odpojte kabel přední sestavy větráku od konektoru přední sestavy větráku na základní desce.
5. Připojte kabel nové přední sestavy větráku ke konektoru přední sestavy větráku na základní
desce. Viz „Základní deska“ na stránce 4.
6. Instalujte novou sestavu předního větráku.
7. Znovu namontujte všechny odejmuté části. Poté k počítači znovu připojte napájecí adaptér a
všechny odpojené kabely.
Kapitola 8. Výměna CRU 89
Page 96

Zadní sestava větráku
Předpoklady
Než začnete, přečtěte si Dodatek A „Důležité bezpečnostní instrukce“ na stránce 107 a vytiskněte si
následující pokyny.
POZOR:
Nedotýkejte se prsty ani jinými částmi těla nebezpečných pohybujících se částí. Pokud utrpíte
zranění, okamžitě vyhledejte lékařskou pomoc.
Postup při výměně
1. Sejměte kryt počítače. Viz „Kryt počítače“ na stránce 52.
2. Odpojte kabel sestavy zadního větráku od konektoru sestavy zadního větráku na základní desce.
3. Odstraňte zadní sestavu větráku ze skříně tak, že přetrhnete nebo přeříznete pryžové úchytky a
jemně vytáhnete sestavu větráku ze skříně.
4. Instalujte novou sestavu zadního větráku.
90
P620 Uživatelská příručka
Page 97

a. Připojte kabel zadní sestavy větráku ke konektoru zadní sestavy větráku na základní desce.
Viz „Základní deska“ na stránce 4.
5. Znovu namontujte všechny odejmuté části. Poté k počítači znovu připojte napájecí adaptér a
všechny odpojené kabely.
Aktivní chladič a vzduchový kanál paměťového modulu
Předpoklady
Než začnete, přečtěte si Dodatek A „Důležité bezpečnostní instrukce“ na stránce 107 a vytiskněte si
následující pokyny.
Postup při výměně
1. Sejměte kryt počítače. Viz „Kryt počítače“ na stránce 52.
2. Pro snadnější přístup k základní desce položte počítač na bok.
3. Demontujte aktivní chladič a ventilační přívod paměťového modulu.
Kapitola 8. Výměna CRU 91
Page 98

4. Nainstalujte aktivní chladič a ventilační přívod paměťového modulu.
5. Znovu namontujte všechny odejmuté části. Poté k počítači znovu připojte napájecí adaptér a
všechny odpojené kabely.
Paměťový modul
Předpoklady
Než začnete, přečtěte si Dodatek A „Důležité bezpečnostní instrukce“ na stránce 107 a vytiskněte si
následující pokyny.
Počítač má osm pozic určených k instalaci modulů DDR4 RDIMM, které mohou poskytnout až 512
GB systémové paměti. Při odebrání nebo instalaci paměťových modulů postupujte podle těchto
pokynů:
• Lze použít moduly DDR4 ECC RDIMM o kapacitě 16, 32 nebo 64 GB v libovolné kombinaci až
do maximální kapacity 512 GB.
• Dodržujte pořadí instalace paměťových modulů, jak je uvedeno v následující tabulce.
92
P620 Uživatelská příručka
Page 99

Paměťové moduly
Jeden Slot 7
Dva Slot 7 a 8
Pořadí instalace
Čtyři
Osm Slot 1 až 8
Slot 7, 8, 2 a 1
Postup při výměně
1. Sejměte kryt počítače. Viz „Kryt počítače“ na stránce 52.
2. Pro snadnější přístup k základní desce položte počítač na bok.
3. Demontujte chladič paměti a vzduchový kanál. Viz „Aktivní chladič a vzduchový kanál
paměťového modulu“ na stránce 91.
4. Vyjměte paměťový modul.
5. Vložte paměťový modul.
Kapitola 8. Výměna CRU 93
Page 100

6. Znovu namontujte všechny odejmuté části. Poté k počítači znovu připojte napájecí adaptér a
všechny odpojené kabely.
Knoflíková baterie
Předpoklady
Než začnete, přečtěte si Dodatek A „Důležité bezpečnostní instrukce“ na stránce 107 a vytiskněte si
následující pokyny.
Počítač obsahuje zvláštní typ paměti, která uchovává datum, čas a nastavení vestavěných funkcí,
jako je například přiřazení paralelních konektorů (jejich konfigurace). Knoflíková baterie udržuje tyto
údaje aktivní i po vypnutí počítače.
Knoflíková baterie normálně během své životnosti nevyžaduje žádné nabíjení nebo údržbu, žádná
baterie však nevydrží věčně. Pokud knoflíková baterie selže, dojde ke ztrátě údajů o datu a času.
Když zapnete počítač, zobrazí se chybová zpráva.
Postup při výměně
1. Sejměte kryt počítače. Viz „Kryt počítače“ na stránce 52.
2. Uvolněte západku.
94 P620 Uživatelská příručka
 Loading...
Loading...