Lenovo ThinkStation P620 Ubuntu Linux 20.04 LTS Installation [en, ar, bg, cs, da, de, el, es, fi, fr, he, hr, hu, id, it, ja, ko, nb, nl, pl, pt, pt, ro, ru, sh, sk, sl, sv, th, tr, uk, zc, zh]
Page 1

1
Ubuntu Linux 20.04 LTS Installation
Lenovo ThinkStation P620
Page 2
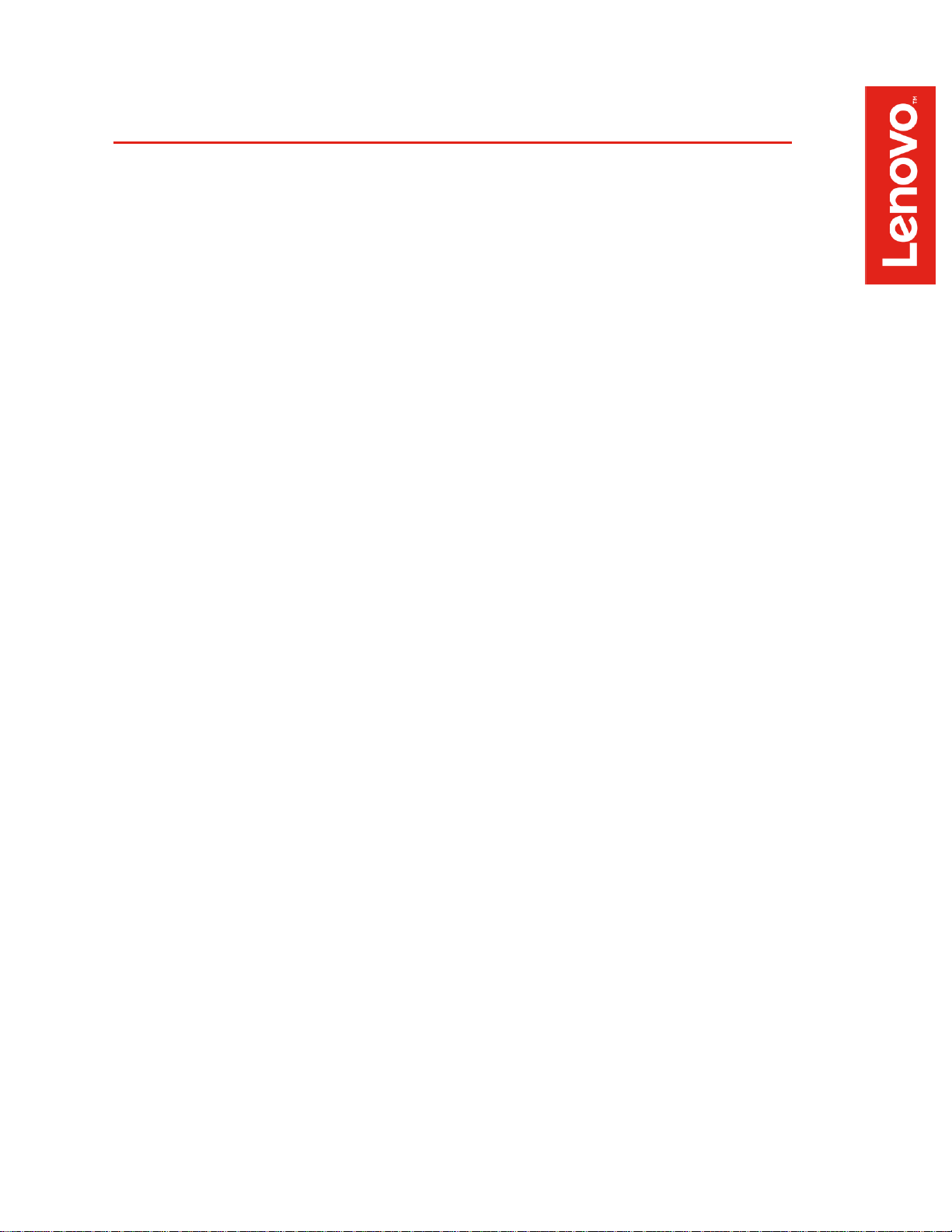
2
Contents
SECTION 1 – BIOS SETUP & PREINSTALLATION STEPS
SECTION 2 – INSTALLING UBUNTU LINUX 20.04 LTS
SECTION 3 – RAID ARRAY INSTALLATION
SECTION 4 – RAIDXPERT2 MANAGEMENT APPLICATION
SECTION 5 – INSTALLING THE AQUANTIA LAN DRIVER
SECTION 6 – INSTALLING THE NVIDIA GRAPHICS DRIVER
SECTION 7 – REVISION HISTORY
Page 3
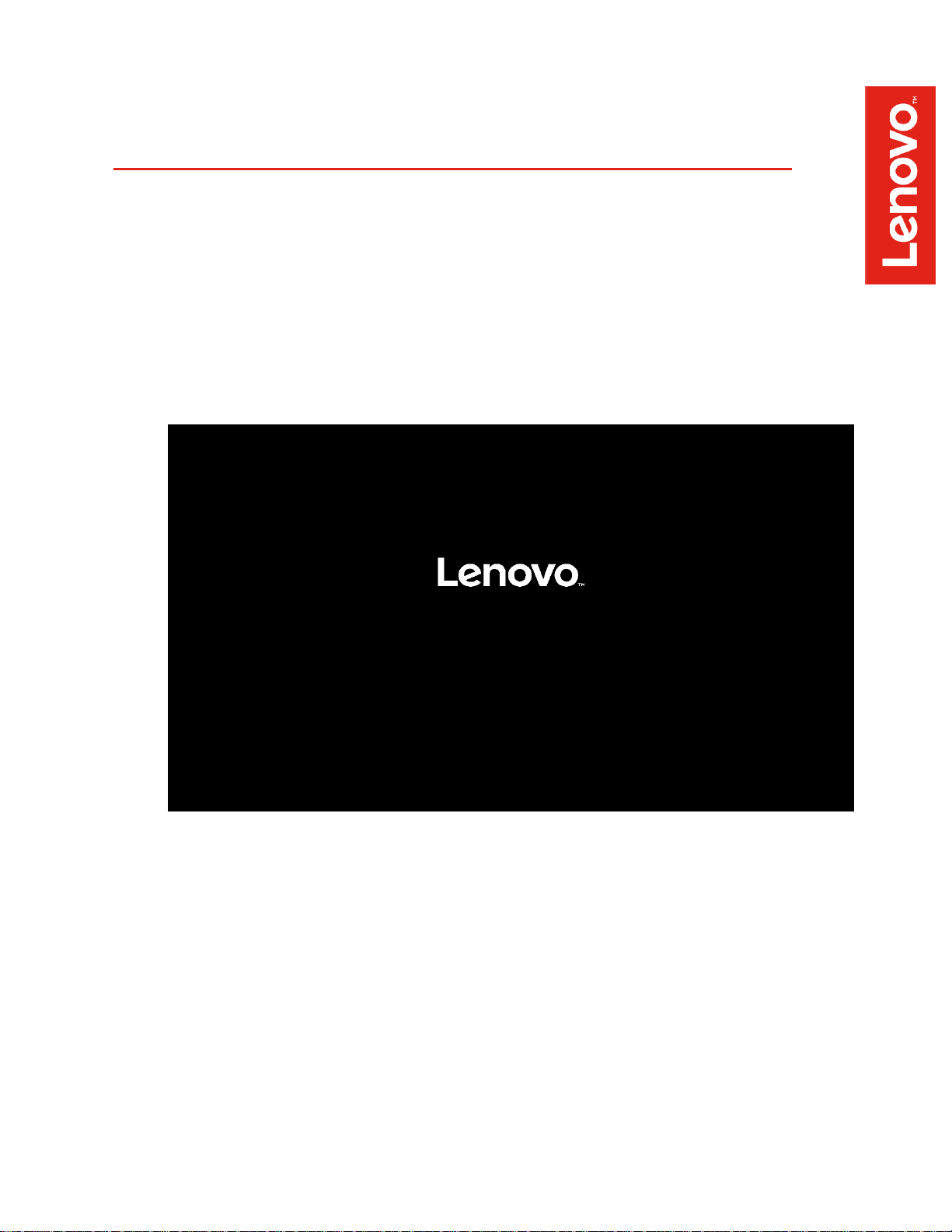
3
Section 1 - BIOS Setup & Preinstallation Steps
The first step before installing Linux is to make sure the system BIOS is setup
correctly. Follow the steps below to ensure a few BIOS settings are set
appropriately.
• Boot into BIOS setup by pressing the function F1 key at the “Lenovo”
splash screen.
Page 4
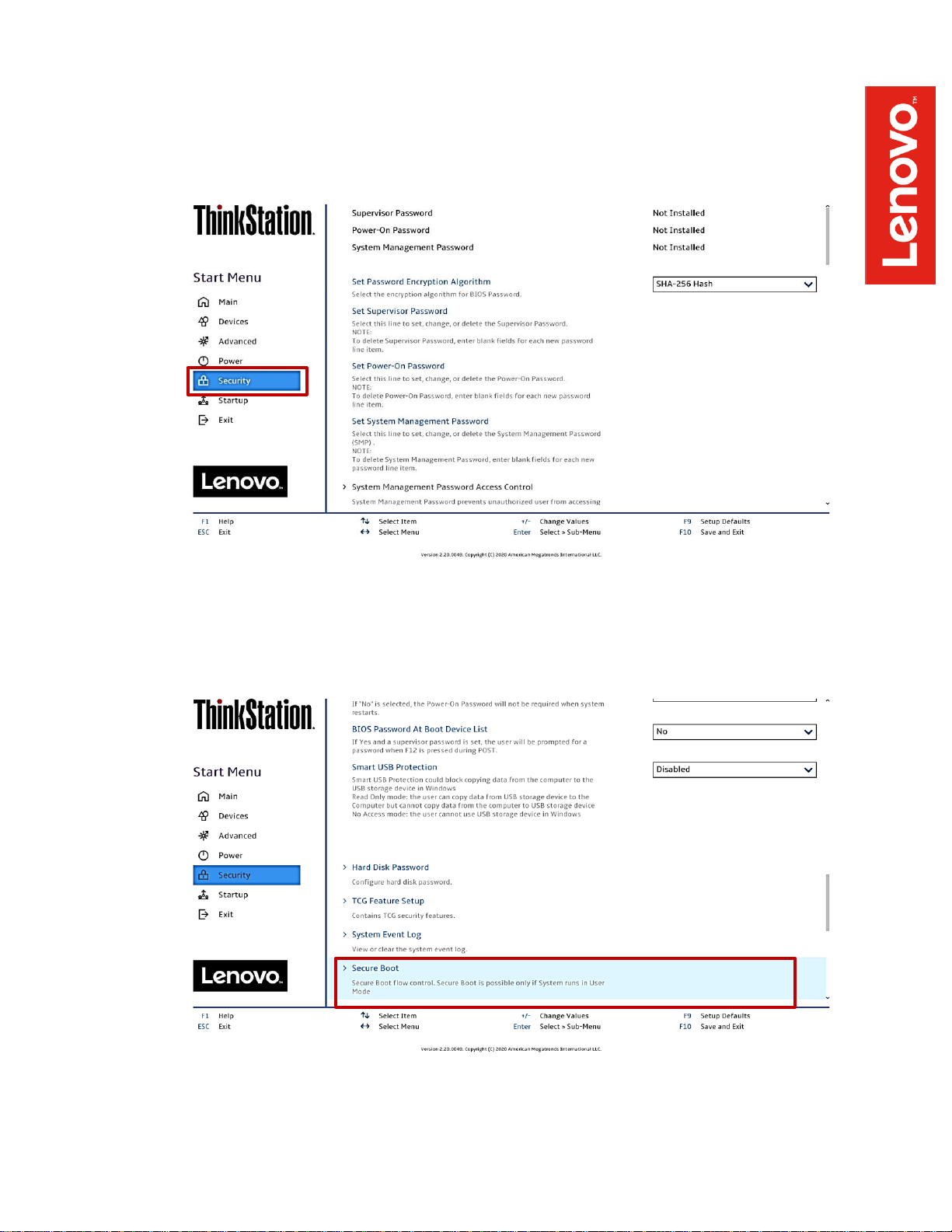
4
• On the main start menu within BIOS setup, select the “Security” option.
• On the “Security” menu tab, scroll down and select the “Secure Boot”
option.
Page 5
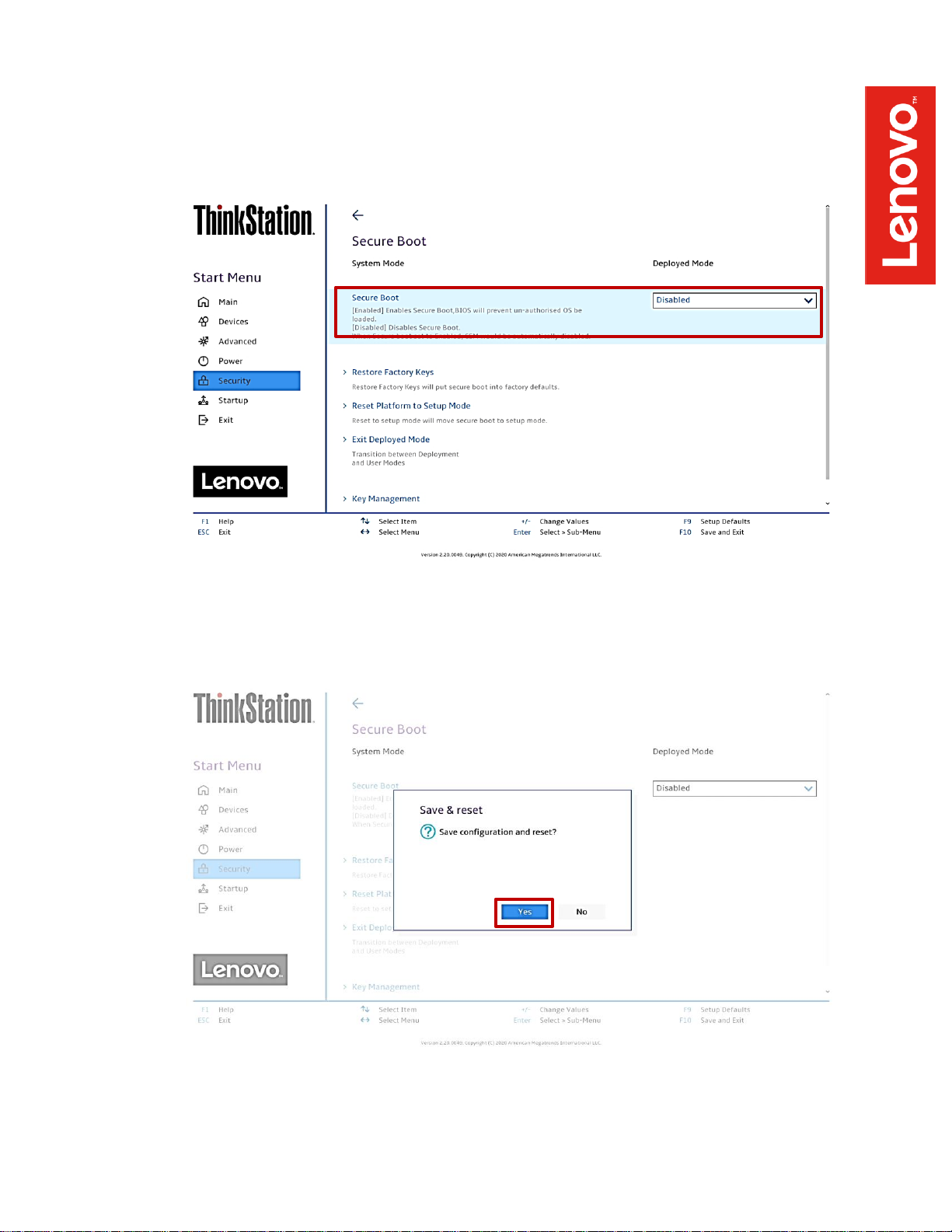
5
• Set the “Secure Boot” drop-down option to “Disabled”.
• Press the function F10 key to “Save & Exit” the BIOS setup menu and
select “Yes” on the pop-up window that’ll appear.
Page 6
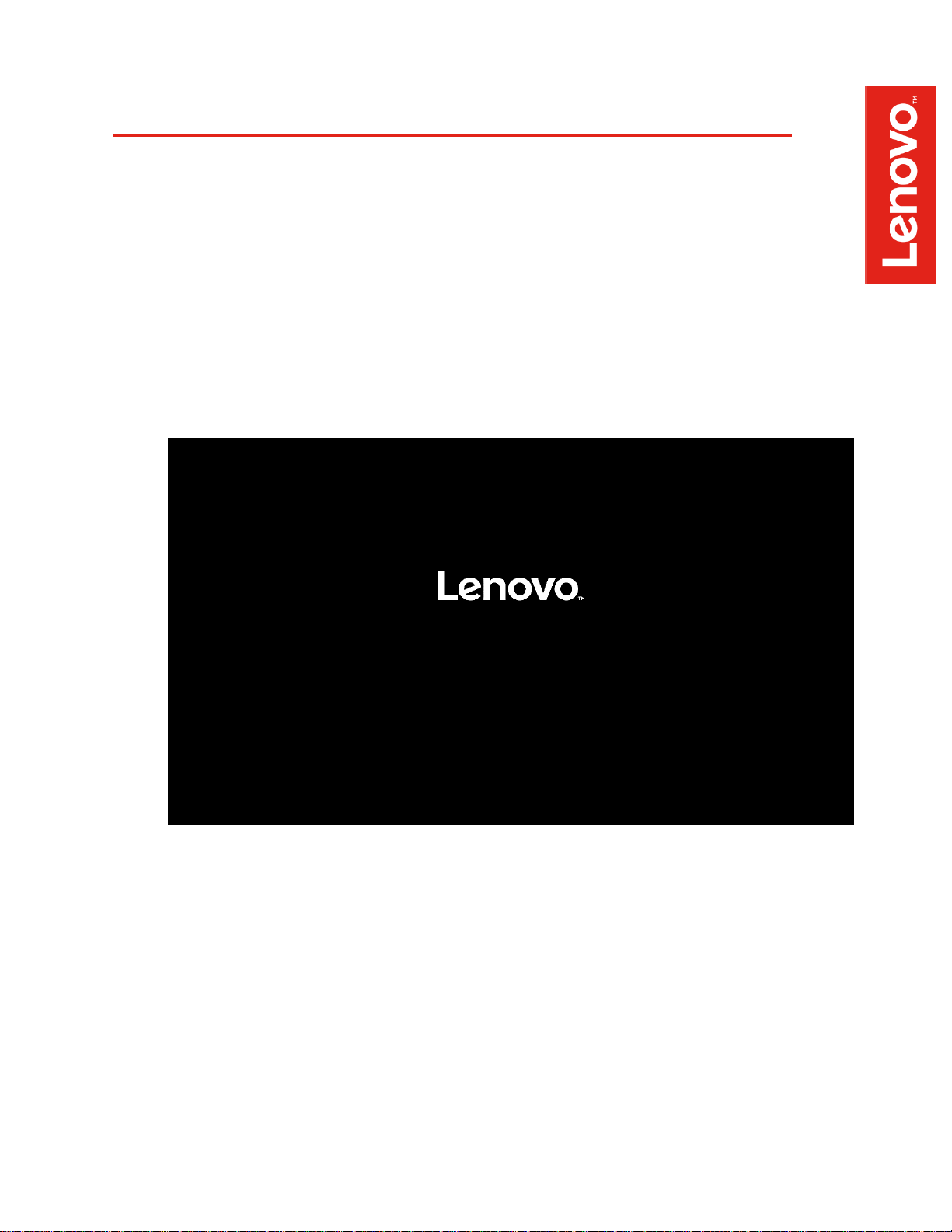
6
Section 2 – Installing Ubuntu Linux 20.04 LTS
Please refer to the following instructions and screenshots on how to install Ubuntu
Linux 20.04 LTS on the Lenovo ThinkStation P620.
• Insert the Ubuntu 20.04 installation media either through USB or CD/DVD.
• Power on the system and press the function F12 key when the Lenovo
splash screen appears.
• Select the Linux bootable installation media from the Startup Device Menu.
Page 7
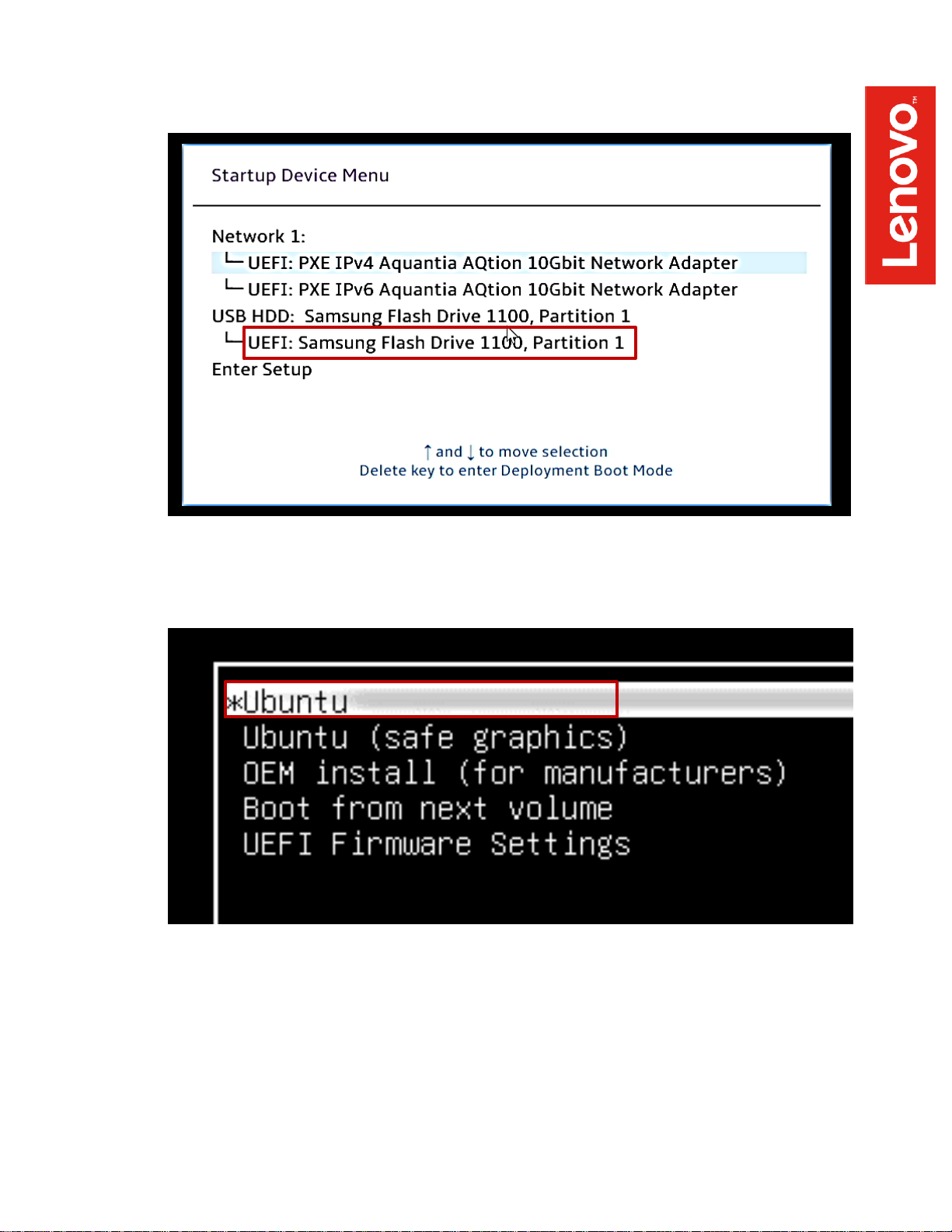
7
• Select the “Ubuntu” option from the GRUB boot menu, and press enter.
Page 8
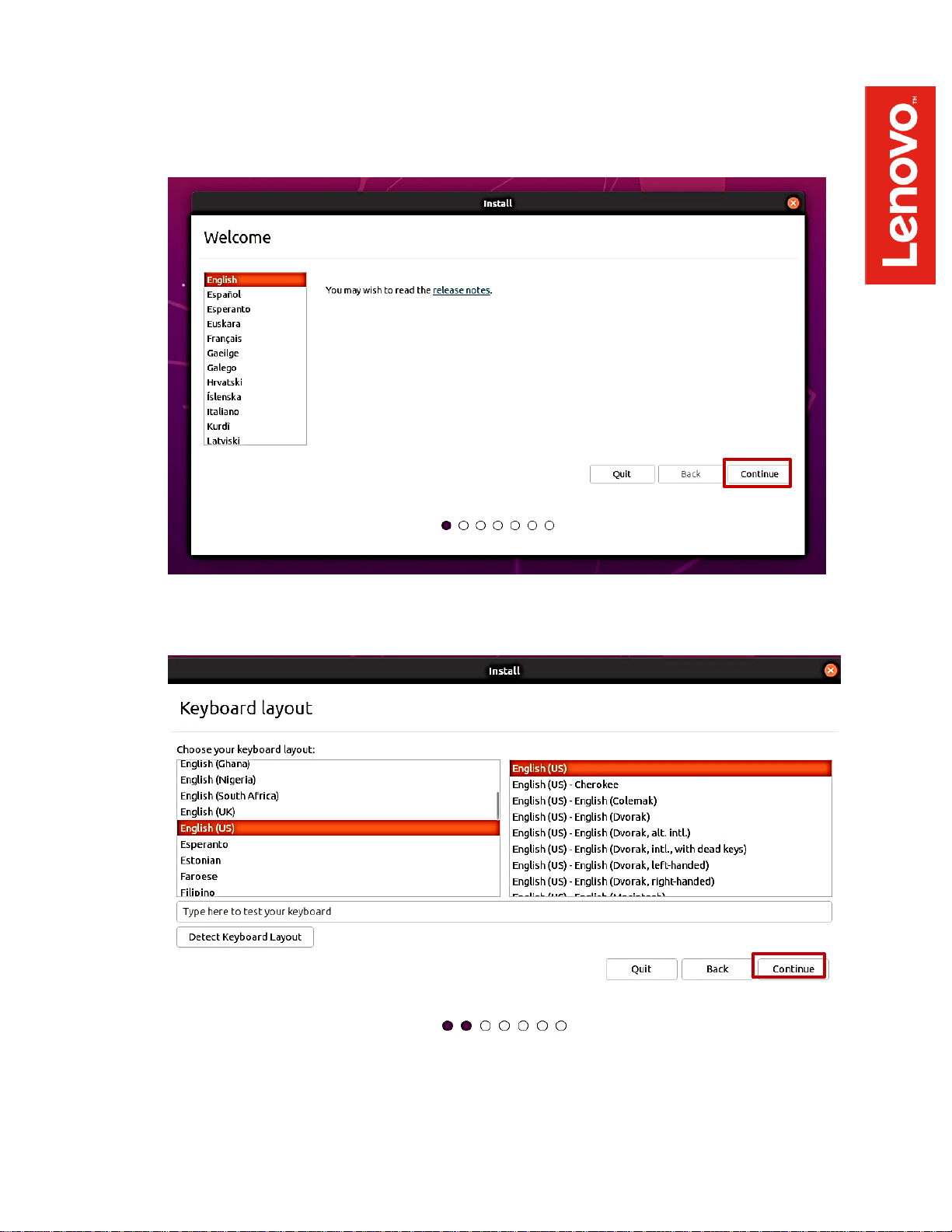
8
• The Ubuntu Linux Welcome Screen should appear. Select the appropriate
language and “Continue”.
• Select the appropriate keyboard layout and “Continue”.
Page 9
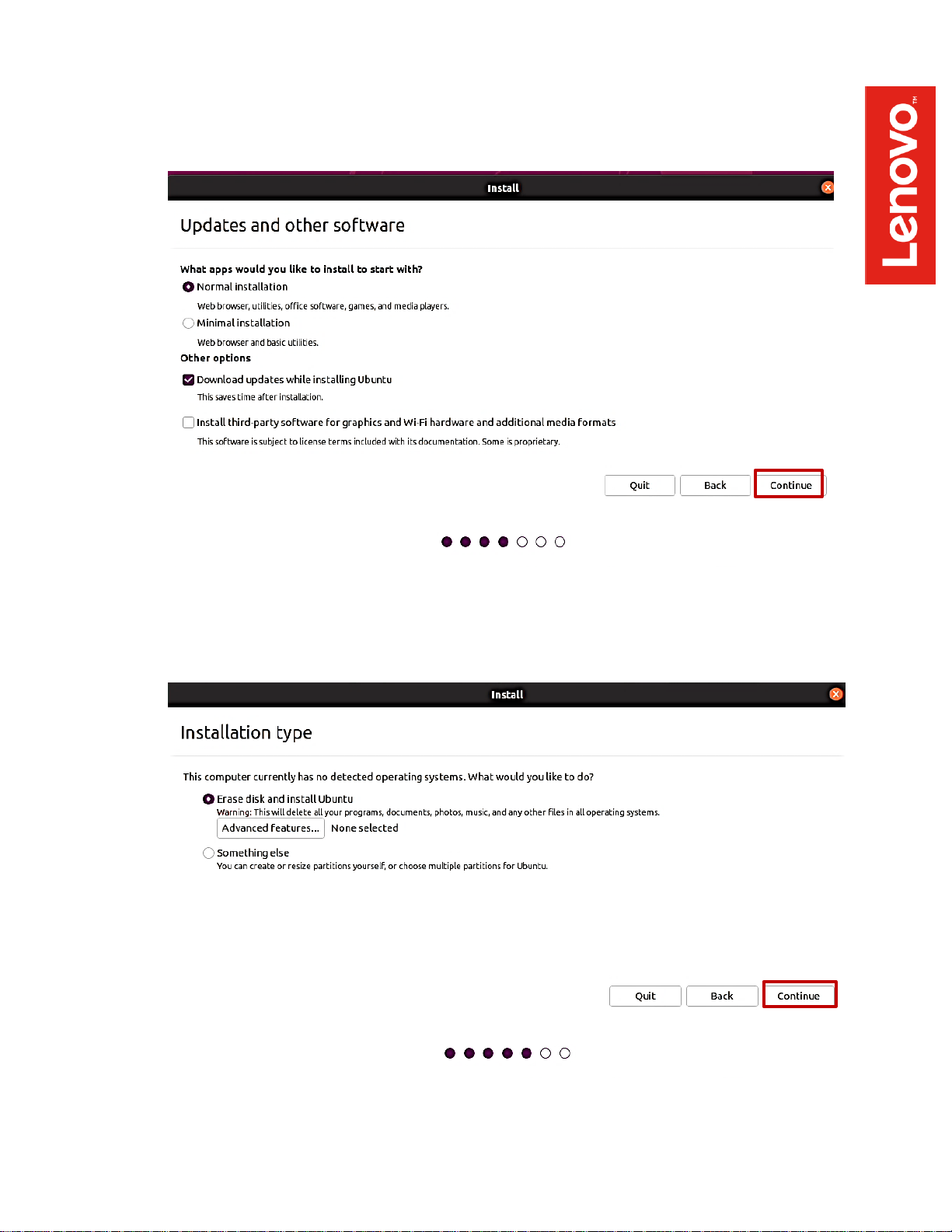
9
• Select the type of installation and whether to install updates and
“Continue”.
• Select “Erase disk and install Ubuntu” to automatically create the filesystem
partitions and “Continue”.
Page 10
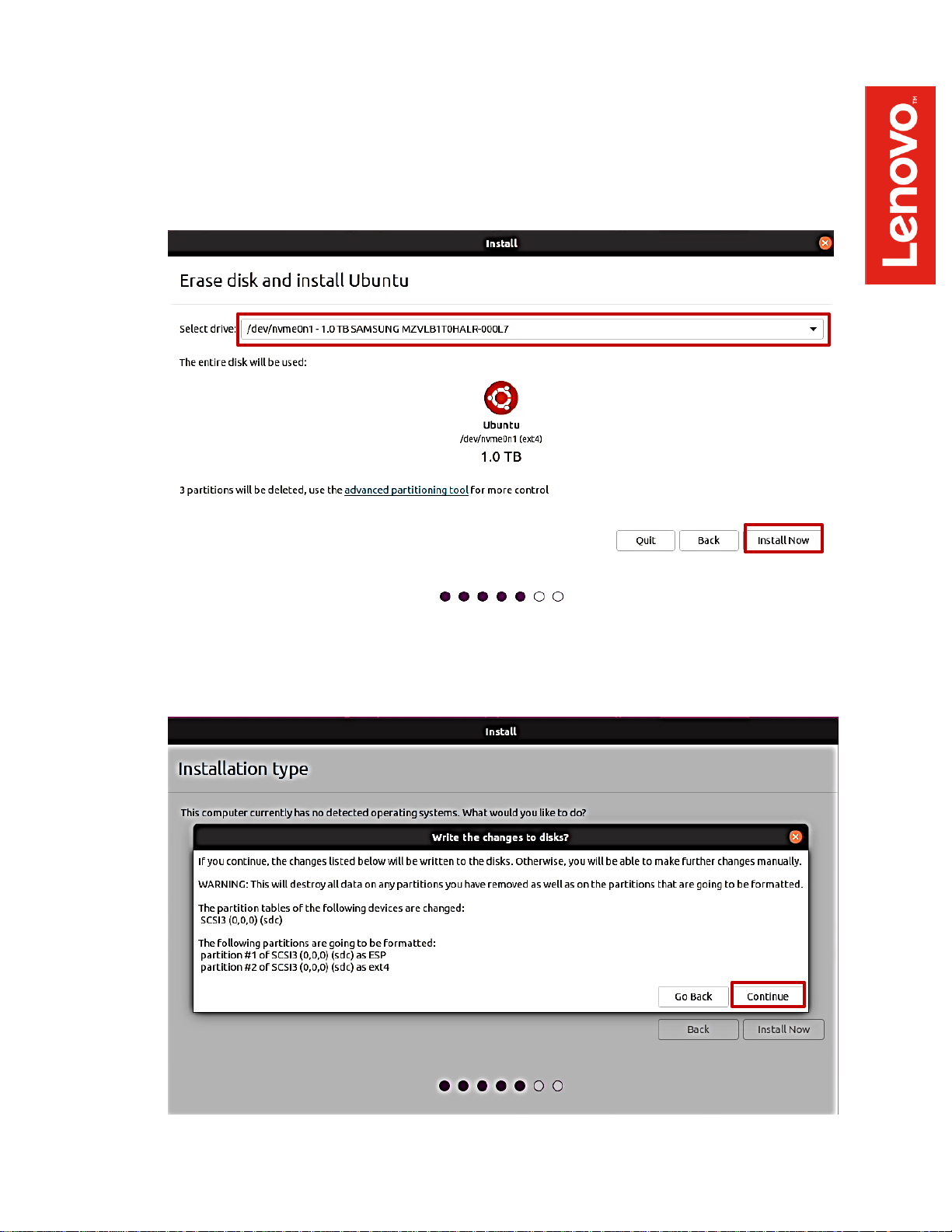
10
• Select the drive from the dropdown menu on where to install the Ubuntu
image and select “Install Now”.
For AMD RAID arrays, see Section 3 below.
• Select “Continue” to confirm writing changes to the disk.
Page 11
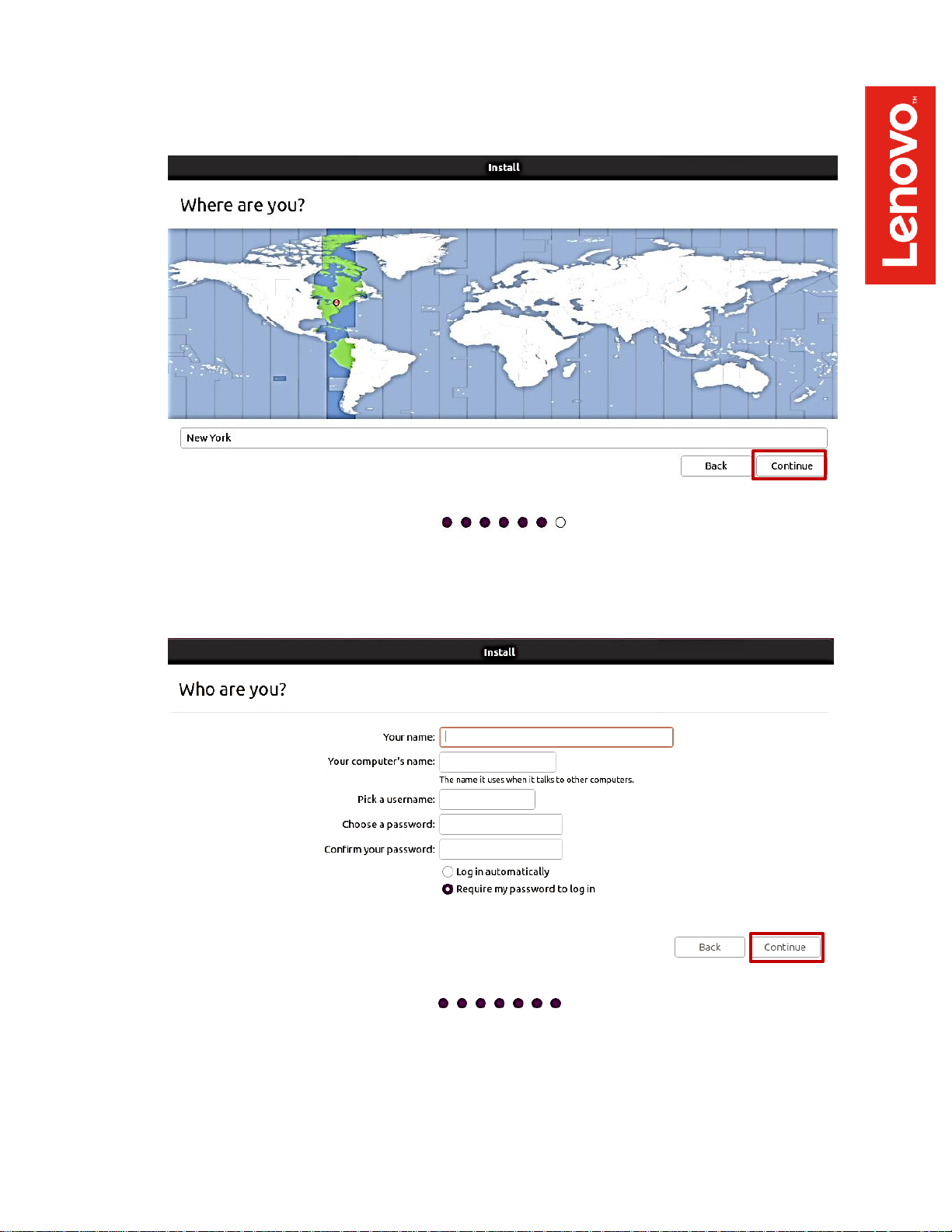
11
• Select the appropriate geographical location and “Continue”.
• Fill in the appropriate boxes below and select “Continue”.
Page 12
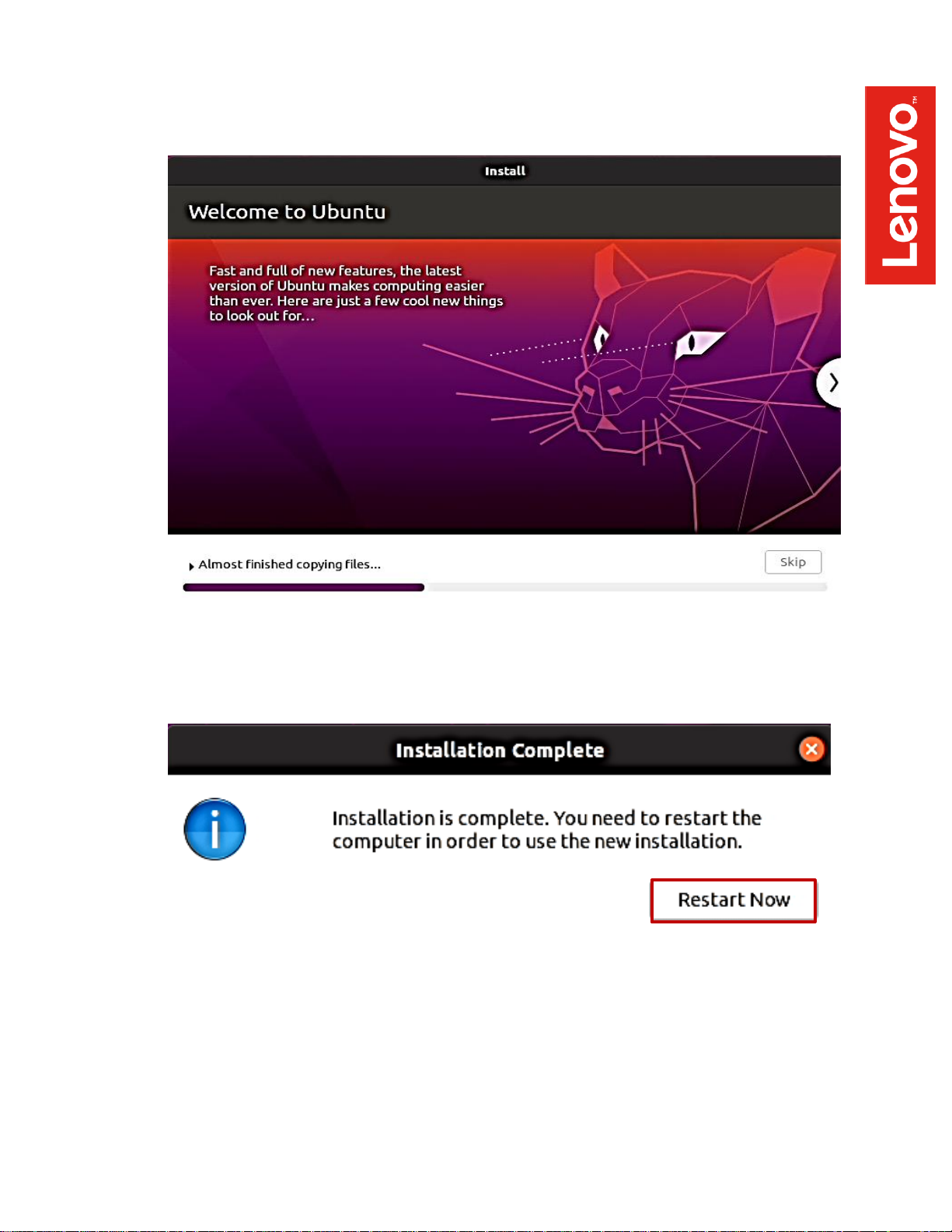
12
• Let the system finish the installation.
• Once the installation completes, select “Reboot Now”.
Page 13

13
• Remove the installation media (USB/DVD) and press ENTER.
Page 14

14
• Ubuntu Linux 20.04 LTS Desktop screen.
Page 15

15
Section 3 – RAID Array Installation
Please refer to the following instructions and screenshots on how to install Ubuntu
Linux 20.04 LTS utilizing RAID arrays on the Lenovo ThinkStation P620.
Note: This is assuming storage RAID is already set up and configured in BIOS.
• Download the Linux AMD storage RAID driver from the Lenovo support site
and copy the contents onto a directory labelled ‘dd’ from the root of a USB
flash drive.
• Insert the Ubuntu 20.04 installation media either through USB or CD/DVD.
• Power on the system and press the function F12 key when the Lenovo
splash screen appears.
Page 16

16
• Select the Linux bootable installation media from the Startup Device Menu.
• Select the “Ubuntu” option from the GRUB boot menu, and press ‘e’.
Page 17

17
• Add the following lines to the end of the Linux kernel command parameter
and press CTRL-X.
“break=mount modprobe.blacklist=ahci,nvme nomodeset”
• At the “BusyBox” shell, insert the USB flash drive with the Linux AMD RAID
driver into a USB port of the system and mount it using the following
command:
“mount -t vfat /dev/sdb1 /tmp”
Note: /dev/sdb1 may need to be changed depending on the number of
devices attached to the system.
• Copy the contents of the driver to the root directory using the following
command:
“cp -ap /tmp/dd /”
Page 18

18
• Install the driver by running the following command:
“/dd/pre_install”
• Unmount and remove the USB flash drive by running the following
command:
“umount /tmp”
• Exit the busybox shell by running the following command:
“exit”
Page 19

19
• The Ubuntu Linux Welcome Screen should appear. Select the appropriate
language and select “Install Ubuntu”.
• Select the appropriate keyboard layout and “Continue”.
Page 20

20
• Select the type of installation and whether or not to install updates and
“Continue”.
• Select “Erase disk and install Ubuntu” to automatically create the filesystem
partitions and “Continue”.
Page 21

21
• Select “Continue” to confirm writing changes to the disk.
• Select the appropriate geographical location and “Continue”.
Page 22

22
• Fill in the appropriate boxes below and select “Continue”.
• Let the system finish the installation.
Page 23

23
• At the “Installation Complete” window, press CTRL+ALT+F2.
• At the Ubuntu Login prompt, login using the username ubuntu and no
password.
Page 24

24
• Insert the USB flash drive with the Linux AMD RAID driver into a USB port
of the system and mount it using the following command:
“sudo mount -t vfat /dev/sdb1 /mnt”
Note: /dev/sdb1 may need to be changed depending on the number of
devices attached to the system.
• Copy the contents of the driver to the root directory using the following
command:
“sudo cp -ap /mnt/dd /”
• Install the driver by running the following command:
“sudo /dd/post_install”
• Unmount and remove the USB flash drive by running the following
command:
“sudo umount /mnt”
• Press CTRL+ALT+F1 to get back to the graphical interface.
Page 25

25
• Once the installation completes, select “Reboot Now”.
• Remove the installation media (USB/DVD) and press ENTER.
Page 26

26
• Ubuntu Linux 20.04 LTS Desktop screen.
• Disk Configuration Utility.
Page 27

27
Section 4 – RAIDXpert2 Management Application
Optional: AMD has a RAIDXpert2 Management Application for AMD RAID arrays.
Please refer to the following instructions and screenshots on how to install this
AMD management utility on the Lenovo ThinkStation P620.
• Download the Linux AMD RAIDXpert2 Management Application from the
Lenovo support site directly onto the Linux desktop.
• Open a terminal window from within the Linux desktop and browse to the
correct location path for the driver package.
• Extract the contents of the *.tgz file using the following command:
“tar xzvf 9.3.0-00180_linux_raidxpert2.tgz -C /opt”
• Change directory path to where the package was extracted to from above:
“cd /opt/raidxpert2/bin”
Page 28

28
• To launch the AMD RAIDXpert2 Management Application, run the following
command:
“./RAIDXpert2 &”
• RAIDXpert2 Management Application
Page 29

29
Section 5 – Installing the Aquantia LAN Driver
The onboard Aquantia LAN driver is not native to Ubuntu 20.04 on Lenovo P620
system. In order to make your LAN working, follow the steps below.
• Navigate to the directory where the Aquantia LAN driver is stored and
unzip it.
• Untar the “atlantic.tar.gz” file by using the following command.
Page 30

30
• Mount the Ubuntu 20.04 media key and copy its contents to the directory of
your choice. Once done copying, edit the source.list file using an editor of
your choosing and save the changes.
• Update the package list with the “apt-get update” command.
Page 31

31
• Install the make compiler with the “apt install make” command.
• Install the build-essential package with “apt-get install build-essential”
command.
Page 32

32
• Navigate to the Aquantia LAN driver directory and compile the modules
inside the “Linux” folder using “make”.
• Load the dependencies and the module using the following list of
commandsmodprobe ptp
modprobe crc_itu_t
insmod atlantic.ko
Page 33

33
• Unload and install the driver in the system using “rmmod atlantic” and
“make && make install” commands. Type “y” for yes for attempting
initramfs update.
• Verify if the LAN driver is present in /lib/modules/`uname -r` atlantic.ko
• Reboot the system or run the command “modprobe atlantic” and verify if
the LAN is working.
Page 34

34
Section 6 – Installing the Nvidia Graphics Driver
In order to get optimal performance out of the Nvidia GPU, it is a good idea to
install the proprietary Nvidia graphics driver. Follow the instructions below to do
so.
• Download the latest Nvidia graphics driver for the appropriate Nvidia GPU
from here.
• Blacklist the Linux Nouveau driver by following the steps below:
o From within Linux, open a terminal window and log in as root.
# sudo su -
o Using a text editor, create and modify the following file
/etc/modprobe.d/blacklist.conf
# vi /etc/modprobe.d/blacklist.conf
Page 35

35
o Add the following line, “blacklist nouveau” and save and exit the file.
o Run the following command to update the initramfs file.
# update-initramfs -u
o Reboot the system.
Page 36

36
• Open a terminal window from within the Linux desktop, log in as root, and
execute the command “init 3”.
• Install all prerequisites using the following commands:
# apt-get install ‘build-essential’
Press “Y” to continue.
• Log in as root, change directory path to the download directory to where
the Nvidia driver was downloaded.
Page 37

37
• Make the Nvidia driver executable.
# chmod +x Nvidia-*
• Run the driver executable.
# ./Nvidia*
• Select “Continue Installation” and the driver installation should start.
Page 38

38
• Select “Yes” to install Nvidia’s 32-bit compatible libraries.
• Select “Install and overwrite existing files”.
• Driver installation continues.
Page 39

39
• Select “Yes” update the X configuration file.
• Select “OK” to acknowledge driver installation is complete.
• Execute the following command to verify the Nvidia driver is installed and
loaded.
# nvidia-smi
Page 40

40
Section 7 – Revision History
Version
Date
Author
Changes/Updates
1.0
7/15/2020
Jason Moebs
Initial launch release
 Loading...
Loading...