Page 1
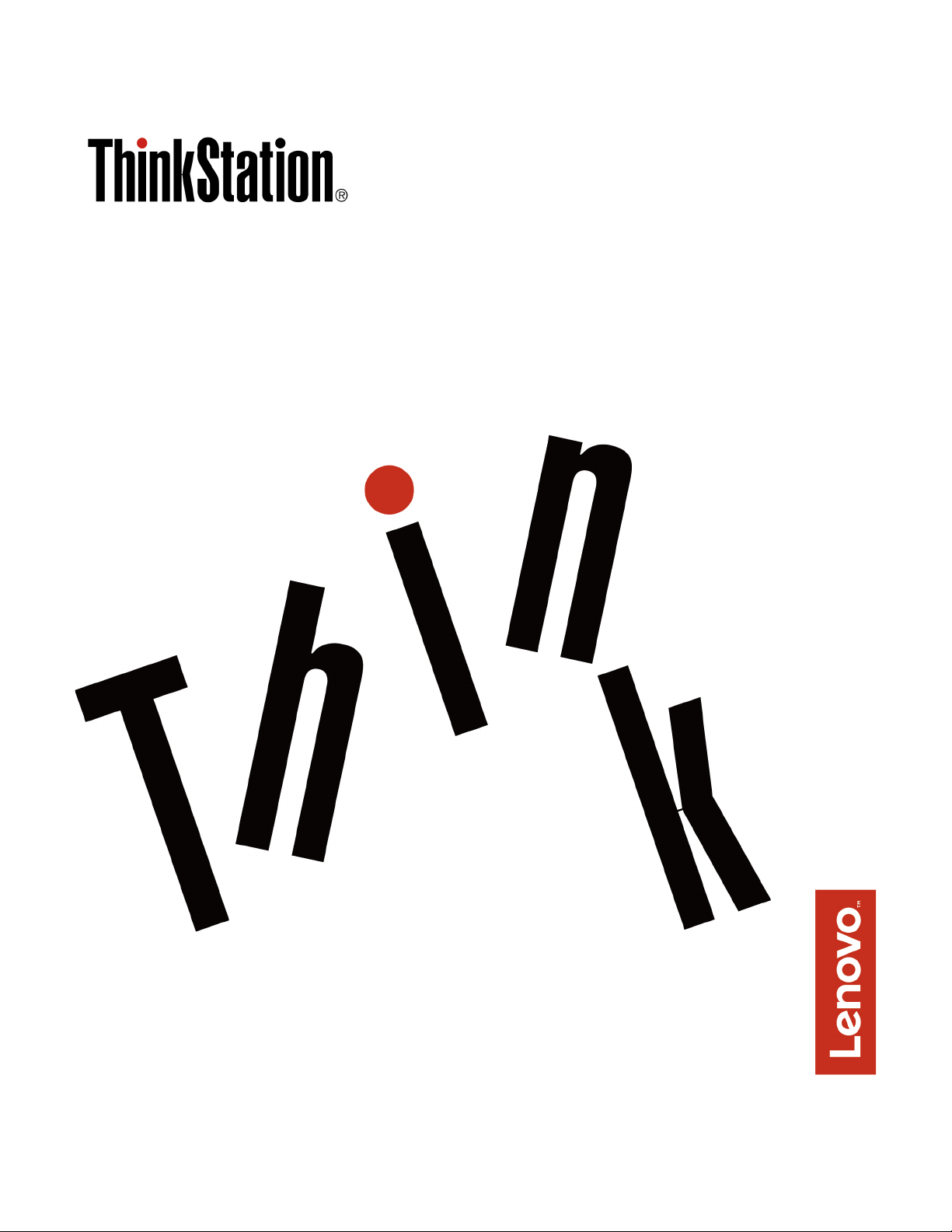
ThinkStation P510 ve P710
Kullanma Kılavuzu
Makine Tipleri: 30B4, 30B5, 30B6 ve 30B7
Page 2
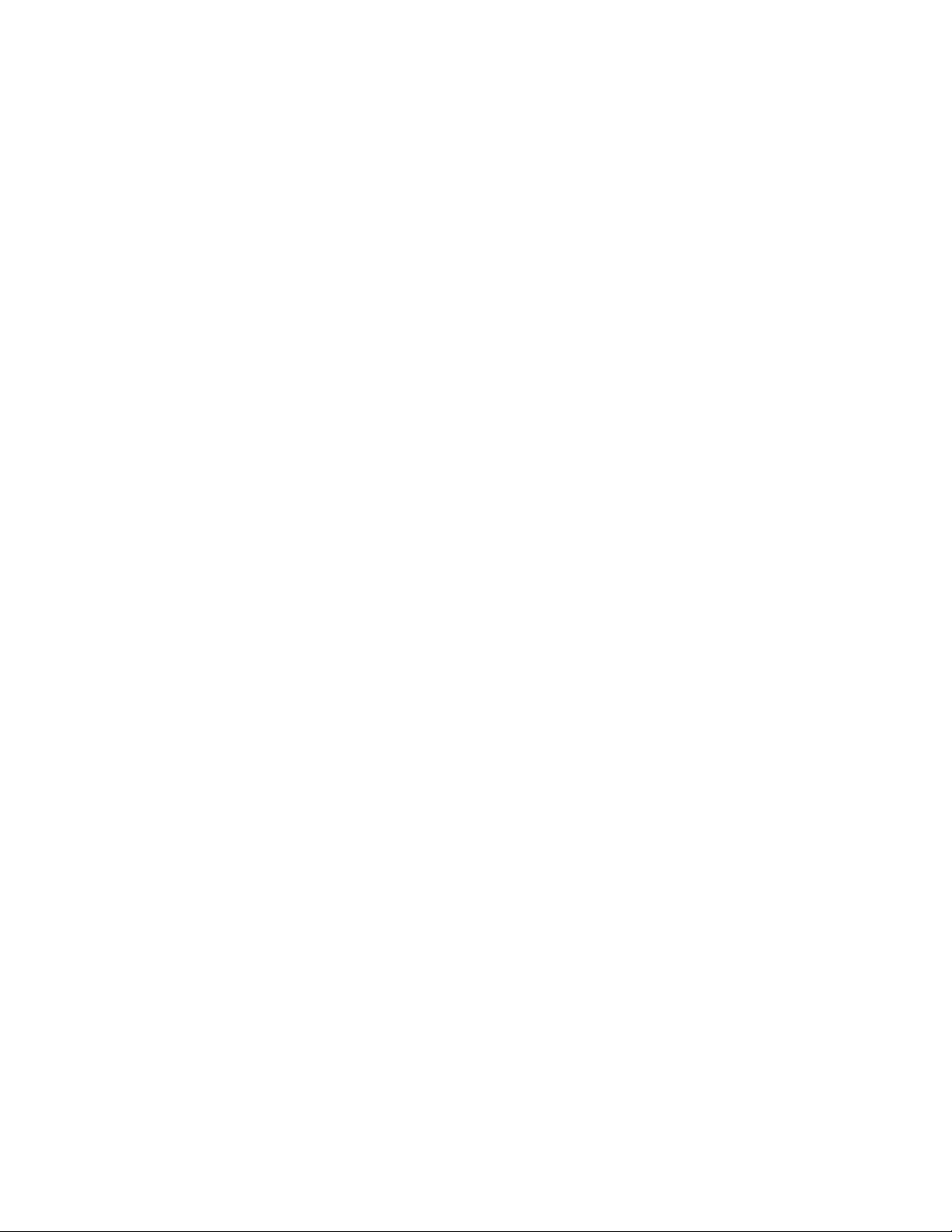
Not: Bu bilgileri ve desteklediği ürünü kullanmadan önce şu bilgileri okuduğunuzdan ve anladığınızdan
emin olun: “Önce önemli güvenlik bilgilerini okuyun” sayfa: iii ve Ek G “Özel notlar” sayfa: 175.
Altıncı Basım (Aralık 2018)
© Copyright Lenovo 2016, 2018.
SINIRLI VE KISITLI HAKLAR BİLDİRİMİ: Veriler ya da bilgisayar yazılımı General Services Administration “GSA”
sözleşmesine uygun olarak sağlandıysa, bunların kullanımı, çoğaltılması ya da açıklanması GS-35F-05925 numaralı
sözleşmede yer alan kısıtlamalara tabidir.
Page 3
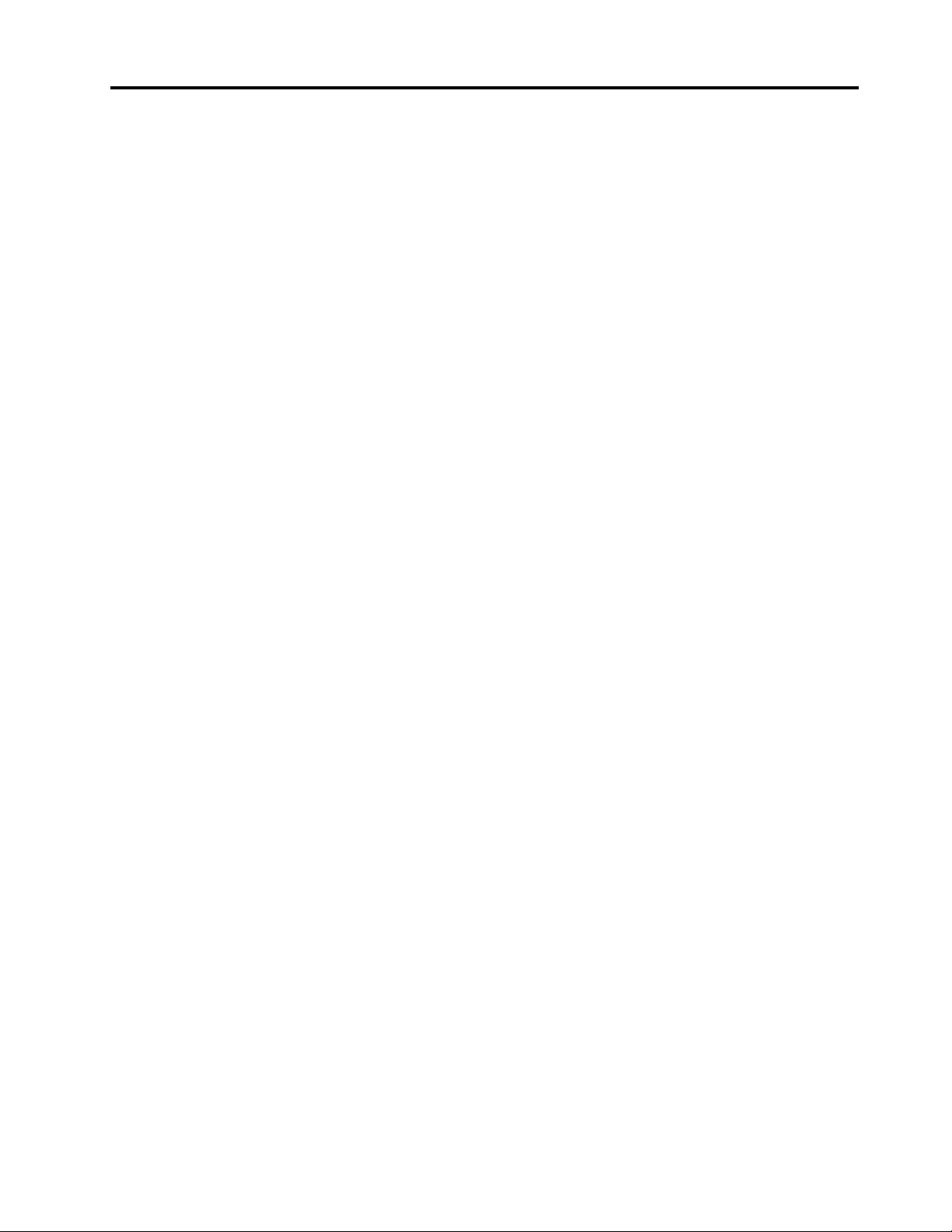
İçerik
Önce önemli güvenlik bilgilerini
okuyun . . . . . . . . . . . . . . . . . . iii
Bu kılavuzu kullanmadan önce . . . . . . . . . iii
Hizmet ve yükseltmeler . . . . . . . . . . . . iii
Statik elektriğin önlenmesi . . . . . . . . . . . iv
Güç kabloları ve güç bağdaştırıcıları . . . . . . . iv
Uzatma kabloları ve ilgili cihazlar . . . . . . . . v
Fişler ve prizler. . . . . . . . . . . . . . . . v
Dış cihazlar . . . . . . . . . . . . . . . . . v
Isı ve ürünün havalandırılması. . . . . . . . . . v
İşletim ortamı . . . . . . . . . . . . . . . . vi
Lazer uyumluluk bildirimi . . . . . . . . . . . . vii
Güç kaynağı bildirimi . . . . . . . . . . . . . vii
Temizlik ve bakım . . . . . . . . . . . . . . vii
Bölüm 1. Ürüne genel bakış . . . . . 1
Donanım konumları . . . . . . . . . . . . . . 1
Önden görünüm . . . . . . . . . . . . . 1
Arkadan görünüm . . . . . . . . . . . . . 3
Bilgisayar bileşenleri . . . . . . . . . . . . 6
Sistem kartı üzerindeki parçalar . . . . . . . 7
İç sürücüler . . . . . . . . . . . . . . 10
Makine tipi ve model etiketi . . . . . . . 11
Bilgisayarın özellikleri . . . . . . . . . . . . 11
Bilgisayarın teknik özellikleri . . . . . . . . . 15
Programlar. . . . . . . . . . . . . . . . . 15
Bilgisayarınızdaki bir programa erişim. . . . 16
Kurulmaya hazır bir programın kurulması
(yalnızca Windows 7) . . . . . . . . . . 16
Lenovo programlarına giriş . . . . . . . . 16
Bölüm 2. Bilgisayarınızı
kullanma . . . . . . . . . . . . . . . . 19
Bilgisayarınızın kaydettirilmesi . . . . . . . . . 19
Bilgisayar ses düzeyinin ayarlanması . . . . . . 19
Diskin kullanımı. . . . . . . . . . . . . . . 19
Optik sürücünün kullanımına ilişkin
yönergeler . . . . . . . . . . . . . . . 19
Diskin kullanılması ve saklanması . . . . . 20
Diskin oynatılması ve çıkarılması . . . . . . 20
Diskin kaydedilmesi . . . . . . . . . . . 20
Ağa bağlanılması . . . . . . . . . . . . . . 21
Ethernet LAN'a bağlanma . . . . . . . . 21
Kablosuz LAN'a bağlanma . . . . . . . . 21
Bluetooth etkin bir cihaza bağlanma . . . . 22
Bölüm 3. Siz ve bilgisayarınız. . . . 23
Çalışma alanının düzenlenmesi . . . . . . . . 23
Yansıma ve ışıklandırma . . . . . . . . . 23
Hava dolaşımı . . . . . . . . . . . . . 23
Elektrik prizi konumları ve kablo
uzunlukları . . . . . . . . . . . . . . . 23
Rahatlık . . . . . . . . . . . . . . . . 24
Erişilebilirlik bilgileri . . . . . . . . . . . . . 24
Bilgisayarınızı temizleme . . . . . . . . . . . 27
Bakım . . . . . . . . . . . . . . . . . . 28
Temel bakım ipuçları. . . . . . . . . . . 28
Uygun bakım uygulamaları . . . . . . . . 28
Bilgisayarınızı güncel tutma . . . . . . . . 28
Bilgisayarınızı taşıma . . . . . . . . . . . . 29
Bölüm 4. Güvenlik . . . . . . . . . . 31
Bilgisayarınızı kilitleme . . . . . . . . . . . . 31
Bilgisayarın kapağını kilitleme . . . . . . . 31
Kensington tipi kablo kilidinin takılması . . . 32
Setup Utility programındaki güvenlik ayarlarının
görüntülenmesi ve değiştirilmesi . . . . . . . . 33
Parola ve Windows hesaplarının kullanımı . . . . 33
Parmak iziyle kimlik doğrulamanın kullanılması . . 34
Kapak bağlantısı anahtarını kullanma . . . . . . 34
Güvenlik duvarlarının kullanılması . . . . . . . 35
Verilerin virüslere karşı korunması . . . . . . . 35
Sabit yazılıma entegre Computrace Agent
yazılımı . . . . . . . . . . . . . . . . . . 35
TPM (Trusted Platform Module; Güvenilir
Platform Modülü) . . . . . . . . . . . . . . 35
Intel BIOS guard . . . . . . . . . . . . . . 36
Bölüm 5. Gelişmiş yapılandırma . . 37
Setup Utility programının kullanılması. . . . . . 37
Setup Utility programını başlatma . . . . . 37
Setup Utility programının görüntü kipinin
değiştirilmesi . . . . . . . . . . . . . . 37
Setup Utility programının ekran dilini
değiştirme . . . . . . . . . . . . . . . 38
Bir cihazın etkinleştirilmesi ya da devre dışı
bırakılması . . . . . . . . . . . . . . . 38
Bilgisayarınızın otomatik başlatma özelliğinin
etkinleştirilmesi veya devre dışı
bırakılması . . . . . . . . . . . . . . . 38
ErP LPS uyumluluk kipinin etkinleştirilmesi
veya devre dışı bırakılması . . . . . . . . 38
Configuration Change Detection özelliğinin
etkinleştirilmesi veya devre dışı
bırakılması . . . . . . . . . . . . . . . 39
Yeni bir işletim sistemini kurmadan önce
BIOS ayarlarının değiştirilmesi . . . . . . . 40
© Copyright Lenovo 2016, 2018 i
Page 4
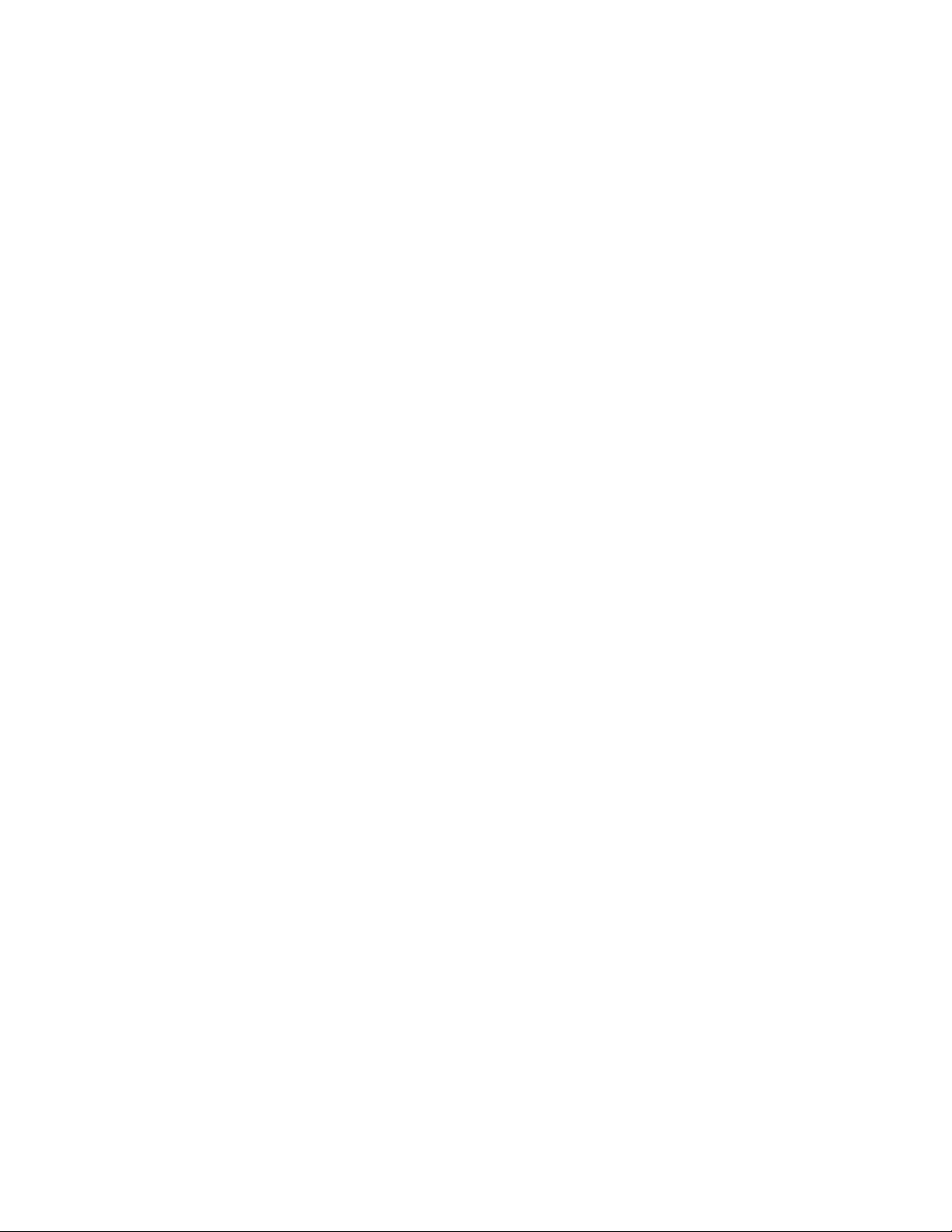
BIOS parolalarının kullanılması . . . . . . . 40
Bir başlatma cihazının seçilmesi . . . . . . 42
Setup Utility programından çıkılması . . . . 42
BIOS güncelleme ve kurtarma . . . . . . . . 43
BIOS'u güncelleme . . . . . . . . . . . 43
BIOS güncelleme hatasından kurtarma . . . 43
RAID'in yapılandırılması . . . . . . . . . . . 44
RAID'i Intel RSTe ile yapılandırma . . . . . 44
AVAGO MegaRAID BIOS yapılandırma
yardımcı programı kullanılarak hızlı RAID
kurulumu . . . . . . . . . . . . . . . 46
Bölüm 6. Sorun giderme, tanılama
ve kurtarma . . . . . . . . . . . . . . 51
Bilgisayar sorunlarının çözülmesi için temel
yordam . . . . . . . . . . . . . . . . . . 51
Sorun giderme . . . . . . . . . . . . . . . 51
Başlatma sorunları. . . . . . . . . . . . 51
Ses sorunları . . . . . . . . . . . . . . 52
CD veya DVD sorunları . . . . . . . . . 53
Geçici sorunlar . . . . . . . . . . . . . 54
Depolama sürücüsü sorunları . . . . . . . 54
Ethernet LAN sorunları . . . . . . . . . . 55
Kablosuz LAN sorunu . . . . . . . . . . 56
Bluetooth sorunları . . . . . . . . . . . 56
Performans sorunları. . . . . . . . . . . 57
Dizisel bağlaç sorunu . . . . . . . . . . 59
USB cihazı sorunu . . . . . . . . . . . 59
Yazılım ve sürücü sorunları . . . . . . . . 59
Tanılama . . . . . . . . . . . . . . . . . 60
Tanılama programları . . . . . . . . . . 60
Donanım tanılama . . . . . . . . . . . . 61
Kurtarma bilgileri . . . . . . . . . . . . . . 62
Windows 7 için kurtarma bilgileri . . . . . 62
Windows 10 için kurtarma bilgileri . . . . . 62
Bölüm 7. Donanımın takılması ya
da değiştirilmesi. . . . . . . . . . . . 65
Statik elektriğe duyarlı cihazların çalıştırılması . . 65
Bilgisayarınızı hazırlama ve bilgisayar kapağını
çıkarma . . . . . . . . . . . . . . . . . . 65
Donanımın takılması ya da değiştirilmesi . . . . 66
Dış aksamlar . . . . . . . . . . . . . . 66
Doğrudan soğutma hava bölmesi . . . . . 67
Optik sürücü bölmesindeki cihaz. . . . . . 68
Ön erişim depolama kasasındaki depolama
sürücüsü. . . . . . . . . . . . . . . . 71
Çoklu sürücü dönüştürme takımındaki
cihaz . . . . . . . . . . . . . . . . . 77
Esnek bölmeli depolama kasasındaki
depolama sürücüsü . . . . . . . . . . . 88
5,25 inç esnek modülde bir cihaz . . . . . 93
Optik sürücü desteği . . . . . . . . . . 100
Kapak bağlantısı anahtarı . . . . . . . . . 102
Ön fan düzeneği . . . . . . . . . . . . 104
İç depolama sürücüsü . . . . . . . . . . 105
Güç kaynağı düzeneği . . . . . . . . . . 125
PCI kartı. . . . . . . . . . . . . . . . 127
Tam uzunluklu PCI kartı . . . . . . . . . 132
Süper kapasitör modülü . . . . . . . . . 134
Arka fan düzeneği. . . . . . . . . . . . 136
Soğutma radyatörü ve fan düzeneği . . . . 138
Bellek modülü . . . . . . . . . . . . . 140
Esnek bağdaştırıcı. . . . . . . . . . . . 142
Pil . . . . . . . . . . . . . . . . . . 144
Wi-Fi birimleri . . . . . . . . . . . . . 145
Parçaları değiştirme işleminin tamamlanması. . . 152
Bölüm 8. Bilgi, yardım ve hizmet
alınması . . . . . . . . . . . . . . . . 155
Bilgi kaynakları . . . . . . . . . . . . . . . 155
Başka dillerdeki kullanma kılavuzlarına
erişme. . . . . . . . . . . . . . . . . 155
Windows yardım sistemi . . . . . . . . . 155
Güvenlik ve garanti . . . . . . . . . . . 155
Lenovo Web sitesi . . . . . . . . . . . 155
Lenovo Destek Web sitesi . . . . . . . . 156
Sık sorulan sorular . . . . . . . . . . . 156
Yardım ve hizmet . . . . . . . . . . . . . . 156
Hizmet Alma . . . . . . . . . . . . . . 156
Diğer hizmetlerin kullanılması . . . . . . . 157
Ek hizmetlerin satın alınması . . . . . . . 157
Ek A. Sistem bellek hızı . . . . . . . 159
Ek B. Ubuntu işletim sistemi ile
ilgili ek bilgi . . . . . . . . . . . . . . 161
Ek C. Düzenlemeye ilişkin
bilgiler . . . . . . . . . . . . . . . . . 163
Ek D. WEEE ve geri dönüşüm
bilgileri . . . . . . . . . . . . . . . . . 167
Ek E. Zararlı Madde Kullanımının
Sınırlandırılması (RoHS)
Yönergesi . . . . . . . . . . . . . . . 171
Ek F. ENERGY STAR model
bilgisi . . . . . . . . . . . . . . . . . . 173
Ek G. Özel notlar . . . . . . . . . . 175
ii ThinkStation P510 ve P710 Kullanma Kılavuzu
Page 5
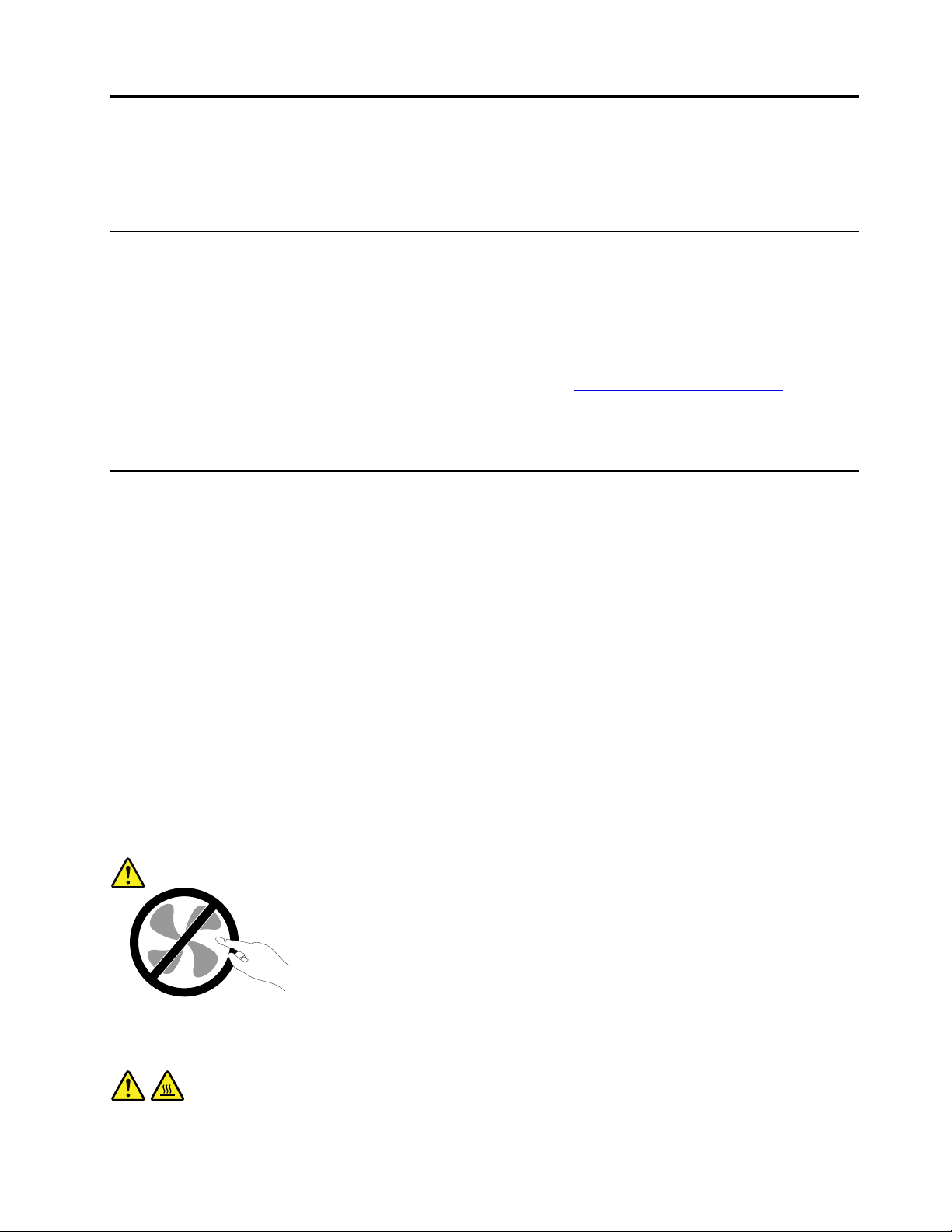
Önce önemli güvenlik bilgilerini okuyun
Bu bölümde, bilmeniz gereken güvenlik bilgileri yer almaktadır.
Bu kılavuzu kullanmadan önce
DİKKAT:
Bu elkitabını kullanmadan önce, bu ürüne ilişkin tüm ilgili güvenlik bilgilerini okuyup
anladığınızdan emin olun. Bu bölümdeki bilgilere ve bu ürünle birlikte gönderilen Güvenlik,
Garanti ve Kurulum Kılavuzu belgesindeki güvenlik bilgilerine bakın. Bu güvenlik bilgilerini
okumanız ve anlamanız kişisel yaralanma ve ürünün zarar görme riskini azaltır.
Güvenlik, Garanti ve Kurulum Kılavuzu belgenizi kaybederseniz,
adresinde bulunan Lenovo® Destek Web sitesinden bir PDF sürümünü edinebilirsiniz. Ayrıca, Lenovo
Destek Web sitesinde Güvenlik, Garanti ve Kurulum Kılavuzu belgesini ve bu Kullanma Kılavuzu'nu ek
dillerde bulabilirsiniz.
http://www.lenovo.com/support
Hizmet ve yükseltmeler
Müşteri Destek Merkezi tarafından ya da elinizdeki kullanım kılavuzlarında belirtilmedikçe, bir ürünün
bakımını kendiniz yapmayı denemeyin. Yalnızca, ürününüzü onarma yetkisi bulunan bir Garanti Hizmet
Çözüm Ortağı'na başvurun.
Not: Bazı bilgisayar parçaları için model yükseltme ya da değiştirme işlemlerini müşteriler yapabilir.
yükseltmeler genellikle aksam olarak adlandırılır. Müşteri tarafından takılması onaylanan değiştirme
parçaları CRU'lar (Müşteri Tarafından Değiştirilebilir Birimler) olarak adlandırılır. Lenovo, müşterilerin
aksamları takmasının ya da CRU'ları değiştirmesinin uygun olduğu durumlarda ilgili yönergelerin yer
aldığı çeşitli belgeler sağlar. Parça takarken ya da değiştirirken tüm yönergelere dikkatle uymanız
gerekir. Güç göstergesinin Kapalı (Off) durumda olması, ürünün içindeki voltaj düzeylerinin sıfır olduğu
anlamına gelmeyebilir. Elektrik kablosu bulunan bir üründen kapakları çıkarmadan önce her zaman
gücün kapalı olduğundan ve ürünün tüm güç kaynaklarıyla bağlantısının kesildiğinden emin olun.
CRU'lar hakkında ek bilgi için bkz. Bölüm 7 “Donanımın takılması ya da değiştirilmesi” sayfa: 65.
Başka sorunuz ya da endişeniz varsa, Müşteri Destek Merkezi'yle iletişim kurun.
Güç kablosunu çıkardıktan sonra bilgisayarınızda hareketli parça kalmaz, ancak güvenliğiniz için
aşağıdaki uyarılar gereklidir.
DİKKAT:
Zarar verebilecek hareketli parçalar. Parmaklarınızı ve vücudunuzun diğer kısımlarını uzak tutun.
DİKKAT:
© Copyright Lenovo 2016, 2018 iii
Page 6
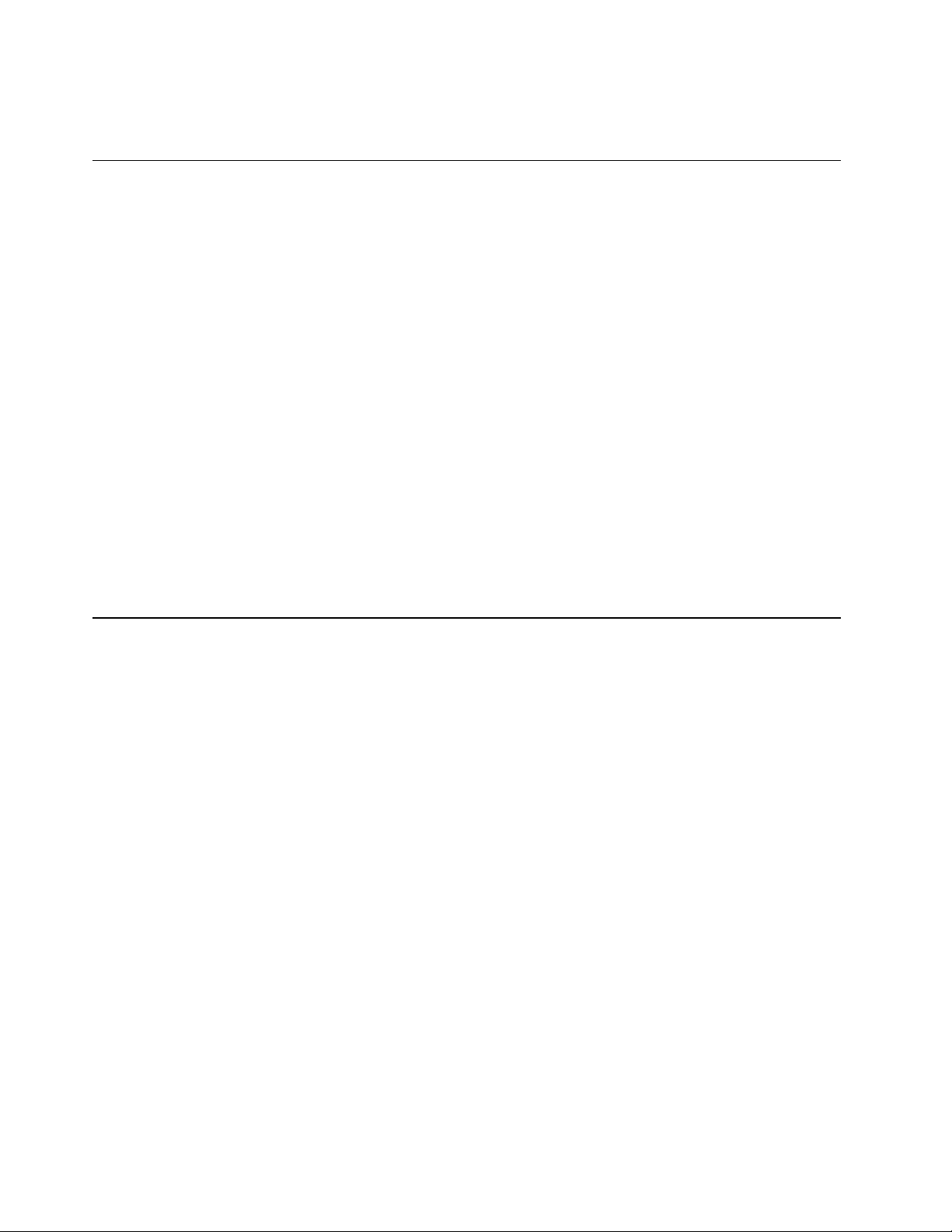
Bilgisayarın kapağını çıkarmadan önce bilgisayarı kapatın ve bilgisayarın soğuması için birkaç
dakika bekleyin.
Statik elektriğin önlenmesi
Statik elektrik, sizin için zararsız olmasına rağmen bilgisayar bileşenleri ve aksamlarına ciddi zararlar
verebilir. Statik elektriğe duyarlı parçaların yanlış tutulması parçaya zarar verebilir. Aksamı ya da
CRU'yu paketinden çıkarırken yönergeler parçayı takmanız için sizi yönlendirinceye kadar parçayı
içeren statik elektrikten koruyucu paketi açmayın.
Aksamları ya da CRU'ları tutarken ya da bilgisayarınızın içinde herhangi bir çalışma gerçekleştirirken
statik elektrikten zarar görmemek için aşağıdaki önlemleri alın:
• Hareketlerinizi sınırlayın. Hareket, statik elektriğin çevrenizde toplanmasına neden olabilir.
• Bileşenleri her zaman dikkatli bir şekilde tutun. Bağdaştırıcıları, bellek modüllerini ve diğer devre
kartlarını kenarlarından tutun. Hiçbir zaman açık bir devreye dokunmayın.
• Başkalarının bileşenlere dokunmasını önleyin.
• Statik elektriğe duyarlı bir aksam ya da CRU takarken, parçanın bulunduğu statik elektrikten
koruyucu paketi metal bir genişletme yuvası kapağına ya da bilgisayar üzerindeki boyalı olmayan
başka bir metal yüzeye en az iki saniye dokundurun. Bu, paketteki ve vücudunuzdaki statik
elektriğin azalmasını sağlar.
• Mümkün olduğunda, statik elektriğe duyarlı parçayı, statik korumalı paketten çıkarın ve parçayı yere
koymadan takın. Mümkün değilse, statik korumalı paketi düzgün bir zemin üzerine yerleştirin ve
parçayı üzerine koyun.
• Parçayı bilgisayar kapağının ya da diğer metal yüzeylerin üzerine koymayın.
Güç kabloları ve güç bağdaştırıcıları
Yalnızca ürün üreticisi tarafından sağlanan güç kablolarını ve güç bağdaştırıcılarını kullanın. AC elektrik
kablosunu başka cihazlar için kullanmayın.
Güç kablolarının güvenlik onayından geçmesi gerekir. Almanya için bu H05VV-F, 3G, 0,75 mm
daha üstün nitelikli bir kablodur. Diğer ülkelerde aynı şekilde uygun niteliklere sahip kablolar
kullanılmalıdır.
Bir güç kablosunu hiçbir zaman bir güç bağdaştırıcısının ya da başka bir nesnenin etrafına dolamayın.
Bu şekilde dolanması kablonun aşınmasına, kırılmasına ya da kıvrılmasına yol açacak bir şekilde
kabloyu gerebilir. Bu durum güvenlik tehlikesi yaratabilir.
Kabloları her zaman, üzerinden yürünmeyecek, ayak altında kalmayacak ya da nesneler tarafından
sıkıştırılmayacak bir şekilde döşeyin.
Güç kablosunu ve güç bağdaştırıcılarını sıvı maddelerden koruyun. Örneğin, güç kablonuzu ya da güç
bağdaştırıcınızı hiçbir zaman lavabolara, borulara, tuvaletlere yakın yerlere ya da sıvı temizlik
maddeleriyle temizlenen zeminlere koymayın. Sıvı maddeler, özellikle de güç kablosu ya da güç
bağdaştırıcısı yanlış kullanımdan dolayı gerginse, kısa devreye neden olabilir. Ayrıca, sıvı maddeler güç
kablosu uçbirimlerinin ve/veya güç bağdaştırıcısı üzerindeki bağlaç uçbirimlerinin aşınmasına neden
olarak aşırı ısınmaya yol açabilir.
Tüm elektrik kablosu bağlaçlarının yuvalarına güvenli ve tam olarak takıldığından emin olun.
2
ya da
AC giriş iğnelerinde aşınma görülen ya da AC girişinde ya da herhangi bir yerinde aşırı ısınma
(örneğin, deforme olmuş plastik) görülen güç bağdaştırıcılarını kullanmayın.
iv
ThinkStation P510 ve P710 Kullanma Kılavuzu
Page 7
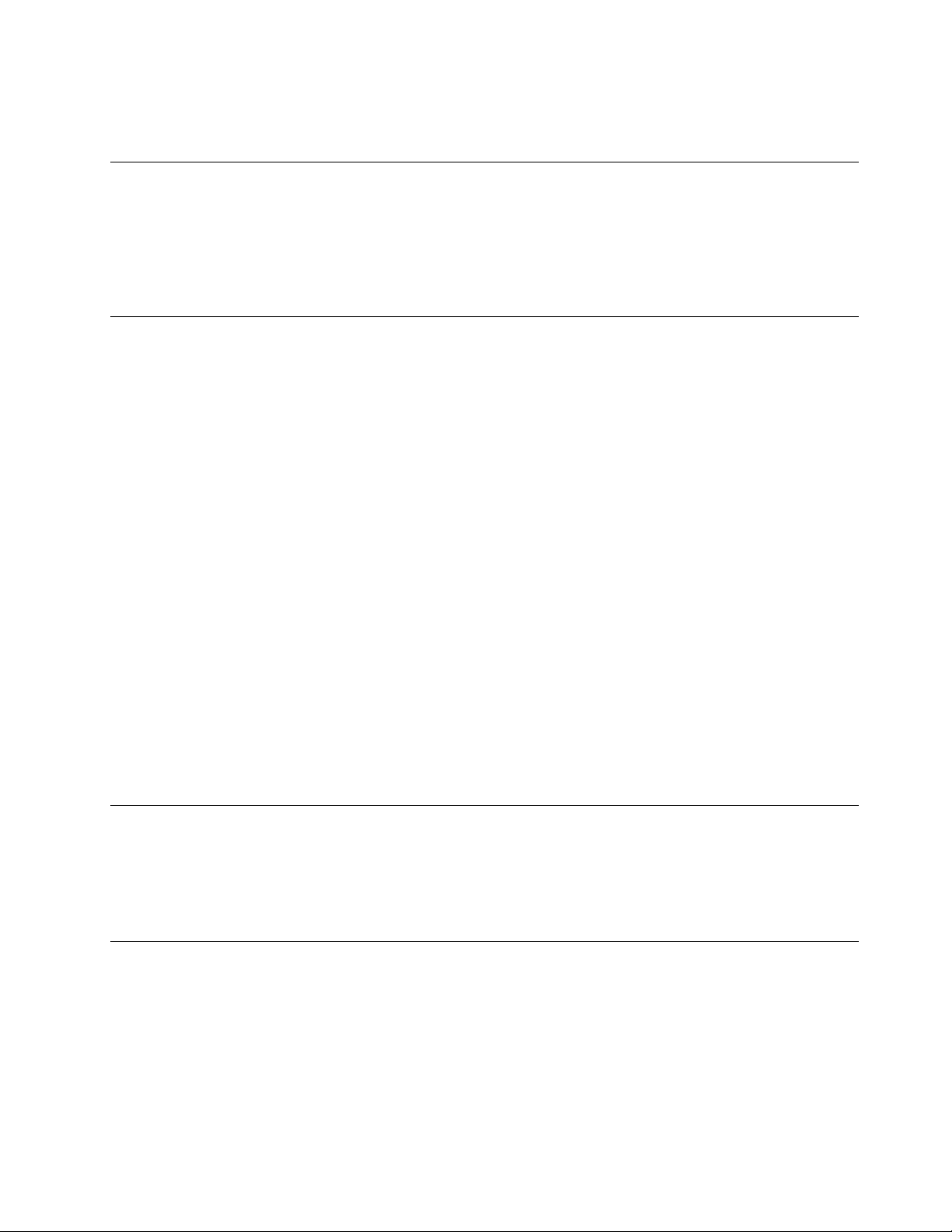
Uçlarından birindeki elektrik bağlantılarında aşınma ya da aşırı ısınma görülen ya da herhangi bir
şekilde hasarlı görünen güç kablolarını kullanmayın.
Uzatma kabloları ve ilgili cihazlar
Kullandığınız uzatma kablolarının, elektrik akımına karşı koruyucu cihazların, kesintisiz güç kaynaklarının
ve anahtarlı uzatma kablolarının ürünün elektrik gereksinimlerine uygun değerlerde olduğundan emin
olun. Bu cihazları hiçbir zaman aşırı yüklemeyin. Anahtarlı uzatma kabloları kullanılıyorsa, yük, anahtarlı
uzatma kablosu giriş değerini aşmamalıdır. Güç yükleri, güç gereksinimleri ve giriş değerleriyle ilgili
sorunuz olursa, ek bilgi için bir elektrik teknisyenine başvurun.
Fişler ve prizler
Bilgisayar donatınızla kullanmayı planladığınız bir priz (güç prizi) hasar görmüş ya da aşınmış
görünüyorsa, yetkili bir elektrik teknisyeni tarafından değiştirilmeden prizi kullanmayın.
Fişi bükmeyin ve fişte değişiklik yapmayın. Fiş hasar görmüşse, değiştirmek için üreticiye başvurun.
Elektrik prizini, büyük miktarlarda elektrik çeken diğer ev aletleri veya ticari aletler ile paylaşmayın.
Aksi takdirde, sabit olmayan voltaj düzeyleri; bilgisayarınıza, verilerinize ya da bağlı cihazlarınıza zarar
verebilir.
Bazı ürünlerde üç geçme dişli fiş kullanılmıştır. Bu fiş yalnızca topraklanmış bir elektik prizine
takılabilir. Bu bir güvenlik özelliğidir. Fişi topraklanmamış bir prize takmayı deneyerek, bu güvenlik
özelliğini engellemiş olursunuz. Fişi prize takamıyorsanız, onaylanmış bir priz bağdaştırıcısı için ya da
elinizdeki fişi bu güvenlik özelliğini geçerli kılan bir fişle değiştirmek için bir elektrik teknisyenine
başvurun. Bir elektrik prizini hiçbir zaman aşırı yüklemeyin. Genel sistem yükü, şube devresi değerinin
yüzde 80'ini aşmamalıdır. Güç yükleri ve şube devresi değerleriyle ilgili sorunuz olursa, ek bilgi için
bir elektrik teknisyenine başvurun.
Kullandığınız güç prizinin tesisatının düzgün bir şekilde yapıldığından, kolay erişilebilir olduğundan ve
donatıya yakın konumlandığından emin olun. Güç kablolarını, kabloları gerecek şekilde uzatmayın.
Güç prizinin taktığınız ürün için doğru voltajı ve akımı sağladığından emin olun.
Donatıyı dikkatlice elektrik prizine takın ve elektrik prizinden çıkarın.
Dış cihazlar
Bilgisayarda güç açıkken (USB) kablolarından başka herhangi bir dış cihaz kablosu bağlamayın ya
çıkarmayın, tersi durumda, bilgisayarınıza zarar verebilirsiniz. Bağlı cihazlara olası bir zarar gelmesini
önlemek amacıyla dış cihazları çıkarmak için bilgisayarınız kapandıktan sonra en az beş saniye
bekleyin.
Isı ve ürünün havalandırılması
Bilgisayarlar, güç bağdaştırıcıları ve birçok donatı açık olduğunda ve piller dolarken ısı üretir. Her
zaman aşağıdaki temel önlemleri alın:
• Ürünler çalışırken ya da pil dolarken, bilgisayarı, güç bağdaştırıcısını ya da donatıları vücudunuzun
herhangi bir bölgesiyle uzun süre temas edecek şekilde bırakmayın. Bilgisayarınız, güç
bağdaştırıcınız ve birçok donatı olağan çalışma sırasında ısı üretir. Aygıtların vücutla uzun süre
temas etmesi, rahatsızlığa ya da olası bir deri yanığına neden olabilir.
© Copyright Lenovo 2016, 2018 v
Page 8
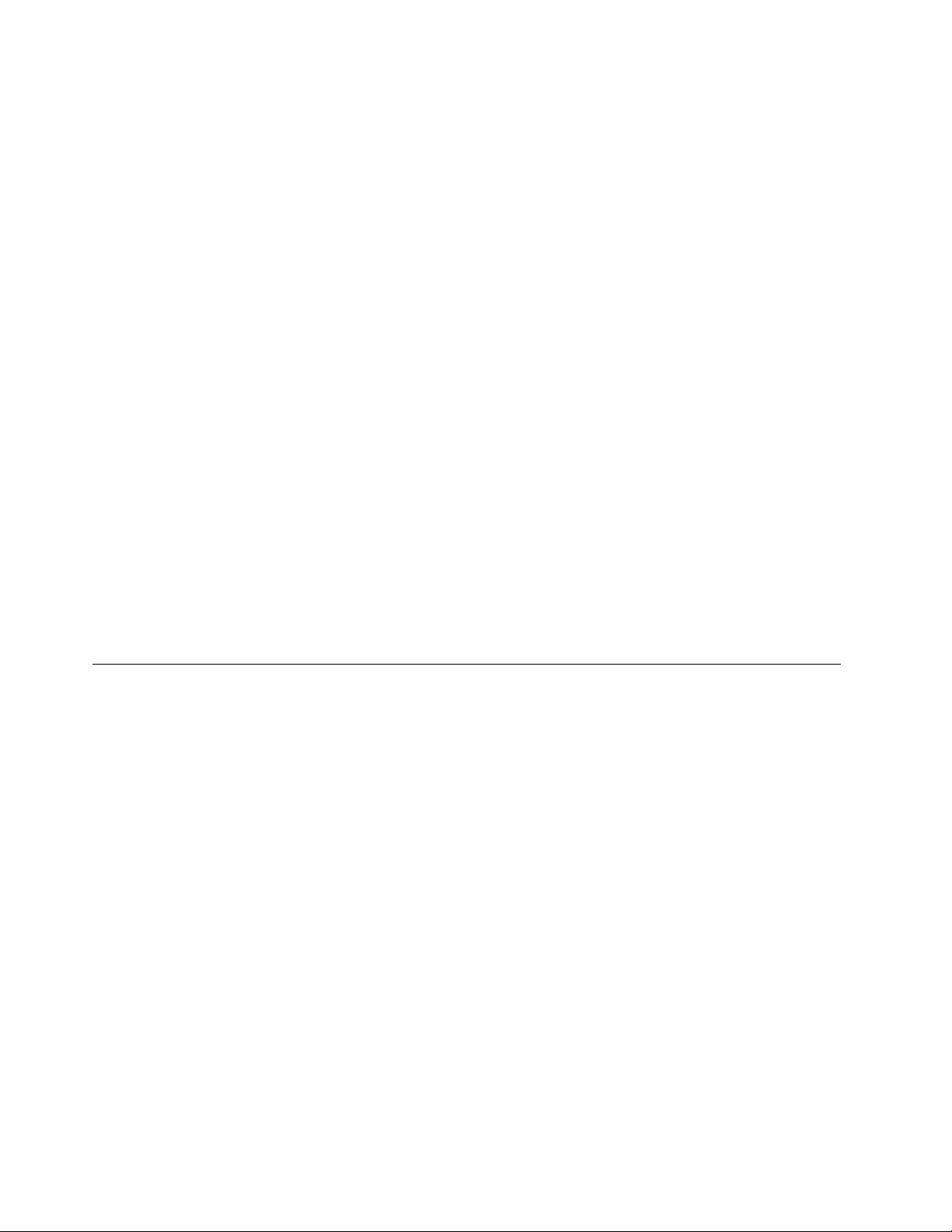
• Yanıcı maddelerin yanında ya da patlamaya uygun ortamlarda, pili doldurmayın ya da bilgisayarınızı,
güç bağdaştırıcınızı ya da donatılarınızı çalıştırmayın.
• Güvenlik, rahatlık ve güvenilir işleyiş için ürününüzde havalandırma yuvaları, fanlar ve ısı alıcıları
bulunur. Bu aksamlar, ürünün bir yatak, kanepe, halı ya da başka bir esnek yüzeyin üzerine
konulmasıyla bloke edilebilir. Bu aksamları hiçbir şekilde bloke etmeyin, kapatmayın ya da geçersiz
kılmayın.
En az üç ayda bir masaüstü bilgisayarınızda toz birikip birikmediğini kontrol edin. Bilgisayarınızda
biriken tozları temizlemeden önce, bilgisayarınızı kapatın ve güç kablosunu elektrik prizinden çıkarın.
Daha sonra, pervanelerde ve ön çerçevedeki deliklerde toplanan tozu temizleyin. Bilgisayarın dışında
toz biriktiğini fark ederseniz, ısı alıcı iç kanatları, güç kaynağı pervaneleri ve fanlar gibi bilgisayarınızın
içindeki parçalara da bakıp, buralarda biriken tozları da temizlemeniz gerekir. Kapağını açmadan önce
bilgisayarınızı her zaman kapatın ve fişini prizden çıkarın. Bilgisayarınızı fazla hareketin olduğu
alanlardan en az 60 cm uzakta çalıştırmaya özen gösterin. Bilgisayarı, yoğun hareketin olduğu bir
ortamda çalıştırmanız gerekiyorsa, bilgisayarınızı daha sık inceleyip temizleyin.
Güvenliğiniz ve bilgisayardan en iyi başarımı elde etmek için her zaman masaüstü bilgisayarınızda
aşağıdaki temel önlemleri alın:
• Bilgisayar prize takılıyken kapağını kapalı tutun.
• Düzenli olarak bilgisayarın dışında toz birikip birikmediğine bakın.
• Hava deliklerinde ve ön çerçevedeki deliklerde toplanan tozları temizleyin. Tozlu ya da hareketin
yoğun olduğu yerlerde çalışan bilgisayarlarda temizleme işlemini daha sık yapmanız gerekebilir.
• Bilgisayardaki hava deliklerini engellemeyin ya da kapatmayın.
• Bilgisayarınızı mobilya içinde çalıştırmayın. Bu, aşırı ısınma riskini artırır.
• Bilgisayarın içine giren hava sıcaklığı en çok 35°C (95°F) olmalıdır.
• Hava süzme cihazları takmayın. Bunlar düzgün şekilde soğutmayı engelleyebilir.
İşletim ortamı
Bilgisayarınızı kullanacağınız en iyi ortam, %35 - %80 arasında değişen neme sahip 10°C - 35°C (50°
F - 95°F) sıcaklıktaki yerlerdir. Bilgisayarınız 10°C'den (50°F) daha düşük sıcaklıklarda saklanıyor ya da
taşınıyorsa, kullanmadan önce soğuk bilgisayarın 10°C - 35°C (50°F - 95°F) arasında uygun bir işletim
sıcaklığına gelinceye kadar yavaşça ısınmasını sağlayın. Bu işlem aşırı koşullarda iki saat alabilir.
Bilgisayarınızı kullanmadan önce onun en iyi işletim sıcaklığına ulaşmasını sağlayamamak,
bilgisayarınızın onarılamayacak hasarlar görmesine neden olabilir.
Mümkünse, bilgisayarınızı güneş ışığına doğrudan maruz kalmayan, iyi havalandırılan, kuru bir alana
yerleştirin.
Elektrikli fan, radyo, yüksek güçlü hoparlörler, klima ve mikro dalga fırın gibi elektrikli aletleri
bilgisayarınızdan uzak tutun çünkü bu aletlerin oluşturduğu kuvvetli manyetik alan, monitöre ve
depolama sürücüsündeki verilere zarar verebilir.
Bilgisayarınızın ya da bilgisayarınıza bağlı diğer cihazların üstüne ya da yanına herhangi bir içecek
koymayın. Bilgisayarınızın ya da ona bağlı cihazın üstüne ya da içine sıvı dökülürse, bilgisayarınız kısa
devre yapabilir ya da başka bir zarar meydana gelebilir.
Klavyenizin üzerinde yemek yemeyin ya da sigara içmeyin. Klavyenizin içine düşen parçalar zarar
verebilir.
vi
ThinkStation P510 ve P710 Kullanma Kılavuzu
Page 9
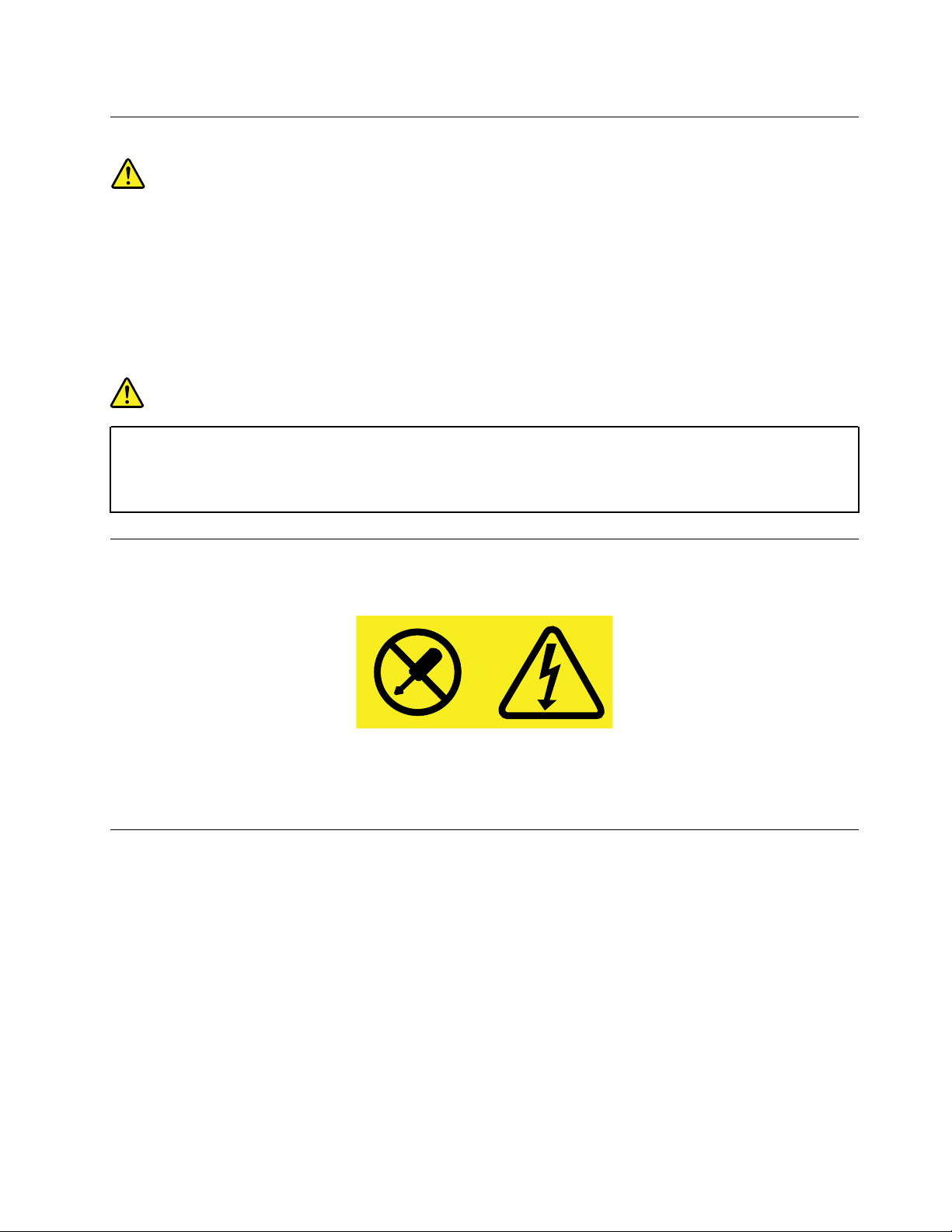
Lazer uyumluluk bildirimi
DİKKAT:
Lazer ürünleri (CD-ROM'lar, DVD sürücüleri, fiber optik cihazlar ya da ileticiler) kurulduğunda
aşağıdakilere dikkat edin:
• Kapakları çıkarmayın. Lazer ürününün kapağını çıkarmanız tehlikeli lazer radyasyonu
yayılmasına neden olabilir. Cihazın içinde onarılabilecek parça yoktur.
• Burada belirtilenlerin dışındaki denetimlerin, ayarların ya da yordamların kullanılması tehlikeli
radyasyon yayılmasına neden olabilir.
TEHLİKE
Bazı lazer ürünler yerleşik Sınıf 3A ya da Sınıf 3B lazer diyodu içerir. Aşağıdakilere dikkat
edin:
Açık olduğunda lazer radyasyonu yayılabilir. Gözle doğrudan temas ettirmeyin. Işığa çıplak
gözle ya da optik cihazlarla bakmayın.
Güç kaynağı bildirimi
Güç kaynağının veya aşağıdaki etiketin bulunduğu hiçbir parçanın kapağını hiçbir zaman çıkarmayın.
Bu etiketin bulunduğu bileşenlerin içinde tehlikeli düzeyde voltaj, akım ve enerji vardır. Bu bileşenlerin
içinde onarılabilecek parça yoktur. Bu parçalardan birinde sorun olduğunu düşünüyorsanız, bir hizmet
teknisyeniyle görüşün.
Temizlik ve bakım
Bilgisayarınızı ve çalışma alanınızı temiz tutun. Bilgisayarınızı temizlemeden önce kapatın, daha sonra
güç kablosunu çıkarın. Bilgisayarınıza temizleyici maddeleri doğrudan püskürtmeyin ya da
bilgisayarınızı temizlemek için yanıcı madde içeren temizleyici maddeler kullanmayın. Temizleyici
maddeyi yumuşak bir bez parçasının üzerine püskürtün, daha sonra bilgisayarın yüzeyini silin.
© Copyright Lenovo 2016, 2018 vii
Page 10
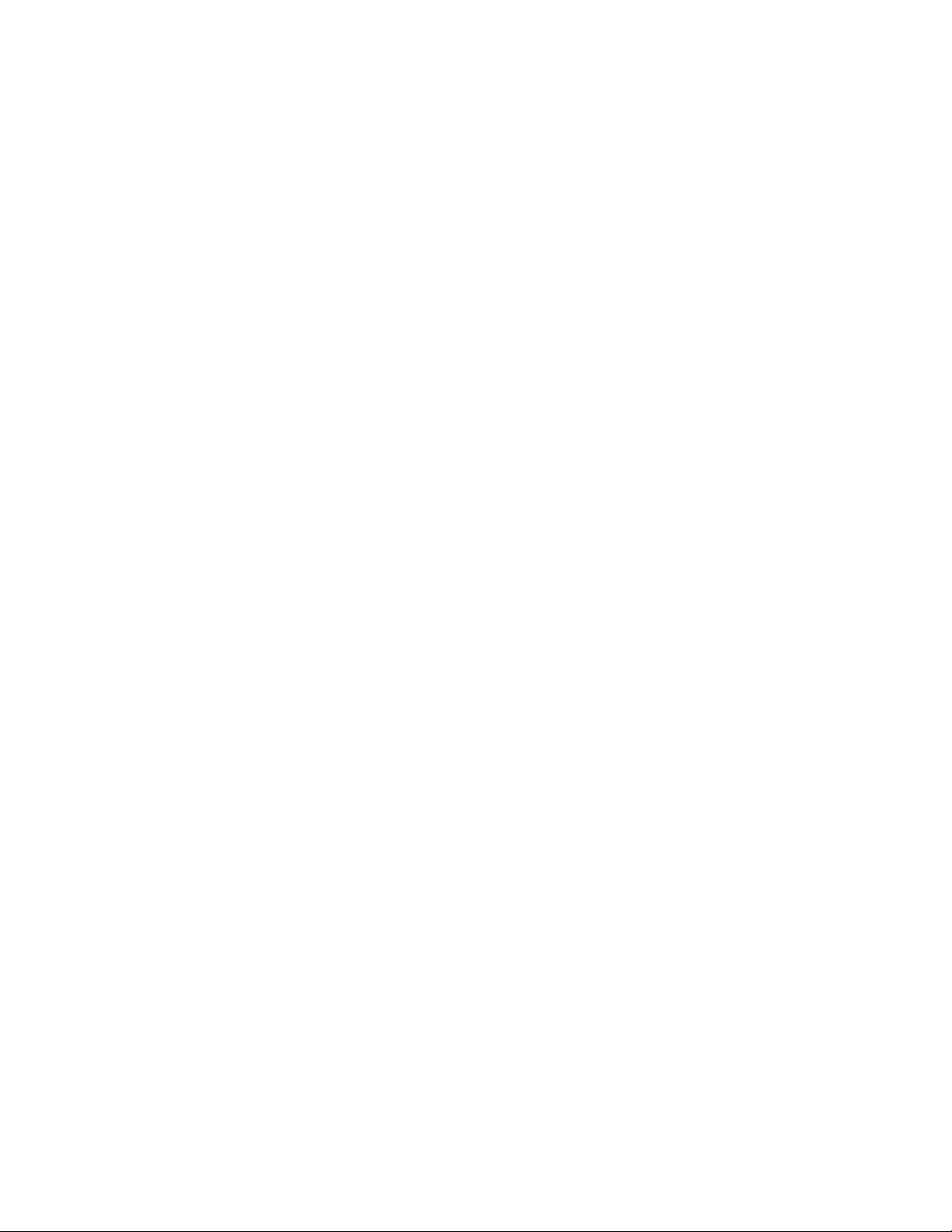
viii ThinkStation P510 ve P710 Kullanma Kılavuzu
Page 11
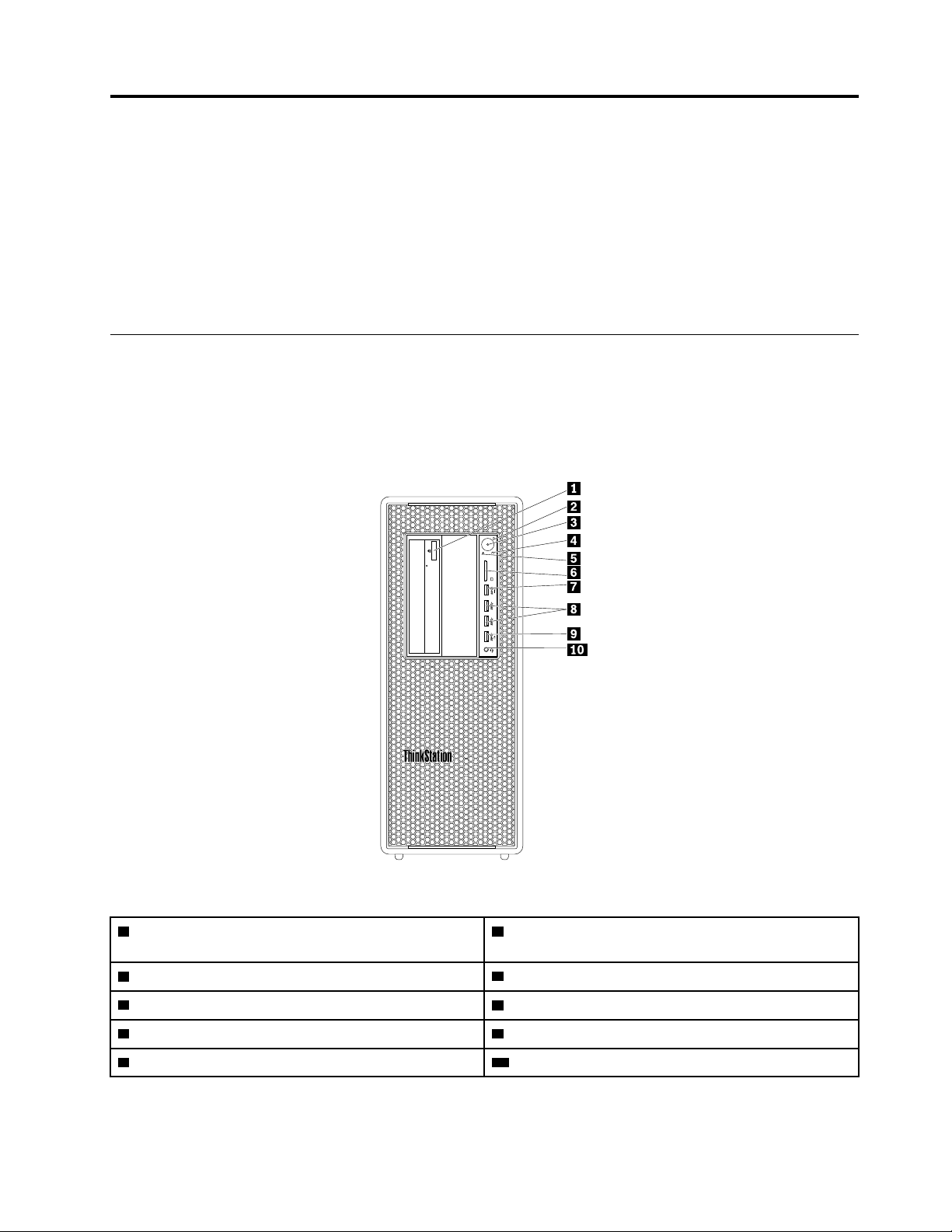
Bölüm 1. Ürüne genel bakış
Bu bölümde, aşağıdaki konulara ilişkin bilgiler bulunur:
• “Donanım konumları” sayfa: 1
• “Bilgisayarın özellikleri” sayfa: 11
• “Bilgisayarın teknik özellikleri” sayfa: 15
• “Programlar” sayfa: 15
Donanım konumları
Bu bölümde bilgisayar donanımlarınızın konumlarına ilişkin bilgiler bulunur.
Not: Bilgisayarınızdaki donanımlar, şekillerde gösterilenlerden biraz farklı olabilir.
Önden görünüm
Şekil1. Ön bağlaçlar, denetimler ve göstergeler
1 Optik sürücü çıkarma/kapatma düğmesi (bazı
modellerde)
3 Güç göstergesi
5 Tanılama göstergesi
7 Tanılama USB 3.0 bağlacı 8 USB 3.0 bağlaçları (2)
9 Always On USB 3.0 bağlacı 10 Kulaklık bağlacı
© Copyright Lenovo 2016, 2018 1
2 Güç düğmesi
4 Depolama sürücüsü etkinlik göstergesi
6 SD kart yuvası
Page 12
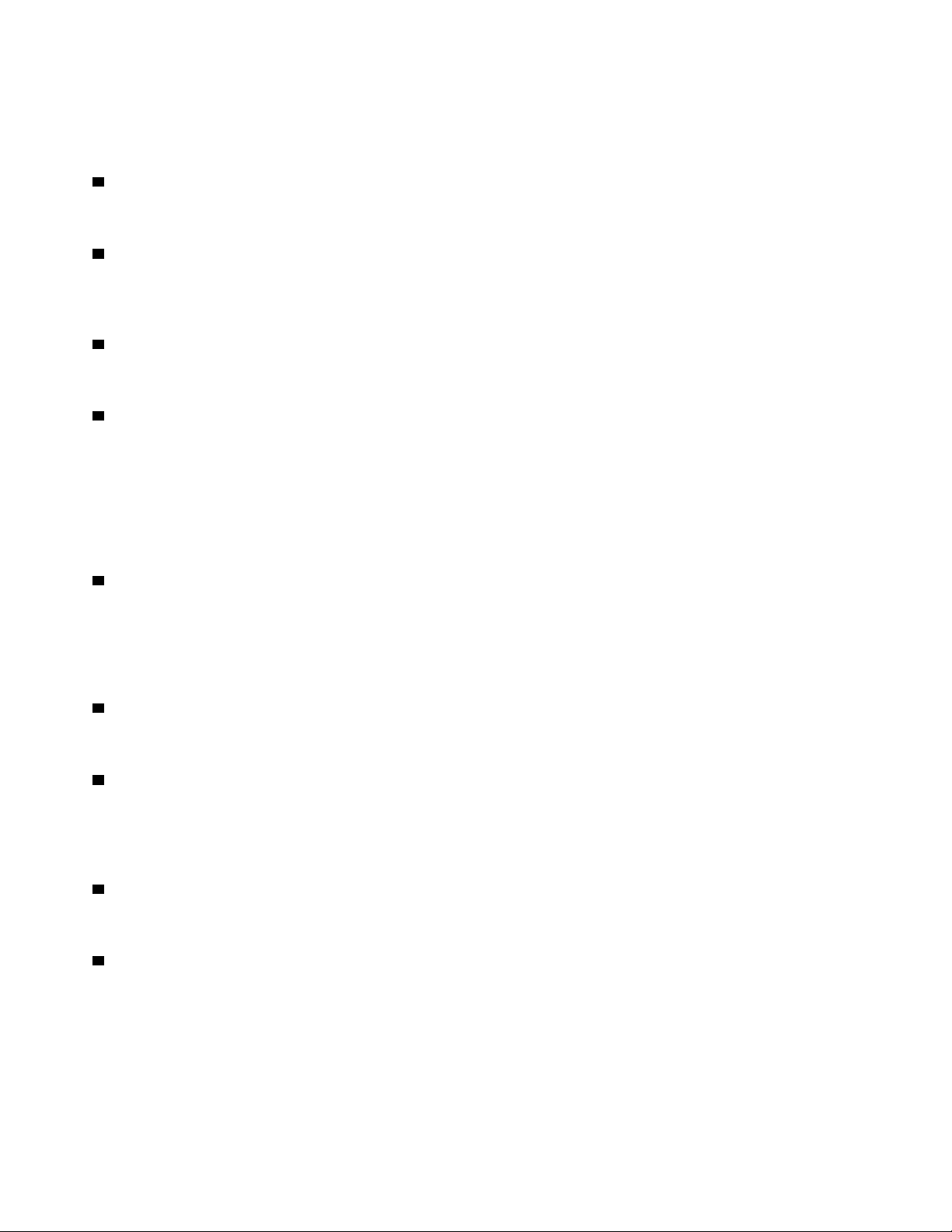
Not: Bilgisayarınızın ön tarafındaki ThinkStation® logo levhasının yönü ayarlanabilir. Bilgisayarı yan
yatırdığınızda logo levhasını yavaşça çıkarabilirsiniz. Saat yönünün tersine 90° döndürebilir ve ardında
tekrar içeri itebilirsiniz.
1 Optik sürücüyü çıkarma/kapatma düğmesi
Optik sürücü tepsisini çıkarmak veya kapatmak için düğmeye basın.
2 Güç düğmesi
Bilgisayarınızı açmak için açma/kapama düğmesine basın. Bilgisayar yanıt vermemeye başlarsa
bilgisayarı kapatmak için açma/kapama düğmesini dört saniye veya biraz daha fazla süre basılı tutun.
3 Güç göstergesi
Güç göstergesi yandığında, bilgisayar açılır.
4 Depolama sürücüsü etkinlik göstergesi
Bu gösterge, dahili depolama sürücülerinin (sabit disk sürücüleri veya yarıiletken sürücüler gibi)
durumunu gösterir.
Açık: Depolama sürücüleri kullanıma hazırdır.
Kapalı (bilgisayar açıldığında): Veri aktarılmıyor veya depolama sürücüleri kullanılmıyor.
5 Tanılama göstergesi
Açık: Tanılama USB 3.0 bağlacı normal bir USB 3.0 bağlacı gibi işlev gösterir.
Yanıp sönüyor: Bir sistem hatası algılanır veya tanılama USB 3.0 bağlacından hatayla ilgili bir olay
günlüğü indiriliyordur.
6 SD kart yuvası
Karttaki verilere erişilebilmesi ve bu verilerin okunabilmesi için yuvaya güvenli dijital (SD) kart takın.
7 Tanılama USB 3.0 bağlacı
Sistem hatası algılandığında, tanılama göstergesi yanıp söner. Bu durumda bir FAT32 biçimli USB flaş
sürücüyü bağlaca bağladığınızda hatayla ilgili günlük USB 3.0 bağlacından otomatik olarak USB flaş
sürücüye indirilir.
8 USB 3.0 bağlacı
USB klavye, fare, depolama sürücüsü veya yazıcı gibi USB uyumlu bir cihazı bu bağlaca bağlar.
9 Always On USB 3.0 bağlacı
USB klavye, fare, depolama sürücüsü veya yazıcı gibi USB uyumlu bir cihazı bu bağlaca bağlar.
Bağlanan elektrik kablosu ile, bilgisayarınız hazırda bekleme kipinde veya kapalıyken bile bağlanan
USB cihazını doldurabilirsiniz. Always On USB bağlacı işlevi etkinleştirilmemişse, Power Manager
programını açın ve işlevi etkinleştirin. Power Manager programını açmak için bkz. “Bilgisayarınızdaki
bir programa erişim” sayfa: 16. Always On USB bağlacını etkinleştirmek için Power Manager
programının yardım sistemine bakın.
2
ThinkStation P510 ve P710 Kullanma Kılavuzu
Page 13
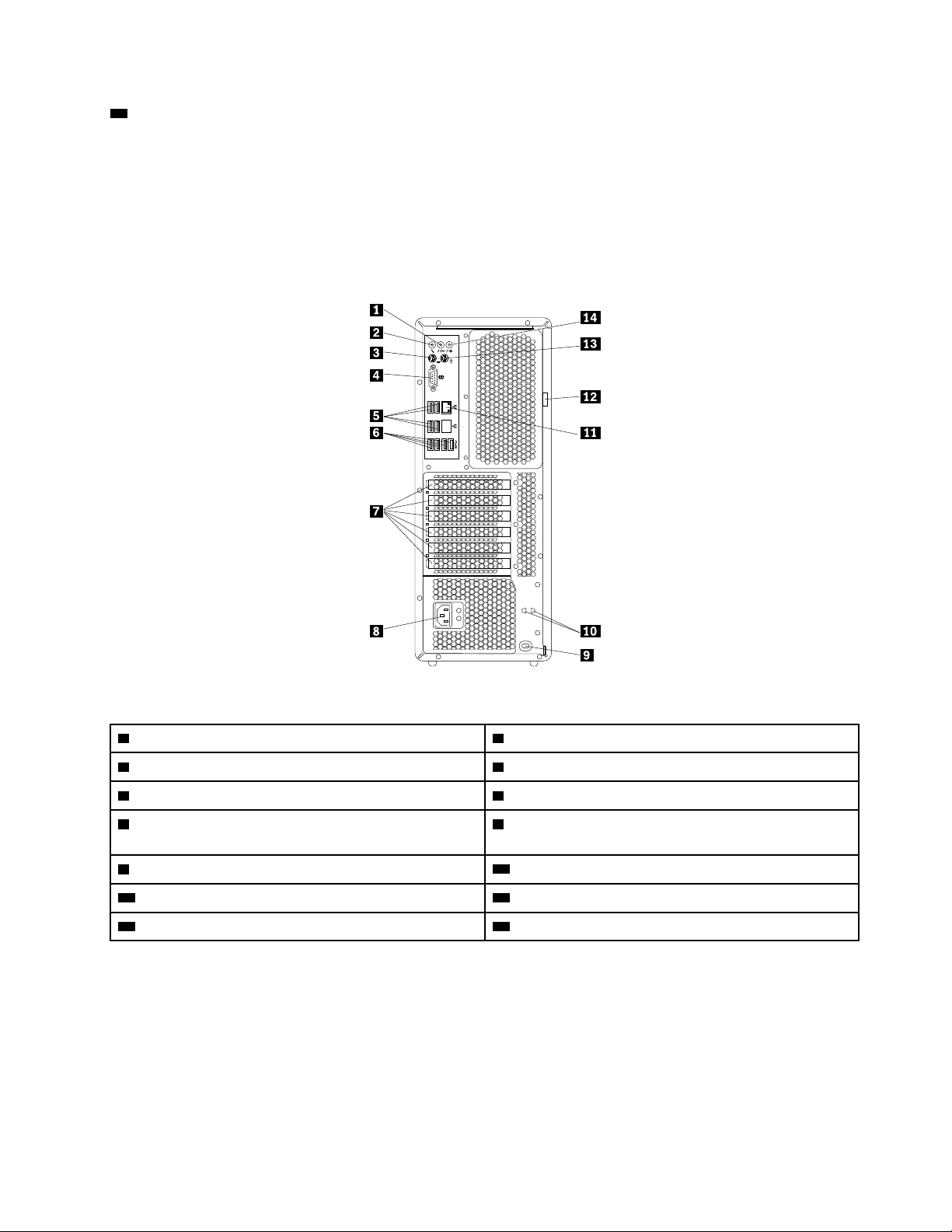
10 Kulaklık bağlacı
Kulaklığı, kulaklık bağlacı ile bilgisayarınıza bağlayın.
Arkadan görünüm
Bilgisayarınızın arkasındaki bazı bağlaçlar kabloları bilgisayarınızda nereye takacağınızı belirlemenize
yardımcı olmak amacıyla renklerle kodlanmıştır.
ThinkStation P510
Şekil2. ThinkStation P510 arka panel
1 Ses çıkış bağlacı 2 Mikrofon bağlacı
3 PS/2 klavye bağlacı 4 Dizisel bağlaç
5 USB 2.0 bağlaçları (4) 6 USB 3.0 bağlaçları (4)
7 PCI kartı alanı (PCI kartları bazı modellerde
8 Elektrik kablosu bağlacı
bulunur)
9 Güvenlik kilidi yuvası
11 Ethernet bağlacı
13 PS/2 fare bağlacı 14 Ses giriş bağlacı
10 Anahtar yuvaları
12 Asma kilit halkası
ThinkStation P710
Bölüm 1. Ürüne genel bakış 3
Page 14
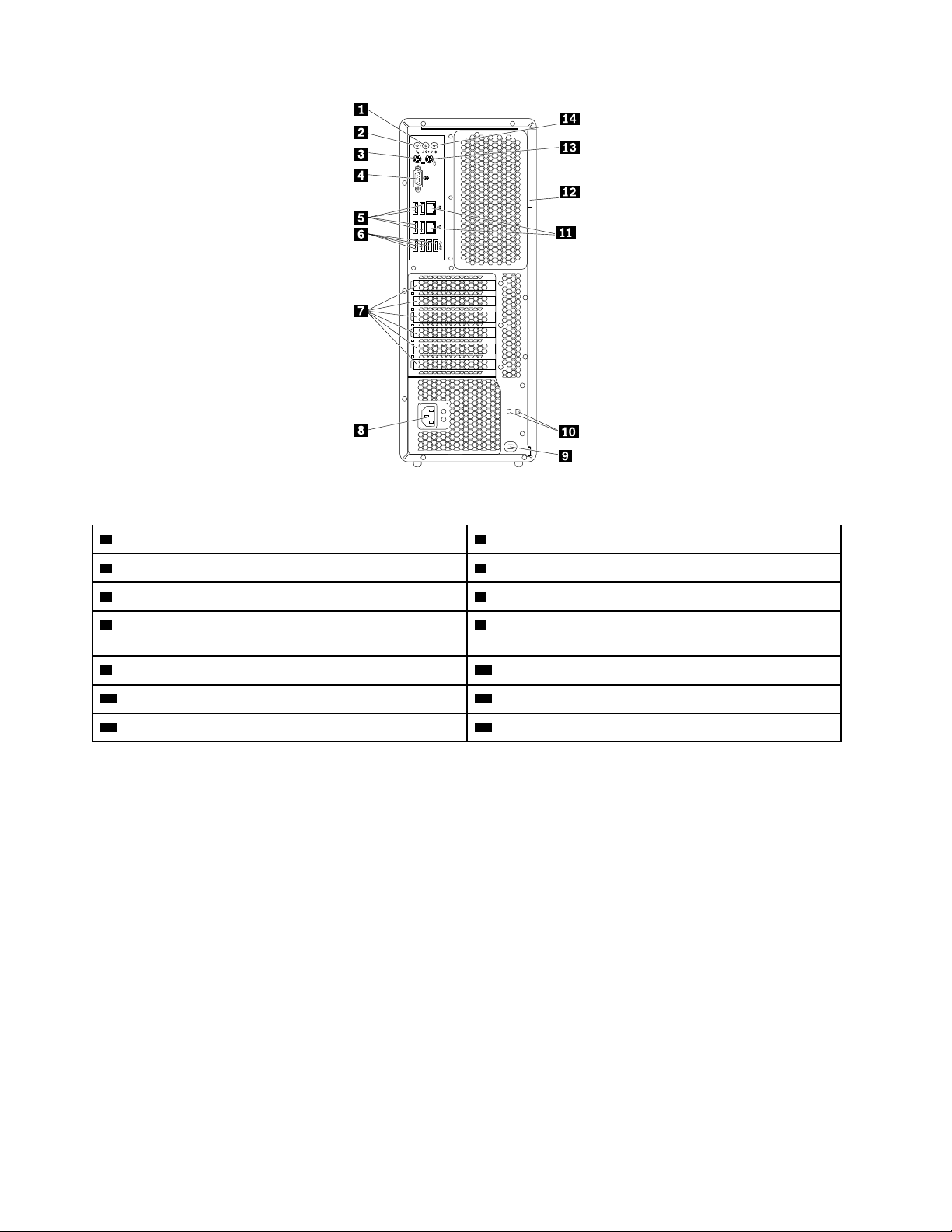
Şekil3. ThinkStation P710 arka panel
1 Ses çıkış bağlacı 2 Mikrofon bağlacı
3 PS/2 klavye bağlacı
5 USB 2.0 bağlaçları (4) 6 USB 3.0 bağlaçları (4)
7 PCI kartı alanı (PCI kartları bazı modellerde
4 Dizisel bağlaç
8 Elektrik kablosu bağlacı
bulunur)
9 Güvenlik kilidi yuvası
11 Ethernet bağlaçları (2)
13 PS/2 fare bağlacı 14 Ses giriş bağlacı
10 Anahtar yuvaları
12 Asma kilit halkası
Not: Hem ThinkStation P510 hem de ThinkStation P710 bilgisayarlar için Peripheral Component
Interconnect (PCI) kartı alanına bir veya birden fazla ayrık grafik kartı takılı olabilir. Bilgisayarınızın
modeline bağlı olarak, grafik kartları aşağıdaki bağlaçları sağlayabilir:
• Digital Visual Interface (DVI) bağlacı
• DisplayPort
• Mini DisplayPort
®
bağlacı
®
bağlacı
DisplayPort bağlacı
Yüksek performanslı bir monitörü, bir doğrudan bağlı (direct-drive) monitörü veya diğer uyumlu
cihazları DisplayPort bağlacına bağlar.
DVI monitör bağlacı
Bir DVI monitörü veya diğer uyumlu cihazları DVI monitör bağlacına bağlar.
Mini DisplayPort bağlacı
4
ThinkStation P510 ve P710 Kullanma Kılavuzu
Page 15
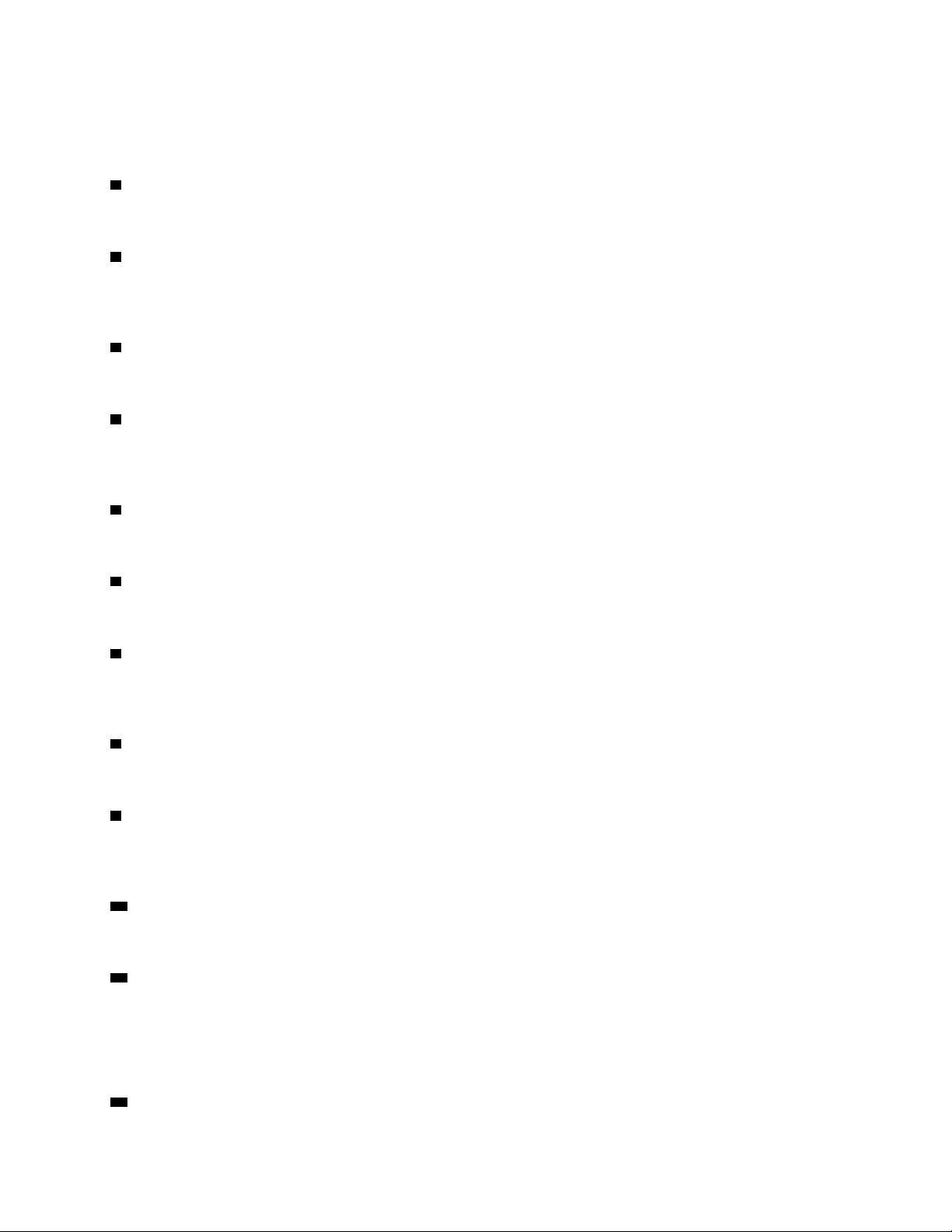
Yüksek performanslı bir monitörü, bir doğrudan bağlı (direct-drive) monitörü veya diğer uyumlu
cihazları Mini DisplayPort bağlacına bağlar. Mini DisplayPort bağlacı DisplayPort bağlacının
küçültülmüş halidir.
1 Ses çıkış bağlacı
Ses çıkış bağlacı bilgisayardan, kulaklıklar gibi dış cihazlara ses sinyalleri göndermek için kullanılır.
2 Mikrofon bağlacı
Ses kaydetmek istediğinizde veya ses tanıma yazılımı kullanırken mikrofon bağlacı ile bilgisayarınıza
bir mikrofon bağlar.
3 PS/2 klavye bağlacı
Personal System/2 (PS/2) klavyeyi PS/2 klavye bağlacına bağlar.
4 Dizisel bağlaç
Dış modem, dizisel yazıcı veya 9 iğneli bir dizisel bağlaç kullanan diğer cihazları dizisel bağlaca
bağlar.
5 USB 2.0 bağlaçları (4)
USB klavye, fare, depolama sürücüsü veya yazıcı gibi USB uyumlu bir cihazı bu bağlaca bağlar.
6 USB 3.0 bağlaçları (4)
USB klavye, fare, depolama sürücüsü veya yazıcı gibi USB uyumlu bir cihazı bu bağlaca bağlar.
7 PCI kartı alanı (PCI kartları bazı modellerde bulunur)
Bilgisayarınızın çalışma performansını iyileştirmek için bu alana PCI/PCI-Express kartlarını takabilirsiniz.
Bilgisayarınızın modeline bağlı olarak bu alanda takılı olan kartlar değişiklik gösterebilir.
8 Elektrik kablosu bağlacı
Güç kaynağı için elektrik kablosunun bilgisayarınıza bağlar.
9 Güvenlik kilidi yuvası
Bilgisayarınızı güvene almak için güvenlik kilidi yuvasına Kensington tipi bir kablo kilidi takın. Ek bilgi
için bkz. “Kensington tipi kablo kilidinin takılması” sayfa: 32.
10 Anahtar yuvaları
Bilgisayar kapağındaki kilit anahtarı ile birlikte gönderilen anahtar tutucuyu anahtar yuvalarına takın.
11 Ethernet bağlaçları (2)
Yerel ağ (LAN) için bir Ethernet kablosu takın.
Not: Bilgisayarınızı FCC (Federal Communications Commission) Class B sınırları içinde kullanmak için
bir Category 5 Ethernet kablosu kullanın.
12 Asma kilit halkası
Bölüm 1. Ürüne genel bakış 5
Page 16
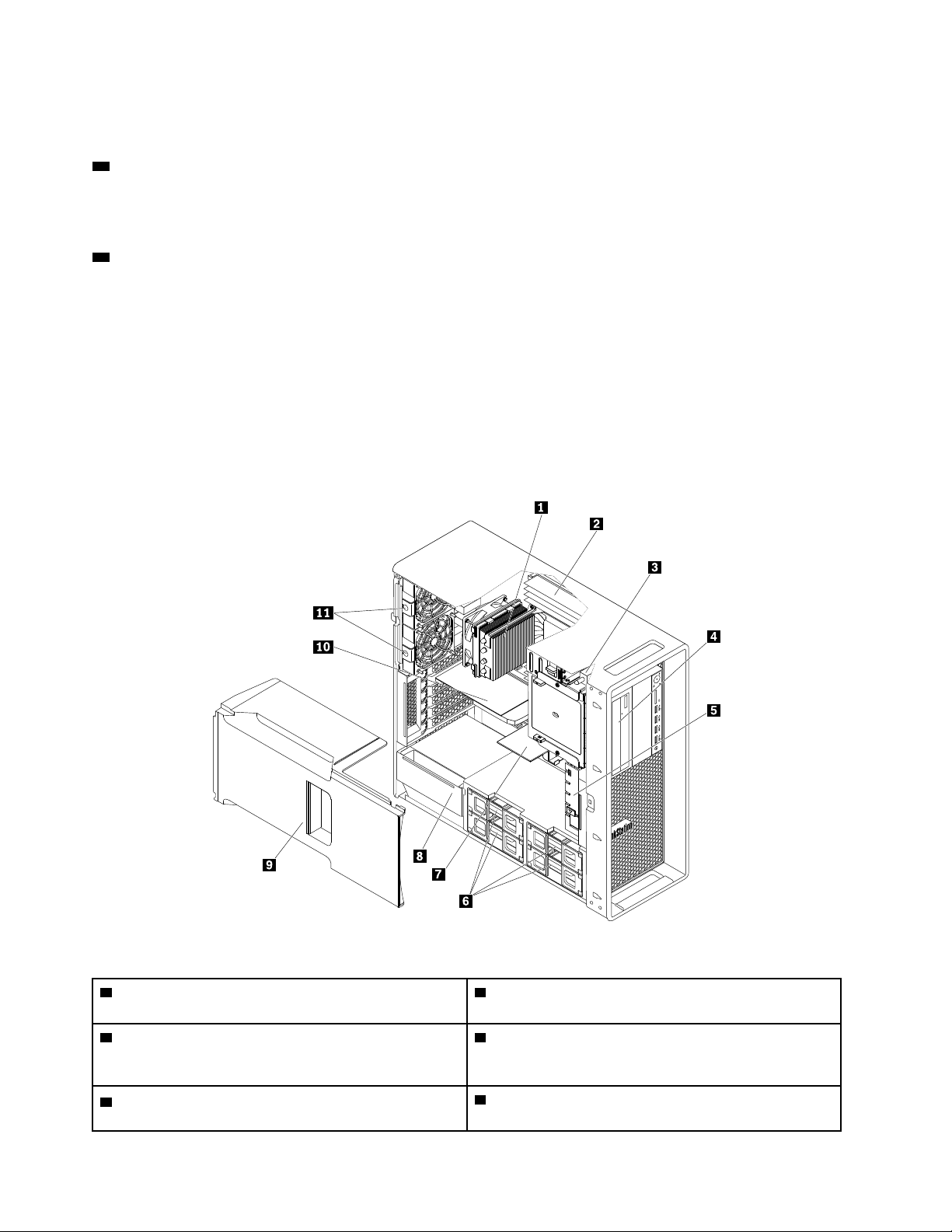
Bilgisayarınızı güvene almak için bir asma kilit takın. Ek bilgi için bkz. “Bilgisayarın kapağını kilitleme”
sayfa: 31.
13 PS/2 fare bağlacı
PS/2 fareyi, bir imleç denetim topunu ya da PS/2 fare bağlacı kullanan diğer işaretleme cihazlarını
bağlar.
14 Ses giriş bağlacı
Ses giriş bağlacı, stereo sistem gibi bir dış ses cihazından ses sinyalleri almak için kullanılır. Bir dış
ses cihazı bağladığınızda, cihazın ses çıkış bağlacından bilgisayarın ses girişi bağlacına bir kablo
bağlantısı oluşturulur.
Bilgisayar bileşenleri
Notlar:
• Modeline bağlı olarak, bilgisayarınız şekilde gösterilenden biraz farklı olabilir.
• Bilgisayar kapağını çıkarmak için, bkz. “Bilgisayarınızı hazırlama ve bilgisayar kapağını çıkarma”
sayfa: 65.
Şekil4. Bileşenlerin yerleri
1 Soğutma radyatörü ve fan düzenekleri (miktar,
modele göre değişiklik gösterir)
3 Kapak bağlantısı anahtarı (izinsiz giriş anahtarı da
denir)
5 Ön fan düzeneği (bazı modellerde)
6 ThinkStation P510 ve P710 Kullanma Kılavuzu
2 Bellek modülleri (miktar, modele göre değişiklik
gösterir)
4 Optik sürücü, esnek modül veya esnek bölmeli
depolama kasası (miktar ve birleşim modele göre
değişiklik gösterir)
6 Sabit disk sürücüler, hibrit sürücüler veya
yarıiletken sürücüler (miktar ve birleşim modele göre
Page 17
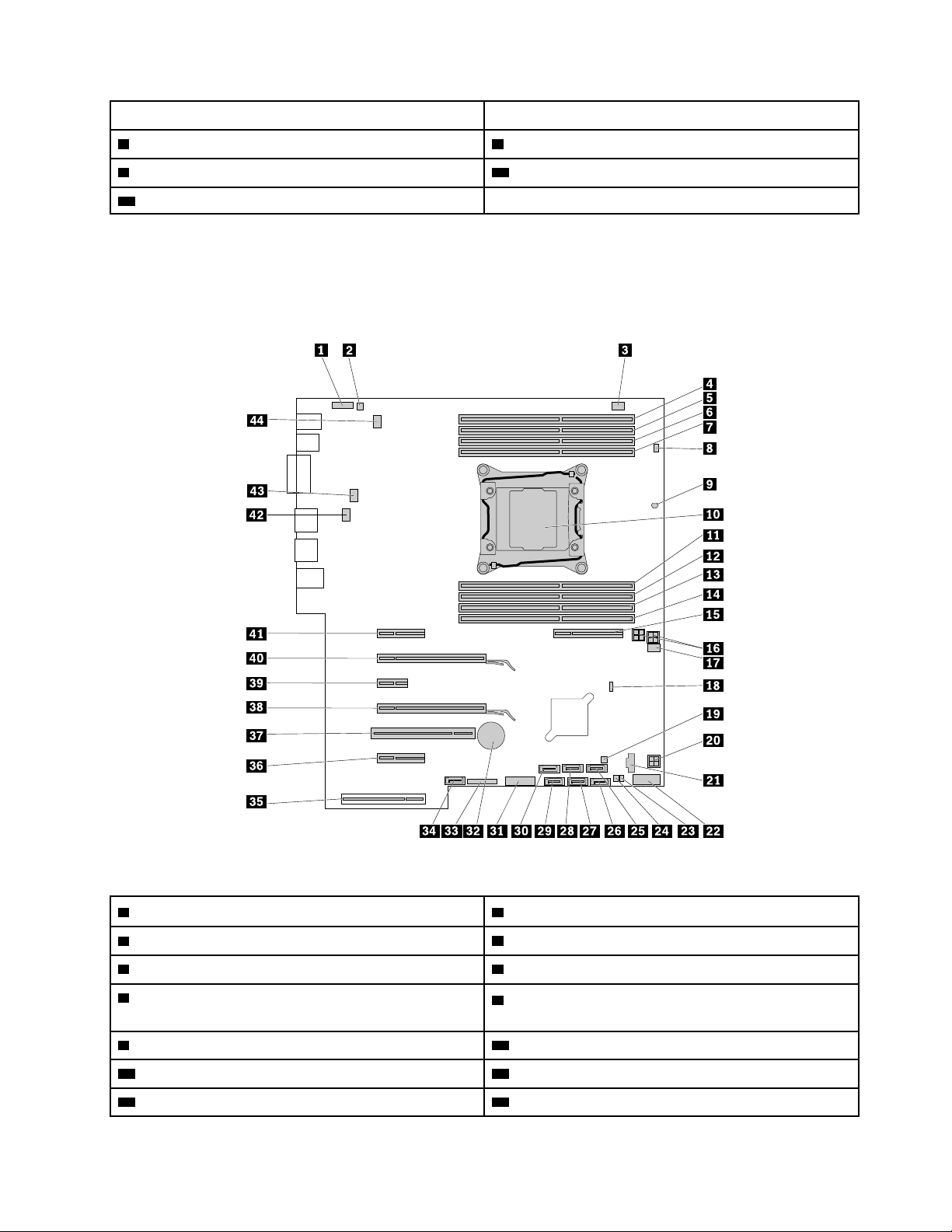
değişiklik gösterir)
7 Esnek bağdaştırıcı (bazı modellerde) 8 Güç kaynağı modülü
9 Doğrudan soğutma hava bölmesi
11 Arka fan düzenekleri
10 PCI kartı (bazı modellerde)
Sistem kartı üzerindeki parçalar
Not: Bilgisayarınız aşağıdaki sistem kartlarından biri ile birlikte gönderilir.
ThinkStation P510
Şekil5. Sistem kartı parçalarının yerleri
1 Ön ses bağlacı 2 İç hoparlör bağlacı
3 Optik sürücü fan bağlacı
5 Bellek yuvası 6 Bellek yuvası
7 Bellek yuvası
4 Bellek yuvası
8 Kapak bağlantısı anahtar bağlacı (İzinsiz giriş
anahtar bağlacı)
9 Isı algılayıcı 10 Mikroişlemci
11 Bellek yuvası 12 Bellek yuvası
13 Bellek yuvası 14 Bellek yuvası
Bölüm 1. Ürüne genel bakış 7
Page 18
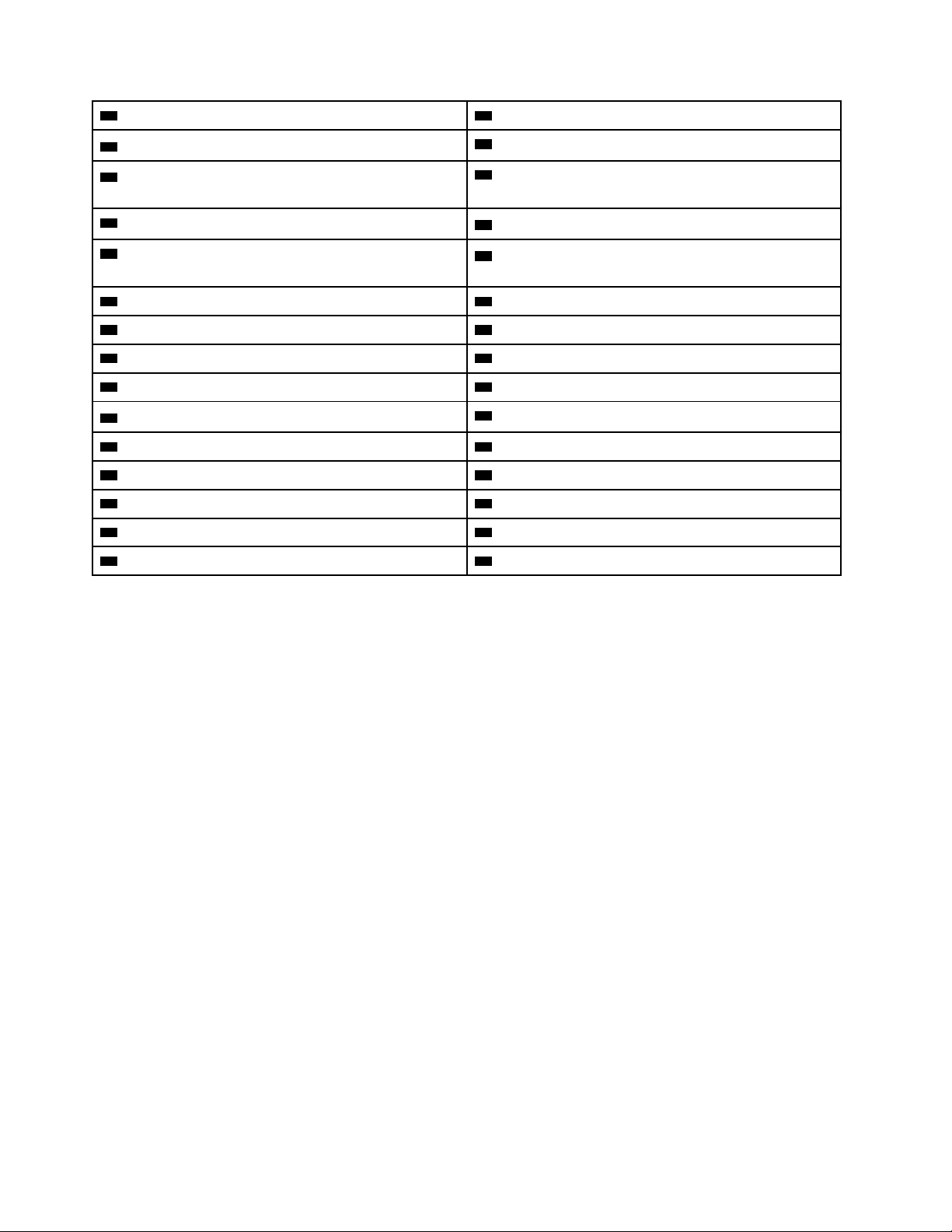
15 Esnek bağdaştırıcı yuvası 16 4 iğneli güç bağlaçları (2)
17 Ön fan bağlacı
19 Ön erişim depolama kasası denetim bağlacı (SATA
18 Clear CMOS /Recovery atlama kablosu
20 4 iğneli güç bağlacı
5 bağlacı için)
21 Thunderbolt™ bağlacı
23 Sabit disk sürücüsü etkinlik göstergesi bağlacı
(yalnızca 9364 RAID kartı ile birlikte kullanılır)
25 SATA 5 bağlacı 26 SATA 6 bağlacı
27 SATA 2 bağlacı 28 SATA 1 bağlacı
29 SATA 3 bağlacı 30 SATA 4 bağlacı
31 29'u 1 arada kart okuyucu bağlacı
33 Ön pano bağlacı
35 Güç kaynağı bağlacı 36 PCI Express 2.0 x4 kart yuvası
37 PCI kart yuvası 38 PCI Express 3.0 x16 grafik kartı yuvası
39 PCI Express 2.0 x1 yuvası 40 PCI Express 3.0 x16 grafik kartı yuvası
41 PCI Express 3.0 x4 kart yuvası 42 Arka fan bağlacı
43 Mikroişlemci fan bağlacı 44 Arka fan bağlacı
22 Ön USB bağlacı
24 Ön erişim depolama kasası denetim bağlacı (SATA
6 bağlacı için)
32 Pil
34 eSATA bağlacı (bazı modellerde bulunur)
ThinkStation P710
8
ThinkStation P510 ve P710 Kullanma Kılavuzu
Page 19
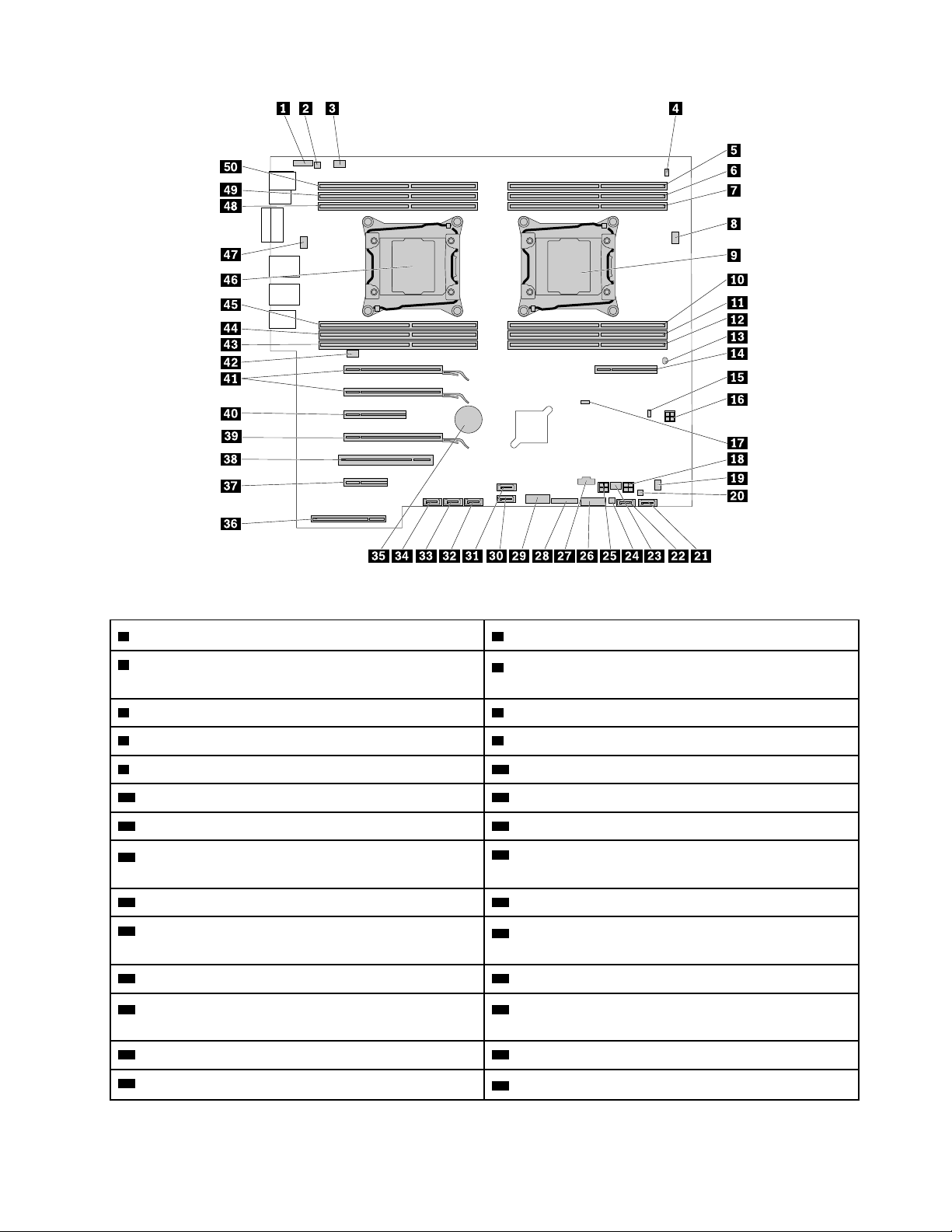
Şekil6. Sistem kartı parçalarının yerleri
1 Ön ses bağlacı 2 İç hoparlör bağlacı
3 Arka fan bağlacı
4 Kapak bağlantısı anahtar bağlacı (İzinsiz giriş
anahtar bağlacı) (bazı modellerde)
5 Bellek yuvası 6 Bellek yuvası
7 Bellek yuvası
9 Mikroişlemci 1 10 Bellek yuvası
11 Bellek yuvası 12 Bellek yuvası
13 Isı algılayıcı
15 İç depolama sürücüsü etkinlik göstergesi bağlacı
8 Mikroişlemci fan bağlacı 1
14 Esnek bağdaştırıcı yuvası
16 4 iğneli güç bağlacı
(yalnızca 9364 RAID kartı ile birlikte kullanılır)
17 CMOS Temizleme/Kurtarma atlama kablosu
19 Optik sürücü fan bağlacı
18 4 iğneli güç bağlacı
20 Ön erişim depolama kasası denetim bağlacı (SATA
6 bağlacı için)
21 SATA 6 bağlacı 22 SATA 5 bağlacı
23 Ön fan bağlacı 24 Ön erişim depolama kasası denetim bağlacı (SATA
5 bağlacı için)
25 4 iğneli güç bağlacı 26 29'u 1 arada kart okuyucu bağlacı
27 Thunderbolt bağlacı
28 Ön pano bağlacı
Bölüm 1. Ürüne genel bakış 9
Page 20
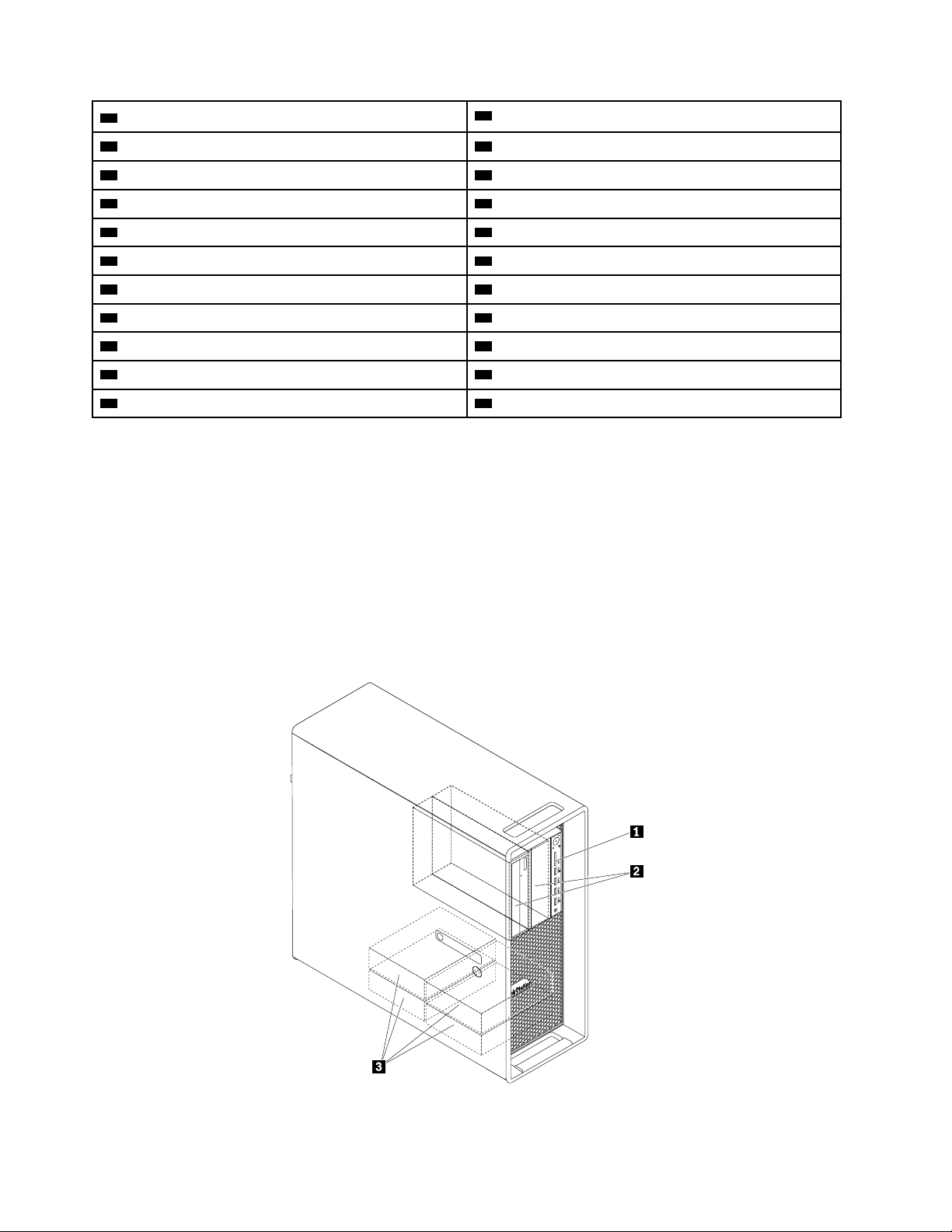
29 Ön USB 3.0 bağlacı
31 eSATA bağlacı 32 SATA 3 bağlacı
33 SATA 2 bağlacı 34 SATA 1 bağlacı
30 SATA 4 bağlacı
35 Pil
37 PCI Express 2.0 x4 kart yuvası 38 PCI kart yuvası
39 PCI Express 3.0 x16 grafik kartı yuvası 40 PCI Express 3.0 x8 yuvası
41 PCI Express 3.0 x16 grafik kartı yuvaları (2)
43 Bellek yuvası 44 Bellek yuvası
45 Bellek yuvası 46 Mikroişlemci 2
47 Mikroişlemci fan bağlacı 2
49 Bellek yuvası 50 Bellek yuvası
36 Güç kaynağı bağlacı
42 Arka fan bağlacı
48 Bellek yuvası
İç sürücüler
İç sürücüler, bilgisayarınızın verileri okumak ve saklamak için kullandığı cihazlardır. Depolama
kapasitesini artırmak ve bilgisayarınızın diğer ortam tiplerini okumasını sağlamak için bilgisayarınıza
sürücü ekleyebilirsiniz. İç sürücüler bölmelere takılır.
İç sürücü taktığınızda ya da değiştirdiğinizde, her bölmenin hangi tipte ve boyutta sürücüyü
desteklediğine ve gerekli kabloların doğru şekilde takıldığına dikkat edşn. Bilgisayarınıza ilişkin iç
sürücüleri nasıl takacağınıza ya da değiştireceğinize ilişkin yönergeleri Bölüm 7 “Donanımın takılması
ya da değiştirilmesi” sayfa: 65 içindeki ilgili kısımlarda bulabilirsiniz.
Aşağıdaki şekilde, sürücü bölmelerinin yerleri gösterilmektedir.
Şekil7. Sürücü bölmelerinin yerleri
10 ThinkStation P510 ve P710 Kullanma Kılavuzu
Page 21
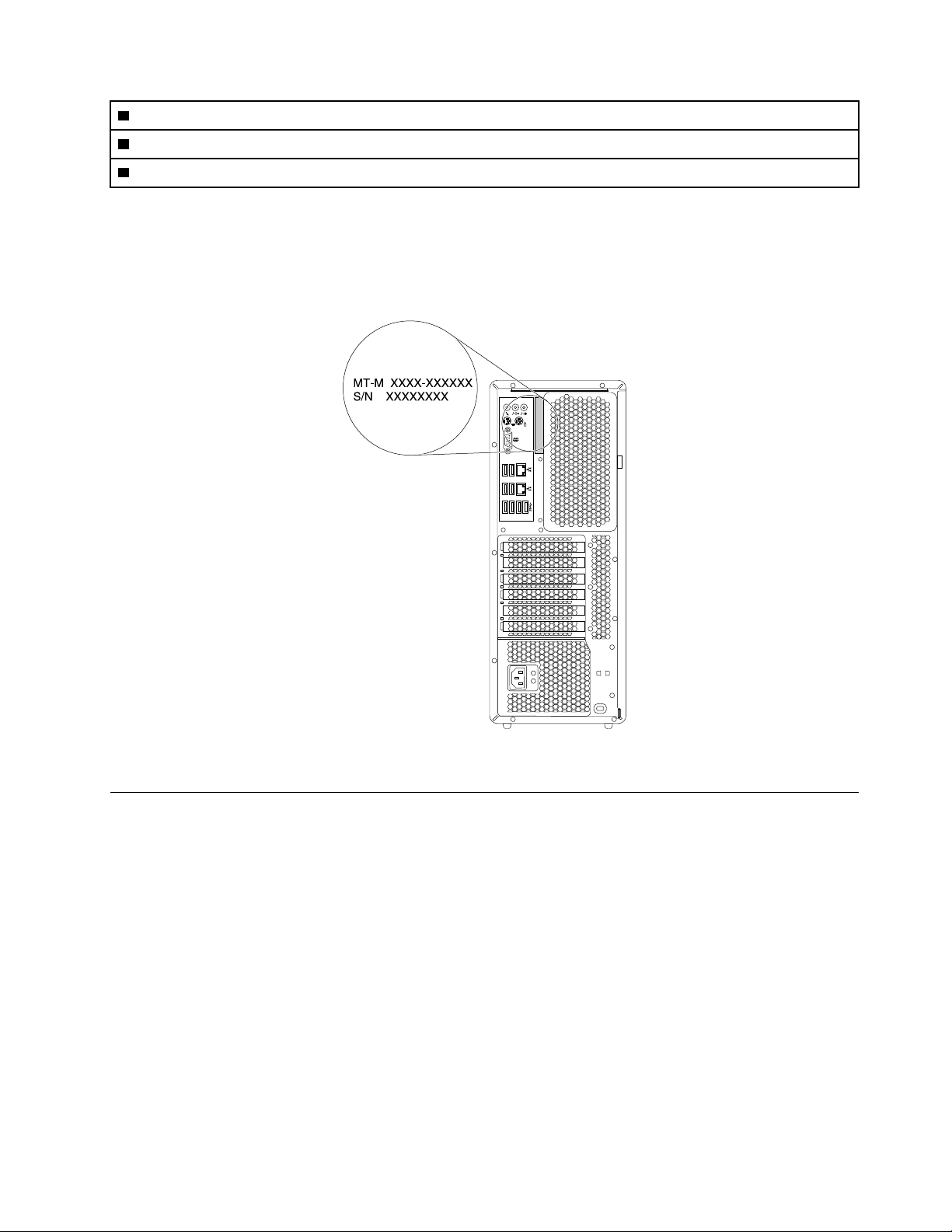
1 Kart okuyucu (SD kart için)
2 Optik sürücü bölmeleri (2) (optik sürücü, esnek modül veya esnek bölmeli depolama kasası için)
3 Depolama sürücüsü bölmeleri (4) (sabit disk sürücüsü, hibrit sürücü veya bir yarıiletken sürücü için)
Makine tipi ve model etiketi
Makine tipi ve model etiketi bilgisayarınızı tanımlar. Yardım için Lenovo'ya başvurduğunuzda, makine
tipi ve model bilgileri, teknisyenlerin bilgisayarınızı tanımlamasına ve daha hızlı hizmet vermesine
yardımcı olur.
Şekil8. Makine tipi ve model etiketi
Bilgisayarın özellikleri
Sahip olduğunuz bilgisayar modeline bağlı olarak bazı özellikler değişiklik gösterebilir veya
bulunmayabilir.
Bilgisayarınız hakkında bilgi
• Bilgisayarınız hakkındaki temel bilgileri (mikroişlemci ve bellek bilgileri gibi) görüntülemek için
aşağıdakileri yapın:
1. Başlat menüsünü açmak için Başlat düğmesini tıklayın.
2. Microsoft
gerçekleştirin:
- Windows 7 için: Computer (Bilgisayar) seçeneğini sağ tıklayın ve ardından Properties
®
Windows® işletim sistemi sürümünüze bağlı olarak aşağıdakilerden birini
(Özellikler) seçeneğini tıklayın.
Bölüm 1. Ürüne genel bakış 11
Page 22
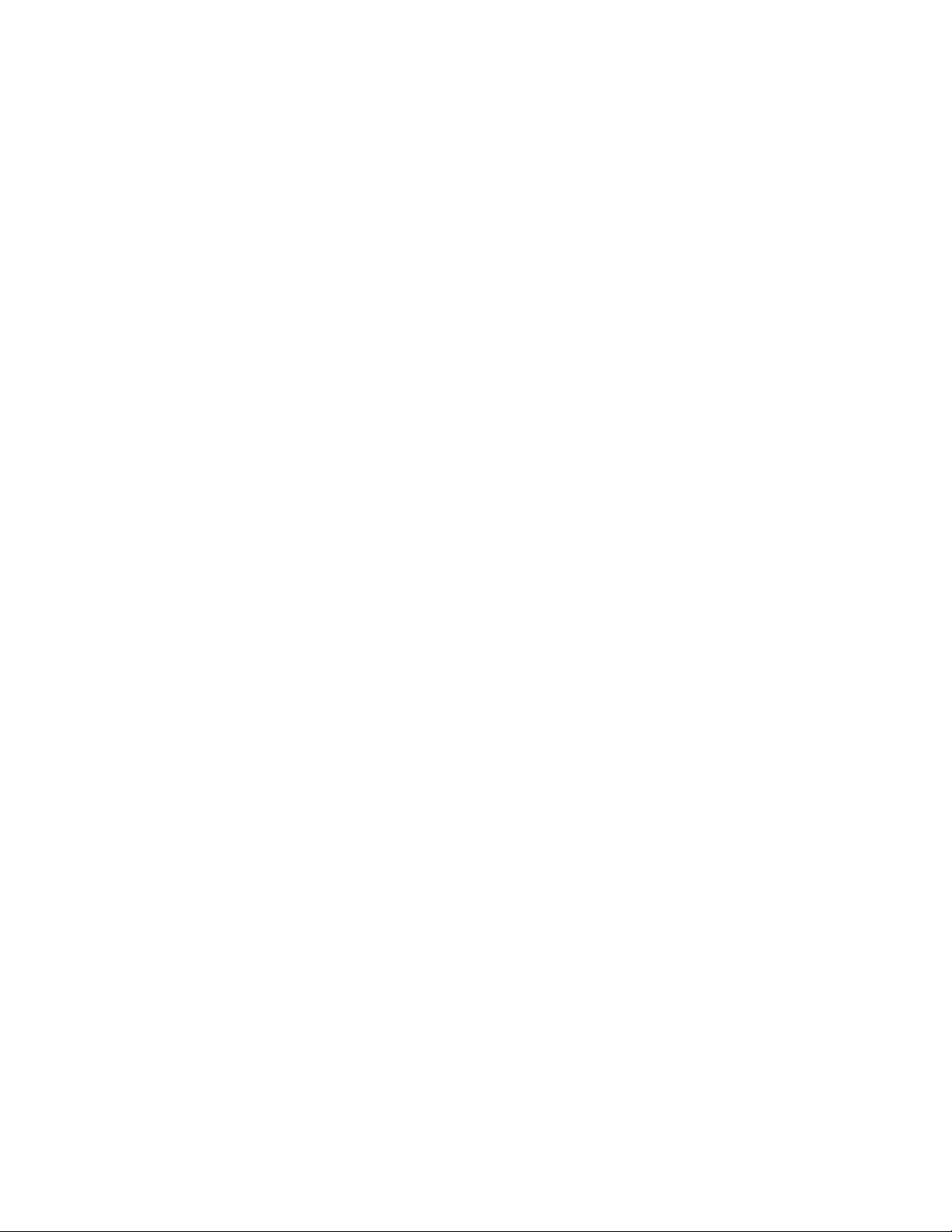
- Windows 10 için: Settings (Ayarlar) ➙ System (Sistem) ➙ About (Hakkında) seçeneğini
tıklayın.
• Bilgisayarınızdaki cihazlar hakkında ayrıntılı bilgileri (optik sürücü ve ağ bağdaştırıcıları gibi)
görüntülemek için aşağıdakileri yapın:
1. Windows sürümünüze bağlı olarak, aşağıdakilerden birini yapın:
- Windows 7 için: Start (Başlat) menüsünü açmak için Start (Başlat) düğmesini tıklayın.
Computer (Bilgisayar) seçeneğini sağ tıklayın ve ardından Properties (Özellikler) seçeneğini
tıklayın.
- Windows 10 için: Start (Başlat) bağlam menüsünü açmak için Start (Başlat) düğmesini sağ
tıklayın.
2. Device Manager (Cihaz Yöneticisi) seçeneğini tıklatın.
3. Cihaz özelliklerini görüntülemek için Device Manager (Cihaz Yöneticisi) seçeneğinde cihazınızı
bulun ve çift tıklayın. Sizden istenirse yönetici parolasını yazın veya onay sağlayın.
Bellek
• ThinkStation P510 için: Sekiz adede kadar çift veri hızı 4 (DDR4) hata düzeltme kodu (ECC) ara
belleksiz çift sıralı bellek modülü (UDIMM) veya DDR4 ECC kayıtlı DIMM (RDIMM).
• ThinkStation P710 için: 12 adede kadar DDR4 ECC UDIMM veya DDR4 ECC RDIMM.
Ek bilgi için bkz. “Bellek modülü” sayfa: 140.
İç sürücüler
Bilgisayarınız, aşağıdaki depolama sürücülerini destekler:
• SD kartı
• Sabit disk sürücüsü
• Hibrit sürücü (bazı modellerde bulunur)
• Optik sürücü (bazı modellerde bulunur)
• Yarıiletken sürücü (bazı modellerde bulunur)
Depolama sürücüsü alanı miktarını görüntülemek için aşağıdakileri yapın:
1. Windows sürümünüze bağlı olarak, aşağıdakilerden birini yapın:
• Windows 7 için: Start (Başlat) menüsünü açmak için Start (Başlat) düğmesini tıklayın.
Computer (Bilgisayar) seçeneğini sağ tıklayın ve ardından Manage (Yönet) öğesini tıklayın.
• Windows 10 için: Start (Başlat) bağlam menüsünü açmak için Start (Başlat) düğmesini sağ
tıklayın.
2. Disk Management (Disk Yönetimi) seçeneğini tıklayın ve ekrandaki yönergeleri izleyin.
Video özellikleri
• Ayrık grafik kartı için sistem kartında PCI Express x16 grafik kartı yuvası
• Ayrın grafik kartındaki video bağlaçları:
- DVI bağlacı (bazı modellerde bulunur)
- DisplayPort bağlacı (bazı modellerde bulunur)
- Mini DisplayPort bağlacı (bazı modellerde bulunur)
Ses özellikleri
Tümleşik ses denetleyici, bilgisayarınızda aşağıdaki bağlaçları ve cihazları destekler:
12
ThinkStation P510 ve P710 Kullanma Kılavuzu
Page 23
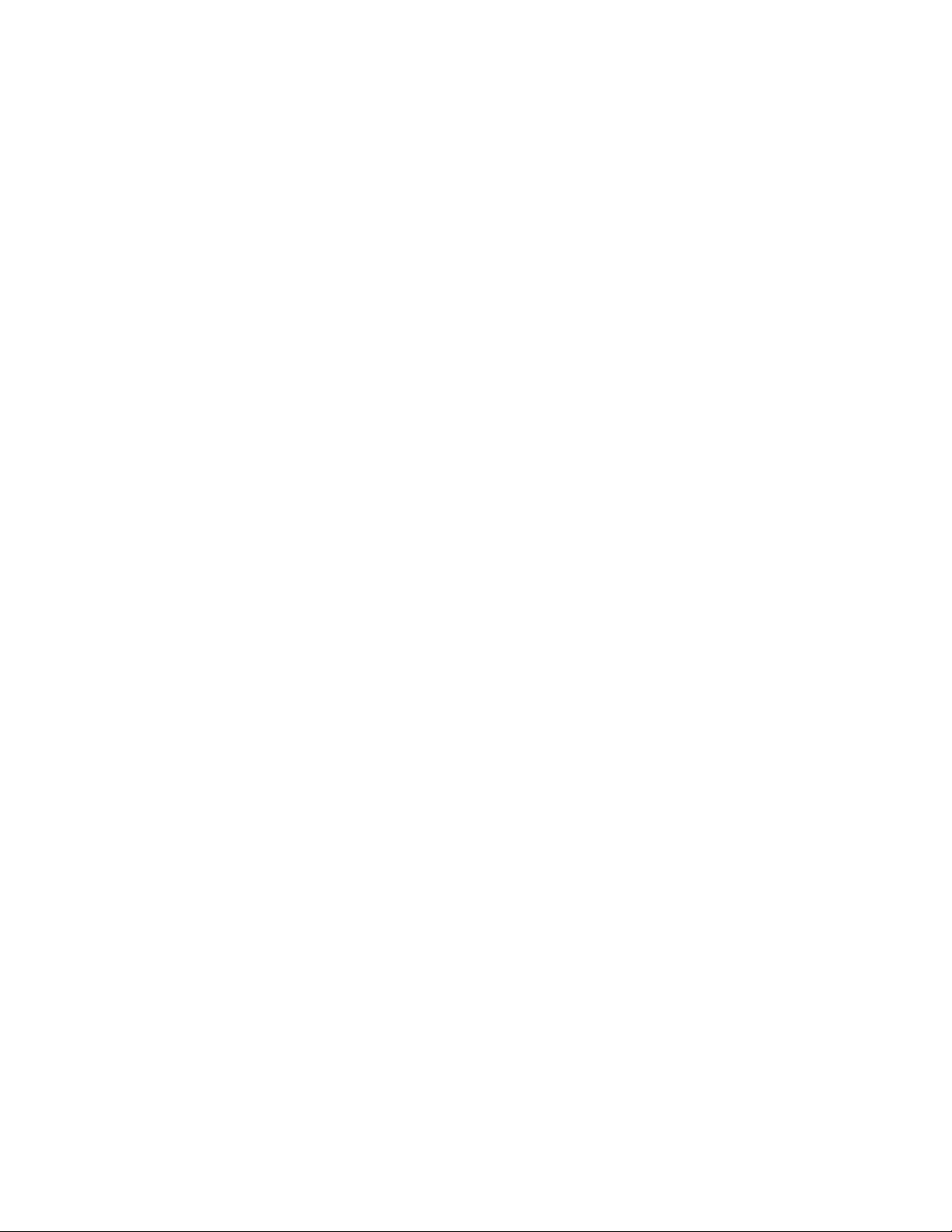
• Ses giriş bağlacı
• Ses çıkış bağlacı
• Kulaklık bağlacı
• Dahili hoparlör
• Mikrofon bağlaçları
Giriş/Çıkış (G/Ç) aksamları
• 100/1000 Mb/sn Ethernet bağlacı
• 9 iğneli dizisel bağlaç
• Ses bağlaçları (ses hattı giriş bağlacı, ses hattı çıkış bağlacı, mikrofon bağlacı ve kulaklık bağlacı)
• Ekran bağlaçları (DisplayPort bağlacı, DVI bağlacı ve Mini DisplayPort bağlacı) (grafik kartına göre
değişir)
• PS/2 klavye bağlacı
• PS/2 fare bağlacı
• USB bağlaçları
Ek bilgi için bkz. “Önden görünüm” sayfa: 1 ve “Arkadan görünüm” sayfa: 3.
Genişletme
• SD kart yuvası
• Sabit disk sürücü bölmeleri
• Esnek bağdaştırıcı yuvası
• Bellek yuvaları
• Optik sürücü bölmeleri
• PCI kart yuvası
• PCI Express x1 kart yuvası (yalnızca ThinkStation P510 modelinde bulunur)
• PCI Express x4 kart yuvaları
• PCI Express x8 kart yuvası
• PCI Express x16 grafik kartı yuvaları
Ek bilgi için bkz. “İç sürücüler” sayfa: 10 ve “Sistem kartı üzerindeki parçalar” sayfa: 7.
Güç kaynağı
Bilgisayarınız aşağıdaki güç kaynaklarından biri ile birlikte gönderilir:
• Otomatik voltaj algılama özelliğine sahip 490 watt'lık güç kaynağı
• Otomatik voltaj algılama özelliğine sahip 650 watt'lık güç kaynağı
• Otomatik voltaj algılama özelliğine sahip 850 watt'lık güç kaynağı
Kablosuz özellikler
Modeline bağlı olarak bilgisayarınızda aşağıdaki kablosuz bağlantı özellikleri desteklenebilir:
• Kablosuz LAN
• Bluetooth
Sistem yönetimi özellikleri
• POST donanım sınaması sonuçlarını depolama yeteneği
Bölüm 1. Ürüne genel bakış 13
Page 24
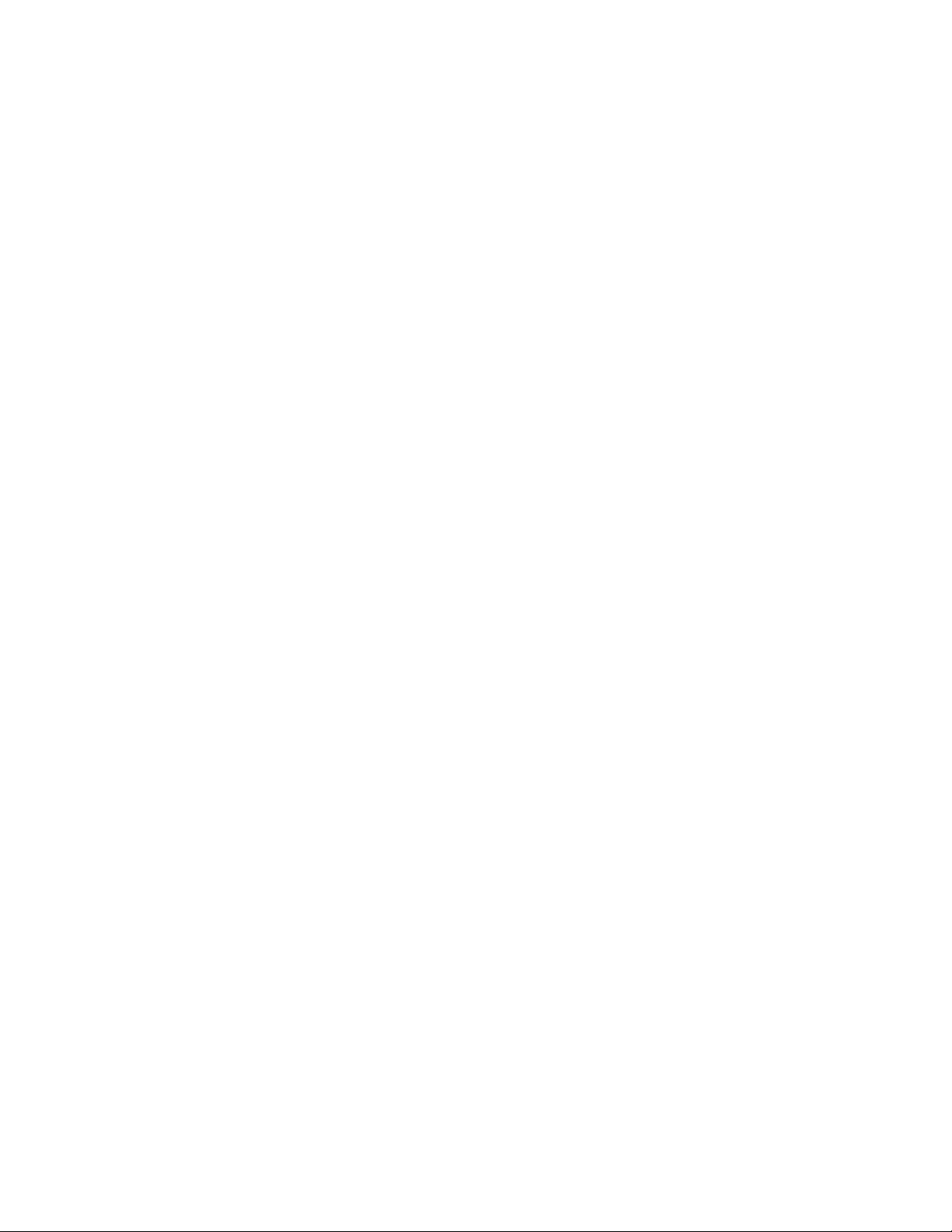
• Desktop Management Interface (DMI)
Desktop Management Interface, kullanıcıların işlemci tipi, kurulum tarihi, bağlı yazıcılar ve diğer
çevre birimleri, güç kaynakları ve bakım geçmişi dahil olmak üzere bir bilgisayarın tüm yönleriyle
ilgili bilgilere ulaşması için ortak bir yol sağlar.
• ErP LPS uyumluluk kipi
Enerjiyle ilişkili ürünler yönergesi (ErP) en düşük güç durumu (LPS) uyumluluk kipi, bilgisayarınız
uyku kipinde ya da kapalıyken elektrik tüketimini azaltır. Ek bilgi için bkz. “ErP LPS uyumluluk
kipinin etkinleştirilmesi veya devre dışı bırakılması” sayfa: 38.
• Intel
®
Standard Manageability (ISM)
Intel Standard Manageability, işletmeler için bilgisayarların izlenmesi, bakımı, güncellenmesi,
yükseltilmesi ve onarılmasını daha kolay ve ucuz hale getirmeye yönelik olarak bilgisayarlara belirli
işlevler kazandıran bir donanım ve sabit yazılım teknolojisidir.
• Intel Active Management Technology (AMT)
Intel Active Management Technology, işletmeler için bilgisayarların izlenmesi, bakımı, güncellenmesi,
yükseltilmesi ve onarılmasını daha kolay ve ucuz hale getiren, donanım ve sabit yazılım tabanlı bir
teknolojidir.
• Intel Rapid Storage Technology enterprise (RSTe)
Intel RSTe yapılandırma yardımcı programı, belirli Intel yonga seti sistem kartları bulunan
bilgisayarlar için Yedekli Bağımsız Diskler Dizisi (RAID) yapılandırması yapmanıza olanak tanır. Seri
Gelişmiş Teknoloji Bağlantısı (SATA) cihazları takılı olan bilgisayarlarda RAID 0, 1, 5 ve 10
düzeylerini destekler.
• PXE (Preboot Execution Environment)
Preboot Execution Environment, veri depolama cihazları (sabit disk sürücüsü) veya kurulu işletim
sistemlerinden bağımsız bir ağ arabirimi kullanarak bilgisayarların başlatılmasını sağlayan bir
ortamdır.
• Sistem Yönetimi (SM) BIOS'u ve SM yazılımı
SM BIOS belirtimi, bir kullanıcı veya uygulamanın, söz konusu bilgisayara özel bilgileri depolamasını
ve geri almasını sağlayan BIOS'taki veri yapıları ve erişim yöntemlerini tanımlar.
• Wake on LAN (WOL)
Wake on LAN, bir bilgisayarın bir ağ iletisi vasıtasıyla açılmasını veya uyandırılmasını sağlayan bir
Ethernet bilgisayar ağ bağlantısı standardıdır. İleti genellikle aynı yerel ağdaki başka bir bilgisayarda
çalışan bir programdan gönderilir.
• Windows Management Instrumentation (WMI)
Windows Management Instrumentation, Windows Driver Model için bir eklenti setidir. Mevcut
bileşenlerden bilgi ve bildirim alınmasını sağlayan bir işletim sistemi arabirimi sunar.
Güvenlik özellikleri
• Bir cihazı etkinleştirme ve devre dışı bırakma özelliği
• USB bağlaçlarını tek tek etkinleştirme ya da devre dışı bırakma özelliği
• Antivirüs programı
• Sabit yazılıma entegre Computrace Agent yazılımı
• Kapak bağlantısı anahtarı (izinsiz giriş anahtarı da denir)
• Bilgisayarınızın yetkisiz kullanımını engellemek üzere BIOS parolaları ve Windows hesapları
• Parmak iziyle kimlik doğrulama (bazı modellerde bulunur)
• Güvenlik duvarları
• Intel BIOS guard
14
ThinkStation P510 ve P710 Kullanma Kılavuzu
Page 25
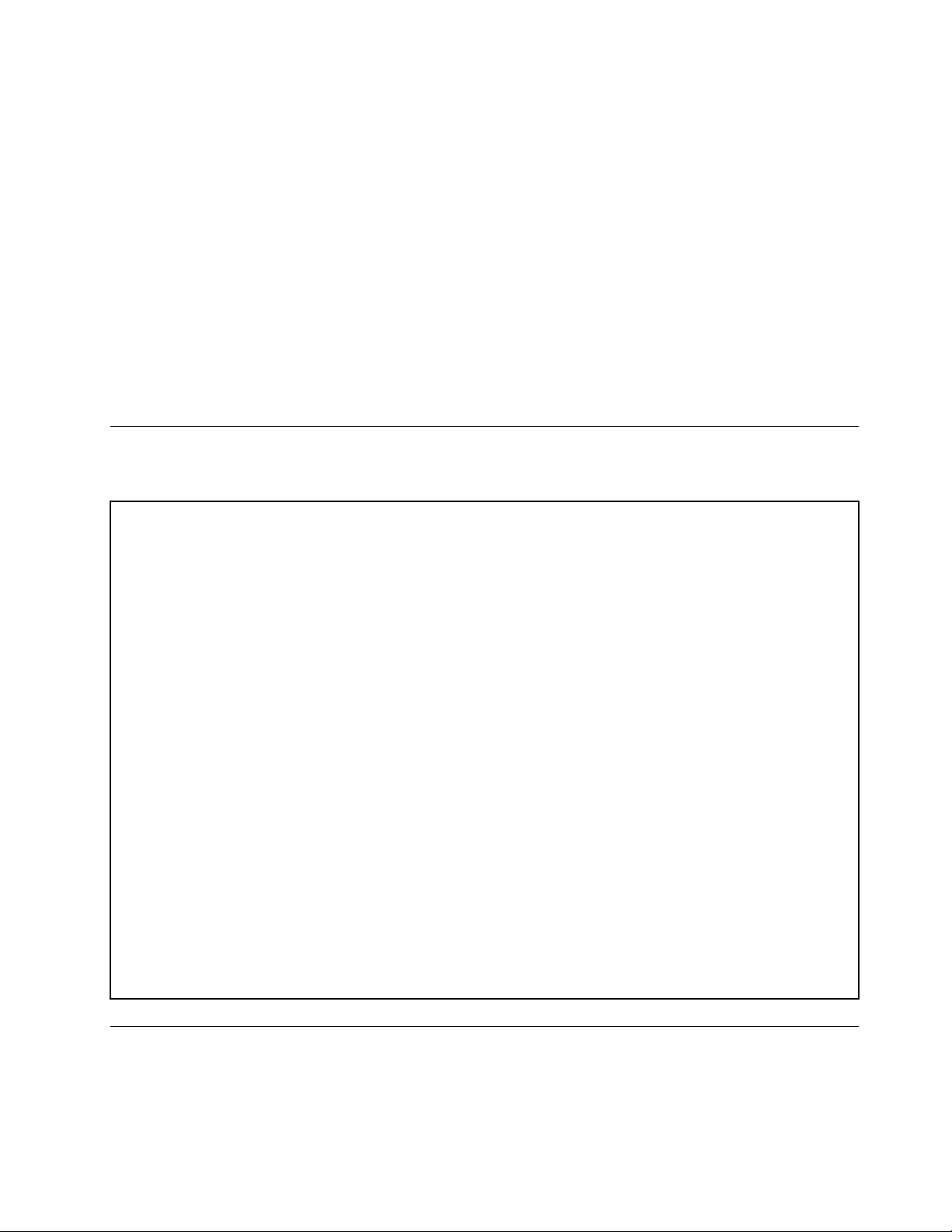
• Başlatma sırası denetimi
• Klavye ya da fare olmadan başlatma
• Bilgisayar kapağı kilidi desteği
• Kensington tipi kablo kilidi desteği
• Asma kilit desteği
• TPM (Trusted Platform Module; Güvenilir Platform Modülü)
Ek bilgi için bkz. Bölüm 4 “Güvenlik” sayfa: 31.
Önceden kurulu işletim sistemi
Bilgisayarınıza Windows 7 veya Windows 10 işletim sistemi önceden kuruludur. Lenovo tarafından
bilgisayarınızla uyumlu olduğu belirlenen başka işletim sistemleri olabilir. Bir işletim sisteminin
uyumluluk açısından onaylı olduğunu veya sınandığını belirlemek için işletim sistemi sağlayıcısının Web
sitesine bakın.
Bilgisayarın teknik özellikleri
Bu bölümde bilgisayarınıza ilişkin fiziksel belirtimler listelenmektedir.
Boyutlar
Genişlik: 175 mm (6,89 inç)
Yükseklik: 446 mm (17,56 inç)
Derinlik: 485 mm (19,09 inç)
Ağırlık
Teslim edildiği şekliyle yapılandırma üst sınırı: 24 kg (52,91 lb)
Ortam
• Hava sıcaklığı:
Çalışıyorken: 10°C (50°F) - 35°C (95°F)
Orijinal pakette depolama: -40°C (-40°F) - 60°C (140°F)
Paketsiz depolama: -10°C (14°F) - 60°C (140°F)
• Nemlilik:
Çalışıyorken: %10 - %80 (yoğunlaşmasız)
Depolama: %10 - %90 (yoğunlaşmasız)
• Rakım:
Çalışıyorken: -15,2 m (-50 ft) - 3.048 m (10.000 ft)
Depolama: -15,2 m (-50 ft) - 10.668 m (35.000 fit)
Elektrik girişi
Giriş voltajı: 100 V AC - 240 V AC
Giriş frekansı: 50/60 Hz
Programlar
Bu bölümde bilgisayarınızdaki programlara ilişkin bilgiler bulunur.
Bölüm 1. Ürüne genel bakış 15
Page 26
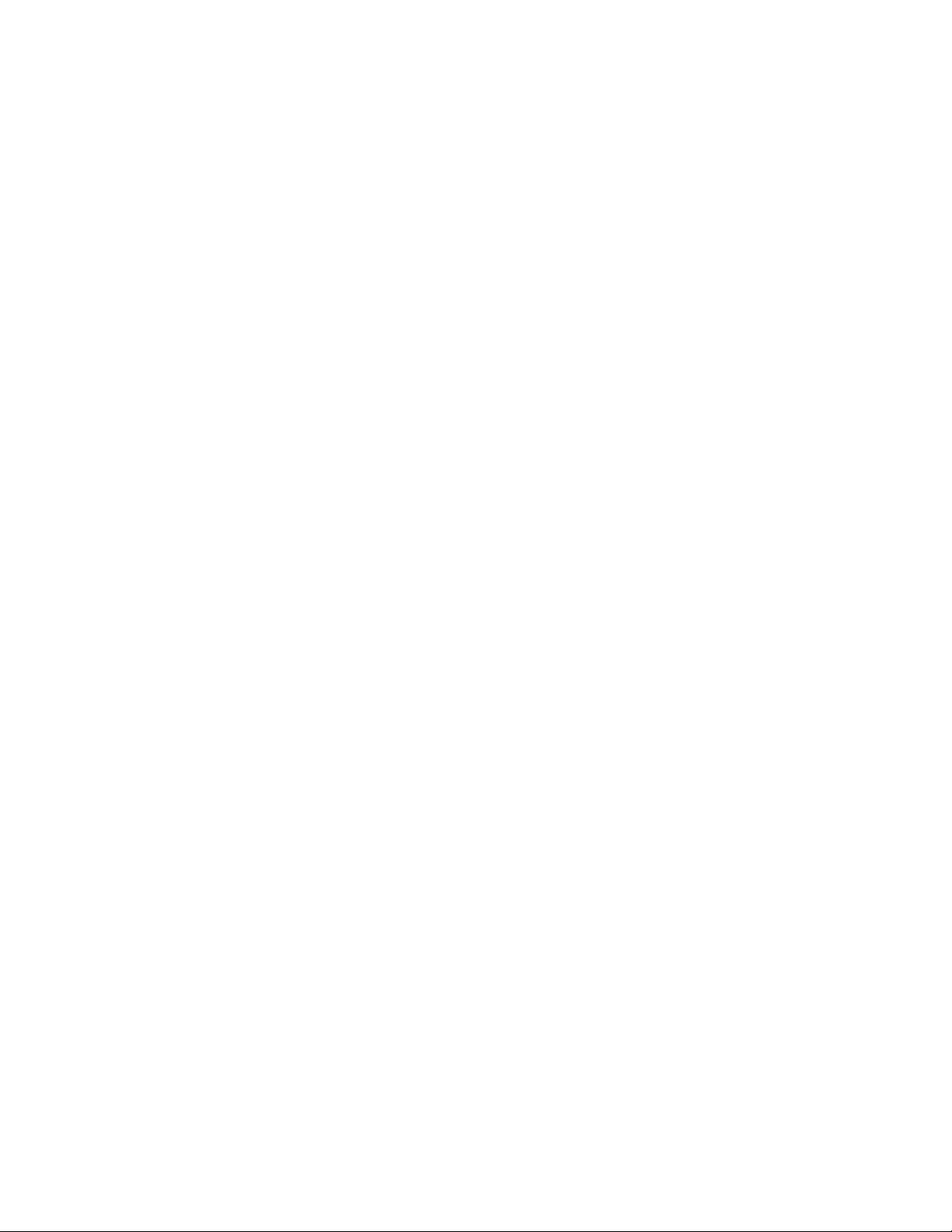
Bilgisayarınızdaki bir programa erişim
Not: Windows 7 için bilgisayarınızın modeline bağlı olarak, bazı Lenovo programları yüklenmeye hazır
olabilir, dolayısıyla bunları manuel olarak yüklemelisiniz. Bu şekilde bu programlara erişebilir ve
kullanabilirsiniz.
Bilgisayarınızdaki bir programa erişmek için aşağıdakilerden birini yapın:
• Windows Search'ten (Windows Arama):
1. Windows sürümünüze bağlı olarak, aşağıdakilerden birini yapın:
- Windows 7 için: Start (Başlat) menüsünü açmak için Start (Başlat) düğmesini tıklayın ve
ardından programın adını arama kutusuna yazın.
- Windows 10 için: Programın adını Start (Başlat) düğmesinin yanındaki arama kutusuna yazın.
2. Programı başlatmak için arama sonuçlarında istediğiniz programın adını tıklayın.
• Start (Başlat) menüsü veya Control Panel'dan (Denetim Masası):
1. Windows sürümünüze bağlı olarak, aşağıdakilerden birini yapın:
- Windows 7 için: Start (Başlat) menüsünü açmak için Start (Başlat) düğmesini tıklayın.
Program adı görüntülenmiyorsa All programs (Tüm programlar) öğesine tıklayarak program
listesini görüntüleyin. Ardından, programı başlatmak için arama sonuçlarında istediğiniz
programın adını tıklayın.
- Windows 10 için: Start (Başlat) menüsünü açmak için Start (Başlat) düğmesini tıklayın.
Ardından, programı başlatmak için arama sonuçlarında istediğiniz programın adını tıklayın.
2. Start (Başlat) menüsünde programın adı görüntülenmiyorsa, programa Control Panel (Denetim
Masası) üzerinden erişin.
a. Başlat menüsünü açmak için Başlat düğmesini tıklayın.
b. Windows sürümünüze bağlı olarak, aşağıdakilerden birini yapın:
- Windows 7 için: Control Panel (Denetim Masası) öğesini tıklayın.
- Windows 10 için: Windows System (Windows Sistemi) ➙ Control Panel (Denetim
Masası) öğesini tıklayın.
c. Large icons (Büyük simgeler) veya Small icons (Küçük simgeler) öğelerini kullanarak
Control Panel'ı (Denetim Masası) görüntüleyin ve ardından başlatmak için istenen
programın adını tıklayın.
Kurulmaya hazır bir programın kurulması (yalnızca Windows 7)
Windows 7 işletim sisteminde, kurulmaya hazır bir programı kurmak için aşağıdakileri yapın:
1. Lenovo ThinkVantage
16.
2. Program simgelerini görüntülemek için View (Kutucukları) ➙ Tiles (Görüntüle) öğesini tıklayın.
3. İstenen programın simgesini bulmak için gri renkli simgelerin altında yer alan yönergeleri izleyin.
Ardından simgeyi çift tıklayarak programı kurun.
®
Tools programını açın. Bkz. “Bilgisayarınızdaki bir programa erişim” sayfa:
Lenovo programlarına giriş
Bu bölümde, işletim sisteminizle birlikte kullanılabilen başlıca Lenovo yazılımlarına ilişkin bilgiler verilir.
Not: Bilgisayarınızın modeline bağlı olarak aşağıdaki programlardan bazıları mevcut olmayabilir.
16
ThinkStation P510 ve P710 Kullanma Kılavuzu
Page 27
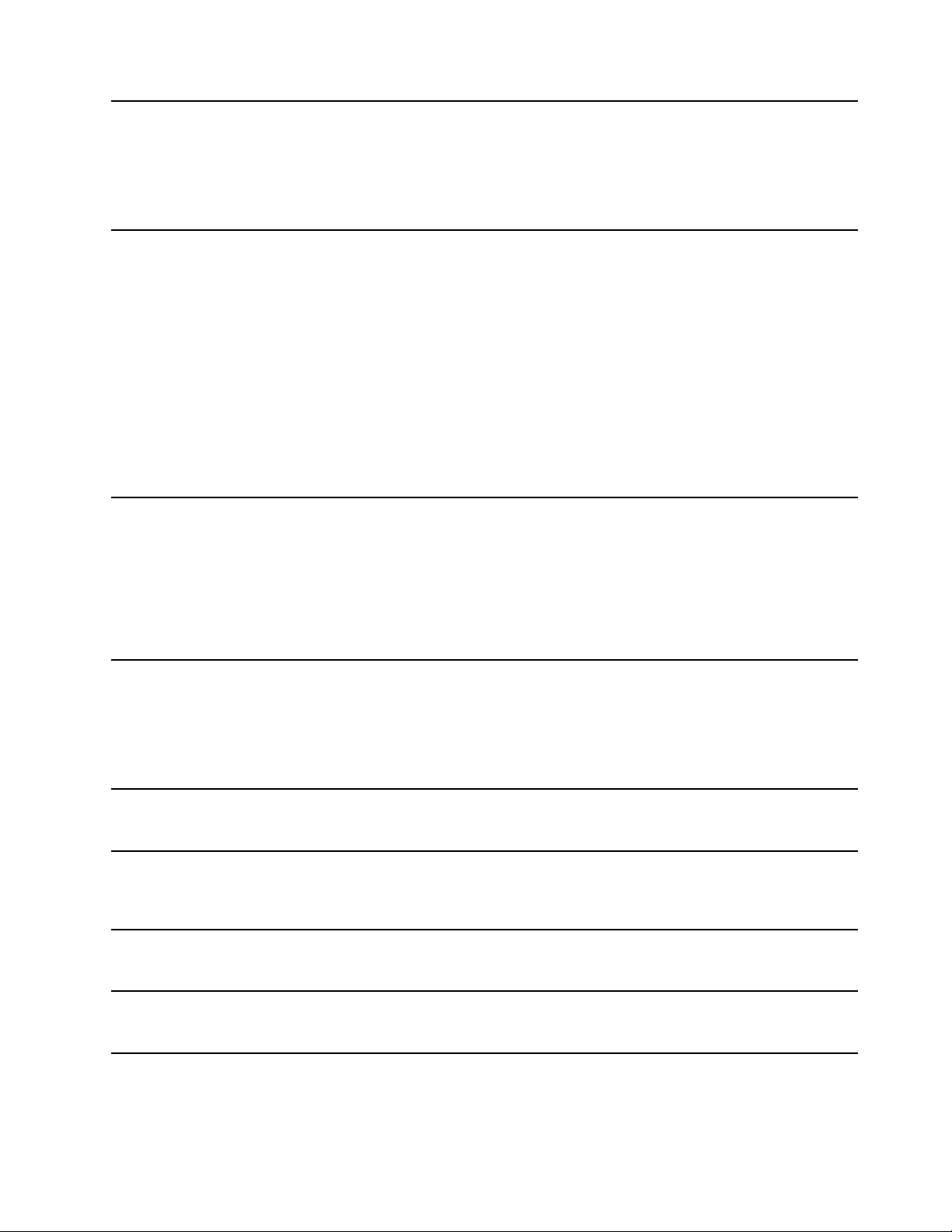
Fingerprint Manager Pro veya
ThinkVantage Fingerprint Software
(Windows 7)
Fingerprint Manager Pro veya ThinkVantage Fingerprint Software
programı, parmak izi okuyucu kullanmanıza olanak sağlar. Bazı
klavyelerde sağlanan tümleşik parmak izi okuyucu, parmak izinizi
kaydetmenizi ve bunu açılış parolanız, sabit disk parolanız ve Windows
parolanızla ilişkilendirmenizi sağlar. Sonuç olarak, parmak iziyle kimlik
denetimi, parolaların yerine geçebilir ve basit ve güvenli kullanıcı erişimi
sağlar.
Lenovo Companion
(Windows 10)
Lenovo PC Experience
(Windows 7)
Lenovo ID
(Windows 10)
Bilgisayarınızın en iyi özellikleri ve yetenekleri kolay erişilebilir ve anlaşılır
olmalıdır. Lenovo Companion ile bu mümkün. Aşağıdakileri
gerçekleştirmek için Lenovo Companion'ı kullanın:
• Bilgisayarınızın performansını iyileştirmek, durumunu izlemek ve
güncelleştirmeleri yönetmek.
• Kullanma kılavuzunuza erişmek, garanti durumunuzu kontrol etmek ve
bilgisayarınız için özelleştirilmiş donatıları görüntülemek.
• “Nasıl yapılır” makalelerini okumak, Lenovo forumlarını keşfetmek ve
güvenilir kaynaklardan makaleler ve blog'lar ile teknoloji haberlerini
takip etmek.
Lenovo Companion, bilgisayarınızla neler yapabileceğiniz hakkında daha
fazla bilgi edinmenize yardımcı olabilecek özel Lenovo içeriğiyle
donatılmıştır.
Bu program, çeşitli programlara kolay erişim sağlayarak kolay ve güvenli
şekilde çalışmanıza yardımcı olur.
Not: Bu programı tüm programlar listesinden veya arama kutusundan
bulabilirsiniz. Bu programa erişmek için, Control Panel'a (Denetim
Masası) gidin. Control Panel'ı (Denetim Masası) Category (Kategori)
ölçütüne göre görüntüleyin, Hardware and Sound (Donanım ve Ses) ➙
Devices and Printers (Cihazlar ve Yazıcılar) öğelerini tıklayın, ardından
bilgisayarınızın adını içeren cihazı çift tıklayın.
Lenovo ID programı, Lenovo ID'nizi oluşturmanızı ve yönetmenizi sağlar.
Lenovo ID sayesinde, Lenovo ile ilgili her şeye tek bir hesapla
bağlanabilirsiniz. Lenovo ID'nizi kullanarak hızlı ve kolay bir şekilde
kimlik doğrulaması yapabilir ve Lenovo tarafından sunulan birçok
hizmetin keyfini çıkarabilirsiniz. Bu hizmetler arasında çevrimiçi alışveriş,
uygulama indirme, kişiselleştirilmiş cihaz desteği, özel promosyon
teklifleri, Lenovo forumları ve çok daha fazlası bulunur.
Lenovo PowerENGAGE
(Windows 7)
Lenovo Solution Center
(Windows 7 ve Windows 10)
Lenovo ThinkVantage Tools
(Windows 7)
Recovery Media
(Windows 7)
Lenovo PowerENGAGE programı, güç yönetim işlevi sağlar.
Lenovo Solution Center programı, bilgisayarınızdaki sorunları bulmanızı
ve gidermenizi sağlar. Bu program, tanılama testleri, sistem bilgileri
toplamı, güvenlik durumu ve destek bilgilerinin yanı sıra, en üst düzeyde
sistem performansı elde etmeye yönelik çeşitli ipuçlarını bir araya getirir.
Lenovo ThinkVantage Tools programı, çeşitli araçlara kolay erişim
sağlayarak daha kolay ve güvenli çalışmanıza yardımcı olur.
Recovery Media programı, sabit disk sürücüsü içeriğini fabrikada
kurulmuş haline geri yüklemenizi sağlar.
Bölüm 1. Ürüne genel bakış 17
Page 28
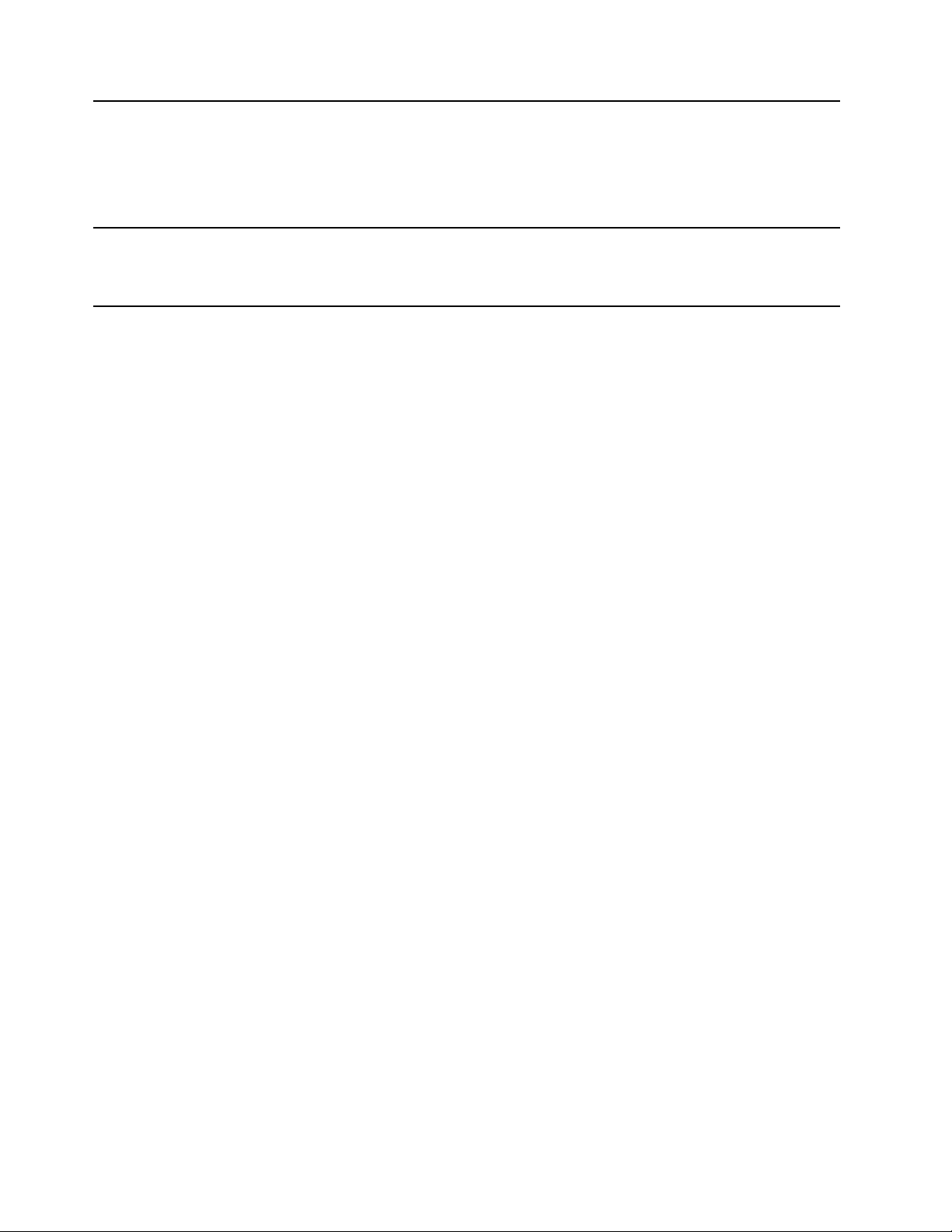
System Update
(Windows 7)
ThinkStation Diagnostics
(Windows 7 ve Windows 10)
System Update programı, cihaz sürücüsü güncellemeleri, yazılım
güncellemeleri ve BIOS güncellemeleri gibi bilgisayarınıza yönelik sistem
güncellemelerine düzenli erişim sağlar. Program, Lenovo Help Center'dan
(Yardım Merkezi) bilgisayarınıza ilişkin yeni güncellemeler hakkında bilgi
alır ve ardından indirilecek ve yüklenecek güncellemeleri görüntüler.
Hangi güncellemelerin indirilip yükleneceği tamamen sizin
kontrolünüzdedir.
ThinkStation Diagnostics, bilgisayarınızdaki sorunları bulup gidermenizi
sağlar. Program gerçek zamanlı donanım tanılama izlemesi işlevi
tarafından tespit edilen sorunları size bildirir. Program ayrıca sorunun
ayrıntılarını verir, olası nedenleri analiz eder ve çözümler sağlar.
18 ThinkStation P510 ve P710 Kullanma Kılavuzu
Page 29
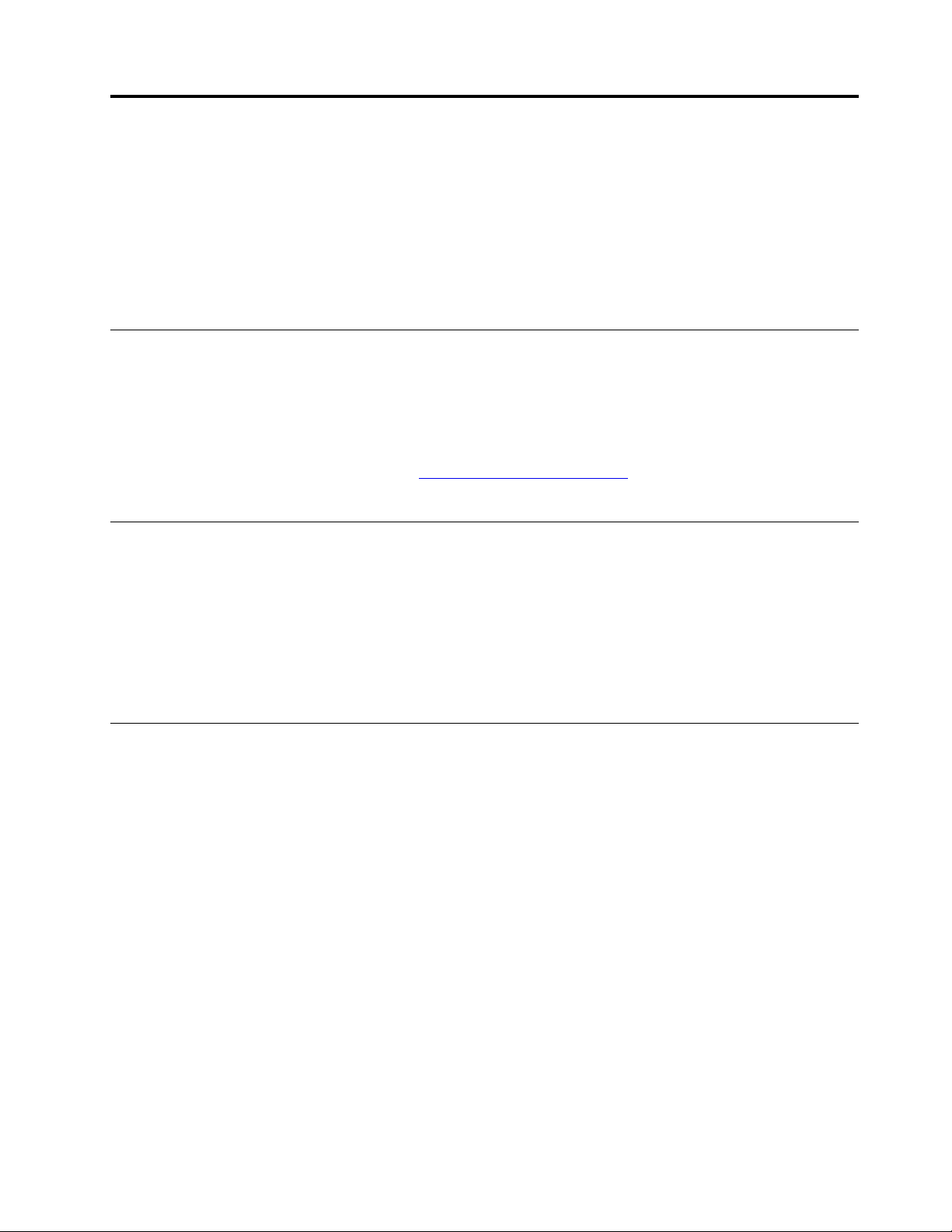
Bölüm 2. Bilgisayarınızı kullanma
Bu bölümde aşağıdaki konular bulunur:
• “Bilgisayarınızın kaydettirilmesi” sayfa: 19
• “Bilgisayar ses düzeyinin ayarlanması” sayfa: 19
• “Diskin kullanımı” sayfa: 19
• “Ağa bağlanılması” sayfa: 21
Bilgisayarınızın kaydettirilmesi
Bilgisayarınızı Lenovo'ya kaydettirdiğinizde gerekli bilgileri Lenovo veritabanına girersiniz. Bilgiler, geri
çağırma veya diğer ciddi sorun durumunda Lenovo'nun sizinle bağlantı kurmasına ve yardım için
Lenovo'yu aradığınızda daha hızlı bir hizmet sunmasına olanak tanır. Ayrıca bazı ülkelerde kayıtlı
kullanıcılara ek ayrıcalıklar ve hizmetler sunulmaktadır.
Bilgisayarınızı Lenovo'ya kaydettirmek için
yönergeleri izleyin.
http://www.lenovo.com/register adresine gidin ve ekrandaki
Bilgisayar ses düzeyinin ayarlanması
Bilgisayarın sesini ayarlamak için aşağıdakileri yapın:
1. Görev çubuğundaki Windows bildirim alanında yer alan ses simgesini tıklayın.
Not: Windows bildirim alanında ses simgesi görüntülenmiyorsa, simgeyi bildirim alanına ekleyin.
Windows yardım sistemine bakın.
2. Sesi ayarlamak, hoparlörün sesini açmak veya kapamak için ekrandaki talimatlara ve vurgu
metnine uyun.
Diskin kullanımı
Bu bölümde, disk ve optik sürücü kullanımına ilişkin bilgiler sunulur.
Optik sürücünün kullanımına ilişkin yönergeler
Optik sürücüyü kullanırken şu yönergeleri uygulayın:
• Bilgisayarı, sürücünün aşağıdaki koşullardan birine maruz kalacağı bir yere koymayın:
- Yüksek sıcaklık
- Yüksek nem
- Aşırı toz
- Aşırı titreşim veya ani darbe
- Eğik yüzeyler
- Doğrudan güneş ışığı
• Sürücüye disk dışında herhangi bir nesne yerleştirmeyin.
• Hasarlı diskleri sürücüye yerleştirmeyin. Eğri, çizilmiş veya kirli diskler sürücüye zarar verebilir.
• Bilgisayarı taşımadan önce diski sürücüden çıkarın.
© Copyright Lenovo 2016, 2018 19
Page 30
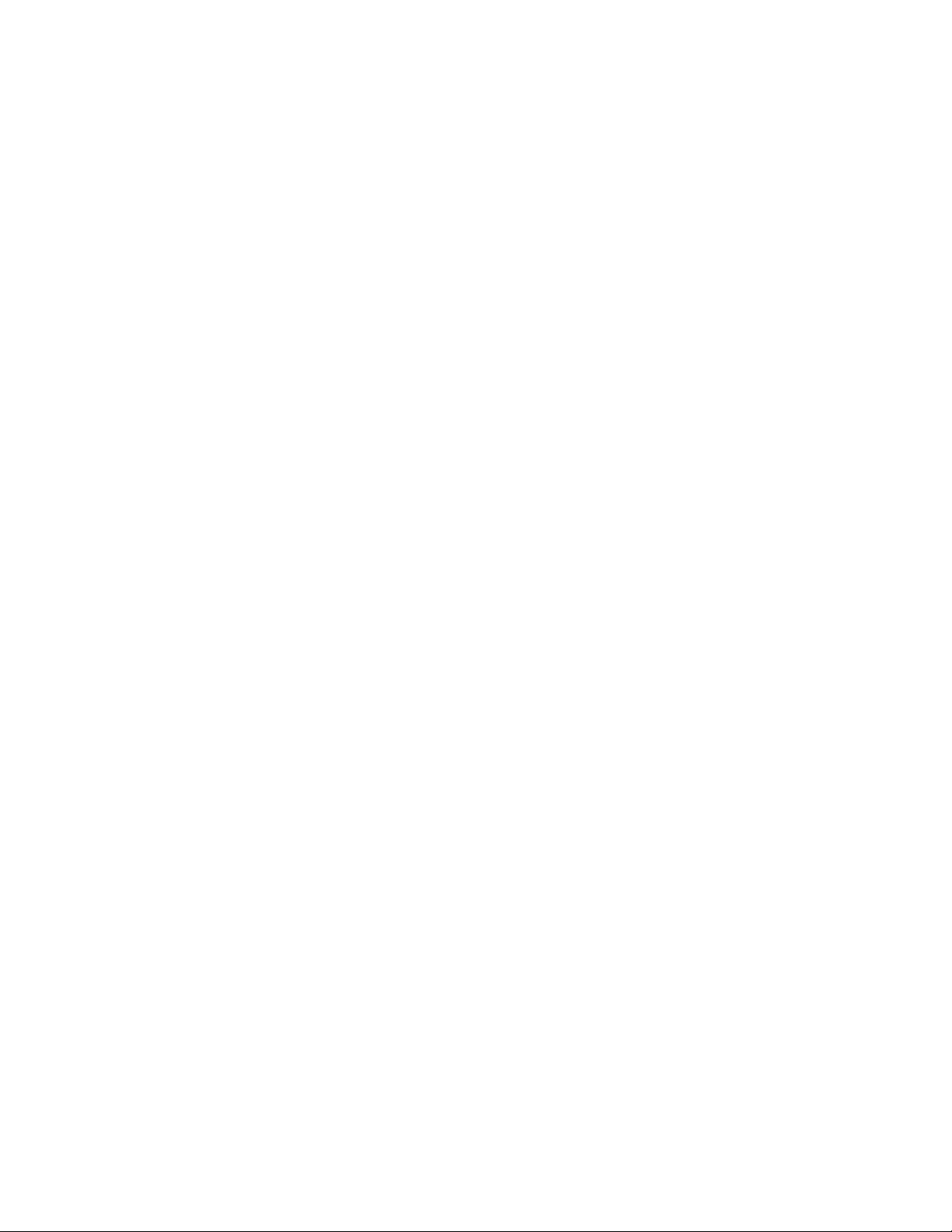
Diskin kullanılması ve saklanması
Bir diski kullanırken ve saklarken bu yönergeleri takip edin:
• Diski kenarlarından tutun. Diskin etiketli olmayan yüzeyine dokunmayın.
• Üzerindeki tozu ya da parmak izlerini temizlemek için, diski temiz ve yumuşak bir bezle ortasından
kenarlarına doğru silin. Diskin dairesel hareketlerle silinmesi, veri kaybına neden olabilir.
• Diskin üzerine yazı yazmayın veya kağıt yapıştırmayın.
• Diskin çizilmesine veya üzerinde iz oluşmasına izin vermeyin.
• Diski doğrudan güneş ışığı alan bir yere koymayın veya böyle bir yerde saklamayın.
• Diski temizlemek için benzen, tiner veya diğer temizleme maddelerini kullanmayın.
• Diski düşürmeyin veya bükmeyin.
Diskin oynatılması ve çıkarılması
Bir diski oynatmak için aşağıdaki işlemleri yapın:
1. Bilgisayar açıkken optik sürücünün ön tarafındaki çıkarma/kapatma düğmesine basın. Tepsi
sürücüden dışarı çıkar.
2. Tepsiye bir disk yerleştirin. Bazı optik sürücülerde tepsinin ortasında geçmeli bir göbek bulunur.
Sürücünüzde geçmeli bir göbek varsa, tepsiyi bir elinizle destekleyin ve ardından diski ortasından
bastırarak yerine oturtun.
3. Tepsiyi kapatmak için çıkarma/kapatma düğmesine yeniden basın veya tepsiyi hafifçe ileri itin.
Disk oynatma programı otomatik olarak başlatılır. Daha fazla bilgi için disk oynatma programının
yardım sistemine bakın.
Bir diski optik sürücüden çıkarmak için aşağıdakileri yapın:
1. Bilgisayar açıkken optik sürücünün ön tarafındaki çıkarma/kapatma düğmesine basın. Tepsi
sürücüden dışarı çıkar.
2. Diski tepsiden dikkatlice çıkarın.
3. Tepsiyi kapatmak için çıkarma/kapatma düğmesine yeniden basın veya tepsiyi hafifçe ileri itin.
Not: Çıkarma/kapatma düğmesine bastığınızda tepsi sürücüden dışarı çıkmazsa bilgisayarınızı kapatın.
Ardından, düzleştirilmiş ataşı çıkarma/kapatma düğmesinin bitişiğindeki acil durumda çıkarma deliğine
yerleştirin. Acil durumda çıkarma özeliğini yalnızca acil durumlarda kullanın.
Diskin kaydedilmesi
Optik sürücünüz kaydı destekliyorsa, bir disk kaydedebilirsiniz.
Windows araçları kullanılarak disk kaydedilmesi
Windows araçlarını kullanarak disk kaydetmek için aşağıdakilerden birini yapın:
• Diske AutoPlay (Otomatik Kullan) penceresini kullanarak yazın.
1. Diskin otomatik olarak oynatıldığından emin olun.
a. Başlat menüsünü açmak için Başlat düğmesini tıklayın.
b. Windows sürümünüze bağlı olarak, aşağıdakilerden birini yapın:
- Windows 7 için: Control Panel (Denetim Masası) öğesini tıklayın. Large icons (Büyük
simgeler) veya Small icons (Küçük simgeler) öğelerini kullanarak Control Panel (Denetim
Masası) öğesini görüntüleyin ve ardından AutoPlay (Otomatik Kullan) seçeneğini tıklayın.
- Windows 10 için: Settings (Ayarlar) ➙ Devices (Cihazlar) ➙ AutoPlay (Otomatik
Kullan) öğesini tıklayın.
20
ThinkStation P510 ve P710 Kullanma Kılavuzu
Page 31

c. Use AutoPlay for all media and devices (Tüm medya ve cihazlar için Otomatik Kullan'ı
etkinleştir) öğesini seçin veya etkinleştirin.
2. Optik sürücüye kaydı destekleyen, kaydedilebilir bir disk yerleştirin. AutoPlay (Otomatik Kullan)
penceresi açılır.
3. Ekrandaki yönergeleri izleyin.
• Windows Media
1. Optik sürücüye kaydı destekleyen, kaydedilebilir bir disk yerleştirin.
2. Windows Media Player'ı açın. Bkz. “Bilgisayarınızdaki bir programa erişim” sayfa: 16.
3. Ekrandaki yönergeleri izleyin.
• Bir ISO dosyasından bir disk yazdırın.
1. Optik sürücüye kaydı destekleyen, kaydedilebilir bir disk yerleştirin.
2. ISO dosyasını çift tıklayın.
3. Ekrandaki yönergeleri izleyin.
®
Player'ı kullanarak diske yazın.
Önceden yüklenmiş programlar kullanılarak disk kaydedilmesi
Önceden yüklenmiş programları kullanarak disk kaydetmek için aşağıdakilerden birini yapın:
1. Optik sürücüye kaydı destekleyen, kaydedilebilir bir disk yerleştirin.
2. PowerDVD Create, PowerProducer veya Power2Go programını açın. Bkz. “Bilgisayarınızdaki bir
programa erişim” sayfa: 16.
3. Ekrandaki yönergeleri izleyin.
Ağa bağlanılması
Bu bölümde, bir ağa bağlanmaya ilişkin bilgiler bulunur. Bilgisayarınızı ağa bağlayamazsanız bkz.
“Ethernet LAN sorunları” sayfa: 55.
Ethernet LAN'a bağlanma
Ethernet kablosunu Ethernet bağlacına takarak bilgisayarınızı bir Ethernet LAN'a bağlayamıyorsunuz.
TEHLİKE
Elektrik çarpması riskini önlemek için telefon kablosunu Ethernet bağlacına bağlamayın.
Kablosuz LAN'a bağlanma
Bilgisayarınızı Ethernet kablosu kullanmadan, yalnızca radyo dalgaları aracılığıyla kablosuz bir LAN'a
bağlayabilirsiniz.
Not: Kablosuz LAN özelliği, yalnızca bazı bilgisayar modellerinde bulunur.
Kablosuz LAN bağlantısı oluşturmak için aşağıdakileri yapın:
1. Kablosuz bir LAN bulunduğundan ve bilgisayarınızdaki kablosuz LAN özelliğinin çalıştığından emin
olun.
2. Kullanılabilir kablosuz ağları görüntülemek için Windows bildirim alanındaki kablosuz ağ bağlantı
durumu simgesini tıklayın.
Not: Windows bildirim alanında kablosuz ağ bağlantı durumu simgesi görüntülenmiyorsa, simgeyi
bildirim alanına ekleyin. Windows yardım sistemine bakın.
Bölüm 2. Bilgisayarınızı kullanma 21
Page 32

3. Bir kablosuz LAN'ı ve ardından bilgisayarınızı buna bağlamak için Connect (Bağlan) öğesini
tıklayın. İstenen bilgileri gerektiği şekilde girin.
Bluetooth etkin bir cihaza bağlanma
Bluetooth kısa menzilli kablosuz bir iletişim teknolojisidir. Bilgisayarınız ile yaklaşık 10 m (32,8 ft) bir
uzaklıktaki Bluetooth'un etkin olduğu başka bir cihaz arasında kablosuz bir bağlantı kurmak için
Bluetooth'u kullanın.
Not: Bluetooth özelliği, yalnızca bazı bilgisayar modellerinde bulunur.
Bluetooth etkin bir cihaza bağlanmak için şunları yapın:
1. Bilgisayarınızdaki Bluetooth özelliğinin çalıştığından ve Bluetooth etkin cihazın bilgisayarınız ile
yaklaşık 10 m (32,8 ft) bir uzaklıkta olduğundan emin olun.
2. Görev çubuğundaki Windows bildirim alanında yer alan Bluetooth simgesini tıklayın.
Not: Windows bildirim alanında Bluetooth simgesi görüntülenmiyorsa, simgeyi bildirim alanına
ekleyin. Windows yardım sistemine bakın.
3. Windows sürümünüze bağlı olarak, aşağıdakilerden birini yapın:
• Windows 7 için: Add a Device (Aygıt Ekle) öğesini tıklayın ve ekrandaki yönergeleri izleyin.
• Windows 10 için: Add a Bluetooth Device (Bluetooth Cihazı Ekle) öğesini tıklayın ve ekrandaki
yönergeleri izleyin.
22
ThinkStation P510 ve P710 Kullanma Kılavuzu
Page 33

Bölüm 3. Siz ve bilgisayarınız
Bu bölümde aşağıdaki konular bulunur:
• “Çalışma alanının düzenlenmesi” sayfa: 23
• “Erişilebilirlik bilgileri” sayfa: 24
• “Bilgisayarınızı temizleme” sayfa: 27
• “Bakım” sayfa: 28
• “Bilgisayarınızı taşıma” sayfa: 29
Çalışma alanının düzenlenmesi
Çalıştığınız alan ve kullandığınız donanımı, kişisel gereksinimlerinize ve yaptığınız işin türüne uygun
olacak şekilde düzenleyin. Bu bölümde, çalışma alanınızı düzenlemenizi etkileyen unsurlar hakkında
bilgiler sunulur.
Yansıma ve ışıklandırma
Monitörü, tavandaki ışıkların, pencerelerin ve diğer ışık kaynaklarının parıltı ve yansımasını en aza
indirecek şekilde yerleştirin. Parlak yüzeylerden yansıyan ışık, ekranınızda rahatsız edici yansımalara
yol açabilir. Mümkünse monitörü pencerelere ve diğer ışık kaynaklarına dik açıda yerleştirin.
Gerekiyorsa, ışıkları söndürerek ya da daha düşük güçlü ampuller kullanarak tavan ışıklarını azaltın.
Monitörü pencere yakınına kurarsanız, güneş ışığının ekranda yansımasını önlemek için perde ya da
güneşlik kullanın. Odadaki ışık düzeyi değiştikçe, monitörün parlaklık ve karşıtlık denetimlerini
ayarlayabilirsiniz.
Yansımaları önlemek ya da aydınlatmayı ayarlamak olanaksızsa, monitörün üzerine parıltı önleyici bir
filtre yerleştirilmesi yararlı olabilir. Ancak, bu filtreler ekrandaki görüntünün netliğini olumsuz
etkileyebileceğinden, yalnızca, parıltıyı önlemeye yönelik diğer yöntemleri işe yaramadığında
kullanılmaları önerilir.
Hava dolaşımı
Bilgisayarınız ısı üretiyor. Bilgisayarınızda, serin havayı emen ve sıcak havayı deliklerden dışarı çıkaran
bir fan vardır. Havalandırma açıklıklarının kapatılması, aşırı ısınma nedeniyle sistemin doğru
çalışmamasına ya da zarar görmesine yol açabilir. Bilgisayarınızı hava delikleri kapanmayacak biçimde
yerleştirin; genellikle, 51 mm (2 inç) boşluk yeterlidir. Fandan çıkan havanın başkalarının üzerine
yönelmediğinden emin olun.
Elektrik prizi konumları ve kablo uzunlukları
Aşağıdaki etmenler bilgisayarınızın tam olarak nereye yerleştirileceğini belirleyebilir:
• Elektrik prizlerinin konumları
• Elektrik kablosu veya güç bağdaştırıcılarının uzunlukları
• Diğer cihazlara bağlı kabloların uzunluğu
Elektrik kabloları veya güç bağdaştırıcıları ile ilgili daha fazla bilgi için bkz. “Güç kabloları ve güç
bağdaştırıcıları” sayfa: iv.
© Copyright Lenovo 2016, 2018 23
Page 34
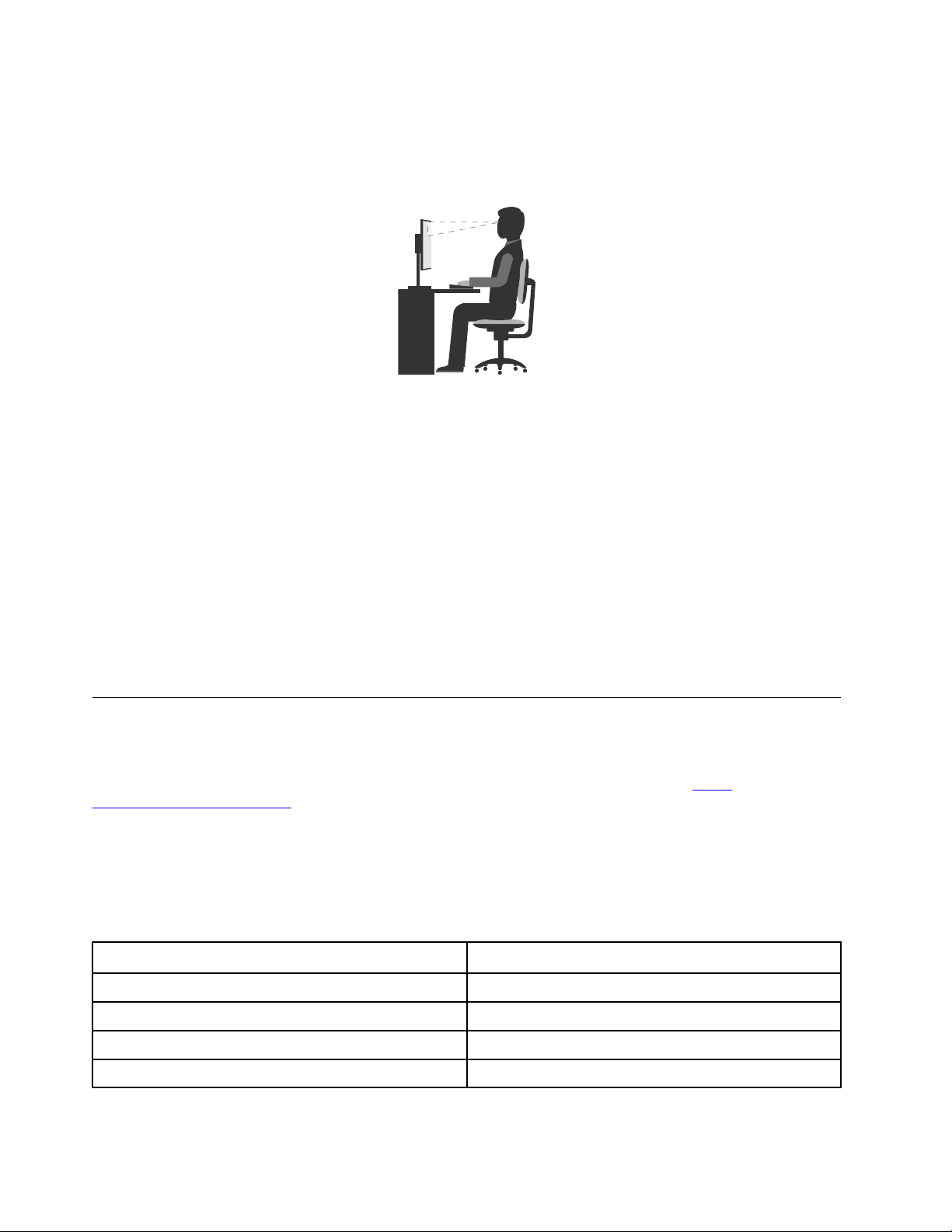
Rahatlık
Herkes için ideal olan tek bir çalışma konumu olmasa da, aşağıdaki kurallar kendinize en uygun
çalışma konumunu bulmanıza yardımcı olacaktır. Aşağıdaki şekil, referans alabileceğiniz bir örnek
oluşturur.
• Ekran konumu: Ekranı genellikle 51-61 cm (20-24 inç) olan rahat görme mesafesinde
konumlandırın. Ardından ekranı, ekranın en üst noktası gözünüzün hizasında ya da biraz aşağıda
olacak ve vücudunuzu bükmeden görebileceğiniz biçimde ayarlayın.
• Sandalye konumu: Sırtınızı iyi destekleyen ve oturma yüksekliği ayarlanabilen bir sandalye kullanın.
Sandalye ayar kollarını istediğiniz duruş şekline en iyi uyum sağlayacak şekilde ayarlayın.
• Başın duruşu: Başınızı ve boynunuzu rahat ve doğal bir şekilde (dikey ya da dik) tutun.
• El ve kol konumları: Kollarınızı, bileklerinizi ve ellerinizi gevşek ve yatay bir şekilde tutun. Tuşlara
fazla bastırmadan yumuşak dokunuşlarla yazmaya özen gösterin.
• Bacak duruşu: Bacaklarınızın üst kısmını yere paralel olacak şekilde tutun; ayaklarınızı yerde düz
tutun ya da bir ayak desteğine koyun.
Uzun süre aynı konumda çalışmanın neden olduğu rahatsızlıkları önlemek amacıyla çalışırken aldığınız
duruş şeklinizde düzenli aralıklarla ufak değişiklikler yapın. Ayrıca sık sık kısa molalar vermek de,
çalışırken aldığınız duruş şeklinden kaynaklanan rahatsızlıkları önlemek için yararlı olur.
Erişilebilirlik bilgileri
Lenovo, işitme, görme ve bedensel engelli kullanıcıların bilgi ve teknolojiye daha kolay erişmesi için
çalışmalar yürütmektedir. Bu bölüm, bu kullanıcıların bilgisayar kullanma deneyimlerinden en iyi şekilde
yararlanmalarına yardımcı olacak çeşitli yollar hakkında bilgi sağlamaktadır. Ayrıca
www.lenovo.com/accessibility
web sitesinden en güncel erişilebilirlik bilgilerini edinebilirsiniz.
Klavye kısayolları
Aşağıdaki tabloda, bilgisayar kullanımınızın kolaylaşmasına yardımcı olabilecek klavye kısayolları
bulunmaktadır.
Not: Klavyenize bağlı olarak aşağıdaki klavye kısayollarından bazıları bulunmayabilir.
Klavye kısayolu
Windows logo tuşu+U Erişim Kolaylığı Merkezi'ni aç
Sekiz saniye boyunca sağ Shift tuşu
Beş kez Shift tuşu Yapışkan Tuşları aç veya kapat
Beş saniye boyunca Num Lock tuşu
İşlev
Filtre Tuşlarını aç veya kapat
Geçiş Tuşlarını aç veya kapat
http://
24 ThinkStation P510 ve P710 Kullanma Kılavuzu
Page 35

Klavye kısayolu
İşlev
Sol Alt+Sol Shift+Num Lock
Sol Alt+Sol Shift+PrtScn (veya PrtSc) Yüksek Karşıtlığı aç veya kapat
Fare Tuşlarını aç veya kapat
Daha fazla bilgi için http://windows.microsoft.com/, adresine gidin ve daha sonra aşağıdaki anahtar
sözcüklerden herhangi birini kullanarak bir arama gerçekleştirin: klavye kısayolları, tuş bileşimleri,
kısayol tuşları.
Erişim Kolaylığı Merkezi
Windows işletim sistemindeki Erişim Kolaylığı Merkezi kullanıcıların bilgisayarlarını fiziksel ve kavramsal
gereksinimlerine uyacak şekilde yapılandırmalarını sağlar.
Erişim Kolaylığı Merkezi'ni kullanmak için aşağıdakileri yapın:
1. Başlat menüsünü açmak için Başlat düğmesini tıklayın.
2. Windows sürümünüze bağlı olarak, aşağıdakilerden birini yapın:
• Windows 7 için: Control Panel (Denetim Masası) öğesini tıklayın. Large icons (Büyük simgeler)
veya Small icons (Küçük simgeler) öğeleri ile Control Panel (Denetim Masası) öğesini
görüntüleyin ve ardından Ease of Access Center (Erişim Kolaylığı Merkezi) seçeneğini tıklayın.
• Windows 10 için: Settings (Ayarlar) ➙ Ease of Access (Erişim Kolaylığı) seçeneğini tıklayın.
3. Ekrandaki yönergeleri izleyerek uygun aracı seçin.
Erişim Kolaylığı Merkezi çoğunlukla aşağıdaki araçları içerir:
• Büyüteç
Büyüteç, öğeleri daha iyi görebilmeniz için ekranınızın tamamını veya bir kısmını genişleten kullanışlı
bir yardımcı programdır.
• Ekran Okuyucusu
Ekran Okuyucusu, ekranda görüntülenenleri yüksek sesle okur ve hata iletileri gibi olayları açıklar.
• Ekran Klavyesi
Bilgisayarınıza fiziksel bir klavye yerine fare, oyun çubuğu ya da başka bir işaretleme cihazı
kullanarak yazı yazmayı veya veri girmeyi tercih ediyorsanız On-Screen Keyboard'u (Ekran Klavyesi)
kullanabilirsiniz. Ekran Klavyesi tüm standart tuşların bulunduğu görsel bir klavye görüntüler.
• Yüksek Karşıtlık
Yüksek Karşıtlık, ekranınızdaki bazı metinlerin ve görüntülerin renk karşıtlığını artıran bir özelliktir.
Sonuç olarak bu öğeler daha belirgin ve kolay tanımlanabilirdir.
• Kişiselleştirilmiş klavye
Klavyenizin kullanımını daha kolay hale getirmek için klavye ayarlarını düzenleyin. Örneğin, işaretçiyi
kontrol etmek ve belirli tuş bileşimlerini daha kolay yazmak için klavyenizi kullanabilirsiniz.
• Kişiselleştirilmiş fare
Farenizin kullanımını daha kolay hale getirmek için fare ayarlarını düzenleyin. Örneğin, işaretçi
görünümünü değiştirebilir ve pencereleri fare ile yönetmeyi kolaylaştırabilirsiniz.
Konuşma Tanıma
Konuşma Tanıma bilgisayarınızı sesle denetlemenize olanak sağlar.
Bölüm 3. Siz ve bilgisayarınız 25
Page 36

Yalnızca sesinizi kullanarak programları başlatabilir, menüleri açabilir, ekrandaki nesneleri tıklatabilir,
belgelere yazı yazdırabilir ve e-posta yazıp gönderebilirsiniz. Klavye ve fare ile yaptığınız her şeyi
yalnızca sesinizle yapabilirsiniz.
Konuşma Tanıma özelliğini kullanmak için aşağıdakileri yapın:
1. Başlat menüsünü açmak için Başlat düğmesini tıklayın.
2. Windows sürümünüze bağlı olarak, aşağıdakilerden birini yapın:
• Windows 7 için: Control Panel (Denetim Masası) öğesini tıklayın.
• Windows 10 için: Windows System (Windows Sistemi) ➙ Control Panel (Denetim Masası)
öğesini tıklayın.
3. Large icons (Büyük simgeler) veya Small icons (Küçük simgeler) öğeleri ile Control Panel
(Denetim Masası) öğesini görüntüleyin ve ardından Speech Recognition (Konuşma Tanıma)
seçeneğini tıklayın.
4. Ekrandaki yönergeleri izleyin.
Ekran okuyucu teknolojileri
Ekran okuyucu teknolojileri öncelikle, yazılım programı arabirimleri, yardım bilgi sistemleri ve çeşitli
çevrimiçi belgelere odaklanır. Ekran okuyucuları hakkında ek bilgi için aşağıdakilere bakın:
• PDF'leri ekran okuyucularıyla birlikte kullanma:
http://www.adobe.com/accessibility.html?promoid=DJGVE
• JAWS ekran okuyucusunu kullanma:
http://www.freedomscientific.com/jaws-hq.asp
• NVDA ekran okuyucusunu kullanma:
http://www.nvaccess.org/
Ekran çözünürlüğü
Bilgisayarınızın ekran çözünürlüğünü ayarlayarak ekranınızdaki metinlerin ve görüntülerin okunmasını
kolaylaştırabilirsiniz.
Ekran çözünürlüğünü ayarlamak için aşağıdakileri yapın:
1. Masaüstündeki boş bir alanı sağ tıklayın.
2. Windows sürümünüze bağlı olarak, aşağıdakilerden birini yapın:
• Windows 7 için: Screen resolution (Ekran çözünürlüğü) öğesini tıklayın.
• Windows 10 için: Display settings (Görüntü ayarları) ➙ Display (Ekran) seçeneğini tıklayın.
3. Ekrandaki yönergeleri izleyin.
Not: Çok düşük çözünürlüğün ayarlanması, bazı öğelerin ekrana sığmasını engelleyebilir.
Özelleştirilebilir öğe boyutu
Öğe boyutunu değiştirerek ekranınızdaki öğelerin okunmasını kolaylaştırabilirsiniz.
• Öğe boyutunu geçici olarak değiştirmek için Erişim Kolaylığı Merkezi'ndeki Büyüteç aracını kullanın.
Bkz. “Erişim Kolaylığı Merkezi” sayfa: 25.
• Öğenin boyutunu geçici olarak değiştirmek için şunları yapın:
- Ekranınızdaki tüm öğelerin boyutunu değiştirin.
- Windows 7 için:
1. Masaüstündeki boş bir alanı sağ tıklayın.
26
ThinkStation P510 ve P710 Kullanma Kılavuzu
Page 37

2. Screen resolution (Ekran çözünürlüğü) ➙ Make text and other items larger or
smaller (Metni ve diğer öğeleri daha büyük veya daha küçük yap) seçeneğini tıklayın.
3. Öğe boyutunu değiştirmek için ekrandaki yönergeleri izleyin.
4. Apply (Uygula) seçeneğini tıklatın. Bu değişiklik, işletim sistemine bir dahaki girişinizde
geçerli olacaktır.
- Windows 10 için:
1. Masaüstündeki boş bir alanı sağ tıklayın.
2. Display settings (Görüntü ayarları) ➙ Display (Ekran) seçeneğini tıklayın.
3. Öğe boyutunu değiştirmek için ekrandaki yönergeleri izleyin. Bazı uygulamalarda,
yapılandırmanız oturumu kapatıp tekrar oturum açana kadar geçerli olmayabilir.
- Web sayfasının öğelerinin boyutunu değiştirin.
Ctrl tuşunu basılı tutun ve metinlerin boyutunu genişletmek için artı tuşuna (+) veya azaltmak
için eksi tuşuna (-) basın.
- Masaüstündeki veya penceredeki öğelerin boyutunu değiştirin.
Not: Bu işlev, bazı pencerelerde çalışmayabilir.
Farenizin bir tekerleği varsa Ctrl tuşunu basılı tutarak öğe boyutunu değiştirmek için tekerleği
kaydırın.
Sektör standardı bağlaçlar
Bilgisayarınız, yardımcı cihazlar bağlamanıza olanak tanıyan endüstri standardı bağlaçlar sunar.
Her bağlacın yeri ve işlevi hakkında daha fazla bilgi için bkz. “Donanım konumları” sayfa: 1
TTY/TDD dönüştürme modemi
Bilgisayarınız duyma engelliler için metin telefonu (TTY) veya iletişim cihazı (TDD) dönüştürme modemi
kullanımını destekler. Modem bilgisayarınız ve bir TTY/TDD telefonu arasına takılması gerekir. Ardından
bilgisayarınıza bir ileti yazıp telefonunuza gönderebilirsiniz.
Erişilebilir biçimlerde belgeler
Lenovo düzgün şekilde etiketlenmiş PDF dosyaları veya HyperText Markup Language (HTML) dosyaları
gibi tüm formatlarda erişilebilir elektronik belgeler sunmaktadır. Lenovo elektronik belgeleri görme
engelli kullanıcıların, belgeleri bir ekran okuyucusu yoluyla okuyabilmesini sağlamak için geliştirilmiştir.
Ayrıca belgelerdeki her bir resim, görme engelli kullanıcıların ekran okuyucusu kullandıklarında resmi
anlayabilmesi için yeterli bir alternatif metne de sahiptir.
Bilgisayarınızı temizleme
DİKKAT:
Sürücülerdeki tüm ortamları çıkarın ve tüm bağlı aygıtları ve bilgisayarı kapatın. Daha sonra,
tüm güç kablolarının fişlerini prizlerden çıkarın ve bilgisayara bağlı tüm kabloları çıkarın.
Yüzeyleri korumak ve sorunsuz bir çalışma sağlamak için periyodik olarak bilgisayarınızı temizlemek
faydalı olur. Bilgisayarın boyalı yüzeylerini temizlemek için yalnızca hafif temizleme çözeltileri ve nemli
bir bez kullanın.
Toz birikmesi, parıltıyla ilişkili sorunları artıracağından ekranınızı düzenli olarak temizlemeyi unutmayın.
Kuru, yumuşak ve tüy bırakmayan kuru bir bezle ekran yüzeyini hafifçe silin ya da ekran üzerine hava
üfleyerek tozları ve diğer gevşek parçacıkları temizleyin. Ekranın türüne bağlı olarak, yumuşak ve tüy
Bölüm 3. Siz ve bilgisayarınız 27
Page 38

bırakmayan bir bezi bir LCD temizleyici veya sıvı cam temizleyici ile nemlendirin ve ekran yüzeyini
silin.
Bakım
Gerekli özen ve bakımla bilgisayarınız güvenilir bir şekilde çalışır. Bu bölümde, bilgisayarınızın daha iyi
şekilde çalışmaya devam edebilmesi için bakıma yönelik bilgiler bulunur.
Temel bakım ipuçları
Burada bilgisayarınızın düzgün çalışmasını sağlamaya yönelik bazı temel noktalar bulunmaktadır:
• Bilgisayarınızı temiz ve kuru bir ortamda tutun. Bilgisayarı düz, dengeli bir zemine yerleştirin.
• Hava deliklerini kapatmayın. Bu hava delikleri, bilgisayarınızı aşırı ısınmadan korumak için hava akışı
sağlar.
• Yiyecek ve içecekleri bilgisayarınızın tüm kısımlarından uzak tutun. Yiyecek parçaları ve döküntüler
klavye ve farenin yapışmasına ve kullanılamamasına neden olabilir.
• Açma/kapama düğmelerinin veya diğer kumandaların ıslanmasına izin vermeyin. Nem bu parçalara
zarar verebilir ve bir elektrik tehlikesine neden olabilir.
• Bir elektrik kablosunun bağlantısını, kablo yerine kesinlikle fişinden tutup çekerek kesin.
Uygun bakım uygulamaları
Birkaç uygun bakım uygulaması sayesinde, bilgisayarın performansını iyi düzeyde tutabilir, verilerinizi
koruyabilir ve bilgisayar arızasına karşı hazırlıklı olabilirsiniz.
• Geri dönüşüm kutunuzu düzenli olarak boşaltın.
• Çok sayıda bölünmüş dosyanın neden olabileceği performans sorunlarını önlemek için ara sıra
işletim sisteminizin disk birleştirme veya diski en iyi duruma getirme özelliğini kullanın.
• E-posta uygulamanızdaki Gelen Kutusu, Gönderilmiş Öğeler ve Silinmiş Öğeler klasörlerinizi düzenli
olarak temizleyin.
• Düzenli olarak disk ve USB depolama cihazları gibi çıkarılabilir ortam belleğinizde kritik verilerinizin
yedek kopyalarını oluşturun ve çıkarılabilir ortamı güvenli bir yerde saklayın. Yedek kopya oluşturma
sıklığınız, verilerinizin siz ve işiniz açısından ne kadar önemli olduğuna bağlıdır.
• Depolama sürücüsündeki verilerinizi düzenli aralıklarla yedekleyin. Bkz. “Kurtarma bilgileri” sayfa: 62.
• Bilgisayar yazılımınızı, cihaz sürücülerinizi ve işletim sisteminizi güncel tutun. Bkz. “Bilgisayarınızı
güncel tutma” sayfa: 28.
• Bir günlük defteri tutun. Girişler önemli yazılım veya donanım değişikliklerini, cihaz sürücüsü
güncellemelerini, arada bir meydana gelen sorunlar ve bunları çözmek için yaptığınız işlemler ve
denk gelebileceğiniz diğer hususları içerebilir. Problemin nedeni donanımdaki bir değişiklik,
yazılımdaki bir değişiklik veya gerçekleştirilmiş diğer işlemler olabilir. Bir günlük defteri veya Lenovo
teknisyeni sorunun nedenini belirlemenize yardımcı olabilir.
• Product Recovery diskleri oluşturun. Sabit disk sürücüsünü fabrika varsayılan ayarlarına geri
yüklemek için Product Recovery diskleri kullanmayla ilgili daha fazla bilgi için bkz. “Kurtarma
bilgileri” sayfa: 62.
Bilgisayarınızı güncel tutma
Çoğu durumda en güncel işletim sistemi güncelleme yamaları, yazılım programları ve cihaz
sürücülerine sahip olmak iyidir. Bu bölümde bilgisayarınız için en son güncellemeleri nasıl alacağınıza
ilişkin bilgiler sağlanır.
28
ThinkStation P510 ve P710 Kullanma Kılavuzu
Page 39
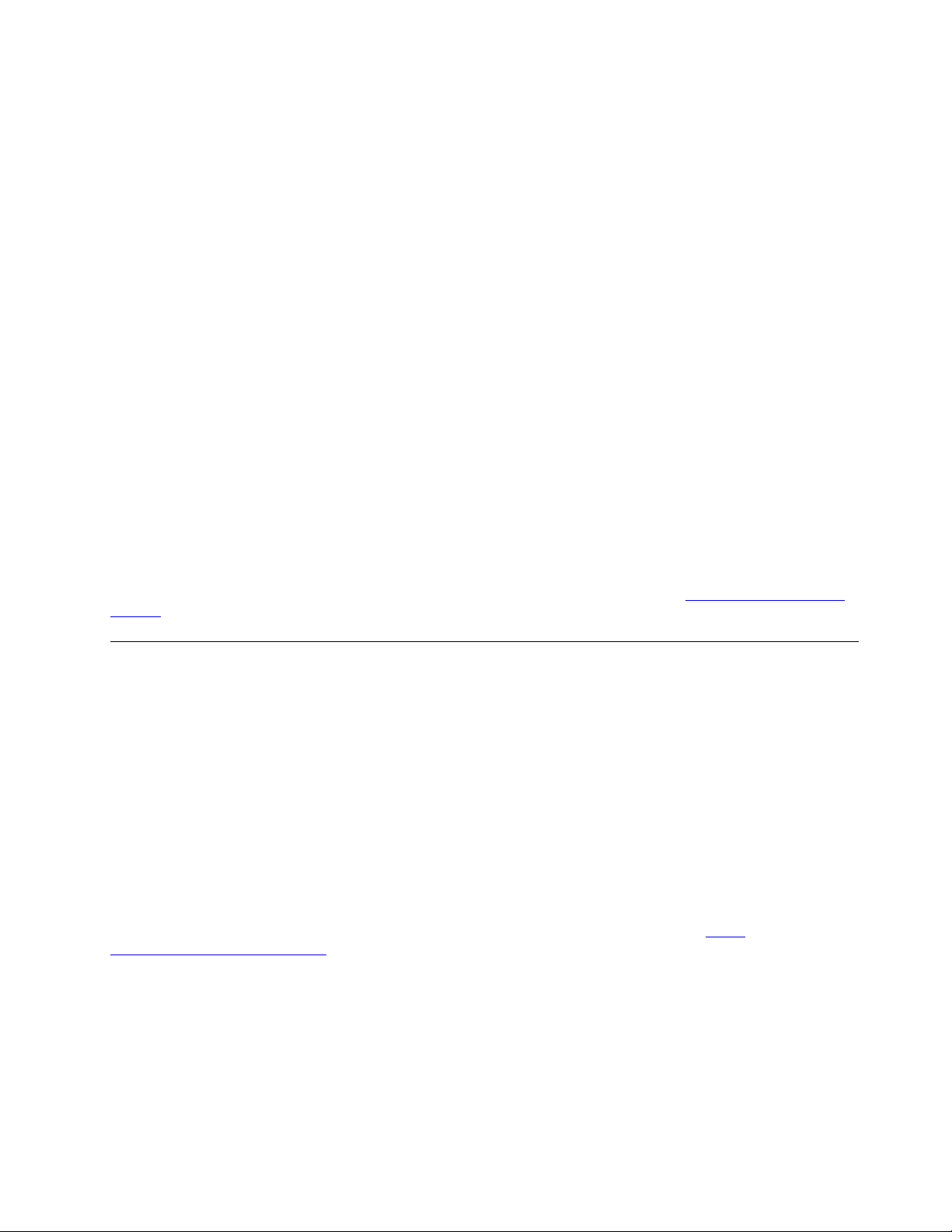
En son sistem güncellemelerinin alınması
Bilgisayarınız için en son sistem güncellemelerini almak üzere bilgisayarınızın İnternet'e bağlı
olduğundan emin olun ve ardından aşağıdakilerden birini gerçekleştirin:
• Cihaz sürücüsü güncellemeleri, yazılım güncellemeleri ve BIOS güncellemeleri gibi sistem
güncellemelerini almak için karşılık gelem Lenovo programını kullanın:
- Windows 7 için: System Update programını kullanın.
- Windows 10 için: Lenovo Companion programını kullanın.
System Update veya Lenovo Companion programını açmak için, bkz. “Bilgisayarınızdaki bir
programa erişim” sayfa: 16. Programı kullanma hakkında daha fazla bilgi için programın yardım
sistemine bakın.
• Güvenlik düzeltmeleri, Windows bileşenlerinin yeni sürümleri ve cihaz sürücüsü güncellemeleri gibi
sistem güncellemelerini almak üzere Windows Update'i kullanın.
1. Başlat menüsünü açmak için Başlat düğmesini tıklayın.
2. Windows sürümünüze bağlı olarak, aşağıdakilerden birini yapın:
- Windows 7 için: Control Panel (Denetim Masası) öğesini tıklayın. Large icons (Büyük
simgeler) veya Small icons (Küçük simgeler) öğeleri ile Control Panel (Denetim Masası)
öğesini görüntüleyin ve ardından Windows Update seçeneğini tıklayın.
- Windows 10 için: Settings (Ayarlar) ➙ Update & security (Güncelleştirme ve güvenlik) ➙
Windows Update öğesini tıklayın.
3. Ekrandaki yönergeleri izleyin.
Not: Windows Update tarafından sağlanan cihaz sürücüleri Lenovo tarafından test edilmemiş olabilir.
Cihaz sürücülerini Lenovo programları kullanarak veya Lenovo web sitesinden (
support
) almanız önerilir.
http://www.lenovo.com/
Bilgisayarınızı taşıma
Bilgisayarınızı taşımadan önce aşağıdaki önlemleri alın:
1. Depolama sürücüsündeki verilerinizi yedekleyin. Bkz. “Uygun bakım uygulamaları” sayfa: 28.
2. Sürücülerdeki tüm ortamları çıkarın ve tüm bağlı aygıtları ve bilgisayarı kapatın. Daha sonra, tüm
güç kablolarının fişlerini prizlerden çıkarın ve bilgisayara bağlı tüm kabloları çıkarın.
3. Orijinal kutuları ve ambalaj materyallerini sakladıysanız üniteleri paketlemek için bunları kullanın.
Farklı kutular kullanacaksanız, hasar görmelerini önlemek için üniteleri darbelere karşı koruyacak
önlemler alın.
Bilgisayarınızı başka bir bölge veya ülkeye götürme
Bilgisayarınızı başka bir bölge veya ülkeye götürdüğünüzde, yerel elektrik standartlarını dikkate almanız
gerekir. Bilgisayarınızı halihazırda kullandığınızdan farklı bir elektrik prizi tipinin kullanıldığı bir ülke veya
bölgeye götürürseniz, elektrik fişi bağdaştırıcısı veya yeni bir elektrik kablosu almak için Lenovo
Müşteri Destek Merkezi ile bağlantı kurun. Lenovo Destek telefon numaraları için
www.lenovo.com/support/phone
listede bulamazsanız, Lenovo yetkili satıcınıza başvurun.
adresine gidin. Ülkenizdeki/bölgenizdeki destek telefon numarasını
http://
Bölüm 3. Siz ve bilgisayarınız 29
Page 40

30 ThinkStation P510 ve P710 Kullanma Kılavuzu
Page 41
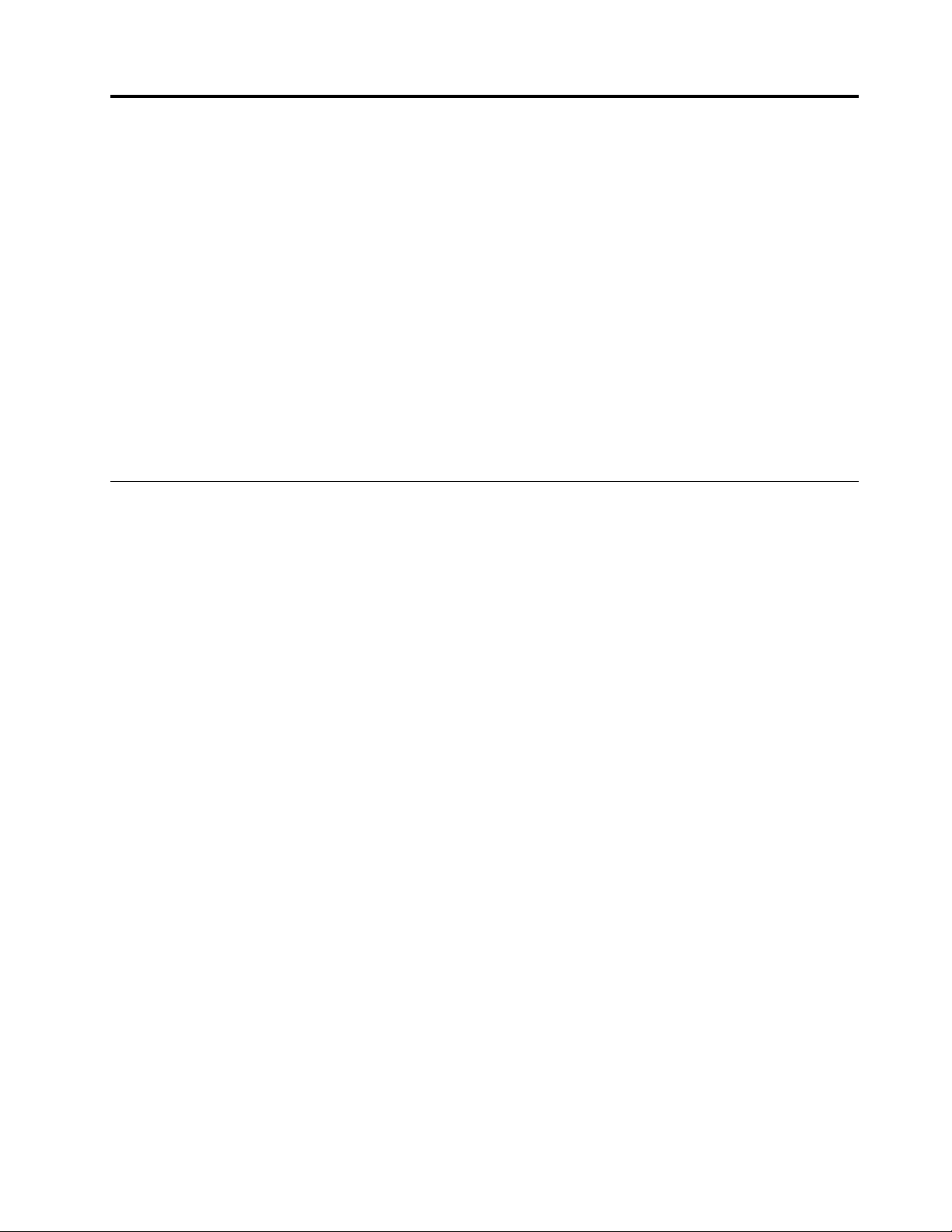
Bölüm 4. Güvenlik
Bu bölümde aşağıdaki konular bulunur:
• “Bilgisayarınızı kilitleme” sayfa: 31
• “Setup Utility programındaki güvenlik ayarlarının görüntülenmesi ve değiştirilmesi” sayfa: 33
• “Parola ve Windows hesaplarının kullanımı” sayfa: 33
• “Parmak iziyle kimlik doğrulamanın kullanılması” sayfa: 34
• “Kapak bağlantısı anahtarını kullanma” sayfa: 34
• “Güvenlik duvarlarının kullanılması” sayfa: 35
• “Verilerin virüslere karşı korunması” sayfa: 35
• “Sabit yazılıma entegre Computrace Agent yazılımı” sayfa: 35
• “TPM (Trusted Platform Module; Güvenilir Platform Modülü)” sayfa: 35
• “Intel BIOS guard” sayfa: 36
Bilgisayarınızı kilitleme
Bu bölümde bilgisayarınızı güvende tutmak için kilitleme cihazlarıyla kilitlemeye yönelik bilgiler bulunur.
Bilgisayarın kapağını kilitleme
Bilgisayarın kapağını kilitleme, yetkisiz kişilerin bilgisayarın içine erişmesini engellemeye yardımcı olur.
Bilgisayarınız bir asma kilit halkasıyla birlikte gönderilir ve bilgisayar kapağına yerleştirilmiş bir tuş
kilidiyle de birlikte gelebilir. Tuş kilidi için anahtarlar makinenin arkasına takılıdır. Güvenlik için,
kullanmadığınız zaman anahtarları güvenli bir yerde saklayın.
Not: Tuş kilidi ve anahtarlar yalnızca bazı modellerde bulunur.
© Copyright Lenovo 2016, 2018 31
Page 42
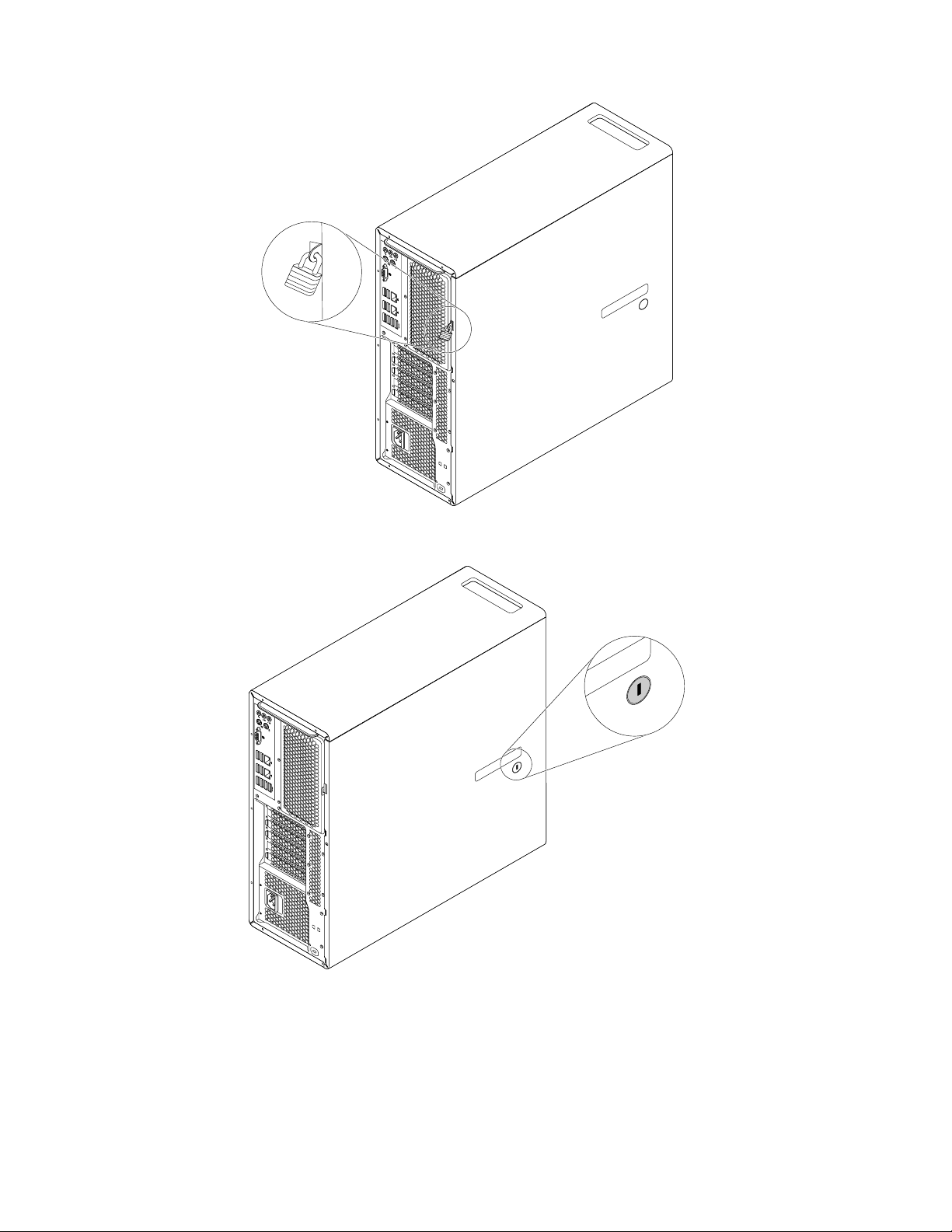
Şekil9. Asma kilidi takma
Şekil10. Bilgisayarın kapağını kilitleme
Kensington tipi kablo kilidinin takılması
Bilgisayarınızı bir sıraya, masaya ya da başka bir geçici yere sabitlemek için Kensington tipi kablo
kilidi kullanabilirsiniz. Kablo kilidi, bilgisayarınızın arkasındaki güvenlik kilidi yuvasına bağlanır. Seçilen
tipe bağlı olarak, kablo kilidi bir anahtar veya kombinasyonla birlikte çalışabilir.
32
ThinkStation P510 ve P710 Kullanma Kılavuzu
Page 43

http://www.lenovo.com/support adresinde Kensington sözcüğünü arayarak doğrudan Lenovo'dan kablo
kilidi sipariş edebilirsiniz.
Şekil11. Kensington tipi kablo kilidi
Setup Utility programındaki güvenlik ayarlarının görüntülenmesi ve değiştirilmesi
Setup Utility programındaki güvenlik ayarlarını görüntülemek ve değiştirmek için aşağıdakileri yapın:
1. Setup Utility programını başlatın. Bkz. “Setup Utility programını başlatma” sayfa: 37.
2. Security seçeneğini belirleyin.
3. Güvenlik ayarlarını görüntülemek ve değiştirmek için ekranın sağ tarafındaki yönergeleri izleyin.
Bazı önemli güvenlik ayarları hakkında temel bilgi almak için “Setup Utility programının
kullanılması” sayfa: 37 bölümüne bakabilirsiniz.
4. Ayarları kaydetmek ve Setup Utility programından çıkmak için F10 tuşuna basın, görüntülenen
pencerede Yes seçeneğini belirleyin ve Enter tuşuna basın.
Not: Bazı klavyelerde Setup Utility programından çıkmak için Fn+F10 tuşlarına basmanız
gerekebilir.
Parola ve Windows hesaplarının kullanımı
BIOS parolalarınızı ve Windows hesaplarınızı kullanarak bilgisayarınıza ve verilerinize yetkisiz erişimi
önleyebilirsiniz.
• BIOS parolalarını kullanmak için bkz. “BIOS parolalarının kullanılması” sayfa: 40.
• Windows hesaplarını kullanmak için aşağıdakileri yapın:
1. Başlat menüsünü açmak için Başlat düğmesini tıklayın.
Bölüm 4. Güvenlik 33
Page 44

2. Windows sürümünüze bağlı olarak, aşağıdakilerden birini yapın:
- Windows 7 için: Control Panel (Denetim Masası) ➙ User Accounts (Kullanıcı Hesapları)
öğesini tıklayın.
- Windows 10 için: Settings (Ayarlar) ➙ Accounts (Hesaplar) öğesini tıklayın.
3. Ekrandaki yönergeleri izleyin.
Parmak iziyle kimlik doğrulamanın kullanılması
Klavyeniz parmak izi okuyucu içeriyorsa, kolay ve güvenli erişim için parolaların yerine parmak izi
kimlik doğrulamasını kullanabilirsiniz. Parmak iziyle kimlik doğrulama için ilk önce parmak izlerinizi
kaydetmeniz ve parolalarınızla (açılış parolası, sabit disk parolası ve Windows parolası gibi)
ilişkilendirmeniz gerekir. Bu yordamı tamamlamak için parmak izi okuyucuyu ve parmak izi programını
kullanın.
Parmak iziyle kimlik doğrulama için aşağıdakilerden birini yapın:
• Windows 7 için: Lenovo tarafından sağlanan Fingerprint Manager Pro veya ThinkVantage
Fingerprint Software programını kullanın. Programı açmak için bkz. “Bilgisayarınızdaki bir programa
erişim” sayfa: 16. Programı kullanma hakkında daha fazla bilgi için programın yardım sistemine
bakın.
• Windows 10 için: Windows işletim sistemi tarafından sağlanan parmak izi aracını kullanın. Start
(Başlat) menüsünü açmak için Start (Başlat) düğmesini ve ardından Settings (Ayarlar) ➙ Accounts
(Hesaplar) ➙ Sign-in options (Oturum açma seçenekleri) öğesini tıklayın. Ekrandaki yönergeleri
izleyin.
Parmak izi okuyucuyu kullanmak için
Lenovo Destek web sitesindeki kullanma kılavuzuna bakın.
http://www.lenovo.com/support/keyboards adresinde bulunan
Kapak bağlantısı anahtarını kullanma
Kapak bağlantısı anahtarı, bilgisayar kapağının düzgün takılmadığı veya kapatılmadığı durumlarda
bilgisayarınızın işletim sisteminde oturum açmasını önler.
Kapak bağlantısı anahtarını kullanmak için, öncelikle sistem kartındaki kapak bağlantısı anahtarı
bağlacını etkinleştirin. Bunu yapmak için aşağıdaki işlemi gerçekleştirin:
1. Setup Utility programını başlatın. Bkz. “Setup Utility programını başlatma” sayfa: 37.
2. Security ➙ Chassis Intrusion Detection seçeneklerini belirleyin ve Enter tuşuna basın.
3. Enabled seçeneğini belirleyin ve Enter tuşuna basın.
4. Ayarları kaydetmek ve Setup Utility programından çıkmak için F10 tuşuna basın, görüntülenen
pencerede Yes seçeneğini belirleyin ve Enter tuşuna basın. Sistem kartındaki kapak bağlantısı
anahtarı bağlacını etkinleştirilir.
Not: Bazı klavyelerde Setup Utility programından çıkmak için Fn+F10 tuşlarına basmanız
gerekebilir.
Kapak bağlantısı anahtarı çalışmaya başlar. Anahtar, bilgisayar kapağının doğru bir şekilde takılmadığı
veya kapatılmadığını algılarsa bilgisayarınızı açtığınızda bir hata iletisi görüntülenir. Hatayı düzeltmek ve
işletim sisteminde oturum açmak için aşağıdakileri yapın:
1. Bilgisayar kapağınızı düzgün bir şekilde takın veya kapatın. Bkz. Bölüm 7 “Donanımın takılması ya
da değiştirilmesi” sayfa: 65.
34
ThinkStation P510 ve P710 Kullanma Kılavuzu
Page 45

2. Setup Utility programını başlatın ve ardından çıkın. Bkz. “Setup Utility programını başlatma” sayfa:
37 ve “Setup Utility programından çıkılması” sayfa: 42.
Güvenlik duvarlarının kullanılması
Bir güvenlik duvarı, gereken güvenlik düzeyine bağlı olarak donanım, yazılım veya bunların bir
kombinasyonu olabilir. Güvenlik duvarları, gelen ve giden bağlantılardan hangilerine izin verileceğini
belirleyen bir dizi kural temelinde çalışır. Bilgisayarınızda bir güvenlik duvarı programı önceden
kurulmuşsa, güvenlik duvarı bilgisayarınızın Internet güvenlik tehditlerine, yetkisiz erişime, izinsiz
girişimlere ve Internet saldırılarına karşı korunmasına yardımcı olur. Aynı zamanda gizliliğinizi de korur.
Güvenlik duvarı programının nasıl kullanılacağına ilişkin ek bilgi için, güvenlik duvarı programının
yardım sistemine başvurun.
Windows Firewall'u (Windows Güvenlik Duvarı) kullanmak için aşağıdakileri yapın
1. Başlat menüsünü açmak için Başlat düğmesini tıklayın.
2. Windows sürümünüze bağlı olarak, aşağıdakilerden birini yapın:
• Windows 7 için: Control Panel (Denetim Masası) öğesini tıklayın.
• Windows 10 için: Windows System (Windows Sistemi) ➙ Control Panel (Denetim Masası)
öğesini tıklayın.
3. Large icons (Büyük simgeler) veya Small icons (Küçük simgeler) öğeleri ile Control Panel
(Denetim Masası) öğesini görüntüleyin ve ardından Windows Firewall (Windows Güvenlik Duvarı)
seçeneğini tıklayın.
4. Ekrandaki yönergeleri izleyin.
Verilerin virüslere karşı korunması
Virüslere karşı korunma, virüsleri tespit etme ve ortadan kaldırmaya yardımcı olmak amacıyla
bilgisayarınız önceden kurulmuş bir virüse karşı koruma programına sahiptir.
Lenovo, virüse karşı koruma yazılımının tam sürümünü, bilgisayarınızda 30 günlük ücretsiz abonelik
seçeneği kurulu olarak sağlar. 30 günden sonra virüse karşı koruma yazılımının güncellemelerini almayı
sürdürebilmeniz için lisansınızı yenilemeniz gerekir.
Not: Virüs tanımlama dosyaları, yeni virüslerden korunabilmek için güncel tutulmalıdır.
Virüse karşı koruma yazılımının kullanılmasına ilişkin ek bilgi için, virüse karşı koruma yazılımınızın
yardım sistemine bakın.
Sabit yazılıma entegre Computrace Agent yazılımı
Computrace Agent yazılımı, bir BT varlık yönetimi ve bilgisayarı hırsızlıktan kurtarma çözümüdür.
Yazılım, donanım, yazılım veya bilgisayar yardım isteme konumu gibi öğelerde bilgisayarda değişiklik
yapılan durumları tespit eder. Computrace Agent yazılımını etkinleştirmek için bir abonelik satın
almanız gerekir.
TPM (Trusted Platform Module; Güvenilir Platform Modülü)
TPM, bilgisayarınızda kayıtlı bilgileri koruyan şifreleme anahtarlarını depolayan bir güvenlik şifreleme
işlemcisidir.
Bölüm 4. Güvenlik 35
Page 46
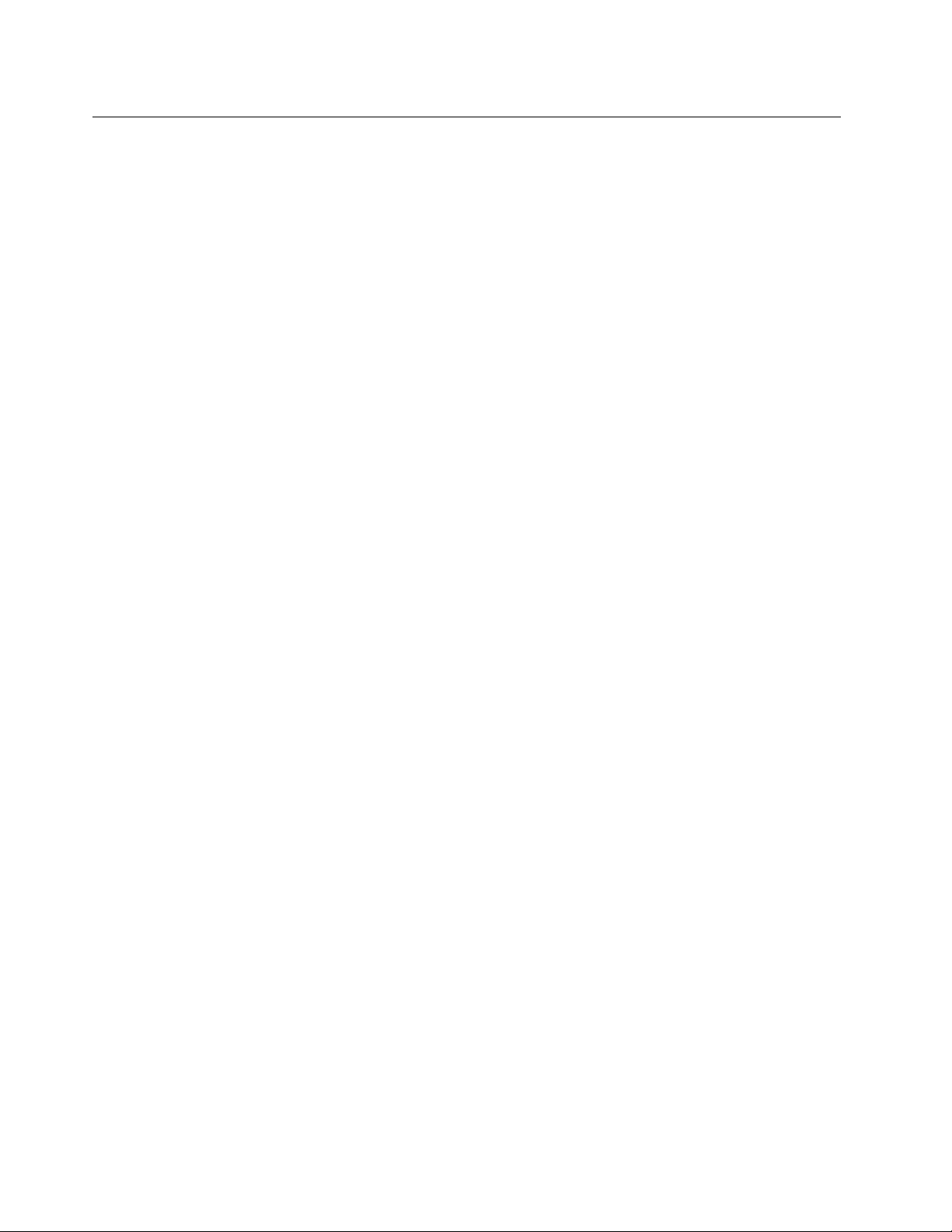
Intel BIOS guard
BIOS guard modülü şifreli olarak sistem BIOS flaşına yapılan tüm güncellemeleri doğrular. Bu şekilde
kötü niyetli yazılımların BIOS'a saldırması önlenir.
36
ThinkStation P510 ve P710 Kullanma Kılavuzu
Page 47
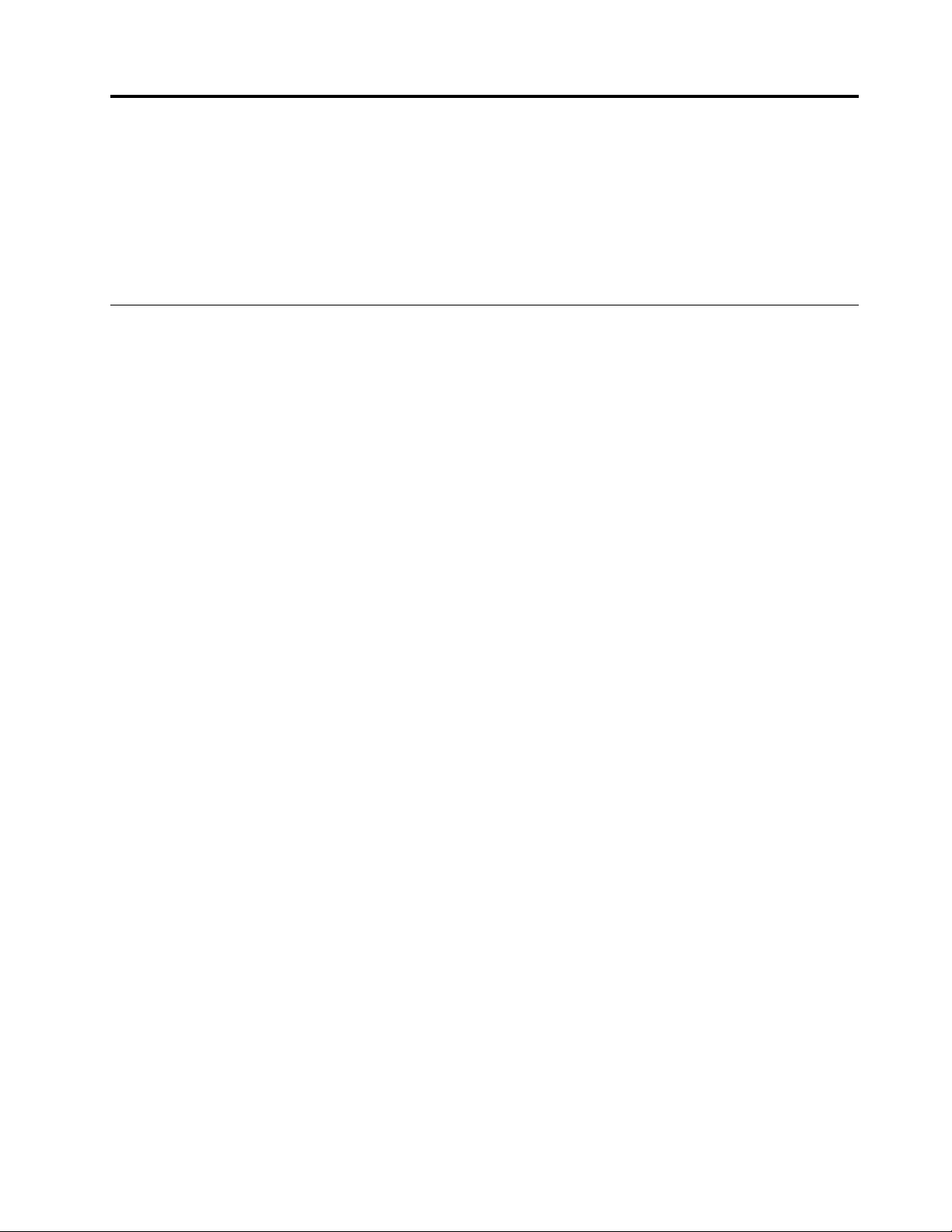
Bölüm 5. Gelişmiş yapılandırma
Bu bölümde aşağıdaki konular bulunur:
• “Setup Utility programının kullanılması” sayfa: 37
• “BIOS güncelleme ve kurtarma” sayfa: 43
• “RAID'in yapılandırılması” sayfa: 44
Setup Utility programının kullanılması
Bilgisayarınızın yapılandırma ayarlarını görüntülemek veya değiştirmek için Setup Utility programı
kullanılır. Bu bölümde, yalnızca programda mevcut başlıca yapılandırma ayarlarına ilişkin bilgiler verilir.
Not: İşletim sistemi ayarları, Setup Utility programındaki benzer ayarların üzerine yazılabilir.
Setup Utility programını başlatma
Setup Utility programını başlatmak için aşağıdakileri yapın:
1. Bilgisayarınızı açın ya da yeniden başlatın.
2. İşletim sistemi başlatılmadan önce, arka arkaya F1 veya Fn+F1 (klavyeye bağlı olarak) tuşuna
basıp bırakın. Setup Utility programının görüntü kipi ayarına bağlı olarak aşağıdaki durumlardan
biri gerçekleşir:
• Metin kipi: Setup Utility programı açılır.
• Grafik kipi: Başlangıç ekranı görüntülenir. Ardından Setup Utility programını açmak için Setup
seçeneğini belirleyin.
Not: Bir BIOS parolası belirlenmişse, doğru parola girilene kadar Setup Utility programı
açılmayacaktır. Ek bilgi için bkz. “BIOS parolalarının kullanılması” sayfa: 40.
Yapılandırma ayarlarını görüntülemek ve değiştirmek için ekrandaki yönergeleri izleyin.
Setup Utility programının görüntü kipinin değiştirilmesi
Setup Utility programını ihtiyaçlarınıza göre grafik kipinde veya metin kipinde kullanabilirsiniz.
• Metin kipi: Seçim yapmak için yalnızca klavyeyi kullanabilirsiniz. Çeşitli görevleri gerçekleştirmek için
kullanacağınız tuşlar ekranın alt kısmında görüntülenir.
• Grafik kipi: Seçim yapmak için klavyeye ek olarak fareyi de kullanabilirsiniz.
Not: Serial Port Console Redirection (Dizisel Kapı Konsol Yeniden Yönlendirmesi) öğesi, yalnızca
metin kipinde kullanılabilir.
Setup Utility programının görüntü kipini etkinleştirmek için aşağıdakileri gerçekleştirin:
1. Setup Utility programını başlatın. Bkz. “Setup Utility programını başlatma” sayfa: 37.
2. Ana arabirimden Setup mode select öğesini bulun ve Graphic veya Text seçeneğini belirleyin.
3. Ayarları kaydetmek ve Setup Utility programından çıkmak için F10 veya Fn+F10 (klavyeye bağlı
olarak) tuşuna basın, görüntülenen pencerede Yes seçeneğini belirleyin ve Enter tuşuna basın.
© Copyright Lenovo 2016, 2018 37
Page 48
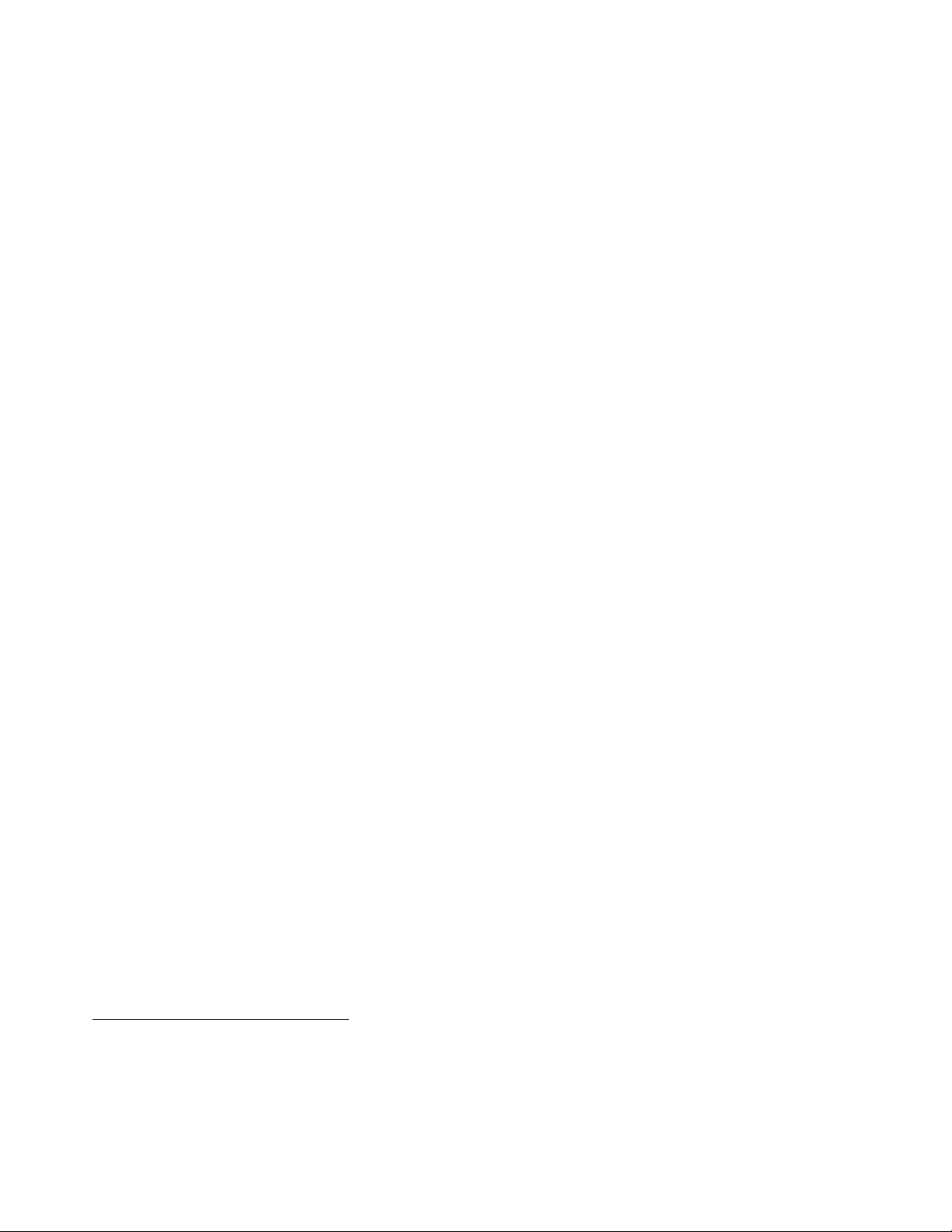
Setup Utility programının ekran dilini değiştirme
Setup Utility programı üç ekran dilini desteklemektedir: İngilizce, Fransızca ve Basitleştirilmiş Çince.
Setup Utility programının ekran dilini etkinleştirmek için aşağıdakileri yapın:
1. Setup Utility programını başlatın. Bkz. “Setup Utility programını başlatma” sayfa: 37.
2. Ana arabirimden System Language bulun ve gereksinimlerinize uygun ekran dilini seçin.
Bir cihazın etkinleştirilmesi ya da devre dışı bırakılması
Bu bölümde, donanım cihazlarına (USB bağlaçları veya depolama sürücüleri gibi) kullanıcı erişiminin
nasıl etkinleştirileceği ya da devre dışı bırakılacağı anlatılır.
Bir cihazı etkinleştirmek ya da devre dışı bırakmak için aşağıdakileri gerçekleştirin:
1. Setup Utility programını başlatın. Bkz. “Setup Utility programını başlatma” sayfa: 37.
2. Devices öğesini seçin.
3. Etkinleştirmek veya devre dışı bırakmak istediğiniz cihazı seçin ve Enter tuşuna basın.
4. İstediğiniz ayarı seçin ve Enter tuşuna basın.
5. Ayarları kaydetmek ve Setup Utility programından çıkmak için F10 tuşuna basın, görüntülenen
pencerede Yes seçeneğini belirleyin ve Enter tuşuna basın.
Not: Bazı klavyelerde Setup Utility programından çıkmak için Fn+F10 tuşlarına basmanız
gerekebilir.
Bilgisayarınızın otomatik başlatma özelliğinin etkinleştirilmesi veya devre dışı bırakılması
Setup Utility programındaki Automatic Power On öğesi, bilgisayarınızın otomatik olarak başlatılması
için çeşitli seçenekler sağlar.
Automatic Power On özelliklerini etkinleştirmek için aşağıdakileri yapın:
1. Setup Utility programını başlatın. Bkz. “Setup Utility programını başlatma” sayfa: 37.
2. Power ➙ Automatic Power On öğesini seçin ve Enter tuşuna basın.
3. Etkinleştirmek veya devre dışı bırakmak istediğiniz özelliği seçin ve Enter tuşuna basın.
4. İstediğiniz ayarı seçin ve Enter tuşuna basın.
5. Ayarları kaydetmek ve Setup Utility programından çıkmak için F10 tuşuna basın, görüntülenen
pencerede Yes seçeneğini belirleyin ve Enter tuşuna basın.
Not: Bazı klavyelerde Setup Utility programından çıkmak için Fn+F10 tuşlarına basmanız
gerekebilir.
ErP LPS uyumluluk kipinin etkinleştirilmesi veya devre dışı bırakılması
Lenovo bilgisayarlar, ErP Lot 3 düzenlemesinin eko-tasarım gereksinimlerini karşılar. Daha fazla bilgi
için şu adrese gidin:
http://www.lenovo.com/ecodeclaration
Bilgisayarınız kapalı ya da uyku kipindeyken elektrik tüketimini azaltmak için, Setup Utility
programından ErP LPS uyumluluk kipini etkinleştirebilirsiniz.
ErP LPS uyumluluk kipini etkinleştirmek veya devre dışı bırakmak için aşağıdakileri yapın:
38
ThinkStation P510 ve P710 Kullanma Kılavuzu
Page 49

1. Setup Utility programını başlatın. Bkz. “Setup Utility programını başlatma” sayfa: 37.
2. Power ➙ Enhanced Power Saving Mode seçeneğini belirleyin ve Enter tuşuna basın.
3. Gereksinimlerinize bağlı olarak Enabled veya Disabled seçeneğini belirleyin ve ardından Enter
tuşuna basın. Enabled seçeneğini belirlerseniz, aynı zamanda Wake on LAN özelliğini devre dışı
bırakmanız gerekir. Bkz. “Bilgisayarınızın otomatik başlatma özelliğinin etkinleştirilmesi veya devre
dışı bırakılması” sayfa: 38.
4. Ayarları kaydetmek ve Setup Utility programından çıkmak için F10 tuşuna basın, görüntülenen
pencerede Yes seçeneğini belirleyin ve Enter tuşuna basın.
Not: Bazı klavyelerde Setup Utility programından çıkmak için Fn+F10 tuşlarına basmanız
gerekebilir.
ErP LPS uyumluluk kipi etkinleştirildiğinde, bilgisayarınızı aşağıdaki işlemleri gerçekleştirerek
uyandırabilirsiniz:
• Güç düğmesine basın.
• Bilgisayarınızın ayarlanan bir saatte uyanmasını sağlamak için Wake Up on Alarm özelliğini
etkinleştirin. Bkz. “Bilgisayarınızın otomatik başlatma özelliğinin etkinleştirilmesi veya devre dışı
bırakılması” sayfa: 38.
• Ani bir elektrik kesintisinden sonra güç kaynağının yeniden çalışmaya devam ettiği sırada
bilgisayarınızın uyanmasını sağlamak için After Power Loss özelliğini etkinleştirin.
After Power Loss özelliğini etkinleştirmek için aşağıdakileri yapın:
1. Setup Utility programını başlatın. Bkz. “Setup Utility programını başlatma” sayfa: 37.
2. Power ➙ After Power Loss seçeneğini belirleyin ve Enter tuşuna basın.
3. Power On seçeneğini belirleyin ve Enter tuşuna basın.
4. Ayarları kaydetmek ve Setup Utility programından çıkmak için F10 tuşuna basın, görüntülenen
pencerede Yes seçeneğini belirleyin ve Enter tuşuna basın.
Not: Bazı klavyelerde Setup Utility programından çıkmak için Fn+F10 tuşlarına basmanız
gerekebilir.
Configuration Change Detection özelliğinin etkinleştirilmesi veya devre dışı bırakılması
Configuration Change Detection özelliği etkinleştirildiğinde, POST bazı donanım cihazlarında (depolama
sürücüleri veya bellek modülleri gibi) yapılandırma değişiklikleri algılarsa, bir hata iletisi görüntülenir.
Configuration Change Detection özelliğini etkinleştirmek veya devre dışı bırakmak için aşağıdakileri
yapın:
1. Setup Utility programını başlatın. Bkz. “Setup Utility programını başlatma” sayfa: 37.
2. Security ➙ Configuration Change Detection öğesini seçin ve Enter tuşuna basın.
3. İstediğiniz ayarı seçin ve Enter tuşuna basın.
4. Ayarları kaydetmek ve Setup Utility programından çıkmak için F10 tuşuna basın, görüntülenen
pencerede Yes seçeneğini belirleyin ve Enter tuşuna basın.
Not: Bazı klavyelerde Setup Utility programından çıkmak için Fn+F10 tuşlarına basmanız
gerekebilir.
Hata iletisini atlamak ve işletim sisteminde oturum açmak için aşağıdakilerden birini yapın:
• F2 tuşuna basın.
Bölüm 5. Gelişmiş yapılandırma 39
Page 50

Not: Bazı klavyelerde hata iletisini geçmek için Fn+F2 tuşlarına basmanız gerekebilir.
• Setup Utility programını başlatın ve ardından çıkın. Bkz. “Setup Utility programını başlatma” sayfa:
37 ve “Setup Utility programından çıkılması” sayfa: 42.
Yeni bir işletim sistemini kurmadan önce BIOS ayarlarının değiştirilmesi
BIOS işletim sistemlerine göre değişiklik gösterir. Yeni bir işletim sistemini kurmadan önce BIOS
ayarlarını değiştirin.
BIOS ayarlarını değiştirmek için aşağıdakileri yapın:
1. Setup Utility programını başlatın. Bkz. “Setup Utility programını başlatma” sayfa: 37.
2. Setup Utility programı ana menüsünden Exit ➙ OS Optimized Default seçeneklerini belirleyin.
3. Kurulacak işletim sisteminize bağlı olarak, aşağıdakilerden birini yapın:
• Windows 10 (64 bit) işletim sistemini kurmak isterseniz, Enabled seçeneğini belirleyin.
• Windows 10 (64 bit) dışında bir işletim sistemini kurmak isterseniz, Disabled seçeneğini
belirleyin.
4. Seçiminizi onaylamak için açılan pencerede Yes seçeneğini belirleyin ve Enter tuşuna basın.
5. Ayarı kaydetmek ve Setup Utility programından çıkmak için F10 tuşuna basın, görüntülenen
pencerede Yes seçeneğini belirleyin ve Enter tuşuna basın.
Not: Bazı klavyelerde Setup Utility programından çıkmak için Fn+F10 tuşlarına basmanız
gerekebilir.
BIOS parolalarının kullanılması
Setup Utility programını kullanarak, bilgisayarınıza ve verilerinize yetkisiz erişimi önlemek için parolalar
belirleyebilirsiniz.
Bilgisayarınızı kullanmak için herhangi bir parola ayarlamanız gerekmez. Ancak, parola kullanılması
bilgisayar güvenliğini artırır. Parola belirlemeye karar verirseniz, aşağıdaki konuları okuyun.
Parola tipleri
Aşağıdaki parola türleri Setup Utility programında kullanılabilir:
• Açılış parolası
Bir açılış parolası belirlendiğinde, bilgisayarın her açılışında geçerli bir parola girmeniz istenir.
Geçerli parola girilinceye kadar bilgisayar kullanılamaz.
• Yönetici parolası
Bir yönetici parolası belirlenmesi, yetkisi olmayan kullanıcıların yapılandırma ayarlarını değiştirmesini
önler. Birkaç bilgisayarın yapılandırma ayarlarını koruma sorumluluğu sizdeyse bir yönetici parolası
belirlemek isteyebilirsiniz.
Bir yönetici parolası belirlendiğinde, Setup Utility programına erişirken geçerli bir parola girmeniz
istenir. Geçerli bir parola girilinceye kadar Setup Utility programına erişilemez.
Hem açılış parolası hem de yönetici parolası belirlendiyse, iki paroladan birini girebilirsiniz. Ancak,
herhangi bir yapılandırma ayarını değiştirmek için yönetici parolanızı kullanmanız gerekir.
• Sabit disk parolası
Sabit disk parolasının ayarlanması, iç depolama sürücüsündeki verilere (ör. sabit disk sürücüsü)
yetkisiz erişimi önler. Bir depolama sürücüsü parolası belirlendiğinde, depolama sürücünüze her
erişmeye çalıştığınızda geçerli bir parola girmeniz istenir.
Notlar:
40
ThinkStation P510 ve P710 Kullanma Kılavuzu
Page 51

- Bir depolama sürücüsü parolası belirledikten sonra, depolama sürücüsü bir bilgisayardan çıkarılıp
diğerine takıldığında dahi depolama sürücüsündeki verileriniz korunur.
- Sabit disk parolasını unutursanız, parolanızı ilk duruma getirmek ya da depolama sürücüsündeki
verileri kurtarmak imkansızdır.
Parolalarla ilgili dikkat edilmesi gereken noktalar
Bir parola, en çok 64 harf ve sayı karakterlerinin birleşiminden oluşabilir. Güvenlik nedeniyle, kolayca
bulunamayacak, güvenli bir parola kullanılması önerilir.
Not: Setup Utility programı parolaları büyük/küçük harfe duyarlı değildir.
Güvenli bir parola belirlemek için aşağıdakileri yapın:
• En az sekiz karakter içermelidir
• En az bir alfabetik karakter ve bir sayısal karakter içermelidir
• Adınız ya da kullanıcı adınız olmamalıdır
• Genel olarak kullanılan bir sözcük ya da ad olmamalıdır
• Önceki parolalarınızdan büyük ölçüde farklı olmalıdır
Parolanın ayarlanması, değiştirilmesi ve silinmesi
Bir parolayı ayarlamak, değiştirmek ya da silmek için aşağıdakileri yapın:
1. Setup Utility programını başlatın. Bkz. “Setup Utility programını başlatma” sayfa: 37.
2. Security seçeneğini belirleyin.
3. Parola tipine bağlı olarak Set Power-On Password, Set Administrator Password veya Hard
Disk Password seçeneğini belirleyin.
4. İstediğiniz parolayı ayarlamak, değiştirmek ya sa silmek için ekranın sağ tarafındaki yönergeleri
izleyin.
Not: Bir parola, en çok 64 harf ve sayı karakterlerinin birleşiminden oluşabilir. Ek bilgi için bkz.
“Parolalarla ilgili dikkat edilmesi gereken noktalar” sayfa: 41.
5. Ayarları kaydetmek ve Setup Utility programından çıkmak için F10 tuşuna basın, görüntülenen
pencerede Yes seçeneğini belirleyin ve Enter tuşuna basın.
Not: Bazı klavyelerde Setup Utility programından çıkmak için Fn+F10 tuşlarına basmanız
gerekebilir.
Kayıp ya da unutulan parolaların silinmesi (Clearing CMOS)
Bu bölümde, kullanıcı parolası gibi bazı kayıp ya da unutulmuş parolaları silmeye ilişkin yönergeler
sağlanmaktadır.
Kayıp ya da unutulan parolayı silmek için aşağıdakileri yapın:
1. Sürücülerdeki tüm ortamları çıkarın ve tüm bağlı aygıtları ve bilgisayarı kapatın. Daha sonra, tüm
güç kablolarının fişlerini prizlerden çıkarın ve bilgisayara bağlı tüm kabloları çıkarın.
2. Bilgisayarın kapağını çıkarın. Bkz. Bölüm 7 “Donanımın takılması ya da değiştirilmesi” sayfa: 65.
3. Sistem kartındaki CMOS (Clear Complementary Metal Oxide Semiconductor) /Recovery atlama
kablosunu bulun. Bkz. “Sistem kartı üzerindeki parçalar” sayfa: 7.
4. Atlama kablosunu, standart konumdan (iğne 1 ve iğne 2) bakım konumuna (iğne 2 ve iğne 3)
getirin.
5. Bilgisayarın kapağını ve güç kablosunu yeniden takın. Bkz. Bölüm 7 “Donanımın takılması ya da
değiştirilmesi” sayfa: 65.
Bölüm 5. Gelişmiş yapılandırma 41
Page 52

6. Bilgisayarı açın ve 10 saniye kadar açık olarak bırakın. Sonra, açma/kapama düğmesini yaklaşık
beş saniye basılı tutarak bilgisayarı kapatın.
7. Adım 1 ve adım 2'yi yineleyin.
8. CMOS Temizleme/Kurtarma atlama kablosunu standart konuma getirin (iğne 1 ve iğne 2).
9. Bilgisayarın kapağını ve güç kablosunu yeniden takın.
Bir başlatma cihazının seçilmesi
Bilgisayarınız bir cihazdan beklendiği gibi başlatılmazsa, başlangıç cihazı sırasını kalıcı olarak
değiştirmeyi veya geçici bir başlangıç cihazı belirlemeyi seçebilirsiniz.
Başlatma cihazı sırasının kalıcı olarak değiştirilmesi
Yapılandırılan başlatma cihazı sırasını kalıcı olarak değiştirmek için aşağıdakileri yapın:
1. Depolama cihazınızın türüne göre aşağıdakilerden birini yapın:
• Depolama cihazı iç cihazsa 2. adıma gidin.
• Depolama cihazı bir disk ise, bilgisayarınızın açık olduğundan emin olun. Ardından diski optik
sürücüye yerleştirin.
• Depolama cihazı disk dışında bir dış cihaz ise, depolama cihazını bilgisayarınıza bağlayın.
2. Setup Utility programını başlatın. Bkz. “Setup Utility programını başlatma” sayfa: 37.
3. Startup menüsünü seçin.
4. Başlatma cihazı sırasını değiştirmek için ekranın sağ tarafındaki yönergeleri izleyin.
5. Ayarları kaydetmek ve Setup Utility programından çıkmak için F10 tuşuna basın, görüntülenen
pencerede Yes seçeneğini belirleyin ve Enter tuşuna basın.
Not: Bazı klavyelerde Setup Utility programından çıkmak için Fn+F10 tuşlarına basmanız
gerekebilir.
Geçici bir başlangıç cihazının seçilmesi
Not: Tüm diskler ya da depolama sürücüleri başlatılabilir özellikte değildir.
Geçici bir başlangıç cihazı seçmek için aşağıdakileri gerçekleştirin:
1. Depolama cihazınızın türüne göre aşağıdakilerden birini yapın:
• Depolama cihazı iç cihazsa 2. adıma gidin.
• Depolama cihazı bir disk ise, bilgisayarınızın açık olduğundan emin olun. Ardından diski optik
sürücüye yerleştirin.
• Depolama cihazı disk dışında bir dış cihaz ise, depolama cihazını bilgisayarınıza bağlayın.
2. Bilgisayarı açın ya da yeniden başlatın. Windows başlatılmadan önce, Boot Menu görüntülenene
kadar F12 tuşuna arka arkaya basıp bırakın.
Not: Bazı klavyelerde Boot Menu'yu görüntülemek için Fn+F12'ye basmanız gerekebilir.
3. İstediğiniz depolama cihazını seçin ve Enter tuşuna basın. Ardından, bilgisayar seçtiğiniz cihazdan
başlatılır.
Kalıcı bir başlatma cihazı belirlemek istiyorsanız, Boot Menu'da Enter Setup'ı seçin ve Enter tuşuna
basarak Setup Utility programını başlatın. Kalıcı bir başlatma cihazı belirleme hakkında daha fazla bilgi
için bkz. “Başlatma cihazı sırasının kalıcı olarak değiştirilmesi” sayfa: 42.
Setup Utility programından çıkılması
Setup Utility programından çıkmak için aşağıdakilerden birini yapın:
42
ThinkStation P510 ve P710 Kullanma Kılavuzu
Page 53

• Yeni ayarları kaydetmek istiyorsanız F10 tuşuna basın. Ardından ekranda görüntülenen penceredeki
Yes öğesini tıklayın ve Enter tuşuna basın.
Not: Bazı klavyelerde Setup Utility programından çıkmak için Fn+F10 tuşlarına basmanız gerekebilir.
• Yeni ayarları kaydetmek istemiyorsanız, Exit ➙ Discard Changes and Exit seçeneklerini belirleyin
ve Enter tuşuna basın. Ardından ekranda görüntülenen penceredeki Yes öğesini tıklayın ve Enter
tuşuna basın.
BIOS güncelleme ve kurtarma
BIOS, bilgisayarı açtığınızda bilgisayarın çalıştırdığı ilk programdır. BIOS, donanım bileşenlerini başlatır,
işletim sistemi ve diğer programları yükler.
BIOS'u güncelleme
Yeni bir program, donanım cihazı veya cihaz sürücüsü yüklediğinizde, BIOS'u güncellemeniz gerektiği
bildirilebilir. BIOS'u işletim sisteminizden veya bir flaş güncelleme diskinden (yalnızca bazı modellerde
bulunur) güncelleyebilirsiniz.
BIOS'u güncellemek için aşağıdakileri yapın:
1.
http://www.lenovo.com/support adresine gidin.
2. BIOS'u işletim sisteminizden güncellemek için işletim sürümünüze göre flaş BIOS güncelleme
sürücüsünü indirin. BIOS'u bir flaş güncelleme diskinden güncellemek için ISO görüntüsü
sürümünü (flaş güncelleme diski oluşturmak için kullanılan) indirin. Ardından flaş BIOS güncelleme
sürücüsü için kurulum yönergelerini indirin.
3. İndirdiğiniz kurulum yönergelerini yazdırın ve BIOS'unuzu güncellemek için yönergeleri uygulayın.
Not: BIOS'u bir flaş güncelleme diskinden güncellemek isterseniz, kurulum yönergeleri güncelleme
diskinin nasıl kaydedileceği hakkında bilgi sağlamayabilir. Bkz. “Diskin kaydedilmesi” sayfa: 20.
BIOS güncelleme hatasından kurtarma
Bir BIOS güncelleme hatasından kurtarmak için aşağıdakileri yapın:
1. Sürücülerdeki tüm ortamları çıkarın ve tüm bağlı aygıtları ve bilgisayarı kapatın. Daha sonra, tüm
güç kablolarının fişlerini prizlerden çıkarın ve bilgisayara bağlı tüm kabloları çıkarın.
2. Bilgisayarın kapağını çıkarın. Bkz. Bölüm 7 “Donanımın takılması ya da değiştirilmesi” sayfa: 65.
3. Sistem kartındaki CMOS Temizleme/Kurtarma atlama kablosunu bulun. Bkz. “Donanım konumları”
sayfa: 1.
4. CMOS Temizleme/Kurtarma atlama kablosuna erişiminizi engelleyen tüm parça ve kabloları çıkarın.
5. Atlama kablosunu, standart konumdan (iğne 1 ve iğne 2) bakım konumuna (iğne 2 ve iğne 3)
getirin.
6. Çıkardığınız parçaları ve kabloları yeniden takın.
7. Bilgisayarın kapağını yeniden takın ve çıkarılan tüm kabloları yeniden bağlayın. Bkz. Bölüm 7
“Donanımın takılması ya da değiştirilmesi” sayfa: 65.
8. Bilgisayarı açın ve BIOS güncelleme diskini optik sürücüye takın. Birkaç dakika bekleyin. Kurtarma
işlemi başlar. Kurtarma işlemi tamamlandıktan sonra bilgisayarınız otomatik olarak kapanır.
Not: Bilgisayar diskten başlamazsa, başlatma cihazı olarak istediğiniz diski seçin. Bkz. “Geçici bir
başlangıç cihazının seçilmesi” sayfa: 42.
9. 1 ve 4 arasındaki adımları yineleyin.
10. CMOS Temizleme/Kurtarma atlama kablosunu standart konuma getirin (iğne 1 ve iğne 2).
11. 6 ve 7 adımları yineleyin. Ardından bilgisayarınızı açın.
Bölüm 5. Gelişmiş yapılandırma 43
Page 54

RAID'in yapılandırılması
Bu bölümde, sabit disk sürücülerinin takılması ve bilgisayarınız için RAID yapılandırılmasına ilişkin
yönergeler yer alır. RAID, bilgisayarınızın modeline bağlı olarak Intel Rapid Storage Technology
enterprise (RSTe) veya AVAGO MegaRAID BIOS kullanılarak etkinleştirilebilir.
Not: Bu bölümde açıklanan RAID yapılandırmasına ilişkin bilgiler yalnızca Windows ortamı için
geçerlidir. Linux
kurun.
Bu bölümde, aşağıdaki konulara ilişkin bilgiler bulunur:
• “RAID'i Intel RSTe ile yapılandırma” sayfa: 44
• “AVAGO MegaRAID BIOS yapılandırma yardımcı programı kullanılarak hızlı RAID kurulumu ” sayfa:
46
®
ortamında RAID yapılandırmasına ilişkin bilgi için, Linux yazılım sağlayıcınızla iletişim
RAID'i Intel RSTe ile yapılandırma
Bilgisayarınız Intel RSTe birlikte gelirse, Intel RSTe ile RAID'i yapılandırmak için aşağıdaki bölümleri
izleyebilirsiniz.
Bu bölümde, aşağıdaki konulara ilişkin bilgiler bulunur:
• “SATA sabit disk sürücülerinin takılması” sayfa: 44
• “SATA RAID işlevini Intel RSTe yapılandırma yardımcı programıyla yapılandırma” sayfa: 44
SATA sabit disk sürücülerinin takılması
Bilgisayarınızda desteklenen şu RAID düzeyleri için en az sayıda SATA sabit disk sürücüsü takılı
olduğundan emin olun:
• RAID Düzey 0 - Şeritli disk dizisi
- En az iki sabit disk sürücüsünden oluşan RAID Düzey 0 sabit disk sürücüsü grubu
- Desteklenen şerit boyutu: 4 KB, 8 KB, 16 KB, 32 KB, 64 KB veya 128 KB
- Arıza toleransı olmadan daha iyi performans
• RAID Düzey 1 - İkizlenmiş disk dizisi
- İki sabit disk sürücüsünden oluşan RAID Düzey 1 sabit disk sürücüsü grubu
- Geliştirilmiş okuma performansı ve %100 yedeklilik
• RAID Düzey 10 - Şeritli ve ikizlenmiş disk dizisi (RAID Düzey 0 ve RAID Düzey 1 birleşimi)
- Dört sabit disk sürücüsünden oluşan RAID Düzey 10 sabit disk sürücüsü grubu
- Desteklenen şerit boyutu: 4 KB, 8 KB, 16 KB, 32 KB veya 64 KB
• RAID Düzey 5 - Dağıtılmış eşlikli blok düzeyinde şeritli disk dizisi
- En az üç sabit disk sürücüsünden oluşan RAID Düzey 5 sabit disk sürücüsü grubu
- Desteklenen şerit boyutu: 4 KB, 8 KB, 16 KB, 32 KB veya 64 KB
- Daha iyi başarım ve hata dayanıklılığı
SATA RAID işlevini Intel RSTe yapılandırma yardımcı programıyla yapılandırma
Bu bölüm, SATA RAID işlevinin Intel RSTe yapılandırma yardımcı programıyla yapılandırılması hakkında
bilgi sağlamaktadır.
44
ThinkStation P510 ve P710 Kullanma Kılavuzu
Page 55
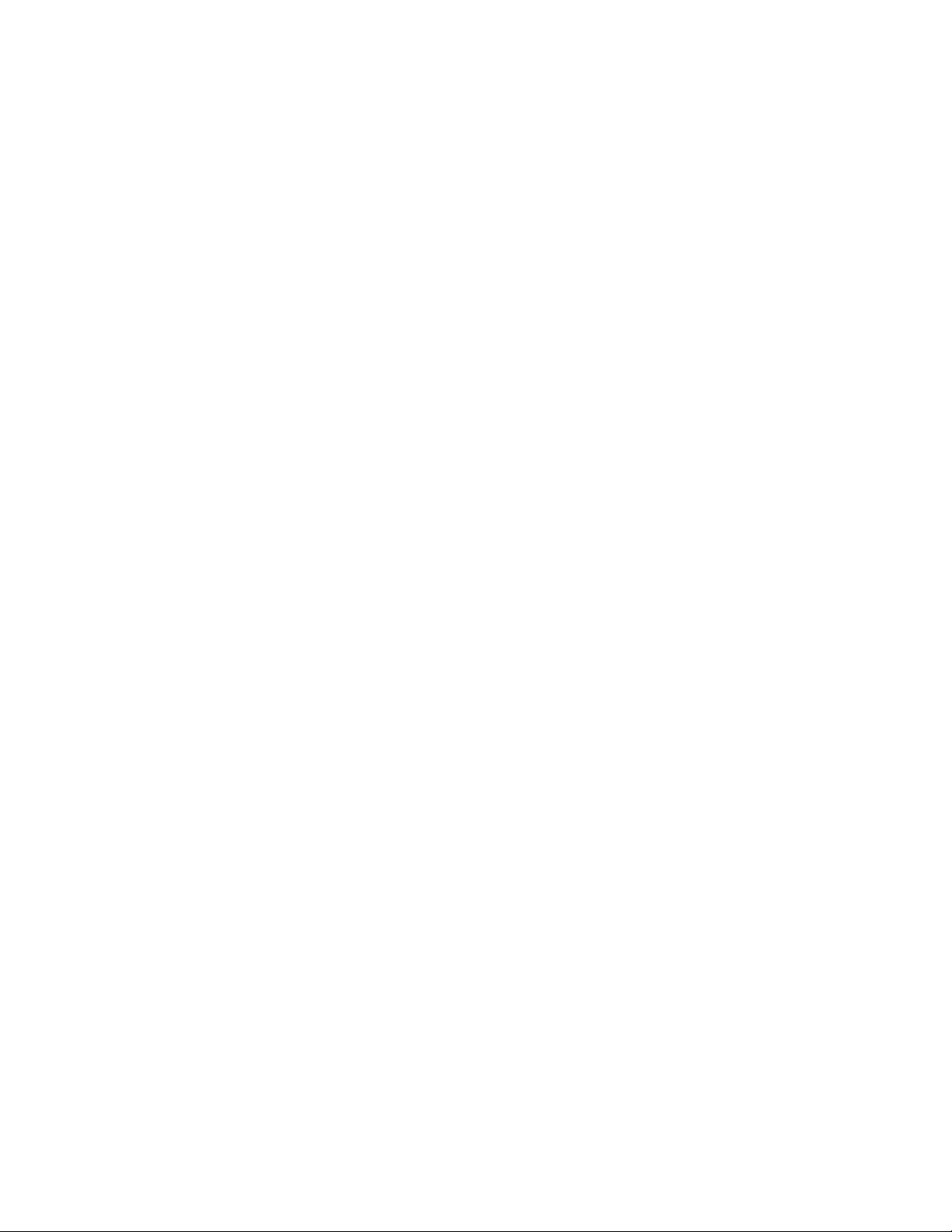
Not: Intel RSTe yapılandırma yardımcı programı, bilgisayarınızda birden fazla sabit disk sürücüsü takılı
olduğunu varsayar. Bu nedenle bilgisayarınızda takılı tek bir sürücü varsa, aşağıdaki bilgiler geçerli
değildir.
Bu bölümde, aşağıdaki konulara ilişkin bilgiler bulunur:
• “Intel RSTe yapılandırma yardımcı programına girme” sayfa: 45
• “Intel RSTe yapılandırma yardımcı programını kullanarak RAID birimleri oluşturma” sayfa: 45
• “Intel RSTe yapılandırma yardımcı programını kullanarak RAID birimlerini silme” sayfa: 46
• “Sabit disk sürücülerini RAID dışı duruma sıfırlama” sayfa: 46
Intel RSTe yapılandırma yardımcı programına girme
Bu bölümde, Intel RSTe yapılandırma yardımcı programına nasıl girileceğine ilişkin yönergeler yer alır.
Bilgisayar başlatılırken ekrandaki yönergeleri izleyin. Intel RSTe yapılandırma yardımcı programına
girmek için Ctrl+I tuş birleşimine basın.
Intel RSTe yapılandırma yardımcı programına girmenizin ardından aşağıdaki dört seçenek görüntülenir:
1. Create RAID Volume
2. Delete RAID Volume
3. Reset Disks to Non ‐ RAID
4. Exit
Bir seçenek belirlemek için yukarı ve aşağı ok tuşlarına basın. Belirlenen seçeneğin menüsüne girmek
için Enter tuşuna basın. Intel RSTe yapılandırma yardımcı programından çıkmak için Esc tuşuna basın
veya Exit seçeneğini belirleyin ve sonra Enter tuşuna basın.
Intel RSTe yapılandırma yardımcı programını kullanarak RAID birimleri oluşturma
Bu bölümde, RAID birimlerini oluşturmak için Intel RSTe yapılandırma yardımcı programının nasıl
kullanılacağına ilişkin yönergeler yer alır.
Bir RAID birimi oluşturmak için aşağıdakileri yapın:
1. Intel RSTe yapılandırma yardımcı programına girin. Bkz. “Intel RSTe yapılandırma yardımcı
programına girme” sayfa: 45.
2. Create RAID Volume seçeneğini belirlemek için yukarı ve aşağı ok tuşlarını kullanın, sonra
CREATE VOLUME MENU penceresine girmek için Enter tuşuna basın.
3. Aşağıdaki beş seçenek görüntülenir. Bir seçenek belirlemek için yukarı ve aşağı ok tuşlarına
basın. Bir seçeneği yapılandırdıktan sonra bir sonraki seçeneğe gitmek için Sekme veya Enter
tuşuna basın.
a. Name: Birimin adı. Varsayılan adı kullanabilir veya tercih ettiğiniz bir adı girebilirsiniz.
b. RAID Düzeyi: RAID Düzeyi değerini aşağıdakilerden birine ayarlayabilirsiniz:
• RAID Level 0
• RAID Level 1
• RAID Level 10
• RAID Level 5
c. Disks: SELECT DISKS MENU penceresine girmek için Enter tuşuna basın. Sabit disk
sürücülerini seçmek için menünün altındaki yönergeleri izleyin, sonra yapılandırmayı
tamamlamak için Enter tuşuna basın.
d. Strip Size: Bir şerit boyutu seçmek için yukarı ve aşağı ok tuşlarına basın.
Bölüm 5. Gelişmiş yapılandırma 45
Page 56

e. Capacity: Seçtiğiniz RAID biriminin kapasitesini özelleştirin. Varsayılan RAID birimi, en büyük
değerdir.
4. Beş seçeneğin tümünü yapılandırmayı bitirmek için Enter tuşuna basın. İstenildiğinde, yeni RAID
biriminin oluşturulmasını onaylamak için Y tuşuna basın.
5. Yeni RAID birimi oluşturulduktan sonra RAID birimi hakkındaki kimlik numarası, ad, RAID düzeyi,
şerit boyutu, birim boyutu, durum ve birimin önyüklenebilir olup olmadığı gibi bilgiler DISK/
VOLUME INFORMATION menüsünde gösterilir.
Intel RSTe yapılandırma yardımcı programını kullanarak RAID birimlerini silme
Bu bölümde, RAID birimlerini silmek için Intel RSTe yapılandırma yardımcı programının nasıl
kullanılacağına ilişkin yönergeler yer alır.
Bir RAID birimini silmek için aşağıdakileri yapın:
1. Intel RSTe yapılandırma yardımcı programına girin. Bkz. “Intel RSTe yapılandırma yardımcı
programına girme” sayfa: 45.
2. Delete RAID Volume seçeneğini belirlemek için yukarı ve aşağı ok tuşlarına basın. DELETE
VOLUME MENU penceresine girmek için Enter tuşuna basın.
3. Gerekmeyen RAID birimini seçmek için yukarı ve aşağı ok tuşlarına basın. Birimi RAID Volumes
listesinden silmek için Del tuşuna basın.
4. İstenildiğinde, seçili RAID biriminin silinmesini onaylamak için Y tuşuna basın.
Sabit disk sürücülerini RAID dışı duruma sıfırlama
Bu bölümde, sabit disk sürücüsünün RAID dışı duruma sıfırlanmasına ilişkin yönergeler yer alır.
Sabit disk sürücülerini RAID dışı duruma sıfırlamak için aşağıdakileri yapın:
1. Intel RSTe yapılandırma yardımcı programına girin. Bkz. “Intel RSTe yapılandırma yardımcı
programına girme” sayfa: 45.
2. Reset Disks to Non-RAID seçeneğini belirlemek için yukarı ve aşağı ok tuşlarına basın. RESET
RAID DATA penceresine girmek için Enter tuşuna basın.
3. Sıfırlanacak sabit disk sürücüsünü tekil olarak işaretlemek için yukarı ve aşağı ok tuşlarını ve ara
çubuğunu kullanın ve ardından seçimi tamamlamak için Enter tuşuna basın.
4. İstenildiğinde, ilk duruma getirme eylemini onaylamak için Y tuşuna basın.
5. Sıfırladığınız sabit disk sürücüsü bir RAID biriminin parçasıysa, bilgisayar RAID biriminin
performansının düştüğünü algılayabilir. Bu durumda bir yeniden oluşturma işlemini başlatmak için
sizden bir sabit disk sürücüsü seçmeniz istenir.
6. Kullanılabilir bir sabit disk sürücüsü seçin, sonra yeniden oluşturma işlemini başlatmak için Enter
tuşuna basın.
Not: Yeniden oluşturma işlemini iptal etmek ve RAID birimini düşük performanslı durumda tutmak
için Esc tuşuna basın. Ana Menü penceresinde, DISK/VOLUME INFORMATION seçeneğinin
altında RAID biriminin Degraded olarak işaretlendiğini görürsünüz.
AVAGO MegaRAID BIOS yapılandırma yardımcı programı kullanılarak hızlı RAID kurulumu
Notlar:
• AVAGO MegaRAID SAS bağdaştırıcısı ve AVAGO MegaRAID BIOS yapılandırma yardımcı programı
yalnızca bazı modellerde kullanılabilir.
• Bu bölümde yer alan aşağıdaki adımlar, AVAGO MegaRAID SAS bağdaştırıcısıyla temel RAID
işlevlerinin hızlı kurulumu boyunca size yol göstermek için tasarlanmıştır. Bu bağdaştırıcı kullanılarak
yapılan gelişmiş kurulum ve yapılandırma için http://support.lenovo.com/en_US/guides-and-manuals/
46
ThinkStation P510 ve P710 Kullanma Kılavuzu
Page 57

detail.page?DocID=UM007543 adresinde bulunan MegaRAID SAS Software User Guide (MegaRAID
SAS Yazılımı Kullanma Kılavuzu) belgesine başvurun.
Bu bölümde, aşağıdaki konulara ilişkin bilgiler bulunur:
• “SATA ya da SAS sabit disk sürücülerinin kurulması” sayfa: 47
• “AVAGO MegaRAID BIOS yapılandırma yardımcı programına girme” sayfa: 48
• “AVAGO MegaRAID BIOS yapılandırma yardımcı programını kullanarak RAID birimleri oluşturma”
sayfa: 48
• “AVAGO MegaRAID BIOS yapılandırma yardımcı programını kullanarak RAID birimlerini silme”
sayfa: 49
• “Çalışırken yedeklenebilir sabit disk sürücüsünü ayarlama” sayfa: 49
SATA ya da SAS sabit disk sürücülerinin kurulması
Bilgisayarınızda desteklenen şu RAID düzeyleri için en az sayıda SATA veya SAS sabit disk sürücüsü
takılı olduğundan emin olun:
• RAID Düzey 0 - Şeritli disk dizisi
- En az bir sabit disk sürücüsünden oluşan RAID Düzey 0 sabit disk sürücüsü grubu
- Desteklenen şerit boyutu: 8 KB - 1 MB
- Arıza toleransı olmadan daha iyi performans
• RAID Düzeyi 00 - Bir dizi RAID 0 sabit disk sürücüsü grubundan oluşan yayılımlı sabit disk
sürücüsü grubu
- İki veya dört sabit disk sürücüsünden oluşan RAID Düzey 00 sabit disk sürücüsü grubu
- Desteklenen şerit boyutu: 8 KB - 1 MB
- Arıza toleransı olmadan daha iyi performans
• RAID Düzey 1 - İkizlenmiş disk dizisi
- İki veya dört sabit disk sürücüsünden oluşan RAID Düzey 1 sabit disk sürücüsü grubu
- Geliştirilmiş okuma başarımı ve %100 yedeklilik
• RAID Düzey 10 - RAID Düzey 0 ve RAID Düzey 1 birleşimi
- Dört sabit disk sürücüsünden oluşan RAID Düzey 10 sabit disk sürücüsü grubu
- Sabit disk sürücüsü grupları arasında şeritlenen veriler
- Hem yüksek veri aktarım hızları hem de eksiksiz veri yedekliliği sunar
• RAID Düzey 5 - Dağıtılmış eşlikli blok düzeyinde şeritli disk dizisi
- En az üç sabit disk sürücüsünden oluşan RAID Düzey 5 sabit disk sürücüsü grubu
- Desteklenen şerit boyutu: 8 KB - 1 MB
- Daha iyi başarım ve hata dayanıklılığı
- RAID Düzeyi 5, AVAGO MegaRAID bağdaştırıcısının tüm modellerinde bulunmayabilir
• RAID Düzey 6 - Çift dağıtılmış eşlikli blok düzeyinde şeritli disk dizisi
- En az dört sabit disk sürücüsünden oluşan RAID Düzey 6 sabit disk sürücüsü grubu
- Desteklenen şerit boyutu: 8 KB - 1 MB
- Daha iyi performans ve iki sabit disk sürücüsü kaybına dayanabilecek hataya dayanıklılık
- RAID Düzeyi 6, AVAGO MegaRAID bağdaştırıcısının tüm modellerinde bulunmayabilir
Bölüm 5. Gelişmiş yapılandırma 47
Page 58

AVAGO MegaRAID SAS bağdaştırıcı kartının bilgisayarınıza takılı olduğundan ve sabit disk
sürücülerinin sistem kartındaki bağlaçlara değil bu bağdaştırıcı kartına bağlı olduğundan emin olun.
AVAGO MegaRAID BIOS yapılandırma yardımcı programına girme
Bu bölümde, AVAGO MegaRAID BIOS yapılandırma yardımcı programına nasıl girileceğine ilişkin
yönergeler yer alır.
AVAGO MegaRAID BIOS yapılandırma yardımcı programına girmek için aşağıdakileri yapın:
1. Bilgisayar başlatılırken ekrandaki yönergeleri izleyin.
2. CONTROLLER SELECTION penceresine girmek için Ctrl+H tuş birleşimine basın.
3. Yapılandırmak istediğiniz denetleyiciyi seçin, sonra AVAGO MegaRAID BIOS yapılandırma yardımcı
programına girmek için Start seçeneğini tıklayın.
AVAGO MegaRAID BIOS yapılandırma yardımcı programını kullanarak RAID
birimleri oluşturma
Bu bölümde, AVAGO MegaRAID BIOS yapılandırma yardımcı programı kullanılarak RAID birimlerinin
nasıl oluşturulacağına ilişkin yönergeler yer alır.
AVAGO MegaRAID BIOS yapılandırma yardımcı programını kullanarak RAID birimleri oluşturmak için
aşağıdakileri yapın:
1. Choosing the Configuration Type penceresine girmek için, WebBIOS ana ekranında Configuration
Wizard öğesini tıklatın.
2. Üç yapılandırma türünden birini seçmek için yukarı ve aşağı ok tuşlarına basın:
• Clear Configuration: Var olan yapılandırmayı temizler.
• New Configuration: Var olan yapılandırmayı temizleme ve yeni bir yapılandırma oluşturur.
• Add Configuration: Var olan depolama yapılandırmasını korur ve yeni sabit disk sürücüleri
ekler. Yeni yapılandırma veri kaybına neden olmaz.
3. Add Configuration seçeneğini belirleyin, sonra Next seçeneğini tıklatın. Configuration Method
penceresinde aşağıdaki iki seçenek gösterilir.
• Manual Configuration: Sabit disk sürücüsü gruplarını ve sanal sabit disk sürücülerini el ile
oluştur ve parametreleri ayarla.
• Automatic Configuration: En iyi RAID yapılandırmasını otomatik olarak oluştur.
4. Manual Configuration seçeneğini belirleyin, sonra Next öğesini tıklatın. Drive Group Definition
penceresi görüntülenir. Sabit disk sürücüleri grubunu oluşturmak için aşağıdakileri yapın:
a. Grup için bir veya daha fazla sabit disk sürücüsü seçin (birden fazla sabit disk sürücüsü
seçerken Ctrl tuşuna basmaya devam edin).
b. Seçilen sabit disk sürücülerini Drive Groups'a taşımak için Add To Array seçeneğini tıklatın.
c. Sabit disk sürücüsü grubunu oluşturmak için Accept DG seçeneğini tıklatın.
d. Birden fazla sabit disk sürücüsü grubu oluşturmak istiyorsanız, yukarıdaki adımları tekrarlayın.
5. Next düğmesini tıklatın. Span Definition penceresi görüntülenir. Bir yayılıma eklemek istediğiniz
sabit disk sürücüsü grubunu seçin, sonra Add to SPAN seçeneğini tıklatın. İstediğiniz tüm sabit
disk sürücüsü gruplarını seçinceye kadar bu adımı tekrarlayın.
6. Next düğmesini tıklatın. Virtual Drive Definition penceresi görüntülenir. Sanal disk sürücü
seçeneklerini ekranda gösterilen varsayılan ayarlardan istediğiniz ayarlara değiştirin. Accept
seçeneğini tıklatın, sonra ayarlarınızı özelleştirmek için ekrandaki yönergeleri izleyin.
7. Next seçeneğini tıklatırsanız, Preview penceresi görüntülenir.
8. Ayarlarınızı doğrulayın, sonra Accept seçeneğini tıklatın.
48
ThinkStation P510 ve P710 Kullanma Kılavuzu
Page 59

9. Yapılandırmayı kaydetmek için Yes seçeneğini tıklayın.
AVAGO MegaRAID BIOS yapılandırma yardımcı programını kullanarak RAID
birimlerini silme
Bu bölümde, AVAGO MegaRAID BIOS yapılandırma yardımcı programı kullanılarak RAID birimlerinin
nasıl silineceğine ilişkin yönergeler yer alır.
AVAGO MegaRAID BIOS yapılandırma yardımcı programını kullanarak RAID birimlerini silmek için
aşağıdakileri yapın:
1. AVAGO MegaRAID BIOS yapılandırma yardımcı programına girin. Bkz. “AVAGO MegaRAID BIOS
yapılandırma yardımcı programına girme” sayfa: 48.
2. Silmek istediğiniz sanal sabit disk sürücülerini tıklatın, böylece Virtual Drive penceresi görüntülenir.
3. Delete öğesini ve Go öğesini tıklatın.
4. Değişiklikleri kaydetmek için Yes düğmesini tıklatın.
Çalışırken yedeklenebilir sabit disk sürücüsünü ayarlama
Bu bölümde, çalışırken yedeklenebilir sabit disk sürücüsünün ayarlanmasına ilişkin yönergeler yer alır.
Çalışırken yedeklenebilir sabit disk sürücüsünü ayarlamak için aşağıdakileri yapın:
1. AVAGO MegaRAID BIOS yapılandırma yardımcı programına girin. Bkz. “AVAGO MegaRAID BIOS
yapılandırma yardımcı programına girme” sayfa: 48.
2. Çalışırken yedeklenebilir sabit disk sürücüsü olarak ayarlamak istendiğiniz sabit disk sürücüsünü
tıklatın. Drive penceresi görüntülenir.
3. Make Global HSP veya Make Dedicated HSP seçeneğini belirleyin, sonra Go seçeneğini tıklatın.
4. AVAGO MegaRAID BIOS yapılandırma yardımcı programının ana ekranı görüntülenir ve seçtiğiniz
sabit disk sürücüsü sağ bölmede, çalışırken yedeklenebilir bir sabit disk sürücüsü olarak listelenir.
Bölüm 5. Gelişmiş yapılandırma 49
Page 60

50 ThinkStation P510 ve P710 Kullanma Kılavuzu
Page 61
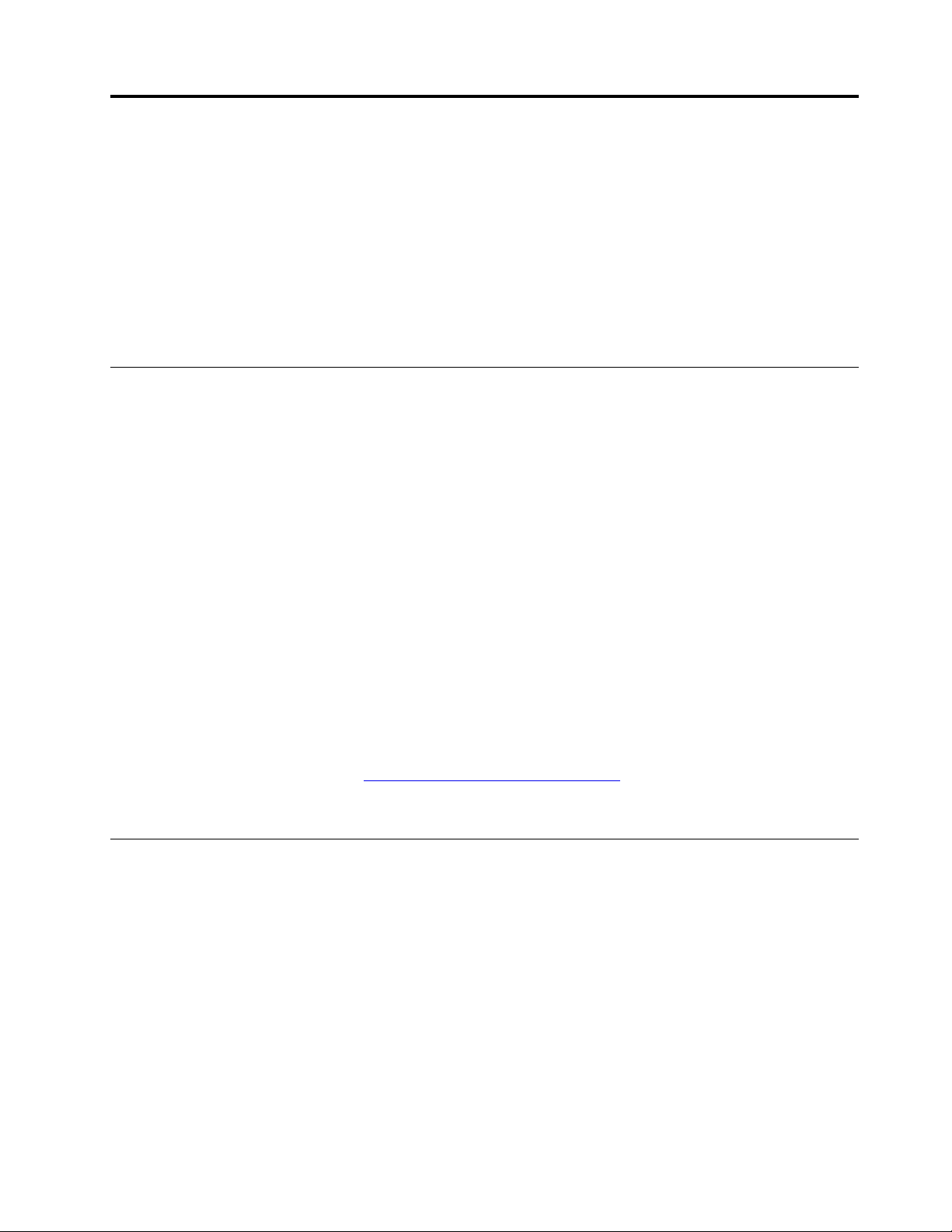
Bölüm 6. Sorun giderme, tanılama ve kurtarma
Bu bölümde bilgisayar sorunlarınızı çözmenize yardımcı olacak çözümler yer almaktadır. Bilgisayar
sorunlarını çözmek için sorun giderme, tanılama ve kurtarma bilgilerinden en iyi şekilde yararlanmanızı
sağlayan temel yordamdaki adımları izleyin.
• “Bilgisayar sorunlarının çözülmesi için temel yordam” sayfa: 51
• “Sorun giderme” sayfa: 51
• “Tanılama” sayfa: 60
• “Kurtarma bilgileri” sayfa: 62
Bilgisayar sorunlarının çözülmesi için temel yordam
Karşılaştığınız bilgisayar sorunlarını çözmek için aşağıdaki yordamı kullanmanız önerilir:
1. Şunlardan emin olun:
a. Tüm bağlı cihazların kablolarının doğru ve sıkı bir şekilde takıldığından emin olun.
b. AC gücü kullanan tüm bağlı cihazların, uygun şekilde topraklanmış, çalışan elektrik prizlerine
takıldığından emin olun.
c. Tüm bağlı cihazların bilgisayarınızdaki BIOS ayarlarında etkinleştirildiğinden emin olun. Bkz.
“Bir cihazın etkinleştirilmesi ya da devre dışı bırakılması” sayfa: 38.
Bu işlemler sorununuzu çözmezse bir sonraki adımla devam edin.
2. Bilgisayarınıza virüs bulaşıp bulaşmadığını görmek için bir virüse karşı koruma programı kullanın.
Program bir virüs tespit ederse, virüsü ortadan kaldırın. Virüsten koruma programı sorununuzu
çözmezse, bir sonraki adımla devam edin.
3. “Sorun giderme” sayfa: 51 bölümüne gidin ve karşılaştığınız sorun tipiyle ilgili yönergeleri
uygulayın. Bu sorun giderme talimatları sorununuzu çözmezse bir sonraki adımla devam edin.
4. Tanılama programını çalıştırın. Bkz. “Tanılama” sayfa: 60. Tanılama programı sorununuzu
çözmezse, bir sonraki adımla devam edin.
5. İşletim sisteminizi kurtarın. Bkz. “Kurtarma bilgileri” sayfa: 62.
6. Bu işlemlerden hiçbiri sorununuzu çözmezse, Lenovo Müşteri Destek Merkezi'ni arayın. Lenovo
Destek telefon numaraları için
ve teknik yardım hakkında daha fazla bilgi için bkz. Bölüm 8 “Bilgi, yardım ve hizmet alınması”
sayfa: 155.
http://www.lenovo.com/support/phone adresine gidin. Yardım, servis
Sorun giderme
Uyarı: “Önce önemli güvenlik bilgilerini okuyun” sayfa: iii bölümünü okuyup anlamadan bilgisayarınızı
açmayın ya da onarmaya kalkışmayın.
Tanımlanabilir belirtilere sahip sorunlara çözüm bulmak için sorun giderme bilgilerini kullanın.
Başlatma sorunları
Açma/kapama düğmesine bastığınızda bilgisayar başlatılmıyor.
Çözümler:
Şunlardan emin olun:
© Copyright Lenovo 2016, 2018 51
Page 62

• Güç kablosu, bilgisayarın arka tarafına ve çalışan bir elektrik prizine doğru şekilde takılmış olmalıdır.
• Bilgisayarınızın arkasında ikincil bir açma/kapama düğmesi varsa bunun açık olduğundan emin olun.
• Bilgisayarın önündeki güç göstergesi açık olmalıdır.
• Bilgisayarın voltajı, ülkenizde ya da bölgenizde elektrik prizinde kullanılan voltajla aynı olmalıdır.
İşletim sistemi başlatılamıyor.
Çözüm:
Setup Utility programında başlangıç cihazı sırasında işletim sisteminin bulunduğu sürücünün yer
aldığından emin olun. İşletim sistemi, genellikle iç depolama sürücüsünde bulunur. Ek bilgi için bkz.
“Başlatma cihazı sırasının kalıcı olarak değiştirilmesi” sayfa: 42.
İşletim sistemi başlatılmadan önce bilgisayardan birkaç kez sesli uyarı duyuluyor.
Çözüm:
Tuşların sıkışmamış olduğundan emin olun.
Ses sorunları
Windows işletim sisteminde ses duyulamıyor.
Çözümler:
• On/Off (Açma/Kapama) denetimi bulunan ve güç sağlanan harici hoparlörler kullanıyorsanız
aşağıdakilerden emin olun:
- Açık/Kapalı denetimini On (Açık) konumuna ayarlayın.
- Hoparlörün elektrik kablosunun uygun şekilde topraklanmış, çalışan bir AC elektrik prizine
bağlandığından emin olun.
• Harici hoparlörlerinizde ses düzeyi denetimi varsa, ses düzeyi denetiminin çok düşük olmadığından
emin olun.
• Görev çubuğundaki Windows bildirim alanında yer alan ses simgesini tıklayın. Hoparlörleri kapat
ayarlarının seçilmediğinden ve ses düzeyi ayarlarının hiçbirinin çok düşük olarak ayarlanmadığından
emin olun.
Not: Windows bildirim alanında ses simgesi görüntülenmiyorsa, simgeyi bildirim alanına ekleyin.
Windows yardım sistemine bakın.
• Bir ön ses paneli bulunan bazı bilgisayarlar için ses düzeyinin çok düşük olmadığından emin olun.
• Harici hoparlörlerinizin (kullanılıyorsa kulaklıklar da) bilgisayardaki doğru ses bağlaçlarına
bağlandığından emin olun. Hoparlör kablolarının çoğu, bağlaçlarla eşleşecek şekilde renk kodludur.
Not: Harici hoparlör veya kulaklık kabloları ses bağlaçlarına bağlandığında, iç hoparlör (mevcutsa)
devre dışı bırakılır. Çoğu durumda, bir ses bağdaştırıcısı genişletme yuvalarından birine takılırsa,
sistem kartına yerleşik ses işlevi devre dışı bırakılır. Dolayısıyla ses bağdaştırıcısındaki ses
bağlaçlarını kullanmanız gerekir.
• Çalıştırdığınız programın, Windows işletim sisteminde kullanım için tasarlandığından emin olun.
Program DOS ortamında çalışmak üzere tasarlanmıştır. Program Windows ses özelliğini kullanmaz.
Program SoundBlaster Pro ya da SoundBlaster öykünmesini kullanacak şekilde yapılandırılmış
olması gerekir.
• Ses cihazı sürücülerinin doğru kurulduğundan emin olun.
52
ThinkStation P510 ve P710 Kullanma Kılavuzu
Page 63

Ses harici hoparlörlerin birinden geliyor.
Çözümler:
• Hoparlör kablosunun, bilgisayar üzerindeki bağlaca tamamen yerleştirildiğinden emin olun.
• Windows sürümünüze bağlı olarak, aşağıdakilerden birini yapın:
- Windows 7 için: Görev çubuğundaki Windows bildirim alanında yer alan ses simgesini tıklayın.
Ardından, ses düzeyi denetiminin üst tarafındaki hoparlör simgesini tıklayın.
- Windows 10 için: Görev çubuğundaki Windows bildirim alanında yer alan ses simgesini sağ
tıklayın. Ardından, Open Volume Mixer (Ses Düzeyi Karıştırıcısını Aç) öğesini tıklayıp istediğiniz
hoparlörü seçin.
Not: Windows bildirim alanında ses simgesi görüntülenmiyorsa, simgeyi bildirim alanına ekleyin.
Ardından, Levels (Düzeyler) sekmesini tıklayın ve Balance (Denge) ayarlarının doğru yapıldığından
emin olun.
CD veya DVD sorunları
Bir CD veya DVD çalışmıyor.
Çözümler:
• Elektrik kablosu veya sinyal kablosunun sürücüye sıkı şekilde bağlandığından emin olun.
• Diski etiketi yukarıda olacak şekilde doğru yerleştirdiğinizden emin olun.
• Kullandığınız diskin temiz olduğundan emin olun. Üzerindeki tozu ya da parmak izlerini temizlemek
için, diski temiz ve yumuşak bir bezle ortasından kenarlarına doğru silin. Bir diskin dairesel
hareketlerle silinmesi, veri kaybına neden olabilir.
• Kullandığınız diskin çizilmediğinden veya hasar görmediğinden emin olun. Sorunsuz olduğunu
bildiğiniz başka bir diski deneyin. Sorunsuz olduğunu bildiğiniz bir disk okunamıyorsa, optik
sürücünüzle veya optik sürücünüzün kablolarıyla ilgili bir sorun olabilir.
• Birden çok CD veya DVD sürücüsü takılıysa (veya CD ve DVD sürücülerinin bir kombinasyonu),
diski başka bir sürücüye yerleştirmeyi deneyin. Bazı durumlarda sürücülerden yalnızca bir tanesi
ses alt sistemine bağlıdır.
Bilgisayarınızı başlatmak için Product Recovery CD'si gibi önyüklenebilir bir kurtarma ortamı
kullanılamıyor.
Çözüm:
CD veya DVD sürücünün Setup Utility programında Önyükleme Öncelik Sırasında birincil öncelikli
olarak ayarlandığından emin olun. Başlatma sırasını görüntüleme veya değiştirmeyle ilgili bilgi için bkz.
“Geçici bir başlangıç cihazının seçilmesi” sayfa: 42.
Not: Bazı bilgisayar modellerinde başlatma sırası kalıcı olarak ayarlanır ve değiştirilemez.
DVD video yerine siyah ekran görüntüleniyor.
Çözümler:
• DVD oynatıcıyı yeniden başlatın.
• Daha düşük bir ekran çözünürlüğü veya renk derinliği seçin.
• Açık dosyaların tümünü kapatın ve ardından bilgisayarı yeniden başlatın.
Bölüm 6. Sorun giderme, tanılama ve kurtarma 53
Page 64

DVD film oynatılmıyor.
Çözümler:
• Disk yüzeyinin temiz olduğundan ve çizik bulunmadığından emin olun.
• Disk veya paketi bölgesel kodlama açısından kontrol edin. Bilgisayarınızı kullandığınız bölgenin
kodlamasına sahip bir disk satın almanız gerekebilir.
DVD film oynatılırken ses gelmiyor veya kesintili geliyor.
Çözümler:
• Bilgisayarınız ve hoparlörlerinizdeki ses düzeyi denetimi ayarlarını kontrol edin.
• Disk yüzeyinin temiz olduğundan ve çizik bulunmadığından emin olun.
• Hoparlörlerin tüm kablo bağlantılarını kontrol edin.
• Farklı bir ses dosyası seçmek için videonun DVD menüsünü kullanın.
Kayıttan yürütme yavaş veya takılıyor.
Çözümler:
• Virüse karşı koruma veya Masaüstü Temaları gibi arkaplandaki tüm programları devre dışı bırakın.
• Video çözünürlüğünün 1152 x 864 pikselden düşük olduğundan emin olun.
Geçersiz disk olduğunu veya disk bulunamadığını belirten bir mesaj görüntüleniyor.
Çözümler:
• Diskin, parlak tarafı aşağı bakacak şekilde sürücüde bulunduğundan emin olun.
• Video çözünürlüğünün 1152 x 864 pikselden düşük olduğundan emin olun.
• DVD veya CD'nin uygun bir optik sürücüye takıldığından emin olun. Örneğin, yalnızca CD
sürücüsüne bir DVD takmayın.
Geçici sorunlar
Geçici sorunlar, ara sıra ortaya çıkan ve tekrar görülmesi zor olabilen sorunlar demektir.
Çözümler:
• Tüm kabloların bilgisayara ve bağlı cihazlara sağlam bir şekilde takılmış olduğundan emin olun.
• Bilgisayar açıkken, fan ızgarasının engellenmediğinden (ızgara etrafında hava akışı olduğundan) ve
fanların çalıştığından emin olun. Hava akışı engelleniyorsa veya fanlar çalışmıyorsa, bilgisayar aşırı
ısınmış olabilir.
• Küçük Bilgisayar Sistemi Arabirimi (SCSI) cihazları takılıysa, son harici cihazın doğru şekilde
sonlandırılmış olduğundan emin olun. Ek bilgi için SCSI belgelerinize bakın.
Depolama sürücüsü sorunları
Depolama sürücülerinin bazıları veya hiçbiri Setup Utility programında yok.
Çözümler:
• Tüm depolama sürücülerinin sinyal kablolarının ve güç kablolarının doğru bağlandığından emin olun.
• Bilgisayara SAS depolama sürücüleri takılıysa, AVAGO MegaRAID SAS bağdaştırıcısının doğru
şekilde bağlandığından emin olun.
54
ThinkStation P510 ve P710 Kullanma Kılavuzu
Page 65
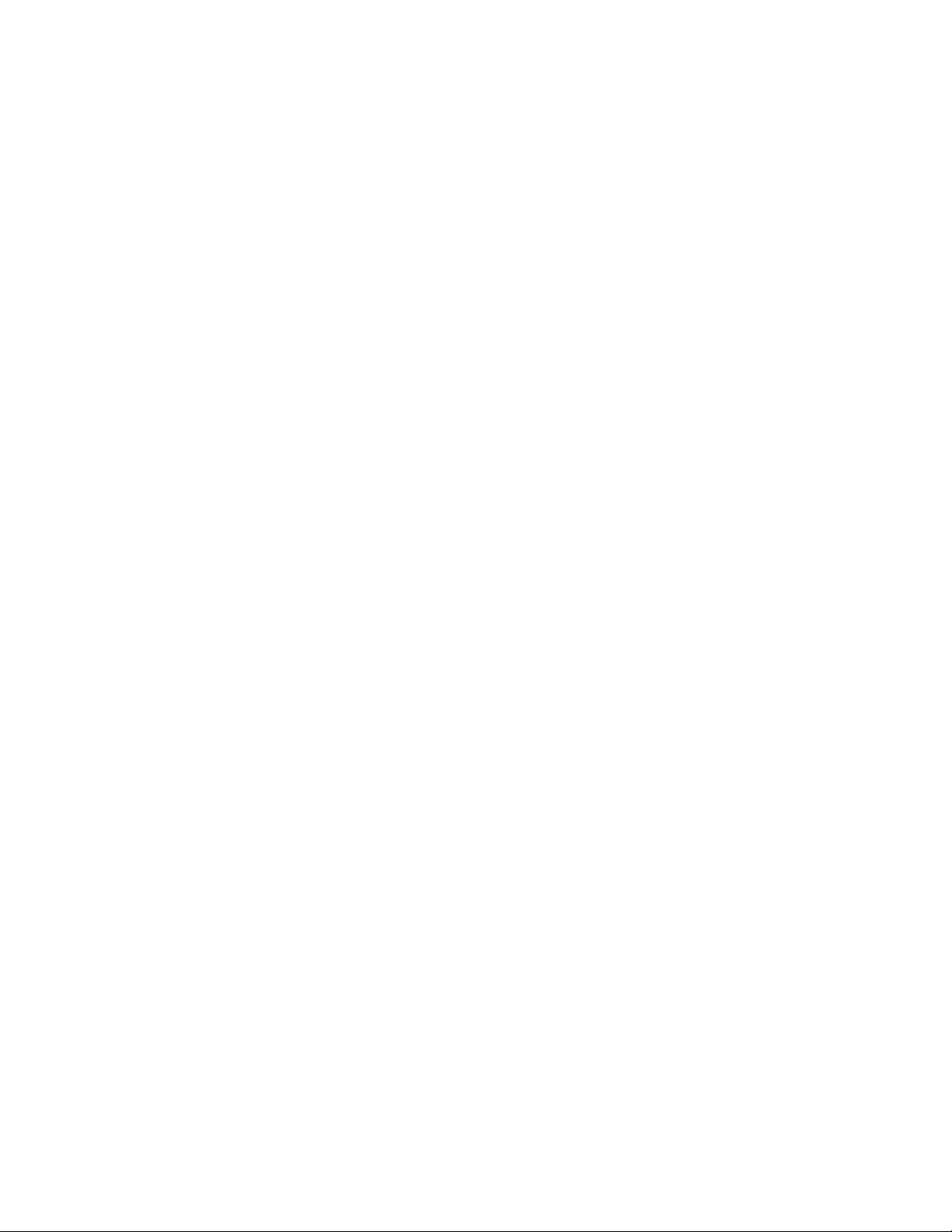
Bilgisayar doğru depolama sürücüsünden başlatılamıyor veya “No Operating System Found”
(İşletim Sistemi Bulunamadı) mesajı görüntüleniyor.
Çözümler:
• Tüm depolama sürücülerinin sinyal kablolarının ve güç kablolarının doğru bağlandığından emin olun.
• Bilgisayarın doğru depolama sürücüsünden başlatıldığından emin olun. İşletim sisteminin bulunduğu
depolama sürücüsünü Setup Utility programında ilk başlatma cihazı olarak ayarlayın. Bkz.
“Başlatma cihazı sırasının kalıcı olarak değiştirilmesi” sayfa: 42.
Not: Ender durumlarda işletim sisteminin olduğu depolama sürücüsü bozulabilir veya hasar görebilir.
Bu sorun meydana gelirse, depolama sürücüsünü değiştirin. Bkz. Bölüm 7 “Donanımın takılması ya da
değiştirilmesi” sayfa: 65.
Ethernet LAN sorunları
Bilgisayar bir Ethernet LAN'a bağlanamıyor.
Çözümler:
• Kabloyu Ethernet bağlacına ve göbeğin RJ45 bağlacına takın.
• Setup Utility programında Ethernet LAN özelliğini etkinleştirin. Bkz. “Setup Utility programının
kullanılması” sayfa: 37.
• Ethernet LAN bağdaştırıcısını etkinleştirin.
1. Başlat menüsünü açmak için Başlat düğmesini tıklayın.
2. Windows sürümünüze bağlı olarak, aşağıdakilerden birini yapın:
- Windows 7 için: Control Panel (Denetim Masası) öğesini tıklayın.
- Windows 10 için: Windows System (Windows Sistemi) ➙ Control Panel (Denetim
Masası) öğesini tıklayın.
3. Large icons (Büyük simgeler) veya Small icons (Küçük simgeler) öğelerini kullanarak Control
Panel (Denetim Masası) öğesini görüntüleyin ve ardından Network and Sharing Center (Ağ ve
Paylaşım Merkezi) ➙ Change adapter settings (Bağdaştırıcı ayarlarını değiştirin) öğesini
tıklayın.
4. Ethernet LAN bağdaştırıcısı simgesini sağ tıklayın ve Enable (Etkinleştir) seçeneğini tıklayın.
• Ethernet LAN sürücüsünü güncelleyin veya yeniden yükleyin. Bkz. “Bilgisayarınızı güncel tutma”
sayfa: 28.
• Ağ ortamınız için gerekli olan tüm ağ oluşturma yazılımlarını kurun. Gerekli ağ oluşturma
yazılımlarını LAN yöneticinizle kontrol edin.
• Anahtar kapısı ve bağdaştırıcı için aynı çift yönlü ayarını belirleyin. Bağdaştırıcıyı tam çift yönlü için
yapılandırdıysanız, anahtar kapısının da tam çift yönlü için yapılandırıldığından emin olun. Yanlış çift
yönlü kipinin ayarlanması performansı düşürebilir, veri kaybına neden olabilir veya bağlantı
sağlanamayabilir.
Bir Gigabit Ethernet modeli bilgisayar 1000 Mbps'lik bir hızda kullanıldığında Ethernet LAN
bağlantısı başarısız oluyor veya hatalar meydana geliyor.
Çözüm:
Category 5 kablolar ve bir 100 BASE-T göbek/anahtar (100 BASE-X değil) kullanarak ağ kablosunu
Ethernet bağlacına takın.
Bölüm 6. Sorun giderme, tanılama ve kurtarma 55
Page 66
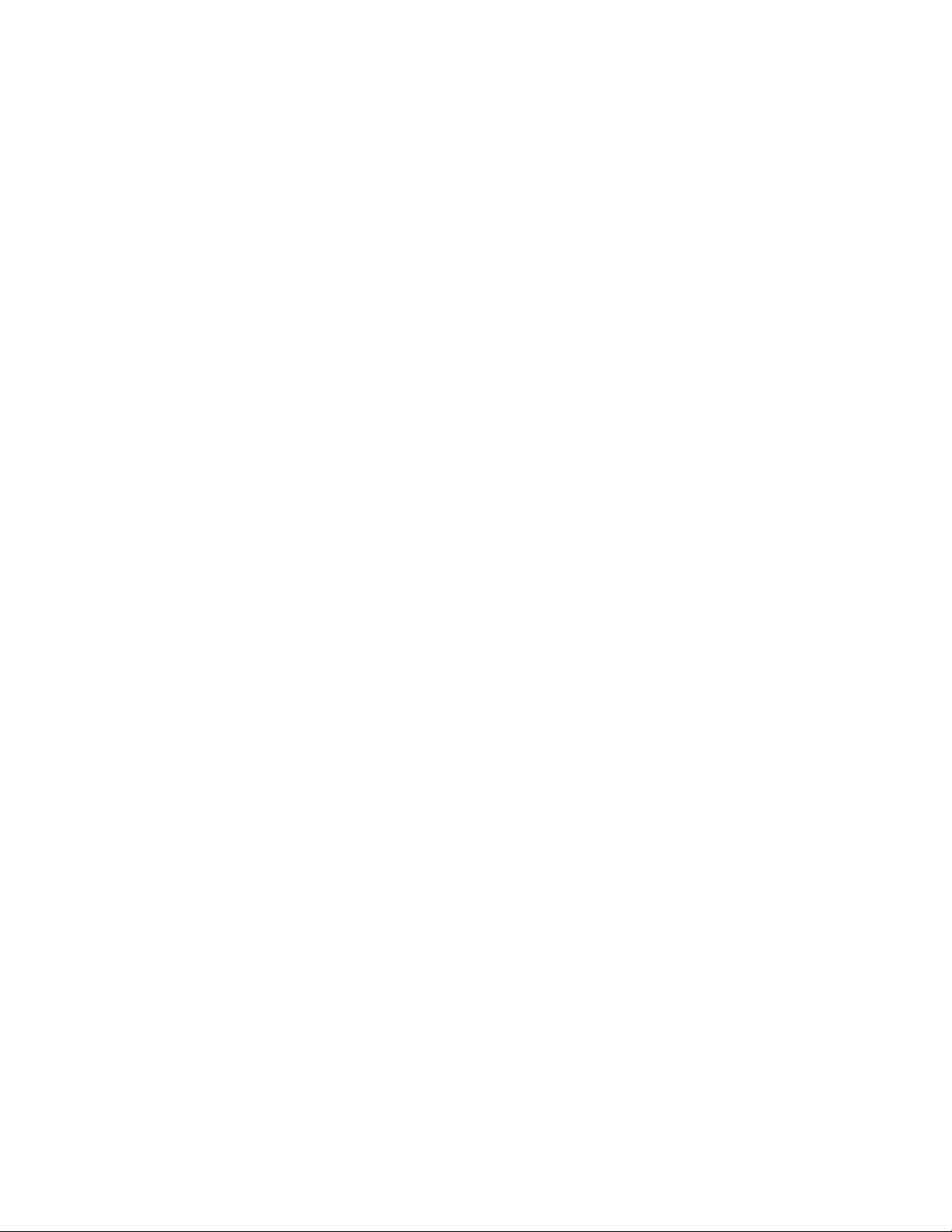
Gigabit Ethernet modeli bilgisayar, 1000 Mb/sn hızındaki bir ağa yalnızca 100 Mb/sn hızla
bağlanır.
Çözümler:
• Başka bir kablo deneyin.
• Bağlantı çözüm ortağını otomatik anlaş olarak ayarlayın.
• Anahtarı 802.3ab uyumlu (bakır üzerinden gigabit) olarak ayarlayın.
Wake On LAN özelliği çalışmıyor.
Çözüm:
Setup Utility programında Wake On LAN özelliğini etkinleştirin. Bkz. “Setup Utility programının
kullanılması” sayfa: 37.
Kablosuz LAN sorunu
Not: Kablosuz LAN özelliği, yalnızca bazı bilgisayar modellerinde bulunur.
Kablosuz LAN özelliği çalışmıyor.
Çözümler:
• Setup Utility programında Kablosuz LAN özelliğini etkinleştirin. Bkz. “Setup Utility programının
kullanılması” sayfa: 37.
• Windows 10 için: Windows Settings'de (Windows Ayarları) kablosuz LAN özelliğini etkinleştirin. Start
(Başlat) menüsünü açmak için Start (Başlat) düğmesini ve ardından Settings (Ayarlar) ➙ Network
& Internet (Ağ ve İnternet) ➙ Wi-Fi öğesini tıklayın. Wi-Fi özelliğini açın.
• Kablosuz LAN bağdaştırıcısını etkinleştirin.
1. Başlat menüsünü açmak için Başlat düğmesini tıklayın.
2. Windows sürümünüze bağlı olarak, aşağıdakilerden birini yapın:
- Windows 7 için: Control Panel (Denetim Masası) öğesini tıklayın.
- Windows 10 için: Windows System (Windows Sistemi) ➙ Control Panel (Denetim
Masası) öğesini tıklayın.
3. Large icons (Büyük simgeler) veya Small icons (Küçük simgeler) öğelerini kullanarak Control
Panel (Denetim Masası) öğesini görüntüleyin ve ardından Network and Sharing Center (Ağ ve
Paylaşım Merkezi) ➙ Change adapter settings (Bağdaştırıcı ayarlarını değiştirin) öğesini
tıklayın.
4. Kablosuz LAN bağdaştırıcısı simgesini sağ tıklayın ve Enable (Etkinleştir) seçeneğini tıklayın.
• Kablosuz LAN sürücüsünü güncelleyin veya yeniden yükleyin. Bkz. “Bilgisayarınızı güncel tutma”
sayfa: 28.
Bluetooth sorunları
Not: Bluetooth özelliği, yalnızca bazı bilgisayar modellerinde bulunur.
Bluetooth özelliği çalışmıyor.
Çözümler:
• Setup Utility programında Bluetooth özelliğini etkinleştirin. Bkz. “Setup Utility programının
kullanılması” sayfa: 37.
• Bluetooth cihazlarını etkinleştirmek için Windows sürümünüze göre aşağıdakilerden birini yapın:
- Windows 7 için:
56
ThinkStation P510 ve P710 Kullanma Kılavuzu
Page 67

1. Başlat menüsünü açmak için Başlat düğmesini tıklayın. Computer (Bilgisayar) seçeneğini sağ
tıklayın ve ardından Properties (Özellikler) seçeneğini tıklayın.
2. Device Manager (Cihaz Yöneticisi) seçeneğini tıklatın. Sizden istenirse yönetici parolasını
yazın veya onay sağlayın.
3. Bluetooth cihazlarını görüntülemek için Bluetooth Radios (Bluetooth Radyoları) öğesini
genişletin. Ardından, her Bluetooth cihazını sağ tıklayın ve sonra Enable (Etkinleştir)
seçeneğini tıklayın.
4. Network adapters (Ağ bağdaştırıcıları) öğesini genişletin. Ardından, her Bluetooth cihazını
sağ tıklayın ve sonra Enable (Etkinleştir) seçeneğini tıklayın.
- Windows 10 için:
1. Start (Başlat) bağlam menüsünü açmak için Start (Başlat) düğmesini sağ tıklayın.
2. Device Manager (Cihaz Yöneticisi) seçeneğini tıklatın. Sizden istenirse yönetici parolasını
yazın veya onay sağlayın.
3. Bluetooth cihazlarını görüntülemek için Bluetooth öğesini genişletin. Ardından, her Bluetooth
cihazını sağ tıklayın ve sonra Enable device (Cihazı etkinleştir) seçeneğini tıklayın.
4. Network adapters (Ağ bağdaştırıcıları) öğesini genişletin. Ardından, her Bluetooth cihazını
sağ tıklayın ve sonra Enable device (Cihazı etkinleştir) seçeneğini tıklayın.
• Windows 10'da Bluetooth radyoyu açmak için aşağıdakileri yapın:
1. Başlat menüsünü açmak için Başlat düğmesini tıklayın.
2. Settings (Ayarlar) ➙ Devices (Cihazlar) ➙ Bluetooth & other devices (Bluetooth ve diğer
cihazlar) seçeneklerini tıklayın.
3. Bluetooth özelliğini etkinleştirmek için Bluetooth düğmesini açın.
• Bluetooth sürücüsünü güncelleyin veya yeniden yükleyin. Bkz. “Bilgisayarınızı güncel tutma” sayfa:
28.
Bluetooth mikrofonlu kulaklık veya kulaklıktan ses gelmiyor.
Çözüm:
Bluetooth kulaklığını veya mikrofonlu kulaklığı varsayılan cihaz olarak ayarlayın.
1. Ses cihazını kullanan uygulamadan (örneğin Windows Media Player) çıkın.
2. Görev çubuğundaki Windows bildirim alanında yer alan ses simgesini sağ tıklayın.
Not: Windows bildirim alanında ses simgesi görüntülenmiyorsa, simgeyi bildirim alanına ekleyin.
Windows yardım sistemine bakın.
3. Playback devices (Kayıttan yürütme cihazları) seçeneğini tıklayın.
4. Kulaklık profilini kullanıyorsanız, Bluetooth Hands-free Audio (Bluetooth Eller Serbest Ses)
seçeneğini belirleyin ve ardından Set Default (Varsayılan Olarak Ayarla) düğmesini tıklatın. AV
profilini kullanıyorsanız, Stereo Audio (Stereo Ses) seçeneğini belirleyin ve ardından Set Default
(Varsayılan Olarak Ayarla) düğmesini tıklatın.
5. OK (Tamam) düğmesine tıklayın.
Performans sorunları
Depolama sürücülerinde çok sayıda bölünmüş dosya var.
Çözüm:
Dosyaları temizlemek için Windows disk birleştirme veya diski en iyi duruma getirme özelliğini kullanın.
Bölüm 6. Sorun giderme, tanılama ve kurtarma 57
Page 68

Not: Depolama sürücülerinin hacmine ve depolama sürücülerinde depolanan verilerin miktarına bağlı
olarak, disk birleştirme işleminin tamamlanması birkaç saate kadar sürebilir.
1. Açık olan tüm programları ve pencereleri kapatın.
2. Başlat menüsünü açmak için Başlat düğmesini tıklayın.
3. Windows sürümünüze bağlı olarak, aşağıdakilerden birini yapın:
• Windows 7 için: Computer (Bilgisayar) öğesini tıklayın.
• Windows 10 için: Windows System (Windows Sistemi) ➙ File Explorer (Dosya Gezgini) ➙
This PC (Bu Bilgisayar) öğesini tıklayın.
4. C sürücünüzü sağ tıklayın ve ardından Properties (Özellikler) seçeneğini tıklayın.
5. Tools (Araçlar) etiketini tıklatın.
6. Windows sürümünüze bağlı olarak, aşağıdakilerden birini yapın:
• Windows 7 için: Defragment now (Şimdi birleştir) öğesini tıklayın. İstediğiniz sürücüyü seçin ve
ardından Defragment disk (Diski birleştir) öğesini tıklayın.
• Windows 10 için: Optimize (İyileştir) öğesini tıklayın. İstediğiniz sürücüyü seçin ve ardından
Optimize (İyileştir) öğesini tıklayın.
7. Ekrandaki yönergeleri izleyin.
Boş depolama sürücüsü alanı yetersiz.
Çözümler:
Depolama sürücüsü alanını boşaltın.
• E-posta uygulamanızdaki Gelen Kutusu, Gönderilmiş Öğeler ve Silinmiş Öğeler klasörlerinizi
temizleyin.
• C sürücünüzü temizleyin.
1. Başlat menüsünü açmak için Başlat düğmesini tıklayın.
2. Windows sürümünüze bağlı olarak, aşağıdakilerden birini yapın:
- Windows 7 için: Computer (Bilgisayar) öğesini tıklayın.
- Windows 10 için: Windows System (Windows Sistemi) ➙ File Explorer (Dosya Gezgini)
➙ This PC (Bu Bilgisayar) öğesini tıklayın.
3. C sürücünüzü sağ tıklayın ve ardından Properties (Özellikler) seçeneğini tıklayın.
4. Boş alan miktarını kontrol edin ve ardından Disk Cleanup (Disk Temizleme) seçeneğini tıklayın.
5. Gereksiz dosya kategorisi listesi görüntülenir. Silmek istediğiniz her dosya kategorisini seçin ve
ardından OK (Tamam)'ı tıklatın.
• Bazı Windows özelliklerini kapatın veya bazı gereksiz programları kaldırın.
1. Başlat menüsünü açmak için Başlat düğmesini tıklayın.
2. Windows sürümünüze bağlı olarak, aşağıdakilerden birini yapın:
- Windows 7 için: Control Panel (Denetim Masası) öğesini tıklayın.
- Windows 10 için: Windows System (Windows Sistemi) ➙ Control Panel (Denetim
Masası) öğesini tıklayın.
3. Large icons (Büyük simgeler) veya Small icons (Küçük simgeler) öğelerini kullanarak Control
Panel'ı (Denetim Masası) görüntüleyin ve ardından Programs and Features (Programlar ve
Özellikler) öğesini tıklayın.
4. Aşağıdakilerden birini gerçekleştirin:
58
ThinkStation P510 ve P710 Kullanma Kılavuzu
Page 69

- Bazı Windows özelliklerini kapatmak için Turn Windows features on or off (Windows
özellikleri aç veya kapat) seçeneğini tıklayın. Ekrandaki yönergeleri izleyin.
- Bazı gereksiz programları kaldırmak için kaldırmak istediğiniz programı seçin ve Uninstall/
Change (Kaldır/Değiştir) veya Uninstall (Kaldır) öğesini tıklayın.
Boş bellek alanı yetersiz.
Çözümler:
• Görev çubuğunda boş bir alanı sağ tıklayın ve Task Manager'ı (Görev Yöneticisi) açın. Ardından,
yapmadığınız bazı görevleri sonlandırın.
• Ek bellek modüllerini takın. Bkz. Bölüm 7 “Donanımın takılması ya da değiştirilmesi” sayfa: 65.
Bellek modüllerini satın almak üzere, daha fazla bilgi edinmek için
http://www.lenovo.com adresine gidin.
Dizisel bağlaç sorunu
Dizisel bağlaca erişilemiyor.
Çözümler:
• Dizisel kabloyu bilgisayardaki dizisel bağlaçtan dizisel cihaza bağlayın. Dizisel cihazın kendi elektrik
kablosu varsa güç kablosunu topraklanmış bir elektrik prizine takın.
• Dizisel cihazı açın ve cihazı çevrimiçi tutun.
• Dizisel cihazla verilen tüm uygulama programlarını kurun. Daha fazla bilgi için dizisel cihazla birlikte
gelen belgeye bakın.
• Bir dizisel bağlaç bağdaştırıcısı daha eklediyseniz bağdaştırıcının doğru şekilde takıldığından emin
olun.
USB cihazı sorunu
USB cihazına erişilemiyor.
Çözümler:
• USB kablosunu USB bağlacına ve USB cihazına bağlayın. USB cihazının kendi elektrik kablosu
varsa güç kablosunu topraklanmış bir elektrik prizine takın.
• USB cihazını açın ve cihazı çevrimiçi tutun.
• USB cihazıyla birlikte verilen tüm cihaz sürücülerini veya uygulama programlarını kurun. Daha fazla
bilgi için USB cihazıyla birlikte gelen belgeye bakın.
• USB bağlacını çıkarıp yeniden takarak USB cihazını sıfırlayın.
Yazılım ve sürücü sorunları
Bazı programlar için tarihler doğru bir şekilde sıralanamıyor.
Çözüm:
2000 yılından önce geliştirilen bazı programlar; tarihleri sıralamak için, ilk iki hanenin 19 olduğunu
varsayarak yalnızca son iki haneyi kullanır. Sonuç olarak tarihler doğru şekilde sıralanamaz. Herhangi
bir güncelleme bulunup bulunmadığını öğrenmek için yazılımın üreticisine danışın. Birçok yazılım
üreticisi güncellemeleri internette yayınlamaktadır.
Bölüm 6. Sorun giderme, tanılama ve kurtarma 59
Page 70

Bazı uygulama programları gerektiği gibi çalışmıyor.
Çözümler:
1. Sorunun, bir uygulama programından kaynaklanıp kaynaklanmadığını kontrol edin.
a. Yazılımın bilgisayarınızla uyumlu olduğundan emin olun. Daha fazla bilgi için yazılımla birlikte
gelen bilgilere bakın.
b. Başka yazılımların bilgisayarınızda doğru bir şekilde çalıştığını doğrulayın.
c. Kullandığınız yazılımın başka bir bilgisayarda çalıştığını doğrulayın.
2. Sorun bir uygulama programından kaynaklanıyorsa:
• Sorun giderme bilgileri için programla birlikte verilen basılı belgelere veya programın yardım
sistemine bakın.
• Programı güncelleyin. Bkz. “Bilgisayarınızı güncel tutma” sayfa: 28.
• Programı kaldırıp tekrar kurun. Bilgisayarınıza önceden yüklenmiş bir programı indirmek için
http://www.lenovo.com/support adresine gidin ve ekrandaki yönergeleri izleyin.
Bir cihazın doğru şekilde çalışmaması sürücü sorunlarından kaynaklanır.
Çözüm:
Cihaz sürücüsünü güncelleyin. Bkz. “Bilgisayarınızı güncel tutma” sayfa: 28.
Tanılama
Not: Windows 7 veya Windows 10 dışında bir Windows işletim sistemi kullanıyorsanız, bilgisayarınıza
ilişkin en yeni tanılama bilgileri için
Tanılama programı, bilgisayarınızın donanım bileşenlerini sınamak için kullanılır. Tanılama programı,
bilgisayarın düzgün çalışmasını engelleyebilecek, işletim sistemi tarafından denetlenen ayarları da
raporlayabilir.
http://www.lenovo.com/diags adresine gidin.
Tanılama programları
Bilgisayarınız, donanım sorunlarını tanımlamanıza yardımcı olacak aşağıdaki tanılama programlarıyla
birlikte gönderilir.
Lenovo Solution Center
Lenovo Solution Center, bilgisayarınızdaki sorunları bulup gidermenize olanak sağlar. Bu program,
tanılama testleri, sistem bilgileri toplamı, güvenlik durumu ve destek bilgilerinin yanı sıra, en üst
düzeyde sistem performansı elde etmeye yönelik çeşitli ipuçlarını bir araya getirir.
ThinkStation Diagnostics
ThinkStation Diagnostics bilgisayarınıza önceden yüklenmiştir ve aynı zamanda şu adresten
yüklenebilir:
http://www.lenovo.com/diags
Not: Windows 7'yi kendiniz yüklediyseniz ve aynı bilgisayarda her iki programın da bulunması
gerekiyorsa ThinkStation Diagnostics uygulamasını Lenovo Solution Center'dan sonra yükleyin.
ThinkStation Diagnostics, bilgisayarınızdaki sorunları bulup gidermenizi sağlar. Program gerçek zamanlı
donanım tanılama izlemesi işlevi tarafından tespit edilen sorunları size bildirir. Program ayrıca sorunun
ayrıntılarını verir, olası nedenleri analiz eder ve çözümler sağlar.
60
ThinkStation P510 ve P710 Kullanma Kılavuzu
Page 71

Lenovo Solution Center ve ThinkStation Diagnostics programını açmak için bkz. “Bilgisayarınızdaki bir
programa erişim” sayfa: 16.
Lenovo Solution Center ve ThinkStation Diagnostics'i kullanma hakkında daha fazla bilgi için
programın yardım sistemine bakın.
Lenovo Solution Center veya ThinkStation Diagnostics programını çalıştırdıktan sonra sorunu kendiniz
yalıtıp onaramazsanız, program tarafından oluşturulan günlük dosyalarını kaydedin ve yazdırın. Lenovo
teknik destek temsilcisiyle görüşürken, günlük dosyalarına ihtiyacınız olabilir.
Donanım tanılama
Bilgisayarınız donanım tanılama işlevini destekler. Bu işlev; bilgisayarınızın, bazı donanım bileşenlerini
normal kullanım sırasında kolayca saptanamayabilen olası sorunlara karşı gerçek zamanlı olarak
izlemesine olanak tanır. Bilgisayar bir sorunla veya hatayla karşılaştığında bilgisayarın ön tarafındaki
tanılama göstergesi yanar veya yanıp söner. Bkz. “Önden görünüm” sayfa: 1.
Sorun veya hata ile ilgili daha fazla bilgi için aşağıdakileri yapın:
1. Aşağıdaki cihazlardan birini bilgisayarın ön tarafındaki tanılama USB bağlacına takın:
• Bir USB anahtarı
• Lenovo Workstation Diagnostics uygulamasının kurulu olduğu bir Android
Bkz. “Önden görünüm” sayfa: 1.
2. Tanılama verilerinin bilgisayardan USB cihazına aktarılması için 10-15 saniye kadar bekleyin. Veri
aktarımı sırasında tanılama göstergesi hızlı bir şekilde yanıp söner. Veri aktarımı sona erdiğinde
gösterge yanıp sönmeyi durdurur ve açık kalır.
TM
cihaz
Not: Tanılama verileri, yalnızca bir hata algılamasında tanılama göstergesi yandığında veya yanıp
söndüğünde tanılama USB bağlacı aracılığıyla aktarılabilir. Normal koşullarda tanılama USB
bağlacı, standart bir USB 3.0 bağlacı gibi işlev gösterir.
3. USB anahtarı mı yoksa Android cihaz mı (akıllı telefon gibi) kullandığınıza bağlı olarak aşağıdaki
işlemlerden birini gerçekleştirin:
• USB anahtarı kullanıyorsanız USB anahtarındaki hata verilerini nasıl okuyacağınıza ilişkin bilgi
edinmek için
http://support.lenovo.com/workstation_diagnostics adresine gidin.
• Lenovo Workstation Diagnostics uygulamasının kurulu olduğu bir Android cihaz kullanıyorsanız
hatayla ilgili ayrıntılar için uygulamayı açın. Lenovo Workstation Diagnostics uygulamasıyla ilgili
daha fazla bilgi için şu adrese gidin:
http://www.thinkworkstationsoftware.com/diags.html.
Bilgisayarınızda tanılama USB bağlacını kullanma, hata kodlarının şifresini çözme veya Lenovo
Workstation Diagnostics uygulamasını kullanma konusunda daha fazla bilgi için şu adrese gidin:
http://www.thinkworkstationsoftware.com/diags.html
Donanım tanılama işlevi, bilgisayarınızda varsayılan olarak etkindir. İşlevi devre dışı bırakmak için
aşağıdaki işlemleri gerçekleştirin:
1. Setup Utility programını başlatın. Bkz. “Setup Utility programını başlatma” sayfa: 37.
2. Setup Utility programının ana menüsünden Advanced ➙ Diagnostics öğelerini seçin ve Enter
tuşuna basın.
3. Real-time Diagnostics Monitoring öğesini seçin ve Enter tuşuna basın. Ardından Disabled
seçeneğini belirleyip Enter tuşuna basın.
4. Değişiklikleri kaydetmek ve Setup Utility programından çıkmak için F10 tuşuna basın.
Bölüm 6. Sorun giderme, tanılama ve kurtarma 61
Page 72

Kurtarma bilgileri
Bu bölümde, işletim sisteminizi kurtarmaya ilişkin yönergeler yer alır.
Not: İşletim sistemi kurtarıldıktan sonra bir cihaz normal şekilde çalışmıyorsa, cihaz sürücüsünü
güncelleyin. Bkz. “Bilgisayarınızı güncel tutma” sayfa: 28.
Windows 7 için kurtarma bilgileri
Windows 7 işletim sisteminizi kurtarmak için aşağıdaki çözümleri kullanın:
• Windows kurtarma çözümlerini kullanın.
- Sistem dosyalarının ve ayarlarının daha önceki bir zamanda sahip oldukları değerleri geri
yüklemek için System Restore (Sistem Geri Yükleme) işlevini kullanın.
1. Başlat menüsünü açmak için Başlat düğmesini tıklayın.
2. Control Panel (Denetim Masası) seçeneğini tıklatın. Large icons (Büyük simgeler) veya Small
icons (Küçük simgeler) öğelerini kullanarak Control Panel'ı (Denetim Masası) görüntüleyin ve
ardından Recovery (Kurtarma) ➙ Open System Restore (Sistem Geri Yükleme'yi Aç)
öğesini tıklayın.
3. Ekrandaki yönergeleri izleyin.
- Aşağıdakilerden birini gerçekleştirerek Windows Recovery Environment'ı (Windows Kurtarma
Ortamı) kullanın:
- Art arda birkaç başarısız önyükleme denemesinden sonra Windows Recovery Environment
(Windows Kurtarma Ortamı) otomatik olarak başlatılır. Uygun kurtarma çözümünü seçmek için
ekranda görüntülenen yönergeleri izleyin.
- Bilgisayarınızı açın ya da yeniden başlatın. Ardından, Advanced Boot Options (Gelişmiş
Önyükleme Seçenekleri) penceresi açılana kadar arka arkaya F8 veya Fn+F8 (klavye ayarlarına
bağlı olarak) tuşuna basıp bırakın. Repair Your Computer (Bilgisayarınızı Onarın) öğesini
seçin, Enter tuşuna basın ve uygun kurtarma çözümünü seçmek için ekranda görüntülenen
yönergeleri izleyin.
• Yalnızca C sürücüsünü veya depolama sürücüsünün tamamını fabrika varsayılan ayarlarına geri
yüklemek için daha önce Recovery Media Creator programı ile oluşturduğunuz kurtarma ortamını
kullanın.
1. Kurtarma ortamını başlatma cihazı olarak seçin. Bkz. “Geçici bir başlangıç cihazının seçilmesi”
sayfa: 42.
2. Uygun kurtarma çözümünü seçmek için ekranda görüntülenen yönergeleri izleyin.
• Depolama sürücüsünün tamamını fabrika varsayılan ayarlarına döndürmek için Lenovo'nun sağladığı
kurtarma diski takımını kullanın.
- Bilgisayarınız kurtarma diski takımı ile birlikte teslim edildiyse, disk takımı ile birlikte gönderilen
yönergeleri izleyin.
- Bilgisayarınız kurtarma disk takımı ile birlikte teslim edilmediyse, kurtarma disk takımı sipariş
etmek için Lenovo Müşteri Destek Merkezi ile iletişime geçin. Bkz. “Hizmet Alma” sayfa: 156.
Windows 10 için kurtarma bilgileri
Windows 10 işletim sisteminizi kurtarmak için aşağıdaki çözümleri kullanın:
• Windows kurtarma çözümlerini kullanın.
- Windows Settings'deki (Windows Ayarları) kurtarma çözümlerini kullanın.
1. Başlat menüsünü açmak için Başlat düğmesini tıklayın.
62
ThinkStation P510 ve P710 Kullanma Kılavuzu
Page 73

2. Settings (Ayarlar) ➙ Update & security (Güncelleştirme ve güvenlik) ➙ Recovery
(Kurtarma) öğelerini tıklayın.
3. Ekranda görüntülenen yönergeleri izleyerek uygun kurtarma çözümünü seçin.
- Sistem dosyalarının ve ayarlarının daha önceki bir zamanda sahip oldukları değerleri geri
yüklemek için System Restore (Sistem Geri Yükleme) işlevini kullanın.
1. Başlat menüsünü açmak için Başlat düğmesini tıklayın.
2. Windows System (Windows Sistemi) ➙ Control Panel (Denetim Masası) öğesini tıklayın.
3. Large icons (Büyük simgeler) veya Small icons (Küçük simgeler) öğelerini kullanarak Control
Panel'ı (Denetim Masası) görüntüleyin ve ardından Recovery (Kurtarma) ➙ Open System
Restore (Sistem Geri Yükleme'yi Aç) öğesini tıklayın.
4. Ekrandaki yönergeleri izleyin.
- Dosyaları yedekten geri yüklemek için File History (Dosya Geçmişi) aracını kullanın.
Not: Dosyalarınızı bir yedekten geri yüklemek için File History (Dosya Geçmişi) aracını
kullanıyorsanız, verilerinizi daha önce araç ile yedeklediğinizden emin olun.
1. Başlat menüsünü açmak için Başlat düğmesini tıklayın.
2. Windows System (Windows Sistemi) ➙ Control Panel (Denetim Masası) öğesini tıklayın.
3. Large icons (Büyük simgeler) veya Small icons (Küçük simgeler) öğelerini kullanarak Control
Panel'ı (Denetim Masası) görüntüleyin ve ardından File History (Dosya Geçmişi) ➙ Restore
personal files (Kişisel dosyaları geri yükle) öğesini tıklayın.
4. Ekrandaki yönergeleri izleyin.
- Aşağıdakilerden birini gerçekleştirerek Windows Recovery Environment'ı (Windows Kurtarma
Ortamı) kullanın:
- Art arda birkaç başarısız önyükleme denemesinden sonra Windows Recovery Environment
(Windows Kurtarma Ortamı) otomatik olarak başlatılır. Uygun kurtarma çözümünü seçmek için
ekranda görüntülenen yönergeleri izleyin.
- Başlatma cihazı olarak Windows aracı ile daha önce oluşturduğunuz kurtarma ortamını seçin.
Bkz. “Geçici bir başlangıç cihazının seçilmesi” sayfa: 42. Ardından, uygun kurtarma çözümünü
seçmek için ekranda görüntülenen yönergeleri izleyin.
Not: Kurtarma ortamı oluşturmak için bkz. “Uygun bakım uygulamaları” sayfa: 28.
• Depolama sürücüsünün tamamını fabrika varsayılan ayarlarına döndürmek için Lenovo'nun sağladığı
kurtarma USB anahtarını kullanın.
- Bilgisayarınız kurtarma USB anahtarı ile birlikte teslim edildiyse, USB anahtarıyla birlikte
gönderilen yönergeleri izleyin.
- Bilgisayarınız kurtarma USB anahtarı ile birlikte teslim edilmediyse, kurtarma USB anahtarı sipariş
etmek için Lenovo Müşteri Destek Merkezi ile iletişime geçin. Bkz. “Hizmet Alma” sayfa: 156.
Bölüm 6. Sorun giderme, tanılama ve kurtarma 63
Page 74

64 ThinkStation P510 ve P710 Kullanma Kılavuzu
Page 75

Bölüm 7. Donanımın takılması ya da değiştirilmesi
Bu bölümde aşağıdaki konular bulunur:
• “Statik elektriğe duyarlı cihazların çalıştırılması” sayfa: 65
• “Bilgisayarınızı hazırlama ve bilgisayar kapağını çıkarma” sayfa: 65
• “Donanımın takılması ya da değiştirilmesi” sayfa: 66
• “Parçaları değiştirme işleminin tamamlanması” sayfa: 152
Statik elektriğe duyarlı cihazların çalıştırılması
Bozuk parçayı çıkarıp yeni parçayı takmaya hazır oluncaya kadar, yeni parçanın statik korumalı
paketini açmayın. Statik elektrik, sizin için zararsız olmasına rağmen bilgisayar bileşenleri ve
aksamlarına ciddi zararlar verebilir.
Aksamları ve diğer bilgisayar bileşenlerini tutarken, statik elektriğin zarar vermesini önlemek için
aşağıdaki önlemleri alın:
• Hareketlerinizi sınırlayın. Hareket, statik elektriğin çevrenizde toplanmasına neden olabilir.
• Aksamları ve diğer bilgisayar bileşenlerini her zaman dikkatli bir şekilde tutun. PCI/PCI-Express
kartlarını, bellek modüllerini, sistem kartlarını ve mikroişlemcileri kenarlarından tutun. Açık devrelere
hiçbir zaman dokunmayın.
• Diğer kişilerin aksamlara ve diğer bilgisayar bileşenlerine dokunmasına izin vermeyin.
• Parçanın içinde bulunduğu statik elektriğe karşı koruyucu paketi metal bir genişletme yuvası
kapağına ya da bilgisayarın diğer boyasız metal yüzeylerinden birine en az iki saniye boyunca
dokundurun. Bu, yeni bir parça kurmadan veya değiştirmeden önce paketteki ve vücudunuzdaki
statik elektriğin azalmasını sağlar.
• Mümkünse, yeni parçayı statik korumalı paketinden çıkarın ve herhangi bir yere koymadan doğruca
bilgisayarın içine yerleştirin. Bu mümkün değilse, statik korumalı paketi düzgün bir zemin üzerine
yerleştirin ve parçayı üzerine koyun.
• Parçayı bilgisayar kapağının ya da diğer metal yüzeylerin üzerine koymayın.
Bilgisayarınızı hazırlama ve bilgisayar kapağını çıkarma
Uyarı: “Önce önemli güvenlik bilgilerini okuyun” sayfa: iii bölümünü okuyup anlamadan bilgisayarınızı
açmayın ya da onarmaya kalkışmayın.
DİKKAT:
Bilgisayarın kapağını çıkarmadan önce bilgisayarı kapatın ve bilgisayarın soğuması için birkaç
dakika bekleyin.
Bilgisayarınızdaki herhangi bir donanım bileşenini takmadan veya çıkarmadan önce bilgisayarınızı
hazırlamak ve bilgisayar kapağını çıkarmak için aşağıdakileri gerçekleştirin:
1. Sürücülerdeki tüm ortamları çıkarın ve bağlı tüm cihazları ve bilgisayarı kapatın. Daha sonra, tüm
güç kablolarının fişlerini prizlerden çıkarın ve bilgisayara bağlı tüm kabloları çıkarın.
2. Bilgisayar kapağını sabitleyen tüm kilitleme aygıtlarını açın. Bkz. “Bilgisayarınızı kilitleme” sayfa:
31.
© Copyright Lenovo 2016, 2018 65
Page 76

3. Tutamacın kaldırılması için bilgisayar kapağı mandalının tutamacındaki çukuru 1 bastırın. Tutamacı
gösterildiği gibi döndürün ve kapağı gövdeden çıkarmak için tutamacı çekin.
Şekil12. Bilgisayarın kapağının çıkarılması
Donanımın takılması ya da değiştirilmesi
Bu kısımda, bilgisayarınızdaki donanımı kurmaya ya da değiştirmeye ilişkin yönergeler sağlanır.
Bilgisayarınızın yeteneklerini artırabilir ve donanım takarak ya da değiştirerek bilgisayarınızın bakımını
yapabilirsiniz.
Uyarı: “Önce önemli güvenlik bilgilerini okuyun” sayfa: iii bölümünü okuyup anlamadan bilgisayarınızı
açmayın ya da onarmaya kalkışmayın.
Notlar:
• Bilgisayarınızın modeline bağlı olarak bu bölümdeki bazı donanım parçaları sisteminizde
bulunmayabilir.
• Yalnızca Lenovo tarafından sağlanan bilgisayar parçalarını kullanın.
• Bir aksamı takarken ya da değiştirirken, aksamla birlikte gelen yönergelerle birlikte bu kısımdaki
ilgili yönergeleri kullanın.
• Dünyanın pek çok yerinde Lenovo, arızalı CRU'ların iade edilmesini gerektirir. Bununla ilgili bilgi
size CRU ile birlikte ya da CRU elinize geçtikten birkaç gün sonra gönderilecektir.
Dış aksamlar
Bilgisayrınıza, dış hoparlörler, yazıcı ya da tarayıcı gibi dış aksamlar bağlayabilirsiniz. Bazı dış
aksamlarda fiziksel bağlantıya ek olarak yazılım kurmanız da gerekir. Bir dış aksamı takarken, gerekli
bağlacı belirlemek için “Önden görünüm” sayfa: 1 ve “Arkadan görünüm” sayfa: 3 başlıklı konulara
bakın. Ardından, bağlantıyı oluşturmanıza ve gerekli tüm yazılım veya cihaz sürücülerini yüklemenize
yardımcı olmak üzere aksamla birlikte gönderilen yönergeleri uygulayın.
66
ThinkStation P510 ve P710 Kullanma Kılavuzu
Page 77

Doğrudan soğutma hava bölmesi
Uyarı: “Önce önemli güvenlik bilgilerini okuyun” sayfa: iii bölümünü okuyup anlamadan bilgisayarınızı
açmayın ya da onarmaya kalkışmayın.
Doğrudan soğutma hava bölmesini çıkarmak için aşağıdaki işlemleri gerçekleştirin:
1. Bilgisayarınızı hazırlayın. Bkz. “Bilgisayarınızı hazırlama ve bilgisayar kapağını çıkarma” sayfa: 65.
2. Doğrudan soğutma hava bölmesindeki tutamacı kavrayın ve doğrudan soğutma hava bölmesini
bilgisayardan dışarı çekin.
Şekil13. Doğrudan soğutma hava bölmesinin çıkarılması
Doğrudan soğutma hava bölmesini yeniden takmak için aşağıdaki işlemleri gerçekleştirin:
1. Doğrudan soğutma hava bölmesinin üst ve alt taraflarındaki plastik kartları bilgisayar gövdesindeki
küçük boşluklarla
1 hizalayın.
Bölüm 7. Donanımın takılması ya da değiştirilmesi 67
Page 78

Şekil14. Doğrudan soğutma hava bölmesinin takılması
2. Doğrudan soğutma hava bölmesini yerine oturuncaya kadar içe doğru itin.
Not: Gerekiyorsa gövdedeki diğer bileşenlerin parazitinden etkilenmemesi için doğrudan soğutma
hava bölmesinin konumunu biraz değiştirin.
Daha sonra yapılacaklar:
• Başka bir donanımla çalışmak için uygun bölüme gidin.
• Takma ya da değiştirme işlemini tamamlamak için bkz. “Parçaları değiştirme işleminin
tamamlanması” sayfa: 152.
Optik sürücü bölmesindeki cihaz
Uyarı: “Önce önemli güvenlik bilgilerini okuyun” sayfa: iii bölümünü okuyup anlamadan bilgisayarınızı
açmayın ya da onarmaya kalkışmayın.
Bilgisayarınızın optik sürücü bölmesi aşağıdaki cihazları destekler:
• Optik sürücü
• Esnek modül
• Esnek bölme depolama kasası
• Ön-erişim depolama kasası
• Çoklu sürücü dönüştürme takımı
• İnce optik sürücü bağdaştırıcısı
Bir optik sürücünün nasıl takılacağına veya değiştirileceğine ilişkin aşağıdaki yönergeler esnek modül
ve esnek bölmeli depolama muhafazası için de geçerlidir.
Optik sürücüyü takmak ya da değiştirmek için aşağıdakileri yapın:
1. Bilgisayarınızı hazırlayın. Bkz. “Bilgisayarınızı hazırlama ve bilgisayar kapağını çıkarma” sayfa: 65.
68
ThinkStation P510 ve P710 Kullanma Kılavuzu
Page 79

2. Doğrudan soğutma hava bölmesini çıkarın. Bkz. “Doğrudan soğutma hava bölmesi” sayfa: 67.
3. Kullanmak istediğiniz optik sürücü bölmesini bulun. Bkz. “Bilgisayar bileşenleri” sayfa: 6.
4. Optik sürücüyü takmanıza ya da değiştirmenize bağlı olarak, aşağıdakilerden birini gerçekleştirin:
• Yeni bir optik sürücü takıyorsanız, plastik kapağı çıkarmak için bilgisayarın önünden optik
sürücü bölmesinin alt tarafındaki kelepçeyi bastırın. Optik sürücü bölmesinde metal statik
koruyucu varsa, bunu çıkarın.
• Eski bir optik sürücüyü değiştiriyorsanız optik sürücünün arkasından sinyal kablosunu ve
elektrik kablosunu ayırın. Ardından parçaları
1 gösterildiği gibi birbirine doğru bastırın ve
bilgisayarın dışına kaydırmak için optik sürücüyü arkasından itin.
Not: Bir esnek modülü veya esnek bölmeli depolama kasasını değiştiriyorsanız öncelikle tüm
ek kabloları çıkarın.
Şekil15. Optik sürücüyü çıkarma
5. Parçaları 1 gösterildiği gibi birbirine doğru bastırın ve bilgisayarın ön tarafından optik sürücüyü
bölmenin yarısına kadar kaydırın. Ardından parmağınızı parçalardan çekin ve optik sürücüyü yerine
oturuncaya kadar kaydırmaya devam edin.
Bölüm 7. Donanımın takılması ya da değiştirilmesi 69
Page 80

Şekil16. Optik sürücüyü takma
6. Sinyal ve güç kablolarını yeni optik sürücüye takın.
Not: Bir esnek modülü veya esnek bölmeli depolama kasasını değiştiriyorsanız bölme ile sistem
kartı veya bağdaştırıcı kartları arasına ek kablolar bağlayın.
Şekil17. Optik sürücüye kablo bağlama
7. Doğrudan soğutma hava bölmesini yeniden takın. Bkz. “Doğrudan soğutma hava bölmesi” sayfa:
67.
Daha sonra yapılacaklar:
• Başka bir donanımla çalışmak için uygun bölüme gidin.
• Takma ya da değiştirme işlemini tamamlamak için bkz. “Parçaları değiştirme işleminin
tamamlanması” sayfa: 152.
70
ThinkStation P510 ve P710 Kullanma Kılavuzu
Page 81
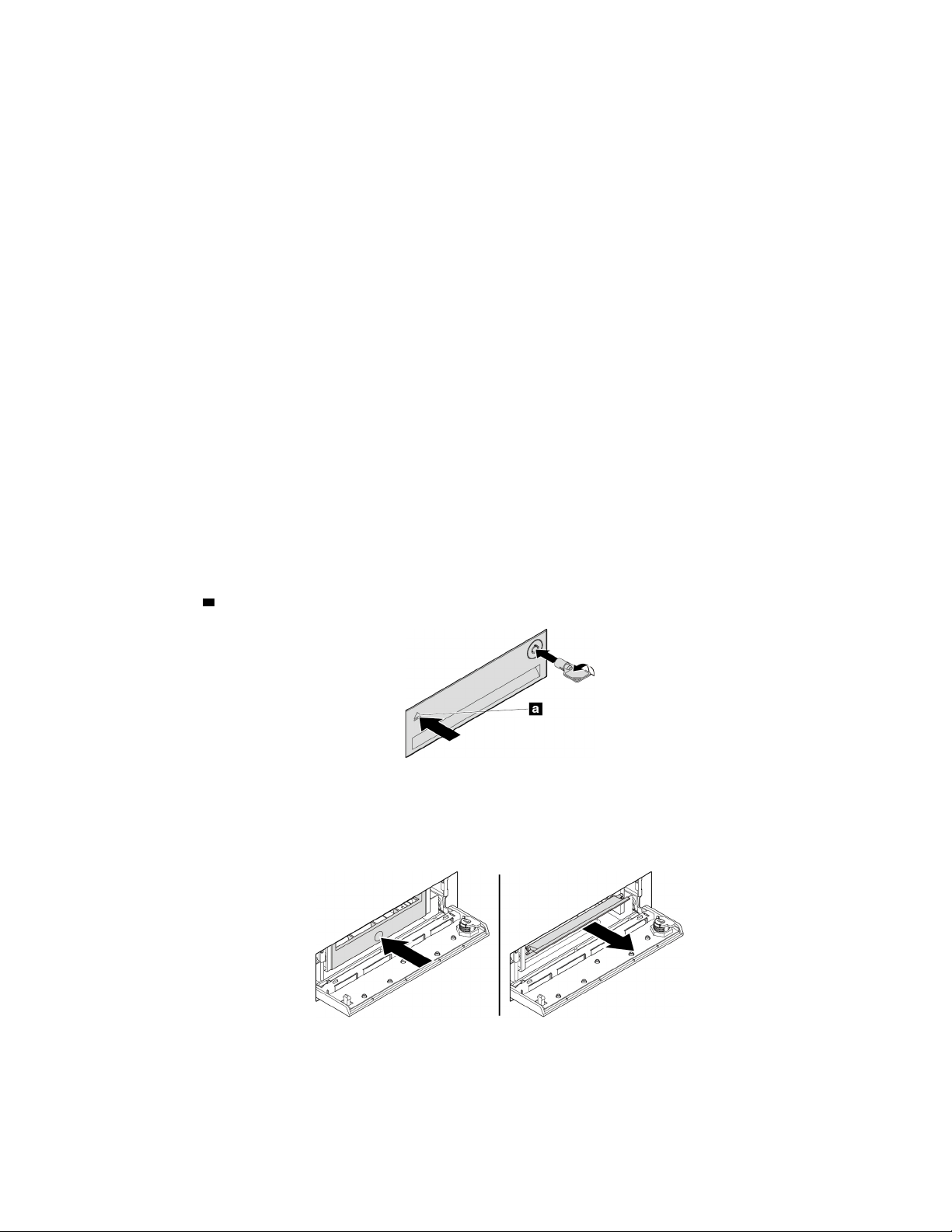
Ön erişim depolama kasasındaki depolama sürücüsü
Uyarı: “Önce önemli güvenlik bilgilerini okuyun” sayfa: iii bölümünü okuyup anlamadan bilgisayarınızı
açmayın ya da onarmaya kalkışmayın.
Ön erişim depolama kasasına bir depolama sürücüsü takabilir veya buradaki sürücüyü
değiştirebilirsiniz. Depolama sürücüsü çalışırken çıkarılabilir; yani bilgisayarınızı kapatmanıza bile gerek
kalmadan sürücüyü takabilir veya değiştirebilirsiniz.
Ön erişim depolama kasasındaki depolama sürücüsü, yalnızca aşağıdaki koşullar sağlandığında
çalışırken çıkarılabilir:
• Ön erişim depolama kasasının SATA kablosu, sistem kartındaki eSATA bağlacına bağlıdır. Kablo
bağlantısını doğrulamaya ilişkin ek bilgi için bkz. “Bilgisayarınızı hazırlama ve bilgisayar kapağını
çıkarma” sayfa: 65 ve “Sistem kartı üzerindeki parçalar” sayfa: 7.
• Bilgisayarınızın işletim sistemi, ön erişim depolama kasasındaki depolama sürücüsünde bulunmaz.
Uyarı: Yukarıdaki gerekliliklerden herhangi birinin karşılanmaması durumunda, depolama sürücüsünü
bilgisayarınız açıkken takmayın veya değiştirmeyin. Aksi takdirde, depolama sürücüsündeki veriler zarar
görebilir.
3,5 inç depolama sürücüsü
3,5 inç depolama sürücüsünü çıkarmak veya takmak için aşağıdakileri yapın:
1. Eski bir 3,5 inç depolama sürücüsünü çıkarmadan önce, ilk olarak eski depolama sürücüsünü
işletim sisteminizden kaldırın. Daha fazla bilgi için Windows yardım sistemine bakın.
2. Kasa kapağının kilidini sağlanan anahtarla gösterildiği şekilde açın. Kasa kapağını açmak için
girintiye
a bastırın.
Şekil18. Ön erişim depolama kasasının kapağının açılması
3. Destek kapağındaki çukuru bastırın ve ardından desteği ön erişim depolama kasasından dışarı
çekmek için yana yatırılan kapağı kavrayın.
Şekil19. Desteği ön erişim depolama kasasından çıkarma
4. 3,5 inç depolama sürücüsünü çıkarmak için, desteği her iki tarafından esneterek 3,5 inç
depolama sürücüsünü destekten çıkarın.
Bölüm 7. Donanımın takılması ya da değiştirilmesi 71
Page 82

Şekil20. 3,5 inç depolama sürücüsünün destekten çıkarılması
5. Yeni bir 3.5 inç depolama sürücüsü takmak için, desteği her iki yanından esnetin ve destekteki
iğneleri
1 yeni sürücüdeki karşılık gelen deliklerle hizalayın.
Notlar:
• Devre kartının aşağı baktığından ve bağlaçların desteğin arka tarafına baktığından emin olun.
• Çalışma sırasında depolama sürücüsündeki devre kartına dokunmayın.
Şekil21. 3,5 inç depolama sürücüsünün desteğe takılması
6. Yeni 3,5 inç depolama sürücüsüyle desteği, yerine oturuncaya kadar ön erişim depolama
kasasının içine doğru kaydırın. Kasa kapağını sabitlemek için girintiye bastırın ve kasa kapağını
anahtarla kilitleyin.
Şekil22. 3,5 inç depolama sürücüsünün ön erişim depolama kasasına takılması
72 ThinkStation P510 ve P710 Kullanma Kılavuzu
Page 83

Daha sonra yapılacaklar:
• Başka bir donanımla çalışmak için uygun bölüme gidin.
• Takma ya da değiştirme işlemini tamamlamak için bkz. “Parçaları değiştirme işleminin
tamamlanması” sayfa: 152.
2,5 inç depolama sürücüsü
2,5 inç depolama sürücüsünü çıkarmak veya takmak için aşağıdakileri yapın:
1. Eski bir 2,5 inç depolama sürücüsünü çıkarmadan önce, ilk olarak eski depolama sürücüsünü
işletim sisteminizden kaldırın. Daha fazla bilgi için Windows yardım sistemine bakın.
2. Kasa kapağının kilidini sağlanan anahtarla gösterildiği şekilde açın. Kasa kapağını açmak için
girintiye
Şekil23. Ön erişim depolama kasasının kapağının açılması
a bastırın.
3. Destek kapağındaki çukuru bastırın ve ardından desteği ön erişim depolama kasasından dışarı
çekmek için yana yatırılan kapağı kavrayın.
Şekil24. Desteği ön erişim depolama kasasından çıkarma
4. 2,5 inç depolama sürücüsünü çıkarmak için aşağıdakileri yapın:
a. 2,5 inç depolama sürücüsünü destekten çıkarmak için desteği her iki yanından esnetin.
Şekil25. 2,5 inç depolama sürücüsünün destekten çıkarılması
Bölüm 7. Donanımın takılması ya da değiştirilmesi 73
Page 84

b. Metal desteğin parçasını 1 kaldırın ve metal desteği gösterilen şekilde kuvvet uygulayarak
itin. Daha sonra, desteği kaydırın ve plastik çerçeveden çıkarın.
Şekil26. Metal desteğin, dönüştürücünün plastik çerçevesinden çıkarılması
c. Depolama sürücüsünü destekten çıkarmak için metal desteği her iki yanından dikkatlice
esnetin.
Şekil27. Depolama sürücüsünün metal destekten çıkarılması
5. Ön erişim depolama kasasına yeni bir 2,5 inç depolama sürücüsü takmak için aşağıdakileri yapın:
a. Metal desteği her iki yanından dikkatli bir şekilde esnetin ve metal destekteki dört parçayı
1
yeni depolama sürücüsündeki karşılık gelen deliklerle hizalayın.
Not: Depolama sürücüsünün bağlaçlarının, metal desteğin parçasına doğru baktığından emin
olun.
74
ThinkStation P510 ve P710 Kullanma Kılavuzu
Page 85

Şekil28. 2,5 inç depolama sürücüsünün metal desteğe takılması
b. Metal destekteki dört çıkıntıyı 1 gösterildiği gibi plastik çerçevede karşılık gelen yuvalara
yerleştirin.
Şekil29. Metal desteğin, dönüştürücünün plastik çerçevesine yerleştirilmesi
c. Parça 1 hafifçe eğilene kadar metal desteği itin. Ardından, parça 1 yerine oturuncaya kadar
depolama sürücüsü ile birlikte desteği gösterildiği şekilde itin.
Bölüm 7. Donanımın takılması ya da değiştirilmesi 75
Page 86

Şekil30. Metal desteğin, dönüştürücünün plastik çerçevesine takılması
d. Plastik desteği her iki yanından esnetin ve plastik destekteki iğneleri 1 dönüştürücüde
bulunan plastik çerçevedeki karşılık gelen deliklerle hizalayın.
Notlar:
• Devre kartının aşağı baktığından ve bağlaçların desteğin arka tarafına baktığından emin
olun.
• Çalışma sırasında depolama sürücüsündeki devre kartına dokunmayın.
Şekil31. Dönüştürücünün 2,5 inçlik depolama sürücüsüyle plastik desteğe takılması
6. Yeni 2,5 inç depolama sürücüsü ile plastik desteği, yerine oturuncaya kadar ön erişim depolama
kasasının içine doğru kaydırın. Kasa kapağını sabitlemek için girintiye bastırın ve kasa kapağını
anahtarla kilitleyin.
76
ThinkStation P510 ve P710 Kullanma Kılavuzu
Page 87

Şekil32. 2,5 inç depolama sürücüsü ile desteğinin ön erişim depolama kasasına takılması
Daha sonra yapılacaklar:
• Başka bir donanımla çalışmak için uygun bölüme gidin.
• Takma ya da değiştirme işlemini tamamlamak için bkz. “Parçaları değiştirme işleminin
tamamlanması” sayfa: 152.
Çoklu sürücü dönüştürme takımındaki cihaz
Uyarı: “Önce önemli güvenlik bilgilerini okuyun” sayfa: iii bölümünü okuyup anlamadan bilgisayarınızı
açmayın ya da onarmaya kalkışmayın.
Çoklu sürücü dönüştürme takımı (bundan sonra takım olarak bahsedilecektir) içinde aşağıdaki
bileşenlerden biri veya her ikisi bulunabilir:
• İnce optik sürücü
• İç depolama sürücüsü (sabit disk sürücüsü, yarıiletken sürücü veya hibrit sürücü gibi)
İnce optik sürücü
Takıma ince optik sürücüyü takmak veya değiştirmek için aşağıdakileri yapın:
Not: Takımdaki ince optik sürücünün nasıl takılacağına veya değiştirileceğine ilişkin yönergeler İnce
Optik Sürücü Bağdaştırıcısı için de geçerlidir.
1. Takımı gövdeden kaydırarak çıkarın. Bkz. “Optik sürücü bölmesindeki cihaz” sayfa: 68.
2. Eski ince optik sürücüyü değiştiriyorsanız aşağıdakileri yapın:
a. Takımın üzerinde yer alan delikten kelepçeye gösterildiği gibi bastırın ve ince optik sürücüyü
ileri itin. Ardından, ince optik sürücüyü takımdan kaydırarak çıkarın.
Şekil33. İnce optik sürücünün takımdan çıkarılması
Bölüm 7. Donanımın takılması ya da değiştirilmesi 77
Page 88

b. İnce optik sürücüyü desteğinden çıkarmak için gösterildiği gibi kaydırın.
Şekil34. İnce optik sürücünün destekten çıkarılması
3. Destekteki üç parçayı yeni ince optik sürücü üzerindeki karşılık gelen deliklerle hizalayın ve
desteği yeni ince optik sürücüye takın.
Şekil35. Desteğin yeni ince optik sürücüye takılması
4. Tık sesi duyana kadar takıma yeni ince optik sürücüyü yerleştirin. İnce optik sürücü yerinde
sabitlenir.
Şekil36. İnce optik sürücünün takıma takılması
78 ThinkStation P510 ve P710 Kullanma Kılavuzu
Page 89

Daha sonra yapılacaklar:
• Başka bir donanımla çalışmak için uygun bölüme gidin.
• Takma ya da değiştirme işlemini tamamlamak için bkz. “Parçaları değiştirme işleminin
tamamlanması” sayfa: 152.
3,5 inç dahili depolama sürücüsü
Takıma 3,5 inç iç depolama cihazı takmak veya değiştirmek için aşağıdakileri yapın:
1. Takımı gövdeden kaydırarak çıkarın. Bkz. “Optik sürücü bölmesindeki cihaz” sayfa: 68.
2. Takımın arka kapağını açmak için kelepçeye gösterildiği gibi bastırın.
Şekil37. Takımın arka taraftan açılması
3. Eski bir 3,5 inç iç depolama sürücüsünü değiştiriyorsanız aşağıdakileri yapın:
a. Kelepçeleri aynı anda birbirine doğru bastırın ve 3,5 inç iç depolama sürücüsünü takımın arka
tarafından dışarı kaydırın.
Şekil38. 3,5 inç iç depolama sürücüsünün arkadan çıkarılması
b. 3,5 inç iç depolama sürücüsünü destekten çıkarmak için desteği her iki yanından esnetin. İç
depolama sürücüsündeki devre kartına
1 dokunmayın.
Bölüm 7. Donanımın takılması ya da değiştirilmesi 79
Page 90

Şekil39. 3,5 inç iç depolama sürücüsünü çıkarmak için desteğin her iki yanından esnetilmesi
4. Desteği esnetin ve destek üzerindeki 1 , 2 , 3 ve 4 numaralı iğneleri 3,5 inç iç depolama
sürücüsünde karşılık gelen deliklerle hizalayın. Daha sonra yeni 3,5 inç iç depolama sürücüsünü
desteğe takın. İç depolama sürücüsündeki devre kartına
5 dokunmayın.
Şekil40. Yeni 3,5 inç iç depolama sürücüsünün desteğe takılması
5. Yeni 3,5 inç iç depolama sürücüsünü, iç depolama sürücüsü yerine oturuncaya kadar arkadan
takımın içine doğru kaydırın.
80
ThinkStation P510 ve P710 Kullanma Kılavuzu
Page 91
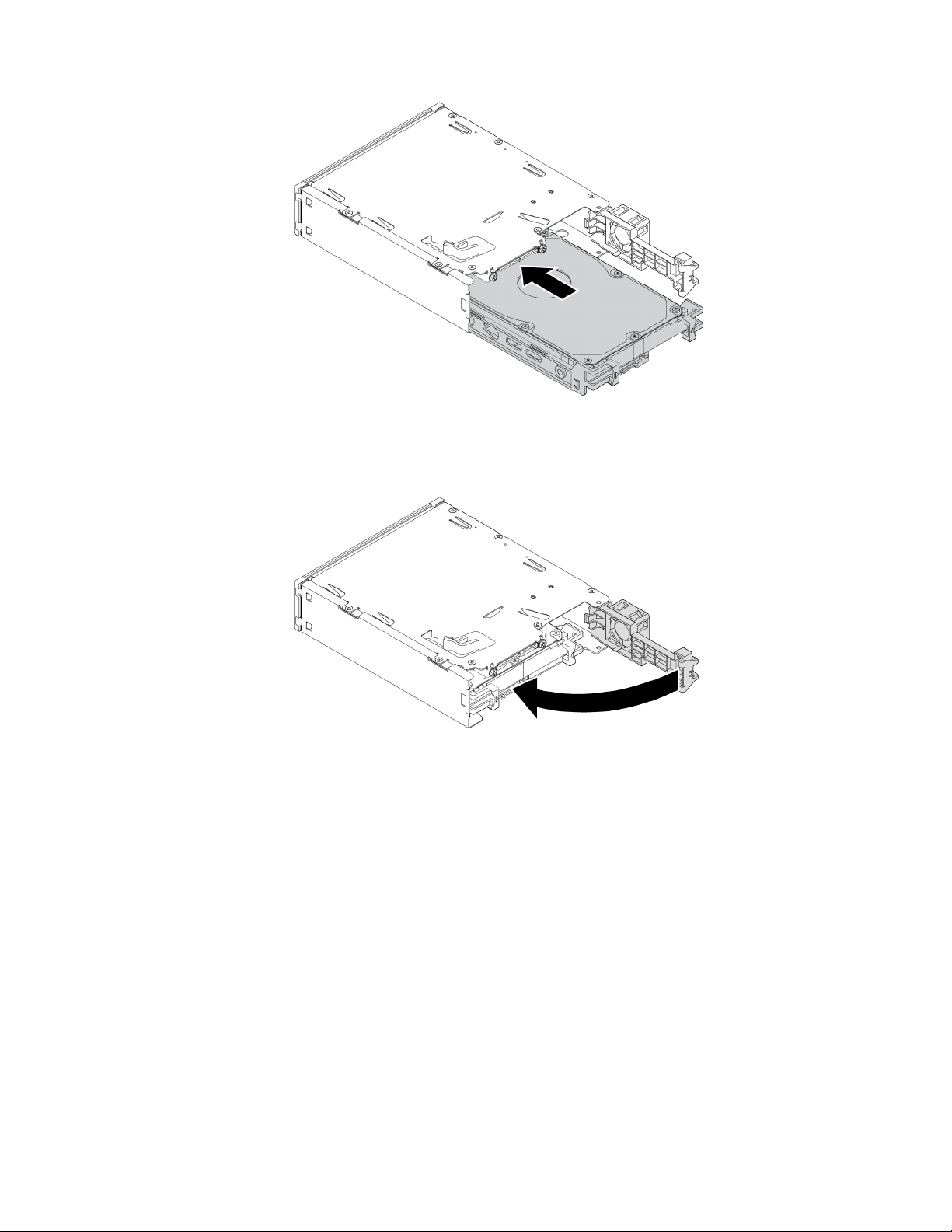
Şekil41. Yeni 3,5 inç iç depolama sürücüsünün takımın içine kaydırılması
6. Tık sesi duyana kadar takımın arka kapağını içeri doğru döndürün. Arka kapak yerine sabitlenir.
Şekil42. Arka kapağın içeri doğru döndürülmesi
Daha sonra yapılacaklar:
• Başka bir donanımla çalışmak için uygun bölüme gidin.
• Takma ya da değiştirme işlemini tamamlamak için bkz. “Parçaları değiştirme işleminin
tamamlanması” sayfa: 152.
2,5 inç dahili depolama sürücüsü
Takıma 2,5 inç iç depolama cihazı takmak veya değiştirmek için aşağıdakileri yapın:
1. Takımı gövdeden kaydırarak çıkarın. Bkz. “Optik sürücü bölmesindeki cihaz” sayfa: 68.
2. Takımın arka kapağını açmak için kelepçeye gösterildiği gibi bastırın.
Bölüm 7. Donanımın takılması ya da değiştirilmesi 81
Page 92
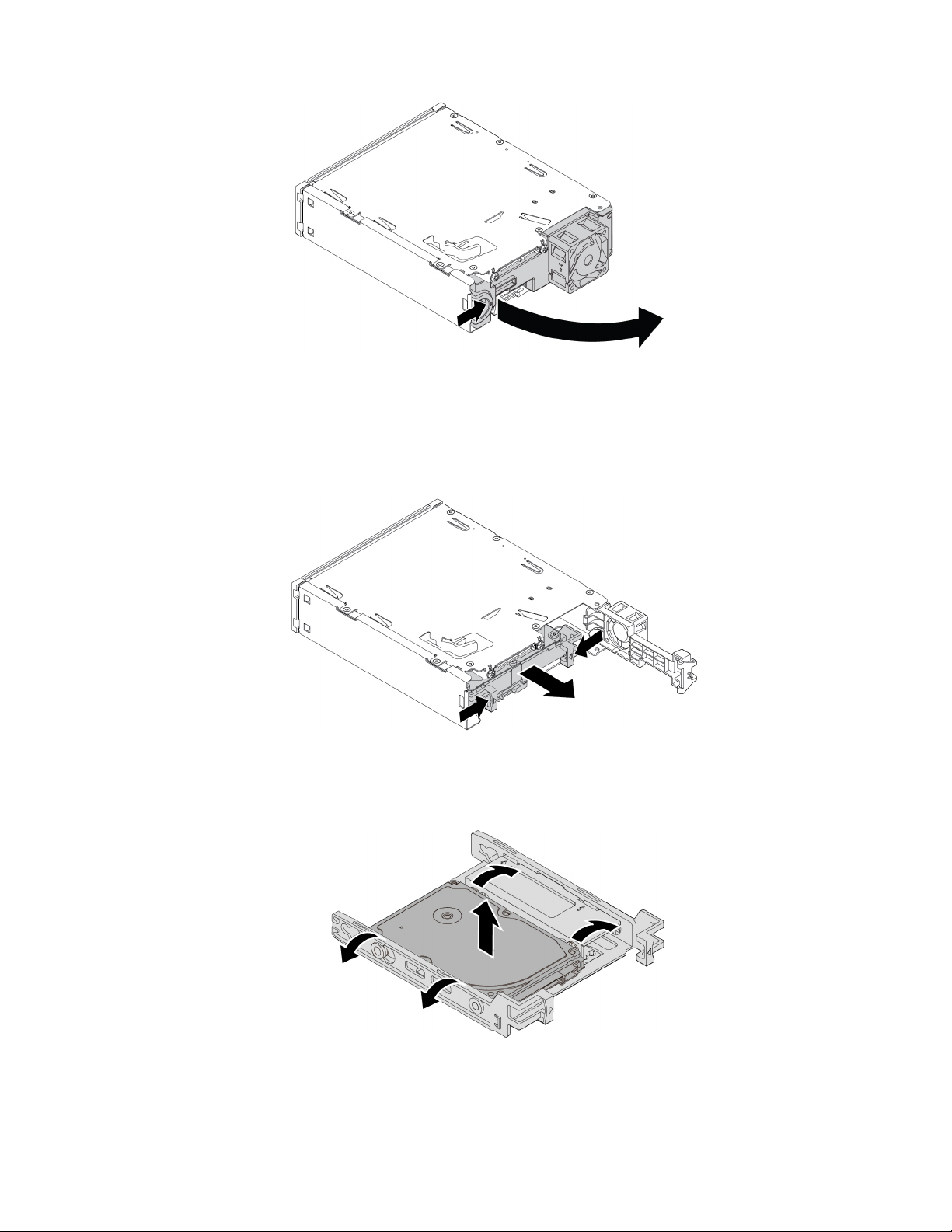
Şekil43. Takımın arka taraftan açılması
3. Eski bir 2,5 inç iç depolama sürücüsünü değiştiriyorsanız aşağıdakileri yapın:
a. Kelepçeleri aynı anda birbirine doğru bastırın ve 2,5 inç iç depolama sürücüsünü takımın arka
tarafından dışarı kaydırın.
Şekil44. 2,5 inç iç depolama sürücüsünün arkadan çıkarılması
b. 2,5 inç iç depolama sürücüsünü destekten çıkarmak için desteği her iki yanından esnetin.
Şekil45. 2,5 inç iç depolama sürücüsünü çıkarmak için desteğin her iki yanından esnetilmesi
82 ThinkStation P510 ve P710 Kullanma Kılavuzu
Page 93

4. Desteği esnetin ve destek üzerindeki 1 , 2 , 3 ve 4 numaralı iğneleri yeni 2,5 inç iç depolama
sürücüsünde karşılık gelen deliklerle hizalayın. Daha sonra yeni 2,5 inç iç depolama sürücüsünü
desteğe takın. İç depolama sürücüsündeki devre kartına
Şekil46. Yeni 2,5 inç iç depolama sürücüsünün desteğe takılması
5 dokunmayın.
5. Yeni 2,5 inç iç depolama sürücüsünü, iç depolama sürücüsü yerine oturuncaya kadar arkadan
takımın içine doğru kaydırın.
Şekil47. Yeni 2,5 inç iç depolama sürücüsünün takımın içine kaydırılması
6. Tık sesi duyana kadar takımın arka kapağını içeri doğru döndürün. Arka kapak yerine sabitlenir.
Bölüm 7. Donanımın takılması ya da değiştirilmesi 83
Page 94

Şekil48. Arka kapağın içeri doğru döndürülmesi
Daha sonra yapılacaklar:
• Başka bir donanımla çalışmak için uygun bölüme gidin.
• Takma ya da değiştirme işlemini tamamlamak için bkz. “Parçaları değiştirme işleminin
tamamlanması” sayfa: 152.
3,5 inç iç depolama sürücüsünün 2,5 inç iç depolama sürücüsü ile değiştirilmesi
3,5 inç iç depolama sürücüsünü 2,5 inç iç depolama sürücüsü ile değiştirilmek için aşağıdakileri
yapın:
1. 3,5 inç iç depolama sürücüsünün önce destekten çıkarıldığından emin olun. Bkz. “3,5 inç dahili
depolama sürücüsü” sayfa: 79.
2. Üç iğneyi
1 çıkarın ve bunları yuvalara 2 takın.
Şekil49. Üç iğnenin çıkarılması ve bunların yeni yuvalara takılması
3. 1 , 2 ve 3 numaralı parçaları yuvalarından serbest bırakmak için desteği gösterildiği gibi
döndürün.
84
ThinkStation P510 ve P710 Kullanma Kılavuzu
Page 95

Şekil50. Desteğin döndürülmesi
4. Desteği gösterildiği gibi katlayın.
Şekil51. Desteğin katlanması
5. 1 , 2 ve 3 numaralı parçaları ilgili yuvalara takın. Parçaların yerine sabitlendiğinden emin olun.
Bölüm 7. Donanımın takılması ya da değiştirilmesi 85
Page 96

Şekil52. Parçaların karşılık gelen yuvalara takılması
6. 2,5 inç iç depolama sürücüsünü desteğe takın. Bkz. “2,5 inç dahili depolama sürücüsü” sayfa:
81.
2,5 inç iç depolama sürücüsünün 3,5 inç iç depolama sürücüsü ile değiştirilmesi
2,5 inç iç depolama sürücüsünü 3,5 inç iç depolama sürücüsü ile değiştirilmek için aşağıdakileri
yapın:
1. 2,5 inç iç depolama sürücüsünün destekten çıkarıldığından emin olun. Bkz. “2,5 inç dahili
depolama sürücüsü” sayfa: 81.
2. Üç iğneyi
1 çıkarın ve bunları yuvalara 2 takın.
Şekil53. Üç iğnenin 1 çıkarılması ve bunların yeni yuvalara 2 takılması
3. 1 , 2 ve 3 numaralı parçaları karşılık gelen yuvalardan çıkarın.
86
ThinkStation P510 ve P710 Kullanma Kılavuzu
Page 97

Şekil54. 1 , 2 ve 3 numaralı parçaların karşılık gelen yuvalardan çıkarılması
4. Katlanmış desteği gösterildiği gibi açın.
Şekil55. Katlanmış desteğin açılması
5. 1 ve 3 numaralı parçaları karşılık gelen yuvalara takın. 2 numaralı parçanın yerine
sabitlendiğinden emin olun.
Bölüm 7. Donanımın takılması ya da değiştirilmesi 87
Page 98

Şekil56. 1 ve 3 numaralı parçaların karşılık gelen yuvalara takılması
6. 3,5 inç iç depolama sürücüsünü desteğe takın. Bkz. “3,5 inç dahili depolama sürücüsü” sayfa:
79.
Daha sonra yapılacaklar:
• Başka bir donanımla çalışmak için uygun bölüme gidin.
• Takma ya da değiştirme işlemini tamamlamak için bkz. “Parçaları değiştirme işleminin
tamamlanması” sayfa: 152.
Esnek bölmeli depolama kasasındaki depolama sürücüsü
Uyarı: “Önce önemli güvenlik bilgilerini okuyun” sayfa: iii bölümünü okuyup anlamadan bilgisayarınızı
açmayın ya da onarmaya çalışmayın.
Esnek bölmeli depolama kasasına bir 3,5 inç sabit disk sürücüsü, bir 2,5 inç sabit disk sürücüsü
veya bir 2,5 inç yarıiletken sürücü takabilirsiniz.
Esnek bölmeli depolama kasasında depolama sürücüsü takmak veya değiştirmek için aşağıdakilere
bakın:
• “3,5 inç depolama sürücüsü” sayfa: 88
• “2,5 inç depolama sürücüsü” sayfa: 90
3,5 inç depolama sürücüsü
3,5 inç depolama sürücüsü takmak veya değiştirmek için aşağıdakileri yapın:
1. Bilgisayarınızı hazırlayın. Bkz. “Bilgisayarınızı hazırlama ve bilgisayar kapağını çıkarma” sayfa: 65.
2. Bilgisayara esnek bölmeli depolama kasası takılıysa, önce 3,5 inç depolama sürücüsünden sinyal
kablosunu ve güç kablosunu ayırın. Ardından, esnek bölmeli depolama kasasını bilgisayarın
önünden çıkarın. Bkz. “Optik sürücü bölmesindeki cihaz” sayfa: 68.
3. 3,5 inç depolama sürücüsünü değiştiriyorsanız, sürücüyü sabitleyen dört vidayı çıkarın. Ardından,
sürücüyü esnek bölmeli depolama kasasından çıkarın.
Not: Depolama sürücüsünü takarken veya çıkarırken, depolama sürücüsü üzerindeki devre kartına
dokunmayın ve devre kartının yukarıya baktığından emin olun.
88
ThinkStation P510 ve P710 Kullanma Kılavuzu
Page 99

Şekil57. 3,5 inç depolama sürücüsünü esnek bölmeli depolama kasasından çıkarma
4. 3,5 inç depolama sürücüsünü esnek bölmeli depolama kasasına takın. Ardından, dört vidayı
takarak, sürücüyü esnek bölmeli depolama kasasına sabitleyin.
Şekil58. 3,5 inç depolama sürücüsünü esnek bölmeli depolama kasasına takma
5. Esnek bölmeli depolama kasasını optik sürücü bölmesine kaydırarak geçirin. Bkz. “Optik sürücü
bölmesindeki cihaz” sayfa: 68.
6. Sinyal ve güç kablolarını yeni depolama sürücüsüne bağlayın.
Bölüm 7. Donanımın takılması ya da değiştirilmesi 89
Page 100
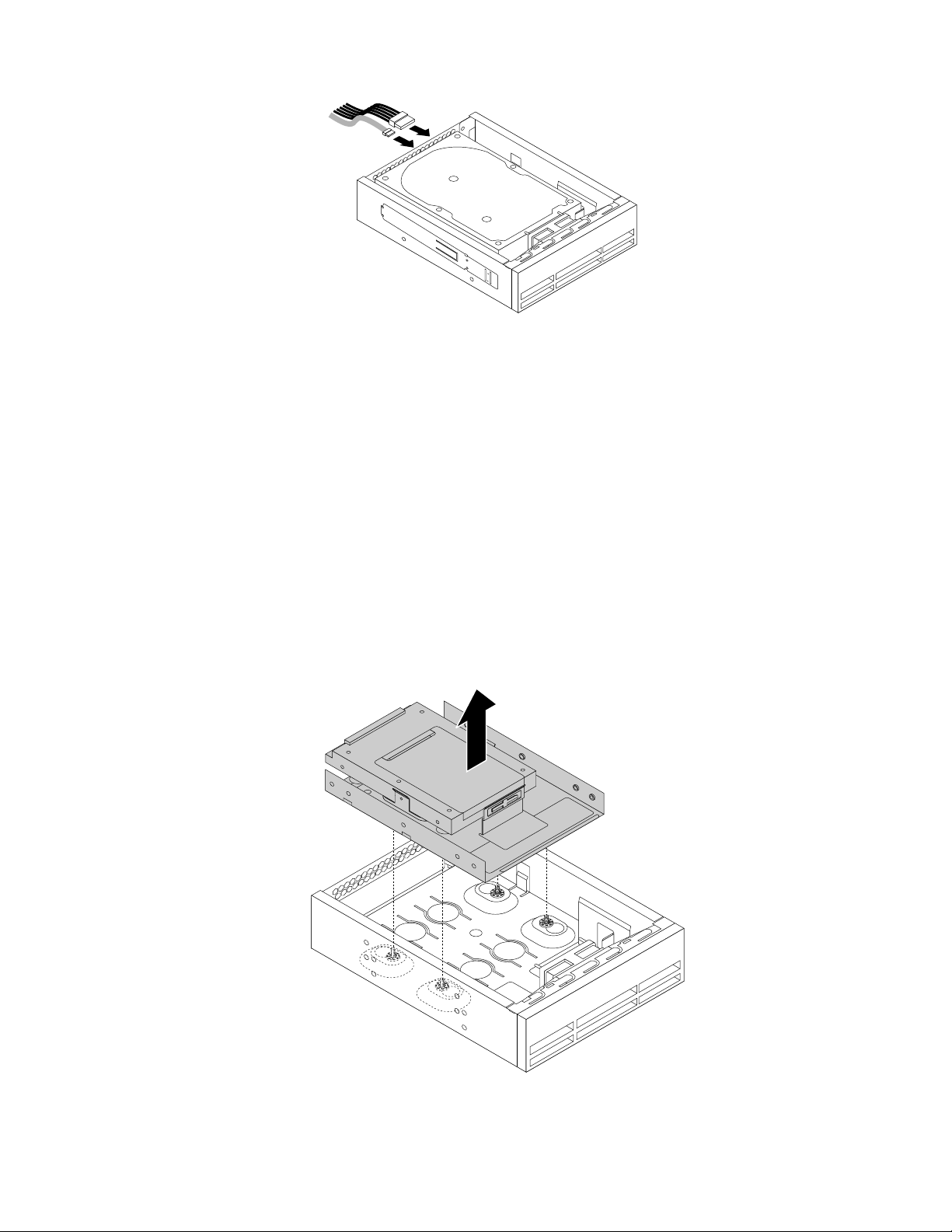
Şekil59. Kabloları depolama sürücüsüne bağlama
Daha sonra yapılacaklar:
• Başka bir donanımla çalışmak için uygun bölüme gidin.
• Takma ya da değiştirme işlemini tamamlamak için bkz. “Parçaları değiştirme işleminin
tamamlanması” sayfa: 152.
2,5 inç depolama sürücüsü
2,5 inç depolama sürücüsü takmak veya değiştirmek için aşağıdakileri yapın:
1. Bilgisayarınızı hazırlayın. Bkz. “Bilgisayarınızı hazırlama ve bilgisayar kapağını çıkarma” sayfa: 65.
2. Bilgisayara esnek bölmeli depolama kasası takılıysa, önce 2,5 inç depolama sürücüsünden sinyal
kablosunu ve güç kablosunu ayırın. Ardından, esnek bölmeli depolama kasasını bilgisayarın
önünden çıkarın. Bkz. “Optik sürücü bölmesindeki cihaz” sayfa: 68.
3. 2,5 inç depolama sürücüsünü değiştiriyorsanız aşağıdakileri yapın:
a. Depolama dönüştürücüsünü sabitleyen dört vidayı çıkarın. Depolama dönüştürücüsünü
sürücüyle birlikte esnek bölmeli depolama kasasından çıkarın.
Şekil60. 2,5 inç depolama sürücüsünü ve depolama dönüştürücüsünü esnek bölmeli depolama
kasasından çıkarma
90 ThinkStation P510 ve P710 Kullanma Kılavuzu
 Loading...
Loading...