Page 1
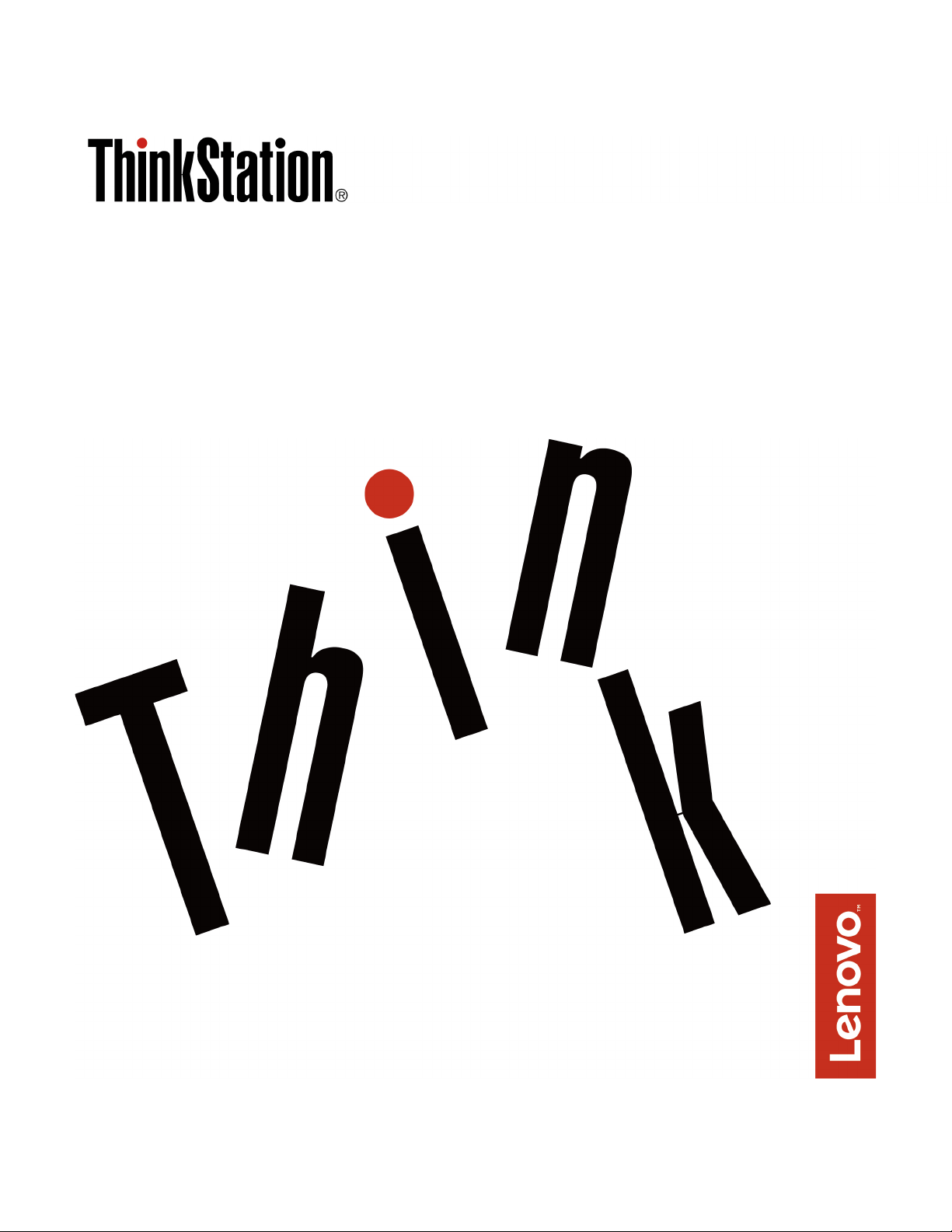
ThinkStation P510 och P710
Användarhandbok
Maskintyp: 30B4, 30B5, 30B6 och 30B7
Page 2
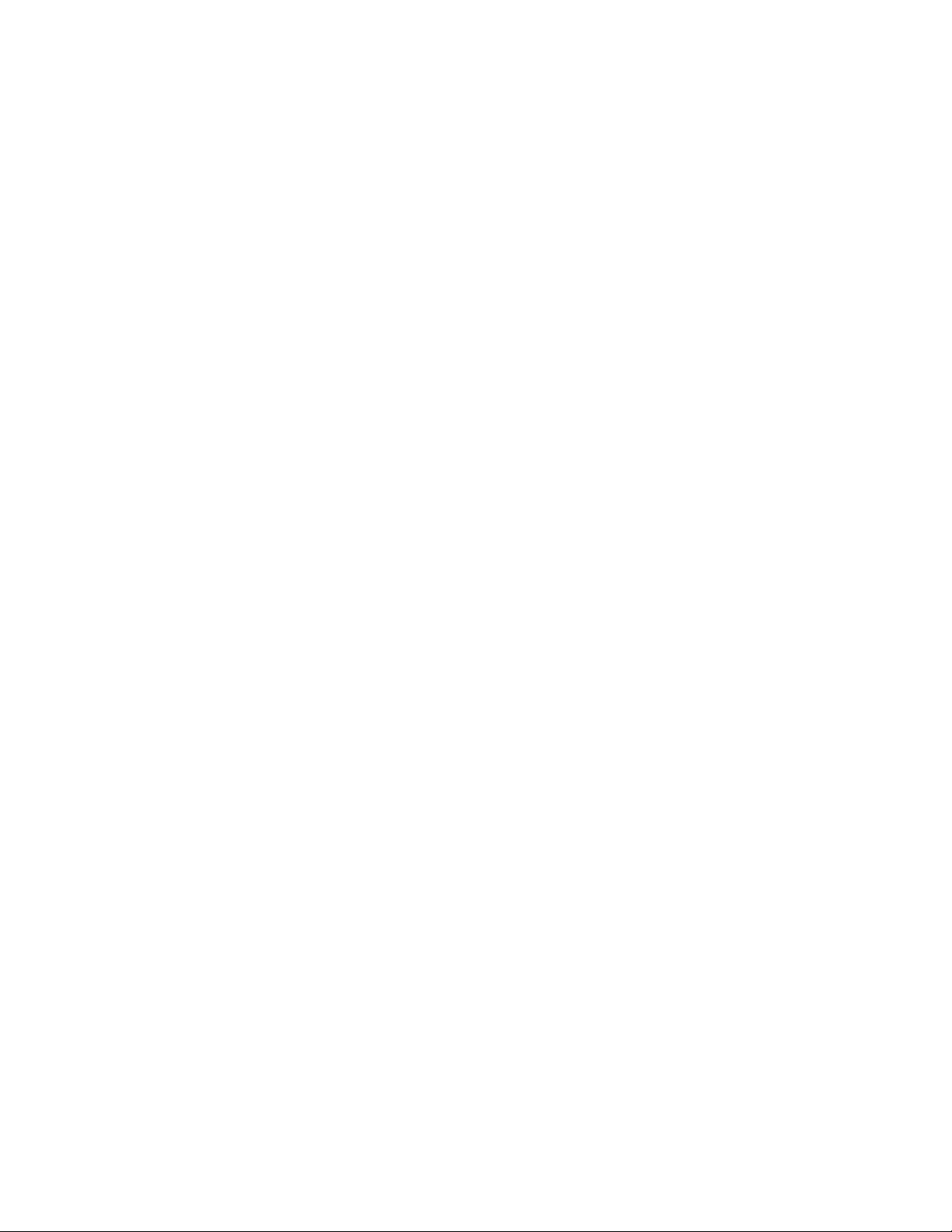
Anm: Innan du använder den här informationen och produkten är det viktigt att du har läst och förstått: ”Läs
detta först: Viktig säkerhetsinformation” på sidan iii och Bilaga G ”Anmärkningar” på sidan 169.
Sjätte utgåvan (december 2018)
© Copyright Lenovo 2016, 2018.
MEDDELANDE OM BEGRÄNSADE RÄTTIGHETER: Om data eller programvara regleras av ett GSA-avtal (General
Services Administration) omfattas all användning, reproduktion och spridning av begränsningar enligt avtal nr GS-35F-
05925.
Page 3
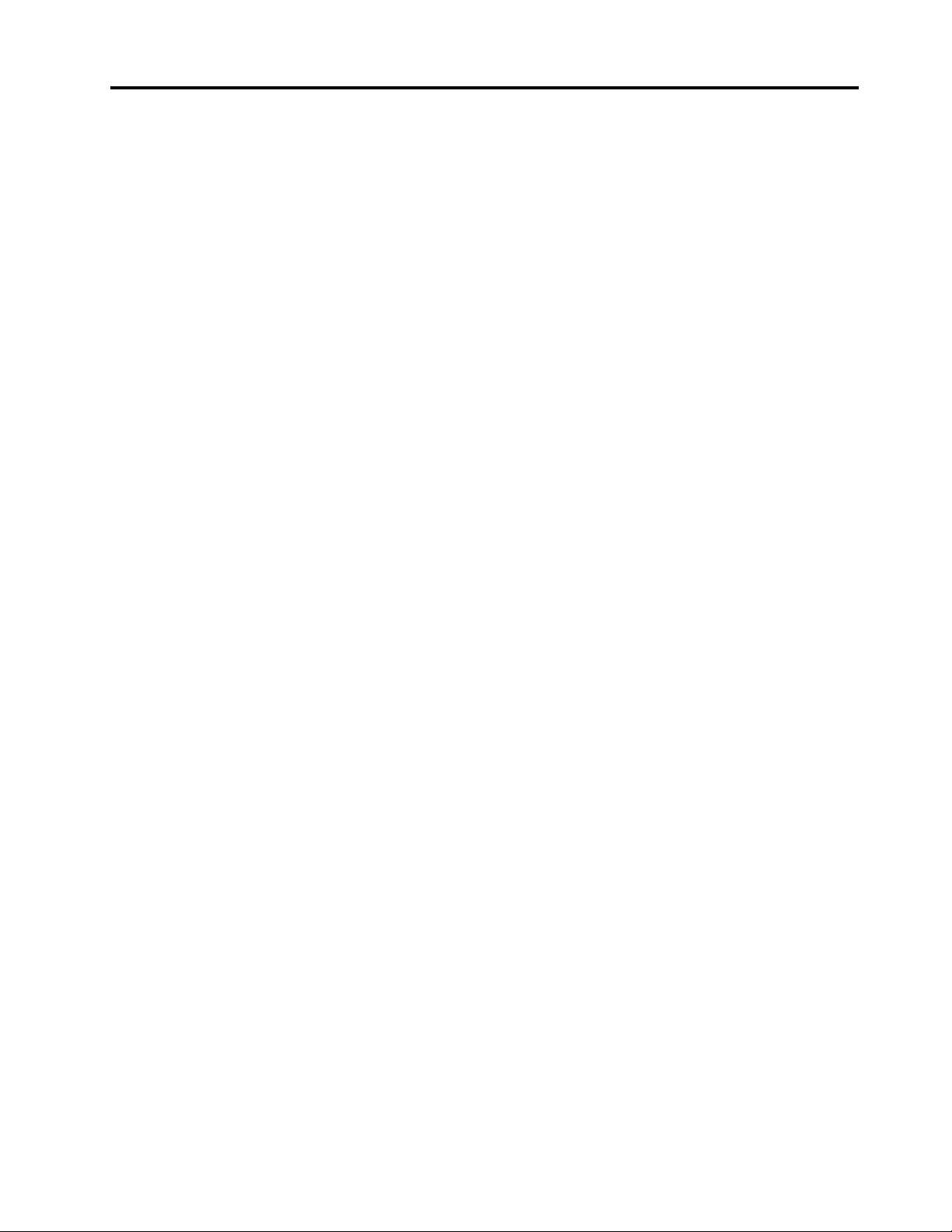
Innehåll
Läs detta först: Viktig
säkerhetsinformation . . . . . . . . . . iii
Innan du använder den här handboken. . . . . . . iii
Service och uppgraderingar . . . . . . . . . . . iii
Förhindra statisk elektricitet . . . . . . . . . . . iv
Nätsladdar och nätadaptrar . . . . . . . . . . . iv
Förlängningssladdar och liknande enheter . . . . . iv
Stickkontakter och uttag . . . . . . . . . . . . v
Externa enheter . . . . . . . . . . . . . . . . v
Värme och luftcirkulation . . . . . . . . . . . . v
Driftmiljö . . . . . . . . . . . . . . . . . . vi
Information om laserprodukt. . . . . . . . . . . vi
Information om strömförsörjning . . . . . . . . . vii
Rengöring och underhåll . . . . . . . . . . . . vii
Kapitel 1. Produktöversikt. . . . . . . . 1
Maskinvarudelarnas placering . . . . . . . . . . 1
Framsida . . . . . . . . . . . . . . . . 1
Baksida . . . . . . . . . . . . . . . . . 3
Datorkomponenter . . . . . . . . . . . . . 6
Delar på systemkortet . . . . . . . . . . . 7
Interna enheter . . . . . . . . . . . . . . 9
Maskintyp och modellmärkning. . . . . . . 10
Datorfunktioner . . . . . . . . . . . . . . . 11
Datorspecifikationer . . . . . . . . . . . . . 14
Program. . . . . . . . . . . . . . . . . . 15
Komma åt ett program på datorn . . . . . . 15
Installera ett program som är klart att installera
(endast Windows 7) . . . . . . . . . . . 16
Introduktion till Lenovo-programmen. . . . . 16
Kapitel 2. Använda datorn. . . . . . . 19
Registrera datorn . . . . . . . . . . . . . . 19
Ställa in datorvolymen . . . . . . . . . . . . 19
Använda en skiva . . . . . . . . . . . . . . 19
Riktlinjer för användning av den optiska
enheten . . . . . . . . . . . . . . . . 19
Hantera och förvara en skiva . . . . . . . . 20
Spela upp och ta ut en skiva . . . . . . . . 20
Bränna en skiva . . . . . . . . . . . . . 20
Ansluta till ett nätverk . . . . . . . . . . . . 21
Ansluta till ett Ethernet-nätverk . . . . . . . 21
Ansluta till ett trådlöst nätverk . . . . . . . 21
Ansluta en Bluetooth-aktiverad enhet . . . . 22
Kapitel 3. Du och datorn. . . . . . . . 23
Ordna arbetsutrymmet . . . . . . . . . . . . 23
Reflektion och belysning . . . . . . . . . 23
Luftcirkulation. . . . . . . . . . . . . . 23
Vägguttagens placering och nätsladdarnas
längd . . . . . . . . . . . . . . . . . 23
Bekvämlighet . . . . . . . . . . . . . . 23
Hjälpmedelsinformation . . . . . . . . . . . 24
Rengöra datorn . . . . . . . . . . . . . . . 27
Underhåll . . . . . . . . . . . . . . . . . 27
Grundläggande tips för underhåll . . . . . . 27
Goda råd om underhåll . . . . . . . . . . 27
Hålla din dator uppdaterad. . . . . . . . . 28
Flytta datorn . . . . . . . . . . . . . . . . 29
Kapitel 4. Säkerhet . . . . . . . . . . 31
Låsa datorn . . . . . . . . . . . . . . . . 31
Låsa datorkåpan . . . . . . . . . . . . 31
Montera en låskabel av Kensington-typ. . . . 32
Granska och ändra säkerhetsinställningar i
programmet Setup Utility . . . . . . . . . . . 33
Använda lösenord och Windows-konton . . . . . 33
Använda fingeravtrycksautentisering . . . . . . 34
Använda omkopplaren för kåpa . . . . . . . . 34
Använda brandväggar . . . . . . . . . . . . 35
Skydda data mot virus . . . . . . . . . . . . 35
Programmet Computrace Agent i den fasta
programvaran . . . . . . . . . . . . . . . 35
Trusted Platform Module (TPM). . . . . . . . . 35
Intel BIOS guard . . . . . . . . . . . . . . 35
Kapitel 5. Avancerad
konfigurering. . . . . . . . . . . . . . 37
Använda programmet Setup Utility . . . . . . . 37
Starta programmet Setup Utility. . . . . . . 37
Ändra visningsläget för programmet Setup
Utility . . . . . . . . . . . . . . . . . 37
Ändra visningsspråket för programmet Setup
Utility . . . . . . . . . . . . . . . . . 37
Aktivera eller inaktivera en enhet . . . . . . 38
Aktivera eller inaktivera automatisk start på
din dator. . . . . . . . . . . . . . . . 38
Aktivera eller inaktivera ErP LPS-
kompatibilitetsläget . . . . . . . . . . . 38
Aktivera eller inaktivera detektering av
konfigurationsändringar . . . . . . . . . . 39
Ändra BIOS-inställningarna innan du
installerar ett nytt operativsystem . . . . . . 39
Använda BIOS-lösenord . . . . . . . . . 40
Välja en startenhet . . . . . . . . . . . . 41
Avsluta programmet Setup Utility . . . . . . 42
Uppdatera och återställa BIOS . . . . . . . . . 42
© Copyright Lenovo 2016, 2018 i
Page 4
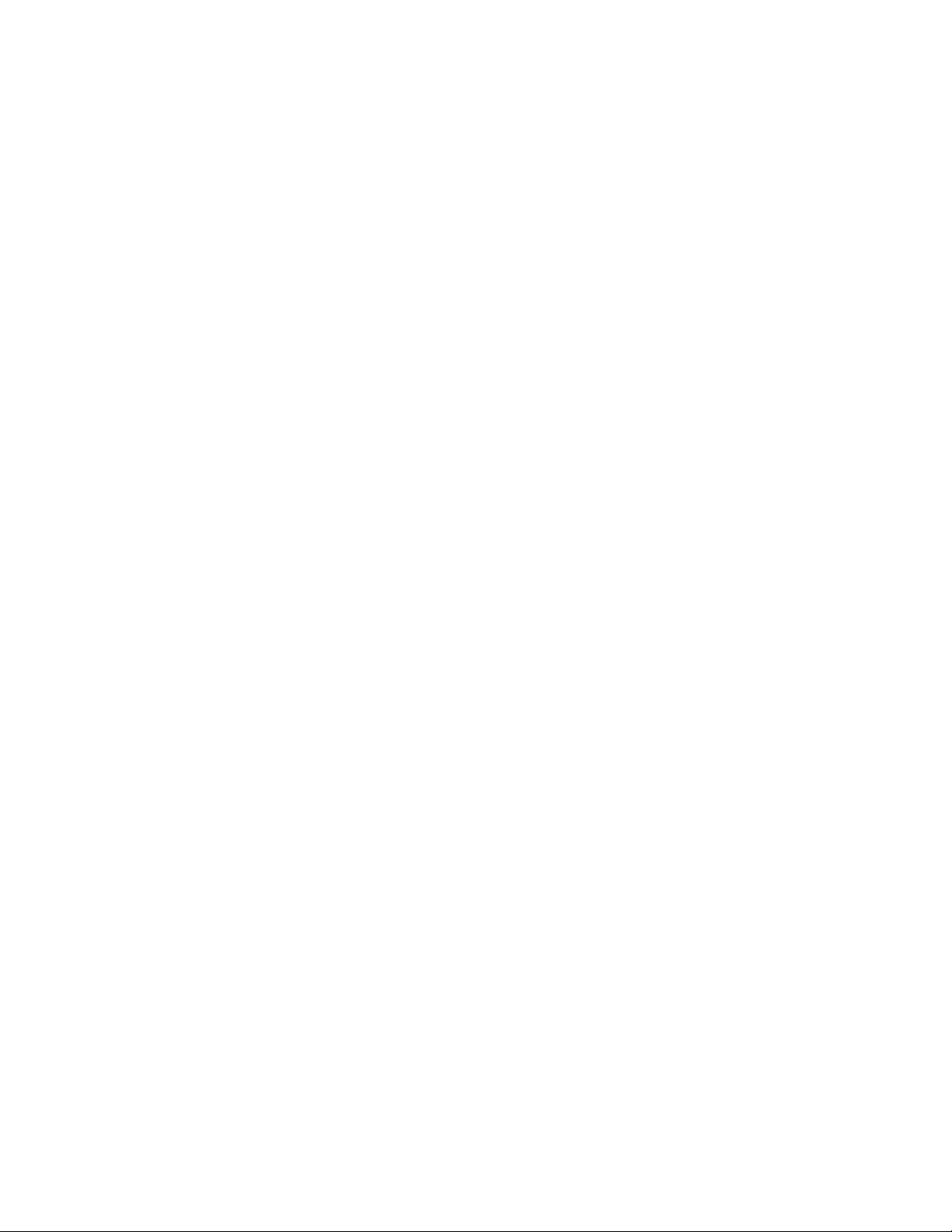
Uppdatera BIOS. . . . . . . . . . . . . 43
Återställa datorn efter en felaktig BIOS-
uppdatering . . . . . . . . . . . . . . 43
Konfigurera RAID . . . . . . . . . . . . . . 43
Konfigurera RAID med hjälp av Intel RSTe. . . 44
Snabbinställning av RAID med hjälp av
konfigurationsverktyget AVAGO MegaRAID
BIOS . . . . . . . . . . . . . . . . . 46
Kapitel 6. Felsökning, testning och
återställning . . . . . . . . . . . . . . 49
Grundprocedur för att lösa problem med datorn . . 49
Felsökning . . . . . . . . . . . . . . . . . 49
Problem vid start . . . . . . . . . . . . 49
Problem med ljud . . . . . . . . . . . . 50
Problem med CD eller DVD . . . . . . . . 51
Oregelbundet återkommande problem . . . . 52
Problem med lagringsenhet . . . . . . . . 52
Problem med Ethernet-nätverk . . . . . . . 53
Problem med trådlöst nätverk (LAN) . . . . . 53
Problem med Bluetooth . . . . . . . . . . 54
Problem med prestanda. . . . . . . . . . 55
Problem med serieportar . . . . . . . . . 56
Problem med USB-enhet . . . . . . . . . 56
Problem med programvara och drivrutiner . . 57
Felsökning . . . . . . . . . . . . . . . . . 57
Felsökningsprogram . . . . . . . . . . . 57
Felsökning av maskinvara . . . . . . . . . 58
Återställningsinformation . . . . . . . . . . . 59
Återställningsinformation för Windows 7 . . . 59
Återställningsinformation för Windows 10 . . . 60
Kapitel 7. Installera eller byta ut
maskinvara. . . . . . . . . . . . . . . 61
Hantera enheter som är känsliga för statisk
elektricitet . . . . . . . . . . . . . . . . . 61
Förbereda datorn och ta bort datorkåpan. . . . . 61
Installera eller byta ut maskinvara . . . . . . . . 62
Externa tillval . . . . . . . . . . . . . . 62
Luftplåt för direkt nedkylning . . . . . . . . 62
Enhet i facket för optisk enhet . . . . . . . 64
Lagringsenhet i lagringschassit för främre
åtkomst . . . . . . . . . . . . . . . . 66
Enhet i konverteringssatsen för flera
enheter . . . . . . . . . . . . . . . . 72
Lagringsenhet i lagringschassit för
flexmodulen . . . . . . . . . . . . . . 84
Enhet i 5,25-tumsflexmodulen . . . . . . . 88
Hållare för optisk enhet . . . . . . . . . . 96
Omkopplare för kåpa . . . . . . . . . . . 98
Främre fläktmodul . . . . . . . . . . . . 99
Intern lagringsenhet . . . . . . . . . . . 101
Nätaggregat . . . . . . . . . . . . . . 120
PCI-kort . . . . . . . . . . . . . . . . 122
PCI-kort av fullängdstyp. . . . . . . . . . 126
Superkapacitatormodul . . . . . . . . . . 128
Bakre fläktmodul . . . . . . . . . . . . 130
Kylfläns- och fläktmodul. . . . . . . . . . 132
Minnesmodul . . . . . . . . . . . . . . 133
Flexadapter . . . . . . . . . . . . . . 136
Batteri. . . . . . . . . . . . . . . . . 138
Wi-Fi-enheter . . . . . . . . . . . . . . 139
Slutföra bytet av delar . . . . . . . . . . . . 146
Kapitel 8. Få information, hjälp och
service . . . . . . . . . . . . . . . . . 149
Informationskällor . . . . . . . . . . . . . . 149
Komma åt användarhandboken på flera
språk . . . . . . . . . . . . . . . . . 149
Windows hjälpsystem . . . . . . . . . . 149
Säkerhet och garanti . . . . . . . . . . . 149
Lenovos webbplats . . . . . . . . . . . 149
Lenovos supportwebbplats . . . . . . . . 150
Vanliga frågor . . . . . . . . . . . . . . 150
Hjälp och service . . . . . . . . . . . . . . 150
Ringa efter service . . . . . . . . . . . . 150
Använda andra tjänster . . . . . . . . . . 151
Köpa tilläggstjänster . . . . . . . . . . . 151
Bilaga A.
Systemminneshastighet . . . . . . . . 153
Bilaga B. Ytterligare information om
operativsystemet Ubuntu . . . . . . . 155
Bilaga C. Information om regler och
bestämmelser . . . . . . . . . . . . . 157
Bilaga D. Information om WEEE och
återvinning . . . . . . . . . . . . . . . 161
Bilaga E. Direktiv om begränsning av
farliga ämnen (RoHS) . . . . . . . . . 165
Bilaga F. Information om ENERGY
STAR-märkta modeller . . . . . . . . 167
Bilaga G. Anmärkningar . . . . . . . . 169
ii ThinkStation P510 och P710 Användarhandbok
Page 5
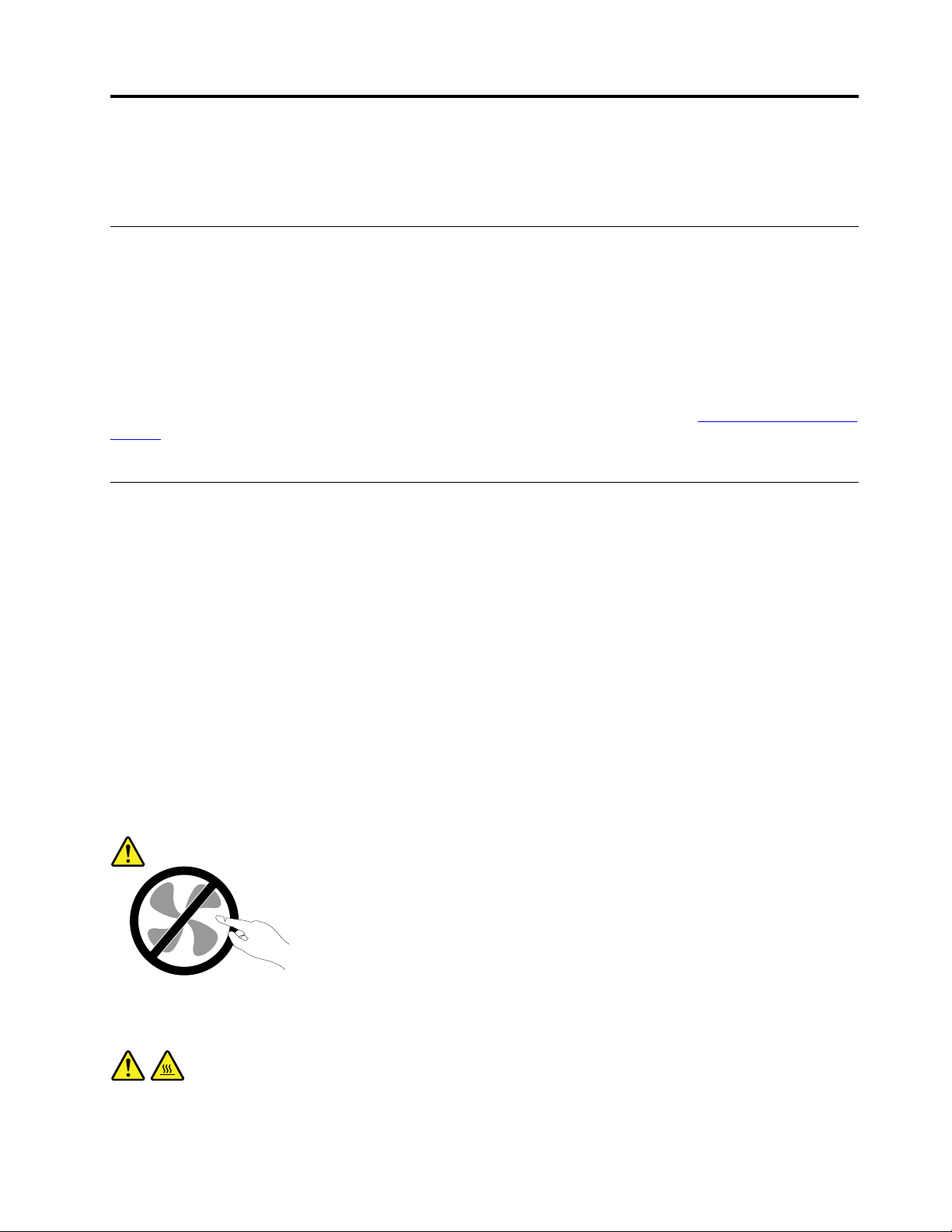
Läs detta först: Viktig säkerhetsinformation
Det här kapitlet innehåller säkerhetsinformation som du måste bekanta dig med.
Innan du använder den här handboken
Varning:
Innan du använder den här handboken är det viktigt att du har läst och förstått all
säkerhetsinformation om den här produkten. Läs informationen i det här avsnittet och
säkerhetsinformationen i Säkerhets-, garanti- och installationshandboken som medföljer produkten.
Genom att sätta dig in i säkerhetsinformationen minskar du risken för att du själv eller produkten
skadas.
Om du inte har kvar ditt exemplar av Säkerhets-, garanti och installationshandboken, kan du hämta ett
exemplar i PDF-format på (portable document format) Lenovo
support
denna Användarhandbok på fler språk.
. På Lenovos supportwebbplats finns också Säkerhets-, garanti och installationshandboken och
®
supportwebbplats på http://www.lenovo.com/
Service och uppgraderingar
Försök aldrig att ge service åt, eller reparera en produkt själv, såvida inte kundsupporten rekommenderat det
eller det rekommenderas i dokumentationen. Anlita endast serviceställen som är auktoriserade att reparera
en viss produkt.
Anm: Vissa delar kan kunderna själva uppgradera eller byta ut. Uppgraderingar säljs som tillbehör.
Reservdelar som kunderna själva kan installera kallas för CRU-komponenter (Customer Replaceable Units).
Lenovo tillhandahåller dokumentation i de fall det är lämpligt att kunderna själva installerar tillbehör eller
CRU-komponenter. Följ noga alla sådana instruktioner när du installerar eller byter ut delar. Att strömbrytaren
är i avstängt läge innebär inte nödvändigtvis att spänningen inuti produkten är noll. Innan du tar bort kåpan
från en produkt med nätsladd ska du alltid kontrollera att strömmen är avstängd och att produkten har
kopplats bort från strömkällan. Mer information om CRU-komponenter finns i Kapitel 7 ”Installera eller byta
ut maskinvara” på sidan 61. Kontakta kundsupporten om du har några frågor.
Det finns visserligen inga delar som kan röra sig inuti datorn när du har kopplat bort nätsladden, men följande
varningar krävs av säkerhetsskäl.
Varning:
Farliga rörliga delar. Se till att inte fingrar eller andra kroppsdelar kommer i vägen.
Varning:
Innan du öppnar datorkåpan stänger du av datorn och väntar i flera minuter tills datorn har svalnat.
© Copyright Lenovo 2016, 2018 iii
Page 6

Förhindra statisk elektricitet
Statisk elektricitet är visserligen ofarlig för dig, men den kan allvarligt skada datorkomponenter och tillbehör.
Om du hanterar delar som är känsliga för statisk elektricitet på fel sätt kan de skadas. Öppna inte
skyddsförpackningen som innehåller delen när du packar upp ett tillbehör eller en CRU. Vänta tills
instruktionerna anger att du ska installera delen.
När du hanterar tillbehör, CRU-komponenter eller hanterar delar inuti datorn bör du vidta följande
säkerhetsåtgärder för att undvika skador från statisk elektricitet:
• Begränsa dina rörelser. Rörelser kan orsaka statisk elektricitet.
• Hantera alltid komponenterna varsamt. Håll alltid adaptrar, minnesmoduler, systemkort och andra
kretskort i kanterna. Vidrör aldrig exponerade ledningar.
• Se till att ingen annan rör komponenterna.
• När du installerar ett tillbehör eller en CRU-komponent som är känslig för statisk elektricitet vidrör du ett
metallock till en kortplats eller en annan omålad metallyta med den antistatiska skyddsförpackningen
under minst två sekunder. Detta minskar den statiska elektriciteten både i förpackningen och i din kropp.
• När det är möjligt tar du ut delen ur skyddsförpackningen och installerar den utan att lägga ned den. Om
detta inte fungerar placerar du den antistatiska skyddsförpackningen på en plan, slät yta och placerar
sedan delen ovanpå den.
• Placera inte delen på datorkåpan eller någon annan metallyta.
Nätsladdar och nätadaptrar
Använd endast de nätsladdar och nätadaptrar som du fått från produkttillverkaren. Använd inte nätsladden
med andra enheter.
Nätsladdarna ska vara säkerhetsgodkända. I Tyskland ska de ha minst värdena H05VV-F, 3G, 0,75 mm
andra länder ska föreskrivna sladdtyper användas.
Rulla aldrig upp en nätsladd runt nätadaptern eller något annat föremål. Det sliter på sladden och kan göra
att den nöts, spricker eller blir veckig. Detta utgör en säkerhetsrisk.
Dra alltid nätsladdarna så att ingen trampar eller snubblar på dem och se också till att de inte kommer i kläm.
Skydda nätsladdar och nätadaptrar mot väta. Låt till exempel inte nätsladden eller nätadaptern komma i
närheten av disk- eller tvättställ eller ligga på våttorkade golv. Vätska kan orsaka kortslutning om sladden
eller nätadaptern har utsatts för slitage. Vätska kan också medföra att kabelfästena så småningom
korroderar, vilket kan orsaka överhettning.
Se till att alla nätsladdar är korrekt anslutna till kontakterna.
Använd aldrig en nätadapter som har korroderade stift eller som visar tecken på överhettning (t.ex. att
plasten deformerats).
Använd inte nätsladdar vars kontakter visar tecken på korrosion eller överhettning eller som uppvisar andra
skador.
2
. I
Förlängningssladdar och liknande enheter
Se till att alla förlängningssladdar, överspänningsskydd, UPS-enheter för avbrottsfri kraft och
förgreningsdosor uppfyller de elektriska kraven för produkten. Överbelasta aldrig dessa enheter. Om du
iv
ThinkStation P510 och P710 Användarhandbok
Page 7
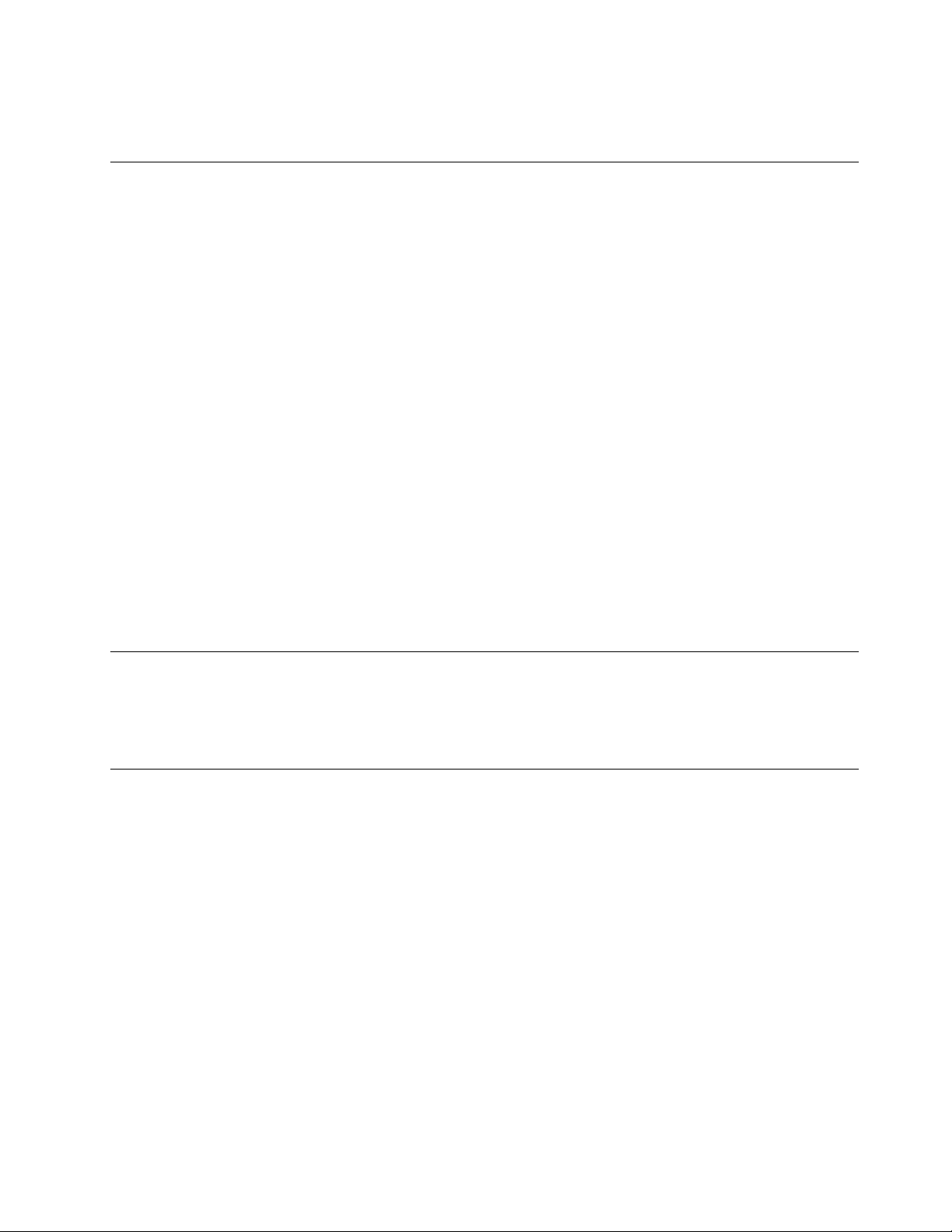
använder en förgreningsdosa får inte belastningen överskrida dosans specificerade ineffekt. Tala med en
elektriker om du behöver mer information om effektbelastning, strömkrav och effektklassificering.
Stickkontakter och uttag
Om ett vägguttag som du vill använda till din datorutrustning på något vis är skadat eller inte fungerar som
det ska, måste en behörig elektriker reparera det innan du använder det.
Böj inte på kontakten och försök inte modifiera den. Om stickkontakten skadats ska du skaffa en ny kontakt
från tillverkaren.
Anslut inte datorn till samma vägguttag som andra apparater som drar mycket ström. Detta eftersom
variationer i spänningen kan skada datorn, dina data eller anslutna enheter.
En del produkter har stickkontakter med metalledare i sidorna. Den typen av kontakt ska anslutas till jordade
vägguttag. Det här är en säkerhetsfunktion. Försök inte kringgå säkerhetsfunktionen genom att ansluta
stickkontakten till ett uttag som inte är jordat. Om du inte kan ansluta stickkontakten till eluttaget bör du
skaffa en godkänd adapter eller anlita en elektriker som kan installera ett jordat eluttag. Överbelasta aldrig
vägguttag. Utrustningens totala strömkrav får inte överskrida 80 procent av strömkretsens kapacitet. Tala
med en elektriker om du vill ha mer information eller har frågor om effektbelastning och strömkretsars
kapacitet.
Se till att det vägguttag du använder är korrekt installerat, lättillgängligt och placerat i närheten av
utrustningen. Sträck inte ut nätsladdarna så mycket att sladdarna överbelastas.
Kontrollera att vägguttaget har rätt spänning och strömstyrka för den produkt du installerar.
Var försiktig när du ansluter och kopplar bort utrustningen från vägguttag.
Externa enheter
Anslut inte och koppla inte bort några kablar till externa enheter, förutom USB-kablar, medan datorn är
påslagen. Du kan skada datorn. Undvik skador på anslutna enheter genom att vänta minst fem sekunder
efter att datorn har stängts av innan du kopplar bort externa enheter.
Värme och luftcirkulation
Datorer, nätadaptrar och många tillbehör avger värme när de är påslagna och när batterier laddas upp. Följ
därför alltid dessa säkerhetsanvisningar:
• Ha inte datorn, nätadaptern eller tillbehör i knät eller i kontakt med någon annan del av kroppen under
någon längre period när de används eller när batteriet laddas. Datorn, nätadaptern och många tillbehör
alstrar en del värme under normal drift. Att låta datorn vara i kontakt med kroppen kan ge upphov till
obehag eller risk för brännskador på huden.
• Ladda inte batteriet eller använd datorn, nätadaptern eller tillbehör i närheten av lättantändligt material
eller i explosionsbenägna miljöer.
• Produkten är försedd med ventilationsöppningar, fläktar och/eller kylflänsar av säkerhetsskäl. Det gör den
också mer driftsäker och bekväm att använda. Dessa anordningar kan oavsiktligt blockeras om produkten
placeras på en säng, soffa, matta eller annat mjukt underlag. Sätt inte dessa anordningar ur funktion
genom att blockera, täcka över eller inaktivera dem.
Granska datorn minst en gång i kvartalet för att se om den är dammig. Innan du granskar datorn bör du slå
av strömmen och koppla bort datorns nätsladd från eluttaget. Ta sedan bort allt damm från ventiler och
öppningar på datorn. Om det är mycket damm på utsidan bör du granska och ta bort damm från datorns
© Copyright Lenovo 2016, 2018 v
Page 8
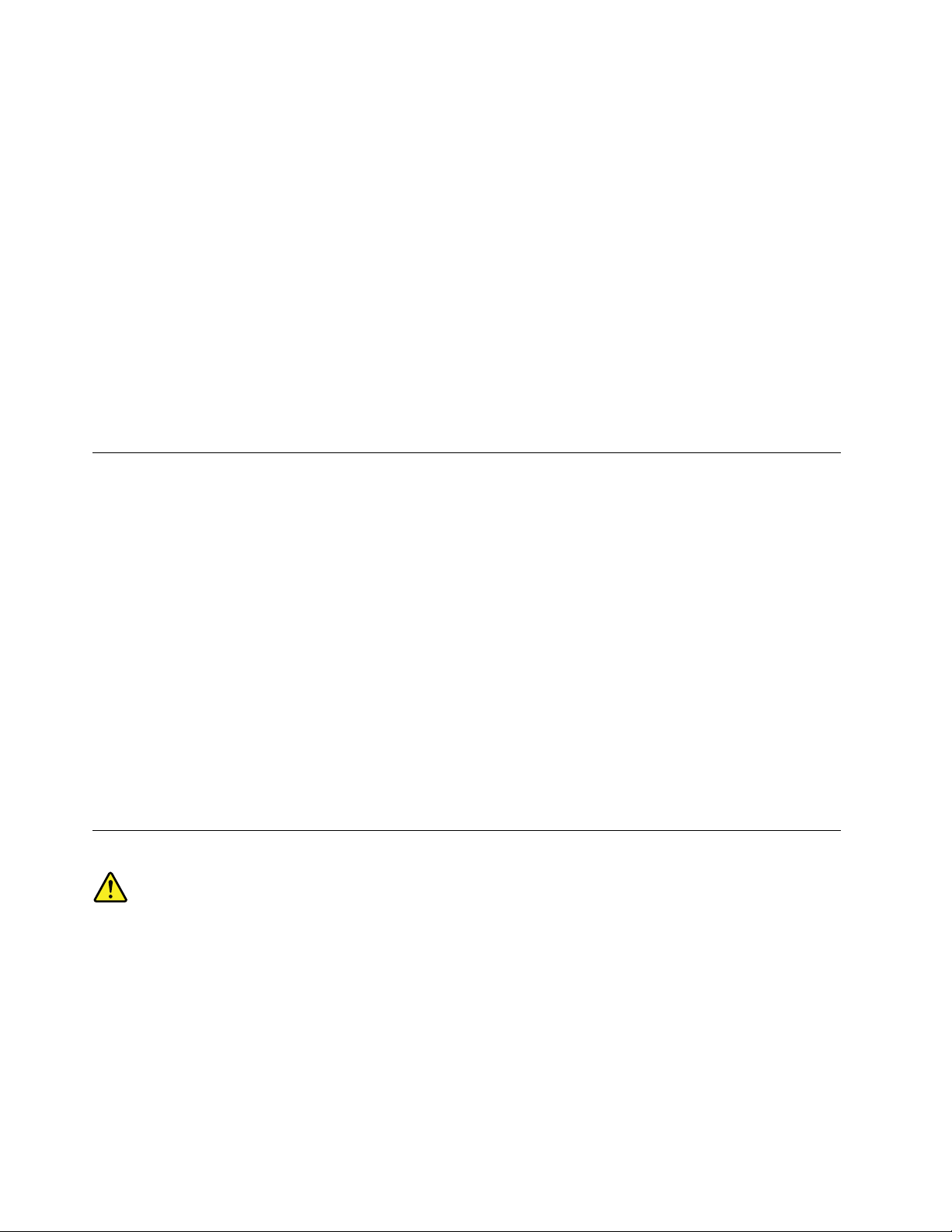
insida, t.ex. kylflänsens öppningar, nätaggregatets ventilationsöppningar och fläktarna. Slå alltid av
strömmen och koppla bort datorns nätsladd innan du öppnar kåpan. Undvik att använda datorn tätt intill en
passage där många personer passerar. Om du måste använda datorn i en miljö med mycket trafik bör du
granska och rengöra datorn oftare.
Av säkerhetsskäl och för att få optimala prestanda bör du alltid vidta följande försiktighetsåtgärder:
• Ha alltid datorns hölje stängt när datorn är ansluten till en strömkälla.
• Granska regelbundet datorn för att kontrollera att det inte finns några dammanhopningar.
• Ta bort damm från ventiler och öppningar i datorns hölje. Tätare rengöring kan vara nödvändig om datorn
används i dammiga lokaler eller där många personer passerar.
• Se till att luftflödet genom ventilationsöppningarna inte hindras.
• Placera inte datorn i en bokhylla eller inuti någon annan möbel. Det kan öka risken för överhettning både
vid användning och förvaring.
• Lufttemperaturen i datorn får inte överstiga 35 °C.
• Installera inga anordningar för luftfiltrering. De kan förhindra en korrekt kylning.
Driftmiljö
Optimala omgivningsförhållanden när du använder datorn är 10 °C-35 °C och en luftfuktighet på mellan 35 %
och 80 %. Om du har förvarat eller transporterat datorn i en lägre temperatur än 10 °C, bör du låta datorn
långsamt värmas upp till optimal användningstemperatur på 10 °C-35 °C innan du använder den. Den här
processen kan ta upp till två timmar. Om du inte låter datorn värmas upp till den optimala drifttemperaturen
innan användning kan det orsaka allvarlig skada på datorn.
Placera om möjligt datorn på en torr plats med bra ventilation där den inte utsätts för direkt solljus.
Låt inte elektriska anordningar som elektriska fläktar, radioapparater, högtalare, luftkonditioneringsaggregat
och mikrovågsugnar komma i närheten av datorn. De genererar starka magnetfält som kan skada
bildskärmen och data på lagringsenheten.
Ställ inga drycker ovanpå eller bredvid datorn eller andra anslutna enheter. Om du spiller vätska på eller i
datorn eller en ansluten enhet kan det orsaka kortslutning eller annan skada.
Avstå från att äta och röka när du sitter vid tangentbordet. Partiklar som faller ned i tangentbordet kan orsaka
skador.
Information om laserprodukt
Varning:
Observera följande när laserprodukter (t.ex. CD-ROM-enheter, DVD-enheter, enheter med fiberoptik
eller sändare) är installerade:
• Ta aldrig bort kåporna. Om du tar bort kåporna på laserprodukter kan du utsättas för skadligt
laserljus. Det finns inga delar i enheten som du kan reparera eller underhålla själv.
• Om du försöker göra några andra justeringar eller ändringar av produkten än dem som beskrivs i
dokumentationen riskerar du att utsättas för skadligt laserljus.
vi
ThinkStation P510 och P710 Användarhandbok
Page 9
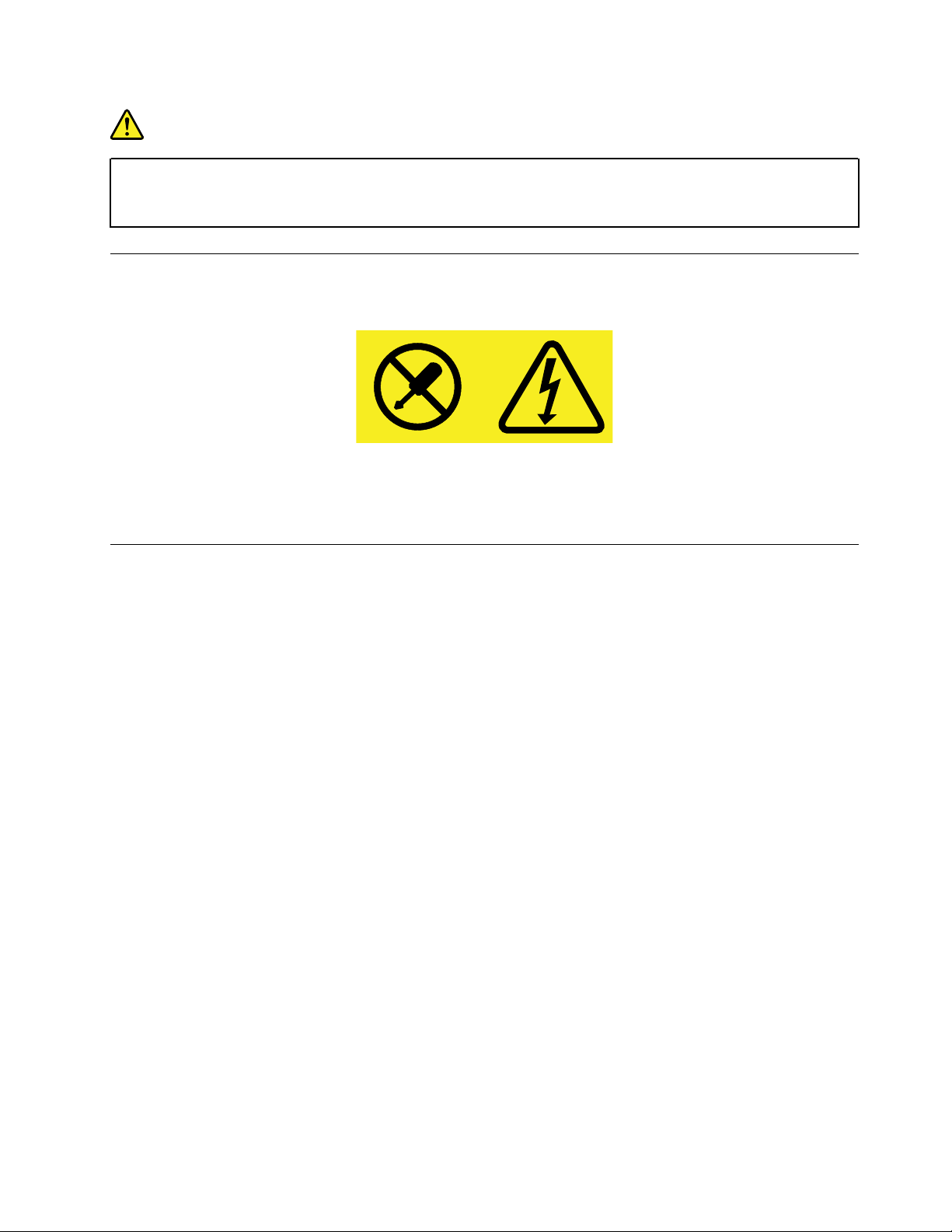
Fara
Vissa CD- och DVD-enheter innehåller en inkapslad laserdiod i klass 3A eller 3B. Observera följande:
Om du öppnar musen kan du utsättas för laserstrålning. Undvik att titta på ljusstrålen, vare sig
direkt eller med optiska instrument, och att utsätta kroppsdelar för ljuset.
Information om strömförsörjning
Ta aldrig av kåpan från en strömkälla eller en del som är försedd med följande etikett.
Komponenter med den här etiketten har hög spänning, strömstyrka och energinivå. Det finns inga delar i de
här komponenterna som du kan reparera eller underhålla själv. Om du misstänker att det är fel på någon
sådan del ska du kontakta en servicetekniker.
Rengöring och underhåll
Håll datorn och arbetsytan rena. Stäng av datorn och koppla bort nätsladden innan du rengör datorn. Spreja
inte flytande rengöringsmedel direkt på datorn, och använd inte rengöringsmedel som innehåller
lättantändligt material för att rengöra datorn. Spreja rengöringsmedlet på en mjuk trasa och torka av datorns
yta med den.
© Copyright Lenovo 2016, 2018 vii
Page 10
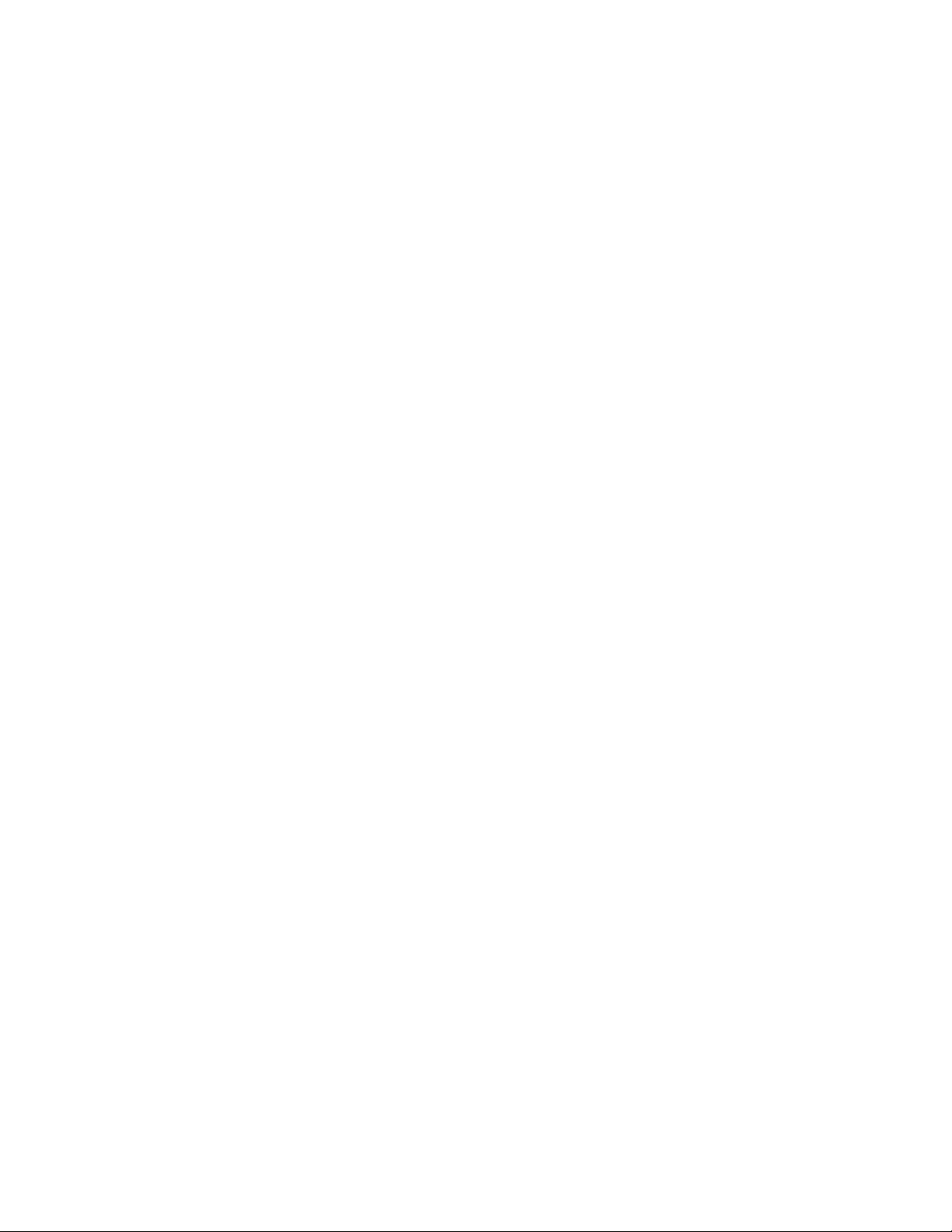
viii ThinkStation P510 och P710 Användarhandbok
Page 11
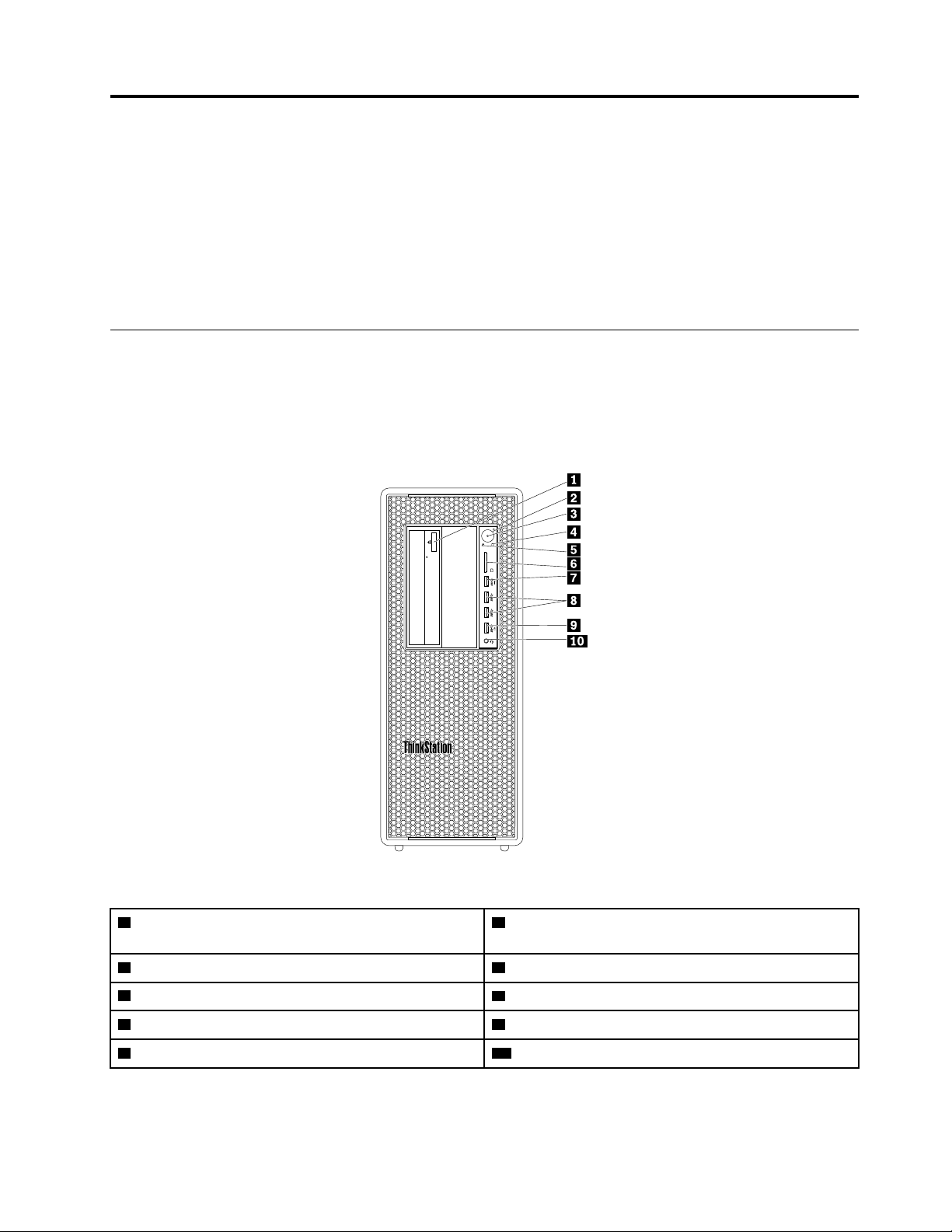
Kapitel 1. Produktöversikt
Detta kapitel innehåller följande ämnen:
• ”Maskinvarudelarnas placering” på sidan 1
• ”Datorfunktioner” på sidan 11
• ”Datorspecifikationer” på sidan 14
• ”Program” på sidan 15
Maskinvarudelarnas placering
I det här avsnittet finns information om placeringen för datorns maskinvarudelar.
Anm: Datorns maskinvarudelar kan se något annorlunda ut än i de bilder som finns här.
Framsida
Bild 1. Placering av kontakter, kontroller och indikatorer på framsidan
1 Utmatnings-/stängningsknapp för optisk enhet (vissa
modeller)
3 Strömindikator
5 Felsökningsindikator
7 USB 3.0-port för felsökning 8 USB 3.0-portar (2)
9 Always On USB 3.0-kontakt
2 Strömbrytare
4 Indikator för lagringsenhetens aktivitet
6 SD-kortplats
10 Headset-kontakt
Anm: Orienteringen av ThinkStation®-logotypplattan på datorns framsida är justerbar. Om du lägger datorn
på sidan kan du försiktigt dra ut logotypplattan. Vrid den 90 grader motsols och tryck sedan in den igen.
© Copyright Lenovo 2016, 2018 1
Page 12
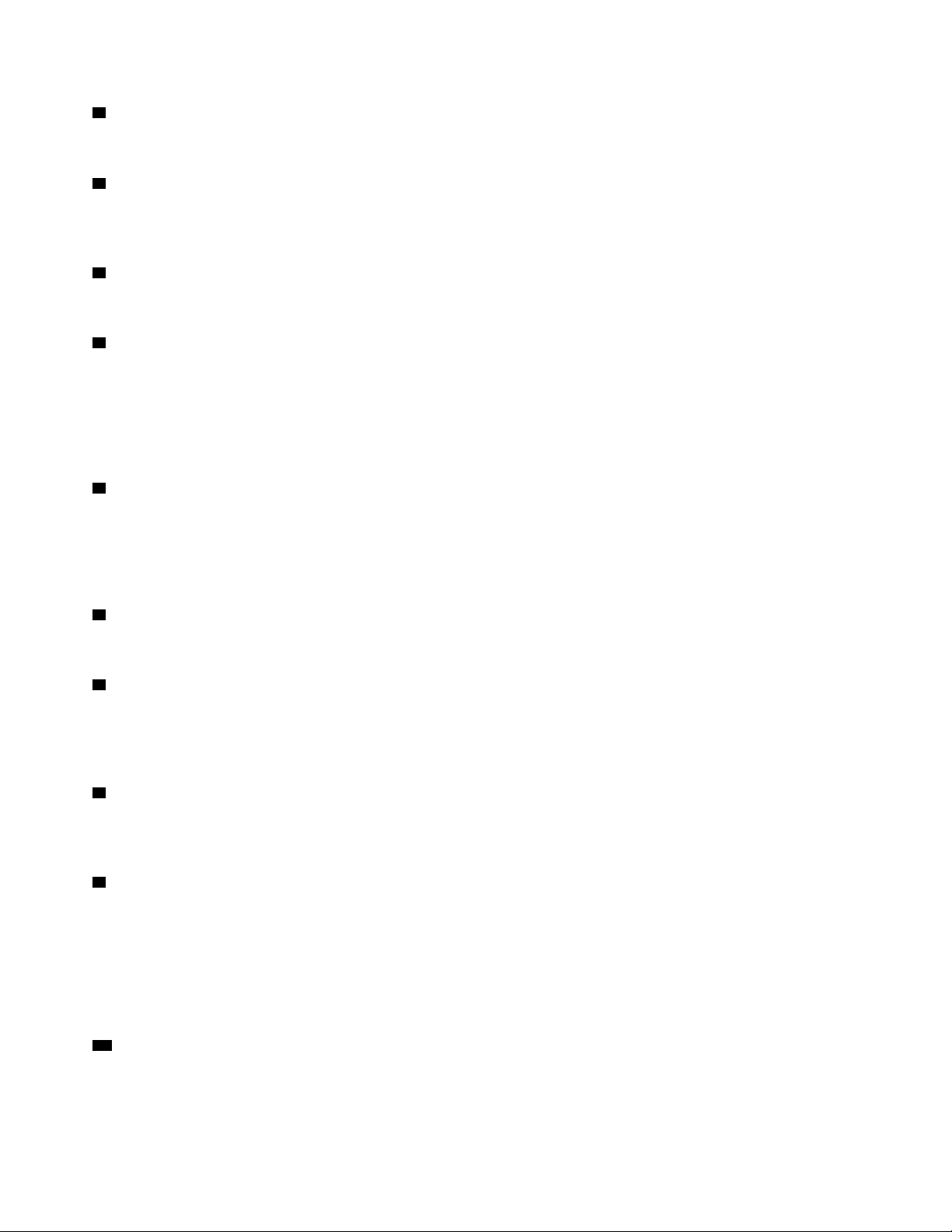
1 Utmatnings-/stängningsknapp för optisk enhet
Tryck på knappen om du vill mata ut eller stänga facket till den optiska enheten.
2 Strömbrytare
Tryck på strömbrytaren om du vill starta datorn. Om din dator inte svarar stänger du av den genom att trycka
in strömbrytaren i minst fyra sekunder.
3 Strömindikator
När strömindikatorn lyser är datorn påslagen.
4 Indikator för lagringsenhetens aktivitet
Indikatorn visar status för de interna lagringsenheterna (till exempel hårddiskar eller SSD-enheter).
På: Lagringsenheterna är redo att användas.
Av (när datorn är påslagen): Inga data överförs eller lagringsenheterna används inte.
5 Felsökningsindikator
På: USB 3.0-porten för felsökning fungerar som en vanlig USB 3.0-port.
Blinkar: Ett systemfel har upptäckts eller så hämtas händelseloggen för fel från USB 3.0-porten för
felsökning.
6 SD-kortplats
Sätt i ett SD-kort (Secure Digital) i platsen så att kortets data kan nås och läsas.
7 USB 3.0-port för felsökning
Om ett systemfel upptäcks börjar felsökningsindikatorn blinka. I så fall kan du ansluta en FAT32-formaterad
USB-flashminnesenhet till kontakten så hämtas felloggen automatiskt till enheten från USB 3.0felsökningsporten.
8 USB 3.0-port
Anslut en USB-kompatibel enhet, t.ex. ett USB-anslutet tangentbord, mus, lagringsenhet eller skrivare, till
den här kontakten.
9 Always On USB 3.0-kontakt
Anslut en USB-kompatibel enhet, t.ex. ett USB-anslutet tangentbord, mus, lagringsenhet eller skrivare, till
den här kontakten. När nätsladden är ansluten kan du ladda den anslutna USB-enheten även om datorn är i
viloläge eller avstängd. Om funktionen Always On USB-port inte är aktiverad öppnar du programmet Power
Manager och aktiverar funktionen. För att öppna programmet Power Manager, se ”Komma åt ett program på
datorn” på sidan 15. Mer information om hur du aktiverar Always On USB-porten finns i hjälpfunktionen till
programmet Power Manager.
10 Headsetkontakt
Anslut headsetet till datorn via headsetkontakten.
2
ThinkStation P510 och P710 Användarhandbok
Page 13
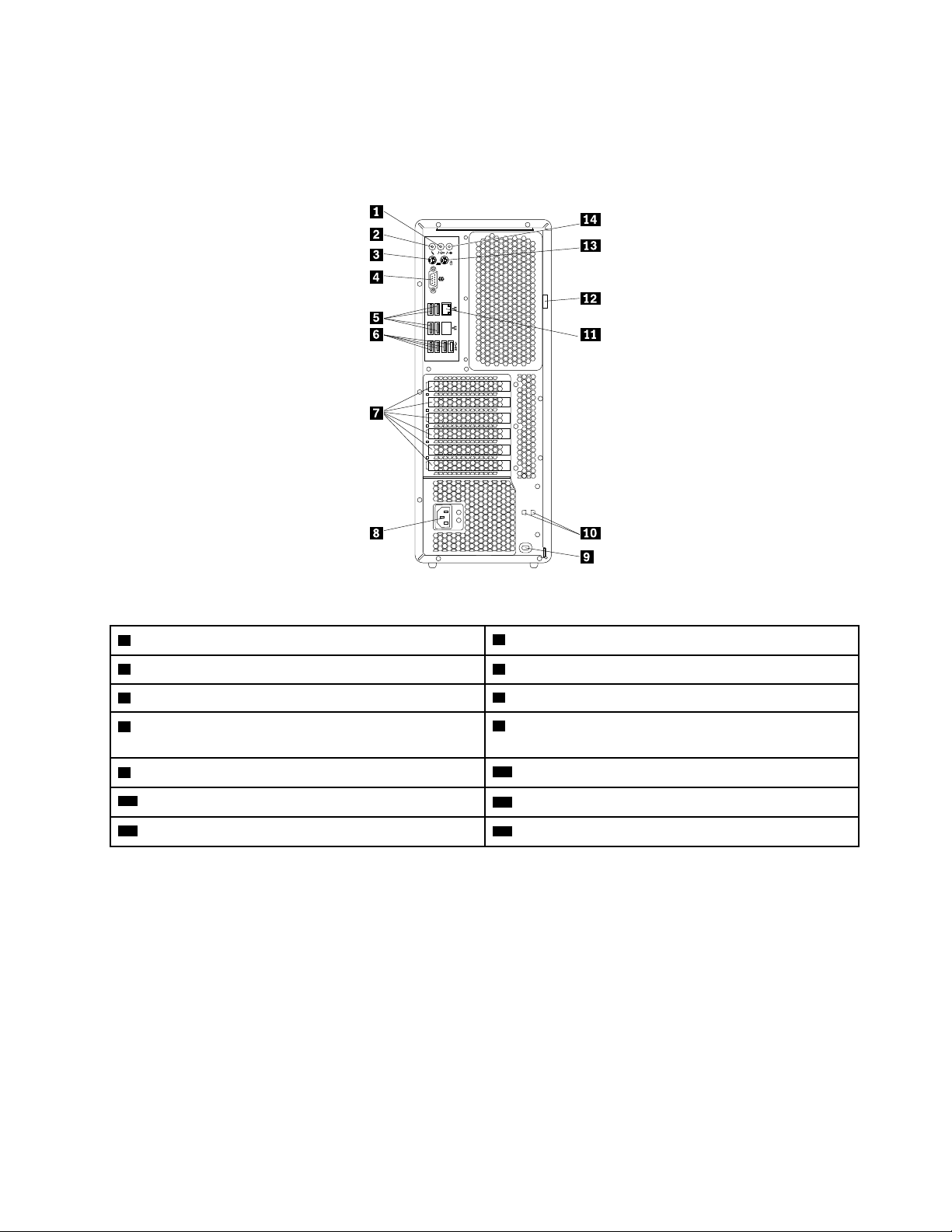
Baksida
Vissa kontakter på baksidan är färgkodade för att hjälpa dig att hitta rätt kontakt för de kablar du ska ansluta.
ThinkStation P510
Bild 2. Baksidan på ThinkStation P510
1 Linjeutgång för ljud
3 PS/2-port för tangentbord 4 Serieport
5 USB 2.0-portar (4) 6 USB 3.0-portar (4)
7 PCI-kortområde (antal PCI-kort varierar beroende på
2 Mikrofonkontakt
8 Kontakt för nätsladd
modell)
9 Säkerhetslåsplats
11 Ethernetport
13 PS/2-port för mus
10 Nyckelplatser
12 Uttag för hänglås
14 Linjeingång för ljud
ThinkStation P710
Kapitel 1. Produktöversikt 3
Page 14
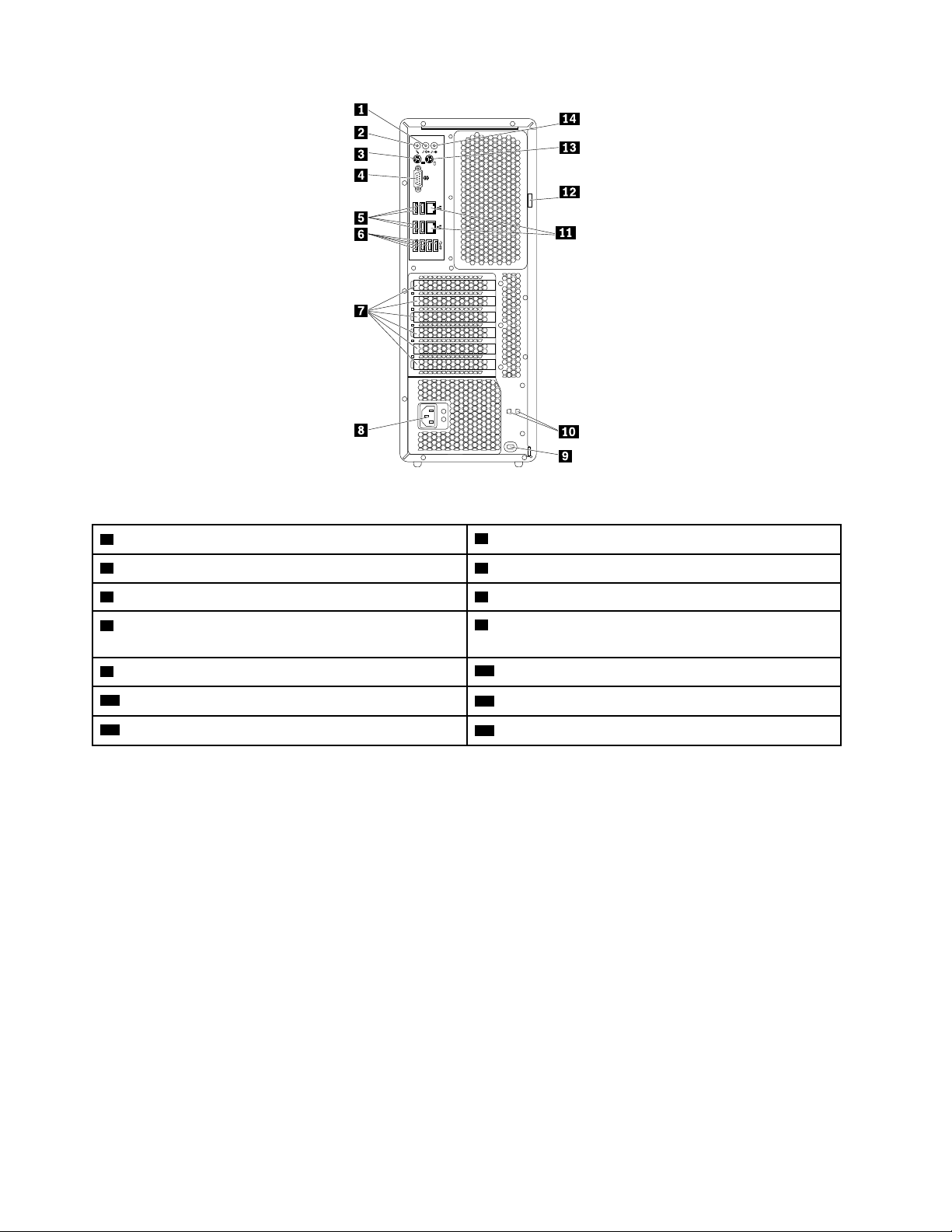
Bild 3. Baksidan på ThinkStation P710
1 Linjeutgång för ljud
3 PS/2-port för tangentbord 4 Serieport
5 USB 2.0-portar (4) 6 USB 3.0-portar (4)
7 PCI-kortområde (antal PCI-kort varierar beroende på
2 Mikrofonkontakt
8 Kontakt för nätsladd
modell)
9 Säkerhetslåsplats
11 Ethernet-portar (2)
13 PS/2-port för mus
10 Nyckelplatser
12 Uttag för hänglås
14 Linjeingång för ljud
Anm: På ThinkStation P510- och ThinkStation P710-datorer kan ett eller flera separata grafikkort finnas
installerat i PCI-kortområdet (Peripheral Component Interconnect). Beroende på datormodell kan
grafikkorten ha följande kontakter:
• DVI-kontakt (Digital Video Interface)
• DisplayPort
• Mini DisplayPort
®
-kontakt
®
-kontakt
DisplayPort-kontakt
Anslut en högprestandaskärm, en direct-drive-bildskärm eller andra kompatibla enheter till DisplayPortkontakten.
Port för DVI-bildskärm
Anslut en DVI-bildskärm eller andra kompatibla enheter till DVI-bildskärmsporten.
Mini DisplayPort-kontakt
4
ThinkStation P510 och P710 Användarhandbok
Page 15

Anslut en högprestandaskärm, en direct-drive-bildskärm eller andra kompatibla enheter till Mini DisplayPortkontakten. Mini DisplayPort-kontakten är en förminskad version av en DisplayPort-kontakt.
1 Linjeutgång för ljud
Linjeutgången för ljud används för att skicka ljudsignaler från datorn till externa enheter, t.ex. hörlurar.
2 Mikrofonkontakt
Anslut en mikrofon till datorn via mikrofonkontakten om du vill spela in ljud eller om du använder
programvara för taligenkänning.
3 PS/2-port för tangentbord
Anslut ett PS/2-tangentbord (Personal System/2) till PS/2-tangentbordsporten.
4 Serieport
Anslut ett externt modem, en seriell skrivare eller andra enheter som använder en seriekontakt med 9 stift till
seriekontakten.
5 USB 2.0-kontakter (4)
Anslut en USB-kompatibel enhet, t.ex. ett USB-anslutet tangentbord, mus, lagringsenhet eller skrivare, till
den här kontakten.
6 USB 3.0-kontakter (4)
Anslut en USB-kompatibel enhet, t.ex. ett USB-anslutet tangentbord, mus, lagringsenhet eller skrivare, till
den här kontakten.
7 PCI-kortområde (antal PCI-kort varierar beroende på modell)
Du kan förbättra datorns prestanda genom att installera PCI/PCI Express-kort i det här området. Vilka kort
som redan är installerade i det här området varierar beroende på datormodell.
8 Kontakt för nätsladd
Anslut nätsladden till datorn för strömförsörjning.
9 Säkerhetslåsplats
Skydda datorn genom att ansluta en Kensington-låskabel till säkerhetslåsplatsen. Mer information finns i
”Montera en låskabel av Kensington-typ” på sidan 32.
10 Nyckelplatser
Installera nyckelhållaren som medföljer nyckeln till datorkåpans lås på nyckelplatserna.
11 Ethernetportar (2)
Anslut en Ethernetkabel för ett lokalt nätverk (LAN).
Anm: För att uppfylla FCC-gränsvärdena(Federal Communications Commission) måste du använda en
Ethernetkabel av kategori 5.
12 Fäste för hänglås
Kapitel 1. Produktöversikt 5
Page 16
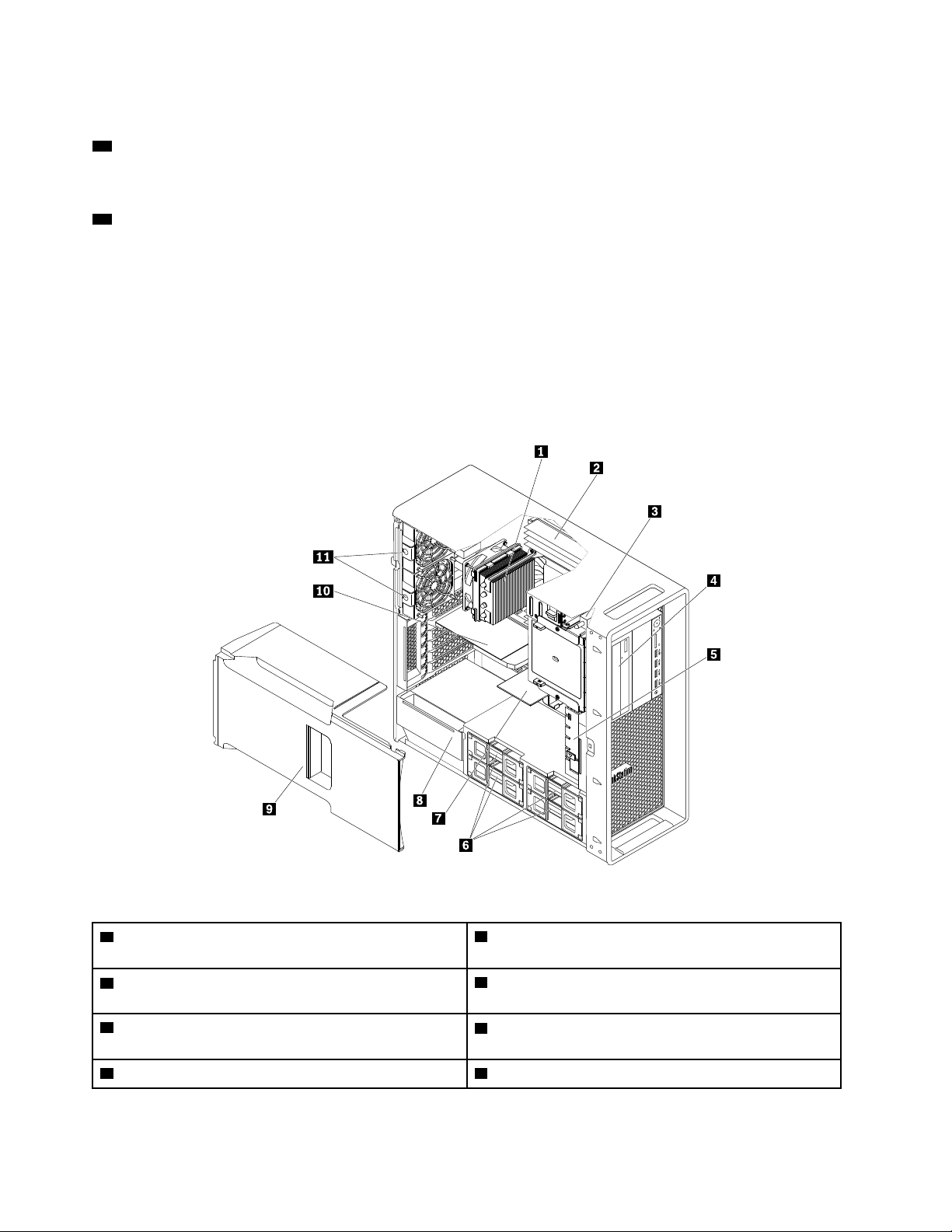
Skydda datorn genom att ansluta ett hänglås. Mer information finns i ”Låsa datorkåpan” på sidan 31.
13 PS/2-port för mus
Anslut en PS/2-ansluten mus, styrkula eller annat pekdon som använder en PS/2-musport.
14 Linjeingång för ljud
Linjeingången för ljud används för att ta emot ljudsignaler från en extern ljudenhet, t.ex. en stereoanläggning.
När du ansluter en extern ljudenhet upprättas en kabelanslutning mellan enhetens ljudutgång och datorns
ljudingång.
Datorkomponenter
Anmärkningar:
• Beroende på modell kan din dator skilja sig något från bilden.
• Anvisningar för hur du tar bort datorkåpan finns i ”Förbereda datorn och ta bort datorkåpan” på sidan 61.
Bild 4. Placering av olika komponenter
1 Kylfläns- och fläktmoduler (antal varierar beroende på
modell)
3 Omkopplare för kåpa på (intrångsindikator)
5 Främre fläktmodul (vissa modeller)
7 Flexadapter (vissa modeller)
6 ThinkStation P510 och P710 Användarhandbok
2 Minnesmoduler (antal varierar beroende på modell)
4 Optisk enhet, flexmodul eller lagringschassi för flexfack
(antal och kombination varierar beroende på modell)
6 Hårddiskar, hybridhårddiskar eller SSD-enheter (antal
och kombination varierar beroende på modell)
8 Nätaggregatsmodul
Page 17
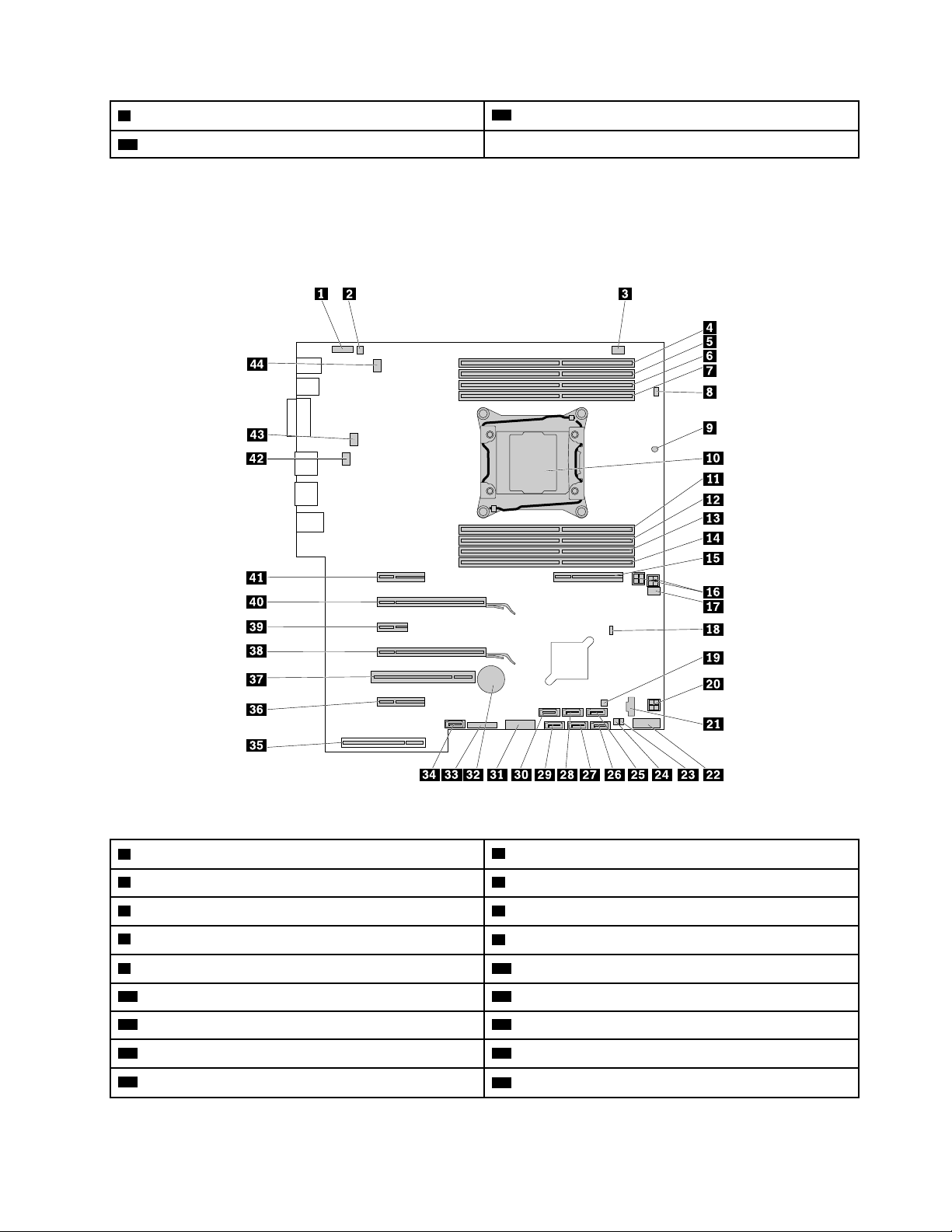
9 Luftplåt för direkt nedkylning
11 Bakre fläktmoduler
Delar på systemkortet
Anm: Datorn levereras med ett av följande systemkort.
ThinkStation P510
10 PCI-kort (vissa modeller)
Bild 5. Komponenternas placering på systemkortet
1 Ljudkontakt på framsidan
3 Kontakt för optisk enhetsfläkt
5 Minnesplats 6 Minnesplats
7 Minnesplats
9 Temperatursensor 10 Processor
11 Minnesplats 12 Minnesplats
13 Minnesplats 14 Minnesplats
15 Flexadapterplats
17 Kontakt för främre fläkt
2 Kontakt för intern högtalare
4 Minnesplats
8 Omkopplare för kåpa på (intrångsindikator)
16 4-polig elkontakt (2)
18 Bygel för rensning av CMOS /återställning
Kapitel 1. Produktöversikt 7
Page 18
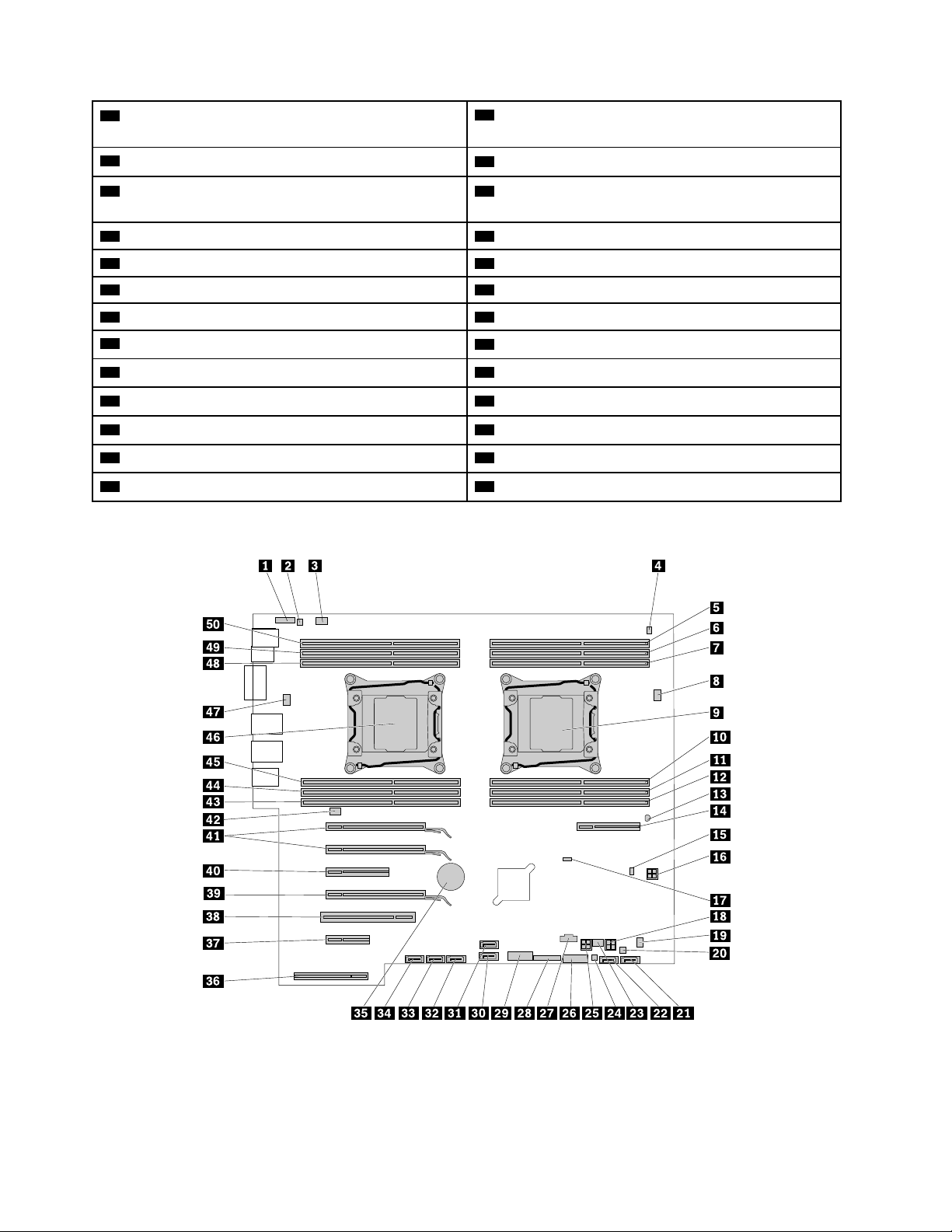
19 Styranslutning för lagringschassi för främre åtkomst
(för SATA 5-kontakt)
20 Elkontakt (4-stifts)
21 Thunderbolt™-kontakt
23 Kontakt för aktivitetsindikator för hårddisk (används
endast med ett 9364 RAID-kort)
25 SATA 5-kontakt 26 SATA 6-kontakt
27 SATA 2-kontakt 28 SATA 1-kontakt
29 SATA 3-kontakt 30 SATA 4-kontakt
31 Kontakt för 29-i-1-kortläsare
33 Kontakt för främre panelen
35 Nätaggregatskontakt
37 Plats för PCI-kort 38 PCI Express 3.0 x16-grafikkortplats
39 PCI Express 2.0 x1-kortplats 40 PCI Express 3.0 x16-grafikkortplats
41 PCI Express 3.0 x4-kortplats
43 Kontakt för processorfläkt 44 Kontakt för bakre fläkt
22 USB-port på framsida
24 Styranslutning för lagringschassi för främre åtkomst
(för SATA 6-kontakt)
32 Batteri
34 eSATA-kontakt (vissa modeller)
36 PCI Express 2.0 x4-kortplats
42 Kontakt för bakre fläkt
ThinkStation P710
Bild 6. Komponenternas placering på systemkortet
8 ThinkStation P510 och P710 Användarhandbok
Page 19
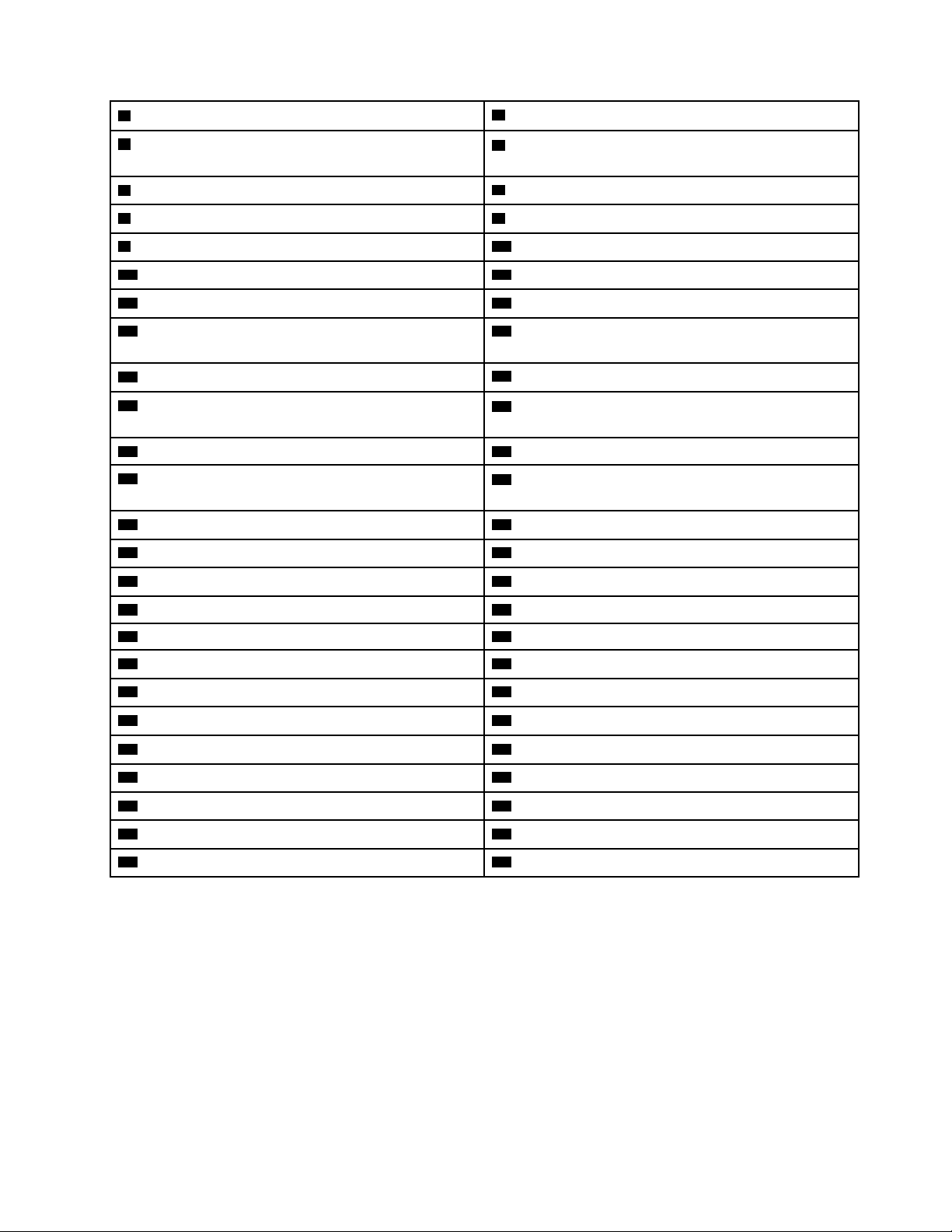
1 Ljudkontakt på framsidan
2 Kontakt för intern högtalare
3 Kontakt för bakre fläkt
4 Omkopplare för kåpa på (intrångsindikator) (vissa
modeller)
5 Minnesplats 6 Minnesplats
7 Minnesplats
9 Processor 1 10 Minnesplats
11 Minnesplats 12 Minnesplats
13 Temperatursensor 14 Flexadapterplats
15 Aktivitetsindikatorskontakt för intern lagringsenhet
8 Fläktkontakt för mikroprocessor 1
16 Elkontakt (4-stifts)
(används endast med ett 9364 RAID-kort)
17 Bygel för rensning av CMOS /återställning
19 Kontakt för optisk enhetsfläkt
18 Elkontakt (4-stifts)
20 Styranslutning för lagringschassi för främre åtkomst
(för SATA 6-kontakt)
21 SATA 6-kontakt 22 SATA 5-kontakt
23 Kontakt för främre fläkt
24 Styranslutning för lagringschassi för främre åtkomst
(för SATA 5-kontakt)
25 Elkontakt (4-stifts)
27 Thunderbolt-kontakt
29 Främre USB 3.0-port 30 SATA 4-kontakt
26 Kontakt för 29-i-1-kortläsare
28 Kontakt för främre panelen
31 eSATA-kontakt 32 SATA 3-kontakt
33 SATA 2-kontakt 34 SATA 1-kontakt
35 Batteri 36 Nätaggregatskontakt
37 PCI Express 2.0 x4-kortplats 38 Plats för PCI-kort
39 PCI Express 3.0 x16-grafikkortplats 40 PCI Express 3.0 x8-kortplats
41 PCI Express 3.0 x16-grafikkortplatser (2).
43 Minnesplats 44 Minnesplats
45 Minnesplats 46 Processor 2
47 Fläktkontakt för mikroprocessor 2
49 Minnesplats 50 Minnesplats
42 Kontakt för bakre fläkt
48 Minnesplats
Interna enheter
I de interna enheterna i datorn lagrar du information som du kan läsa, kopiera och utnyttja på andra sätt. Du
kan öka lagringskapaciteten och flexibiliteten genom att installera fler enheter för andra typer av
lagringsmedier. Interna enheter installeras i fack.
När du installerar eller byter ut en intern enhet måste du kontrollera vilken typ och storlek av enhet varje fack
har stöd för och ansluta alla kablar ordentligt. I motsvarande avsnitt i Kapitel 7 ”Installera eller byta ut
maskinvara” på sidan 61 finns instruktioner om hur du installerar eller byter interna enheter till din dator.
Bilden nedan visar enhetsfackens placering.
Kapitel 1. Produktöversikt 9
Page 20
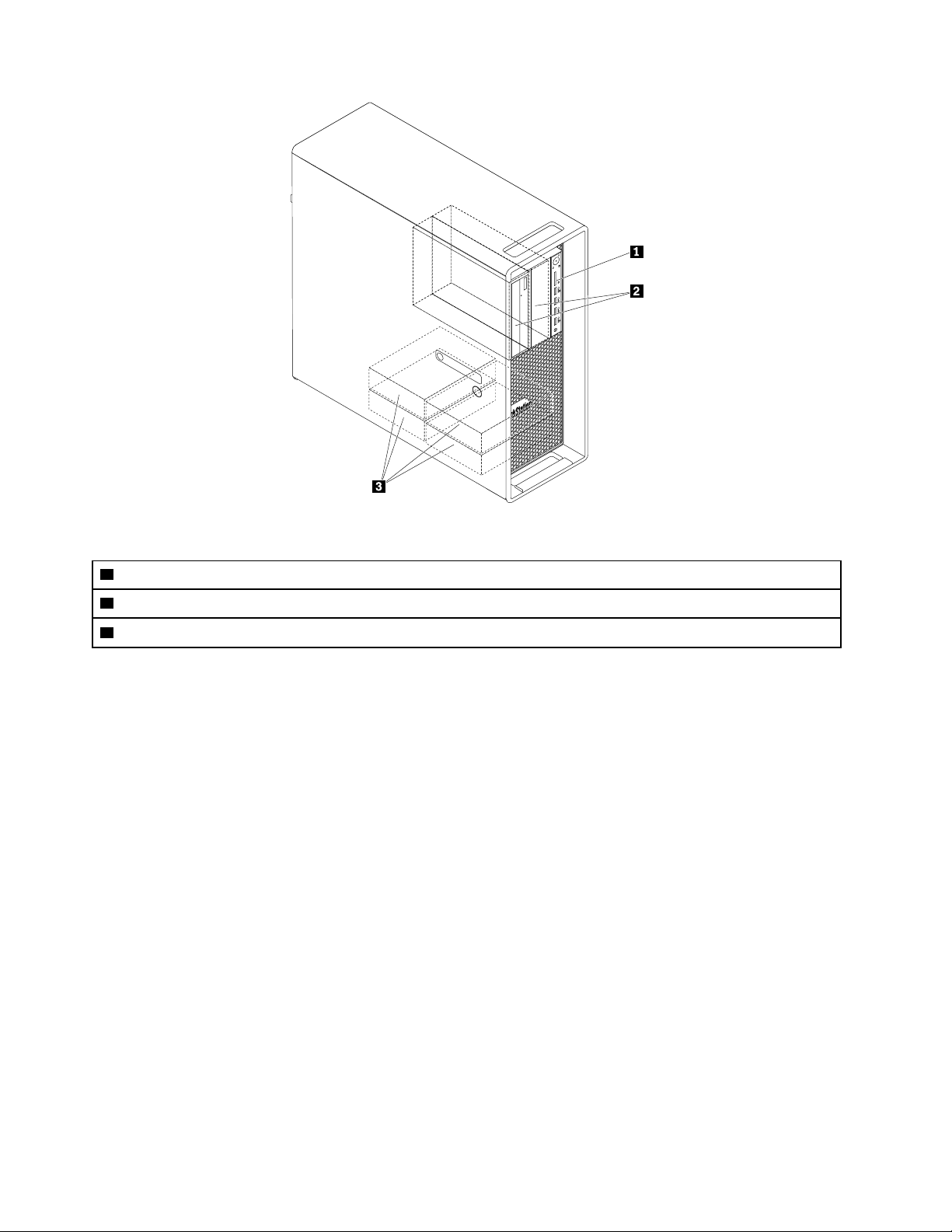
Bild 7. Enhetsfackens placering
1 Kortläsare (för ett SD-kort)
2 Fack för optisk enhet (2) (för en optisk enhet, en flexmodul eller ett lagringschassi för flexfack)
3 Lagringsenhetsfack (4) (för hårddisk, hybridhårddisk eller SSD-enhet)
Maskintyp och modellmärkning
Datorns maskintyp och modellbeteckning identifierar datorn. När du kontaktar Lenovos support får du
snabbare hjälp om du anger maskintypen och modellen så att supportteknikern kan identifiera datorn.
10
ThinkStation P510 och P710 Användarhandbok
Page 21
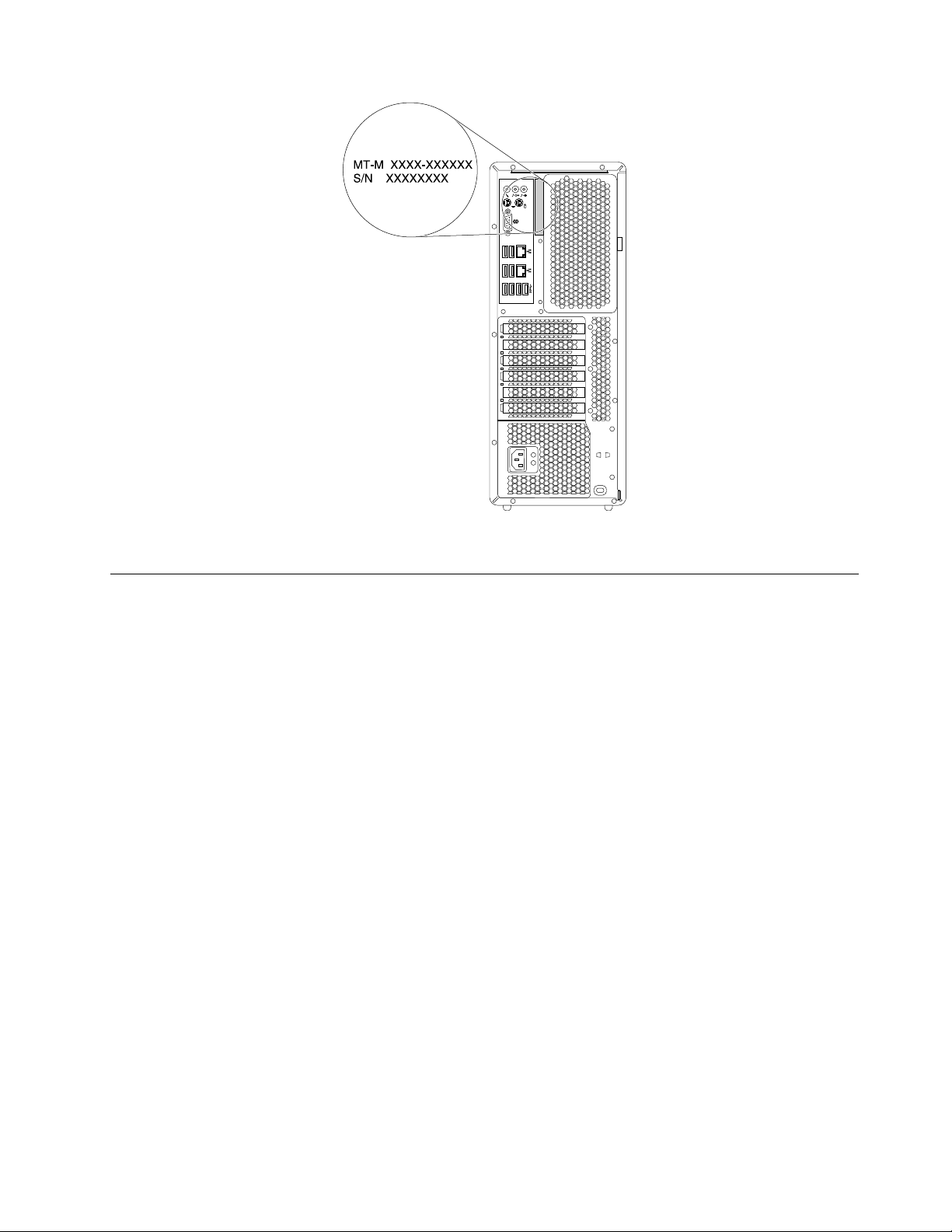
Bild 8. Maskintyp och modellmärkning
Datorfunktioner
Det kan hända att vissa funktioner på din datormodell varierar eller inte tillhandahålls alls.
Information om datorn
• Gör följande om du vill visa datorns grundläggande information (t.ex. mikroprocessorinformation och
minnesinformation):
1. Klicka på knappen Start för att öppna Start-menyn.
2. Gör något av följande beroende på vilket Microsoft
– Windows 7: Högerklicka på Dator och klicka sedan på Egenskaper.
– Windows 10: Klicka på Inställningar ➙ System ➙ Om.
• Gör följande om du vill visa detaljerad information om datorns enheter (t.ex. den optiska enheten och
nätverkskort):
1. Beroende på Windows-version gör du något av följande:
– Windows 7: Klicka på Start-knappen och öppna sedan Start-menyn. Högerklicka på Dator och
klicka sedan på Egenskaper.
– Windows 10: Högerklicka på Start-knappen för att öppna snabbmenyn.
2. Klicka på Enhetshanteraren.
3. Hitta och dubbelklicka på din enhet i Enhetshanteraren om du vill visa enhetens egenskaper. Ange
administratörslösenordet eller bekräfta om du uppmanas till det.
®
Windows®-operativsystem du har:
Minne
• För ThinkStation P510: Upp till åtta DDR4 (Double Data Rate 4) ECC (Error Correction Code) UDIMMmoduler (Unbuffered Dual Inline Memory Module) eller DDR4 ECC RDIMM-moduler (Registered DIMM).
• För ThinkStation P710: Upp till 12 DDR4 ECC UDIMM eller DDR4 ECC RDIMM.
Kapitel 1. Produktöversikt 11
Page 22
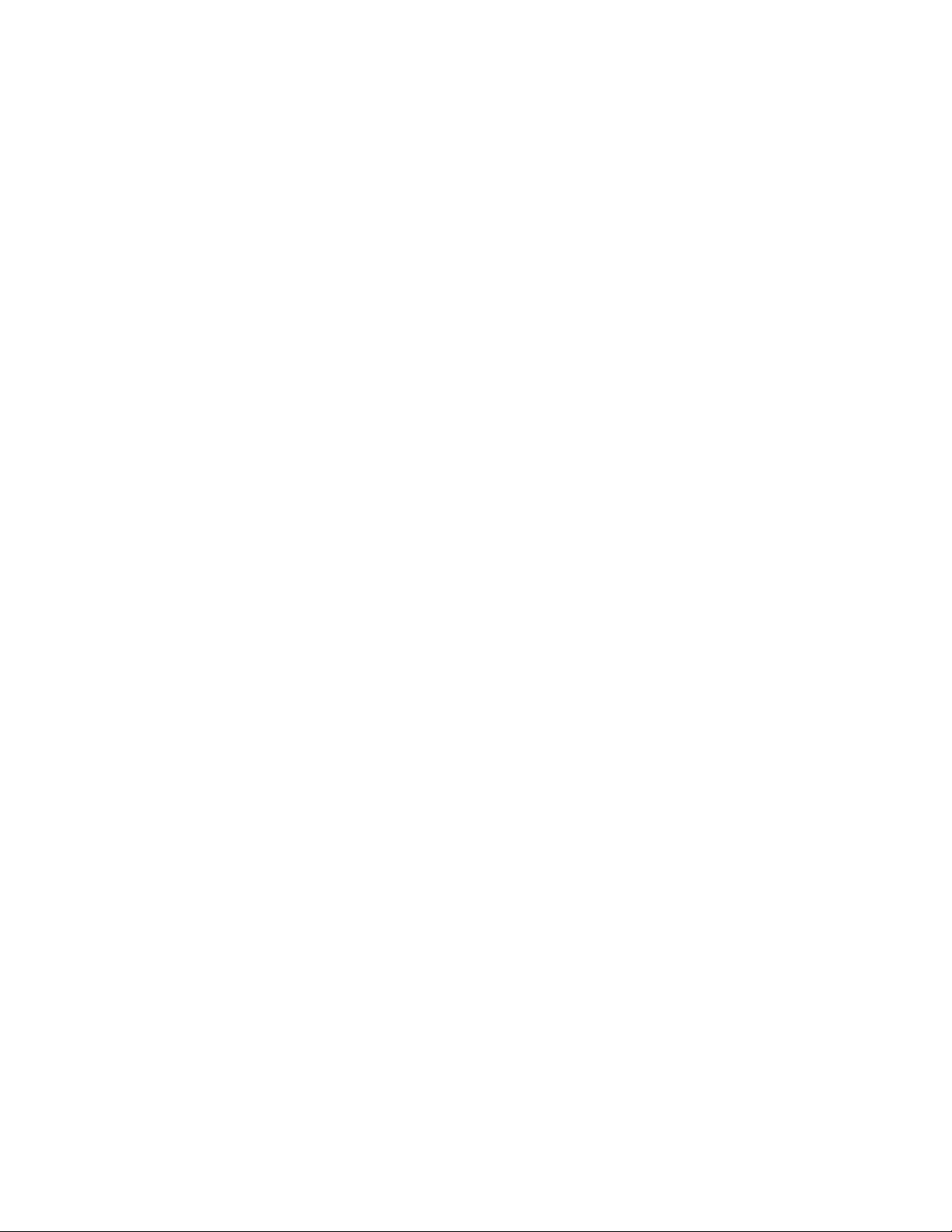
Mer information finns i ”Minnesmodul” på sidan 133.
Interna enheter
Datorn har stöd för följande lagringsenheter:
• SD-kort
• Hårddisk
• Hybridhårddisk (vissa modeller)
• Optisk enhet (vissa modeller)
• SSD-enhet (vissa modeller)
Så här visar du mängden utrymme på lagringsenheten:
1. Beroende på Windows-version gör du något av följande:
• Windows 7: Klicka på Start-knappen och öppna sedan Start-menyn. Högerklicka på Dator och klicka
sedan på Hantera.
• Windows 10: Högerklicka på Start-knappen för att öppna snabbmenyn.
2. Klicka på Diskhantering och följ anvisningarna på skärmen.
Videofunktioner
• PCI Express x16-grafikkortplatser på systemkortet för separat grafikkort
• Bildkontakter på ett separat grafikkort:
– DVI-kontakt (vissa modeller)
– DisplayPort-kontakt (vissa modeller)
– Mini DisplayPort-kontakt (vissa modeller)
Ljudfunktioner
Den integrerade ljudstyrenheten har stöd för följande kontakter och enheter:
• Ljudingång
• Ljudutgång
• Headset-kontakt
• Inbyggd högtalare
• Mikrofonkontakter
I/O-funktioner (Input/Output)
• Ethernetport (100/1000 Mbps)
• 9-polig serieport
• Ljudkontakter (linjeingång, linjeutgång, mikrofon och headset)
• Bildskärmskontakter (DisplayPort-kontakt, DVI-kontakt eller Mini DisplayPort-kontakt) (varierar beroende
på grafikkort)
• PS/2-port för tangentbord
• PS/2-port för mus
• USB-portar
Mer information finns i ”Framsida” på sidan 1 och ”Baksida” på sidan 3.
12
ThinkStation P510 och P710 Användarhandbok
Page 23

Fack och kortplatser för utbyggnad
• SD-kortplats
• Hårddiskfack
• Flexadapterplats
• Minneskortplatser
• Fack för optiska enheter
• PCI-kortplats
• PCI Express x1-kortplats (endast ThinkStation P510)
• PCI Express x4-kortplatser
• PCI Express x8-kortplatser
• PCI Express x16-grafikkortplatser
Mer information finns i ”Interna enheter” på sidan 9 och ”Delar på systemkortet” på sidan 7.
Nätaggregat
Datorn levereras med ett av följande nätaggregat:
• Nätaggregat på 490 W med automatisk avkänning av nätspänningen
• Nätaggregat på 650 W med automatisk avkänning av nätspänningen
• Nätaggregat på 850 W med automatisk avkänning av nätspänningen
Trådlösa funktioner
Beroende på modell kan datorn ha stöd för följande trådlösa funktioner:
• Trådlöst LAN
• Bluetooth
Funktioner för systemadministration
• Lagring av resultat från självtest (POST) vid start
• Desktop Management Interface (DMI)
Desktop Management Interface är ett gemensamt gränssnitt som ger alla användare åtkomst till
information om en dator, till exempel processortyp, installationsdatum, skrivare och annan kringutrustning
som har anslutits, strömkällor och underhållshistorik.
• ErP LPS-kompatibilitetsläge
ErP LPS-kompatibilitetsläget (Energy-related Products) (Lowest Power State) är ett energisparläge som
sänker strömförbrukningen när datorn är i vänteläge eller avstängd. Mer information finns i ”Aktivera eller
inaktivera ErP LPS-kompatibilitetsläget” på sidan 38.
• Intel
®
Standard Manageability (ISM)
Intel Standard Manageability är teknik för maskinvara och fast programvara som byggs in i datorer. Med
denna teknik får företag funktioner som gör att det blir enklare och billigare att övervaka, underhålla,
uppdatera, uppgradera och reparera datorerna.
• AMT (Intel Active Management Technology)
Intel Active Management Technology är teknik som är baserad på maskinvara och fast programvara. Med
denna teknik får företag funktioner som gör att det blir enklare och billigare att övervaka, underhålla,
uppdatera, uppgradera och reparera datorerna.
• Intel Rapid Storage Technology enterprise (RSTe)
Kapitel 1. Produktöversikt 13
Page 24
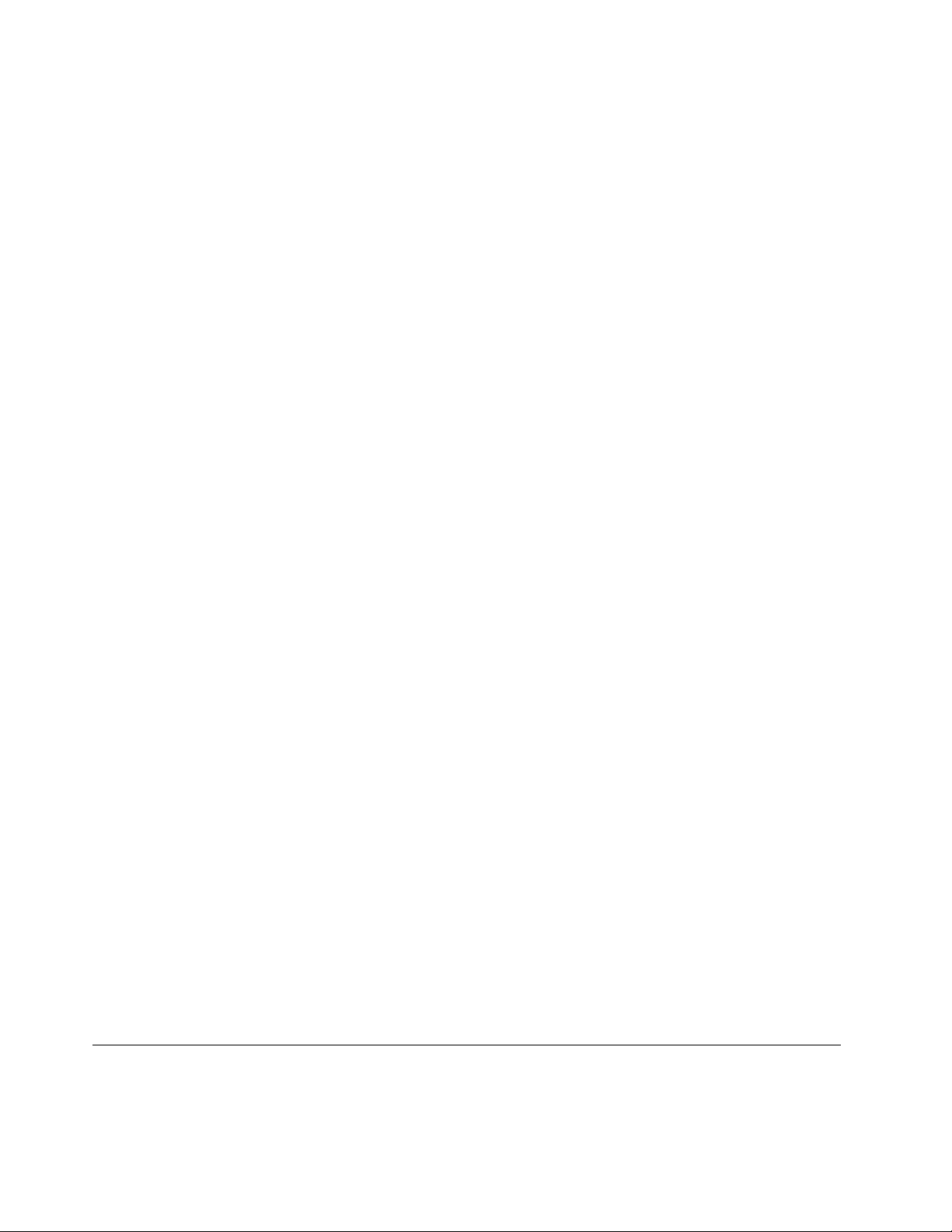
Med konfigurationsverktyget Intel RSTe kan du konfigurera RAID (Redundant Array of Independent Disks)
för datorer med specifika systemkort med Intel-chipset. Det har stöd för RAID-nivåerna 0, 1, 5 och 10 på
datorer med installerade SATA (Serial Advanced Technology Attachment)-enheter.
• Preboot Execution Environment (PXE)
Preboot Execution Environment är en miljö som används för att starta datorer med hjälp av ett
nätverkskort helt oberoende av lagringsenheter (till exempel hårddiskar) och installerade operativsystem.
• BIOS och program för systemadministration (SM)
Specifikationen SM BIOS definierar datastrukturer och åtkomstmetoder i BIOS som gör att en användare
eller ett program kan lagra och hämta information om datorn.
• Wake on LAN (WOL)
Wake on LAN är en Ethernet-nätverksstandard som gör att en dator kan startas eller väckas av ett
nätverksmeddelande. Meddelandet skickas vanligtvis av ett program som körs på en annan dator i
samma lokala nätverk.
• Windows Management Instrumentation (WMI)
Windows Management Instrumentation är en uppsättning tillägg till Windows Driver Model. Det ger ett
operativsystemgränssnitt genom vilket anpassade komponenter tillhandahåller information och
meddelanden.
Säkerhetsfunktioner
• Funktioner för att aktivera eller inaktivera en enhet
• Funktioner för att aktivera eller avaktivera USB-anslutningar individuellt
• Antivirusprogram
• Programmet Computrace Agent i den fasta programvaran
• Kontakt för indikator av kåpa på (kallas även intrångsindikator)
• BIOS-lösenord och Windows-konton för att förhindra obehörig användning av datorn
• Fingerautentisering (vissa modeller)
• Brandväggar
• Intel BIOS guard
• Styrning av startsekvens
• Maskinstart utan tangentbord eller mus
• Stöd för lås till datorkåpan
• Fäste för ett Kensington-liknande kabellås
• Fäste för ett hänglås
• Trusted Platform Module (TPM)
Mer information finns i Kapitel 4 ”Säkerhet” på sidan 31.
Förinstallerat operativsystem
Operativsystemet Windows 7 eller Windows 10 är förinstallerat på datorn. Lenovo kan komma att identifiera
andra operativsystem som är kompatibla med datorn. Om du vill veta om ett visst operativsystem är
certifierat eller har testats kan du kontrollera det på operativsystemleverantörens webbplats.
Datorspecifikationer
Det här avsnittet innehåller fysiska specifikationer för datorn.
14
ThinkStation P510 och P710 Användarhandbok
Page 25
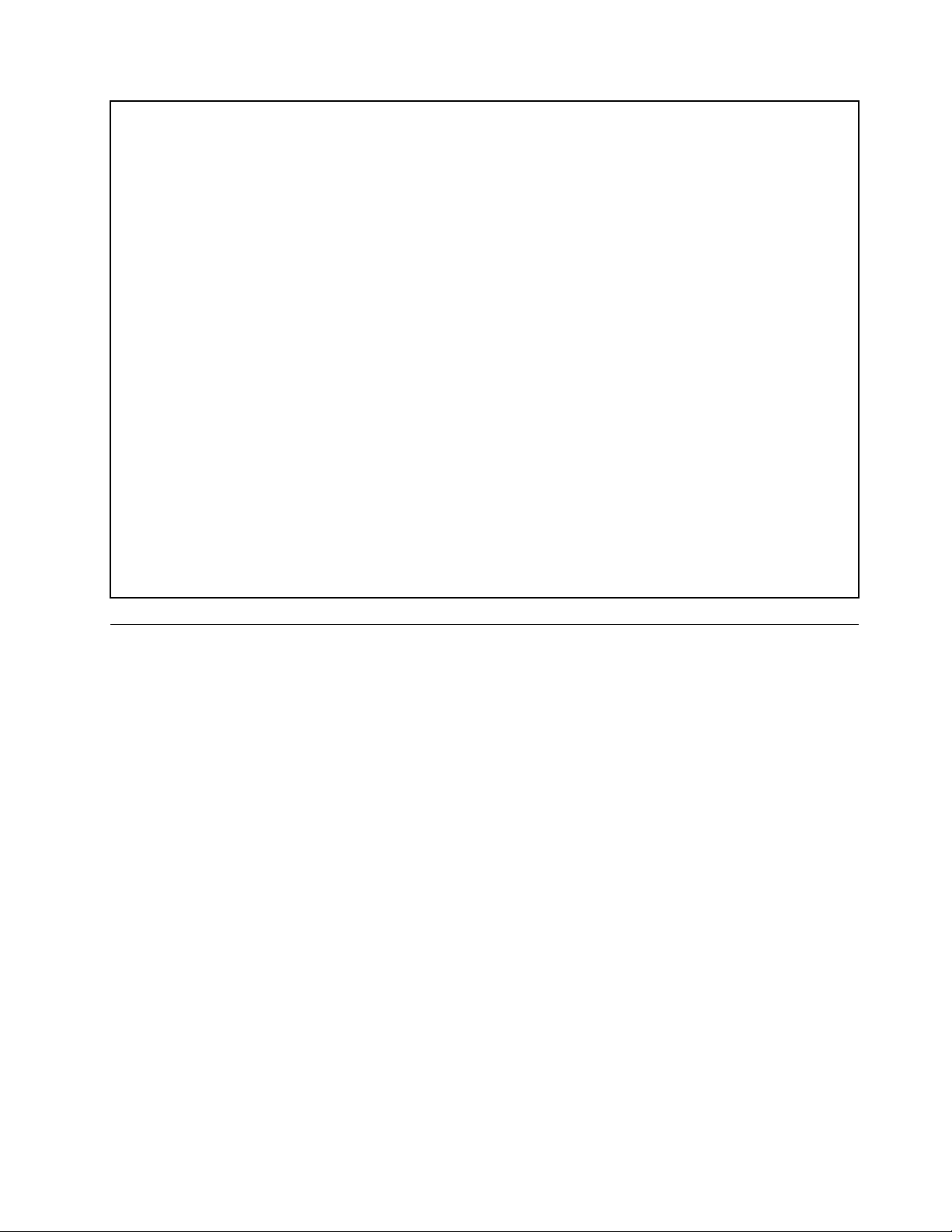
Mått
Bredd: 175 mm
Höjd: 446 mm
Djup: 485 mm
Vikt
Maximal konfiguration vid leverans: 24 kg
Miljö
• Lufttemperatur:
När datorn används: från 10 °C till 35 °C
Förvaring i originalförpackning: från -40 °C till 60 °C
Förvaring utan förpackning: från -10 °C till 60 °C
• Luftfuktighet:
När datorn används: 10 % till 80 % (icke-kondenserande)
Vid förvaring: 10 % till 90 % (icke-kondenserande)
• Höjd:
När datorn används: från -15,2 m till 3 048 m
Förvaring: från -15,2 m till 10 668 m
Strömtillförsel
Ineffekt: från 100 V AC till 240 V AC
Frekvens in: 50/60 Hz
Program
I det här avsnittet finns information om programmen på din dator.
Komma åt ett program på datorn
Anm: I Windows 7, beroende på din datormodell, är vissa Lenovo-program kanske redo att installeras, så du
måste installera dem manuellt. Sedan kan du komma åt och använda dessa program.
Så här kommer du åt ett program på datorn:
• Från Windows Search:
1. Beroende på Windows-version gör du något av följande:
– Windows 7: Klicka på Start-knappen för att öppna Start-menyn och skriv sedan programnamnet i
sökfältet.
– Windows 10: Skriv namnet på programmet i sökrutan bredvid Start-knappen.
2. I sökresultaten klickar du sedan på önskat program för att öppna det.
• Från Start-menyn eller Kontrollpanelen:
1. Beroende på Windows-version gör du något av följande:
– Windows 7: Klicka på Start-knappen och öppna sedan Start-menyn. Om programnamnet inte
visas klickar du på Alla program för att visa listan med program. Klicka sedan på önskat program
för att öppna det.
– Windows 10: Klicka på Start-knappen och öppna sedan Start-menyn. Klicka sedan på önskat
program för att öppna det.
Kapitel 1. Produktöversikt 15
Page 26
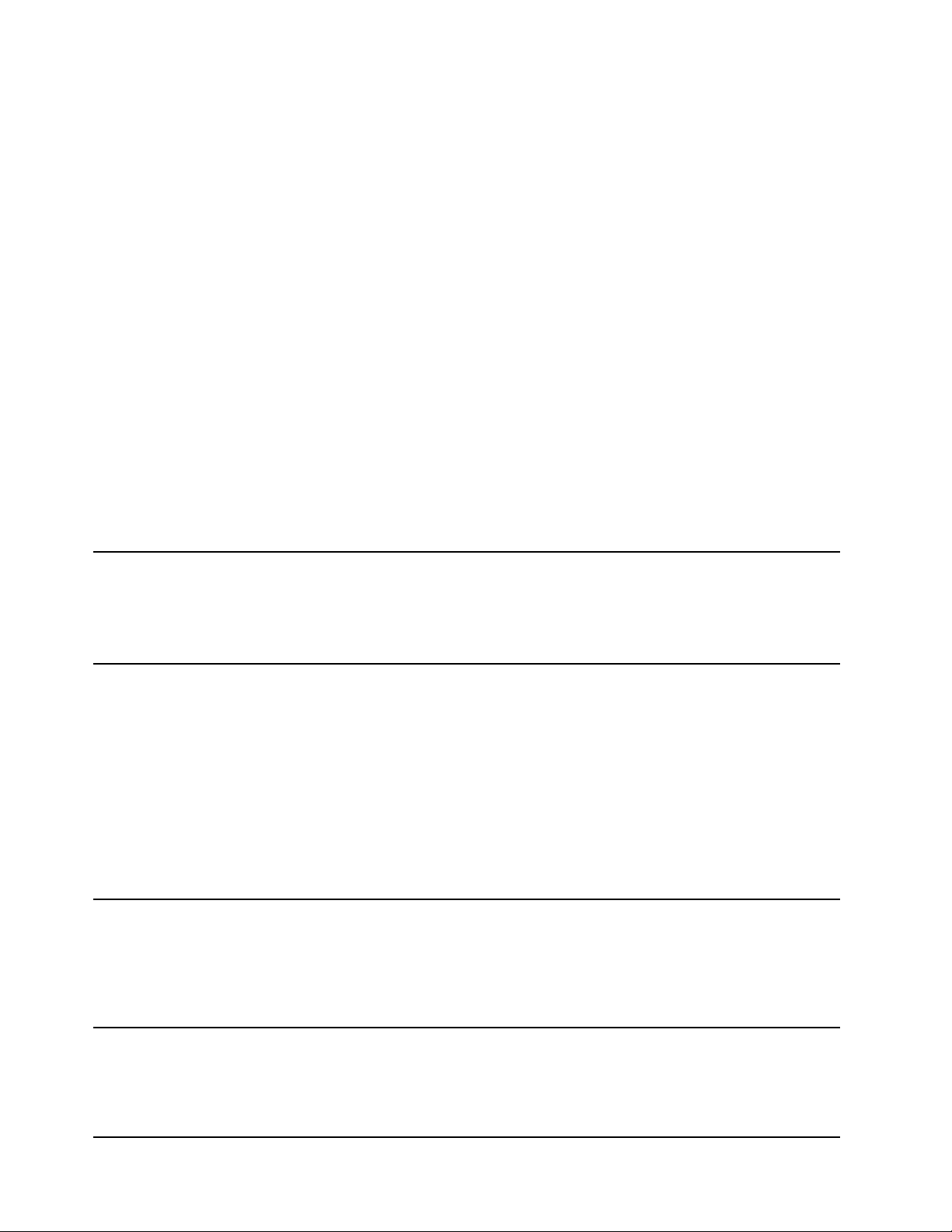
2. Om programnamnet inte visas på Start-menyn kan du öppna programmet via Kontrollpanelen.
a. Klicka på knappen Start för att öppna Start-menyn.
b. Beroende på Windows-version gör du något av följande:
– Windows 7: Klicka på Kontrollpanelen.
– Windows 10: Klicka på Windows-systemet ➙ Kontrollpanelen.
c. Visa Kontrollpanelen med Stora ikoner eller Små ikoner och klicka sedan på önskat program för
att öppna det.
Installera ett program som är klart att installera (endast Windows 7)
I Windows 7 installerar du ett program som är redo att installeras på följande vis:
1. Öppna programmet Lenovo ThinkVantage
®
Tools. Se ”Komma åt ett program på datorn” på sidan 15.
2. Klicka på Visa ➙ Paneler för att visa programikonerna.
3. Följ instruktionerna under de gråtonade ikonerna för att hitta ikonen för önskat program. Installera sedan
programmet genom att dubbelklicka på ikonen.
Introduktion till Lenovo-programmen
Det här avsnittet innehåller information om de viktigaste Lenovo-programmen som finns i operativsystemet.
Anm: Vissa av följande program är kanske inte tillgängliga i systemet beroende på din datormodell.
Fingerprint Manager Pro eller
ThinkVantage Fingerprint Software
(Windows 7)
Lenovo Companion
(Windows 10)
Lenovo PC Experience
(Windows 7)
Med Fingerprint Manager Pro eller ThinkVantage Fingerprint Software kan du
använda en fingeravtrycksläsare. Med hjälp av den inbyggda
fingeravtrycksläsare som finns på vissa tangentbord kan du registrera ditt
fingeravtryck och koppla det till dina lösenord för start av datorn, hårddisken
och Windows. Därefter kan identifieringen med fingeravtryck ersätta
lösenorden och ge enkel och säker åtkomst till datorn för användarna.
Datorns bästa funktioner och egenskaper ska vara enkla att hitta och förstå.
Med Lenovo Companion är de det. Använd Lenovo Companion för att göra
följande:
• Optimera din dators prestanda, övervaka datorns skick och hantera
uppdateringar.
• Komma åt din användarhandbok, kontrollera garantistatus och visa
tillbehör som är anpassade efter datorn.
• Läsa artiklar med tips, utforska Lenovo-forum och hålla dig uppdaterad
om tekniknyheter med artiklar och bloggar från betrodda källor.
Lenovo Companion är fullt med exklusivt Lenovo-innehåll som hjälper dig att
lära dig mer om vad du kan göra med datorn.
Det här programmet hjälper dig att arbeta enkelt och säkert genom att du
snabbt får åtkomst till olika program.
Anm: Programmet går inte att i listan över alla program eller sökrutan.
Öppna programmet genom att öppna Kontrollpanelen. Visa Kontrollpanelen
efter Kategori, klicka på Maskinvara och ljud ➙ Enheter och skrivare och
dubbelklicka på enheten med ditt datornamn.
Lenovo ID
(Windows 10)
Med Lenovo ID-programmet kan du skapa och hantera ditt Lenovo ID. Med
ett Lenovo ID kan du ansluta till alla Lenovo-produkter med ett enda konto.
Använd ditt Lenovo ID för snabb och enkel autentisering och utnyttja sedan
Lenovos olika tjänster. Tjänsterna omfattar onlineshopping, hämtning av
appar, anpassad enhetssupport, specialerbjudanden, Lenovo forums och så
vidare.
16 ThinkStation P510 och P710 Användarhandbok
Page 27
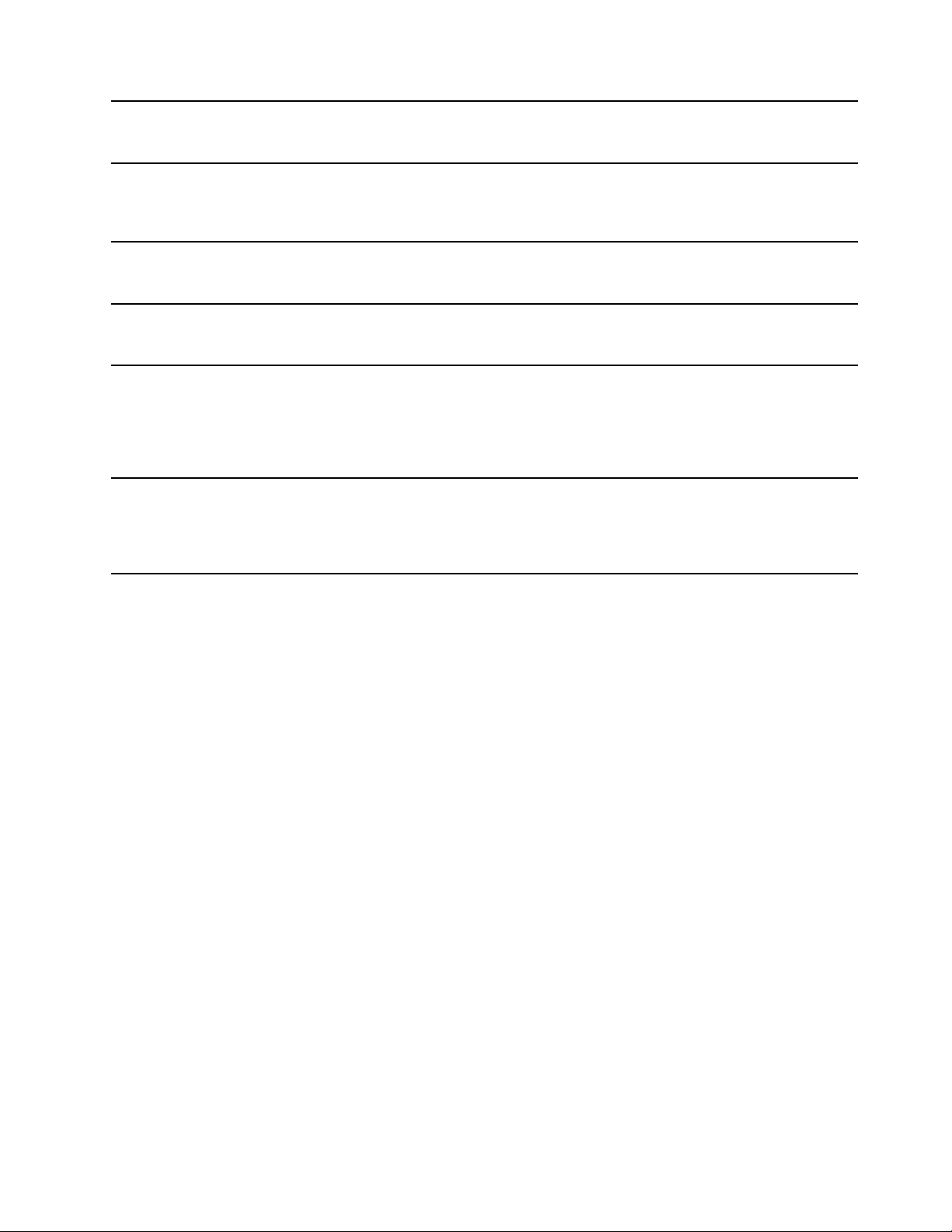
Lenovo PowerENGAGE
(Windows 7)
Lenovo PowerENGAGE har energisparfunktioner.
Lenovo Solution Center
(Windows 7 och Windows 10)
Lenovo ThinkVantage Tools
(Windows 7)
Recovery Media
(Windows 7)
System Update
(Windows 7)
ThinkStation Diagnostics
(Windows 7 och Windows 10)
Med programmet Lenovo Solution Center kan du felsöka och lösa
datorproblem. Det kombinerar diagnostiska tester, systeminformation,
säkerhetsstatus och supportinformation med förslag och tips för maximal
systemprestanda.
Med programmet Lenovo ThinkVantage Tools har du enkel åtkomst till olika
verktyg som hjälper dig att arbeta enklare och säkrare.
Med programmet Recovery Media kan du återställa hela innehållet på
hårddisken till fabriksinställningarna.
Med programmet System Update får du regelbunden tillgång till
systemuppdateringar för din dator, t.ex. drivrutinsuppdateringar,
programvaruuppdateringar och BIOS-uppdateringar. Programmet hämtar
information från Lenovo Help Center om nya uppdateringar till datorn och
sorterar och visar dem sedan så att du kan hämta och installera dem. Du
bestämmer själv vilka uppdateringar du vill hämta och installera.
Med ThinkStation Diagnostics kan du felsöka och lösa datorproblem.
Programmet informerar dig om eventuella problem som identifieras via
realtidsfunktionen för felsökning av maskinvara. Programmet visar också
information om problemet, analyserar potentiella orsaker och anger
lösningar.
Kapitel 1. Produktöversikt 17
Page 28
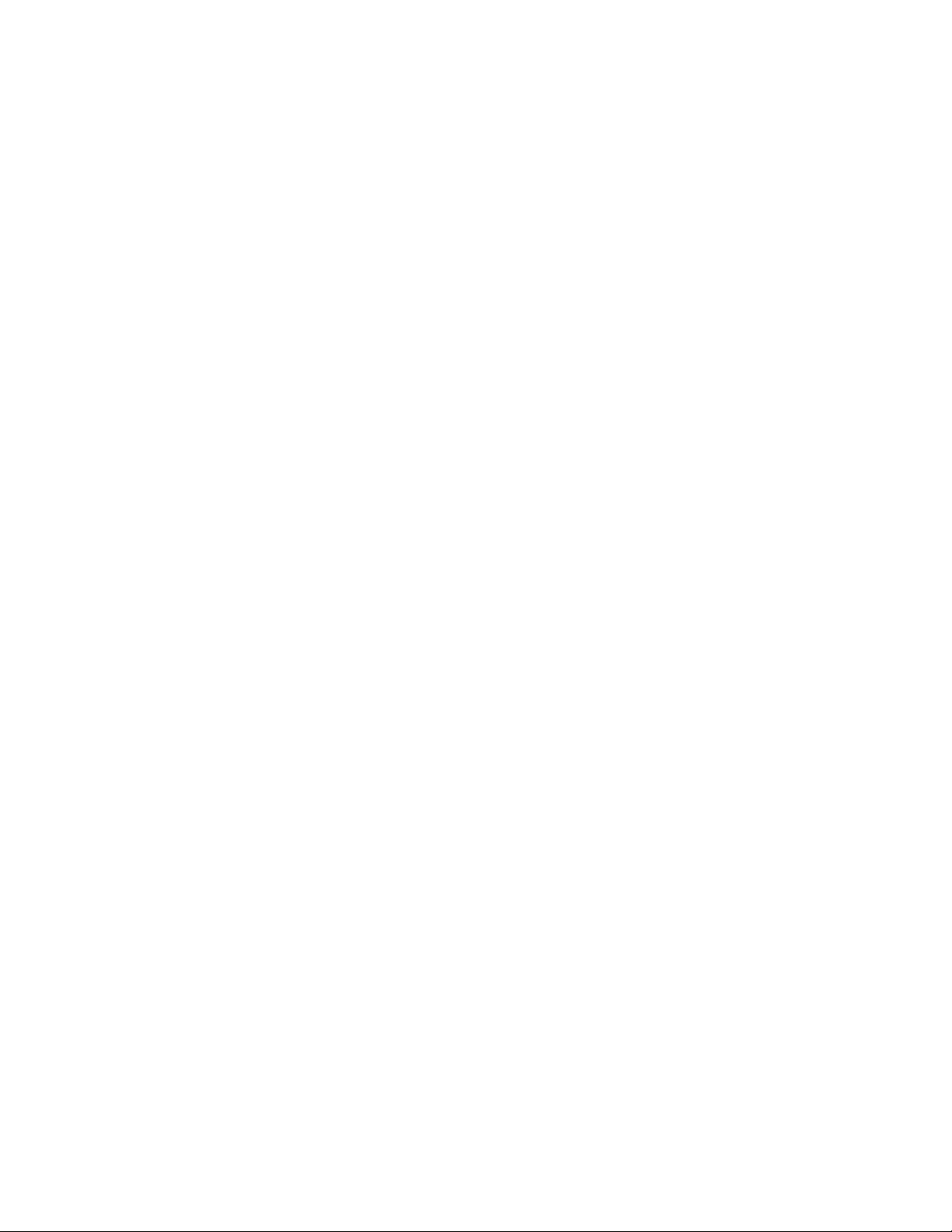
18 ThinkStation P510 och P710 Användarhandbok
Page 29
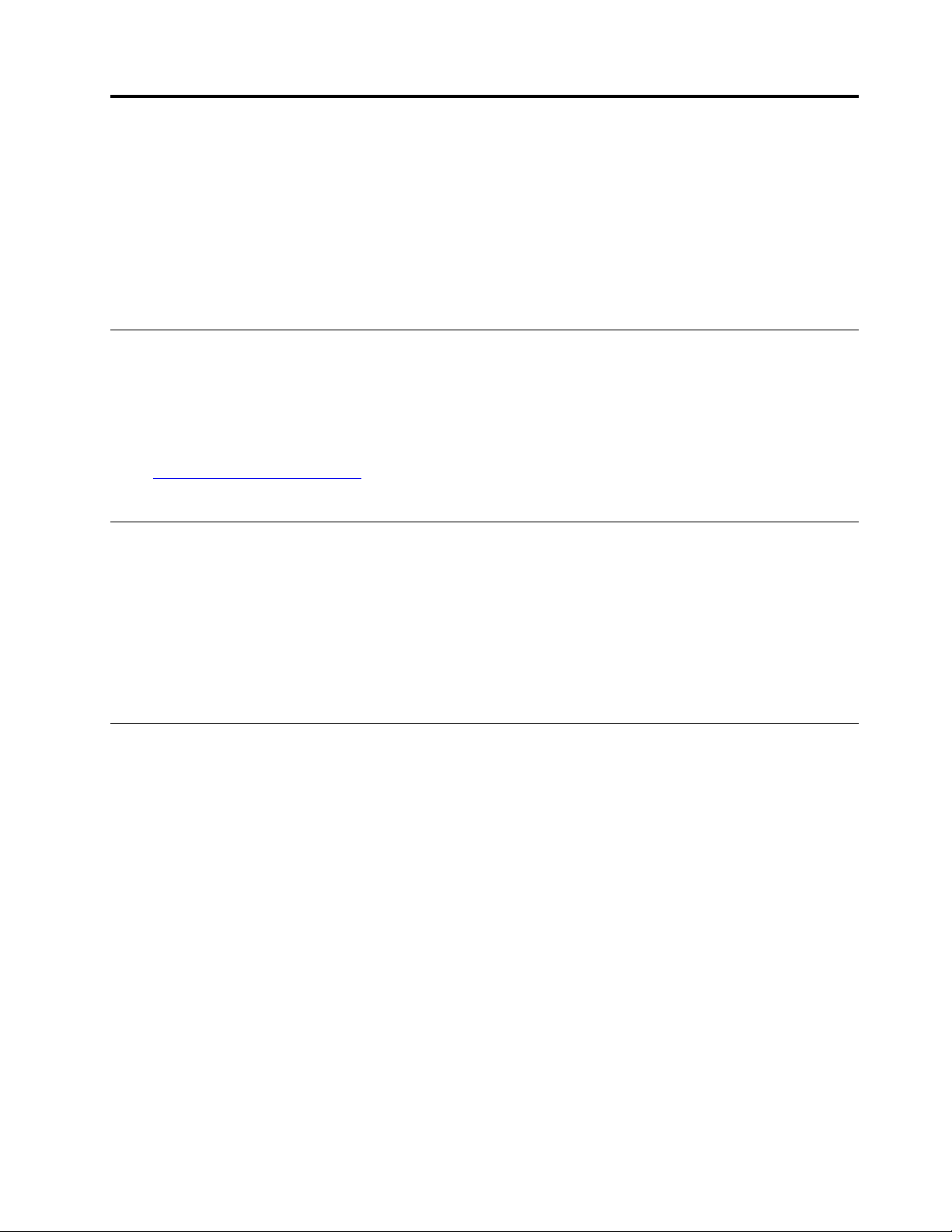
Kapitel 2. Använda datorn
Detta kapitel innehåller följande ämnen:
• ”Registrera datorn” på sidan 19
• ”Ställa in datorvolymen” på sidan 19
• ”Använda en skiva” på sidan 19
• ”Ansluta till ett nätverk” på sidan 21
Registrera datorn
När du registrerar din dator med Lenovo anger du informationen som krävs i en Lenovo-databas. Med hjälp
av informationen kan Lenovo kontakta dig om en produkt skulle återkallas eller vid andra allvarligare
problem, och ge dig snabbare service när du ringer Lenovo för hjälp. På vissa platser erbjuds dessutom
registrerade användare utökade tjänster och andra fördelar.
Gå till
http://www.lenovo.com/register och följ anvisningarna på skärmen för att registrera din dator hos
Lenovo.
Ställa in datorvolymen
Så här ställer du in datorvolymen:
1. Klicka på volymikonen i Windows meddelandefält i aktivitetsfältet.
Anm: Lägg till volymikonen i meddelandefältet om den inte visas i Windows meddelandefält. Se
Windows hjälpsystem.
2. Följ anvisningarna på skärmen och hovringstexten för att justera volymen, slå av eller på ljudet på
högtalaren.
Använda en skiva
I det här avsnittet finns information om hur du använder en skiva och den optiska enheten.
Riktlinjer för användning av den optiska enheten
Följ dessa riktlinjer när du använder den optiska enheten:
• Placera inte datorn på en plats där enheten utsätts för något av följande:
– hög temperatur
– hög luftfuktighet
– mycket damm
– kraftiga vibrationer eller plötsliga stötar
– ett sluttande underlag
– direkt solljus
• Mata inte in något annat än en skiva i enheten.
• Mata inte in en dammig skiva i enheten. Skeva, repiga eller smutsiga skivor kan skada enheten.
• Ta ur skivan ur enheten innan du flyttar datorn.
© Copyright Lenovo 2016, 2018 19
Page 30
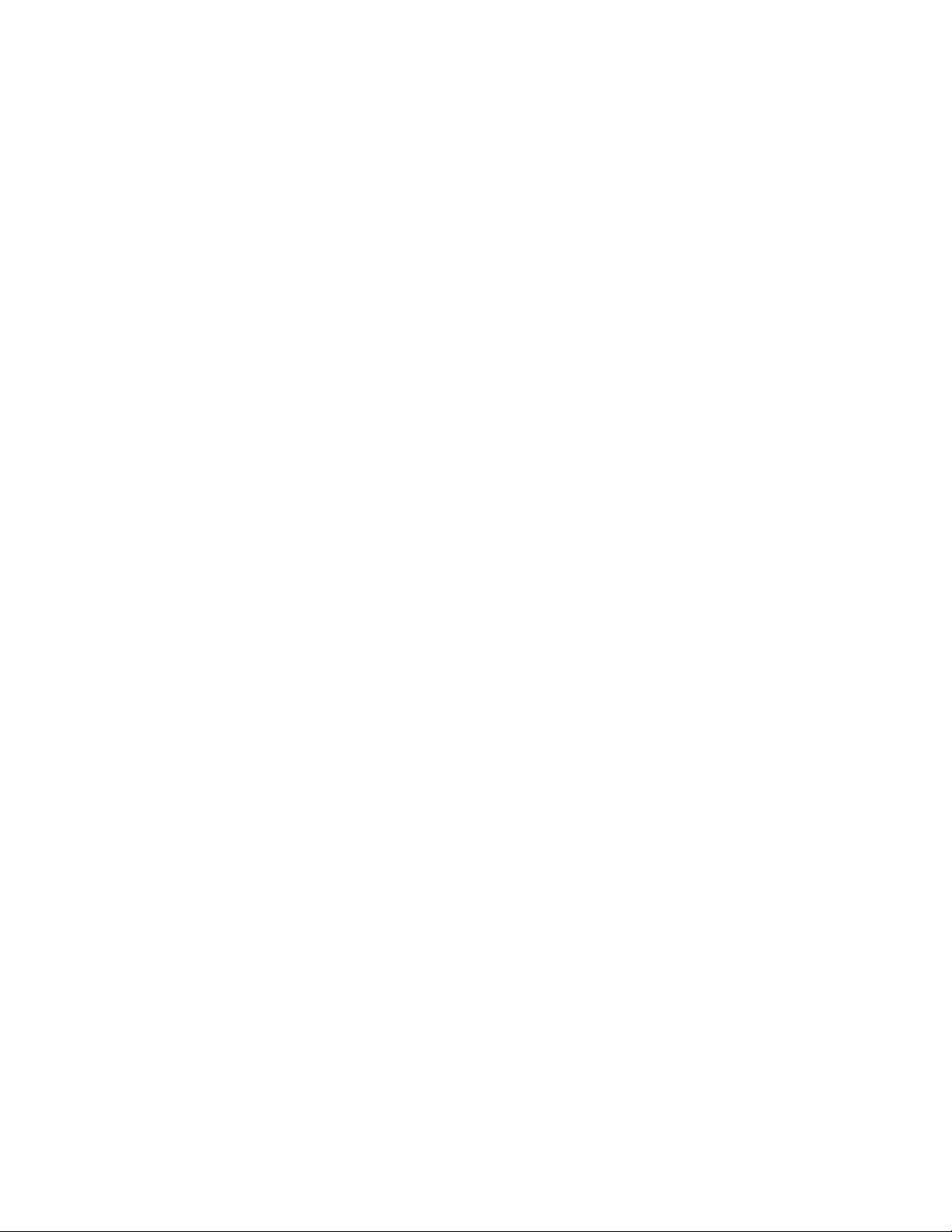
Hantera och förvara en skiva
Följ de här riktlinjerna när du hanterar och förvarar en skiva:
• Håll i skivans ytterkanter. Rör inte vid ytan på den sida som inte har etikett.
• Om du behöver ta bort damm eller fingeravtryck torkar du av skivan med ett rent och mjukt tygstycke från
mitten och utåt. Om du torkar av skivan med cirkelformade rörelser kan data gå förlorade.
• Skriv inte på skivan eller klistra fast papper på den.
• Repa inte eller sätt märken på skivan.
• Lägg inte eller förvara skivan i direkt solljus.
• Gör inte ren skivan med bensen, thinner eller andra rengöringsmedel.
• Tappa inte skivan och böj den inte.
Spela upp och ta ut en skiva
Så här spelar du upp en skiva:
1. Se till att datorn är på, tryck på den optiska enhetens in-/utmatningsknapp på enhetens framsida. Facket
glider ut ur enheten.
2. Sätt in skivan i enheten. En del optiska enheter har en upphöjning i mitten av facket. Om din enhet har en
upphöjning, stöder du facket med en hand samtidigt som du trycker mitt på skivan så att den fastnar.
3. Tryck på ut/-inmatningsknappen igen eller skjut försiktigt in facket. Uppspelningsprogrammet startas
automatiskt. Mer information finns i uppspelningsprogrammets hjälpfunktion.
Så här tar du ut en skiva från den optiska enheten:
1. Se till att datorn är på, tryck på den optiska enhetens in-/utmatningsknapp på enhetens framsida. Facket
glider ut ur enheten.
2. Ta försiktigt ut skivan ur enheten.
3. Tryck på ut/-inmatningsknappen igen eller skjut försiktigt in facket.
Anm: Om facket inte skjuts ut ur enheten när du trycker på ut-/inmatningsknappen stänger du av datorn. För
sedan in ett uträtat gem i nödåterställningshålet vid ut-/inmatningsknappen. Använd endast nödutmatning i
nödlägen.
Bränna en skiva
Om din optiska enhet har stöd för inspelning kan du bränna skivor.
Bränna en skiva med Windows-verktyg
Gör något av följande för att bränna en skiva med Windows-verktyg:
• Bränna en skiva med fönstret Spela upp automatiskt.
1. Kontrollera att skivan spelas upp automatiskt.
a. Klicka på knappen Start för att öppna Start-menyn.
b. Beroende på Windows-version gör du något av följande:
– Windows 7: Klicka på Kontrollpanelen. Visa Kontrollpanelen med stora eller små ikoner och
klicka sedan på Spela upp automatiskt.
– Windows 10: Klicka på Inställningar ➙ Enheter ➙ Spela upp automatiskt.
c. Välj eller slå på Använd Spela upp automatiskt för alla medier och enheter.
2. Placera en inspelningsbar skiva i den optiska enheten som har stöd för inspelning. Fönstret Spela upp
automatiskt öppnas.
20
ThinkStation P510 och P710 Användarhandbok
Page 31

3. Följ anvisningarna på skärmen.
• Bränna en skiva med Windows Media
1. Placera en inspelningsbar skiva i den optiska enheten som har stöd för inspelning.
2. Öppna Windows Media Player. Se ”Komma åt ett program på datorn” på sidan 15.
3. Följ anvisningarna på skärmen.
• Bränna en skiva från en ISO-fil.
1. Placera en inspelningsbar skiva i den optiska enheten som har stöd för inspelning.
2. Dubbelklicka på ISO-filen.
3. Följ anvisningarna på skärmen.
®
Player.
Bränna en skiva med hjälp av förinstallerade program
Gör något av följande om du bränna en skiva med hjälp av förinstallerade program:
1. Placera en inspelningsbar skiva i den optiska enheten som har stöd för inspelning.
2. Öppna PowerDVD Create-, PowerProducer- eller Power2Go-programmet. Se ”Komma åt ett program
på datorn” på sidan 15.
3. Följ anvisningarna på skärmen.
Ansluta till ett nätverk
I det här avsnittet finns information om att ansluta till ett nätverk: Om du inte kan ansluta datorn till ett
nätverk, se ”Problem med Ethernet-nätverk” på sidan 53.
Ansluta till ett Ethernet-nätverk
Du kan ansluta datorn till ett Ethernet LAN genom att ansluta en Ethernet-kabel till Ethernetporten.
Fara
Undvik risk för elstöt genom att inte koppla telefonkabeln till Ethernetporten.
Ansluta till ett trådlöst nätverk
Du kan ansluta din dator till ett trådlöst nätverk bara med hjälp av radiovågor, utan att använda en Ethernetkabel.
Anm: Den trådlösa nätverksfunktionen finns endast på vissa modeller.
Så här upprättar du en trådlös LAN-anslutning:
1. Se till att ett trådlöst nätverk är tillgängligt och att den trådlösa nätverksfunktionen på datorn fungerar.
2. Visa listan med tillgängliga trådlösa nätverk genom att klicka på statusikonen för trådlös
nätverksanslutning i meddelandefältet i Windows.
Anm: Lägg till statusikonen för trådlös nätverksanslutning i meddelandefältet om den inte visas i
Windows meddelandefält. Se Windows hjälpsystem.
3. Klicka på ett trådlöst nätverk och klicka sedan på Anslut för att ansluta datorn till det. Tillhandahålla
information vid behov.
Kapitel 2. Använda datorn 21
Page 32

Ansluta en Bluetooth-aktiverad enhet
Bluetooth är en trådlös kommunikationsteknik för korta avstånd. Använd Bluetooth för att upprätta en trådlös
anslutning mellan datorn och en annan Bluetooth-aktiverad enhet inom ett avstånd på cirka 10 m.
Anm: Bluetooth-funktionen finns endast på vissa modeller.
Så här ansluter du till en Bluetooth-aktiverad enhet:
1. Se till att Bluetooth-funktionen på datorn fungerar och att den Bluetooth-aktiverade enheten finns inom
ett avstånd på cirka 10 m från datorn.
2. Klicka på Bluetooth-ikonen i Windows meddelandefält i aktivitetsfältet.
Anm: Lägg till Bluetooth-ikonen i meddelandefältet om den inte visas i Windows meddelandefält. Se
Windows hjälpsystem.
3. Beroende på Windows-version gör du något av följande:
• Windows 7: Klicka på Lägg till en enhet och följ anvisningarna på skärmen.
• Windows 10: Klicka på Lägg till en Bluetooth-enhet och följ anvisningarna på skärmen.
22
ThinkStation P510 och P710 Användarhandbok
Page 33

Kapitel 3. Du och datorn
Detta kapitel innehåller följande ämnen:
• ”Ordna arbetsutrymmet” på sidan 23
• ”Hjälpmedelsinformation” på sidan 24
• ”Rengöra datorn” på sidan 27
• ”Underhåll” på sidan 27
• ”Flytta datorn” på sidan 29
Ordna arbetsutrymmet
Ordna din arbetsplats så att det passar dina behov och det arbete du utför. Det här avsnittet innehåller
information om de faktorer som påverkar hur du ordnar din arbetsplats.
Reflektion och belysning
Placera bildskärmen så att reflexer och speglingar från belysning, fönster och andra ljuskällor minskas. Ljus
som reflekteras från blanka ytor kan ge irriterande reflexer på bildskärmen. Placera om möjligt bildskärmen
vinkelrätt mot fönster och andra ljuskällor. Om det är för ljust i rummet kan du släcka taklamporna eller
använda svagare glödlampor. Om du ställer bildskärmen i närheten av ett fönster kan du skärma av
dagsljuset med hjälp av gardiner eller persienner. Du kan reglera skärmens ljusstyrka och kontrast
allteftersom ljusförhållandena ändras under dagen.
Om störande reflexer inte går att undvika och ljuset inte kan ändras kan du placera ett antireflexfilter framför
skärmen. Eftersom sådana filter kan göra skärmbilden svårare att se bör du dock först försöka få bort
reflexerna med andra metoder.
Luftcirkulation
Datorn avger värme. I datorn sitter en fläkt som suger in sval luft och blåser ut varm luft genom
ventilationsöppningarna. Om du täcker för ventilationsöppningarna kan utrustningen skadas genom
överhettning. Placera därför datorn så att inte ventilationsöppningarna blockeras. Ett avstånd drygt 5 cm
brukar vara lagom. Se till att ventilationen inte är riktad mot någon annan.
Vägguttagens placering och nätsladdarnas längd
Följande faktorer kan avgöra placeringen av din dator:
• Placering av vägguttag
• Längden på nätsladdar eller nätadaptrar
• Längden på alla kablar som ansluts till andra enheter
Mer information om hur du använder nätsladdar eller nätadaptrar finns i ”Nätsladdar och nätadaptrar” på
sidan iv.
Bekvämlighet
Även om det inte finns någon enstaka arbetsställning som passar alla, så följer här några riktlinjer för hur du
ska kunna hitta den ställning som passar dig bäst. Följande bild utgör ett exempel.
© Copyright Lenovo 2016, 2018 23
Page 34

• Bildskärmens placering: Placera bildskärmen på ett bekvämt avstånd, vanligtvis 51–61 cm bort. Justera
sedan skärmen så att bildskärmens ovansida är något nedanför ögonnivå och du kan se den utan att vrida
på kroppen.
• Stolen: Använd en stol som ger bra stöd åt ryggen och vars höjd kan justeras. Justera stolen så att den
passar den arbetsställning du vill ha.
• Huvudet: Håll huvudet och nacken i ett bekvämt och neutralt (upprätt) läge.
• Armar och händer: Håll underarmar, handleder och händer i ett avslappnat och neutralt (horisontellt) läge.
Tryck inte hårt på tangenterna utan skriv med ett lätt anslag.
• Benen: Låren bör vara parallella med golvet och fötterna vila plant mot golvet eller på ett fotstöd.
Ändra din arbetsställning en aning då och då för att undvika besvär som du kan drabbas av om du arbetar i
samma ställning under långa perioder. Regelbundna korta raster från arbetet bidrar också till att förebygga
lättare besvär som härrör från arbetsställningen.
Hjälpmedelsinformation
Lenovo arbetar för att ge användare med nedsatt hörsel, syn eller rörlighet större tillgång till information och
teknik. I det här avsnittet finns information om hur dessa användare kan få ut så mycket som möjligt av sin
datorupplevelse. Du kan även få den senaste hjälpmedelsinformationen på:
http://www.lenovo.com/accessibility
Kortkommandon
I tabellen hittar du kortkommandon som kan göra det lättare att använda din dator.
Anm: Beroende på vilket tangentbord du använder är vissa kortkommandon eventuellt inte tillgängliga.
Tangentbordskommando Funktion
Windows-tangenten+U
Höger Skift i åtta sekunder
Skift fem gånger
Num Lock i fem sekunder
Vänster Alt+Vänster Skift+Num Lock
Vänster Alt+Vänster Skift+PrtScn (eller PrtSc)
Öppna Hjälpmedelscenter
Aktivera eller inaktivera Tangentfilter
Aktivera eller inaktivera Tröga tangenter
Aktivera eller inaktivera Låstangenter
Aktivera eller inaktivera Musknappar
Aktivera eller inaktivera Högkontrast
Mer information finns på http://windows.microsoft.com/. Där kan du göra en sökning genom att använda
följande nyckelord: kortkommandon, tangentkombinationer, snabbkommandon.
24
ThinkStation P510 och P710 Användarhandbok
Page 35

Hjälpmedelscenter
Med hjälp av Hjälpmedelscenter som finns i Windows operativsystem kan användaren konfigurera datorn
efter sina fysiska och kognitiva behov.
Så här använder du Hjälpmedelscenter:
1. Klicka på knappen Start för att öppna Start-menyn.
2. Beroende på Windows-version gör du något av följande:
• Windows 7: Klicka på Kontrollpanelen. Visa Kontrollpanelen med Stora ikoner eller Små ikoner och
klicka sedan på Hjälpmedelscenter.
• Windows 10: Klicka på Inställningar ➙ Hjälpmedel.
3. Välj lämpligt verktyg genom att följa anvisningarna på skärmen.
Hjälpmedelscenter innehåller i första hand följande verktyg:
• Förstoringsglaset
Förstoringsglaset är ett praktiskt verktyg som förstorar hela, eller delar av, skärmen så att det blir lättare
att se objekten.
• Skärmläsaren
Skärmläsaren läser det som står på skärmen högt och beskriver händelser, t.ex. felmeddelanden.
• Skärmtangentbordet
Vill du hellre skriva på datorn med en mus, joystick eller annat pekdon istället för ett fysiskt tangentbord
kan du använda Skärmtangentbordet. Skärmtangentbordet visar ett visuellt tangentbord med alla
standardtangenter.
• Högkontrast
Högkontrast är en funktion som förstärker färgkontrasten för viss text och vissa bilder på skärmen. Det gör
det lättare att se och identifiera de objekten.
• Anpassat tangentbord
Anpassa inställningarna för tangentbordet så att det blir lättare att använda det. Du kan till exempel
använda tangentbordet för att styra pekaren och lättare skriva vissa tangentkombinationer.
• Anpassad mus
Anpassa inställningarna för musen så att det blir lättare att använda den. Du kan till exempel ändra
muspekarens utseende och göra det enklare att hantera fönster med muspekaren.
Taligenkänning
Med Taligenkänning kan du röststyra din dator.
Du kan starta program, öppna menyer, klicka på objekt på skärmen, diktera text i dokument samt skriva och
skicka e-post med hjälp av rösten. Allt du gör med tangentbord och mus kan göras med rösten.
Så här använder du Taligenkänning:
1. Klicka på knappen Start för att öppna Start-menyn.
2. Beroende på Windows-version gör du något av följande:
• Windows 7: Klicka på Kontrollpanelen.
• Windows 10: Klicka på Windows-systemet ➙ Kontrollpanelen.
3. Visa Kontrollpanelen med Stora ikoner eller Små ikoner och klicka sedan på Taligenkänning.
4. Följ anvisningarna på skärmen.
Kapitel 3. Du och datorn 25
Page 36

Skärmläsartekniker
Skärmläsare är framför allt avsedda för programgränssnitt, hjälpsystem och olika webbdokument. Ytterligare
information om skärmläsare finns nedan:
• Använda PDF-filer med skärmläsare:
http://www.adobe.com/accessibility.html?promoid=DJGVE
• Använda skärmläsaren JAWS:
http://www.freedomscientific.com/jaws-hq.asp
• Använda skärmläsaren NVDA:
http://www.nvaccess.org/
Skärmupplösning
Du kan göra text och bilder på skärmen mer lättlästa genom att ändra skärmupplösningen på datorn.
Så här ändrar du skärmupplösningen:
1. Högerklicka på ett tomt område på skrivbordet.
2. Beroende på Windows-version gör du något av följande:
• Windows 7: Klicka på Skärmupplösning.
• Windows 10: Klicka på Bildskärmsinställningar ➙ Bildskärm.
3. Följ anvisningarna på skärmen.
Anm: Om du anger en för låg upplösning kanske vissa objekt inte får plats på skärmen.
Anpassningsbar objektstorlek
Du kan göra objekten på skärmen mer lättlästa genom att ändra objektstorleken.
• Om du vill ändra objektstorleken temporärt använder du verktyget Förstoringsglaset i Hjälpmedelscenter.
Se ”Hjälpmedelscenter” på sidan 25.
• Så här ändrar du objektstorleken permanent:
– Ändra storleken på alla objekt på skärmen.
– Windows 7:
1. Högerklicka på ett tomt område på skrivbordet.
2. Klicka på Skärmupplösning ➙ Göra text och andra objekt större eller mindre.
3. Följ sedan anvisningarna på skärmen för att ändra storleken.
4. Klicka på Använd. Den här ändringen börjar att gälla nästa gång du loggar in på
operativsystemet.
– Windows 10:
1. Högerklicka på ett tomt område på skrivbordet.
2. Klicka på Bildskärmsinställningar ➙ Bildskärm.
3. Följ sedan anvisningarna på skärmen för att ändra storleken. För vissa program kanske du måste
logga ut och logga in igen för att konfigurationen ska få effekt.
– Ändra storleken på alla objekt på en webbsida.
Tryck och håll ned Ctrl-tangenten och tryck sedan på plustangenten (+) för att förstora eller
minustangenten (-) för att minska textstorleken.
– Ändra storleken på alla objekt på skrivbordet eller i ett fönster.
Anm: Det kan hända att den här funktionen inte fungerar i alla fönster.
26
ThinkStation P510 och P710 Användarhandbok
Page 37

Om du har ett hjul på musen trycker och håller du ned Ctrl-tangenten och rullar sedan på hjulet för att
ändra objektstorleken.
Kontakter av branschstandardtyp
Du kan ansluta hjälpmedelsenheter till datorn via kontakter som följer branschstandarden.
Mer information om kontakternas placering och funktion finns i ”Maskinvarudelarnas placering” på sidan 1.
Modem för texttelefon (TTY/TDD)
Din dator stödjer användning av ett modem för texttelefoner (TTY) / (TDD). Modemet måste vara anslutet
mellan datorn och en texttelefon. Du kan skriva in ett meddelande på datorn och skicka det till telefonen.
Dokumentation i tillgängliga format
Lenovo tillhandahåller elektronisk dokumentation i lättillgängliga format som korrekt märkta PDF-filer eller
HTML-filer (HyperText Markup Language). Lenovos elektroniska dokumentation har utvecklats för att även
personer med nedsatt syn ska kunna läsa dokumentationen via en skärmläsare. Varje bild i dokumentationen
har alternativtext så att personer med nedsatt syn kan förstå den när de använder en skärmläsare.
Rengöra datorn
Varning:
Ta ut alla medier ur enheterna och stäng av alla anslutna enheter och datorn. Koppla sedan loss alla
nätsladdar från eluttagen och koppla bort alla kablar som är anslutna till datorn.
Rengör datorn regelbundet för att skydda den mot damm och smuts som kan orsaka driftstörningar. Använd
ett milt rengöringsmedel och en fuktig trasa när du rengör utsidan på själva datorn och tangentbordet.
En dammig skärm kan ge upphov till reflexer, så kom ihåg att rengöra skärmen regelbundet. Ta bort alla lösa
partiklar genom att försiktigt torka av skärmen med en torr trasa eller genom att blåsa på den. Beroende på
skärmtyp fuktar du en mjuk, luddfri trasa med ett speciellt rengöringsmedel för LCD-skärmar eller ett
glasrengöringsmedel och torkar av skärmen.
Underhåll
Om du sköter och underhåller datorn på rätt sätt kommer den att fungera tillförlitligt. Det här avsnittet
innehåller information om underhåll av datorn så att den kan fortsätta fungera på ett bra sätt.
Grundläggande tips för underhåll
Här är några viktiga skötselråd som du alltid bör följa:
• Datorn ska stå i en ren och torr miljö. Se till att datorn vilar på ett plant och stadigt underlag.
• Täck inte över ventilationsöppningarna. Ventilationsöppningarna förhindrar överhettning.
• Undvik att ha mat och dryck i närheten av datorn. Matrester och vätska kan göra tangentbordet och
musen kladdiga och oanvändbara.
• Utsätt inte strömbrytare och andra reglage för fukt eller väta. Det kan skada reglagen och orsaka
elektriska stötar.
• När du kopplar loss en nätsladd från ett uttag ska du alltid hålla i kontakten och inte i sladden.
Goda råd om underhåll
Genom att följa några enkla råd ser du till att datorn fungerar på rätt sätt, att dina data är skyddade och att du
är förberedd om det skulle bli fel på datorn.
Kapitel 3. Du och datorn 27
Page 38

• Töm papperskorgen regelbundet.
• Kör operativsystemets diskdefragmenterare eller diskoptimeringsfunktion då och då för att förebygga
prestandaproblem som orsakas av att ett stort antal filer är fragmenterade.
• Rensa regelbundet mapparna Inkorgen, Skickat och Borttaget i ditt e-postprogram.
• Säkerhetskopia viktiga data regelbundet på externa lagringsenheter, som skivor och USB-lagringsenheter
och förvara dem på ett säkert ställe. Hur ofta du behöver säkerhetskopiera beror hur viktiga dessa data är
för dig eller ditt företag.
• Säkerhetskopiera dina data på lagringsenheten regelbundet. Se ”Återställningsinformation” på sidan 59.
• Håll din dators programvara, enhetsdrivrutiner och operativsystem uppdaterade. Se ”Hålla din dator
uppdaterad” på sidan 28.
• För anteckningar. Anteckna t.ex. större ändringar av program- eller maskinvara, uppdateringar av
drivrutiner, återkommande problem och vad du gjorde för att lösa dem, och även andra problem som du
råkar ut för. Orsaken till problemet kan vara en maskinvaru- eller programvaruförändring eller andra
åtgärder som har vidtagits. En loggbok kan hjälpa dig eller en Lenovo-tekniker att avgöra orsaken till
problemet.
• Skapa Product Recovery-skivor. Mer information om hur du återställer hårddisken till
fabriksinställningarna med hjälp av Product Recovery Discs finns i ”Återställningsinformation” på sidan 59.
Hålla din dator uppdaterad
I de flesta fall är det bra att ha de senaste uppdateringarna och rättningarna för operativsystemet samt de
senaste programvarorna och drivrutinerna. I det här avsnittet finns information om hur du hittar de senaste
uppdateringarna till datorn.
Hämta de senaste systemuppdateringarna
För att hämta de senaste systemuppdateringarna till datorn ska du först kontrollera att din dator är ansluten
till Internet och sedan göra något av följande:
• Använd motsvarande Lenovo-program för att hämta systemuppdateringarna, t.ex.
drivrutinsuppdateringar, programvaruuppdateringar och BIOS-uppdateringar:
– Windows 7: Använd programmet System Update.
– Windows 10: Använd programmet Lenovo Companion.
Information om hur du öppnar programmet System Update eller Lenovo Companion finns i ”Komma åt ett
program på datorn” på sidan 15. Mer information om hur du använder programmet finns i programmets
hjälpfunktion.
• Använd Windows Update för att hämta systemuppdateringarna, t.ex. säkerhetsfixar, nya versioner av
Windows-komponenter och drivrutinsuppdateringar.
1. Klicka på knappen Start för att öppna Start-menyn.
2. Beroende på Windows-version gör du något av följande:
– Windows 7: Klicka på Kontrollpanelen. Visa Kontrollpanelen med Stora ikoner eller Små ikoner
och klicka sedan på Windows Update.
– Windows 10: Klicka på Inställningar ➙ Uppdatering och säkerhet ➙ Windows Update.
3. Följ anvisningarna på skärmen.
Anm: De drivrutiner som tillhandahålls av Windows Update har eventuellt inte testats av Lenovo. Vi
rekommenderar att du hämtar enhetsdrivrutiner med hjälp av Lenovo-program eller från Lenovos webbplats
på
http://www.lenovo.com/support.
28
ThinkStation P510 och P710 Användarhandbok
Page 39

Flytta datorn
Innan du flyttar datorn bör du vidta följande säkerhetsåtgärder:
1. Säkerhetskopiera dina data på lagringsenheten. Se ”Goda råd om underhåll” på sidan 27.
2. Ta ut alla medier ur enheterna och stäng av alla anslutna enheter och datorn. Koppla sedan loss alla
nätsladdar från eluttagen och koppla bort alla kablar som är anslutna till datorn.
3. Packa ner datorn och den övriga utrustningen i originalförpackningarna om du har dem kvar. Om du
använder andra kartonger bör du förpacka enheterna i stötdämpande material så att de inte skadas
under transporten.
Flytta datorn till ett annat land eller en annan region
När du tar med datorn till ett annat land eller en annan region måste du ta lokala elstandarder i beaktande.
Om vägguttagen är annorlunda än de du vanligtvis använder måste du kontakta Lenovo Customer Support
Center köpa en adapter eller en ny nätsladd. En lista över telefonnummer till Lenovo Support hittar du på
http://www.lenovo.com/support/phone. Om du inte hittar telefonnumret för ditt land eller din region kontaktar
du din Lenovo-återförsäljare.
Kapitel 3. Du och datorn 29
Page 40

30 ThinkStation P510 och P710 Användarhandbok
Page 41

Kapitel 4. Säkerhet
Detta kapitel innehåller följande ämnen:
• ”Låsa datorn” på sidan 31
• ”Granska och ändra säkerhetsinställningar i programmet Setup Utility” på sidan 33
• ”Använda lösenord och Windows-konton” på sidan 33
• ”Använda fingeravtrycksautentisering” på sidan 34
• ”Använda omkopplaren för kåpa” på sidan 34
• ”Använda brandväggar” på sidan 35
• ”Skydda data mot virus” på sidan 35
• ”Programmet Computrace Agent i den fasta programvaran” på sidan 35
• ”Trusted Platform Module (TPM)” på sidan 35
• ”Intel BIOS guard” på sidan 35
Låsa datorn
Det här avsnittet innehåller information om hur du låser datorn med låsanordningarna för att hålla datorn
skyddad.
Låsa datorkåpan
Genom att låsa datorns kåpa förhindrar du att obehöriga personer kommer åt datorns insida. Datorn
levereras med en hänglåsögla och kan även ha ett nyckellås inbyggt i datorkåpan. Nycklarna till nyckellåset
sitter på baksidan av datorn. Förvara nycklarna på ett säkert ställe när du inte använder dem.
Anm: Nyckellåset och nycklarna finns endast på vissa modeller.
© Copyright Lenovo 2016, 2018 31
Page 42

Bild 9. Installera ett hänglås
Bild 10. Låsa datorkåpan
Montera en låskabel av Kensington-typ
Du kan använda ett kabellås (av Kensington-typ) som låser fast datorn vid t.ex. ett skrivbord. Låskabeln sitter
fast i säkerhetslåsplatsen på datorns baksida. Beroende på vilken typ du har valt kan låskabeln användas
32
ThinkStation P510 och P710 Användarhandbok
Page 43

med nyckel eller kod. Du kan beställa ett sådant kabellås direkt från Lenovo genom att söka efter Kensington
på:
http://www.lenovo.com/support
Bild 11. Kabellås av Kensington-typ
Granska och ändra säkerhetsinställningar i programmet Setup Utility
Gör följande för att granska och ändra säkerhetsinställningar i inställningsprogrammet Setup Utility:
1. Starta inställningsprogrammet Setup Utility. Se ”Starta programmet Setup Utility” på sidan 37.
2. Välj Security.
3. Följ anvisningarna som visas på höger sida om skärmen för att granska och ändra
säkerhetsinställningarna. I ”Använda programmet Setup Utility” på sidan 37 finns grundläggande
information om några viktiga säkerhetsinställningar.
4. Spara inställningarna och avsluta programmet Setup Utility genom att trycka på F10, välja Yes i fönstret
som visas och sedan trycka på Retur.
Anm: För vissa tangentbord kan du behöva trycka Fn+F10 för att stänga inställningsprogrammet Setup
Utility.
Använda lösenord och Windows-konton
Du kan använda BIOS-lösenord och Windows-konton för att förhindra att obehöriga får tillgång till din dator
och dess innehåll.
• För användning av BIOS-lösenord, se ”Använda BIOS-lösenord” på sidan 40.
• Gör följande för att använda Windows-konton:
1. Klicka på knappen Start för att öppna Start-menyn.
Kapitel 4. Säkerhet 33
Page 44

2. Beroende på Windows-version gör du något av följande:
– Windows 7: Klicka på Kontrollpanelen ➙ Användarkonton.
– Windows 10: Klicka på Inställningar ➙ Konton.
3. Följ anvisningarna på skärmen.
Använda fingeravtrycksautentisering
Om ditt tangentbord har en fingeravtrycksläsare kan du använda fingeravtrycksautentisering för att ersätta
lösenord för enkel och säker användaråtkomst. För att använda fingeravtrycksautentisering ska du först
registrera dina fingeravtryck och koppla dem till dina lösenord (t.ex. lösenord för start av datorn, för
hårddisken och för Windows). Använd fingeravtrycksläsaren och fingeravtrycksprogrammet för att slutföra
denna process.
Så här använder du fingeravtrycksautentisering:
• Windows 7: Använd Fingerprint Manager Pro eller ThinkVantage Fingerprint Software från Lenovo. För att
öppna programmet, se ”Komma åt ett program på datorn” på sidan 15. Mer information om hur du
använder programmet finns i programmets hjälpfunktion.
• Windows 10: Använd fingeravtrycksverktyget från Windows-operativsystemet. Klicka på knappen Start för
att öppna Start-menyn och klicka sedan på Inställningar ➙ Konton ➙ Oturum açma seçenekleri. Följ
anvisningarna på skärmen.
Information om att använda fingeravtrycksläsaren finns i dokumentationen som medföljer
fingeravtryckstangentbordet eller som finns på Lenovos supportwebbplats på
support/keyboards
.
http://www.lenovo.com/
Använda omkopplaren för kåpa
Kontakten för indikator av kåpa på gör att det inte går att logga in på operativsystemet när datorkåpan inte är
korrekt installerad eller stängd.
Om du vill använda omkopplaren för kåpan ska du först aktivera dess kontakt på systemkortet. Det gör du så
här:
1. Starta inställningsprogrammet Setup Utility. Se ”Starta programmet Setup Utility” på sidan 37.
2. Tryck på Security ➙ Chassis Intrusion Detection och tryck på Retur.
3. Markera Enabled och tryck på Retur.
4. Spara inställningarna och avsluta programmet Setup Utility genom att trycka på F10, välja Yes i fönstret
som visas och sedan trycka på Retur. Systemkortets kontakt för indikator av kåpa på är aktiverad.
Anm: För vissa tangentbord kan du behöva trycka Fn+F10 för att stänga inställningsprogrammet Setup
Utility.
Omkopplaren för kåpan fungerar nu. Om omkopplaren upptäcker att datorkåpan inte är korrekt installerad
eller stängd visas ett felmeddelande när du startar datorn. Så här åtgärdar du felet och loggar in på
operativsystemet:
1. Installera eller stäng datorkåpan. Se Kapitel 7 ”Installera eller byta ut maskinvara” på sidan 61.
2. Starta och avsluta sedan programmet Setup Utility. Se ”Starta programmet Setup Utility” på sidan 37
och ”Avsluta programmet Setup Utility” på sidan 42.
34
ThinkStation P510 och P710 Användarhandbok
Page 45

Använda brandväggar
En brandvägg kan vara maskinvara, programvara eller en kombination av dessa beroende på vilken
säkerhetsnivå som krävs. I brandväggar används en uppsättning regler för att avgöra vilka ingående och
utgående anslutningar som är tillåtna. Om datorn har ett förinstallerat brandväggsprogram ger det datorn ett
skydd mot säkerhetsrisker från Internet, obehörig åtkomst, intrång och attacker från Internet. Det skyddar
även din integritet. Mer information om hur du använder brandväggsprogrammet finns i dess hjälpsystem.
Gör följande för att använda Windows-brandväggen
1. Klicka på knappen Start för att öppna Start-menyn.
2. Beroende på Windows-version gör du något av följande:
• Windows 7: Klicka på Kontrollpanelen.
• Windows 10: Klicka på Windows-systemet ➙ Kontrollpanelen.
3. Visa Kontrollpanelen med stora eller små ikoner och klicka sedan på Windows-brandväggen.
4. Följ anvisningarna på skärmen.
Skydda data mot virus
Datorn levereras med ett förinstallerat antivirusprogram som skyddar mot, identifierar och oskadliggör
datorvirus.
Lenovo tillhandahåller en fullständig version av antivirusprogrammet med en kostnadsfri 30-dagars
prenumeration. Efter 30 dagar måste du förnya licensen för att fortsätta att få uppdateringar av
antivirusprogrammet.
Anm: Virusdefinitionsfilerna måste uppdateras för att du ska få ett skydd mot nya virus.
Mer information om antivirusprogrammet finns i dess hjälpsystem.
Programmet Computrace Agent i den fasta programvaran
Programmet Computrace Agent är en lösning för resurshantering och återställning vid stöld. Programmet
identifierar ändringar som görs på datorn, till exempel maskinvara, programvara eller datorns
aktiveringsplats. Du kan behöva köpa en prenumeration för att aktivera programmet Computrace Agent.
Trusted Platform Module (TPM)
TPM är en säker krypteringsprocessor som lagrar krypteringsnycklar, som skyddar informationen på datorn.
Intel BIOS guard
BIOS guard-modulen verifierar kryptografiskt alla BIOS-uppdateringar av systemets BIOS-minne. På så sätt
hindras sabotageprogram från att attackera BIOS.
Kapitel 4. Säkerhet 35
Page 46

36 ThinkStation P510 och P710 Användarhandbok
Page 47

Kapitel 5. Avancerad konfigurering
Detta kapitel innehåller följande ämnen:
• ”Använda programmet Setup Utility” på sidan 37
• ”Uppdatera och återställa BIOS” på sidan 42
• ”Konfigurera RAID” på sidan 43
Använda programmet Setup Utility
Inställningsprogrammet Setup Utility används för att visa och ändra i datorns konfigurationsinställningar. Det
här avsnittet innehåller endast information om de viktigaste konfigurationsinställningarna i programmet.
Anm: Operativsystemets inställningar kan åsidosätta eventuella liknande inställningar i programmet Setup
Utility.
Starta programmet Setup Utility
Så här startar du inställningsprogrammet Setup Utility:
1. Starta eller starta din dator.
2. Innan operativsystemet startar upp trycker du på F1-tangenten eller Fn+F1 upprepade gånger (beroende
på tangentbordet). Beroende på vilket bildskärmsläge som valts för Setup Utility sker något av följande:
• Textläge: programmet Setup Utility öppnas.
• Grafikläge: startskärmen visas. Välj sedan Setup för att öppna programmet Setup Utility.
Anm: Om ett BIOS-lösenord har lagts in öppnas inte menyn för inställningsprogrammet Setup Utility
förrän du har angivit det korrekta lösenordet. Mer information finns i ”Använda BIOS-lösenord” på sidan
40.
Följ anvisningarna på skärmen för att visa och ändra konfigurationsinställningarna.
Ändra visningsläget för programmet Setup Utility
Du kan använda programmet Setup Utility i grafik- eller textläge beroende på vilket behov du har.
• Textläge: du kan endast välja inställningar med tangentbordet. De tangenter som används för att utföra
olika uppgifter visas längst ned på skärmbilden.
• Grafikläge: förutom med tangentbordet kan du också använda musen för att göra inställningar.
Anm: Serial Port Console Redirection-alternativet är endast tillgängligt i textläget.
Gör så här om du vill ändra bildskärmsläget för programmet Setup Utility:
1. Starta inställningsprogrammet Setup Utility. Se ”Starta programmet Setup Utility” på sidan 37.
2. Från huvudgränssnittet letar du reda på Setup mode select och väljer Graphic eller Text.
3. Om du vill spara inställningarna och avsluta programmet Setup Utility trycker du på F10 eller Fn+F10
(beroende på tangentbordet). Välj Yes i fönstret som visas och tryck sedan på Retur.
Ändra visningsspråket för programmet Setup Utility
Setup Utility-programmet har stöd för tre visningsspråk: engelska, franska och förenklad kinesiska.
© Copyright Lenovo 2016, 2018 37
Page 48

Gör så här om du vill ändra bildskärmsspråket för programmet Setup Utility:
1. Starta inställningsprogrammet Setup Utility. Se ”Starta programmet Setup Utility” på sidan 37.
2. Från huvudgränssnittet letar du reda på System Language, och väljer visningsspråk efter behov.
Aktivera eller inaktivera en enhet
Det här avsnittet innehåller information om hur man kan aktivera eller inaktivera användaråtkomst till
maskinvaruenheter (t.ex. USB-kontakter eller lagringsenheter).
Så här aktiverar eller inaktiverar en enhet:
1. Starta inställningsprogrammet Setup Utility. Se ”Starta programmet Setup Utility” på sidan 37.
2. Välj Devices.
3. Välj den enhet du vill aktivera eller inaktivera och tryck på Retur.
4. Välj önskad inställning och tryck på Retur.
5. Spara inställningarna och avsluta programmet Setup Utility genom att trycka på F10, välja Yes i fönstret
som visas och sedan trycka på Retur.
Anm: För vissa tangentbord kan du behöva trycka Fn+F10 för att stänga inställningsprogrammet Setup
Utility.
Aktivera eller inaktivera automatisk start på din dator
Automatic Power On i programmet Setup Utility ger dig en rad olika alternativ för att din datorn ska starta
automatiskt.
Gör något av följande när du vill aktivera eller inaktivera Automatic Power On-funktionerna:
1. Starta inställningsprogrammet Setup Utility. Se ”Starta programmet Setup Utility” på sidan 37.
2. Välj Power ➙ Automatic Power On och tryck på Retur.
3. Välj den funktion som du vill aktivera eller inaktivera och tryck på Retur.
4. Välj önskad inställning och tryck på Retur.
5. Spara inställningarna och avsluta programmet Setup Utility genom att trycka på F10, välja Yes i fönstret
som visas och sedan trycka på Retur.
Anm: För vissa tangentbord kan du behöva trycka Fn+F10 för att stänga inställningsprogrammet Setup
Utility.
Aktivera eller inaktivera ErP LPS-kompatibilitetsläget
Lenovo-datorer uppfyller ekodesignkraven i avsnitt 3 i ErP-direktivet. Mer information finns på:
http://www.lenovo.com/ecodeclaration
Du kan aktivera ErP LPS-läget och i programmet Setup Utility. Då minskar strömförbrukningen när datorn är
avstängd eller i vänteläge.
Gör något av följande när du vill aktivera eller inaktivera ErP LPS-kompatibilitetsläget:
1. Starta inställningsprogrammet Setup Utility. Se ”Starta programmet Setup Utility” på sidan 37.
2. Välj Power ➙ Enhanced Power Saving Mode och tryck på Retur.
3. Välj antingen Enabled eller Disabled och tryck sedan på Retur. Om du väljer Enabled måste du även
inaktivera funktionen Wake on LAN. Se ”Aktivera eller inaktivera automatisk start på din dator” på sidan
38.
38
ThinkStation P510 och P710 Användarhandbok
Page 49

4. Spara inställningarna och avsluta programmet Setup Utility genom att trycka på F10, välja Yes i fönstret
som visas och sedan trycka på Retur.
Anm: För vissa tangentbord kan du behöva trycka Fn+F10 för att stänga inställningsprogrammet Setup
Utility.
När ErP LPS-läget är aktiverat kan du starta datorn genom att göra något av följande:
• Tryck på strömbrytaren.
• Aktivera larmstartfunktionen Wake up on Alarm för att få datorn att starta vid ett visst klockslag. Se
”Aktivera eller inaktivera automatisk start på din dator” på sidan 38.
• Aktivera funktionen After Power Loss som används för att aktivera datorn när strömmen kommer tillbaka
efter ett plötsligt spänningsfall.
Så här aktiverar du start efter strömavbrott:
1. Starta inställningsprogrammet Setup Utility. Se ”Starta programmet Setup Utility” på sidan 37.
2. Välj Power ➙ After Power Loss och tryck på Retur.
3. Välj Power On och tryck på Retur.
4. Spara inställningarna och avsluta programmet Setup Utility genom att trycka på F10, välja Yes i
fönstret som visas och sedan trycka på Retur.
Anm: För vissa tangentbord kan du behöva trycka Fn+F10 för att stänga inställningsprogrammet
Setup Utility.
Aktivera eller inaktivera detektering av konfigurationsändringar
Om detekteringsfunktionen för konfigurationsändringar är aktiverade och om POST upptäcker
konfigurationsändringarna på några maskinvaruenheter (t.ex. lagringsenheter eller minnesmoduler) visas ett
felmeddelande.
Så här aktiverar eller inaktiverar du detekteringen av konfigurationsändringar:
1. Starta inställningsprogrammet Setup Utility. Se ”Starta programmet Setup Utility” på sidan 37.
2. Tryck på Security ➙ Configuration Change Detection och tryck på Retur.
3. Välj önskad inställning och tryck på Retur.
4. Spara inställningarna och avsluta programmet Setup Utility genom att trycka på F10, välja Yes i fönstret
som visas och sedan trycka på Retur.
Anm: För vissa tangentbord kan du behöva trycka Fn+F10 för att stänga inställningsprogrammet Setup
Utility.
Så här går du förbi felmeddelandet och loggar in på operativsystemet:
• Tryck på F2-tangenten.
Anm: För vissa tangentbord kan du behöva trycka Fn+F2 för att gå förbi felmeddelandet.
• Starta och avsluta sedan programmet Setup Utility. Se ”Starta programmet Setup Utility” på sidan 37 och
”Avsluta programmet Setup Utility” på sidan 42.
Ändra BIOS-inställningarna innan du installerar ett nytt operativsystem
BIOS-inställningarna varierar beroende på system. Ändra BIOS-inställningarna innan du installerar ett nytt
operativsystem.
Så här ändrar du BIOS-inställningarna:
Kapitel 5. Avancerad konfigurering 39
Page 50

1. Starta inställningsprogrammet Setup Utility. Se ”Starta programmet Setup Utility” på sidan 37.
2. Från huvudmenyn i Setup Utility väljer du Exit ➙ OS Optimized Default.
3. Beroende på vilket operativsystem du ska installera gör du något av följande:
• Om du vill installera operativsystemet Windows 10 (64 bitar) väljer du Enabled.
• Om du vill installera ett annat operativsystem än Windows 10 (64 bitar) väljer du Disabled.
4. Klicka på Yes och tryck på Retur i fönstret för att bekräfta ditt val.
5. Spara inställningarna och avsluta programmet Setup Utility genom att trycka på F10, välja Yes i fönstret
som visas och sedan trycka på Retur.
Anm: För vissa tangentbord kan du behöva trycka Fn+F10 för att stänga inställningsprogrammet Setup
Utility.
Använda BIOS-lösenord
Med hjälp av inställningsprogrammet Setup Utility kan du bestämma lösenord som förhindrar att obehöriga
får tillgång till din dator och dess innehåll.
Du behöver inte lägga in några lösenord alls för att använda datorn, Men datasäkerheten ökar om du
använder lösenord. Om du bestämmer dig för att använda lösenord, bör du läsa följande avsnitt.
Lösenordstyper
Följande typer av lösenord är tillgängliga i programmet Setup Utility:
• Lösenord för att starta datorn
Om ett lösenord för start av datorn är inlagt måste du ange ett giltigt lösenord varje gång datorn startas.
Datorn kan inte användas förrän ett giltigt lösenord har angetts.
• Administratörslösenord
Genom att lägga in ett administratörslösenord kan du hindra obehöriga från att ändra inställningar i
inställningsprogrammet. Om du är ansvarig för underhållet av inställningarna i flera datorer kan det vara
lämpligt att lägga in ett administratörslösenord.
Om ett administratörslösenord har ställts in måste du ange ett giltigt lösenord varje gång du försöker
starta inställningsprogrammet Setup Utility. Det går inte att starta inställningsprogrammet Setup Utility
förrän ett giltigt lösenord har angetts.
Om både ett lösenord för start av datorn och ett administratörslösenord har valts kan du ange vilket du vill
av dem. Om du ska ändra konfigurationsinställningar måste du dock ange administratörslösenordet.
• Hårddisklösenord
Genom att ange ett hårddisklösenord förhindrar du obehörig åtkomst till data på den interna
lagringsenheten (till exempel hårddisken). Om ett hårddisklösenord är inlagt måste du ange ett giltigt
lösenord varje gång du ska använda lagringsenheten.
Anmärkningar:
– När du har angett ett lösenord för lagringsenheten skyddas informationen på lagringsenheten även om
hårddisken skulle tas ut ur datorn och installeras i en annan dator.
– Om du råkar glömma bort lösenordet för hårddisken går det inte att återställa lösenordet eller återskapa
data på lagringsenheten.
Att tänka på när du använder lösenord
Lösenordet får vara högst 64 tecken långt och innehålla valfri kombination av bokstäver och siffror. Av
säkerhetsskäl rekommenderas du att att använda ett lösenord som inte är lätt att gissa.
Anm: Setup Utility-lösenorden är inte skiftlägeskänsliga.
40
ThinkStation P510 och P710 Användarhandbok
Page 51

Om du vill ange ett starkt lösenord kan du följa de här riktlinjerna:
• det ska vara minst åtta tecken långt
• det ska innehålla minst en bokstav och en siffra
• de är inte desamma som ditt namn eller användarnamn
• de är inte vanliga ord eller vanliga namn
• de skiljer sig markant från tidigare lösenord
Ställa in, ändra eller radera ett lösenord
Så här lägger du in, ändrar eller tar bort ett lösenord:
1. Starta inställningsprogrammet Setup Utility. Se ”Starta programmet Setup Utility” på sidan 37.
2. Välj Security.
3. Beroende på lösenordstypen, väljer du Set Power-On Password, Set Administrator Password eller
Hard Disk Password och trycker på Retur.
4. Följ anvisningarna som visas på höger sida om skärmen när du ställer in, ändrar eller tar bort ett
lösenord.
Anm: Lösenordet får vara högst 64 tecken långt och innehålla valfri kombination av bokstäver och
siffror. Mer information finns i ”Att tänka på när du använder lösenord” på sidan 40.
5. Spara inställningarna och avsluta programmet Setup Utility genom att trycka på F10, välja Yes i fönstret
som visas och sedan trycka på Retur.
Anm: För vissa tangentbord kan du behöva trycka Fn+F10 för att stänga inställningsprogrammet Setup
Utility.
Radera bortglömda lösenord (rensa CMOS)
Avsnittet innehåller anvisningar om hur du tar bort förlorade eller bortglömda lösenord, till exempel
användarlösenord.
Så här raderar du ett bortglömt lösenord:
1. Ta ut alla medier ur enheterna och stäng av alla anslutna enheter och datorn. Koppla sedan loss alla
nätsladdar från eluttagen och koppla bort alla kablar som är anslutna till datorn.
2. Ta bort datorkåpan. Se Kapitel 7 ”Installera eller byta ut maskinvara” på sidan 61.
3. Leta reda på bygeln för återställning/radering av CMOS (Complementary Metal Oxide Semiconductor)
på systemkortet. Se ”Delar på systemkortet” på sidan 7.
4. Flytta bygeln från normalläget (stift 1 och 2) till underhållsläget (stift 2 och 3).
5. Sätt tillbaka kåpan på datorn och anslut nätsladden. Se Kapitel 7 ”Installera eller byta ut maskinvara” på
sidan 61.
6. Starta datorn och låt den vara på i ungefär tio sekunder. Stäng sedan av datorn genom att trycka in
strömbrytaren i ungefär fem sekunder.
7. Upprepa steg 1 och steg 2.
8. Flytta tillbaka bygeln till standardläget (stift 1 och 2).
9. Sätt tillbaka kåpan på datorn och anslut nätsladden.
Välja en startenhet
Om datorn inte startar som väntat från en enhet, kan du välja att ändra startsekvensen permanent eller välja
en tillfällig startenhet.
Kapitel 5. Avancerad konfigurering 41
Page 52

Ändra startsekvensen permanent
Så här ändrar du startsekvensen permanent:
1. Beroende på typen av lagringsenhet gör du något av följande:
• Om lagringsenheten är inbyggd går du vidare till steg 2.
• Om lagringsenheten är en skiva kontrollerar du att datorn är på. Sätt sedan in startskivan i den optiska
enheten.
• Om lagringsenheten är en extern enhet, förutom en skiva, ansluter du lagringsenheten till datorn.
2. Starta inställningsprogrammet Setup Utility. Se ”Starta inställningsprogrammet Setup Utility” på sidan
37.
3. Välj Startup.
4. Följ anvisningarna som visas på höger sida om skärmen för att ändra startsekvensen.
5. Spara inställningarna och avsluta programmet Setup Utility genom att trycka på F10, välja Yes i fönstret
som visas och sedan trycka på Retur.
Anm: För vissa tangentbord kan du behöva trycka Fn+F10 för att stänga inställningsprogrammet Setup
Utility.
Välja en tillfällig startenhet
Anm: Inte alla skivor och lagringsenheter är startbara.
Så här väljer du en tillfällig startenhet:
1. Beroende på typen av lagringsenhet gör du något av följande:
• Om lagringsenheten är inbyggd går du vidare till steg 2.
• Om lagringsenheten är en skiva kontrollerar du att datorn är på. Sätt sedan in startskivan i den optiska
enheten.
• Om lagringsenheten är en extern enhet, förutom en skiva, ansluter du lagringsenheten till datorn.
2. Starta eller starta om datorn. Innan Windows startar trycker du på F12 flera gånger tills fönstret Boot
Menu visas.
Anm: På vissa tangentbord kan du behöva trycka på Fn+F12 för att visa Boot Menu.
3. Välj önskad lagringsenhet och tryck på Retur. Datorn startar sedan från den valda enheten.
Om du vill välja en permanent startenhet väljer du Enter Setup på Boot Menu och trycker på Retur för att
starta programmet Setup Utility. Mer information om hur du väljer en permanent startenhet hittar du i ”Ändra
startsekvensen permanent” på sidan 42.
Avsluta programmet Setup Utility
Så här stänger du inställningsprogrammet Setup Utility:
• Tryck på F10 så sparas de nya inställningarna. Välj sedan Yes i fönstret som visas och tryck på Retur.
Anm: För vissa tangentbord kan du behöva trycka Fn+F10 för att stänga inställningsprogrammet Setup
Utility.
• Om du inte vill spara de nya inställningarna tryck du på Exit ➙ Discard Changes and Exit och trycker på
Retur. Välj sedan Yes i fönstret som visas och tryck på Retur.
Uppdatera och återställa BIOS
BIOS är det första program som datorn kör när du slår på den. BIOS startar upp hårdvarukomponenterna
och laddar operativsystemet och andra program.
42
ThinkStation P510 och P710 Användarhandbok
Page 53

Uppdatera BIOS
När du installerar ett nytt program, en maskinvaruenhet eller en drivrutin kan det visas ett meddelande om att
du ska uppdatera BIOS. Du kan uppdatera BIOS från operativsystemet eller en flashuppdateringsskiva (finns
endast på vissa modeller).
Så här uppdaterar du BIOS:
1. Gå till
2. Om du vill uppdatera BIOS för ditt operativsystem laddar du ned BIOS-flashuppdateringsdrivrutinen
3. Skriv ut installationsanvisningarna som du laddar ned och uppdatera BIOS genom att följa dem.
Anm: Om du vill uppdatera BIOS från en flashuppdateringsskiva tillhandahåller installationsanvisningarna
eventuellt inte information om hur du bränner uppdateringsskivan. Se ”Bränna en skiva” på sidan 20.
http://www.lenovo.com/support.
som gäller för ditt operativsystem. Om du vill uppdatera BIOS från en flashuppdateringsdisk laddar du
ned ISO-bildversionen (används för att skapa en flashuppdateringsskiva). Ladda sedan ned
installationsanvisningarna för BIOS-flashuppdateringsdrivrutinen.
Återställa datorn efter en felaktig BIOS-uppdatering
Så här återställer du BIOS efter ett uppdateringsfel:
1. Ta ut alla medier ur enheterna och stäng av alla anslutna enheter och datorn. Koppla sedan loss alla
nätsladdar från eluttagen och koppla bort alla kablar som är anslutna till datorn.
2. Ta bort datorkåpan. Se Kapitel 7 ”Installera eller byta ut maskinvara” på sidan 61.
3. Leta rätt på bygeln för radering/återställning av CMOS på systemkortet. Se ”Maskinvarudelarnas
placering” på sidan 1.
4. Ta bort alla delar och kablar som är i vägen när du ska komma åt bygeln för radering/återställning av
CMOS-minnet.
5. Flytta bygeln från normalläget (stift 1 och 2) till underhållsläget (stift 2 och 3).
6. Sätt tillbaka delarna och kablarna som du tog bort.
7. Sätt tillbaka datorns kåpa och anslut alla kablar som du eventuellt kopplat bort. Se Kapitel 7 ”Installera
eller byta ut maskinvara” på sidan 61.
8. Slå på datorn och sätt i BIOS-uppdateringsskivan i den optiska enheten. Vänta några minuter.
Återställningsprocessen startar. När återställningsprocessen är slutförd stängs datorn av automatiskt.
Anm: Om datorn inte startar från skivan väljer du skivan som startenhet. Se ”Välja en tillfällig startenhet”
på sidan 42.
9. Upprepa steg 1–4.
10. Flytta tillbaka bygeln till standardläget (stift 1 och 2).
11. Upprepa steg 6 och 7 och slå sedan på datorn.
Konfigurera RAID
Det här kapitlet innehåller anvisningar om hur du installerar hårddiskar och konfigurerar RAID för
datorn. Beroende på datormodell kan RAID aktiveras via Intel RSTe (Intel Rapid Storage Technology
enterprise) eller AVAGO MegaRAID BIOS.
Anm: Den information om RAID-konfigurering som presenteras i det här kapitlet gäller endast för Windowsmiljöer. Kontakta leverantören av Linux-programvaran om du behöver information om hur du konfigurerar
RAID i Linux
Detta kapitel innehåller följande ämnen:
• ”Konfigurera RAID med hjälp av Intel RSTe” på sidan 44
®
-miljön.
Kapitel 5. Avancerad konfigurering 43
Page 54

• ”Snabbinställning av RAID med hjälp av konfigurationsverktyget AVAGO MegaRAID BIOS ” på sidan 46
Konfigurera RAID med hjälp av Intel RSTe
Om datorn har Intel RSTe kan du följa avsnitten nedan för att konfigurera RAID med hjälp av Intel RSTe.
I det här avsnittet finns information om följande ämnen:
• ”Installera SATA-hårddiskar” på sidan 44
• ”Konfigurera SATA RAID-funktioner med hjälp av konfigurationsverktyget Intel RSTe” på sidan 44
Installera SATA-hårddiskar
Kontrollera att minsta tillåtna antal SATA-hårddiskar är installerat på datorn för följande RAID-nivåer:
• RAID-nivå 0 – diskuppsättning med striping
– En hårddiskgrupp på RAID-nivå 0 som består av minst två hårddiskar
– Stripstorlekar som stöds: 4 KB, 8 KB, 16 KB, 32 KB, 64 KB och 128 KB
– Bättre prestanda utan feltolerans
• RAID-nivå 1 – speglad diskuppsättning
– En hårddiskgrupp på RAID-nivå 1 som består av två hårddiskar
– Förbättrade läsprestanda och 100 % redundans
• RAID-nivå 10 – speglad diskuppsättning med striping (en kombination av RAID-nivå 0 och RAID-nivå 1)
– En hårddiskgrupp på RAID-nivå 10 som består av fyra hårddiskar
– Stripstorlekar som stöds: 4 KB, 8 KB, 16 KB, 32 KB och 64 KB
• RAID-nivå 5 – diskuppsättning med striping på blocknivå och distribuerad paritet
– En hårddiskgrupp på RAID-nivå 5 som består av minst tre hårddiskar
– Stripstorlekar som stöds: 4 KB, 8 KB, 16 KB, 32 KB och 64 KB
– Bättre prestanda och feltolerans
Konfigurera SATA RAID-funktioner med hjälp av konfigurationsverktyget Intel RSTe
Det här avsnittet innehåller anvisningar om hur du konfigurerar SATA RAID-funktioner med hjälp av
konfigurationsverktyget Intel RSTe.
Anm: Konfigurationsverktyget Intel RSTe utgår ifrån att det finns mer än en hårddisk installerad på datorn.
Det innebär att informationen nedan inte gäller om bara en hårddisk är installerad på datorn.
I det här avsnittet finns information om följande ämnen:
• ”Öppna konfigurationsverktyget Intel RSTe” på sidan 44
• ”Skapa RAID-volymer med hjälp av konfigurationsverktyget Intel RSTe” på sidan 45
• ”Radera RAID-volymer med hjälp av konfigurationsverktyget Intel RSTe” på sidan 45
• ”Återställa hårddiskar till icke-RAID” på sidan 46
Öppna konfigurationsverktyget Intel RSTe
Det här avsnittet innehåller anvisningar om hur du öppnar konfigurationsverktyget Intel RSTe.
Följ anvisningarna på skärmen medan datorn startas. Tryck på Ctrl+I för att öppna konfigurationsverktyget
Intel RSTe.
44
ThinkStation P510 och P710 Användarhandbok
Page 55

Följande fyra alternativ visas när du har öppnat konfigurationsverktyget Intel RSTe:
1. Create RAID Volume
2. Delete RAID Volume
3. Reset Disks to Non ‐ RAID
4. Exit
Markera ett alternativ med hjälp av piltangenterna. Tryck på Retur för att gå till menyn för det alternativ som
du valt. Du avslutar konfigurationsprogrammet Intel RSTe genom att trycka på Esc, eller också genom att
välja Exit och därefter trycka på Retur.
Skapa RAID-volymer med hjälp av konfigurationsverktyget Intel RSTe
Det här avsnittet innehåller anvisningar om hur du skapar RAID-volymer med hjälp av konfigurationsverktyget
Intel RSTe.
Gör så här om du vill skapa en RAID-volym:
1. Öppna konfigurationsverktyget Intel RSTe. Se ”Öppna konfigurationsverktyget Intel RSTe” på sidan 44.
2. Markera Create RAID Volume med hjälp av piltangenterna. Tryck sedan på Retur för att öppna fönstret
CREATE VOLUME MENU.
3. Nedanstående fem alternativ visas. Markera ett alternativ med hjälp av piltangenterna. När du har
konfigurerat ett alternativ trycker du på Tab eller Retur för att gå vidare till nästa.
a. Name: Volymens namn. Du kan använda standardnamnet eller ange ett namn efter eget tycke.
b. RAID-nivå: Du kan ändra RAID-nivån till något av följande:
• RAID Level 0
• RAID Level 1
• RAID Level 10
• RAID Level 5
c. Disks: Tryck på Retur för att gå till fönstret SELECT DISKS MENU. Följ anvisningarna längst ned på
menyn när du väljer hårddiskar och tryck sedan på Retur för att slutföra konfigurationen.
d. Strip Size: Använd piltangenterna för att välja en stripstorlek.
e. Capacity: Justera RAID-volymens kapacitet. Standardvärdet för RAID-volymen är det högsta värdet.
4. Tryck på Retur för att sluta konfigurera de fem alternativen. Tryck på Y i varningsmeddelandet som
kommer upp för att bekräfta att du vill skapa en ny RAID-volym.
5. När du har skapat en ny RAID-volym visas informationen om volymen under DISK/VOLUME
INFORMATION. Det kan till exempel röra sig om ID-nummer, namn, RAID-nivå, stripstorlek, storlek på
volymen, status och uppgifter om huruvida volymen är startbar.
Radera RAID-volymer med hjälp av konfigurationsverktyget Intel RSTe
Det här avsnittet innehåller anvisningar om hur du tar bort RAID-volymer med hjälp av
konfigurationsverktyget Intel RSTe.
Gör så här om du vill ta bort en RAID-volym:
1. Öppna konfigurationsverktyget Intel RSTe. Se ”Öppna konfigurationsverktyget Intel RSTe” på sidan 44.
2. Markera Delete RAID Volume med hjälp av piltangenterna. Tryck på Retur för att gå till fönstret DELETE
VOLUME MENU.
3. Markera den RAID-volym som är överflödig med hjälp av piltangenterna. Tryck på Del om du vill ta bort
den från listan RAID Volumes.
4. Tryck på Y i varningsmeddelandet som bekräftelse på att du vill ta bort volymen.
Kapitel 5. Avancerad konfigurering 45
Page 56

Återställa hårddiskar till icke-RAID
Det här avsnittet innehåller anvisningar om hur du återställer hårddiskar till icke-RAID.
Så här återställer du hårddiskar till icke-RAID:
1. Öppna konfigurationsverktyget Intel RSTe. Se ”Öppna konfigurationsverktyget Intel RSTe” på sidan 44.
2. Markera Reset Disks to Non-RAID med hjälp av piltangenterna. Tryck på Retur för att gå till fönstret
RESET RAID DATA.
3. Markera den enskilda hårddisk som du vill återställa med hjälp av piltangenterna och
mellanslagstangenten. Bekräfta sedan valet genom att trycka på Retur.
4. Tryck på Y som bekräftelse på att diskarna ska återställas.
5. Om den hårddisk som du valt att återställa ingår i en RAID-volym är det möjligt att datorn registrerar att
RAID-volymen har minskat. I sådana fall blir du ombedd att välja en hårddisk så att en
återuppbyggnadsprocess kan påbörjas.
6. Välj en hårddisk som är tillgänglig och tryck sedan på Retur för att starta återuppbyggnadsprocessen.
Anm: Tryck på Esc om du vill avbryta återuppbyggnadsprocessen och låta RAID-volymen fortsätta med
försämrad status. Under DISK/VOLUME INFORMATION i huvudmenyfönstret kan du se att RAID-
volymens status har ändrats till Degraded.
Snabbinställning av RAID med hjälp av konfigurationsverktyget AVAGO MegaRAID BIOS
Anmärkningar:
• AVAGO MegaRAID SAS-adaptern och konfigurationsverktyget AVAGO MegaRAID BIOS är endast
tillgängliga på vissa modeller.
• Stegen nedan hjälper dig att snabbt konfigurera de grundläggande RAID-funktionerna med hjälp av
AVAGO MegaRAID SAS-adaptern. Fullständig information om hur du gör avancerade inställningar och
konfigurationer med hjälp av adaptern finns i dokumentet MegaRAID SAS Software User Guide
(Användarhandbok för MegaRAID SAS-programvaran) som du hittar på http://support.lenovo.com/en_
US/guides-and-manuals/detail.page?DocID=UM007543.
I det här avsnittet finns information om följande ämnen:
• ”Installera SATA- eller SAS-hårddiskar” på sidan 46
• ”Öppna konfigurationsverktyget AVAGO MegaRAID BIOS” på sidan 47
• ”Skapa RAID-volymer med hjälp av konfigurationsverktyget AVAGO MegaRAID BIOS” på sidan 47
• ”Radera RAID-volymer med hjälp av konfigurationsverktyget AVAGO MegaRAID BIOS” på sidan 48
• ”Ställa in reservdisken” på sidan 48
Installera SATA- eller SAS-hårddiskar
Kontrollera att minsta tillåtna antal SATA- eller SAS-hårddiskar är installerat på datorn för följande RAIDnivåer:
• RAID-nivå 0 – diskuppsättning med striping
– En hårddiskgrupp på RAID-nivå 0 som består av minst en hårddisk
– Stripstorlekar som stöds: 8 KB till 1 MB
– Bättre prestanda utan feltolerans
• RAID-nivå 00 – uppdelad hårddiskgrupp med en serie RAID 0-hårddiskgrupper
– En hårddiskgrupp på RAID-nivå 00 som består av två till fyra hårddiskar
– Stripstorlekar som stöds: 8 KB till 1 MB
46
ThinkStation P510 och P710 Användarhandbok
Page 57

– Bättre prestanda utan feltolerans
• RAID-nivå 1 – speglad diskuppsättning
– En hårddiskgrupp på RAID-nivå 1 som består av två till fyra hårddiskar
– Förbättrade läsprestanda och 100 % redundans
• RAID-nivå 10 – en kombination av RAID-nivå 0 och RAID-nivå 1
– En hårddiskgrupp på RAID-nivå 10 som består av fyra hårddiskar
– Datastriping mellan olika hårddiskgrupper
– Ger båda höga dataöverföringshastigheter och fullständig dataredundans
• RAID-nivå 5 – diskuppsättning med striping på blocknivå och distribuerad paritet
– En hårddiskgrupp på RAID-nivå 5 som består av minst tre hårddiskar
– Stripstorlekar som stöds: 8 KB till 1 MB
– Bättre prestanda och feltolerans
– RAID-nivå 5 kanske inte finns tillgänglig i alla modeller av AVAGO MegaRAID-adaptern
• RAID-nivå 6 – diskuppsättning med striping på blocknivå och dubbel distribuerad paritet
– En hårddiskgrupp på RAID-nivå 6 som består av minst fyra hårddiskar
– Stripstorlekar som stöds: 8 KB till 1 MB
– Bättre prestanda och feltolerans som tål att två hårddiskar försvinner
– RAID-nivå 6 kanske inte finns tillgänglig i alla modeller av AVAGO MegaRAID-adaptern
Kontrollera att AVAGO MegaRAID SAS-adapterkortet är installerat på datorn samt att hårddiskarna är
anslutna till adapterkortet och inte till kontakterna på systemkortet.
Öppna konfigurationsverktyget AVAGO MegaRAID BIOS
Det här avsnittet innehåller anvisningar om hur du öppnar konfigurationsverktyget AVAGO MegaRAID BIOS.
Så här öppnar du konfigurationsverktyget AVAGO MegaRAID BIOS:
1. Följ anvisningarna på skärmen medan datorn startas.
2. Tryck på Ctrl+H för att öppna fönstret CONTROLLER SELECTION.
3. Välj styrenheten du vill konfigurera och klicka på Start för att öppna konfigurationsverktyget AVAGO
MegaRAID BIOS.
Skapa RAID-volymer med hjälp av konfigurationsverktyget AVAGO MegaRAID BIOS
Det här avsnittet innehåller anvisningar om hur du skapar RAID-volymer med hjälp av konfigurationsverktyget
AVAGO MegaRAID BIOS.
Så här skapar du RAID-volymer med hjälp av konfigurationsverktyget AVAGO MegaRAID BIOS:
1. Klicka på Configuration Wizard på huvudskärmen för WebBIOS för att gå till fönstret Choosing the
Configuration Type.
2. Använd piltangenterna för att markera en av de tre konfigurationstyperna:
• Clear Configuration: Rensa den befintliga konfigurationen.
• New Configuration: Rensa den befintliga konfigurationen och skapa en ny.
• Add Configuration: Bevara den befintliga lagringskonfigurationen och lägg till nya hårddiskar. Den
nya konfigurationen ger inte upphov till några dataförluster.
Kapitel 5. Avancerad konfigurering 47
Page 58

3. Klicka först på Add Configuration och sedan på Next. Följande två alternativ visas i fönstret
Configuration Method:
• Manual Configuration: Skapa hårddiskgrupper, skapa virtuella hårddiskar samt ställ in parametrarna
manuellt.
• Automatic Configuration: Skapa en optimal RAID-konfiguration automatiskt.
4. Markera Manual Configuration och klicka sedan på Next. Fönstret Drive Group Definition visas. Så här
skapar du nya hårddiskgrupper:
a. Välj en eller fler hårddiskar som ska ingå i gruppen (om du vill välja mer än en hårddisk håller du Ctrl
intryckt medan du markerar).
b. Klicka på Add To Array för att flytta de markerade hårddiskarna till Drive Groups.
c. Klicka på Accept DG för att skapa hårddiskgruppen.
d. Upprepa stegen ovan om du vill skapa mer än en hårddiskgrupp.
5. Klicka på Next. Fönstret Span Definition visas. Markera den hårddiskgrupp som du vill lägga till i ett
spann och klicka sedan på Add to SPAN. Upprepa det här steget tills du har valt alla hårddiskgrupper
som du är intresserad av.
6. Klicka på Next. Fönstret Virtual Drive Definition visas. Ändra alternativen för virtuella hårddiskar från
standardinställningarna som visas på skärmen till de inställningar som du vill ha. Klicka på Accept och
följ sedan anvisningarna på skärmen för att anpassa dina inställningar.
7. Klicka på Next. Fönstret Preview visas.
8. Kontrollera inställningarna och klicka sedan på Accept.
9. Klicka på Yes för att spara konfigurationen.
Radera RAID-volymer med hjälp av konfigurationsverktyget AVAGO MegaRAID BIOS
Det här avsnittet innehåller anvisningar om hur du tar bort RAID-volymer med hjälp av
konfigurationsverktyget AVAGO MegaRAID BIOS.
Så här tar du bort RAID-volymer med hjälp av konfigurationsverktyget AVAGO MegaRAID BIOS:
1. Öppna konfigurationsverktyget AVAGO MegaRAID BIOS. Se ”Öppna konfigurationsverktyget AVAGO
MegaRAID BIOS” på sidan 47.
2. Klicka på de virtuella hårddiskar som du vill ta bort. Fönstret Virtual Drive visas.
3. Klicka på Delete och sedan på Go.
4. Klicka på Yes för att spara ändringarna.
Ställa in reservdisken
Det här avsnittet innehåller anvisningar om hur du ställer in reservdisken.
Så här ställer du in reservdisken:
1. Öppna konfigurationsverktyget AVAGO MegaRAID BIOS. Se ”Öppna konfigurationsverktyget AVAGO
MegaRAID BIOS” på sidan 47.
2. Klicka på den hårddisk som du vill ställa in som reservdisk. Fönstret Drive visas.
3. Markera Make Global HSP eller Make Dedicated HSP och klicka sedan på Go.
4. Huvudskärmen för konfigurationsverktyget AVAGO MegaRAID BIOS visas. Den valda hårddisken visas
som reservdisk i rutan till höger.
48
ThinkStation P510 och P710 Användarhandbok
Page 59

Kapitel 6. Felsökning, testning och återställning
I det här avsnittet finns lösningar för att lösa dina problem med datorn. Följ stegen i grundproceduren för att
lösa problem med datorn, vilka hjälper dig att använda dig av felsöknings-, testnings- och
återställningsinformationen.
• ”Grundprocedur för att lösa problem med datorn” på sidan 49
• ”Felsökning” på sidan 49
• ”Felsökning” på sidan 57
• ”Återställningsinformation” på sidan 59
Grundprocedur för att lösa problem med datorn
Vi rekommenderar att du använder de här anvisningarna för att lösa problem med datorn:
1. Säkerställ att:
a. Kablarna till alla anslutna enheter sitter korrekt och säkert.
b. Alla anslutna enheter som behöver nätström är anslutna till ordentligt jordade och fungerande
vägguttag.
c. Alla anslutna enheter är aktiverade i datorns BIOS-inställningar. Se ”Aktivera eller inaktivera en
enhet” på sidan 38.
Om dessa åtgärder inte hjälper dig att lösa problemet går du vidare till nästa steg.
2. Kontrollera om datorn har smittats av ett virus genom att använda ett antivirusprogram. Om programmet
hittar ett virus tar du bort det. Om antivirusprogrammet inte hjälper dig att lösa problemet går du vidare
till nästa steg.
3. Gå till ”Felsökning” på sidan 49 och följ anvisningarna för den typ av problem du har råkat ut för. Om
felsökningsinstruktionerna inte hjälper dig att lösa problemet går du vidare till nästa steg.
4. Kör felsökningsprogrammet. Se ”Felsökning” på sidan 57. Om felsökningsprogrammet inte hjälper dig
att lösa problemet går du vidare till nästa steg.
5. Återställ operativsystemet. Se ”Återställningsinformation” på sidan 59.
6. Om ingen av dessa åtgärder löser problemet kontaktar du Lenovo Customer Support Center. En lista
över telefonnummer till Lenovo Support hittar du på
information om hjälp, service och teknisk hjälp finns i Kapitel 8 ”Få information, hjälp och service” på
sidan 149.
http://www.lenovo.com/support/phone. Mer
Felsökning
Obs: Öppna inte datorn och försök inte reparera den innan du läst och förstått ”Läs detta först: Viktig
säkerhetsinformation” på sidan iii.
I felsökningsinformationen kan du hitta lösningar på specifika fel som ger klart avgränsade symtom.
Problem vid start
Datorn startar inte när du trycker på strömbrytaren.
Lösningar:
Säkerställ att:
© Copyright Lenovo 2016, 2018 49
Page 60

• Nätsladden är korrekt ansluten till datorns baksida och till ett fungerande eluttag.
• Om det finns en extra strömbrytare på datorns baksida kontrollerar du att den är påslagen.
• Nätspänningslampan på datorns framsida lyser.
• Datorns spänning motsvarar spänningen i eluttaget i ditt land eller region.
Operativsystemet startar inte.
Lösning:
Kontrollera att enheten som operativsystemet är installerat på finns med i enheternas startsekvens i Setup
Utility-programmet. Oftast finns operativsystemet på den interna lagringsenheten. Mer information finns i
”Ändra startsekvensen permanent” på sidan 42.
Det hörs flera ljudsignaler innan datorn startar.
Lösning:
Kontrollera att inga tangenter har fastnat.
Problem med ljud
Inget ljud hörs i Windows-operativsystemet.
Lösningar:
• Om du använder externa högtalare med egen strömförsörjning som har en strömbrytare kontrollerar du
att:
– Att strömbrytaren är inställd på läget På.
– Att högtalarens strömkabel är ansluten till ordentligt jordat och fungerande vägguttag.
• Om dina externa högtalare har ett volymreglage kontrollerar du att ljudvolymen inte är inställt på för lågt
ljud.
• Klicka på volymikonen i Windows meddelandefält i aktivitetsfältet. Kontrollera att inställningen Ljud av inte
är markerad och att volyminställningarna inte är för lågt inställda.
Anm: Lägg till volymikonen i meddelandefältet om den inte visas i Windows meddelandefält. Se Windows
hjälpsystem.
• Om datorn har en ljudpanel på framsidan kontrollerar du att ljudvolymen inte är för låg.
• Kontrollera att de externa högtalarna (och hörlurarna om du använder sådana) är anslutna till rätt
ljudkontakter på datorn. De flesta högtalarkablar är färgkodade med samma färg som de kontakter de ska
anslutas till.
Anm: När kablar från en extern högtalare eller hörlurar är anslutna till ljudkontakterna inaktiveras den
interna högtalaren, om en sådan finns. I de flesta fall inaktiveras systemkortets ljudfunktioner om ett
ljudkort är installerat i någon av utbyggnadskortplatserna. Därför måste du använda ljudkontakterna på
ljudkortet.
• Kontrollera att det program som du använder är gjort för att användas i Windows-operativsystemet. Om
programmet är utvecklat för att köras i DOS använder inte programmet ljudfunktionen i Windows.
Programmet måste vara konfigurerat för att använda SoundBlaster Pro- eller SoundBlaster-emulering.
• Kontrollera att ljudenhetens drivrutiner är rätt installerade.
Ljudet kommer från en av de externa högtalarna.
Lösningar:
50
ThinkStation P510 och P710 Användarhandbok
Page 61

• Kontrollera att högtalarkabeln sitter ordentligt i datorns ljudport.
• Beroende på Windows-version gör du något av följande:
– Windows 7: Klicka på volymikonen i meddelandefältet i aktivitetsfältet i Windows. Klicka sedan på
högtalarikonen ovanför volymreglaget.
– Windows 10: Högerklicka på volymikonen i meddelandefältet i aktivitetsfältet i Windows. Klicka på
Öppna Volymkontrollen och välj önskad högtalare.
Anm: Lägg till volymikonen i meddelandefältet om den inte visas i Windows meddelandefält.
Klicka på Nivåer och kontrollera att balansinställningarna är korrekt inställda.
Problem med CD eller DVD
En CD eller DVD fungerar inte.
Lösningar:
• Kontrollera att nätsladden och signalkabeln är ordentligt anslutna till enheten.
• Kontrollera att skivan är inmatad korrekt med etiketten vänd uppåt.
• Kontrollera att skivan du använder är ren. Torka skivan ren från damm och fingeravtryck med en mjuk duk.
Torka från mitten och utåt. Om du torkar av en skiva med cirkelrörelser kan data gå förlorade.
• Kontrollera att skivan du använder inte är repad eller skadad på annat sätt. Prova med en annan skiva som
du vet inte är skadad. Om det inte går att läsa från en skiva som du vet är oskadad kan det vara fel på den
optiska enheten eller kablarna till den.
• Om du har flera CD- eller DVD-enheter installerade (eller en kombination av CD- och DVD-enheter) provar
du med att mata in skivan i den andra enheten. I vissa fall är endast en av enheterna ansluten till
ljuddelsystemet.
Det går inte att starta datorn från ett startbart återställningsmedium, t.ex. en Product Recovery-skiva.
Lösning:
Kontrollera att CD- eller DVD-enheten har högsta prioritet i Boot Priority Order i Setup Utility-programmet.
Information om hur du visar och ändrar startsekvensen finns i ”Välja en tillfällig startenhet” på sidan 42.
Anm: På vissa datormodeller är startsekvensen fast inställd och kan inte ändras.
En svart skärm visas i stället för DVD-videon.
Lösningar:
• Starta om DVD-spelaren.
• Prova med en lägre skärmupplösning eller med färre färger.
• Stäng alla öppna filer och starta sedan om datorn.
En DVD-film spelas inte upp.
Lösningar:
• Kontrollera att skivytan är ren och att den inte är repig.
• Kontrollera på skivan eller paketet vilken region den är kodad för. Du kanske behöver köpa en skiva för
den region där du använder datorn.
Inget eller hackigt ljud när en DVD-film spelas upp.
Lösningar:
Kapitel 6. Felsökning, testning och återställning 51
Page 62

• Kontrollera ljudinställningarna på datorn och på högtalarna.
• Kontrollera att skivytan är ren och att den inte är repig.
• Kontrollera alla kabelanslutningar till och från högtalarna.
• Använd DVD-menyn för video och välj ett annat ljudspår.
Uppspelningen är långsam eller ryckig.
Lösningar:
• Avaktivera bakgrundsprogram, t.ex. antivirusprogram och skrivbordsteman.
• Kontrollera att videoupplösningen är mindre än 1 152 × 864 pixlar.
Ett meddelande visas som anger att skivan är ogiltig eller att ingen skiva hittas.
Lösningar:
• Kontrollera att skivan ligger i enheten med den blanka sidan vänd nedåt.
• Kontrollera att videoupplösningen är mindre än 1 152 × 864 pixlar.
• Kontrollera att DVD- eller CD-skivan är isatt i rätt optisk enhet. Sätt till exempel inte i en DVD-skiva i en
enhet som bara har stöd för CD-skivor.
Oregelbundet återkommande problem
Återkommande problem syftar på problem som bara inträffar ibland och som är svåra att återskapa.
Lösningar:
• Kontrollera att alla kablar och sladdar är ordentligt anslutna till datorn och kringutrustning.
• Kontrollera att fläktgallret inte är blockerat (det finns tillräckligt med fritt utrymme runt gallret) och att
fläktarna fungerar. Om luftflödet blockeras eller om fläktarna inte fungerar kan datorn bli överhettad.
• Om SCSI-enheter (Small Computer System Interface) är installerade kontrollerar du att den sista externa
enheten i varje SCSI-kedja är korrekt avslutad. Mer information finns i SCSI-dokumentationen.
Problem med lagringsenhet
Vissa eller alla lagringsenheter saknas i programmet Setup Utility.
Lösningar:
• Kontrollera att alla signalkablar och strömkablar till alla lagringsenheter är ordentligt anslutna.
• Om det finns SAS-lagringsenheter installerade på datorn ska du kontrollera att AVAGO MegaRAID SASadaptern är korrekt installerad.
Datorn kan inte starta från rätt lagringsenhet eller så visas meddelandet ”No Operating System
Found”.
Lösningar:
• Kontrollera att alla signalkablar och strömkablar till alla lagringsenheter är ordentligt anslutna.
• Kontrollera att datorn startar från rätt lagringsenhet. Ange lagringsenheten som operativsystemet är
installerat på som den första startenheten i programmet Setup Utility. Se ”Ändra startsekvensen
permanent” på sidan 42.
Anm: I undantagsfall kan lagringsenheten med operativsystemet skadas. I så fall byter du ut
lagringsenheten. Se Kapitel 7 ”Installera eller byta ut maskinvara” på sidan 61.
52
ThinkStation P510 och P710 Användarhandbok
Page 63

Problem med Ethernet-nätverk
Datorn kan inte anslutas till Ethernet LAN.
Lösningar:
• Anslut kabeln från Ethernetporten till hubbens RJ45-kontakt.
• Aktivera Ethernet LAN-funktionen i programmet Setup Utility. Se ”Använda programmet Setup Utility” på
sidan 37.
• Aktivera Ethernet LAN-adaptern.
1. Klicka på knappen Start för att öppna Start-menyn.
2. Beroende på Windows-version gör du något av följande:
– Windows 7: Klicka på Kontrollpanelen.
– Windows 10: Klicka på Windows-systemet ➙ Kontrollpanelen.
3. Visa Kontrollpanelen med stora eller små ikoner och klicka sedan på Nätverks- och delningscenter
➙ Ändra inställningar för nätverkskort.
4. Högerklicka på ikonen för Ethernet LAN-adaptern klicka på Aktivera.
• Uppdatera eller installera om Ethernet LAN-drivrutinen. Se ”Hålla din dator uppdaterad” på sidan 28.
• Installera all nödvändig programvara för nätverkskommunikation. Kontakta nätverksadministratören och
fråga vilken programvara som behövs.
• Ange samma duplexinställning för växelporten och kortet. Om du har konfigurerat kortet för full duplex
måste du kontrollera att även växelporten är konfigurerad för full duplex. Om du ställer in fel duplexläge
kan prestanda försämras, data förloras och anslutningar kopplas ned.
Om datorn är en modell med gigabit Ethernet och du använder hastigheter på över 1 000 Mbit/s
misslyckas Ethernet LAN-anslutningen eller så uppstår fel.
Lösning:
Anslut nätverkskabeln till Ethernetporten med kablar i kategori 5 och ett nav/växel av typen 100 BASE-T (inte
100 BASE-X).
En datormodell med gigabit Ethernet kan inte ansluta till nätverk med en hastighet på 1 000 Mbit/s,
utan bara med en hastighet på 100 Mbit/s.
Lösningar:
• Försök med en annan kabel.
• Ställ in länkpartnern på värdet automatisk förhandling (auto-negotiate).
• Ställ in omkopplaren till 802.3ab-kompatibel (gigabit över koppar).
Funktionen Wake on LAN fungerar inte.
Lösning:
Aktivera funktionen Wake On LAN i Setup Utility-programmet. Se ”Använda programmet Setup Utility” på
sidan 37.
Problem med trådlöst nätverk (LAN)
Anm: Den trådlösa nätverksfunktionen finns endast på vissa modeller.
Kapitel 6. Felsökning, testning och återställning 53
Page 64

Funktionen för trådlöst nätverk fungerar inte.
Lösningar:
• Aktivera den trådlösa nätverksfunktionen i programmet Setup Utility. Se ”Använda programmet Setup
Utility” på sidan 37.
• Windows 10: Aktivera den trådlösa nätverksfunktionen i Windows-inställningar. Klicka på startknappen för
att öppna Start-menyn och klicka sedan på Inställningar ➙ Nätverk och Internet ➙ Wi-Fi. Slå på Wi-Fi-
funktionen.
• Aktivera adaptern för trådlöst nätverk.
1. Klicka på knappen Start för att öppna Start-menyn.
2. Beroende på Windows-version gör du något av följande:
– Windows 7: Klicka på Kontrollpanelen.
– Windows 10: Klicka på Windows-systemet ➙ Kontrollpanelen.
3. Visa Kontrollpanelen med stora eller små ikoner och klicka sedan på Nätverks- och delningscenter
➙ Ändra inställningar för nätverkskort.
4. Högerklicka på ikonen för adaptern för trådlöst nätverk och klicka på Aktivera.
• Uppdatera eller installera om drivrutinen för trådlöst nätverk. Se ”Hålla din dator uppdaterad” på sidan 28.
Problem med Bluetooth
Anm: Bluetooth-funktionen finns endast på vissa modeller.
Bluetooth-funktionen fungerar inte.
Lösningar:
• Aktivera Bluetooth-funktionen i programmet Setup Utility. Se ”Använda programmet Setup Utility” på
sidan 37.
• Gör något av följande för att aktivera Bluetooth-enheterna beroende på din Windows-version:
– Windows 7:
1. Klicka på knappen Start för att öppna Start-menyn. Högerklicka på Dator och klicka sedan på
Egenskaper.
2. Klicka på Enhetshanteraren. Ange administratörslösenordet eller bekräfta om du uppmanas till
det.
3. Utöka Bluetooth-Radio så att Bluetooth-enheterna visas. Högerklicka på varje Bluetooth-enhet
och klicka på Aktivera.
4. Utöka Nätverkskort. Högerklicka på varje Bluetooth-enhet och klicka på Aktivera.
– Windows 10:
1. Högerklicka på Start-knappen för att öppna snabbmenyn.
2. Klicka på Enhetshanteraren. Ange administratörslösenordet eller bekräfta om du uppmanas till
det.
3. Utöka Bluetooth så att Bluetooth-enheterna visas. Högerklicka på varje Bluetooth-enhet och
klicka på Aktivera enhet.
4. Utöka Nätverkskort. Högerklicka på varje Bluetooth-enhet och klicka på Aktivera enhet.
• Så här aktiverar du Bluetooth-radio på Windows 10:
1. Klicka på knappen Start för att öppna Start-menyn.
2. Klicka på Inställningar ➙ Enheter ➙ Bluetooth och andra enheter.
54
ThinkStation P510 och P710 Användarhandbok
Page 65

3. Sätt reglaget Bluetooth på På för att aktivera Bluetooth-funktionen.
• Uppdatera eller installera om drivrutinen Bluetooth. Se ”Hålla din dator uppdaterad” på sidan 28.
Inget ljud hörs från Bluetooth-headsetet eller Bluetooth-hörlurarna.
Lösning:
Ställ in Bluetooth-headsetet eller Bluetooth-hörlurarna som standardenhet.
1. Avsluta programmet som använder ljudenheten (ttill exempel Windows Media Player).
2. Högerklicka på volymikonen i Windows meddelandefält i aktivitetsfältet.
Anm: Lägg till volymikonen i meddelandefältet om den inte visas i Windows meddelandefält. Se
Windows hjälpsystem.
3. Klicka på Uppspelningsenheter.
4. Om du använder Headset-profilen väljer du Bluetooth Hands-free Audio och klickar på sedan
Standard. Om du använder AV-profilen väljer du Stereo Audio och klickar sedan på Standard.
5. Klicka på ok.
Problem med prestanda
Det finns för många fragmenterade filer på lagringsenheterna.
Lösning:
Rensa filerna genom att köra diskdefragmenteraren eller diskoptimeringsfunktionen i Windows.
Anm: Beroende på hur stora lagringsenheterna är och hur mycket information som är lagrad på dem, kan
defragmenteringen ta flera timmar.
1. Stäng alla program och fönster som är öppna.
2. Klicka på knappen Start för att öppna Start-menyn.
3. Beroende på Windows-version gör du något av följande:
• Windows 7: Klicka på Dator.
• Windows 10: Klicka på Windows-systemet ➙ Utforskaren ➙ Den här datorn.
4. Högerklicka på enhet C och klicka sedan på Egenskaper.
5. Klicka på fliken Verktyg.
6. Beroende på Windows-version gör du något av följande:
• Windows 7: Klicka på Defragmentera nu. Välj önskad enhet och klicka på Defragmentera disk.
• Windows 10: Klicka på Optimera. Välj önskad enhet och klicka sedan på Optimera.
7. Följ anvisningarna på skärmen.
Det finns inte tillräckligt med ledigt utrymme på lagringsenheten.
Lösningar:
Frigör utrymme på lagringsenheten.
• Rensa mapparna Inkorgen, Skickat och Borttaget i ditt e-postprogram.
• Rensa enheten C.
1. Klicka på knappen Start för att öppna Start-menyn.
Kapitel 6. Felsökning, testning och återställning 55
Page 66

2. Beroende på Windows-version gör du något av följande:
– Windows 7: Klicka på Dator.
– Windows 10: Klicka på Windows-systemet ➙ Utforskaren ➙ Den här datorn.
3. Högerklicka på enhet C och klicka sedan på Egenskaper.
4. Kontrollera mängden fritt utrymme och klicka sedan på Diskrensning.
5. En lista med onödiga filer av olika kategorier visas. Välj varje filkategori som du vill ta bort och klicka
sedan på ok.
• Stäng av några Windows-funktioner eller ta bort några onödiga program.
1. Klicka på knappen Start för att öppna Start-menyn.
2. Beroende på Windows-version gör du något av följande:
– Windows 7: Klicka på Kontrollpanelen.
– Windows 10: Klicka på Windows-systemet ➙ Kontrollpanelen.
3. Visa Kontrollpanelen med Stora ikoner eller Små ikoner och klicka sedan på Program och
funktioner.
4. Gör något av följande:
– Inaktivera några Windows-funktioner genom att klicka på Aktivera eller inaktivera Windows-
funktioner. Följ anvisningarna på skärmen.
– Ta bort onödiga program genom att välja det program du vill ta bort och sedan klicka på
Avinstallera/Ändra eller Avinstallera.
Det finns inte tillräckligt med ledigt minnesutrymme.
Lösningar:
• Högerklicka i ett tomt område i aktivitetsfältet och öppna Aktivitetshanteraren. Avsluta sedan några
aktiviteter som du inte arbetar med.
• Installera fler minnesmoduler. Se Kapitel 7 ”Installera eller byta ut maskinvara” på sidan 61. Om du vill
köpa minnesmoduler går du till:
http://www.lenovo.com
Problem med serieportar
Det går inte att komma åt serieporten.
Lösningar:
• Anslut seriekabeln från serieporten på datorn till den seriella enheten. Om den seriella enheten har en egen
nätsladd ansluter du den till ett jordat vägguttag.
• Starta den seriella enheten och kontrollera att den är online.
• Installera eventuella tillämpningsprogram som medföljde den seriella enheten. Mer information finns i
dokumentationen som följer med den seriella enheten.
• Om du använder en serieportsadapter ser du till att den är korrekt installerad.
Problem med USB-enhet
Det går inte att komma åt en USB-enhet.
Lösningar:
56
ThinkStation P510 och P710 Användarhandbok
Page 67

• Anslut USB-kabeln från USB-porten och till USB-enheten. Om USB-enheten har en egen nätsladd
ansluter du den till ett jordat vägguttag.
• Starta USB-enheten och kontrollera att den är online.
• Installera eventuella enhetsdrivrutiner eller tillämpningsprogram som medföljde USB-enheten. Mer
information finns i dokumentationen som följer med USB-enheten.
• Återställ USB-enheten genom att koppla bort USB-porten och ansluta enheten igen.
Problem med programvara och drivrutiner
I vissa program kan inte datum sorteras i rätt ordning.
Lösning:
I vissa program som utvecklades före 2000 används endast de två sista årssiffrorna för datumsortering (de
två första siffrorna antogs vara 19). Därför kan inte datum sorteras i rätt ordning nu. Fråga den som tillverkat
programmet om det finns några uppdateringar. Många programtillverkare gör uppdateringar tillgängliga på
sin webbplats.
Vissa tillämpningsprogram fungerar inte som förväntat.
Lösningar:
1. Kontrollera om problemet orsakas av ett tillämpningsprogram.
a. Kontrollera att programvaran är kompatibel med datorn. Mer information finns i dokumentationen
som medföljde programvaran.
b. Kontrollera att annan programvara fungerar som den ska på datorn.
c. Kontrollera att det program du använder fungerar på en annan dator.
2. Om problemet orsakas av ett tillämpningsprogram:
• Mer felsökningsinformation finns i den tryckta dokumentationen som följer med programmet eller i
programmets hjälpsystem.
• Uppdatera programmet. Se ”Hålla din dator uppdaterad” på sidan 28.
• Avinstallera programmet och installera sedan om det. Gå till
instruktionerna på skärmen för att ladda ned ett program som är förinstallerat på datorn.
En enhet fungerar inte som den ska på grund av drivrutinsproblem.
Lösning:
Uppdatera drivrutinen. Se ”Hålla din dator uppdaterad” på sidan 28.
http://www.lenovo.com/support och följ
Felsökning
Anm: Om du använder en annan version av Windows än Windows 7 eller Windows 10 går du till http://
www.lenovo.com/diags
Felsökningsprogrammet används till att testa datorns maskinvarukomponenter. Felsökningsprogrammet
hjälper dig också att rapportera inställningar i operativsystemet som orsakar störningar i systemet.
för den senaste informationen om felsökning på din dator.
Felsökningsprogram
Datorn levereras med följande felsökningsprogram som du kan använda för att identifiera problem med
maskinvaran.
Kapitel 6. Felsökning, testning och återställning 57
Page 68

Lenovo Solution Center
Med Lenovo Solution Center kan du felsöka och lösa datorproblem. Det kombinerar diagnostiska tester,
systeminformation, säkerhetsstatus och supportinformation med förslag och tips för maximal
systemprestanda.
ThinkStation Diagnostics
ThinkStation Diagnostics är förinstallerat på datorn och kan också hämtas på:
http://www.lenovo.com/diags
Anm: Om du installerar Windows 7 själv ska du tänka på att installera ThinkStation Diagnostics efter Lenovo
Solution Center om båda programmen behövs på samma dator.
Med ThinkStation Diagnostics kan du felsöka och lösa datorproblem. Programmet informerar dig om
eventuella problem som identifieras via realtidsfunktionen för felsökning av maskinvara. Programmet visar
också information om problemet, analyserar potentiella orsaker och anger lösningar.
Information om hur du öppnar Lenovo Solution Center och ThinkStation Diagnostics finns i ”Komma åt ett
program på datorn” på sidan 15.
Mer information om hur du använder Lenovo Solution Center och ThinkStation Diagnostics finns i
programmets hjälpfunktion.
Om du inte kan hitta och reparera felet själv genom att köra Lenovo Solution Center och ThinkStation
Diagnostics bör du spara och skriva ut loggfilerna som skapas av programmet. Du kan behöva ha alla
loggfilerna när du talar med Lenovos supporttekniker.
Felsökning av maskinvara
Datorn stöder maskinvarufelsökning. Med den här funktionen kan datorn övervaka vissa
maskinvarukomponenter i realtid för potentiella problem som kanske inte är lätta att upptäcka under normal
användning. Om datorn upptäcker ett problem eller fel börjar felsökningsindikatorn på datorns framsida lysa
eller blinka. Se ”Framsida” på sidan 1.
Så här hittar du information om problemet eller felet:
1. Anslut en av följande enheter till USB-porten för felsökning på datorns framsida:
• En USB-nyckel
• En Android
Se ”Framsida” på sidan 1.
2. Vänta 10 till 15 sekunder när felsökningsdata överförs till datorn från USB-enheten. Under
dataöverföringen blinkar felsökningsindikatorn snabbt. När dataöverföringen slutförs slutar
felsökningsindikatorn att blinka och börjar lysa med ett fast sken.
Anm: Felsökningsdata är endast tillgängliga för överföring via USB-felsökningsport när
felsökningsindikatorn lyser eller blinkar vid fel. I normala fall fungerar USB-felsökningsporten som en
vanlig USB 3.0-port.
3. Beroende på om du använder en USB-nyckel eller en Android-enhet (som en smarttelefon) gör du något
av följande:
• Om du använder en USB-nyckel går du till
information om hur du läser feldata på USB-nyckeln.
TM
-enhet med appen Lenovo Workstation Diagnostics installerad
http://support.lenovo.com/workstation_diagnostics för
58
ThinkStation P510 och P710 Användarhandbok
Page 69

• Om du använder en Android-enhet med appen Lenovo Workstation Diagnostics installerad öppnar du
appen för information om felet. Du hittar mer information om appen Lenovo Workstation Diagnostics
på
http://www.thinkworkstationsoftware.com/diags.html.
Mer information om hur du använder USB-porten för felsökning på datorn, tolkar felkoderna och använder
appen Lenovo Workstation Diagnostics finns på:
http://www.thinkworkstationsoftware.com/diags.html
Funktionen Maskinvarufelsökning är aktiverad på din dator som standard. Så här inaktiverar du funktionen:
1. Starta inställningsprogrammet Setup Utility. Se ”Starta programmet Setup Utility” på sidan 37.
2. Välj Advanced ➙ Diagnostics på huvudmenyn i Setup Utility och tryck sedan på Retur.
3. Välj Real-time Diagnostics Monitoring och tryck på Retur. Välj sedan Disabled och tryck på Retur.
4. Spara och avsluta programmet Setup Utility genom att trycka på F10.
Återställningsinformation
I det här avsnittet finns anvisningar om hur du återställer operativsystemet.
Anm: Om en enhet inte fungerar normalt efter återställning av operativsystemet ska du uppdatera
drivrutinen. Se ”Hålla din dator uppdaterad” på sidan 28.
Återställningsinformation för Windows 7
Så här återställer du operativsystemet i Windows 7:
• Använd Windows återställningslösningar.
– Använd Systemåterställning för att återställa systemfilerna och inställningarna till en tidigare tidpunkt.
1. Klicka på knappen Start för att öppna Start-menyn.
2. Klicka på Kontrollpanelen. Visa Kontrollpanelen med Stora ikoner eller Små ikoner och klicka
sedan på Återställning ➙ Öppna systemåterställning.
3. Följ anvisningarna på skärmen.
– Använd Windows-återställningsmiljön på följande sätt:
– Efter flera misslyckade försök att starta datorn kan Windows-återställningsmiljön komma att startas
automatiskt. Följ anvisningarna på skärmen för att välja lämplig återställningslösning.
– Starta eller starta din dator. Tryck sedan på F8 eller Fn+F8 upprepade gånger (beroende på
inställningarna för tangentbordet) tills fönstret Avancerade startalternativ visas. Välj Reparera
datorn, tryck på Retur och följ anvisningarna på skärmen för att välja lämplig återställningslösning.
• Använd det återställningsmedium som du skapade tidigare med Recovery Media Creator-programmet för
att återställa endast enhet C eller hela lagringsenheten till fabriksinställningarna.
1. Välj återställningsmediet som startenhet. Se ”Välja en tillfällig startenhet” på sidan 42.
2. Följ anvisningarna på skärmen för att välja lämplig återställningslösning.
• Använd återställningsskivan för återställning från Lenovo för att återställa hela lagringsdisken till
fabriksinställningarna.
– Om det finns en återställningsskiva till datorn följer du anvisningarna som medföljer skivan.
– Om det inte finns någon återställningsskiva till datorn kontaktar du Lenovo Customer Support Center
för att beställa en återställningsskiva. Se ”Ringa efter service” på sidan 150.
Kapitel 6. Felsökning, testning och återställning 59
Page 70

Återställningsinformation för Windows 10
Så här återställer du operativsystemet i Windows 10:
• Använd Windows återställningslösningar.
– Använd återställningslösningarna i Windows-inställningar.
1. Klicka på knappen Start för att öppna Start-menyn.
2. Klicka på Inställningar ➙ Uppdatering och säkerhet ➙ Återställning.
3. Välj lämplig återställningslösning genom att följa anvisningarna på skärmen.
– Använd Systemåterställning för att återställa systemfilerna och inställningarna till en tidigare tidpunkt.
1. Klicka på knappen Start för att öppna Start-menyn.
2. Klicka på Windows-systemet ➙ Kontrollpanelen.
3. Visa Kontrollpanelen med Stora ikoner eller Små ikoner och klicka sedan på Återställning ➙
Öppna systemåterställning.
4. Följ anvisningarna på skärmen.
– Använd Filhistorik-verktyget för att återställa dina filer från en säkerhetskopia.
Anm: Om du använder Filhistorik-verktyget för att återställa dina filer från en säkerhetskopia ska du se
säkerställa att du säkerhetskopierade dina data med verktyget tidigare.
1. Klicka på knappen Start för att öppna Start-menyn.
2. Klicka på Windows-systemet ➙ Kontrollpanelen.
3. Visa Kontrollpanelen med stora eller små ikoner och klicka sedan på Filhistorik ➙ Återställ
personliga filer.
4. Följ anvisningarna på skärmen.
– Använd Windows-återställningsmiljön på följande sätt:
– Efter flera misslyckade försök att starta datorn kan Windows-återställningsmiljön komma att startas
automatiskt. Följ anvisningarna på skärmen för att välja lämplig återställningslösning.
– Välj det återställningsmedium som du skapade tidigare med Windows-verktyget som startenhet. Se
”Välja en tillfällig startenhet” på sidan 42. Följ sedan anvisningarna på skärmen för att välja lämplig
återställningslösning.
Anm: Information om hur man skapar återställningsmedier finns i ”Goda råd om underhåll” på sidan
27.
• Använd USB-nyckeln för återställning från Lenovo för att återställa hela lagringsdisken till
fabriksinställningarna.
– Om det finns en USB-nyckel för återställning till datorn följer du anvisningarna som medföljer USB-
nyckeln.
– Om det inte finns någon USB-nyckel för återställning till datorn kontaktar du Lenovo Customer Support
Center för att beställa en USB-nyckel för återställning. Se ”Ringa efter service” på sidan 150.
60
ThinkStation P510 och P710 Användarhandbok
Page 71

Kapitel 7. Installera eller byta ut maskinvara
Detta kapitel innehåller följande ämnen:
• ”Hantera enheter som är känsliga för statisk elektricitet” på sidan 61
• ”Förbereda datorn och ta bort datorkåpan” på sidan 61
• ”Installera eller byta ut maskinvara” på sidan 62
• ”Slutföra bytet av delar” på sidan 146
Hantera enheter som är känsliga för statisk elektricitet
Öppna inte den antistatiska skyddsförpackningen som innehåller den nya delen innan du tagit bort den
trasiga del som ska bytas och är klar att installera den nya enheten. Statisk elektricitet är visserligen ofarlig
för dig, men den kan allvarligt skada datorkomponenter och tillbehör.
När du hanterar tillbehör och andra datorkomponenter bör du vidta följande säkerhetsåtgärder för att undvika
skador från statisk elektricitet.
• Begränsa dina rörelser. Rörelser kan orsaka statisk elektricitet.
• Hantera alltid datorns tillbehör och komponenter varsamt. Håll alltid PCI/PCI Express-kort,
minnesmoduler, systemkort och mikroprocessorer i kanterna. Vidrör aldrig exponerade ledningar.
• Se till att ingen annan rör tillbehören eller de andra datorkomponenterna.
• Håll den antistatiska skyddsförpackningen som innehåller delen mot metallocket till en kortplats eller mot
någon annan omålad metallyta på datorn i minst två sekunder. Det minskar statisk elektricitet från
förpackningen och din kropp innan du installerar eller byter ut en del.
• Om det är möjligt ska du ta ut den nya delen ur den antistatiska förpackningen och installera den direkt,
utan att lägga delen ifrån dig. Om det inte går, placerar du den antistatiska förpackningen på en plan och
slät yta. Lägg sedan delen ovanpå förpackningen.
• Placera inte delen på datorkåpan eller någon annan metallyta.
Förbereda datorn och ta bort datorkåpan
Obs: Öppna inte datorn och försök inte reparera den innan du läst och förstått ”Läs detta först: Viktig
säkerhetsinformation” på sidan iii.
Varning:
Innan du öppnar datorkåpan stänger du av datorn och väntar i flera minuter tills datorn har svalnat.
Innan du installerar eller tar bort maskinvarukomponenter i datorn måste du förbereda datorn på följande sätt
och avlägsna datorkåpan:
1. Ta ut alla medier ur enheterna och stäng av alla anslutna enheter och datorn. Koppla sedan loss alla
nätsladdar från eluttagen och koppla bort alla kablar som är anslutna till datorn.
2. Lås upp eventuella låsanordningar som håller fast datorkåpan. Se ”Låsa datorn” på sidan 31.
3. Tryck på fliken
ta bort kåpan från chassit genom att dra i handtaget.
© Copyright Lenovo 2016, 2018 61
1 på datorkåpans handtagsspärr så att handtaget lyfts. Vrid handtaget enligt bilden och
Page 72

Bild 12. Ta bort datorkåpan
Installera eller byta ut maskinvara
Det här avsnittet innehåller anvisningar om hur du installerar eller byter maskinvara till datorn. Du kan utöka
datorns funktioner och underhålla den genom att installera eller byta ut maskinvara.
Obs: Öppna inte datorn och försök inte reparera den innan du läst och förstått ”Läs detta först: Viktig
säkerhetsinformation” på sidan iii.
Anmärkningar:
• Beroende på vilken datormodell du använder kan det hända att vissa maskinvarudelar i detta avsnitt inte
är tillgängliga.
• Använd endast datordelar som tillhandahålls av Lenovo.
• När du installerar eller byter ett tillbehör följer du anvisningarna i det här avsnittet tillsammans med
anvisningarna som följer med tillbehöret.
• I de flesta områden i världen kräver Lenovo att defekta CRU-delar returneras. Du får information om detta
tillsammans med CRU-delen eller ett par dagar efteråt.
Externa tillval
Du kan ansluta externa tillbehör till din dator, som externa högtalare, en skrivare eller en skanner. Vissa
externa tillbehör kräver, förutom den fysiska anslutningen, att du installerar ny programvara. När du ska
installera ett externt tillbehör ser du efter i ”Framsida” på sidan 1 och ”Baksida” på sidan 3 var porten sitter
som du ska använda. Följ sedan anvisningarna som medföljde tillbehöret för att upprätta anslutningen och
installera eventuell programvara eller drivrutiner som behövs.
Luftplåt för direkt nedkylning
Obs: Öppna inte datorn och försök inte reparera den innan du läst och förstått ”Läs detta först: Viktig
säkerhetsinformation” på sidan iii.
62
ThinkStation P510 och P710 Användarhandbok
Page 73

Så här tar du bort luftplåten för direkt nedkylning:
1. Förbered datorn. Se ”Förbereda datorn och ta bort datorkåpan” på sidan 61.
2. Ta tag i handtaget på luftplåten för direkt nedkylning och dra ut den ur datorn.
Bild 13. Ta bort luftplåten för direkt nedkylning
Så här sätter du tillbaka luftplåten för direkt nedkylning:
1. Passa in plastkanterna på luftplåtens övre och undre sida med de små gliporna
1 i datorchassit.
Kapitel 7. Installera eller byta ut maskinvara 63
Page 74

Bild 14. Installera luftplåten för direkt nedkylning
2. Tryck in luftplåten för direkt nedkylning tills den sitter ordentligt.
Anm: Justera positionen för luftplåten för direkt nedkylning vid behov så att den inte stöter i andra
komponenter i chassit.
Nästa steg:
• Om du ska arbeta med ett annat tillbehör går du vidare till det avsnittet i boken.
• Slutför installationen eller bytet enligt anvisningarna i ”Slutföra bytet av delar” på sidan 146.
Enhet i facket för optisk enhet
Obs: Öppna inte datorn och försök inte reparera den innan du läst och förstått ”Läs detta först: Viktig
säkerhetsinformation” på sidan iii.
Facket för optiska enheter på din dator har stöd för följande enheter:
• Optisk enhet
• Flexmodul
• Lagringschassi för flexfack
• Lagringschassi för främre åtkomst
• Konverteringssats för flera enheter
• Adapter för tunn optisk enhet
Följande anvisningar om hur du installerar eller byter en optisk enhet gäller även för flexmodulen och
lagringschassit för flexfack.
Så här installerar eller byter du en optisk enhet:
1. Förbered datorn. Se ”Förbereda datorn och ta bort datorkåpan” på sidan 61.
2. Ta bort luftplåten för direkt nedkylning. Se ”Luftplåt för direkt nedkylning” på sidan 62.
64
ThinkStation P510 och P710 Användarhandbok
Page 75

3. Leta reda på det fack för optiska enheter som du vill använda. Se ”Datorkomponenter” på sidan 6.
4. Beroende på om du installerar eller byter ut en optisk enhet, gör du något av följande:
• Om du installerar en ny optisk enhet tar du bort plastskyddet genom att trycka på klämman på
undersidan av facket för optiska enheter från datorns framsida. Om det finns en skyddsplåt i facket
för optiska enheter tar du bort den.
• Om du byter ut en gammal optisk enhet kopplar du ut signalkabeln och strömkabeln från den optiska
enhetens baksida. Tryck sedan flikarna
1 mot varandra, som du ser i bilden, och tryck på baksidan av
den optiska enheten så att den skjuts ut ur datorn.
Anm: Om du byter ut en flexmodul eller ett lagringschassi för flexfack, ska du först ta bort alla kablar.
Bild 15. Ta bort den optiska enheten
5. Tryck flikarna 1 mot varandra, som du ser i bilden, och skjut in den nya optiska enheten halvvägs in i
facket från datorns framsida. Släpp sedan flikarna och fortsätt att skjuta in den optiska enheten tills den
klickar på plats.
Kapitel 7. Installera eller byta ut maskinvara 65
Page 76

Bild 16. Installera den optiska enheten
6. Anslut signal- och elkabeln till den nya optiska enheten.
Anm: Om du byter ut en flexmodul eller ett lagringschassi för flexfack, måste du ansluta kablarna mellan
facket och systemkortet eller adapterkorten.
Bild 17. Ansluta kablarna till den optiska enheten
7. Sätt tillbaka luftplåten för direkt nedkylning. Se ”Luftplåt för direkt nedkylning” på sidan 62.
Nästa steg:
• Om du ska arbeta med ett annat tillbehör går du vidare till det avsnittet i boken.
• Slutför installationen eller bytet enligt anvisningarna i ”Slutföra bytet av delar” på sidan 146.
Lagringsenhet i lagringschassit för främre åtkomst
Obs: Öppna inte datorn och försök inte reparera den innan du läst och förstått ”Läs detta först: Viktig
säkerhetsinformation” på sidan iii.
66
ThinkStation P510 och P710 Användarhandbok
Page 77

Du kan installera eller byta ut en lagringsenhet i lagringschassit för främre åtkomst. Lagringsenheten kan
även bytas ut under drift, vilket innebär att du kan installera eller byta ut hårddisken utan att behöva stänga
av datorn.
Lagringsenheten i lagringschassit för främre åtkomst kan endast bytas under drift på följande villkor:
• SATA-kabeln från lagringschassit för främre åtkomst är ansluten till systemkortets eSATA-kontakt. Mer
information om kabelanslutningen finns i ”Förbereda datorn och ta bort datorkåpan” på sidan 61 och
”Delar på systemkortet” på sidan 7.
• Datorns operativsystem är inte lagrat på lagringsenheten som är installerad i lagringschassit för främre
åtkomst.
Obs: Om något av dessa villkor inte är uppfyllda ska lagringsenheten inte installeras eller bytas ut medan
datorn är påslagen. Det kan leda till att data på lagringsenheten skadas.
3,5-tumslagringsenhet
Så här tar du bort eller installerar en ut 3,5-tumslagringsenhet:
1. Inaktivera den gamla 3,5-tumslagringsenheten i operativsystemet på ett säkert sätt innan du tar bort
den. Mer information finns i Windows hjälpsystem.
2. Lås upp lagringschassits kåpa med nyckeln enligt bilden. Tryck på skåran
a för att öppna kåpan.
Bild 18. Öppna kåpan till lagringschassit för främre åtkomst
3. Ta ut hållaren ur lagringschassit för främre åtkomst genom att trycka på hålet på hållarens skydd och dra
i den lutande skyddskanten.
Bild 19. Ta bort hållaren från lagringschassit för främre åtkomst
4. Böj båda sidorna på hållaren för att ta bort 3,5-tumslagringsenheten från hållaren.
Kapitel 7. Installera eller byta ut maskinvara 67
Page 78

Bild 20. Ta bort 3,5-tumslagringsenheten från hållaren
5. Installera en ny 3,5-tumslagringsenhet genom att böja hållarens båda sidor och passa in stiften 1 på
hållaren med motsvarande hål i den nya enheten.
Anmärkningar:
• Kontrollera att kretskortet är vänt nedåt och att kontakterna är vända mot hållarens baksida.
• Rör inte vid kretskortet på lagringsenheten under drift.
Bild 21. Installera 3,5-tumslagringsenheten i hållaren
6. Skjut in hållaren med den nya 3,5-tumslagringsenheten i lagringschassit för främre åtkomst tills den
klickar på plats. Tryck på skåran för att säkra lagringschassits kåpa och lås den med nyckeln.
Bild 22. Installera 3,5-tumslagringsenheten i lagringschassit för främre åtkomst
68 ThinkStation P510 och P710 Användarhandbok
Page 79

Nästa steg:
• Om du ska arbeta med ett annat tillbehör går du vidare till det avsnittet i boken.
• Slutför installationen eller bytet enligt anvisningarna i ”Slutföra bytet av delar” på sidan 146.
2,5-tumslagringsenhet
Så här tar du bort eller installerar en ut 2,5-tumslagringsenhet:
1. Inaktivera den gamla 2,5-tumslagringsenheten i operativsystemet på ett säkert sätt innan du tar bort
den. Mer information finns i Windows hjälpsystem.
2. Lås upp lagringschassits kåpa med nyckeln enligt bilden. Tryck på skåran
Bild 23. Öppna kåpan till lagringschassit för främre åtkomst
a för att öppna kåpan.
3. Ta ut hållaren ur lagringschassit för främre åtkomst genom att trycka på hålet på hållarens skydd och dra
i den lutande skyddskanten.
Bild 24. Ta bort hållaren från lagringschassit för främre åtkomst
4. Så tar du bort 2,5-tumslagringsenheten:
a. Böj in båda sidorna på hållaren för att ta bort 2,5-tumslagringsenheten från hållaren.
Bild 25. Ta bort 2,5-tumslagringsenheten från hållaren
b. Lyft upp fliken 1 på metallhållaren och skjut in hållaren med kraft enligt bilden. Skjut sedan hållaren
och ta bort den från plastramen.
Kapitel 7. Installera eller byta ut maskinvara 69
Page 80

Bild 26. Ta bort metallhållaren från konverterarens plastram
c. Böj försiktigt båda sidorna på metallhållaren för att ta bort lagringsenheten från hållaren.
Bild 27. Ta bort lagringsenheten från metallhållaren
5. Så här installerar du en ny 2,5-tumslagringsenhet i lagringschassit för främre åtkomst:
a. Böj metallhållarens sidor försiktigt och passa in de fyra stiften
1 på metallhållaren med motsvarande
hål i den nya lagringsenheten.
Anm: Kontrollera att lagringsenhetens kontakter är vända mot metallhållaren.
Bild 28. Installera 2,5-tumslagringsenheten i metallhållaren
b. Sätt in de fyra stiften 1 på metallhållaren i motsvarande hål i plastramen enligt bilden.
70
ThinkStation P510 och P710 Användarhandbok
Page 81

Bild 29. Sätta in metallhållaren i konverterarens plastram
c. Tryck metallhållaren nedåt tills fliken 1 böjs något. Tryck sedan hållaren med lagringsenheten framåt
som du ser i bilden tills fliken
Bild 30. Installera metallhållaren i konverterarens plastram
1 klickar på plats.
d. Böj plasthållarens båda sidor och passa in stiften 1 på plasthållaren med motsvarande hål på
plastramen på konverteraren.
Anmärkningar:
• Kontrollera att kretskortet är vänt nedåt och att kontakterna är vända mot hållarens baksida.
• Rör inte vid kretskortet på lagringsenheten under drift.
Kapitel 7. Installera eller byta ut maskinvara 71
Page 82

Bild 31. Installera konverteraren med 2,5-tumslagringsenheten i plasthållaren
6. Skjut in plasthållaren med den nya 2,5-tumslagringsenheten i lagringschassit för främre åtkomst tills den
klickar på plats. Tryck på skåran för att säkra lagringschassits kåpa och lås den med nyckeln.
Bild 32. Installera hållaren med 2,5-tumslagringsenheten i lagringschassit för främre åtkomst
Nästa steg:
• Om du ska arbeta med ett annat tillbehör går du vidare till det avsnittet i boken.
• Slutför installationen eller bytet enligt anvisningarna i ”Slutföra bytet av delar” på sidan 146.
Enhet i konverteringssatsen för flera enheter
Obs: Öppna inte datorn och försök inte reparera den innan du läst och förstått ”Läs detta först: Viktig
säkerhetsinformation” på sidan iii.
Konverteringssatsen för flera enheter (hädanefter kallad satsen) kan vara utrustad med en eller båda följande
komponenter:
• Tunn optisk enhet
• Intern lagringsenhet (till exempel en hårddisk, SSD-enhet eller hybridenhet)
Tunn optisk enhet
Så här installerar eller byter du ut en tunn optisk enhet i satsen:
Anm: Följande anvisningar om hur du installerar eller byter ut en tunn optisk enhet i satsen gäller även
adaptern för tunn optisk enhet.
72
ThinkStation P510 och P710 Användarhandbok
Page 83

1. Skjut ut satsen ur chassit. Se ”Enhet i facket för optisk enhet” på sidan 64.
2. Så här byter du ut en gammal tunn optisk enhet:
a. Tryck in klämman genom hålet på satsens ovansida enligt bilden och skjut den tunna optiska
enheten framåt. Skjut sedan ut den tunna optiska enheten ur satsen.
Bild 33. Ta ut den tunna optiska enheten från satsen
b. Dra ut hållaren enligt bilden för att ta ut den från den tunna optiska enheten.
Bild 34. Ta bort hållaren från den tunna optiska enheten
3. Passa in de tre flikarna på hållaren mot motsvarande hål i den nya tunna optiska enheten och montera
hållaren på enheten.
Bild 35. Installera hållaren på den nya tunna optiska enheten
Kapitel 7. Installera eller byta ut maskinvara 73
Page 84

4. För in den nya tunna optiska enheten i satsen så att det hörs ett klick. Den tunna optiska enheten sitter
säkert på plats.
Bild 36. Installera den tunna optiska enheten i satsen
Nästa steg:
• Om du ska arbeta med ett annat tillbehör går du vidare till det avsnittet i boken.
• Slutför installationen eller bytet enligt anvisningarna i ”Slutföra bytet av delar” på sidan 146.
Intern 3,5-tumslagringsenhet
Så här installerar eller byter du ut en intern 3,5-tumslagringsenhet i satsen:
1. Skjut ut satsen ur chassit. Se ”Enhet i facket för optisk enhet” på sidan 64.
2. Tryck in klämman enligt bilden för att öppna satsens bakre kåpa.
Bild 37. Öppna satsen från baksidan
3. Så här byter du ut en gammal intern 3,5-tumslagringsenhet:
a. Tryck in båda klämmorna samtidigt mot varandra och skjut ut den interna 3,5-tumslagringsenheten
från satsens baksida.
74
ThinkStation P510 och P710 Användarhandbok
Page 85

Bild 38. Ta bort den interna 3,5-tumslagringsenheten från baksidan
b. Böj in båda sidorna på hållaren för att ta bort den interna 3,5-tumslagringsenheten från hållaren.
Vidrör inte kretskortet
Bild 39. Böja in båda sidorna på hållaren för att bort den interna 3,5-tumslagringsenheten
1 på den interna lagringsenheten.
4. Böj in hållaren och passa in stiften 1 , 2 , 3 och 4 på hållaren mot motsvarande hål på den nya interna
3,5-tumslagringsenheten. Installera en ny intern 3,5-tumslagringsenhet i hållaren. Vidrör inte kretskortet
5 på den interna lagringsenheten.
Kapitel 7. Installera eller byta ut maskinvara 75
Page 86

Bild 40. Installera den nya interna 3,5-tumslagringsenheten i hållaren
5. Skjut in den nya interna 3,5-tumslagringsenheten i satsen från baksidan så att den klickar på plats.
Bild 41. Skjuta in den nya interna 3,5-tumslagringsenheten i satsen
6. Vrid satsens bakre kåpa inåt så att det hörs ett klick. Den bakre kåpan sitter säkert på plats.
76
ThinkStation P510 och P710 Användarhandbok
Page 87

Bild 42. Svänga den bakre kåpan inåt
Nästa steg:
• Om du ska arbeta med ett annat tillbehör går du vidare till det avsnittet i boken.
• Slutför installationen eller bytet enligt anvisningarna i ”Slutföra bytet av delar” på sidan 146.
Intern 2,5-tumslagringsenhet
Så här installerar eller byter du ut en intern 2,5-tumslagringsenhet i satsen:
1. Skjut ut satsen ur chassit. Se ”Enhet i facket för optisk enhet” på sidan 64.
2. Tryck in klämman enligt bilden för att öppna satsens bakre kåpa.
Bild 43. Öppna satsen från baksidan
3. Så här byter du ut en gammal intern 2,5-tumslagringsenhet:
a. Tryck in båda klämmorna mot varandra och skjut ut den interna 2,5-tumslagringsenheten från
satsens baksida.
Kapitel 7. Installera eller byta ut maskinvara 77
Page 88

Bild 44. Ta bort den interna 2,5-tumslagringsenheten från baksidan
b. Böj in båda sidorna på hållaren för att ta bort den interna 2,5-tumslagringsenheten från hållaren.
Bild 45. Böja in båda sidorna på hållaren för att ta bort den interna 2,5-tumslagringsenheten
4. Böj in hållaren och passa in stiften 1 , 2 , 3 och 4 på hållaren mot motsvarande hål på den nya interna
2,5-tumslagringsenheten. Installera en ny intern 2,5-tumslagringsenhet i hållaren. Vidrör inte kretskortet
5 på den interna lagringsenheten.
78
ThinkStation P510 och P710 Användarhandbok
Page 89

Bild 46. Installera den nya interna 2,5-tumslagringsenheten i hållaren
5. Skjut in den nya interna 2,5-tumslagringsenheten i satsen från baksidan så att den klickar på plats.
Bild 47. Skjuta in den nya interna 2,5-tumslagringsenheten i satsen
6. Vrid satsens bakre kåpa inåt så att det hörs ett klick. Den bakre kåpan sitter säkert på plats.
Kapitel 7. Installera eller byta ut maskinvara 79
Page 90

Bild 48. Svänga den bakre kåpan inåt
Nästa steg:
• Om du ska arbeta med ett annat tillbehör går du vidare till det avsnittet i boken.
• Slutför installationen eller bytet enligt anvisningarna i ”Slutföra bytet av delar” på sidan 146.
Byta ut en intern 3,5-tumlagringsenhet mot en intern 2,5-tumslagringsenhet
Så här byter du ut en intern 3,5-tumlagringsenhet mot en intern 2,5-tumslagringsenhet:
1. Kontrollera att den interna 3,5-tumslagringsenheten är borttagen från hållaren. Se ”Intern 3,5tumslagringsenhet” på sidan 74.
2. Ta bort de tre stiften
1 och för in dem i hålen 2 .
Bild 49. Ta bort tre stift och föra in dem i nya hål
3. Vrid hållaren enligt bilden för att lossa båda flikarna 1 , 2 och 3 från hålen.
80
ThinkStation P510 och P710 Användarhandbok
Page 91

Bild 50. Vrida hållaren
4. Böj hållaren enligt bilden.
Bild 51. Böja hållaren
5. För in flikarna 1 , 2 och 3 i motsvarande hål. Se till att flikarna sitter på plats.
Kapitel 7. Installera eller byta ut maskinvara 81
Page 92

Bild 52. Föra in flikarna i motsvarande hål
6. Installera en intern 2,5-tumslagringsenhet i hållaren. Se ”Intern 2,5-tumslagringsenhet” på sidan 77.
Byta ut en intern 2,5-tumlagringsenhet mot en intern 3,5-tumslagringsenhet
Så här byter du ut en intern 2,5-tumlagringsenhet mot en intern 3,5-tumslagringsenhet:
1. Kontrollera att den interna 2,5-tumslagringsenheten är borttagen från hållaren. Se ”Intern 2,5tumslagringsenhet” på sidan 77.
2. Ta bort de tre stiften
1 och för in dem i hålen 2 .
Bild 53. Ta bort tre stift 1 och föra in dem i motsvarande hål 2
3. Lossa flikarna 1 , 2 och 3 från motsvarande hål.
82
ThinkStation P510 och P710 Användarhandbok
Page 93

Bild 54. Lossa flikarna 1 , 2 och 3 från motsvarande hål
4. Böj tillbaka hållaren enligt bilden.
Bild 55. Böja tillbaka hållaren
5. För in flikarna 1 och 3 i motsvarande hål. Se till att fliken 2 sitter på plats.
Kapitel 7. Installera eller byta ut maskinvara 83
Page 94

Bild 56. Föra in flikarna 1 och 3 i motsvarande hål
6. Installera en intern 3,5-tumslagringsenhet i hållaren. Se ”Intern 3,5-tumslagringsenhet” på sidan 74.
Nästa steg:
• Om du ska arbeta med ett annat tillbehör går du vidare till det avsnittet i boken.
• Slutför installationen eller bytet enligt anvisningarna i ”Slutföra bytet av delar” på sidan 146.
Lagringsenhet i lagringschassit för flexmodulen
Obs: Öppna inte datorn och försök inte reparera den innan du läst och förstått ”Läs detta först: Viktig
säkerhetsinformation” på sidan iii.
Du kan installera en 3,5-tums hårddisk, en 2,5-tums hårddisk eller en 2,5-tums SSD-enhet (solid state drive) i
lagringschassit för flexmodulen.
Om du vill installera eller byta ut en lagringsenhet i lagringschassit för flexmodulen kan du läsa följande:
• ”3,5-tumslagringsenhet” på sidan 84
• ”2,5-tumslagringsenhet” på sidan 86
3,5-tumslagringsenhet
Gör så här om du vill installera eller byta en ut 3,5-tumslagringsenhet:
1. Förbered datorn. Se ”Förbereda datorn och ta bort datorkåpan” på sidan 61.
2. I lagringschassit för flexmodulen som är installerat i datorn kopplar du först loss signal- och strömkabeln
från 3,5-tumslagringsenheten. Ta sedan bort lagringschassit för flexmodulen från datorns framsida. Se
”Enhet i facket för optisk enhet” på sidan 64.
3. Om du byter en 3,5-tumslagringsenhet tar du bort de fyra skruvarna som håller fast enheten. Ta sedan ut
den gamla enheten ur lagringschassit för flexmodulen.
Anm: Om du installerar eller tar bort en lagringsenhet ska du inte röra vid kretskortet på
lagringsenheten. Se till att kretskortet är vänt nedåt.
84
ThinkStation P510 och P710 Användarhandbok
Page 95

Bild 57. Ta bort 3,5-tumslagringsenheten från lagringschassit för flexmodulen
4. Installera 3,5-tumslagringsenheten i lagringschassit för flexmodulen. Sätt sedan dit de fyra skruvarna
som håller fast enheten vid lagringschassiet för flexmodulen.
Bild 58. Installera 3,5-tumslagringsenheten i lagringschassit för flexmodulen
5. Skjut in lagringschassit för flexmodulen i det optiska enhetsfacket. Se ”Enhet i facket för optisk enhet”
på sidan 64.
6. Anslut signal- och elkabeln till den nya lagringsenheten.
Kapitel 7. Installera eller byta ut maskinvara 85
Page 96

Bild 59. Ansluta kablar till den lagringsenheten
Nästa steg:
• Om du ska arbeta med ett annat tillbehör går du vidare till det avsnittet i boken.
• Slutför installationen eller bytet enligt anvisningarna i ”Slutföra bytet av delar” på sidan 146.
2,5-tumslagringsenhet
Gör så här om du vill installera eller byta en ut 2,5-tums lagringsenhet:
1. Förbered datorn. Se ”Förbereda datorn och ta bort datorkåpan” på sidan 61.
2. I lagringschassit för flexmodulen som är installerat i datorn kopplar du först loss signal- och strömkabeln
från lagringsenheten på 2,5 tum. Ta sedan bort lagringschassit för flexmodulen från datorns framsida. Se
”Enhet i facket för optisk enhet” på sidan 64.
3. Om du byter ut en 2,5-tumslagringsenhet gör du så här:
a. Lossa de fyra skruvarna som håller fast lagringskonverteraren. Ta ut både lagringskonverteraren och
enheten ur lagringschassit för flexmodulen.
Bild 60. Ta ut 2,5-tumslagringsenheten och lagringskonverteraren från lagringschassit för flexmodulen
86 ThinkStation P510 och P710 Användarhandbok
Page 97

b. Ta bort de fem skruvarna som förankrar 2,5-tumslagringsenheten vid lagringskonverteraren. Ta ut
enheten ur lagringskonverteraren.
Anm: Om du installerar eller tar bort en lagringsenhet ska du inte röra vid kretskortet på
lagringsenheten. Se till att kretskortet är vänt nedåt.
Bild 61. Ta bort 2,5-tumslagringsenheten från lagringskonverteraren
4. Installera lagringsenheten på 2,5 tum i lagringskonverteraren. Sätt tillbaka de fem skruvarna som håller
fast enheten vid lagringskonverteraren.
Bild 62. Installera lagringsenheten på 2,5 tum i lagringskonverteraren
Kapitel 7. Installera eller byta ut maskinvara 87
Page 98

5. Installera 2,5-tumslagringsenheten och lagringskonverteraren i lagringschassit för flexmodulen. Sätt
sedan dit de fyra skruvarna som håller fast lagringskonverteraren vid lagringschassiet för flexmodulen.
Bild 63. Installera 2,5-tumslagringsenheten och lagringskonverteraren i lagringschassit för flexmodulen
6. Skjut in lagringschassit för flexmodulen i det optiska enhetsfacket. Se ”Enhet i facket för optisk enhet”
på sidan 64.
7. Anslut signal- och elkabeln till den nya lagringsenheten.
Bild 64. Ansluta kablar till den lagringsenheten
Nästa steg:
• Om du ska arbeta med ett annat tillbehör går du vidare till det avsnittet i boken.
• Slutför installationen eller bytet enligt anvisningarna i ”Slutföra bytet av delar” på sidan 146.
Enhet i 5,25-tumsflexmodulen
Obs: Öppna inte datorn och försök inte reparera den innan du läst och förstått ”Läs detta först: Viktig
säkerhetsinformation” på sidan iii.
88
ThinkStation P510 och P710 Användarhandbok
Page 99

Det här avsnittet innehåller anvisningar om hur du installerar eller byter en enhet i 5,25-tums flexmodulen. När
du installerar eller byter en enhet i 5,25-tums flexmodulen måste du utföra följande:
• ”Tunn optisk enhet” på sidan 89
• ”Kortläsare” på sidan 91
• ”eSATA-kontakt eller IEEE 1394-kontakt” på sidan 94
Tunn optisk enhet
Så här installerar eller byter du en tunn optisk enhet i flexmodulen:
1. Förbered datorn. Se ”Förbereda datorn och ta bort datorkåpan” på sidan 61.
2. Ta ut flexmodulen ur chassit. Se ”Enhet i facket för optisk enhet” på sidan 64.
3. Lyft spärren på flexmodulens baksida. Dra ut flexmodulens skydd genom att skjuta det bakåt.
Bild 65. Ta bort flexmodulens skydd
4. Om du installerar en ny tunn optisk enhet tar du bort plastspärren och de två skruvarna genom att trycka
på de två metallklämmorna
Bild 66. Ta bort plastspärren tillsammans med de två skruvarna
1 som på bilden. Ta bort de två skruvarna och gå vidare till steg 4.
Så här byter du ut en gammal tunn optisk enhet:
a. Ta bort den tunna optiska enheten från flexmodulen genom att trycka på knappen enligt bilden.
Kapitel 7. Installera eller byta ut maskinvara 89
Page 100

Bild 67. Ta ut den tunna optiska enheten från flexmodulen
b. Lossa de två skruvarna som håller fast spärren och ta bort plastspärren från den tunna optiska
enhetens baksida.
Bild 68. Ta bort plastspärren från den tunna optiska enheten
5. Säkra plastspärren genom att skruva i de två skruvarna på den nya tunna optiska enhetens baksida.
Bild 69. Installera plastspärren på den tunna optiska enheten
6. Skjut in den nya tunna optiska enheten med plastspärren i flexmodulen tills den klickar på plats.
90
ThinkStation P510 och P710 Användarhandbok
 Loading...
Loading...