Page 1
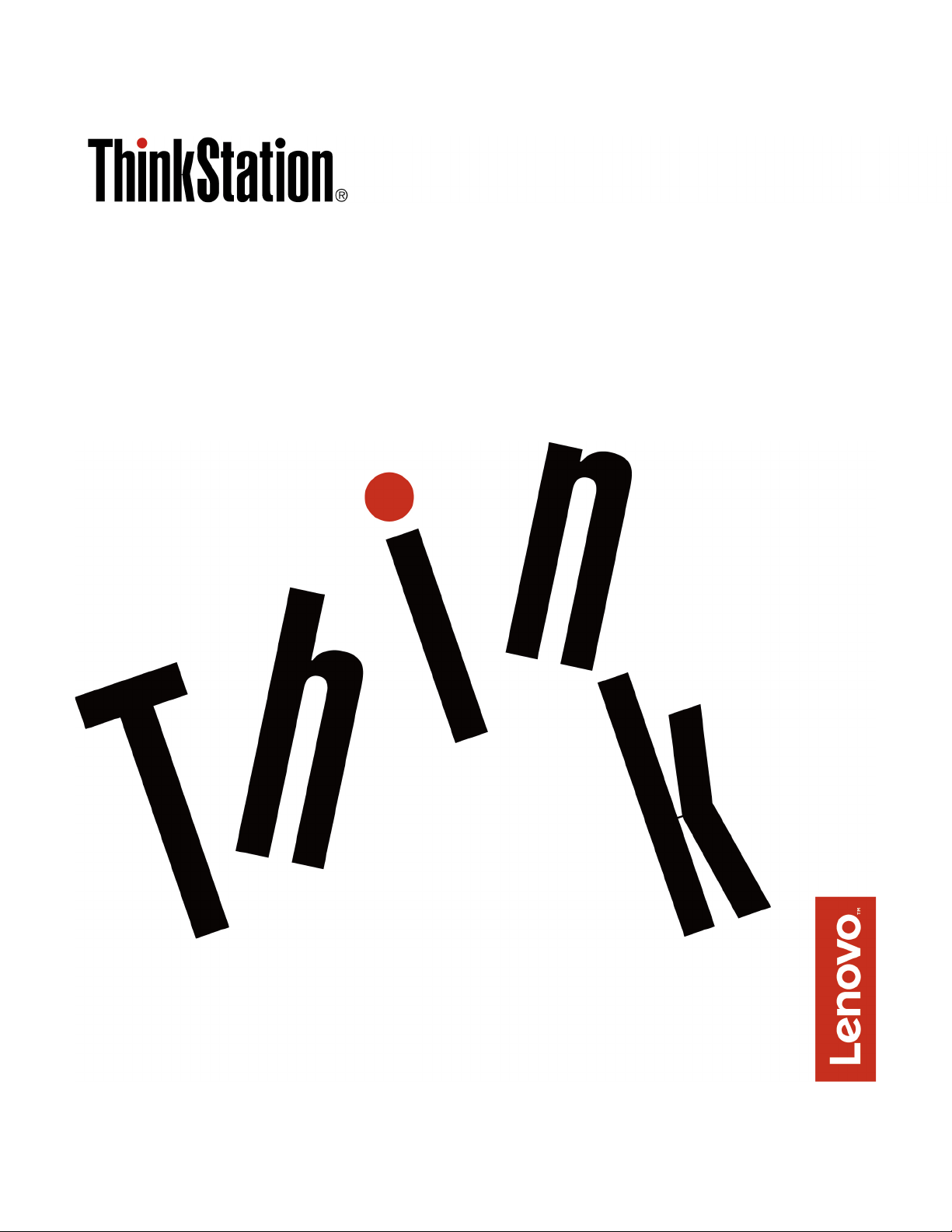
ThinkStation P510 a P710
Používateľská príručka
Typy počítačov: 30B4, 30B5, 30B6 a 30B7
Page 2
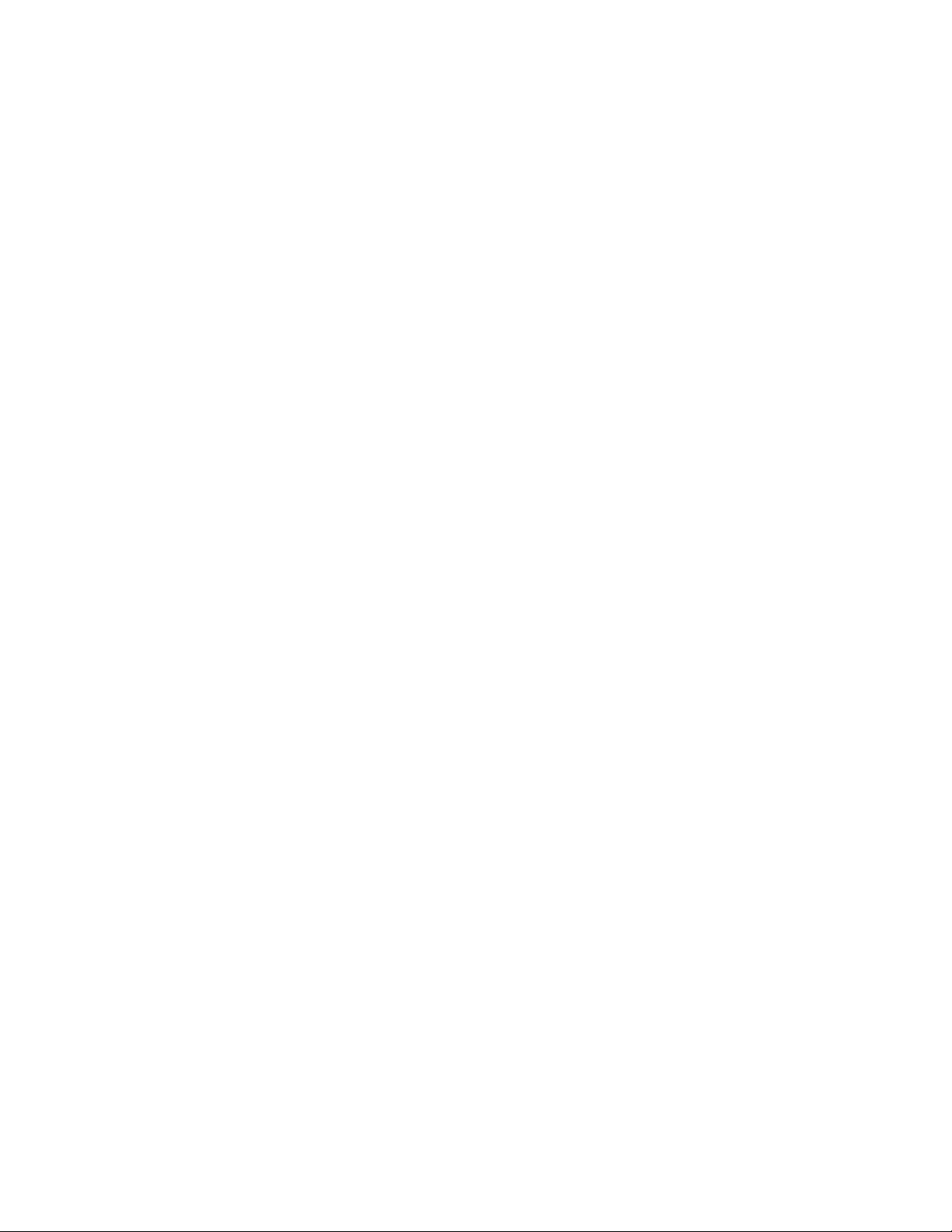
Poznámka: Pred použitím týchto informácií a produktu, pre ktorý sú určené, si najskôr pozorne
prečítajte tieto informácie: „Ako prvé si prečítajte dôležité bezpečnostné informácie“ na stránke v a
Príloha G „Poznámky“ na stránke 179.
Šieste vydanie (december 2018)
© Copyright Lenovo 2016, 2018.
VYHLÁSENIE O OBMEDZENÝCH PRÁVACH: Ak sa údaje alebo softvér dodávajú podľa zmluvy GSA (General
Services Administration), potom používanie, kopírovanie a zverejnenie podliehajú obmedzeniam definovaným v
zmluve číslo GS-35F-05925.
Page 3
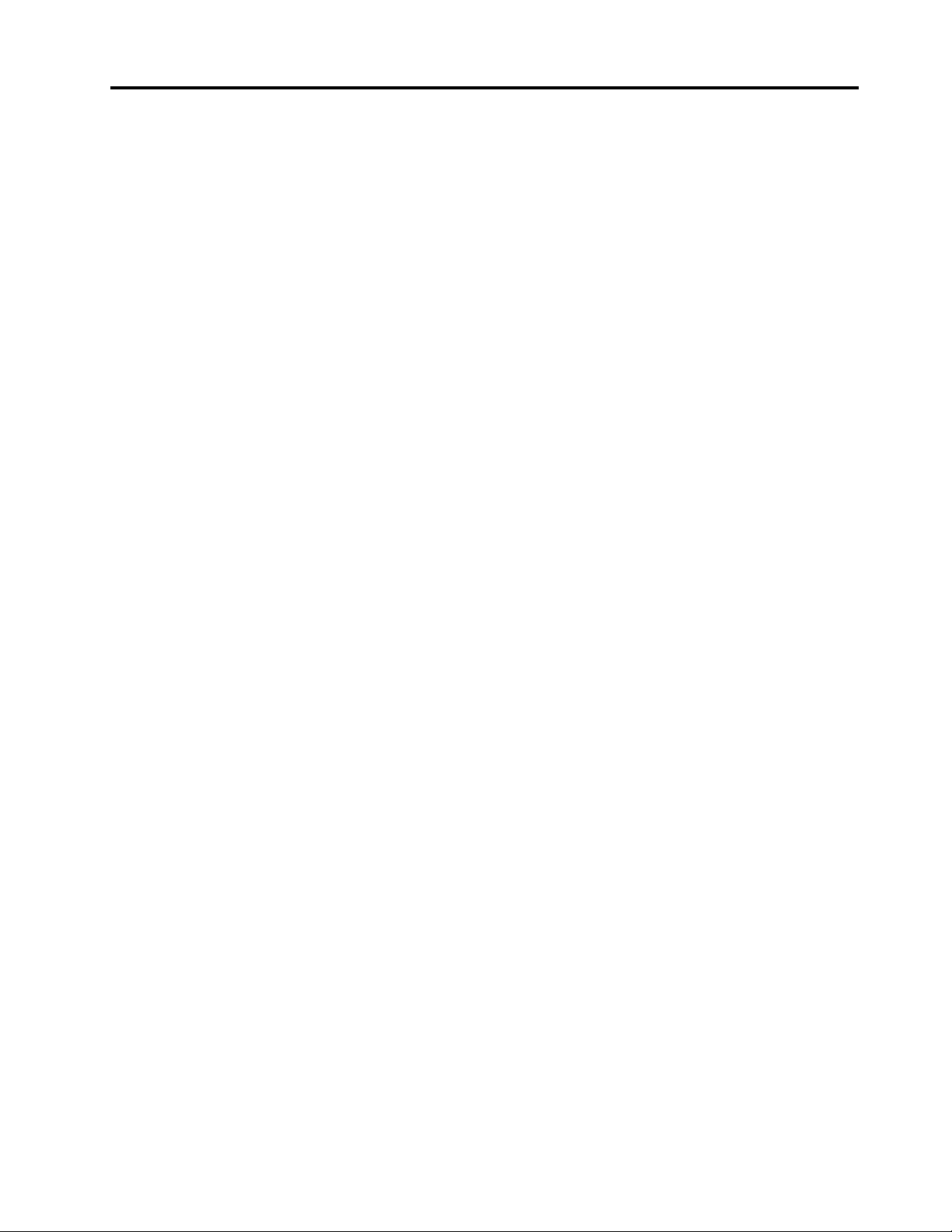
Obsah
Ako prvé si prečítajte dôležité
bezpečnostné informácie . . . . . . . . v
Predtým ako použijete túto príručku . . . . . . . v
Servis a aktualizácia . . . . . . . . . . . . . v
Ochrana pred statickou elektrinou . . . . . . . . vi
Napájacie káble a napájacie adaptéry . . . . . . vi
Predlžovacie káble a súvisiace zariadenia. . . . . vii
Zástrčky a zásuvky . . . . . . . . . . . . . . vii
Externé zariadenia . . . . . . . . . . . . . . vii
Teplo a ventilácia produktu. . . . . . . . . . . vii
Prevádzkové prostredie . . . . . . . . . . . viii
Vyhlásenie o laseri . . . . . . . . . . . . . viii
Vyhlásenie pre zdroj napájania . . . . . . . . . ix
Čistenie a údržba. . . . . . . . . . . . . . . ix
Kapitola 1. Prehľad produktu . . . . . 1
Umiestnenie hardvéru . . . . . . . . . . . . . 1
Pohľad spredu . . . . . . . . . . . . . . 1
Pohľad zozadu . . . . . . . . . . . . . . 3
Komponenty počítača . . . . . . . . . . . 6
Dielce na systémovej doske . . . . . . . . 7
Interné jednotky. . . . . . . . . . . . . 10
Štítok s typom a modelom počítača . . . . 11
Komponenty počítača . . . . . . . . . . . . 11
Špecifikácie počítača . . . . . . . . . . . . 15
Programy . . . . . . . . . . . . . . . . . 16
Získanie prístupu k programu v počítači . . 16
Inštalácia programu pripraveného na
inštaláciu (len v systéme Windows 7) . . . 16
Predstavenie programov od spoločnosti
Lenovo . . . . . . . . . . . . . . . . 17
Kapitola 2. Používanie počítača . . 19
Registrácia počítača. . . . . . . . . . . . . 19
Nastavenie hlasitosti počítača. . . . . . . . . 19
Používanie disku . . . . . . . . . . . . . . 19
Pokyny na používanie optickej jednotky. . . 19
Správne zaobchádzanie s diskami a ich
skladovanie . . . . . . . . . . . . . . 20
Prehrávanie a vyberanie disku. . . . . . . 20
Zápis na disk . . . . . . . . . . . . . 20
Pripojenie k sieti . . . . . . . . . . . . . . 21
Pripojenie k ethernetovej sieti LAN . . . . . 21
Pripojenie k bezdrôtovej sieti LAN . . . . . 21
Pripojenie k zariadeniu Bluetooth . . . . . 22
Kapitola 3. Vy a váš počítač . . . . 23
Usporiadanie pracovného priestoru . . . . . . 23
Odlesky a osvetlenie. . . . . . . . . . . 23
Cirkulácia vzduchu . . . . . . . . . . . 23
Umiestnenie elektrických zásuviek a dĺžky
káblov. . . . . . . . . . . . . . . . . 23
Komfort . . . . . . . . . . . . . . . . 24
Informácie o zjednodušení ovládania . . . . . . 24
Čistenie počítača . . . . . . . . . . . . . . 27
Údržba . . . . . . . . . . . . . . . . . . 28
Základné tipy na údržbu . . . . . . . . . 28
Odporúčané postupy údržby . . . . . . . 28
Udržiavanie počítača v aktualizovanom
stave . . . . . . . . . . . . . . . . . 29
Premiestnenie počítača . . . . . . . . . . . 29
Kapitola 4. Zabezpečenie . . . . . . 31
Zamknutie počítača . . . . . . . . . . . . . 31
Zamknutie krytu počítača. . . . . . . . . 31
Pripojenie káblového zámku typu
Kensington . . . . . . . . . . . . . . . 32
Zobrazenie a zmena nastavení zabezpečenia v
programe Setup Utility. . . . . . . . . . . . 33
Používanie hesiel a kont systému Windows . . . 33
Používanie autentifikácie pomocou odtlačku
prsta . . . . . . . . . . . . . . . . . . . 34
Používanie spínača prítomnosti krytu. . . . . . 34
Používanie brán firewall . . . . . . . . . . . 35
Ochrana údajov pred vírusmi . . . . . . . . . 35
Softvér Computrace Agent vo firmvéri . . . . . 35
Trusted Platform Module (TPM) . . . . . . . . 35
Intel BIOS guard . . . . . . . . . . . . . . 35
Kapitola 5. Rozšírená
konfigurácia . . . . . . . . . . . . . . 37
Používanie programu Setup Utility . . . . . . . 37
Spustenie programu Setup Utility . . . . . 37
Zmena režimu zobrazenia programu Setup
Utility . . . . . . . . . . . . . . . . . 37
Zmena zobrazovacieho jazyka programu
Setup Utility . . . . . . . . . . . . . . 38
Povolenie alebo zakázanie zariadenia. . . . 38
Zapnutie alebo vypnutie automatického
zapnutia počítača . . . . . . . . . . . . 38
Zapnutie alebo vypnutie režimu
kompatibility so stavom LPS podľa
smernice ErP. . . . . . . . . . . . . . 38
Zapnutie alebo vypnutie zisťovania zmeny
konfigurácie . . . . . . . . . . . . . . 39
© Copyright Lenovo 2016, 2018 i
Page 4
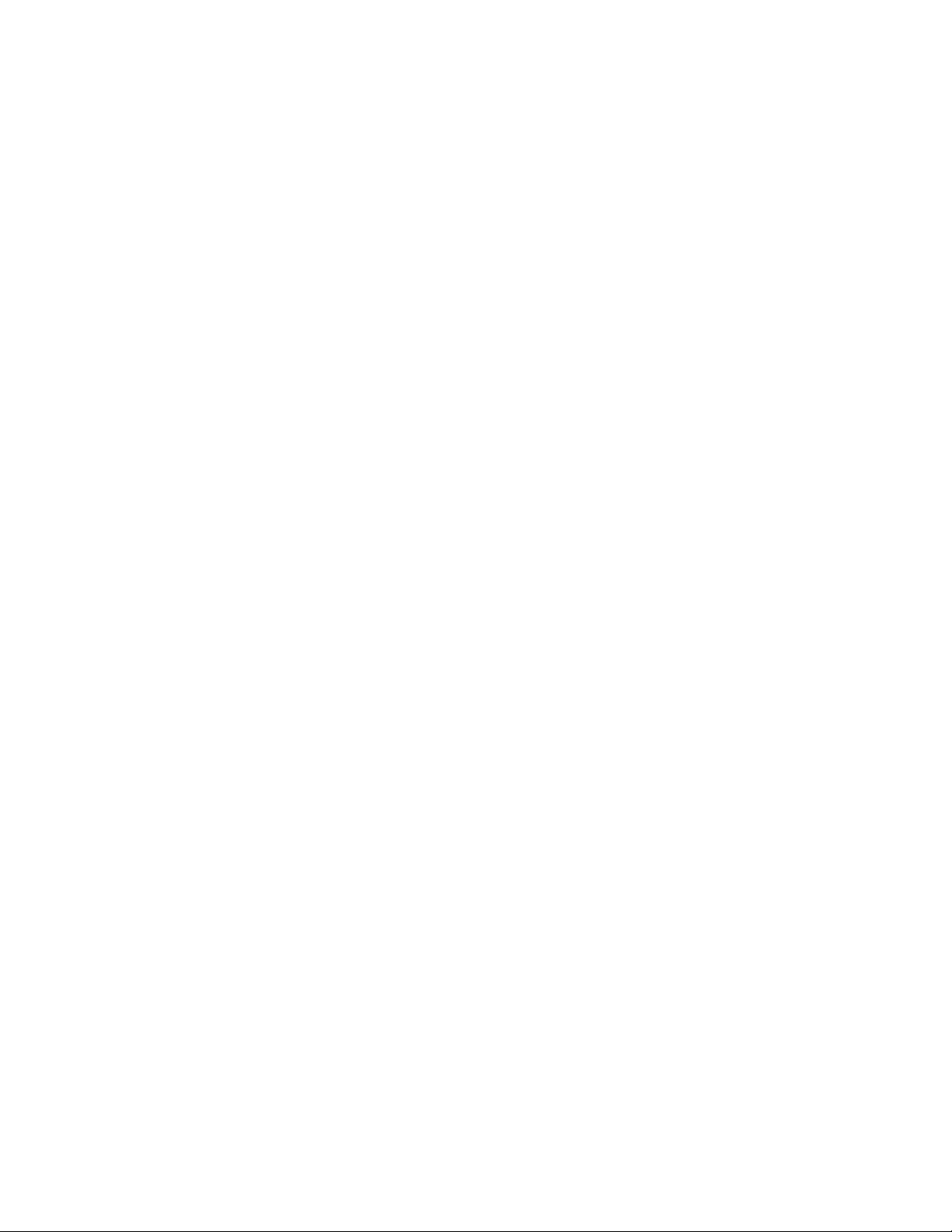
Zmena nastavení systému BIOS pred
inštaláciou nového operačného systému . . 40
Používanie hesiel systému BIOS . . . . . . 40
Výber spúšťacieho zariadenia . . . . . . . 42
Ukončenie programu Setup Utility . . . . . 43
Aktualizácia a obnova systému BIOS . . . . . 43
Aktualizácia systému BIOS . . . . . . . . 43
Obnova po zlyhaní aktualizácie systému
BIOS . . . . . . . . . . . . . . . . . 43
Konfigurovanie poľa RAID . . . . . . . . . . 44
Konfigurácia poľa RAID použitím pomôcky
Intel RSTe . . . . . . . . . . . . . . . 44
Rýchle nastavenie poľa RAID pomocou
konfiguračnej pomôcky AVAGO MegaRAID
BIOS . . . . . . . . . . . . . . . . . 47
Kapitola 6. Riešenie problémov,
diagnostika a obnova . . . . . . . . . 51
Základný postup pri riešení problémov s
počítačom . . . . . . . . . . . . . . . . . 51
Riešenie problémov . . . . . . . . . . . . . 51
Problémy so spustením . . . . . . . . . 51
Problémy so zvukom . . . . . . . . . . 52
Problémy s diskami CD alebo DVD . . . . 53
Bezprostredne vzniknuté problémy . . . . . 54
Problémy s ukladacou jednotkou . . . . . 54
Problémy s ethernetovou sieťou LAN . . . . 55
Problém s bezdrôtovou sieťou LAN . . . . 56
Problémy s pripojením Bluetooth . . . . . 56
Problémy s výkonom . . . . . . . . . . 57
Problém so sériovým konektorom . . . . . 59
Problém so zariadením USB . . . . . . . 59
Problémy so softvérom a ovládačmi . . . . 59
Diagnostika . . . . . . . . . . . . . . . . 60
Diagnostické programy . . . . . . . . . 60
Diagnostika hardvéru . . . . . . . . . . 61
Informácie o obnove . . . . . . . . . . . . 62
Informácie o obnove pre systém Windows
7 . . . . . . . . . . . . . . . . . . . 62
Informácie o obnove pre systém Windows
10 . . . . . . . . . . . . . . . . . . 62
Ukladacia jednotka v kryte ukladacieho
zariadenia s prístupom spredu . . . . . . 71
Zariadenie vo viacjednotkovej súprave na
konverziu . . . . . . . . . . . . . . . 77
Ukladacia jednotka v ukladacom systéme
Flex bay. . . . . . . . . . . . . . . . 89
Zariadenie v 5,25-palcovom module Flex . . 94
Držiak optickej jednotky . . . . . . . . . 102
Spínač prítomnosti krytu . . . . . . . . . 104
Jednotka predného ventilátora. . . . . . . 106
Interná ukladacia jednotka . . . . . . . . 107
Zdroj napájania . . . . . . . . . . . . . 127
Karta PCI . . . . . . . . . . . . . . . 129
Karta PCI plnej dĺžky . . . . . . . . . . 134
Modul superkondenzátorov . . . . . . . . 136
Jednotka zadného ventilátora . . . . . . . 139
Jednotka chladiča a ventilátora . . . . . . 141
Pamäťový modul . . . . . . . . . . . . 142
Adaptér Flex . . . . . . . . . . . . . . 145
Batéria . . . . . . . . . . . . . . . . 147
Jednotky Wi-Fi . . . . . . . . . . . . . 148
Dokončenie výmeny dielcov . . . . . . . . . 155
Kapitola 8. Získavanie informácií,
pomoci a servisu . . . . . . . . . . . 159
Zdroje informácií . . . . . . . . . . . . . . 159
Zobrazenie používateľskej príručky v
rôznych jazykoch . . . . . . . . . . . . 159
Pomocník systému Windows . . . . . . . 159
Bezpečnosť a záruka . . . . . . . . . . 159
Webová lokalita spoločnosti Lenovo . . . . 159
Webová lokalita podpory spoločnosti
Lenovo . . . . . . . . . . . . . . . . 160
Často kladené otázky . . . . . . . . . . 160
Pomoc a servis . . . . . . . . . . . . . . 160
Žiadosť o servis . . . . . . . . . . . . 160
Používanie iných služieb . . . . . . . . . 161
Nákup ďalších služieb . . . . . . . . . . 161
Príloha A. Rýchlosť systémovej
pamäte . . . . . . . . . . . . . . . . . 163
Kapitola 7. Inštalácia alebo
výmena hardvéru . . . . . . . . . . . 65
Zaobchádzanie so zariadeniami citlivými na
statickú elektrinu . . . . . . . . . . . . . . 65
Príprava počítača a odstránenie krytu
počítača. . . . . . . . . . . . . . . . . . 65
Inštalácia alebo výmena hardvéru . . . . . . . 66
Externé voliteľné komponenty . . . . . . . 66
Kryt na usmerňovanie chladiaceho
vzduchu . . . . . . . . . . . . . . . . 67
Zariadenie v pozícii pre optickú jednotku . . 68
ii ThinkStation P510 a P710 Používateľská príručka
Príloha B. Dodatočné informácie
o operačnom systéme Ubuntu . . . . 165
Príloha C. Regulačné
informácie . . . . . . . . . . . . . . . 167
Príloha D. Informácie o
zariadeniach WEEE a recyklácii . . . 171
Page 5
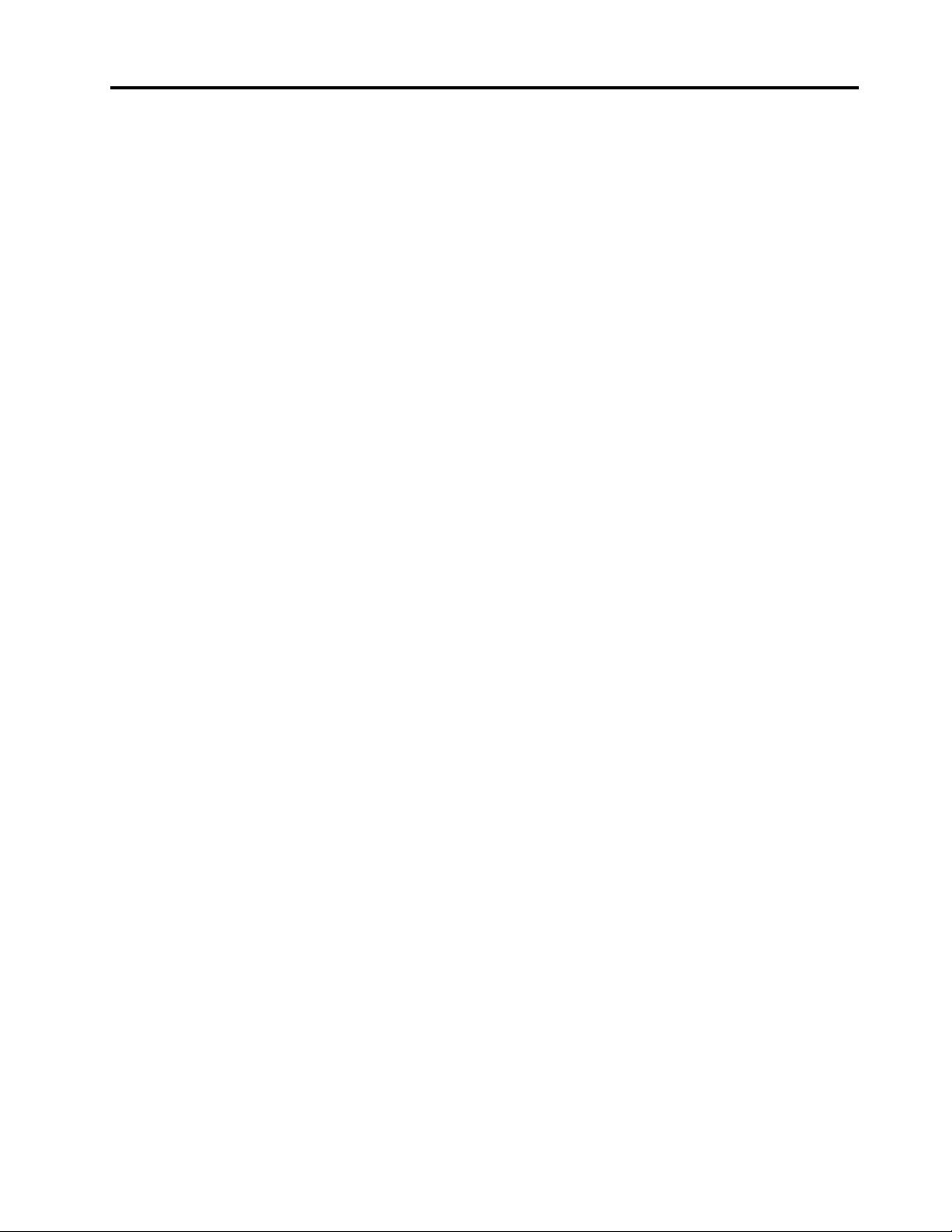
Príloha E. Smernica o obmedzení
používania určitých nebezpečných látok
(RoHS) . . . . . . . . . . . . . . . . . 175
Príloha F. Informácie o modeli
ENERGY STAR . . . . . . . . . . . . 177
Príloha G. Poznámky . . . . . . . . 179
© Copyright Lenovo 2016, 2018 iii
Page 6
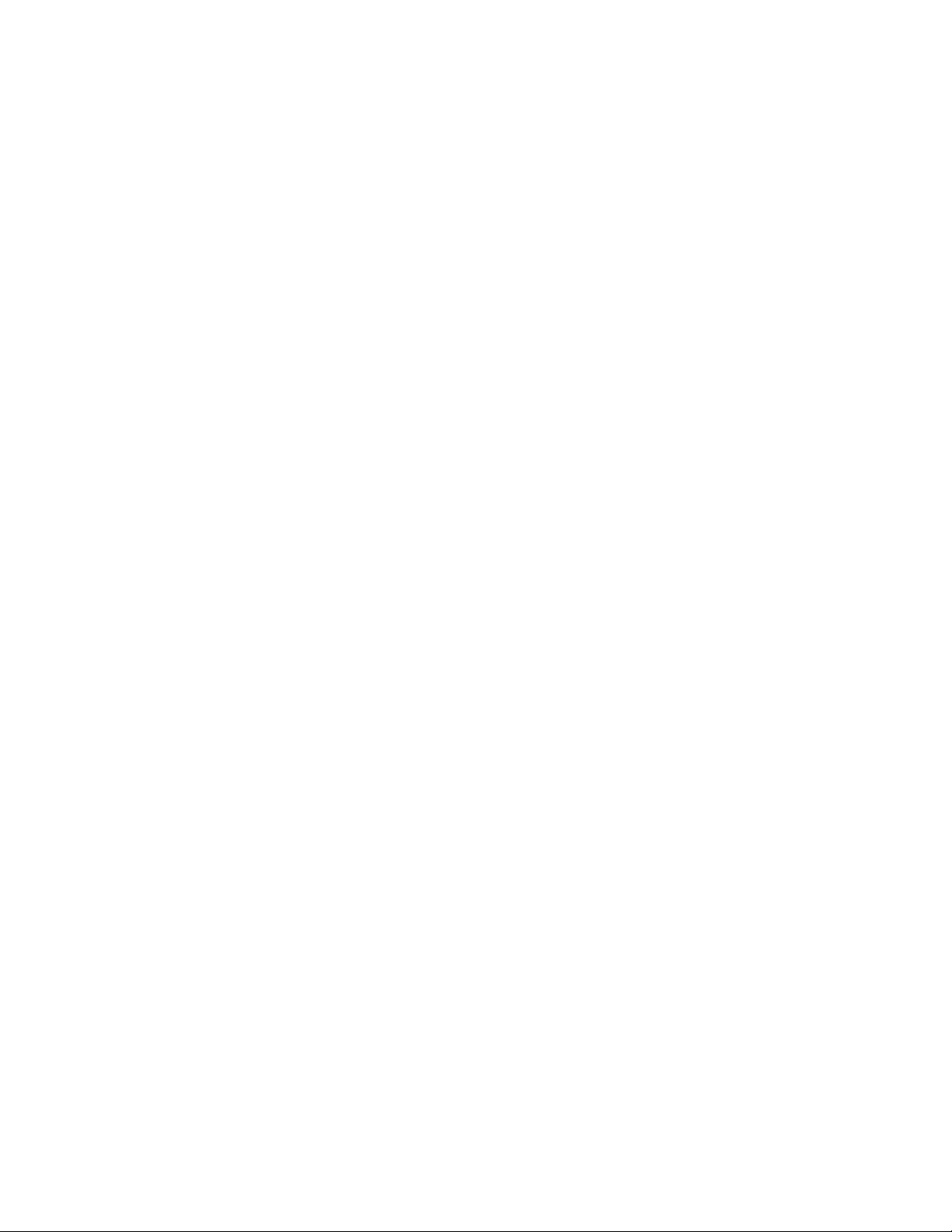
iv ThinkStation P510 a P710 Používateľská príručka
Page 7
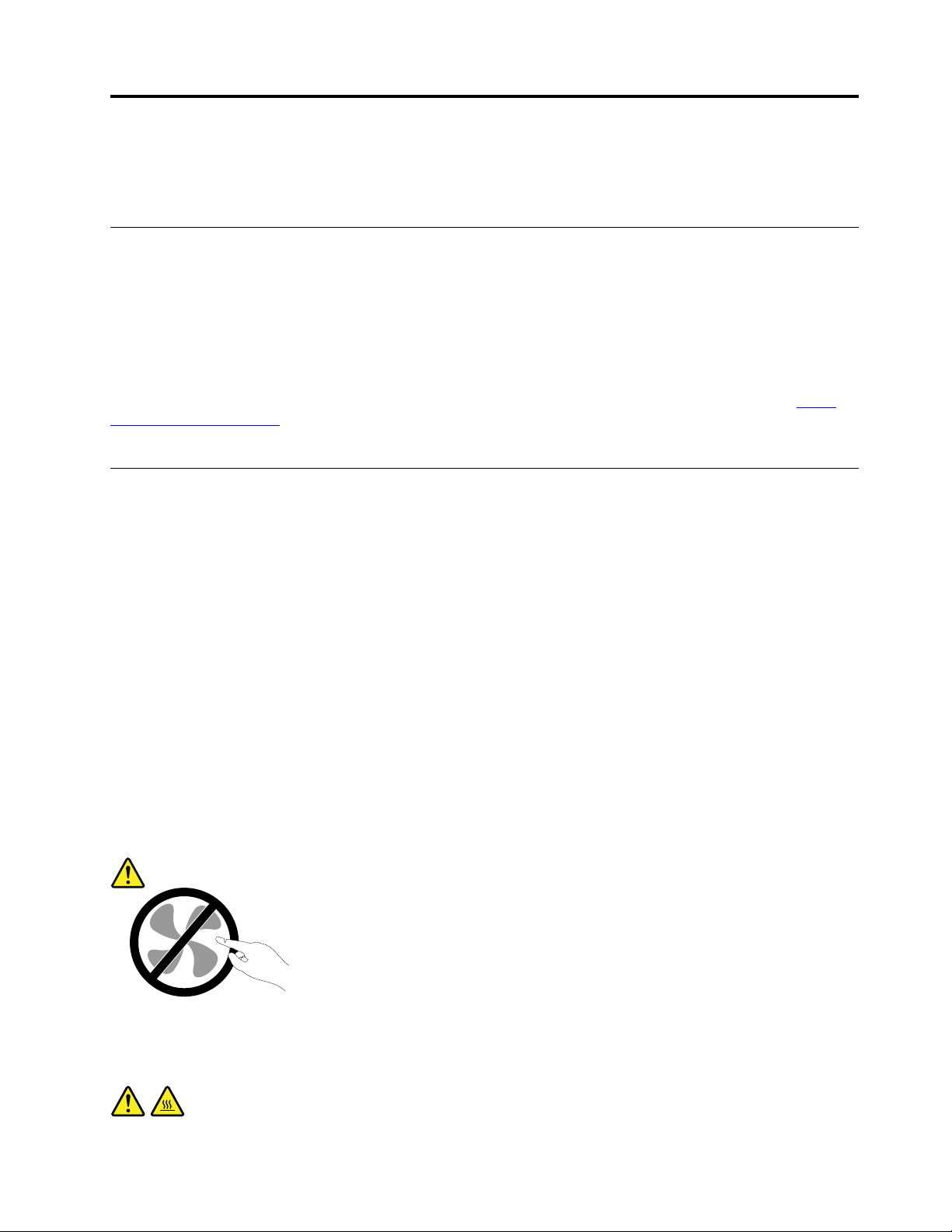
Ako prvé si prečítajte dôležité bezpečnostné informácie
Táto kapitola obsahuje informácie o bezpečnosti, s ktorými sa musíte zoznámiť.
Predtým ako použijete túto príručku
VÝSTRAHA:
Predtým ako použijete túto príručku si prečítajte všetky súvisiace bezpečnostné informácie pre
tento produkt. Prečítajte si informácie v tejto časti a bezpečnostné informácie v Príručke o
bezpečnosti, zárukách a nastavení, ktorá sa dodáva s produktom. Dodržiavanie týchto
bezpečnostných pokynov znižuje riziko zranenia osôb a poškodenia produktu.
Ak už nemáte kópiu Príručky o bezpečnosti, zárukách a nastavení, jej verzia vo formáte PDF (Portable
Document Format) sa nachádza na webovej lokalite podpory spoločnosti Lenovo
www.lenovo.com/support
bezpečnosti, zárukách a nastavení a túto Používateľskú príručku aj v ďalších jazykoch.
. Na webovej lokalite podpory spoločnosti Lenovo môžete získať Príručku o
®
na adrese http://
Servis a aktualizácia
Zariadenie sa nepokúšajte opravovať svojpomocne, kým na to nedostanete pokyn od Centra podpory
zákazníkov alebo z dokumentácie produktu. Na opravu produktu využívajte iba poskytovateľa servisu,
ktorý je autorizovaný na opravu príslušného produktu.
Poznámka: Niektoré dielce počítača môže inovovať alebo vymeniť zákazník. Rozšírenia sa zvyčajne
nazývajú voliteľné príslušenstvo. Dielce, ktorých výmenu je oprávnený vykonať zákazník, sa nazývajú
dielce vymeniteľné zákazníkom alebo dielce CRU. Spoločnosť Lenovo poskytuje dokumentáciu s
pokynmi na inštaláciu týchto dielcov, ak je vhodné, aby si tieto dielce vymieňali sami zákazníci. Pri
výmene alebo inštalácii dielcov musíte presne dodržať všetky pokyny. Keď indikátor napájania
signalizuje vypnutý stav, neznamená to, že v produkte je nulová úroveň napätia. Skôr ako odstránite
kryty produktu, ktorý je vybavený napájacím káblom, presvedčte sa, či je vypnutý a odpojený od
zdroja napájania. Ďalšie informácie o dielcoch CRU nájdete v časti Kapitola 7 „Inštalácia alebo
výmena hardvéru“ na stránke 65. V prípade akýchkoľvek otázok alebo pripomienok kontaktujte
Centrum podpory zákazníkov.
Aj keď sa v počítači po odpojení napájacieho kábla od zdroja napájania nenachádzajú žiadne
pohyblivé dielce, kvôli zvýšeniu vašej bezpečnosti berte na vedomie nasledujúce varovania.
VÝSTRAHA:
Nebezpečné pohyblivé súčasti. Dbajte na to, aby prsty a iné časti tela boli od nich dostatočne
vzdialené.
VÝSTRAHA:
© Copyright Lenovo 2016, 2018 v
Page 8
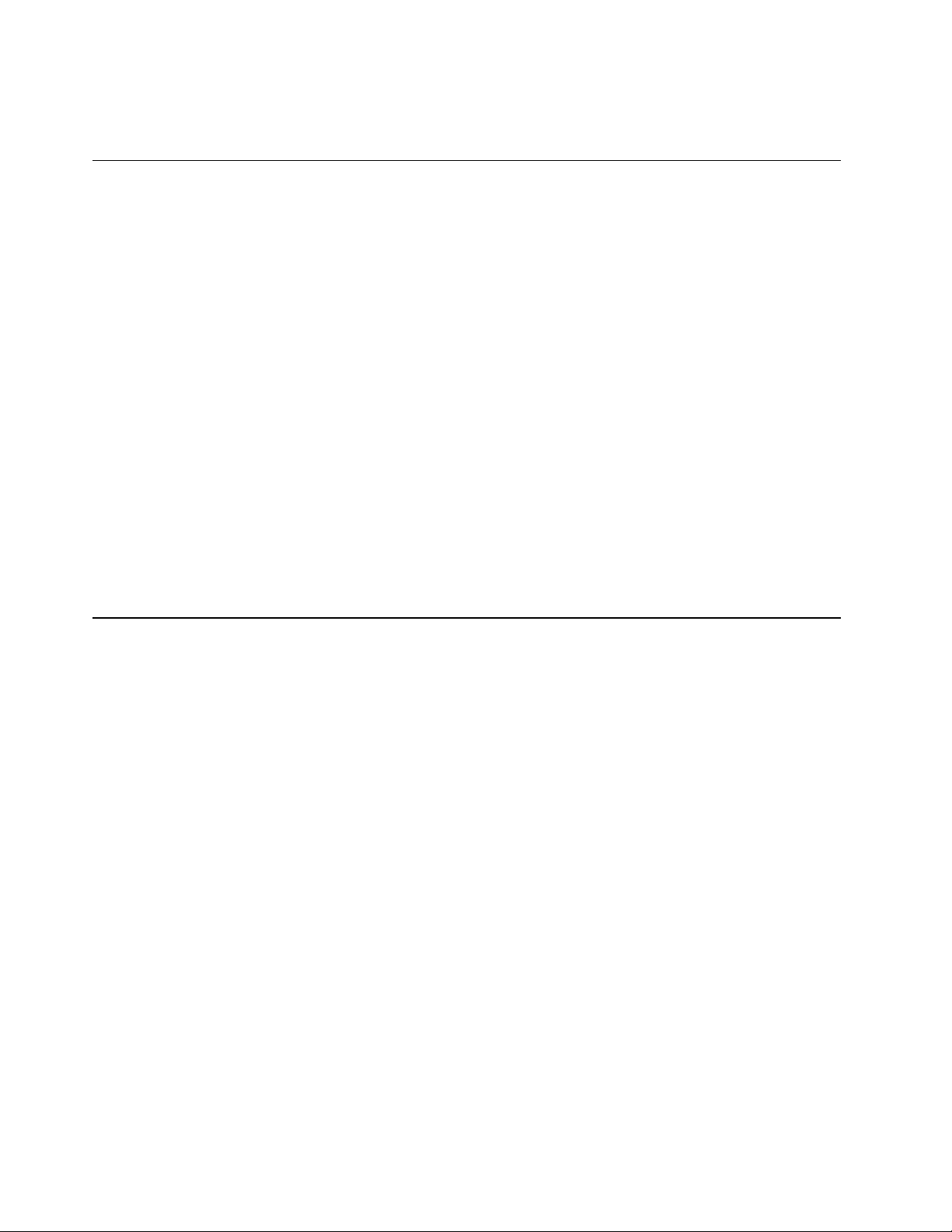
Skôr než otvoríte kryt počítača, vypnite počítač a počkajte niekoľko minút, kým počítač
nevychladne.
Ochrana pred statickou elektrinou
Hoci je statická elektrina pre človeka neškodná, môže vážne poškodiť komponenty a dielce počítača.
Nesprávne zaobchádzanie s dielcami citlivými na statickú elektrinu môže viesť k ich poškodeniu. Po
vybalení produktu alebo dielca CRU neotvárajte jeho antistatický obal, kým vám inštrukcie neprikážu
jeho inštaláciu.
Pri manipulácii so zariadeniami alebo dielcami CRU, alebo pri práci vo vnútri počítača sa riaďte
nasledujúcimi pokynmi, aby ste sa vyhli poškodeniu spôsobenému statickou elektrinou:
• Obmedzte svoj pohyb. Pohyb môže spôsobiť vznik statickej elektriny vo vašom okolí.
• S komponentmi počítača zaobchádzajte vždy opatrne. Adaptéry, pamäťové moduly a plošné spoje
držte vždy za okraje. Nikdy sa nedotýkajte nechránených obvodov.
• Zabráňte iným, aby sa dotýkali komponentov počítača.
• Skôr ako nainštalujete komponent alebo dielec CRU citlivý na statickú elektrinu, dotknite sa
antistatickým ochranným obalom produktu kovového krytu rozširujúceho slotu alebo iného
nenatretého kovového povrchu na počítači aspoň na dve sekundy. Zníži sa tým statická elektrina
na obale a na vašom tele.
• Ak je to možné, dielec citlivý na statickú elektrinu vyberte z antistatického obalu a nainštalujte ho
bez toho, aby ste ho položili. Ak to nie je možné, položte antistatický ochranný obal na hladkú,
rovnú plochu a položte tento dielec na antistatický ochranný obal.
• Neklaďte tento dielec na kryt počítača ani na inú kovovú plochu.
Napájacie káble a napájacie adaptéry
Používajte len napájacie káble a adaptéry dodávané výrobcom produktu. Napájací kábel nepoužívajte
s inými zariadeniami.
Používajte len napájacie káble vyhovujúce bezpečnostným normám. V Nemecku použite typ H05VV-F,
3G, 0,75 mm
Nikdy neomotávajte napájací kábel okolo napájacieho adaptéra ani iného objektu. Môže to spôsobiť
prasknutie alebo zvlnenie kábla. a tým zníženie bezpečnosti.
Napájacie káble umiestnite tak, aby sa po nich nechodilo, aby nehrozilo riziko zakopnutia o tieto
káble a aby neboli pritlačené inými objektmi.
Napájacie káble a zdroje chráňte pred tekutinami. Nenechávajte napríklad napájací kábel ani adaptér
v blízkosti umývadla, vane, toalety ani na dlážke, ktorá je čistená tekutými čistiacimi prostriedkami.
Tekutiny môžu zapríčiniť skrat, hlavne ak bol napájací kábel alebo adaptér poškodený nesprávnym
používaním. Tekutiny môžu tiež zapríčiniť postupnú koróziu koncovky napájacieho kábla alebo
koncovky konektora napájacieho adaptéra, ktorá môže spôsobiť prehriatie.
Skontrolujte, či sú všetky konektory napájacieho kábla bezpečne a pevne zapojené.
Nepoužívajte napájacie adaptéry, ktoré nesú znaky korózie na kolíkoch vstupu napájania alebo znaky
prehriatia (napríklad deformovaný plast) na vstupe napájania alebo iných častiach adaptéra.
2
alebo lepší. V iných krajinách použite obdobné typy.
Nepoužívajte žiadne napájacie káble, ktorých koncovky sú poškodené koróziou alebo prehriatím, a ani
žiadne inak poškodené káble.
vi
ThinkStation P510 a P710 Používateľská príručka
Page 9
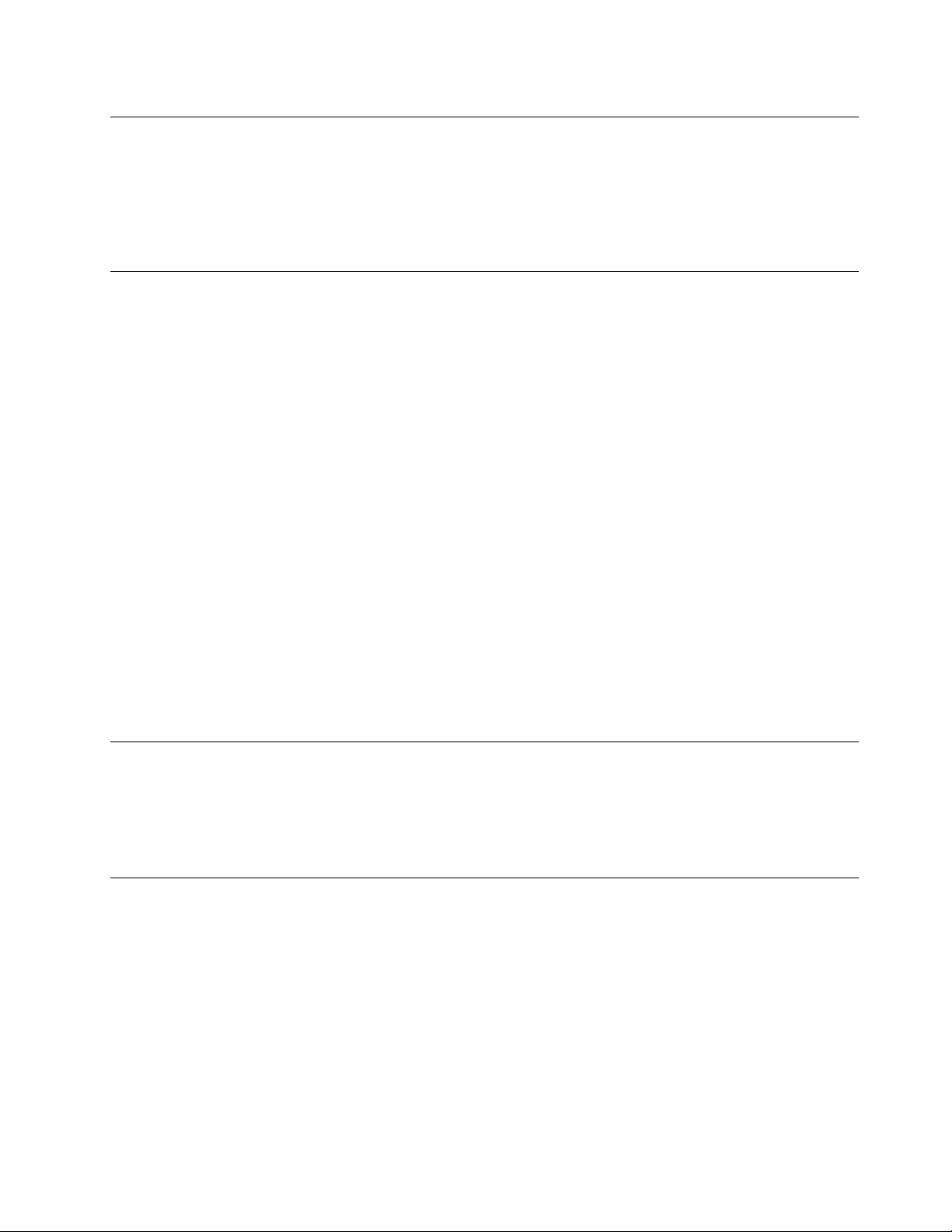
Predlžovacie káble a súvisiace zariadenia
Uistite sa, že predlžovacie káble, odrušovače, neprerušiteľné zdroje napájania a zásuvky, ktoré
používate, spĺňajú elektrické požiadavky produktu. Nikdy nevystavujte tieto zariadenia nadmernému
zaťaženiu. Ak používate predlžovacie káble s viacerými zásuvkami, zaťaženie by nemalo prekročiť
vstupnú hodnotu pre tento kábel. Ďalšie informácie o zaťažiteľnosti, napäťových požiadavkách a
vstupnom výkone vám poskytne elektrikár.
Zástrčky a zásuvky
Ak je zásuvka, ktorú chcete použiť na zapojenie počítača do elektrickej siete, poškodená alebo
skorodovaná, dajte ju vymeniť kvalifikovaným elektrikárom.
Neohýbajte ani neupravujte zástrčku. Ak je zástrčka poškodená, získajte od výrobcu jej náhradu.
K elektrickej zásuvke nepripájajte iné domáce ani komerčné zariadenia s vysokým príkonom.
Nestabilné napätie by mohlo poškodiť počítač, údaje alebo pripojené zariadenia.
Niektoré produkty sú vybavené trojžilovou zástrčkou. Táto zástrčka je určená na použitie len s
uzemnenou elektrickou zásuvkou. Je to bezpečnostná vlastnosť. Nerušte túto bezpečnostnú vlastnosť
pokusom o zasunutie zástrčky do neuzemnenej zásuvky. Ak nemôžete zasunúť zástrčku do zásuvky,
kontaktujte elektrikára a požiadajte o vhodný adaptér do zásuvky alebo o výmenu zásuvky za takú,
ktorá umožňuje túto bezpečnostnú vlastnosť. Nikdy nepreťažujte elektrickú zásuvku. Celkové zaťaženie
systému by nemalo prekročiť 80 percent hodnoty vetvy elektrického obvodu. Ďalšie informácie o
zaťažiteľnosti a menovitom výkone vetvy obvodu vám poskytne elektrikár.
Uistite sa, že elektrická zásuvka, ktorú používate, je správne zapojená, ľahko dostupná a nachádza
sa v blízkosti zariadenia. Napájacie káble by nemali byť napnuté.
Skontrolujte, či elektrická zásuvka poskytuje správne napätie a prúd pre produkt, ktorý inštalujete.
Pri pripájaní a odpájaní zariadenia od elektrickej zásuvky postupujte opatrne.
Externé zariadenia
Nepripájajte ani neodpájajte žiadne káble externých zariadení iné ako USB (Universal Serial Bus), keď
je počítač zapnutý, pretože by ste mohli poškodiť počítač. Pred odpojením externých zariadení
počkajte po vypnutí počítača minimálne päť sekúnd, aby ste predišli poškodeniu pripojených
zariadení.
Teplo a ventilácia produktu
Zapnuté počítače, napájacie adaptéry a prídavné zariadenia produkujú teplo. Teplo sa produkuje aj
pri nabíjaní batérií. Preto vždy dodržiavajte tieto bezpečnostné opatrenia:
• Nenechávajte počítač, napájací adaptér ani pripojené zariadenia v kontakte s vaším telom po dlhší
čas, keď sú v prevádzke alebo keď sa nabíja batéria. Počítač, napájací adaptér a pripojené
zariadenia produkujú teplo aj počas normálnej prevádzky. Dlhší kontakt s telom by mohol spôsobiť
nepohodlie alebo až popálenie pokožky.
• V blízkosti horľavých materiálov a v prostredí s rizikom výbuchu nenabíjajte batériu počítača a
nepoužívajte počítač, napájací adaptér ani príslušenstvo počítača.
• Ventilačné otvory, ventilátory alebo chladiče produktu slúžia na zabezpečenie jeho bezpečnosti,
komfortu používania a spoľahlivého fungovania. Umiestnením produktu na posteľ, pohovku, koberec
© Copyright Lenovo 2016, 2018 vii
Page 10
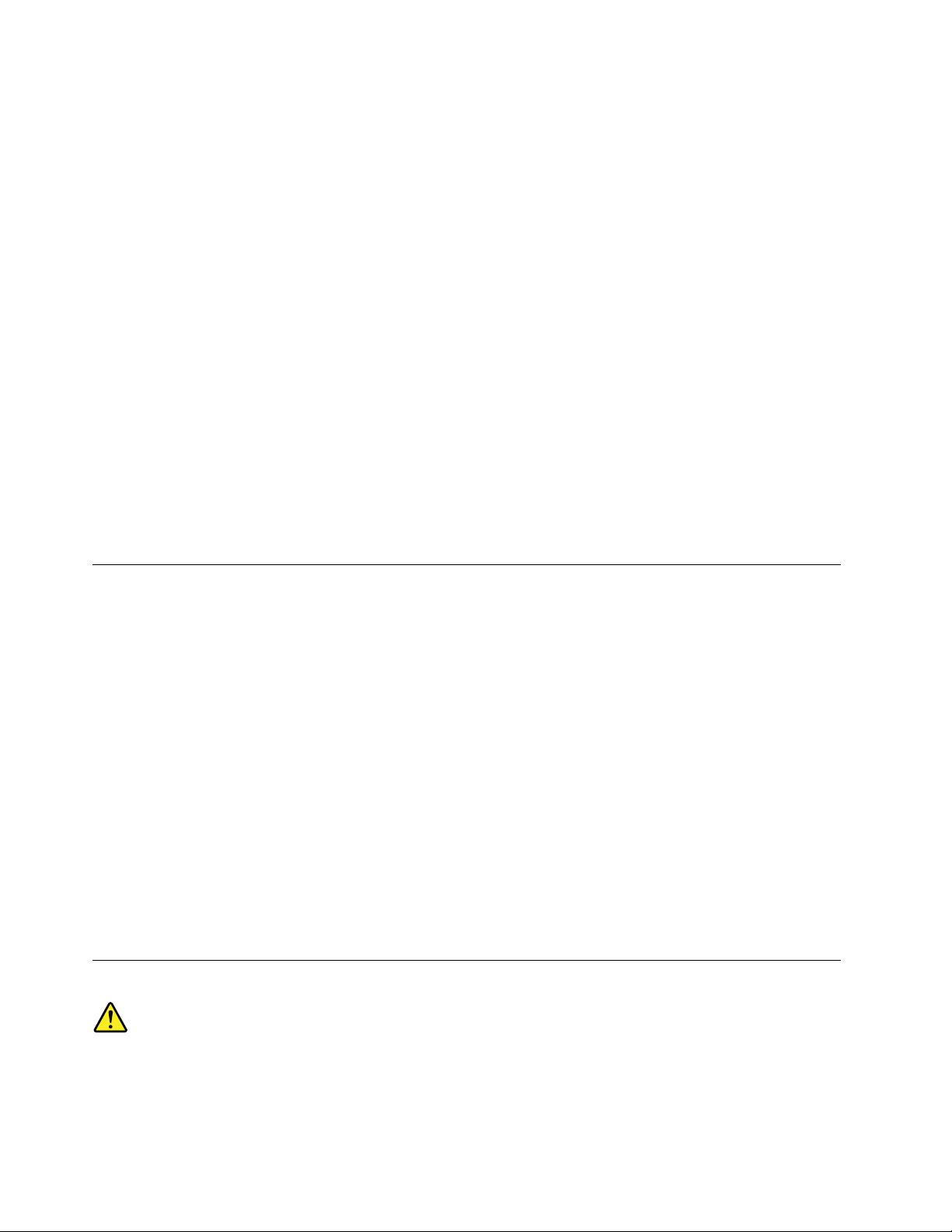
alebo iný mäkký povrch by sa tieto komponenty mohli zablokovať. Tieto časti nikdy nezakrývajte a
neblokujte.
Aspoň raz za tri mesiace počítač skontrolujte, či sa v ňom nenahromadilo neprimerané množstvo
prachu. Pred kontrolou vypnite počítač a odpojte napájací kábel od elektrickej zásuvky. Potom
odstráňte prach z vetracích otvorov a prieduchov. Ďalej skontrolujte a vyčistite celé vnútro počítača
vrátane lopatiek chladiča, vetracích otvorov zdroja napájania a ventilátorov. Pred otvorením krytu
počítač vždy vypnite a odpojte od elektrickej siete. Ak je to možné, nepoužívajte počítač vo
vzdialenosti menšej ako 60 cm od miest so zvýšeným pohybom ľudí. Ak musíte počítač používať v
prostredí so zvýšeným pohybom ľudí, vykonávajte jeho kontrolu a čistenie častejšie.
Kvôli vlastnej bezpečnosti a kvôli udržaniu optimálneho výkonu počítača vždy dodržiavajte tieto
pokyny:
• Keď je počítač pripojený k zdroju napájania, neotvárajte jeho kryt.
• Pravidelne kontrolujte, či nie je vonkajšok počítača znečistený od prachu.
• Odstraňujte prach z vetracích otvorov a otvorov v ráme. V prašnom prostredí alebo v priestore so
zvýšeným pohybom osôb je potrebné častejšie čistenie počítača.
• Nezakrývajte ani inak neblokujte ventilačné otvory.
• Počítač nepoužívajte umiestnený v žiadnom nábytku, pretože by to mohlo zvýšiť riziko prehriatia.
• Teplota vzduchu prúdiaceho do počítača by nemala presahovať 35 °C.
• Neinštalujte zariadenia na filtrovanie vzduchu. Mohli by mať nepriaznivý vplyv na správne chladenie.
Prevádzkové prostredie
Optimálne prostredie na používanie počítača je 10 °C – 35 °C s vlhkosťou v rozsahu 35 % až 80
%. Ak je počítač uložený alebo premiestňovaný pri teplote nižšej ako 10 °C, pred zapnutím ho
nechajte pomaly zohriať na optimálnu prevádzkovú teplotu 10 °C – 35 °C. Tento proces môže v
extrémnom prípade trvať aj dve hodiny. Ak počítač pred používaním nezohrejete na optimálnu
prevádzkovú teplotu, môže to mať za následok neopraviteľné poškodenie vášho počítača.
Ak je to možné, počítač umiestnite do dobre vetranej a suchej miestnosti mimo priameho dosahu
slnečných lúčov.
Elektrické zariadenia, ako sú napríklad elektrický ventilátor, rádio, reproduktory s vysokým výkonom,
klimatizačné jednotky a mikrovlnné rúry, neumiestňujte do blízkosti počítača, pretože silné magnetické
polia generované týmito zariadeniami by mohli poškodiť monitor a údaje na ukladacej jednotke.
Na počítač a iné pripojené zariadenia ani vedľa nich neukladajte žiadne nápoje. Vyliata tekutina môže
v počítači alebo pripojenom zariadení zapríčiniť skrat alebo iné poškodenie.
Nad klávesnicou počítača nejedzte a nefajčite. Čiastočky padajúce do klávesnice môžu spôsobiť jej
poškodenie.
Vyhlásenie o laseri
VÝSTRAHA:
Ak máte nainštalované laserové produkty (ako sú jednotky CD-ROM, jednotky DVD, optické
zariadenia alebo vysielače), dodržujte nasledujúce pokyny:
viii
ThinkStation P510 a P710 Používateľská príručka
Page 11
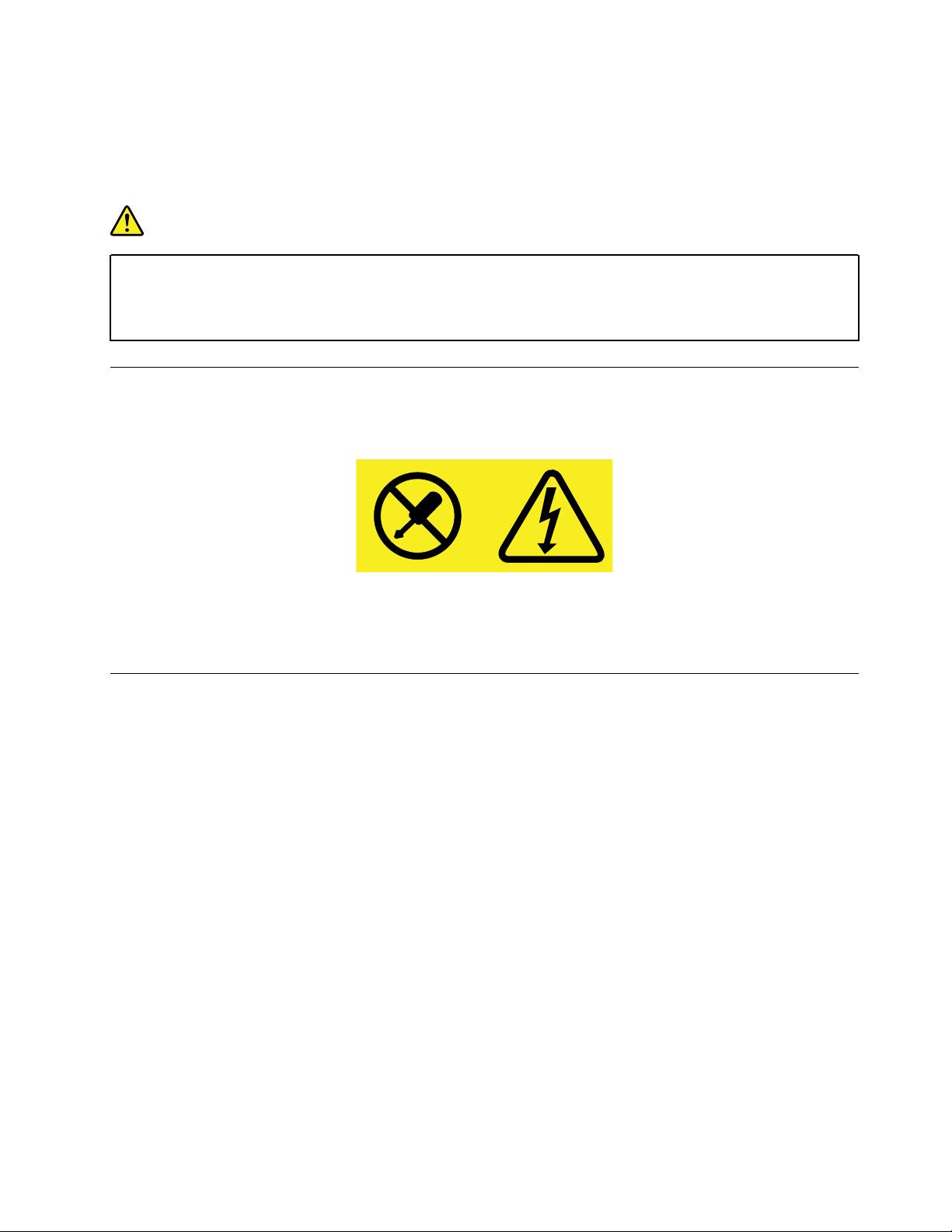
• Neodstraňujte kryty. Odstránením krytu laserového produktu sa môžete vystaviť
nebezpečnému laserovému žiareniu. Zariadenie neobsahuje žiadne opraviteľné dielce.
• Používanie ovládacích prvkov alebo nastavení, prípadne vykonávanie iných ako tu uvedených
postupov, môže viesť k ožiareniu nebezpečným žiarením.
NEBEZPEČENSTVO
Niektoré laserové produkty obsahujú vstavanú laserovú diódu triedy 3A alebo 3B. Prečítajte si
nasledujúce upozornenie:
Nebezpečenstvo laserového žiarenia pri otvorení. Nepozerajte sa do lúča, nepozorujte ho
priamo optickými prístrojmi a vyhnite sa priamemu ožiareniu týmto lúčom.
Vyhlásenie pre zdroj napájania
Nikdy neodstraňujte kryt zo zdroja napájania ani zo žiadneho iného dielca označeného nasledujúcim
štítkom.
Vnútri každého komponentu, na ktorom je tento štítok, sú nebezpečné úrovne napätia, prúdu a
energie. V týchto komponentoch sa nenachádzajú žiadne opraviteľné dielce. Ak máte podozrenie, že
niektorý z týchto dielcov nefunguje správne, kontaktujte servisného technika.
Čistenie a údržba
Udržujte váš počítač a pracovný priestor v čistote. Pred čistením počítač vypnite a odpojte napájací
kábel. Priamo na počítač nenanášajte žiadny tekutý čistiaci prostriedok a na čistenie nepoužívajte
žiadne horľavé čistiace prostriedky. Čistiaci prostriedok naneste na jemnú handričku a ňou potom
utrite povrch počítača.
© Copyright Lenovo 2016, 2018 ix
Page 12
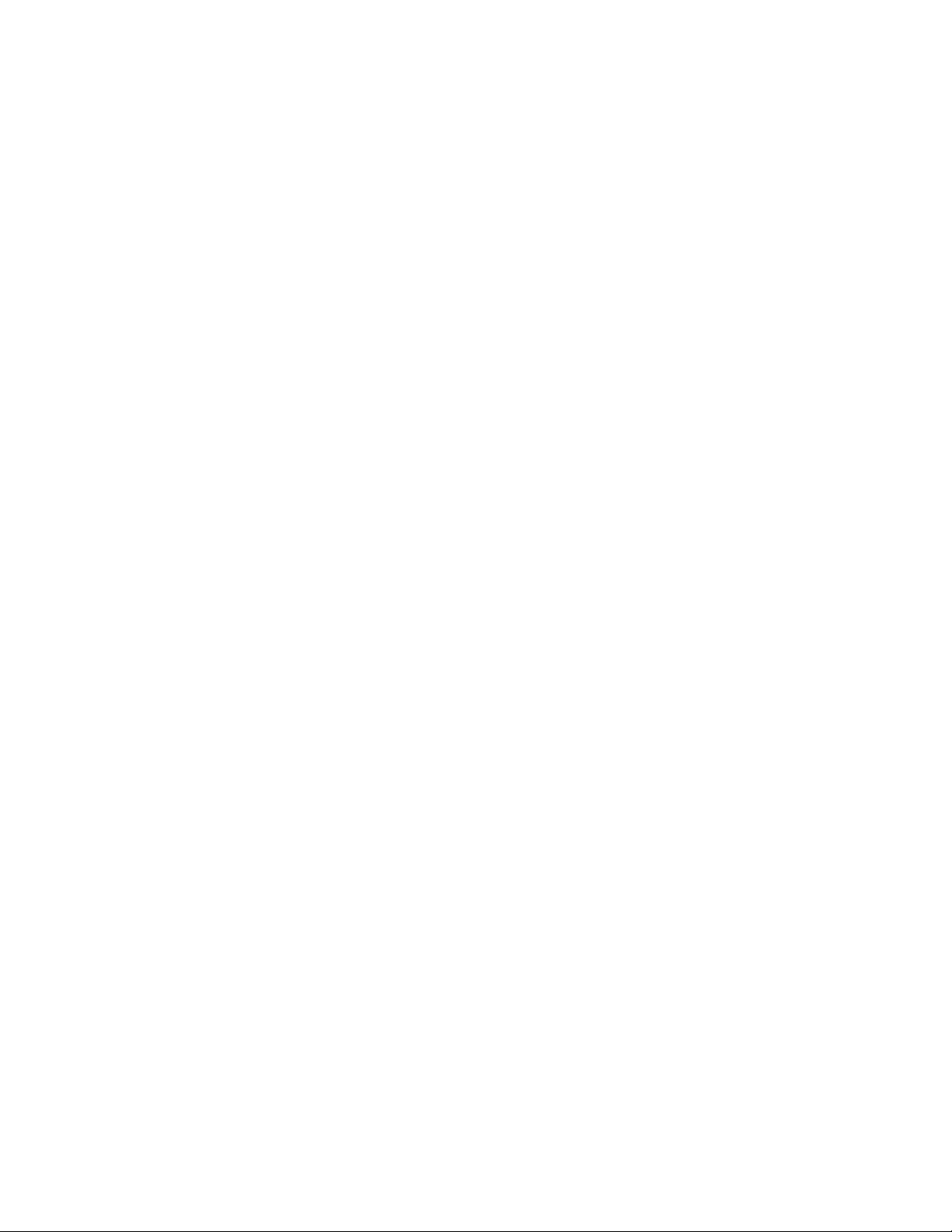
x ThinkStation P510 a P710 Používateľská príručka
Page 13
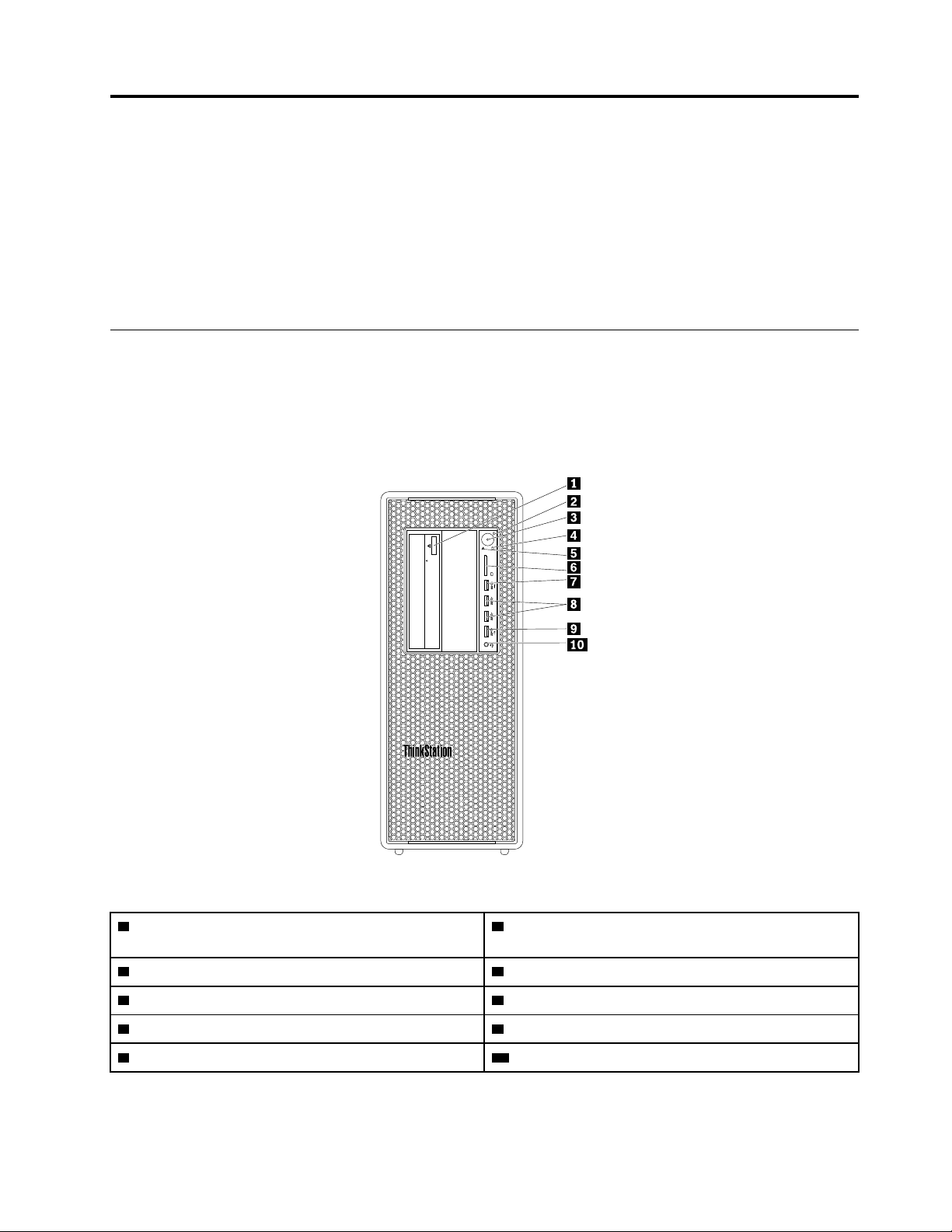
Kapitola 1. Prehľad produktu
Táto kapitola poskytuje informácie o nasledujúcich témach:
• „Umiestnenie hardvéru“ na stránke 1
• „Komponenty počítača“ na stránke 11
• „Špecifikácie počítača“ na stránke 15
• „Programy“ na stránke 16
Umiestnenie hardvéru
Táto časť obsahuje informácie o umiestnení hardvéru počítača.
Poznámka: Hardvér počítača sa môže mierne líšiť od obrázkov.
Pohľad spredu
Obrázok 1. Predné konektory, ovládacie prvky a indikátory
1 Tlačidlo vysunutia/zasunutia optickej jednotky
(niektoré modely)
3 Indikátor napájania 4 Indikátor aktivity ukladacej jednotky
5 Diagnostický indikátor 6 Slot karty SD
7 Diagnostický konektor USB 3.0 8 Konektory USB 3.0 (2)
9 Konektor Always On USB 3.0 10 Konektor pre náhlavnú súpravu
© Copyright Lenovo 2016, 2018 1
2 Tlačidlo napájania
Page 14
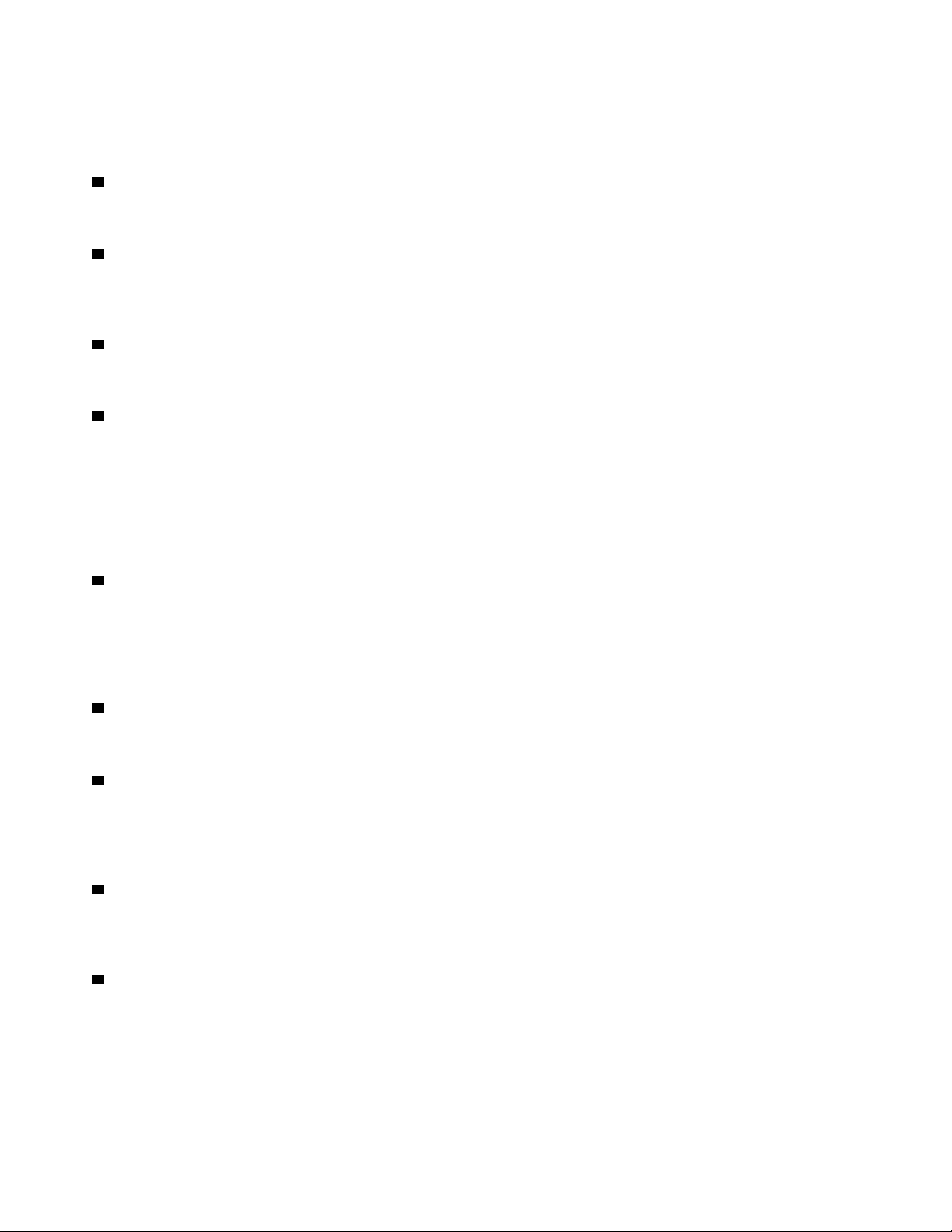
Poznámka: Orientácia tabuľky s logom ThinkStation® na prednej strane počítača sa dá nastaviť. Keď
počítač položíte na bok, tabuľku s logom môžete trochu vytiahnuť. Otočte ju o 90 stupňov proti
smeru hodinových ručičiek a zatlačte ju späť.
1 Tlačidlo vysunutia/zasunutia optickej jednotky
Toto tlačidlo stlačte na vysunutie alebo zasunutie zásuvky optickej jednotky.
2 Tlačidlo napájania
Stlačením tlačidla napájania zapnite počítač. Ak počítač nereaguje, môžete ho vypnúť stlačením a
podržaním tlačidla napájania najmenej na štyri sekundy.
3 Indikátor napájania
Keď indikátor napájania svieti, počítač je zapnutý.
4 Indikátor aktivity ukladacej jednotky
Tento indikátor zobrazuje stav interných ukladacích jednotiek (ako sú napríklad jednotky pevného
disku alebo jednotky SSD).
Svieti: Ukladacie jednotky sú pripravené na používanie.
Nesvieti (keď je počítač zapnutý): Neprenášajú sa údaje alebo sa nepoužívajú ukladacie jednotky.
5 Diagnostický indikátor
Svieti: Diagnostický konektor USB 3.0 funguje ako normálny konektor USB 3.0.
Bliká: Zistila sa systémová chyba alebo sa z diagnostického konektora USB 3.0 preberá denník
udalostí súvisiacich s chybami.
6 Slot karty SD
Do tohto slotu zasuňte kartu SD (Secure Digital), aby boli údaje na karte dostupné a dali sa čítať.
7 Diagnostický konektor USB 3.0
Keď sa zistí systémová chyba, diagnostický indikátor bliká. Ak v takom prípade pripojíte k tomuto
konektoru jednotku USB flash vo formáte FAT32, z diagnostického konektora USB 3.0 je možné
automaticky prevziať denník udalostí súvisiacich s chybami na jednotku USB flash.
8 Konektor USB 3.0
K tomuto konektoru pripojte zariadenie kompatibilné s rozhraním USB, ako je napríklad klávesnica,
myš, ukladacia jednotka alebo tlačiareň USB.
9 Konektor Always On USB 3.0
K tomuto konektoru pripojte zariadenie kompatibilné s rozhraním USB, ako je napríklad klávesnica,
myš, ukladacia jednotka alebo tlačiareň USB. Pri pripojenom napájacom kábli môžete nabíjať
pripojené zariadenie USB, aj keď je počítač v režime dlhodobého spánku alebo vypnutý. Ak funkcia
konektora Always On USB nie je zapnutá, otvorte program Power Manager a zapnite ju. Ak chcete
otvoriť program Power Manager, pozrite si časť „Získanie prístupu k programu v počítači“ na stránke
2
ThinkStation P510 a P710 Používateľská príručka
Page 15
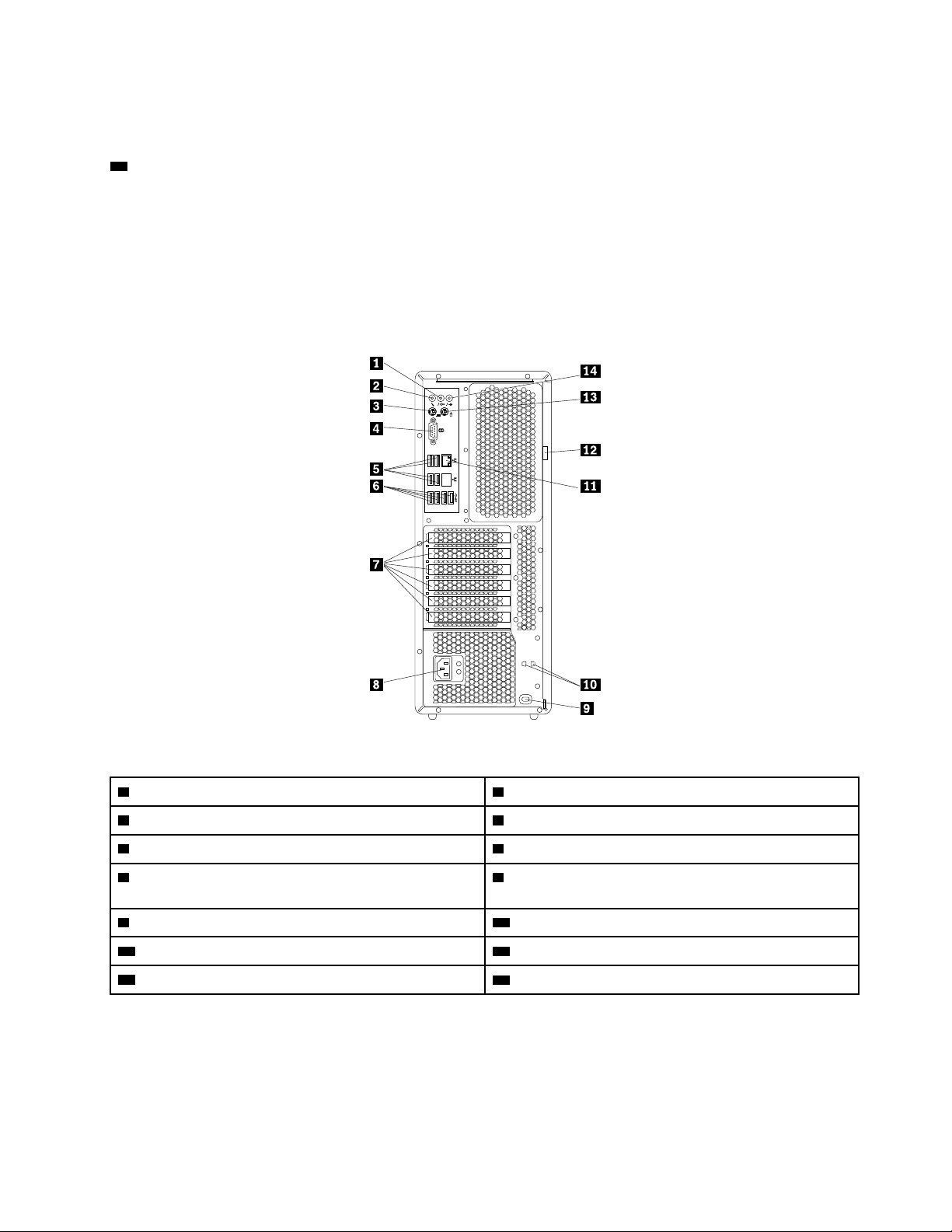
16. Ak chcete zapnúť konektor Always On USB, pozrite si systém pomoci pre program Power
Manager.
10 Konektor pre náhlavnú súpravu
Prostredníctvom konektora pre náhlavnú súpravu pripojte k počítaču náhlavnú súpravu.
Pohľad zozadu
Niektoré konektory na zadnej strane počítača sú farebne označené, aby ste mohli jednoduchšie určiť
miesto pripojenia káblov.
ThinkStation P510
Obrázok 2. Zadný panel počítača ThinkStation P510
1 Konektor zvukového výstupu 2 Konektor pre mikrofón
3 Konektor klávesnice PS/2 4 Sériový konektor
5 Konektory USB 2.0 (4) 6 Konektory USB 3.0 (4)
7 Oblasť kariet PCI (dostupné karty PCI sa líšia
8 Konektor napájacieho kábla
podľa modelu)
9 Slot bezpečnostného zámku 10 Otvory pre kľúč
11 Ethernetový konektor 12 Slučka visiaceho zámku
13 Konektor myši PS/2 14 Konektor zvukového vstupu
ThinkStation P710
Kapitola 1. Prehľad produktu 3
Page 16
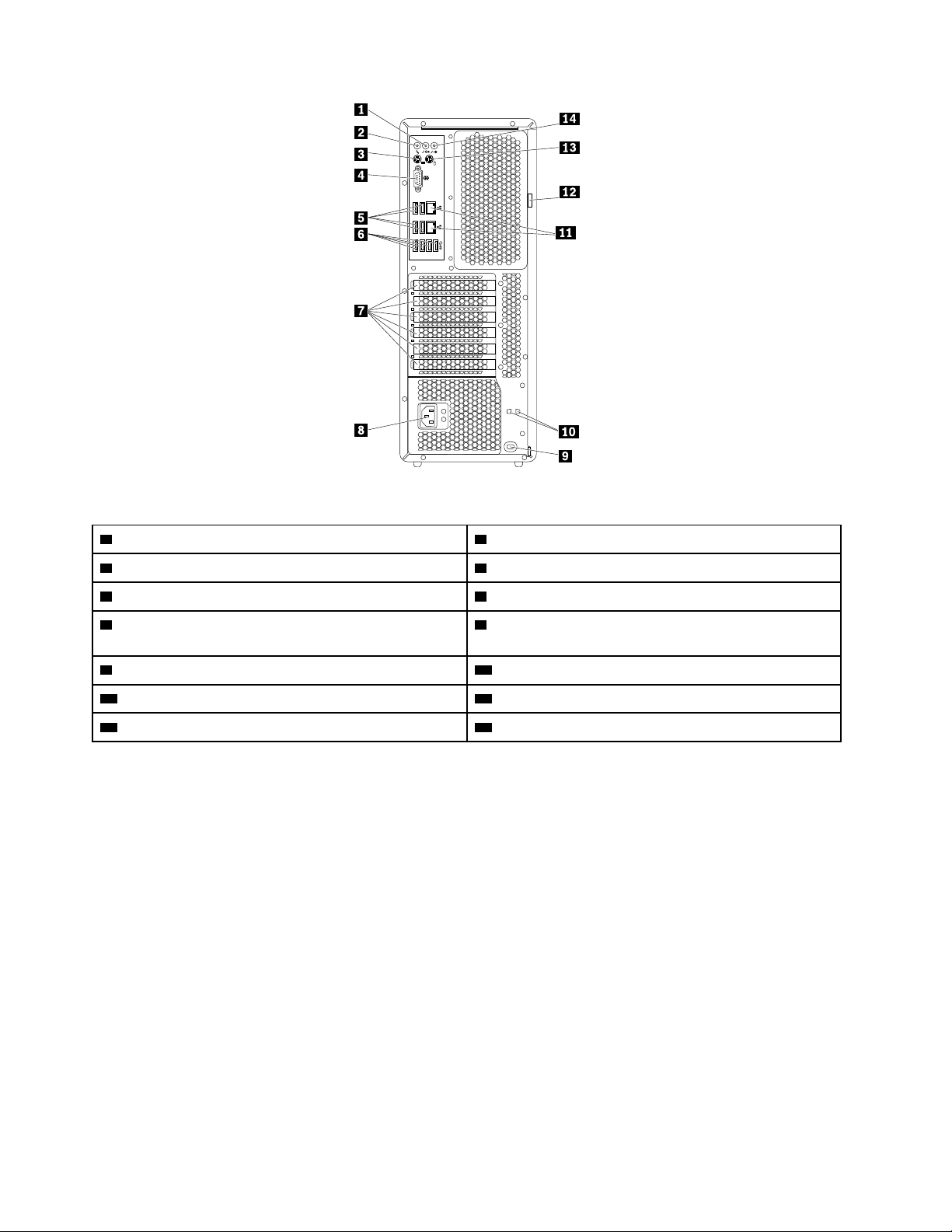
Obrázok 3. Zadný panel počítača ThinkStation P710
1 Konektor zvukového výstupu 2 Konektor pre mikrofón
3 Konektor klávesnice PS/2 4 Sériový konektor
5 Konektory USB 2.0 (4) 6 Konektory USB 3.0 (4)
7 Oblasť kariet PCI (dostupné karty PCI sa líšia
8 Konektor napájacieho kábla
podľa modelu)
9 Slot bezpečnostného zámku 10 Otvory pre kľúč
11 Ethernetové konektory (2) 12 Slučka visiaceho zámku
13 Konektor myši PS/2 14 Konektor zvukového vstupu
Poznámka: V prípade počítačov ThinkStation P510 a ThinkStation P710 môže byť v oblasti kariet
PCI (Peripheral Component Interconnect) nainštalovaná jedna samostatná grafická karta alebo viac
samostatných grafických kariet. V závislosti od modelu počítača môžu grafické karty obsahovať tieto
konektory:
• Konektor Digital Visual Interface (DVI)
• Konektor DisplayPort
• Konektor Mini DisplayPort
®
®
Konektor DisplayPort
Ku konektoru DisplayPort pripojte vysokovýkonný monitor, monitor direct-drive alebo iné kompatibilné
zariadenia.
Konektor monitora DVI
Ku konektoru monitora DVI pripojte monitor DVI alebo iné kompatibilné zariadenia.
Konektor Mini DisplayPort
4
ThinkStation P510 a P710 Používateľská príručka
Page 17
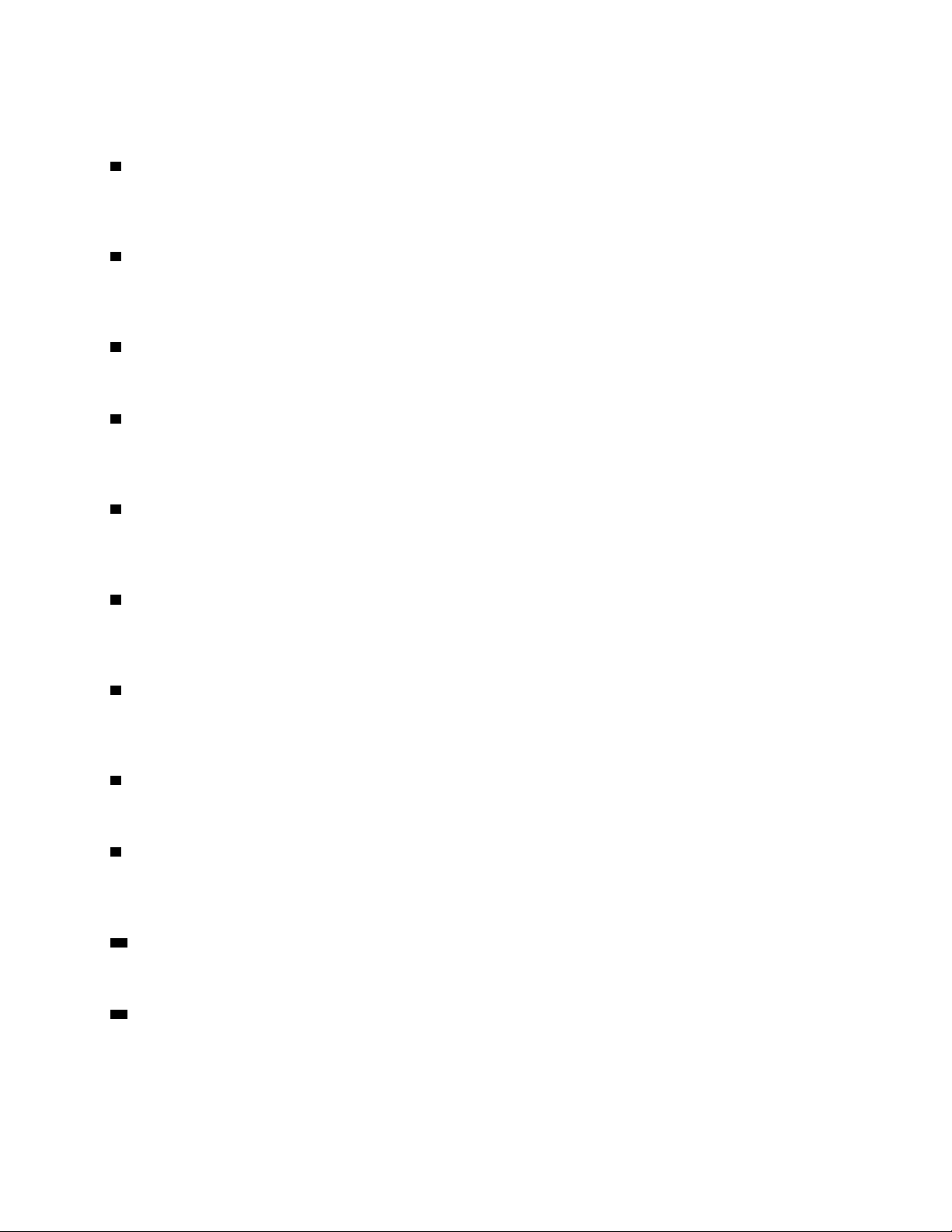
Ku konektoru Mini DisplayPort pripojte vysokovýkonný monitor, monitor direct-drive alebo iné
kompatibilné zariadenia. Konektor Mini DisplayPort je zmenšenou verziou konektora DisplayPort.
1 Konektor zvukového výstupu
Konektor zvukového výstupu slúži na vysielanie zvukových signálov z počítača do externých
zariadení, ako sú napríklad slúchadlá.
2 Konektor pre mikrofón
Keď chcete zaznamenávať zvuk alebo používať softvér na rozpoznávanie reči, k počítaču pripojte
mikrofón prostredníctvom konektora pre mikrofón.
3 Konektor klávesnice PS/2
Ku konektoru klávesnice PS/2 pripojte klávesnicu PS/2 (Personal System/2).
4 Sériový konektor
K sériovému konektoru pripojte externý modem, sériovú tlačiareň alebo iné zariadenia, ktoré používajú
9-vývodový sériový konektor.
5 Konektory USB 2.0 (4)
K tomuto konektoru pripojte zariadenie kompatibilné s rozhraním USB, ako je napríklad klávesnica,
myš, ukladacia jednotka alebo tlačiareň USB.
6 Konektory USB 3.0 (4)
K tomuto konektoru pripojte zariadenie kompatibilné s rozhraním USB, ako je napríklad klávesnica,
myš, ukladacia jednotka alebo tlačiareň USB.
7 Oblasť kariet PCI (dostupné karty PCI sa líšia podľa modelu)
Na zvýšenie výkonu počítača môžete v tejto oblasti nainštalovať karty PCI/PCI-Express. V závislosti
od modelu počítača sa môžu karty nainštalované v tejto oblasti líšiť.
8 Konektor napájacieho kábla
Napájací kábel pripojte k počítaču na jeho napájanie.
9 Slot bezpečnostného zámku
K slotu bezpečnostného zámku pripojte káblový zámok typu Kensington na zabezpečenie počítača.
Ďalšie informácie nájdete v časti „Pripojenie káblového zámku typu Kensington“ na stránke 32.
10 Otvory pre kľúč
Do otvorov pre kľúč nainštalujte držiak kľúča dodaný s kľúčom na uzamknutie krytu počítača.
11 Ethernetové konektory (2)
Umožňujú pripojenie ethernetového kábla lokálnej siete (LAN).
Poznámka: Ak chcete počítač používať v súlade s obmedzeniami komisie FCC (Federal
Communications Commission) pre triedu B, použite ethernetový kábel kategórie 5.
Kapitola 1. Prehľad produktu 5
Page 18
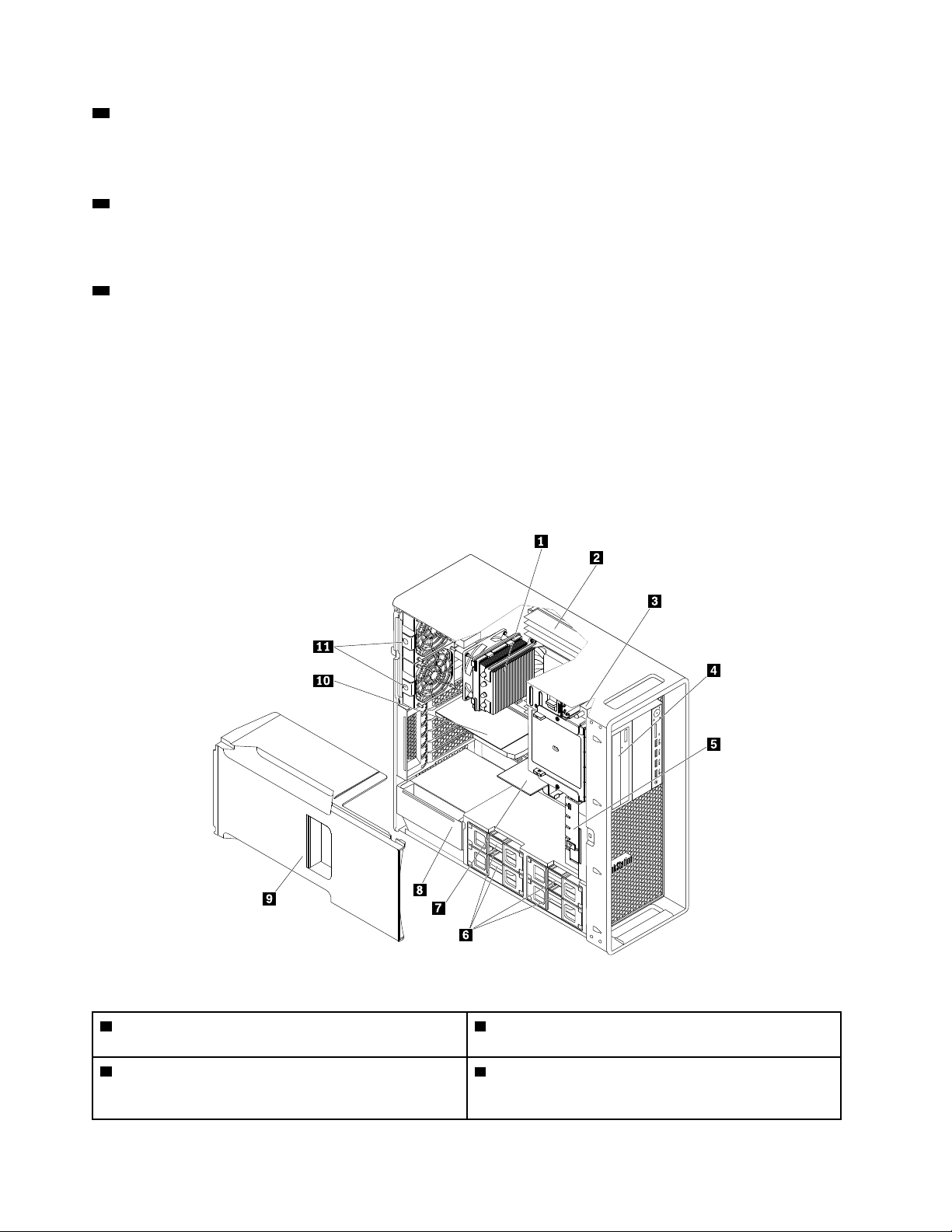
12 Slučka visiaceho zámku
Pripevnite sem visiaci zámok na zabezpečenie počítača. Ďalšie informácie nájdete v časti „Zamknutie
krytu počítača“ na stránke 31.
13 Konektor myši PS/2
Pripojte sem myš, ovládač trackball alebo iné ukazovacie zariadenia, ktoré používajú konektor myši
PS/2.
14 Konektor zvukového vstupu
Konektor zvukového vstupu slúži na príjem zvukových signálov z externého zvukového zariadenia, ako
je napríklad stereo systém. Pri pripájaní externého zvukového zariadenia sa pomocou kábla pripojí
konektor zvukového výstupu na zariadení ku konektoru zvukového vstupu na počítači.
Komponenty počítača
Poznámky:
• V závislosti od modelu sa váš počítač môže mierne líšiť od obrázka.
• Informácie o odstránení krytu počítača nájdete v časti „Príprava počítača a odstránenie krytu
počítača“ na stránke 65.
Obrázok 4. Umiestnenia komponentov
1 Jednotky chladiča a ventilátora (počet sa líši podľa
modelu)
3 Prepínač prítomnosti krytu (prepínač neoprávneného
vniknutia)
6 ThinkStation P510 a P710 Používateľská príručka
2 Pamäťové moduly (počet sa líši podľa modelu)
4 Optická jednotka, modul Flex alebo kryt ukladacej
pozície Flex (počet a kombinácia sa líšia podľa
modelu)
Page 19
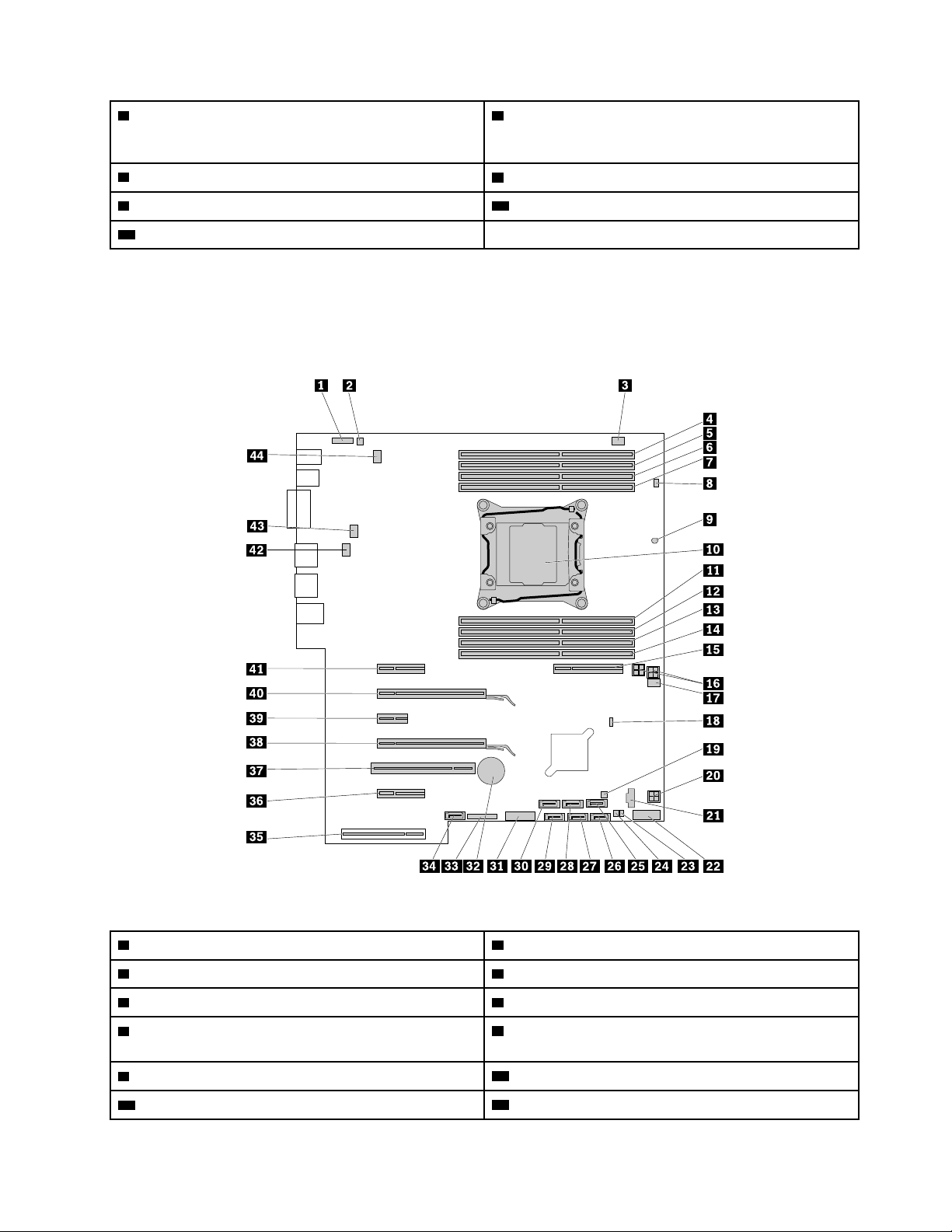
5 Jednotka predného ventilátora (niektoré modely) 6 Jednotky pevného disku, hybridné jednotky alebo
jednotky SSD (počet a kombinácia sa líšia podľa
modelu)
7 Adaptér Flex (niektoré modely) 8 Modul zdroja napájania
9 Kryt na usmerňovanie chladiaceho vzduchu 10 Karta PCI (niektoré modely)
11 Jednotky zadných ventilátorov
Dielce na systémovej doske
Poznámka: Váš počítač sa dodáva s jednou z nasledujúcich systémových dosiek.
ThinkStation P510
Obrázok 5. Umiestnenie dielcov na systémovej doske
1 Predný zvukový konektor 2 Konektor interného reproduktora
3 Konektor pre ventilátor optickej jednotky 4 Pamäťový slot
5 Pamäťový slot 6 Pamäťový slot
7 Pamäťový slot 8 Konektor spínača prítomnosti krytu (konektor
spínača neoprávneného vniknutia)
9 Senzor teploty
11 Pamäťový slot 12 Pamäťový slot
10 Mikroprocesor
Kapitola 1. Prehľad produktu 7
Page 20
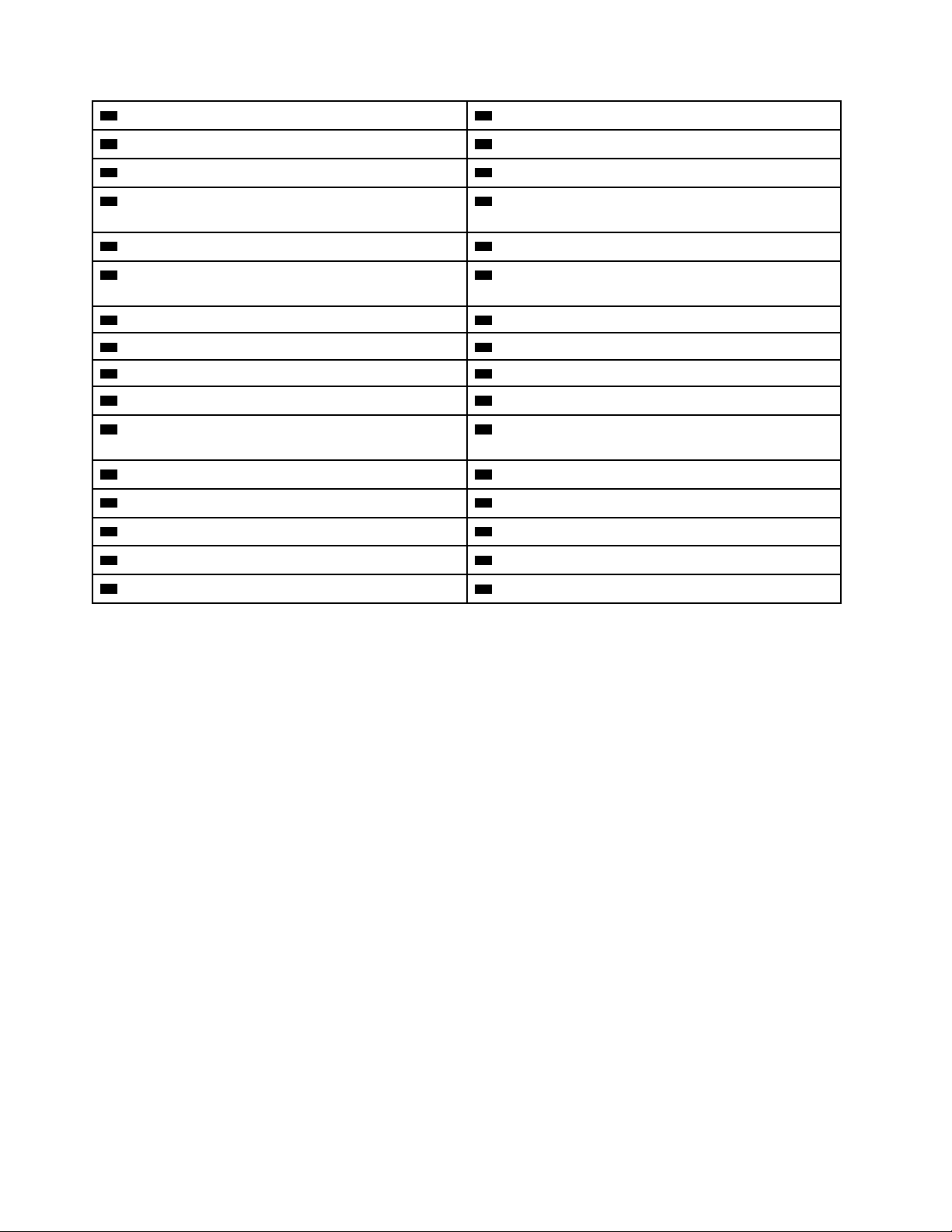
13 Pamäťový slot 14 Pamäťový slot
15 Slot adaptéra Flex 16 4-vývodové konektory napájania (2)
17 Konektor predného ventilátora 18 Mostík na vymazanie/obnovu pamäte CMOS
19 Konektor ovládania krytu ukladacieho zariadenia s
20 4-vývodový konektor napájania
prístupom spredu (pre konektor SATA 5)
21 Konektor Thunderbolt™
23 Konektor indikátora aktivity jednotky pevného
disku (používa sa len pri karte 9364 RAID)
25 Konektor SATA 5 26 Konektor SATA 6
27 Konektor SATA 2 28 Konektor SATA 1
29 Konektor SATA 3 30 Konektor SATA 4
31 Konektor čítačky kariet typu 29 v 1 32 Batéria
33 Konektor predného panelu 34 Konektor eSATA (k dispozícii pri niektorých
22 Predný konektor USB
24 Konektor ovládania krytu ukladacieho zariadenia s
prístupom spredu (pre konektor SATA 6)
modeloch)
35 Konektor zdroja napájania 36 Slot karty PCI Express 2.0 x4
37 Slot karty PCI 38 Slot grafickej karty PCI Express 3.0 x16
39 Slot PCI Express 2.0 x1 40 Slot grafickej karty PCI Express 3.0 x16
41 Slot karty PCI Express 3.0 x4 42 Konektor zadného ventilátora
43 Konektor ventilátora mikroprocesora 44 Konektor zadného ventilátora
ThinkStation P710
8
ThinkStation P510 a P710 Používateľská príručka
Page 21
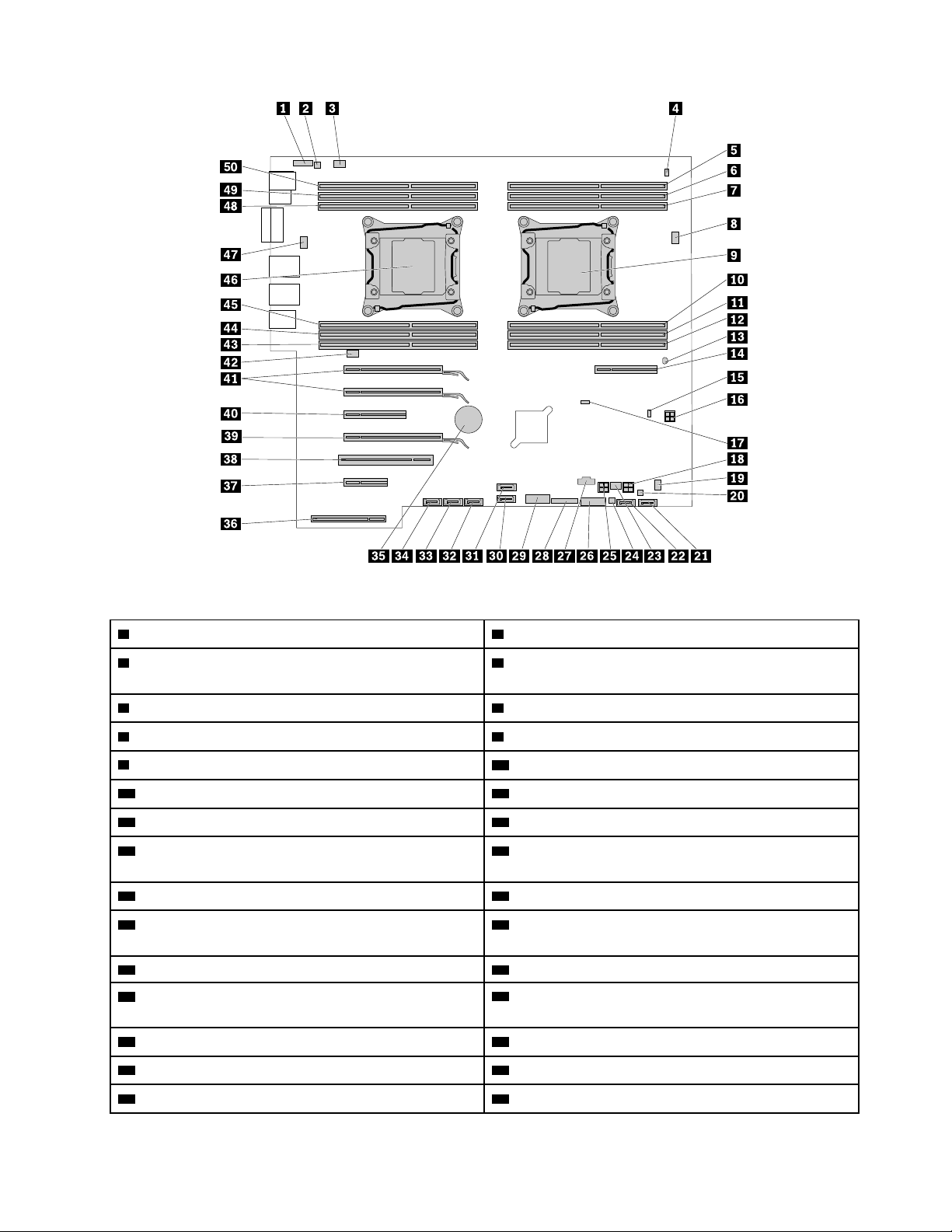
Obrázok 6. Umiestnenie dielcov na systémovej doske
1 Predný zvukový konektor 2 Konektor interného reproduktora
3 Konektor zadného ventilátora 4 Konektor prepínača prítomnosti krytu (niektoré
modely)
5 Pamäťový slot 6 Pamäťový slot
7 Pamäťový slot 8 Konektor ventilátora mikroprocesora 1
9 Mikroprocesor 1
11 Pamäťový slot 12 Pamäťový slot
13 Senzor teploty 14 Slot adaptéra Flex
15 Konektor indikátora aktivity internej ukladacej
10 Pamäťový slot
16 4-vývodový konektor napájania
jednotky (používa sa len pri karte 9364 RAID)
17 Mostík na vymazanie/obnovu pamäte CMOS 18 4-vývodový konektor napájania
19 Konektor pre ventilátor optickej jednotky 20 Konektor ovládania krytu ukladacieho zariadenia s
prístupom spredu (pre konektor SATA 6)
21 Konektor SATA 6 22 Konektor SATA 5
23 Konektor predného ventilátora 24 Konektor ovládania krytu ukladacieho zariadenia s
prístupom spredu (pre konektor SATA 5)
25 4-vývodový konektor napájania 26 Konektor čítačky kariet 29 v 1
27 Konektor Thunderbolt
29 Predný konektor USB 3.0
28 Konektor predného panelu
30 Konektor SATA 4
Kapitola 1. Prehľad produktu 9
Page 22
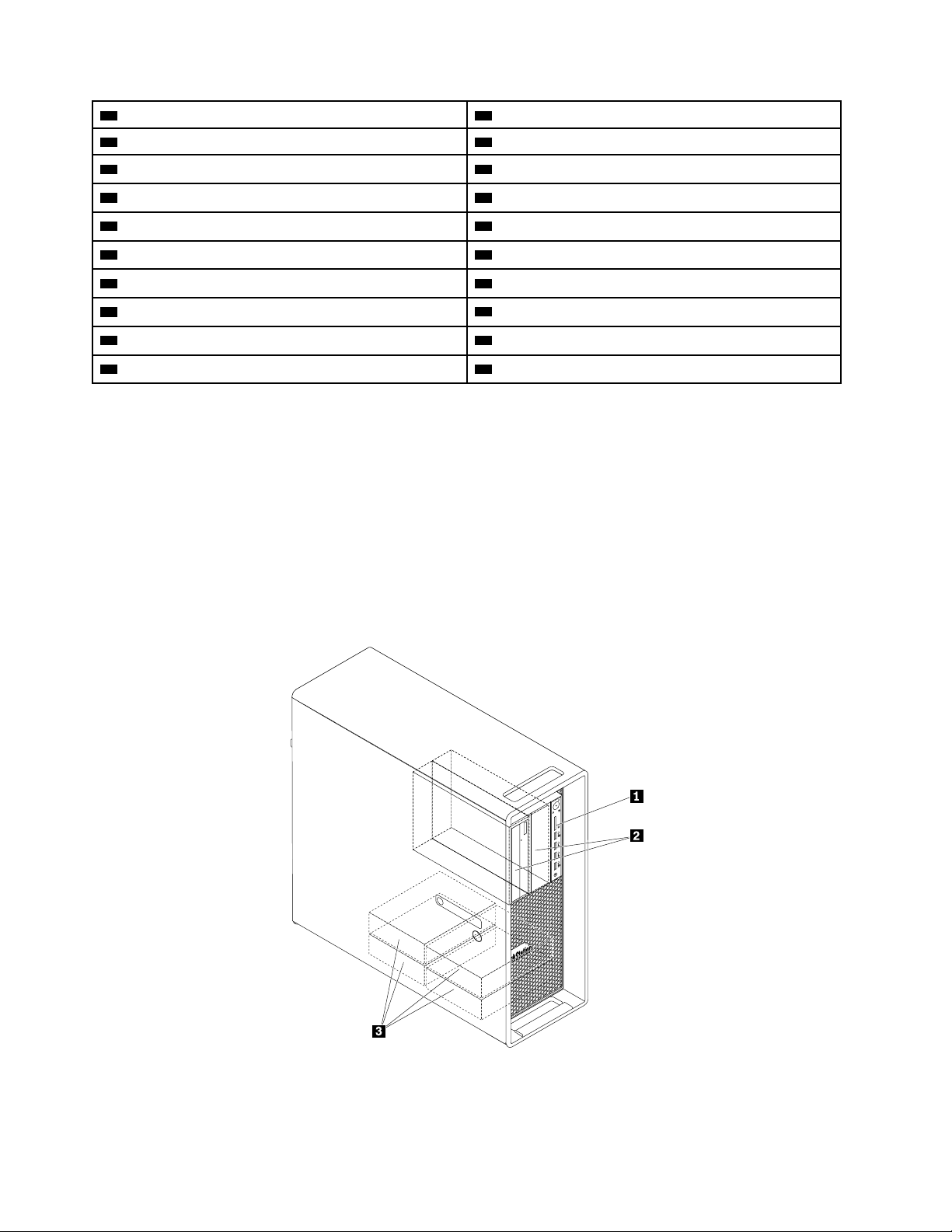
31 Konektor eSATA 32 Konektor SATA 3
33 Konektor SATA 2 34 Konektor SATA 1
35 Batéria 36 Konektor zdroja napájania
37 Slot karty PCI Express 2.0 x4 38 Slot karty PCI
39 Slot grafickej karty PCI Express 3.0 x16 40 Slot PCI Express 3.0 x8
41 Sloty grafických kariet PCI Express 3.0 x16 (2) 42 Konektor zadného ventilátora
43 Pamäťový slot 44 Pamäťový slot
45 Pamäťový slot
47 Konektor ventilátora mikroprocesora 2 48 Pamäťový slot
49 Pamäťový slot 50 Pamäťový slot
46 Mikroprocesor 2
Interné jednotky
Interné jednotky sú zariadenia, ktoré počítač používa na čítanie a uchovávanie údajov. Do počítača
môžete pridať jednotky, aby ste zvýšili kapacitu úložného priestoru, a aby váš počítač mohol čítať iné
typy médií. Interné jednotky sú nainštalované v pozíciách.
Pri inštalácii alebo výmene internej jednotky si všimnite, aké typy a veľkosti jednotiek jednotlivé
pozície podporujú, a správne pripojte potrebné káble. Pokyny na inštaláciu a výmenu interných
jednotiek pre váš počítač nájdete v časti Kapitola 7 „Inštalácia alebo výmena hardvéru“ na stránke
65.
Nasledujúci obrázok zobrazuje umiestnenie pozícií pre jednotky.
Obrázok 7. Umiestnenia pozícií pre jednotky
10 ThinkStation P510 a P710 Používateľská príručka
Page 23
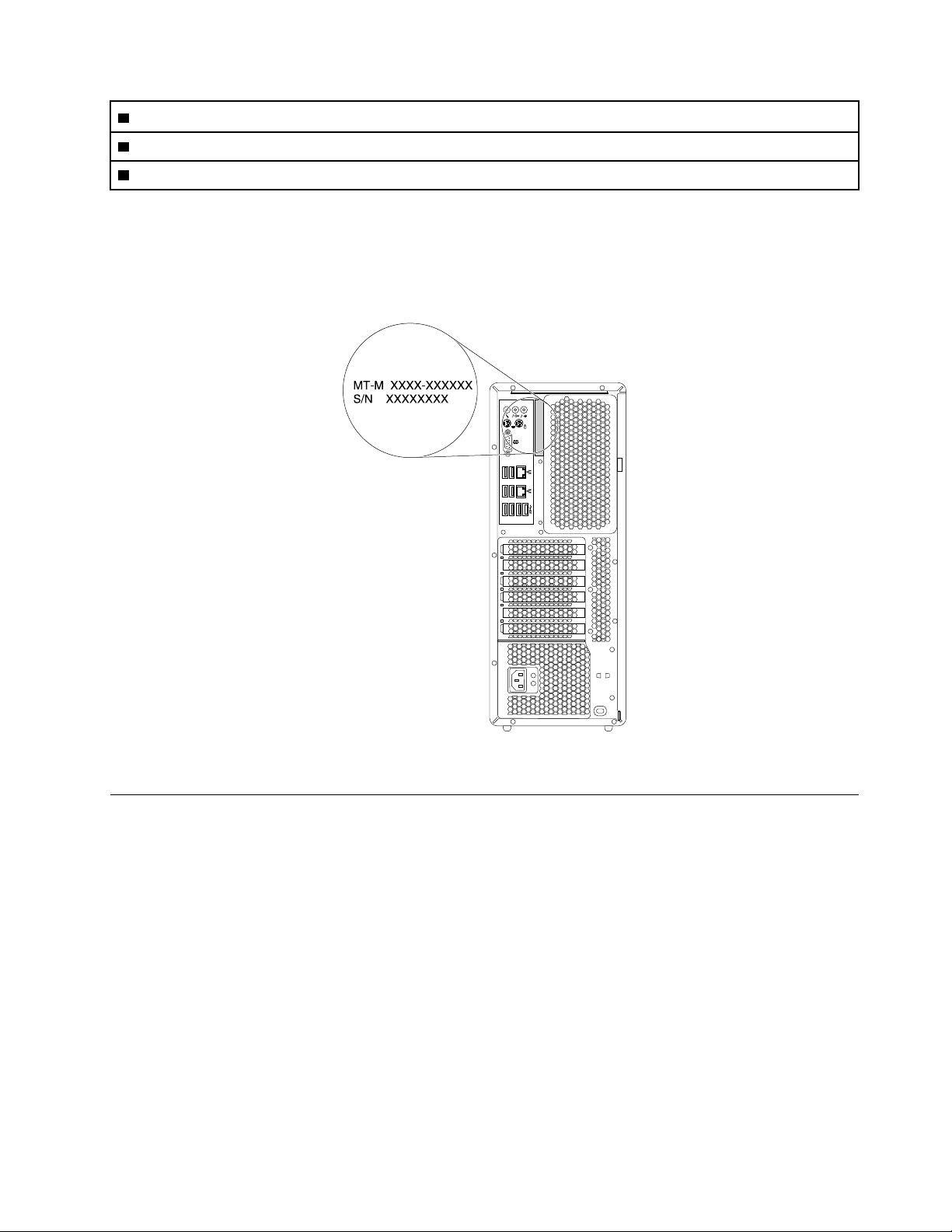
1 Čítačka kariet (pre kartu SD)
2 Pozície pre optické jednotky (2) (pre optickú jednotku, modul Flex alebo kryt ukladacej pozície Flex)
3 Pozície pre ukladacie jednotky (4) (pre jednotku pevného disku, hybridnú jednotku alebo jednotku SSD)
Štítok s typom a modelom počítača
Štítok s typom a modelom počítača identifikuje počítač. Keď požiadate spoločnosť Lenovo o pomoc,
informácie o type a modeli počítača umožnia pracovníkom technickej podpory identifikovať počítač a
poskytnúť rýchlejší servis.
Obrázok 8. Štítok s typom a modelom počítača
Komponenty počítača
V prípade vášho konkrétneho počítača sa môžu niektoré komponenty líšiť alebo nemusia byť k
dispozícii.
Informácie o počítači
• Ak chcete zobraziť základné informácie o počítači, ako sú napríklad informácie o mikroprocesore a
pamäti, postupujte takto:
1. Kliknutím na tlačidlo Štart otvorte ponuku Štart.
2. A v závislosti verzie operačného systému Microsoft
postupov:
- V systéme Windows 7: Kliknite pravým tlačidlom myši na položku Počítač a potom kliknite
na položku Vlastnosti.
®
Windows® použite jeden z nasledujúcich
Kapitola 1. Prehľad produktu 11
Page 24
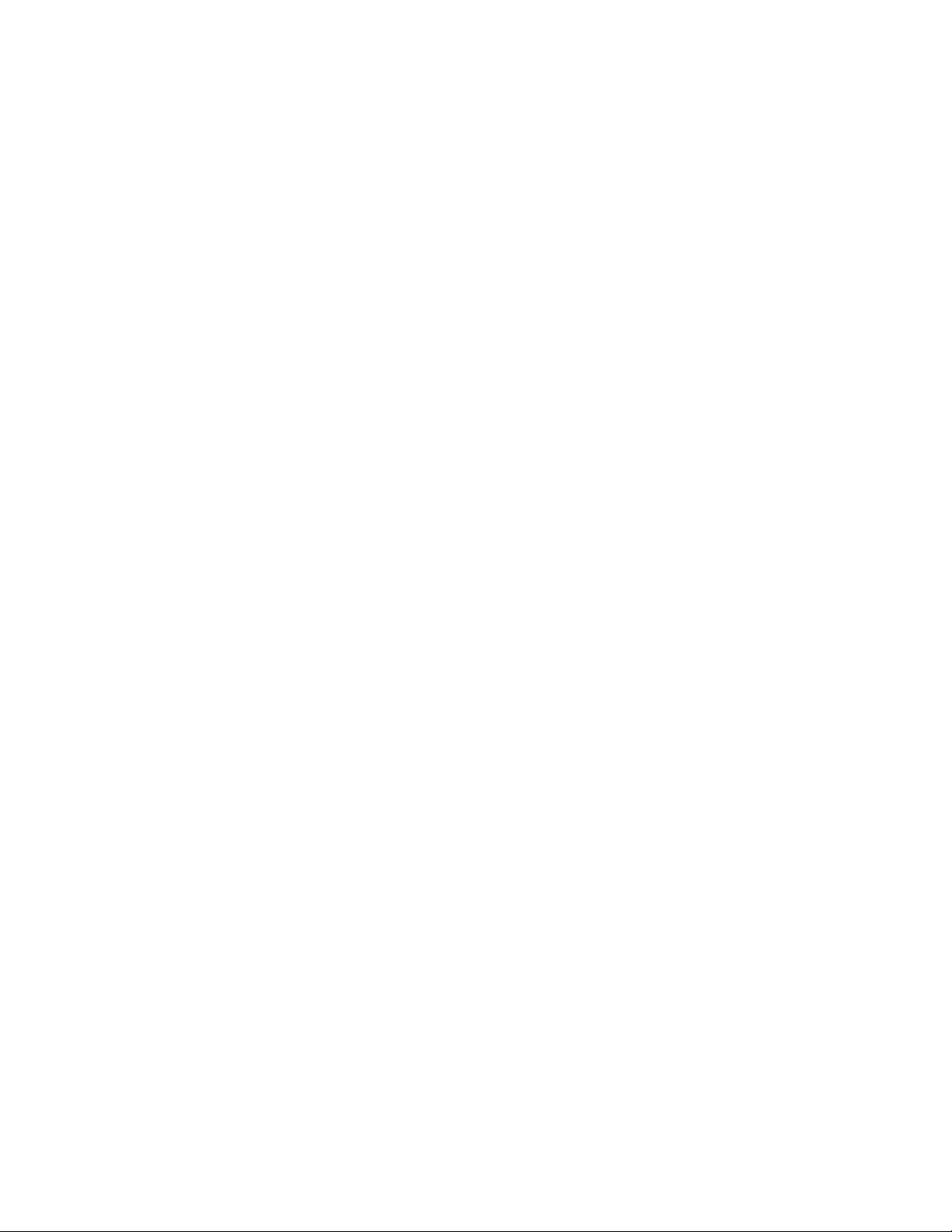
- V systéme Windows 10: Kliknite na položky Nastavenia ➙ Systém ➙ Informácie.
• Ak chcete zobraziť podrobné informácie o zariadeniach v počítači, ako sú napríklad optická
jednotka a sieťové adaptéry, postupujte takto:
1. V závislosti od verzie systému Windows použite jeden z nasledujúcich postupov:
- V systéme Windows 7: Kliknutím na tlačidlo Štart otvorte ponuku Štart. Kliknite pravým
tlačidlom myši na položku Počítač a potom kliknite na položku Vlastnosti.
- V systéme Windows 10: Kliknutím pravým tlačidlom myši na tlačidlo Štart otvorte
kontextovú ponuku Štart.
2. Kliknite na položku Správca zariadení.
3. V okne Správca zariadení vyhľadajte svoje zariadenie a kliknite naň, aby sa zobrazili vlastnosti
zariadenia. Ak sa zobrazí výzva, zadajte heslo správcu alebo uveďte potrebné informácie.
Pamäť
• Počítač ThinkStation P510: až osem pamäťových modulov DDR4 ECC UDIMM (double data rate 4
error correction code unbuffered dual inline memory module) alebo DDR4 ECC RDIMM (registered
DIMM).
• Počítač ThinkStation P710: až 12 pamäťových modulov DDR4 ECC UDIMM alebo DDR4 ECC
RDIMM.
Ďalšie informácie nájdete v časti „Pamäťový modul“ na stránke 142.
Interné jednotky
Počítač podporuje nasledujúce ukladacie jednotky:
• Karta SD
• Jednotka pevného disku
• Hybridná jednotka (k dispozícii pri niektorých modeloch)
• Optická jednotka (k dispozícii pri niektorých modeloch)
• Jednotka SSD (k dispozícii pri niektorých modeloch)
Ak chcete zobraziť množstvo miesta na ukladacích jednotkách, postupujte takto:
1. V závislosti od verzie systému Windows použite jeden z nasledujúcich postupov:
• V systéme Windows 7: Kliknutím na tlačidlo Štart otvorte ponuku Štart. Kliknite pravým
tlačidlom myši na položku Počítač a potom kliknite na položku Spravovať.
• V systéme Windows 10: Kliknutím pravým tlačidlom myši na tlačidlo Štart otvorte kontextovú
ponuku Štart.
2. Kliknite na položku Správa diskov a postupujte podľa pokynov na obrazovke.
Funkcie videa
• Sloty grafickej karty PCI Express x16 na systémovej doske pre samostatnú grafickú kartu
• Konektory videa na samostatnej grafickej karte:
- Konektor DVI (k dispozícii pri niektorých modeloch)
- Konektor DisplayPort (k dispozícii pri niektorých modeloch)
- Konektor Mini DisplayPort (k dispozícii pri niektorých modeloch)
Zvukové funkcie
Integrovaný radič zvuku podporuje tieto konektory a zariadenia na počítači:
12
ThinkStation P510 a P710 Používateľská príručka
Page 25
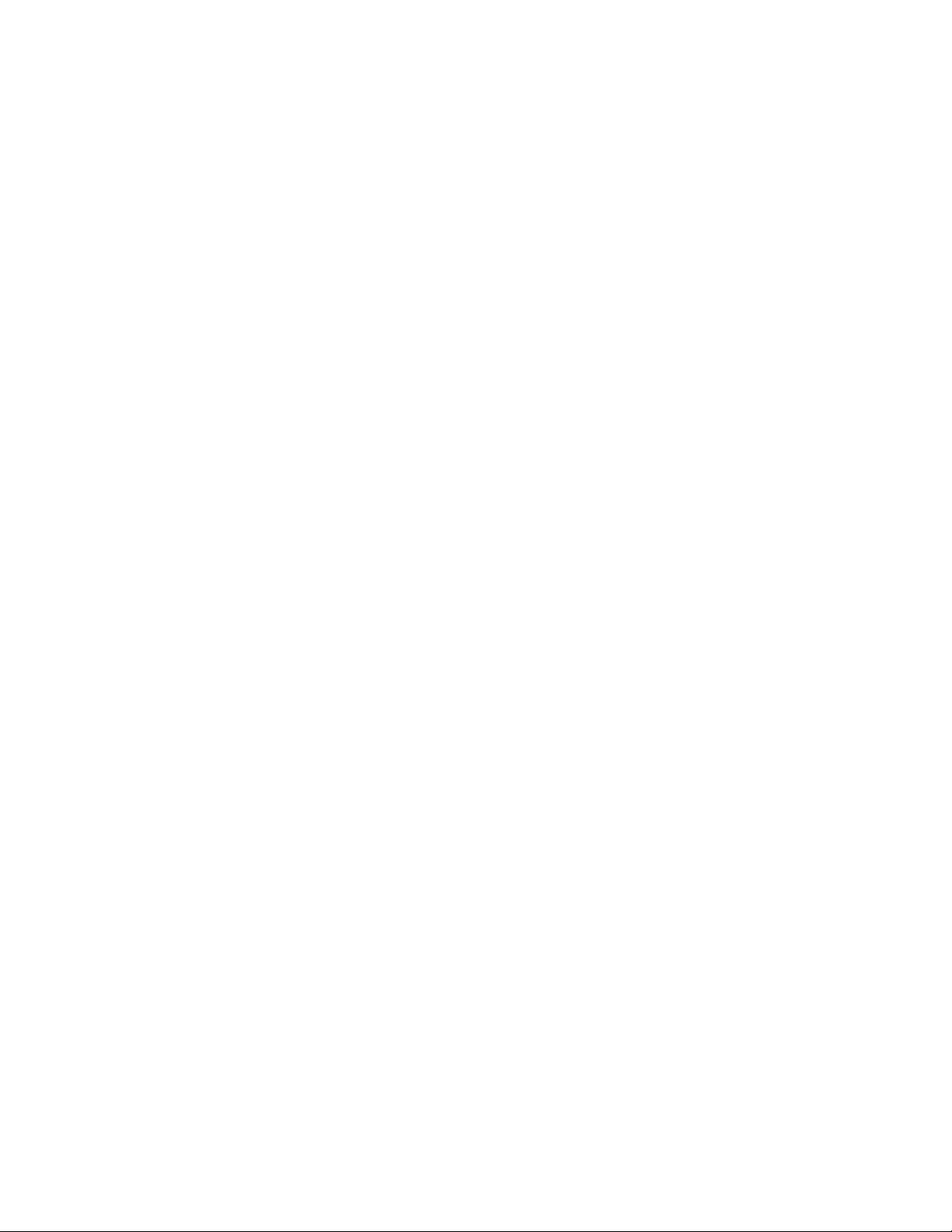
• Konektor zvukového vstupu
• Konektor zvukového výstupu
• Konektor pre náhlavnú súpravu
• Interný reproduktor
• Konektory pre mikrofóny
Vstupno-výstupné (I/O) funkcie
• Ethernetový konektor 100/1 000 Mb/s
• 9-vývodový sériový konektor
• Zvukové konektory (konektor zvukového vstupu, konektor zvukového výstupu, konektor pre
mikrofón a konektor pre náhlavnú súpravu)
• Konektory pre monitory (konektor DisplayPort, konektor DVI a konektor Mini DisplayPort) (líšia sa
podľa grafickej karty)
• Konektor klávesnice PS/2
• Konektor myši PS/2
• Konektory USB
Ďalšie informácie nájdete v častiach „Pohľad spredu“ na stránke 1 a „Pohľad zozadu“ na stránke 3.
Rozšírenie
• Slot karty SD
• Pozície pre jednotky pevného disku
• Slot adaptéra Flex
• Pamäťové sloty
• Pozície pre optické jednotky
• Slot karty PCI
• Slot karty PCI Express x1 (k dispozícii len pri modeli ThinkStation P510)
• Sloty kariet PCI Express x4
• Sloty karty PCI Express x8
• Sloty grafických kariet PCI Express x16
Ďalšie informácie nájdete v častiach „Interné jednotky“ na stránke 10 a „Dielce na systémovej doske“
na stránke 7.
Zdroj napájania
Váš počítač sa dodáva s jedným z týchto zdrojov napájania:
• 490-wattový zdroj napájania s automatickým zisťovaním napätia
• 650-wattový zdroj napájania s automatickým zisťovaním napätia
• 850-wattový zdroj napájania s automatickým zisťovaním napätia
Funkcie bezdrôtového pripojenia
V závislosti od modelu môže počítač podporovať nasledujúce bezdrôtové funkcie:
• Bezdrôtová sieť LAN
• Bluetooth
Kapitola 1. Prehľad produktu 13
Page 26
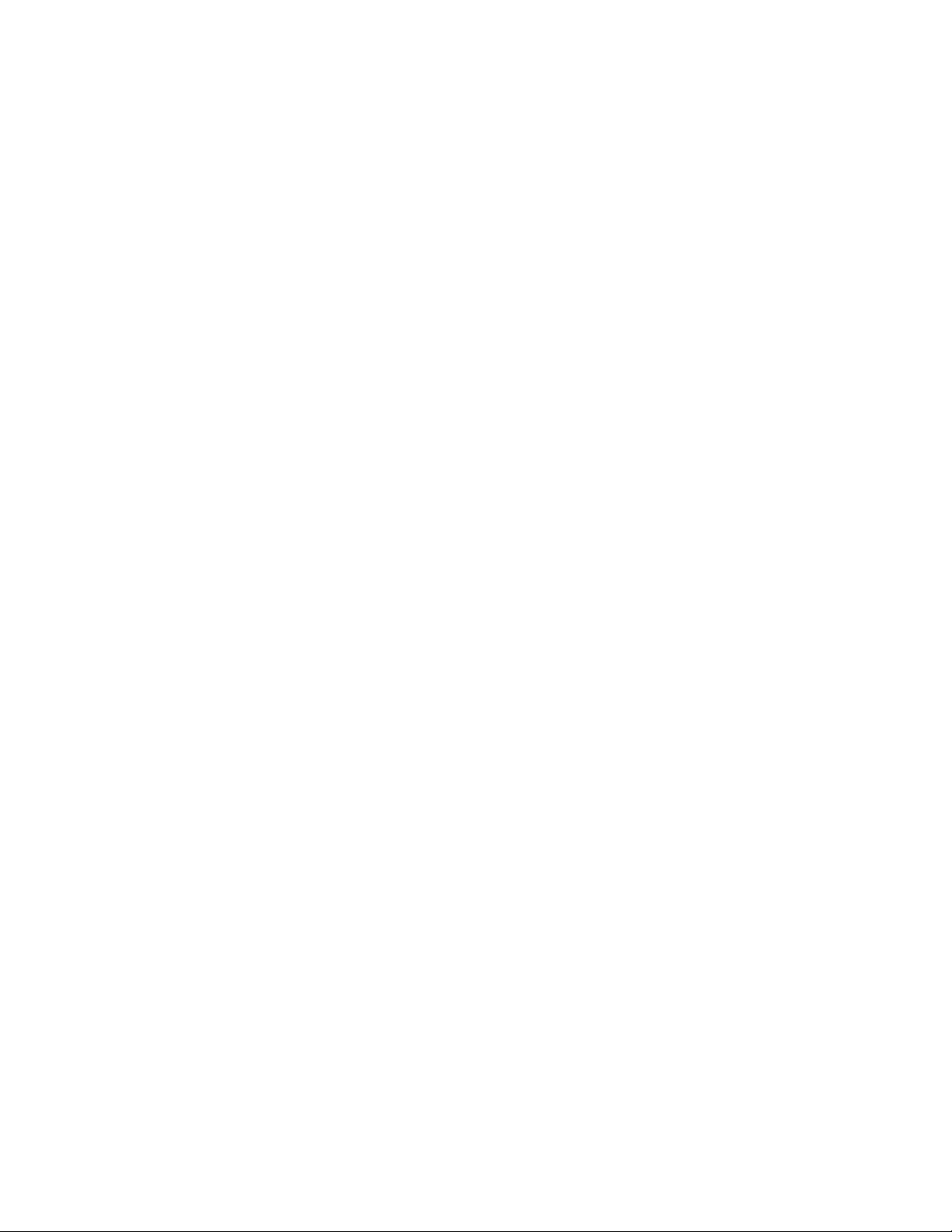
Funkcie riadenia systému
• Schopnosť ukladať výsledky testu hardvéru POST (power-on self-test)
• Rozhranie DMI (Desktop Management Interface)
Rozhranie Desktop Management Interface poskytuje používateľom jednoduchý prístup k
informáciám o všetkých aspektoch počítača vrátane typu procesora, dátumu inštalácie, pripojených
tlačiarní a iných periférnych zariadení, zdrojov napájania a histórie údržby.
• Režim kompatibility so stavom ErP LPS
Režim kompatibility so stavom najnižšej spotreby (LPS) podľa smernice pre energeticky významné
výrobky (ErP) znižuje spotrebu elektrickej energie, keď je počítač v režime spánku alebo vypnutý.
Ďalšie informácie nájdete v časti „Zapnutie alebo vypnutie režimu kompatibility so stavom LPS
podľa smernice ErP“ na stránke 38.
• Intel
®
Standard Manageability (ISM)
Intel Standard Manageability je technológia hardvéru a firmvéru, ktorá integruje určité funkcie do
počítačov. Spoločnostiam tak umožňuje jednoduchšie monitorovať, vykonávať údržbu, aktualizovať,
rozširovať a opravovať počítače a zároveň im šetrí náklady.
• Intel Active Management Technology (AMT)
Intel Active Management Technology je technológia hardvéru a firmvéru, ktorá spoločnostiam
umožňuje jednoduchšie monitorovať, vykonávať údržbu, aktualizovať, rozširovať a opravovať
počítače a zároveň im šetrí náklady.
• Intel Rapid Storage Technology enterprise (RSTe)
Konfiguračná pomôcka Intel RSTe umožňuje konfigurovať nadbytočné pole nezávislých diskov
(RAID – Redundant Array of Independent Disks) pre počítače so špecifickými systémovými
doskami s čipovou súpravou Intel. Podporuje pole RAID úrovní 0, 1, 5 a 10 v počítačoch
vybavených zariadeniami SATA (Serial Advanced Technology Attachment).
• Prostredie PXE (Preboot Execution Environment)
Prostredie Preboot Execution Environment je prostredie, ktoré umožňuje spúšťať počítače
prostredníctvom sieťového rozhrania nezávisle od zariadení na ukladanie údajov (ako je napríklad
jednotka pevného disku) alebo nainštalovaných operačných systémov.
• Softvér SM (System Management) a BIOS (Basic Input/Output System)
Špecifikácia SM BIOS definuje štruktúry údajov a metódy prístupu v systéme BIOS, ktorý
umožňuje používateľovi alebo aplikácii ukladať a obnoviť informácie týkajúce sa daného počítača.
• Wake on LAN (WOL)
Wake on LAN je ethernetový sieťový štandard, ktorý umožňuje zapnúť alebo prebudiť počítač
pomocou sieťovej správy. Túto správu zvyčajne posiela program spustený na inom počítači v tej
istej lokálnej sieti.
• Windows Management Instrumentation (WMI)
Windows Management Instrumentation je sústava rozšírení ovládačov WDM (Windows Driver
Model). Poskytuje rozhranie operačného systému, prostredníctvom ktorého upravené komponenty
poskytujú informácie a upozornenia.
Funkcie zabezpečenia
• Schopnosť povoliť a zakázať zariadenia
• Schopnosť povoliť a zakázať jednotlivé konektory USB
• Antivírusový program
• Softvér Computrace Agent vo firmvéri
• Spínač prítomnosti krytu (spínač neoprávneného vniknutia)
14
ThinkStation P510 a P710 Používateľská príručka
Page 27
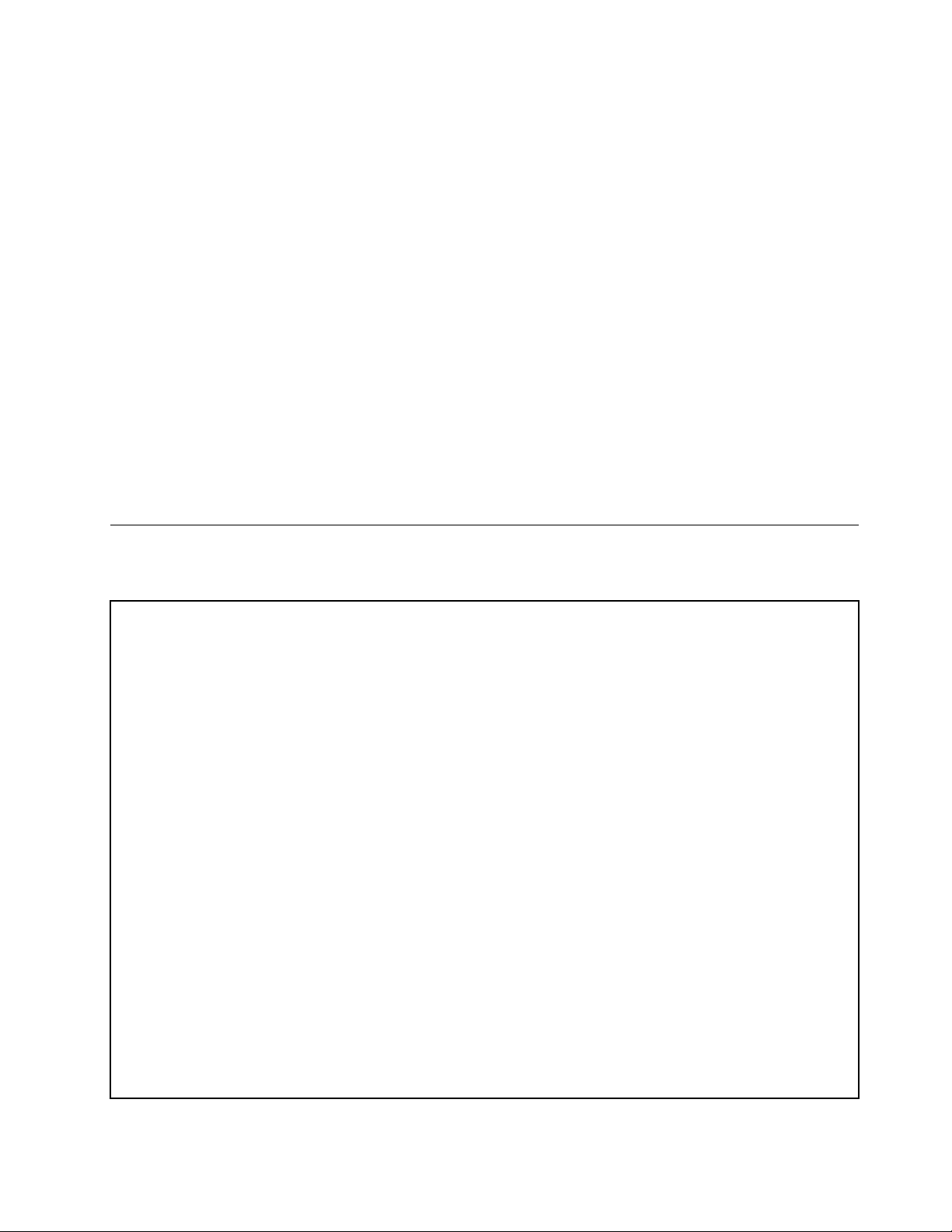
• Heslá systému BIOS a kontá systému Windows na zabránenie neoprávnenému používaniu počítača
• Overovanie odtlačkov prstov (k dispozícii pri niektorých modeloch)
• Brány firewall
• Intel BIOS guard
• Riadenie postupnosti spustenia
• Spustenie bez klávesnice alebo myši
• Podpora zámku krytu počítača
• Podpora káblového zámku typu Kensington
• Podpora visiaceho zámku
• Trusted Platform Module (TPM)
Ďalšie informácie nájdete v časti Kapitola 4 „Zabezpečenie“ na stránke 31.
Predinštalovaný operačný systém
V počítači je predinštalovaný operačný systém Windows 7 alebo Windows 10. Spoločnosť Lenovo
môže určiť aj ďalšie operačné systémy, ktoré sú kompatibilné s vaším počítačom. Ak chcete zistiť, či
bol nejaký operačný systém certifikovaný alebo testovaný ohľadom kompatibility, pozrite si webovú
lokalitu poskytovateľa operačného systému.
Špecifikácie počítača
Táto časť uvádza zoznam fyzických špecifikácií počítača.
Rozmery
Šírka: 175 mm
Výška: 446 mm
Hĺbka: 485 mm
Hmotnosť
Maximálna konfigurácia pri dodaní: 24 kg
Prostredie
• Teplota vzduchu:
V prevádzke: 10 °C až 35 °C
Skladovanie v pôvodnom prepravnom obale: –40 °C až 60 °C
Skladovanie bez obalu: –10 °C až 60 °C
• Vlhkosť:
V prevádzke: 10 % až 80 % (bez kondenzácie)
Skladovanie: 10 % až 90 % (bez kondenzácie)
• Nadmorská výška:
V prevádzke: –15,2 až 3 048 m
Skladovanie: –15,2 až 10 668 m
Elektrický vstup
Vstupné napätie: 100 až 240 V, striedavý prúd
Vstupná frekvencia: 50/60 Hz
Kapitola 1. Prehľad produktu 15
Page 28
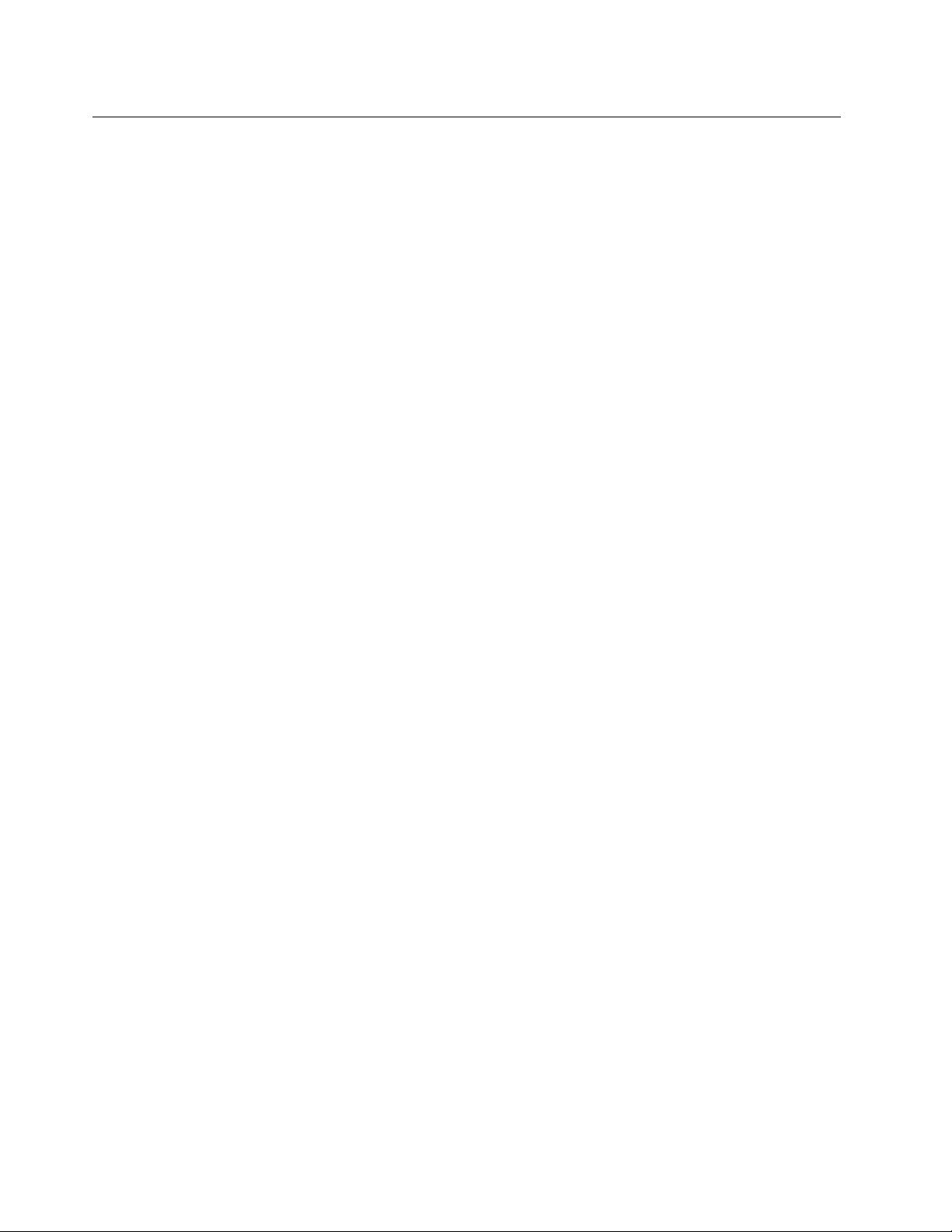
Programy
Táto časť obsahuje informácie o programoch v počítači.
Získanie prístupu k programu v počítači
Poznámka: V závislosti od modelu počítača môžu byť v prípade systému Windows 7 niektoré
programy od spoločnosti Lenovo pripravené na inštaláciu, takže je potrebné nainštalovať ich
manuálne. Potom môžete tieto programy používať.
Ak chcete získať prístup k programu v počítači, použite jeden z nasledujúcich postupov:
• Prostredníctvom služby Windows Search:
1. V závislosti od verzie systému Windows použite jeden z nasledujúcich postupov:
- V systéme Windows 7: Kliknutím na tlačidlo Štart otvorte ponuku Štart a do vyhľadávacieho
poľa zadajte názov programu.
- V systéme Windows 10: Zadajte názov programu do vyhľadávacieho poľa vedľa tlačidla
Štart.
2. Vo výsledkoch vyhľadávania kliknite na názov programu, ktorý chcete spustiť.
• Prostredníctvom ponuky Štart alebo ovládacieho panela:
1. V závislosti od verzie systému Windows použite jeden z nasledujúcich postupov:
- V systéme Windows 7: Kliknutím na tlačidlo Štart otvorte ponuku Štart. Ak sa názov
programu nezobrazí, kliknutím na položku Všetky programy zobrazte zoznam programov.
Potom kliknite na názov programu, ktorý chcete spustiť.
- V systéme Windows 10: Kliknutím na tlačidlo Štart otvorte ponuku Štart. Potom kliknite na
názov programu, ktorý chcete spustiť.
2. Ak názov programu nie je v ponuke Štart zobrazený, program spustite prostredníctvom
ovládacieho panela.
a. Kliknutím na tlačidlo Štart otvorte ponuku Štart.
b. V závislosti od verzie systému Windows použite jeden z nasledujúcich postupov:
- V systéme Windows 7: Kliknite na položku Ovládací panel.
- V systéme Windows 10: Kliknite na položky Systém ➙ Ovládací panel.
c. Nastavte typ zobrazenia ovládacieho panela na Veľké ikony alebo Malé ikony a potom
kliknite na názov programu, ktorý chcete spustiť.
Inštalácia programu pripraveného na inštaláciu (len v systéme Windows 7)
Ak chcete v operačnom systéme Windows 7 nainštalovať program pripravený na inštaláciu,
postupujte takto:
1. Otvorte program Lenovo ThinkVantage
počítači“ na stránke 16.
2. Kliknutím na položky Zobraziť ➙ Dlaždice zobrazte ikony programov.
3. Podľa pokynov pod sivými ikonami vyhľadajte ikonu požadovaného programu. Potom daný
program nainštalujte dvojitým kliknutím na ikonu.
16
ThinkStation P510 a P710 Používateľská príručka
®
Tools. Pozrite si časť „Získanie prístupu k programu v
Page 29
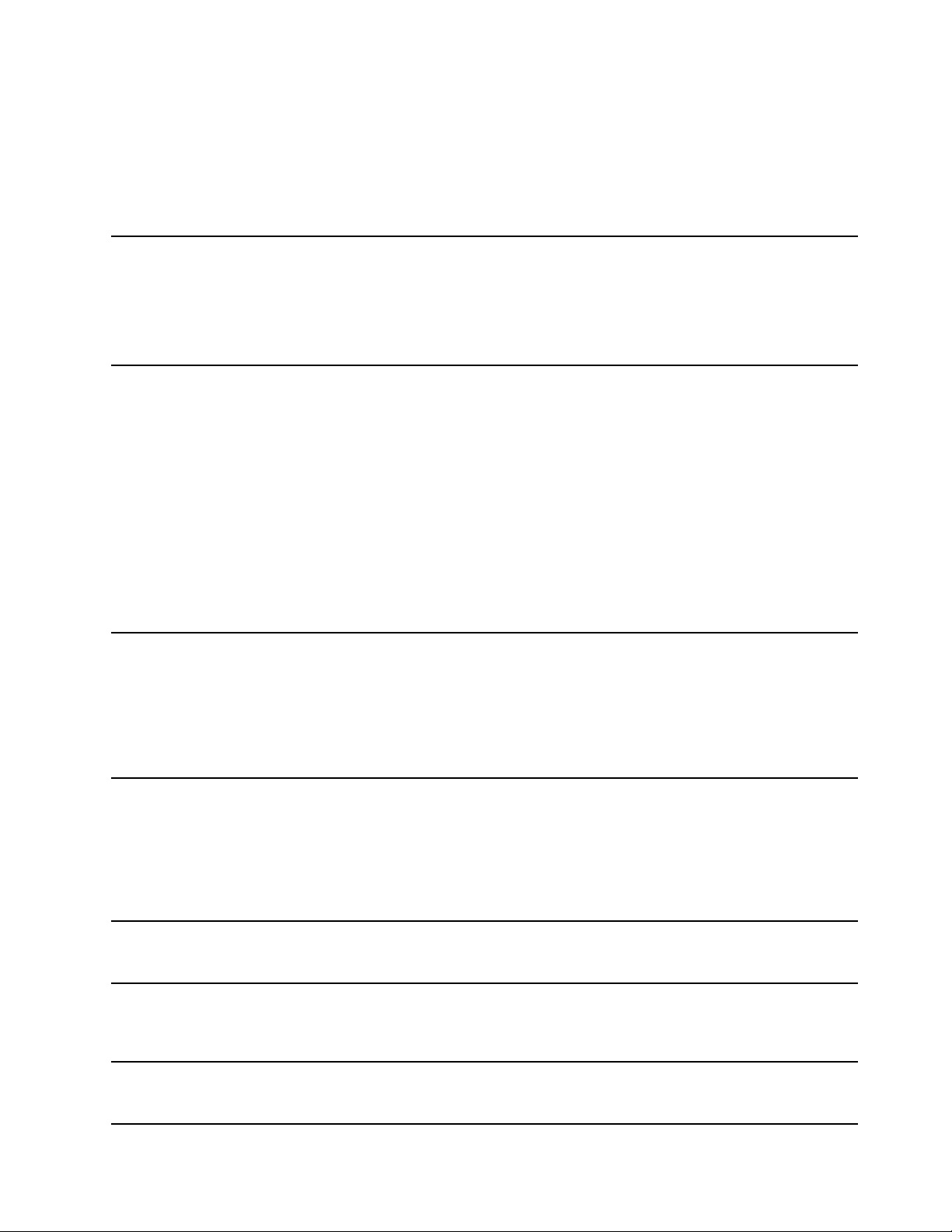
Predstavenie programov od spoločnosti Lenovo
Táto časť obsahuje informácie o hlavných programoch od spoločnosti Lenovo, ktoré sú k dispozícii v
operačnom systéme.
Poznámka: V závislosti od modelu počítača nemusia byť niektoré z nasledujúcich programov od
spoločnosti Lenovo k dispozícii.
Fingerprint Manager Pro alebo
ThinkVantage Fingerprint Software
(Windows 7)
Lenovo Companion
(Windows 10)
Lenovo PC Experience
(Windows 7)
Program Fingerprint Manager Pro alebo ThinkVantage Fingerprint
Software umožňuje používať snímač odtlačkov prstov. Integrovaný
snímač odtlačkov prstov, ktorý sa nachádza na niektorých klávesniciach,
umožňuje zaregistrovať váš odtlačok prstov a priradiť ho k heslu
zadávanému pri zapínaní, k heslu pevného disku a k heslu Windows.
Autentifikácia pomocou odtlačku prsta tak môže nahradiť heslá a povoliť
jednoduchý a bezpečný prístup používateľa.
Najlepšie funkcie a možnosti počítača by mali byť ľahko dostupné a
zrozumiteľné. Program Lenovo Companion to umožňuje. Program
Lenovo Companion umožňuje:
• Optimalizovať výkon počítača, monitorovať stav počítača a spravovať
aktualizácie.
• Získať prístup k používateľskej príručke, skontrolovať stav záruky a
zobraziť príslušenstvo prispôsobené pre váš počítač.
• Čítať články s návodmi, prezerať si fóra spoločnosti Lenovo a
dozvedieť sa o najnovších technológiách prostredníctvom článkov a
blogov od dôveryhodných zdrojov.
Program Lenovo Companion je preplnený exkluzívnym obsahom od
spoločnosti Lenovo, ktorý vám pomôže oboznámiť sa s ďalšími
možnosťami využitia počítača.
Tento program vám pomáha pracovať jednoduchým a bezpečným
spôsobom, pretože umožňuje jednoduchý prístup k rôznym programom.
Poznámka: Tento program nemožno nájsť v zozname všetkých
programov ani vo vyhľadávacom poli. Ak k nemu chcete získať prístup,
prejdite do ponuky Ovládací panel. Zobrazte Ovládací panel v režime
Kategória, kliknite na položky Hardvér a zvuk ➙ Zariadenia a
tlačiarne a dvakrát kliknite na zariadenie s názvom vášho počítača.
Lenovo ID
(Windows 10)
Lenovo PowerENGAGE
(Windows 7)
Lenovo Solution Center
(Windows 7 a Windows 10)
Lenovo ThinkVantage Tools
(Windows 7)
Program Lenovo ID vám umožňuje vytvoriť a spravovať identifikátor
Lenovo ID. Pomocou identifikátora Lenovo ID sa môžete pripojiť ku
všetkým službám od spoločnosti Lenovo prostredníctvom jediného
konta. Lenovo ID môžete použiť na rýchle a jednoduché overenie a
môžete vďaka nemu používať rôzne služby poskytované spoločnosťou
Lenovo. Patrí k nim online nakupovanie, sťahovanie aplikácií,
prispôsobená podpora pre zariadenia, špeciálne propagačné ponuky,
fóra Lenovo atď.
Program Lenovo PowerENGAGE poskytuje funkciu správy napájania.
Program Lenovo Solution Center umožňuje odstrániť problémy s
počítačom. Obsahuje diagnostické testy, zhromažďovanie informácií o
systéme, informácie o stave zabezpečenia a podpore, ako aj rady a
tipy na dosiahnutie maximálneho výkonu systému.
Program Lenovo ThinkVantage Tools poskytuje jednoduchý prístup k
rôznym nástrojom, ktoré vám pomôžu pracovať jednoduchšie a
bezpečnejšie.
Kapitola 1. Prehľad produktu 17
Page 30
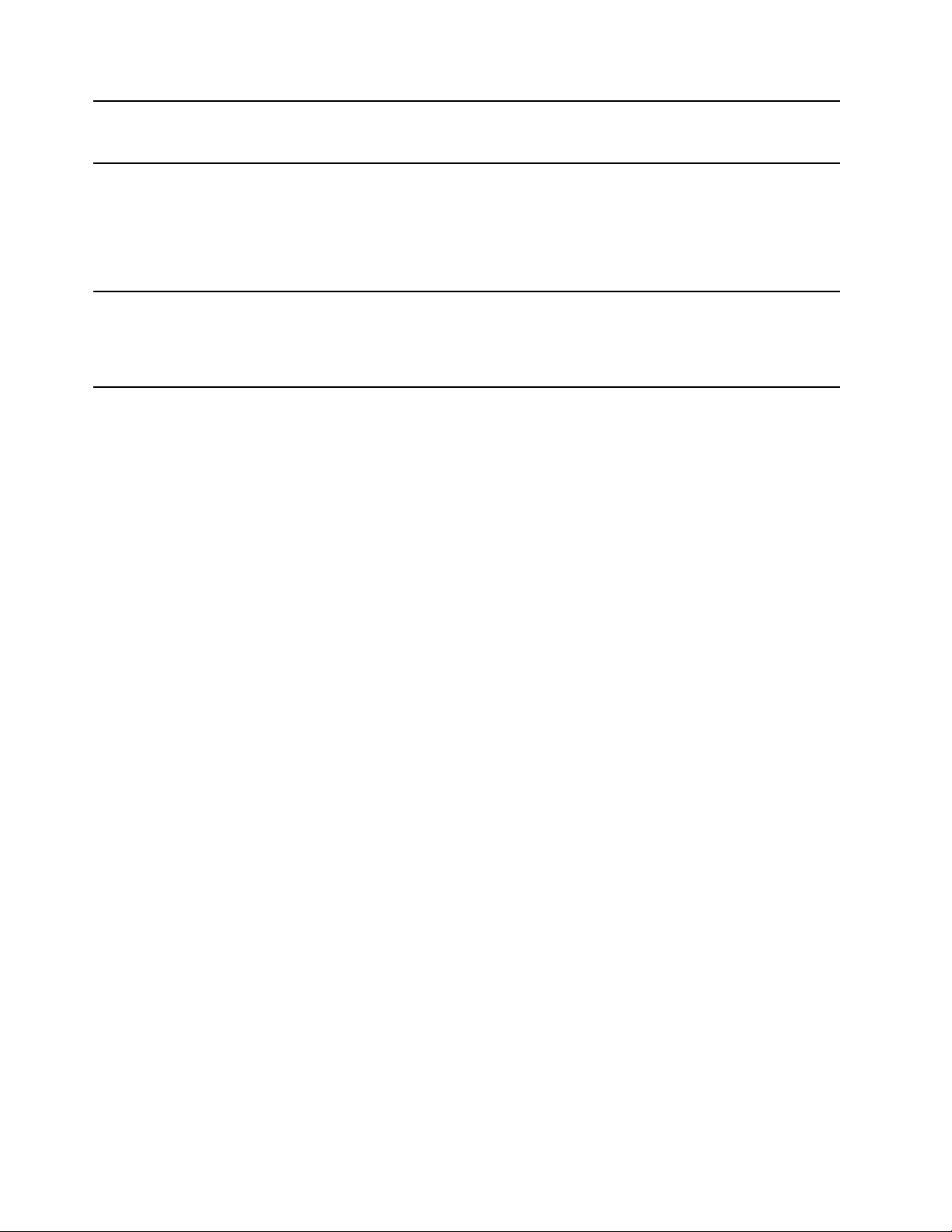
Recovery Media
(Windows 7)
Program Recovery Media umožňuje obnoviť obsah jednotky pevného
disku podľa nastavení predvolených výrobcom.
System Update
(Windows 7)
ThinkStation Diagnostics
(Windows 7 a Windows 10)
Program System Update poskytuje pravidelný prístup k aktualizáciám
systému počítača, ako sú napríklad aktualizácie ovládačov zariadení,
softvéru a systému BIOS. Tento program zhromaždí informácie z centra
Lenovo Help Center o nových aktualizáciách pre počítač a potom
aktualizácie zoradí a zobrazí aktualizácie, ktoré môžete prevziať a
nainštalovať. Iba vy rozhodujete o tom, ktoré aktualizácie prevezmete a
nainštalujete.
Program ThinkStation Diagnostics umožňuje riešiť a odstraňovať
problémy s počítačom. Program vás upozorní na každý problém, ktorý
sa zistí počas funkcie diagnostického monitorovania hardvéru v reálnom
čase. Program tiež poskytuje podrobné informácie o probléme,
analyzuje možné príčiny a ponúka riešenia.
18 ThinkStation P510 a P710 Používateľská príručka
Page 31

Kapitola 2. Používanie počítača
Táto kapitola obsahuje nasledujúce témy:
• „Registrácia počítača“ na stránke 19
• „Nastavenie hlasitosti počítača“ na stránke 19
• „Používanie disku“ na stránke 19
• „Pripojenie k sieti“ na stránke 21
Registrácia počítača
Keď zaregistrujete počítač v spoločnosti Lenovo, zadáte požadované informácie do databázy
spoločnosti Lenovo. Vďaka týmto informáciám sa s vami môže spoločnosť Lenovo skontaktovať v
prípade stiahnutia produktu z trhu alebo iných vážnych problémov a poskytnúť vám rýchlejší servis,
ak požiadate spoločnosť Lenovo o pomoc. V niektorých oblastiach sú tiež dostupné rozšírené výhody
a služby registrovaným užívateľom.
Prejdite na adresu
počítač v spoločnosti Lenovo.
http://www.lenovo.com/register a podľa pokynov na obrazovke zaregistrujte svoj
Nastavenie hlasitosti počítača
Ak chcete nastaviť hlasitosť počítača, postupujte takto:
1. Kliknite na ikonu hlasitosti v oblasti oznámení systému Windows na paneli úloh.
Poznámka: Ak ikona hlasitosti nie je v oblasti oznámení systému Windows zobrazená, pridajte ju
do oblasti oznámení. Pozrite si Pomocníka systému Windows.
2. Podľa pokynov na obrazovke a textu komentára upravte hlasitosť, stlmte reproduktor alebo zrušte
stlmenie reproduktora.
Používanie disku
Táto časť obsahuje informácie o používaní diskov a optickej jednotky.
Pokyny na používanie optickej jednotky
Pri používaní optickej jednotky postupujte podľa týchto pravidiel:
• Počítač neumiestňujte na miesta, kde je jednotka vystavená ktorémukoľvek z nasledujúcich vplyvov:
- vysoká teplota,
- vysoká vlhkosť,
- nadmerná prašnosť,
- nadmerné vibrácie alebo náhle otrasy,
- naklonený povrch,
- priame slnečné svetlo.
• Nevkladajte do jednotky iné predmety než disky.
© Copyright Lenovo 2016, 2018 19
Page 32

• Poškodené disky nevkladajte do jednotky. Ohnuté, poškriabané alebo znečistené disky môžu
poškodiť jednotku.
• Pred premiestnením počítača vyberte disk z jednotky.
Správne zaobchádzanie s diskami a ich skladovanie
Pri zaobchádzaní s diskom a jeho uskladnení postupujte podľa týchto pravidiel:
• Disk chytajte len za okraje alebo stredový otvor. Nedotýkajte sa povrchu disku na strane, ktorá
nie je označená.
• Ak chcete odstrániť prach alebo odtlačky prstov, utrite disk čistou jemnou látkou smerom od
stredu k okrajom. Utieranie disku krúživými pohybmi môže viesť k strate údajov.
• Na povrch disku nepíšte ani nelepte papier.
• Disk neškriabte ani neoznačujte.
• Disk nevystavujte priamemu slnečnému svetlu.
• Na čistenie disku nepoužívajte benzén, riedidlá ani iné čistiace prostriedky.
• Disk nenechajte padnúť ani ho neohýbajte.
Prehrávanie a vyberanie disku
Pri prehrávaní disku postupujte takto:
1. Keď je počítač zapnutý, stlačte tlačidlo vysunutia/zasunutia v prednej časti optickej jednotky.
Podnos disku sa vysunie z jednotky.
2. Vložte disk do podnosu disku. Niektoré optické jednotky obsahujú zakladací čap v strede
podnosu disku. Ak jednotka obsahuje zakladací čap, jednou rukou podoprite podnos disku a
potom zatlačte na stred optického disku, kým nezapadne na miesto.
3. Zatvorte podnos disku opätovným stlačením tlačidla vysunutia/zasunutia alebo jemným zatlačením
podnosu disku smerom dovnútra. Program prehrávača diskov sa spustí automaticky. Ďalšie
informácie nájdete v systéme pomoci pre program prehrávača diskov.
Ak chcete vybrať disk z optickej jednotky, postupujte takto:
1. Keď je počítač zapnutý, stlačte tlačidlo vysunutia/zasunutia v prednej časti optickej jednotky.
Podnos disku sa vysunie z jednotky.
2. Opatrne vyberte disk z podnosu disku.
3. Zatvorte podnos disku opätovným stlačením tlačidla vysunutia/zasunutia alebo jemným zatlačením
podnosu disku smerom dovnútra.
Poznámka: Ak stlačíte tlačidlo vysunutia/zasunutia a podnos disku sa nevysunie, vypnite počítač.
Potom do otvoru pre núdzové vysunutie vedľa tlačidla vysunutia/zasunutia vložte vyrovnanú
kancelársku sponku. Postup núdzového vysunutia použite len v prípade núdze.
Zápis na disk
Ak optická jednotka podporuje zapisovanie, na disk môžete zapisovať.
Zápis na disk pomocou nástrojov systému Windows
Ak chcete zapisovať na disk pomocou nástrojov systému Windows, použite jeden z nasledujúcich
postupov:
• Napáľte disk pomocou okna Automatické prehrávanie.
1. Uistite sa, že disk sa automaticky prehráva.
a. Kliknutím na tlačidlo Štart otvorte ponuku Štart.
20
ThinkStation P510 a P710 Používateľská príručka
Page 33

b. V závislosti od verzie systému Windows použite jeden z nasledujúcich postupov:
- V systéme Windows 7: Kliknite na položku Ovládací panel. Nastavte typ zobrazenia
ovládacieho panela na Veľké ikony alebo Malé ikony a potom kliknite na položku
Automatické prehrávanie.
- V systéme Windows 10: Kliknite na položky Nastavenia ➙ Zariadenia ➙ Automatické
prehrávanie.
c. Vyberte alebo zapnite možnosť Použiť automatické prehrávanie pre všetky médiá a
zariadenia.
2. Do optickej jednotky, ktorá podporuje zapisovanie, vložte zapisovateľný disk. Otvorí sa okno
Automatické prehrávanie.
3. Postupujte podľa pokynov na obrazovke.
• Napáľte disk pomocou programu Windows Media
1. Do optickej jednotky, ktorá podporuje zapisovanie, vložte zapisovateľný disk.
2. Otvorte program Windows Media Player. Pozrite si časť „Získanie prístupu k programu v
počítači“ na stránke 16.
3. Postupujte podľa pokynov na obrazovke.
• Napáľte disk zo súboru ISO.
1. Do optickej jednotky, ktorá podporuje zapisovanie, vložte zapisovateľný disk.
2. Dvakrát kliknite na súbor ISO.
3. Postupujte podľa pokynov na obrazovke.
®
Player.
Zápis na disk pomocou predinštalovaných programov
Ak chcete zapisovať na disk pomocou predinštalovaných programov, postupujte takto:
1. Do optickej jednotky, ktorá podporuje zapisovanie, vložte zapisovateľný disk.
2. Otvorte program PowerDVD Create, PowerProducer alebo Power2Go. Pozrite si časť „Získanie
prístupu k programu v počítači“ na stránke 16.
3. Postupujte podľa pokynov na obrazovke.
Pripojenie k sieti
Táto časť obsahuje informácie o pripojení k sieti. Ak počítač nemôžete pripojiť k sieti, pozrite si časť
„Problémy s ethernetovou sieťou LAN“ na stránke 55.
Pripojenie k ethernetovej sieti LAN
Počítač môžete pripojiť k ethernetovej sieti LAN pripojením ethernetového kábla k ethernetovému
konektoru.
NEBEZPEČENSTVO
Nepripájajte telefónny kábel k ethernetovému konektoru, aby ste predišli riziku zasiahnutia
elektrickým prúdom.
Pripojenie k bezdrôtovej sieti LAN
Počítač môžete pripojiť k bezdrôtovej sieti LAN bez použitia ethernetového kábla, iba prostredníctvom
rádiových vĺn.
Kapitola 2. Používanie počítača 21
Page 34

Poznámka: Funkcia bezdrôtovej siete LAN je k dispozícii len pri niektorých modeloch.
Ak chcete vytvoriť pripojenie k bezdrôtovej sieti LAN, postupujte takto:
1. Uistite sa, že je k dispozícii bezdrôtová sieť LAN a funkcia pripojenia k bezdrôtovej sieti LAN
počítača funguje.
2. Kliknutím na ikonu stavu pripojenia k bezdrôtovej sieti v oblasti oznámení systému Windows
zobrazte zoznam dostupných bezdrôtových sietí.
Poznámka: Ak ikona stavu pripojenia k bezdrôtovej sieti nie je v oblasti oznámení systému
Windows zobrazená, pridajte ju do oblasti oznámení. Pozrite si Pomocníka systému Windows.
3. Kliknite na bezdrôtovú sieť LAN a kliknutím na položku Pripojiť k nej pripojte počítač. V prípade
potreby zadajte požadované informácie.
Pripojenie k zariadeniu Bluetooth
Bluetooth je technológia bezdrôtovej komunikácie na malé vzdialenosti. Funkciu Bluetooth používajte
na vytvorenie bezdrôtového pripojenia medzi počítačom a iným zariadením Bluetooth do vzdialenosti
približne 10 m.
Poznámka: Funkcia Bluetooth je k dispozícii len pri niektorých modeloch.
Ak chcete pripojiť zariadenie Bluetooth, postupujte takto:
1. Uistite sa, že funkcia Bluetooth počítača funguje a zariadenie Bluetooth sa nachádza vo
vzdialenosti do 10 m od počítača.
2. Kliknite na ikonu zariadení Bluetooth v oblasti oznámení systému Windows na paneli úloh.
Poznámka: Ak ikona zariadení Bluetooth nie je v oblasti oznámení systému Windows zobrazená,
pridajte ju do oblasti oznámení. Pozrite si Pomocníka systému Windows.
3. V závislosti od verzie systému Windows použite jeden z nasledujúcich postupov:
• V systéme Windows 7: Kliknite na položku Pridanie zariadenia a postupujte podľa pokynov
na obrazovke.
• V systéme Windows 10: Kliknite na položku Pridať zariadenie Bluetooth a postupujte podľa
pokynov na obrazovke.
22
ThinkStation P510 a P710 Používateľská príručka
Page 35

Kapitola 3. Vy a váš počítač
Táto kapitola obsahuje nasledujúce témy:
• „Usporiadanie pracovného priestoru“ na stránke 23
• „Informácie o zjednodušení ovládania“ na stránke 24
• „Čistenie počítača“ na stránke 27
• „Údržba“ na stránke 28
• „Premiestnenie počítača“ na stránke 29
Usporiadanie pracovného priestoru
Pracovný priestor si usporiadajte podľa svojich potrieb a druhu svojej práce. Táto časť obsahuje
informácie o faktoroch, ktoré majú vplyv na spôsob usporiadania pracovného priestoru.
Odlesky a osvetlenie
Monitor umiestnite tak, aby ste minimalizovali odlesky od stropného osvetlenia, okien alebo iných
svetelných zdrojov. Svetelné odlesky z lesklých povrchov môžu spôsobiť nepríjemné odlesky na
obrazovke. Ak je to možné, monitor umiestnite tak, aby plocha obrazovky zvierala s oknami a ďalšími
svetelnými zdrojmi pravý uhol. V prípade potreby obmedzte stropné osvetlenie vypnutím svetiel alebo
použitím žiaroviek s nižším výkonom. Ak umiestnite monitor v blízkosti okna, použite na zatienenie
slnečného svetla závesy alebo žalúzie. Keďže sa počas dňa menia svetelné podmienky, môžete sa im
prispôsobiť nastavením jasu a kontrastu na monitore.
Ak nie je možné sa vyhnúť odleskom alebo nastaviť osvetlenie, môže vám pomôcť antireflexný filter
umiestnený na obrazovke. Tieto filtre ale môžu mať negatívny vplyv na čistotu obrazu. Vyskúšajte ich
iba vtedy, ak ste už neúspešne vyskúšali ostatné metódy eliminácie odleskov.
Cirkulácia vzduchu
Počítač produkuje teplo. Počítač obsahuje ventilátor, ktorý nasáva dovnútra čerstvý vzduch a cez
vetracie otvory vyfukuje von horúci vzduch. Zablokovaním týchto otvorov môžete zapríčiniť prehriatie
monitora, ktoré môže mať za následok poškodenie monitora alebo jeho zničenie. Počítač umiestnite
tak, aby nič neblokovalo vetracie otvory. Zvyčajne postačuje 51 mm voľného priestoru od vetracieho
otvoru. Uistite sa, že vyfukovaný vzduch nie je nasmerovaný na ľudí.
Umiestnenie elektrických zásuviek a dĺžky káblov
Konečné umiestnenie počítača môžu ovplyvniť tieto faktory:
• Umiestnenie elektrických zásuviek
• Dĺžka napájacích káblov alebo napájacích adaptérov
• Dĺžka káblov, ktoré sú pripojené k iným zariadeniam
Ďalšie informácie o napájacích kábloch a napájacích adaptéroch nájdete v časti „Napájacie káble a
napájacie adaptéry“ na stránke vi.
© Copyright Lenovo 2016, 2018 23
Page 36

Komfort
Aj keď neexistuje žiadne univerzálne usporiadanie pracovného priestoru, ktoré by bolo ideálne pre
každého, ponúkame vám niekoľko tipov, ktoré vám pomôžu nájsť rozmiestnenie, ktoré bude najviac
vyhovovať vašim požiadavkám. Nasledujúci obrázok slúži ako príklad.
• Umiestnenie obrazovky: Obrazovku umiestnite do pohodlnej pozorovacej vzdialenosti, zvyčajne 51 –
61 cm. Potom obrazovku nastavte tak, aby bola vrchná časť obrazovky na úrovni očí alebo
mierne pod ňou a aby ste na obrazovku videli bez otáčania tela.
• Poloha stoličky: Používajte stoličku, ktorá vám poskytne dobrú oporu pre chrbát a na ktorej sa
výška sedadla dá nastavovať. Nastavte stoličku tak, aby ste dosiahli požadovanú polohu.
• Poloha hlavy: Udržiavajte hlavu a krk v pohodlnej a neutrálnej (zvislej alebo kolmej) polohe.
• Poloha ramien a rúk: Predlaktia, zápästia a ruky majte vo voľnej a neutrálnej (vodorovnej) polohe.
Píšte zľahka, neudierajte do klávesov.
• Poloha nôh: Stehná držte v polohe rovnobežnej s podlahou a chodidlá položené celou plochou na
podlahe alebo na podložke (opierke nôh).
Robte malé zmeny pracovnej polohy, aby ste zabránili nepohodliu spôsobenému dlhou prácou v
rovnakej polohe. Časté, krátke prestávky v práci tiež pomôžu zabrániť malému nepohodliu
súvisiacemu s pracovnou polohou.
Informácie o zjednodušení ovládania
Spoločnosť Lenovo sa angažuje v sprístupňovaní informácií a technológií používateľom so sluchovým
postihnutím, zrakovým postihnutím alebo obmedzenou možnosťou pohybu. Táto časť obsahuje
informácie o spôsoboch, akými môžu títo používatelia používať počítač čo najefektívnejšie. Najnovšie
informácie o zjednodušení ovládania môžete získať aj na webovej lokalite spoločnosti Lenovo na
adrese:
http://www.lenovo.com/accessibility
Klávesové skratky
Nasledujúca tabuľka obsahuje klávesové skratky, ktoré môžu uľahčiť používanie počítača.
Poznámka: V závislosti od klávesnice nemusia byť niektoré z nasledujúcich klávesových skratiek k
dispozícii.
Klávesová skratka
Kláves s logom Windows + U Otvorenie Centra zjednodušenia prístupu
Pravý kláves Shift stlačený na osem sekúnd Zapnutie alebo vypnutie funkcie Filtrovanie klávesov
Päť stlačení klávesu Shift Zapnutie alebo vypnutie funkcie Jedným prstom
Funkcia
Kláves Num Lock stlačený na päť sekúnd Zapnutie alebo vypnutie funkcie Ozvučenie klávesov
24 ThinkStation P510 a P710 Používateľská príručka
Page 37

Klávesová skratka Funkcia
Ľavý Alt + ľavý Shift + Num Lock Zapnutie alebo vypnutie funkcie Klávesy myši
Ľavý Alt + ľavý Shift + PrtScn (alebo PrtSc) Zapnutie alebo vypnutie funkcie Vysoký kontrast
Ak potrebujete ďalšie informácie, na stránke http://windows.microsoft.com/ vyhľadajte niektoré z týchto
kľúčových slov: klávesové skratky, kombinácie klávesov, prístupové klávesy.
Centrum zjednodušenia prístupu
Centrum zjednodušenia prístupu v operačnom systéme Windows umožňuje používateľom
nakonfigurovať počítače podľa svojich fyzických a kognitívnych potrieb.
Ak chcete použiť Centrum zjednodušenia prístupu, postupujte takto:
1. Kliknutím na tlačidlo Štart otvorte ponuku Štart.
2. V závislosti od verzie systému Windows použite jeden z nasledujúcich postupov:
• V systéme Windows 7: Kliknite na položku Ovládací panel. Nastavte typ zobrazenia
ovládacieho panela na Veľké ikony alebo Malé ikony a potom kliknite na položku Centrum
zjednodušenia prístupu.
• V systéme Windows 10: Kliknite na položky Nastavenia ➙ Zjednodušenie prístupu.
3. Podľa pokynov na obrazovke vyberte vhodný nástroj.
Centrum zjednodušenia prístupu obsahuje najmä nasledujúce nástroje:
• Zväčšovacie sklo
Zväčšovacie sklo je užitočná pomôcka, ktorá zväčšuje celú obrazovku alebo jej časť, aby bolo
lepšie vidieť obsah.
• Moderátor
Moderátor je program na čítanie obrazovky, ktorý nahlas číta text zobrazený na obrazovke a
opisuje udalosti, ako sú napríklad chybové hlásenia.
• Klávesnica na obrazovke
Ak chcete údaje zadávať do počítača pomocou myši, pákového ovládača alebo iného
ukazovacieho zariadenia namiesto fyzickej klávesnice, môžete používať klávesnicu na obrazovke.
Klávesnica na obrazovke je vizuálna klávesnica so všetkými štandardnými klávesmi.
• Vysoký kontrast
Vysoký kontrast je funkcia, ktorá zvyšuje farebný kontrast niektorých textov a obrázkov na
obrazovke. Tieto položky sú potom výraznejšie a ľahšie sa identifikujú.
• Prispôsobená klávesnica
Upravte nastavenia klávesnice, aby sa jednoduchšie používala. Pomocou klávesnice môžete
napríklad ovládať ukazovateľ a zjednodušiť zadávanie niektorých kombinácií klávesov.
• Prispôsobená myš
Upravte nastavenia myši, aby sa jednoduchšie používala. Môžete napríklad zmeniť vzhľad
ukazovateľa a zjednodušiť spravovanie okien pomocou myši.
Rozpoznávanie reči
Rozpoznávanie reči umožňuje ovládať počítač hlasom.
Kapitola 3. Vy a váš počítač 25
Page 38

Len pomocou hlasu môžete spúšťať programy, otvárať ponuky, klikať na objekty na obrazovke,
diktovať text do dokumentov a písať a odosielať e-maily. Všetko, čo robíte pomocou klávesnice a
myši, môžete urobiť len pomocou hlasu.
Ak chcete použiť funkciu Rozpoznávanie reči, postupujte takto:
1. Kliknutím na tlačidlo Štart otvorte ponuku Štart.
2. V závislosti od verzie systému Windows použite jeden z nasledujúcich postupov:
• V systéme Windows 7: Kliknite na položku Ovládací panel.
• V systéme Windows 10: Kliknite na položky Systém ➙ Ovládací panel.
3. Nastavte typ zobrazenia ovládacieho panela na Veľké ikony alebo Malé ikony a potom kliknite na
položku Rozpoznávanie reči.
4. Postupujte podľa pokynov na obrazovke.
Technológie čítania obrazovky
Technológie čítania obrazovky sú primárne zamerané na rozhrania softvérových programov,
informačné systémy pomoci a rôzne dokumenty online. Ďalšie informácie o programoch na čítanie
obrazovky nájdete na nasledujúcich webových lokalitách:
• Používanie súborov PDF s programami na čítanie obrazovky:
http://www.adobe.com/accessibility.html?promoid=DJGVE
• Používanie programu na čítanie obrazovky JAWS:
http://www.freedomscientific.com/jaws-hq.asp
• Používanie programu na čítanie obrazovky NVDA:
http://www.nvaccess.org/
Rozlíšenie obrazovky
Čitateľnosť textov a obrázkov na obrazovke môžete zlepšiť zmenou rozlíšenia obrazovky počítača.
Ak chcete upraviť rozlíšenie obrazovky, postupujte takto:
1. Kliknite pravým tlačidlom myši na prázdnu oblasť na pracovnej ploche.
2. V závislosti od verzie systému Windows použite jeden z nasledujúcich postupov:
• V systéme Windows 7: Kliknite na položku Rozlíšenie obrazovky.
• V systéme Windows 10: Kliknite na položky Nastavenie obrazovky ➙ Obrazovka.
3. Postupujte podľa pokynov na obrazovke.
Poznámka: Ak nastavíte príliš malé rozlíšenie obrazovky, niektoré položky sa na obrazovku nemusia
zmestiť.
Prispôsobiteľná veľkosť položiek
Čitateľnosť položiek môžete zlepšiť zmenou veľkosti položiek.
• Ak chcete dočasne zmeniť veľkosť položiek, použite nástroj Zväčšovacie sklo v Centre
zjednodušenia prístupu. Pozrite si časť „Centrum zjednodušenia prístupu“ na stránke 25.
• Ak chcete zmeniť veľkosť položiek natrvalo, postupujte takto:
- Zmena veľkosti všetkých položiek na obrazovke.
- V systéme Windows 7:
1. Kliknite pravým tlačidlom myši na prázdnu oblasť na pracovnej ploche.
26
ThinkStation P510 a P710 Používateľská príručka
Page 39

2. Kliknite na položky Rozlíšenie obrazovky ➙ Zväčšiť alebo zmenšiť text a ostatné
položky.
3. Zmeňte veľkosť položiek podľa pokynov na obrazovke.
4. Kliknite na položku Použiť. Táto zmena sa prejaví pri nasledujúcom prihlásení sa do
operačného systému.
- V systéme Windows 10:
1. Kliknite pravým tlačidlom myši na prázdnu oblasť na pracovnej ploche.
2. Kliknite na položky Nastavenie obrazovky ➙ Obrazovka.
3. Zmeňte veľkosť položiek podľa pokynov na obrazovke. V niektorých aplikáciách konfigurácie
nemusia fungovať, kým sa neodhlásite a znova neprihlásite.
- Zmena veľkosti všetkých položiek na webovej stránke.
Stlačte a podržte kláves Ctrl a potom stlačte kláves so znamienkom plus (+) na zväčšenie textu
alebo kláves so znamienkom mínus (–) na zmenšenie textu.
- Zmena veľkosti položiek na pracovnej ploche alebo v okne.
Poznámka: Táto funkcia nemusí v niektorých oknách fungovať správne.
Ak má vaša myš koliesko, stlačte a podržte kláves Ctrl a potom otočením kolieska zmeňte
veľkosť položiek.
Štandardné konektory
Počítač obsahuje štandardné konektory, ktoré umožňujú pripojiť pomocné zariadenia.
Ďalšie informácie o umiestnení a funkciách jednotlivých konektorov nájdete v časti „Umiestnenie
hardvéru“ na stránke 1.
Konverzný modem TTY/TDD
Počítač podporuje používanie konverzného modemu pre textový telefón (TTY) alebo telekomunikačný
prístroj pre nepočujúcich (TDD). Modem musí byť pripojený medzi počítač a telefón TTY/TDD. Potom
môžete v počítači zadať správu a odoslať ju do telefónu.
Dokumentácia v prístupných formátoch
Spoločnosť Lenovo poskytuje elektronickú dokumentáciu v prístupných formátoch, ako sú napríklad
súbory PDF so správnymi značkami alebo súbory HTML (HyperText Markup Language). Elektronická
dokumentácia spoločnosti Lenovo sa vytvára tak, aby ju mohli používatelia so zrakovým postihnutím
čítať prostredníctvom programu na čítanie obrazovky. Každý obrázok v dokumentácii obsahuje aj
príslušný alternatívny text, aby používatelia so zrakovým postihnutím obrázku rozumeli, keď používajú
program na čítanie obrazovky.
Čistenie počítača
VÝSTRAHA:
Z jednotiek odstráňte všetky médiá a vypnite všetky pripojené zariadenia a počítač. Potom
odpojte všetky napájacie káble od elektrických zásuviek a odpojte aj všetky káble od počítača.
Odporúča sa, aby ste svoj počítač pravidelne čistili a ochránili tak jeho povrch a zabezpečili jeho
bezproblémovú prevádzku. Na čistenie natretých povrchov počítača používajte iba jemné čistiace
prostriedky a navlhčenú látku.
Nahromadený prach ešte zhoršuje problémy s odleskami, takže obrazovku pravidelne čistite. Jemne
poutierajte povrch obrazovky mäkkou suchou handričkou alebo fúknite na obrazovku, aby sa z nej
Kapitola 3. Vy a váš počítač 27
Page 40

odstránili zrnká prachu a ostatné voľné zachytené nečistoty. V závislosti od typu obrazovky navlhčite
mäkkú handričku, ktorá nepúšťa vlákna, prostriedkom na čistenie obrazoviek LCD alebo tekutým
prípravkom na čistenie skla a potom poutierajte povrch obrazovky.
Údržba
Primeraná starostlivosť a údržba zabezpečujú spoľahlivú prevádzku počítača. Táto časť obsahuje
informácie o údržbe počítača, ktoré vám pomôžu udržať počítač v lepšom stave.
Základné tipy na údržbu
Tu je niekoľko základných informácií o tom, ako zaistiť, aby počítač pracoval správne:
• Počítač umiestnite do čistého a suchého prostredia. Zabezpečte, aby bol počítač umiestnený na
plochom a stabilnom povrchu.
• Nezakrývajte žiadne vetracie otvory. Tieto vetracie otvory zabezpečujú prúdenie vzduchu, ktoré
chráni počítač pred prehriatím.
• V blízkosti počítača a jeho súčastí neskladujte a nepožívajte žiadne potraviny ani nápoje. Zvyšky
potravín a rozliate nápoje môžu spôsobiť znečistenie a nepoužiteľnosť klávesnice a myši.
• Zabráňte navlhnutiu vypínačov napájania a ďalších ovládacích prvkov. Vlhkosť môže tieto súčasti
poškodiť a vyvolať riziko zásahu elektrickým prúdom.
• Napájací kábel vždy odpájajte tak, že ho nebudete ťahať za šnúru, ale za koncovku.
Odporúčané postupy údržby
Používanie odporúčaných postupov údržby vám umožňuje zachovať výkonnosť počítača, ochrániť
údaje a pripraviť sa na prípadné zlyhanie počítača.
• Pravidelne vyprázdňujte kôš.
• Príležitostne spúšťajte funkciu defragmentácie disku alebo optimalizácie disku v operačnom
systéme, aby ste zabránili výskytu problémov spôsobených nadmerným množstvom
fragmentovaných súborov.
• Pravidelne odstraňujte nepotrebné e-maily v priečinkoch doručenej pošty, odoslaných položiek a
odstránených položiek svojej e-mailovej aplikácie.
• Pravidelne vytvárajte záložné kópie kritických údajov na odstrániteľných pamäťových médiách, ako
sú disky a ukladacie zariadenia USB, a uchovávajte odstrániteľné médiá na bezpečnom mieste.
Frekvencia vytvárania záložných kópií závisí od toho, do akej miery sú údaje pre vás a pre váš
podnik kritické.
• Pravidelne si zálohujte údaje na ukladacej jednotke. Pozrite si časť „Informácie o obnove“ na
stránke 62.
• Pravidelne aktualizujte softvér, ovládače zariadení a operačný systém počítača. Pozrite si časť
„Udržiavanie počítača v aktualizovanom stave“ na stránke 29.
• Veďte si denník. V denníku môžu byť zapísané významné zmeny v softvéri alebo hardvéri,
aktualizácie ovládačov zariadení, bezprostredne vzniknuté problémy a opatrenia prijaté na ich
odstránenie, a ďalšie problémy, ktoré sa mohli vyskytnúť. Príčinou problému môže byť zmena v
hardvéri, zmena v softvéri alebo akákoľvek iná akcia, ktorú ste mohli vykonať. Denník môže
pomôcť vám alebo technikovi spoločnosti Lenovo zistiť príčinu problému.
• Vytvorte disky Product Recovery. Ďalšie informácie o používaní diskov Product Recovery na
obnovenie jednotky pevného disku na nastavenia predvolené výrobcom nájdete v téme „Informácie
o obnove“ na stránke 62.
28
ThinkStation P510 a P710 Používateľská príručka
Page 41

Udržiavanie počítača v aktualizovanom stave
Vo väčšine prípadov sa odporúča nainštalovať aktuálne opravy operačného systému, softvérové
programy a ovládače zariadení. Táto časť obsahuje informácie o získaní najnovších aktualizácií pre
počítač.
Získanie najnovších aktualizácií systému
Ak chcete získať najnovšie aktualizácie systému pre svoj počítač, pripojte ho na internet a použite
jeden z nasledujúcich postupov:
• Pomocou príslušného programu od spoločnosti Lenovo získajte aktualizácie systému, ako sú
napríklad aktualizácie ovládačov zariadení, aktualizácie softvéru a aktualizácie systému BIOS:
- V systéme Windows 7: Použite program System Update.
- V systéme Windows 10: Použite program Lenovo Companion.
Ak chcete otvoriť program System Update alebo Lenovo Companion, pozrite si časť „Získanie
prístupu k programu v počítači“ na stránke 16. Ďalšie informácie o používaní programu nájdete v
systéme pomoci pre tento program.
• Pomocou služby Windows Update získajte aktualizácie systému, ako sú napríklad opravy
zabezpečenia, nové verzie súčastí systému Windows a aktualizácie ovládačov zariadení.
1. Kliknutím na tlačidlo Štart otvorte ponuku Štart.
2. V závislosti od verzie systému Windows použite jeden z nasledujúcich postupov:
- V systéme Windows 7: Kliknite na položku Ovládací panel. Nastavte typ zobrazenia
ovládacieho panela na Veľké ikony alebo Malé ikony a potom kliknite na položku Windows
Update.
- V systéme Windows 10: Kliknite na položky Nastavenia ➙ Aktualizácia a zabezpečenie ➙
Windows Update.
3. Postupujte podľa pokynov na obrazovke.
Poznámka: Ovládače zariadení, ktoré sú k dispozícii v službe Windows Update, nemuseli byť
testované spoločnosťou Lenovo. Odporúča sa získať ovládače zariadení pomocou programov od
spoločnosti Lenovo alebo z webovej lokality spoločnosti Lenovo na adrese
support
.
http://www.lenovo.com/
Premiestnenie počítača
Pred premiestnením počítača vykonajte nasledujúce úkony:
1. Zálohujte si údaje na ukladaciu jednotku. Pozrite si časť „Odporúčané postupy údržby“ na
stránke 28.
2. Z jednotiek odstráňte všetky médiá a vypnite všetky pripojené zariadenia a počítač. Potom
odpojte všetky napájacie káble od elektrických zásuviek a odpojte aj všetky káble od počítača.
3. Ak ste si uschovali pôvodné prepravné obaly a obalové materiály, použite ich na zabalenie
jednotiek. Ak používate iné obaly, zabaľte jednotky do materiálov tlmiacich nárazy, aby ste sa
vyhli ich poškodeniu.
Premiestnenie počítača do inej krajiny alebo regiónu
Keď premiestnite počítač do inej krajiny alebo regiónu, je potrebné zohľadniť miestne normy pre
elektrické zaradenia. Ak sa miestny typ elektrickej zásuvky líši od typu, ktorý používate, kontaktujte
Centrum podpory zákazníkov spoločnosti Lenovo a zakúpte si adaptér pre elektrickú zástrčku alebo
nový napájací kábel. Zoznam telefónnych čísel podpory spoločnosti Lenovo nájdete na adrese
www.lenovo.com/support/phone
región, kontaktujte predajcu spoločnosti Lenovo.
. Ak nemôžete nájsť telefónne číslo podpory pre svoju krajinu alebo
http://
Kapitola 3. Vy a váš počítač 29
Page 42

30 ThinkStation P510 a P710 Používateľská príručka
Page 43

Kapitola 4. Zabezpečenie
Táto kapitola obsahuje nasledujúce témy:
• „Zamknutie počítača“ na stránke 31
• „Zobrazenie a zmena nastavení zabezpečenia v programe Setup Utility“ na stránke 33
• „Používanie hesiel a kont systému Windows“ na stránke 33
• „Používanie autentifikácie pomocou odtlačku prsta“ na stránke 34
• „Používanie spínača prítomnosti krytu“ na stránke 34
• „Používanie brán firewall“ na stránke 35
• „Ochrana údajov pred vírusmi“ na stránke 35
• „Softvér Computrace Agent vo firmvéri“ na stránke 35
• „Trusted Platform Module (TPM)“ na stránke 35
• „Intel BIOS guard“ na stránke 35
Zamknutie počítača
Táto časť obsahuje informácie o zamknutí počítača pomocou zamykacích zariadení na zabezpečenie
ochrany počítača.
Zamknutie krytu počítača
Zamknutie krytu počítača pomáha zabrániť neoprávneným osobám v získaní prístupu k vnútorným
komponentom počítača. Váš počítač je vybavený slučkou visiaceho zámku a môže sa dodávať aj so
zámkom na kľúč zabudovaným do krytu počítača. Kľúče k zámku sú pripevnené k zadnej strane
počítača. Kvôli bezpečnosti odložte kľúče, ak ich nepoužívate, na bezpečnom mieste.
Poznámka: Zámok a kľúče sú k dispozícii len pri niektorých modeloch.
© Copyright Lenovo 2016, 2018 31
Page 44

Obrázok 9. Inštalácia visiaceho zámku
Obrázok 10. Zamknutie krytu počítača
Pripojenie káblového zámku typu Kensington
Káblový zámok typu Kensington môžete použiť na pripevnenie počítača k pracovnému stolu, stolu
alebo inému prenosnému zariadeniu. Káblový zámok sa pripája do slotu bezpečnostného zámku na
zadnej strane počítača. V závislosti od zvoleného typu možno káblový zámok uzamknúť kľúčom alebo
32
ThinkStation P510 a P710 Používateľská príručka
Page 45

kódom. Takýto káblový zámok si môžete objednať priamo od spoločnosti Lenovo. Zadajte výraz
Kensington do vyhľadávacieho poľa na adrese:
http://www.lenovo.com/support
Obrázok 11. Káblový zámok typu Kensington
Zobrazenie a zmena nastavení zabezpečenia v programe Setup Utility
Ak chcete zobraziť a zmeniť nastavenia zabezpečenia v programe Setup Utility, postupujte takto:
1. Spustite program Setup Utility. Pozrite si časť „Spustenie programu Setup Utility“ na stránke 37.
2. Vyberte položku Security.
3. Podľa pokynov zobrazených na pravej strane obrazovky zobrazte a zmeňte nastavenia
zabezpečenia. Ak chcete získať základné informácie o niektorých hlavných nastaveniach
zabezpečenia, pozrite si časť „Používanie programu Setup Utility“ na stránke 37.
4. Stlačte kláves F10, v zobrazenom okne vyberte možnosť Yes a stlačte kláves Enter, čím uložíte
nastavenia a ukončíte program Setup Utility.
Poznámka: Pri niektorých klávesniciach môže byť na ukončenie programu Setup Utility potrebné
stlačiť kombináciu klávesov Fn + F10.
Používanie hesiel a kont systému Windows
Pomocou hesiel systému BIOS a kont systému Windows môžete zabrániť neoprávnenému prístupu k
počítaču a údajom.
• Ak chcete použiť heslá systému BIOS, pozrite si časť „Používanie hesiel systému BIOS“ na
stránke 40.
• Ak chcete použiť kontá systému Windows, postupujte takto:
Kapitola 4. Zabezpečenie 33
Page 46

1. Kliknutím na tlačidlo Štart otvorte ponuku Štart.
2. V závislosti od verzie systému Windows použite jeden z nasledujúcich postupov:
- V systéme Windows 7: Kliknite na položky Ovládací panel ➙ Používateľské kontá.
- V systéme Windows 10: Kliknite na položky Nastavenia ➙ Kontá.
3. Postupujte podľa pokynov na obrazovke.
Používanie autentifikácie pomocou odtlačku prsta
Ak je klávesnica vybavená snímačom odtlačkov prstov, heslá môžete nahradiť autentifikáciou
pomocou odtlačku prsta, ktorá poskytuje používateľom jednoduchý a bezpečný prístup. Ak chcete
používať autentifikáciu pomocou odtlačku prsta, najprv zaregistrujte odtlačky prstov a priraďte ich k
heslám (ako sú napríklad heslo pri zapnutí, heslo pevného disku a heslo systému Windows). Na
dokončenie tohto postupu použite snímač odtlačkov prstov a program pre snímač odtlačkov prstov.
Ak chcete používať autentifikáciu pomocou odtlačku prsta, použite jeden z nasledujúcich postupov:
• V systéme Windows 7: Použite program Fingerprint Manager Pro alebo ThinkVantage Fingerprint
Software od spoločnosti Lenovo. Ak chcete tento program otvoriť, pozrite si časť „Získanie
prístupu k programu v počítači“ na stránke 16. Ďalšie informácie o používaní programu nájdete v
systéme pomoci pre tento program.
• V systéme Windows 10: Použite nástroj pre snímač odtlačkov prstov, ktorý je k dispozícii v
operačnom systéme Windows. Kliknutím na tlačidlo Štart otvorte ponuku Štart a kliknite na
položky Nastavenia ➙ Kontá ➙ Možnosti prihlásenia. Postupujte podľa pokynov na obrazovke.
Ak chcete používať snímač odtlačkov prstov, pozrite si dokumentáciu dodanú s klávesnicou so
snímačom odtlačkov prstov alebo dokumentáciu na webovej lokalite podpory spoločnosti Lenovo na
adrese
http://www.lenovo.com/support/keyboards.
Používanie spínača prítomnosti krytu
Spínač prítomnosti krytu zabraňuje počítaču prihlásiť sa do operačného systému, keď kryt počítača
nie je správne upevnený alebo zatvorený.
Ak chcete používať spínač prítomnosti krytu, najprv aktivujte jeho konektor na systémovej doske. Ak
to chcete vykonať, postupujte takto:
1. Spustite program Setup Utility. Pozrite si časť „Spustenie programu Setup Utility“ na stránke 37.
2. Vyberte položky Security ➙ Chassis Intrusion Detection a stlačte kláves Enter.
3. Vyberte položku Enabled a stlačte kláves Enter.
4. Stlačte kláves F10, v zobrazenom okne vyberte možnosť Yes a stlačte kláves Enter, čím uložíte
nastavenia a ukončíte program Setup Utility. Konektor spínača prítomnosti krytu na systémovej
doske je aktivovaný.
Poznámka: Pri niektorých klávesniciach môže byť na ukončenie programu Setup Utility potrebné
stlačiť kombináciu klávesov Fn + F10.
Spínač prítomnosti krytu začne fungovať. Ak pri zapnutí počítača spínač zistí, že kryt počítača nie je
správne upevnený alebo zatvorený, zobrazí sa chybové hlásenie. Ak chcete túto chybu odstrániť a
prihlásiť sa do operačného systému, postupujte takto:
1. Správne upevnite alebo zatvorte kryt počítača. Pozrite si časť Kapitola 7 „Inštalácia alebo
výmena hardvéru“ na stránke 65.
34
ThinkStation P510 a P710 Používateľská príručka
Page 47

2. Spustite program Setup Utility a potom ho ukončite. Pozrite si časti „Spustenie programu Setup
Utility“ na stránke 37 a „Ukončenie programu Setup Utility“ na stránke 43.
Používanie brán firewall
Brána firewall môže predstavovať hardvér, softvér alebo ich kombináciu v závislosti od požadovanej
úrovni zabezpečenia. Brána firewall pomocou skupiny pravidiel určuje, ktoré prichádzajúce a
odchádzajúce spojenia sú autorizované. Ak je v počítači predinštalovaný program brány firewall,
pomáha chrániť počítač pred hrozbami zabezpečenia z internetu, neoprávneným prístupom, prienikmi
a útokmi z internetu. Chráni aj vaše osobné údaje. Ďalšie informácie o používaní programu brány
firewall nájdete v systéme pomoci daného programu brány firewall.
Ak chcete používať bránu Windows Firewall, postupujte takto
1. Kliknutím na tlačidlo Štart otvorte ponuku Štart.
2. V závislosti od verzie systému Windows použite jeden z nasledujúcich postupov:
• V systéme Windows 7: Kliknite na položku Ovládací panel.
• V systéme Windows 10: Kliknite na položky Systém ➙ Ovládací panel.
3. Nastavte typ zobrazenia ovládacieho panela na Veľké ikony alebo Malé ikony a potom kliknite na
položku Windows Firewall.
4. Postupujte podľa pokynov na obrazovke.
Ochrana údajov pred vírusmi
Váš počítač sa dodáva s antivírusovým programom, ktorý vám pomôže pri ochrane pred vírusmi, ich
zistení a eliminácii.
Spoločnosť Lenovo poskytuje plnú verziu antivírusového softvéru vo vašom počítači na 30 dní
zadarmo. Po 30 dňoch musíte obnoviť licenciu, aby ste mohli naďalej dostávať aktualizácie
antivírusového softvéru.
Poznámka: Ochrana pred novými vírusmi vyžaduje, aby boli súbory obsahujúce definície vírusov
pravidelne aktualizované.
Ďalšie informácie o používaní antivírusového softvéru nájdete v systéme pomoci vášho antivírusového
softvéru.
Softvér Computrace Agent vo firmvéri
Softvér Computrace Agent je softvérové riešenie na riadenie prostriedkov IT a obnovu v prípade
krádeže počítača. Softvér zistí, či v počítači boli vykonané zmeny v hardvéri, softvéri alebo mieste
prihlásenia počítača do siete. Aktivácia softvéru Computrace Agent môže vyžadovať predplatné.
Trusted Platform Module (TPM)
TPM je zabezpečený šifrovací procesor, ktorý uchováva šifrovacie kľúče, ktoré zase chránia
informácie uložené v počítači.
Intel BIOS guard
Modul BIOS guard kryptograficky overuje všetky aktualizácie systému BIOS v systémovej pamäti
flash. Tým sa blokujú útoky škodlivého softvéru na systém BIOS.
Kapitola 4. Zabezpečenie 35
Page 48

36 ThinkStation P510 a P710 Používateľská príručka
Page 49

Kapitola 5. Rozšírená konfigurácia
Táto kapitola obsahuje nasledujúce témy:
• „Používanie programu Setup Utility“ na stránke 37
• „Aktualizácia a obnova systému BIOS“ na stránke 43
• „Konfigurovanie poľa RAID“ na stránke 44
Používanie programu Setup Utility
Program Setup Utility slúži na zobrazenie a zmenu nastavení konfigurácie počítača. Táto časť
obsahuje informácie len o hlavných nastaveniach konfigurácie dostupných v tomto programe.
Poznámka: Nastavenia operačného systému môžu zmeniť ľubovoľné podobné nastavenia v programe
Setup Utility.
Spustenie programu Setup Utility
Ak chcete spustiť program Setup Utility, postupujte takto:
1. Počítač zapnite alebo reštartujte.
2. Skôr než sa spustí operačný systém, niekoľkokrát stlačte a uvoľnite kláves F1 alebo kombináciu
klávesov Fn + F1 (v závislosti od klávesnice). V závislosti od nastavenia režimu zobrazenia v
programe Setup Utility dôjde k jednej z nasledujúcich situácií:
• Textový režim: Otvorí sa program Setup Utility.
• Grafický režim: Zobrazí sa domovská obrazovka. Potom vyberte možnosť Setup a otvorí sa
program Setup Utility.
Poznámka: Ak je nastavené heslo systému BIOS, program Setup Utility sa neotvorí, kým
nezadáte správne heslo. Ďalšie informácie nájdete v časti „Používanie hesiel systému BIOS“ na
stránke 40.
Ak chcete zobraziť a zmeniť nastavenia konfigurácie, postupujte podľa pokynov zobrazených na
obrazovke.
Zmena režimu zobrazenia programu Setup Utility
Program Setup Utility môžete používať v grafickom alebo textovom režime, podľa vašich potrieb.
• Textový režim: Na výber môžete používať len klávesnicu. Klávesy, ktoré je možné použiť na
vykonanie rozličných úloh, sú zobrazené v spodnej časti obrazovky.
• Grafický režim: Na výber môžete okrem klávesnice používať aj myš.
Poznámka: Položka Serial Port Console Redirection je k dispozícii len v textovom režime.
Ak chcete zmeniť režim zobrazenia programu Setup Utility, postupujte takto:
1. Spustite program Setup Utility. Pozrite si časť „Spustenie programu Setup Utility“ na stránke 37.
2. V hlavnom rozhraní vyhľadajte položku Setup mode select a vyberte možnosť Graphic alebo
Text.
© Copyright Lenovo 2016, 2018 37
Page 50

3. Stlačte kláves F10 alebo kombináciu klávesov Fn + F10 (v závislosti od klávesnice), v
zobrazenom okne vyberte možnosť Yes a stlačte kláves Enter, čím uložíte nastavenia a ukončíte
program Setup Utility.
Zmena zobrazovacieho jazyka programu Setup Utility
Program Setup Utility podporuje tri zobrazovacie jazyky: angličtina, francúzština a zjednodušená
čínština.
Ak chcete zmeniť zobrazovací jazyk programu Setup Utility, postupujte takto:
1. Spustite program Setup Utility. Pozrite si časť „Spustenie programu Setup Utility“ na stránke 37.
2. Z hlavného rozhrania prejdite na System Language, a vyberte požadovaný zobrazovací jazyk.
Povolenie alebo zakázanie zariadenia
Táto časť obsahuje informácie o povolení a zakázaní prístupu používateľa k hardvérovým zariadením
(ako sú napríklad konektory USB alebo ukladacie jednotky).
Ak chcete povoliť alebo zakázať zariadenie, postupujte takto:
1. Spustite program Setup Utility. Pozrite si časť „Spustenie programu Setup Utility“ na stránke 37.
2. Vyberte položku Devices.
3. Vyberte zariadenie, ktoré chcete povoliť alebo zakázať, a stlačte kláves Enter.
4. Vyberte požadované nastavenie a stlačte kláves Enter.
5. Stlačte kláves F10, v zobrazenom okne vyberte možnosť Yes a stlačte kláves Enter, čím uložíte
nastavenia a ukončíte program Setup Utility.
Poznámka: Pri niektorých klávesniciach môže byť na ukončenie programu Setup Utility potrebné
stlačiť kombináciu klávesov Fn + F10.
Zapnutie alebo vypnutie automatického zapnutia počítača
Položka Automatic Power On v programe Setup Utility poskytuje rôzne možnosti automatického
spustenia počítača.
Ak chcete zapnúť alebo vypnúť funkcie automatického zapnutia, postupujte takto:
1. Spustite program Setup Utility. Pozrite si časť „Spustenie programu Setup Utility“ na stránke 37.
2. Vyberte položky Power ➙ Automatic Power On a stlačte kláves Enter.
3. Vyberte funkciu, ktorú chcete zapnúť alebo vypnúť, a stlačte kláves Enter.
4. Vyberte požadované nastavenie a stlačte kláves Enter.
5. Stlačte kláves F10, v zobrazenom okne vyberte možnosť Yes a stlačte kláves Enter, čím uložíte
nastavenia a ukončíte program Setup Utility.
Poznámka: Pri niektorých klávesniciach môže byť na ukončenie programu Setup Utility potrebné
stlačiť kombináciu klávesov Fn + F10.
Zapnutie alebo vypnutie režimu kompatibility so stavom LPS podľa smernice ErP
Počítače Lenovo spĺňajú požiadavky na ekodizajn smernice ErP Lot 3. Ďalšie informácie nájdete na
adrese:
http://www.lenovo.com/ecodeclaration
38 ThinkStation P510 a P710 Používateľská príručka
Page 51

V programe Setup Utility môžete zapnúť režim kompatibility so stavom LPS podľa smernice ErP, aby
ste znížili spotrebu elektrickej energie, keď je počítač vypnutý alebo v režime spánku.
Ak chcete zapnúť alebo vypnúť režim kompatibility so stavom ErP LPS, postupujte takto:
1. Spustite program Setup Utility. Pozrite si časť „Spustenie programu Setup Utility“ na stránke 37.
2. Vyberte položky Power ➙ Enhanced Power Saving Mode a stlačte kláves Enter.
3. Podľa svojich potrieb vyberte položku Enabled alebo Disabled a stlačte kláves Enter. Ak
vyberiete možnosť Enabled, tiež je potrebné vypnúť funkciu Wake on LAN. Pozrite si časť
„Zapnutie alebo vypnutie automatického zapnutia počítača“ na stránke 38.
4. Stlačte kláves F10, v zobrazenom okne vyberte možnosť Yes a stlačte kláves Enter, čím uložíte
nastavenia a ukončíte program Setup Utility.
Poznámka: Pri niektorých klávesniciach môže byť na ukončenie programu Setup Utility potrebné
stlačiť kombináciu klávesov Fn + F10.
Keď je zapnutý režim kompatibility so stavom LPS podľa smernice ErP, počítač môžete prebudiť
jedným z nasledujúcich spôsobov:
• Stlačte tlačidlo napájania.
• Zapnite funkciu prebudenia pri alarme (Wake Up on Alarm), aby sa počítač prebudil v nastavenom
čase. Pozrite si časť „Zapnutie alebo vypnutie automatického zapnutia počítača“ na stránke 38.
• Zapnite funkciu prebudenia po výpadku napájania (After Power Loss), aby sa počítač prebudil po
obnovení napájania po náhlom výpadku napájania.
Ak chcete zapnúť funkciu prebudenia po výpadku napájania, postupujte takto:
1. Spustite program Setup Utility. Pozrite si časť „Spustenie programu Setup Utility“ na stránke
37.
2. Vyberte položky Power ➙ After Power Loss a stlačte kláves Enter.
3. Vyberte položku Power On a stlačte kláves Enter.
4. Stlačte kláves F10, v zobrazenom okne vyberte možnosť Yes a stlačte kláves Enter, čím
uložíte nastavenia a ukončíte program Setup Utility.
Poznámka: Pri niektorých klávesniciach môže byť na ukončenie programu Setup Utility
potrebné stlačiť kombináciu klávesov Fn + F10.
Zapnutie alebo vypnutie zisťovania zmeny konfigurácie
Ak je zapnuté zisťovanie zmeny konfigurácie a test POST zistí zmeny konfigurácie niektorých
hardvérových zariadení (ako sú napríklad ukladacie jednotky alebo pamäťové moduly), zobrazí sa
chybové hlásenie.
Ak chcete zapnúť alebo vypnúť zisťovanie zmeny konfigurácie, postupujte takto:
1. Spustite program Setup Utility. Pozrite si časť „Spustenie programu Setup Utility“ na stránke 37.
2. Vyberte položky Security ➙ Configuration Change Detection a stlačte kláves Enter.
3. Vyberte požadované nastavenie a stlačte kláves Enter.
4. Stlačte kláves F10, v zobrazenom okne vyberte možnosť Yes a stlačte kláves Enter, čím uložíte
nastavenia a ukončíte program Setup Utility.
Poznámka: Pri niektorých klávesniciach môže byť na ukončenie programu Setup Utility potrebné
stlačiť kombináciu klávesov Fn + F10.
Kapitola 5. Rozšírená konfigurácia 39
Page 52

Ak chcete obísť toto chybové hlásenie a prihlásiť sa do operačného systému, použite jeden z
nasledujúcich postupov:
• Stlačte kláves F2.
Poznámka: Pri niektorých klávesniciach môže byť na obídenie chybového hlásenia potrebné stlačiť
kombináciu klávesov Fn + F2.
• Spustite program Setup Utility a potom ho ukončite. Pozrite si časti „Spustenie programu Setup
Utility“ na stránke 37 a „Ukončenie programu Setup Utility“ na stránke 43.
Zmena nastavení systému BIOS pred inštaláciou nového operačného systému
Nastavenia systému BIOS sa líšia podľa operačného systému. Pred inštaláciou nového operačného
systému zmeňte nastavenia systému BIOS.
Ak chcete zmeniť nastavenia systému BIOS, postupujte takto:
1. Spustite program Setup Utility. Pozrite si časť „Spustenie programu Setup Utility“ na stránke 37.
2. Z hlavnej ponuky programu Setup Utility vyberte položky Exit ➙ OS Optimized Default.
3. V závislosti od operačného systému, ktorý budete inštalovať, použite jeden z týchto postupov:
• Ak chcete nainštalovať operačný systém Windows 10 (64-bitový), vyberte položku Enabled.
• Ak chcete nainštalovať iný operačný systém ako Windows 10 (64-bitový), vyberte položku
Disabled.
4. V zobrazenom okne vyberte možnosť Yes a svoj výber potvrďte stlačením klávesu Enter.
5. Stlačte kláves F10, v zobrazenom okne vyberte možnosť Yes a stlačte kláves Enter, čím uložíte
nastavenie a ukončíte program Setup Utility.
Poznámka: Pri niektorých klávesniciach môže byť na ukončenie programu Setup Utility potrebné
stlačiť kombináciu klávesov Fn + F10.
Používanie hesiel systému BIOS
Pomocou programu Setup Utility môžete nastaviť heslá a predísť tak neoprávnenému prístupu k
vášmu počítaču a údajom.
Na používanie počítača nemusíte nastaviť žiadne heslo. Používanie hesiel zvyšuje bezpečnosť pri práci
s počítačom. Ak sa rozhodnete nastaviť heslá, prečítajte si nasledujúce témy.
Typy hesiel
V programe Setup Utility sú k dispozícii nasledujúce typy hesiel:
• Heslo pri zapnutí
Ak je nastavené heslo pri zapnutí, pri každom zapnutí počítača budete vyzvaní na zadanie
platného hesla. Počítač nebude možné používať, kým sa nezadá platné heslo.
• Heslo správcu
Nastavením hesla správcu zabránite neoprávneným používateľom v zmene nastavení konfigurácie.
Ak zodpovedáte za udržiavanie nastavení konfigurácie niekoľkých počítačov, možno budete chcieť
nastaviť heslo správcu.
Ak je nastavené heslo správcu, pri každom pokuse o prístup do programu Setup Utility budete
vyzvaní na zadanie platného hesla. Prístup do programu Setup Utility nie je možný, kým nezadáte
platné heslo.
40
ThinkStation P510 a P710 Používateľská príručka
Page 53

Ak je nastavené heslo pri zapnutí aj heslo správcu, môžete zadať ktorékoľvek z nich. Na zmenu
nastavení konfigurácie však budete potrebovať heslo správcu.
• Heslo pevného disku
Nastavením hesla pevného disku zabránite neoprávnenému prístupu k údajom na internej ukladacej
jednotke (ako je napríklad jednotka pevného disku). Ak je nastavené heslo pevného disku, pri
každom pokuse o prístup k ukladacej jednotke budete vyzvaní na zadanie platného hesla.
Poznámky:
- Po nastavení hesla pevného disku budú údaje na ukladacej jednotke chránené aj v prípade, že
sa ukladacia jednotka vyberie z jedného počítača a nainštaluje do iného.
- Ak zabudnete heslo pevného disku, nebudete môcť nastaviť nové heslo ani obnoviť údaje z
ukladacej jednotky.
Poznámky k heslám
Heslo môže byť ľubovoľná kombinácia 64 abecedných a numerických znakov. Z bezpečnostných
dôvodov je vhodné používať silné heslá, ktoré nemožno jednoducho odhaliť.
Poznámka: V heslách programu Setup Utility sa nerozlišujú malé a veľké písmená.
Ak chcete nastaviť silné heslo, postupujte podľa týchto pravidiel:
• Heslo musí mať dĺžku aspoň osem znakov
• Obsahuje aspoň jeden abecedný znak a jeden číselný znak
• Nepoužívajte svoje meno ani meno používateľa
• Nepoužívajte bežné slová ani bežné mená
• Musia sa výrazne odlišovať od vašich predchádzajúcich hesiel
Nastavenie, zmena a vymazanie hesla
Ak chcete nastaviť, zmeniť alebo vymazať heslo, postupujte takto:
1. Spustite program Setup Utility. Pozrite si časť „Spustenie programu Setup Utility“ na stránke 37.
2. Vyberte položku Security.
3. V závislosti od typu hesla vyberte možnosť Set Power-On Password, Set Administrator
Password alebo Hard Disk Password a stlačte kláves Enter.
4. Postupujte podľa pokynov zobrazených na pravej strane obrazovky, aby ste nastavili, zmenili
alebo vymazali príslušné heslo.
Poznámka: Heslo môže byť ľubovoľná kombinácia 64 abecedných a numerických znakov. Ďalšie
informácie nájdete v časti „Poznámky k heslám“ na stránke 41.
5. Stlačte kláves F10, v zobrazenom okne vyberte možnosť Yes a stlačte kláves Enter, čím uložíte
nastavenia a ukončíte program Setup Utility.
Poznámka: Pri niektorých klávesniciach môže byť na ukončenie programu Setup Utility potrebné
stlačiť kombináciu klávesov Fn + F10.
Vymazanie stratených alebo zabudnutých hesiel (vymazanie CMOS)
Táto časť poskytuje pokyny na vymazanie stratených a zabudnutých hesiel, ako je napríklad heslo
používateľa.
Ak chcete vymazať stratené alebo zabudnuté heslo, postupujte takto:
1. Z jednotiek odstráňte všetky médiá a vypnite všetky pripojené zariadenia a počítač. Potom
odpojte všetky napájacie káble od elektrických zásuviek a odpojte aj všetky káble od počítača.
Kapitola 5. Rozšírená konfigurácia 41
Page 54

2. Odstráňte kryt počítača. Pozrite si časť Kapitola 7 „Inštalácia alebo výmena hardvéru“ na stránke
65.
3. Vyhľadajte mostík na vymazanie/obnovu čipu CMOS (Complementary Metal Oxide Semiconductor)
na systémovej doske. Pozrite si časť „Dielce na systémovej doske“ na stránke 7.
4. Presuňte mostík zo štandardnej pozície (spája kolíky 1 a 2) do pozície údržby (spája kolíky 2 a
3).
5. Vráťte na miesto kryt počítača a pripojte napájací kábel. Pozrite si časť Kapitola 7 „Inštalácia
alebo výmena hardvéru“ na stránke 65.
6. Zapnite počítač a nechajte ho zapnutý približne desať sekúnd. Potom počítač vypnite tak, že
tlačidlo napájania podržíte približne päť sekúnd.
7. Zopakujte krok 1 a krok 2.
8. Umiestnite mostík vymazania/obnovy pamäte CMOS späť do štandardnej pozície (spája kolík 1 a
kolík 2).
9. Vráťte na miesto kryt počítača a pripojte napájací kábel.
Výber spúšťacieho zariadenia
Ak sa počítač nespustí z očakávaného zariadenia, môžete natrvalo zmeniť postupnosť spúšťacích
zariadení alebo môžete vybrať dočasné spúšťacie zariadenie.
Trvalá zmena postupnosti spúšťacích zariadení
Ak chcete natrvalo zmeniť postupnosť spúšťacích zariadení, postupujte takto:
1. V závislosti od typu ukladacieho zariadenia použite jeden z nasledujúcich postupov:
• Ak je ukladacie zariadenie interné, prejdite na krok 2.
• Ak je ukladacím zariadením disk, zapnite počítač. Potom vložte disk do optickej jednotky.
• Ak je ukladacím zariadením externé zariadenie iné ako disk, ukladacie zariadenie pripojte k
počítaču.
2. Spustite program Setup Utility. Pozrite si časť „Spustenie programu Setup Utility“ na stránke 37.
3. Vyberte ponuku Startup.
4. Podľa pokynov zobrazených na pravej strane obrazovky zmeňte postupnosť spúšťacích zariadení.
5. Stlačte kláves F10, v zobrazenom okne vyberte možnosť Yes a stlačte kláves Enter, čím uložíte
nastavenia a ukončíte program Setup Utility.
Poznámka: Pri niektorých klávesniciach môže byť na ukončenie programu Setup Utility potrebné
stlačiť kombináciu klávesov Fn + F10.
Výber dočasného spúšťacieho zariadenia
Poznámka: Nie všetky disky a ukladacie jednotky sú spúšťacie.
Ak chcete vybrať dočasné spúšťacie zariadenie, postupujte takto:
1. V závislosti od typu ukladacieho zariadenia použite jeden z nasledujúcich postupov:
• Ak je ukladacie zariadenie interné, prejdite na krok 2.
• Ak je ukladacím zariadením disk, zapnite počítač. Potom vložte disk do optickej jednotky.
• Ak je ukladacím zariadením externé zariadenie iné ako disk, ukladacie zariadenie pripojte k
počítaču.
2. Zapnite alebo reštartujte počítač. Skôr než sa spustí systém Windows, niekoľkokrát stlačte a
uvoľnite kláves F12, kým sa nezobrazí ponuka Boot Menu.
42
ThinkStation P510 a P710 Používateľská príručka
Page 55

Poznámka: Pri niektorých klávesniciach môže byť na zobrazenie ponuky Boot Menu potrebné
stlačiť kombináciu klávesov Fn + F12.
3. Vyberte požadované ukladacie zariadenie a stlačte kláves Enter. Počítač sa potom spustí z
vybratého zariadenia.
Ak chcete vybrať trvalé spúšťacie zariadenie, v ponuke Boot Menu vyberte položku Enter Setup a
stlačením klávesu Enter spustite program Setup Utility. Ďalšie informácie o výbere trvalého
spúšťacieho zariadenia nájdete v časti „Trvalá zmena postupnosti spúšťacích zariadení“ na stránke
42.
Ukončenie programu Setup Utility
Ak chcete ukončiť program Setup Utility, použite jeden z nasledujúcich postupov:
• Ak chcete uložiť nové nastavenia, stlačte kláves F10. V zobrazenom okne potom vyberte možnosť
Yes a stlačte kláves Enter.
Poznámka: Pri niektorých klávesniciach môže byť na ukončenie programu Setup Utility potrebné
stlačiť kombináciu klávesov Fn + F10.
• Ak nechcete uložiť nové nastavenia, vyberte položky Exit ➙ Discard Changes and Exit a stlačte
kláves Enter. V zobrazenom okne potom vyberte možnosť Yes a stlačte kláves Enter.
Aktualizácia a obnova systému BIOS
BIOS je prvý program, ktorý počítač spustí, keď počítač zapnete. Systém BIOS inicializuje hardvérové
komponenty a načíta operačný systém a ďalšie programy.
Aktualizácia systému BIOS
Po nainštalovaní nového programu, hardvérového zariadenia alebo ovládača zariadenia sa môže
zobraziť informácia o tom, že je potrebné aktualizovať systém BIOS. Aktualizáciu systému BIOS
môžete vykonať z operačného systému alebo disku s aktualizáciou (k dispozícii len pri niektorých
modeloch).
Ak chcete aktualizovať systém BIOS, postupujte takto:
1. Navštívte lokalitu
2. Ak chcete aktualizovať systém BIOS z operačného systému, prevezmite ovládač na aktualizáciu
systému BIOS podľa verzie operačného systému Ak chcete systém BIOS aktualizovať z disku s
aktualizáciou, prevezmite verziu vo forme obrazu ISO, ktorý slúži na vytvorenie disku s
aktualizáciou. Potom prevezmite pokyny na inštaláciu pre ovládač na aktualizáciu systému BIOS.
3. Prevzaté pokyny na inštaláciu si vytlačte a podľa nich aktualizujte systém BIOS.
Poznámka: Ak chcete systém BIOS aktualizovať z disku s aktualizáciou, pokyny na inštaláciu
nemusia obsahovať informácie o tom, ako máte tento disk vytvoriť. Pozrite si časť „Zápis na disk“ na
stránke 20.
http://www.lenovo.com/support.
Obnova po zlyhaní aktualizácie systému BIOS
Ak chcete obnoviť systém BIOS po zlyhaní aktualizácie, postupujte takto:
1. Z jednotiek odstráňte všetky médiá a vypnite všetky pripojené zariadenia a počítač. Potom
odpojte všetky napájacie káble od elektrických zásuviek a odpojte aj všetky káble od počítača.
2. Odstráňte kryt počítača. Pozrite si časť Kapitola 7 „Inštalácia alebo výmena hardvéru“ na stránke
65.
Kapitola 5. Rozšírená konfigurácia 43
Page 56

3. Na systémovej doske nájdite mostík na vymazanie/obnovu pamäte CMOS. Pozrite si časť
„Umiestnenie hardvéru“ na stránke 1.
4. Demontujte všetky dielce a káble, ktoré bránia v prístupe k mostíku na vymazanie/obnovu
pamäte CMOS.
5. Presuňte mostík zo štandardnej pozície (spája kolíky 1 a 2) do pozície údržby (spája kolíky 2 a
3).
6. Vráťte na miesto dielce a káble, ktoré ste odstránili.
7. Vráťte na miesto kryt počítača a znovu pripojte všetky odpojené káble. Pozrite si časť Kapitola 7
„Inštalácia alebo výmena hardvéru“ na stránke 65.
8. Zapnite počítač a vložte disk s aktualizáciou systému BIOS do optickej jednotky. Počkajte pár
minút. Spustí sa proces obnovy. Po dokončení procesu obnovy sa počítač automaticky vypne.
Poznámka: Ak sa počítač z disku nespustí, vyberte disk ako spúšťacie zariadenie. Pozrite si
časť „Výber dočasného spúšťacieho zariadenia“ na stránke 42.
9. Zopakujte kroky 1 – 4.
10. Umiestnite mostík vymazania/obnovy pamäte CMOS späť do štandardnej pozície (spája kolík 1 a
kolík 2).
11. Zopakujte kroky 6 a 7. Potom zapnite počítač.
Konfigurovanie poľa RAID
Táto kapitola obsahuje pokyny na inštaláciu jednotiek pevných diskov a konfigurovanie poľa RAID v
počítači. V závislosti od modelu počítača môže byť pole RAID povolené konfiguračnou pomôckou
Intel Rapid Storage Technology enterprise (RSTe) alebo AVAGO MegaRAID BIOS.
Poznámka: Informácie o konfigurácii poľa RAID uvedené v tejto kapitole sa týkajú iba prostredia
operačného systému Windows. Informácie o konfigurovaní poľa RAID v prostredí operačného systému
®
Linux
Táto kapitola poskytuje informácie o nasledujúcich témach:
• „Konfigurácia poľa RAID použitím pomôcky Intel RSTe“ na stránke 44
• „Rýchle nastavenie poľa RAID pomocou konfiguračnej pomôcky AVAGO MegaRAID BIOS “ na
získate od poskytovateľa softvéru Linux.
stránke 47
Konfigurácia poľa RAID použitím pomôcky Intel RSTe
Ak sa počítač dodáva s pomôckou Intel RSTe, môžete použitím pomôcky Intel RSTe nakonfigurovať
pole RAID.
Táto časť poskytuje informácie o nasledujúcich témach:
• „Inštalácia jednotiek pevných diskov SATA“ na stránke 44
• „Konfigurácia funkcie SATA RAID pomocou konfiguračnej pomôcky Intel RSTe“ na stránke 45
Inštalácia jednotiek pevných diskov SATA
Skontrolujte, či je v počítači nainštalovaný minimálny počet jednotiek pevných diskov SATA pre
nasledujúce podporované úrovne polí RAID:
• RAID úrovne 0 – rozdelené diskové pole
- Skupina jednotiek pevných diskov RAID úrovne 0 pozostávajúca aspoň z dvoch jednotiek
pevných diskov
- Podporovaná veľkosť rozdelenia: 4 kB, 8 kB, 16 kB, 32 kB, 64 kB alebo 128 kB
44
ThinkStation P510 a P710 Používateľská príručka
Page 57

- Lepší výkon bez chybovej tolerancie
• RAID úrovne 1 – zrkadlené diskové pole
- Skupina jednotiek pevných diskov RAID úrovne 1 pozostávajúca z dvoch jednotiek pevných
diskov
- Zlepšený výkon čítania a 100-percentná redundancia
• RAID úrovne 10 – rozdelené a zrkadlené diskové pole (kombinácia poľa RAID úrovne 0 a poľa
RAID úrovne 1)
- Skupina jednotiek pevných diskov RAID úrovne 10 pozostávajúca zo štyroch jednotiek pevných
diskov
- Podporovaná veľkosť rozdelenia: 4 kB, 8 kB, 16 kB, 32 kB alebo 64 kB
• RAID úrovne 5 – rozdelené diskové pole na úrovni blokov s distribuovanou paritou
- Skupina jednotiek pevných diskov RAID úrovne 5 pozostávajúca aspoň z troch jednotiek
pevných diskov
- Podporovaná veľkosť rozdelenia: 4 kB, 8 kB, 16 kB, 32 kB alebo 64 kB
- Lepší výkon a chybová tolerancia
Konfigurácia funkcie SATA RAID pomocou konfiguračnej pomôcky Intel RSTe
Táto časť obsahuje informácie o konfigurácii funkcie SATA RAID pomocou konfiguračnej pomôcky
Intel RSTe.
Poznámka: Pri používaní konfiguračnej pomôcky Intel RSTe sa predpokladá, že sú v počítači
nainštalované aspoň dva jednotky pevného disku. Ak je v počítači nainštalovaná iba jedna jednotka
pevného disku, nasledujúce informácie neplatia.
Táto časť poskytuje informácie o nasledujúcich témach:
• „Spustenie konfiguračnej pomôcky Intel RSTe“ na stránke 45
• „Vytvorenie zväzkov RAID pomocou konfiguračnej pomôcky Intel RSTe“ na stránke 45
• „Odstránenie zväzkov RAID pomocou konfiguračnej pomôcky Intel RSTe“ na stránke 46
• „Obnovenie režimu non-RAID jednotiek pevného disku“ na stránke 46
Spustenie konfiguračnej pomôcky Intel RSTe
Táto časť obsahuje pokyny, ako spustiť konfiguračnú pomôcku Intel RSTe.
Počas spúšťania počítača postupujte podľa pokynov na obrazovke. Stlačením kombinácie klávesov
Ctrl+I spustite konfiguračnú pomôcku Intel RSTe.
Po spustení konfiguračnej pomôcky Intel RSTe sa zobrazia štyri nasledujúce možnosti:
1. Create RAID Volume
2. Delete RAID Volume
3. Reset Disks to Non ‐ RAID
4. Exit
Pomocou klávesov so šípkou nahor a nadol vyberte požadovanú možnosť. Stlačením klávesu Enter
prejdite do ponuky vybratej možnosti. Ak chcete konfiguračnú pomôcku Intel RSTe ukončiť, stlačte
kláves Esc alebo vyberte položku Exit a stlačte kláves Enter.
Vytvorenie zväzkov RAID pomocou konfiguračnej pomôcky Intel RSTe
Táto časť obsahuje pokyny, ako pomocou konfiguračnej pomôcky Intel RSTe vytvoriť zväzky RAID.
Kapitola 5. Rozšírená konfigurácia 45
Page 58

Ak chcete vytvoriť zväzok RAID, postupujte takto:
1. Spustite konfiguračnú pomôcku Intel RSTe. Pozrite si časť „Spustenie konfiguračnej pomôcky
Intel RSTe“ na stránke 45.
2. Pomocou klávesov so šípkou nahor a nadol vyberte položku Create RAID Volume a stlačením
klávesu Enter zobrazte okno CREATE VOLUME MENU.
3. Zobrazí sa nasledujúcich päť možností. Pomocou klávesov so šípkou nahor a nadol vyberte
požadovanú možnosť. Po nakonfigurovaní možnosti prejdite na ďalšiu možnosť stlačením klávesu
Tab alebo Enter.
a. Name: názov zväzku. Môžete použiť predvolený názov alebo zadať preferovaný názov.
b. RAID Level: úroveň zväzku RAID môžete zmeniť na niektorú z nasledujúcich úrovní:
• RAID Level 0
• RAID Level 1
• RAID Level 10
• RAID Level 5
c. Disks: stlačením klávesu Enter prejdite do okna SELECT DISKS MENU. Podľa pokynov v
spodnej časti ponuky vyberte jednotky pevných diskov a stlačením klávesu Enter dokončite
konfiguráciu.
d. Strip Size: pomocou klávesov so šípkou nahor a nadol vyberte veľkosť rozdelenia.
e. Capacity: prispôsobte kapacitu zväzku RAID. Predvolený zväzok RAID má najväčšiu hodnotu.
4. Stlačením klávesu Enter dokončite konfiguráciu všetkých piatich možností. Po zobrazení výzvy
stlačte kláves Y na potvrdenie vytvorenia nového zväzku RAID.
5. Po vytvorení nového zväzku RAID sa v časti DISK/VOLUME INFORMATION budú zobrazovať
informácie o zväzku RAID, napríklad identifikačné číslo, názov, úroveň zväzku RAID, veľkosť
rozdelenia, veľkosť zväzku, stav a či ide o zavádzací zväzok.
Odstránenie zväzkov RAID pomocou konfiguračnej pomôcky Intel RSTe
Táto časť obsahuje pokyny, ako pomocou konfiguračnej pomôcky Intel RSTe odstrániť zväzky RAID.
Ak chcete odstrániť zväzok RAID, postupujte takto:
1. Spustite konfiguračnú pomôcku Intel RSTe. Pozrite si časť „Spustenie konfiguračnej pomôcky
Intel RSTe“ na stránke 45.
2. Pomocou klávesov so šípkou nahor a nadol vyberte položku Delete RAID Volume. Stlačením
klávesu Enter prejdite do okna DELETE VOLUME MENU.
3. Pomocou klávesov so šípkou nahor a nadol vyberte nepotrebný zväzok RAID. Stlačením klávesu
Del odstráňte zväzok zo zoznamu RAID Volumes.
4. Po zobrazení výzvy stlačte Y, aby ste potvrdili vymazanie vybratého zväzku RAID.
Obnovenie režimu non-RAID jednotiek pevného disku
Táto časť obsahuje pokyny, ako obnoviť režim non-RAID jednotiek pevného disku.
Ak chcete obnoviť režim non-RAID jednotiek pevného disku, postupujte takto:
1. Spustite konfiguračnú pomôcku Intel RSTe. Pozrite si časť „Spustenie konfiguračnej pomôcky
Intel RSTe“ na stránke 45.
2. Pomocou klávesov so šípkou nahor a nadol vyberte položku Reset Disks to Non-RAID.
Stlačením klávesu Enter prejdite do okna RESET RAID DATA.
3. Pomocou klávesov so šípkou nahor a nadol a medzerníka označte konkrétnu jednotku pevného
disku, ktorú chcete obnoviť, a stlačením klávesu Enter dokončite výber.
4. Po zobrazení výzvy stlačte Y, aby ste potvrdili akciu resetovania.
46
ThinkStation P510 a P710 Používateľská príručka
Page 59

5. Ak je obnovovaná jednotka pevného disku súčasťou zväzku RAID, počítač môže zistiť, že sa
zväzok RAID zmenšil. V takom prípade sa zobrazí výzva na výber jednotky pevného disku na
spustenie opätovného zostavenia.
6. Vyberte dostupnú jednotku pevného disku a stlačením klávesu Enter spustite opätovné
zostavenie.
Poznámka: Ak chcete opätovné zostavenie zrušiť a ponechať zväzok RAID v zmenšenom stave,
stlačte kláves Esc. V okne hlavnej ponuky v časti DISK/VOLUME INFORMATION sa stav zväzku
RAID zmení na Degraded.
Rýchle nastavenie poľa RAID pomocou konfiguračnej pomôcky AVAGO MegaRAID BIOS
Poznámky:
• Adaptér AVAGO MegaRAID SAS a konfiguračná pomôcka AVAGO MegaRAID BIOS sú k dispozícii
iba v niektorých modeloch.
• Nasledujúce kroky v tejto časti vás prevedú rýchlym nastavením základných funkcií poľa RAID
pomocou adaptéra AVAGO MegaRAID SAS. Informácie o rozšírenom nastavení a konfigurovaní
použitím tohto adaptéra nájdete v úplnej príručke MegaRAID SAS Software User Guide
(Používateľská príručka k softvéru MegaRAID SAS), ktorá je dostupná na stránke http://support.
lenovo.com/en_US/guides-and-manuals/detail.page?DocID=UM007543.
Táto časť poskytuje informácie o nasledujúcich témach:
• „Inštalácia jednotiek pevných diskov SATA alebo SAS“ na stránke 47
• „Spustenie konfiguračnej pomôcky AVAGO MegaRAID BIOS“ na stránke 48
• „Vytvorenie zväzkov RAID pomocou konfiguračnej pomôcky AVAGO MegaRAID BIOS“ na stránke
48
• „Odstránenie zväzkov RAID pomocou konfiguračnej pomôcky AVAGO MegaRAID BIOS“ na
stránke 49
• „Nastavenie jednotky pevného disku typu Hot Spare“ na stránke 49
Inštalácia jednotiek pevných diskov SATA alebo SAS
Skontrolujte, či je v počítači nainštalovaný minimálny počet jednotiek pevných diskov SATA alebo
SAS pre nasledujúce podporované úrovne polí RAID:
• RAID úrovne 0 – rozdelené diskové pole
- Skupina jednotiek pevných diskov RAID úrovne 0 pozostávajúca aspoň z jednej jednotky
pevného disku
- Podporovaná veľkosť rozdelenia: 8 kB až 1 MB
- Lepší výkon bez chybovej tolerancie
• RAID úrovne 00 – rozložená skupina jednotiek pevných diskov so sériou skupín jednotiek pevných
diskov RAID 0
- Skupina jednotiek pevných diskov RAID úrovne 00 pozostávajúca z dvoch alebo štyroch
jednotiek pevných diskov
- Podporovaná veľkosť rozdelenia: 8 kB až 1 MB
- Lepší výkon bez chybovej tolerancie
• RAID úrovne 1 – zrkadlené diskové pole
- Skupina jednotiek pevných diskov RAID úrovne 1 pozostávajúca z dvoch alebo štyroch
jednotiek pevných diskov
Kapitola 5. Rozšírená konfigurácia 47
Page 60

- Vylepšený výkon čítania a 100% redundancia
• RAID úrovne 10 – kombinácia poľa RAID úrovne 0 a poľa RAID úrovne 1
- Skupina jednotiek pevných diskov RAID úrovne 10 pozostávajúca zo štyroch jednotiek pevných
diskov
- Údaje rozdelené medzi skupiny jednotiek pevných diskov
- Poskytuje vysokú rýchlosť prenosu údajov a kompletnú redundanciu údajov
• RAID úrovne 5 – rozdelené diskové pole na úrovni blokov s distribuovanou paritou
- Skupina jednotiek pevných diskov RAID úrovne 5 pozostávajúca aspoň z troch jednotiek
pevných diskov
- Podporovaná veľkosť rozdelenia: 8 kB až 1 MB
- Lepší výkon a chybová tolerancia
- Pole RAID úrovne 5 nemusí byť k dispozícii vo všetkých modeloch adaptéra AVAGO MegaRAID
• RAID úrovne 6 – rozdelené diskové pole na úrovni blokov s duálnou distribuovanou paritou
- Skupina jednotiek pevných diskov RAID úrovne 6 pozostávajúca aspoň zo štyroch jednotiek
pevných diskov
- Podporovaná veľkosť rozdelenia: 8 kB až 1 MB
- Lepší výkon a chybová tolerancia, ktorá dokáže odolať strate dvoch jednotiek pevných diskov
- Pole RAID úrovne 6 nemusí byť k dispozícii vo všetkých modeloch adaptéra AVAGO MegaRAID
Skontrolujte, či je v počítači nainštalovaná karta adaptéra AVAGO MegaRAID SAS a či sú jednotky
pevných diskov pripojené k tejto karte adaptéra, nie ku konektorom na systémovej doske.
Spustenie konfiguračnej pomôcky AVAGO MegaRAID BIOS
Táto časť obsahuje pokyny, ako spustiť konfiguračnú pomôcku AVAGO MegaRAID BIOS.
Ak chcete spustiť konfiguračnú pomôcku AVAGO MegaRAID BIOS, postupujte takto:
1. Počas spúšťania počítača postupujte podľa pokynov na obrazovke.
2. Stlačením kombinácie klávesov Ctrl+H prejdite do okna CONTROLLER SELECTION.
3. Vyberte ovládač, ktorý chcete konfigurovať, a kliknutím na položku Start spustite konfiguračnú
pomôcku AVAGO MegaRAID BIOS.
Vytvorenie zväzkov RAID pomocou konfiguračnej pomôcky AVAGO MegaRAID
BIOS
Táto časť obsahuje pokyny, ako pomocou konfiguračnej pomôcky AVAGO MegaRAID BIOS vytvoriť
zväzky RAID.
Ak chcete vytvoriť zväzky RAID pomocou konfiguračnej pomôcky AVAGO MegaRAID BIOS, postupujte
takto:
1. Kliknutím na položku Configuration Wizard na hlavnej obrazovke systému WebBIOS prejdite do
okna Choosing the Configuration Type.
2. Pomocou klávesov so šípkou nahor a nadol vyberte niektorý z troch typov konfigurácie:
• Clear Configuration: vymažte existujúcu konfiguráciu.
• New Configuration: vymažte existujúcu konfiguráciu a vytvorte novú konfiguráciu.
• Add Configuration: zachovajte konfiguráciu existujúceho ukladacieho zariadenia a pridajte
nové jednotky pevných diskov. Nová konfigurácia nespôsobí žiadnu stratu údajov.
48
ThinkStation P510 a P710 Používateľská príručka
Page 61

3. Vyberte položku Add Configuration a kliknite na tlačidlo Next. V okne Configuration Method sa
zobrazia dve nasledujúce možnosti.
• Manual Configuration: ručne vytvorte skupiny jednotiek pevných diskov, virtuálne jednotky
pevných diskov a nastavte parametre.
• Automatic Configuration: automaticky vytvorte optimálnu konfiguráciu poľa RAID.
4. Vyberte položku Manual Configuration a kliknite na tlačidlo Next. Zobrazí sa okno Drive Group
Definition. Ak chcete vytvoriť skupiny jednotiek pevných diskov, postupujte takto:
a. Do skupiny vyberte aspoň jednu jednotku pevného disku (pri výbere viac než jednej jednotky
pevného disku stláčajte kláves Ctrl).
b. Kliknutím na položku Add To Array presuňte vybraté jednotky pevných diskov do časti
Drive Groups.
c. Kliknutím na položku Accept DG vytvorte skupinu jednotiek pevných diskov.
d. Ak chcete vytvoriť viac než jednu skupinu jednotiek pevných diskov, zopakujte kroky
uvedené vyššie.
5. Kliknite na tlačidlo Next. Zobrazí sa okno Span Definition. Vyberte skupinu jednotiek pevných
diskov, ktorú chcete pridať do rozloženia, a kliknite na položku Add to SPAN. Tento krok
opakujte, kým nevyberiete všetky požadované skupiny jednotiek pevných diskov.
6. Kliknite na tlačidlo Next. Zobrazí sa okno Virtual Drive Definition. Predvolené nastavenia možností
virtuálnych jednotiek pevných diskov uvedené na obrazovke zmeňte na požadované nastavenia.
Kliknite na položku Accept a podľa pokynov na obrazovke prispôsobte nastavenia.
7. Kliknutím na tlačidlo Next zobrazte okno Preview.
8. Skontrolujte nastavenia a kliknite na položku Accept.
9. Kliknutím na tlačidlo Yes uložte konfiguráciu.
Odstránenie zväzkov RAID pomocou konfiguračnej pomôcky AVAGO MegaRAID
BIOS
Táto časť obsahuje pokyny, ako pomocou konfiguračnej pomôcky AVAGO MegaRAID BIOS odstrániť
zväzky RAID.
Ak chcete odstrániť zväzky RAID pomocou konfiguračnej pomôcky AVAGO MegaRAID BIOS,
postupujte takto:
1. Spustite konfiguračnú pomôcku AVAGO MegaRAID BIOS. Pozrite si časť „Spustenie konfiguračnej
pomôcky AVAGO MegaRAID BIOS“ na stránke 48.
2. Kliknutím na virtuálne jednotky pevných diskov, ktoré chcete odstrániť, zobrazte okno príslušnej
virtuálnej jednotky.
3. Kliknite na tlačidlo Delete a potom na tlačidlo Go.
4. Kliknutím na tlačidlo Yes uložte zmeny.
Nastavenie jednotky pevného disku typu Hot Spare
Táto časť poskytuje pokyny na nastavenie jednotky pevného disku typu Hot Spare.
Ak chcete nastaviť jednotku pevného disku typu Hot Spare, postupujte takto:
1. Spustite konfiguračnú pomôcku AVAGO MegaRAID BIOS. Pozrite si časť „Spustenie konfiguračnej
pomôcky AVAGO MegaRAID BIOS“ na stránke 48.
2. Kliknite na jednotku pevného disku, ktorú chcete nastaviť ako jednotku pevného disku typu Hot
Spare. Zobrazí sa okno jednotky.
3. Vyberte položku Make Global HSP alebo Make Dedicated HSP a kliknite na tlačidlo Go.
Kapitola 5. Rozšírená konfigurácia 49
Page 62

4. Zobrazí sa hlavná obrazovka konfiguračnej pomôcky AVAGO MegaRAID BIOS a vybratá jednotka
pevného disku sa bude nachádzať v zozname jednotiek pevného disku typu Hot Spare na pravej
table.
50
ThinkStation P510 a P710 Používateľská príručka
Page 63

Kapitola 6. Riešenie problémov, diagnostika a obnova
V tejto kapitole nájdete riešenia problémov s počítačom. Vykonajte základný postup pri riešení
problémov s počítačom, počas ktorého využijete informácie z častí o riešení problémov, diagnostike a
obnove.
• „Základný postup pri riešení problémov s počítačom“ na stránke 51
• „Riešenie problémov“ na stránke 51
• „Diagnostika“ na stránke 60
• „Informácie o obnove“ na stránke 62
Základný postup pri riešení problémov s počítačom
Na vyriešenie problémov s počítačom sa odporúča použiť nasledujúci postup:
1. Skontrolujte, či sú splnené nasledujúce podmienky:
a. Káble všetkých pripojených zariadení sú správne a pevne pripojené.
b. Všetky pripojené zariadenia, ktoré vyžadujú napájanie striedavým prúdom, sú zapojené do
správne uzemnenej a funkčnej elektrickej zásuvky.
c. Všetky pripojené zariadenia sú povolené v nastaveniach systému BIOS počítača. Pozrite si
časť „Povolenie alebo zakázanie zariadenia“ na stránke 38.
Ak sa týmto problém nevyrieši, prejdite na nasledujúci krok.
2. Použite antivírusový program, aby ste zistili, či počítač nie je infikovaný vírusom. Ak program zistí
vírus, odstráňte tento vírus. Ak antivírusový program problém nevyrieši, prejdite na nasledujúci
krok.
3. Prejdite na tému „Riešenie problémov“ na stránke 51 a postupujte podľa pokynov pre typ
problému, ktorý sa vyskytol. Ak pomocou týchto pokynov na riešenie problémov svoj problém
nevyriešite, prejdite na nasledujúci krok.
4. Spustite diagnostický program. Pozrite si časť „Diagnostika“ na stránke 60. Ak diagnostický
program problém nevyrieši, prejdite na nasledujúci krok.
5. Vykonajte obnovenie operačného systému. Pozrite si časť „Informácie o obnove“ na stránke 62.
6. Ak problém nevyrieši žiadna z týchto akcií, kontaktujte Centrum podpory zákazníkov spoločnosti
Lenovo. Zoznam telefónnych čísel podpory spoločnosti Lenovo nájdete na adrese
www.lenovo.com/support/phone
obsahuje Kapitola 8 „Získavanie informácií, pomoci a servisu“ na stránke 159.
. Ďalšie informácie o pomoci, servise a technickej podpore
http://
Riešenie problémov
Upozornenie: Skôr ako otvoríte počítač a pokúsite sa urobiť nejakú opravu, pozorne si prečítajte
tieto informácie „Ako prvé si prečítajte dôležité bezpečnostné informácie“ na stránke v.
Informácie o odstraňovaní problémov môžete použiť na vyhľadanie riešení problémov s jednoznačnými
príznakmi.
Problémy so spustením
Počítač sa po stlačení tlačidla napájania nespustí.
Riešenia:
© Copyright Lenovo 2016, 2018 51
Page 64

Skontrolujte, či sú splnené nasledujúce podmienky:
• Napájací kábel je správne zapojený do zadnej strany počítača a do fungujúcej elektrickej zásuvky.
• Ak má váš počítač na zadnej strane sekundárny vypínač napájania, presvedčte sa, či je zapnutý.
• Indikátor napájania na prednej strane počítača je zapnutý.
• Vyžadované napätie vášho počítača sa zhoduje s napätím elektrickej zásuvky vo vašej krajine
alebo oblasti.
Operačný systém sa nespustí.
Riešenie:
Uistite sa, že postupnosť spúšťacích zariadení v programe Setup Utility obsahuje zariadenie, na
ktorom sa nachádza operačný systém. Operačný systém sa zvyčajne nachádza na internej ukladacej
jednotke. Ďalšie informácie nájdete v časti „Trvalá zmena postupnosti spúšťacích zariadení“ na
stránke 42.
Počítač pred spustením operačného systému vydá niekoľkokrát zvukové znamenie.
Riešenie:
Skontrolujte, či niektoré klávesy nie sú zaseknuté.
Problémy so zvukom
V operačnom systéme Windows nepočuť zvuk.
Riešenia:
• Ak používate napájané externé reproduktory s ovládacím prvkom zapnutia a vypnutia, uistite sa,
že:
- Ovládací prvok zapnutia a vypnutia je nastavený do polohy Zapnuté.
- Napájací kábel reproduktorov je zapojený do správne uzemnenej a funkčnej elektrickej zásuvky.
• Ak máte externé reproduktory s ovládacími prvkami hlasitosti, skontrolujte, či hlasitosť nie je
nastavená na príliš nízku hodnotu.
• Kliknite na ikonu hlasitosti v oblasti oznámení systému Windows na paneli úloh. Skontrolujte, či nie
je začiarknuté políčko Stlmiť reproduktory a či jednotlivé nastavenia hlasitosti nie sú nastavené na
príliš nízku hodnotu.
Poznámka: Ak ikona hlasitosti nie je v oblasti oznámení systému Windows zobrazená, pridajte ju
do oblasti oznámení. Pozrite si Pomocníka systému Windows.
• Pri niektorých počítačoch, ktoré obsahujú predný panel na nastavenie zvuku, skontrolujte, či
hlasitosť nie je nastavená na príliš nízku hodnotu.
• Skontrolujte, či sú externé reproduktory (a slúchadlá, ak sa používajú) pripojené k správnym
zvukovým konektorom na počítači. Väčšina káblov reproduktorov je farebne označená v zhode s
farebnými označeniami konektorov.
Poznámka: Keď je k zvukovému konektoru pripojený kábel externých reproduktorov alebo
slúchadiel, interný reproduktor (ak existuje) je vypnutý. Vo väčšine prípadov platí, že ak je v
niektorom z rozširujúcich slotov nainštalovaná zvuková karta, zabudované súčasti pre funkcie zvuku
na systémovej doske sú vypnuté. Preto je nutné použiť zvukové konektory na zvukovej karte.
• Skontrolujte, či je spustený program navrhnutý na používanie v prostredí operačného systému
Windows. Ak je program navrhnutý na spúšťanie v systéme DOS, nepoužíva funkcie pre zvuk v
52
ThinkStation P510 a P710 Používateľská príručka
Page 65

systéme Windows. Program sa musí nakonfigurovať na používanie emulácie SoundBlaster Pro
alebo SoundBlaster.
• Skontrolujte, či sú ovládače zvukových zariadení nainštalované správne.
Zvuk vychádza iba z jedného z externých reproduktorov.
Riešenia:
• Skontrolujte, či je kábel reproduktora úplne zasunutý do konektora na počítači.
• V závislosti od verzie systému Windows použite jeden z nasledujúcich postupov:
- V systéme Windows 7: Kliknite na ikonu hlasitosti v oblasti oznámení systému Windows na
paneli úloh. Potom kliknite na ikonu reproduktora nad ovládaním hlasitosti.
- V systéme Windows 10: Kliknite pravým tlačidlom myši na ikonu hlasitosti v oblasti oznámení
systému Windows na paneli úloh. Potom kliknite na položku Otvoriť zmiešavač hlasitosti a
vyberte požadovaný reproduktor.
Poznámka: Ak ikona hlasitosti nie je v oblasti oznámení systému Windows zobrazená, pridajte ju
do oblasti oznámení.
Potom kliknite na kartu Úrovne a skontrolujte, či je nastavenie Vyváženie nastavené správne.
Problémy s diskami CD alebo DVD
Disk CD alebo disk DVD nefunguje.
Riešenia:
• Skontrolujte, či je napájací a signálový kábel bezpečne pripojený k jednotke.
• Skontrolujte, či je disk vložený správne (potlačou nahor).
• Skontrolujte, či je disk, ktorý používate, čistý. Ak chcete odstrániť prach alebo odtlačky prstov,
vyčistite disk jemnou látkou tak, že ho budete utierať smerom od stredu k okrajom. Utieranie
disku krúživými pohybmi môže viesť k strate údajov.
• Skontrolujte, či disk, ktorý používate, nie je poškriabaný alebo poškodený. Skúste vložiť iný disk, o
ktorom viete, že je v poriadku. Ak zariadenie nedokáže čítať osvedčený disk, môže ísť o problém
s optickou jednotkou alebo s káblovým pripojením k optickej jednotke.
• Ak máte nainštalované viaceré jednotky CD alebo DVD (alebo kombináciu jednotiek CD a DVD),
skúste vložiť disk do inej jednotky. V niektorých prípadoch je k zvukovému podsystému pripojená
iba jedna z týchto jednotiek.
Zavádzacie médium obnovy, ako je napríklad disk Product Recovery CD, sa nedá použiť na
spustenie počítača.
Riešenie:
Uistite sa, že jednotka CD alebo DVD je v zozname Boot Priority Order v programe Setup Utility
nastavená ako zariadenie s najvyššou prioritou. Informácie o zobrazení a zmene postupnosti
spúšťacích zariadení nájdete v časti „Výber dočasného spúšťacieho zariadenia“ na stránke 42.
Poznámka: Pri niektorých modeloch počítačov je postupnosť spúšťacích zariadení nastavená natrvalo
a nedá sa zmeniť.
Namiesto videa na disku DVD sa zobrazila čierna obrazovka.
Riešenia:
• Reštartujte program prehrávača diskov DVD.
Kapitola 6. Riešenie problémov, diagnostika a obnova 53
Page 66

• Skúste použiť nižšiu hodnotu rozlíšenia obrazovky alebo farebnej hĺbky.
• Zatvorte všetky otvorené súbory a potom reštartujte počítač.
Film na disku DVD sa neprehráva.
Riešenia:
• Skontrolujte, či povrch disku nie je znečistený alebo poškriabaný.
• Skontrolujte kódovanie oblasti disku alebo balíka. Možno bude potrebné kúpiť disk s kódovaním
pre oblasť, v ktorej používate svoj počítač.
Počas prehrávania filmu na disku DVD nepočuť žiadny zvuk alebo je zvuk prerušovaný.
Riešenia:
• Skontrolujte nastavenie ovládacích prvkov hlasitosti v počítači a na reproduktoroch.
• Skontrolujte, či povrch disku nie je znečistený alebo poškriabaný.
• Skontrolujte pripojenie všetkých káblov k reproduktorom.
• Použite ponuku DVD pre video a vyberte inú zvukovú stopu.
Prehrávanie je pomalé alebo nie je plynulé.
Riešenia:
• Vypnite všetky programy spustené na pozadí, ako je napríklad antivírusový program alebo motívy
pracovnej plochy.
• Skontrolujte, či je rozlíšenie videa nastavené na hodnotu nižšiu než 1 152 x 864 pixelov.
Zobrazilo sa hlásenie o neplatnom alebo nenájdenom disku.
Riešenia:
• Skontrolujte, či je disk vložený do jednotky lesklou stranou nadol.
• Skontrolujte, či je rozlíšenie videa nastavené na hodnotu nižšiu než 1 152 x 864 pixelov.
• Uistite sa, že do príslušnej optickej jednotky je vložený disk DVD alebo CD. Napríklad nevkladajte
disk DVD do jednotky, ktorá je určená iba na prehrávanie diskov CD.
Bezprostredne vzniknuté problémy
Bezprostredne vzniknuté problémy sú problémy, ktoré sa vyskytujú iba príležitostne a je zložité
zopakovať ich.
Riešenia:
• Skontrolujte, či sú všetky káble a šnúry pevne pripojené k počítaču a k pripojeným zariadeniam.
• Keď je počítač zapnutý, skontrolujte, či mriežka ventilátora nie je blokovaná (t. j. cez mriežku prúdi
vzduch) a či ventilátory pracujú. Ak je prúdenie vzduchu zablokované alebo ak ventilátory
nepracujú, počítač sa môže prehriať.
• Ak sú nainštalované zariadenia SCSI (Small Computer System Interface), skontrolujte, či je
posledné externé zariadenie v každej reťazi zariadení SCSI správne ukončené. Ďalšie informácie
nájdete v dokumentácii k zariadeniam typu SCSI.
Problémy s ukladacou jednotkou
V programe Setup Utility chýbajú niektoré alebo všetky ukladacie jednotky.
Riešenia:
54
ThinkStation P510 a P710 Používateľská príručka
Page 67

• Uistite sa, že signálové a napájacie káble všetkých ukladacích jednotiek sú pripojené správne.
• Ak sú v počítači nainštalované ukladacie jednotky SAS, uistite sa, že adaptér AVAGO MegaRAID
SAS je pripojený správne.
Počítač sa nedá spustiť zo správnej ukladacej jednotky alebo sa zobrazilo hlásenie „No
Operating System Found“ (Nenašiel sa žiadny operačný systém).
Riešenia:
• Uistite sa, že signálové a napájacie káble všetkých ukladacích jednotiek sú pripojené správne.
• Uistite sa, že počítač sa spúšťa zo správnej ukladacej jednotky. Ukladaciu jednotku, na ktorej sa
nachádza operačný systém, nastavte v programe Setup Utility ako prvé spúšťacie zariadenie.
Pozrite si časť „Trvalá zmena postupnosti spúšťacích zariadení“ na stránke 42.
Poznámka: V zriedkavých prípadoch sa ukladacia jednotka s operačným systémom môže poškodiť.
Ak sa vyskytne tento problém, vymeňte ukladaciu jednotku. Pozrite si časť Kapitola 7 „Inštalácia
alebo výmena hardvéru“ na stránke 65.
Problémy s ethernetovou sieťou LAN
Počítač sa nemôže pripojiť k ethernetovej sieti LAN.
Riešenia:
• Pripojte kábel ethernetového konektora ku konektoru RJ45 rozbočovača.
• Zapnite funkciu pripojenia k ethernetovej sieti LAN v programe Setup Utility. Pozrite si časť
„Používanie programu Setup Utility“ na stránke 37.
• Zapnite adaptér ethernetovej siete LAN.
1. Kliknutím na tlačidlo Štart otvorte ponuku Štart.
2. V závislosti od verzie systému Windows použite jeden z nasledujúcich postupov:
- V systéme Windows 7: Kliknite na položku Ovládací panel.
- V systéme Windows 10: Kliknite na položky Systém ➙ Ovládací panel.
3. Nastavte typ zobrazenia ovládacieho panela na Veľké ikony alebo Malé ikony a potom kliknite
na položky Centrum sietí ➙ Zmeniť nastavenie adaptéra.
4. Kliknite pravým tlačidlom myši na ikonu adaptéra ethernetovej siete LAN a potom kliknite na
položku Zapnúť.
• Aktualizujte alebo znova nainštalujte ovládač adaptéra ethernetovej siete LAN. Pozrite si časť
„Udržiavanie počítača v aktualizovanom stave“ na stránke 29.
• Nainštalujte všetok sieťový softvér, ktorý potrebujete pre svoje sieťové prostredie. Skontrolujte
spolu s administrátorom siete LAN, či máte k dispozícii požadovaný sieťový softvér.
• Pre port prepínača a adaptér nastavte rovnaký duplexný režim. Ak ste nakonfigurovali adaptér na
plne duplexný režim, zabezpečte, aby bol aj port prepínača nakonfigurovaný na plne duplexný
režim. Nastavenie nesprávneho duplexného režimu môže viesť k zníženiu výkonu, strate údajov
alebo strate pripojenia.
Ak sa model počítača podporujúci štandard Gigabit Ethernet používa pri rýchlosti 1 000 Mb/s,
pripojenie k ethernetovej sieti LAN zlyhá alebo sa vyskytujú chyby.
Riešenie:
Pripojte sieťový kábel k ethernetovému konektoru pomocou kabeláže kategórie 5 a rozbočovača
alebo prepínača typu 100 BASE-T (nie typu 100 BASE-X).
Kapitola 6. Riešenie problémov, diagnostika a obnova 55
Page 68

Model počítača podporujúci štandard Gigabit Ethernet by sa mal pripojiť k sieti rýchlosťou 1
000 Mb/s, ale dosahuje sa len rýchlosť 100 Mb/s.
Riešenia:
• Skúste použiť iný kábel.
• Nastavte prepojené zariadenie na automatické vyjednávanie.
• Nastavte prepínač tak, aby bol kompatibilný so štandardom 802.3ab (gigabit over copper).
Funkcia Wake on LAN nefunguje.
Riešenie:
Zapnite funkciu Wake on LAN v programe Setup Utility. Pozrite si časť „Používanie programu Setup
Utility“ na stránke 37.
Problém s bezdrôtovou sieťou LAN
Poznámka: Funkcia bezdrôtovej siete LAN je k dispozícii len pri niektorých modeloch.
Funkcia pripojenia k bezdrôtovej sieti LAN nefunguje.
Riešenia:
• Zapnite funkciu pripojenia k bezdrôtovej sieti LAN v programe Setup Utility. Pozrite si časť
„Používanie programu Setup Utility“ na stránke 37.
• V systéme Windows 10 zapnite funkciu pripojenia k bezdrôtovej sieti LAN v nastaveniach systému
Windows. Kliknutím na tlačidlo Štart otvorte ponuku Štart a kliknite na položky Nastavenia ➙ Sieť
a internet ➙ Wi-Fi. Zapnite funkciu Wi-Fi.
• Zapnite adaptér bezdrôtovej siete LAN.
1. Kliknutím na tlačidlo Štart otvorte ponuku Štart.
2. V závislosti od verzie systému Windows použite jeden z nasledujúcich postupov:
- V systéme Windows 7: Kliknite na položku Ovládací panel.
- V systéme Windows 10: Kliknite na položky Systém ➙ Ovládací panel.
3. Nastavte typ zobrazenia ovládacieho panela na Veľké ikony alebo Malé ikony a potom kliknite
na položky Centrum sietí ➙ Zmeniť nastavenie adaptéra.
4. Kliknite pravým tlačidlom myši na ikonu adaptéra bezdrôtovej siete LAN a potom kliknite na
položku Zapnúť.
• Aktualizujte alebo znova nainštalujte ovládač adaptéra bezdrôtovej siete LAN. Pozrite si časť
„Udržiavanie počítača v aktualizovanom stave“ na stránke 29.
Problémy s pripojením Bluetooth
Poznámka: Funkcia Bluetooth je k dispozícii len pri niektorých modeloch.
Funkcia Bluetooth nefunguje.
Riešenia:
• Zapnite funkciu Bluetooth v programe Setup Utility. Pozrite si časť „Používanie programu Setup
Utility“ na stránke 37.
• Ak chcete zapnúť zariadenia Bluetooth, v závislosti od verzie systému Windows použite jeden z
nasledujúcich postupov:
- V systéme Windows 7:
56
ThinkStation P510 a P710 Používateľská príručka
Page 69

1. Kliknutím na tlačidlo Štart otvorte ponuku Štart. Kliknite pravým tlačidlom myši na položku
Počítač a potom kliknite na položku Vlastnosti.
2. Kliknite na položku Správca zariadení. Ak sa zobrazí výzva, zadajte heslo správcu alebo
uveďte potrebné informácie.
3. Rozbalením položky Rádiové moduly Bluetooth zobrazte zariadenia Bluetooth. Kliknite
pravým tlačidlom myši na každé zariadenie Bluetooth a potom kliknite na položku Zapnúť.
4. Rozbaľte položku Sieťové adaptéry. Kliknite pravým tlačidlom myši na každé zariadenie
Bluetooth a potom kliknite na položku Zapnúť.
- V systéme Windows 10:
1. Kliknutím pravým tlačidlom myši na tlačidlo Štart otvorte kontextovú ponuku Štart.
2. Kliknite na položku Správca zariadení. Ak sa zobrazí výzva, zadajte heslo správcu alebo
uveďte potrebné informácie.
3. Rozbalením položky Bluetooth zobrazte zariadenia Bluetooth. Kliknite pravým tlačidlom myši
na každé zariadenie Bluetooth a potom kliknite na položku Povoliť zariadenie.
4. Rozbaľte položku Sieťové adaptéry. Kliknite pravým tlačidlom myši na každé zariadenie
Bluetooth a potom kliknite na položku Povoliť zariadenie.
• Ak chcete zapnúť rádiový modul Bluetooth v systéme Windows 10, postupujte takto:
1. Kliknutím na tlačidlo Štart otvorte ponuku Štart.
2. Kliknite na položky Nastavenia ➙ Zariadenia ➙ Bluetooth a iné zariadenia.
3. Zapnite funkciu Bluetooth kliknutím na príslušný vypínač.
• Aktualizujte alebo znova nainštalujte ovládač Bluetooth. Pozrite si časť „Udržiavanie počítača v
aktualizovanom stave“ na stránke 29.
Z náhlavnej súpravy alebo slúchadiel Bluetooth nevychádza žiadny zvuk.
Riešenie:
Náhlavnú súpravu alebo slúchadlá Bluetooth nastavte ako predvolené zariadenie.
1. Skončite aplikáciu, ktorá používa zvukové zariadenie (napríklad prehrávač Windows Media Player).
2. Kliknite pravým tlačidlom myši na ikonu hlasitosti v oblasti oznámení systému Windows na paneli
úloh.
Poznámka: Ak ikona hlasitosti nie je v oblasti oznámení systému Windows zobrazená, pridajte ju
do oblasti oznámení. Pozrite si Pomocníka systému Windows.
3. Kliknite na položku Prehrávacie zariadenia.
4. Ak používate profil Headset, vyberte položku Bluetooth Hands-free Audio a potom kliknite na
tlačidlo Predvoliť. Ak používate profil AV, vyberte položku Stereo Audio a potom kliknite na
tlačidlo Predvoliť.
5. Kliknite na tlačidlo OK.
Problémy s výkonom
Na ukladacích jednotkách existujú nadmerne fragmentované súbory.
Riešenie:
Použite funkciu defragmentácie disku alebo optimalizácie disku systému Windows na vyčistenie
súborov.
Kapitola 6. Riešenie problémov, diagnostika a obnova 57
Page 70

Poznámka: V závislosti od veľkosti ukladacích jednotiek a množstva údajov, ktoré sú na nich
uložené, môže proces defragmentácie disku trvať aj niekoľko hodín.
1. Zatvorte všetky otvorené programy a okná.
2. Kliknutím na tlačidlo Štart otvorte ponuku Štart.
3. V závislosti od verzie systému Windows použite jeden z nasledujúcich postupov:
• V systéme Windows 7: Kliknite na položku Počítač.
• V systéme Windows 10: Kliknite na položky Systém ➙ Prieskumník ➙ Tento počítač.
4. Kliknite pravým tlačidlom myši na jednotku C a potom kliknite na položku Vlastnosti.
5. Kliknite na kartu Nástroje.
6. V závislosti od verzie systému Windows použite jeden z nasledujúcich postupov:
• V systéme Windows 7: Kliknite na položku Defragmentovať. Vyberte požadovanú jednotku a
kliknite na položku Defragmentovať disk.
• V systéme Windows 10: Kliknite na položku Optimalizovať. Vyberte požadovanú jednotku a
kliknite na položku Optimalizovať.
7. Postupujte podľa pokynov na obrazovke.
Voľné miesto na ukladacej jednotke nie je dostatočné.
Riešenia:
Uvoľnite miesto na ukladacej jednotke.
• Odstráňte nepotrebné e-maily v zložkách doručenej pošty, odoslaných položiek a odstránených
položiek svojej e-mailovej aplikácie.
• Vyčistite jednotku C.
1. Kliknutím na tlačidlo Štart otvorte ponuku Štart.
2. V závislosti od verzie systému Windows použite jeden z nasledujúcich postupov:
- V systéme Windows 7: Kliknite na položku Počítač.
- V systéme Windows 10: Kliknite na položky Systém ➙ Prieskumník ➙ Tento počítač.
3. Kliknite pravým tlačidlom myši na jednotku C a potom kliknite na položku Vlastnosti.
4. Skontrolujte množstvo voľného miesta a potom kliknite na položku Čistenie disku.
5. Zobrazí sa zoznam kategórií nepotrebných súborov. Vyberte každú kategóriu súborov, ktorú
chcete odstrániť, a potom kliknite na položku OK.
• Vypnite niektoré funkcie systému Windows alebo odstráňte niektoré nepotrebné programy.
1. Kliknutím na tlačidlo Štart otvorte ponuku Štart.
2. V závislosti od verzie systému Windows použite jeden z nasledujúcich postupov:
- V systéme Windows 7: Kliknite na položku Ovládací panel.
- V systéme Windows 10: Kliknite na položky Systém ➙ Ovládací panel.
3. Nastavte typ zobrazenia ovládacieho panela na Veľké ikony alebo Malé ikony a kliknite na
položku Programy a súčasti.
4. Použite jeden z nasledujúcich postupov:
- Ak chcete vypnúť niektoré funkcie systému Windows, kliknite na položku Zapnúť alebo
vypnúť súčasti systému Windows. Postupujte podľa pokynov na obrazovke.
- Ak chcete odstrániť nepotrebné programy, vyberte program, ktorý chcete odstrániť, a potom
kliknite na položku Odinštalovať alebo zmeniť alebo Odinštalovať.
58
ThinkStation P510 a P710 Používateľská príručka
Page 71

Voľné miesto v pamäti nie je dostatočné.
Riešenia:
• Kliknite pravým tlačidlom myši na panel úloh a otvorte Správcu úloh. Potom ukončite niektoré
úlohy, ktoré nevykonávate.
• Nainštalujte ďalšie pamäťové moduly. Pozrite si časť Kapitola 7 „Inštalácia alebo výmena hardvéru“
na stránke 65. Ak si chcete zakúpiť pamäťové moduly, prejdite na adresu:
http://www.lenovo.com
Problém so sériovým konektorom
Nie je možné získať prístup k sériovému konektoru.
Riešenia:
• Pripojte sériový kábel k sériovému konektoru na počítači a k sériovému zariadeniu. Ak má sériové
zariadenie vlastný napájací kábel, zapojte napájací kábel do uzemnenej elektrickej zásuvky.
• Zapnite sériové zariadenie a udržiavajte ho online.
• Nainštalujte všetky aplikačné programy dodané so sériovým zariadením. Ďalšie informácie nájdete v
dokumentácii dodanej so sériovým zariadením.
• Ak ste pridali jeden adaptér sériového konektora, uistite sa, že adaptér je nainštalovaný správne.
Problém so zariadením USB
Nie je možné získať prístup k zariadeniu USB.
Riešenia:
• Pripojte kábel USB konektora USB k zariadeniu USB. Ak má zariadenie USB vlastný napájací
kábel, zapojte napájací kábel do uzemnenej elektrickej zásuvky.
• Zapnite zariadenie USB a udržiavajte ho online.
• Nainštalujte všetky ovládače zariadenia alebo aplikačné programy dodané so zariadením USB.
Ďalšie informácie nájdete v dokumentácii dodanej so zariadením USB.
• Odpojením a opätovným pripojením konektora USB obnovte pôvodné nastavenie zariadenia USB.
Problémy so softvérom a ovládačmi
Pri niektorých programoch sa dátumy nedajú usporiadať v správnom poradí.
Riešenie:
Niektoré programy, ktoré boli vytvorené pred rokom 2000, používajú na usporiadanie dátumov iba
posledné dve číslice roka, pretože vychádzajú z predpokladu, že prvé dvojčíslie roka je 19. V
dôsledku toho sa v súčasnosti dátumy nedajú usporiadať v správnom poradí. Overte u výrobcu
softvéru, či sú k dispozícii nejaké aktualizácie. Viacerí výrobcovia softvéru sprístupňujú svoje
aktualizácie prostredníctvom siete World Wide Web.
Niektoré aplikačné programy nepracujú tak, ako sa očakáva.
Riešenia:
1. Skontrolujte, či problém spôsobuje aplikačný program.
a. Skontrolujte, či je softvér kompatibilný s počítačom. Ďalšie informácie nájdete v dokumentácii
dodanej so softvérom.
Kapitola 6. Riešenie problémov, diagnostika a obnova 59
Page 72

b. Overte, či iný softvér vo vašom počítači funguje správne.
c. Overte, či softvér, ktorý chcete použiť, funguje v inom počítači.
2. Ak problém spôsobuje aplikačný program:
• Pozrite si informácie o riešení problémov v tlačenej dokumentácii dodanej s programom alebo
v systéme pomoci pre daný program.
• Aktualizujte program. Pozrite si časť „Udržiavanie počítača v aktualizovanom stave“ na stránke
29.
• Program odinštalujte a potom ho znova nainštalujte. Ak chcete prevziať program, ktorý je
predinštalovaný v počítači, prejdite na adresu
pokynov na obrazovke.
Zariadenie nefunguje správne z dôvodu problémov s ovládačom zariadenia.
Riešenie:
Aktualizujte ovládač zariadenia. Pozrite si časť „Udržiavanie počítača v aktualizovanom stave“ na
stránke 29.
http://www.lenovo.com/support a postupujte podľa
Diagnostika
Poznámka: Ak používate iný operačný systém Windows ako Windows 7 alebo Windows 10, na
adrese
http://www.lenovo.com/diags nájdete informácie o diagnostike pre svoj počítač.
Diagnostický program sa používa na testovanie hardvérových komponentov počítača. Diagnostický
program môže hlásiť aj nastavenia riadené operačným systémom, ktoré narúšajú správne fungovanie
počítača.
Diagnostické programy
Počítač sa dodáva s týmito diagnostickými programami, ktoré vám pomôžu identifikovať hardvérové
problémy.
Lenovo Solution Center
Program Lenovo Solution Center umožňuje diagnostikovať a odstrániť problémy s počítačom.
Obsahuje diagnostické testy, zhromažďovanie informácií o systéme, informácie o stave zabezpečenia
a podpore, ako aj rady a tipy na dosiahnutie maximálneho výkonu systému.
ThinkStation Diagnostics
Program ThinkStation Diagnostics je predinštalovaný v počítači a tiež ho môžete prevziať z adresy:
http://www.lenovo.com/diags
Poznámka: Ak v operačnom systéme Windows 7 inštalujete svojpomocne a v počítači potrebujete
oba programy, najprv nainštalujte program Lenovo Solution Center a až potom program ThinkStation
Diagnostics.
Program ThinkStation Diagnostics umožňuje riešiť a odstraňovať problémy s počítačom. Program vás
upozorní na každý problém, ktorý sa zistí počas funkcie diagnostického monitorovania hardvéru v
reálnom čase. Program tiež poskytuje podrobné informácie o probléme, analyzuje možné príčiny a
ponúka riešenia.
Ak chcete otvoriť program Lenovo Solution Center a spustiť program ThinkStation Diagnostics, pozrite
si časť „Získanie prístupu k programu v počítači“ na stránke 16.
60
ThinkStation P510 a P710 Používateľská príručka
Page 73

Ďalšie informácie o používaní programov Lenovo Solution Center a ThinkStation Diagnostics nájdete v
informačnom systéme pomoci pre dané programy.
Ak problém neviete izolovať a opraviť ani po spustení programu Lenovo Solution Center alebo
ThinkStation Diagnostics, uložte a vytlačte súbory denníka, ktoré tento program vytvoril. Tieto súbory
denníka možno budete potrebovať, keď budete hovoriť so zástupcom technickej podpory spoločnosti
Lenovo.
Diagnostika hardvéru
Počítač podporuje funkciu diagnostiky hardvéru. Táto funkcia umožňuje počítaču v reálnom čase
monitorovať niektoré hardvérové komponenty s cieľom zisťovať potenciálne problémy, ktoré sa pri
bežnom používaní nemusia dať ľahko zistiť. Keď počítač zistí problém alebo chybu, diagnostický
indikátor na prednej strane počítača svieti alebo bliká. Pozrite si časť „Pohľad spredu“ na stránke 1.
Ak chcete získať informácie o probléme alebo chybe, postupujte takto:
1. K diagnostickému konektoru USB na prednej strane počítača pripojte niektoré z týchto zariadení:
• Kľúč USB
• Zariadenie so systémom Android
Diagnostics
Pozrite si časť „Pohľad spredu“ na stránke 1.
2. Počkajte približne 10 až 15 sekúnd, kým sa diagnostické údaje prenesú z počítača do zariadenia
USB. Počas prenosu údajov diagnostický indikátor rýchlo bliká. Po dokončení prenosu údajov
indikátor prestane blikať a ostane svietiť.
TM
a nainštalovanou aplikáciou Lenovo Workstation
Poznámka: Diagnostické údaje sa môžu cez diagnostický konektor USB preniesť len vtedy, keď
pri zistení chyby svieti alebo bliká diagnostický indikátor. Za bežných podmienok funguje
diagnostický konektor USB ako štandardný konektor USB 3.0.
3. Podľa toho, či používate kľúč USB alebo zariadenie so systémom Android (napríklad smartfón),
použite jeden z nasledujúcich postupov:
• Ak používate kľúč USB, na adrese
http://support.lenovo.com/workstation_diagnostics si pozrite
informácie o tom, ako načítať údaje o chybách do kľúča USB.
• Ak používate zariadenie so systémom Android a nainštalovanou aplikáciou Lenovo Workstation
Diagnostics, otvorte túto aplikáciu a pozrite si podrobné informácie o chybe. Ďalšie informácie
o aplikácii Lenovo Workstation Diagnostics nájdete na adrese
http://www.thinkworkstationsoftware.com/diags.html.
Ďalšie informácie o používaní diagnostického konektora USB na počítači, dešifrovaní kódov chýb a
používaní aplikácie Lenovo Workstation Diagnostics nájdete na adrese:
http://www.thinkworkstationsoftware.com/diags.html
Funkcia diagnostiky hardvéru je v počítači predvolene zapnutá. Ak chcete túto funkciu vypnúť,
postupujte takto:
1. Spustite program Setup Utility. Pozrite si časť „Spustenie programu Setup Utility“ na stránke 37.
2. Z hlavnej ponuky programu Setup Utility vyberte položky Advanced ➙ Diagnostics a stlačte
kláves Enter.
3. Vyberte položku Real-time Diagnostics Monitoring a stlačte kláves Enter. Potom vyberte
položku Disabled a stlačte kláves Enter.
4. Stlačením klávesu F10 uložte zmeny a ukončite program Setup Utility.
Kapitola 6. Riešenie problémov, diagnostika a obnova 61
Page 74

Informácie o obnove
Táto časť obsahuje pokyny na obnovenie operačného systému.
Poznámka: Ak po obnovení operačného systému niektoré zariadenie nefunguje normálne, aktualizujte
ovládač zariadenia. Pozrite si časť „Udržiavanie počítača v aktualizovanom stave“ na stránke 29.
Informácie o obnove pre systém Windows 7
Ak chcete vykonať obnovu operačného systému Windows 7, použite nasledujúce riešenia:
• Použite riešenia obnovy v systéme Windows.
- Pomocou nástroja Obnovovanie systému obnovte systémové súbory a nastavenia zodpovedajúce
skoršiemu bodu v čase.
1. Kliknutím na tlačidlo Štart otvorte ponuku Štart.
2. Kliknite na položku Ovládací panel. Nastavte typ zobrazenia ovládacieho panela na Veľké
ikony alebo Malé ikony a potom kliknite na položky Obnovenie ➙ Otvoriť nástroj
Obnovovanie systému.
3. Postupujte podľa pokynov na obrazovke.
- Použite prostredie na obnovenie systému Windows jedným z nasledujúcich spôsobov:
- Po niekoľkých neúspešných pokusoch o zavedenie nasledujúcich za sebou sa môže
automaticky spustiť prostredie na obnovenie systému Windows. Podľa pokynov na obrazovke
vyberte vhodné riešenie obnovy.
- Počítač zapnite alebo reštartujte. Potom niekoľkokrát stlačte a uvoľnite kláves F8 alebo
kombináciu klávesov Fn + F8 (v závislosti od nastavení klávesnice), kým sa nezobrazí okno
Advanced Boot Options. Vyberte položku Oprava počítača, stlačte kláves Enter a podľa
pokynov na obrazovke vyberte vhodné riešenie obnovy.
• Pomocou média obnovy, ktoré ste predtým vytvorili pomocou programu Recovery Media Creator,
obnovte len jednotku C alebo celú ukladaciu jednotku podľa nastavení predvolených výrobcom.
1. Vyberte médium obnovy ako spúšťacie zariadenie. Pozrite si časť „Výber dočasného
spúšťacieho zariadenia“ na stránke 42.
2. Podľa pokynov na obrazovke vyberte vhodné riešenie obnovy.
• Pomocou súpravy diskov obnovy od spoločnosti Lenovo obnovte celú ukladaciu jednotku podľa
nastavení predvolených výrobcom.
- Ak bola s počítačom dodaná súprava diskov obnovy, postupujte podľa pokynov dodaných s
touto súpravou diskov.
- Ak s počítačom nebola dodaná súprava diskov obnovy, kontaktujte Centrum podpory
zákazníkov spoločnosti Lenovo a objednajte si súpravu diskov. Pozrite si časť „Žiadosť o servis“
na stránke 160.
Informácie o obnove pre systém Windows 10
Ak chcete vykonať obnovu operačného systému Windows 10, použite nasledujúce riešenia:
• Použite riešenia obnovy v systéme Windows.
- Použite riešenia obnovy v nastaveniach systému Windows.
1. Kliknutím na tlačidlo Štart otvorte ponuku Štart.
2. Kliknite na položky Nastavenia ➙ Aktualizácia a zabezpečenie ➙ Obnovenie.
3. Podľa pokynov na obrazovke vyberte vhodné riešenie obnovy.
62
ThinkStation P510 a P710 Používateľská príručka
Page 75

- Pomocou nástroja Obnovovanie systému obnovte systémové súbory a nastavenia zodpovedajúce
skoršiemu bodu v čase.
1. Kliknutím na tlačidlo Štart otvorte ponuku Štart.
2. Kliknite na položky Systém ➙ Ovládací panel.
3. Nastavte typ zobrazenia ovládacieho panela na Veľké ikony alebo Malé ikony a potom
kliknite na položky Obnovenie ➙ Otvoriť nástroj Obnovovanie systému.
4. Postupujte podľa pokynov na obrazovke.
- Pomocou nástroja História súborov obnovte súbory zo zálohy.
Poznámka: Ak na obnovenie súborov zo zálohy použijete nástroj História súborov, uistite sa, že
ste údaje predtým zálohovali pomocou tohto nástroja.
1. Kliknutím na tlačidlo Štart otvorte ponuku Štart.
2. Kliknite na položky Systém ➙ Ovládací panel.
3. Nastavte typ zobrazenia ovládacieho panela na Veľké ikony alebo Malé ikony a potom
kliknite na položky História súborov ➙ Obnoviť osobné súbory.
4. Postupujte podľa pokynov na obrazovke.
- Použite prostredie na obnovenie systému Windows jedným z nasledujúcich spôsobov:
- Po niekoľkých neúspešných pokusoch o zavedenie nasledujúcich za sebou sa môže
automaticky spustiť prostredie na obnovenie systému Windows. Podľa pokynov na obrazovke
vyberte vhodné riešenie obnovy.
- Ako spúšťacie zariadenie vyberte médium obnovy, ktoré ste predtým vytvorili pomocou
nástroja systému Windows. Pozrite si časť „Výber dočasného spúšťacieho zariadenia“ na
stránke 42. Potom vyberte vhodné riešenie obnovy podľa pokynov na obrazovke.
Poznámka: Ak chcete vytvoriť médium obnovy, pozrite si časť „Odporúčané postupy údržby“
na stránke 28.
• Pomocou kľúča USB obnovy od spoločnosti Lenovo obnovte celú ukladaciu jednotku podľa
nastavení predvolených výrobcom.
- Ak bol s počítačom dodaný kľúč USB obnovy, postupujte podľa pokynov dodaných s týmto
kľúčom USB.
- Ak s počítačom nebol dodaný kľúč USB obnovy, kontaktujte Centrum podpory zákazníkov
spoločnosti Lenovo a objednajte si kľúč USB obnovy. Pozrite si časť „Žiadosť o servis“ na
stránke 160.
Kapitola 6. Riešenie problémov, diagnostika a obnova 63
Page 76

64 ThinkStation P510 a P710 Používateľská príručka
Page 77

Kapitola 7. Inštalácia alebo výmena hardvéru
Táto kapitola obsahuje nasledujúce témy:
• „Zaobchádzanie so zariadeniami citlivými na statickú elektrinu“ na stránke 65
• „Príprava počítača a odstránenie krytu počítača“ na stránke 65
• „Inštalácia alebo výmena hardvéru“ na stránke 66
• „Dokončenie výmeny dielcov“ na stránke 155
Zaobchádzanie so zariadeniami citlivými na statickú elektrinu
Antistatický ochranný obal, ktorý obsahuje nový dielec, neotvárajte, kým nebude chybný dielec
odstránený a nebudete pripravení nainštalovať nový dielec. Hoci je statická elektrina pre človeka
neškodná, môže vážne poškodiť komponenty a dielce počítača.
Pri manipulácii s voliteľnými a ostatnými komponentmi počítača dodržiavajte tieto opatrenia, aby ste
zabránili škodám spôsobeným statickou elektrinou:
• Obmedzte svoj pohyb. Pohyb môže spôsobiť vznik statickej elektriny vo vašom okolí.
• S voliteľnými a ostatnými komponentmi počítača vždy zaobchádzajte opatrne. Karty PCI/PCIExpress, pamäťové moduly, systémové dosky a mikroprocesory držte vždy za okraje. Nikdy sa
nedotýkajte nechránených obvodov.
• Zabráňte iným, aby sa dotýkali voliteľných a ostatných komponentov počítača.
• Antistatickým ochranným obalom obsahujúcim dielec sa dotknite kovového krytu rozširujúceho
slotu alebo iného nenatretého kovového povrchu na počítači aspoň na dve sekundy. Tým sa pred
inštaláciou alebo výmenou nového dielca zníži statická elektrina na balíku a na vašom tele.
• Ak je to možné, vyberte nový dielec z antistatického ochranného obalu a nainštalujte ho priamo
do počítača bez toho, aby ste ho položili. Ak to nie je možné, položte antistatický ochranný obal
na hladkú, rovnú plochu a položte dielec na balenie.
• Neklaďte tento dielec na kryt počítača ani na inú kovovú plochu.
Príprava počítača a odstránenie krytu počítača
Upozornenie: Skôr ako otvoríte počítač a pokúsite sa urobiť nejakú opravu, pozorne si prečítajte
tieto informácie „Ako prvé si prečítajte dôležité bezpečnostné informácie“ na stránke v.
VÝSTRAHA:
Skôr než otvoríte kryt počítača, vypnite počítač a počkajte niekoľko minút, kým počítač
nevychladne.
Pred inštaláciou alebo odstránením akéhokoľvek hardvérového komponentu v počítači použite
nasledujúci postup na prípravu počítača a odstránenie krytu počítača:
1. Z jednotiek odstráňte všetky médiá a vypnite všetky pripojené zariadenia a počítač. Potom
odpojte všetky napájacie káble od elektrických zásuviek a odpojte aj všetky káble od počítača.
2. Odomknite akékoľvek uzamykacie zariadenie, ktoré zabezpečuje kryt počítača. Pozrite si časť
„Zamknutie počítača“ na stránke 31.
© Copyright Lenovo 2016, 2018 65
Page 78

3. Stlačte jamku 1 na držadle západky krytu počítača, aby sa držadlo zdvihlo. Pootočte držadlo
podľa obrázka a potiahnutím za držadlo snímte kryt zo šasi.
Obrázok 12. Odstránenie krytu počítača
Inštalácia alebo výmena hardvéru
Táto časť obsahuje pokyny na inštaláciu a výmenu dielcov počítača. Inštaláciou alebo výmenou
dielcov môžete rozšíriť schopnosti vášho počítača alebo zabezpečiť jeho údržbu.
Upozornenie: Skôr ako otvoríte počítač a pokúsite sa urobiť nejakú opravu, pozorne si prečítajte
tieto informácie „Ako prvé si prečítajte dôležité bezpečnostné informácie“ na stránke v.
Poznámky:
• V závislosti od modelu počítača nemusia byť niektoré hardvérové dielce uvedené v tejto časti k
dispozícii.
• Používajte iba počítačové dielce od spoločnosti Lenovo.
• Pri inštalácii alebo výmene voliteľných komponentov použite tieto pokyny spolu s pokynmi, ktoré
boli dodané s príslušným voliteľným komponentom.
• Vo väčšine krajín sveta vyžaduje spoločnosť Lenovo vrátenie chybných dielcov CRU. Príslušné
informácie vám budú doručené spolu s dielcom CRU alebo niekoľko dní po dodaní dielca CRU.
Externé voliteľné komponenty
Externé voliteľné komponenty, ako napríklad externé reproduktory, tlačiareň alebo skener, môžete
pripojiť priamo k počítaču. V prípade niektorých externých voliteľných komponentov musíte okrem
fyzického pripojenia nainštalovať doplnkový softvér. Pri inštalácii externého voliteľného komponentu si
pozrite časť „Pohľad spredu“ na stránke 1 a „Pohľad zozadu“ na stránke 3, aby ste zistili, do
ktorého konektora sa má pripojiť. Na pomoc pri pripájaní a inštalácii vyžadovaného softvéru alebo
ovládačov zariadenia potom použite pokyny dodané s voliteľným komponentom.
66
ThinkStation P510 a P710 Používateľská príručka
Page 79

Kryt na usmerňovanie chladiaceho vzduchu
Upozornenie: Skôr ako otvoríte počítač a pokúsite sa urobiť nejakú opravu, pozorne si prečítajte
tieto informácie „Ako prvé si prečítajte dôležité bezpečnostné informácie“ na stránke v.
Ak chcete odstrániť kryt na usmerňovanie chladiaceho vzduchu, postupujte takto:
1. Pripravte počítač. Pozrite si časť „Príprava počítača a odstránenie krytu počítača“ na stránke 65.
2. Uchopte držadlo krytu na usmerňovanie chladiaceho vzduchu a vytiahnite ho z počítača.
Obrázok 13. Odstránenie krytu na usmerňovanie chladiaceho vzduchu
Ak chcete znova nainštalovať kryt na usmerňovanie chladiaceho vzduchu, postupujte takto:
1. Zarovnajte plastové platne v hornej a dolnej časti krytu na usmerňovanie chladiaceho vzduchu s
malými otvormi
1 v šasi počítača.
Kapitola 7. Inštalácia alebo výmena hardvéru 67
Page 80

Obrázok 14. Inštalácia krytu na usmerňovanie chladiaceho vzduchu
2. Zatlačte kryt na usmerňovanie chladiaceho vzduchu dovnútra tak, aby sa pevne zasunul na svoje
miesto.
Poznámka: Podľa potreby mierne upravte polohu krytu na usmerňovanie chladiaceho vzduchu,
aby neprekážal iným komponentom v šasi.
Čo robiť ďalej:
• Ak chcete pracovať s iným hardvérom, prejdite na príslušnú časť.
• Na dokončenie inštalácie alebo výmeny pokračujte podľa pokynov v časti „Dokončenie výmeny
dielcov“ na stránke 155.
Zariadenie v pozícii pre optickú jednotku
Upozornenie: Skôr ako otvoríte počítač a pokúsite sa urobiť nejakú opravu, pozorne si prečítajte
tieto informácie „Ako prvé si prečítajte dôležité bezpečnostné informácie“ na stránke v.
Pozícia pre optickú jednotku v počítači podporuje tieto zariadenia:
• Optická jednotka
• Modul Flex
• Kryt ukladacej pozície Flex
• Kryt ukladacieho zariadenia s prístupom spredu
• Viacjednotková súprava na konverziu
• Adaptér pre tenkú optickú jednotku
Nasledujúce pokyny na inštaláciu a výmenu optickej jednotky platia aj pre modul Flex a kryt
ukladacej pozície Flex.
Ak chcete nainštalovať alebo vymeniť optickú jednotku, postupujte takto:
68
ThinkStation P510 a P710 Používateľská príručka
Page 81

1. Pripravte počítač. Pozrite si časť „Príprava počítača a odstránenie krytu počítača“ na stránke 65.
2. Odstráňte kryt na usmerňovanie chladiaceho vzduchu. Pozrite si časť „Kryt na usmerňovanie
chladiaceho vzduchu“ na stránke 67.
3. Vyhľadajte pozíciu pre optickú jednotku, ktorú chcete použiť. Pozrite si časť „Komponenty
počítača“ na stránke 6.
4. V závislosti od toho, či optickú jednotku inštalujete alebo vymieňate, použite jeden z
nasledujúcich postupov:
• Ak inštalujete novú optickú jednotku, stlačte svorku v spodnej časti pozície pre optickú
jednotku na prednej strane počítača a odstráňte plastový kryt. Ak je na pozícii pre optickú
jednotku nainštalovaný pevný kovový kryt, odstráňte ho.
• Ak vymieňate starú optickú jednotku, odpojte signálový kábel a napájací kábel od zadnej
strany optickej jednotky. Potom stlačte úchytky
1 k sebe podľa obrázka a zatlačte zadnú časť
optickej jednotky tak, aby sa vysunula z počítača.
Poznámka: Ak vymieňate modul Flex alebo kryt ukladacej pozície Flex, najprv odstráňte
všetky dodatočné káble.
Obrázok 15. Vybratie optickej jednotky
5. Stlačte úchytky 1 k sebe podľa obrázka a z prednej strany počítača zasuňte novú optickú
jednotku do polovice pozície. Potom uvoľnite úchytky a pokračujte v zasúvaní optickej jednotky,
kým nezapadne na svoje miesto.
Kapitola 7. Inštalácia alebo výmena hardvéru 69
Page 82

Obrázok 16. Inštalácia optickej jednotky
6. Signálový kábel a napájací kábel pripojte k novej optickej jednotke.
Poznámka: Ak vymieňate modul Flex alebo kryt ukladacej pozície Flex, pripojte dodatočné káble
medzi pozíciu a systémovú dosku alebo karty adaptérov.
Obrázok 17. Pripojenie káblov k optickej jednotke
7. Znova nainštalujte kryt na usmerňovanie chladiaceho vzduchu. Pozrite si časť „Kryt na
usmerňovanie chladiaceho vzduchu“ na stránke 67.
Čo robiť ďalej:
• Ak chcete pracovať s iným hardvérom, prejdite na príslušnú časť.
• Na dokončenie inštalácie alebo výmeny pokračujte podľa pokynov v časti „Dokončenie výmeny
dielcov“ na stránke 155.
70
ThinkStation P510 a P710 Používateľská príručka
Page 83

Ukladacia jednotka v kryte ukladacieho zariadenia s prístupom spredu
Upozornenie: Skôr ako otvoríte počítač a pokúsite sa urobiť nejakú opravu, pozorne si prečítajte
tieto informácie „Ako prvé si prečítajte dôležité bezpečnostné informácie“ na stránke v.
V kryte ukladacieho zariadenia s prístupom spredu môžete nainštalovať alebo vymeniť ukladaciu
jednotku. Ukladaciu jednotku možno vymeniť aj počas prevádzky, čo znamená, že ju môžete
nainštalovať alebo vymeniť bez toho, aby ste museli vypnúť počítač.
Ukladacia jednotka v kryte ukladacieho zariadenia s prístupom spredu je vymeniteľná počas
prevádzky len vtedy, keď sú splnené nasledujúce požiadavky:
• Kábel SATA krytu ukladacieho zariadenia s prístupom spredu je pripojený ku konektoru eSATA na
systémovej doske. Ak chcete skontrolovať pripojenie kábla, ďalšie informácie nájdete v častiach
„Príprava počítača a odstránenie krytu počítača“ na stránke 65 a „Dielce na systémovej doske“ na
stránke 7.
• Operačný systém počítača sa nenachádza na ukladacej jednotke nainštalovanej v kryte ukladacieho
zariadenia s prístupom spredu.
Upozornenie: Ak nie je splnená ktorákoľvek z požiadaviek uvedených vyššie, ukladaciu jednotku
neinštalujte ani nevymieňajte, keď je počítač zapnutý. Mohli by sa poškodiť údaje v ukladacej
jednotke.
3,5-palcová ukladacia jednotka
Ak chcete odstrániť alebo inštalovať 3,5-palcovú ukladaciu jednotku, postupujte takto:
1. Pred odstránením starej 3,5-palcovej ukladacej jednotky najprv z operačného systému bezpečne
vysuňte starú ukladaciu jednotku. Ďalšie informácie nájdete v Pomocníkovi systému Windows.
2. Odomknite kryt poskytnutým kľúčom podľa obrázka. Stlačením zárezu
a otvorte kryt.
Obrázok 18. Otvorenie krytu ukladacieho zariadenia s prístupom spredu
3. Stlačte jamku na kryte držiaka, uchopte naklonený kryt a vytiahnite držiak z krytu ukladacieho
zariadenia s prístupom spredu.
Obrázok 19. Vybratie držiaka z krytu ukladacieho zariadenia s prístupom spredu
Kapitola 7. Inštalácia alebo výmena hardvéru 71
Page 84

4. Ak chcete vybrať 3,5-palcovú ukladaciu jednotku, ohnite obidve strany držiaka a vyberte z neho
ukladaciu jednotku.
Obrázok 20. Vybratie 3,5-palcovej ukladacej jednotky z držiaka
5. Ak chcete nainštalovať novú 3,5-palcovú ukladaciu jednotku, ohnite obidve strany držiaka a kolíky
1 na držiaku zarovnajte s príslušnými otvormi na novej jednotke.
Poznámky:
• Uistite sa, že doska plošných spojov je otočená nadol a konektory sú otočné smerom k
zadnej časti držiaka.
• Počas prevádzky sa nedotýkajte dosky s plošnými spojmi na ukladacej jednotke.
Obrázok 21. Inštalácia 3,5-palcovej ukladacej jednotky do držiaka
6. Držiak s novou 3,5-palcovou ukladacou jednotkou zasúvajte do krytu ukladacieho zariadenia s
prístupom spredu, kým nezapadne na miesto. Stlačením zárezu zaistite kryt a potom ho zamknite
kľúčom.
72
ThinkStation P510 a P710 Používateľská príručka
Page 85

Obrázok 22. Inštalácia 3,5-palcovej ukladacej jednotky do krytu ukladacieho zariadenia s prístupom spredu
Čo robiť ďalej:
• Ak chcete pracovať s iným hardvérom, prejdite na príslušnú časť.
• Na dokončenie inštalácie alebo výmeny pokračujte podľa pokynov v časti „Dokončenie výmeny
dielcov“ na stránke 155.
2,5-palcová ukladacia jednotka
Ak chcete odstrániť alebo nainštalovať 2,5-palcovú ukladaciu jednotku, postupujte takto:
1. Pred odstránením starej 2,5-palcovej ukladacej jednotky najprv z operačného systému bezpečne
vysuňte starú ukladaciu jednotku. Ďalšie informácie nájdete v Pomocníkovi systému Windows.
2. Odomknite kryt poskytnutým kľúčom podľa obrázka. Stlačením zárezu
Obrázok 23. Otvorenie krytu ukladacieho zariadenia s prístupom spredu
a otvorte kryt.
3. Stlačte jamku na kryte držiaka, uchopte naklonený kryt a vytiahnite držiak z krytu ukladacieho
zariadenia s prístupom spredu.
Obrázok 24. Vybratie držiaka z krytu ukladacieho zariadenia s prístupom spredu
4. Ak chcete 2,5-palcovú ukladaciu jednotku vybrať, postupujte takto:
a. Ohnite obidve strany držiaka a vyberte z neho 2,5-palcovú ukladaciu jednotku.
Kapitola 7. Inštalácia alebo výmena hardvéru 73
Page 86

Obrázok 25. Vybratie 2,5-palcovej ukladacej jednotky z držiaka
b. Nadvihnite úchytku 1 kovového držiaka a na kovový držiak silnejšie zatlačte, ako vidno na
obrázku. Potom držiak vysuňte a vyberte ho z plastového rámu.
Obrázok 26. Vybratie kovového držiaka z plastového rámu konvertora
c. Opatrne ohnite obidve strany kovového držiaka, aby ste z neho mohli vybrať ukladaciu
jednotku.
Obrázok 27. Vybratie ukladacej jednotky z kovového držiaka
5. Ak chcete nainštalovať novú 2,5-palcovú ukladaciu jednotku do krytu ukladacieho zariadenia s
prístupom spredu, postupujte takto:
a. Opatrne ohnite obidve strany kovového držiaka a štyri úchytky
1 na kovovom držiaku
zarovnajte s príslušnými otvormi v novej ukladacej jednotke.
Poznámka: Presvedčte sa, že konektory ukladacej jednotky smerujú k úchytke kovového
držiaka.
74
ThinkStation P510 a P710 Používateľská príručka
Page 87

Obrázok 28. Inštalácia 2,5-palcovej ukladacej jednotky do kovového držiaka
b. Podľa obrázka zasuňte štyri kolíky 1 na kovovom držiaku do príslušných otvorov na
plastovom ráme.
Obrázok 29. Zasunutie kovového držiaka do plastového rámu konvertora
c. Zatlačte kovový držiak nadol, aby sa úchytka 1 mierne ohla. Potom tlačte držiak s
ukladacou jednotkou dopredu podľa obrázka, kým úchytka
1 nezapadne na svoje miesto.
Kapitola 7. Inštalácia alebo výmena hardvéru 75
Page 88

Obrázok 30. Inštalácia kovového držiaka do plastového rámu konvertora
d. Ohnite obidve strany plastového držiaka a kolíky 1 na plastovom držiaku zarovnajte s
príslušnými otvormi v plastovom ráme konvertora.
Poznámky:
• Uistite sa, že doska plošných spojov je otočená nadol a konektory sú otočné smerom k
zadnej časti držiaka.
• Počas prevádzky sa nedotýkajte dosky s plošnými spojmi na ukladacej jednotke.
Obrázok 31. Inštalácia konvertora s 2,5-palcovou ukladacou jednotkou do plastového držiaka
6. Plastový držiak s novou 2,5-palcovou ukladacou jednotkou zasúvajte do krytu ukladacieho
zariadenia s prístupom spredu, kým nezapadne na miesto. Stlačením zárezu zaistite kryt a potom
ho zamknite kľúčom.
76
ThinkStation P510 a P710 Používateľská príručka
Page 89

Obrázok 32. Inštalácia držiaka s 2,5-palcovou ukladacou jednotkou do krytu ukladacieho zariadenia s
prístupom spredu
Čo robiť ďalej:
• Ak chcete pracovať s iným hardvérom, prejdite na príslušnú časť.
• Na dokončenie inštalácie alebo výmeny pokračujte podľa pokynov v časti „Dokončenie výmeny
dielcov“ na stránke 155.
Zariadenie vo viacjednotkovej súprave na konverziu
Upozornenie: Skôr ako otvoríte počítač a pokúsite sa urobiť nejakú opravu, pozorne si prečítajte
tieto informácie „Ako prvé si prečítajte dôležité bezpečnostné informácie“ na stránke v.
Konverzná súprava na viaceré jednotky (ďalej len ako „súprava“) môže byť vybavená týmito
komponentmi (jedným alebo oboma):
• Tenká optická jednotka
• Interná ukladacia jednotka (napríklad jednotka pevného disku, jednotka SSD alebo hybridná
jednotka)
Tenká optická jednotka
Ak chcete nainštalovať alebo vymeniť tenkú optickú jednotku v súprave, postupujte takto:
Poznámka: Pokyny na inštaláciu alebo výmenu tenkej optickej jednotky v súprave platia aj pre
adaptér tenkej optickej jednotky.
1. Vysuňte súpravu von zo šasi. Pozrite si časť „Zariadenie v pozícii pre optickú jednotku“ na
stránke 68.
2. Ak vymieňate starú tenkú optickú jednotku, postupujte takto:
a. Podľa obrázka prestrčte západku cez otvor na hornej strane súpravy a tenkú optickú
jednotku potlačte dopredu. Potom vytiahnite tenkú optickú jednotku zo súpravy.
Kapitola 7. Inštalácia alebo výmena hardvéru 77
Page 90

Obrázok 33. Vybratie tenkej optickej jednotky zo súpravy
b. Podľa obrázka vysuňte držiak z tenkej optickej jednotky.
Obrázok 34. Vybratie držiaka z tenkej optickej jednotky
3. Zarovnajte tri úchytky na držiaku so zodpovedajúcimi otvormi v novej tenkej optickej jednotke a
pripojte k nej držiak.
Obrázok 35. Pripojenie držiaka k novej tenkej optickej jednotke
4. Zasúvajte novú tenkú optickú jednotku do súpravy, kým sa neozve cvaknutie. Tenká optická
jednotka je zaistená na svojom mieste.
78
ThinkStation P510 a P710 Používateľská príručka
Page 91

Obrázok 36. Inštalácia tenkej optickej jednotky do súpravy
Čo robiť ďalej:
• Ak chcete pracovať s iným hardvérom, prejdite na príslušnú časť.
• Na dokončenie inštalácie alebo výmeny pokračujte podľa pokynov v časti „Dokončenie výmeny
dielcov“ na stránke 155.
3,5-palcová interná ukladacia jednotka
Ak chcete nainštalovať alebo vymeniť 3,5-palcovú internú ukladaciu jednotku v súprave, postupujte
takto:
1. Vysuňte súpravu von zo šasi. Pozrite si časť „Zariadenie v pozícii pre optickú jednotku“ na
stránke 68.
2. Podľa obrázka stlačte západku a otvorte zadnú časť súpravy.
Obrázok 37. Otvorenie súpravy zozadu
3. Ak vymieňate starú 3,5-palcovú internú ukladaciu jednotku, postupujte takto:
a. Stlačte k sebe súčasne obe západky a vysuňte 3,5-palcovú internú ukladaciu jednotku zo
zadnej časti súpravy.
Kapitola 7. Inštalácia alebo výmena hardvéru 79
Page 92

Obrázok 38. Vybratie 3,5-palcovej internej ukladacej jednotky zo zadnej strany
b. Ohnite oba okraje držiaka a 3,5-palcovú internú ukladaciu jednotku vyberte z držiaka.
Nedotýkajte sa dosky plošných spojov
Obrázok 39. Ohnutie oboch okrajov držiaka a vybratie 3,5-palcovej internej ukladacej jednotky z držiaka
1 internej ukladacej jednotky.
4. Ohnite držiak a zarovnajte jeho kolíky 1 , 2 , 3 a 4 s príslušnými otvormi v novej 3,5-palcovej
internej ukladacej jednotke. Potom do držiaka zasuňte novú 3,5-palcovú internú ukladaciu
jednotku. Nedotýkajte sa dosky plošných spojov
5 internej ukladacej jednotky.
80
ThinkStation P510 a P710 Používateľská príručka
Page 93

Obrázok 40. Zasunutie novej 3,5-palcovej internej ukladacej jednotky do držiaka
5. Zasúvajte držiak s novou 3,5-palcovou internou ukladacou jednotkou do súpravy zo zadnej
strany, kým nezapadne na svoje miesto.
Obrázok 41. Zasunutie novej 3,5-palcovej internej ukladacej jednotky do súpravy
6. Otáčajte zadnú časť súpravy dovnútra, kým sa neozve cvaknutie. Zadná časť je zaistená na
svojom mieste.
Kapitola 7. Inštalácia alebo výmena hardvéru 81
Page 94

Obrázok 42. Otočenie zadnej časti dovnútra
Čo robiť ďalej:
• Ak chcete pracovať s iným hardvérom, prejdite na príslušnú časť.
• Na dokončenie inštalácie alebo výmeny pokračujte podľa pokynov v časti „Dokončenie výmeny
dielcov“ na stránke 155.
2,5-palcová interná ukladacia jednotka
Ak chcete nainštalovať alebo vymeniť 2,5-palcovú internú ukladaciu jednotku v súprave, postupujte
takto:
1. Vysuňte súpravu von zo šasi. Pozrite si časť „Zariadenie v pozícii pre optickú jednotku“ na
stránke 68.
2. Podľa obrázka stlačte západku a otvorte zadnú časť súpravy.
Obrázok 43. Otvorenie súpravy zozadu
3. Ak vymieňate starú 2,5-palcovú internú ukladaciu jednotku, postupujte takto:
a. Stlačte k sebe súčasne obe západky a vysuňte 2,5-palcovú internú ukladaciu jednotku zo
zadnej časti súpravy.
82
ThinkStation P510 a P710 Používateľská príručka
Page 95

Obrázok 44. Vybratie 2,5-palcovej internej ukladacej jednotky zo zadnej strany
b. Ohnite oba okraje držiaka a 2,5-palcovú internú ukladaciu jednotku vyberte z držiaka.
Obrázok 45. Ohnutie oboch okrajov držiaka a vybratie 2,5-palcovej internej ukladacej jednotky z držiaka
4. Ohnite držiak a zarovnajte jeho kolíky 1 , 2 , 3 a 4 s príslušnými otvormi v novej 2,5-palcovej
internej ukladacej jednotke. Potom do držiaka zasuňte novú 2,5-palcovú internú ukladaciu
jednotku. Nedotýkajte sa dosky plošných spojov
5 internej ukladacej jednotky.
Kapitola 7. Inštalácia alebo výmena hardvéru 83
Page 96

Obrázok 46. Zasunutie novej 2,5-palcovej internej ukladacej jednotky do držiaka
5. Zasúvajte držiak s novou 2,5-palcovou internou ukladacou jednotkou do súpravy zo zadnej
strany, kým nezapadne na svoje miesto.
Obrázok 47. Zasunutie novej 2,5-palcovej internej ukladacej jednotky do súpravy
6. Otáčajte zadnú časť súpravy dovnútra, kým sa neozve cvaknutie. Zadná časť je zaistená na
svojom mieste.
84
ThinkStation P510 a P710 Používateľská príručka
Page 97

Obrázok 48. Otočenie zadnej časti dovnútra
Čo robiť ďalej:
• Ak chcete pracovať s iným hardvérom, prejdite na príslušnú časť.
• Na dokončenie inštalácie alebo výmeny pokračujte podľa pokynov v časti „Dokončenie výmeny
dielcov“ na stránke 155.
Výmena 3,5-palcovej internej ukladacej jednotky za 2,5-palcovú internú ukladaciu jednotku
Ak chcete vymeniť 3,5-palcovú internú ukladaciu jednotku za 2,5-palcovú internú ukladaciu jednotku,
postupujte takto:
1. Uistite sa, že ste 3,5-palcovú internú ukladaciu jednotku najprv vybrali z držiaka. Pozrite si časť
„3,5-palcová interná ukladacia jednotka“ na stránke 79.
2. Vytiahnite tri kolíky
1 a zasuňte ich do slotov 2 .
Obrázok 49. Vytiahnutie troch kolíkov a ich zasunutie do nových slotov
3. Podľa obrázka pootočte držiak a uvoľnite úchytky 1 , 2 a 3 zo slotov.
Kapitola 7. Inštalácia alebo výmena hardvéru 85
Page 98

Obrázok 50. Pootočenie držiaka
4. Sklopte držiak podľa obrázka.
Obrázok 51. Sklopenie držiaka
5. Zasuňte úchytky 1 , 2 a 3 do zodpovedajúcich slotov. Uistite sa, že úchytky riadne zapadli na
miesto.
86
ThinkStation P510 a P710 Používateľská príručka
Page 99

Obrázok 52. Zasunutie úchytiek do príslušných slotov
6. Zasuňte 2,5-palcovú internú ukladaciu jednotku do držiaka. Pozrite si časť „2,5-palcová interná
ukladacia jednotka“ na stránke 82.
Výmena 2,5-palcovej internej ukladacej jednotky za 3,5-palcovú internú ukladaciu jednotku
Ak chcete vymeniť 2,5-palcovú internú ukladaciu jednotku za 3,5-palcovú internú ukladaciu jednotku,
postupujte takto:
1. Uistite sa, že ste 2,5-palcovú internú ukladaciu jednotku vybrali z držiaka. Pozrite si časť „2,5-
palcová interná ukladacia jednotka“ na stránke 82.
2. Vytiahnite tri kolíky
1 a zasuňte ich do slotov 2 .
Obrázok 53. Vytiahnutie troch kolíkov 1 a ich zasunutie do nových slotov 2
3. Uvoľnite úchytky 1 , 2 a 3 z príslušných slotov.
Kapitola 7. Inštalácia alebo výmena hardvéru 87
Page 100

Obrázok 54. Uvoľnenie úchytiek 1 , 2 a 3 z príslušných slotov
4. Vykopte držiak podľa obrázka.
Obrázok 55. Vyklopenie držiaka
5. Zasuňte úchytky 1 a 3 do príslušných slotov. Uistite sa, že úchytka 2 je zaistená na svojom
mieste.
88
ThinkStation P510 a P710 Používateľská príručka
 Loading...
Loading...