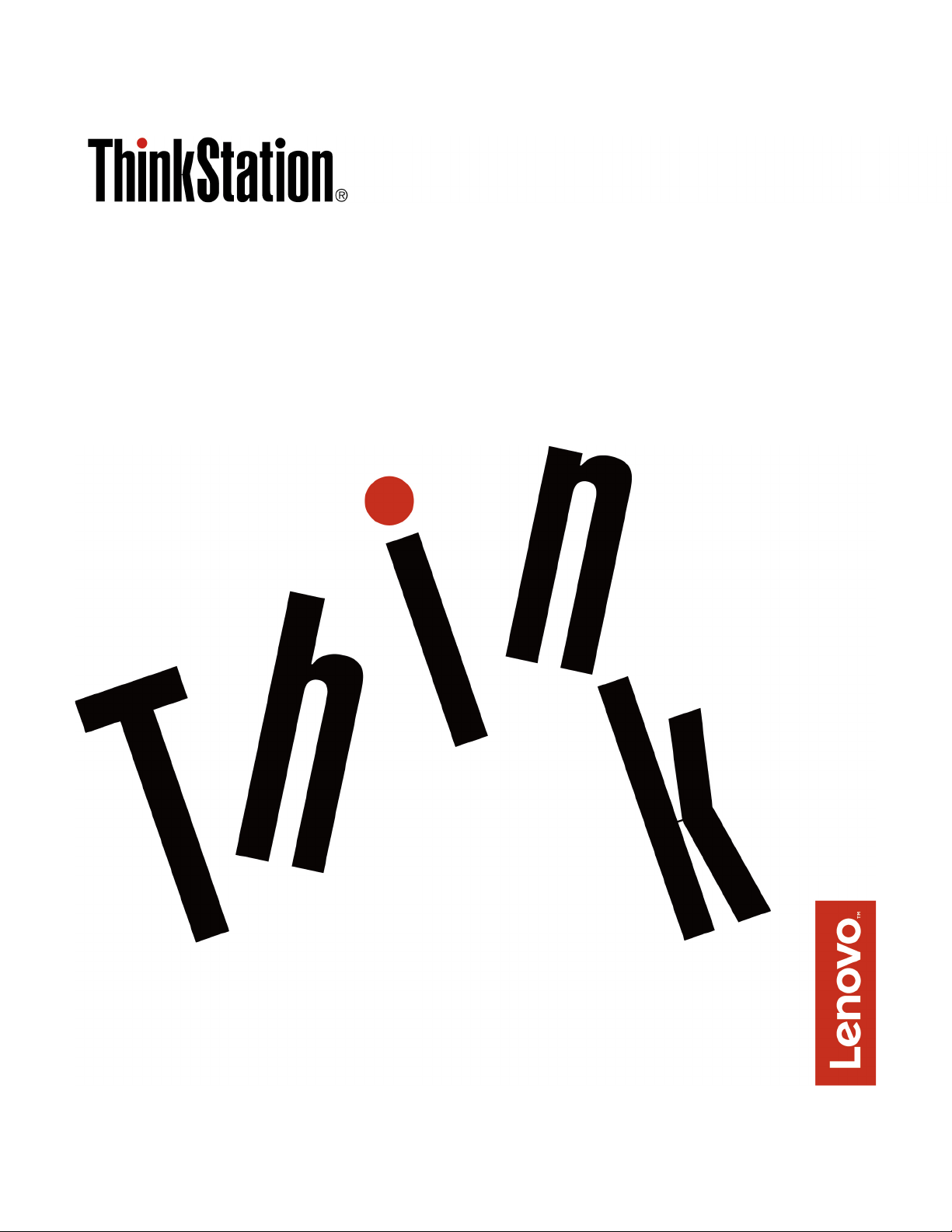
ThinkStation P510 og P710
Brukerveiledning
Maskintyper: 30B4, 30B5, 30B6 og 30B7
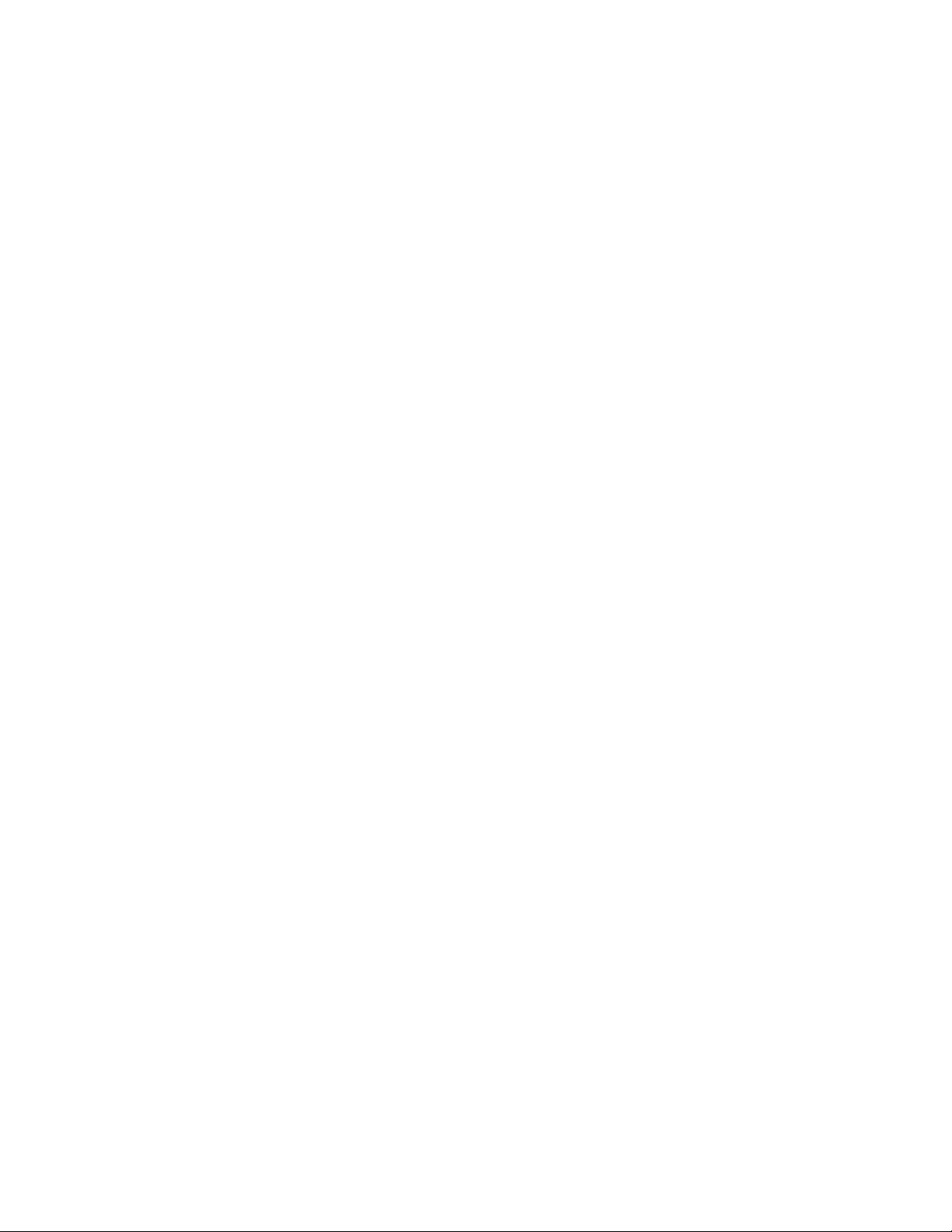
Merk: Før du bruker denne informasjonen og produktet den gjelder, må du lese og forstå følgende: «Les
dette først: Viktig sikkerhetsinformasjon» på side iii og Tillegg G «Merknader» på side 169.
Sjette utgave (Desember 2018)
© Copyright Lenovo 2016, 2018.
MERKNAD OM BEGRENSEDE RETTIGHETER: Hvis data eller programvare blir levert i henhold til en GSA-kontrakt
(General Services Administration), er bruk, reproduksjon eller avgivelse underlagt begrensningene i kontrakt nummer GS35F-05925.
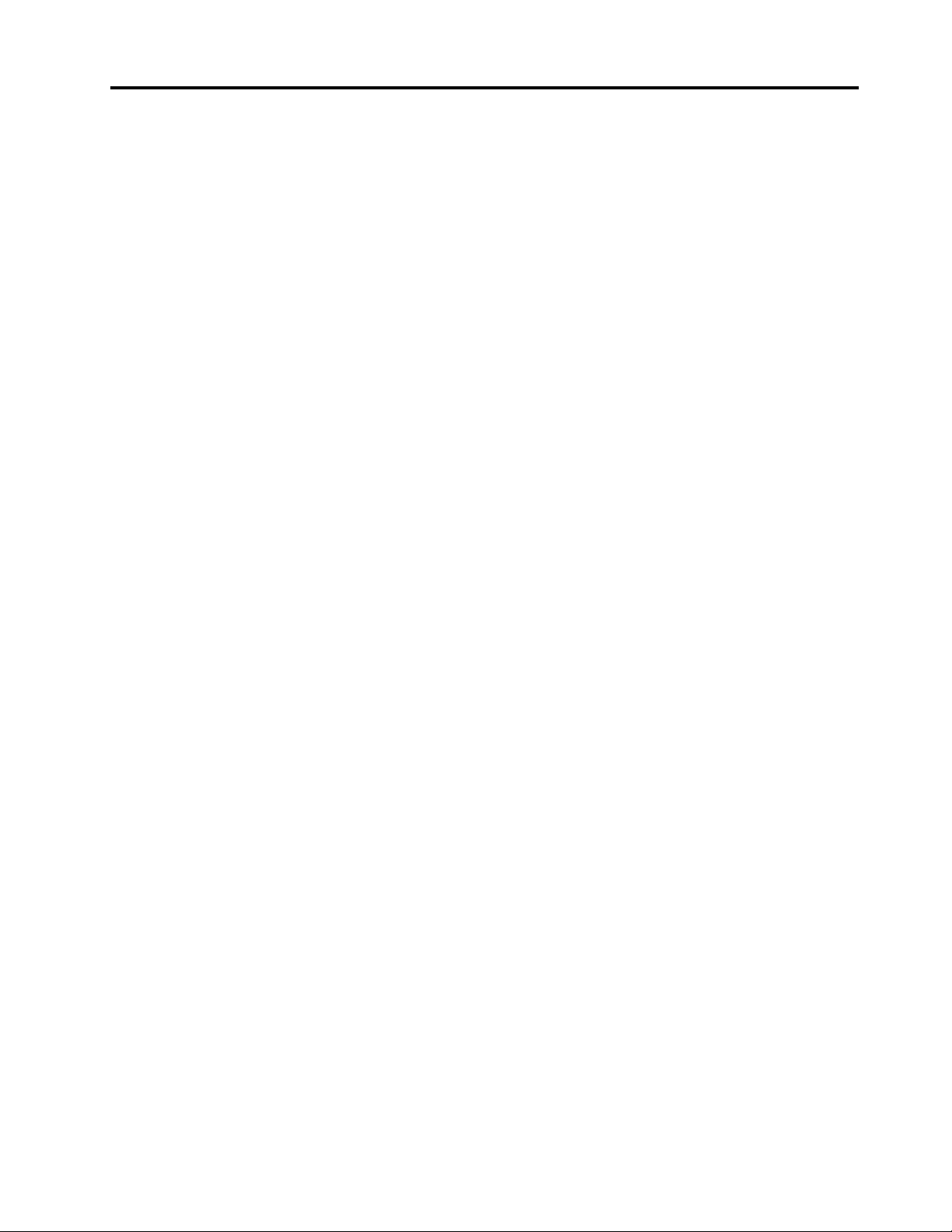
Innhold
Les dette først: Viktig
sikkerhetsinformasjon . . . . . . . . . . iii
Før denne boken brukes . . . . . . . . . . . . iii
Service og oppgraderinger . . . . . . . . . . . iii
Hindre statisk elektrisitet . . . . . . . . . . . . iv
Strømledninger og strømadaptere . . . . . . . . iv
Skjøteledninger og tilhørende utstyr . . . . . . . . v
Støpsler og stikkontakter . . . . . . . . . . . . v
Eksterne enheter . . . . . . . . . . . . . . . v
Varme og ventilasjon i produktet . . . . . . . . . v
Driftsmiljø . . . . . . . . . . . . . . . . . . vi
Laserklassifisering . . . . . . . . . . . . . . . vi
Merknad om strømforsyning . . . . . . . . . . . vii
Rengjøring og vedlikehold. . . . . . . . . . . . vii
Kapittel 1. Produktoversikt . . . . . . . 1
Plassering av maskinvare . . . . . . . . . . . . 1
Sett forfra . . . . . . . . . . . . . . . . 1
Sett bakfra . . . . . . . . . . . . . . . . 3
Maskinkomponenter . . . . . . . . . . . . 6
Deler på hovedkortet . . . . . . . . . . . . 7
Interne stasjoner. . . . . . . . . . . . . . 9
Etikett for maskintype og modell . . . . . . 10
Datamaskinfunksjoner . . . . . . . . . . . . 11
Datamaskinens spesifikasjoner. . . . . . . . . 14
Programmer . . . . . . . . . . . . . . . . 15
Få tilgang til et program på maskinen . . . . 15
Installere et program som er klart til å bli
installert (bare Windows 7) . . . . . . . . . 16
En introduksjon til Lenovo-programmer. . . . 16
Kapittel 2. Bruke maskinen . . . . . . 19
Registrere maskinen . . . . . . . . . . . . . 19
Stille inn datamaskinens volum . . . . . . . . . 19
Bruke en plate . . . . . . . . . . . . . . . 19
Retningslinjer om å bruke den optiske
stasjonen . . . . . . . . . . . . . . . 19
Håndtere og oppbevare en plate . . . . . . 20
Spille av og fjerne en plate . . . . . . . . . 20
Skrive til en plate . . . . . . . . . . . . 20
Koble til et nettverk . . . . . . . . . . . . . 21
Koble til et Ethernet LAN . . . . . . . . . 21
Koble til et trådløst LAN . . . . . . . . . . 21
Koble til en Bluetooth-aktivert enhet . . . . . 22
Kapittel 3. Du og din maskin . . . . . 23
Organisere arbeidsplassen . . . . . . . . . . 23
Gjenskinn og belysning . . . . . . . . . . 23
Luftsirkulasjon . . . . . . . . . . . . . 23
Plassering av stikkontakter og kabellengder . . 23
Komfort . . . . . . . . . . . . . . . . 23
Informasjon om tilgjengelighet . . . . . . . . . 24
Rengjøre maskinen . . . . . . . . . . . . . 27
Vedlikehold . . . . . . . . . . . . . . . . 27
Grunnleggende vedlikeholdstips . . . . . . 27
Vedlikeholdstips. . . . . . . . . . . . . 28
Sørg for at datamaskinen alltid er oppdatert . . 28
Flytte maskinen . . . . . . . . . . . . . . . 29
Kapittel 4. Sikkerhet . . . . . . . . . . 31
Låse maskinen . . . . . . . . . . . . . . . 31
Låse maskindekslet . . . . . . . . . . . 31
Feste en kabellås av typen Kensington-lås . . 32
Vise og endre sikkerhetsinnstillinger i Setup Utility-
programmet . . . . . . . . . . . . . . . . 33
Bruke passord og Windows-kontoer. . . . . . . 33
Bruke fingeravtrykksgjenkjenning . . . . . . . . 34
Bruke dekselsikringsbryteren . . . . . . . . . 34
Bruke brannmurer . . . . . . . . . . . . . . 34
Beskytte data mot virus. . . . . . . . . . . . 35
Computrace Agent-programvare innebygd i
fastvare . . . . . . . . . . . . . . . . . . 35
TPM (Trusted Platform Module). . . . . . . . . 35
Intel BIOS guard . . . . . . . . . . . . . . 35
Kapittel 5. Avansert konfigurering . . 37
Bruke Setup Utility-programmet . . . . . . . . 37
Starte Setup Utility-programmet . . . . . . 37
Endre skjermmodus for Setup Utility-
programmet . . . . . . . . . . . . . . 37
Endre skjermspråk for Setup Utility-
programmet . . . . . . . . . . . . . . 37
Aktivere eller deaktivere en enhet . . . . . . 38
Aktivere eller deaktivere automatisk oppstart
av datamaskinen . . . . . . . . . . . . 38
Aktivere eller deaktivere ErP LPS-
samsvarsmodus. . . . . . . . . . . . . 38
Aktivere eller deaktivere Configuration Change
Detection . . . . . . . . . . . . . . . 39
Endre BIOS-innstillingene før du installerer et
nytt operativsystem . . . . . . . . . . . 39
Bruke BIOS-passord . . . . . . . . . . . 40
Velge en oppstartsenhet . . . . . . . . . 41
Avslutte Setup Utility-programmet. . . . . . 42
Oppdatere og gjenopprette BIOS . . . . . . . . 42
Oppdatere BIOS. . . . . . . . . . . . . 42
Gjenopprette fra en BIOS-oppdateringsfeil . . 43
© Copyright Lenovo 2016, 2018 i

Konfigurere RAID . . . . . . . . . . . . . . 43
Konfigurere RAID med Intel RSTe . . . . . . 43
Quick RAID-oppsett ved hjelp av
konfigurasjonsprogrammet AVAGO
MegaRAID BIOS . . . . . . . . . . . . 46
Kapittel 6. Feilsøking, diagnostikk og
gjenoppretting . . . . . . . . . . . . . 49
Grunnleggende prosedyre for å løse problemer
med maskinen . . . . . . . . . . . . . . . 49
Feilsøking . . . . . . . . . . . . . . . . . 49
Oppstartsproblemer . . . . . . . . . . . 49
Problemer med lyden. . . . . . . . . . . 50
CD- eller DVD-problemer . . . . . . . . . 51
Tilbakevendende problemer . . . . . . . . 52
Problemer med lagringsstasjon . . . . . . . 52
Problemer med Ethernet LAN . . . . . . . 53
Problem med trådløst LAN. . . . . . . . . 53
Problemer med Bluetooth . . . . . . . . . 54
Ytelsesproblemer . . . . . . . . . . . . 55
Problem med seriell kontakt . . . . . . . . 56
Problem med USB-enhet . . . . . . . . . 56
Programvare- og driverproblemer . . . . . . 57
Feilsøking . . . . . . . . . . . . . . . . . 57
Feilsøkingsprogrammer . . . . . . . . . . 57
Maskinvarefeilsøking . . . . . . . . . . . 58
Gjenopprettingsinformasjon . . . . . . . . . . 59
Gjenopprettingsinformasjon for Windows 7 . . 59
Gjenopprettingsinformasjon for Windows
10 . . . . . . . . . . . . . . . . . . 60
Kapittel 7. Installere eller bytte ut
maskinvare. . . . . . . . . . . . . . . 61
Håndtering av enheter som er følsomme for statisk
elektrisitet . . . . . . . . . . . . . . . . . 61
Klargjøre datamaskinen og fjerne maskindekslet . . 61
Installere eller bytte ut maskinvare . . . . . . . 62
Eksternt tilleggsutstyr. . . . . . . . . . . 62
Luftledeplate for direkte kjøling . . . . . . . 62
Enhet i den optiske stasjonsbrønnen . . . . . 64
Lagringsstasjon i lagringskabinettet med
fremre tilgang . . . . . . . . . . . . . . 66
Enhet i konverteringssettet for flere
stasjoner. . . . . . . . . . . . . . . . 72
Lagringsstasjon i lagringskabinettet for flex-
brønnen . . . . . . . . . . . . . . . . 84
Enhet i den 5,25-tommers flex-modulen . . . 88
Brakett for optisk stasjon . . . . . . . . . 96
Dekselsikringsbryter . . . . . . . . . . . 98
Fremre viftemodul . . . . . . . . . . . . 99
Intern lagringsstasjon. . . . . . . . . . . 101
Strømforsyningsenhet . . . . . . . . . . 120
PCI-kort . . . . . . . . . . . . . . . . 122
PCI-kort i full lengde . . . . . . . . . . . 126
Super capacitor-modul . . . . . . . . . . 128
Bakre viftemodul . . . . . . . . . . . . 131
Kjøleribbe og viftemodul . . . . . . . . . 133
Minnemodul . . . . . . . . . . . . . . 134
Flex-kort. . . . . . . . . . . . . . . . 137
Batteri. . . . . . . . . . . . . . . . . 139
Wi-Fi-enheter . . . . . . . . . . . . . . 140
Fullføre bytte av deler . . . . . . . . . . . . 147
Kapittel 8. Få informasjon, hjelp og
service . . . . . . . . . . . . . . . . . 149
Informasjonsressurser . . . . . . . . . . . . 149
Få tilgang til brukerveiledningen på flere
språk . . . . . . . . . . . . . . . . . 149
Hjelpesystemet for Windows . . . . . . . . 149
Sikkerhet og garantier . . . . . . . . . . 149
Lenovos nettsted . . . . . . . . . . . . 149
Lenovos nettsted for kundestøtte . . . . . . 150
Vanlige spørsmål . . . . . . . . . . . . 150
Hjelp og service. . . . . . . . . . . . . . . 150
Ringe for å få service . . . . . . . . . . . 150
Bruke andre tjenester. . . . . . . . . . . 151
Kjøpe tilleggstjenester . . . . . . . . . . 151
Tillegg A. Systemminnehastighet . . . 153
Tillegg B. Tilleggsinformasjon om
Ubuntu-operativsystemet . . . . . . . 155
Tillegg C. Opplysninger om
forskrifter . . . . . . . . . . . . . . . 157
Tillegg D. Informasjon om WEEE og
gjenvinning. . . . . . . . . . . . . . . 161
Tillegg E. Direktiv om begrensning
av farlige stoffer (RoHS) . . . . . . . . 165
Tillegg F. Informasjon om ENERGY
STAR-modellen . . . . . . . . . . . . 167
Tillegg G. Merknader . . . . . . . . . 169
ii ThinkStation P510 og P710 Brukerveiledning
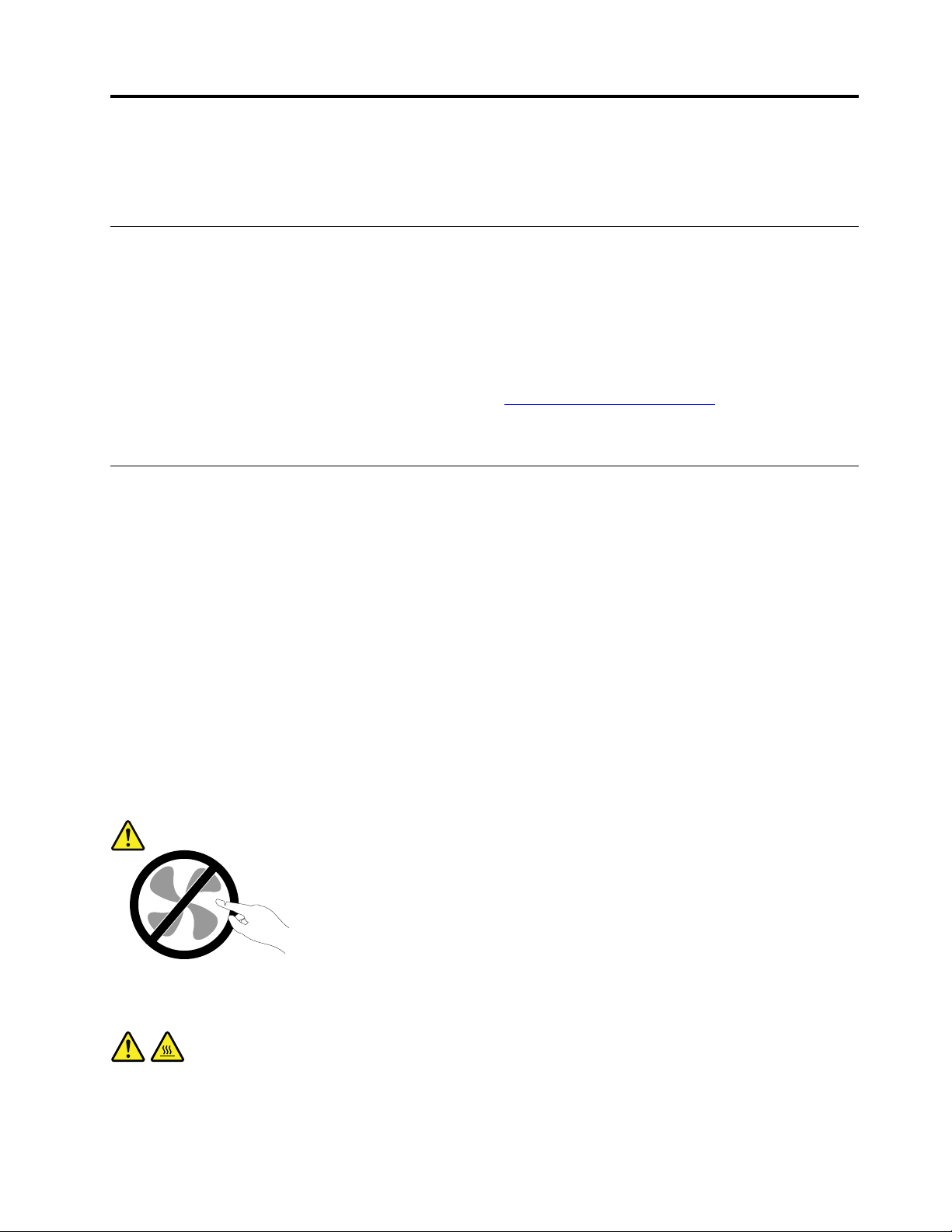
Les dette først: Viktig sikkerhetsinformasjon
Dette kapittelet inneholder sikkerhetsinformasjon som du må gjøre deg kjent med.
Før denne boken brukes
ADVARSEL:
Før du leser denne håndboken, er det viktig at du leser og forstår all sikkerhetsinformasjon for dette
produktet. Les informasjonen i denne delen og i veiledningen Sikkerhets-, garanti- og
installasjonsveiledningen, som du mottok sammen med dette produktet. Ved å lese og forstå denne
sikkerhetsinformasjonen, reduserer du faren for personlig skade og skade på produktet.
Hvis du ikke har tatt vare på veiledningen Sikkerhet, garantier og installasjon, kan du laste ned en versjon
(PDF) fra Lenovo
veiledningen Sikkerhet, garantier og installasjon og denne brukerveiledningen på flere språk på Lenovos
nettsted for brukerstøtte.
®
s nettsted for brukerstøtte på adressen http://www.lenovo.com/support. Du finner også
Service og oppgraderinger
Du må ikke forsøke å reparere et produkt på egen hånd, med mindre du har fått beskjed om det i
dokumentasjonen eller fra kundesenteret. Bruk bare en serviceleverandør som er godkjent for å reparere det
aktuelle produktet.
Merk: Enkelte maskindeler kan oppgraderes eller skiftes ut av kunden. Oppgraderinger kalles også
tilleggsutstyr. Deler som kan skiftes ut av kunden, kalles CRUer (Customer Replacable Units). Lenovo leverer
dokumentasjon med instruksjoner hvis kunden kan installere utstyr eller bytte ut CRUer. Du må følge
instruksjonene nøye når du installerer eller bytter ut deler. Selv om en PÅ-lampe (strømlampe) er av, betyr
ikke det nødvendigvis at det ikke er strøm i produktet. Før du tar av dekslet på et produkt som har en
strømledning, må du alltid kontrollere at strømmen er slått av og at produktet er koblet fra strømkilden. Du
finner mer informasjon om CRUer under Kapittel 7 «Installere eller bytte ut maskinvare» på side 61. Hvis det
er noe du lurer på i forbindelse med dette, kan du ta kontakt med kundesenteret.
Selv om det ikke finnes noen bevegelige deler i maskinen etter at strømledningen er frakoblet, er følgende
advarsler nødvendig for din sikkerhet.
ADVARSEL:
Farlige bevegelige deler. Ikke berør med fingre eller andre kroppsdeler.
ADVARSEL:
Før du åpner maskindekselet, må du slå av maskinen og vente flere minutter slik at maskinen blir
nedkjølt.
© Copyright Lenovo 2016, 2018 iii
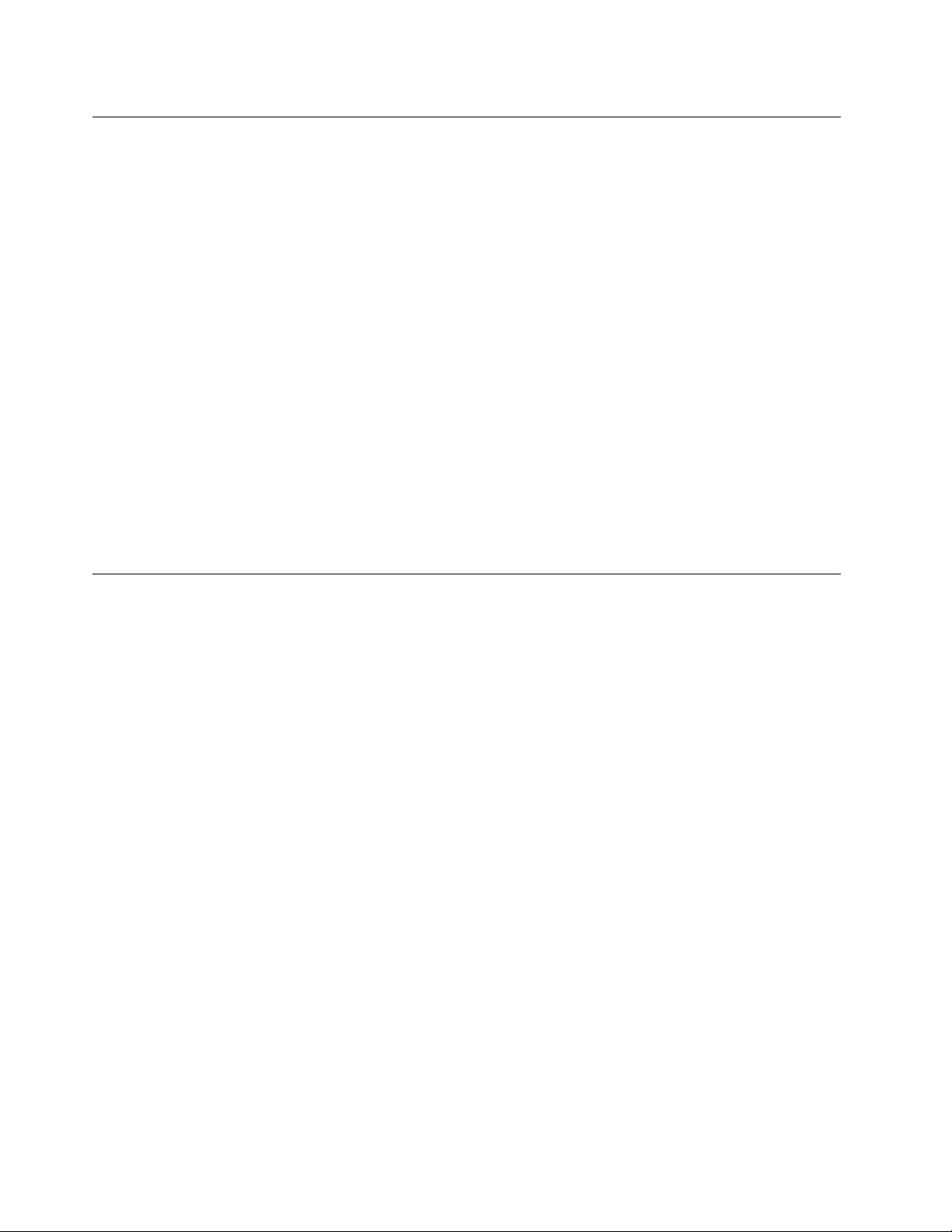
Hindre statisk elektrisitet
Selv om statisk elektrisitet er ufarlig for deg, kan det forårsake alvorlige skader på en datamaskin og det
installerte utstyret. Feil håndtering av deler som er følsomme for statisk elektrisitet, kan føre til at delen blir
ødelagt. Når du pakker ut tilleggsutstyr eller deler (CRUer), må du ikke åpne den antistatiske pakken som
inneholder delen før du får beskjed om å installere den i instruksjonene.
Når du håndterer tilleggsutstyr eller CRUer, eller utfører arbeid inne i maskinen, må du ta følgende
forholdsregler for å unngå skader fra statisk elektrisitet:
• Beveg deg minst mulig. Bevegelse kan føre til at du bygger opp statisk elektrisitet.
• Håndter komponentene forsiktig. Hold i kantene på kort, minnemoduler og andre kretskort. Ta aldri på
kretsene.
• Unngå at andre tar på deler.
• Når du installerer tilleggsutstyr eller deler som er følsomme for statisk elektrisitet, må du holde den
antistatiske emballasjen som inneholder delen, i berøring med metalldekselet på et utbyggingsspor eller
en annen umalt metalloverflate i minst to sekunder. Dette reduserer den statiske elektrisiteten i pakningen
og i kroppen din.
• Fjern delen som er følsom overfor statisk elektrisitet, fra den antistatiske emballasjen og sett den direkte
inn i maskinen uten å plassere den på en overflate, hvis det er mulig. Hvis dette ikke er mulig, plasserer du
den antistatiske emballasjen på en plan og ren flate og legger delen oppå den.
• Ikke plasser delen på maskindekselet eller en annen metallflate.
Strømledninger og strømadaptere
Bruk bare strømledningene og strømadapterene som leveres av produsenten. Ikke bruk strømledningen i
andre apparater.
Strømledningene må være sikkerhetsgodkjent. Bruk strømledninger av typen H05VV-F, 3G, 0,75 mm
bedre. Bruk riktig type strømledning i andre land.
Du må aldri vikle en strømledning rundt strømadapteren eller andre gjenstander. Det kan føre til at ledningen
blir frynset eller slitt. Dette kan medføre en sikkerhetsrisiko.
Legg alltid strømledningene slik at ingen går på dem eller snubler i dem, og slik at de ikke kommer i klem
mellom gjenstander.
Beskytt ledninger og strømforsyningsenheter/strømadaptere mot væske. Du bør for eksempel ikke legge
strømledningen eller strømadapteren i nærheten av vasker, badekar, toaletter eller på gulv som blir vasket
med flytende materialer. Væske kan føre til kortslutning, spesielt hvis strømledningen eller strømadapteren er
slitt på grunn av feil bruk. Væske kan også føre til rust på polene og/eller kontaktpunktene på
strømadapteren, noe som kan føre til overoppheting.
Sørg for at alle strømstøpsler er ordentlig satt i stikkontaktene.
Ikke bruk en strømforsyningsenhet som har synlig korrosjon på metalldelene, eller som har synlige tegn på
overoppheting (for eksempel deformert plast) på kontakten eller andre steder.
2
eller
Ikke bruk strømledninger der kontaktpunktene på noen av endene viser tegn på korrosjon eller
overoppheting, eller der det ser ut som om strømledningene på en eller annen måte har blitt ødelagt.
iv
ThinkStation P510 og P710 Brukerveiledning
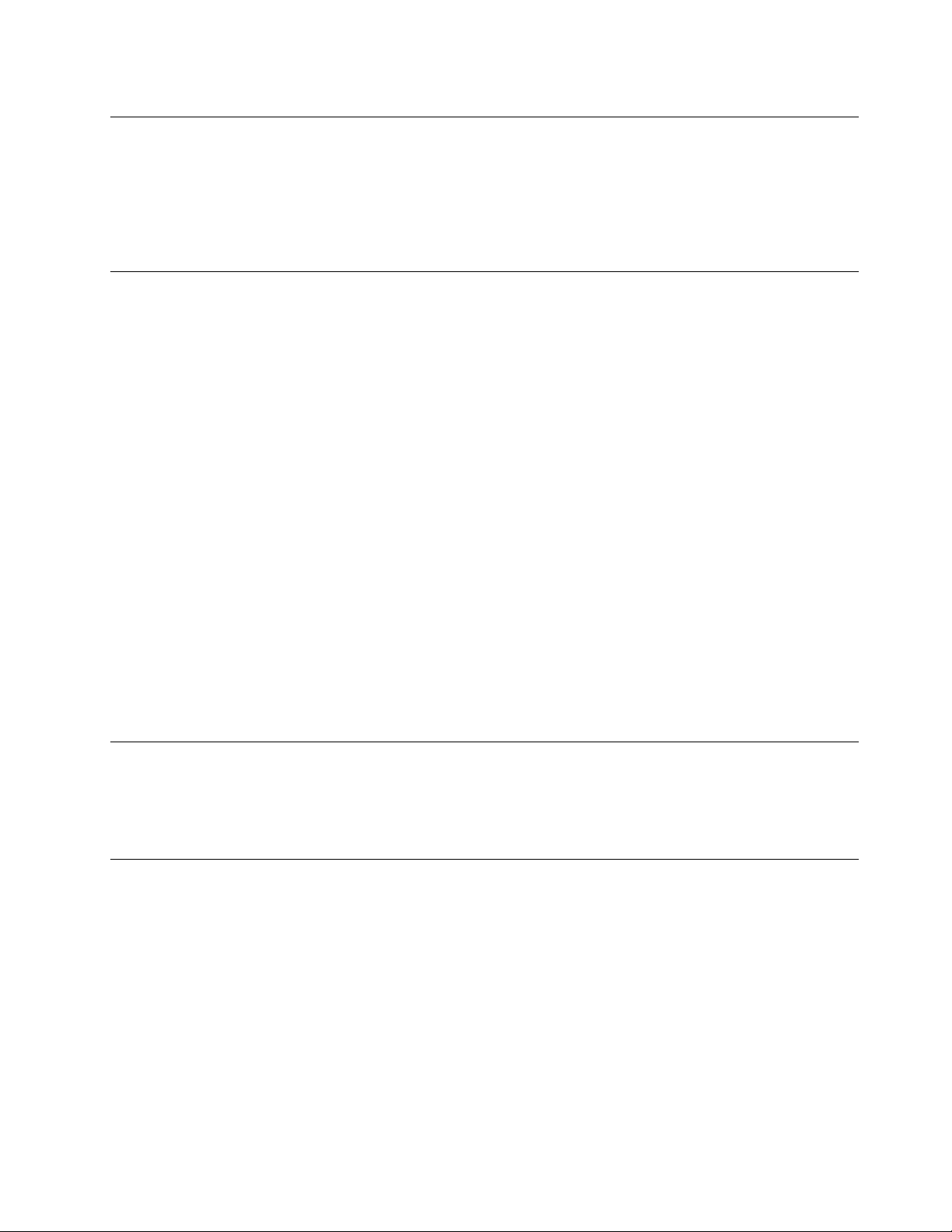
Skjøteledninger og tilhørende utstyr
Kontroller at skjøteledninger, overspenningsbeskyttere, avbruddsfrie strømforsyningsenheter og
strømskinner som du bruker, er i henhold til de elektriske kravene til produktet. Du må aldri overbelaste disse
enhetene. Hvis du bruker strømskinner, må ikke belastningen overskride strømspenningen for strømskinnen.
Rådfør deg med en elektriker hvis du vil ha mer informasjon om strømbelastning, strømkrav og
strømspenning.
Støpsler og stikkontakter
Hvis det ser ut som om en stikkontakt du har tenkt å bruke sammen med datamaskinen, er ødelagt eller
rustet, må du ikke bruke den før den er byttet ut av en kvalifisert elektriker.
Ikke bøy eller modifiser støpselet. Hvis støpselet er ødelagt, må du få tak i et nytt fra produsenten.
Ikke del stikkontakten med andre husholdningsapparater eller kommersielle maskiner som krever mye
elektrisitet. Ustabil spenning kan føre til skader på datamaskin, data eller tilkoblede enheter.
Enkelte produkter har et trepolet støpsel. Dette støpselet passer bare i en jordet stikkontakt. Dette er en
sikkerhetsfunksjon. Ikke overstyr denne sikkerhetsfunksjonen ved å prøve å sette støpselet inn i en
stikkontakt som ikke er jordet. Hvis du ikke kan sette støpselet i stikkontakten, må du kontakte en elektriker
for å få en godkjent stikkontakt eller bytte ut kontakten med en som passer til denne sikkerhetsfunksjonen.
Du må aldri overbelaste en elektrisk stikkontakt. Den totale belastningen på systemet må ikke overskride 80
prosent av sikringskursen. Rådfør deg med en elektriker hvis du vil ha mer informasjon om strømbelastning
og sikringskurser.
Kontroller at stikkontaktene du bruker er riktig jordet, lett tilgjengelig og i nærheten av utstyret. Ikke trekk i
strømledninger slik at de strekkes.
Kontroller at stikkontakten har riktig spenning og strøm for produktet du installerer.
Koble utstyret forsiktig til og fra den elektriske stikkontakten.
Eksterne enheter
Ikke tilkoble eller frakoble kabler til eksterne enheter, bortsett fra USB-kabler, mens maskinen er slått på.
Hvis du gjør det, kan det oppstå skade på maskinen. Vent i minst fem sekunder etter at maskinen er slått av,
før du kobler fra eksterne enheter, for å unngå at de tar skade.
Varme og ventilasjon i produktet
Datamaskiner, strømadaptere og tilbehør kan generere varme når de er slått på og når batterier blir ladet. Ta
alltid disse forholdsreglene:
• Ikke ha maskinen, strømadapteren eller tilbehør på fanget eller i kontakt med kroppsdeler for lenge når
produktene er i bruk, eller når batteriet lades. Maskinen, strømadapteren og visse typer tilbehør genererer
noe varme ved normal bruk. Kontakt med huden over lengre tid kan føre til plager eller i verste fall
brannsår.
• Ikke lad batteriet eller bruk maskinen, strømadapteren eller tilbehøret i nærheten av brannfarlige materialer
eller i omgivelser med eksplosjonsfare.
• Produktet har ventilasjonsriller, vifter og kjøleribber av sikkerhetsmessige årsaker og for behagelig og
pålitelig drift. Disse funksjonene kan ufrivillig bli blokkert hvis du plasserer produktet på en seng, en sofa,
et teppe eller andre myke overflater. Du må aldri blokkere, dekke til eller deaktivere disse funksjonene.
© Copyright Lenovo 2016, 2018 v
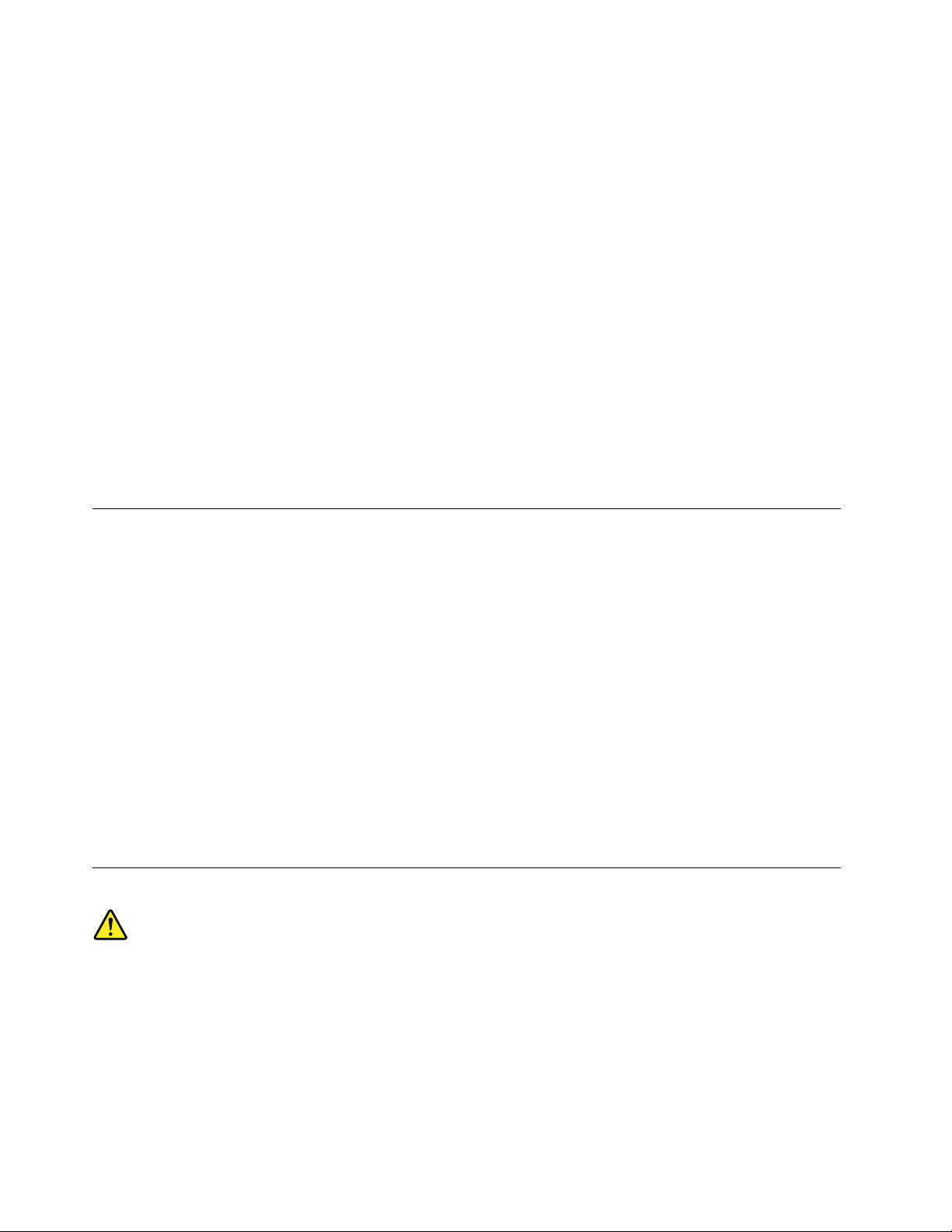
Kontroller datamaskinen hver tredje måned for å se om det har samlet seg støv på maskinen. Før du
kontrollerer maskinen, slår du den av og kobler fra strømledningen. Fjern deretter støv som har samlet seg på
ventilasjonsriller eller i åpninger på dekselet. Hvis du oppdager støv utenpå maskinen, må du også
undersøke og fjerne støv inni maskinen, for eksempel ved inngangen til kjøleribben og på ventilasjonsrillene
til strømforsyningen og viftene. Slå alltid av og koble fra maskinen før du åpner dekselet. Unngå å bruke
maskinen i områder med stor trafikk. Hvis du må bruke maskinen i slike områder, må du kontrollere den
oftere og rengjøre den hvis det er nødvendig.
Av sikkerhetshensyn og for å oppnå best mulig ytelse bør du alltid følge disse grunnreglene for behandling av
maskinen:
• Sørg for at dekselet er lukket når maskinen er tilkoblet.
• Kontroller utsiden av maskinen regelmessig for å se om det har samlet seg støv.
• Fjern støv fra ventilasjonsriller eller åpninger i dekselet. Det er mulig at maskinen må rengjøres oftere hvis
den brukes i områder med mye støv eller stor trafikk.
• Ikke blokker eller begrens ventilasjonsåpninger.
• Ikke oppbevar eller bruk maskinen i sofaer eller myke stoler, fordi dette kan øke faren for overoppheting.
• Luftstrømmen som går inn i maskinen, bør ikke overskride 35 °C.
• Ikke installer luftfiltreringsenheter. De kan hindre riktig avkjøling.
Driftsmiljø
Det beste driftsmiljøet for maskinen er 10 °C til 35 °C og luftfuktighet på mellom 35 % og 80 %. Hvis det er
kaldere enn 10 °C der datamaskinen oppbevares eller transporteres, må du vente med å bruke datamaskinen
til den har nådd en driftstemperatur på mellom 10 °C og 35 °C. Dette kan ta opptil to timer i ekstreme tilfeller.
Hvis maskinen ikke har denne driftstemperaturen før du bruker den, kan det føre til uopprettelig skade på
datamaskinen.
Hvis det er mulig, bør du plassere maskinen på et tørt sted med god ventilasjon, men ikke i direkte sollys.
Hold elektriske apparater borte fra maskinen, for eksempel vifter, radio, kraftige høyttalere,
luftkjølingsanlegg, mikroovner osv., fordi sterke magnetiske felt fra disse apparatene kan skade skjermen og
ødelegge data på lagringsstasjonen.
Ikke plasser drikkevarer oppå eller ved siden av datamaskinen eller andre tilkoblede enheter. Hvis du søler
væske på eller i maskinen eller en tilkoblet enhet, kan det føre til kortslutning eller annen skade.
Ikke spis eller røyk over tastaturet. Partikler som faller ned i tastaturet, kan føre til skade.
Laserklassifisering
ADVARSEL:
Når laserprodukter (som CD-ROM, DVD-stasjoner, fiberoptiske enheter eller sendere) er installert, må
du merke deg følgende:
• Ikke fjern dekslene. Hvis du fjerner dekselet på laserprodukter, kan det føre til farlig laserstråling.
Enheten inneholder ingen deler som kan repareres.
• Hvis du bruker styringsutstyr eller utfører justeringer som ikke er nevnt her, kan det føre til at du
utsetter deg for farlig laserstråling.
vi
ThinkStation P510 og P710 Brukerveiledning
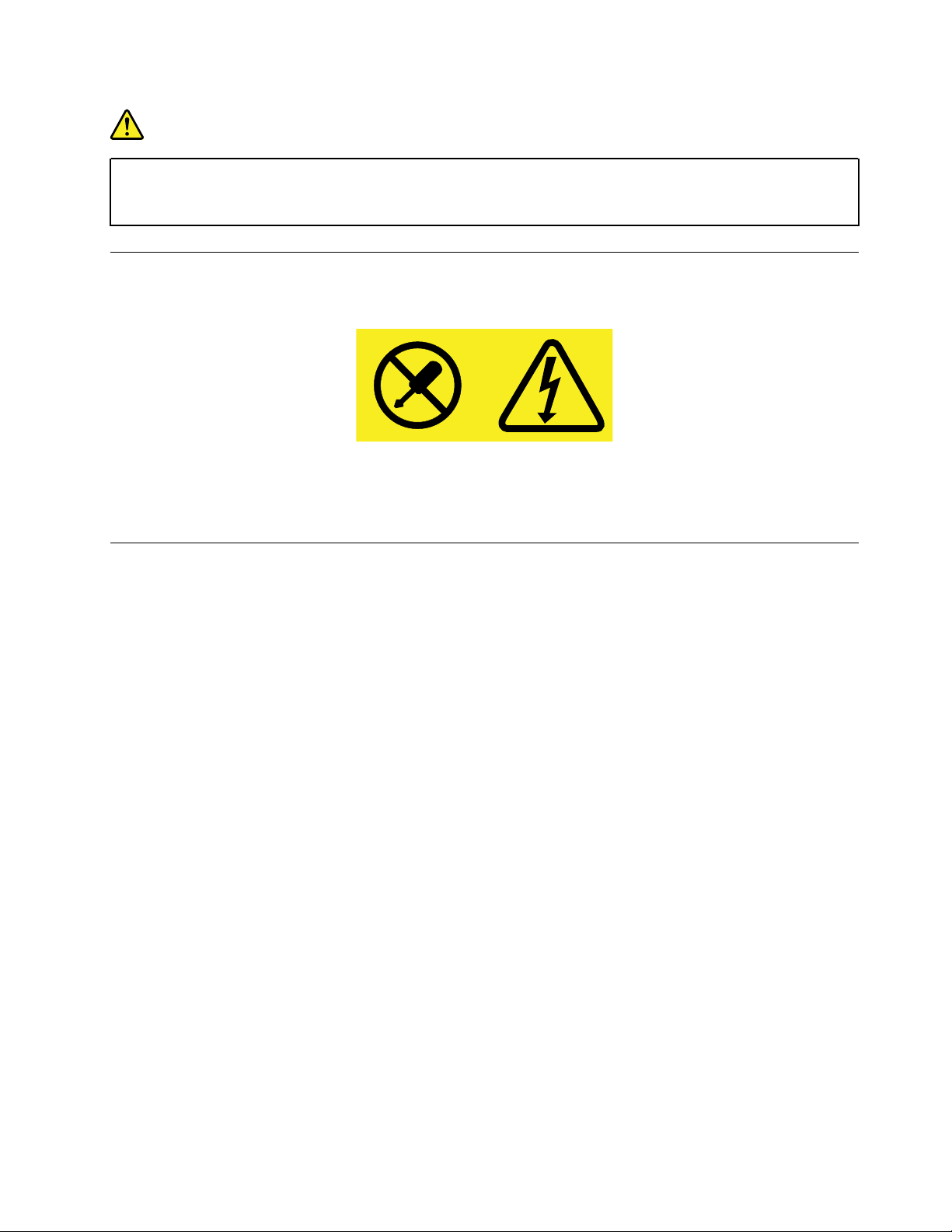
FARE
Noen laserprodukter inneholder en innebygd laserdiode i klasse 3A eller 3B. Merk deg dette:
Laserstråling når enheten åpnes. Stirr ikke inn i strålen, stirr ikke direkte på strålen med optiske
instrumenter, og unngå direkte eksponering for strålen.
Merknad om strømforsyning
Du må aldri ta av dekselet på en strømforsyningsenhet eller del med følgende etikett.
Farlig spenning, strømstyrke og energinivåer er til stede i komponenter som har denne etiketten påklistret.
Ingen av disse komponentene inneholder deler som kan repareres. Hvis du får problemer med en av disse
delene, må du kontakte en servicetekniker.
Rengjøring og vedlikehold
Sørg for at datamaskinen og arbeidsområdet er rent. Slå av datamaskinen og koble fra strømledningen før du
rengjør maskinen. Ikke spray flytende rengjøringsmiddel direkte på maskinen og ikke bruk rengjøringsmiddel
som inneholder lett antennelige materialer når du rengjør maskinen. Spray rengjøringsmiddelet på en myk
klut og tørk deretter av overflatene på datamaskinen.
© Copyright Lenovo 2016, 2018 vii
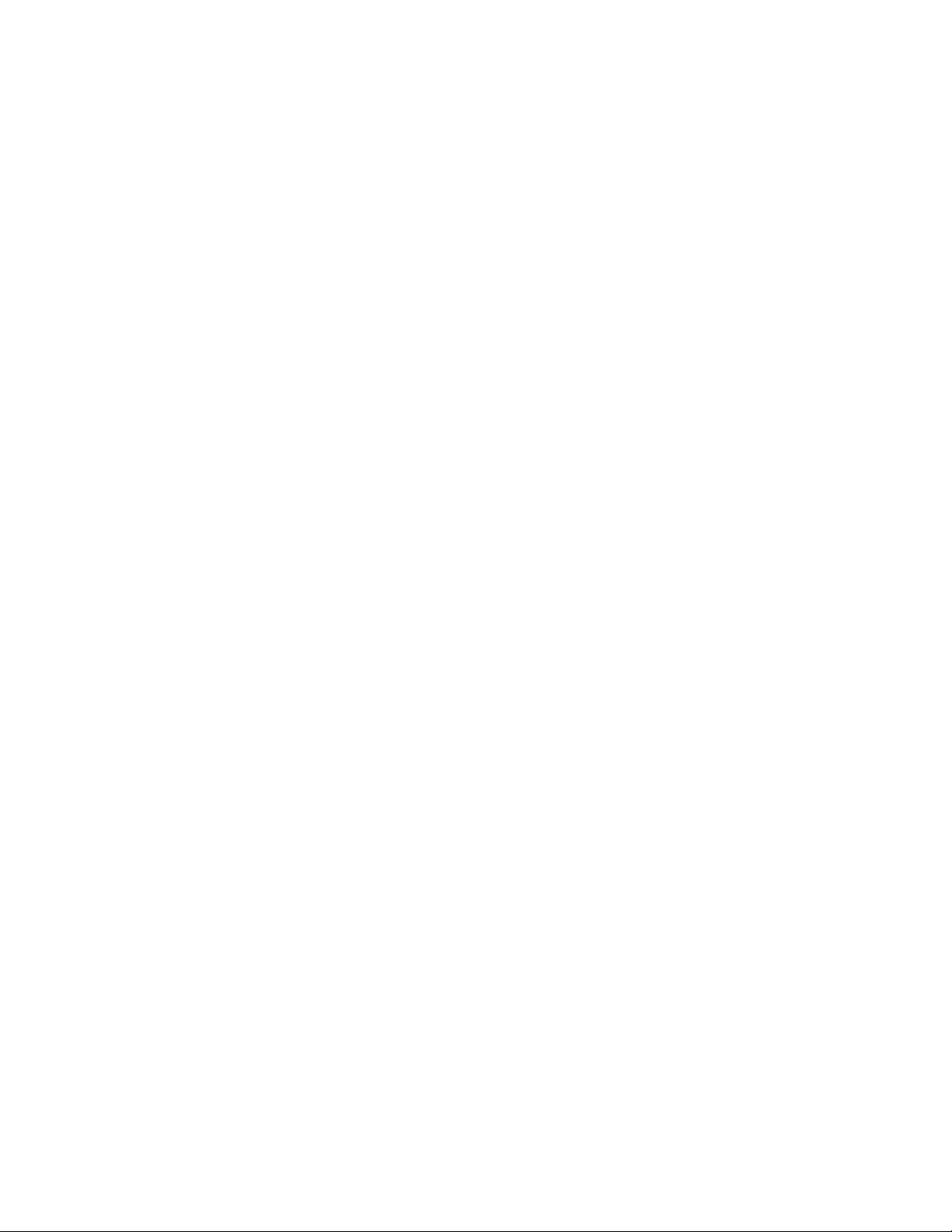
viii ThinkStation P510 og P710 Brukerveiledning

Kapittel 1. Produktoversikt
Denne delen inneholder opplysninger om disse emnene:
• «Plassering av maskinvare» på side 1
• «Datamaskinfunksjoner» på side 11
• «Datamaskinens spesifikasjoner» på side 14
• «Programmer» på side 15
Plassering av maskinvare
Denne delen inneholder informasjon om plasseringene til maskinvaren.
Merk: Maskinvaren ser kanskje litt annerledes ut enn den som blir vist i illustrasjonene.
Sett forfra
Figur 1. Kontakter, kontroller og indikatorer foran
1 Utløser-/lukkeknapp for optisk stasjon (enkelte
modeller)
3 Strøm-indikator
5 Diagnostisk indikator
7 USB 3.0-kontakt for feilsøking 8 USB 3.0-kontakter (2)
9 Always On USB 3.0-kontakt
© Copyright Lenovo 2016, 2018 1
2 Av-/på-knapp
4 Aktivitetsindikator for lagringsstasjon
6 SD-kortspor
10 Hodesettkontakt
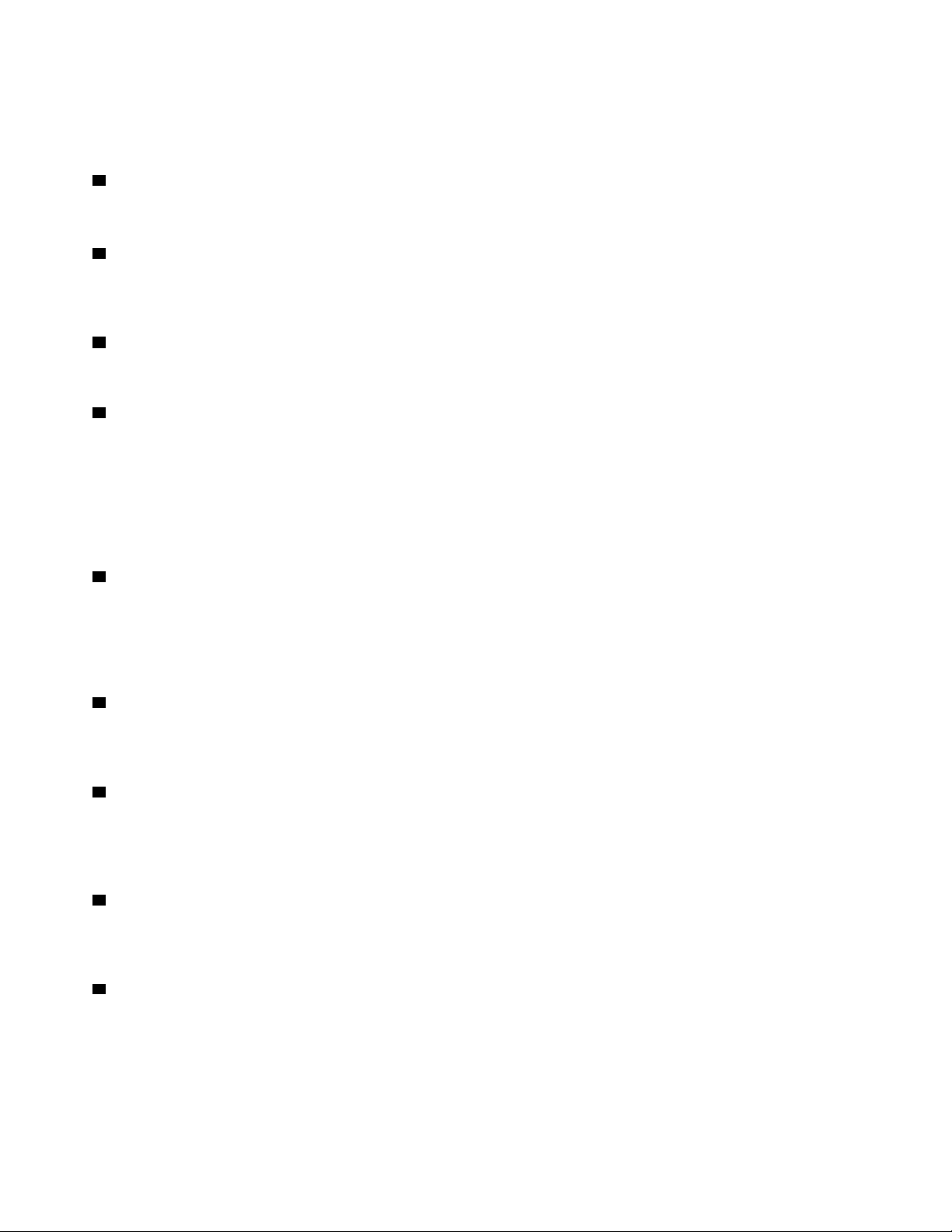
Merk: Retningen på ThinkStation®-logoplaten foran på datamaskinen kan justeres. Hvis du legger
datamaskinen på siden, kan du dra ut logoplaten litt. Snu den 90 grader mot klokken, og skyv den deretter
inn igjen.
1 Utløser-/lukkeknapp for optisk stasjon
Trykk på knappen for å løse ut eller lukke skuffen til den optiske stasjonen.
2 Av/på-knapp
Trykk på av/på-knappen for å slå på datamaskinen. Hvis datamaskinen ikke reagerer, kan du slå den av ved
å holde inne av/på-knappen i fire sekunder eller mer.
3 Strøm-indikator
Når strømindikatoren lyser, er maskinen slått på.
4 Aktivitetsindikator for lagringsstasjon
Denne indikatoren viser status for de interne lagringsstasjonene (for eksempel harddiskstasjoner eller SolidState-stasjoner).
På: Lagringsstasjonene er klare for bruk.
Av (hvis datamaskinen er slått på): Ingen data overføres, eller lagringsstasjonene er ikke i bruk.
5 Feilsøkingsindikator
På: USB 3.0-kontakten for feilsøking fungerer som en vanlig USB 3.0-kontakt.
Blinker: Det er oppdaget en systemfeil, eller hendelsesloggen knyttet til feilen, lastes ned fra USB 3.0-
kontakten for feilsøking.
6 SD-kortspor
Sett inn et sikkert digitalt (SD) kort i sporet, slik at det er mulig å få tilgang til dataene på kortet og dataene
kan leses.
7 USB 3.0-kontakt for feilsøking
Hvis en systemfeil oppdages, blinker det hurtig i feilsøkingslampen. Hvis du i slike tilfeller kobler en USB
Flash-stasjon i FAT32-format til kontakten, kan loggen som er tilknyttet feilen, automatisk lastes ned fra USB
3.0-kontakten for feilsøking til USB Flash-stasjonen.
8 USB 3.0-kontakt
Koble en USB-kompatibel enhet, for eksempel tastatur, mus, lagringsstasjon eller skriver, til denne
kontakten.
9 Always On USB 3.0-kontakt
Koble en USB-kompatibel enhet, for eksempel tastatur, mus, lagringsstasjon eller skriver, til denne
kontakten. Når strømledningen er koblet til, kan du lade den tilkoblede USB-enheten selv når maskinen er i
dvalemodus eller er slått av. Hvis funksjonen Always On USB-kontakt ikke er aktivert, åpner du Power
Manager-programmet og aktiverer funksjonen. Hvis du vil åpne Power Manager-programmet, kan du se «Få
tilgang til et program på maskinen» på side 15. Hvis du vil aktivere Always On USB-kontakten, kan du se
hjelpesystemet for Power Manager-programmet.
2
ThinkStation P510 og P710 Brukerveiledning
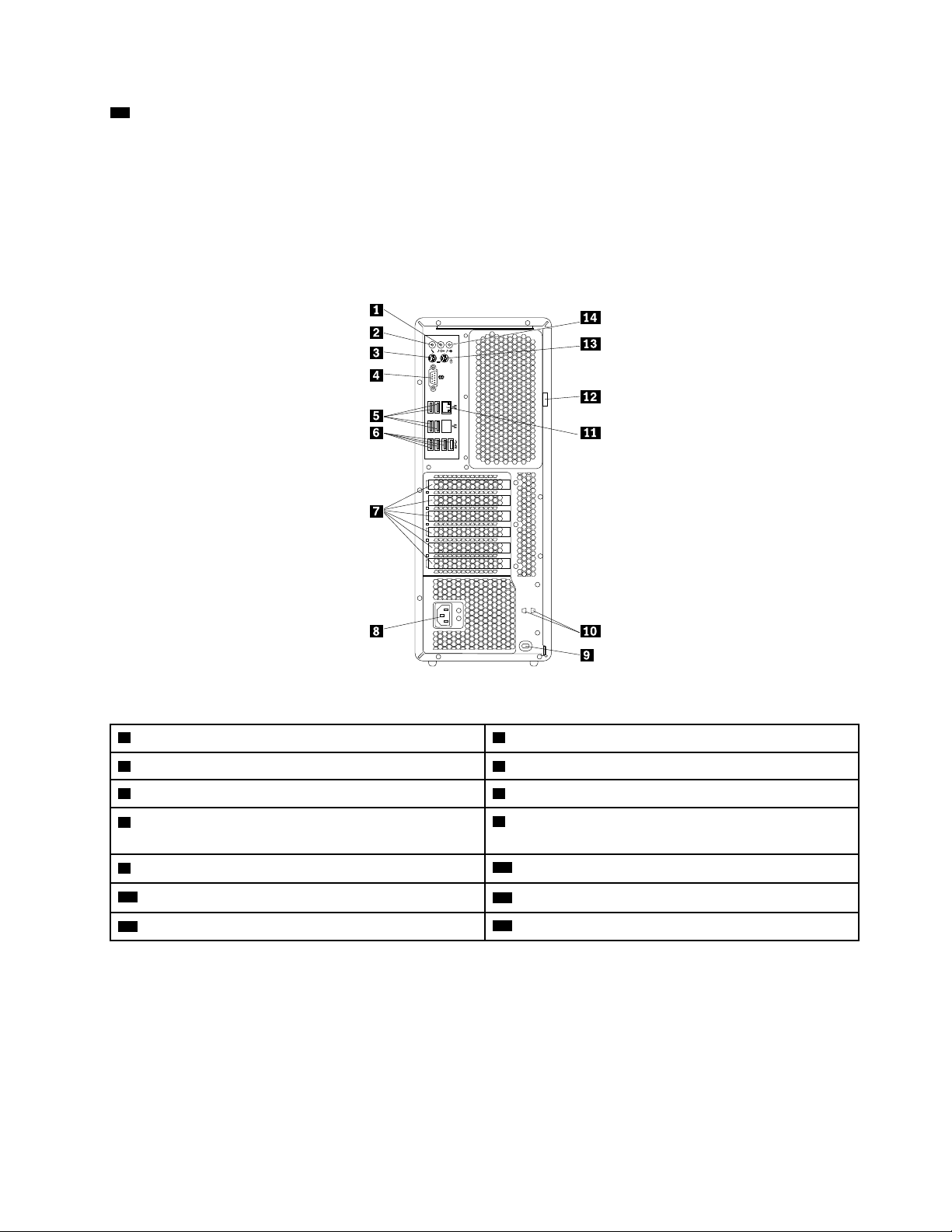
10 Hodesettkontakt
Koble hodesettet til datamaskinen via hodesettkontakten.
Sett bakfra
Noen av kontaktene på baksiden er fargekodet for å gjøre det enklere å finne ut hvor du skal koble til
kablene.
ThinkStation P510
Figur 2. Bakpanel for ThinkStation P510
1 Lydlinjeutgang
3 PS/2-tastaturkontakt 4 Seriell kontakt
5 USB 2.0-kontakter (4) 6 USB 3.0-kontakter (4)
7 PCI-kortområde (tilgjengelige PCI-kort varierer etter
2 Mikrofonkontakt
8 Strømkontakt
modell)
9 Spor for sikkerhetslås
11 Ethernet-kontakt
13 PS/2-musekontakt
10 Spor for nøkkelnesting
12 Feste for hengelås
14 Lydlinjeinngang
ThinkStation P710
Kapittel 1. Produktoversikt 3
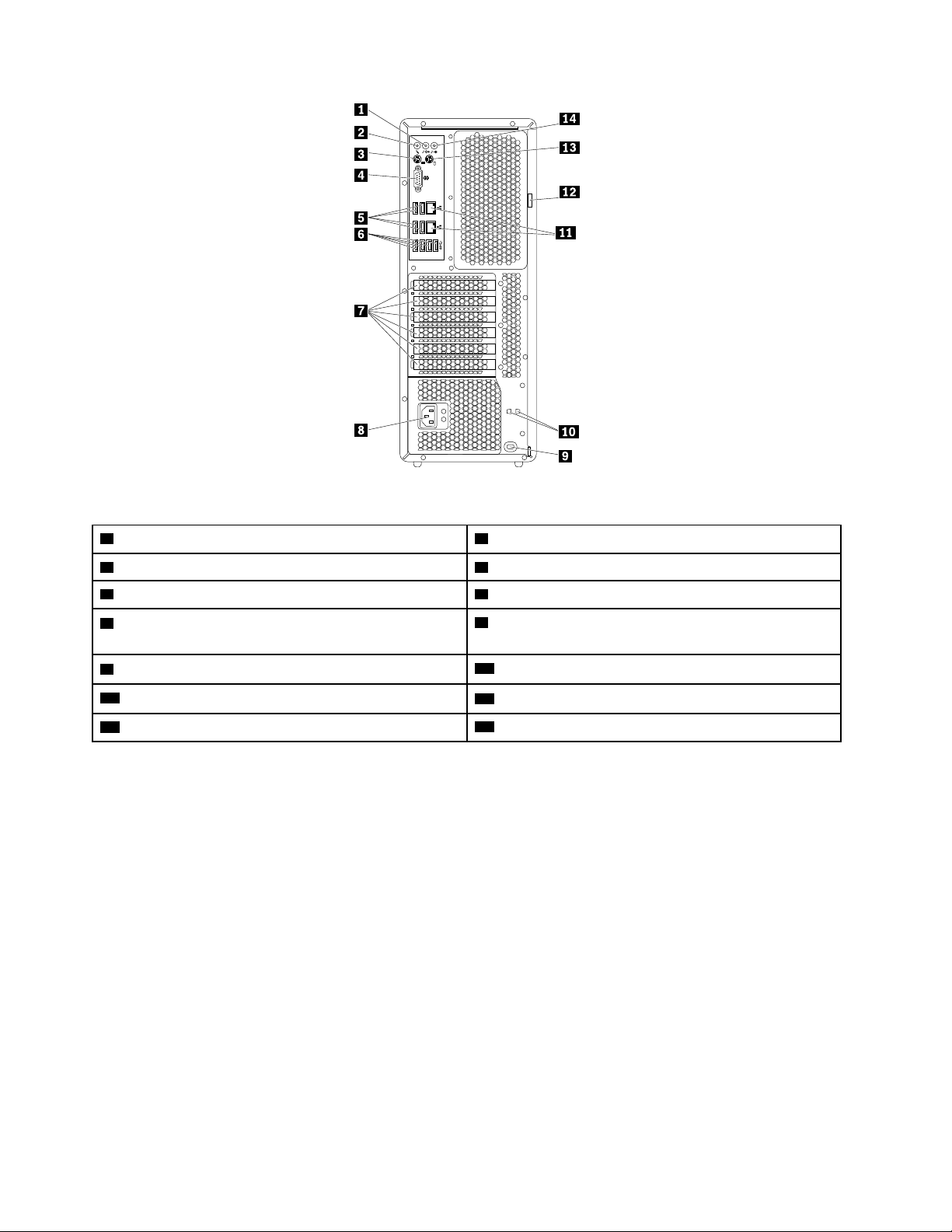
Figur 3. Bakpanel for ThinkStation P710
1 Lydlinjeutgang
3 PS/2-tastaturkontakt 4 Seriell kontakt
5 USB 2.0-kontakter (4) 6 USB 3.0-kontakter (4)
7 PCI-kortområde (tilgjengelige PCI-kort varierer etter
2 Mikrofonkontakt
8 Strømkontakt
modell)
9 Spor for sikkerhetslås
11 Ethernet-kontakter (2)
13 PS/2-musekontakt
10 Spor for nøkkelnesting
12 Feste for hengelås
14 Lydlinjeinngang
Merk: For både ThinkStation P510- og ThinkStation P710-maskiner kan ett eller flere diskrete grafikkort
være installert i PCI-kortområdet (Peripheral Component Interconnect). Avhengig av hvilken maskinmodell du
har, kan grafikkortene ha disse kontaktene:
• DVI-kontakt (Digital Video Interface)
• DisplayPort
• Mini DisplayPort
®
-kontakt
®
-kontakt
DisplayPort-kontakt
Koble en høyytelsesskjerm eller Direct-Drive-skjerm eller andre kompatible enheter til DisplayPort-kontakten.
DVI-skjermkontakt
Koble en DVI-skjerm eller andre kompatible enheter til DVI-skjermkontakten.
Mini DisplayPort-kontakt
4
ThinkStation P510 og P710 Brukerveiledning
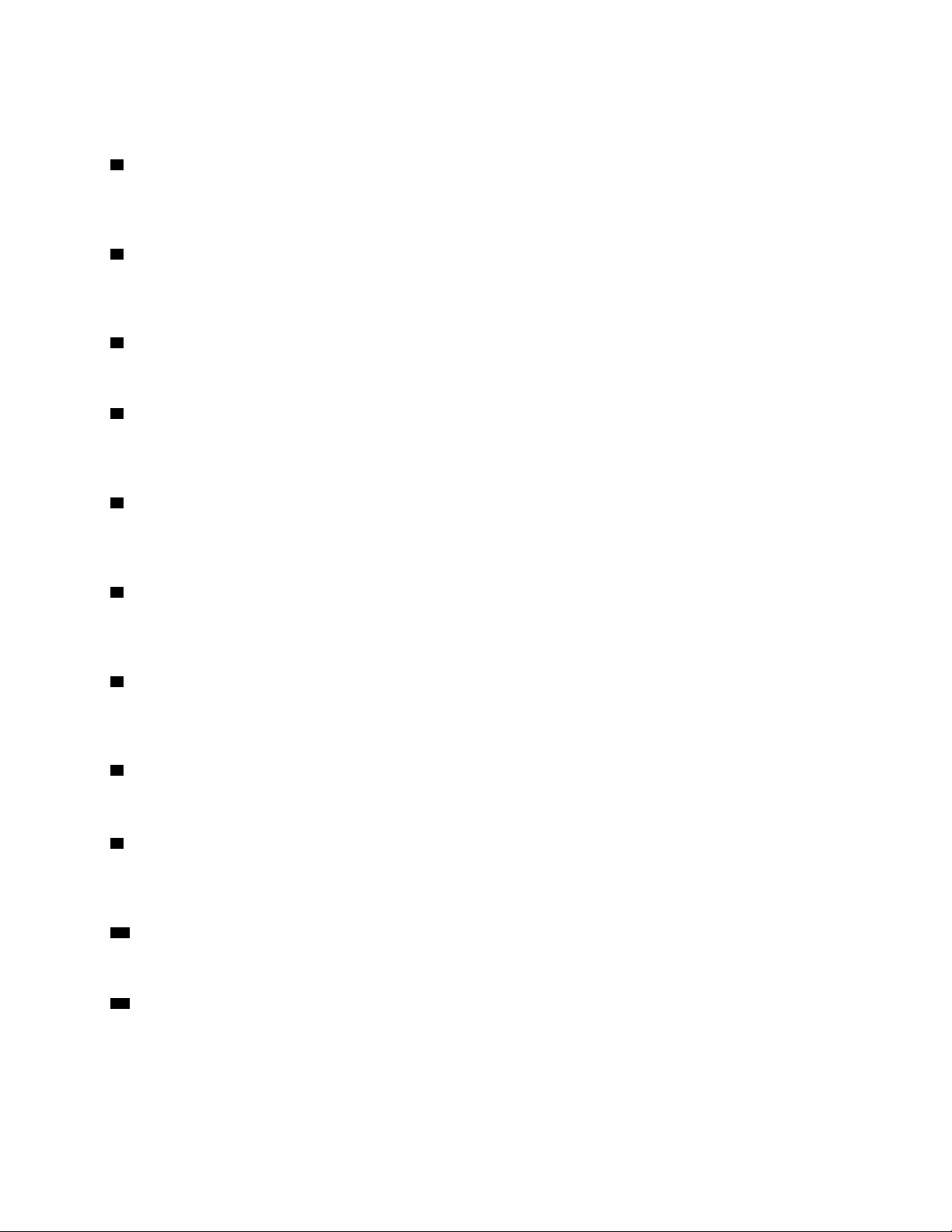
Koble en høyytelsesskjerm eller Direct-Drive-skjerm eller andre kompatible enheter til Mini DisplayPortkontakten. Mini DisplayPort-kontakten er en forminsket versjon av DisplayPort-kontakten.
1 Lydlinjeutgang
Lyd ut-kontakten brukes til å sende lydsignaler fra datamaskinen til eksterne enheter, for eksempel
hodetelefoner.
2 Mikrofonkontakt
Koble en mikrofon til datamaskinen via mikrofonkontakten når du vil gjøre lydopptak eller bruke programvare
for talegjenkjenning.
3 PS/2-tastaturkontakt
Koble et PS/2-tastatur (Personal System/2) til PS/2-tastaturkontakten.
4 Seriell kontakt
Koble et eksternt modem, en seriell skriver eller andre enheter som bruker en seriell kontakt med 9
kontaktpunkter, til den serielle kontakten.
5 USB 2.0-kontakter (4)
Koble en USB-kompatibel enhet, for eksempel tastatur, mus, lagringsstasjon eller skriver, til denne
kontakten.
6 USB 3.0-kontakter (4)
Koble en USB-kompatibel enhet, for eksempel tastatur, mus, lagringsstasjon eller skriver, til denne
kontakten.
7 PCI-kortområde (tilgjengelige PCI-kort varierer etter modell)
Hvis du vil forbedre ytelsen til maskinen, kan du installere et PCI-/PCI-Express-kort i dette området. Hvilke
kort som allerede er installert i dette området, kan variere avhengig av datamaskinmodellen.
8 Strømkontakt
Koble strømledningen til maskinen.
9 Spor for sikkerhetslås
Fest en kabellås av typen Kensington til sikkerhetslåssporet for å sikre datamaskinen. Du finner flere
opplysninger under «Feste en kabellås av typen Kensington-lås» på side 32.
10 Spor for nøkkelnesting
Fest nøkkelholderen som ble levert med nøkkelen til maskindeksellåsen, til sporene for nøkkelnesting.
11 Ethernet-kontakter (2)
Koble til en Ethernet-kabel for et lokalnett (LAN).
Merk: For at maskinen skal kunne kjøres innenfor klasse B-grenseverdiene til Federal Communications
Commission (den føderale kommunikasjonskommisjonen) (FCC) må du bruke en Ethernet-kabel, kategori 5.
Kapittel 1. Produktoversikt 5
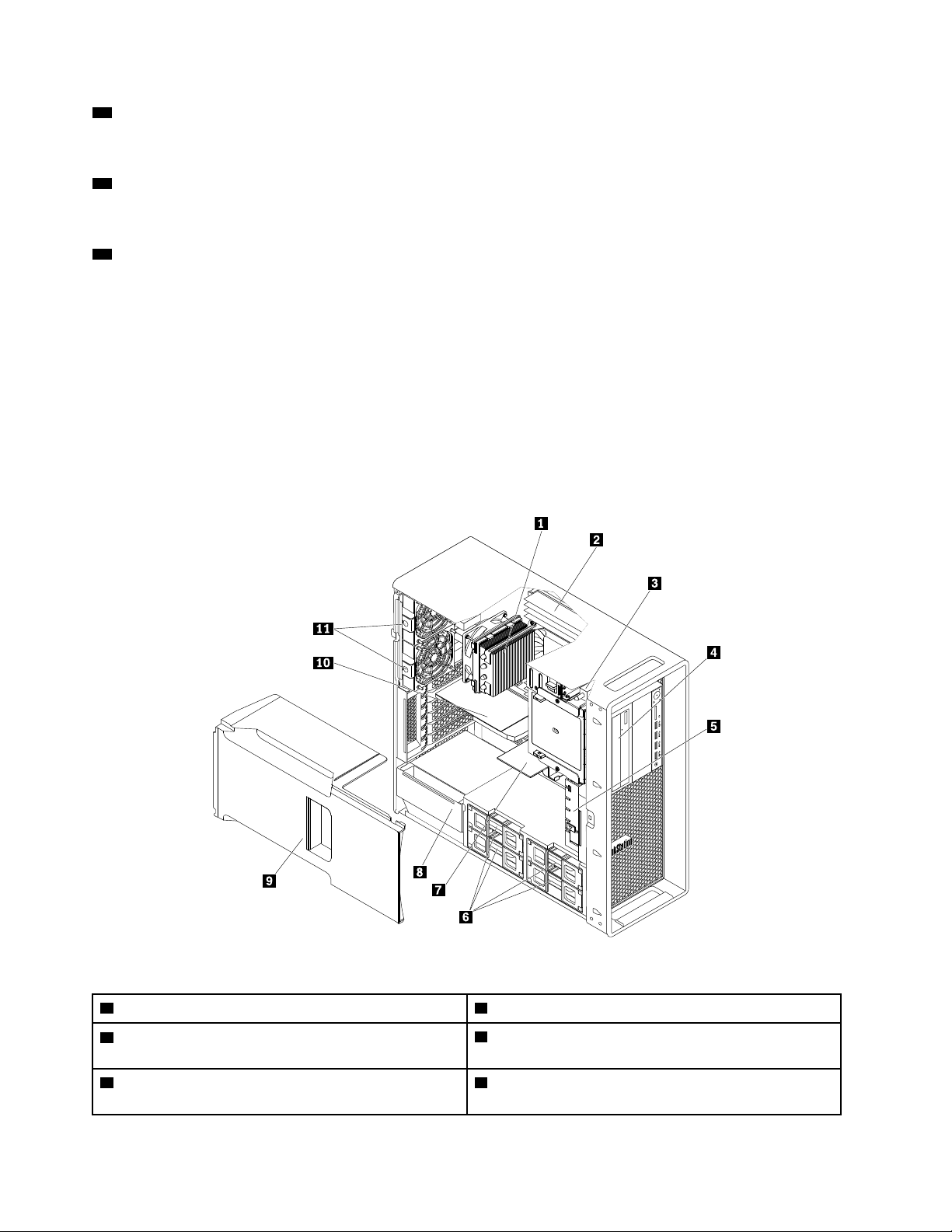
12 Feste for hengelås
Fest en hengelås for å sikre maskinen. Du finner flere opplysninger under «Låse maskindekslet» på side 31.
13 PS/2-musekontakt
Koble til en PS/2-mus, styrekule eller annen pekeenhet som bruker en PS/2 musekontakt.
14 Lydlinjeinngang
Lyd inn-kontakt brukes til å motta lydsignaler fra en ekstern lydkilde, for eksempel et stereoanlegg. Når du
kobler til en ekstern lydkilde, opprettes en kabeltilkobling mellom enhetens lydlinjeutgang og
lydlinjeinngangen på maskinen.
Maskinkomponenter
Merknader:
• Maskinen din ser kanskje litt annerledes ut enn den som blir vist i illustrasjonene, avhengig av hvilken
modell du har.
• Du finner opplysninger om hvordan du fjerner dekselet, under «Klargjøre datamaskinen og fjerne
maskindekslet» på side 61.
Figur 4. Plassering av komponenter
1 Kjøleribber og viftemoduler (antall varierer etter modell) 2 Minnemodeller (antall varierer etter modell)
3 Bryter for registrering av åpning av deksel
(dekselsikringsbryter)
5 Fremre viftemodul (enkelte modeller) 6 Harddisker, hybriddisker eller Solid State-stasjoner
4 Optisk stasjon, flex-modul eller lagringskabinett for
flex-brønn (antall og kombinasjon varierer etter modell)
(antall og kombinasjon varierer etter modell)
6 ThinkStation P510 og P710 Brukerveiledning
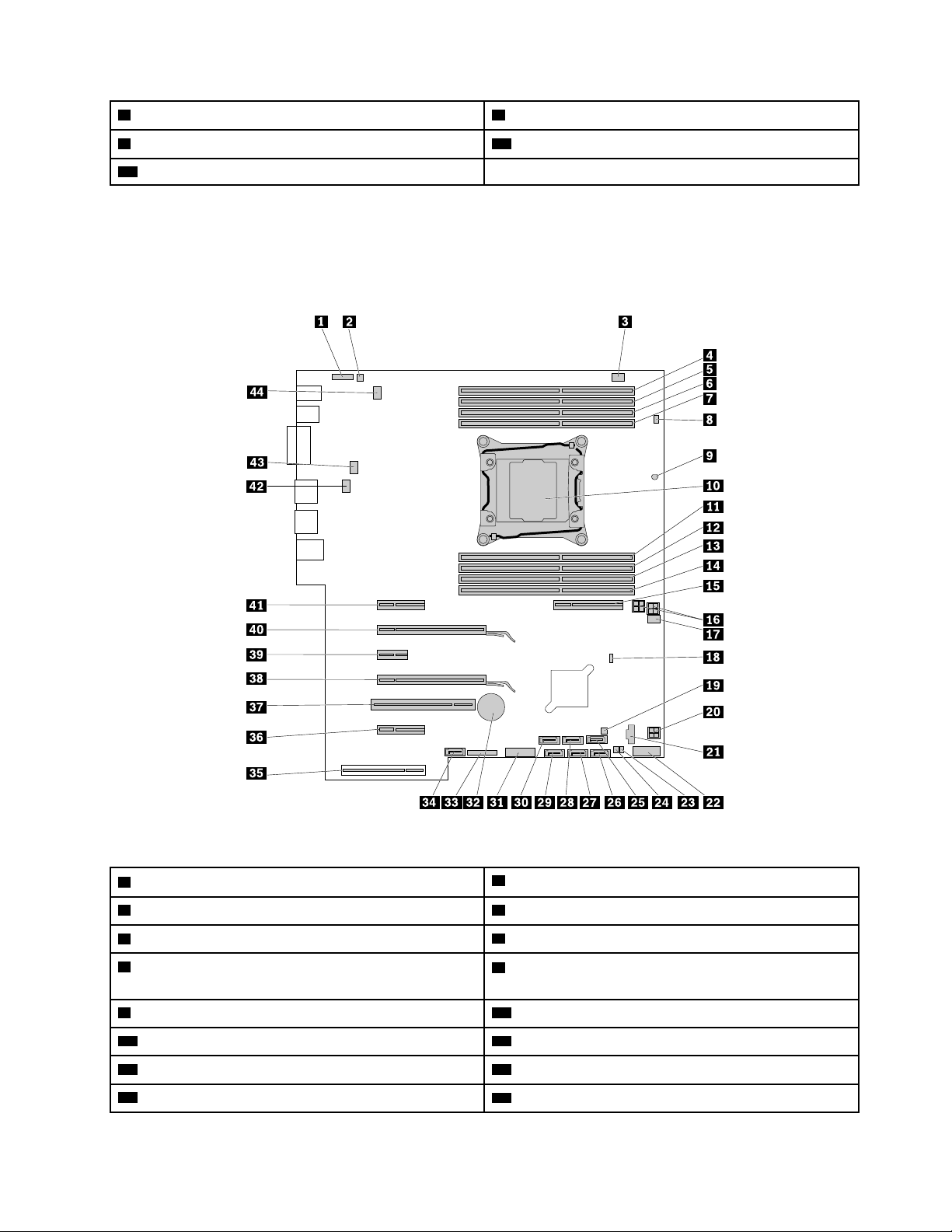
7 Flex-kort (enkelte modeller) 8 Strømforsyningsmodul
9 Luftledeplate for direkte kjøling
11 Bakre viftemoduler
10 PCI-kort (enkelte modeller)
Deler på hovedkortet
Merk: Maskinen ble levert med et av de følgende systembordene.
ThinkStation P510
Figur 5. Plassering av deler på systembordet
1 Lydkontakt på frontpanel
3 Viftekontakt for optisk stasjon
5 Minnespor 6 Minnespor
7 Minnespor
2 Kontakt for innebygd høyttaler
4 Minnespor
8 Kontakt for registrering av åpning av deksel
(dekselsikringsbryter)
9 Temperaturføler
11 Minnespor 12 Minnespor
13 Minnespor 14 Minnespor
15 Flex-kortspor
10 Mikroprosessor
16 Strømkontakt med 4 kontaktpunkter (2)
Kapittel 1. Produktoversikt 7
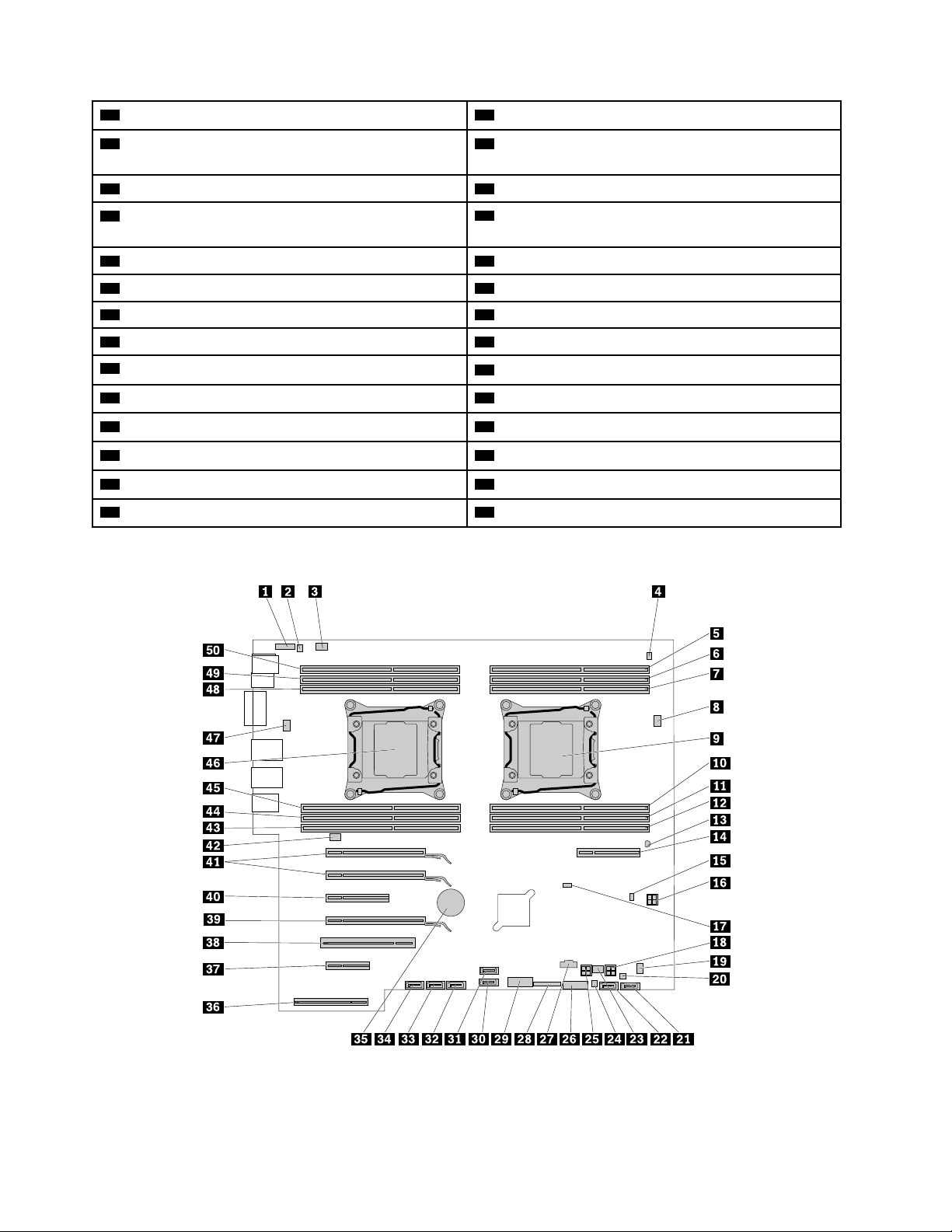
17 Fremre viftekontakt
18 Tøm CMOS/Recovery-krysskobling
19 Kontrollkontakt for lagringskabinett med fremre
20 Strømkontakt med 4 kontaktpunkter
tilgang (for SATA 5-kontakt)
21 Thunderbolt™-kontakt
23 Kontakt for aktivitetslampe for harddisk (brukes bare
med et 9364 RAID-kort)
25 SATA 5-kontakt 26 SATA 6-kontakt
27 SATA 2-kontakt 28 SATA 1-kontakt
29 SATA 3-kontakt 30 SATA 4-kontakt
31 Kontakt for 29-i-1-kortleser
33 Frontpanelkontakt
35 Strømforsyningskontakt 36 PCI Express 2.0 x4-kortspor
37 Spor for PCI-kort 38 PCI Express 3.0 x16-grafikkortspor
39 PCI Express 2.0 x1-spor 40 PCI Express 3.0 x16-grafikkortspor
41 PCI Express 3.0 x4-kortspor
43 Kontakt for mikroprosessorvifte 44 Bakre viftekontakt
22 USB-kontakt foran
24 Kontrollkontakt for lagringskabinett med fremre
tilgang (for SATA 6-kontakt)
32 Batteri
34 eSATA-kontakt (tilgjengelig på enkelte modeller)
42 Bakre viftekontakt
ThinkStation P710
Figur 6. Plassering av deler på systembordet
8 ThinkStation P510 og P710 Brukerveiledning
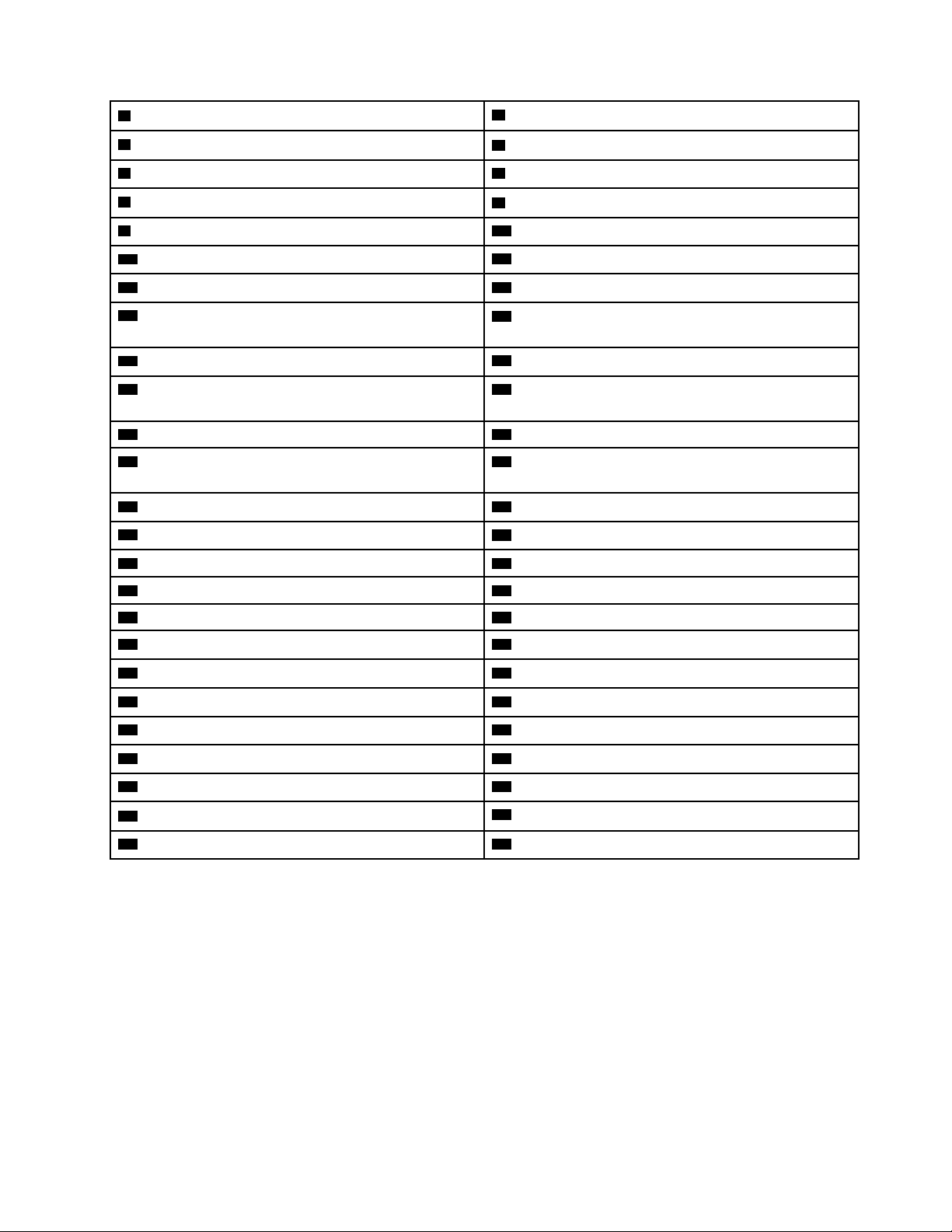
1 Lydkontakt på frontpanel
2 Kontakt for innebygd høyttaler
3 Bakre viftekontakt
5 Minnespor 6 Minnespor
7 Minnespor
9 Mikroprosessor 1 10 Minnespor
11 Minnespor 12 Minnespor
13 Temperaturføler
15 Kontakt for aktivitetslampe for intern lagringsstasjon
4 Kontakt for dekselsikringsbryter (på enkelte modeller)
8 Viftekontakt 1 på mikroprosessor
14 Flex-kortspor
16 Strømkontakt med 4 kontaktpunkter
(brukes bare med et 9364 RAID-kort)
17 Tøm CMOS/Recovery-krysskobling 18 Strømkontakt med 4 kontaktpunkter
19 Viftekontakt for optisk stasjon 20 Kontrollkontakt for lagringskabinett med fremre
tilgang (for SATA 6-kontakt)
21 SATA 6-kontakt 22 SATA 5-kontakt
23 Fremre viftekontakt 24 Kontrollkontakt for lagringskabinett med fremre
tilgang (for SATA 5-kontakt)
25 Strømkontakt med 4 kontaktpunkter
27 Thunderbolt-kontakt 28 Frontpanelkontakt
29 Fremre USB 3.0-kontakt 30 SATA 4-kontakt
31 eSATA-kontakt 32 SATA 3-kontakt
26 Kontakt for 29-i-1-kortleser
33 SATA 2-kontakt 34 SATA 1-kontakt
35 Batteri
37 PCI Express 2.0 x4-kortspor 38 Spor for PCI-kort
39 PCI Express 3.0 x16-grafikkortspor 40 PCI Express 3.0 x8-spor
41 PCI Express 3.0 x16-grafikkortspor (2)
43 Minnespor 44 Minnespor
45 Minnespor 46 Mikroprosessor 2
47 Viftekontakt 2 på mikroprosessor
49 Minnespor 50 Minnespor
36 Strømforsyningskontakt
42 Bakre viftekontakt
48 Minnespor
Interne stasjoner
Interne stasjoner er enheter som maskinen bruker for å lese og lagre data. Du kan tilføye stasjoner i maskinen
for å øke lagringskapasiteten og gjøre det mulig for datamaskinen å lese andre typer medier. Interne
stasjoner installeres i brønner.
Når du installerer eller erstatter en intern stasjon, må du merke deg stasjonstypen og -størrelsen som hver
enkelt brønn støtter, og koble til de nødvendige kablene. Kapittel 7 «Installere eller bytte ut maskinvare» på
side 61 inneholder instruksjoner som forklarer hvordan du installerer eller bytter ut interne stasjoner på
maskinen.
Illustrasjonen nedenfor viser plasseringen til stasjonsbrønnene.
Kapittel 1. Produktoversikt 9
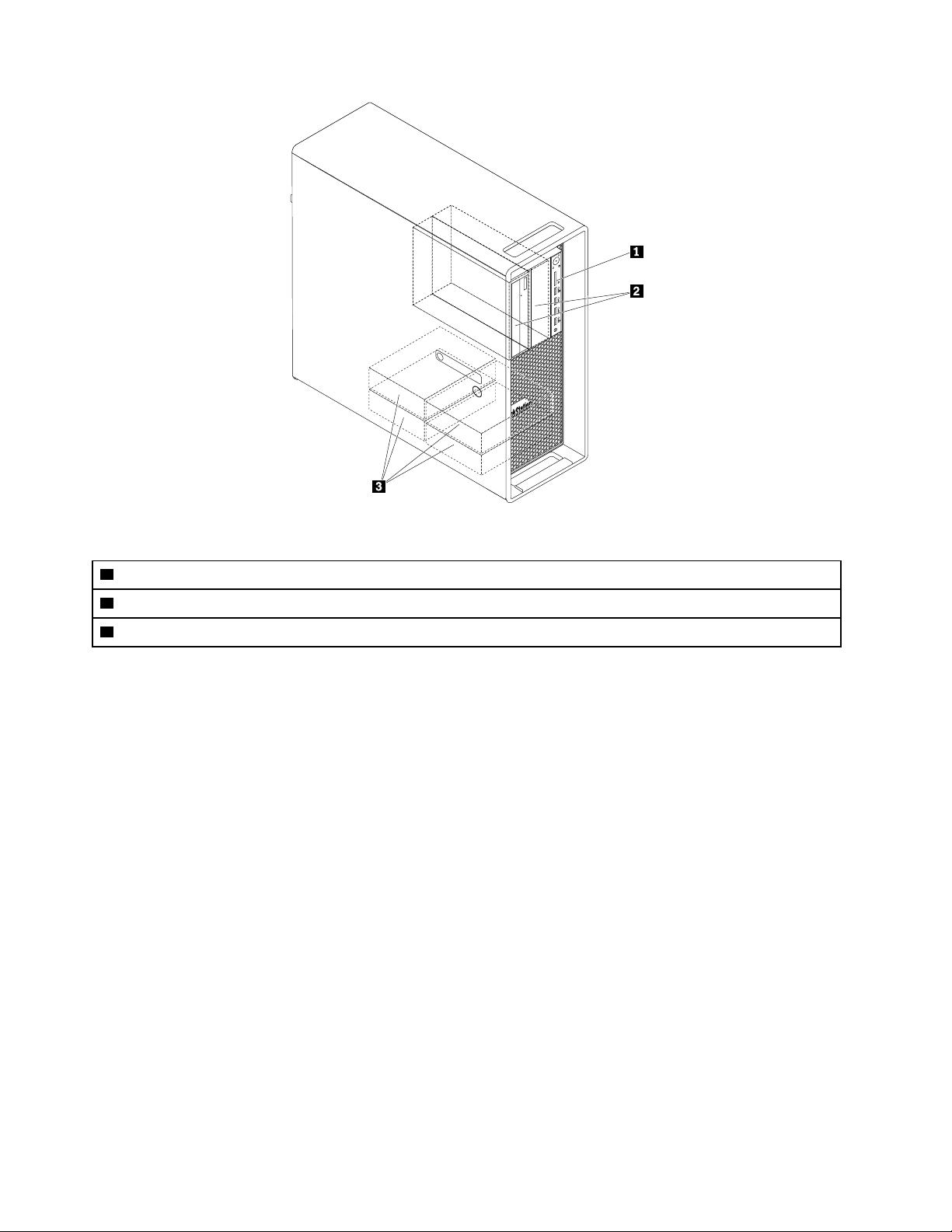
Figur 7. Plassering av stasjonsbrønner
1 Kortleser (for et SD-kort)
2 Brønner for optisk stasjon (2) (for en optisk stasjon, en flex-modul eller et lagringskabinett for flex-brønn)
3 Brønner for lagringsstasjon(4) (for en harddisk, hybriddisk eller Solid State-stasjon)
Etikett for maskintype og modell
Etiketten for maskintype og modell identifiserer datamaskinen. Når du kontakter Lenovo for å få hjelp, oppgir
du informasjon om maskintype og modell slik at teknikerne kan identifisere maskinen og gi deg raskere
service.
10
ThinkStation P510 og P710 Brukerveiledning
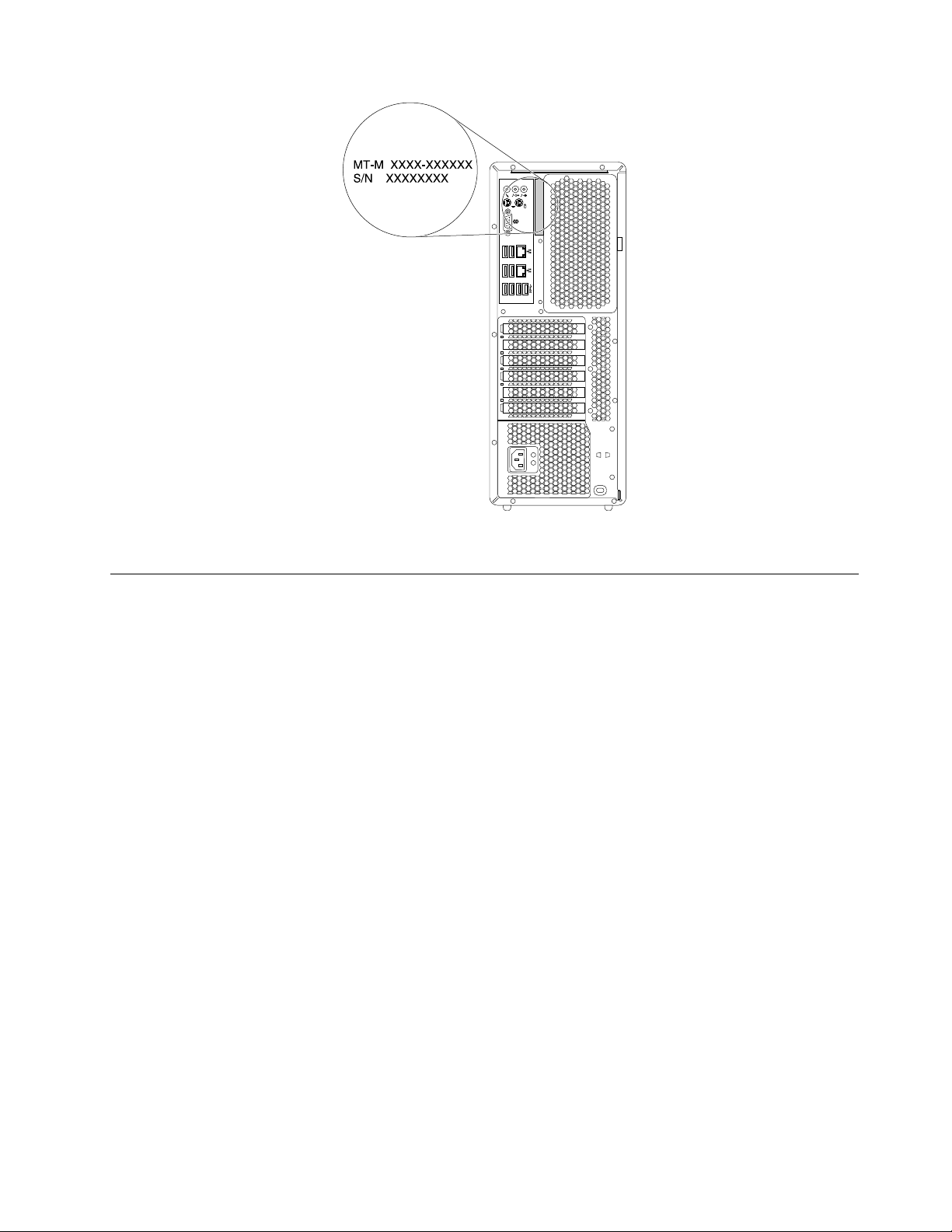
Figur 8. Etikett for maskintype og modell
Datamaskinfunksjoner
Enkelte funksjoner kan variere eller ikke gjelde for din datamaskinmodell.
Informasjon om maskinen
• Slik ser du grunnleggende informasjon (som informasjon om mikroprosessor og minne) om maskinen:
1. Klikk på Start-knappen for å åpne Start-menyen.
2. Gjør ett av følgende, avhengig av hvilken versjon av operativsystemet Microsoft
– Windows 7: Høyreklikk Datamaskin, og klikk deretter Egenskaper.
– Windows 10: Klikk Innstillinger ➙ System ➙ Om.
• Slik ser du detaljert informasjon om enhetene (som den optiske stasjonen og nettverkskort) på maskinen:
1. Avhengig av Windows-versjonen gjør du ett av følgende:
– Windows 7: Klikk Start-knappen for å åpne Start-menyen. Høyreklikk Datamaskin, og klikk
deretter Egenskaper.
– Windows 10: Høyreklikk Start-knappen for å åpne Start-hurtigmenyen.
2. Klikk på Enhetsbehandling.
3. Finn frem til og dobbeltklikk på enheten din i Enhetsbehandling for å vise enhetens egenskaper.
Skriv inn administratorpassordet eller en bekreftelse hvis du blir bedt om det.
®
Windows® du har:
Minne
• For ThinkStation P510: opptil åtte DDR4 (Double Data Rate 4) ECC (Error Correction Code) UDIMMmoduler (Unbuffered Dual Inline Memory Modules) eller DDR4 ECC-registrerte DIMM-moduler (RDIMMmoduler).
• For ThinkStation P710: opptil 12 DDR4 ECC UDIMM-moduler eller DDR4 ECC RDIMM-moduler.
Kapittel 1. Produktoversikt 11
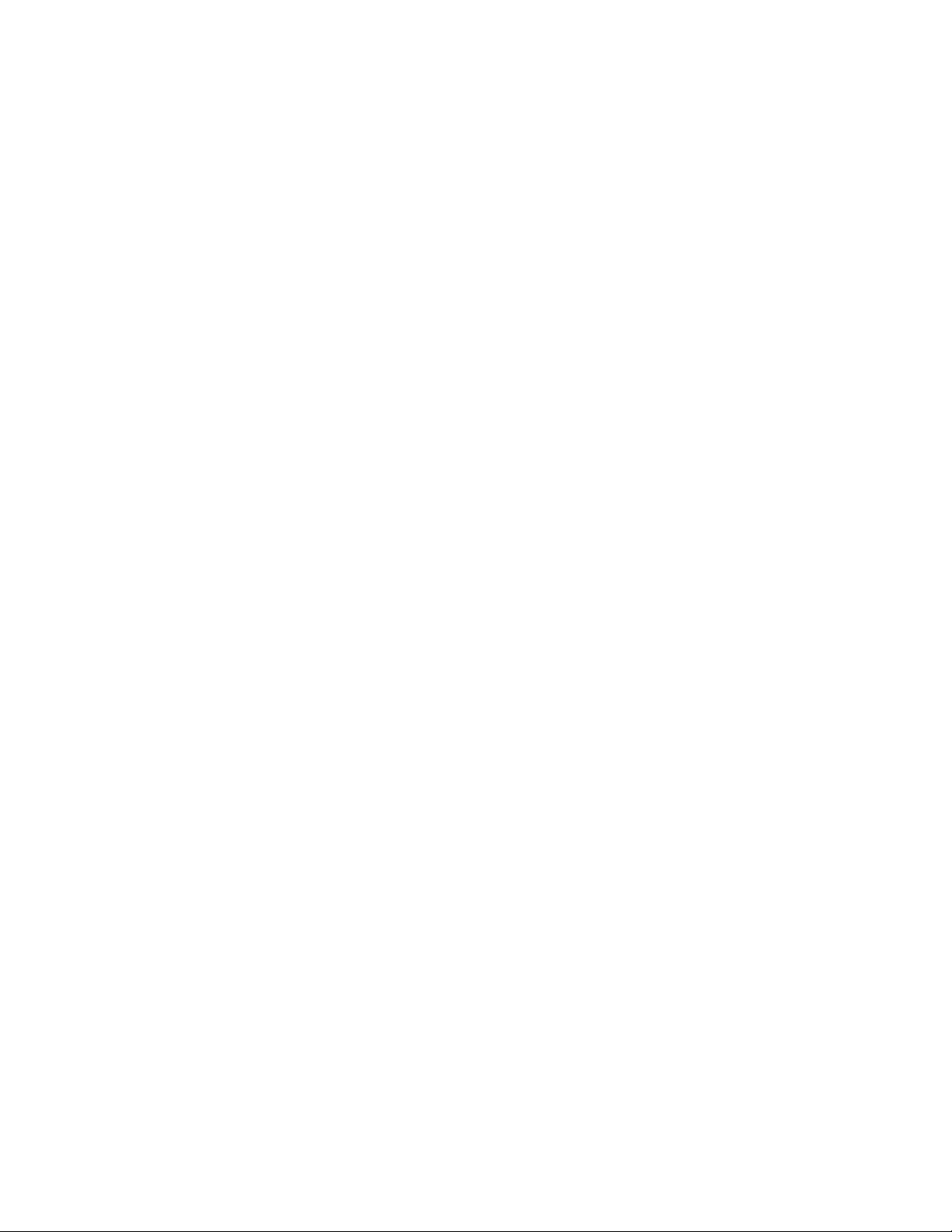
Du finner flere opplysninger under «Minnemodul» på side 134.
Interne stasjoner
Datamaskinen din støtter følgende lagringsstasjoner:
• SD-kort
• Harddiskstasjon
• Hybriddisk (tilgjengelig på enkelte modeller)
• Optisk stasjon (tilgjengelig på enkelte modeller)
• Solid State-stasjon (tilgjengelig på enkelte modeller)
Slik viser du mengden plass på lagringsstasjonen:
1. Avhengig av Windows-versjonen gjør du ett av følgende:
• Windows 7: Klikk Start-knappen for å åpne Start-menyen. Høyreklikk Datamaskin, og klikk deretter
Administrer.
• Windows 10: Høyreklikk Start-knappen for å åpne Start-hurtigmenyen.
2. Klikk på Diskbehandling, og følg instruksjonene på skjermen.
Videofunksjoner
• PCI Express x16-grafikkortspor på hovedkortet for diskret grafikkort
• Videokontakter på et diskret grafikkort:
– DVI-kontakt (tilgjengelig på enkelte modeller)
– DisplayPort-kontakt (tilgjengelig på enkelte modeller)
– Mini DisplayPort-kontakt (tilgjengelig på enkelte modeller)
Lydfunksjoner
Integrert lydkontroller støtter disse kontaktene og enhetene på datamaskinen:
• Lydlinjeinngang
• Lydlinjeutgang
• Hodetelefonkontakt
• Intern høyttaler
• Mikrofonkontakter
Inn/ut-funksjoner (I/O)
• 100/1000 Mbps Ethernet-kontakt
• Serielle kontakt med 9 kontaktpunkter
• Lydkontakter (lydkontakter for linje inn og linje ut, kontakter for mikrofon og hodetelefoner)
• Skjermkontakter (DisplayPort-kontakt, DVI-kontakt og Mini DisplayPort-kontakt) (varierer etter grafikkort)
• PS/2-tastaturkontakt
• PS/2-musekontakt
• USB-kontakter
Du finner mer informasjon under «Sett forfra» på side 1 og «Sett bakfra» på side 3.
Utvidelsesmuligheter
• SD-kortspor
12
ThinkStation P510 og P710 Brukerveiledning
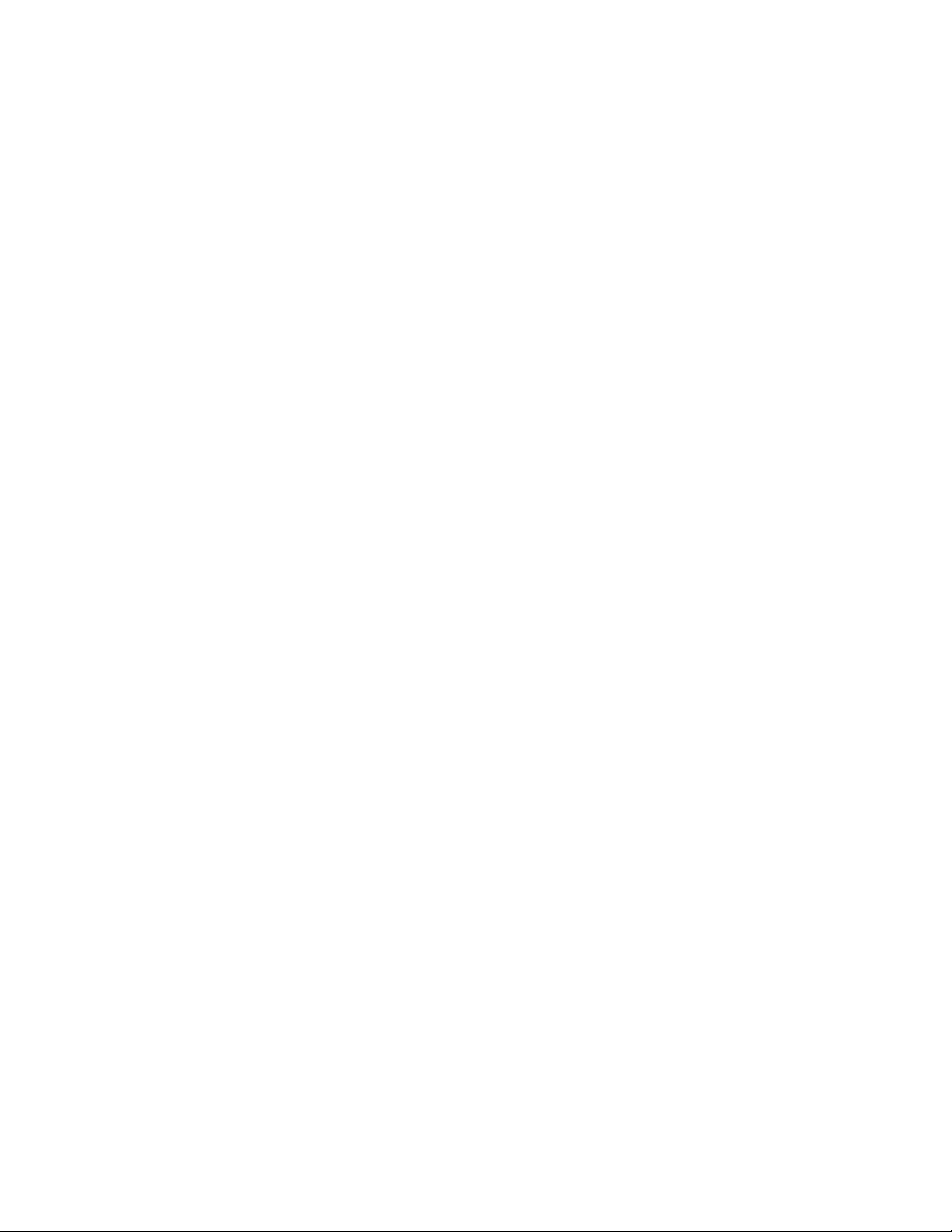
• Harddiskbrønner
• Flex-kortspor
• Minnespor
• Brønner for optisk stasjon
• PCI-kortspor
• PCI Express x1-kortspor (tilgjengelig bare på ThinkStation P510)
• PCI Express x4-kortspor
• PCI Express x8-kortspor
• PCI Express x16-grafikkortspor
Du finner mer informasjon under «Interne stasjoner» på side 9 og «Deler på hovedkortet» på side 7.
Strømforsyning
Maskinen ble levert med en av disse strømforsyningsenhetene:
• 490-watts strømforsyning med automatisk spenningsregistrering
• 650-watts strømforsyning med automatisk spenningsregistrering
• 850-watts strømforsyning med automatisk spenningsregistrering
Trådløsfunksjoner
Avhengig av hvilken datamaskinmodell du har, kan det hende den støtter følgende trådløsfunksjoner:
• Trådløs LAN
• Bluetooth
Systemadministrasjonsfunksjoner
• Mulighet for lagring av resultater av maskinvareselvtest (POST)
• Desktop Management Interface (DMI)
Desktop Management Interface gir brukeren tilgang til informasjon om alle forhold ved datamaskinen,
herunder prosessortype, installasjonsdato, tilkoblede skrivere og andre eksterne enheter, strømkilder og
vedlikeholdslogg.
• ErP LPS-samsvarsmodus
Samsvarsmodus for ErP-direktivet (Direktiv for energirelaterte produkter) LPS (Lowest Power State)
reduserer strømforbruket når datamaskinen er i hvilemodus eller Av-modus. Du finner flere opplysninger
under «Aktivere eller deaktivere ErP LPS-samsvarsmodus» på side 38.
• Intel
®
Standard Manageability (ISM)
Maskin- og fastvareteknologien Intel Standard Manageability gir datamaskiner funksjoner som gjør dem
enklere og mindre kostbare å overvåke, vedlikeholde, oppdatere, oppgradere og reparere.
• Intel Active Management Technology (AMT)
Den maskin- og fastvarebaserte teknologien Intel Active Management Technology gjør datamaskiner
enklere og mindre kostbare å overvåke, vedlikeholde, oppdatere, oppgradere og reparere.
• Intel Rapid Storage Technology enterprise (RSTe)
Med konfigurasjonsprogrammet Intel RSTe kan du konfigurere RAID (Redundant Array of Independent
Disks) for datamaskiner med enkelte hovedkort med Intel-brikkesett. Det støtter RAID-nivåer på 0, 1, 5 og
10 på datamaskiner med SATA-enheter (Serial Advanced Technology Attachment).
• Preboot Execution Environment (PXE)
Kapittel 1. Produktoversikt 13
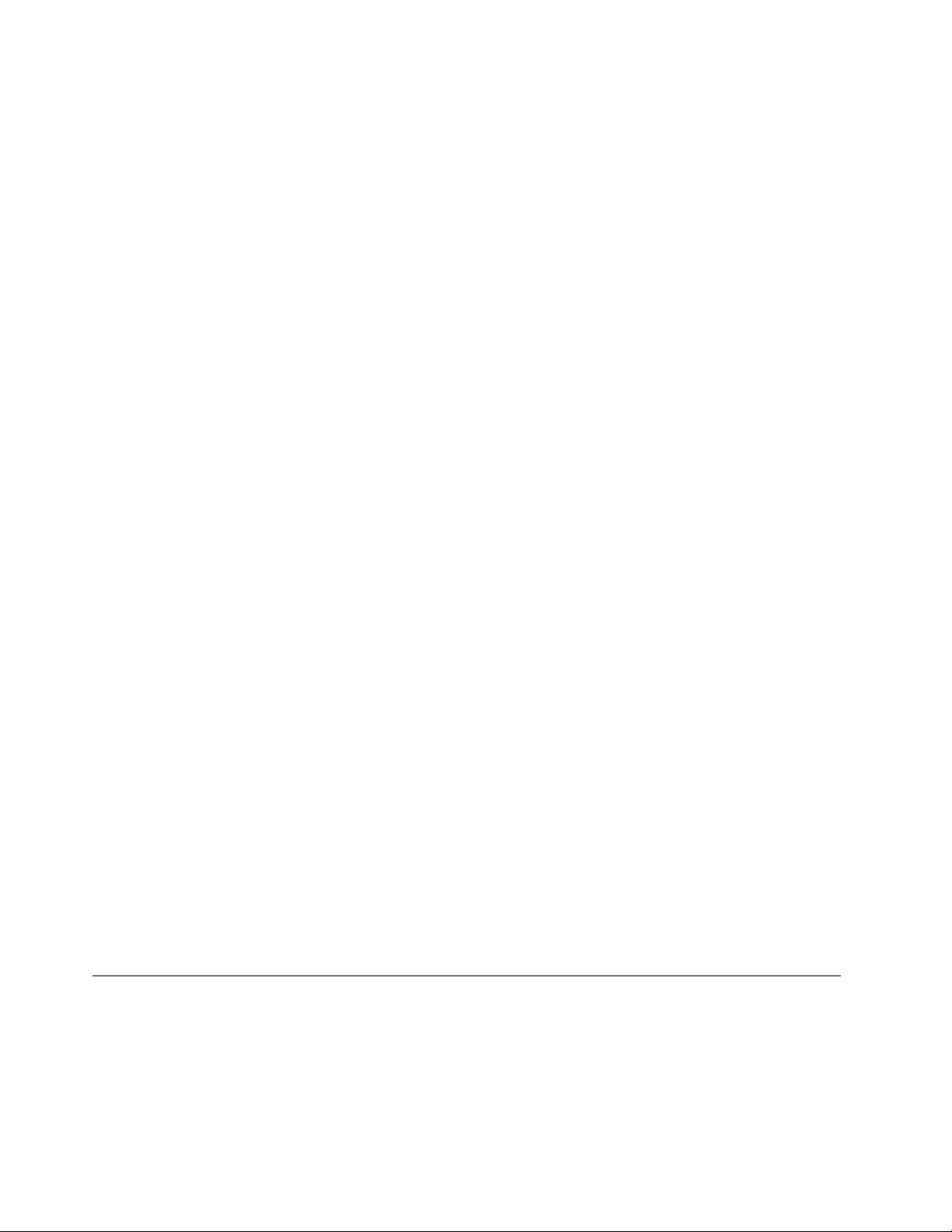
Preboot Execution Environment er et miljø for oppstart av datamaskiner ved bruk av et
nettverksgrensesnitt som er uavhengig av lagringsenheter (som for eksempel harddiskstasjonen) eller
installerte operativsystemer.
• System Management (SM) Basic Input/Output System (BIOS) og SM-programvare
SM BIOS-spesifikasjonen definerer datastrukturer og tilgangsmetoder i et BIOS som lar brukeren eller
programmet lagre og hente fram informasjon for den aktuelle datamaskinen.
• Wake on LAN (WOL)
Wake on LAN er en standard for Ethernet-datanettverk som gjør at en datamaskin kan slås på eller
aktiveres fra dvale- eller hvilemodus via en nettverksmelding. Denne meldingen sendes vanligvis av et
program som kjører på en annen datamaskin på samme LAN-nettverk.
• Windows Management Instrumentation (WMI)
Windows Management Instrumentation er et sett utvidelser for Windows-drivermodellen. Det gir et
operativsystemgrensesnitt som instrumenterte komponenter leverer informasjon og varslinger gjennom.
Sikkerhetsfunksjoner
• Støtte for å aktivere og deaktivere en enhet
• Støtte for å aktivere eller deaktivere USB-kontakter enkeltvis
• Antivirusprogram
• Computrace Agent-programvare innebygd i fastvare
• Bryter for registrering av åpning av deksel (dekselsikringsbryter)
• BIOS-passord og Windows-kontoer for å hindre at uvedkommende får tilgang til maskinen
• Fingeravtrykksgodkjenning (tilgjengelig på enkelte modeller)
• Brannmurer
• Intel BIOS guard
• Konfigurerbar oppstartingssekvens
• Oppstarting uten tastatur eller mus
• Støtte for maskindeksellås
• Støtte for kabellås av typen Kensington
• Støtte for hengelås
• TPM (Trusted Platform Module)
Du finner flere opplysninger under Kapittel 4 «Sikkerhet» på side 31.
Forhåndsinstallert operativsystem
Maskinen din ble levert med operativsystemet Windows 7 eller Windows 10 forhåndsinstallert. Det er mulig at
flere operativsystemer blir identifisert av Lenovo som kompatible med maskinen. Hvis du vil vite om et
operativsystem er sertifisert eller testet for kompatibilitet, kan du gå til nettstedet til leverandøren av
operativsystemet.
Datamaskinens spesifikasjoner
Denne delen inneholder fysiske spesifikasjoner for maskinen.
14
ThinkStation P510 og P710 Brukerveiledning
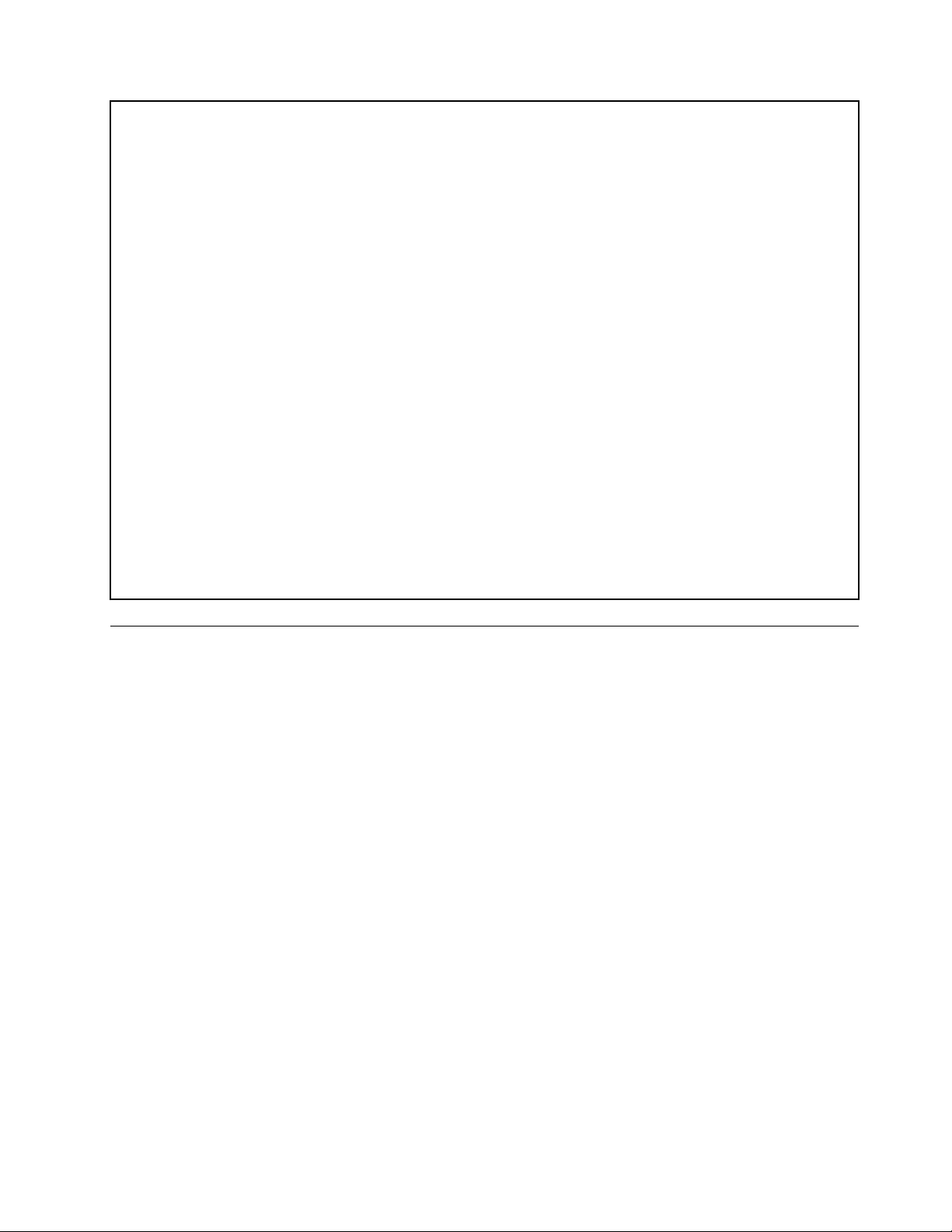
Dimensjoner
Bredde: 175 mm (6,89 tommer)
Høyde: 446 mm (17,56 tommer)
Dybde: 485 mm (19,09 tommer)
Vekt
Maksimumskonfigurasjon som levert: 24 kg
Omgivelser
• Lufttemperatur:
I drift: fra 10 °C til 35 °C
Oppbevaring i originalemballasjen: fra -40 °C til 60 °C
Lagring uten emballasje: fra -10 °C til 60 °C
• Luftfuktighet:
I drift: 10 % til 80 % (ikke-kondensdannende)
Oppbevaring: 10 % til 90 % (ikke-kondensdannende)
• Høyde over havet:
I drift: fra -15,2 m til 3.048 m
Lagring: fra -15,2 m til 10.668 m
Elektrisitet
Inntaksstrøm: fra 100 V ac til 240 V ac
Inngangsfrekvens: 50/60 Hz
Programmer
Denne delen inneholder informasjon om programmene på maskinen.
Få tilgang til et program på maskinen
Merk: Windows 7: Avhengig av datamaskinmodellen kan det hende at enkelte Lenovo-programmer er klare
til å bli installert, så du må installere dem manuelt. Deretter kan du åpne og bruke disse programmene.
Slik åpner du et program på maskinen:
• Fra Windows Search:
1. Avhengig av Windows-versjonen gjør du ett av følgende:
– Windows 7: Klikk på Start-knappen for å åpne Start-menyen, og skriv deretter inn programnavnet i
søkeboksen.
– Windows 10: Skriv inn programnavnet i søkeboksen ved siden av Start-knappen.
2. I søkeresultatene klikker du navnet på ønsket program for å starte programmet.
• Fra Start-menyen eller Kontrollpanel:
1. Avhengig av Windows-versjonen gjør du ett av følgende:
– Windows 7: Klikk Start-knappen for å åpne Start-menyen. Hvis programnavnet ikke vises, klikker
du på Alle programmer for å vise alle programlisten. Klikk deretter navnet på ønsket program for å
starte programmet.
– Windows 10: Klikk Start-knappen for å åpne Start-menyen. Klikk deretter navnet på ønsket
program for å starte programmet.
Kapittel 1. Produktoversikt 15
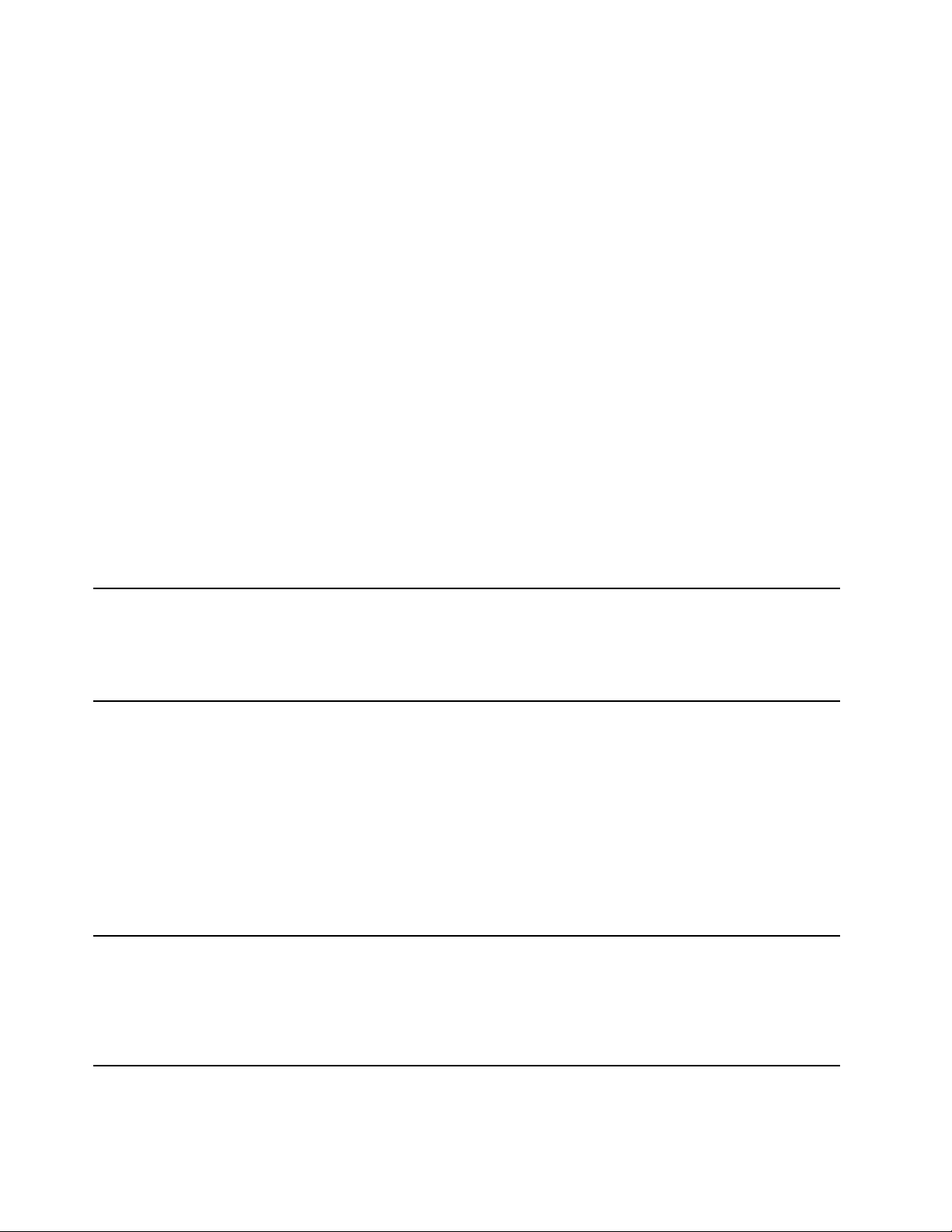
2. Hvis programnavnet ikke vises på Start-menyen, åpner du programmet fra Kontrollpanel.
a. Klikk på Start-knappen for å åpne Start-menyen.
b. Avhengig av Windows-versjonen gjør du ett av følgende:
– Windows 7: Klikk Kontrollpanel.
– Windows 10: Klikk på Windows-systemet ➙ Kontrollpanel.
c. Vis Kontrollpanel med store eller små ikoner, og klikk deretter på navnet på ønsket program for å
starte programmet.
Installere et program som er klart til å bli installert (bare Windows 7)
Slik installerer du et program som er klart til å installeres, i operativsystemet Windows 7:
1. Åpne Lenovo ThinkVantage
®
Tools-programmet. Se «Få tilgang til et program på maskinen» på side 15.
2. Klikk på Vis ➙ Fliser for å vise programikonene.
3. Følg instruksjonene under nedtonede ikoner for å finne ikonet for ønsket program. Dobbeltklikk deretter
ikonet for å installere programmet.
En introduksjon til Lenovo-programmer
Denne delen inneholder opplysninger om de viktigste Lenovo-programmene som er tilgjengelige i
operativsystemet.
Merk: Avhengig av datamaskinmodell kan det hende at enkelte av følgende programmer ikke er
tilgjengelige.
Fingerprint Manager Pro eller
ThinkVantage Fingerprint Software
(Windows 7)
Lenovo Companion
(Windows 10)
Lenovo PC Experience
(Windows 7)
Med Fingerprint Manager Pro eller ThinkVantage Fingerprint Software kan du
bruke en fingeravtrykksleser. Enkelte tastaturer har en integrert
fingeravtrykkavleser som gjør at du kan registrere og knytte fingeravtrykket
ditt til oppstartingspassordet, harddiskpassordet og Windows-passordet.
Slik kan fingeravtrykkautentisering erstatte passordene og gi deg enkel og
sikker tilgang.
Maskinens beste funksjoner og egenskaper bør være enkle å forstå og få
tilgang til. Med Lenovo Companion er de det. Bruk Lenovo Companion til å
gjøre følgende:
• Optimalisere maskinens ytelse, overvåk maskinens helse og administrer
oppdateringer.
• Få tilgang til brukerveiledningen, sjekke garantistatus og vise tilbehør som
er tilpasset maskinen din.
• Lese veiledningsartikler, utforske Lenovo-fora og holde deg oppdatert på
teknologinyheter med artikler og blogger fra klarerte kilder.
Lenovo Companion er fylt med eksklusivt Lenovo-innhold som hjelper deg å
finne ut mer om hva du kan gjøre med maskinen din.
Dette programmet hjelper deg med å arbeide enklere og sikrere ved å gi
enkel tilgang til ulike programmer.
Merk: Du kan ikke finne dette programmet i Alle programmer-listen eller via
søkefeltet. For å åpne programmet må du gå til Kontrollpanel. Sorter
Kontrollpanel etter kategori, klikk Maskinvare og lyd ➙ Enheter og
skrivere, og dobbeltklikk på enheten med datamaskinens navn.
16 ThinkStation P510 og P710 Brukerveiledning
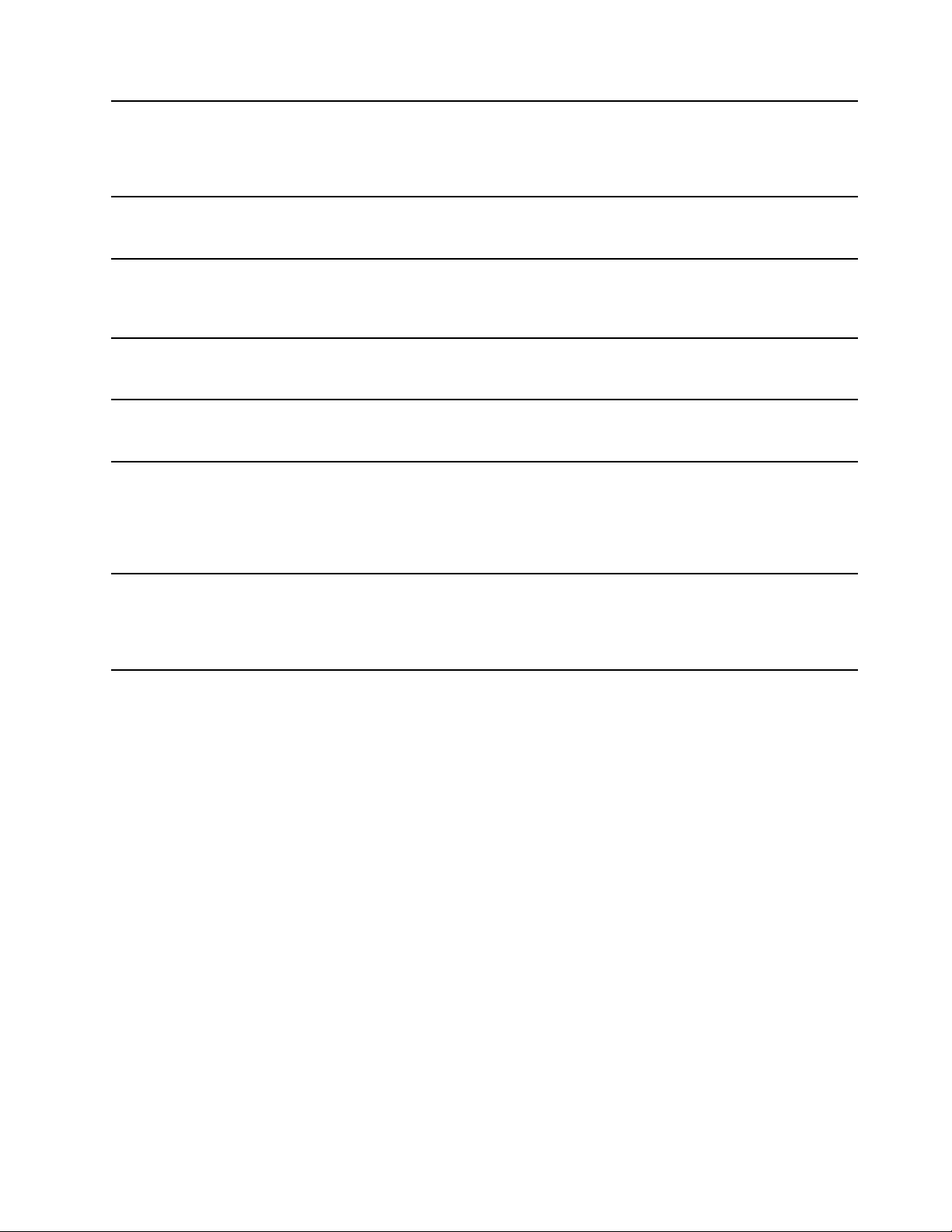
Lenovo ID
(Windows 10)
Med Lenovo ID-programmet kan du opprette og administrere din Lenovo ID.
Med en Lenovo ID kan du koble til alle Lenovo-produkter gjennom én konto.
Bruk din Lenovo ID for rask og enkel autentisering, og nyt de ulike tjenestene
fra Lenovo. Disse tjenestene inkluderer netthandel, appnedlastinger,
personlig tilpasset enhetsstøtte, spesialtilbud, Lenovo-forum og mye mer.
Lenovo PowerENGAGE
(Windows 7)
Lenovo Solution Center
(Windows 7 og Windows 10)
Lenovo ThinkVantage Tools
(Windows 7)
Recovery Media
(Windows 7)
System Update
(Windows 7)
ThinkStation Diagnostics
(Windows 7 og Windows 10)
Lenovo PowerENGAGE leverer strømstyringsfunksjonen.
Du kan bruke Lenovo Solution Center-programmet til å feilsøke og løse
datamaskinproblemer. Det kombinerer feilsøkingstester, innhenting av
systeminformasjon, sikkerhetsstatus og støtteinformasjon, sammen med hint
og tips for maksimal systemytelse.
Lenovo ThinkVantage Tools gir deg enkelt tilgang til ulike verktøy som hjelper
deg å arbeide enklere og sikrere.
Med Recovery Media-programmet kan du gjenopprette innholdet på
harddisken, slik at du får tilbake standardinnstillingene som var på maskinen
da den ble levert fra fabrikken.
System Update-programmet gir regelmessig tilgang til systemoppdateringer
for maskinen, som enhetsdriveroppdateringer, programvareoppdateringer og
BIOS-oppdateringer. Programmet samler inn informasjon fra Lenovo Help
Center om nye oppdateringer til datamaskinen, og sorterer og viser deretter
oppdateringene for nedlasting og installering. Du har full kontroll over hvilke
oppdateringer som lastes ned og installeres.
Du kan bruke ThinkStation Diagnostics til å feilsøke og løse
datamaskinproblemer. Programmet varsler deg om eventuelle problemer
som oppdages av funksjonen for maskinvareovervåking i sanntid.
Programmet gir deg også detaljer om problemet, og det analyserer mulige
årsaker og gir løsninger.
Kapittel 1. Produktoversikt 17
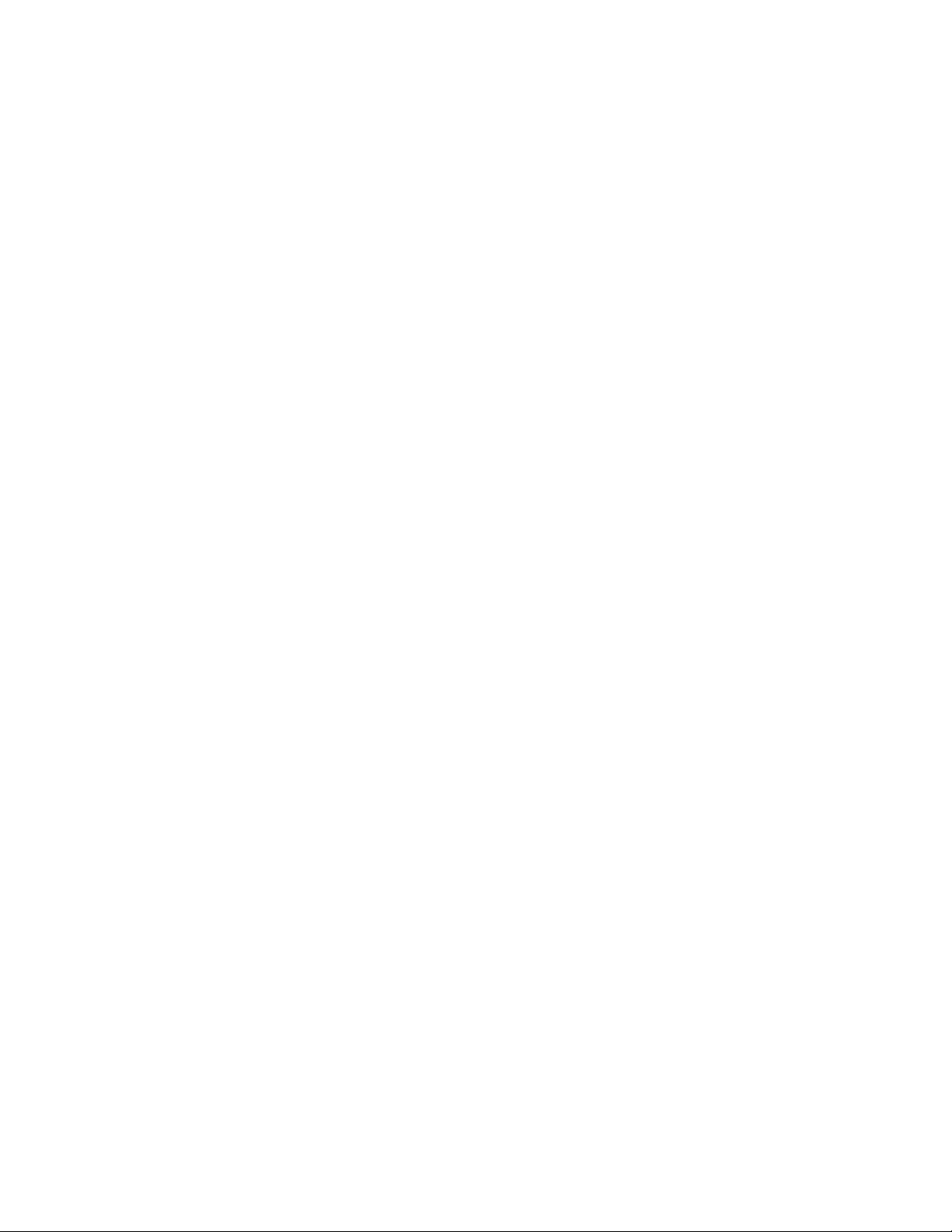
18 ThinkStation P510 og P710 Brukerveiledning
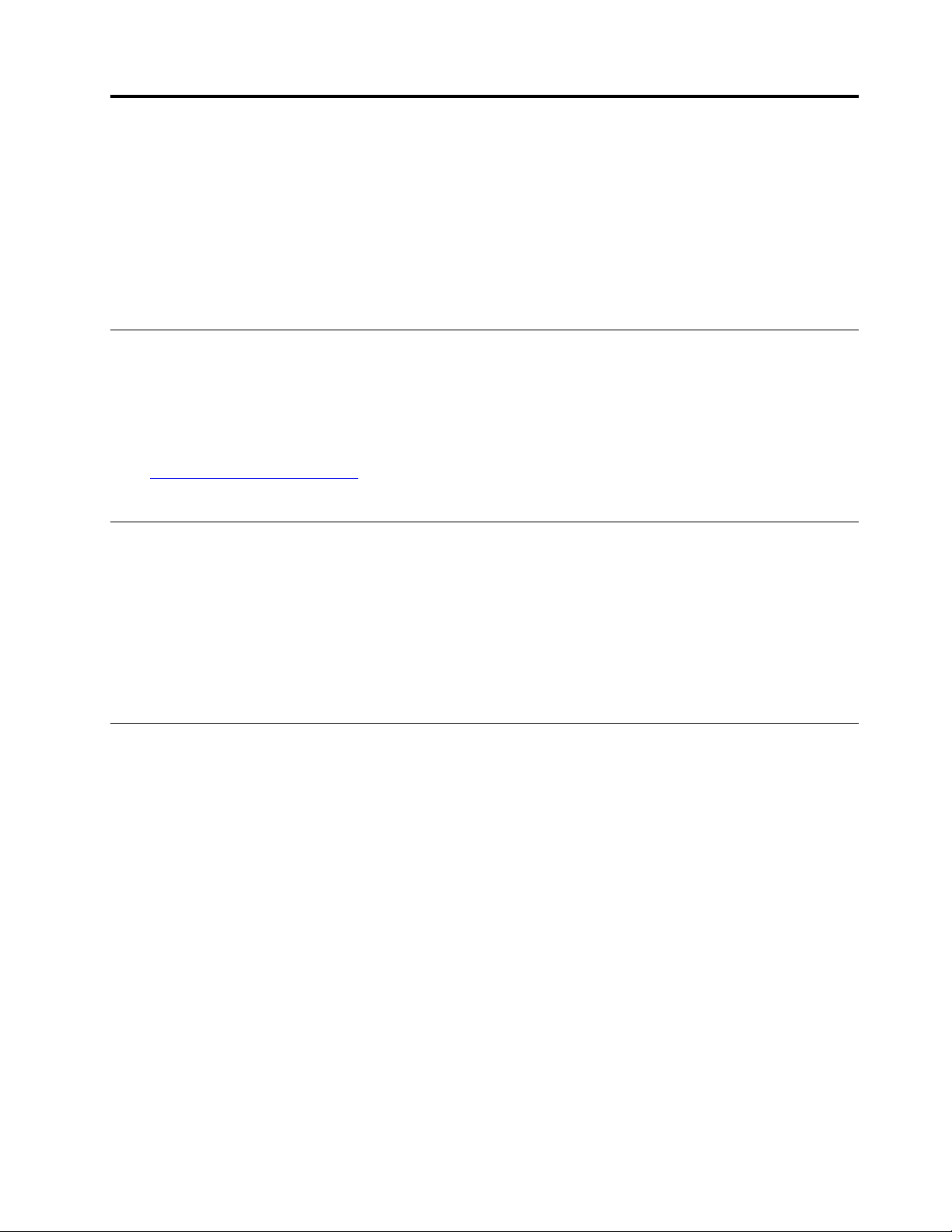
Kapittel 2. Bruke maskinen
Dette kapittelet inneholder følgende emner:
• «Registrere maskinen» på side 19
• «Stille inn datamaskinens volum» på side 19
• «Bruke en plate» på side 19
• «Koble til et nettverk» på side 21
Registrere maskinen
Når du registrerer maskinen hos Lenovo, skriver du inn nødvendig informasjon i en Lenovo-database.
Informasjonen gjør det mulig for Lenovo å kontakte deg ved tilbakekalling eller andre alvorlige problemer, og
du får raskere service når du ringer Lenovo for å be om hjelp. I tillegg tilbys det i enkelte land utvidede
rettigheter og tjenester til registrerte brukere.
Gå til
http://www.lenovo.com/register og følg instruksjonene på skjermen for å registrere maskinen hos
Lenovo.
Stille inn datamaskinens volum
Gjør følgende for å angi datamaskinens volum:
1. Klikk volumikonet i systemstatusfeltet i Windows på oppgavelinjen.
Merk: Hvis volumikonet ikke vises i systemstatusfeltet i Windows, legger du til ikonet i
systemstatusfeltet. Se hjelpesystemet for Windows.
2. Følg instruksjonene på skjermen og i den pekerfølsomme teksten for å justere volumet, dempe
høyttaleren eller oppheve demping av høyttaleren.
Bruke en plate
Denne delen inneholder informasjon om hvordan du bruker en plate og den optiske stasjonen.
Retningslinjer om å bruke den optiske stasjonen
Følg disse retningslinjene når du bruker den optiske stasjonen:
• Ikke sett maskinen på et sted der stasjonen kan utsettes for noen av disse forholdene:
– høy temperatur
– høy luftfuktighet
– mye støv
– kraftige vibrasjoner eller støt
– skrå overflate
– direkte sollys
• Ikke legg andre gjenstander enn en plate i stasjonen.
• Ikke sett inn skadde plater i stasjonen. Bulkete, ripete eller skitne plater kan skade stasjonen.
• Ikke flytt maskinen mens det står en plate i stasjonen.
© Copyright Lenovo 2016, 2018 19
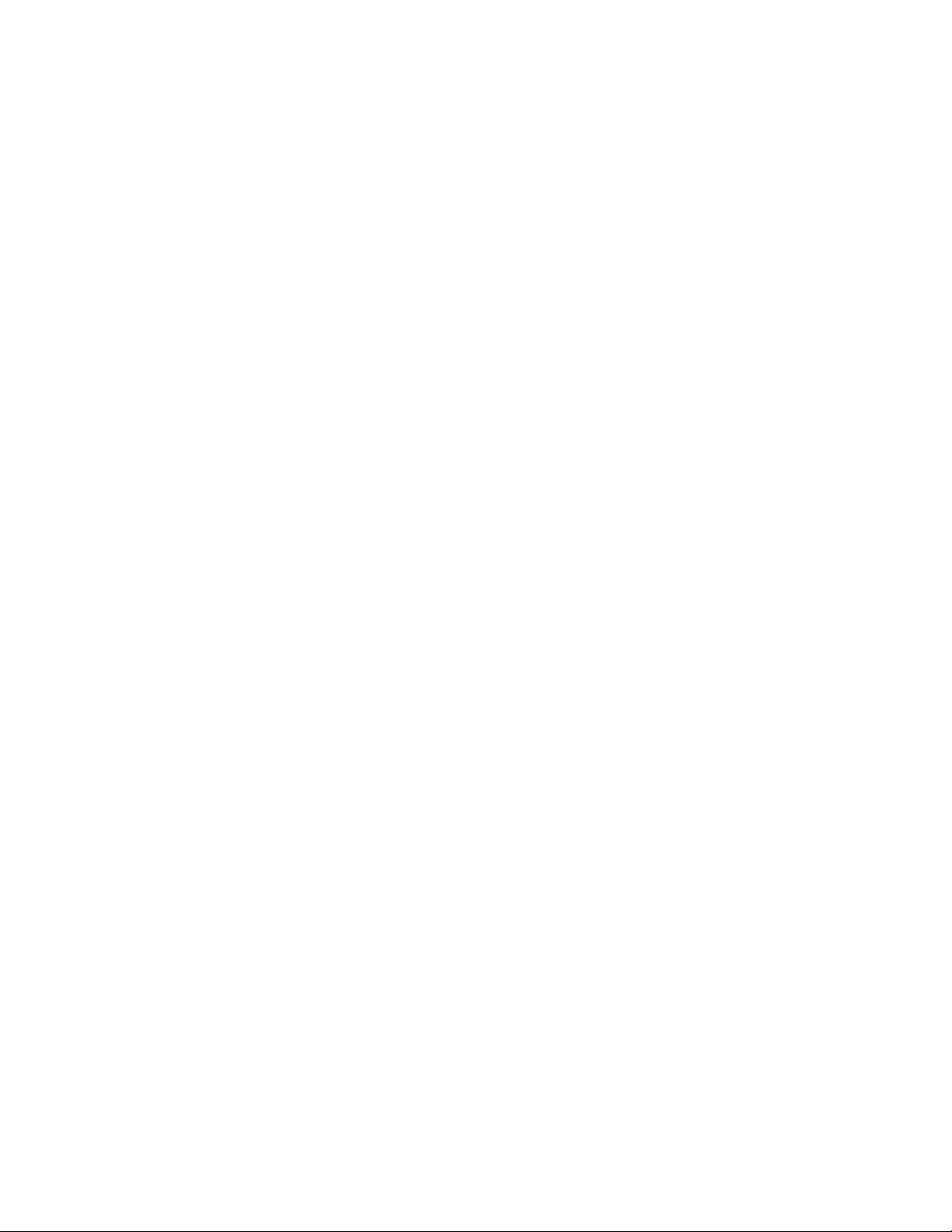
Håndtere og oppbevare en plate
Slik behandler og lagrer du en plate:
• Hold platen i kantene. Ikke rør den siden av platen som er uten etikett.
• Når du skal fjerne støv eller fingermerker, tørker du platen fra midten og utover med en ren og myk klut.
Hvis du forsøker å rengjøre platen ved å tørke av den i sirkelmønster, kan du risikere å miste data.
• Ikke skriv på eller klistre papir på platen.
• Ikke skrap eller lag merker på platen.
• Ikke legg fra deg eller lagre platen i direkte sollys.
• Ikke bruk benzen, tynnere eller andre rengjøringsmidler til å rengjøre platen.
• Ikke slipp ned eller bøy platen.
Spille av og fjerne en plate
Slik spiller du av en plate:
1. Mens datamaskinen er slått på, trykker du på utløser-/lukkeknappen på fremsiden av den optiske
stasjonen. Skuffen kommer ut av stasjonen.
2. Sett en plate inn i sporet. Enkelte optiske stasjoner har et nav med en låsmekanisme som holder platen
på plass. Hvis din stasjon har et slikt nav, holder du i skuffen med den ene hånden og trykker forsiktig
ned på midten av den platen til den smetter på plass.
3. Trykk på utløser-/lukkeknappen en gang til, eller skyv skuffen forsiktig inn for å lukke den. Programmet
for avspilling av plate starter automatisk. Du finner flere opplysninger i hjelpen for programmet for
avspilling av plate.
Slik tar du ut en plate fra den optiske stasjonen:
1. Mens datamaskinen er slått på, trykker du på utløser-/lukkeknappen på fremsiden av den optiske
stasjonen. Skuffen kommer ut av stasjonen.
2. Ta platen forsiktig ut av skuffen.
3. Trykk på utløser-/lukkeknappen en gang til, eller skyv skuffen forsiktig inn for å lukke den.
Merk: Hvis skuffen på den optiske stasjonen ikke åpner seg når du trykker på utløser-/lukkeknappen, slår du
av maskinen. Deretter stikker du en nål eller en binders som er rettet ut, inn i nødutløserhullet ved siden av
utløser-/lukkeknappen. Bruk nødutløseren bare i nødstilfeller.
Skrive til en plate
Hvis den optiske stasjonen støtter skriving, kan du skrive til en plate.
Skrive til en plate ved å bruke Windows-verktøy
Gjør ett av følgende for å skrive til en plate ved å bruke Windows-verktøy:
• Brenn en plate ved å bruke Autokjør-vinduet.
1. Kontroller at platen spilles av automatisk.
a. Klikk på Start-knappen for å åpne Start-menyen.
b. Avhengig av Windows-versjonen gjør du ett av følgende:
– Windows 7: Klikk Kontrollpanel. Vis Kontrollpanel med store eller små ikoner, og klikk deretter
Autokjør.
– Windows 10: Klikk på Innstillinger ➙ Enheter ➙ Autokjør.
c. Velg eller slå på Bruk Autokjør for alle medier og enheter.
2. Sett inn en skrivbar plate i den optiske stasjonen som støtter skriving. Autokjør-vinduet åpnes.
20
ThinkStation P510 og P710 Brukerveiledning

3. Følg instruksjonene på skjermen.
• Brenn en plate ved å bruke Windows Media
1. Sett inn en skrivbar plate i den optiske stasjonen som støtter skriving.
2. Åpne Windows Media Player. Se «Få tilgang til et program på maskinen» på side 15.
3. Følg instruksjonene på skjermen.
• Brenn en plate fra en ISO-fil.
1. Sett inn en skrivbar plate i den optiske stasjonen som støtter skriving.
2. Dobbeltklikk ISO-filen.
3. Følg instruksjonene på skjermen.
®
Player.
Skrive til en plate ved å bruke forhåndsinstallerte programmer
Gjør ett av følgende for å skrive til en plate ved å bruke forhåndsinstallerte programmer:
1. Sett inn en skrivbar plate i den optiske stasjonen som støtter skriving.
2. Åpne PowerDVD Create, PowerProducer eller Power2Go. Se «Få tilgang til et program på maskinen» på
side 15.
3. Følg instruksjonene på skjermen.
Koble til et nettverk
Denne delen inneholder informasjon om hvordan du kobler til et nettverk. Hvis du ikke kan koble maskinen til
et nettverk, kan du se «Problemer med Ethernet LAN» på side 53.
Koble til et Ethernet LAN
Du kan koble maskinen til et Ethernet LAN ved å koble en Ethernet-kabel til Ethernet-kontakten.
FARE
Ikke koble telefonledningen til Ethernet-kontakten. Det kan gi elektrisk støt.
Koble til et trådløst LAN
Du kan koble maskinen til et trådløst LAN uten å bruke en Ethernet-kabel, men bare ved hjelp av radiobølger.
Merk: Trådløst LAN-funksjonen er tilgjengelig bare på enkelte modeller.
Slik oppretter du en trådløs forbindelse til et lokalt nettverk:
1. Kontroller at et trådløst LAN er tilgjengelig, og at trådløst LAN-funksjonen på maskinen fungerer.
2. Klikk ikonet for trådløs nettverkstilkobling i systemstatusfeltet i Windows for å vise tilgjengelige trådløse
nettverk.
Merk: Hvis statusikonet for trådløs nettverkstilkobling ikke vises i systemstatusfeltet i Windows, legger
du til ikonet i systemstatusfeltet. Se hjelpesystemet for Windows.
3. Klikk et trådløst LAN, og klikk deretter Koble til for å koble maskinen til det. Oppgi den nødvendige
informasjonen.
Kapittel 2. Bruke maskinen 21

Koble til en Bluetooth-aktivert enhet
Bluetooth er en trådløs kommunikasjonsteknologi med kort rekkevidde. Bruk Bluetooth til å opprette en
trådløs forbindelse mellom maskinen og en annen Bluetooth-aktivert enhet innen en avstand på rundt 10 m.
Merk: Bluetooth-funksjonen er tilgjengelig bare på enkelte modeller.
Slik kobler du til en Bluetooth-aktivert enhet:
1. Kontroller at Bluetooth-funksjonen på maskinen fungerer, og at den Bluetooth-aktiverte enheten er
plassert innenfor en avstand på rundt 10 m fra maskinen.
2. Klikk Bluetooth-ikonet i systemstatusfeltet i Windows på oppgavelinjen.
Merk: Hvis Bluetooth-ikonet ikke vises i systemstatusfeltet i Windows, legger du til ikonet i
systemstatusfeltet. Se hjelpesystemet for Windows.
3. Avhengig av Windows-versjonen gjør du ett av følgende:
• Windows 7: Klikk Legg til en enhet og følg instruksjonene på skjermen.
• Windows 10: Klikk Legg til en Bluetooth-enhet og følg instruksjonene på skjermen.
22
ThinkStation P510 og P710 Brukerveiledning

Kapittel 3. Du og din maskin
Dette kapittelet inneholder følgende emner:
• «Organisere arbeidsplassen» på side 23
• «Informasjon om tilgjengelighet» på side 24
• «Rengjøre maskinen» på side 27
• «Vedlikehold» på side 27
• «Flytte maskinen» på side 29
Organisere arbeidsplassen
Organiser arbeidsplassen slik det passer best for deg og den typen arbeid du gjør. Denne delen inneholder
informasjon om faktorene som påvirker måten du organiserer arbeidsplassen.
Gjenskinn og belysning
Plasser skjermen slik at det ikke blir gjenskinn fra lamper, vinduer eller andre lyskilder. Gjenskinn fra blanke
overflater kan forårsake irriterende gjenskinn på skjermen. Skjermen bør helst stå i rett vinkel i forhold til
vinduer og andre sterke lyskilder. Reduser om nødvendig overlyset ved å slå av taklamper eller bruke svakere
lyspærer/lysrør. Hvis du plasserer skjermen nær et vindu, bør du bruke gardiner eller persienner for å dempe
sollyset. Du kan justere lysstyrken og kontrasten på skjermen i løpet av dagen, etter hvert som dagslyset blir
sterkere eller svakere.
Hvis det er umulig å unngå gjenskinn eller lys på skjermen, kan det hjelpe å sette på et antirefleksfilter. Slike
filtre kan ha innvirkning på bildeskarpheten, så du bør først prøve å finne andre løsninger på problemet.
Luftsirkulasjon
Maskinen avgir varme. Viften i maskinen trekker inn frisk luft og sender oppvarmet luft ut gjennom
ventilasjonsrillene. Hvis du sperrer for ventilasjonsrillene, blir skjermen etter hvert overopphetet og kan til
slutt bli skadet. Plasser maskinen slik at ventilasjonsrillene ikke blir blokkert, 51 mm er tilstrekkelig. Pass på
at varmluften ikke blåses direkte på andre.
Plassering av stikkontakter og kabellengder
De følgende faktorene kan avgjøre datamaskinens endelige plassering:
• Plassering av stikkontakter
• Lengde på strømledninger eller strømadaptere
• Lengden på alle kablene som er koblet til andre enheter
Du finner mer informasjon om strømledninger eller strømadaptere under «Strømledninger og strømadaptere»
på side iv.
Komfort
Det finnes ikke en sittestilling som passer for alle, men nedenfor gir vi deg noen retningslinjer for å finne en
sittestilling som passer best mulig for deg. Følgende figur gir et eksempel til referanse.
© Copyright Lenovo 2016, 2018 23

• Skjermplassering: Hold skjermen i passe avstand fra øynene, vanligvis 51–61 cm (20–24 tommer). Juster
deretter skjermen slik at øverste del av skjermen er i eller rett under din øyehøyde og du kan se den uten å
vri kroppen.
• Stolplassering: Bruk en stol som gir deg god støtte i ryggen og mulighet til å justere setehøyden. Juster
stolen slik at du får best mulig sittestilling.
• Hode: Hold hodet og nakken i en behagelig og nøytral (loddrett) posisjon.
• Armer og hender: Hold underarmene, håndleddene og hendene i en avslappet og nøytral (vannrett) stilling.
Skriv med avslappede bevegelser uten å slå på tastene.
• Ben: Hold lårene parallelt med gulvet og føttene flatt på gulvet eller på en fotskammel.
Du bør med jevne mellomrom gjøre mindre endringer i sittestillingen for å hindre ubehag som skyldes at du
har sittet i samme stilling for lenge. Hyppige, korte pauser fra arbeidet bidrar også til å hindre eventuelt
ubehag som skyldes sittestillingen.
Informasjon om tilgjengelighet
Lenovo arbeider hele tiden for å gi brukere med hørsels-, syns- eller bevegelseshemninger bedre tilgang til
informasjon og teknologi. Denne delen inneholder informasjon om måter disse brukerne kan få mest mulig
nytte av maskinen. Du kan også skaffe deg den mest oppdatert informasjonen om tilgjengelighet fra følgende
nettside:
http://www.lenovo.com/accessibility
Hurtigtaster
Tabellen nedenfor inneholder hurtigtaster som kan gjøre det enklere å bruke datamaskinen.
Merk: Avhengig av tastaturet kan det hende at enkelte av de følgende hurtigtastene ikke er tilgjengelige.
Hurtigtast Funksjon
Windows-logotast + U
Høyre Skift i åtte sekunder Slå filtertaster på eller av
Skift fem ganger
Num Lock i fem sekunder
Venstre Alt+Venstre Skift+Num Lock
Venstre Alt+Venstre Skift+PrtScn (eller PrtSc)
Åpne Hjelpemiddelsenteret
Slå Trege taster på eller av
Slå Veksletaster på eller av
Slå Musetaster på eller av
Slå Høykontrast på eller av
Hvis du vil ha mer informasjon, kan du gå til http://windows.microsoft.com/, og deretter søke ved å bruke
følgende søkeord: hurtigtaster, tastekombinasjoner, snarveier.
24
ThinkStation P510 og P710 Brukerveiledning

Hjelpemiddelsenteret
Hjelpemiddelsenteret i Windows lar brukere konfigurere datamaskinene etter deres fysiske og kognitive
behov.
Gjør følgende hvis du vil bruke Hjelpemiddelsenteret:
1. Klikk på Start-knappen for å åpne Start-menyen.
2. Avhengig av Windows-versjonen gjør du ett av følgende:
• Windows 7: Klikk Kontrollpanel. Vis Kontrollpanel med store eller små ikoner, og klikk deretter
Hjelpemiddelsenter.
• Windows 10: Klikk Innstillinger ➙ Hjelpemiddel.
3. Velg et verktøy ved å følge instruksjonene på skjermen.
Hjelpemiddelsenteret inkluderer hovedsakelig følgende verktøy:
• Forstørrelsesprogram
Forstørrelsesprogram er et nyttig verktøy som forstørrer hele eller deler av skjermen, slik at du kan se
elementer bedre.
• Skjermleser
Skjermleser leser høyt det som vises på skjermen, og beskriver hendelser som feilmeldinger.
• Skjermtastatur
Hvis du foretrekker å skrive inn eller angi data på maskinen ved å bruke mus, styrespak eller andre
pekeenheter i stedet for et fysisk tastatur, kan du bruke skjermtastaturet. Skjermtastaturet viser et visuelt
tastatur med alle standardtastene.
• Høy kontrast
Høykontrast er en funksjon som øker fargekontrasten for noe tekst og noen bilder på dataskjermen. Og
som et resultat av dette er disse elementene tydeligere og enklere å identifisere
• Tilpasset tastatur
Juster tastaturinnstillingene for å gjøre tastaturet enklere å bruke. Du kan for eksempel bruke tastaturet til
å styre pekeren og gjøre det lettere å skrive visse tastekombinasjoner.
• Tilpasset mus
Juster museinnstillingene for å gjøre musen enklere å bruke. Du kan for eksempel endre hvordan pekeren
ser ut og gjøre det enklere å håndtere vinduer med musen.
Talegjenkjenning
Talegjenkjenning gjør det mulig å styre datamaskinen ved hjelp av stemmen.
Ved å bruke bare stemmen kan du starte programmer, åpne menyer, klikke på objekter på skjermen, diktere
tekst i dokumenter og skrive og sende e-poster. Alt du gjør med tastaturet og musen, kan gjøres med bare
stemmen.
Slik bruker du Talegjenkjenning:
1. Klikk på Start-knappen for å åpne Start-menyen.
2. Avhengig av Windows-versjonen gjør du ett av følgende:
• Windows 7: Klikk Kontrollpanel.
• Windows 10: Klikk på Windows-systemet ➙ Kontrollpanel.
3. Vis Kontrollpanel med store eller små ikoner, og klikk deretter på Talegjenkjenning.
Kapittel 3. Du og din maskin 25

4. Følg instruksjonene på skjermen.
Skjermleserteknologier
Skjermleserteknologier håndterer først og fremst programgrensesnitt, hjelpeinformasjon og forskjellige
maskinleselige dokumenter. Hvis du vil ha flere opplysninger om skjermlesere, kan du se følgende:
• Bruke PDF-er med skjermlesere:
http://www.adobe.com/accessibility.html?promoid=DJGVE
• Bruke JAWS-skjermleseren:
http://www.freedomscientific.com/jaws-hq.asp
• Bruke NVDA-skjermleseren:
http://www.nvaccess.org/
Skjermoppløsning
Du kan gjøre teksten og bildene på skjermen enklere å lese ved å justere skjermoppløsningen på
datamaskinen.
Slik justerer du skjermoppløsning:
1. Høyreklikk et tomt område på skrivebordet.
2. Avhengig av Windows-versjonen gjør du ett av følgende:
• Windows 7: Klikk Skjermoppløsning.
• Windows 10: Klikk på Skjerminnstillinger ➙ Skjerm.
3. Følg instruksjonene på skjermen.
Merk: Hvis du angir for lav oppløsning, kan det hende at noen elementer ikke passer på skjermen.
Elementstørrelse som kan tilpasses
Du kan gjøre elementer på skjermen enklere å lese ved å justere elementstørrelsen.
• Hvis du vil endre elementstørrelsen midlertidig, kan du bruke Forstørrelsesprogrammet i
Hjelpemiddelsenteret. Se «Hjelpemiddelsenteret» på side 25.
• Slik endrer du elementstørrelsen permanent:
– Endre størrelsen på alle elementene på skjermen.
– Windows 7:
1. Høyreklikk et tomt område på skrivebordet.
2. Klikk på Skjermoppløsning ➙ Gjør tekst og andre elementer større eller mindre.
3. Følg instruksjonene på skjermen for å endre elementstørrelsen.
4. Klikk på Bruk. Denne endringen trer i kraft neste gang du logger på operativsystemet.
– Windows 10:
1. Høyreklikk et tomt område på skrivebordet.
2. Klikk på Skjerminnstillinger ➙ Skjerm.
3. Følg instruksjonene på skjermen for å endre elementstørrelsen. For noen apper trer kanskje ikke
konfigurasjonen i kraft før du logger av og deretter logger på igjen.
– Endre størrelsen på elementene en nettside.
Hold Ctrl inne og trykk på plusstasten (+) for å forstørre eller minustasten (-) for å forminske
tekststørrelsen.
– Endre størrelsen på elementene på skrivebordet eller i et vindu.
26
ThinkStation P510 og P710 Brukerveiledning

Merk: Denne funksjonen fungerer kanskje ikke i noen vinduer.
Hvis musen din har et hjul, kan du holde Ctrl inne og rulle på hjulet for å endre elementstørrelsen.
Standardkontakter
Datamaskinen din har standardkontakter som gjør at du kan koble til hjelpeenheter.
Hvis du vil vite mer om plasseringen og funksjonen til hver kontakt, kan du se «Plassering av maskinvare» på
side 1.
TTY/TDD-konverteringsmodem
Maskinen din støtter bruk av konverteringsmodem for en teksttelefon (TTY) eller telekommunikasjonsenheten
for døve (TDD). Modemet må kobles til mellom datamaskinen og en TTY/TDD-telefon. Deretter kan du skrive
inn en melding på datamaskinen og sende den til telefonen.
Dokumentasjon i tilgjengelige formater
Lenovo gir elektronisk dokumentasjon i tilgjengelige formater, som kodete PDF-filer eller HTML-filer
(HyperText Markup Language). Elektronisk dokumentasjon fra Lenovo er utviklet for at synshemmede skal
kunne lese dokumentasjonen via en skjermleser. Hvert bilde i dokumentasjonen omfatter også et passende
tekstalternativ, slik at synshemmede kan forstå bildet når de bruker en skjermleser.
Rengjøre maskinen
ADVARSEL:
Ta ut eventuelle medier fra stasjonene, og slå av alle tilkoblede enheter og maskinen. Trekk ut alle
strømledninger fra stikkontaktene og alle kabler som er koblet til datamaskinen.
Du bør rengjøre utsiden av maskinen med jevne mellomrom. Slik beskytter du flatene mot slitasje og unngår
driftsproblemer. Bruk mildt såpevann og en fuktig klut når du skal rengjøre de malte overflatene på
datamaskinen.
Oppsamling av støv kan føre til problemer knyttet til gjenskinn, så husk å rengjøre skjermen regelmessig.
Tørk over skjermoverflaten forsiktig med en tørr, myk klut, eller blås på den for å fjerne støv og andre løse
partikler. Avhengig av skjermtypen kan du fukte en myk klut som ikke loer, med et LCD-rengjøringsmiddel
eller flytende glassrens og deretter tørke skjermoverflaten.
Vedlikehold
Hvis du tar vare på og vedlikeholder maskinen, vil du ha glede av maskinen din i lang tid. Denne delen
inneholder informasjon om hvordan du vedlikeholder maskinen slik at den fungerer bedre.
Grunnleggende vedlikeholdstips
Her er noen grunnleggende regler du bør følge for at maskinen skal fungere på riktig måte:
• Plasser maskinen i et tørt og mest mulig støvfritt rom. Pass på at datamaskinen står på et flatt og stødig
underlag.
• Ikke dekk til ventilasjonsrillene. Ventilasjonsrillene sørger for luftgjennomstrømning og hindrer
overoppheting av utstyret.
• Hold mat og drikke i god avstand fra maskinen. Matsmuler og væske kan gjøre tastaturet og musen
klebrig og ubrukelig.
• Unngå fuktighet i strømbrytere og andre brytere og knapper. Fuktighet kan ødelegge dem, i tillegg til at du
risikerer å få støt.
Kapittel 3. Du og din maskin 27

• Når du trekker ut en strømledning, må du alltid holde i støpselet i stedet for kabelen.
Vedlikeholdstips
Hvis du følger noen enkle vedlikeholdsråd, sørger du for at maskinen fungerer bra, at dataene er beskyttet,
og at du er forberedt i tilfelle det skulle oppstå problemer med maskinen.
• Tøm papirkurven regelmessig.
• Bruk operativsystemets funksjon for defragmentering eller optimalisering av disken jevnlig for å forhindre
ytelsesproblemer som skyldes for mange fragmenterte filer.
• Rydd jevnlig opp i mappene Innkurv, Sendt post og Slettet post i e-postapplikasjonen din.
• Ta jevnlig sikkerhetskopier av kritiske data på et eksternt medium, for eksempel en plate eller USBlagringsenhet, og oppbevar det på et trygt sted. Hvor ofte du bør lage sikkerhetskopier, avhenger av hvor
kritiske dataene er for deg eller bedriften.
• Ta sikkerhetskopier av dataene på lagringsstasjonen regelmessig. Se «Gjenopprettingsinformasjon» på
side 59.
• Sørg for å holde programvare, enhetsdrivere og operativsystem oppdatert. Se «Sørg for at datamaskinen
alltid er oppdatert» på side 28.
• Før en logg. Der kan du notere større program- eller maskinvareendringer, oppdateringer av
enhetsdrivere, tilbakevendende problemer og hva du gjorde for å løse dem, og eventuelle andre
problemer som har oppstått. Et problem kan skyldes en endring i maskinvaren, endring i programvaren
eller noe annet som er gjort. En loggbok kan hjelpe deg eller en Lenovo-tekniker å finne årsaken til
problemet.
• Opprett Product Recovery-plater. Se «Gjenopprettingsinformasjon» på side 59 hvis du vil ha mer
informasjon om hvordan du bruker Product Recovery-plater til å tilbakestille harddisken til
fabrikkinnstillingene.
Sørg for at datamaskinen alltid er oppdatert
I de fleste tilfeller kan det være lurt å ha de nyeste operativsystemoppdateringene, programvarene og
enhetsdriverne. Denne delen inneholder informasjon om hvordan du får de nyeste oppdateringene for
maskinen.
Hente de nyeste systemoppdateringene
Hvis du vil hente de nyeste systemoppdateringene for maskinen, må du påse at den er koblet til Internett, og
så gjøre ett av følgende:
• Bruk det tilhørende Lenovo-programmet til å hente systemoppdateringer, for eksempel
enhetsdriveroppdateringer, programvareoppdateringer og BIOS-oppdateringer:
– Windows 7: Bruk System Update-programmet.
– Windows 10: Bruk Lenovo Companion-programmet.
Hvis du vil ha informasjon om hvordan du åpner programmet System Update eller Lenovo Companion,
kan du se «Få tilgang til et program på maskinen» på side 15. Hvis du vil vite mer om hvordan du bruker
programmet, kan du se hjelpesystemet for programmet.
• Bruk Windows Update til å hente systemoppdateringer, som sikkerhetsrettelser, nye versjoner av
Windows-komponenter og enhetsdriveroppdateringer.
1. Klikk på Start-knappen for å åpne Start-menyen.
2. Avhengig av Windows-versjonen gjør du ett av følgende:
– Windows 7: Klikk Kontrollpanel. Vis Kontrollpanel med store eller små ikoner, og klikk deretter
Windows Update.
28
ThinkStation P510 og P710 Brukerveiledning

– Windows 10: Klikk Innstillinger ➙ Oppdatering og sikkerhet ➙ Windows Update.
3. Følg instruksjonene på skjermen.
Merk: Det kan hende at enhetsdriverne fra Windows Update ikke er testet av Lenovo. Det anbefales at du
henter enhetsdrivere ved å bruke Lenovo-programmer eller gå til Lenovos nettsted på
www.lenovo.com/support
.
http://
Flytte maskinen
Før du flytter maskinen, må du ta disse forholdsreglene:
1. Sikkerhetskopier dataene på lagringsstasjonen. Se «Vedlikeholdstips» på side 28.
2. Ta ut eventuelle medier fra stasjonene, og slå av alle tilkoblede enheter og maskinen. Trekk ut alle
strømledninger fra stikkontaktene og alle kabler som er koblet til datamaskinen.
3. Bruk den originale emballasjen hvis du har tatt vare på den. Hvis du bruker annen emballasje, må du
beskytte enhetene, slik at de ikke blir skadet.
Flytte datamaskinen til et annet land eller område
Når du flytter datamaskinen til et annet land eller område, må du ta hensyn til lokale standarder for
elektrisitet. Hvis stikkontakten er en annen type enn det du for tiden bruker, må du kontakte Lenovo
kundesenter for å kjøpe enten en adapter til strømkontakten eller en ny strømledning. Du finner en liste med
telefonnumre til Lenovos kundestøtte på adressen
telefonnummeret for landet eller området ditt på listen, kan du kontakte din Lenovo-forhandler.
http://www.lenovo.com/support/phone. Hvis du ikke finner
Kapittel 3. Du og din maskin 29

30 ThinkStation P510 og P710 Brukerveiledning

Kapittel 4. Sikkerhet
Dette kapittelet inneholder følgende emner:
• «Låse maskinen» på side 31
• «Vise og endre sikkerhetsinnstillinger i Setup Utility-programmet» på side 33
• «Bruke passord og Windows-kontoer» på side 33
• «Bruke fingeravtrykksgjenkjenning» på side 34
• «Bruke dekselsikringsbryteren» på side 34
• «Bruke brannmurer» på side 34
• «Beskytte data mot virus» på side 35
• «Computrace Agent-programvare innebygd i fastvare» på side 35
• «TPM (Trusted Platform Module)» på side 35
• «Intel BIOS guard» på side 35
Låse maskinen
Denne delen inneholder informasjon om hvordan du låser maskinen med låseenhetene for å holde maskinen
trygg.
Låse maskindekslet
Ved å låse fast datamaskindekselet kan du hindre uvedkommende i å ta av dekselet på maskinen. Maskinen
er utstyrt med et feste for hengelås og kan også leveres med en innebygd nøkkellås i maskindekselet.
Nøklene til nøkkellåsen er festet på baksiden av maskinen. Oppbevar nøklene på en sikker plass når du ikke
bruker dem.
Merk: Nøkkellåsen og nøkler er bare tilgjengelig på enkelte modeller.
© Copyright Lenovo 2016, 2018 31

Figur 9. Installere en hengelås
Figur 10. Låse maskindekslet
Feste en kabellås av typen Kensington-lås
Du kan bruke en kabellås av typen Kensington-lås for å låse maskinen til et skrivebord, et bord eller en annen
gjenstand. Kabellåsen festes til sikkerhetslåssporet på baksiden av datamaskinen. Avhengig av typen som er
32
ThinkStation P510 og P710 Brukerveiledning

valgt, kan kabellåsen betjenes med en nøkkel eller en kombinasjon. Du kan bestille en slik kabellås direkte fra
Lenovo ved å søke etter Kensington på:
http://www.lenovo.com/support
Figur 11. Kabellås av type Kensington
Vise og endre sikkerhetsinnstillinger i Setup Utility-programmet
Slik viser og endrer du sikkerhetsinnstillinger i Setup Utility-programmet:
1. Start Setup Utility-programmet. Se «Starte Setup Utility-programmet» på side 37.
2. Velg Security.
3. Følg instruksjonene til høyre på skjermbildet for å vise og endre sikkerhetsinnstillingene. Du kan se
«Bruke Setup Utility-programmet» på side 37 for grunnleggende informasjon om noen viktige
sikkerhetsinnstillinger.
4. Lagre innstillingene og avslutt Setup Utility ved å trykke på F10, velge Yes i vinduet som vises, og
deretter trykke på Enter.
Merk: For noen tastaturer må du kanskje trykke Fn+F10 for å avslutte Setup Utility-programmet.
Bruke passord og Windows-kontoer
Du kan bruke BIOS-passord og Windows-kontoer til å hindre uautorisert tilgang til maskinen og dataene.
• Hvis du vil bruke BIOS-passord, kan du se «Bruke BIOS-passord» på side 40.
• Slik bruker du Windows-kontoer:
1. Klikk på Start-knappen for å åpne Start-menyen.
2. Avhengig av Windows-versjonen gjør du ett av følgende:
– Windows 7: Klikk på Kontrollpanel ➙ Brukerkontoer.
Kapittel 4. Sikkerhet 33

– Windows 10: Klikk på Innstillinger ➙ Kontoer.
3. Følg instruksjonene på skjermen.
Bruke fingeravtrykksgjenkjenning
Hvis tastaturet har en fingeravtrykksleser, kan du bruker fingeravtrykksgodkjenning til å erstatte passord for
enkel og sikker brukertilgang. Hvis du vil bruke fingeravtrykksgodkjenning, må du først registrere
fingeravtrykkene dine og knytte dem til passordene dine (som oppstartspassordet, harddiskpassordet og
Windows-passordet). Bruker fingeravtrykksleseren og fingeravtrykksprogrammet til å fullføre denne
prosedyren.
Gjør ett av følgende for å bruke fingeravtrykksgodkjenning:
• Windows 7: Bruk Fingerprint Manager Pro eller ThinkVantage Fingerprint Software fra Lenovo. Hvis du vil
åpne programmet, kan du se «Få tilgang til et program på maskinen» på side 15. Hvis du vil vite mer om
hvordan du bruker programmet, kan du se hjelpesystemet for programmet.
• Windows 10: Bruk fingeravtrykksverktøyet som ligger i Windows-systemet. Klikk på Start-knappen for å
åpne Start-menyen, og klikk deretter på Innstillinger ➙ Kontoer ➙ Påloggingsalternativer. Følg
instruksjonene på skjermen.
Hvis du vil bruke fingeravtrykksleseren, kan du se dokumentasjonen som ble levert med
fingeravtrykkstastaturet, eller som finnes på Lenovos nettsted for brukerstøtte på
support/keyboards
.
http://www.lenovo.com/
Bruke dekselsikringsbryteren
Kontakten for dekselsikringsbryter forhindrer datamaskinen fra å logge seg på operativsystemet når
datamaskinen ikke er installert eller lukket skikkelig.
Hvis du vil bruke dekselsikringsbryteren, må du aktivere kontakten for dekselsikringsbryteren på
hovedkortet. Slik gjør du det:
1. Start Setup Utility-programmet. Se «Starte Setup Utility-programmet» på side 37.
2. Velg Security ➙ Chassis Intrusion Detection, og trykk Enter.
3. Velg Enabled og trykk på Enter.
4. Lagre innstillingene og avslutt Setup Utility ved å trykke på F10, velge Yes i vinduet som vises, og
deretter trykke på Enter. Kontakten for dekselsikringsbryter på hovedkortet aktiveres.
Merk: For noen tastaturer må du kanskje trykke Fn+F10 for å avslutte Setup Utility-programmet.
Dekselsikringsbryteren begynner å virke. Hvis dekselsikringsbryteren oppdager at maskindekselet ikke er
installert eller lukket skikkelig, vises en feilmelding når du slår på datamaskinen. Gjør følgende for å reparere
feilmeldingen og logge deg på operativsystemet:
1. Installer eller lukk maskindekselet skikkelig. Se Kapittel 7 «Installere eller bytte ut maskinvare» på side
61.
2. Start og avslutt deretter Setup Utility-programmet. Du finner mer informasjon under «Starte Setup Utilityprogrammet» på side 37 og «Avslutte Setup Utility-programmet» på side 42.
Bruke brannmurer
En brannmur kan være maskinvare, programvare eller en kombinasjon av begge, avhengig av hvilket
sikkerhetsnivå som kreves. Brannmurer bruker et sett regler for å avgjøre hvilke inngående og utgående
tilkoblinger som tillates. Hvis et brannmurprogram er forhåndsinstallert på datamaskinen, kan det beskytte
34
ThinkStation P510 og P710 Brukerveiledning

maskinen mot sikkerhetstrusler fra Internett, uautorisert tilgang, inntrengere og Internett-angrep. Det
beskytter også personvernet ditt. Du finner informasjon om hvordan du bruker brannmurprogrammet, i
hjelpen til brannmurprogrammet.
Slik bruker du Windows-brannmur
1. Klikk på Start-knappen for å åpne Start-menyen.
2. Avhengig av Windows-versjonen gjør du ett av følgende:
• Windows 7: Klikk Kontrollpanel.
• Windows 10: Klikk på Windows-systemet ➙ Kontrollpanel.
3. Vis Kontrollpanel med store eller små ikoner, og klikk deretter på Windows-brannmur.
4. Følg instruksjonene på skjermen.
Beskytte data mot virus
Maskinen leveres med antivirusprogramvare som du kan bruke til å oppdage og fjerne datavirus.
Lenovo har installert en fullstendig versjon av antivirusprogramvare med 30 dagers gratis abonnement. Etter
30 dager må du fornye lisensen for å fortsette å motta oppdateringer for antivirusprogramvaren.
Merk: Virusdefinisjonsfiltre må holdes oppdatert for å beskytte mot nye virus.
Du finner informasjon om hvordan du bruker antivirusprogramvaren i hjelpen til programvaren.
Computrace Agent-programvare innebygd i fastvare
Computrace Agent-programvaren er en løsning for administrasjon av IT-aktiva og beskyttelse mot datatyveri.
Programvaren oppdager om det er gjort endringer på datamaskinen, som for eksempel maskinvare,
programvare eller datamaskinens oppringingspunkt. Det kan hende du må kjøpe et abonnement for å
aktivere Computrace Agent-programvaren.
TPM (Trusted Platform Module)
TPM er en sikker kryptografisk prosessor som lagrer kryptografiske nøkler, som i sin tur beskytter
informasjon som er lagret på datamaskinen.
Intel BIOS guard
BIOS guard-modulen utfører en kryptografisk kontroll av alle BIOS-oppdateringer av systemets BIOS Flash.
Derfor forhindres skadelig programvare fra å angripe BIOS.
Kapittel 4. Sikkerhet 35

36 ThinkStation P510 og P710 Brukerveiledning

Kapittel 5. Avansert konfigurering
Dette kapittelet inneholder følgende emner:
• «Bruke Setup Utility-programmet» på side 37
• «Oppdatere og gjenopprette BIOS» på side 42
• «Konfigurere RAID» på side 43
Bruke Setup Utility-programmet
Setup Utility-programmet brukes til å vise eller endre konfigurasjonsinnstillingene på maskinen. Denne delen
inneholder bare opplysninger om de viktigste konfigurasjonsinnstillingene som er tilgjengelige i programmet.
Merk: Operativsysteminnstillingene kan overstyre tilsvarende innstillinger som er angitt i Setup Utilityprogrammet.
Starte Setup Utility-programmet
Slik starter du Setup Utility-programmet:
1. Slå på maskinen eller slå den av og så på igjen.
2. Før operativsystemet starter, trykker og slipper du F1 eller Fn+F1 (avhengig av tastatur) gjentatte ganger.
Basert på innstillingen for skjermmodus for Setup Utility, skjer ett av følgende:
• Tekstmodus: Setup Utility-programmet starter.
• Grafikkmodus: Startskjermen vises. Velg deretter Setup for å åpne Setup Utility-programmet.
Merk: Hvis det er angitt et BIOS-passord, åpnes ikke Setup Utility-programmet før du har angitt det
riktige passordet. Du finner flere opplysninger under «Bruke BIOS-passord» på side 40.
Hvis du vil vise og endre konfigurasjonsinnstillingene, følger du instruksjonene på skjermen.
Endre skjermmodus for Setup Utility-programmet
Du kan bruke Setup Utility-programmet i grafikkmodus eller tekstmodus avhengig av behov.
• Tekstmodus: Du kan bare bruke tastaturet til å velge. Tastene du bruker til å utføre forskjellige oppgaver,
blir vist nederst på skjermbildet.
• Grafikkmodus: I tillegg til tastaturet kan du også bruke musen til å velge.
Merk: Serial Port Console Redirection-elementet er bare tilgjengelig i tekstmodus.
Slik endrer du skjermmodus i Setup Utility-programmet:
1. Start Setup Utility-programmet. Se «Starte Setup Utility-programmet» på side 37.
2. Fra hovedgrensesnittet finner du Setup mode select og velger Graphic eller Text.
3. Lagre innstillingene og avslutt Setup Utility ved å trykke på F10 eller Fn+F10 (avhengig av tastatur), velge
Yes i vinduet som vises, og deretter trykke på Enter.
Endre skjermspråk for Setup Utility-programmet
Setup Utility-programmet støtter tre skjermspråk: engelsk, fransk og forenklet kinesisk.
Slik endrer du skjermspråk i Setup Utility-programmet:
© Copyright Lenovo 2016, 2018 37

1. Start Setup Utility-programmet. Se «Starte Setup Utility-programmet» på side 37.
2. Finn System Language i hovedgrensesnittet, og velg språket du ønsker.
Aktivere eller deaktivere en enhet
Denne delen inneholder informasjon om hvordan du aktiverer eller deaktiverer maskinvareenheter (USBkontakter eller lagringsstasjoner).
Slik aktiverer eller deaktiverer du en enhet:
1. Start Setup Utility-programmet. Se «Starte Setup Utility-programmet» på side 37.
2. Velg Devices.
3. Velg enheten du vil aktivere eller deaktivere, og trykk Enter.
4. Velg ønsket innstilling, og trykk Enter.
5. Lagre innstillingene og avslutt Setup Utility ved å trykke på F10, velge Yes i vinduet som vises, og
deretter trykke på Enter.
Merk: For noen tastaturer må du kanskje trykke Fn+F10 for å avslutte Setup Utility-programmet.
Aktivere eller deaktivere automatisk oppstart av datamaskinen
Elementet Automatic Power On item i Setup Utility-programmet inneholder ulike alternativer du kan velge for
at datamaskinen skal slå seg på automatisk.
Du kan aktivere eller deaktivere Automatic Power On-funksjonene ved å gjøre ett av følgende:
1. Start Setup Utility-programmet. Se «Starte Setup Utility-programmet» på side 37.
2. Velg Power ➙ Automatic Power On, og trykk Enter.
3. Velg funksjonen du vil aktivere eller deaktivere, og trykk Enter.
4. Velg ønsket innstilling, og trykk Enter.
5. Lagre innstillingene og avslutt Setup Utility ved å trykke på F10, velge Yes i vinduet som vises, og
deretter trykke på Enter.
Merk: For noen tastaturer må du kanskje trykke Fn+F10 for å avslutte Setup Utility-programmet.
Aktivere eller deaktivere ErP LPS-samsvarsmodus
Lenovo-maskiner tilfredsstiller kravene til miljødesign i ErP Lot 3-bestemmelsen. Du finner mer informasjon
på:
http://www.lenovo.com/ecodeclaration
Du kan aktivere ErP LPS-samsvarsmodus i Setup Utility-programmet for å redusere strømforbruket når
datamaskinen er av eller i hvilemodus.
Slik aktiverer eller deaktiverer du ErP LPS-samsvarsmodus:
1. Start Setup Utility-programmet. Se «Starte Setup Utility-programmet» på side 37.
2. Velg Power ➙ Enhanced Power Saving Mode, og trykk på Enter.
3. Velg Enabled eller Disabled etter behov, og trykk deretter på Enter. Hvis du velger Enabled, må du
også deaktivere Wake on LAN-funksjonen. Se «Aktivere eller deaktivere automatisk oppstart av
datamaskinen» på side 38.
4. Lagre innstillingene og avslutt Setup Utility ved å trykke på F10, velge Yes i vinduet som vises, og
deretter trykke på Enter.
Merk: For noen tastaturer må du kanskje trykke Fn+F10 for å avslutte Setup Utility-programmet.
38
ThinkStation P510 og P710 Brukerveiledning

Når ErP LPS-samsvarsmodus er aktivert, kan du vekke datamaskinen på en av følgende måter:
• Trykk på av-/på-knappen.
• Aktiver Wake Up on Alarm-funksjonen for å få maskinen til å aktivere seg på et bestemt tidspunkt. Se
«Aktivere eller deaktivere automatisk oppstart av datamaskinen» på side 38.
• Aktiver After Power Loss-funksjonen for å få maskinen til å aktivere seg når strømmen kommer tilbake
etter et plutselig strømbrudd.
Slik aktiverer du After Power Loss-funksjonen:
1. Start Setup Utility-programmet. Se «Starte Setup Utility-programmet» på side 37.
2. Velg Power ➙ After Power Loss, og trykk på Enter.
3. Velg Power On, og trykk Enter.
4. Lagre innstillingene og avslutt Setup Utility ved å trykke på F10, velge Yes i vinduet som vises, og
deretter trykke på Enter.
Merk: For noen tastaturer må du kanskje trykke Fn+F10 for å avslutte Setup Utility-programmet.
Aktivere eller deaktivere Configuration Change Detection
Når Configuration Change Detection er aktivert, vises det en feilmelding hvis POST registrerer
konfigurasjonsendringer på enkelte maskinvareenheter (som lagringsstasjoner eller minnemoduler).
Slik aktiverer eller deaktiverer du funksjonen for oppdagelse av konfigurasjonsendringer:
1. Start Setup Utility-programmet. Se «Starte Setup Utility-programmet» på side 37.
2. Velg Security ➙ Configuration Change Detection, og trykk på Enter.
3. Velg ønsket innstilling, og trykk Enter.
4. Lagre innstillingene og avslutt Setup Utility ved å trykke på F10, velge Yes i vinduet som vises, og
deretter trykke på Enter.
Merk: For noen tastaturer må du kanskje trykke Fn+F10 for å avslutte Setup Utility-programmet.
Gjør ett av følgende for å hoppe over feilmeldingen og logge deg på operativsystemet:
• Trykk F2-tasten.
Merk: For noen tastaturer må du kanskje trykke Fn+F2 for å hoppe over feilmeldingen.
• Start og avslutt deretter Setup Utility-programmet. Du finner mer informasjon under «Starte Setup Utilityprogrammet» på side 37 og «Avslutte Setup Utility-programmet» på side 42.
Endre BIOS-innstillingene før du installerer et nytt operativsystem
BIOS-innstillinger varierer etter operativsystem. Endre BIOS-innstillingene før du installerer et nytt
operativsystem.
Slik endrer du BIOS-innstillingene:
1. Start Setup Utility-programmet. Se «Starte Setup Utility-programmet» på side 37.
2. På hovedmenyen i Setup Utility-programmet velger du Exit ➙ OS Optimized Default.
3. Avhengig av operativsystemet du skal installere, gjør du ett av følgende:
• Hvis du skal installere operativsystemet Windows 10 (64-biters), velger du Enabled.
• Hvis du skal installere et annet operativsystem enn Windows 10 (64-biters), velger du Disabled.
4. Velg Yes i vinduet som vises, og trykk på Enter for å bekrefte valget ditt.
Kapittel 5. Avansert konfigurering 39

5. Lagre innstillingen og avslutt Setup Utility ved å trykke på F10, velge Yes i vinduet som vises, og deretter
trykke på Enter.
Merk: For noen tastaturer må du kanskje trykke Fn+F10 for å avslutte Setup Utility-programmet.
Bruke BIOS-passord
Ved hjelp av Setup Utility-programmet kan du oppgi passord for å hindre at uautorisert tilgang til maskinen
og dataene.
Du er ikke nødt til å definere passord for å kunne bruke maskinen. Bruk av passord er imidlertid med på å øke
datamaskinsikkerheten. Hvis du har tenkt å definere passord, bør du lese emnene nedenfor.
Passordtyper
Følgende typer passord er tilgjengelige i Setup Utility-programmet:
• Oppstartingspassord
Hvis det er definert et oppstartingspassord, blir du bedt om å oppgi et gyldig passord hver gang maskinen
blir slått på. Maskinen kan ikke brukes før du oppgir et gyldig passord.
• Administratorpassord
Hvis det er definert et administratorpassord, kan ikke uautoriserte brukere endre
konfigurasjonsinnstillingene. Hvis du har ansvaret for konfigurasjonen til flere PCer, kan det være nyttig å
definere et administratorpassord på disse PCene.
Hvis det er definert et administratorpassord, blir du bedt om å oppgi et gyldig passord hver gang du
forsøker å starte Setup Utility-programmet. Setup Utility-programmet kan ikke åpnes før du oppgir et
gyldig passord.
Hvis du har definert både et oppstartingspassord og et administratorpassord, kan du oppgi et av
passordene. Hvis du skal endre konfigurasjonsinnstillinger, må du imidlertid oppgi
administratorpassordet.
• Harddiskpassord
Harddiskpassord: Ved å angi et harddiskpassord hindrer du at uautoriserte brukere får tilgang til dataene
på den interne lagringsstasjonen (for eksempel en harddisk). Hvis det er angitt et harddiskpassord, blir du
bedt om å oppgi et gyldig passord hver gang du prøver å få tilgang til lagringsstasjonen.
Merknader:
– Når du angir et harddiskpassord, er dataene på lagringsstasjonen beskyttet selv om lagringsstasjonen
fjernes fra én maskin og settes inn i en annen maskin.
– Hvis du glemmer harddiskpassordet, er det ikke mulig å nullstille passordet eller gjenopprette data fra
lagringsstasjonen.
Vurderinger i forbindelse med passord
Passordet kan inneholde en hvilken som helst kombinasjon av 64 alfabetiske og numeriske tegn. Av
sikkerhetsmessige årsaker anbefaler vi at du bruker et sterkt passord som det ikke er enkelt å avsløre.
Merk: Det skilles ikke mellom store og små bokstaver i passord for Setup Utility-programmet.
Merk deg disse retningslinjene når du skal definere et sterkt passord:
• Det inneholder minst åtte tegn
• Det inneholder minst en bokstav og ett tall
• Er ikke identisk med navnet eller brukernavnet ditt
• Er ikke et vanlig ord eller vanlig navn
40
ThinkStation P510 og P710 Brukerveiledning

• Er vesentlig forskjellig fra dine tidligere passord
Definere, endre og slette et passord
Slik definerer, endrer eller sletter du et passord:
1. Start Setup Utility-programmet. Se «Starte Setup Utility-programmet» på side 37.
2. Velg Security.
3. Avhengig av passordtypen velger du Set Power-On Password, Set Administrator Password eller
Hard Disk Password og trykker Enter.
4. Følg instruksjonene til høyre på skjermbildet hvis du skal definere, endre eller slette et passord.
Merk: Passordet kan inneholde en hvilken som helst kombinasjon av 64 alfabetiske og numeriske tegn.
Du finner flere opplysninger under «Vurderinger i forbindelse med passord» på side 40.
5. Lagre innstillingene og avslutt Setup Utility ved å trykke på F10, velge Yes i vinduet som vises, og
deretter trykke på Enter.
Merk: For noen tastaturer må du kanskje trykke Fn+F10 for å avslutte Setup Utility-programmet.
Slette passord som du har mistet eller glemt (tømme CMOS)
Her finner du informasjon om hvordan du sletter et passord som du har mistet eller glemt, for eksempel et
brukerpassord.
Slik sletter du et passord som er mistet eller glemt:
1. Ta ut eventuelle medier fra stasjonene, og slå av alle tilkoblede enheter og maskinen. Trekk ut alle
strømledninger fra stikkontaktene og alle kabler som er koblet til datamaskinen.
2. Fjern maskindekselet. Se Kapittel 7 «Installere eller bytte ut maskinvare» på side 61.
3. Finn Clear CMOS / Recovery-krysskobling (CMOS=Complementary Metal Oxide Semiconductor) på
hovedkortet. Se «Deler på hovedkortet» på side 7.
4. Flytt krysskoblingen fra normalposisjonen (kontaktpunkt 1 og 2) til vedlikeholdsposisjonen (kontaktpunkt
2 og 3).
5. Sett på plass maskindekselet og koble til strømledningen. Se Kapittel 7 «Installere eller bytte ut
maskinvare» på side 61.
6. Slå på maskinen og la den stå på i ca. ti sekunder. Slå deretter av maskinen ved å holde av/på-knappen
inne i ca. fem sekunder.
7. Gjenta trinn 1 og 2.
8. Flytt Clear CMOS/Recovery-krysskoblingen tilbake til normalposisjonen (kontaktpunkt 1 og 2).
9. Sett på plass maskindekselet og koble til strømledningen.
Velge en oppstartsenhet
Hvis maskinen ikke starter fra en enhet som forventet, kan du velge å endre sekvensen for oppstartsenheten
permanent eller velge en midlertidig oppstartsenhet.
Endre oppstartsenhetssekvensen permanent
Slik endrer du oppstartsenhetssekvensen permanent:
1. Avhengig av typen lagringsenhet du bruker, gjør du ett av følgende:
• Hvis lagringsenheten er intern, går du til trinn 2.
• Hvis lagringsenheten er en plate, må du kontrollere at maskinen er på. Sett deretter inn platen i den
optiske stasjonen.
• Hvis lagringsenheten er en ekstern enhet annet enn en plate, kobler du lagringsenheten til maskinen.
Kapittel 5. Avansert konfigurering 41

2. Start Setup Utility-programmet. Se «Starte Setup Utility-programmet» på side 37.
3. Velg Startup.
4. Følg instruksjonene til høyre på skjermbildet for å endre oppstartsenhetssekvensen.
5. Lagre innstillingene og avslutt Setup Utility ved å trykke på F10, velge Yes i vinduet som vises, og
deretter trykke på Enter.
Merk: For noen tastaturer må du kanskje trykke Fn+F10 for å avslutte Setup Utility-programmet.
Velge en midlertidig oppstartsenhet
Merk: Ikke alle plater og lagringsstasjoner er oppstartbare.
Slik velger du en midlertidig oppstartingsenhet:
1. Avhengig av typen lagringsenhet du bruker, gjør du ett av følgende:
• Hvis lagringsenheten er intern, går du til trinn 2.
• Hvis lagringsenheten er en plate, må du kontrollere at maskinen er på. Sett deretter inn platen i den
optiske stasjonen.
• Hvis lagringsenheten er en ekstern enhet annet enn en plate, kobler du lagringsenheten til maskinen.
2. Slå på maskinen eller slå den av og så på igjen. Før Windows starter, må du trykke F12-tasten gjentatte
ganger til Boot Menu vises.
Merk: For noen tastaturer må du kanskje trykke Fn+F12 for å vise Boot Menu.
3. Velg ønsket lagringsenhet, og trykk Enter. Maskinen starter deretter opp fra den enheten du velger.
Hvis du vil velge en permanent oppstartsenhet, velger du Enter Setup på Boot Menu og trykker Enter for å
starte Setup Utility-programmet. Du finner mer informasjon om hvordan du velger en permanent
oppstartsenhet under «Endre oppstartsenhetssekvensen permanent» på side 41.
Avslutte Setup Utility-programmet
Gjør ett av følgende for å avslutte Setup Utility-programmet:
• Hvis du vil lagre de nye innstillingene, trykker du F10-tasten. Velg deretter Yes i vinduet som vises, og
trykk Enter.
Merk: For noen tastaturer må du kanskje trykke Fn+F10 for å avslutte Setup Utility-programmet.
• Hvis du ikke vil lagre de nye innstillingene, velger du Exit ➙ Discard Changes and Exit og trykker Enter.
Velg deretter Yes i vinduet som vises, og trykk Enter.
Oppdatere og gjenopprette BIOS
BIOS er det første programmet som maskinen kjører når du slå på maskinen. BIOS setter i gang
maskinvarekomponentene og laster inn operativsystemet og andre programmer.
Oppdatere BIOS
Når du installerer nye program, ny maskinvare eller enhetsdriver, kan du bli bedt om å oppdatere BIOS. Du
kan oppdatere BIOS fra operativsystemet eller en flash-oppdateringsplate (tilgjengelig bare på enkelte
modeller).
Slik oppdaterer du BIOS:
1. Gå til
42
http://www.lenovo.com/support.
ThinkStation P510 og P710 Brukerveiledning

2. Du kan oppdatere BIOS fra operativsystemet ved å laste ned flash BIOS-oppdateringsdriveren for
operativsystemversjonen du bruker. Last ned ISO-avbildningsversjonen (brukes til å opprette en flashoppdateringsplate) for å oppdatere BIOS fra en flash-oppdateringsplate. Last deretter ned
installeringsveiledningen for flash BIOS-oppdateringsdriveren.
3. Skriv ut installeringsveiledningen du lastet ned, og følg instruksjonene for å oppdatere BIOS.
Merk: Hvis du vil oppdatere BIOS fra en flash-oppdateringsplate, kan det hende at installasjonsveiledningen
ikke inneholder informasjon om hvordan du skriver til oppdateringsplaten. Se «Skrive til en plate» på side 20.
Gjenopprette fra en BIOS-oppdateringsfeil
Slik gjenoppretter du fra en BIOS-oppdateringsfeil:
1. Ta ut eventuelle medier fra stasjonene, og slå av alle tilkoblede enheter og maskinen. Trekk ut alle
strømledninger fra stikkontaktene og alle kabler som er koblet til datamaskinen.
2. Fjern maskindekselet. Se Kapittel 7 «Installere eller bytte ut maskinvare» på side 61.
3. Finn Clear CMOS/Recovery-krysskoblingen på systembordet. Se «Plassering av maskinvare» på side 1.
4. Fjern eventuelle deler og kabler som hindrer tilgang til CMOS/Recovery-krysskoblingen.
5. Flytt krysskoblingen fra normalposisjonen (kontaktpunkt 1 og 2) til vedlikeholdsposisjonen (kontaktpunkt
2 og 3).
6. Sett på plass delene og kablene som ble fjernet.
7. Sett på plass maskindekselet og tilkoble eventuelle ledninger som ble frakoblet. Se Kapittel 7 «Installere
eller bytte ut maskinvare» på side 61.
8. Slå på maskinen, og sett inn BIOS-oppdateringsplaten i den optiske stasjonen. Vent noen minutter.
Gjenopprettingen begynner. Når gjenopprettingen er fullført, slår maskinen seg av automatisk.
Merk: Hvis maskinen ikke starter fra platen, velger du platen som oppstartsenhet. Se «Velge en
midlertidig oppstartsenhet» på side 42.
9. Gjenta trinn 1–4.
10. Flytt Clear CMOS/Recovery-krysskoblingen tilbake til normalposisjonen (kontaktpunkt 1 og 2).
11. Gjenta trinn 6 og 7. Slå deretter på maskinen.
Konfigurere RAID
Dette kapitlet forklarer hvordan du installerer harddiskstasjoner og konfigurerer RAID på din
datamaskin. Avhengig av din datamaskinmodell kan RAID aktiveres av Intel Rapid Storage Technology
enterprise (RSTe) eller AVAGO MegaRAID BIOS.
Merk: Informasjonen i dette kapitlet som beskriver hvordan man konfigurerer RAID, gjelder bare for
Windows-miljøet. Hvis du ønsker informasjon om hvordan du konfigurerer RAID i Linux
kontakte din leverandør av Linux-programvare.
Denne delen inneholder opplysninger om disse emnene:
• «Konfigurere RAID med Intel RSTe» på side 43
• «Quick RAID-oppsett ved hjelp av konfigurasjonsprogrammet AVAGO MegaRAID BIOS » på side 46
®
-miljøet, kan du
Konfigurere RAID med Intel RSTe
Dersom datamaskinen leveres med Intel RSTe, kan du følge delene nedenfor for å konfigurere RAID med
Intel RSTe.
Denne delen inneholder opplysninger om disse emnene:
• «Installere SATA-harddiskstasjoner» på side 44
Kapittel 5. Avansert konfigurering 43

• «Konfigurere SATA RAID-funksjonalitet med konfigurasjonsprogrammet Intel RSTe» på side 44
Installere SATA-harddiskstasjoner
Sørg for at datamaskinen har det minste antallet SATA-harddiskstasjoner installert for følgende støttede
RAID-nivåer:
• RAID-nivå 0 – Stripet diskrekke
– En harddiskstasjonsgruppe av type RAID nivå 0 bestående av minst to harddiskstasjoner
– Støttet stripestørrelse: 4 KB, 8 KB, 16 KB, 32 KB, 64 KB eller 128 KB
– Bedre ytelse uten feiltoleranse
• RAID-nivå 1 – Speilet diskrekke
– En harddiskstasjonsgruppe av type RAID nivå 1 bestående av to harddiskstasjoner
– Forbedret leseytelse og 100 % redundans
• RAID-nivå 10 – Stripet og speilet diskrekke (en kombinasjon av RAID-nivå 0 og RAID-nivå 1)
– En harddiskstasjonsgruppe av type RAID nivå 10 bestående av fire harddiskstasjoner
– Støttet stripestørrelse: 4 KB, 8 KB, 16 KB, 32 KB eller 64 KB
• RAID-nivå 5 – Stripet diskrekke med distribuert paritet på blokknivå
– En harddiskstasjonsgruppe av type RAID nivå 5 bestående av minst tre harddiskstasjoner
– Støttet stripestørrelse: 4 KB, 8 KB, 16 KB, 32 KB eller 64 KB
– Bedre ytelse og feiltoleranse
Konfigurere SATA RAID-funksjonalitet med konfigurasjonsprogrammet Intel RSTe
Denne delen inneholder informasjon om konfigurering av SATA RAID-funksjonalitet med
konfigurasjonsprogrammet Intel RSTe.
Merk: Konfigurasjonsprogrammet Intel RSTe går ut fra at datamaskinen har flere enn én harddiskstasjon.
Derfor vil følgende informasjon ikke være aktuell for deg dersom det bare er installert én harddiskstasjon på
din maskin.
Denne delen inneholder opplysninger om disse emnene:
• «Åpne konfigurasjonsprogrammet Intel RSTe» på side 44
• «Opprette RAID-volumer ved hjelp av konfigurasjonsprogrammet Intel RSTe» på side 45
• «Slette RAID-volumer ved hjelp av konfigurasjonsprogrammet Intel RSTe» på side 45
• «Tilbakestille harddiskstasjoner til ikke-RAID» på side 45
Åpne konfigurasjonsprogrammet Intel RSTe
Denne delen beskriver hvordan man åpner konfigurasjonsprogrammet Intel RSTe.
Følg instruksjonene på skjermen under oppstart av datamaskinen. Trykk Ctrl+I for å åpne
konfigurasjonsprogrammet Intel RSTe.
Følgende fire alternativer vises etter at du har åpnet konfigurasjonsprogrammet Intel RSTe:
1. Create RAID Volume
2. Delete RAID Volume
3. Reset Disks to Non ‐ RAID
4. Exit
44
ThinkStation P510 og P710 Brukerveiledning

Bruk opp- og nedpiltastene for å velge et alternativ. Trykk Enter for å åpne menyen for det valgte alternativet.
Trykk Esc for å avslutte konfigurasjonsprogrammet Intel RSTe eller velg Exit og trykk Enter for å avslutte Intel
RSTe.
Opprette RAID-volumer ved hjelp av konfigurasjonsprogrammet Intel RSTe
Denne delen beskriver hvordan man bruker konfigurasjonsprogrammet Intel RSTe til å opprette RAIDvolumer.
Slik oppretter du et RAID-volum:
1. Åpne konfigurasjonsprogrammet Intel RSTe. Se «Åpne konfigurasjonsprogrammet Intel RSTe» på side
44.
2. Bruk opp- og nedpiltastene for å velge Create RAID Volume og trykk Enter for å vise vinduet CREATE
VOLUME MENU.
3. Følgende fem alternativer vises. Bruk opp- og nedpiltastene for å velge et alternativ. Etter at du har
konfigurert et alternativ, trykk på mellomromtasten eller Enter for å gå til neste.
a. Name: Volumnavn. Du kan bruke standardnavnet eller skrive inn et selv.
b. RAID Level: Du kan velge et av følgende RAID-nivåer:
• RAID Level 0
• RAID Level 1
• RAID Level 10
• RAID Level 5
c. Disks: Trykk Enter for å åpne vinduet SELECT DISKS MENU. Følg instruksjonene nederst i menyen
for å velge harddiskstasjoner og trykk Enter for å fullføre konfigurasjonen.
d. Strip Size: Bruk opp- og nedpiltastene for å velge stripestørrelse.
e. Capacity: Tilpass RAID-volumets kapasitet. Standard RAID-volum er den største verdien.
4. Trykk Enter for å fullføre konfigurasjonen av alle fem alternativer. Trykk på Y når du blir spurt om å
bekrefte at det nye RAID-volumet skal opprettes.
5. Etter at det nye RAID-volumet er opprettet, vil det vises informasjon om det under DISK/VOLUME
INFORMATION, for eksempel ID-nummer, navn, RAID-nivå, stripestørrelse, volumstørrelse, status og
hvorvidt det er et oppstartbart volum.
Slette RAID-volumer ved hjelp av konfigurasjonsprogrammet Intel RSTe
Denne delen beskriver hvordan man bruker konfigurasjonsprogrammet Intel RSTe til å slette RAID-volumer.
Slik sletter du et RAID-volum:
1. Åpne konfigurasjonsprogrammet Intel RSTe. Se «Åpne konfigurasjonsprogrammet Intel RSTe» på side
44.
2. Bruk opp- og nedpiltastene til å velge Delete RAID Volume. Trykk Enter for å åpne vinduet DELETE
VOLUME MENU.
3. Bruk opp- og nedpiltastene til å velge det RAID-volumet som ikke trengs. Trykk Del for å slette det fra
listen RAID Volumes.
4. Trykk på Y når du blir spurt om å bekrefte at det valgte RAID-volumet skal slettes.
Tilbakestille harddiskstasjoner til ikke-RAID
Denne delen inneholder instruksjoner om hvordan man tilbakestiller harddiskstasjoner til ikke-RAID.
Slik tilbakestiller du harddiskstasjoner til ikke-RAID:
1. Åpne konfigurasjonsprogrammet Intel RSTe. Se «Åpne konfigurasjonsprogrammet Intel RSTe» på side
44.
Kapittel 5. Avansert konfigurering 45

2. Trykk på opp- og nedpiltastene for å velge Reset Disks to Non-RAID. Trykk Enter for å åpne vinduet
RESET RAID DATA.
3. Bruk opp- og nedpiltastene og mellomromtasten for å merke hvilken harddiskstasjon som skal
tilbakestilles. Trykk Enter for å fullføre valget.
4. Trykk på Y når du blir spurt om å bekrefte tilbakestillingen.
5. Dersom den harddiskstasjonen du tilbakestiller, er en del av et RAID-volum, kan det være at
datamaskinen vil oppdage at RAID-volumet degraderes. I så fall vil du bli bedt om å velge en
harddiskstasjon for å starte en gjenoppbyggingsprosess.
6. Velg en tilgjengelig harddiskstasjon og trykk Enter for å starte gjenoppbyggingsprosessen.
Merk: Trykk Esc for å avbryte en gjenoppbyggingsprosess og beholde RAID-volumet i degradert status.
I hovedvinduet under DISK/VOLUME INFORMATION vil du se at status for RAID-volumet endres til
Degraded.
Quick RAID-oppsett ved hjelp av konfigurasjonsprogrammet AVAGO MegaRAID BIOS
Merknader:
• AVAGO MegaRAID SAS-adapteren og konfigurasjonsprogrammet AVAGO MegaRAID BIOS er bare
tilgjengelige på visse modeller.
• Følgende trinn i denne delen vil lede deg gjennom et raskt oppsett av grunnleggende RAID-funksjoner
med Avago MegaRAID SAS-adapteren. For avansert oppsett og konfigurasjon ved hjelp av denne
adapteren, se MegaRAID SAS Software User Guide (Brukerveiledning for MegaRAID SAS-programvaren),
som du finner på http://support.lenovo.com/en_US/guides-and-manuals/detail.page?DocID=UM007543.
Denne delen inneholder opplysninger om disse emnene:
• «Installere SATA- eller SAS-harddiskstasjoner» på side 46
• «Åpne konfigurasjonsprogrammet AVAGO MegaRAID BIOS» på side 47
• «Opprette RAID-volumer ved hjelp av konfigurasjonsprogrammet AVAGO MegaRAID BIOS» på side 47
• «Slette RAID-volumer ved hjelp av konfigurasjonsprogrammet AVAGO MegaRAID BIOS» på side 48
• «Opprette beredskapsstasjonen (hot spare hard disk drive)» på side 48
Installere SATA- eller SAS-harddiskstasjoner
Sikre at datamaskinen har et minimumsantall av installerte SATA- eller SAS-harddiskstasjoner for følgende
støttede RAID-nivåer:
• RAID-nivå 0 – Stripet diskrekke
– En harddiskstasjonsgruppe av type RAID nivå 0 bestående av minst én harddiskstasjon
– Støttet stripestørrelse: 8 KB til 1 MB
– Bedre ytelse uten feiltoleranse
• RAID-nivå 00 – Spredt harddiskstasjonsgruppe med en serie harddiskstasjonsgrupper av nivå RAID 0
– En harddiskstasjonsgruppe av type RAID nivå 00 bestående av to eller fire harddiskstasjoner
– Støttet stripestørrelse: 8 KB til 1 MB
– Bedre ytelse uten feiltoleranse
• RAID-nivå 1 – Speilet diskrekke
– En harddiskstasjonsgruppe av type RAID nivå 1 bestående av to eller fire harddiskstasjoner
– Forbedret ytelse og 100 % redundans
46
ThinkStation P510 og P710 Brukerveiledning

• RAID-nivå 10 – En kombinasjon av RAID-nivå 0 og RAID-nivå 1
– En harddiskstasjonsgruppe av type RAID nivå 10 bestående av fire harddiskstasjoner
– Data blir stripet på tvers av forskjellige harddiskstasjonsgrupper
– Gir både høye dataoverføringshastigheter og komplett dataredundans
• RAID-nivå 5 – Stripet diskrekke med distribuert paritet på blokknivå
– En harddiskstasjonsgruppe av type RAID nivå 5 bestående av minst tre harddiskstasjoner
– Støttet stripestørrelse: 8 KB til 1 MB
– Bedre ytelse og feiltoleranse
– RAID-nivå 5 er kanskje ikke tilgjengelig på alle modeller av AVAGO MegaRAID-adapteren
• RAID-nivå 6 – Stripet diskrekke på blokknivå med dobbelt distribuert paritet
– En harddiskstasjonsgruppe av type RAID nivå 6 bestående av minst fire harddiskstasjoner
– Støttet stripestørrelse: 8 KB til 1 MB
– Bedre ytelse og feiltoleranse, som tåler å miste inntil to harddiskstasjoner
– RAID-nivå 6 er kanskje ikke tilgjengelig på alle modeller av AVAGO MegaRAID-adapteren
Forsikre deg om at AVAGO MegaRAID SAS-adapterkortet er installert på datamaskinen, og at
harddiskstasjonene er koblet til dette adapterkortet og ikke til kontaktene på hovedkortet.
Åpne konfigurasjonsprogrammet AVAGO MegaRAID BIOS
Denne delen inneholder instruksjoner om hvordan du åpner konfigurasjonsprogrammet AVAGO MegaRAID
BIOS.
Slik åpner du konfigurasjonsprogrammet AVAGO MegaRAID BIOS:
1. Følg instruksjonene på skjermen under oppstart av datamaskinen.
2. Trykk Ctrl+H for å åpne vinduet CONTROLLER SELECTION.
3. Velg kontrolleren du vil konfigurere, og klikk deretter på Start for å åpne konfigurasjonsprogrammet
AVAGO MegaRAID BIOS.
Opprette RAID-volumer ved hjelp av konfigurasjonsprogrammet AVAGO MegaRAID
BIOS
Denne delen inneholder instruksjoner om hvordan du oppretter RAID-volumer ved hjelp av
konfigurasjonsprogrammet AVAGO MegaRAID BIOS.
Slik oppretter du RAID-volumer ved hjelp av konfigurasjonsprogrammet AVAGO MegaRAID BIOS:
1. Klikk Configuration Wizard på hovedskjermbildet til WebBIOS for å åpne vinduet «Choosing the
Configuration Type».
2. Bruk opp- og nedpiltastene for å velge én av tre konfigurasjonstyper:
• Clear Configuration: Fjern den eksisterende konfigurasjonen.
• New Configuration: Fjern den eksisterende konfigurasjonen og opprett en ny.
• Add Configuration: Behold den eksisterende lagringskonfigurasjonen og legg til nye
harddiskstasjoner. Den nye konfigurasjonen vil ikke forårsake datatap.
3. Velg Add Configuration og klikk deretter på Next. Følgende to alternativer vises i vinduet
«Configuration Method»:
• Manual Configuration: Opprett harddiskstasjonsgrupper og virtuelle harddiskstasjoner manuelt og
angi parameterne.
Kapittel 5. Avansert konfigurering 47

• Automatic Configuration: Opprett en optimal RAID-konfigurasjon automatisk.
4. Velg Manual Configuration og klikk deretter på Next. Vinduet «Drive Group Definition» vises. Slik
oppretter du harddiskstasjonsgrupper:
a. Velg én eller flere harddiskstasjoner for gruppen (fortsett å holde inne Ctrl-tasten mens du velger mer
enn én harddiskstasjon).
b. Klikk Add To Array for å flytte de valgte harddiskstasjonene til Drive Groups.
c. Klikk Accept DG for å opprette harddiskstasjonsgruppen.
d. Gjenta de ovennevnte trinnene hvis du vil opprette flere enn én harddiskstasjonsgruppe.
5. Klikk Next. Vinduet «Span Definition» vises. Velg den harddiskstasjonsgruppen du ønsker å legge til i en
utstrekning og klikk Add to SPAN. Gjenta dette trinnet til du har valgt alle de harddiskstasjonsgruppene
du ønsker.
6. Klikk Next. Vinduet «Virtual Drive Definition» vises. Endre alternativer for virtuell harddiskstasjon fra
standardinnstillingene som er oppført på siden, til de innstillingene du ønsker. Klikk Accept og følg
instruksjonene på skjermen for å tilpasse innstillingene.
7. Klikk Next, så vises Preview-vinduet.
8. Se over innstillingene og klikk Accept.
9. Klikk Yes for å lagre konfigurasjonen.
Slette RAID-volumer ved hjelp av konfigurasjonsprogrammet AVAGO MegaRAID
BIOS
Denne delen inneholder instruksjoner om hvordan du sletter RAID-volumer ved hjelp av
konfigurasjonsprogrammet AVAGO MegaRAID BIOS.
Slik sletter du RAID-volumer ved hjelp av konfigurasjonsprogrammet AVAGO MegaRAID BIOS:
1. Åpne konfigurasjonsprogrammet AVAGO MegaRAID BIOS. Se «Åpne konfigurasjonsprogrammet
AVAGO MegaRAID BIOS» på side 47.
2. Klikk på de virtuelle harddiskstasjonene du ønsker å slette, så vises vinduet Virtual Drive.
3. Klikk Delete og deretter Go.
4. Klikk Yes for å lagre endringene.
Opprette beredskapsstasjonen (hot spare hard disk drive)
Denne delen inneholder instruksjoner om hvordan man setter opp beredskapsstasjonen.
Slik setter du opp beredskapsstasjonen:
1. Åpne konfigurasjonsprogrammet AVAGO MegaRAID BIOS. Se «Åpne konfigurasjonsprogrammet
AVAGO MegaRAID BIOS» på side 47.
2. Klikk på den harddiskstasjonen du ønsker å angi som beredskapsdisk. Vinduet Drive vises.
3. Velg Make Global HSP eller Make Dedicated HSP og klikk Go.
4. Hovedskjermbildet i konfigurasjonsprogrammet AVAGO MegaRAID BIOS vises, og harddiskstasjonen
du valgte, føres opp som beredskapsstasjon i ruten til høyre.
48
ThinkStation P510 og P710 Brukerveiledning

Kapittel 6. Feilsøking, diagnostikk og gjenoppretting
Dette kapittelet inneholder løsninger for å løse maskinproblemer. Følg trinnene i den grunnleggende
prosedyren for å løse maskinproblemer, som hjelper deg å dra nytte av feilsøking, diagnostikk og
gjenopprettingsinformasjon.
• «Grunnleggende prosedyre for å løse problemer med maskinen» på side 49
• «Feilsøking» på side 49
• «Feilsøking» på side 57
• «Gjenopprettingsinformasjon» på side 59
Grunnleggende prosedyre for å løse problemer med maskinen
Det anbefales at du bruker denne prosedyren til å løse maskinproblemer du har:
1. Kontroller følgende:
a. Kabler til alle tilkoblede enheter er riktig og godt festet.
b. Alle tilkoblede enheter som trenger vekselstrøm, er koblet til en forskriftsmessig jordet stikkontakt.
c. Alle tilkoblede enheter er aktivert i BIOS-innstillingene på maskinen. Se «Aktivere eller deaktivere en
enhet» på side 38.
Hvis disse handlingene ikke løste problemet, fortsetter du med neste trinn.
2. Kjør et antivirusprogram for å kontrollere om maskinen er angrepet av et virus. Hvis programmet finner et
virus, fjerner du viruset. Hvis antivirusprogrammet ikke løste problemet, fortsetter du med neste trinn.
3. Gå til «Feilsøking» på side 49 og følg instruksjonene for den problemtypen du har. Hvis disse
feilsøkingsinstruksjonene ikke løste problemet, fortsetter du med neste trinn.
4. Kjør feilsøkingsprogrammet. Se «Feilsøking» på side 57. Hvis feilsøkingsprogrammet ikke løste
problemet, fortsetter du med neste trinn.
5. Gjenopprett operativsystemet. Se «Gjenopprettingsinformasjon» på side 59.
6. Hvis ingen av disse handlingene løse problemet, kontakter du Lenovo kundesenter. Du finner en liste
over telefonnumre for Lenovo Support på
informasjon om hjelp, service eller teknisk assistanse, kan du se Kapittel 8 «Få informasjon, hjelp og
service» på side 149.
http://www.lenovo.com/support/phone. Hvis du vil ha mer
Feilsøking
NB!: Ikke åpne maskinen eller forsøk å reparere den før du har lest og forstått «Les dette først: Viktig
sikkerhetsinformasjon» på side iii.
Feilsøkingsoversiktene beskriver forskjellige feil og hva du kan gjøre for å rette feilene.
Oppstartsproblemer
Datamaskinen starter ikke når du trykker på av/på-knappen.
Løsninger:
Kontroller følgende:
• Strømledningen er koblet til baksiden av maskinen og til en stikkontakt som virker.
• Hvis maskinen har en ekstra strømbryter på baksiden av maskinen, må du kontrollere at den er slått på.
© Copyright Lenovo 2016, 2018 49

• PÅ-lampen foran på maskinen er på.
• Spenningen i datamaskinen må samsvare med spenningen i den elektriske stikkontakten i landet eller
regionen der du befinner deg.
Operativsystemet starter ikke.
Løsning:
Kontroller at oppstartssekvensen for enheter i Setup Utility-programmet omfatter enheten der
operativsystemet ligger. Vanligvis ligger operativsystemet på den interne lagringsstasjonen. Du finner flere
opplysninger under «Endre oppstartsenhetssekvensen permanent» på side 41.
Maskinen gir flere lydsignaler før operativsystemet starter.
Løsning:
Sørg for at ingen taster har satt seg fast.
Problemer med lyden
Lyden kan ikke høres på Windows-operativsystemet.
Løsninger:
• Hvis du bruker aktive eksterne høyttalerne som har en på/av-kontroll, må du sørge for at:
– På/av-kontrollen er i posisjonen På.
– Strømledningen til høyttaleren er koblet til en forskriftsmessig jordet og godt fungerende stikkontakt.
• Hvis de eksterne høyttalerne har en volumkontroll, kontrollerer du at denne ikke er satt for lavt.
• Klikk volumikonet i systemstatusfeltet i Windows på oppgavelinjen. Sørg for at innstillingen for demping av
høyttalere ikke er valgt, og at ingen av lydinnstillingene er satt for lavt.
Merk: Hvis volumikonet ikke vises i systemstatusfeltet i Windows, legger du til ikonet i systemstatusfeltet.
Se hjelpesystemet for Windows.
• For noen datamaskiner som har et frontpanel for lyd, må du kontrollere at volumet ikke er satt for lavt.
• Sørg for at de eksterne høyttalerne (og eventuelle hodetelefoner) er koblet til riktige lydkontakter på
datamaskinen. De fleste høyttalerledninger er fargekodet slik at de stemmer med kontaktene.
Merk: Når ledningene til de eksterne høyttalerne eller til hodetelefonen er koblet til lydkontaktene,
deaktiveres den innebygde høyttaleren hvis maskinen har en innebygd høyttaler. Hvis det er installert et
lydkort i et av utbyggingssporene, blir vanligvis den innebygde lydfunksjonen på hovedkortet deaktivert.
Derfor må du bruke lydkontaktene på lydkortet.
• Kontroller at programmet du kjører, er beregnet for bruk i Windows-operativsystemet. Hvis programmet er
utformet for å kjøres i DOS, bruker ikke programmet lydfunksjonen i Windows. Programmet må være
konfigurert slik at SoundBlaster Pro- eller SoundBlaster-emulering kan brukes.
• Sørg for at driverne for lydenheten er korrekt installert.
Det kommer lyd fra bare én av de eksterne høyttalerne.
Løsninger:
• Kontroller at høyttalerledningen er satt ordentlig inn i kontakten på datamaskinen.
• Avhengig av Windows-versjonen gjør du ett av følgende:
– Windows 7: Høyreklikk volumikonet i systemstatusfeltet i Windows på oppgavelinjen. Klikk deretter
høyttalerikonet øverst på volumkontrollen.
50
ThinkStation P510 og P710 Brukerveiledning

– Windows 10: Høyreklikk volumikonet i systemstatusfeltet i Windows på oppgavelinjen. Klikk deretter på
Åpne volummikser, og velg ønsket høyttaler.
Merk: Hvis volumikonet ikke vises i systemstatusfeltet i Windows, legger du til ikonet i systemstatusfeltet.
Klikk deretter på Nivåer-fanen, og kontroller at balanseinnstillingene er riktige.
CD- eller DVD-problemer
En CD eller DVD virker ikke.
Løsninger:
• Kontroller at strømledningen og signalkabelen er koblet riktig til stasjonen.
• Kontroller at platen er satt inn riktig, med etiketten opp.
• Kontroller at platen du bruker, er ren. Når du skal fjerne støv eller fingermerker, tørker du platen fra midten
og utover med en myk og ren klut. Hvis du forsøker å rengjøre platen ved å tørke av den i sirkelmønster,
kan du risikere å miste data.
• Kontroller at platen du bruker ikke har riper eller er ødelagt på annen måte. Prøv å sette inn en annen plate
som du vet er i orden. Hvis du ikke kan lese fra en slik plate, kan det være en feil på stasjonen med den
optiske stasjonen eller ledningene til den optiske stasjonen.
• Hvis du har flere CD- eller DVD-stasjoner installert (eller en kombinasjon av CD- og DVD-stasjoner), kan du
prøve å sette platen inn i en annen stasjon. I enkelte tilfeller er bare den ene stasjonen koblet til
lyddelsystemet.
Et oppstartbart gjenopprettingsmedium, for eksempel Product Recovery-CD-en, kan ikke brukes til å
starte datamaskinen.
Løsning:
Kontroller at CD-en eller DVD-en har øverste prioritet i Boot Priority Order i Setup Utility-programmet. Slå
opp i «Velge en midlertidig oppstartsenhet» på side 42 hvis du ønsker opplysninger om hvordan du kan se og
endre oppstartssekvensen.
Merk: På enkelte maskinmodeller er oppstartingssekvensen allerede definert og kan ikke endres.
En svart skjerm vises i stedet for DVD-videoen.
Løsninger:
• Start programmet for DVD-spilleren på nytt.
• Prøv med lavere skjermoppløsning eller lavere antall farger.
• Lukk eventuelle åpne filer, og start deretter datamaskinen på nytt.
En DVD-film blir ikke avspilt.
Løsninger:
• Kontroller at overflaten på platen er ren og uten riper.
• Sjekk regionskoden på platen eller pakningen. Det er mulig at du må kjøpe en plate med koding for
regionen der du bruker maskinen.
Ingen lyd eller bare tilbakevendende lyd kan høres ved avspilling av en DVD-film.
Løsninger:
• Kontroller voluminnstillingene på datamaskinen og på høyttalerne.
• Kontroller at DVD-overflaten er ren og uten riper.
Kapittel 6. Feilsøking, diagnostikk og gjenoppretting 51

• Kontroller alle kabelkoblinger til og fra høyttalerne.
• Bruk DVD-menyen for video til å velge et annet lydspor.
Avspillingen er treg eller hakkete.
Løsninger:
• Deaktiver eventuelle bakgrunnsprogrammer, for eksempel AntiVirus eller Desktop Themes.
• Kontroller at skjermoppløsningen er lavere enn 1152 x 864 piksler.
En melding som angir ugyldig plate eller ingen plate, blir vist.
Løsninger:
• Kontroller at en platen ligger i stasjonen, med den blanke siden ned.
• Kontroller at skjermoppløsningen er lavere enn 1152 x 864 piksler.
• Kontroller at DVD-en eller CD-en er satt inn i en egnet optisk stasjon. Du må for eksempel ikke sette en
DVD inn i en stasjon som bare er for CD-er.
Tilbakevendende problemer
Tilbakevendende problemer viser til problemer som oppstår bare av og til og er vanskelige å reprodusere.
Løsninger:
• Sørg for at alle kabler og ledninger er godt festet til maskinen og de tilkoblede enhetene.
• Sørg for at viftegrillen ikke er blokkert (det er luftstrøm rundt grillen) og at viftene virker når maskinen er
slått på. Hvis luftstrømmen er blokkert eller viftene ikke virker, kan maskinen bli overopphetet.
• Hvis du har installert SCSI-enheter (Small Computer System Interface), må du kontrollere at den siste
eksterne enheten i hver SCSI-kjede er avsluttet på riktig måte. Du finner mer informasjon om dette i
(SCSI)-dokumentasjonen.
Problemer med lagringsstasjon
Noen eller alle lagringsstasjoner mangler fra Setup Utility-programmet.
Løsninger:
• Kontroller at signalkablene og strømledningene for alle lagringsstasjoner er koblet til på riktig måte.
• Hvis maskinen har SAS-lagringsstasjoner, må du forsikre deg om at AVAGO MegaRAID SAS-adapteren er
riktig koblet til.
Datamaskinen kan ikke starte opp fra riktig lagringsstasjon, eller meldingen «No Operating System
Found» vises.
Løsninger:
• Kontroller at signalkablene og strømledningene for alle lagringsstasjoner er koblet til på riktig måte.
• Pass på at datamaskinen starter opp fra riktig lagringsstasjon. Angi lagringsstasjonen der
operativsystemet ligger, som første oppstartsenhet i Setup Utility-programmet. Se «Endre
oppstartsenhetssekvensen permanent» på side 41.
Merk: I sjeldne tilfeller kan lagringsstasjonen med operativsystemet bli skadet. Hvis dette problemet
oppstår, må du bytte ut lagringsstasjonen. Se Kapittel 7 «Installere eller bytte ut maskinvare» på side 61.
52
ThinkStation P510 og P710 Brukerveiledning

Problemer med Ethernet LAN
Datamaskinen kan ikke kobles til et Ethernet LAN.
Løsninger:
• Koble kabelen fra Ethernet-kontakten til RJ45-kontakten på sentralenheten.
• Aktiver Ethernet LAN-funksjonen i Setup Utility-programmet. Se «Bruke Setup Utility-programmet» på
side 37.
• Aktiver Ethernet LAN-kortet.
1. Klikk på Start-knappen for å åpne Start-menyen.
2. Avhengig av Windows-versjonen gjør du ett av følgende:
– Windows 7: Klikk Kontrollpanel.
– Windows 10: Klikk på Windows-systemet ➙ Kontrollpanel.
3. Vis Kontrollpanel med store eller små ikoner, og klikk deretter på Nettverks- og delingssenter ➙
Endre innstillinger for nettverkskort.
4. Høyreklikk ikonet for Ethernet LAN-kortet, og klikk Aktiver.
• Oppdater eller installer driveren for Ethernet LAN på nytt. Se «Sørg for at datamaskinen alltid er oppdatert»
på side 28.
• Installer all nettverksprogramvare som trengs for nettverksmiljøet. Spør den nettverksansvarlige hvis du er
i tvil.
• Angi samme dupleks for svitsjeporten og kortet. Hvis du konfigurerte kortet for full dupleksoverføring, må
du kontrollere at svitsjeporten også er konfigurert for full dupleksoverføring. Feil dupleksmodus kan føre til
dårligere ytelse, tap av data eller tap av forbindelse.
Hvis en Gigabit Ethernet-maskinmodell brukes på en hastighet på 1000 Mbps, blir Ethernet LANforbindelsen brutt eller det oppstår feil.
Løsning:
Koble nettverkskabelen til Ethernet-kontakten ved å bruke kategori 5-kabling og en sentralenhet/svitsj av
typen 100 BASE-T (ikke 100 BASE-X).
En Gigabit Ethernet-maskinmodell må kobles til nettverket med en hastighet på 1000 Mbps, men
kobles til bare med en hastighet på 100 Mbps.
Løsninger:
• Prøv en annen kabel.
• Sett linkpartneren til automatisk forhandling (auto-negotiate).
• Sett bryteren til 802.3ab-kompatibel (gigabit over kobber).
Wake On LAN-funksjonen virker ikke.
Løsning:
Aktiver Wake On LAN-funksjonen i Setup Utility-programmet. Se «Bruke Setup Utility-programmet» på side
37.
Problem med trådløst LAN
Merk: Trådløst LAN-funksjonen er tilgjengelig bare på enkelte modeller.
Kapittel 6. Feilsøking, diagnostikk og gjenoppretting 53

Trådløst LAN-funksjonen virker ikke.
Løsninger:
• Aktiver trådløst LAN-funksjonen i Setup Utility-programmet. Se «Bruke Setup Utility-programmet» på side
37.
• Windows 10: Aktiver trådløst LAN-funksjonen i Windows-innstillinger. Klikk Start-knappen for å åpne
Start-menyen, og klikk deretter Innstillinger ➙ Nettverk og Internett ➙ Wi-Fi. Slå på Wi-Fi-funksjonen.
• Aktiver trådløst LAN-kortet.
1. Klikk på Start-knappen for å åpne Start-menyen.
2. Avhengig av Windows-versjonen gjør du ett av følgende:
– Windows 7: Klikk Kontrollpanel.
– Windows 10: Klikk på Windows-systemet ➙ Kontrollpanel.
3. Vis Kontrollpanel ved bruk av Store ikoner eller Små ikoner, og klikk deretter Nettverks- og
delingssenter ➙ Endre innstillinger for nettverkskort.
4. Høyreklikk ikonet for trådløst LAN-kortet, og klikk Aktiver.
• Oppdater eller installer driveren for trådløst LAN på nytt. Se «Sørg for at datamaskinen alltid er oppdatert»
på side 28.
Problemer med Bluetooth
Merk: Bluetooth-funksjonen er tilgjengelig bare på enkelte modeller.
Bluetooth-funksjonen virker ikke.
Løsninger:
• Aktiver Bluetooth-funksjonen i Setup Utility-programmet. Se «Bruke Setup Utility-programmet» på side
37.
• Avhengig av hvilken Windows-versjon du har, gjør du ett av følgende for å aktivere Bluetooth-enheter:
– Windows 7:
1. Klikk på Start-knappen for å åpne Start-menyen. Høyreklikk Datamaskin, og klikk deretter
Egenskaper.
2. Klikk på Enhetsbehandling. Skriv inn administratorpassordet eller en bekreftelse hvis du blir bedt
om det.
3. Utvid Bluetooth-radioer for å vise Bluetooth-enhetene. Høyreklikk deretter på hver Bluetooth-
enhet, og klikk på Aktiver.
4. Utvid Nettverkskort. Høyreklikk deretter på hver Bluetooth-enhet, og klikk på Aktiver.
– Windows 10:
1. Høyreklikk Start-knappen for å åpne Start-hurtigmenyen.
2. Klikk på Enhetsbehandling. Skriv inn administratorpassordet eller en bekreftelse hvis du blir bedt
om det.
3. Utvid Bluetooth for å vise Bluetooth-enhetene. Høyreklikk deretter på hver Bluetooth-enhet, og
klikk på Aktiver enhet.
4. Utvid Nettverkskort. Høyreklikk deretter på hver Bluetooth-enhet, og klikk på Aktiver enhet.
• Slik slår du på Bluetooth-radioen på Windows 10:
1. Klikk på Start-knappen for å åpne Start-menyen.
2. Klikk på Innstillinger ➙ Enheter ➙ Bluetooth og andre enheter.
54
ThinkStation P510 og P710 Brukerveiledning

3. Slå på Bluetooth-bryteren for å aktivere Bluetooth-funksjonen.
• Oppdater eller installer Bluetooth-driveren på nytt. Se «Sørg for at datamaskinen alltid er oppdatert» på
side 28.
Det kommer ikke lyd fra Bluetooth-hodesettet eller -hodetelefonene.
Løsning:
Angi Bluetooth-hodesettet eller -hodetelefonene som standardenhet.
1. Avslutt applikasjonen som bruker lydenheten (for eksempel Windows Media Player).
2. Høyreklikk volumikonet i systemstatusfeltet i Windows på oppgavelinjen.
Merk: Hvis volumikonet ikke vises i systemstatusfeltet i Windows, legger du til ikonet i
systemstatusfeltet. Se hjelpesystemet for Windows.
3. Klikk Avspillingsenheter.
4. Hvis du bruker hodetelefonprofilen, velger du Bluetooth Hands-free Audio og klikker på Bruk
standard. Hvis du bruker AV-profilen, velger du Stereo Audio og klikker på Bruk standard.
5. Klikk OK.
Ytelsesproblemer
Det finnes for mange fragmenterte filer på lagringsstasjonene.
Løsning:
Bruk Windows-funksjonen for defragmentering eller optimalisering av disken for å rydde opp i filene.
Merk: Avhengig av volumet på lagringsstasjonene og hvor mye data som er lagret på lagringsstasjonene,
kan det ta flere timer å kjøre defragmenteringen.
1. Lukk eventuelle åpne programmer og vinduer.
2. Klikk på Start-knappen for å åpne Start-menyen.
3. Avhengig av Windows-versjonen gjør du ett av følgende:
• Windows 7: Klikk Datamaskin.
• Windows 10: Klikk på Windows Systemverktøy ➙ Filutforsker ➙ Denne PC-en.
4. Høyreklikk C-stasjonen, og klikk Egenskaper.
5. Klikk på flippen Verktøy.
6. Avhengig av Windows-versjonen gjør du ett av følgende:
• Windows 7: Klikk Defragmenter nå. Velg ønsket stasjon, og klikk deretter på Defragmenter disk.
• Windows 10: Klikk Optimaliser. Velg ønsket stasjon, og klikk deretter på Optimaliser.
7. Følg instruksjonene på skjermen.
Det er for lite ledig lagringsplass.
Løsninger:
Frigjør lagringsplass.
• Rydd opp i mappene Innkurv, Sendt post og Slettet post i e-postapplikasjonen.
• Rydd på C-stasjonen.
1. Klikk på Start-knappen for å åpne Start-menyen.
Kapittel 6. Feilsøking, diagnostikk og gjenoppretting 55

2. Avhengig av Windows-versjonen gjør du ett av følgende:
– Windows 7: Klikk Datamaskin.
– Windows 10: Klikk på Windows Systemverktøy ➙ Filutforsker ➙ Denne PC-en.
3. Høyreklikk C-stasjonen, og klikk Egenskaper.
4. Kontroller mengden ledig plass, og klikk deretter Diskopprydding.
5. Det blir vist en liste med unødvendige filkategorier. Velg filkategoriene du vil slette, og klikk på OK.
• Slå av enkelte Windows-funksjoner eller fjern programmer du ikke trenger.
1. Klikk på Start-knappen for å åpne Start-menyen.
2. Avhengig av Windows-versjonen gjør du ett av følgende:
– Windows 7: Klikk Kontrollpanel.
– Windows 10: Klikk på Windows-systemet ➙ Kontrollpanel.
3. Vis Kontrollpanel med store eller små ikoner, og klikk deretter på Programmer og funksjoner.
4. Gjør et av følgende:
– Hvis du vil slå av enkelte Windows-funksjoner, klikker du Slå Windows-funksjoner på eller av.
Følg instruksjonene på skjermen.
– Hvis du vil fjerne programmer du ikke trenger, velger du programmet du vil fjerne, og klikker
Avinstaller/endre eller Avinstaller.
Det er ikke nok ledig minne.
Løsninger:
• Høyreklikk et tomt område på oppgavelinjen, og åpne Oppgavebehandling. Avslutt deretter oppgaver du
ikke utfører.
• Installer flere minnemoduler. Se Kapittel 7 «Installere eller bytte ut maskinvare» på side 61. Hvis du vil
kjøpe flere minnemoduler, går du til
http://www.lenovo.com.
Problem med seriell kontakt
Jeg får ikke brukt den serielle kontakten.
Løsninger:
• Koble den serielle kabelen fra den serielle kontakten på datamaskinen til den serielle enheten. Hvis den
serielle enheten har en egen strømledning, fester du den til en forskriftsmessig jordet stikkontakt.
• Slå av den serielle enheten, og ha enheten koblet til Internett.
• Installer eventuelle programmer som ble levert med den serielle enheten. Du finner flere opplysninger i
dokumentasjonen som følger med den serielle enheten.
• Hvis du har lagt til en seriell kontaktadapter, kontrollerer du at den er riktig installert.
Problem med USB-enhet
Jeg får ikke brukt en USB-enhet.
Løsninger:
• Koble USB-kabelen fra USB-kontakten til USB-enheten. Hvis USB-enheten har en egen strømledning,
kobler du den til en forskriftsmessig jordet stikkontakt.
56
ThinkStation P510 og P710 Brukerveiledning

• Slå av USB-enheten, og ha enheten koblet til Internett.
• Installer eventuelle enhetsdrivere som ble levert med USB-enheten. Du finner flere opplysninger i
dokumentasjonen som følger med USB-enheten.
• Koble fra USB-kontakten og koble den til igjen for å tilbakestille USB-enheten.
Programvare- og driverproblemer
For enkelte programmer kan ikke datoer sorteres i riktig rekkefølge.
Løsning:
Noen programmer som ble utviklet før år 2000, sorterer datoer ved hjelp av de to siste sifrene i årstallet, og
forutsetter at de to første sifrene er 19. Derfor kan ikke datoer sorteres i riktig rekkefølge nå for tiden. Spør
programvareprodusenten om det finnes oppdateringer til programmet. Mange programvareprodusenter har
oppdateringer tilgjengelig fra Internett.
Noen programmer virker ikke som forventet.
Løsninger:
1. Kontroller om problemet er forårsaket av et program.
a. Kontroller at programvaren er kompatibel med datamaskinen. Du finner mer informasjon i
dokumentasjonen som følger med programvaren.
b. Kontroller at annen programvare fungerer riktig på datamaskinen.
c. Kontroller at programvaren du bruker, fungerer på andre datamaskiner.
2. Hvis problemet er forårsaket av et program:
• Se den trykte dokumentasjonen som følger med programmet, eller hjelpesystemet for programmet for
å få informasjon om feilsøking.
• Oppdater programmet. Se «Sørg for at datamaskinen alltid er oppdatert» på side 28.
• Avinstaller programmet, og installer det på nytt. Du kan laste ned et program som er forhåndsinstallert
på maskinen ved å gå til
En enhet fungerer ikke som den skal på grunn av problemer med enhetsdriveren.
Løsning:
Oppdater enhetsdriveren. Se «Sørg for at datamaskinen alltid er oppdatert» på side 28.
http://www.lenovo.com/support og følge instruksjonene på skjermen.
Feilsøking
Merk: Hvis du bruker et annet Windows-operativsystem enn Windows 7 eller Windows 10, går du til http://
www.lenovo.com/diags
Feilsøkingsprogrammet brukes til å teste maskinvarekomponenter på datamaskinen. Feilsøkingsprogrammet
kan også rapportere operativsysteminnstillinger som kan virke forstyrrende når du bruker maskinen.
og finner feilsøkingsinformasjonen for maskinen din.
Feilsøkingsprogrammer
Datamaskinen din leveres med følgende feilsøkingsprogrammer som du kan bruke til å identifisere
maskinvareproblemer.
Kapittel 6. Feilsøking, diagnostikk og gjenoppretting 57

Lenovo Solution Center
Du kan bruke Lenovo Solution Center til å feilsøke og løse datamaskinproblemer. Det kombinerer
feilsøkingstester, innhenting av systeminformasjon, sikkerhetsstatus og støtteinformasjon, sammen med hint
og tips for maksimal systemytelse.
ThinkStation Diagnostics
ThinkStation Diagnostics er forhåndsinstallert på datamaskinen og kan også lastes ned fra:
http://www.lenovo.com/diags
Merk: Hvis du installerer Windows 7 på egen hånd, må ThinkStation Diagnostics installeres etter Lenovo
Solution Center hvis begge programmene trengs på samme datamaskin.
Du kan bruke ThinkStation Diagnostics til å feilsøke og løse datamaskinproblemer. Programmet varsler deg
om eventuelle problemer som oppdages av funksjonen for maskinvareovervåking i sanntid. Programmet gir
deg også detaljer om problemet, og det analyserer mulige årsaker og gir løsninger.
Hvis du skal åpne Lenovo Solution Center og ThinkStation Diagnostics-programmet, kan du se «Få tilgang til
et program på maskinen» på side 15.
Hvis du vil vite mer om hvordan du bruker Lenovo Solution Center og ThinkStation Diagnostics, kan du slå
opp i hjelpen for programmet.
Hvis du ikke klarer å finne og løse problemet selv etter at du har kjørt Lenovo Solution Center eller
ThinkStation Diagnostics, må du lagre og skrive ut loggfilene som ble opprettet av programmet. Det kan
hende at du trenger loggfilene når du skal snakke med Lenovos kontaktperson for teknisk støtte.
Maskinvarefeilsøking
Maskinen støtter funksjonen for maskinvarefeilsøking. Med denne funksjonen kan datamaskinen overvåke
noen maskinvarekomponenter i sanntid og oppdage problemer som kan være vanskelige å oppdage under
normal bruk. Hvis datamaskinen oppdager et problem eller en feil, lyser eller blinker det i feilsøkingslampen
på fremsiden av maskinen. Se «Sett forfra» på side 1.
Slik finner du mer informasjon om problemet eller feilen:
1. Koble en av følgende enheter til USB-kontakten for feilsøking på fremsiden av datamaskinen:
• en USB-minnepinne
• en Android
Se «Sett forfra» på side 1.
2. Vent i 10 til 15 sekunder mens feilsøkingsdataene overføres fra datamaskinen til USB-enheten. Under
dataoverføringen blinker det hurtig i feilsøkingslampen. Når dataoverføringen er ferdig, slutter det å
blinke i lampen og den fortsetter å lyse.
Merk: Feilsøkingsdata kan overføres via USB-kontakten for feilsøking bare hvis det lyser eller blinker i
feilsøkingslampen fordi det er oppdaget feil. Til vanlig fungerer USB-kontakten for feilsøking som en
standard USB 3.0-kontakt.
3. Avhengig av om du bruker en USB-minnepinne eller en Android-enhet (for eksempel en smarttelefon),
må du gjøre ett av følgende:
• Hvis du bruker en USB-minnepinne, kan du gå til
få informasjon om hvordan du leser feildataene på USB-minnepinnen.
TM
-enhet med Lenovo Workstation Diagnostics-appen installert
http://support.lenovo.com/workstation_diagnostics og
58
ThinkStation P510 og P710 Brukerveiledning

• Hvis du bruker en Android-enhet med Lenovo Workstation Diagnostics-appen installert, åpner du
appen for å få opplysninger om feilen. Du finner mer informasjon om Lenovo Workstation
Diagnostics-appen på
http://www.thinkworkstationsoftware.com/diags.html.
Du finner mer informasjon om hvordan du bruker USB-kontakten for feilsøking på datamaskinen, tyder
feilkodene eller bruker Lenovo Workstation Diagnostics-appen, på:
http://www.thinkworkstationsoftware.com/diags.html
Funksjonen for maskinvarefeilsøking er aktivert på datamaskinen som standard. Slik deaktiverer du
funksjonen:
1. Start Setup Utility-programmet. Se «Starte Setup Utility-programmet» på side 37.
2. Velg Advanced ➙ Diagnostics på hovedmenyen i Setup Utility-programmet, og trykk på Enter.
3. Velg Real-time Diagnostics Monitoring, og trykk på Enter. Velg deretter Disabled, og trykk på Enter.
4. Trykk F10 for å lagre endringene og avslutte Setup Utility-programmet.
Gjenopprettingsinformasjon
Denne delen inneholder informasjon om hvordan du gjenoppretter operativsystemet.
Merk: Hvis en enhet ikke fungerer som den skal etter gjenoppretting av operativsystemet, må du oppdatere
enhetsdriveren. Se «Sørg for at datamaskinen alltid er oppdatert» på side 28.
Gjenopprettingsinformasjon for Windows 7
Slik gjenoppretter du Windows 7-operativsystemet:
• Bruk gjenopprettingsløsninger for Windows.
– Bruk Systemgjenoppretting til å gjenopprette systemfiler og innstillinger til et tidligere tidspunkt.
1. Klikk på Start-knappen for å åpne Start-menyen.
2. Klikk på Kontrollpanel. Vis Kontrollpanel med store eller små ikoner, og klikk deretter på
Gjenoppretting ➙ Åpne systemgjenoppretting.
3. Følg instruksjonene på skjermen.
– Bruk Windows-gjenopprettingsmiljøet ved å gjøre ett av følgende:
– Når du har gjort flere mislykkede forsøk på å starte Windows, kan det hende at
gjenopprettingsmiljøet for Windows starter automatisk. Følg instruksjonene på skjermen for å velge
riktig gjenopprettingsløsning.
– Slå på maskinen eller slå den av og så på igjen. Deretter trykker og slipper du F8 eller Fn+F8
(avhengig av tastaturinnstilling) helt til menyen Avanserte oppstartsalternativer åpnes. Velg Reparer
datamaskinen, trykk Enter, og følg instruksjonene på skjermen for å velge riktig
gjenopprettingsløsning.
• Bruk gjenopprettingsmediet du opprettet tidligere med Recovery Media Creator-programmet, til å
gjenopprette bare C-stasjonen, eller hele lagringsstasjonen til fabrikkinnstillingene.
1. Velg gjenopprettingsmediet som oppstartsenhet. Se «Velge en midlertidig oppstartsenhet» på side
42.
2. Følg instruksjonene på skjermen for å velge riktig gjenopprettingsløsning.
• Bruk gjenopprettingsplatesettet fra Lenovo til å gjenopprette hele lagringsstasjonen til
fabrikkinnstillingene.
Kapittel 6. Feilsøking, diagnostikk og gjenoppretting 59

– Hvis maskinen ble levert med gjenopprettingsplatesettet, følger du instruksjonene som følger med
platesettet.
– Hvis maskinen ikke ble levert med gjenopprettingsplatesettet, kan du kontakte Lenovo kundesenter for
å bestille et gjenopprettingsplatesett. Se «Ringe for å få service» på side 150.
Gjenopprettingsinformasjon for Windows 10
Slik gjenoppretter du Windows 10-operativsystemet:
• Bruk gjenopprettingsløsninger for Windows.
– Bruk gjenopprettingsløsninger i Windows-innstillinger.
1. Klikk på Start-knappen for å åpne Start-menyen.
2. Klikk Innstillinger ➙ Oppdatering og sikkerhet ➙ Gjenoppretting.
3. Velg riktig gjenopprettingsløsning ved å følge instruksjonene på skjermen.
– Bruk Systemgjenoppretting til å gjenopprette systemfiler og innstillinger til et tidligere tidspunkt.
1. Klikk på Start-knappen for å åpne Start-menyen.
2. Klikk på Windows-systemet ➙ Kontrollpanel.
3. Vis Kontrollpanel med store eller små ikoner, og klikk deretter på Gjenoppretting ➙ Åpne
systemgjenoppretting.
4. Følg instruksjonene på skjermen.
– Bruk Fillogg-verktøyet til å gjenopprette filene dine fra en sikkerhetskopi.
Merk: Hvis du bruker Fillogg-verktøyet til å gjenopprette filene dine fra en sikkerhetskopi, må du
kontrollere at du har sikkerhetskopiert dataene tidligere med verktøyet.
1. Klikk på Start-knappen for å åpne Start-menyen.
2. Klikk på Windows-systemet ➙ Kontrollpanel.
3. Vis Kontrollpanel ved bruk av store eller små ikoner, og klikk deretter Fillogg ➙ Gjenopprett
personlige filer.
4. Følg instruksjonene på skjermen.
– Bruk Windows-gjenopprettingsmiljøet ved å gjøre ett av følgende:
– Når du har gjort flere mislykkede forsøk på å starte Windows, kan det hende at
gjenopprettingsmiljøet for Windows starter automatisk. Følg instruksjonene på skjermen for å velge
riktig gjenopprettingsløsning.
– Velg gjenopprettingsmediet du opprettet tidligere med Windows-verktøyet, som oppstartsenhet. Se
«Velge en midlertidig oppstartsenhet» på side 42. Følg deretter instruksjonene på skjermen for å
velge riktig gjenopprettingsløsning.
Merk: Hvis du vil opprette et gjenopprettingsmedium, kan du se «Vedlikeholdstips» på side 28.
• Bruk gjenopprettings-USB-nøkkelen fra Lenovo til å gjenopprette hele lagringsstasjonen til
fabrikkinnstillingene.
– Hvis maskinen ble levert med gjenopprettings-USB-nøkkelen, følger du instruksjonene som følger
USB-nøkkelen.
– Hvis maskinen ikke ble levert med gjenopprettings-USB-nøkkelen, kan du kontakte Lenovo
kundesenter for å bestille en gjenoppretting-USB-nøkkel. Se «Ringe for å få service» på side 150.
60
ThinkStation P510 og P710 Brukerveiledning

Kapittel 7. Installere eller bytte ut maskinvare
Dette kapittelet inneholder følgende emner:
• «Håndtering av enheter som er følsomme for statisk elektrisitet» på side 61
• «Klargjøre datamaskinen og fjerne maskindekslet» på side 61
• «Installere eller bytte ut maskinvare» på side 62
• «Fullføre bytte av deler» på side 147
Håndtering av enheter som er følsomme for statisk elektrisitet
Ikke åpne den antistatiske pakningen som inneholder den nye delen før du har fjernet den defekte delen og
er klar til å installere den nye. Selv om statisk elektrisitet er ufarlig for deg, kan det forårsake alvorlige skader
på en datamaskin og det installerte utstyret.
Når du håndterer utstyr og komponenter, må du ta disse forholdsreglene for å unngå at utstyret blir ødelagt
av statisk elektrisitet:
• Beveg deg minst mulig. Bevegelse kan føre til at du bygger opp statisk elektrisitet.
• Sørg for at du behandler tilbehør og maskinkomponenter forsiktig. Hold bare ytterst i kantene på PCI/PCIExpress-kort, minnemoduler, hovedkort og mikroprosessorer. Ta aldri på kretsene.
• Unngå at andre berører tilbehøret eller andre maskinkomponenter.
• Berør den antistatiske pakningen som inneholder delen til et metalldeksel på et utbyggingsspor, eller en
annen umalt metalloverflate i minst to sekunder. Dette reduserer den statiske elektrisiteten fra pakningen
og kroppen din før du installerer eller bytter ut en del.
• Hvis det er mulig, tar du den nye delen ut av den antistatiske pakningen og setter den direkte inn i
maskinen uten å plassere den på noe annet. Hvis dette ikke er mulig, plasserer du den antistatiske
emballasjen på en plan og ren flate og legger delen oppå den.
• Ikke plasser delen på maskindekselet eller en annen metallflate.
Klargjøre datamaskinen og fjerne maskindekslet
NB!: Ikke åpne maskinen eller forsøk å reparere den før du har lest og forstått «Les dette først: Viktig
sikkerhetsinformasjon» på side iii.
ADVARSEL:
Før du åpner maskindekselet, må du slå av maskinen og vente flere minutter slik at maskinen blir
nedkjølt.
Før du installerer eller fjerner en maskinvarekomponent i datamaskinen, må du gjøre følgende for å klargjøre
maskinen og fjerne maskindekselet:
1. Ta ut eventuelle medier fra stasjonene og slå av alle tilknyttede enheter og maskinen. Trekk ut alle
strømledninger fra stikkontaktene og alle kabler som er koblet til datamaskinen.
2. Lås opp eventuelle låser som holder maskindekselet på plass. Se «Låse maskinen» på side 31.
3. Trykk på fordypningen
vist, og dra i håndtaket for å fjerne dekselet fra kabinettet.
© Copyright Lenovo 2016, 2018 61
1 på håndtaket til dekselsperren slik at håndtaket løftes. Vipp håndtaket som

Figur 12. Fjerne maskindekselet
Installere eller bytte ut maskinvare
Denne delen inneholder instruksjoner som forklarer hvordan du installerer eller bytter ut maskinvare. Du kan
utvide bruksmulighetene til maskinen og vedlikeholde maskinen ved å installere eller bytte ut maskinvare.
NB!: Ikke åpne maskinen eller forsøk å reparere den før du har lest og forstått «Les dette først: Viktig
sikkerhetsinformasjon» på side iii.
Merknader:
• Avhengig av datamaskinmodellen kan det hende at maskinvaredelene i denne delen ikke er tilgjengelige.
• Bruk bare maskindeler fra Lenovo.
• Når du skal installere eller bytte ut tilleggsutstyr, følger du instruksjonene i denne delen og instruksjonene
som følger med utstyret.
• I de fleste land krever Lenovo at defekte CRUer returneres. Du vil motta opplysninger om dette sammen
med CRUen eller et par dager etter at du har mottatt CRUen.
Eksternt tilleggsutstyr
Du kan koble eksternt utstyr til datamaskinen, for eksempel høyttalere, en skriver eller en skanner. For
enkelte typer utstyr må du installere programvare i tillegg for at den fysiske forbindelsen skal fungere. Når du
skal installere eksternt tilleggsutstyr, går du til «Sett forfra» på side 1 og «Sett bakfra» på side 3 og finner den
nødvendige kontakten. Bruk deretter instruksjonene som følger med tilleggsutstyret, for å koble det til
maskinen på riktig måte og installere nødvendig programvare eller nødvendige enhetsdrivere.
Luftledeplate for direkte kjøling
NB!: Ikke åpne maskinen eller forsøk å reparere den før du har lest og forstått «Les dette først: Viktig
sikkerhetsinformasjon» på side iii.
62
ThinkStation P510 og P710 Brukerveiledning

Slik fjerner du luftledeplaten for direkte kjøling:
1. Klargjør datamaskinen. Se «Klargjøre datamaskinen og fjerne maskindekslet» på side 61.
2. Ta tak i håndtaket på luftledeplaten for direkte kjøling og trekk den ut av datamaskinen.
Figur 13. Fjerne luftledeplaten for direkte kjøling
Slik installerer du luftledeplaten for direkte kjøling på nytt:
1. Juster plastplatene på de øverste og nederste sidene på luftledeplaten for direkte kjøling etter de små
åpningene
1 i maskinkabinettet.
Kapittel 7. Installere eller bytte ut maskinvare 63

Figur 14. Installere luftledeplaten for direkte kjøling
2. Skyv inn luftledeplaten for direkte kjøling til den er skikkelig på plass.
Merk: Du kan om nødvendig justere plasseringen til luftledeplaten for direkte kjøling noe for å unngå
interferensen fra andre komponenter i kabinettet.
Neste trinn:
• Hvis du skal installere annen maskinvare, fortsetter du med instruksjonene for den aktuelle maskinvaren.
• Gå til «Fullføre bytte av deler» på side 147 for å fullføre installeringen eller utskiftningen.
Enhet i den optiske stasjonsbrønnen
NB!: Ikke åpne maskinen eller forsøk å reparere den før du har lest og forstått «Les dette først: Viktig
sikkerhetsinformasjon» på side iii.
Brønnen for den optiske stasjonen på datamaskinen støtter disse enhetene:
• Optisk stasjon
• Flex-modul
• Lagringskabinett for Flex-brønn
• Lagringskabinett med fremre tilgang
• Konverteringssett for flere stasjoner
• Adapter for smal optisk stasjon
Instruksjonene nedenfor om hvordan du installerer eller bytter ut en optisk stasjon, gjelder også flex-modulen
og lagringskabinettet for flex-brønn.
Slik installerer eller bytter du ut en optisk stasjon:
1. Klargjør datamaskinen. Se «Klargjøre datamaskinen og fjerne maskindekslet» på side 61.
2. Fjern luftledeplaten for direkte kjøling. Se «Luftledeplate for direkte kjøling» på side 62.
64
ThinkStation P510 og P710 Brukerveiledning

3. Finn brønnen for den optiske stasjonen du vil bruke. Se «Maskinkomponenter» på side 6.
4. Følg en av disse fremgangsmåtene, avhengig av om du skal installere eller bytte ut en optisk stasjon:
• Hvis du installerer en ny optisk stasjon, trykker du på klipset nederst på brønnen for den optiske
stasjonen fra forsiden på datamaskinen for å fjerne plastdekselet. Hvis det er installert en statisk
beskyttelsesplate i metall i brønnen for den optiske stasjonen, fjerner du den.
• Hvis du bytter ut en gammel optisk stasjon, kobler du fra signalkabelen og strømledningen på
baksiden av den optiske stasjonen. Deretter trykker du tappene
1 mot hverandre som vist, og skyver
baksiden av den optiske stasjonen for å skyve den ut av datamaskinen.
Merk: Dersom du bytter ut en flex-modul eller et lagringskabinett for flex-brønn, fjerner du først
eventuelle ekstrakabler.
Figur 15. Fjerne den optiske stasjonen
5. Trykk tappene 1 mot hverandre som vist, og skyv den nye optiske stasjonen halvveis inn i brønnen fra
forsiden av datamaskinen. Deretter slipper du tappene og fortsetter å skyve den optiske stasjonen til
den smekker på plass.
Kapittel 7. Installere eller bytte ut maskinvare 65

Figur 16. Installere den optiske stasjonen
6. Koble signalkabelen og strømledningen til den nye optiske stasjonen.
Merk: Dersom du bytter ut en flex-modul eller et lagringskabinett for flex-brønn, kobler du til
ekstrakabler mellom brønnen og hovedkortet eller adapterkortene.
Figur 17. Koble kabler til den optiske stasjonen
7. Installer luftledeplaten for direkte kjøling på nytt. Se «Luftledeplate for direkte kjøling» på side 62.
Neste trinn:
• Hvis du skal installere annen maskinvare, fortsetter du med instruksjonene for den aktuelle maskinvaren.
• Gå til «Fullføre bytte av deler» på side 147 for å fullføre installeringen eller utskiftningen.
Lagringsstasjon i lagringskabinettet med fremre tilgang
NB!: Ikke åpne maskinen eller forsøk å reparere den før du har lest og forstått «Les dette først: Viktig
sikkerhetsinformasjon» på side iii.
66
ThinkStation P510 og P710 Brukerveiledning

Du kan installere eller bytte ut en lagringsstasjon i lagringskabinettet foran. Lagringsstasjonen kan også
byttes under drift, som vil si at du kan installere eller bytte ut stasjonen uten engang å slå av maskinen.
Lagringsstasjonen i lagringskabinettet foran kan bare byttes under drift når følgende forutsetninger er
oppfylt:
• SATA-kabelen til lagringskabinettet foran, er koblet til eSATA-kontakten på hovedkortet. Du finner mer
informasjon om hvordan du kontrollerer kabeltilkoblingen, under «Klargjøre datamaskinen og fjerne
maskindekslet» på side 61 og «Deler på hovedkortet» på side 7.
• Operativsystemet på datamaskinen ligger ikke på lagringsstasjonen som er installert i lagringskabinettet
med fremre tilgang.
NB!: Hvis noen av forutsetningene ovenfor ikke er oppfylt, kan du ikke installere eller bytte ut
lagringsstasjonen mens datamaskinen er på. Hvis du gjør det, kan data på lagringsstasjonen bli skadet eller
ødelagt.
3,5-tommers lagringsstasjon
Slik fjerner eller installerer du en 3,5-tommers lagringsstasjon:
1. Hvis du skal fjerne en gammel 3,5-tommers lagringsstasjon, må du først løse den ut fra
operativsystemet. Du finner mer informasjon i hjelpesystemet for Windows.
2. Lås opp kabinettdekselet med den medfølgende nøkkelen som vist. Trykk på hakket
a for å åpne
kabinettdekselet.
Figur 18. Åpne dekselet på lagringskabinettet foran
3. Trykk på fordypningen på brakettdekselet, og ta deretter tak i dekselet som er vippet rundt, for å dra
braketten ut fra lagringskabinettet foran.
Figur 19. Fjerne braketten fra lagringskabinettet med fremre tilgang
4. Hvis du vil fjerne den 3,5-tommers lagringsstasjonen, bøyer du begge sidene på braketten for å ta den
ut.
Kapittel 7. Installere eller bytte ut maskinvare 67

Figur 20. Fjerne 3,5 tommers lagringsstasjonen fra braketten
5. Hvis du vil installere en ny 3,5-tommers lagringsstasjon, bøyer du begge sidene på braketten og justerer
pinnene
1 etter de tilsvarende hullene i den nye stasjonen.
Merknader:
• Pass på at kretskortet vender nedover, og at kontaktene er vendt mot baksiden på braketten.
• Ikke berør kretskortet på den interne lagringsstasjonen under drift.
Figur 21. Installere 3,5 tommers lagringsstasjonen i braketten
6. Skyv braketten med den nye 3,5-tommers lagringsstasjonen inn i lagringskabinettet med fremre tilgang
til den smekker på plass. Trykk på hakket a for å sikre kabinettdekselet, og lås kabinettdekselet med
nøkkelen.
Figur 22. Installere den 3,5-tommers lagringsstasjonen i lagringskabinettet med fremre tilgang
68 ThinkStation P510 og P710 Brukerveiledning

Neste trinn:
• Hvis du skal installere annen maskinvare, fortsetter du med instruksjonene for den aktuelle maskinvaren.
• Gå til «Fullføre bytte av deler» på side 147 for å fullføre installeringen eller utskiftningen.
2,5-tommers lagringsstasjon
Slik fjerner eller installerer du en 2,5-tommers lagringsstasjon:
1. Hvis du skal fjerne en gammel 2,5-tommers lagringsstasjon, må du først løse den ut fra
operativsystemet. Du finner mer informasjon i hjelpesystemet for Windows.
2. Lås opp kabinettdekselet med den medfølgende nøkkelen som vist. Trykk på hakket
a for å åpne
kabinettdekselet.
Figur 23. Åpne dekselet på lagringskabinettet foran
3. Trykk på fordypningen på brakettdekselet, og ta deretter tak i dekselet som er vippet rundt, for å dra
braketten ut fra lagringskabinettet foran.
Figur 24. Fjerne braketten fra lagringskabinettet med fremre tilgang
4. Slik fjerner du den 2,5-tommers lagringsstasjonen:
a. Bøy begge sidene på braketten for å fjerne den 2,5-tommers lagringsstasjonen fra braketten.
Figur 25. Fjerne 2,5 tommers lagringsstasjonen fra braketten
b. Løft tappen 1 på metallbraketten, og skyv metallbraketten som vist. Skyv deretter braketten, og fjern
den fra plastrammen.
Kapittel 7. Installere eller bytte ut maskinvare 69

Figur 26. Fjerne metallbraketten fra omformerens plastramme
c. Bøy begge sidene på metallbraketten forsiktig for å fjerne lagringsstasjonen fra braketten.
Figur 27. Fjerne lagringsstasjonen fra metallbraketten
5. Slik installerer du en ny 2,5-tommers lagringsstasjon i lagringskabinettet med fremre tilgang:
a. Bøy begge sidene på metallbraketten forsiktig, og juster de fire tappene
1 på metallbraketten etter
de tilsvarende hullene i den nye lagringsstasjonen.
Merk: Sørg for at kontaktene på lagringsstasjonen vender mot tappen på metallbraketten.
Figur 28. Installere den 2,5-tommers lagringsstasjonen i metallbraketten
b. Sett de fire stengene 1 på metallbraketten inn i de tilsvarende sporene i plastrammen som vist.
70
ThinkStation P510 og P710 Brukerveiledning

Figur 29. Sette metallbraketten inn i omformerens plastramme
c. Skyv metallbraketten ned til tappen 1 bøyer seg noe. Skyv deretter braketten med lagringsstasjonen
fremover som vist, til tappen
Figur 30. Installere metallbraketten i omformerens plastramme
1 smekker på plass.
d. Bøy begge sidene på plastbraketten og juster pinnene 1 på braketten etter de tilsvarende hullene i
plastrammen til omformeren.
Merknader:
• Pass på at kretskortet vender nedover, og at kontaktene er vendt mot baksiden på braketten.
• Ikke berør kretskortet på den interne lagringsstasjonen under drift.
Kapittel 7. Installere eller bytte ut maskinvare 71

Figur 31. Installere omformeren med den 2,5-tommers lagringsstasjonen i plastbraketten
6. Skyv plastbraketten med den nye 2,5-tommers lagringsstasjonen inn i lagringskabinettet med fremre
tilgang til den smekker på plass. Trykk på hakket a for å sikre kabinettdekselet, og lås kabinettdekselet
med nøkkelen.
Figur 32. Installere braketten med den 2,5-tommers lagringsstasjonen i lagringskabinettet med fremre tilgang
Neste trinn:
• Hvis du skal installere annen maskinvare, fortsetter du med instruksjonene for den aktuelle maskinvaren.
• Gå til «Fullføre bytte av deler» på side 147 for å fullføre installeringen eller utskiftningen.
Enhet i konverteringssettet for flere stasjoner
NB!: Ikke åpne maskinen eller forsøk å reparere den før du har lest og forstått «Les dette først: Viktig
sikkerhetsinformasjon» på side iii.
Konverteringssettet for flere stasjoner (heretter kalt settet) kan være utstyrt med én eller begge av følgende
komponenter:
• Smal optisk stasjon
• Intern lagringsstasjon (for eksempel en harddisk, Solid-State-stasjon eller hybriddisk)
Smal optisk stasjon
Slik installerer eller skifter du en smal optisk stasjon i settet:
72
ThinkStation P510 og P710 Brukerveiledning

Merk: Instruksjonene for hvordan du installerer eller bytter ut en smal optisk stasjon i settet, gjelder også for
adapteren til den smale optiske stasjonen.
1. Skyv settet ut av kabinettet. Se «Enhet i den optiske stasjonsbrønnen» på side 64.
2. Slik bytter du ut en gammel smal optisk stasjon:
a. Trykk inn klipset gjennom hullet på toppen av settet som vist og skyv den smale optiske stasjonen
fremover. Skyv deretter den smale optiske stasjonen ut av settet.
Figur 33. Ta ut den smale optiske stasjonen av settet
b. Trekk ut braketten som vist for å fjerne den fra den smale optiske stasjonen.
Figur 34. Fjerne braketten fra den smale optiske stasjonen
3. Plasser de tre tappene på braketten på linje med de tilhørende hullene i den nye smale optiske stasjonen
og monter braketten på den nye smale optiske stasjonen.
Kapittel 7. Installere eller bytte ut maskinvare 73

Figur 35. Installere braketten på den nye smale optiske stasjonen
4. Sett inn den nye smale optiske stasjon i settet til det klikker på plass. Den smale optiske stasjonen er på
plass.
Figur 36. Montere den smale optiske stasjonen i settet
Neste trinn:
• Hvis du skal installere annen maskinvare, fortsetter du med instruksjonene for den aktuelle maskinvaren.
• Gå til «Fullføre bytte av deler» på side 147 for å fullføre installeringen eller utskiftningen.
3,5-tommers intern lagringsstasjon
Slik installerer eller bytter du ut en 3,5-tommers intern lagringsstasjon i settet:
1. Skyv settet ut av kabinettet. Se «Enhet i den optiske stasjonsbrønnen» på side 64.
2. Trykk inn klipset som vist for å åpne bakdekslet på settet.
74
ThinkStation P510 og P710 Brukerveiledning

Figur 37. Åpne settet fra baksiden
3. Hvis du skal bytte ut en gammel 3,5-tommers intern lagringsstasjon, gjør du slik:
a. Trykk begge klipsene samtidig mot hverandre og skyv den 3,5-tommers interne lagringsstasjonen ut
fra baksiden av settet.
Figur 38. Ta den 3,5-tommers interne lagringsstasjonen ut fra baksiden
b. Bøy begge sidene på braketten for å ta den 3,5-tommers interne lagringsstasjonen ut av braketten.
Ikke berør kretskortet
1 på den interne lagringsstasjonen.
Kapittel 7. Installere eller bytte ut maskinvare 75

Figur 39. Bøye begge sidene på braketten for å ta ut den 3,5-tommers interne lagringsstasjonen
4. Bøy braketten og plasser pinnene 1 , 2 , 3 og 4 på braketten på linje med de tilhørende hullene i den
nye 3,5-tommers interne lagringsstasjonen. Monter deretter den nye 3,5-tommers interne
lagringsstasjonen i braketten. Ikke berør kretskortet
5 på den interne lagringsstasjonen.
Figur 40. Montere den nye 3,5-tommers interne lagringsstasjonen i braketten
5. Skyv den nye 3,5-tommers interne lagringsstasjonen inn i settet fra baksiden inntil den klikker på plass.
76
ThinkStation P510 og P710 Brukerveiledning

Figur 41. Skyve den nye 3,5-tommers interne lagringsstasjonen inn i settet
6. Vipp bakdekslet på settet innover til det klikker på plass. Bakdekselet er på plass.
Figur 42. Dreie bakdekselet innover
Neste trinn:
• Hvis du skal installere annen maskinvare, fortsetter du med instruksjonene for den aktuelle maskinvaren.
• Gå til «Fullføre bytte av deler» på side 147 for å fullføre installeringen eller utskiftningen.
2,5-tommers intern lagringsstasjon
Slik installerer eller bytter du ut en 2,5-tommers intern lagringsstasjon i settet:
1. Skyv settet ut av kabinettet. Se «Enhet i den optiske stasjonsbrønnen» på side 64.
2. Trykk inn klipset som vist for å åpne bakdekslet på settet.
Kapittel 7. Installere eller bytte ut maskinvare 77

Figur 43. Åpne settet fra baksiden
3. Hvis du skal bytte ut en gammel 2,5-tommers intern lagringsstasjon, gjør du slik:
a. Trykk begge klipsene samtidig mot hverandre og skyv den 2,5-tommers interne lagringsstasjonen ut
fra baksiden av settet.
Figur 44. Ta den 2,5-tommers interne lagringsstasjonen ut fra baksiden
b. Bøy begge sidene på braketten for å ta den 2,5-tommers interne lagringsstasjonen ut av braketten.
Figur 45. Bøye begge sidene på braketten for å ta ut den 2,5-tommers interne lagringsstasjonen
78 ThinkStation P510 og P710 Brukerveiledning

4. Bøy braketten og plasser pinnene 1 , 2 , 3 og 4 på braketten på linje med de tilhørende hullene i den
nye 2,5-tommers interne lagringsstasjonen. Monter deretter den nye 2,5-tommers interne
lagringsstasjonen i braketten. Ikke berør kretskortet
Figur 46. Montere den nye 2,5-tommers interne lagringsstasjonen i braketten
5 på den interne lagringsstasjonen.
5. Skyv den nye 2,5-tommers interne lagringsstasjonen inn i settet fra baksiden inntil den klikker på plass.
Figur 47. Skyve den nye 2,5-tommers interne lagringsstasjonen inn i settet
6. Vipp bakdekslet på settet innover til det klikker på plass. Bakdekselet er på plass.
Kapittel 7. Installere eller bytte ut maskinvare 79

Figur 48. Dreie bakdekselet innover
Neste trinn:
• Hvis du skal installere annen maskinvare, fortsetter du med instruksjonene for den aktuelle maskinvaren.
• Gå til «Fullføre bytte av deler» på side 147 for å fullføre installeringen eller utskiftningen.
Erstatte en 3,5-tommers intern lagringsstasjon med en 2,5-tommers intern lagringsstasjon
Hvis du skal erstatte en 3,5-tommers intern lagringsstasjon med en 2,5-tommers intern lagringsstasjon, gjør
du som følger:
1. Først må den 3,5-tommers interne lagringsstasjonen fjernes fra braketten. Se «3,5-tommers intern
lagringsstasjon» på side 74.
2. Fjern de tre pinnene
1 og monter dem i sporene 2 .
Figur 49. Fjerne de tre pinnene og monter dem i nye spor
3. Drei braketten som vist for å løsne de to tappene 1 , 2 og 3 fra sporene.
80
ThinkStation P510 og P710 Brukerveiledning

Figur 50. Vippe braketten
4. Brett ut braketten som vist.
Figur 51. Brette ut braketten
5. Sett inn tappene 1 , 2 og 3 i de tilhørende sporene. Pass på at tappene er skikkelig festet.
Kapittel 7. Installere eller bytte ut maskinvare 81

Figur 52. Sette inn tappene i tilhørende spor
6. Monter en 2,5-tommers intern lagringsstasjon i braketten. Se «2,5-tommers intern lagringsstasjon» på
side 77.
Erstatte en 2,5-tommers intern lagringsstasjon med en 3,5-tommers intern lagringsstasjon
Hvis du skal erstatte en 2,5-tommers intern lagringsstasjon med en 3,5-tommers intern lagringsstasjon, gjør
du som følger:
1. Pass på at den 2,5-tommers interne lagringsstasjonen blir fjernet fra braketten. Se «2,5-tommers intern
lagringsstasjon» på side 77.
2. Fjern de tre pinnene
1 og monter dem i sporene 2 .
Figur 53. Fjerne de tre pinnene 1 og monter dem i sporene 2
3. Løsne tappene 1 , 2 og 3 fra de tilhørende sporene.
82
ThinkStation P510 og P710 Brukerveiledning

Figur 54. Løsne tapp 1 , 2 og 3 fra de tilhørende sporene
4. Brett braketten som vist.
Figur 55. Brette braketten
5. Sett inn tappene 1 og 3 i de tilhørende sporene. Pass på at tappen 2 kommer skikkelig på plass.
Kapittel 7. Installere eller bytte ut maskinvare 83

Figur 56. Sette inn tappene 1 og 3 i de tilhørende sporene
6. Monter en 3,5-tommers intern lagringsstasjon i braketten. Se «3,5-tommers intern lagringsstasjon» på
side 74.
Neste trinn:
• Hvis du skal installere annen maskinvare, fortsetter du med instruksjonene for den aktuelle maskinvaren.
• Gå til «Fullføre bytte av deler» på side 147 for å fullføre installeringen eller utskiftningen.
Lagringsstasjon i lagringskabinettet for flex-brønnen
NB!: Ikke åpne maskinen eller forsøk å reparere den før du har lest og forstått «Les dette først: Viktig
sikkerhetsinformasjon» på side iii.
Du kan installere en 3,5-tommers harddisk, en 2,5-tommers harddisk eller en 2,5-tommers Solid Statestasjon i lagringskabinettet for flex-brønnen.
Slik installerer eller bytter du ut en lagringsstasjon i lagringskabinettet for flex-brønnen:
• «3,5-tommers lagringsstasjon» på side 84
• «2,5-tommers lagringsstasjon» på side 86
3,5-tommers lagringsstasjon
Slik installerer eller bytter du ut en 3,5-tommers lagringsstasjon:
1. Klargjør datamaskinen. Se «Klargjøre datamaskinen og fjerne maskindekslet» på side 61.
2. Hvis lagringskabinettet for flex-brønnen er installert i datamaskinen, kobler du først signalkabelen og
strømledningen fra den 3,5-tommers lagringsstasjonen. Fjern deretter lagringskabinettet for flexbrønnen fra forsiden av datamaskinen. Se «Enhet i den optiske stasjonsbrønnen» på side 64.
3. Hvis du skal bytte ut en 3,5-tommers lagringsstasjon, løsner du de fire skruene fra stasjonen. Ta deretter
den gamle stasjonen ut av lagringskabinettet for flex-brønnen.
Merk: Når du installerer eller fjerner lagringsstasjonen, må du ikke berøre kretskortet på
lagringsstasjonen, og du må passe på at kretskortet vender nedover.
84
ThinkStation P510 og P710 Brukerveiledning

Figur 57. Fjerne den 3,5-tommers lagringsstasjonen fra lagringskabinettet for flex-brønnen
4. Sett inn den 3,5-tommers lagringsstasjon i lagringskabinettet for flex-brønnen. Deretter setter du inn og
strammer de fire skruene for å feste stasjonen til lagringskabinettet for flex-brønnen.
Figur 58. Installere inn den 3,5-tommers lagringsstasjonen i lagringskabinettet for flex-brønnen
5. Skyv lagringskabinettet for flex-brønnen inn i brønnen for den optiske stasjonen. Se «Enhet i den optiske
stasjonsbrønnen» på side 64.
6. Koble signalkabelen og strømledningen til den nye lagringsstasjonen.
Kapittel 7. Installere eller bytte ut maskinvare 85

Figur 59. Koble kablene til lagringsstasjonen
Neste trinn:
• Hvis du skal installere annen maskinvare, fortsetter du med instruksjonene for den aktuelle maskinvaren.
• Gå til «Fullføre bytte av deler» på side 147 for å fullføre installeringen eller utskiftningen.
2,5-tommers lagringsstasjon
Slik installerer eller bytter du ut en 2,5-tommers lagringsstasjon:
1. Klargjør datamaskinen. Se «Klargjøre datamaskinen og fjerne maskindekslet» på side 61.
2. Hvis lagringskabinettet for flex-brønnen er installert i datamaskinen, kobler du først signalkabelen og
strømledningen fra den 2,5-tommers lagringsstasjonen. Fjern deretter lagringskabinettet for flexbrønnen fra forsiden av datamaskinen. Se «Enhet i den optiske stasjonsbrønnen» på side 64.
3. Hvis du bytter ut en 2,5-tommers lagringsstasjon, gjør du slik:
a. Fjern de fire skruene som fester lagringsomformeren. Ta lagringsomformeren ut av lagringskabinettet
for flex-brønnen sammen med stasjonen.
Figur 60. Fjerne den 2,5-tommers lagringsstasjonen og lagringsomformeren fra lagringskabinettet for flexbrønnen
86 ThinkStation P510 og P710 Brukerveiledning

b. Skru ut de fem skruene som fester den 2,5-tommers lagringsstasjonen til lagringsomformeren. Ta
stasjonen ut av lagringsomformeren.
Merk: Når du installerer eller fjerner lagringsstasjonen, må du ikke berøre kretskortet på
lagringsstasjonen, og du må passe på at kretskortet vender nedover.
Figur 61. Fjerne 2,5 tommers lagringsstasjonen fra lagringsomformeren
4. Sett inn din 2,5-tommers lagringsstasjon i omformeren. Så setter du inn de fem skruene for å feste
stasjonen til lagringsomformeren.
Figur 62. Slik setter du inn din 2,5-tommers lagringsstasjon i omformeren
Kapittel 7. Installere eller bytte ut maskinvare 87

5. Installer den 2,5-tommers lagringsstasjonen og lagringsomformeren i lagringskabinettet for flexbrønnen. Deretter setter du inn og strammer de fire skruene for å feste lagringsomformeren til
lagringskabinettet for flex-brønnen.
Figur 63. Installere den 2,5-tommers lagringsstasjonen og lagringsomformeren i lagringskabinettet for flex-brønnen
6. Skyv lagringskabinettet for flex-brønnen inn i brønnen for den optiske stasjonen. Se «Enhet i den optiske
stasjonsbrønnen» på side 64.
7. Koble signalkabelen og strømledningen til den nye lagringsstasjonen.
Figur 64. Koble kablene til lagringsstasjonen
Neste trinn:
• Hvis du skal installere annen maskinvare, fortsetter du med instruksjonene for den aktuelle maskinvaren.
• Gå til «Fullføre bytte av deler» på side 147 for å fullføre installeringen eller utskiftningen.
Enhet i den 5,25-tommers flex-modulen
NB!: Ikke åpne maskinen eller forsøk å reparere den før du har lest og forstått «Les dette først: Viktig
sikkerhetsinformasjon» på side iii.
88
ThinkStation P510 og P710 Brukerveiledning

I denne delen finner du instruksjoner for hvordan du installerer eller bytter ut en enhet i flex-modulen. Dette
omfatter følgende:
• «Smal optisk stasjon» på side 89
• «Kortleser» på side 91
• «eSATA-kontakt eller IEEE 1394-kontakt» på side 94
Smal optisk stasjon
Slik installerer eller bytter du ut en smal optisk stasjon i flex-modulen:
1. Klargjør datamaskinen. Se «Klargjøre datamaskinen og fjerne maskindekslet» på side 61.
2. Ta den bakre flex-modulen ut av kabinettet. Se «Enhet i den optiske stasjonsbrønnen» på side 64.
3. Løft klipset på baksiden av flex-modulen. Skyv deretter dekslet til flex-modulen til baksiden av flexmodulen for å fjerne det.
Figur 65. Ta av dekslet på flex-modulen
4. Hvis du skal installere en ny smal optisk stasjon, trykker du på de to metallklipsene 1 for å fjerne
plastklipset med to skruer, som anvist. Fjern de to skruene, og gå deretter til trinn 4.
Figur 66. Fjerne plastklipset med to skruer
Slik bytter du ut en gammel smal optisk stasjon:
a. Trykk på knappen som vist, og ta den smale optiske stasjonen ut av flex-modulen.
Kapittel 7. Installere eller bytte ut maskinvare 89

Figur 67. Ta den smale optiske stasjonen ut av flex-modulen
b. Fjern de to skruene på plastklipset, og fjern klipset på baksiden av den smale optiske stasjonen.
Figur 68. Fjerne plastklipset på den smale optiske stasjonen
5. Fest plastklipset på baksiden av den nye smale optiske stasjonen ved hjelp av de to skruene.
Figur 69. Feste plastklipset på den smale optiske stasjonen
6. Skyv den nye smale optiske stasjonen med plastklipset festet innover i flex-modulen til stasjonen klikker
på plass.
90
ThinkStation P510 og P710 Brukerveiledning
 Loading...
Loading...