Page 1
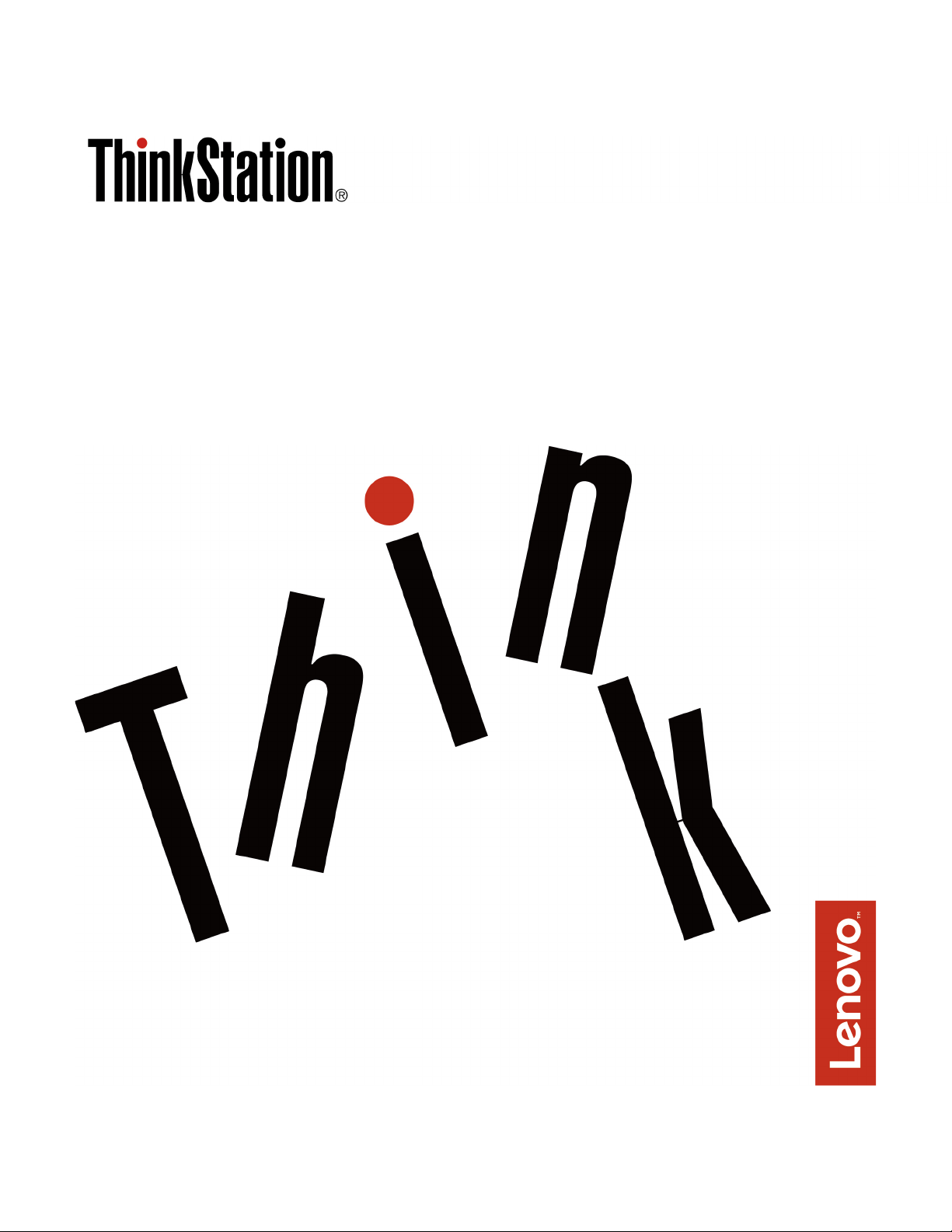
ThinkStation P510 ja P710
Käyttöopas
Konetyypit: 30B4, 30B5, 30B6 ja 30B7
Page 2
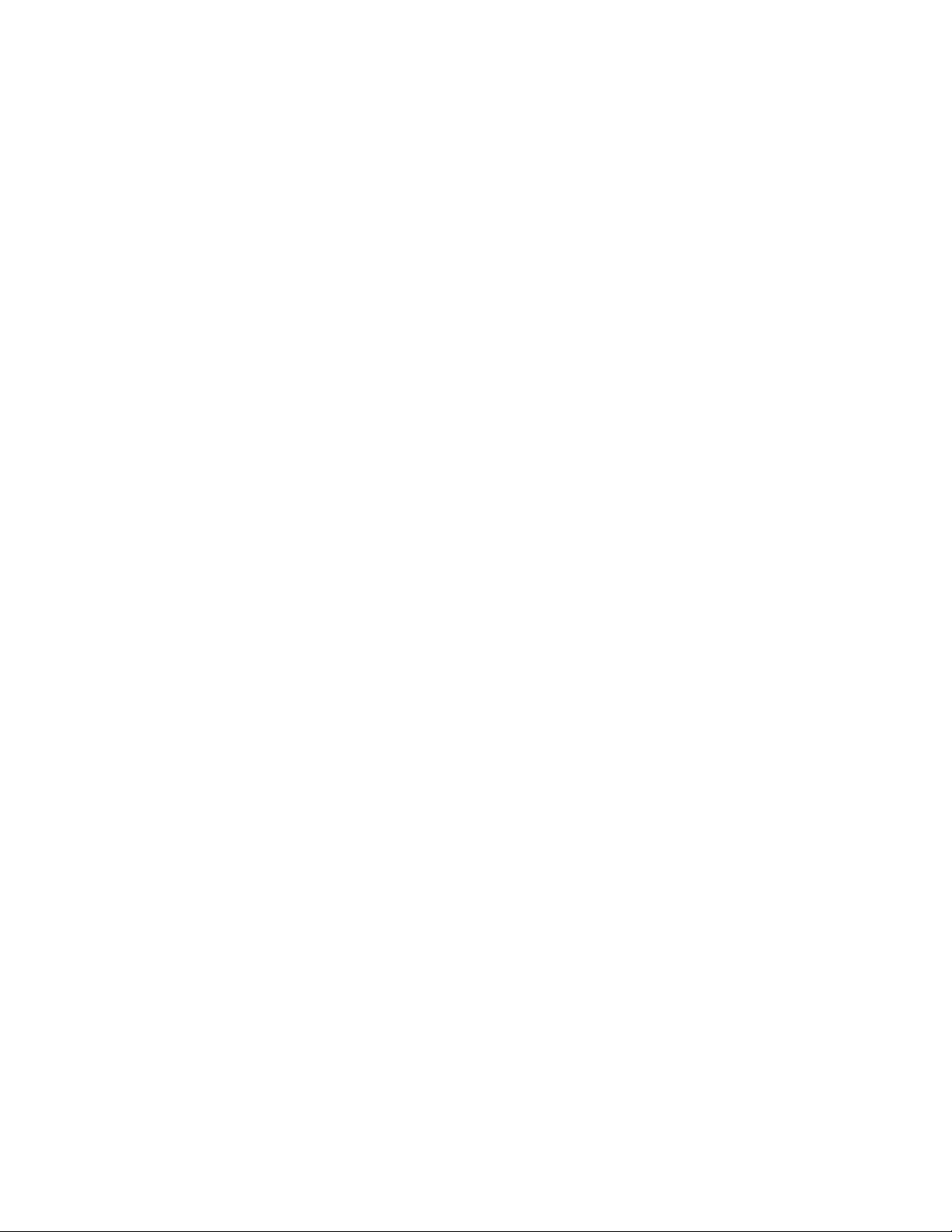
Huomautus: Ennen tämän julkaisun ja siinä kuvattujen tuotteiden käyttöä lue huolellisesti seuraavat tiedot:
”Lue tämä ensin: tärkeät turvaohjeet” sivulla iii ja Liite G ”Huomioon otettavaa” sivulla 171.
Kuudes painos (joulukuu 2018)
© Copyright Lenovo 2016, 2018.
RAJOITETTUJA OIKEUKSIA KOSKEVA HUOMAUTUS: Jos tiedot tai ohjelmisto toimitetaan General Services
Administration (GSA) -sopimuksen ehtojen mukaisesti, niiden käyttöä, jäljentämistä ja luovuttamista koskevat
sopimuksen GS-35F-05925 rajoitukset.
Page 3
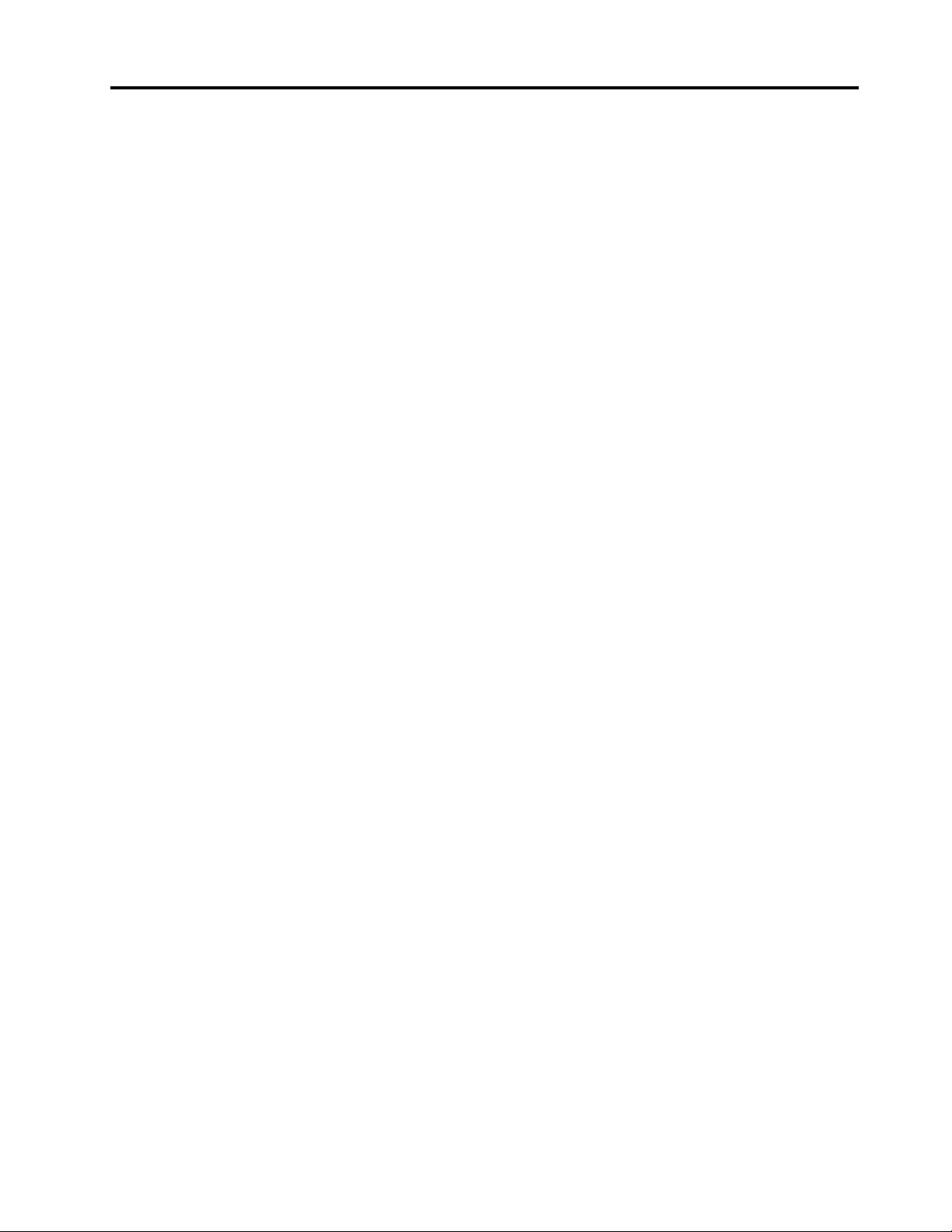
Sisältö
Lue tämä ensin: tärkeät turvaohjeet. . . iii
Ennen tämän julkaisun käyttöä . . . . . . . . . . iii
Huolto ja päivitykset . . . . . . . . . . . . . . iii
Staattiselta sähköltä suojautuminen . . . . . . . . iv
Verkkojohdot ja verkkolaitteet . . . . . . . . . . iv
Jatkojohdot ja niihin liittyvät laitteet . . . . . . . . v
Pistokkeet ja pistorasiat . . . . . . . . . . . . v
Ulkoiset laitteet . . . . . . . . . . . . . . . . v
Lämpö ja tietokoneen osien tuuletus. . . . . . . . v
Käyttöympäristö . . . . . . . . . . . . . . . vi
Laserturvaohjeet . . . . . . . . . . . . . . . vi
Virtalähteeseen liittyvät turvaohjeet . . . . . . . . vii
Tietokoneen puhdistus ja ylläpito . . . . . . . . . vii
Luku 1. Tuotteen yleiskuvaus . . . . . . 1
Laitteiden sijainti . . . . . . . . . . . . . . . 1
Laite edestä . . . . . . . . . . . . . . . 1
Laite takaa . . . . . . . . . . . . . . . . 3
Tietokoneen osat . . . . . . . . . . . . . 6
Emolevyn osat . . . . . . . . . . . . . . 7
Sisäiset asemat . . . . . . . . . . . . . . 9
Koneen tyypin ja mallin tarra . . . . . . . . 10
Tietokoneen ominaisuudet ja toiminnot. . . . . . 11
Tietokoneen tekniset tiedot . . . . . . . . . . 14
Ohjelmat . . . . . . . . . . . . . . . . . 15
Tietokoneessa olevan ohjelman
käynnistäminen . . . . . . . . . . . . . 15
Asennusvalmiin ohjelman asentaminen (vain
Windows 7). . . . . . . . . . . . . . . 16
Lenovo-ohjelmien esittely . . . . . . . . . 16
Luku 2. Tietokoneen käyttö . . . . . . 19
Tietokoneen rekisteröinti . . . . . . . . . . . 19
Tietokoneen äänenvoimakkuuden säätö . . . . . 19
Levyjen käyttö . . . . . . . . . . . . . . . 19
Ohjeita optisen aseman käyttöön . . . . . . 19
Tietolevyn käsittely ja säilytys. . . . . . . . 20
Levyn toisto ja poisto . . . . . . . . . . . 20
Tietojen tallennus levyyn . . . . . . . . . 20
Tietokoneen liittäminen verkkoon . . . . . . . . 21
Tietokoneen liittäminen Ethernet-
lähiverkkoon . . . . . . . . . . . . . . 21
Tietokoneen liittäminen langattomaan
lähiverkkoon . . . . . . . . . . . . . . 21
Tietokoneen liittäminen Bluetooth-
laitteeseen . . . . . . . . . . . . . . . 22
Luku 3. Sinä ja tietokoneesi . . . . . . 23
Työtilan järjestely . . . . . . . . . . . . . . 23
Valaistus ja heijastukset . . . . . . . . . . 23
Ilmanvaihto. . . . . . . . . . . . . . . 23
Pistorasioiden sijainti ja kaapelien pituus . . . 23
Käyttömukavuus . . . . . . . . . . . . 24
Tietoja helppokäyttötoiminnoista . . . . . . . . 24
Tietokoneen puhdistus . . . . . . . . . . . . 27
Ylläpito . . . . . . . . . . . . . . . . . . 27
Perusylläpitovinkkejä . . . . . . . . . . . 27
Tietokoneen käsittely . . . . . . . . . . . 28
Tietokoneen pitäminen ajan tasalla . . . . . 28
Tietokoneen kuljetus . . . . . . . . . . . . . 29
Luku 4. Suojaus . . . . . . . . . . . . 31
Tietokoneen lukitseminen . . . . . . . . . . . 31
Tietokoneen kannen lukitseminen . . . . . . 31
Kensington-vaijerilukon tai vastaavan lukon
kiinnitys . . . . . . . . . . . . . . . . 32
Suojausasetusten tarkasteleminen ja muuttaminen
Setup Utility -ohjelmassa . . . . . . . . . . . 33
Salasanojen ja Windows-tilien käyttö . . . . . . 33
Sormenjälkitodennuksen käyttö . . . . . . . . 34
Kannen avauksen tunnistuskytkimen käyttö . . . . 34
Palomuurien käyttö . . . . . . . . . . . . . 35
Tietojen suojaaminen viruksilta . . . . . . . . . 35
Computrace Agent -ohjelmisto upotettuna
laiteohjelmistoon . . . . . . . . . . . . . . 35
TPM (Trusted Platform Module) -moduuli . . . . . 35
Intel BIOS guard . . . . . . . . . . . . . . 35
Luku 5. Kokoonpanon
lisäasetukset . . . . . . . . . . . . . . 37
Setup Utility -ohjelman käyttö . . . . . . . . . 37
Setup Utility -ohjelman aloitus . . . . . . . 37
Setup Utility -ohjelman näyttötilan muutto. . . 37
Setup Utility -ohjelman näyttökielen muutto . . 37
Laitteen käyttöönotto tai käytöstä poisto . . . 38
Tietokoneen automaattisen virrankytkennän
käyttöönotto tai käytöstä poisto. . . . . . . 38
ErP LPS -vaatimustenmukaisuustilan
ottaminen käyttöönotto tai käytöstä poisto . . 38
Kokoonpanomuutosten havaitsemisen
ottaminen käyttöönotto tai käytöstä poisto . . 39
BIOS-asetusten muuttaminen ennen uuden
käyttöjärjestelmän asennusta. . . . . . . . 40
BIOS-salasanojen käyttö . . . . . . . . . 40
Käynnistyslaitteen valinta . . . . . . . . . 42
Setup Utility -ohjelman käytön lopetus . . . . 42
© Copyright Lenovo 2016, 2018 i
Page 4
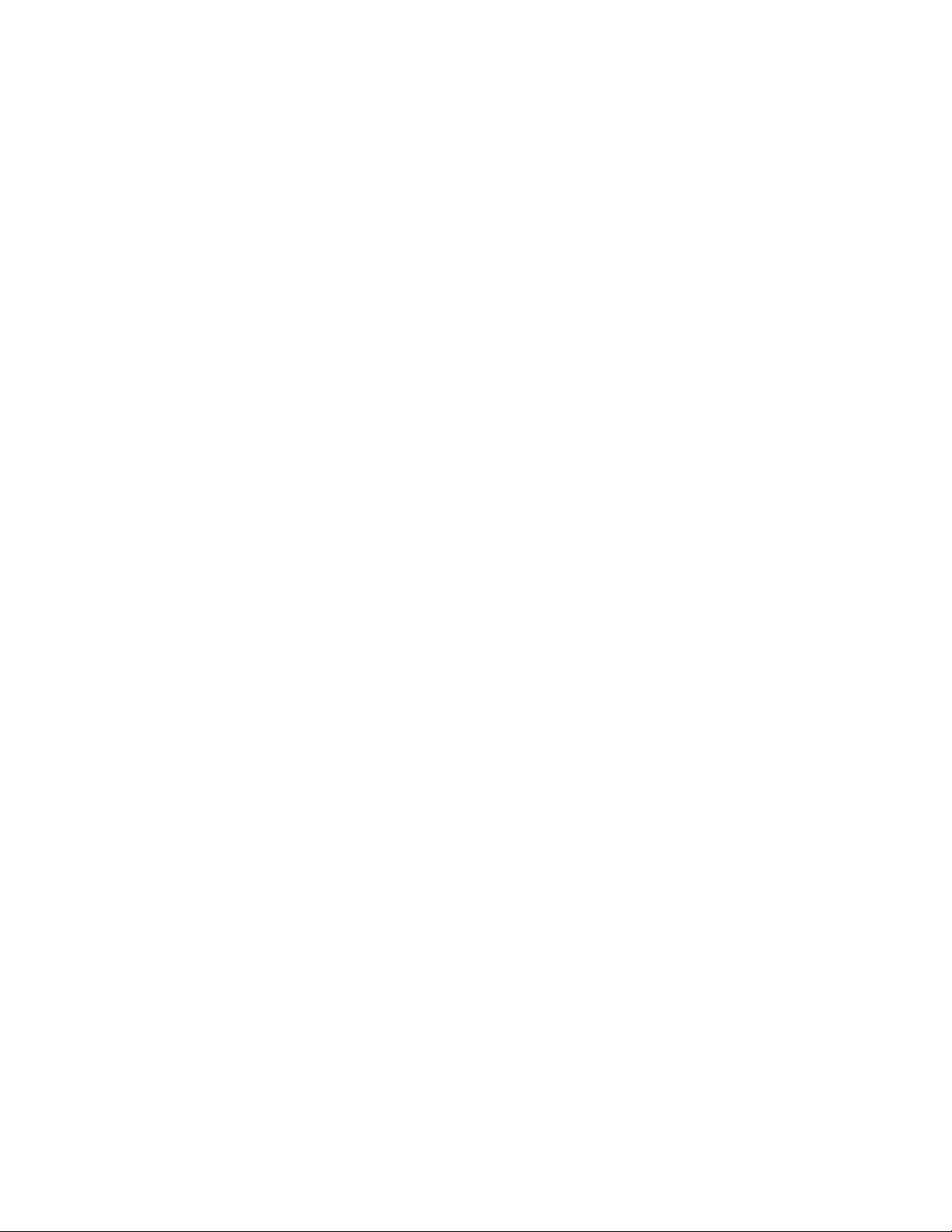
BIOSin päivitys ja palautus . . . . . . . . . . 43
BIOS in päivitys . . . . . . . . . . . . . 43
Tietokoneen elvytys BIOSin päivityksen
häiriöistä. . . . . . . . . . . . . . . . 43
RAID-kokoonpanon määritys . . . . . . . . . 43
RAID-kokoonpanon määritys Intel RSTe
-ohjelmalla . . . . . . . . . . . . . . . 44
Nopea RAID-asetusten määritys AVAGO
MegaRAID BIOS -asetusohjelmalla . . . . . 46
Luku 6. Vianmääritys, häiriöiden
poisto ja elvytys . . . . . . . . . . . . 51
Tietokoneen ongelmanratkaisun perustoimet . . . 51
Vianmääritys . . . . . . . . . . . . . . . . 51
Käynnistyshäiriöt . . . . . . . . . . . . 51
Äänitoimintojen häiriöt . . . . . . . . . . 52
CD- tai DVD-aseman häiriöt . . . . . . . . 53
Satunnaiset häiriöt . . . . . . . . . . . . 54
Tallennusaseman häiriöt. . . . . . . . . . 54
Ethernet-lähiverkon häiriöt . . . . . . . . . 55
Langattoman lähiverkkoyhteyden häiriöt . . . 56
Bluetooth-häiriöt . . . . . . . . . . . . 56
Suorituskykyyn liittyvät häiriöt . . . . . . . 57
Sarjaliitännän häiriö . . . . . . . . . . . 58
USB-laitteen häiriö . . . . . . . . . . . . 59
Ohjelmistojen ja ajureiden häiriöt . . . . . . 59
Vianmääritys . . . . . . . . . . . . . . . . 59
Vianmääritysohjelmat . . . . . . . . . . 60
Laitehäiriöiden vianmääritys . . . . . . . . 60
Elvytysmenetelmiä koskevia tietoja . . . . . . . 61
Windows 7:n elvytysmenetelmiä koskevia
tietoja . . . . . . . . . . . . . . . . . 61
Windows 10:n elvytysmenetelmiä koskevia
tietoja . . . . . . . . . . . . . . . . . 62
Luku 7. Laitteiden asennus tai
vaihto. . . . . . . . . . . . . . . . . . 63
Staattiselle sähkölle herkkien laitteiden käsittely . . 63
Tietokoneen valmistelu ja tietokoneen kannen
poisto. . . . . . . . . . . . . . . . . . . 63
Laitteiden asennus tai vaihto. . . . . . . . . . 64
Erilliset lisävarusteet . . . . . . . . . . . 64
Suorajäähdytyksen ilmavirran suuntauslevy . . 64
Laite optisen aseman asemapaikassa . . . . 66
Tallennusasema etuosan
tallennusyksikössä . . . . . . . . . . . . 69
Laite aseman sovitinsarjassa . . . . . . . . 74
Tallennusasema monikäyttöisen laitepaikan
tallennusyksikössä . . . . . . . . . . . . 86
Laite 5,25 tuuman monikäyttömoduulissa . . . 90
Optisen aseman kehikko . . . . . . . . . 98
Kannen avauksen tunnistuskytkin . . . . . . 100
Etuosan tuuletinmoduuli. . . . . . . . . . 102
Sisäinen tallennusasema . . . . . . . . . 103
Virtalähdemoduuli . . . . . . . . . . . . 122
PCI-kortti . . . . . . . . . . . . . . . 124
Täyspitkä PCI-kortti . . . . . . . . . . . 128
Super Capacitor Module -moduuli. . . . . . 130
Takaosan tuuletinmoduuli . . . . . . . . . 132
Jäähdytyslevy-tuuletinmoduuli . . . . . . . 134
Muistimoduuli. . . . . . . . . . . . . . 136
Monikäyttösovitin . . . . . . . . . . . . 138
Paristo . . . . . . . . . . . . . . . . 140
Wi-Fi-yksiköt . . . . . . . . . . . . . . 141
Osien vaihdon viimeistely . . . . . . . . . . . 148
Luku 8. Tietojen, tuen ja
huoltopalvelujen saanti . . . . . . . . 151
Tietolähteitä . . . . . . . . . . . . . . . . 151
Erikielisten käyttöoppaiden käyttäminen . . . 151
Windowsin ohjejärjestelmä. . . . . . . . . 151
Turvaohjeet ja takuutiedot . . . . . . . . . 151
Lenovon Web-sivusto . . . . . . . . . . 151
Lenovon tukisivusto . . . . . . . . . . . 152
Usein kysytyt kysymykset . . . . . . . . . 152
Tuki- ja huoltopalvelut . . . . . . . . . . . . 152
Soitto tukipalveluun . . . . . . . . . . . 152
Muiden palvelujen käyttö . . . . . . . . . 153
Lisäpalvelujen hankinta . . . . . . . . . . 153
Liite A. Järjestelmämuistin
nopeus . . . . . . . . . . . . . . . . . 155
Liite B. Ubuntu-käyttöjärjestelmää
koskevat täydentävät tiedot . . . . . . 157
Liite C. Tietoja määräyksistä . . . . . 159
Liite D. WEEE-direktiiviin ja
kierrätykseen liittyviä tietoja. . . . . . 163
Liite E. Vaarallisten aineiden
rajoittamista koskeva direktiivi
(RoHS) . . . . . . . . . . . . . . . . . 167
Liite F. ENERGY STAR -merkin
käyttöön oikeutetut tietokoneen
mallit . . . . . . . . . . . . . . . . . . 169
Liite G. Huomioon otettavaa . . . . . 171
ii ThinkStation P510 ja P710 Käyttöopas
Page 5
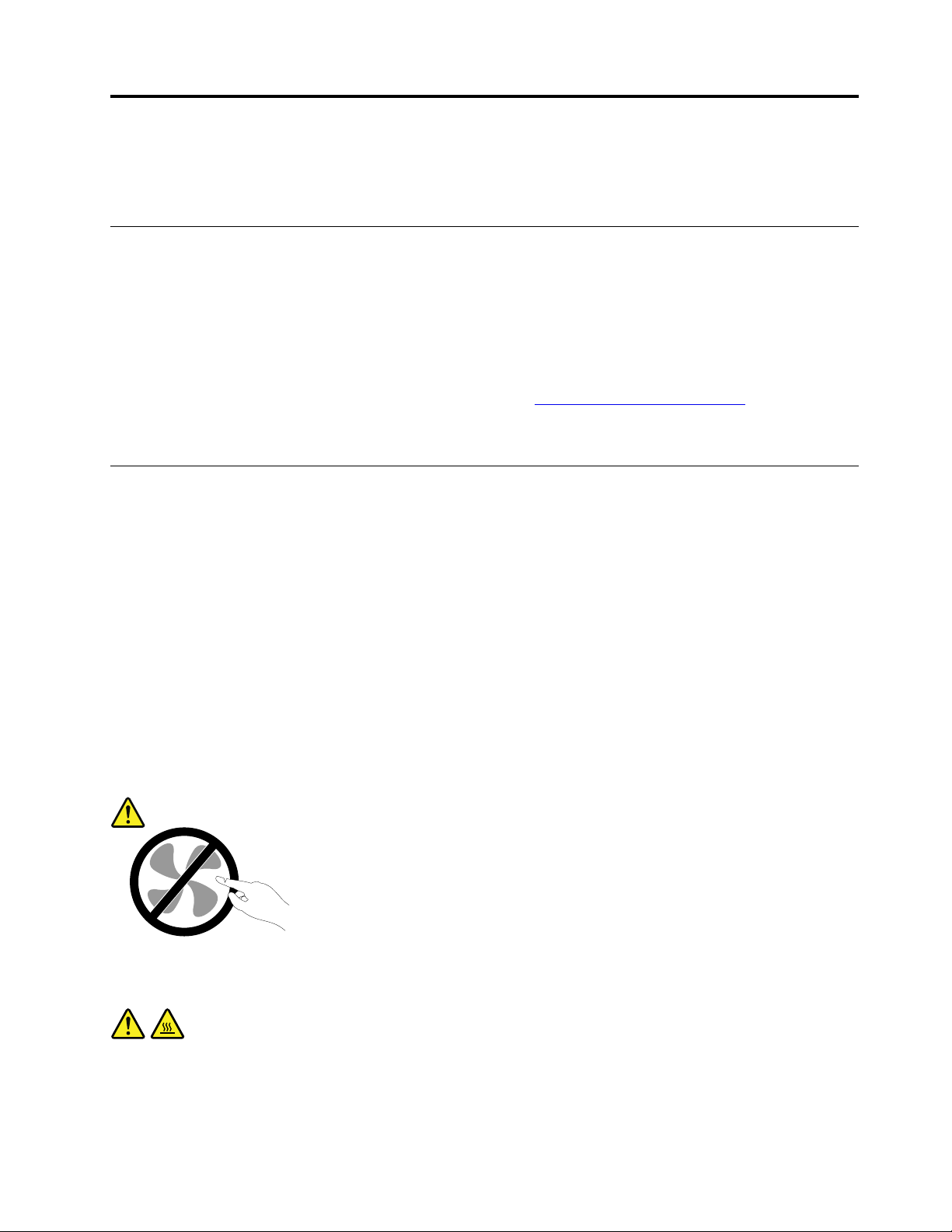
Lue tämä ensin: tärkeät turvaohjeet
Tässä luvussa ovat turvaohjeet, joihin on tärkeää tutustua.
Ennen tämän julkaisun käyttöä
VAROITUS:
Lue huolellisesti kaikki tähän tuotteeseen liittyvät turvaohjeet, ennen kuin teet mitään tässä
julkaisussa kuvattuja toimia. Lisätietoja on tässä osiossa ja tuotteen mukana toimitetun Turvaohjeet,
takuutiedot ja asennusopas -julkaisun turvaohjeita käsittelevässä osiossa. Näiden turvaohjeiden
tuntemus vähentää henkilövahinkojen ja tuotevaurioiden riskiä.
Jos olet kadottanut Turvaohjeet, takuutiedot ja asennusopas -julkaisun, voit noutaa sen Portable Document
Format (PDF) -muodossa Lenovo
takuutiedot ja asennusopas -julkaisun ja tämän Käyttöoppaan muunkielisiä versioita on myös saatavilla
Lenovon tukipalvelujen verkkosivustossa.
®
-tukisivustosta osoitteessa http://www.lenovo.com/support. Turvaohjeet,
Huolto ja päivitykset
Älä yritä huoltaa tuotetta itse, ellei asiakastukikeskuksen edustaja tai ohjeaineisto tähän kehota. Käytä vain
valtuutettua huoltopalvelua, jolla on oikeus antaa huoltoa kyseiselle tuotteelle.
Huomautus: Asiakas voi itse päivittää tai vaihtaa joitakin tietokoneen osia. Päivitysosia kutsutaan
lisävarusteiksi. Vaihto-osia, joita voi asentaa itse, nimitetään asiakkaan vaihdettavissa oleviksi osiksi (CRU,
Customer Replaceable Unit). Lenovon toimittamissa ohjeissa kerrotaan, voiko lisävarusteen tai osan vaihtaa
itse. Kaikkia lisävarusteen tai vaihto-osan mukana toimitettuja ohjeita on ehdottomasti noudatettava.
Tietokoneen sisällä saattaa olla osia, joissa on jännite, vaikka virran merkkivalo ei pala. Jos tuotteessa on
verkkojohto, varmista aina, että virta on katkaistu ja että tuotteen verkkojohto on irrotettu virtalähteestä,
ennen kuin irrotat tuotteen kansia. Lisätietoja asiakkaan vaihdettavissa olevista osista on kohdassa Luku 7
”Laitteiden asennus tai vaihto” sivulla 63. Jos sinulla on aiheeseen liittyviä kysymyksiä tai huolenaiheita, ota
yhteys asiakastukikeskukseen.
Vaikka tietokoneen osat eivät liiku sen jälkeen, kun verkkojohto on irrotettu, ota seuraava varoitus huomioon.
VAROITUS:
Vaarallisia liikkuvia osia. Varo, etteivät sormesi tai muut ruumiinosasi kosketa osiin.
VAROITUS:
Ennen kuin avaat tietokoneen kannen, katkaise tietokoneesta virta ja anna tietokoneen jäähtyä
muutamia minuutteja.
© Copyright Lenovo 2016, 2018 iii
Page 6
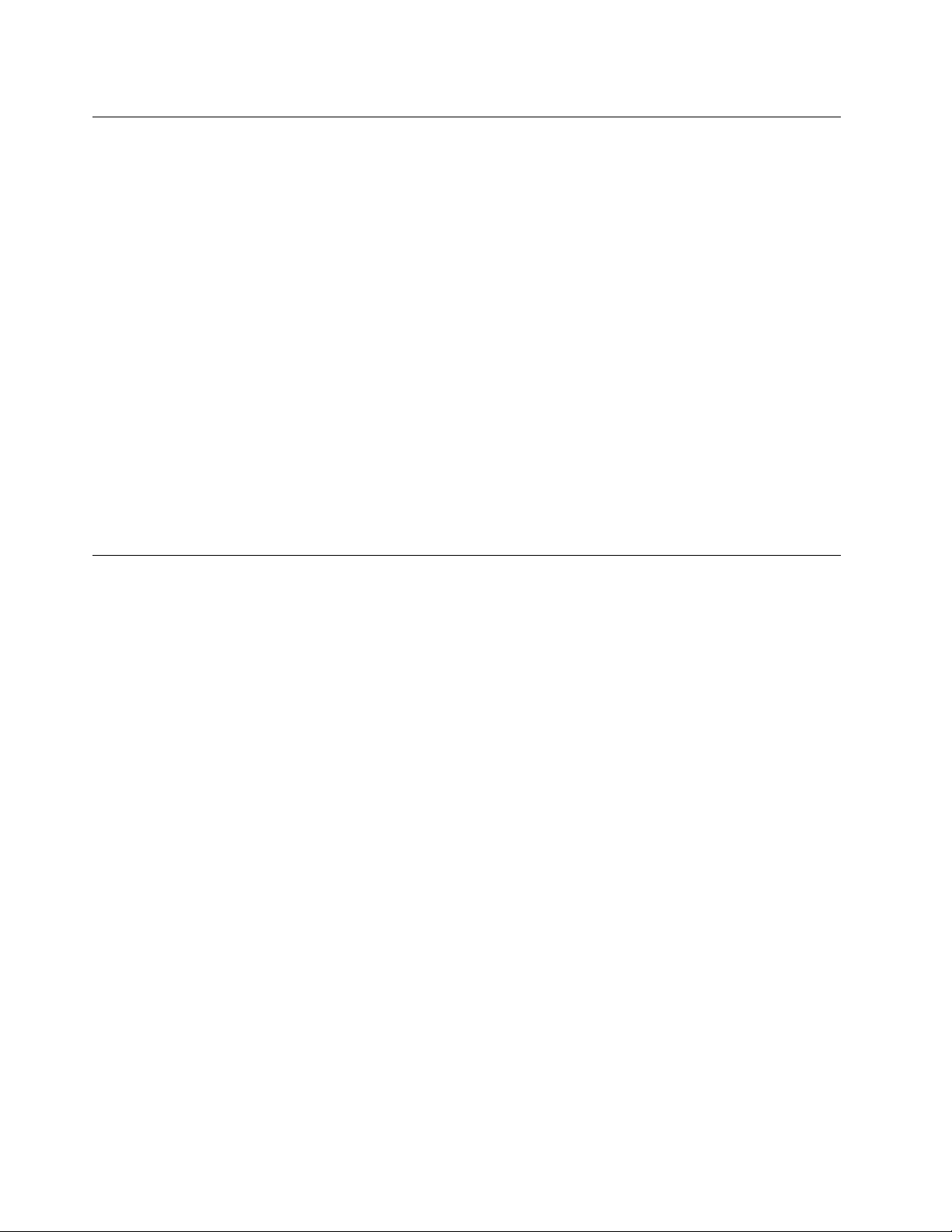
Staattiselta sähköltä suojautuminen
Staattisesta sähköstä ei ole vaaraa ihmiselle, mutta se saattaa vioittaa tietokoneen osia ja lisävarusteita.
Virheellinen käsittely voi vioittaa staattiselle sähkölle herkkiä osia. Kun purat lisävarusteen tai asiakkaan
vaihdettavissa olevan osan pakkausta, älä avaa staattiselta sähköltä suojaavaa pakkausta, ennen kuin
asennusohjeissa neuvotaan tekemään niin.
Jotta välttäisit staattisen sähkön aiheuttamat vauriot, noudata seuraavia varotoimia käsitellessäsi laitteistoosia ja muita tietokoneen osia:
• Vältä tarpeettomia liikkeitä. Liikkeet saattavat synnyttää staattista sähköä ympärillesi.
• Käsittele osia aina varovaisesti. Tartu sovitinkortteihin, muistimoduuleihin ja piirikortteihin aina niiden
reunoista. Älä koske paljaisiin virtapiireihin tai liittimiin.
• Älä anna muiden henkilöiden koskea tietokoneen osiin.
• Kun asennat järjestelmään uuden laitteen, kosketa laitteen staattiselta sähköltä suojaavalla pakkauksella
sovitinkorttipaikan metallista kantta tai tietokoneen maalaamatonta metallipintaa vähintään kahden
sekunnin ajan. Tämä pienentää pakkauksen ja kehosi staattista varausta.
• Mikäli mahdollista, poista staattiselle sähkölle herkkä osa pakkauksestaan ja asenna se suoraan
tuotteeseen laskematta sitä välillä käsistäsi. Jos tämä ei onnistu, aseta osan staattiselta sähköltä suojaava
pakkaus tasaiselle pinnalle ja osa pakkauksen päälle.
• Älä aseta osaa keskusyksikön kannen tai muun metallipinnan päälle.
Verkkojohdot ja verkkolaitteet
Käytä vain tuotteen valmistajan toimittamia verkkojohtoja ja verkkolaitteita. Älä käytä verkkojohtoa muissa
laitteissa.
Verkkojohtojen tulee olla turvallisiksi hyväksyttyjä. Saksassa tulee käyttää tyyppimerkinnällä H05VV-F, 3G,
0,75 mm
kyseisessä maassa hyväksyttyä verkkojohtoa.
Älä kiedo verkkojohtoa verkkolaitteen tai muun esineen ympärille. Se saattaa aiheuttaa johdon lohkeilemisen,
murtumisen tai kiertymisen. Tästä voi syntyä vaaratilanteita.
Sijoita verkkojohdot aina niin, että niiden päälle ei astuta, niihin ei kompastuta tai etteivät ne jää puristuksiin.
Suojaa johdot ja verkkolaitteet nesteiltä. Älä jätä verkkojohtoa tai -laitetta pesualtaiden tai ammeiden lähelle
tai kylpyhuoneisiin tai lattioille, joita pestään vedellä ja pesuaineilla. Kastuminen saattaa aiheuttaa oikosulun,
etenkin jos verkkojohto tai verkkolaite on kulunut väärinkäytön takia. Kastuminen voi myös vähitellen
syövyttää verkkojohdon ja verkkolaitteen liittimiä, josta voi ajan mittaan aiheutua ylikuumenemista.
Varmista, että kaikkien verkkojohtojen pistoke on kytketty liitäntään turvallisesti ja kokonaan.
Älä käytä verkkolaitetta, jossa on merkkejä syöpymisestä tai kulumisesta pistokkeen liittimissä tai merkkejä
ylikuumenemisesta (kuten sulaneita kohtia muoviosassa) pistokkeessa tai verkkolaitteen muissa osissa.
Älä käytä verkkojohtoja, joiden jommankumman pään liittimissä on merkkejä kulumisesta tai
ylikuumenemisesta tai jotka näyttävät jollakin tavalla vaurioituneilta.
2
varustettua verkkojohtoa tai sitä laadukkaampaa verkkojohtoa. Muissa maissa tulee käyttää
iv
ThinkStation P510 ja P710 Käyttöopas
Page 7
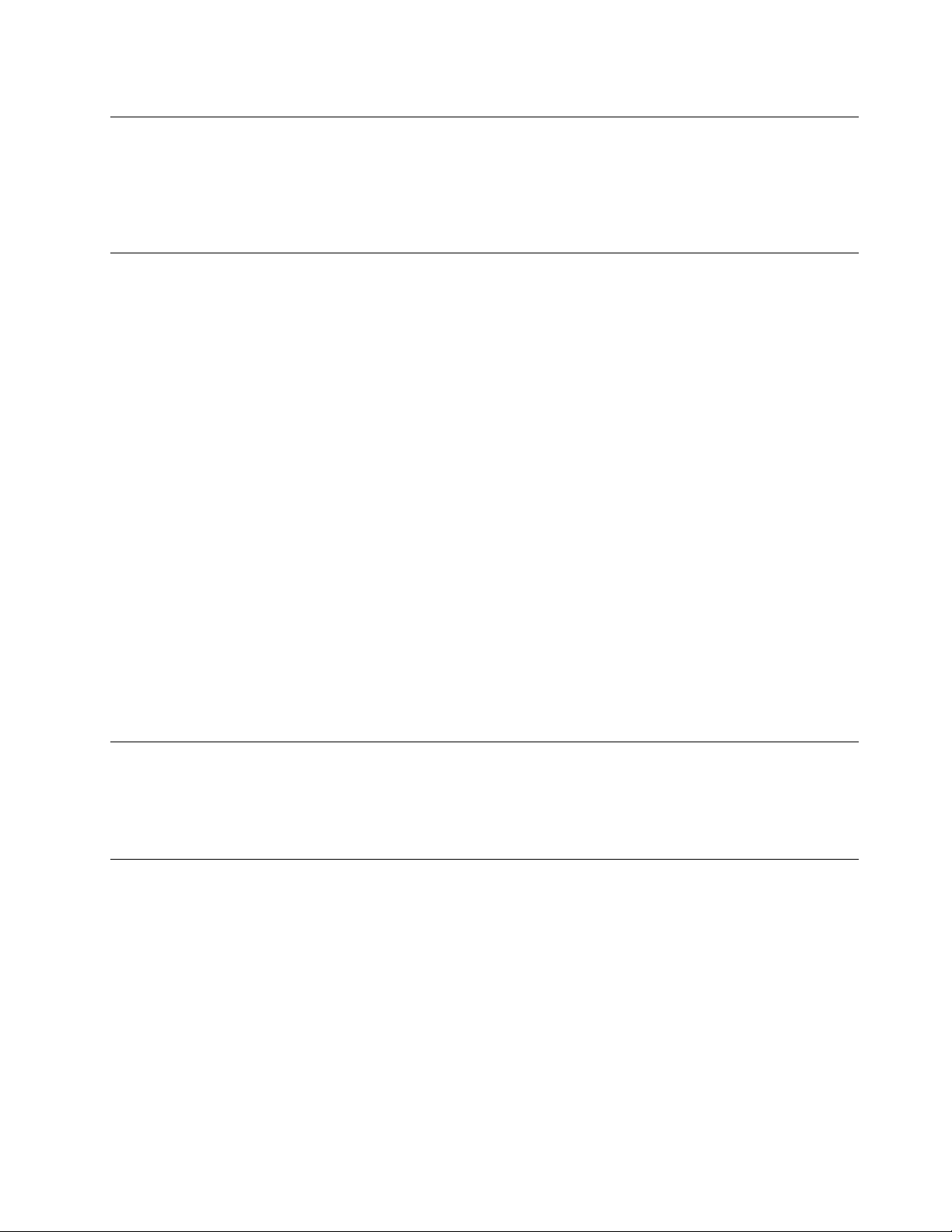
Jatkojohdot ja niihin liittyvät laitteet
Varmista, että käytössä olevat jatkojohdot, ylijännitesuojat, UPS-laitteet ja jatkopistorasiat pystyvät
käsittelemään tuotteen edellyttämiä jännitteitä. Älä koskaan ylikuormita näitä laitteita. Jos käytät
jatkopistorasioita, kuormitus ei saa ylittää jatkopistorasian syöttötehoa. Jos sinulla on kuormitukseen,
jännitevaatimuksiin tai syöttötehoon liittyviä kysymyksiä, pyydä lisätietoja sähköasentajalta.
Pistokkeet ja pistorasiat
Jos pistorasia, johon aiot kytkeä tietokoneen tai siihen liittyvät laitteet, näyttää vahingoittuneelta tai
kuluneelta, älä käytä pistorasiaa vaan anna valtuutetun sähköasentajan vaihtaa sen tilalle uusi rasia.
Älä väännä pistoketta tai tee siihen muutoksia. Jos pistoke vahingoittuu, ota yhteys valmistajaan ja pyydä
uusi pistoke tilalle.
Älä liitä tuotetta samaan pistorasiaan muiden paljon virtaa kuluttavien laitteiden kanssa. Muutoin mahdolliset
jännitevaihtelut voivat vioittaa tietokonetta, sen tietoja tai siihen liitettyjä laitteita.
Joidenkin tuotteiden mukana toimitetaan kolmiliittiminen pistoke. Tämä pistoke sopii vain maadoitettuun
pistorasiaan. Tämä on tarkoituksellinen suojaava ominaisuus. Älä yritä kiertää suojausta pakottamalla
pistoketta johonkin muuhun kuin maadoitettuun pistorasiaan. Jos et pysty asettamaan pistoketta
pistorasiaan, ota yhteys sähköasentajaan ja pyydä häneltä hyväksytty muuntosovitin pistokkeelle tai pyydä
häntä vaihtamaan pistorasia maadoitettuun pistorasiaan. Älä koskaan ylikuormita pistorasioita. Järjestelmän
kokonaiskuormitus saa olla enintään 80 prosenttia haaroituskytkennän nimellistehosta. Jos sinulla on
kuormitukseen tai haaroituskytkennän nimellistehoon liittyviä kysymyksiä, pyydä lisätietoja sähköasentajalta.
Varmista, että käytettävä pistorasia on kaapeloitu oikein ja että se sijaitsee lähellä laitteita paikassa, jossa
siihen pääsee helposti käsiksi. Älä vedä verkkojohtoja kokonaan suoriksi tavalla, joka rasittaa johtoja.
Varmista, että pistorasian jännite ja virta vastaavat asennettavan laitteen vaatimuksia.
Kytke laitteiden pistokkeet pistorasiaan ja irrota ne pistorasiasta varovasti.
Ulkoiset laitteet
Älä kytke tai irrota mitään ulkoisten laitteiden kaapeleita USB-kaapeleita lukuun ottamatta silloin, kun
tietokoneessa on virta kytkettynä. Muutoin tietokone saattaa vaurioitua. Odota vähintään viisi sekuntia
tietokoneen virran katkaisun jälkeen, ennen kuin irrotat siihen liitetyn ulkoisen laitteen.
Lämpö ja tietokoneen osien tuuletus
Tietokoneet, verkkolaitteet ja monet lisävarusteet tuottavat lämpöä, kun niihin on kytketty virta ja kun akkuja
ladataan. Noudata aina näitä turvaohjeita:
• Älä pidä tietokonetta, verkkolaitetta tai lisävarustetta sylissäsi pitkään tai anna sen koskettaa muita kehosi
osia pitkään käytön tai akun latauksen aikana. Tietokone, verkkolaite ja useat lisävarusteet tuottavat
normaalin käytön aikana jonkin verran lämpöä. Pitkäaikainen kosketus saattaa aiheuttaa epämukavuutta
tai jopa palovamman.
• Älä lataa akkua tai käytä tietokonetta, verkkolaitetta tai lisävarustetta tulenarkojen aineiden lähellä tai
ympäristöissä, joissa on räjähdysvaara.
• Tuotteessa olevien tuuletusaukkojen, tuulettimien ja jäähdytyslevyjen tarkoitus on varmistaa tuotteen
turvallisuus ja toimintavarmuus. Ilmavirran kulku tietokoneen sisäosiin tai tuulettimien ja jäähdytyslevyjen
© Copyright Lenovo 2016, 2018 v
Page 8
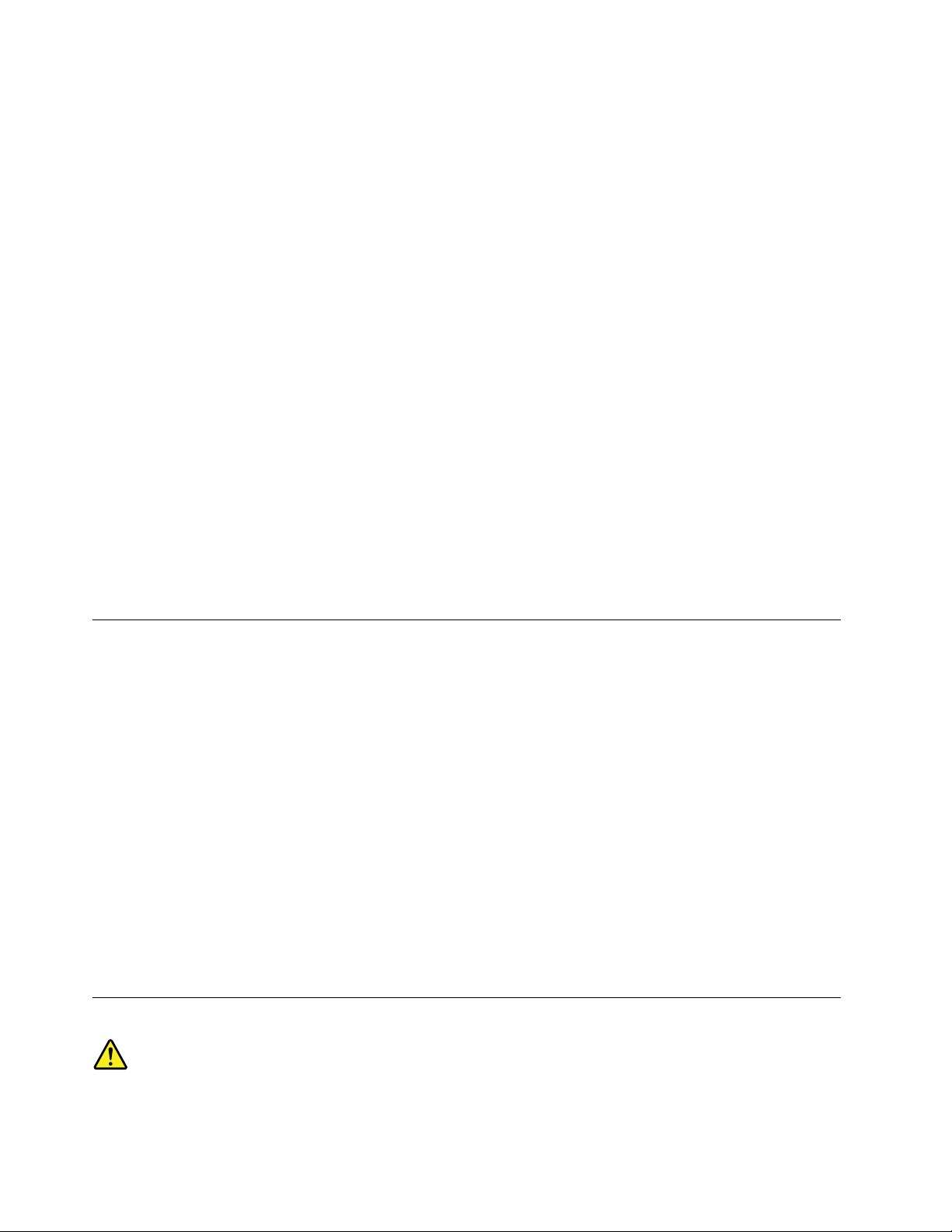
toiminta saattaa estyä, jos tuote asetetaan sängylle, sohvalle, matolle tai jollekin muulle joustavalle
pinnalle. Älä tuki tai peitä tuuletusaukkoja tai estä tuulettimien tai jäähdytyslevyjen toimintaa.
Tarkista tietokoneesi pölyn kerääntymisen varalta vähintään kerran kolmessa kuukaudessa. Katkaise
tietokoneesta virta ja irrota tietokoneen verkkojohto pistorasiasta, ennen kuin aloitat tarkistuksen. Poista
sitten kaikki tietokoneen peitelevyn rakoihin ja aukkoihin kertynyt pöly. Jos havaitset tietokoneen ulkopuolella
kerääntynyttä pölyä, tarkista myös tietokoneen sisäpuoli ja poista sinne kertynyt pöly myös jäähdytysrivoista,
tuuletusaukoista ja tuulettimista. Sammuta tietokone ja irrota tietokoneen verkkojohto pistorasiasta aina
ennen kuin avaat tietokoneen kannen. Vältä tietokoneen käyttöä 50 senttimetriä lähempänä vilkasliikenteisiä
paikkoja. Jos tietokonetta joudutaan käyttämään tällaisella alueella tai sen lähistöllä, tietokone kannattaa
tarkistaa pölyn kerääntymisen varalta ja puhdistaa pölystä mainittua useammin.
Noudata aina seuraavia perusohjeita oman turvallisuutesi vuoksi ja tietokoneen toimintakyvyn
optimoimiseksi:
• Pidä tietokoneen kansi suljettuna aina, kun tietokoneen verkkojohto on kytkettynä pistorasiaan.
• Tarkista tietokoneen ulkopinta säännöllisesti pölyn kerääntymisen varalta.
• Poista peitelevyn tuuletusaukkoihin kerääntynyt pöly. Pölyisissä ja vilkasliikenteisissä paikoissa olevia
tietokoneita pitää mahdollisesti puhdistaa useammin.
• Älä rajoita tai peitä tuuletusaukkoja.
• Älä säilytä tai käytä tietokonetta kalustukseen upotettuna, koska tämä saattaa lisätä ylikuumenemisen
vaaraa.
• Tietokoneeseen ohjautuvan ilmavirran lämpötila saa olla enintään 35 °C.
• Älä asenna mitään ilmansuodatuslaitteita. Ne saattavat häiritä tietokoneen jäähdytysjärjestelmän
toimintaa.
Käyttöympäristö
Tietokoneen käyttöympäristön lämpötilan tulee olla 10–35 °C ja suhteellisen ilmankosteuden 35–80 %. Jos
tietokonetta varastoidaan tai kuljetaan alle 10 °C:n lämpötilassa, anna tietokoneen lämmetä hitaasti
optimaaliseen käyttölämpötilaan (10–35 °C), ennen kuin kytket siihen virran. Tämä voi kestää jopa kaksi
tuntia. Virran kytkeminen tietokoneeseen, ennen kuin se on lämmennyt oikeaan käyttölämpötilaan, saattaa
vaurioittaa tietokonetta niin, ettei sitä voi korjata.
Aseta tietokone kuivaan paikkaan, jossa on hyvä ilmanvaihto ja joka ei ole alttiina suoralle auringonpaisteelle.
Älä pidä muita sähkölaitteita, kuten tuuletinta, radiota, tehokkaita kaiuttimia, ilmastointilaitetta tai
mikroaaltouunia, liian lähellä tietokonetta, koska näiden laitteiden muodostamat voimakkaat magneettikentät
saattavat vaurioittaa näyttöä tai tallennusaseman tietoja.
Älä aseta mitään juomia tietokoneen tai siihen liitettyjen laitteiden päälle tai läheisyyteen. Tietokoneen tai
siihen liitetyn laitteen päälle kaatuva neste voi aiheuttaa oikosulun tai muita vaurioita.
Älä syö tai tupakoi tietokoneen näppäimistön ääressä. Näppäimistöön putoavat muruset tai tuhka voivat
aiheuttaa vaurioita.
Laserturvaohjeet
VAROITUS:
vi
ThinkStation P510 ja P710 Käyttöopas
Page 9
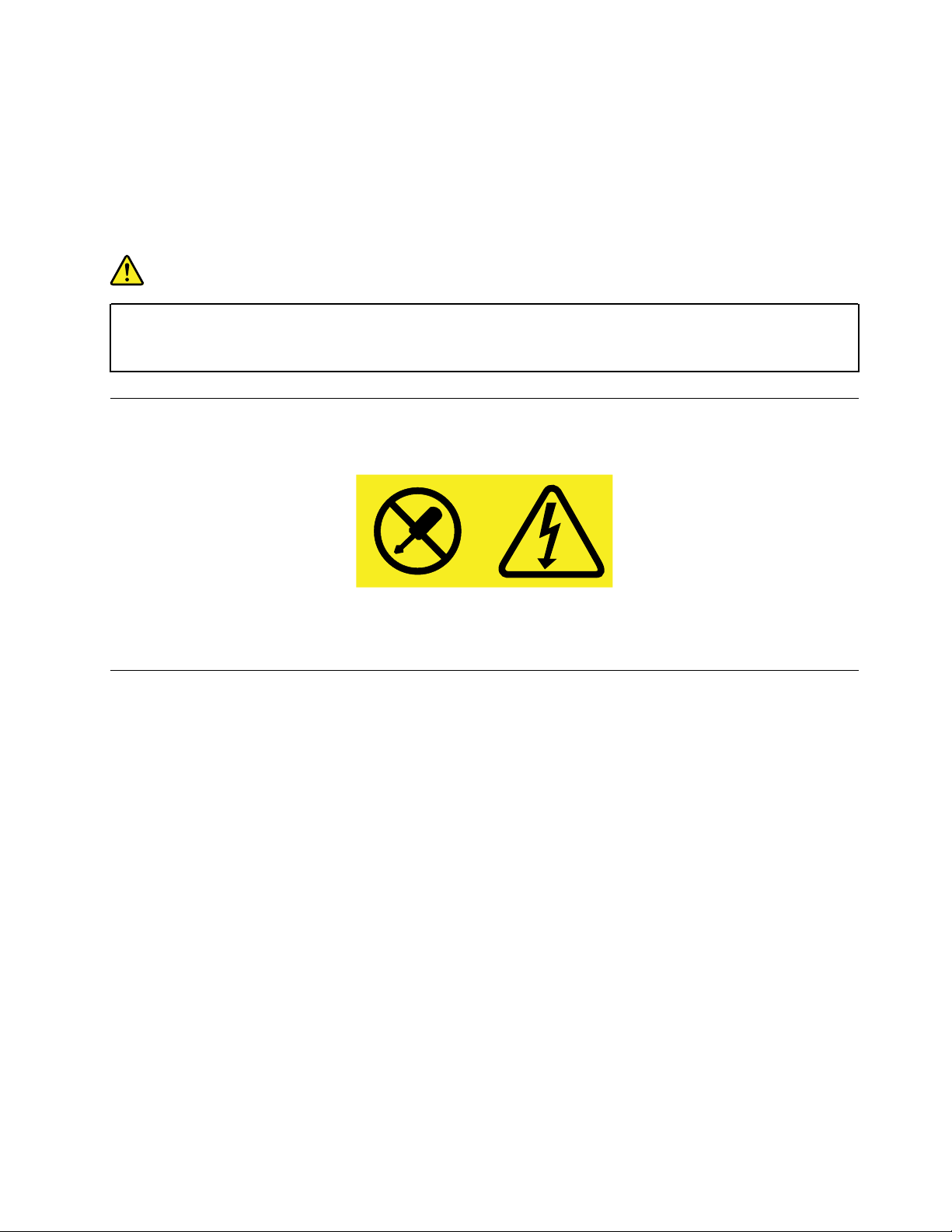
Kun asennat lasertuotteita (kuten CD-asemia, DVD-asemia, kuituoptiikkalaitteita tai lähettimiä),
huomaa seuraavat seikat:
• Älä avaa koteloa. Lasertuotteen kotelon avaaminen saattaa altistaa vaaralliselle lasersäteilylle.
Laitteen sisällä ei ole huollettavia osia.
• Muiden kuin tässä julkaisussa mainittujen säätöjen tai toimien teko voi altistaa vaaralliselle
säteilylle.
VAARA
Joissakin lasertuotteissa saattaa olla luokan 3A tai 3B laserdiodi. Ota huomioon seuraavat seikat:
Avattu tuote altistaa lasersäteilylle. Älä katso suoraan säteeseen paljaalla silmällä tai optisella
välineellä. Säteeseen katsominen voi vahingoittaa silmiäsi.
Virtalähteeseen liittyvät turvaohjeet
Älä irrota virtalähteen suojakuorta tai muita osia, joissa on seuraava tarra:
Osissa, joissa on tämä tarra, on vaarallinen jännite, virta ja energiataso. Näissä osissa ei ole huollettaviksi
tarkoitettuja komponentteja. Jos epäilet näiden osien olevan viallisia, ota yhteys huoltoteknikkoon.
Tietokoneen puhdistus ja ylläpito
Pidä tietokone ja työympäristö puhtaana. Sammuta tietokone ja irrota verkkojohto pistorasiasta ennen
tietokoneen puhdistusta. Älä ruiskuta nestemäistä puhdistusainetta suoraan tietokoneeseen. Älä käytä
herkästi syttyvää puhdistusainetta. Kostuta pehmeä kangas puhdistusaineella ja pyyhi sillä tietokoneen
pinnat.
© Copyright Lenovo 2016, 2018 vii
Page 10
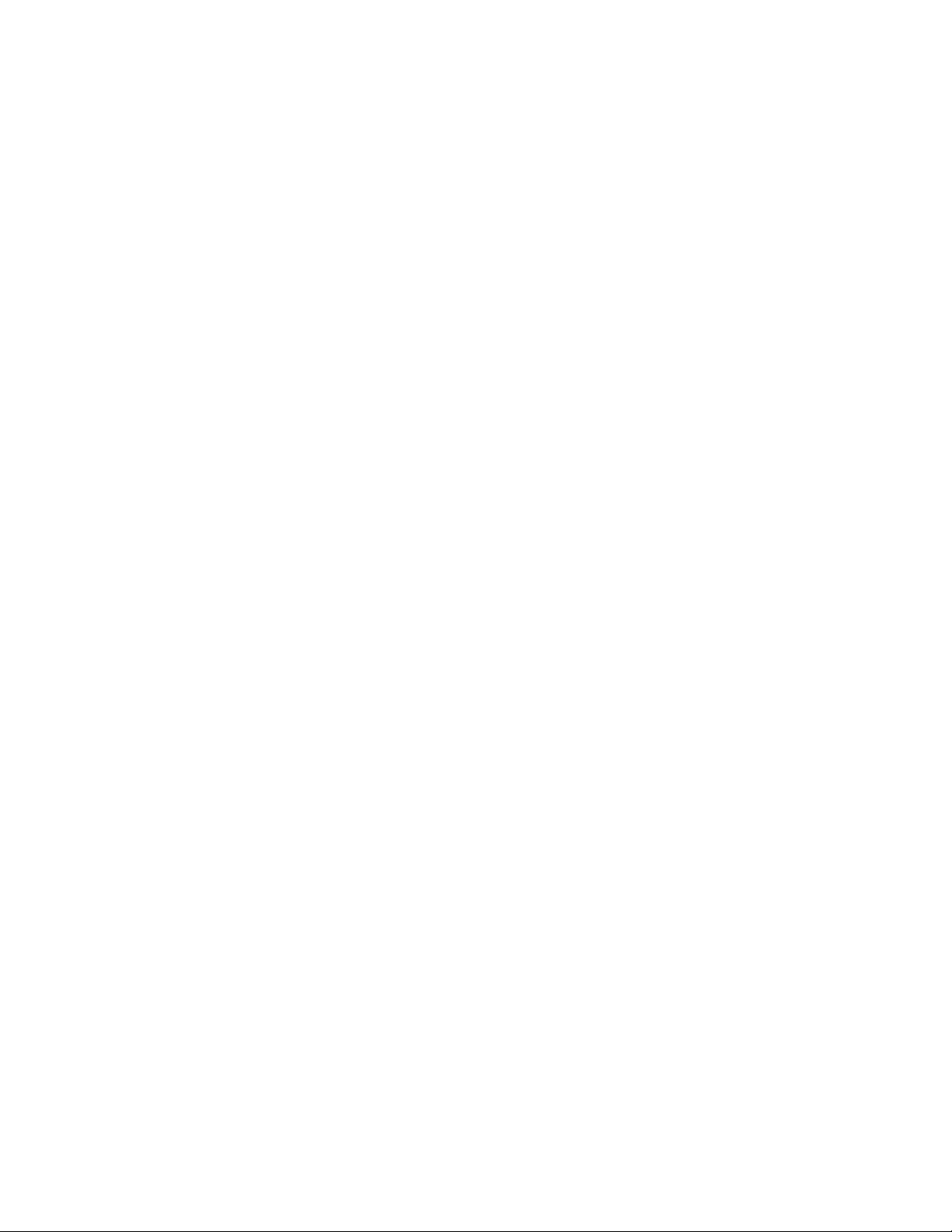
viii ThinkStation P510 ja P710 Käyttöopas
Page 11
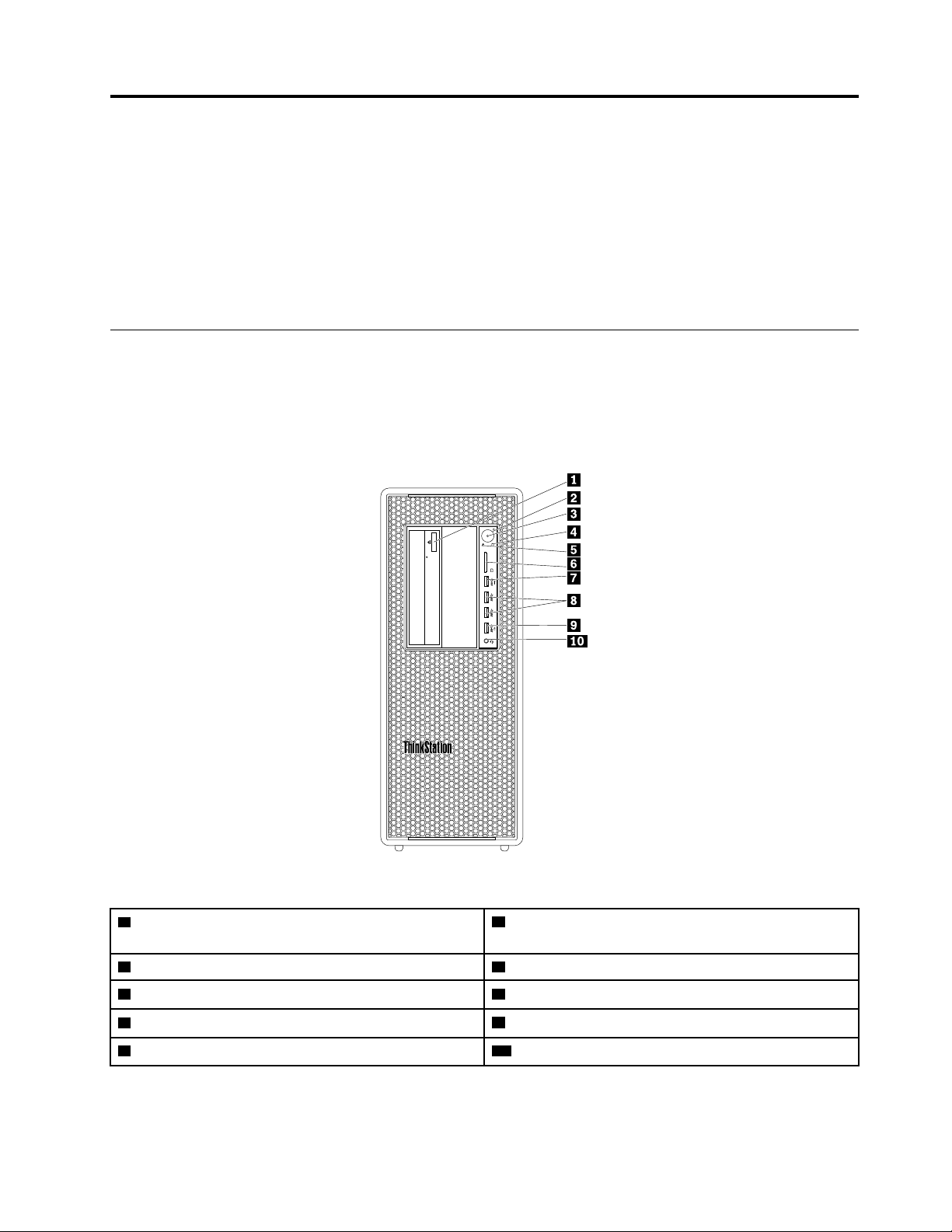
Luku 1. Tuotteen yleiskuvaus
Tämä luku sisältää tietoja seuraavista aiheista:
• ”Laitteiden sijainti” sivulla 1
• ”Tietokoneen ominaisuudet ja toiminnot” sivulla 11
• ”Tietokoneen tekniset tiedot” sivulla 14
• ”Ohjelmat” sivulla 15
Laitteiden sijainti
Tässä osiossa on tietoja tietokoneen laitteiden sijainnista.
Huomautus: Tietokoneesi laitteet saattavat poiketa hieman tässä esitetyistä kuvista.
Laite edestä
Kuva 1. Etuosan liitännät, säätimet ja merkkivalot
1 Optisen aseman avaus- ja sulkemispainike (joissakin
malleissa)
3 Virran merkkivalo 4 Tallennusaseman merkkivalo
5 Vianmäärityksen merkkivalo
7 USB 3.0 -vianmääritysliitäntä 8 USB 3.0 -liitännät (2)
9 Always On USB 3.0 -liitäntä
© Copyright Lenovo 2016, 2018 1
2 Virtapainike
6 SD-korttipaikka
10 Kuulokemikrofoniliitäntä
Page 12
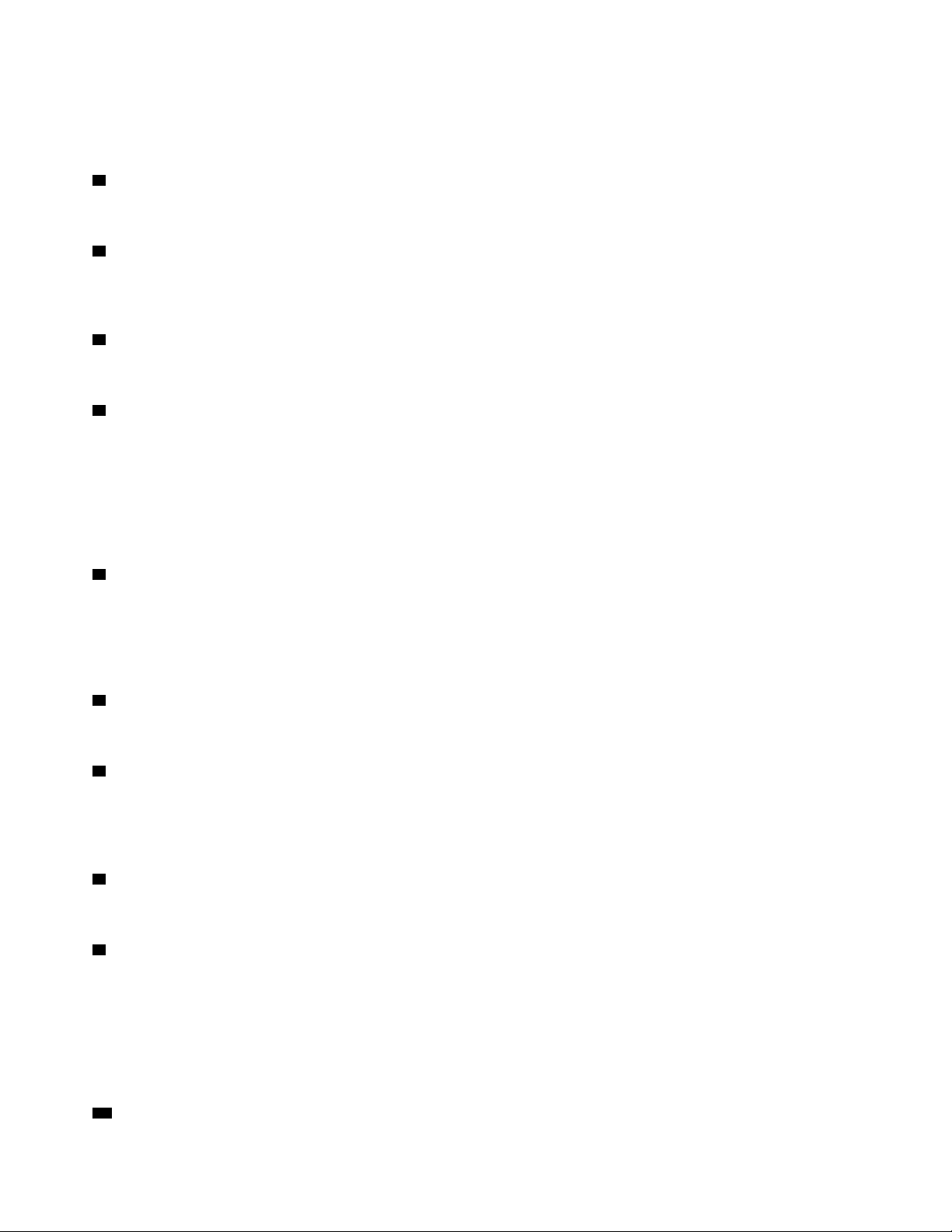
Huomautus: Tietokoneen etuosassa olevan ThinkStation®-logokyltin asentoa voi muuttaa. Kun asetat
tietokoneen kyljelleen, voit vetää logokylttiä hieman ulos. Voit kääntää sitä 90 astetta vastapäivään ja työntää
sen takaisin sisään.
1 Optisen aseman poisto/sulkemispainike
Avaa tai sulje optisen aseman levykelkka painamalla painiketta.
2 Virtapainike
Käynnistä tietokone painamalla virtapainiketta. Jos tietokone ei reagoi mihinkään, voit katkaista
tietokoneesta virran painamalla virtapainiketta ja pitämällä sitä alhaalla vähintään neljän sekunnin ajan.
3 Virran merkkivalo
Virran merkkivalon palaessa virta on kytkettynä tietokoneeseen.
4 Tallennusaseman merkkivalo
Tämä merkkivalo ilmaisee sisäisten tallennusasemien (kuten kiintolevyasemien tai SSD-asemien) tilan.
Palaa: Tallennusasema on käyttövalmis.
Ei pala (kun tietokoneeseen on kytketty virta): Tietojen siirto ei ole meneillään, tai tallennusasemat eivät ole
käytössä.
5 Vianmäärityksen merkkivalo
Palaa: USB 3.0 -vianmääritysliitäntä toimii tavallisena USB 3.0 -liitäntänä.
Vilkkuu: Järjestelmässä on havaittu virhe, tai virheeseen liittyvä loki latautuu USB 3.0 -vianmääritysliitännän
kautta.
6 SD-korttipaikka
Aseta SD-kortti korttipaikkaan kortilla olevien tietojen käyttöä ja lukemista varten.
7 USB 3.0 -vianmääritysliitäntä
Vianmäärityksen merkkivalo vilkkuu, kun järjestelmässä havaitaan virhe. Jos kytket tällöin liitäntään FAT32muotoisen USB-muistitikun, virheeseen liittyvä loki latautuu automaattisesti USB 3.0 -vianmääritysliitännän
kautta USB-muistitikulle.
8 USB 3.0 -liitäntä
Liitä tähän liitäntään USB-yhteensopiva laite, kuten USB-näppäimistö, -hiiri, -tallennusasema tai -tulostin.
9 Always On USB 3.0 -liitäntä
Liitä tähän liitäntään USB-yhteensopiva laite, kuten USB-näppäimistö, -hiiri, -tallennusasema tai -tulostin.
Kun verkkojohto on liitetty, voit ladata automaattisesti liitetyn USB-laitteen, vaikka tietokone on horrostilassa
tai siitä on katkaistu virta. Jos Always On USB -liitäntää ei ole otettu käyttöön, avaa Power Manager -ohjelma
ja ota toiminto käyttöön. Ohjeet Power Manager -ohjelman avaamiseen ovat kohdassa ”Tietokoneessa
olevan ohjelman käynnistäminen” sivulla 15. Ohjeet Always On USB -liitännän käyttöönottoon ovat Power
Manager -ohjelman ohjeessa.
10 Kuulokemikrofoniliitäntä
2
ThinkStation P510 ja P710 Käyttöopas
Page 13
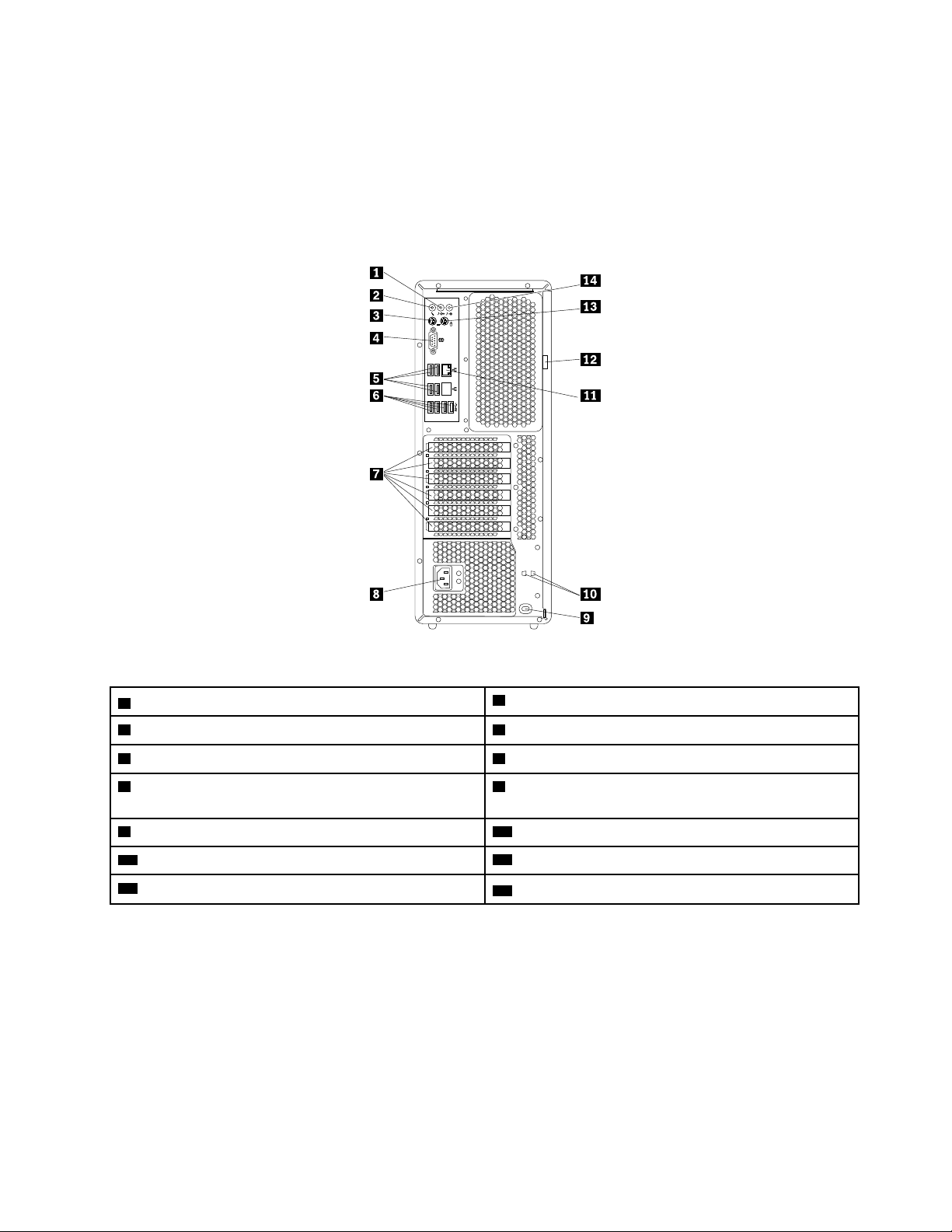
Liitä kuulokemikrofoni tietokoneeseen kuulokemikrofoniliitännän kautta.
Laite takaa
Joissakin tietokoneen takalevyssä olevissa liitännöissä on värikoodi, joka auttaa selvittämään kaapeleiden
kytkentäpaikat.
ThinkStation P510
Kuva 2. ThinkStation P510 -tietokoneen takalevy
1 Ääni ulos -liitäntä
3 PS/2-näppäimistöliitäntä 4 Sarjaportti
5 USB 2.0 -liitännät (4) 6 USB 3.0 -liitännät (4)
7 PCI-korttien paikat (käytettävissä olevat PCI-kortit
2 Mikrofoniliitäntä
8 Verkkojohdon liitäntä
vaihtelevat eri malleissa)
9 Turvalukon paikka 10 Avainten paikat
11 Ethernet-liitäntä 12 Riippulukon kiinnityslenkki
13 PS/2-hiiriliitäntä
14 Ääni sisään -liitäntä
ThinkStation P710
Luku 1. Tuotteen yleiskuvaus 3
Page 14
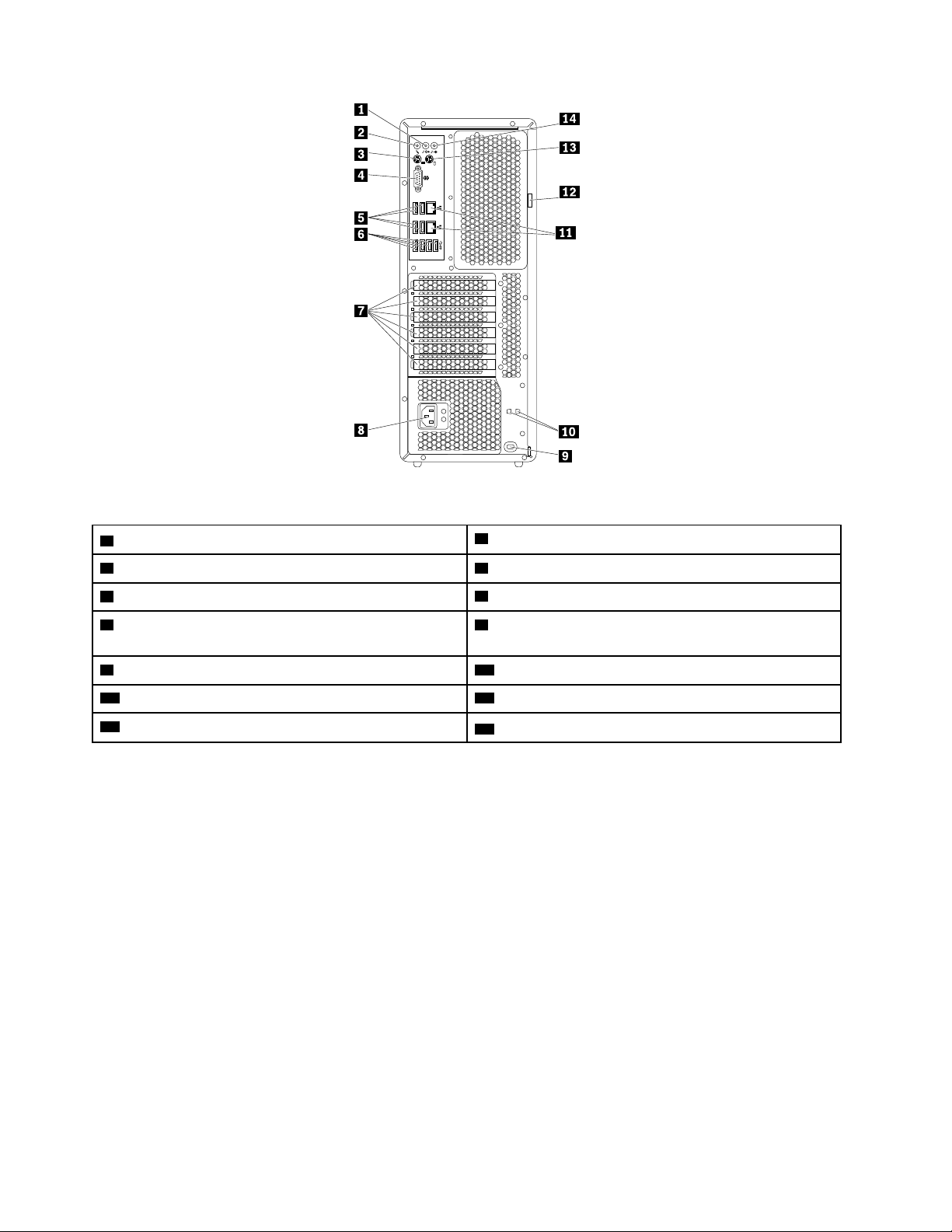
Kuva 3. ThinkStation P710 -tietokoneen takalevy
1 Ääni ulos -liitäntä
3 PS/2-näppäimistöliitäntä 4 Sarjaportti
5 USB 2.0 -liitännät (4) 6 USB 3.0 -liitännät (4)
7 PCI-korttien paikat (käytettävissä olevat PCI-kortit
2 Mikrofoniliitäntä
8 Verkkojohdon liitäntä
vaihtelevat eri malleissa)
9 Turvalukon paikka 10 Avainten paikat
11 Ethernet-liitännät (2)
13 PS/2-hiiriliitäntä
12 Riippulukon kiinnityslenkki
14 Ääni sisään -liitäntä
Huomautus: ThinkStation P510- ja ThinkStation P710 -tietokoneiden PCI (Peripheral Component
Interconnect) -korttien paikoissa voi olla asennettuna yksi tai useita erillisiä näytönohjainkortteja. Tietokoneen
mallin mukaan näytönohjainkortissa on seuraavia liitäntöjä:
• DVI (Digital Visual Interface) -liitäntä
• DisplayPort
• Mini DisplayPort
®
-liitäntä
®
-liitäntä
DisplayPort-liitäntä
Liitä DisplayPort-liitäntään tehonäyttö, Direct Drive -näyttö tai muita yhteensopivia laitteita.
DVI-liitäntä näytölle
Liitä DVI-näyttöliitäntään DVI-liitäntäinen näyttö tai muita yhteensopivia laitteita.
Mini DisplayPort -liitäntä
4
ThinkStation P510 ja P710 Käyttöopas
Page 15
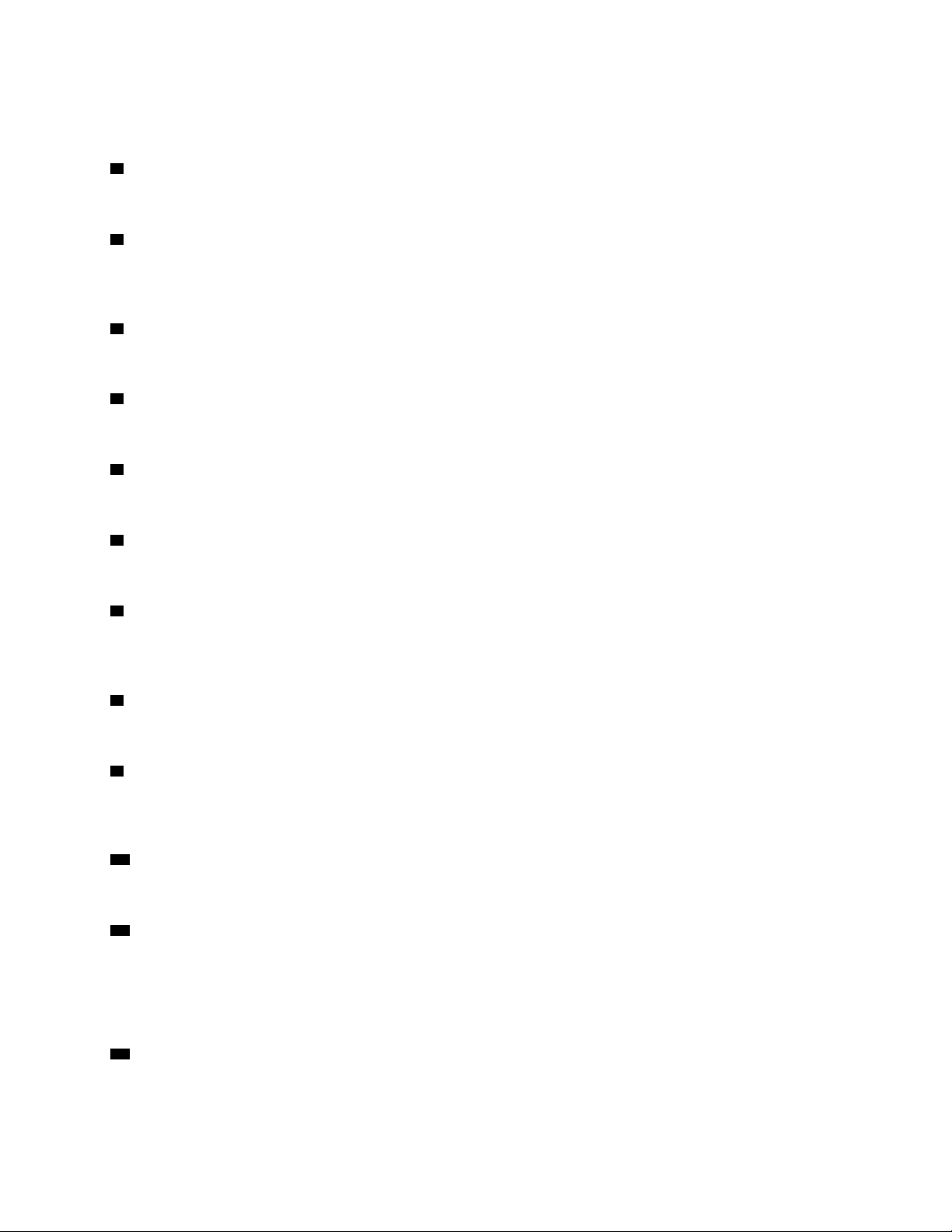
Liitä Mini DisplayPort -liitäntään tehonäyttö, Direct Drive -näyttö tai muita yhteensopivia laitteita. Mini
DisplayPort -liitäntä on pienikokoinen versio DisplayPort-liitännästä.
1 Ääni ulos -liitäntä
Ääni ulos -liitännän avulla tietokone lähettää äänisignaaleja ulkoisiin laitteisiin, kuten kuulokkeisiin.
2 Mikrofoniliitäntä
Liitä mikrofoni tietokoneeseen mikrofoniliitännän kautta, jos haluat tallentaa ääntä tai käyttää
puheentunnistusohjelmia.
3 PS/2-näppäimistöliitäntä
Liitä PS/2-näppäimistöliitäntään PS/2-näppäimistö.
4 Sarjaliitäntä
Liitä sarjaliitäntään erillinen modeemi, sarjatulostin tai muita 9-nastaista sarjaliitäntää käyttäviä laitteita.
5 USB 2.0 -liitännät (4)
Liitä tähän liitäntään USB-yhteensopiva laite, kuten USB-näppäimistö, -hiiri, -tallennusasema tai -tulostin.
6 USB 3.0 -liitännät (4)
Liitä tähän liitäntään USB-yhteensopiva laite, kuten USB-näppäimistö, -hiiri, -tallennusasema tai -tulostin.
7 PCI-korttien paikat (käytettävissä olevat PCI-kortit vaihtelevat mallin mukaan)
Voit parantaa tietokoneen suorituskykyä asentamalla PCI-/PCI-Express-kortit näihin paikkoihin. Näihin
paikkoihin valmiiksi asennetut kortit voivat vaihdella tietokoneen mallin mukaan.
8 Verkkojohdon liitäntä
Liitä tähän liitäntään verkkojohto, jolla tietokone kytketään verkkovirtaan.
9 Turvalukon paikka
Suojaa tietokone kiinnittämällä Kensington-vaijerilukko turvalukon aukkoon. Lisätietoja on kohdassa
”Kensington-vaijerilukon tai vastaavan lukon kiinnitys” sivulla 32.
10 Avainten paikat
Asenna tietokoneen kannen kiinnityslukon avaimen mukana toimitettava avainpidike avainten paikkoihin.
11 Ethernet-liitännät (2)
Liitä tähän liitäntään lähiverkon (LAN) Ethernet-kaapeli.
Huomautus: Tietokoneen käyttö FCC-luokan B (Federal Communications Commission Class B) rajoitusten
mukaisesti edellyttää luokan 5 Ethernet-kaapelia.
12 Riippulukon kiinnityslenkki
Suojaa tietokone kiinnittämällä riippulukko tähän lenkkiin. Lisätietoja on kohdassa ”Tietokoneen kannen
lukitseminen” sivulla 31.
Luku 1. Tuotteen yleiskuvaus 5
Page 16
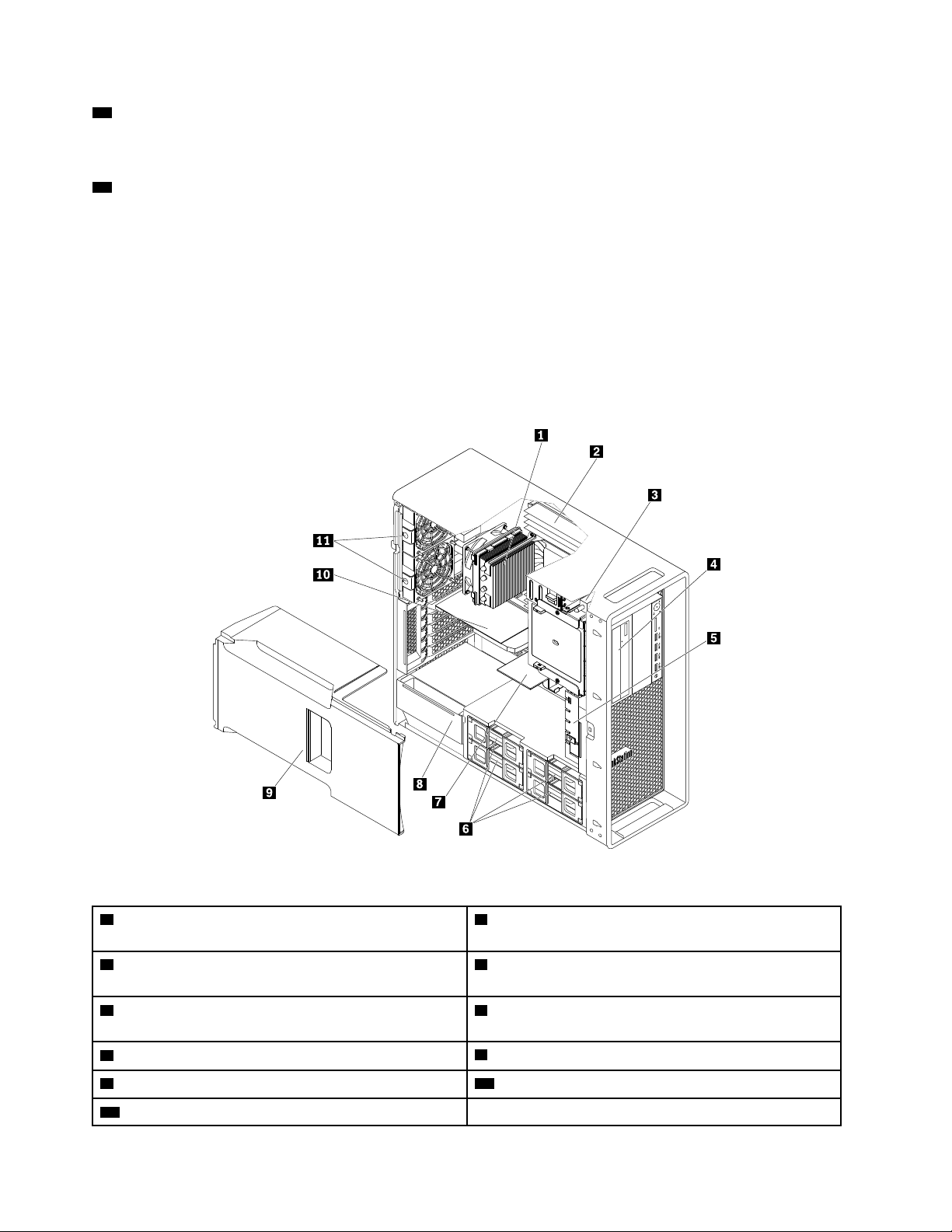
13 PS/2-hiiriliitäntä
Liitä tähän liitäntään PS/2-hiiri tai jokin muu paikannuslaite, joka käyttää PS/2-hiiriliitäntää.
14 Ääni sisään -liitäntä
Ääni sisään -liitännän avulla tietokone vastaanottaa äänisignaaleja ulkoisesta äänilaitteesta, kuten
stereolaitteesta. Kun erillinen äänilaite kytketään tietokoneeseen, kaapeli kytketään kulkemaan laitteen ääni
ulos -liitännästä tietokoneen ääni sisään -liitäntään.
Tietokoneen osat
Huomautuksia:
• Tietokone saattaa poiketa hieman kuvasta tietokoneen mallin mukaan.
• Tietokoneen kannen irrotusohjeet ovat kohdassa ”Tietokoneen valmistelu ja tietokoneen kannen poisto”
sivulla 63.
Kuva 4. Osien sijainti
1 Jäähdytyslevy-tuuletinmoduulit (määrä vaihtelee mallin
mukaan)
3 Kannen avauksen tunnistuskytkin
5 Etuosan tuuletinmoduuli (joissakin malleissa) 6 Kiintolevyasemat, yhdistelmäasemat tai SSD-asemat
7 Joustava sovitin (joissakin malleissa)
9 Suorajäähdytyksen ilmavirran suuntauslevy 10 PCI-kortti (joissakin malleissa)
11 Takaosan tuuletinmoduulit
2 Muistimoduulit (määrä vaihtelee mallin mukaan)
4 Optinen asema, monikäyttömoduuli tai monikäyttöisen
laitepaikan tallennusyksikkö (vaihtelee malleittain)
(vaihtelee malleittain)
8 Virransyöttömoduuli
6 ThinkStation P510 ja P710 Käyttöopas
Page 17
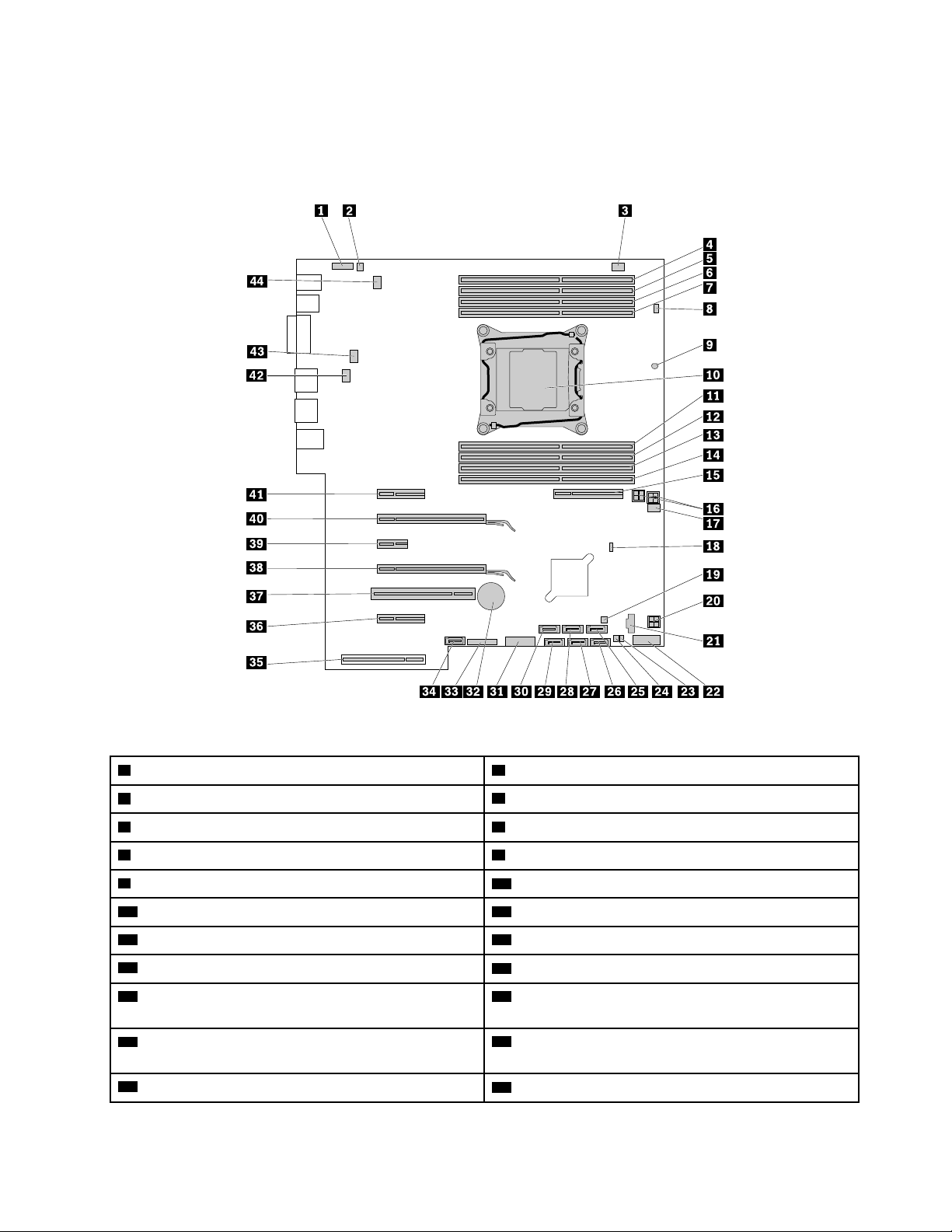
Emolevyn osat
Huomautus: Tietokoneessa on jompikumpi seuraavista emolevyistä.
ThinkStation P510
Kuva 5. Emolevyn osien sijainti
1 Etulevyn ääniliitäntä
3 Optisen aseman tuulettimen liitäntä
5 Muistipaikka 6 Muistipaikka
7 Muistipaikka 8 Kannen avauksen tunnistuskytkimen liitäntä
9 Lämpöanturi
11 Muistipaikka 12 Muistipaikka
13 Muistipaikka 14 Muistipaikka
15 Joustavan sovittimen paikka
17 Etuosan tuulettimen liitäntä
2 Sisäisen kaiuttimen liitäntä
4 Muistipaikka
10 Suoritin
16 4-nastaiset virtalähteen liitännät (2)
18 CMOS-muistin tyhjennyksen/palautuksen
hyppyjohdin
19 Etuosan tallennusyksikön ohjausliitäntä (SATA 5
20 4-nastainen virtalähteen liitäntä
-liitännälle)
21 Thunderbolt™-liitäntä
22 Etulevyn USB-liitäntä
Luku 1. Tuotteen yleiskuvaus 7
Page 18
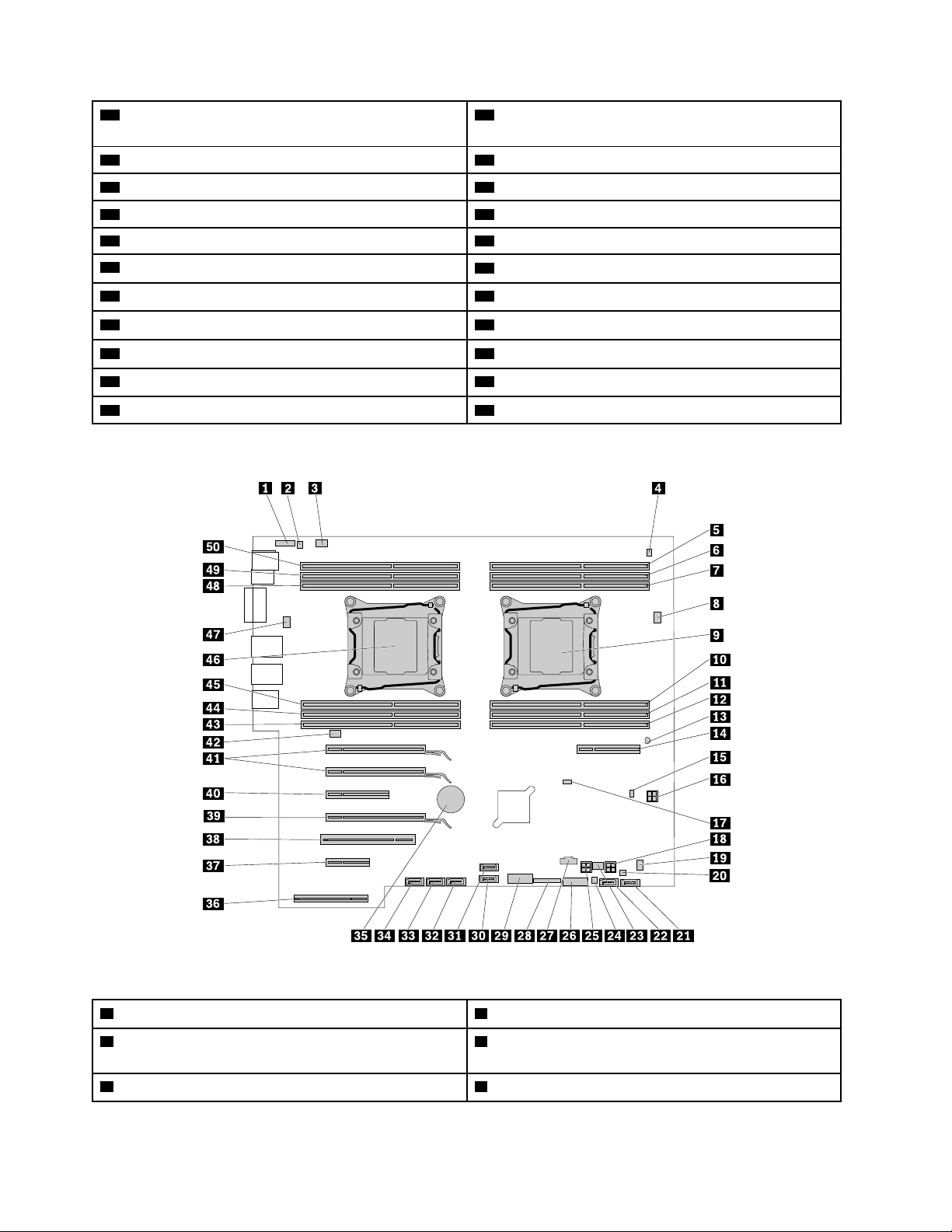
23 Kiintolevyaseman toiminnan merkkivalon liitäntä
(käytetään vain 9364 RAID -kortin kanssa)
25 SATA 5 -liitäntä 26 SATA 6 -liitäntä
27 SATA 2 -liitäntä 28 SATA 1 -liitäntä
29 SATA 3 -liitäntä 30 SATA 4 -liitäntä
31 Muistikortin 29-in-1-lukulaitteen liitäntä 32 Paristo
24 Etuosan tallennusyksikön ohjausliitäntä (SATA 6
-liitännälle)
33 Etulevyn liitäntä
35 Virtalähteen liitäntä
37 PCI-korttipaikka 38 PCI Express 3.0 x16 -näytönohjainkorttipaikka
39 PCI Express 2.0 x1 -paikka 40 PCI Express 3.0 x16 -näytönohjainkorttipaikka
41 PCI Express 3.0 x4 -korttipaikka
43 Suorittimen tuulettimen liitäntä
34 eSATA-liitäntä (joissakin malleissa)
36 PCI Express 2.0 x4 -korttipaikka
42 Takaosan tuulettimen liitäntä
44 Takaosan tuulettimen liitäntä
ThinkStation P710
Kuva 6. Emolevyn osien sijainti
1 Etulevyn ääniliitäntä
3 Takaosan tuulettimen liitäntä
2 Sisäisen kaiuttimen liitäntä
4 Kannen avauksen tunnistuskytkimen liitäntä (joissakin
malleissa)
5 Muistipaikka 6 Muistipaikka
8 ThinkStation P510 ja P710 Käyttöopas
Page 19
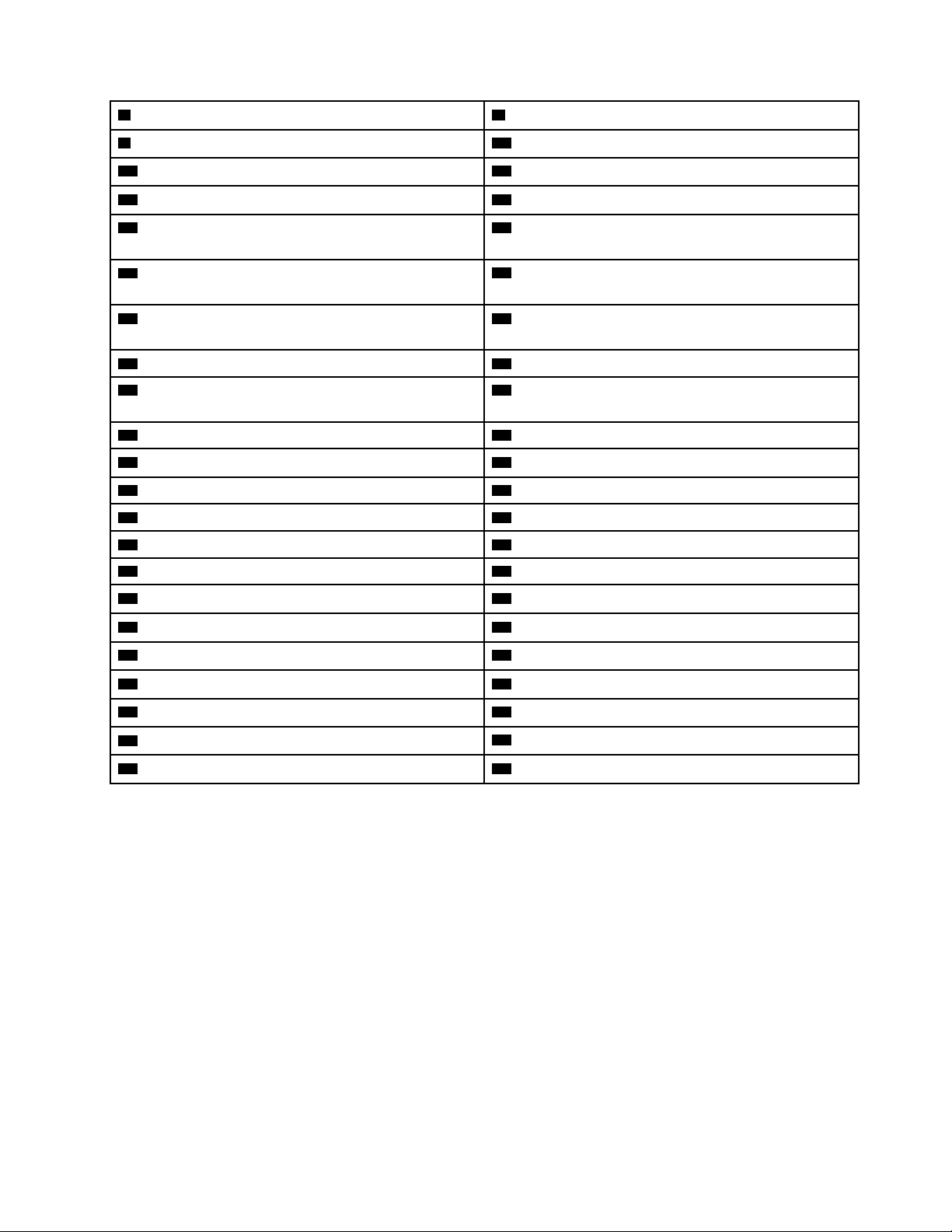
7 Muistipaikka
9 Mikrosuoritin 1 10 Muistipaikka
11 Muistipaikka 12 Muistipaikka
13 Lämpöanturi 14 Joustavan sovittimen paikka
8 Suorittimen tuulettimen liitäntä 1
15 Sisäisen tallennusaseman toiminnan merkkivalon
16 4-nastainen virtalähteen liitäntä
liitäntä (käytetään vain 9364 RAID -kortin kanssa)
17 CMOS-muistin tyhjennyksen/palautuksen
18 4-nastainen virtalähteen liitäntä
hyppyjohdin
19 Optisen aseman tuulettimen liitäntä 20 Etuosan tallennusyksikön ohjausliitäntä (SATA 6
-liitännälle)
21 SATA 6 -liitäntä 22 SATA 5 -liitäntä
23 Etuosan tuulettimen liitäntä
24 Etuosan tallennusyksikön ohjausliitäntä (SATA 5
-liitännälle)
25 4-nastainen virtalähteen liitäntä 26 Muistikortin 29-in-1-lukulaitteen liitäntä
27 Thunderbolt-liitäntä 28 Etulevyn liitäntä
29 Etuosan USB 3.0 -liitäntä 30 SATA 4 -liitäntä
31 eSATA-liitäntä 32 SATA 3 -liitäntä
33 SATA 2 -liitäntä 34 SATA 1 -liitäntä
35 Paristo 36 Virtalähteen liitäntä
37 PCI Express 2.0 x4 -korttipaikka 38 PCI-korttipaikka
39 PCI Express 3.0 x16 -näytönohjainkorttipaikka 40 PCI Express 3.0 x8 -paikka
41 PCI Express 3.0 x16 -näytönohjainkorttipaikat (2)
42 Takaosan tuulettimen liitäntä
43 Muistipaikka 44 Muistipaikka
45 Muistipaikka 46 Mikrosuoritin 2
47 Suorittimen tuulettimen liitäntä 2
49 Muistipaikka 50 Muistipaikka
48 Muistipaikka
Sisäiset asemat
Sisäiset asemat ovat laitteita, joihin tietokone tallentaa tietoja ja joista se lukee tietoja. Lisäämällä
tietokoneeseen asemia voit laajentaa tallennustilaa ja ottaa käyttöön muunlaisia tietokoneessa luettavia
tietovälineitä. Sisäiset asemat asennetaan asemapaikkoihin.
Jos asennat tai vaihdat sisäisen aseman, selvitä, minkä tyyppisiä ja kokoisia asemia kukin asemapaikka
tukee, ja kytke tarvittavat kaapelit oikein. Tietokoneen sisäisten asemien asennus- ja vaihto-ohjeet ovat
asianomaisissa osioissa seuraavassa kohdassa: Luku 7 ”Laitteiden asennus tai vaihto” sivulla 63.
Seuraavassa kuvassa näkyy asemapaikkojen sijainti.
Luku 1. Tuotteen yleiskuvaus 9
Page 20
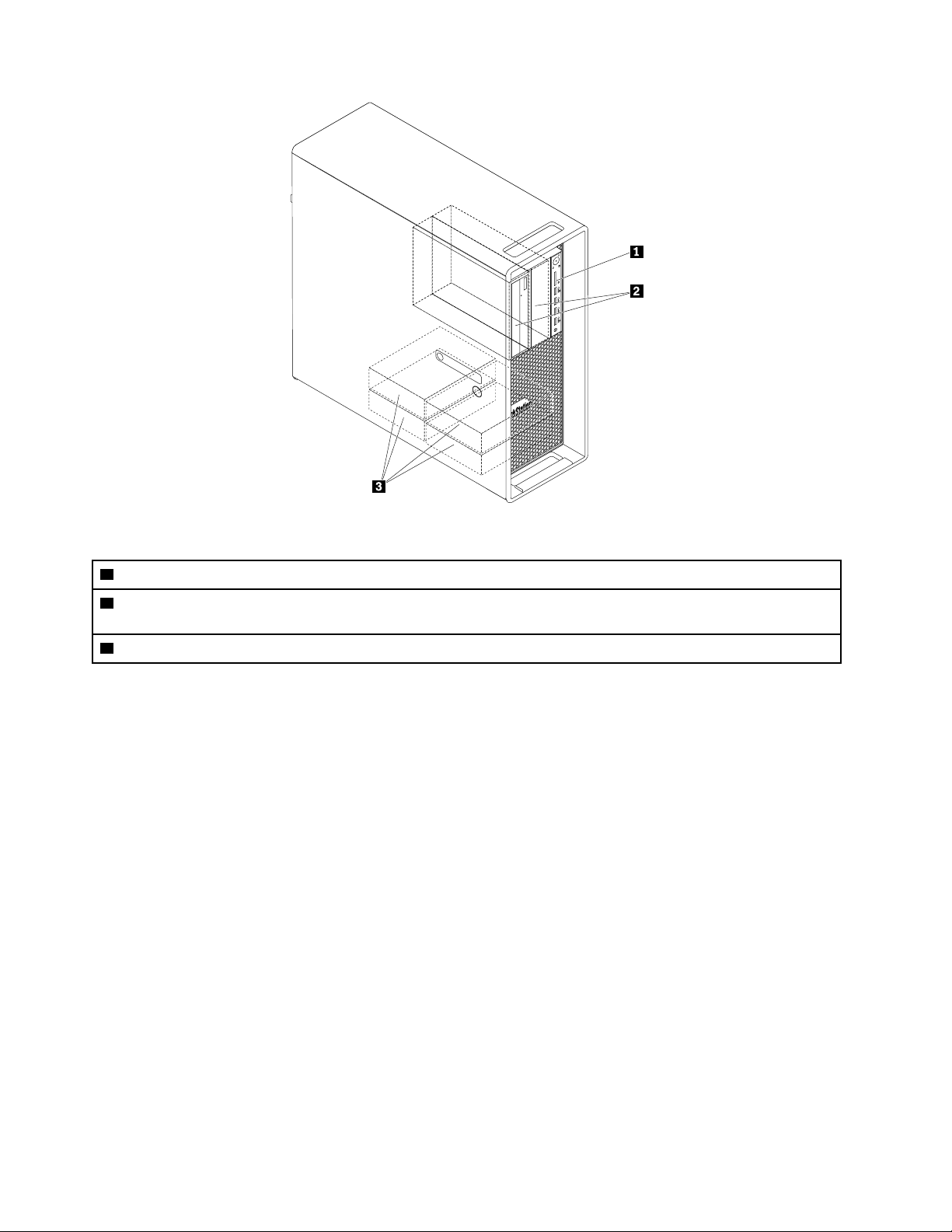
Kuva 7. Asemapaikkojen sijainti
1 Kortin lukulaite (SD-kortti)
2 Optisen aseman asemapaikat (2) (optinen asema, monikäyttömoduuli tai monikäyttöisen laitepaikan
tallennusyksikkö)
3 Tallennusasemapaikat (4) (kiintolevyasema, yhdistelmäasema tai SSD-asema)
Koneen tyypin ja mallin tarra
Koneen tyyppi- ja mallimerkintä helpottaa tietokoneen tunnistamista. Kun otat yhteyttä Lenovon
tukipalveluun, tukihenkilöt tunnistavat tietokoneesi koneen tyyppi- ja mallitietojen perusteella. Tämän
ansiosta he voivat tarjota sinulle nopeampaa palvelua.
10
ThinkStation P510 ja P710 Käyttöopas
Page 21
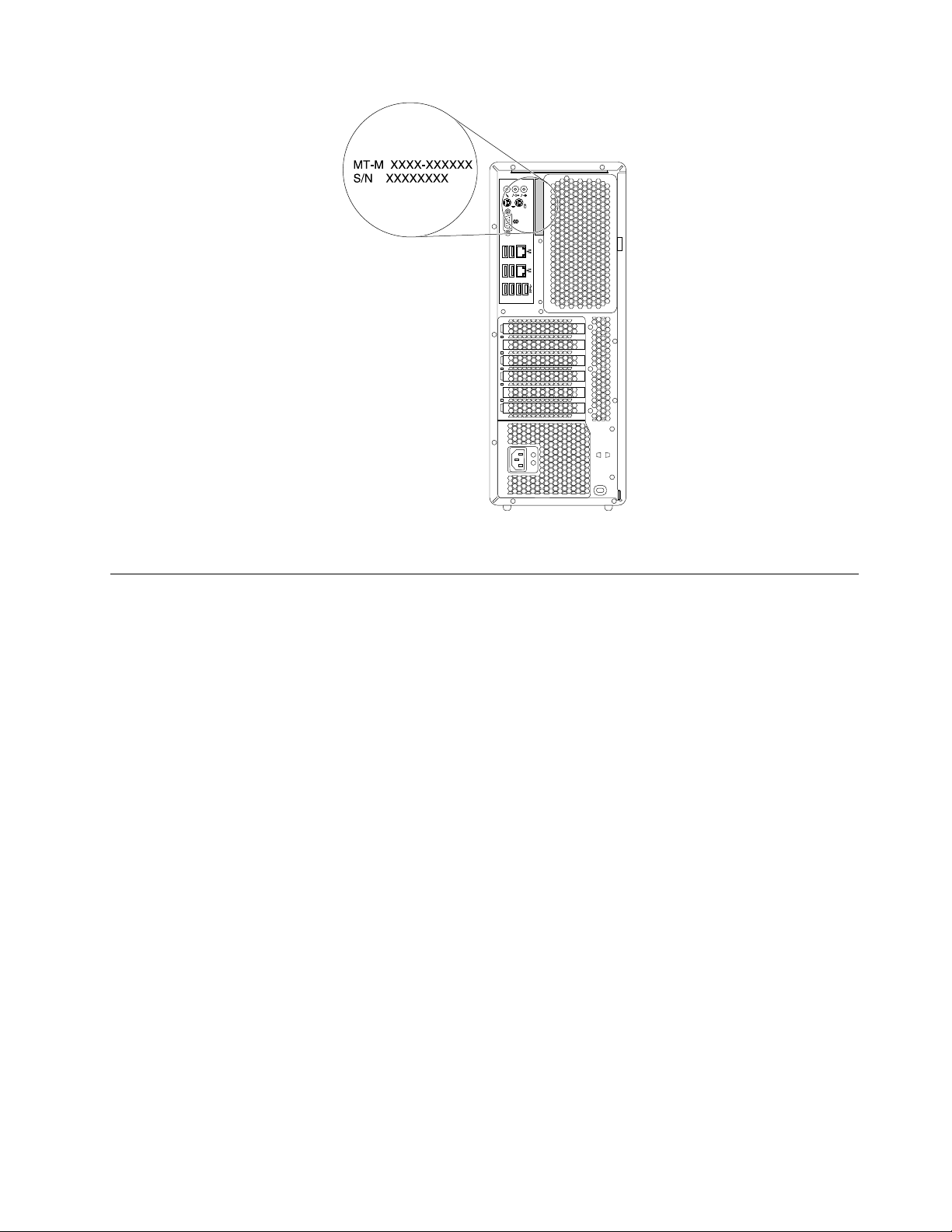
Kuva 8. Koneen tyypin ja mallin tarra
Tietokoneen ominaisuudet ja toiminnot
Jotkin ominaisuudet voivat vaihdella tai puuttua tietokonemalleittain.
Tietoja tietokoneestasi
• Voit tarkastella tietokoneesi perustietoja (kuten tietoja suorittimesta ja muistista) seuraavasti:
1. Avaa Käynnistä- tai aloitusvalikko napsauttamalla Käynnistä- tai Aloita-painiketta.
2. Tee jompikumpi seuraavista toimista Microsoft
– Windows 7: Napsauta hiiren kakkospainikkeella Käynnistä-painiketta ja napsauta sitten
Ominaisuudet.
– Windows 10: Valitse Asetukset ➙ Järjestelmä ➙ Tietoja.
• Voit tarkastella tietokoneesi yksityiskohtaisia tietoja (kuten tietoja optisesta asemasta ja
verkkosovittimista) seuraavasti:
1. Tee Windows-version mukaan jompikumpi seuraavista:
– Windows 7: Avaa Käynnistä-valikko valitsemalla Käynnistä-painike. Napsauta hiiren
kakkospainikkeella Tietokone-kuvaketta ja valitse sitten Ominaisuudet.
– Windows 10: Avaa Käynnistä-kohovalikko napsauttamalla Käynnistä-painiketta hiiren
kakkospainikkeella.
2. Valitse Laitehallinta.
3. Tuo laitteen ominaisuudet näkyviin etsimällä laite ja kaksoisnapsauttamalla sitä Laitehallinta-
ikkunassa. Jos järjestelmä pyytää pääkäyttäjän salasanaa tai vahvistusta, kirjoita salasana tai vahvista
valinnat.
®
Windows® -käyttöjärjestelmän version mukaan:
Muisti
• ThinkStation P510: enintään kahdeksan DDR4 ECC UDIMM- tai DDR4 ECC RDIMM -muistimoduulia.
Luku 1. Tuotteen yleiskuvaus 11
Page 22
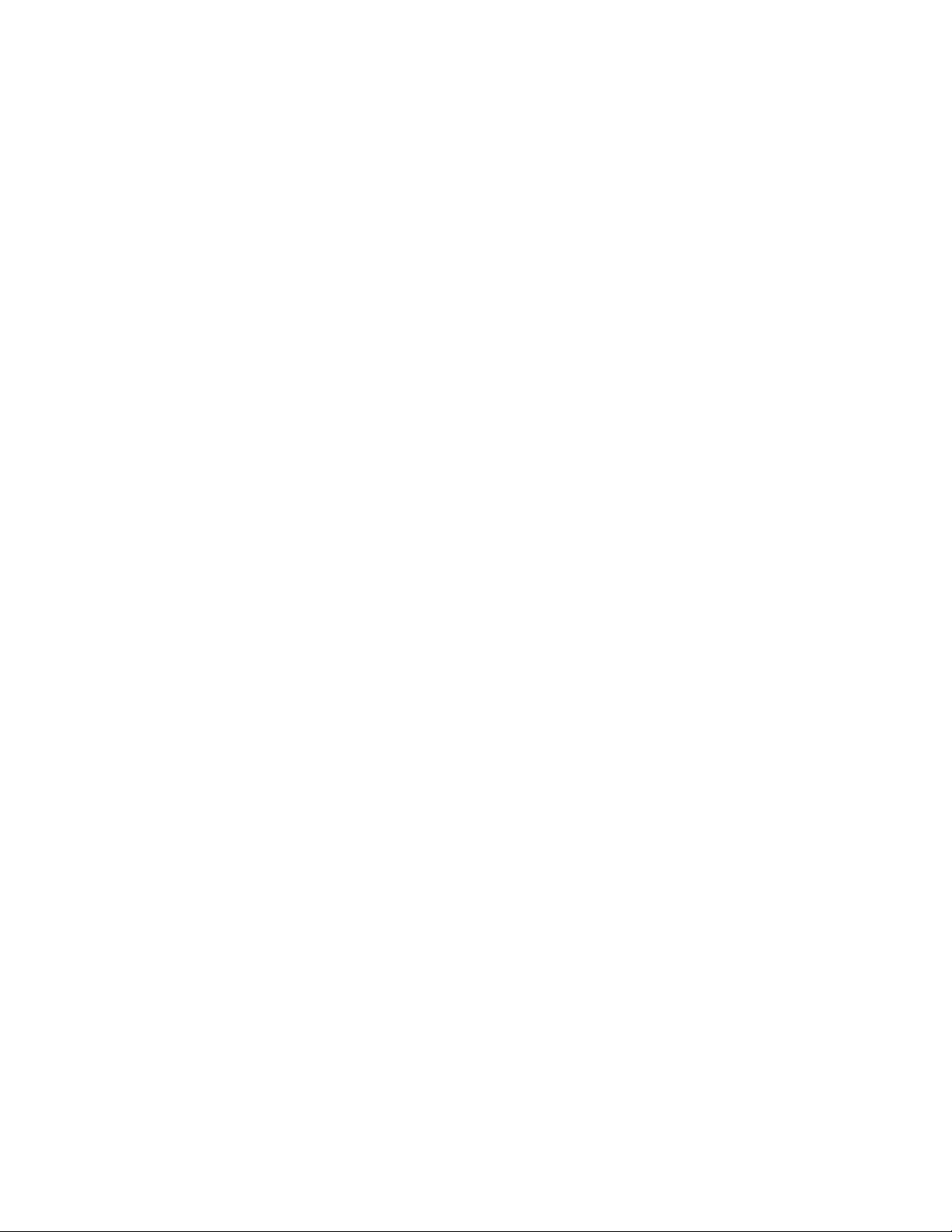
• ThinkStation P710: enintään 12 DDR4 ECC UDIMM- tai DDR4 ECC RDIMM -muistimoduulia.
Lisätietoja on kohdassa ”Muistimoduuli” sivulla 136.
Sisäiset asemat
Tietokone tukee seuraavia tallennusasemia:
• SD-kortti
• Kiintolevyasema
• Yhdistelmäasema (saatavana joissakin malleissa)
• Optinen asema (saatavana joissakin malleissa)
• SSD-asema (saatavana joissakin malleissa).
Voit näyttää tallennusasematilan määrän seuraavasti:
1. Tee Windows-version mukaan jompikumpi seuraavista:
• Windows 7: Avaa Käynnistä-valikko valitsemalla Käynnistä-painike. Napsauta hiiren
kakkospainikkeella Tietokone-kuvaketta ja valitse sitten Hallitse.
• Windows 10: Avaa Käynnistä-kohovalikko napsauttamalla Käynnistä-painiketta hiiren
kakkospainikkeella.
2. Valitse Levynhallinta ja noudata näyttöön tulevia ohjeita.
Näyttöominaisuudet
• PCI Express x16 -korttipaikat emolevyssä erilliselle näytönohjainkortille
• videoliitännät erillisessä näytönohjainkortissa:
– DVI-liitäntä (saatavana joissakin malleissa)
– DisplayPort-liitäntä (saatavana joissakin malleissa)
– Mini DisplayPort -liitäntä (saatavana joissakin malleissa)
Ääniominaisuudet
Sisäinen ääniohjain tukee seuraavia tietokoneen liitäntöjä ja laitteita:
• Linja sisään -liitäntä
• Linja ulos -liitäntä
• Kuulokemikrofoniliitäntä
• Sisäinen kaiutin
• Mikrofoniliitännät
Siirräntäominaisuudet
• 100/1000 Mb/s -Ethernet-liitäntä
• 9-nastainen sarjaliitäntä
• Ääniliitännät (ääni sisään, ääni ulos, mikrofoni ja kuulokkeet)
• Näyttöliitäntä (DisplayPort-, DVI- ja Mini DisplayPort -liitäntä) (vaihtelee näytönohjainkortin mukaan)
• PS/2-näppäimistöliitäntä
• PS/2-hiiriliitäntä
• USB-liitännät
Lisätietoja on kohdassa ”Laite edestä” sivulla 1 ja kohdassa ”Laite takaa” sivulla 3.
12
ThinkStation P510 ja P710 Käyttöopas
Page 23
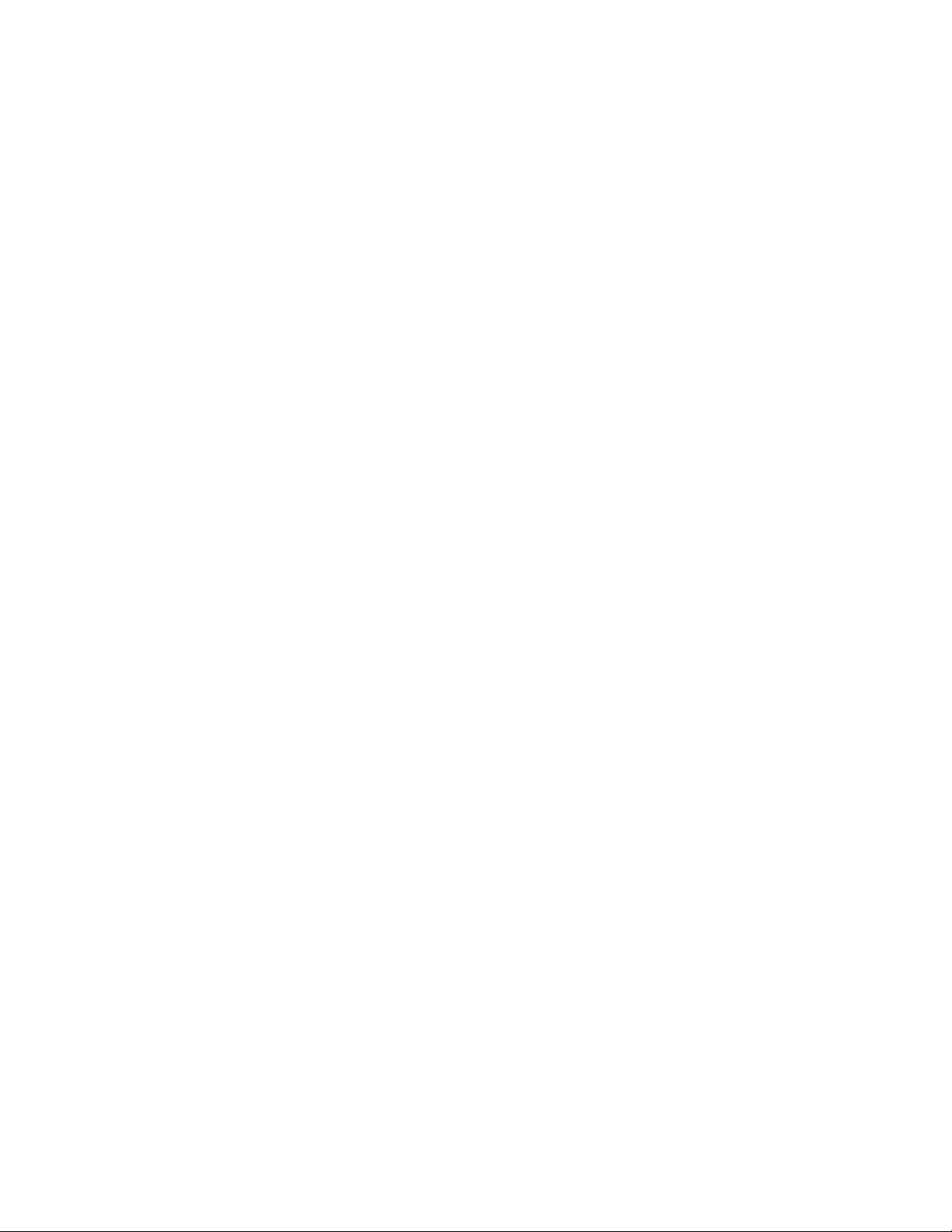
Laajennusominaisuudet
• SD-korttipaikka
• Kiintolevyasemapaikat
• Joustavan sovittimen paikka
• Muistipaikat
• Asemapaikat optisille asemille
• PCI-korttipaikka
• PCI Express x1 -korttipaikka (vain ThinkStation P510 -mallissa)
• PCI Express x4 -korttipaikat
• PCI Express x8 -korttipaikat
• PCI Express x16 -näytönohjainkorttipaikat
Lisätietoja on kohdassa ”Sisäiset asemat” sivulla 9 ja kohdassa ”Emolevyn osat” sivulla 7.
Virtalähde
Tietokoneessa on jokin seuraavista virtalähteistä:
• Automaattisesti jännitteen valitseva virtalähde, jonka teho on 490 wattia
• Automaattisesti jännitteen valitseva virtalähde, jonka teho on 650 wattia
• Automaattisesti jännitteen valitseva virtalähde, jonka teho on 850 wattia
Langattoman yhteyden ominaisuudet
Mallin mukaan tietokone tukee seuraavia langattoman yhteyden toimintoja:
• Langaton lähiverkko
• Bluetooth
Järjestelmänhallintaominaisuudet
• Laitteiston automaattisten käynnistystestien (POST) tulosten tallennus
• Desktop Management Interface (DMI) -liittymä
Desktop Management Interface -liittymän kautta käyttäjät voivat tarkistaa tietokoneeseen liittyviä tietoja,
kuten suorittimen tyypin, asennuspäivämäärän, liitetyt tulostimet ja muut oheislaitteet, virtalähteet ja
ylläpitohistorian.
• ErP LPS -vaatimustenmukaisuustila
ErP (energy-related products) -määräyksen LPS (lowest power state) -vaatimustenmukaisuustila vähentää
sähkönkulutusta, kun tietokone on lepotilassa tai poissa käytöstä. Lisätietoja on kohdassa ”ErP LPS
-vaatimustenmukaisuustilan ottaminen käyttöönotto tai käytöstä poisto” sivulla 38.
• Intel
®
Standard Manageability (ISM)
Intel Standard Manageability on laitteisto- ja laiteohjelmistotekniikka, joka parantaa tietokoneiden
hallintaominaisuuksia ja nopeuttaa yritysten tietokonelaitteistojen valvontaa, ylläpitoa, päivitystä ja
huoltoa.
• Intel Active Management Technology (AMT)
Intel Active Management Technology on laitteisto- ja laiteohjelmistotekniikka, joka nopeuttaa yritysten
tietokonelaitteistojen valvontaa, ylläpitoa, päivitystä ja huoltoa.
• Intel Rapid Storage Technology enterprise (RSTe)
Luku 1. Tuotteen yleiskuvaus 13
Page 24
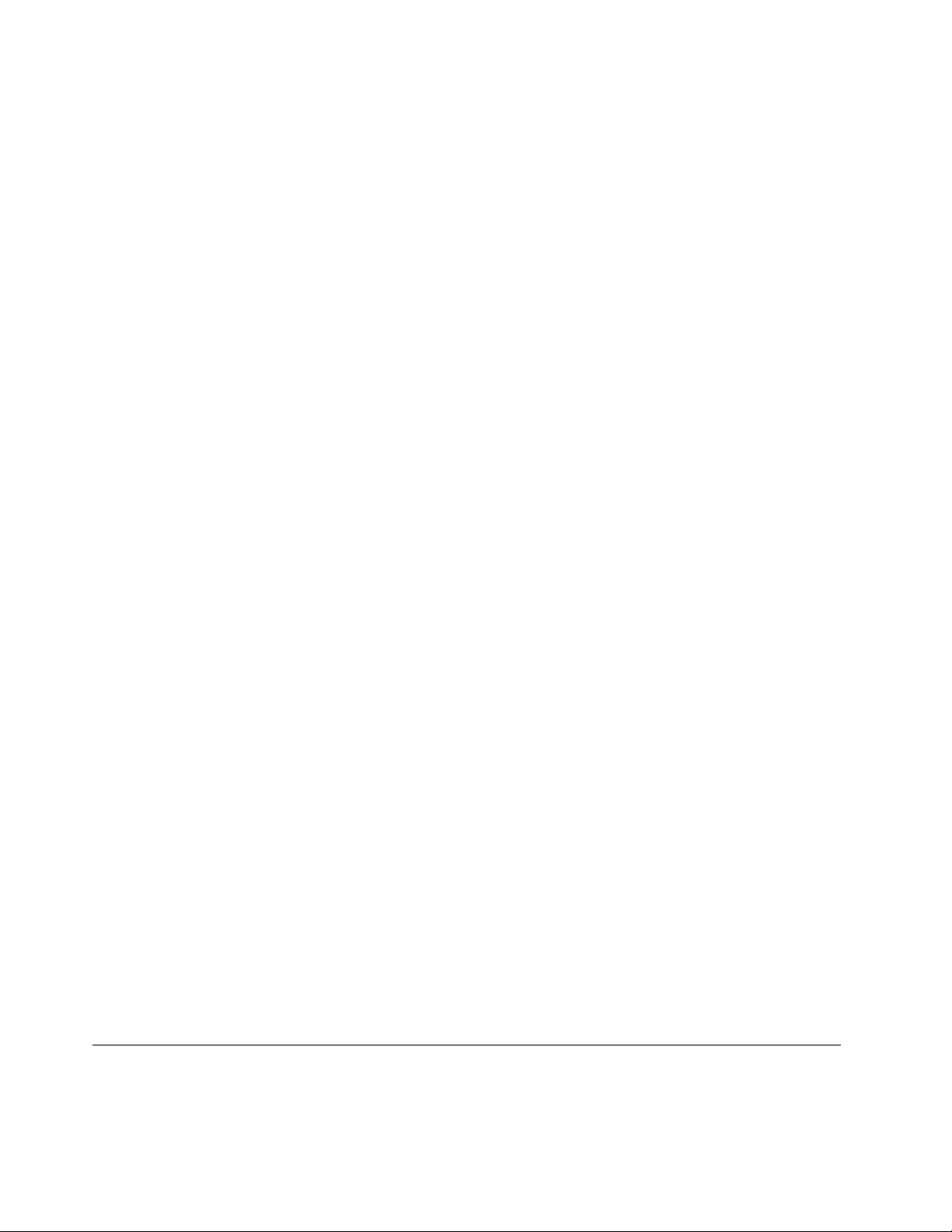
Intel RSTe -asetusohjelman avulla voit määrittää RAID (Redundant Array of Independent Disks)
-kokoonpanon tietokoneissa, joissa on tietyt Intel-piirisarjalliset emolevyt. Se tukee RAID-tasoja 0, 1, 5 ja
10 tietokoneissa, joissa on asennettuina SATA (Serial Advanced Technology Attachment) -laitteita.
• PXE (Preboot Execution Environment) -ympäristö
Preboot Execution Environment -ympäristö mahdollistaa tietokoneiden käynnistämisen verkkoliittymän
avulla ilman tallennuslaitteita (kuten kiintolevyasemaa) tai asennettuja käyttöjärjestelmiä.
• Järjestelmänhallinta-BIOS (SM BIOS) ja järjestelmänhallintaohjelmat
Järjestelmänhallinnan BIOS-ohjain määrittää tietorakenteita ja käyttötapoja BIOSissa, jonka avulla käyttäjä
tai sovellus voi tallentaa ja noutaa tietokonekohtaisia tietoja.
• Lähiverkkokäynnistys (Wake on LAN, WOL)
Lähiverkkokäynnistys (Wake on LAN, WOL) on Ethernet-tietokoneverkon standardi, joka mahdollistaa
tietokoneen käynnistämisen tai palauttamisen lepotilasta verkkoviestin avulla. Viestin lähettää yleensä
toisen samassa lähiverkossa olevan tietokoneen ohjelma.
• WMI (Windows Management Instrumentation) -palvelu
Windows Management Instrumentation -palvelu sisältää ohjainlaajennuksia Windows Driver Model
-ohjaimelle. Palvelun avulla käytössä olevat komponentit voivat välittää hallintatietoja - ja ilmoituksia
ohjaimille ja ohjaimilta järjestelmälle.
Suojausominaisuudet
• Laitteen käyttöönotto ja käytöstä poisto
• Yksittäisten USB-liitäntöjen käyttöönotto tai käytöstä poisto
• Virustentorjuntaohjelma
• Computrace Agent -ohjelmisto upotettuna laiteohjelmistoon
• Kannen avauksen tunnistuskytkin
• BIOS-salasanat ja Windows-tilit, joilla voit estää tietokoneen luvattoman käytön
• Sormenjälkitodennus (saatavana joissakin malleissa)
• Palomuurit
• Intel BIOS guard
• Käynnistysjärjestyksen hallinta
• Käynnistys ilman näppäimistöä tai hiirtä
• Valmius tietokoneen kannen lukon käytölle
• Valmius Kensington-vaijerilukon tai vastaavan lukon käytölle
• Valmius riippulukon käytölle
• TPM (Trusted Platform Module) -moduuli
Lisätietoja on kohdassa Luku 4 ”Suojaus” sivulla 31.
Esiasennettu käyttöjärjestelmä
Tietokoneeseen on esiasennettu Windows 7- tai Windows 10 -käyttöjärjestelmä. Lenovo saattaa todeta
myös muiden käyttöjärjestelmien olevan yhteensopivia tietokoneen kanssa. Tutustumalla käyttöjärjestelmän
toimittajan Web-sivustoon voit selvittää, onko käyttöjärjestelmän yhteensopivuus varmennettu tai testattu.
Tietokoneen tekniset tiedot
Tässä jaksossa kuvataan tietokoneen fyysisiä ominaisuuksia.
14
ThinkStation P510 ja P710 Käyttöopas
Page 25
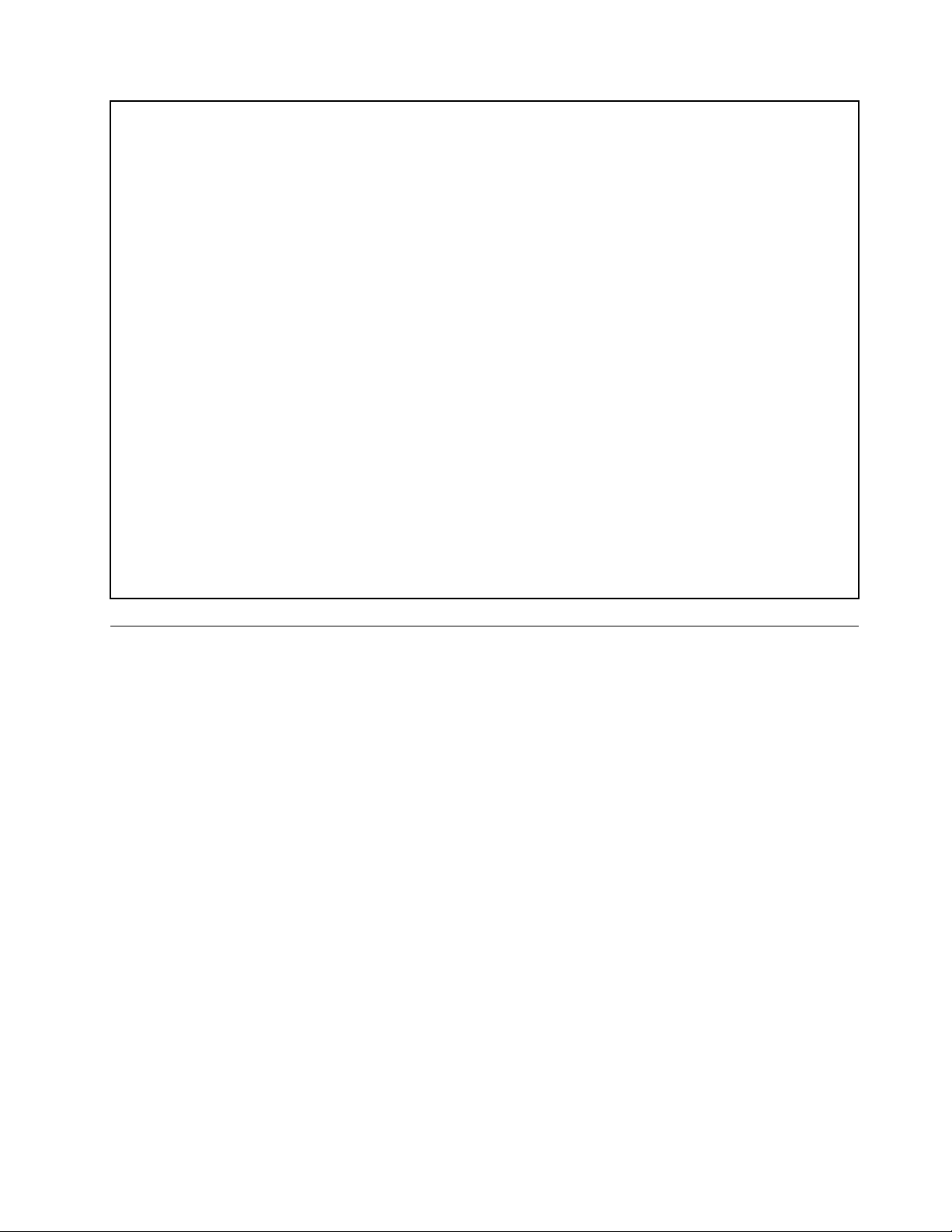
Mitat
Leveys: 175 mm
Korkeus: 446 mm
Syvyys: 485 mm
Paino
Enimmäiskokoonpano (toimitettaessa): 24 kg
Ympäristö
• Ilman lämpötila:
Käytössä: 10–35 °C
Säilytys alkuperäisessä pakkauksessa: -40–60 °C
Säilytys ilman pakkausta: -10–60 °C
• Ilmankosteus:
Käytössä: 10–80 % (ei tiivistyvä)
Säilytys: 10–90 % (ei tiivistyvä)
• Korkeus:
Käytössä: -15,2–3 048 m
Säilytys: -15,2–10 668 m
Sähkön otto
Tulojännite: 100–240 V AC
Virran taajuus: 50–60 Hz
Ohjelmat
Tässä osiossa on tietoja tietokoneessa olevista ohjelmista.
Tietokoneessa olevan ohjelman käynnistäminen
Huomautus: Joissakin Windows 7 -käyttöjärjestelmää käyttävissä tietokonemalleissa jotkin Lenovo-
ohjelmat voivat olla asennusvalmiina, eli ne on asennettava manuaalisesti. Sen jälkeen nämä ohjelmat
voidaan käynnistää ja niitä voidaan käyttää.
Voit käynnistää ohjelman tietokoneessa seuraavasti:
• Windowsin hakutoiminnon avulla:
1. Tee Windows-version mukaan jompikumpi seuraavista:
– Windows 7: Avaa Käynnistä-valikko valitsemalla Käynnistä-painike ja kirjoita ohjelman nimi
hakuruutuun.
– Windows 10: Kirjoita ohjelman nimi Käynnistä-painikkeen vieressä olevaan hakuruutuun.
2. Käynnistä haluamasi ohjelma napsauttamalla sen nimeä hakutuloksissa.
• Käynnistä-valikon tai Ohjauspaneelin avulla:
1. Tee Windows-version mukaan jompikumpi seuraavista:
– Windows 7: Avaa Käynnistä-valikko valitsemalla Käynnistä-painike. Jos ohjelman nimeä ei näy,
näytä ohjelmaluettelo valitsemalla Kaikki ohjelmat. Käynnistä sitten haluamasi ohjelma
napsauttamalla sen nimeä.
Luku 1. Tuotteen yleiskuvaus 15
Page 26
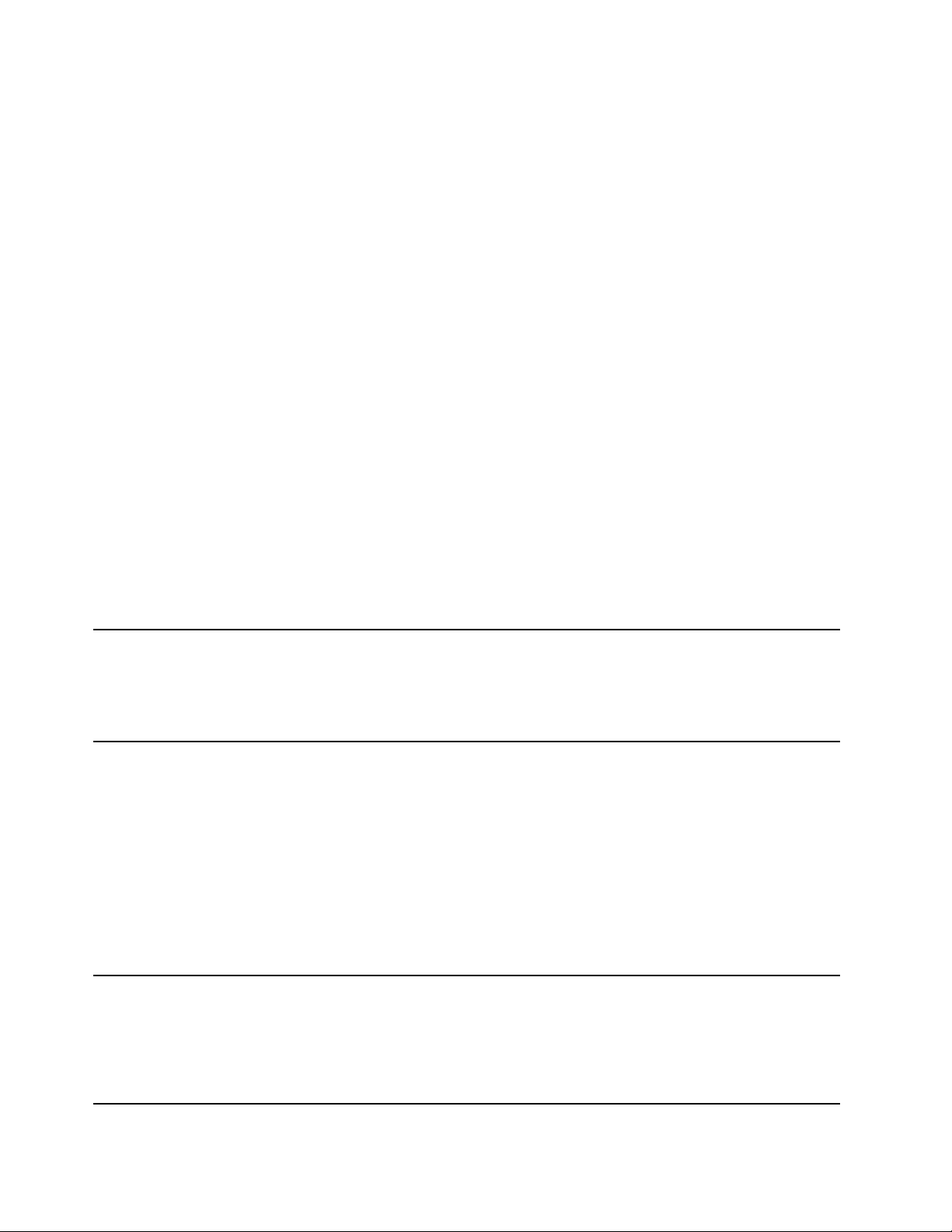
– Windows 10: Avaa Käynnistä-valikko valitsemalla Käynnistä-painike. Käynnistä sitten haluamasi
ohjelma napsauttamalla sen nimeä.
2. Jos ohjelman nimeä ei näy Käynnistä-valikossa, avaa ohjelma Ohjauspaneelista.
a. Avaa Käynnistä- tai aloitusvalikko napsauttamalla Käynnistä- tai Aloita-painiketta.
b. Tee Windows-version mukaan jompikumpi seuraavista:
– Windows 7: Valitse Ohjauspaneeli.
– Windows 10: Valitse Windows-järjestelmä ➙ Ohjauspaneeli.
c. Tarkastele Ohjauspaneelia Suuret kuvakkeet- tai Pienet kuvakkeet -valinnalla ja käynnistä
haluamasi ohjelma napsauttamalla sen nimeä.
Asennusvalmiin ohjelman asentaminen (vain Windows 7)
Voit asentaa asennusvalmiin ohjelman Windows 7 -käyttöjärjestelmässä seuraavasti:
1. Avaa Lenovo ThinkVantage
®
Tools -ohjelma. Katso kohta ”Tietokoneessa olevan ohjelman
käynnistäminen” sivulla 15.
2. Tuo ohjelmakuvakkeet näkyviin valitsemalla Näytä ➙ Kuvakkeet ja tiedot.
3. Paikanna haluamasi ohjelma noudattamalla harmaina näkyvien kuvakkeiden alapuolella olevia ohjeita.
Asenna ohjelma sitten kaksoisnapsauttamalla sen kuvaketta.
Lenovo-ohjelmien esittely
Tässä osiossa on tietoja tärkeimmistä Lenovon ohjelmista, jotka ovat käytettävissä tietokoneen
käyttöjärjestelmässä.
Huomautus: Jotkin seuraavista ohjelmista eivät välttämättä ole käytettävissä kaikissa tietokonemalleissa.
Fingerprint Manager Pro tai
ThinkVantage Fingerprint Software
(Windows 7)
Lenovo Companion
(Windows 10)
Lenovo PC Experience
(Windows 7)
Fingerprint Manager Pro- tai ThinkVantage Fingerprint Software -ohjelman
avulla voit käyttää sormenjälkitunnistinta. Joidenkin mallien näppäimistöön
yhdistetyn sormenjälkitunnistimen avulla voit tallentaa sormenjälkesi ja liittää
sen käynnistyssalasanaan, kiintolevyn salasanaan ja Windows-salasanaan.
Sormenjälkitodennus korvaa salasanojen annon ja mahdollistaa tietokoneen
vaivattoman ja suojatun käytön.
Tietokoneesi parhaiden toimintojen ja ominaisuuksien tulee olla
helppokäyttöisiä ja -tajuisia. Lenovo Companion -sovelluksen ansiosta ne
ovat. Lenovo Companion -ohjelman avulla voit tehdä seuraavat toimet:
• Optimoi tietokoneesi suorituskyky, valvo tietokoneesi kuntoa ja hallitse
päivityksiä.
• Käytä käyttöopasta, tarkista takuun tila ja näytä tietokonettasi varten
mukautetut lisävarusteet.
• Lue ohjeartikkeleja, tutustu Lenovo-foorumeihin ja pysy ajan tasalla
tekniikkauutisista lukemalla artikkeleita ja blogeja luotetuista lähteistä.
Lenovo Companion sisältää yksinomaista Lenovo-sisältöä, jonka avulla saat
lisätietoja siitä, mitä voit tehdä tietokoneellasi.
Tämä ohjelma helpottaa työskentelyä ja tekee siitä entistä turvallisempaa
mahdollistamalla erilaisten ohjelmien käytön.
Huomautus: Ohjelmaa ei löydy kaikkien ohjelmien luettelosta eikä
hakuruutua käyttämällä. Jos haluat käyttää ohjelmaa, siirry Ohjauspaneeliin.
Tarkastele Ohjauspaneelia luokittain, valitse Laitteisto ja äänet ➙ Laitteet ja
tulostimet ja kaksoisnapsauta sitten laitteesi nimeä.
16 ThinkStation P510 ja P710 Käyttöopas
Page 27
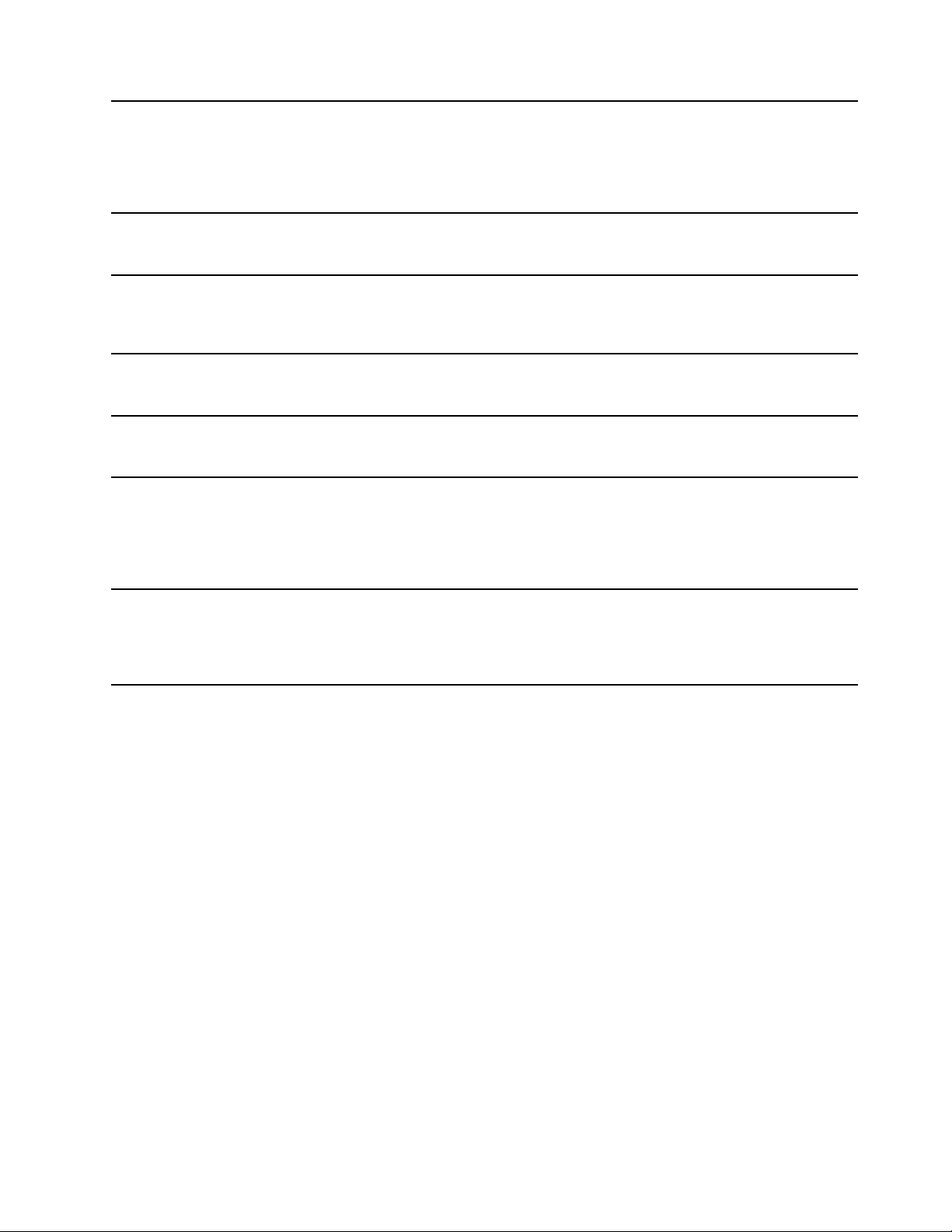
Lenovo ID
(Windows 10)
Lenovo ID -ohjelman avulla voit luoda Lenovo ID -tunnuksen ja hallinnoida
sitä. Lenovo ID -tunnuksella voit muodostaa yhteyden kaikkeen Lenovosisältöön yhtä tiliä käyttämällä. Lenovo ID -tunnuksella voit todentaa itsesi
nopeasti ja helposti ja käyttää sitten Lenovon eri palveluita. Voit esimerkiksi
tehdä verkko-ostoksia, ladata sovelluksia, räätälöidä laitetuen, hyödyntää
erikoistarjouksia ja käydä Lenovo-foorumeissa.
Lenovo PowerENGAGE
(Windows 7)
Lenovo Solution Center
(Windows 7 ja Windows 10)
Lenovo ThinkVantage Tools
(Windows 7)
Recovery Media
(Windows 7)
System Update
(Windows 7)
ThinkStation Diagnostics
(Windows 7 ja Windows 10)
Lenovo PowerENGAGE -apuohjelma sisältää virranhallintatoiminnon.
Lenovo Solution Center -ohjelman avulla voit tehdä tietokoneongelmien
vianmäärityksiä sekä ratkaista ongelmia. Se yhdistää vianmääritystestit,
järjestelmätietojen keräämisen, suojaustilan sekä tukitiedot ja vinkit
järjestelmän mahdollisimman tehokkaaseen käyttöön.
Lenovo ThinkVantage Tools -ohjelma sisältää työkaluja, joiden avulla
tietokoneen käyttö on helppoa ja turvallista.
Recovery Media -ohjelman avulla kiintolevyn sisältö voidaan palauttaa
tehdasasetusten mukaiseksi.
System Update -ohjelmalla saat säännöllisesti tietokoneesi
järjestelmäpäivitykset, kuten laiteohjainpäivitykset, ohjelmistopäivitykset ja
BIOS-päivitykset. Ohjelma kerää Lenovo Help Center -toiminnosta tietoja
tietokoneen uusista päivityksistä, lajittelee tiedot ja tuo näkyviin päivitykset
noutoa ja asennusta varten. Käyttäjä voi päättää täysin vapaasti, mitkä
päivitykset ohjelma noutaa ja asentaa.
ThinkStation Diagnostics -ohjelman avulla voit tehdä tietokoneongelmien
vianmäärityksiä ja ratkaista ongelmia. Ohjelma ilmoittaa häiriöistä, jotka
reaaliaikainen laitehäiriöiden vianmääritysvalvontatoiminto havaitsee.
Ohjelma antaa myös lisätietoja häiriöstä, analysoi mahdolliset syyt ja tarjoaa
ratkaisuja.
Luku 1. Tuotteen yleiskuvaus 17
Page 28
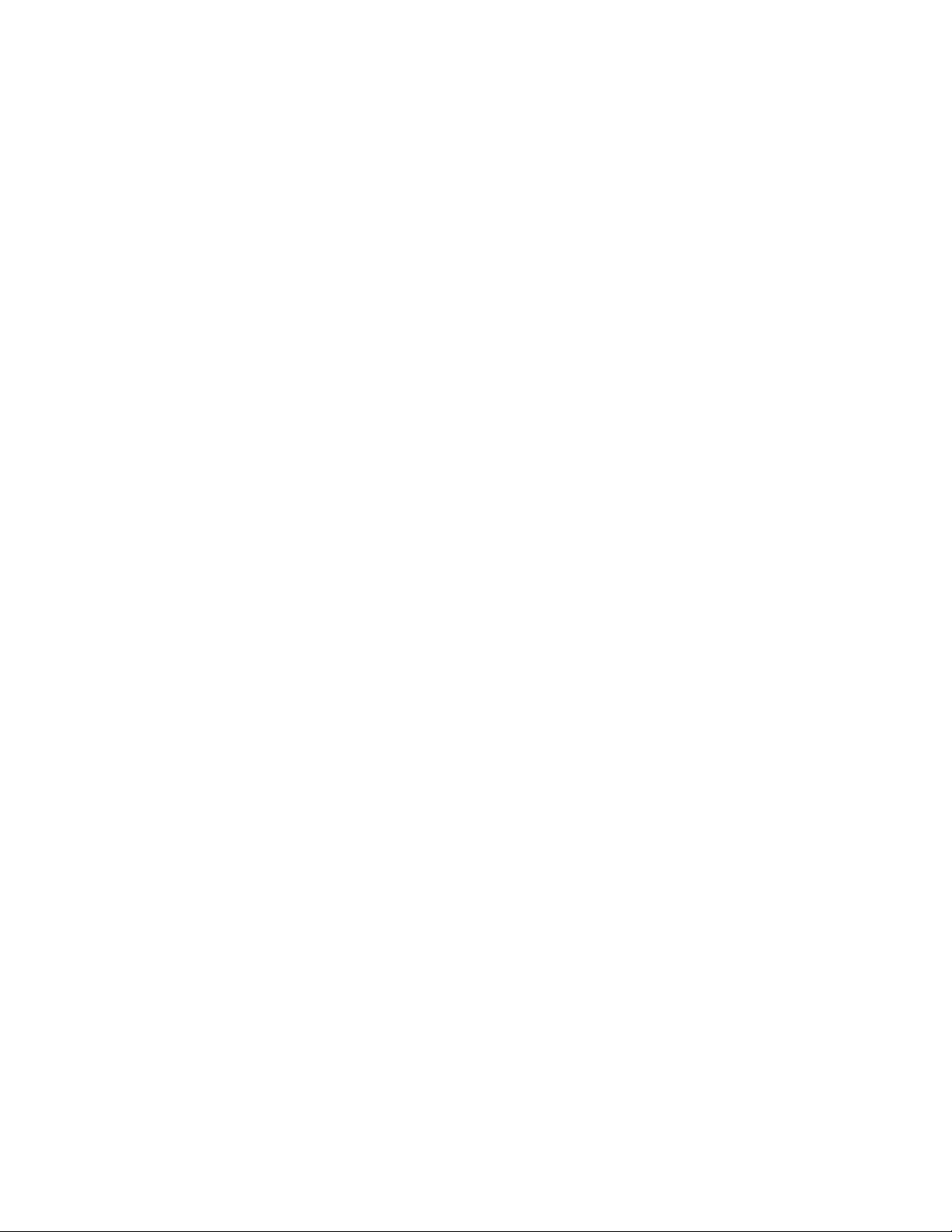
18 ThinkStation P510 ja P710 Käyttöopas
Page 29
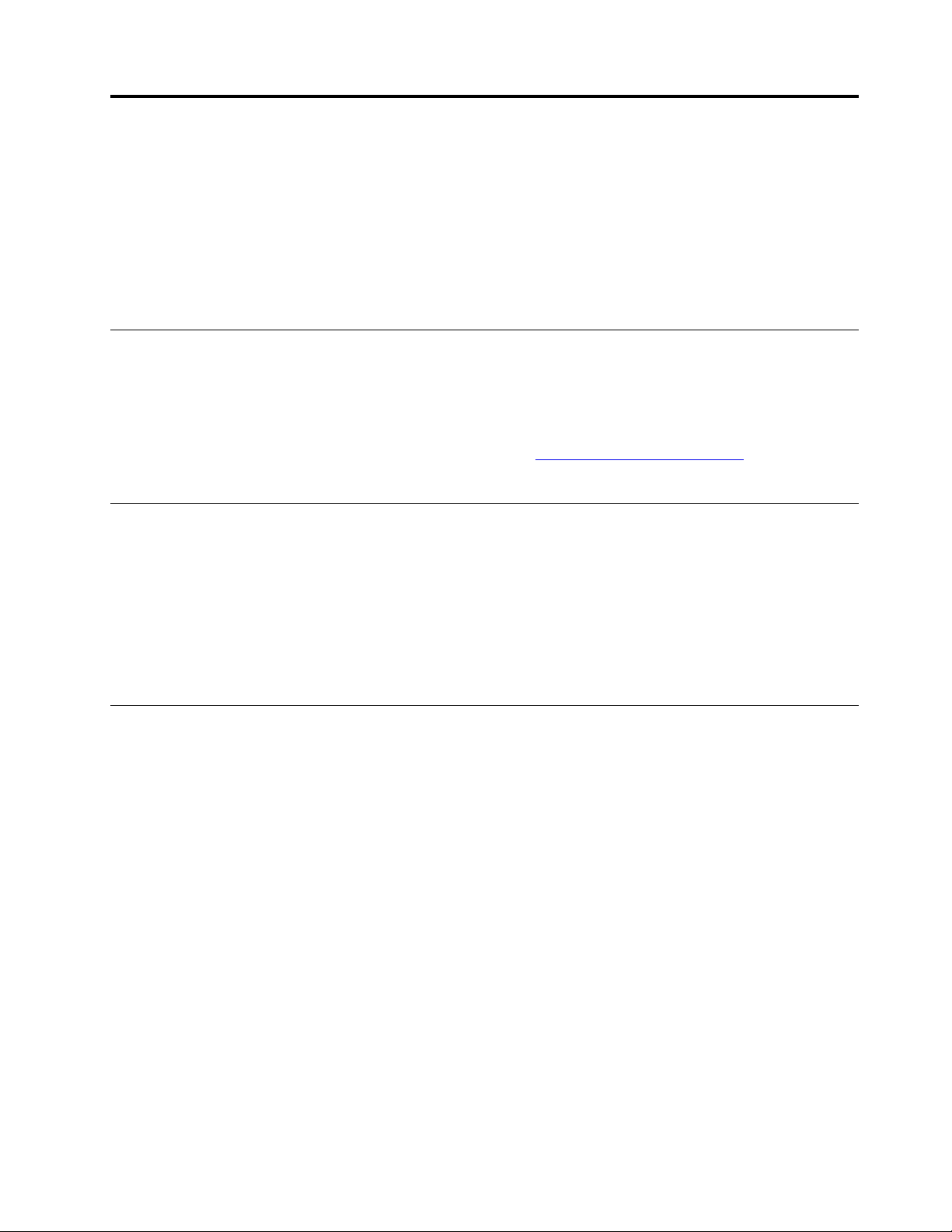
Luku 2. Tietokoneen käyttö
Tämä luku sisältää seuraavat aiheet:
• ”Tietokoneen rekisteröinti” sivulla 19
• ”Tietokoneen äänenvoimakkuuden säätö” sivulla 19
• ”Levyjen käyttö” sivulla 19
• ”Tietokoneen liittäminen verkkoon” sivulla 21
Tietokoneen rekisteröinti
Kun rekisteröit Lenovo-tietokoneesi, tietosi tallennetaan Lenovon tietokantaan. Tietojen avulla Lenovo voi
ottaa sinuun yhteyttä mahdollisissa ongelmatilanteissa ja antaa nopeaa palvelua ottaessasi yhteyttä Lenovon
tukipalveluun. Tämän lisäksi joissakin maissa rekisteröidyt käyttäjät saavat käyttöönsä lisäetuja ja -palveluja.
Voit rekisteröidä Lenovo-tietokoneesi siirtymällä osoitteeseen
noudattamalla näytön ohjeita.
http://www.lenovo.com/register ja
Tietokoneen äänenvoimakkuuden säätö
Voit asettaa tietokoneen äänenvoimakkuuden seuraavasti:
1. Napsauta äänenvoimakkuuskuvaketta Windowsin tehtäväpalkin ilmaisinalueella.
Huomautus: Jos äänenvoimakkuuskuvaketta ei ole Windowsin ilmaisinalueella, lisää kuvake
ilmaisinalueelle. Lisätietoja on Windowsin ohjejärjestelmässä.
2. Muuta äänenvoimakkuutta, mykistä kaiutin tai poista kaiuttimen mykistin noudattamalla näytön ja
valintatekstin ohjeita.
Levyjen käyttö
Tässä osiossa on tietoja levyn ja optisen aseman käytöstä.
Ohjeita optisen aseman käyttöön
Noudata optisen aseman käytössä seuraavia ohjeita:
• Älä sijoita tietokonetta paikkaan, jossa se joutuu alttiiksi seuraaville asioille:
– Korkeat lämpötilat
– Suuri kosteus
– Liiallinen pöly
– Liiallinen tärinä tai äkillinen isku
– Kalteva pinta
– Suora auringonvalo
• Älä aseta asemaan muita esineitä kuin levyjä.
• Älä aseta vahingoittunutta levyä asemaan. Vääntyneet, naarmuuntuneet tai likaiset levyt voivat
vahingoittaa asemaa.
• Ennen kuin liikutat tietokonetta, poista levy asemasta.
© Copyright Lenovo 2016, 2018 19
Page 30
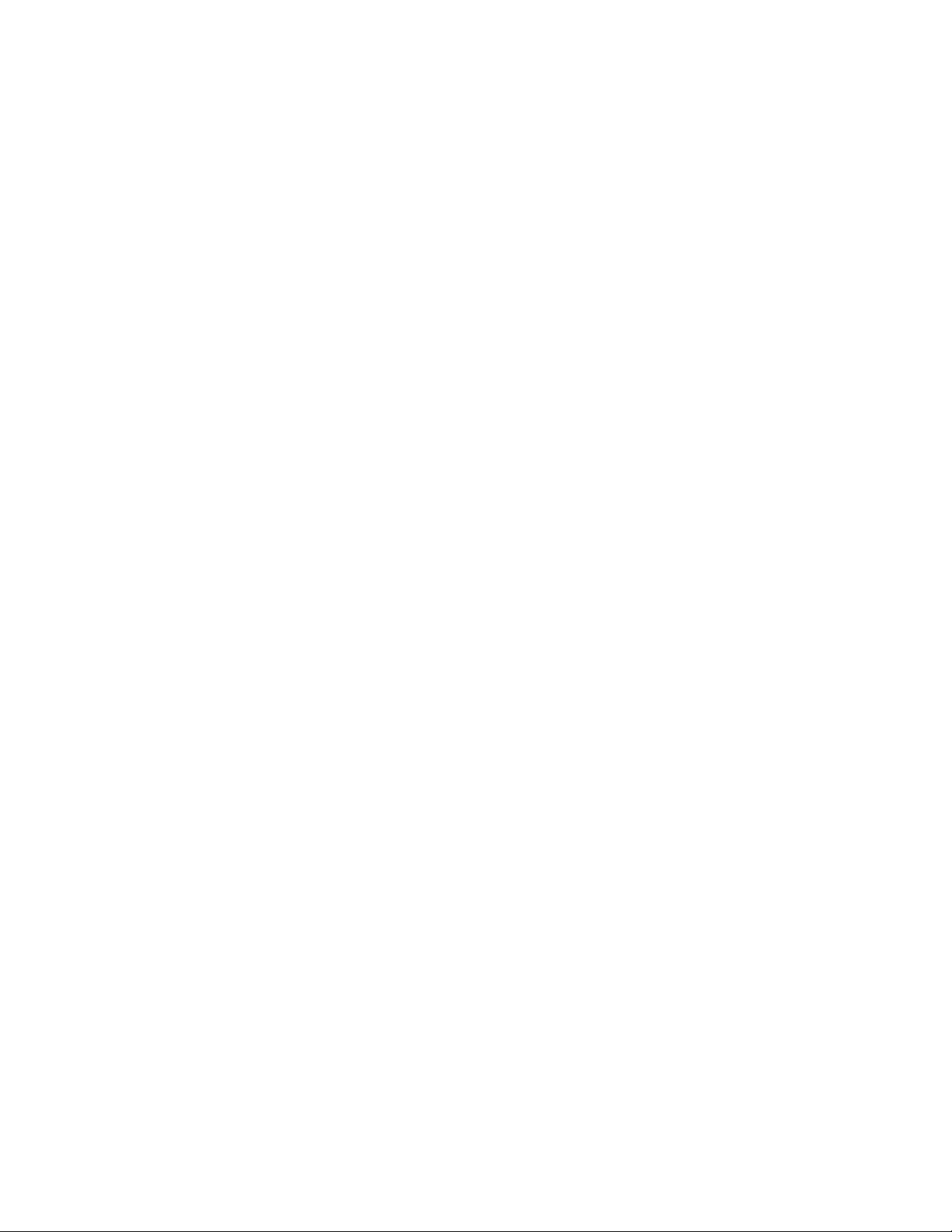
Tietolevyn käsittely ja säilytys
Noudata näitä ohjeita, kun käsittelet tai varastoit tietolevyjä:
• Pidä levystä kiinni sen reunoista. Älä koske levyn pintaa siltä puolelta, jossa ei ole merkintöjä.
• Jos levy on pölyinen tai siinä on sormenjälkiä, puhdista levy pyyhkimällä sitä pehmeällä liinalla keskustasta
ulkoreunoja kohti. Jos levyä pyyhitään pyörivin liikkein, tietoja saattaa kadota.
• Älä kirjoita levyyn tai kiinnitä siihen mitään.
• Älä naarmuta levyä tai tee siihen merkintöjä.
• Älä säilytä levyä suorassa auringonvalossa.
• Älä käytä bentseeniä, tinnereitä tai muita puhdistusaineita levyn puhdistuksessa.
• Älä pudota levyä tai taivuta sitä.
Levyn toisto ja poisto
Voit toistaa levyä seuraavasti:
1. Kun tietokoneessa on virta kytkettynä, paina optisen aseman etuosan avaus- ja sulkemispainiketta.
Levykelkka liukuu asemasta ulos.
2. Aseta levy levykelkkaan. Joidenkin optisten asemien levykelkan keskellä on pidike levyä varten. Jos
tietokoneesi asemassa on tällainen levykelkka, tue kelkkaa alapuolelta toisella kädellä ja paina levyä
keskeltä, kunnes se napsahtaa paikalleen.
3. Sulje levykelkka painamalla levykelkan avaus- ja sulkemispainiketta uudelleen tai työntämällä
levykelkkaa varovasti sisäänpäin. Toisto-ohjelma käynnistyy automaattisesti. Saat lisätietoja levyn
toisto-ohjelman ohjeesta.
Voit poistaa levyn optisesta asemasta seuraavasti:
1. Kun tietokoneessa on virta kytkettynä, paina optisen aseman etuosan avaus- ja sulkemispainiketta.
Levykelkka liukuu asemasta ulos.
2. Poista levy varovasti levykelkasta.
3. Sulje levykelkka painamalla levykelkan avaus- ja sulkemispainiketta uudelleen tai työntämällä
levykelkkaa varovasti sisäänpäin.
Huomautus: Jos levykelkka ei liu'u ulos asemasta, kun painat avaus- ja sulkemispainiketta, katkaise
tietokoneesta virta. Työnnä sitten suoristettu paperiliitin poisto-/sulkemispainikkeen vieressä olevaan
varapoistoreikään. Käytä varapoistoa vain hätätilanteessa.
Tietojen tallennus levyyn
Jos optinen asema tukee tallentamista, voit tallentaa levylle.
Tietojen tallennus levyyn Windowsin työkalujen avulla
Voit tallentaa tietoja levyyn Windowsin työkalujen avulla seuraavasti:
• Tallenna tiedot levyyn Automaattinen toisto -ikkunan avulla.
1. Varmista, että levyn toisto käynnistyy automaattisesti.
a. Avaa Käynnistä- tai aloitusvalikko napsauttamalla Käynnistä- tai Aloita-painiketta.
b. Tee Windows-version mukaan jompikumpi seuraavista:
– Windows 7: Valitse Ohjauspaneeli. Tarkastele Ohjauspaneelia Suuret kuvakkeet- tai Pienet
kuvakkeet -valinnalla ja napsauta sitten Automaattinen toisto.
– Windows 10: Valitse Asetukset ➙ Laitteet ➙ Automaattinen toisto.
c. Valitse tai ota käyttöön Käytä automaattista toistoa kaikille tietovälineille ja laitteille.
20
ThinkStation P510 ja P710 Käyttöopas
Page 31

2. Aseta tallennusta tukeva levy optiseen asemaan, joka tukee tallennusta. Automaattinen toisto -ikkuna
avautuu.
3. Noudata näyttöön tulevia ohjeita.
• Tallenna tiedot levyyn Windows Media
1. Aseta tallennusta tukeva levy optiseen asemaan, joka tukee tallennusta.
2. Avaa Windows Media Player. Katso kohta ”Tietokoneessa olevan ohjelman käynnistäminen” sivulla
15.
3. Noudata näyttöön tulevia ohjeita.
• Tallenna tiedot levyyn ISO-tiedostosta.
1. Aseta tallennusta tukeva levy optiseen asemaan, joka tukee tallennusta.
2. Kaksoisnapsauta ISO-tiedostoa.
3. Noudata näyttöön tulevia ohjeita.
®
Player -ohjelman avulla.
Tietojen tallennus levyyn esiasennettujen ohjelmien avulla
Voit tallentaa tietoja levyyn esiasennettujen ohjelmien avulla seuraavasti:
1. Aseta tallennusta tukeva levy optiseen asemaan, joka tukee tallennusta.
2. Avaa PowerDVD Create-, PowerProducer- tai Power2Go-ohjelma. Katso kohta ”Tietokoneessa olevan
ohjelman käynnistäminen” sivulla 15.
3. Noudata näyttöön tulevia ohjeita.
Tietokoneen liittäminen verkkoon
Tässä osiossa on tietoja tietokoneen liittämisestä verkkoon. Jos et voi liittää tietokonetta verkkoon, katso
kohtaa ”Ethernet-lähiverkon häiriöt” sivulla 55.
Tietokoneen liittäminen Ethernet-lähiverkkoon
Voit liittää tietokoneen Ethernet-lähiverkkoon kytkemällä Ethernet-kaapelin Ethernet-liitäntään.
VAARA
Sähköiskun riskin välttämiseksi älä kytke puhelinkaapelia Ethernet-liitäntään.
Tietokoneen liittäminen langattomaan lähiverkkoon
Voit yhdistää tietokoneeseen langattomaan lähiverkkoon ilman Ethernet-kaapelia radioaaltojen avulla.
Huomautus: Langaton lähiverkkotoiminto on käytettävissä vain joissakin malleissa.
Voit muodostaa langattoman lähiverkkoyhteyden seuraavasti:
1. Varmista, että langaton lähiverkko on käytettävissä ja tietokoneen langaton lähiverkkotoiminto toimii.
2. Tuo käytettävissä olevien langattomien verkkojen luettelo näkyviin napsauttamalla Windowsin
ilmaisinalueella olevaa langattoman verkkoyhteyden tilan kuvaketta.
Huomautus: Jos langattoman verkkoyhteyden tilan kuvaketta ei näy Windowsin ilmaisinalueella, lisää
kuvake ilmaisinalueelle. Lisätietoja on Windowsin ohjejärjestelmässä.
3. Napsauta langatonta lähiverkkoa ja yhdistä sitten tietokone siihen napsauttamalla Yhdistä. Anna
pyydettävät tiedot tarvittaessa.
Luku 2. Tietokoneen käyttö 21
Page 32

Tietokoneen liittäminen Bluetooth-laitteeseen
Bluetooth on lyhyen kantaman langaton viestintätekniikka. Bluetooth-toiminnon avulla voit muodostaa
langattoman yhteyden tietokoneen ja toisen Bluetooth-laitteen välille, kun laitteet ovat enintään noin 10
metrin etäisyydellä toisistaan.
Huomautus: Bluetooth-toiminto on käytettävissä vain joissakin malleissa.
Muodosta yhteys Bluetooth-laitteeseen seuraavasti:
1. Varmista, että tietokoneen Bluetooth-toiminto toimii ja Bluetooth-laite on enintään noin 10 metrin
etäisyydellä tietokoneesta.
2. Napsauta Bluetooth-kuvaketta Windowsin tehtäväpalkin ilmaisinalueella.
Huomautus: Jos Bluetooth-kuvaketta ei ole Windowsin ilmaisinalueella, lisää kuvake ilmaisinalueelle.
Lisätietoja on Windowsin ohjejärjestelmässä.
3. Tee Windows-version mukaan jompikumpi seuraavista:
• Windows 7: Valitse Lisää laite ja noudata näytön ohjeita.
• Windows 10: Valitse Lisää Bluetooth-laite ja noudata näytön ohjeita.
22
ThinkStation P510 ja P710 Käyttöopas
Page 33

Luku 3. Sinä ja tietokoneesi
Tämä luku sisältää seuraavat aiheet:
• ”Työtilan järjestely” sivulla 23
• ”Tietoja helppokäyttötoiminnoista” sivulla 24
• ”Tietokoneen puhdistus” sivulla 27
• ”Ylläpito” sivulla 27
• ”Tietokoneen kuljetus” sivulla 29
Työtilan järjestely
Järjestä työtilasi tarpeisiisi ja työhösi sopivalla tavalla. Tässä osiossa on tietoja seikoista, jotka vaikuttavat
työtilasi järjestelytapaan.
Valaistus ja heijastukset
Sijoita näyttö sellaiseen asentoon, ettei kattovalaisimista, ikkunoista tai muista lähteistä tuleva valo pääse
heijastumaan kuvaruudusta. Kiiltävistä pinnoista heijastuva valo saattaa aiheuttaa näyttöön häiritseviä
heijastuksia. Sijoita näyttö suoraan kulmaan suhteessa ikkunoihin ja muihin valolähteisiin, jos mahdollista.
Vähennä ylhäältä tulevan valon määrää sammuttamalla valoja tai käyttämällä valaisimissa tavallista
himmeämpiä lamppuja tarpeen mukaan. Jos sijoitat näytön lähelle ikkunaa, suojaa se auringonvalolta
ikkunaverhoilla tai sälekaihtimilla. Kuvaruudun kontrastia ja kirkkautta on hyvä säätää, jos huoneen
valaistusolot muuttuvat päivän aikana.
Jos heijastuksilta ei voi välttyä tai valaistusta ei voi säätää, kannattaa harkita kuvaruudun eteen asetettavan
heijastuksia poistavan suodattimen käyttöä. Tällaiset suodattimet voivat kuitenkin vaikuttaa kuvan
selkeyteen, joten niiden käyttö on suositeltavaa vain siinä tapauksessa, että heijastuksia ei voi vähentää
muilla keinoin.
Ilmanvaihto
Tietokone tuottaa lämpöä. Tietokoneessa on tuuletin, joka imee sisään huoneilmaa ja puhaltaa lämpimän
ilman tuuletusaukoista ulos. Tuuletusaukkojen peittäminen voi aiheuttaa laitteiden ylikuumenemisen, jolloin
ne saattavat toimia virheellisesti tai vaurioitua. Sijoita tietokone niin, etteivät tuuletusaukot peity. Yleensä noin
viiden senttimetrin tila laitteen ympärillä on riittävä. Varmista, ettei laitteista tuleva lämmin ilma suuntaudu
suoraan muita ihmisiä kohti.
Pistorasioiden sijainti ja kaapelien pituus
Tietokoneen sijoittamiseen voivat vaikuttaa seuraavat asiat:
• Pistorasioiden sijainti
• Verkkojohtojen ja verkkolaitteiden pituus
• Muihin laitteisiin kytkettävien kaapelien pituus
Lisätietoja verkkojohdoista ja verkkolaitteista on kohdassa ”Verkkojohdot ja verkkolaitteet” sivulla iv.
© Copyright Lenovo 2016, 2018 23
Page 34

Käyttömukavuus
Vaikka mikään tietty työasento ei sovellu kaikille käyttäjille, tähän on koottu joitakin yleisohjeita, joiden avulla
löydät itsellesi parhaiten sopivan työskentelyasennon. Seuraava kuva tarjoaa esimerkin.
• Näytön asento: Pidä näyttö mukavalla katseluetäisyydellä (tavallisesti 51–61 cm). Säädä sitten näyttöä
niin, että kuvaruudun yläreuna on silmiesi tasolla tai vähän sen alapuolella ja että voit katsella sitä
vartaloasi kiertämättä.
• Työtuolin asento: Käytä työtuolia, jonka selkätuki ja istuinkorkeus ovat säädettävissä. Säädä tuoli niin, että
istuma-asento tuntuu mukavalta.
• Pään asento: Pidä pää ja niska pystyssä niin, että asento tuntuu luonnolliselta ja mukavalta.
• Käsivarsien ja käsien asento: Pidä kyynärvarret, ranteet ja kädet vaakasuorassa rennossa ja luonnollisessa
asennossa. Älä painele näppäimistöä liian voimakkaasti.
• Jalkojen asento: Pidä reidet lattian suuntaisina ja jalat lattialla tai jalkatuella.
Työasentoa kannattaa vaihtaa säännöllisesti. Muutoin pitkä paikallaanolo saattaa aiheuttaa epämukavuutta.
Myös säännölliset lyhyet lepotauot vähentävät työasennosta johtuvia vaivoja.
Tietoja helppokäyttötoiminnoista
Lenovo pyrkii edistämään kuulo-, näkö- ja liikuntarajoitteisten tietokoneiden käyttäjien mahdollisuuksia
käsitellä tietoja ja teknisiä laitteita. Tässä osassa on tietoja tavoista auttaa tällaisia käyttäjiä hyödyntämään
hankkimaansa tekniikkaa parhaiten. Ajantasaisimmat helppokäyttötoimintoja koskevat tiedot ovat saatavilla
myös verkkosivustossa:
http://www.lenovo.com/accessibility
Pikanäppäimet
Seuraavaan taulukkoon on koottu tietokoneen käyttöä helpottavia pikanäppäimiä.
Huomautus: Jotkin seuraavista pikanäppäimistä eivät ehkä ole käytettävissä näppäimistön mukaan.
Pikanäppäin Toiminto
Windows-näppäin + U Helppokäyttökeskuksen avaus
Oikean vaihtonäppäimen painallus kahdeksan sekunnin
ajan
Vaihtonäppäimen painallus viidesti Alas jäävien näppäimien käyttöönotto ja käytöstä poisto
Num Lock -näppäimen painallus viiden sekunnin ajan Vaihtonäppäimien käyttöönotto ja käytöstä poisto
Näppäimien toiston suodatuksen käyttöönotto ja käytöstä
poisto
Vasen Alt + Vasen vaihtonäppäin + Num Lock Hiirinäppäimien käyttöönotto ja käytöstä poisto
Vasen Alt + Vasen vaihtonäppäin + PrtScn (tai PrtSc) Suuren kontrastin käyttöönotto ja käytöstä poisto
24 ThinkStation P510 ja P710 Käyttöopas
Page 35

Lisätietoja on osoitteessa http://windows.microsoft.com/ ja suorita haku käyttämällä jotakin seuraavista
avainsanoista: näppäimistön pikanäppäimet, näppäinyhdistelmät, pikanäppäimet.
Helppokäyttökeskus
Windows-käyttöjärjestelmän Helppokäyttökeskuksen avulla käyttäjät voivat määrittää tietokoneen omien
fyysisten ja kognitiivisten tarpeidensa mukaiseksi.
Voit käyttää Helppokäyttökeskusta seuraavasti:
1. Avaa Käynnistä- tai aloitusvalikko napsauttamalla Käynnistä- tai Aloita-painiketta.
2. Tee Windows-version mukaan jompikumpi seuraavista:
• Windows 7: Valitse Ohjauspaneeli. Tarkastele Ohjauspaneelia Suuret kuvakkeet- tai Pienet
kuvakkeet -valinnalla ja napsauta sitten Helppokäyttökeskus.
• Windows 10: Valitse Asetukset ➙ Helppokäyttötoiminnot.
3. Valitse sopiva työkalu ja noudattamalla näytön ohjeita.
Helppokäyttökeskus sisältää pääasiassa seuraavat työkalut:
• Suurennuslasi
Suurennuslasi on hyödyllinen apuohjelma, jolla voi suurentaa näytön osan tai koko näytön niin, että
kohteet on helppo nähdä.
• Lukija
Lukija on näytönlukuohjelma, joka toistaa ääneen näytössä näkyvät tilanteet ja esimerkiksi virhesanomat.
• Näyttönäppäimistö
Jos haluat kirjoittaa tai syöttää tietoja tietokoneeseen hiiren, paikannussauvan tai muun paikannuslaitteen
avulla fyysisen näppäimistön sijaan, voit käyttää näyttönäppäimistöä. Se on näytössä näkyvä
näppäimistö, jossa on kaikki vakionäppäimet.
• Suuri kontrasti
Suuri kontrasti korostaa joidenkin tekstien ja kuvien värikontrastia näytössä. Tällöin kyseiset kohteet on
helppo erottaa ja tunnistaa.
• Mukautettu näppäimistö
Voit helpottaa näppäimistön käyttöä mukauttamalla näppäimistöasetuksia. Näppäimistön avulla voit
esimerkiksi ohjata osoitinta ja helpottaa tiettyjen näppäinyhdistelmien kirjoittamista.
• Mukautettu hiiri
Voit helpottaa hiiren käyttöä mukauttamalla hiiriasetuksia. Voit esimerkiksi muuttaa osoittimen ulkoasua ja
helpottaa ikkunoiden hallintaa hiirellä.
Puheentunnistus
Puheentunnistus mahdollistaa tietokoneen ohjauksen puheen avulla.
Pelkän puheääneen avulla voi käynnistää ohjelmia, avata valikoita, napsauttaa näytön kohteita, sanella
tekstiä asiakirjoihin sekä kirjoittaa ja lähettää sähköpostiviestejä. Kaikki näppäimistö- ja hiirikomennot voi
tehdä pelkän puheäänen avulla.
Voit käyttää puheentunnistusta seuraavasti:
1. Avaa Käynnistä- tai aloitusvalikko napsauttamalla Käynnistä- tai Aloita-painiketta.
2. Tee Windows-version mukaan jompikumpi seuraavista:
• Windows 7: Valitse Ohjauspaneeli.
Luku 3. Sinä ja tietokoneesi 25
Page 36

• Windows 10: Valitse Windows-järjestelmä ➙ Ohjauspaneeli.
3. Tarkastele Ohjauspaneelia Suuret kuvakkeet- tai Pienet kuvakkeet -valinnalla ja napsauta sitten
Puheentunnistus.
4. Noudata näyttöön tulevia ohjeita.
Näytönlukuohjelmatekniikat
Näytönlukuohjelmat on suunniteltu ensisijaisesti ohjelmistojen käyttöliittymiä, ohjetekstejä ja tekstimuotoisia
asiakirjoja varten. Lisätietoja näytönlukuohjelmista:
• Näytönlukuohjelmien käyttö PDF-tiedostoissa:
http://www.adobe.com/accessibility.html?promoid=DJGVE
• JAWS-näytönlukuohjelman käyttö:
http://www.freedomscientific.com/jaws-hq.asp
• NVDA-näytönlukuohjelman käyttö:
http://www.nvaccess.org/
Näytön tarkkuus
Voit parantaa tekstin luettavuutta ja kuvien näkyvyyttä muuttamalla tietokoneen näytön tarkkuutta.
Voit muuttaa näytön tarkkuutta seuraavasti:
1. Napsauta hiiren kakkospainikkeella tyhjää aluetta työpöydällä.
2. Tee Windows-version mukaan jompikumpi seuraavista:
• Windows 7: Valitse Näytön tarkkuus.
• Windows 10: Valitse Näyttöasetukset ➙ Näyttö.
3. Noudata näyttöön tulevia ohjeita.
Huomautus: Jos näytön tarkkuus määritetään liian pieneksi, jotkin kohteet eivät mahdu näyttöön.
Mukautettava kohteen koko
Voit parantaa kohteiden luettavuutta muuttamalla kohteen kokoa.
• Voit muuttaa kohteen kokoa tilapäisesti Helppokäyttökeskuksen suurennuslasilla. Katso kohta
”Helppokäyttökeskus” sivulla 25.
• Voit muuttaa kohteen koon pysyvästi seuraavasti:
– Muuta näytön kaikkien kohteiden kokoa.
– Windows 7:
1. Napsauta hiiren kakkospainikkeella tyhjää aluetta työpöydällä.
2. Valitse Näytön tarkkuus ➙ Suurenna tai pienennä tekstiä ja muita kohteita.
3. Muuta kohteen kokoa noudattamalla näyttöön tulevia ohjeita.
4. Napsauta Käytä-painiketta. Tämä muutos tulee voimaan, kun seuraavan kerran kirjaudut sisään
käyttöjärjestelmään.
– Windows 10:
1. Napsauta hiiren kakkospainikkeella tyhjää aluetta työpöydällä.
2. Valitse Näyttöasetukset ➙ Näyttö.
3. Muuta kohteen kokoa noudattamalla näyttöön tulevia ohjeita. Joissakin sovelluksissa määritys
tulee voimaan vasta sitten, kun kirjaudut ensin ulos ja sitten uudelleen sisään.
– Muuta verkkosivun kohteiden kokoa.
26
ThinkStation P510 ja P710 Käyttöopas
Page 37

Pidä Ctrl-painiketta painettuna ja paina sitten plusmerkkipainiketta (+), jos haluat suurentaa tekstin
kokoa, tai paina miinusmerkkipainiketta (–), jos haluat pienentää tekstin kokoa.
– Muuta työpöydän tai ikkunan kohteiden kokoa.
Huomautus: Tämä toiminto ei ehkä toimi kaikissa ikkunoissa.
Jos hiiressä on rulla, muuta kohteen kokoa pitämällä Ctrl-painiketta painettuna ja vierittämällä sitten
rullaa.
Standardien mukaiset liitännät
Tietokoneessa on vakiintuneiden standardien mukaiset liitännät, joiden avulla voit liittää tietokoneeseen
apulaitteita.
Lisätietoja liitäntöjen sijainnista ja toiminnasta on kohdassa ”Laitteiden sijainti” sivulla 1.
TTY-/TDD-muuntomodeemi
Tietokone tukee tekstipuhelimeen (TTY) ja kuulovammaisille tarkoitetun tietoliikennelaitteeseen (TDD) liittyvän
muuntomodeemin käyttöä. Modeemi tulee liittää tietokoneen ja TTY-/TDD-puhelimen väliin. Tämän jälkeen
voit lähettää tietokoneella kirjoitetun viestin puhelimeen.
Ohjeaineiston helppokäyttöiset versiot
Lenovo toimittaa sähköiset ohjeet helppokäyttöisissä muodoissa, kuten asianmukaisesti muotoiltuina PDFtiedostoina tai HTML (HyperText Markup Language) -tiedostoina. Lenovon sähköiset ohjeet laaditaan niin,
että näkörajoitteiset voivat lukea ohjeita näytönlukuohjelman avulla. Lisäksi ohjeiden jokaiseen kuvaan liittyy
vaihtoehtoinen teksti, jonka ansiosta näkörajoitteiset saavat käsityksen kuvan sisällöstä käyttäessään
näytönlukuohjelmaa.
Tietokoneen puhdistus
VAROITUS:
Poista asemista kaikki tietovälineet ja katkaise sitten virta kaikista tietokoneeseen liitetyistä laitteista
ja tietokoneesta. Irrota sitten kaikki verkkojohdot pistorasioista ja kaikki tietokoneeseen liitetyt
kaapelit.
Puhdista tietokone säännöllisesti, jotta se pysyisi siistinä ja toimintakunnossa. Käytä keskusyksikön ja
näppäimistön maalattujen pintojen puhdistukseen ainoastaan vedellä tai miedolla puhdistusaineella
kostutettua liinaa.
Pöly lisää heijastuksiin liittyviä ongelmia, joten puhdista näytön kuvaruutu säännöllisesti. Poista pöly ja muut
irralliset hiukkaset pyyhkimällä näytön pintaa kevyesti pehmeällä, kuivalla liinalla tai puhaltamalla.
Kuvaruudun tyypin mukaan pyyhi sen pinta nestekidenäyttöjen puhdistusaineella tai lasinpuhdistusaineella
kostutetulla pehmeällä, nukkaamattomalla liinalla.
Ylläpito
Tietokone pysyy toimintakunnossa, kun sitä hoidetaan ja ylläpidetään huolellisesti. Tässä osiossa on tietoja
tietokoneen ylläpidosta ja pitämisestä hyvässä toimintakunnossa.
Perusylläpitovinkkejä
Voit varmistaa tietokoneen toimintakunnon säilymisen seuraavia perusohjeita noudattamalla:
• Säilytä tietokonetta kuivassa ja puhtaassa ympäristössä. Sijoita tietokone tasaiselle ja tukevalle alustalle.
Luku 3. Sinä ja tietokoneesi 27
Page 38

• Älä peitä mitään tuuletusaukkoja. Näiden tuuletusaukkojen kautta kulkee ilmavirta, joka estää tietokoneen
ylikuumenemisen.
• Älä syö tai juo tietokoneen ääressä. Ruoanmurut ja läikytetty neste voivat tehdä näppäimistön ja hiiren
tahmeiksi ja toimintakelvottomiksi.
• Älä kastele virtakytkintä tai muita käyttökytkimiä. Kosteus voi vahingoittaa näitä osia ja aiheuttaa
sähköiskun.
• Irrota verkkojohto aina vetämällä pistokkeesta. Älä vedä johdosta.
Tietokoneen käsittely
Noudattamalla tässä ohjeaiheessa olevia tietokoneen ylläpito-ohjeita voit varmistaa, että tietokoneen
suorituskyky pysyy hyvänä, suojata tietosi ja varautua tietokonehäiriöiden varalta.
• Tyhjennä roskakori säännöllisesti.
• Käytä aika ajoin käyttöjärjestelmän levyn eheytyksen tai optimoinnin toimintoa, jotta tietokoneen
suorituskyky ei huonontuisi pirstoutuneiden tiedostojen liian suuren määrän vuoksi.
• Tyhjennä sähköpostisovelluksen vastaanotettujen, lähetettyjen ja poistettujen viestien kansiot
säännöllisesti.
• Varmuuskopioi tärkeät tiedot säännöllisin väliajoin irtotaltioihin, kuten levyihin tai USB-tallennusvälineisiin,
ja säilytä irtotaltioita turvallisessa paikassa. Varmuuskopioinnin toistoväli vaihtelee sen mukaan, kuinka
tärkeitä tiedot on sinulle tai yritykselle.
• Varmuuskopioi tietosi tallennusasemaan säännöllisesti. Katso kohta ”Elvytysmenetelmiä koskevia tietoja”
sivulla 61.
• Pidä tietokoneen ohjelmat, laiteajurit ja käyttöjärjestelmä ajan tasalla. Katso kohta ”Tietokoneen pitäminen
ajan tasalla” sivulla 28.
• Pidä päiväkirjaa. Kirjaan voi merkitä muistiin suuret ohjelmisto- tai laitteistomuutokset, laiteajurien
päivitykset, satunnaiset häiriöt ja niiden poistamiseksi tehdyt toimet sekä muut käytön aikana ilmenneet
poikkeukselliset seikat. Ongelman syynä voi olla laitteistomuutos, ohjelmistomuutos tai jokin muu toimi.
Lokikirja voi auttaa Lenovon teknistä tukihenkilöä selvittämään ongelman syyn.
• Luo Product Recovery -tietolevyt. Lisätietoja kiintolevyaseman palauttamisesta tehdasasetusten
mukaiseksi Product Recovery -levyjen avulla on kohdassa ”Elvytysmenetelmiä koskevia tietoja” sivulla 61.
Tietokoneen pitäminen ajan tasalla
Useimmiten on hyvä päivittää uusimmat käyttöjärjestelmän korjauspäivitykset, ohjelmistot ja laiteajurit. Tässä
osiossa on tietoja tietokoneen uusimpien päivitysten hankkimisesta.
Uusimpien järjestelmäpäivitysten noutaminen
Uusimpien järjestelmäpäivitysten noutaminen tietokoneeseen edellyttää, että tietokone on yhdistettynä
Internetiin. Tee sen jälkeen jokin seuraavista toimista:
• Nouda vastaavalla Lenovon ohjelmalla järjestelmäpäivitykset, kuten laiteajuripäivitykset,
ohjelmistopäivitykset ja BIOS-päivitykset:
– Windows 7: Käytä System Update -ohjelmaa.
– Windows 10: Käytä Lenovo Companion -ohjelmaa.
Ohjeet System Update- ja Lenovo Companion -ohjelman avaamiseen ovat kohdassa ”Tietokoneessa
olevan ohjelman käynnistäminen” sivulla 15. Lisätietoja ohjelman käyttämisestä on ohjelman ohjeessa.
• Windows Update -ohjelmalla voit noutaa järjestelmäpäivitykset, kuten suojausta tehostavat korjaukset,
uudet Windows-osien päivitykset ja laiteajuripäivitykset.
1. Avaa Käynnistä- tai aloitusvalikko napsauttamalla Käynnistä- tai Aloita-painiketta.
28
ThinkStation P510 ja P710 Käyttöopas
Page 39

2. Tee Windows-version mukaan jompikumpi seuraavista:
– Windows 7: Valitse Ohjauspaneeli. Tarkastele Ohjauspaneelia Suuret kuvakkeet- tai Pienet
kuvakkeet -valinnalla ja napsauta sitten Windows Update.
– Windows 10: Valitse Asetukset ➙ Päivittäminen ja suojaus ➙ Windows Update.
3. Noudata näyttöön tulevia ohjeita.
Huomautus: Windows Update -sivustosta saatavat laiteajurit eivät ehkä ole Lenovon testaamia. Laiteajurit
on suositeltavaa noutaa Lenovon ohjelmien avulla tai Lenovon verkkosivustosta osoitteesta
www.lenovo.com/support
.
http://
Tietokoneen kuljetus
Tee seuraavat toimet ennen tietokoneen siirtoa:
1. Varmuuskopioi tietosi tallennusasemaan. Katso kohta ”Tietokoneen käsittely” sivulla 28.
2. Poista asemista kaikki tietovälineet ja katkaise sitten virta kaikista tietokoneeseen liitetyistä laitteista ja
tietokoneesta. Irrota sitten kaikki verkkojohdot pistorasioista ja kaikki tietokoneeseen liitetyt kaapelit.
3. Jos tietokoneen alkuperäiset laatikot ja pakkausmateriaalit ovat tallessa, pakkaa tietokone niihin. Jos
käytät muita laatikoita, pehmusta ne huolellisesti vaurioiden välttämiseksi.
Tietokoneen siirtäminen toiseen maahan tai toiselle alueelle
Muista huomioida paikalliset sähköstandardit, kun siirrät tietokoneen toiseen maahan tai toiselle alueelle. Jos
paikallinen sähköpistorasian tyyppi on erilainen kuin paikassa, jossa tietokonetta käytettiin aiemmin, ota
yhteys Lenovon asiakastukikeskukseen sähköpistokkeen sovittimen tai uuden verkkojohdon ostamista
varten. Lenovo-tukipuhelinnumeroiden luettelo on osoitteessa
maasi tai alueesi tukipuhelinnumero ei ole luettelossa, ota yhteys Lenovo-jälleenmyyjään.
http://www.lenovo.com/support/phone. Jos
Luku 3. Sinä ja tietokoneesi 29
Page 40

30 ThinkStation P510 ja P710 Käyttöopas
Page 41

Luku 4. Suojaus
Tämä luku sisältää seuraavat aiheet:
• ”Tietokoneen lukitseminen” sivulla 31
• ”Suojausasetusten tarkasteleminen ja muuttaminen Setup Utility -ohjelmassa” sivulla 33
• ”Salasanojen ja Windows-tilien käyttö” sivulla 33
• ”Sormenjälkitodennuksen käyttö” sivulla 34
• ”Kannen avauksen tunnistuskytkimen käyttö” sivulla 34
• ”Palomuurien käyttö” sivulla 35
• ”Tietojen suojaaminen viruksilta” sivulla 35
• ”Computrace Agent -ohjelmisto upotettuna laiteohjelmistoon” sivulla 35
• ”TPM (Trusted Platform Module) -moduuli” sivulla 35
• ”Intel BIOS guard” sivulla 35
Tietokoneen lukitseminen
Tässä osiossa on tietoja tietokoneen suojaamisesta lukituslaitteilla.
Tietokoneen kannen lukitseminen
Voit estää tietokoneen sisäosien luvattoman käsittelyn lukitsemalla tietokoneen kannen. Tietokoneessa on
riippulukkolenkki, ja tietokoneen kannessa saattaa myös olla valmiina suojalukko. Lukon avaimet on
kiinnitetty koneen takaosaan. Säilytä avaimia turvallisessa paikassa, kun et tarvitse niitä.
Huomautus: Lukko ja avaimet ovat saatavana vain joissakin malleissa.
© Copyright Lenovo 2016, 2018 31
Page 42

Kuva 9. Riippulukon asennus
Kuva 10. Tietokoneen kannen lukitseminen
Kensington-vaijerilukon tai vastaavan lukon kiinnitys
Voit asentaa tietokoneeseen Kensington-lukon tai vastaavan vaijerilukon, jonka avulla voit kiinnittää
tietokoneen työpöytään tai johonkin muuhun kiinteään esineeseen. Vaijerilukko kiinnitetään tietokoneen
takaosassa olevaan turvalukon aukkoon. Valitun tyypin mukaan vaijerilukko voi olla avaimella tai
32
ThinkStation P510 ja P710 Käyttöopas
Page 43

numeroyhdistelmällä käytettävä. Vaijerilukon voi tilata suoraan Lenovolta. Tee haku sanalla Kensington
osoitteessa:
http://www.lenovo.com/support
Kuva 11. Kensington-lukko tai vastaava vaijerilukko
Suojausasetusten tarkasteleminen ja muuttaminen Setup Utility
-ohjelmassa
Voit tarkastella ja muuttaa suojausasetuksia Setup Utility -ohjelmassa seuraavasti:
1. Aloita Setup Utility -ohjelma. Katso kohta ”Setup Utility -ohjelman aloitus” sivulla 37.
2. Valitse Security.
3. Voit tarkastella ja muuttaa suojausasetuksia näytön oikeassa reunassa olevien ohjeiden avulla.
Kohdassa ”Setup Utility -ohjelman käyttö” sivulla 37 on perustietoja joistakin tärkeistä
suojausasetuksista.
4. Tallenna asetukset ja poistu Setup Utility -ohjelmasta painamalla F10-näppäintä, valitsemalla Yes
näkyviin tulevassa ikkunassa ja painamalla Enter-näppäintä.
Huomautus: Joitakin näppäimistöjä käytettäessä poistuminen Setup Utility -ohjelmasta voi edellyttää
Fn+F10-näppäinyhdistelmän painamista.
Salasanojen ja Windows-tilien käyttö
Voit suojata tietokonetta ja tietoja luvattomalta käytöltä BIOS-salasanojen ja Windows-tilien avulla.
• Tietoja BIOS-salasanojen käyttämisestä on kohdassa ”BIOS-salasanojen käyttö” sivulla 40.
• Voit käyttää Windows-tilejä seuraavasti:
1. Avaa Käynnistä- tai aloitusvalikko napsauttamalla Käynnistä- tai Aloita-painiketta.
Luku 4. Suojaus 33
Page 44

2. Tee Windows-version mukaan jompikumpi seuraavista:
– Windows 7: Valitse Ohjauspaneeli ➙ Käyttäjätilit.
– Windows 10: Valitse Asetukset ➙ Tilit.
3. Noudata näyttöön tulevia ohjeita.
Sormenjälkitodennuksen käyttö
Jos näppäimistössä on sormenjälkitunnistin, voit sormenjälkitodennuksen avulla korvata salasanat ja
helpottaa ja suojata tietokoneen käyttöä. Jos haluat käyttää sormenjälkitodennusta, tallenna ensin
sormenjälkesi ja liitä ne salasanoihisi (esimerkiksi käynnistyssalasanaan, kiintolevyn salasanaan ja Windowssalasanaan). Suorita nämä toiminnot sormenjälkitunnistimen ja sormenjälkiohjelman avulla.
Jos haluat käyttää sormenjälkitunnistusta, tee jompikumpi seuraavista toimista:
• Windows 7: Käytä Lenovon toimittamaa Fingerprint Manager Pro- tai ThinkVantage Fingerprint Software
-ohjelmaa. Ohjeet ohjelman avaamiseen ovat kohdassa ”Tietokoneessa olevan ohjelman käynnistäminen”
sivulla 15. Lisätietoja ohjelman käyttämisestä on ohjelman ohjeessa.
• Windows 10: Käytä Windows-käyttöjärjestelmään sisältyvää sormenjälkityökalua. Avaa Käynnistä-valikko
napsauttamalla Käynnistä-painiketta ja valitse sitten Asetukset ➙ Tilit ➙ Kirjautumisasetukset. Noudata
näyttöön tulevia ohjeita.
Ohjeita sormenjälkitunnistimen käyttöön saat sormenjälkitunnistimella varustetun näppäimistön
käyttöoppaasta tai Lenovon tukisivustosta osoitteesta
http://www.lenovo.com/support/keyboards.
Kannen avauksen tunnistuskytkimen käyttö
Kannen avauksen tunnistuskytkin estää kirjautumisen käyttöjärjestelmään, jos tietokoneen kantta ei ole
asennettu tai suljettu oikein.
Jos haluat käyttää kannen avauksen tunnistuskytkintä, ota ensin käyttöön emolevyllä oleva kannen avauksen
tunnistuskytkimen liitäntä. Tee seuraavasti:
1. Aloita Setup Utility -ohjelma. Katso kohta ”Setup Utility -ohjelman aloitus” sivulla 37.
2. Valitse Security ➙ Chassis Intrusion Detection ja paina Enter-näppäintä.
3. Valitse Enabled-vaihtoehto ja paina Enter-näppäintä.
4. Tallenna asetukset ja poistu Setup Utility -ohjelmasta painamalla F10-näppäintä, valitsemalla Yes
näkyviin tulevassa ikkunassa ja painamalla Enter-näppäintä. Kannen avauksen tunnistuskytkimen liitäntä
on otettu käyttöön emolevyssä.
Huomautus: Joitakin näppäimistöjä käytettäessä poistuminen Setup Utility -ohjelmasta voi edellyttää
Fn+F10-näppäinyhdistelmän painamista.
Kannen avauksen tunnistuskytkin alkaa toimia. Jos kannen avauksen tunnistuskytkin havaitsee tietokoneen
käynnistyksen yhteydessä, että tietokoneen kantta ei ole asennettu tai suljettu oikein, näyttöön tulee
virhesanoma. Voit korjata virhesanoman ja kirjautua käyttöjärjestelmään toimimalla seuraavasti:
1. Varmista, että tietokoneen kansi on asennettu tai suljettu oikein. Katso kohta Luku 7 ”Laitteiden asennus
tai vaihto” sivulla 63.
2. Käynnistä Setup Utility -ohjelma ja lopeta se sitten. Lisätietoja on kohdassa ”Setup Utility -ohjelman
aloitus” sivulla 37 ja kohdassa ”Setup Utility -ohjelman käytön lopetus” sivulla 42.
34
ThinkStation P510 ja P710 Käyttöopas
Page 45

Palomuurien käyttö
Palomuuri voi olla laitteisto, ohjelmisto tai näiden yhdistelmä tarvittavan suojaustason mukaan. Palomuurit
valvovat saapuvia ja lähteviä tietoyhteyksiä palomuuriin määritettyjen sääntöjen perusteella. Jos
tietokoneessa on esiasennettu palomuuriohjelma, se suojaa tietokonetta Internetin suojausuhilta,
luvattomalta käytöltä, tunkeutumisilta ja Internet-hyökkäyksiltä. Palomuuri suojaa myös yksityisyyttäsi.
Lisätietoja palomuurin käytöstä on palomuuriohjelmiston ohjetoiminnossa.
Voit käyttää Windowsin palomuuria seuraavasti
1. Avaa Käynnistä- tai aloitusvalikko napsauttamalla Käynnistä- tai Aloita-painiketta.
2. Tee Windows-version mukaan jompikumpi seuraavista:
• Windows 7: Valitse Ohjauspaneeli.
• Windows 10: Valitse Windows-järjestelmä ➙ Ohjauspaneeli.
3. Tarkastele Ohjauspaneelia Suuret kuvakkeet- tai Pienet kuvakkeet -valinnalla ja napsauta sitten
Windows-palomuuri.
4. Noudata näyttöön tulevia ohjeita.
Tietojen suojaaminen viruksilta
Tietokoneeseen on esiasennettu virustentorjuntaohjelma, jonka avulla voit etsiä ja poistaa viruksia ja suojata
tietokoneen viruksilta.
Lenovo toimittaa tietokoneessa virustentorjuntaohjelmiston täydellisen version, johon sinulla on 30 päivän
maksuton käyttöoikeus. 30 päivän jälkeen käyttöoikeus on uusittava, jotta saat jatkossa päivityksiä
virustentorjuntaohjelmistoon.
Huomautus: Virusmääritystiedostot on pidettävä ajan tasalla, jotta tietokone on suojattu uusilta viruksilta.
Lisätietoja virustentorjuntaohjelmiston käytöstä on virustentorjuntaohjelmiston ohjetoiminnossa.
Computrace Agent -ohjelmisto upotettuna laiteohjelmistoon
Computrace Agent -ohjelmisto on IT-omaisuuden hallintatyökalu ja varastetun tietokoneen palautusratkaisu.
Ohjelmisto havaitsee tietokoneeseen tehdyt muutokset, kuten laitteisto- ja ohjelmistomuutokset ja
tietokoneen sijainnin. Computrace Agent -ohjelmiston käyttö saattaa edellyttää maksullista aktivointia.
TPM (Trusted Platform Module) -moduuli
TPM on salaussuoritin, joka tallentaa tietokoneen tietoja suojaavat salausavaimet.
Intel BIOS guard
BIOS guard -moduuli tarkistaa salaustekniikkaa hyödyntämällä järjestelmän BIOSin flash-muistin kaikki
BIOS-päivitykset. Siksi kaikki haittaohjelmien hyökkäykset BIOSiin estyvät.
Luku 4. Suojaus 35
Page 46

36 ThinkStation P510 ja P710 Käyttöopas
Page 47

Luku 5. Kokoonpanon lisäasetukset
Tämä luku sisältää seuraavat aiheet:
• ”Setup Utility -ohjelman käyttö” sivulla 37
• ”BIOSin päivitys ja palautus” sivulla 43
• ”RAID-kokoonpanon määritys” sivulla 43
Setup Utility -ohjelman käyttö
Setup Utility -ohjelman avulla voidaan tarkastella ja muuttaa tietokoneen kokoonpanoasetuksia. Tässä
osiossa on tietoja vain ohjelman tärkeimmistä kokoonpanoasetuksista.
Huomautus: Käyttöjärjestelmän asetukset saattavat kuitenkin korvata vastaavat Setup Utility -ohjelman
asetukset.
Setup Utility -ohjelman aloitus
Voit aloittaa Setup Utility -ohjelman seuraavasti:
1. Kytke tietokoneeseen virta tai käynnistä se uudelleen.
2. Ennen kuin käyttöjärjestelmä käynnistyy, painele toistuvasti F1-näppäintä tai Fn+F1-näppäinyhdistelmää
(näppäimistön mukaan). Setup Utility -ohjelman näyttötila-asetuksen perusteella toteutuu jompikumpi
seuraavista:
• Tekstitila: Setup Utility -ohjelma alkaa.
• Graafinen tila: aloitusnäyttö tulee näkyviin. Avaa sitten Setup Utility -ohjelma valitsemalla Setup.
Huomautus: Jos BIOS-salasana on asetettu, Setup Utility -ohjelma ei avaudu, ennen kuin oikea
salasana on annettu. Lisätietoja on kohdassa ”BIOS-salasanojen käyttö” sivulla 40.
Voit tarkastella ja muuttaa kokoonpanoasetuksia noudattamalla näytön ohjeita.
Setup Utility -ohjelman näyttötilan muutto
Voit käyttää Setup Utility -ohjelmaa graafisessa tilassa tai tekstitilassa tarpeidesi mukaan.
• Tekstitila: Voit tehdä valintoja vain näppäimistön avulla. Kunkin näytön alareunassa näkyvät eri toimiin
käytettävät näppäimet.
• Graafinen tila: Näppäimistön lisäksi voit tehdä valintoja myös hiirellä.
Huomautus: Serial Port Console Redirection -vaihtoehto on käytettävissä vain tekstitilassa.
Voit muuttaa Setup Utility -ohjelman näyttötilaa seuraavasti:
1. Aloita Setup Utility -ohjelma. Katso kohta ”Setup Utility -ohjelman aloitus” sivulla 37.
2. Etsi pääkäyttöliittymästä Setup mode select ja valitse Graphic tai Text.
3. Voit tallentaa asetukset ja poistua Setup Utility -ohjelmasta painamalla F10-näppäintä tai Fn+F10-
näppäinyhdistelmää (näppäimistön mukaan), valitsemalla Yes näkyviin tulevassa ikkunassa ja
painamalla Enter-näppäintä.
Setup Utility -ohjelman näyttökielen muutto
Setup Utility -ohjelma tukee kolmea näyttökieltä: englantia, ranskaa ja yksinkertaistettua kiinaa.
© Copyright Lenovo 2016, 2018 37
Page 48

Voit muuttaa Setup Utility -ohjelman näyttökielen seuraavasti:
1. Aloita Setup Utility -ohjelma. Katso kohta ”Setup Utility -ohjelman aloitus” sivulla 37.
2. Etsi pääkäyttöliittymästä System Language -kohta ja valitse haluamasi näyttökieli.
Laitteen käyttöönotto tai käytöstä poisto
Tässä osiossa on tietoja siitä, miten järjestelmän laitteiden (kuten USB-liitäntöjen tai tallennusasemien) käyttö
voidaan estää tai sallia.
Voit ottaa laitteen käyttöön tai poistaa sen käytöstä seuraavasti:
1. Aloita Setup Utility -ohjelma. Katso kohta ”Setup Utility -ohjelman aloitus” sivulla 37.
2. Valitse Devices.
3. Valitse laite, jonka haluat ottaa käyttöön tai poistaa käytöstä, ja paina Enter-näppäintä.
4. Valitse haluamasi asetus ja paina Enter-näppäintä.
5. Tallenna asetukset ja poistu Setup Utility -ohjelmasta painamalla F10-näppäintä, valitsemalla Yes
näkyviin tulevassa ikkunassa ja painamalla Enter-näppäintä.
Huomautus: Joitakin näppäimistöjä käytettäessä poistuminen Setup Utility -ohjelmasta voi edellyttää
Fn+F10-näppäinyhdistelmän painamista.
Tietokoneen automaattisen virrankytkennän käyttöönotto tai käytöstä poisto
Setup Utility -ohjelman Automatic Power On -toiminto sisältää useita asetuksia tietokoneen automaattista
käynnistämistä varten.
Voit ottaa Automatic Power On -toiminnot käyttöön tai poistaa ne käytöstä seuraavasti:
1. Aloita Setup Utility -ohjelma. Katso kohta ”Setup Utility -ohjelman aloitus” sivulla 37.
2. Valitse Power ➙ Automatic Power On ja paina Enter-näppäintä.
3. Valitse toiminto, jonka haluat ottaa käyttöön tai poistaa käytöstä, ja paina Enter-näppäintä.
4. Valitse haluamasi asetus ja paina Enter-näppäintä.
5. Tallenna asetukset ja poistu Setup Utility -ohjelmasta painamalla F10-näppäintä, valitsemalla Yes
näkyviin tulevassa ikkunassa ja painamalla Enter-näppäintä.
Huomautus: Joitakin näppäimistöjä käytettäessä poistuminen Setup Utility -ohjelmasta voi edellyttää
Fn+F10-näppäinyhdistelmän painamista.
ErP LPS -vaatimustenmukaisuustilan ottaminen käyttöönotto tai käytöstä poisto
Lenovon tietokoneet täyttävät ErP Lot 3 -määräysten ympäristösuunnitteluvaatimukset. Lisätietoa on
osoitteessa
http://www.lenovo.com/ecodeclaration
Ottamalla ErP LPS -vaatimustenmukaisuustilan käyttöön Setup Utility -ohjelmassa vähennät tietokoneen
sähkönkulutusta, kun tietokone on lepotilassa tai pois päältä.
Voit ottaa ErP LPS -vaatimustenmukaisuustilan käyttöön tai poistaa sen käytöstä seuraavasti:
1. Aloita Setup Utility -ohjelma. Katso kohta ”Setup Utility -ohjelman aloitus” sivulla 37.
2. Valitse Power ➙ Enhanced Power Saving Mode ja paina Enter-näppäintä.
38
ThinkStation P510 ja P710 Käyttöopas
Page 49

3. Valitse tarpeen mukaan Enabled tai Disabled ja paina sitten Enter-näppäintä. Jos valitset vaihtoehdon
Enabled, poista myös Wake on LAN -toiminto käytöstä. Katso kohta ”Tietokoneen automaattisen
virrankytkennän käyttöönotto tai käytöstä poisto” sivulla 38.
4. Tallenna asetukset ja poistu Setup Utility -ohjelmasta painamalla F10-näppäintä, valitsemalla Yes
näkyviin tulevassa ikkunassa ja painamalla Enter-näppäintä.
Huomautus: Joitakin näppäimistöjä käytettäessä poistuminen Setup Utility -ohjelmasta voi edellyttää
Fn+F10-näppäinyhdistelmän painamista.
Kun ErP LPS -vaatimustenmukaisuustila on käytössä, voit palauttaa tietokoneen valmiustilasta seuraavin
keinoin:
• Paina virtapainiketta.
• Ota Wake Up on Alarm -toiminto käyttöön niin, että tietokone käynnistetään määritettynä ajankohtana.
Katso kohta ”Tietokoneen automaattisen virrankytkennän käyttöönotto tai käytöstä poisto” sivulla 38.
• Ota After Power Loss -toiminto käyttöön niin, että tietokone käynnistyy, kun virta palautuu yllättävän
virrankatkoksen jälkeen.
Voit ottaa After Power Loss -toiminnon käyttöön seuraavasti:
1. Aloita Setup Utility -ohjelma. Katso kohta ”Setup Utility -ohjelman aloitus” sivulla 37.
2. Valitse Power ➙ After Power Loss ja paina Enter-näppäintä.
3. Valitse Power On ja paina Enter-näppäintä.
4. Tallenna asetukset ja poistu Setup Utility -ohjelmasta painamalla F10-näppäintä, valitsemalla Yes
näkyviin tulevassa ikkunassa ja painamalla Enter-näppäintä.
Huomautus: Joitakin näppäimistöjä käytettäessä poistuminen Setup Utility -ohjelmasta voi
edellyttää Fn+F10-näppäinyhdistelmän painamista.
Kokoonpanomuutosten havaitsemisen ottaminen käyttöönotto tai käytöstä poisto
Kun kokoonpanomuutosten havaitseminen on käytössä ja POST-testi havaitsee kokoonpanomuutoksia
joissakin laitteissa (esimerkiksi tallennusasemissa tai muistimoduuleissa), näyttöön tulee virhesanoma.
Voit ottaa kokoonpanomuutosten havaitsemisen käyttöön tai poistaa sen käytöstä seuraavasti:
1. Aloita Setup Utility -ohjelma. Katso kohta ”Setup Utility -ohjelman aloitus” sivulla 37.
2. Valitse Security ➙ Configuration Change Detection ja paina Enter-näppäintä.
3. Valitse haluamasi asetus ja paina Enter-näppäintä.
4. Tallenna asetukset ja poistu Setup Utility -ohjelmasta painamalla F10-näppäintä, valitsemalla Yes
näkyviin tulevassa ikkunassa ja painamalla Enter-näppäintä.
Huomautus: Joitakin näppäimistöjä käytettäessä poistuminen Setup Utility -ohjelmasta voi edellyttää
Fn+F10-näppäinyhdistelmän painamista.
Voit ohittaa virhesanoman ja kirjautua käyttöjärjestelmään toimimalla jommallakummalla seuraavista tavoista:
• Paina F2-näppäintä.
Huomautus: Joitakin näppäimistöjä käytettäessä virhesanoman ohittaminen voi edellyttää Fn+F2näppäinyhdistelmän painamista.
• Käynnistä Setup Utility -ohjelma ja lopeta se sitten. Lisätietoja on kohdassa ”Setup Utility -ohjelman
aloitus” sivulla 37 ja kohdassa ”Setup Utility -ohjelman käytön lopetus” sivulla 42.
Luku 5. Kokoonpanon lisäasetukset 39
Page 50

BIOS-asetusten muuttaminen ennen uuden käyttöjärjestelmän asennusta
BIOS-asetukset vaihtelevat käyttöjärjestelmän mukaan. Muuta BIOS-asetuksia ennen uuden
käyttöjärjestelmän asennusta.
Voit muuttaa BIOS-asetuksia seuraavasti:
1. Aloita Setup Utility -ohjelma. Katso kohta ”Setup Utility -ohjelman aloitus” sivulla 37.
2. Valitse Setup Utility -ohjelman päävalikosta Exit ➙ OS Optimized Default.
3. Tee jompikumpi seuraavista toimista sen mukaan, minkä käyttöjärjestelmän aiot asentaa:
• Jos haluat asentaa Windows 10 -käyttöjärjestelmän (64-bittinen), valitse Enabled.
• Jos haluat asentaa muun käyttöjärjestelmän kuin Windows 10 (64-bittinen), valitse Disabled.
4. Vahvista valintasi valitsemalla näyttöön tulevassa ikkunassa Yes ja painamalla Enter.
5. Tallenna asetus ja poistu sitten Setup Utility -ohjelmasta painamalla F10-näppäintä, valitsemalla Yes
näkyviin tulevassa ikkunassa ja painamalla Enter-näppäintä.
Huomautus: Joitakin näppäimistöjä käytettäessä poistuminen Setup Utility -ohjelmasta voi edellyttää
Fn+F10-näppäinyhdistelmän painamista.
BIOS-salasanojen käyttö
Setup Utility -ohjelmassa voit määrittää salasanoja, jotka suojaavat tietokonetta ja tietojasi luvattomalta
käytöltä.
Tietokonetta voi käyttää normaalisti, vaikka salasanoja ei olisikaan asetettu. Salasanojen käyttö kuitenkin
parantaa tietokoneen suojausta. Jos haluat asettaa salasanan, lue seuraavat ohjeaiheet.
Salasanatyypit
Seuraavan tyyppiset salasanat ovat käytettävissä Setup Utility -ohjelmassa:
• Käynnistyssalasana
Kun järjestelmään on asetettu käynnistyssalasana, järjestelmä kehottaa antamaan kelvollisen salasanan
aina, kun tietokoneeseen kytketään virta. Tietokonetta voi käyttää vasta, kun oikea salasana on annettu.
• Pääkäyttäjän salasana
Pääkäyttäjän salasanan asetus estää tietokoneen asetusten luvattoman muuton. Jos olet vastuussa usean
tietokoneen kokoonpanoasetusten ylläpidosta, sinun kannattaa määrittää pääkäyttäjän salasana.
Kun pääkäyttäjän salasana on asetettu, salasanakehote tulee näkyviin aina, kun yrität ottaa Setup Utility
-ohjelman käyttöön. Setup Utility -ohjelmaa voi käyttää vasta, kun oikea salasana on annettu.
Jos sekä käynnistyssalasana että pääkäyttäjän salasana on asetettu, voit antaa kumman tahansa
salasanan. Jos haluat tehdä muutoksia kokoonpanoasetuksiin, sinun on kuitenkin käytettävä pääkäyttäjän
salasanaa.
• Kiintolevyaseman salasana
Kiintolevyaseman salasanan asetus estää sisäisen tallennusaseman (esimerkiksi kiintolevyaseman)
tietojen luvattoman käytön. Kun kiintolevyaseman salasana on asetettu, järjestelmä kehottaa antamaan
kelvollisen salasanan aina, kun tallennusasemaa yritetään käyttää.
Huomautuksia:
– Kun kiintolevyaseman salasana on asetettu, tallennusasemassa olevat tiedot on suojattu, vaikka
tallennusasema siirrettäisiin toiseen tietokoneeseen.
– Jos kiintolevyaseman salasana unohtuu, salasanaa ei voi poistaa mitenkään eikä tallennusasemassa
olevia tietoja voi palauttaa.
40
ThinkStation P510 ja P710 Käyttöopas
Page 51

Salasanoja koskevat ohjeet
Salasana voi olla mikä tahansa enintään 64 merkin pituinen merkkijono, joka koostuu kirjaimista ja
numeroista. Turvallisuussyistä kannattaa käyttää salasanaa, jota ei ole helppo murtaa.
Huomautus: Setup Utility -ohjelman salasanassa isot ja pienet kirjaimet eivät ole eri merkkejä.
Hyvä salasana:
• on vähintään kahdeksan merkin pituinen
• sisältää vähintään yhden kirjaimen ja yhden numeron
• ei ole oma nimesi tai käyttäjätunnuksesi
• ei ole tavallinen sana tai nimi
• on merkittävästi erilainen kuin edelliset salasanasi
Salasanan asetus, muutto ja poisto
Voit asettaa, vaihtaa tai poistaa salasanan seuraavasti:
1. Aloita Setup Utility -ohjelma. Katso kohta ”Setup Utility -ohjelman aloitus” sivulla 37.
2. Valitse Security.
3. Valitse salasanan lajin mukaan vaihtoehto Set Power-On Password, Set Administrator Password tai
Hard Disk Password ja paina Enter-näppäintä.
4. Voit asettaa, vaihtaa tai poistaa salasanan näytön oikeassa reunassa olevien ohjeiden avulla.
Huomautus: Salasana voi olla mikä tahansa enintään 64 merkin pituinen merkkijono, joka koostuu
kirjaimista ja numeroista. Lisätietoja on kohdassa ”Salasanoja koskevat ohjeet” sivulla 41.
5. Tallenna asetukset ja poistu Setup Utility -ohjelmasta painamalla F10-näppäintä, valitsemalla Yes
näkyviin tulevassa ikkunassa ja painamalla Enter-näppäintä.
Huomautus: Joitakin näppäimistöjä käytettäessä poistuminen Setup Utility -ohjelmasta voi edellyttää
Fn+F10-näppäinyhdistelmän painamista.
Kadonneen tai unohtuneen salasanan poisto (CMOS-muistin tyhjennys)
Tässä jaksossa on ohjeita siitä, miten kadonneet tai unohtuneet salasanat, kuten käyttäjän salasana,
poistetaan.
Voit poistaa kadonneen tai unohtuneen salasanan seuraavasti:
1. Poista asemista kaikki tietovälineet ja katkaise sitten virta kaikista tietokoneeseen liitetyistä laitteista ja
tietokoneesta. Irrota sitten kaikki verkkojohdot pistorasioista ja kaikki tietokoneeseen liitetyt kaapelit.
2. Poista tietokoneen kansi. Katso kohta Luku 7 ”Laitteiden asennus tai vaihto” sivulla 63.
3. Paikanna CMOS-muistin tyhjennyksen ja palautuksen hyppyjohdin emolevystä. Katso kohta ”Emolevyn
osat” sivulla 7.
4. Siirrä hyppyjohdin normaalilta paikaltaan (nastat 1 ja 2) ylläpitoasentoon (nastat 2 ja 3).
5. Asenna tietokoneen kansi paikalleen ja kytke verkkojohto. Katso kohta Luku 7 ”Laitteiden asennus tai
vaihto” sivulla 63.
6. Kytke tietokoneeseen virta ja anna sen olla kytkettynä noin 10 sekuntia. Katkaise sitten tietokoneesta
virta painamalla virtapainiketta noin viisi sekuntia.
7. Toista vaiheet 1 ja 2.
8. Aseta CMOS-muistin tyhjennyksen ja palautuksen hyppyjohdin takaisin normaalille paikalleen (nastat 1
ja 2).
9. Asenna tietokoneen kansi paikalleen ja kytke verkkojohto.
Luku 5. Kokoonpanon lisäasetukset 41
Page 52

Käynnistyslaitteen valinta
Jos tietokone ei käynnisty käynnistyslaitteesta, voit muuttaa käynnistyslaitteiden lukujärjestystä pysyvästi tai
valita tilapäisen käynnistyslaitteen.
Käynnistyslaitteiden lukujärjestyksen muuttaminen pysyvästi
Voit muuttaa käynnistyslaitteiden lukujärjestystä pysyvästi seuraavasti:
1. Tee tallennuslaitteen tyypin mukaan jokin seuraavista:
• Jos tallennuslaite on sisäinen, siirry vaiheeseen 2.
• Jos tallennuslaite on optinen levy, varmista, että tietokone on käynnissä. Aseta sitten levy optiseen
asemaan.
• Jos tallennuslaite on muu ulkoinen laite kuin optinen levy, liitä tallennuslaite tietokoneeseen.
2. Aloita Setup Utility -ohjelma. Katso kohtaa ”Setup Utility -ohjelman aloitus” sivulla 37.
3. Valitse Startup-vaihtoehto.
4. Muuta käynnistyslaitteiden lukujärjestystä näytön oikeassa reunassa olevien ohjeiden avulla.
5. Tallenna asetukset ja poistu Setup Utility -ohjelmasta painamalla F10-näppäintä, valitsemalla Yes
näkyviin tulevassa ikkunassa ja painamalla Enter-näppäintä.
Huomautus: Joitakin näppäimistöjä käytettäessä poistuminen Setup Utility -ohjelmasta voi edellyttää
Fn+F10-näppäinyhdistelmän painamista.
Tilapäisen käynnistyslaitteen valinta
Huomautus: Kaikki optiset levyt ja tallennusasemat eivät tue käynnistystä.
Voit valita väliaikaisen käynnistyslaitteen seuraavasti:
1. Tee tallennuslaitteen tyypin mukaan jokin seuraavista:
• Jos tallennuslaite on sisäinen, siirry vaiheeseen 2.
• Jos tallennuslaite on optinen levy, varmista, että tietokone on käynnissä. Aseta sitten levy optiseen
asemaan.
• Jos tallennuslaite on muu ulkoinen laite kuin optinen levy, liitä tallennuslaite tietokoneeseen.
2. Kytke tietokoneeseen virta tai käynnistä se uudelleen. Ennen kuin Windows käynnistyy, painele F12näppäintä toistuvasti, kunnes Boot Menu -valikko avautuu.
Huomautus: Joitakin näppäimistöjä käytettäessä Boot Menu -valikon avaaminen voi edellyttää Fn+F12näppäinyhdistelmän painamista.
3. Valitse haluamasi tallennuslaite ja paina Enter-näppäintä. Tämän jälkeen tietokone käynnistyy
valitsemastasi laitteesta.
Jos haluat valita pysyvän käynnistyslaitteen, valitse Boot Menu -valikossa Enter Setup ja käynnistä Setup
Utility -ohjelma painamalla Enter-näppäintä. Lisätietoja pysyvän käynnistyslaitteen valitsemisesta on
kohdassa ”Käynnistyslaitteiden lukujärjestyksen muuttaminen pysyvästi” sivulla 42.
Setup Utility -ohjelman käytön lopetus
Voit lopettaa Setup Utility -ohjelman seuraavilla tavoilla:
• Jos haluat tallentaa uudet asetukset, paina F10-näppäintä. Valitse sitten näkyviin tulevassa ikkunassa Yes
ja paina Enter-näppäintä.
Huomautus: Joitakin näppäimistöjä käytettäessä poistuminen Setup Utility -ohjelmasta voi edellyttää Fn
+F10-näppäinyhdistelmän painamista.
42
ThinkStation P510 ja P710 Käyttöopas
Page 53

• Jos haluat poistua ohjelmasta tallentamatta uusia asetuksia, valitse Exit ➙ Discard Changes and Exit ja
paina Enter-näppäintä. Valitse sitten näkyviin tulevassa ikkunassa Yes ja paina Enter-näppäintä.
BIOSin päivitys ja palautus
BIOS on ensimmäinen ohjelma, jonka tietokone käynnistää, kun käynnistät tietokoneen. BIOS alustaa
laitteisto-osat ja lataa käyttöjärjestelmän ja muita ohjelmia.
BIOS in päivitys
Kun asennat uuden ohjelman, laitteen tai laiteajuri, näkyviin voi tulla kehotus päivittää BIOS. Voit päivittää
BIOS-ohjelman käyttöjärjestelmästä tai flash-päivityslevystä (käytettävissä vain joissakin malleissa).
Voit päivittää BIOS-ohjelman seuraavasti:
1. Siirry osoitteeseen
2. Voit päivittää BIOSin käyttöjärjestelmästä lataamalla käyttöjärjestelmäversioon tarkoitetun flash-BIOSpäivitysajurin. Jos haluat päivittää BIOS-ohjelman flash-päivityslevystä, lataa ISO-näköistiedostoversio
(jota käytetään flash-päivityslevyn luomiseen). Lataa sitten flash-BIOS-päivitysajurin asennusohjeet.
3. Tulosta lataamasi asennusohjeet ja päivitä BIOS noudattamalla ohjeita.
Huomautus: Jos haluat päivittää BIOS-ohjelman flash-päivityslevystä, asennusohjeet eivät ehkä sisällä
tietoja päivityslevyn tallentamista varten. Katso kohta ”Tietojen tallennus levyyn” sivulla 20.
http://www.lenovo.com/support.
Tietokoneen elvytys BIOSin päivityksen häiriöistä
Voit elvyttää tietokoneen BIOSin päivityksen häiriöstä seuraavasti:
1. Poista asemista kaikki tietovälineet ja katkaise sitten virta kaikista tietokoneeseen liitetyistä laitteista ja
tietokoneesta. Irrota sitten kaikki verkkojohdot pistorasioista ja kaikki tietokoneeseen liitetyt kaapelit.
2. Poista tietokoneen kansi. Katso kohta Luku 7 ”Laitteiden asennus tai vaihto” sivulla 63.
3. Paikanna emolevyssä oleva CMOS-muistin tyhjennyksen ja palautuksen hyppyjohdin. Katso kohta
”Laitteiden sijainti” sivulla 1.
4. Irrota osat ja kaapelit, jotka estävät sinua pääsemästä käsiksi CMOS-muistin tyhjennyksen ja
palautuksen hyppyjohtimeen.
5. Siirrä hyppyjohdin normaalilta paikaltaan (nastat 1 ja 2) ylläpitoasentoon (nastat 2 ja 3).
6. Asenna irrotetut osat ja kaapelit takaisin.
7. Asenna tietokoneen kansi takaisin paikalleen ja kytke irrottamasi kaapelit takaisin paikoilleen. Katso
kohta Luku 7 ”Laitteiden asennus tai vaihto” sivulla 63.
8. Kytke virta tietokoneeseen ja aseta BIOS-päivityslevy optiseen asemaan. Odota muutama minuutti.
Elvytys käynnistyy. Kun elvytys on valmis, tietokone sammuu automaattisesti.
Huomautus: Jos tietokone ei käynnisty optisesta levystä, valitse optinen levy käynnistyslaitteeksi.
Katso kohta ”Tilapäisen käynnistyslaitteen valinta” sivulla 42.
9. Toista vaiheet 1–4.
10. Aseta CMOS-muistin tyhjennyksen ja palautuksen hyppyjohdin takaisin normaalille paikalleen (nastat 1
ja 2).
11. Toista vaiheet 6 ja 7. Käynnistä sitten tietokone.
RAID-kokoonpanon määritys
Tässä luvussa on ohjeet kiintolevyasemien asentamiseen tietokoneeseen ja RAID-kokoonpanon
määrittämiseen. Tietokoneen mallin mukaan RAID-levysarjan voi ottaa käyttöön RSTe (Intel Rapid Storage
Technology enterprise) -ohjelmalla tai AVAGO MegaRAID BIOS -ohjelmalla.
Luku 5. Kokoonpanon lisäasetukset 43
Page 54

Huomautus: Tässä luvussa olevat tiedot RAID-levysarjan määrityksestä koskevat vain Windowskäyttöympäristöä. Saat lisätietoja RAID-kokoonpanon määrityksestä Linux
toimittajalta.
Tämä luku sisältää tietoja seuraavista aiheista:
• ”RAID-kokoonpanon määritys Intel RSTe -ohjelmalla” sivulla 44
• ”Nopea RAID-asetusten määritys AVAGO MegaRAID BIOS -asetusohjelmalla ” sivulla 46
®
-ympäristössä Linux-ohjelmiston
RAID-kokoonpanon määritys Intel RSTe -ohjelmalla
Jos tietokoneen mukana on toimitettu Intel RSTe -ohjelma, voit määrittää RAID-asetukset Intel RSTe
-ohjelmalla noudattamalla seuraavissa osioissa olevia ohjeita.
Tässä osiossa on tietoja seuraavista aiheista:
• ”SATA-kiintolevyasemien asennus” sivulla 44
• ”SATA RAID -levysarjojen määritys Intel RSTe -asetusohjelmalla” sivulla 44
SATA-kiintolevyasemien asennus
Varmista, että tietokoneeseen on asennettu vähimmäismäärä SATA-kiintolevyasemia seuraavia tuettuja
RAID-tasoja varten:
• RAID-taso 0 – tasakirjoitettava levysarja (Striped disk array)
– RAID-tason 0 kiintolevyasemaryhmä, jossa on vähintään kaksi kiintolevyasemaa
– Tuettu raidan koko: 4 kt, 8 kt, 16 kt, 32 kt, 64 kt tai 128 kt
– Tehokas suorituskyky, ei vikasietoa
• RAID-taso 1 – kahdennussuojattu levysarja (Mirrored disk array)
– RAID-tason 1 kiintolevyasemaryhmä, jossa on kaksi kiintolevyasemaa
– Tehokas luku ja tietojen täydellinen kahdennus peilaamalla
• RAID-taso 10 – tasakirjoitettava ja kahdennussuojattu levysarja (RAID-tason 0 ja RAID-tason 1 yhdistelmä)
– RAID-tason 10 kiintolevyasemaryhmä, jossa on neljä kiintolevyasemaa
– Tuettu raidan koko: 4 kt, 8 kt, 16 kt, 32 kt tai 64 kt
• RAID-taso 5 – tietojen tallennus lohkoittain tasakirjoitettavaan levysarjaan yhdessä pariteettitietojen
kanssa
– RAID-tason 5 kiintolevyasemaryhmä, jossa on vähintään kolme kiintolevyasemaa
– Tuettu raidan koko: 4 kt, 8 kt, 16 kt, 32 kt tai 64 kt
– Tehokas suorituskyky ja vikasieto
SATA RAID -levysarjojen määritys Intel RSTe -asetusohjelmalla
Tässä jaksossa on ohjeet SATA RAID -levysarjojen määritykseen Intel RSTe -asetusohjelmalla.
Huomautus: Intel RSTe -asetusohjelma olettaa, että tietokoneeseen on asennettu vähintään kaksi
kiintolevyasemaa. Jos tietokoneeseen on asennettu vain yksi kiintolevyasema, seuraavat tiedot eivät siksi
koske sinua.
Tässä osiossa on tietoja seuraavista aiheista:
• ”Siirtyminen Intel RSTe -asetusohjelmaan” sivulla 45
• ”RAID-taltioiden luominen Intel RSTe -asetusohjelmassa” sivulla 45
44
ThinkStation P510 ja P710 Käyttöopas
Page 55

• ”RAID-taltioiden poistaminen Intel RSTe -asetusohjelmassa” sivulla 45
• ”Kiintolevyasemien palautus muuhun kuin RAID-levysarjaan” sivulla 46
Siirtyminen Intel RSTe -asetusohjelmaan
Tässä jaksossa on ohjeet siitä, miten Intel RSTe -asetusohjelmaan siirrytään.
Kun tietokone käynnistyy, noudata kuvaruutuun tulevia ohjeita. Siirry Intel RSTe -asetusohjelmaan painamalla
näppäinyhdistelmää Ctrl + I.
Kun siirryt Intel RSTe -asetusohjelmaan, seuraavat neljä vaihtoehtoa tulevat näkyviin:
1. Create RAID Volume
2. Delete RAID Volume
3. Reset Disks to Non ‐ RAID
4. Exit
Valitse vaihtoehto nuolinäppäimillä. Siirry valitun vaihtoehdon mukaiseen valikkoon painamalla Enternäppäintä. Lopeta Intel RSTe -asetusohjelma painamalla Esc-näppäintä tai valitsemalla Exit ja painamalla
sitten Enter-näppäintä.
RAID-taltioiden luominen Intel RSTe -asetusohjelmassa
Tässä jaksossa on ohjeet siihen, miten RAID-taltioita luodaan Intel RSTe -asetusohjelmassa.
Voit luoda RAID-taltion seuraavasti:
1. Siirry Intel RSTe -asetusohjelmaan. Katso kohta ”Siirtyminen Intel RSTe -asetusohjelmaan” sivulla 45.
2. Valitse ylä- ja alanuolinuolinäppäimillä Create RAID Volume ja paina Enter-näppäintä, niin CREATE
VOLUME MENU ikkuna avautuu.
3. Seuraavat viisi vaihtoehtoa tulevat näkyviin. Valitse vaihtoehto nuolinäppäimillä. Kun olet määrittänyt
asetuksen, siirry seuraavaan asetukseen painamalla sarkain- tai Enter-näppäintä.
a. Name: Taltion nimi. Voit käyttää oletusnimeä tai kirjoittaa haluamasi nimen.
b. RAID Level: Voit muuttaa RAID-tason joksikin seuraavista:
• RAID Level 0
• RAID Level 1
• RAID Level 10
• RAID Level 5
c. Disks: Siirry SELECT DISKS MENU -ikkunaan painamalla Enter-näppäintä. Valitse kiintolevyasemat
valikon alareunan ohjeiden mukaan ja vahvista asetusten määritys painamalla Enter-näppäintä.
d. Strip Size: Valitse raidan koko ylä- ja alanuolinäppäimillä.
e. Capacity: Mukauta RAID-taltion kapasiteettia. RAID-oletustaltio on suurin arvo.
4. Vahvista kaikkien viiden asetuksen määritys painamalla Enter-näppäintä. Vahvista uuden RAID-taltion
luonti painamalla kehotteessa Y-näppäintä.
5. Kun uusi RAID-taltio on luotu, RAID-taltion tiedot näkyvät kohdassa DISK/VOLUME INFORMATION.
Niitä ovat esimerkiksi tunnusnumero, nimi, RAID-taso, raidan koko, taltion koko, tila ja tieto siitä, onko
taltio käynnistyskelpoinen taltio.
RAID-taltioiden poistaminen Intel RSTe -asetusohjelmassa
Tässä jaksossa on ohjeet siitä, miten RAID-taltioita poistetaan Intel RSTe -asetusohjelmassa.
Voit poistaa RAID-taltion seuraavasti:
1. Siirry Intel RSTe -asetusohjelmaan. Katso kohta ”Siirtyminen Intel RSTe -asetusohjelmaan” sivulla 45.
Luku 5. Kokoonpanon lisäasetukset 45
Page 56

2. Valitse ylä- ja alanuolinäppäimillä Delete RAID Volume. Siirry DELETE VOLUME MENU -ikkunaan
painamalla Enter-näppäintä.
3. Valitse ylä- ja alanuolinäppäimillä RAID-taltio, jota et tarvitse. Poista se RAID Volumes -luettelosta
painamalla Del-näppäintä.
4. Vahvista valitun RAID-taltion poisto painamalla kehotteessa Y-näppäintä.
Kiintolevyasemien palautus muuhun kuin RAID-levysarjaan
Tämä jakso sisältää ohjeet siihen, miten kiintolevyasemat palautetaan muuhun kuin RAID-levysarjaan.
Voit määrittää kiintolevyasemat niin, että niissä ei ole enää käytössä RAID-kokoonpano, toimimalla
seuraavasti:
1. Siirry Intel RSTe -asetusohjelmaan. Katso kohta ”Siirtyminen Intel RSTe -asetusohjelmaan” sivulla 45.
2. Valitse nuolinäppäimillä Reset Disks to Non-RAID. Siirry RESET RAID DATA -ikkunaan painamalla
Enter-näppäintä.
3. Valitse palautettavat kiintolevyasemat nuolinäppäinten ja välilyöntinäppäimen avulla ja vahvista valinta
painamalla Enter-näppäintä.
4. Vahvista palautustoiminto painamalla kehotteessa Y-näppäintä.
5. Jos palautettava kiintolevyasema on osa RAID-taltiota, tietokone voi tulkita, että RAID-taltion toiminta on
heikentynyt. Jos näin on, näyttöön tulee kehote valita kiintolevyasema uudelleenmuodostusprosessin
aloittamista varten.
6. Valitse käytettävissä oleva kiintolevyasema ja aloita uudelleenmuodostusprosessi painamalla Enternäppäintä.
Huomautus: Voit peruuttaa uudelleenmuodostusprosessin ja pitää RAID-taltion heikentyneessä tilassa
painamalla Esc-näppäintä. Pääikkunan kohdassa DISK/VOLUME INFORMATION näkyy, että RAID-
taltion tilaksi on vaihtunut Degraded.
Nopea RAID-asetusten määritys AVAGO MegaRAID BIOS
-asetusohjelmalla
Huomautuksia:
• AVAGO MegaRAID SAS -sovitin ja AVAGO MegaRAID BIOS -asetusohjelma ovat käytettävissä vain
joissakin malleissa.
• Tämän osan seuraavien vaiheiden avulla voit määrittää nopeasti RAID-perustoiminnot AVAGO MegaRAID
SAS -sovittimen avulla. Tietoja lisäasetusten määrittämisestä tämän sovittimen avulla on täydellisessä
MegaRAID SAS Software User Guide (MegaRAID SAS -ohjelmiston käyttöopas) -käyttöoppaassa, joka on
saatavissa osoitteessa http://support.lenovo.com/en_US/guides-and-manuals/detail.page?DocID=
UM007543.
Tässä osiossa on tietoja seuraavista aiheista:
• ”SATA- tai SAS-kiintolevyasemien asennus” sivulla 46
• ”Siirtyminen AVAGO MegaRAID BIOS -asetusohjelmaan” sivulla 47
• ”RAID-taltioiden luominen AVAGO MegaRAID BIOS -asetusohjelmassa” sivulla 47
• ”RAID-taltioiden poistaminen AVAGO MegaRAID BIOS -asetusohjelmassa” sivulla 48
• ”Automaattisesti käyttöönotettavan varalevyaseman määrittäminen” sivulla 48
SATA- tai SAS-kiintolevyasemien asennus
Varmista, että tietokoneeseen on asennettu vähimmäismäärä SATA- tai SAS-kiintolevyasemia seuraavia
tuettuja RAID-tasoja varten:
• RAID-taso 0 – tasakirjoitettava levysarja (Striped disk array)
46
ThinkStation P510 ja P710 Käyttöopas
Page 57

– RAID-tason 0 kiintolevyasemaryhmä, jossa on vähintään yksi kiintolevyasema
– Tuettu raidan koko: 8 kt–1 Mt
– Tehokas suorituskyky, ei vikasietoa
• RAID-taso 00 – laajennettu kiintolevyasemaryhmä, jossa on sarja RAID 0 -kiintolevyasemaryhmiä
– RAID-tason 00 kiintolevyasemaryhmä, jossa on kaksi tai neljä kiintolevyasemaa
– Tuettu raidan koko: 8 kt – 1 Mt
– Tehokas suorituskyky, ei vikasietoa
• RAID-taso 1 – kahdennussuojattu levysarja (Mirrored disk array)
– RAID-tason 1 kiintolevyasemaryhmä, jossa on kaksi tai neljä kiintolevyasemaa
– Tehokas luku ja tietojen täydellinen kahdennus peilaamalla
• RAID-taso 10 – RAID-tason 0 ja RAID-tason 1 yhdistelmä
– RAID-tason 10 kiintolevyasemaryhmä, jossa on neljä kiintolevyasemaa
– Tiedot jaetaan kiintolevyasemaryhmien välille
– Tarjoaa sekä suuren tiedonsiirtonopeuden että tietojen täydellisen vikasietoisuuden
• RAID-taso 5 – tietojen tallennus lohkoittain tasakirjoitettavaan levysarjaan yhdessä pariteettitietojen
kanssa
– RAID-tason 5 kiintolevyasemaryhmä, jossa on vähintään kolme kiintolevyasemaa
– Tuettu raidan koko: 8 kt – 1 Mt
– Tehokas suorituskyky ja vikasieto
– RAID-taso 5 ei välttämättä ole käytettävissä kaikissa AVAGO MegaRAID -sovittimen malleissa
• RAID-taso 6 – tietojen tallennus lohkoittain tasakirjoitettavaan levysarjaan yhdessä kaksinkertaisten
pariteettitietojen kanssa
– RAID-tason 6 kiintolevyasemaryhmä, jossa on vähintään neljä kiintolevyasemaa
– Tuettu raidan koko: 8 kt – 1 Mt
– Tehokas suorituskyky ja vikasieto, joka kestää kahden kiintolevyaseman menetyksen
– RAID-taso 6 ei välttämättä ole käytettävissä kaikissa AVAGO MegaRAID -sovittimen malleissa
Varmista, että AVAGO MegaRAID SAS -sovitinkortti on asennettu tietokoneeseen ja että kiintolevyasemat on
liitetty tähän sovittimeen, ei emolevyn liitäntöihin.
Siirtyminen AVAGO MegaRAID BIOS -asetusohjelmaan
Tässä jaksossa on ohjeet siihen, miten AVAGO MegaRAID BIOS -asetusohjelmaan siirrytään.
Siirry AVAGO MegaRAID BIOS -asetusohjelmaan seuraavasti:
1. Kun tietokone käynnistyy, noudata kuvaruutuun tulevia ohjeita.
2. Siirry CONTROLLER SELECTION -ikkunaan painamalla näppäinyhdistelmää Ctrl + H.
3. Valitse ohjain, jonka asetukset haluat määrittää, ja siirry sitten AVAGO MegaRAID BIOS
-asetusohjelmaan napsauttamalla Start.
RAID-taltioiden luominen AVAGO MegaRAID BIOS -asetusohjelmassa
Tässä jaksossa on ohjeet siihen, miten RAID-taltioita luodaan AVAGO MegaRAID BIOS -asetusohjelmalla.
Voit luoda RAID-taltioita AVAGO MegaRAID BIOS -asetusohjelman avulla seuraavasti:
Luku 5. Kokoonpanon lisäasetukset 47
Page 58

1. Napsauta WebBIOS-päänäytössä Configuration Wizard, niin Choosing the Configuration Type -ikkuna
avautuu.
2. Valitse ylä- tai alanuolinäppäimellä jokin kolmesta määritystyypistä:
• Clear Configuration: Tyhjennä olemassa olevat määritykset.
• New Configuration: Tyhjennä olemassa olevat määritykset ja luo uudet määritykset.
• Add Configuration: Säilytä olemassa olevat asemamääritykset ja lisää uudet kiintolevyasemat. Uudet
määritykset eivät aiheuta tietojen katoamista.
3. Valitse Add Configuration ja napsauta Next. Seuraavat kaksi vaihtoehtoa näkyvät Configuration
Method -ikkunassa.
• Manual Configuration: Luo kiintolevyryhmät ja näennäislevyasemat manuaalisesti ja määritä
parametrit.
• Automatic Configuration: Luo paras mahdollinen RAID-kokoonpano automaattisesti.
4. Valitse Manual Configuration ja napsauta Next. Näkyviin tulee Drive Group Definition -ikkuna. Luo
kiintolevyasemaryhmät seuraavasti:
a. Valitse ryhmään vähintään yksi kiintolevyasema (pidä Ctrl-näppäintä painettuna, jos valitset
vähintään kaksi kiintolevyasemaa).
b. Napsauta Add To Array, niin valitut kiintolevyasemat siirtyvät Drive Groups -kohtaan.
c. Luo kiintolevyasemaryhmä napsauttamalla Accept DG.
d. Toista edellä olevat vaiheet, jos haluat luoda lisää kiintolevyasemaryhmiä.
5. Napsauta Next-painiketta. Näkyviin tulee Span Definition -ikkuna. Valitse kiintolevyasemaryhmä, jonka
haluat lisätä koottuun asemaan, ja napsauta sitten Add to SPAN. Toista tätä vaihetta, kunnes olet
valinnut kaikki haluamasi kiintolevyasemaryhmät.
6. Napsauta Next-painiketta. Näkyviin tulee Virtual Drive Definition -ikkuna. Muuta
näennäiskiintolevyasemien näytössä näkyvät oletusasetukset haluamiksesi asetuksiksi. Napsauta
Accept ja mukauta asetuksia kuvaruutuun tulevien ohjeiden mukaan.
7. Napsauta Next, niin Preview-ikkuna tulee näkyviin.
8. Tarkista asetukset ja napsauta sitten Accept.
9. Tallenna asetukset napsauttamalla Yes .
RAID-taltioiden poistaminen AVAGO MegaRAID BIOS -asetusohjelmassa
Tässä jaksossa on ohjeet siihen, miten RAID-taltioita poistetaan AVAGO MegaRAID BIOS -asetusohjelmalla.
Voit poistaa RAID-taltioita AVAGO MegaRAID BIOS -asetusohjelman avulla seuraavasti:
1. Siirry AVAGO MegaRAID BIOS -asetusohjelmaan. Katso kohta ”Siirtyminen AVAGO MegaRAID BIOS
-asetusohjelmaan” sivulla 47.
2. Napsauta näennäislevyasemia, jotka haluat poistaa, niin Virtual Drive -ikkuna tulee näkyviin.
3. Napsauta Delete ja napsauta sitten Go.
4. Tallenna muutokset napsauttamalla Yes.
Automaattisesti käyttöönotettavan varalevyaseman määrittäminen
Tämä jakso sisältää ohjeet automaattisesti käyttöönotettavan varalevyaseman määrittämiseen.
Voit määrittää automaattisesti käyttöönotettavan varalevyaseman seuraavasti:
1. Siirry AVAGO MegaRAID BIOS -asetusohjelmaan. Katso kohta ”Siirtyminen AVAGO MegaRAID BIOS
-asetusohjelmaan” sivulla 47.
48
ThinkStation P510 ja P710 Käyttöopas
Page 59

2. Napsauta kiintolevyasemaa, jonka haluat määrittää automaattisesti käyttöönotettavaksi
varalevyasemaksi. Näkyviin tulee Drive-ikkuna.
3. Valitse Make Global HSP tai Make Dedicated HSP ja napsauta sitten Go.
4. AVAGO MegaRAID BIOS -asetusohjelman pääikkuna tulee näkyviin, ja valitsemasi kiintolevyasema
näkyy automaattisesti käyttöönotettavana varalevyasemana oikeassa ruudussa.
Luku 5. Kokoonpanon lisäasetukset 49
Page 60

50 ThinkStation P510 ja P710 Käyttöopas
Page 61

Luku 6. Vianmääritys, häiriöiden poisto ja elvytys
Tässä luvussa on ratkaisuja tietokoneen ongelmatilanteisiin. Perusohjeiden vianmääritys- ja elvytystietojen
avulla voit ratkaista tietokoneen ongelmia.
• ”Tietokoneen ongelmanratkaisun perustoimet” sivulla 51
• ”Vianmääritys” sivulla 51
• ”Vianmääritys” sivulla 59
• ”Elvytysmenetelmiä koskevia tietoja” sivulla 61
Tietokoneen ongelmanratkaisun perustoimet
On suositeltavaa käyttää seuraavia toimia tietokoneessa ilmenneiden ongelmien korjaamiseen:
1. Varmista seuraavat asiat:
a. Tietokoneeseen liitettyjen laitteiden kaapelit on kytketty oikein ja ne ovat tukevasti kiinni.
b. Kaikki tietokoneeseen liitetyt verkkovirtaa käyttävät laitteet on kytketty asianmukaisesti
maadoitettuun toimivaan pistorasiaan.
c. Kaikki tietokoneeseen liitetyt laitteet on otettu käyttöön tietokoneen BIOS-asetuksissa. Katso kohta
”Laitteen käyttöönotto tai käytöstä poisto” sivulla 38.
Jos nämä toimet eivät poista ongelmaa, siirry seuraavaan vaiheeseen.
2. Tarkista tietokone virusten varalta virustentorjuntaohjelmalla. Jos ohjelma löytää viruksen, poista se. Jos
virustentorjuntaohjelma ei poista ongelmaa, siirry seuraavaan vaiheeseen.
3. Valitse ongelman tyyppi kohdasta ”Vianmääritys” sivulla 51 ja noudata annettuja ohjeita. Jos nämä
vianmääritysohjeet eivät poista ongelmaa, siirry seuraavaan vaiheeseen.
4. Aja vianmääritysohjelma. Katso kohta ”Vianmääritys” sivulla 59. Jos vianmääritysohjelma ei poista
ongelmaa, siirry seuraavaan vaiheeseen.
5. Elvytä käyttöjärjestelmä. Katso kohta ”Elvytysmenetelmiä koskevia tietoja” sivulla 61.
6. Jos mikään näistä toimista ei ratkaise ongelmaa, ota yhteys Lenovon asiakastukikeskukseen. Lenovotukipuhelinnumeroiden luettelo on osoitteessa
ohjeiden, huoltopalvelujen ja teknisen tuen saamisesta on kohdassa Luku 8 ”Tietojen, tuen ja
huoltopalvelujen saanti” sivulla 151.
http://www.lenovo.com/support/phone. Lisätietoja
Vianmääritys
Huomio: Älä avaa tietokonetta tai yritä korjaustoimia, ennen kuin olet lukenut huolellisesti tietokoneen
mukana toimitetun ”Lue tämä ensin: tärkeät turvaohjeet” sivulla iii -julkaisun.
Vianmääritysohjeiden avulla voit etsiä ratkaisua ongelmiin, jotka aiheuttavat kuvattuja oireita.
Käynnistyshäiriöt
Tietokone ei käynnisty, kun virtapainiketta painetaan.
Ratkaisut:
Varmista seuraavat asiat:
• Verkkojohto on kytketty oikein tietokoneen takaosaan ja toimivaan pistorasiaan.
• Jos tietokoneen takaosassa on toinen virtakytkin, varmista, että se on ON-asennossa (virta on kytkettynä).
© Copyright Lenovo 2016, 2018 51
Page 62

• Tietokoneen etuosassa oleva virran merkkivalo palaa.
• Tietokoneen käyttämä jännite on maan tai alueen sähköpistorasioissa käytettävän jännitteen mukainen.
Käyttöjärjestelmä ei käynnisty.
Selitys ja toimet:
Varmista, että Setup Utility -ohjelmassa määritetty laitteiden käynnistysjärjestys sisältää laitteen, jossa
käyttöjärjestelmä on. Tavallisesti käyttöjärjestelmä on sisäisessä tallennusasemassa. Lisätietoja on kohdassa
”Käynnistyslaitteiden lukujärjestyksen muuttaminen pysyvästi” sivulla 42.
Tietokone antaa useita äänimerkkejä ennen käyttöjärjestelmän käynnistymistä.
Selitys ja toimet:
Varmista, ettei mikään näppäin ole juuttunut kiinni.
Äänitoimintojen häiriöt
Ääntä ei kuulu Windows-käyttöjärjestelmässä.
Ratkaisut:
• Jos käytät omalla virtalähteellä varustettuja erilliskaiuttimia, joissa on virtakytkin, varmista seuraavat asiat:
– Virtakytkin on asetettu Käytössä-asentoon.
– Kaiuttimen verkkojohto on kytketty toimivaan ja asianmukaisesti maadoitettuun pistorasiaan.
• Jos ulkoisissa kaiuttimissa on äänenvoimakkuuden säädin, tarkista, ettei äänenvoimakkuutta ole asetettu
liian alhaiseksi.
• Napsauta äänenvoimakkuuskuvaketta Windowsin tehtäväpalkin ilmaisinalueella. Tarkista, ettei kaiuttimien
vaimennusasetuksia ole valittu ja ettei jotakin äänenvoimakkuusasetusta ole säädetty liian alhaiseksi.
Huomautus: Jos äänenvoimakkuuskuvaketta ei ole Windowsin ilmaisinalueella, lisää kuvake
ilmaisinalueelle. Lisätietoja on Windowsin ohjejärjestelmässä.
• Tarkista, ettei äänenvoimakkuutta ole säädetty liian alhaiseksi tietokoneissa, joiden etuosassa on
äänenvoimakkuuden säätimet.
• Tarkista, että erilliset kaiuttimet (ja kuulokkeet, jos käytössä) on liitetty tietokoneen oikeisiin ääniliitäntöihin.
Useimmat kaiutinkaapelit on värikoodattu liitäntöjen mukaan.
Huomautus: Kun erillisten kaiuttimien tai kuulokkeiden kaapelit liitetään ääniliitäntöihin, mahdollinen
sisäinen kaiutin poistuu käytöstä. Jos johonkin laajennuspaikkaan on asennettu äänikortti, emolevyn
sisäiset äänitoiminnot useimmiten poistuvat käytöstä. Käytä siis äänikortin liitäntöjä.
• Varmista, että käytettävä ohjelma on tarkoitettu käytettäväksi Windows-käyttöjärjestelmässä. Jos ohjelma
on suunniteltu DOS-käyttöön, se ei hyödynnä Windowsin ääniominaisuuksia. Ohjelma on määritettävä
käyttämään SoundBlaster Pro- tai SoundBlaster-emulointia.
• Varmista, että äänilaiteajurit on asennettu oikein.
Ääni kuuluu vain toisesta erillisestä kaiuttimesta.
Ratkaisut:
• Varmista, että kaiuttimien kaapeli on liitetty kunnolla tietokoneessa olevaan liitäntään.
• Tee Windows-version mukaan jompikumpi seuraavista:
– Windows 7: Napsauta äänenvoimakkuuskuvaketta Windowsin tehtäväpalkin ilmaisinalueella. Napsauta
sitten kaiutinkuvaketta äänenvoimakkuuden säätimen yläpuolella.
52
ThinkStation P510 ja P710 Käyttöopas
Page 63

– Windows 10: Napsauta hiiren kakkospainikkeella äänenvoimakkuuskuvaketta Windowsin tehtäväpalkin
ilmaisinalueella. Valitse Avaa äänenvoimakkuuden mikseri ja valitse sitten haluamasi kaiutin.
Huomautus: Jos äänenvoimakkuuskuvaketta ei ole Windowsin ilmaisinalueella, lisää kuvake
ilmaisinalueelle.
Valitse Tasot-välilehti ja tarkista, että Balanssi-asetukset on määritetty oikein.
CD- tai DVD-aseman häiriöt
CD- tai DVD-levy ei toimi.
Ratkaisut:
• Varmista, että aseman virtakaapeli ja liitäntäkaapeli ovat tukevasti kiinni asemassa.
• Tarkista, että levy on asetettu asemaan oikein, nimiöpuoli ylöspäin.
• Varmista, että käytettävä levy on puhdas. Jos levy on pölyinen tai siinä on sormenjälkiä, puhdista levy
pyyhkimällä sitä pehmeällä liinalla keskustasta ulkoreunoja kohti. Jos levyä pyyhitään pyörivin liikkein,
tietoja saattaa kadota.
• Takista, ettei levy ole naarmuuntunut tai vahingoittunut. Kokeile asemassa jotakin toista levyä, jonka tiedät
toimivaksi. Jos toimivaksi tiedetyn levyn luku ei onnistu, optisessa asemassa tai sen kaapeloinnissa
saattaa olla vikaa.
• Jos tietokoneessa on asennettuna useita CD- tai DVD-asemia (tai CD- ja DVD-yhdistelmäasemia), kokeile
asettaa levy toiseen asemaan. Toisinaan vain yksi asema on liitetty äänialijärjestelmään.
Tietokone ei käynnisty käynnistystä tukevasta elvytystietovälineestä, esimerkiksi Product Recovery
-tietolevystä.
Selitys ja toimet:
Varmista, että CD- tai DVD-asema on asetettu Setup Utility -ohjelmassa ensimmäiseksi käynnistyslaitteeksi
käynnistysjärjestyksessä. Lisätietoja käynnistysjärjestyksen tarkistamisesta ja vaihtamisesta on kohdassa
”Tilapäisen käynnistyslaitteen valinta” sivulla 42.
Huomautus: Joissakin tietokonemalleissa käynnistysjärjestysmääritykset ovat pysyviä, eikä käyttäjä voi
muuttaa käynnistysjärjestystä.
Näyttö on tyhjä, eikä DVD-videon kuva näy.
Ratkaisut:
• Aloita DVD-toisto-ohjelma uudelleen.
• Yritä säätää näytön tarkkuus tai värisyvyys pienemmäksi.
• Sulje avoinna olevat tiedostot ja käynnistä sitten tietokone uudelleen.
DVD-elokuvan toisto ei onnistu.
Ratkaisut:
• Varmista, että levyn pinta on puhdas ja naarmuton.
• Tarkista aluekoodi levystä tai sen pakkauksesta. Joudut ehkä hankkimaan toisen levyn, joka on tarkoitettu
samalle alueelle, missä tietokonetta käytetään.
Ääntä ei kuulu, tai se kuuluu vain satunnaisesti DVD-elokuvaa toistettaessa.
Ratkaisut:
• Tarkista tietokoneen ja kaiuttimien äänenvoimakkuusasetukset.
Luku 6. Vianmääritys, häiriöiden poisto ja elvytys 53
Page 64

• Varmista, että levyn pinta on puhdas ja naarmuton.
• Tarkista kaikkien kaiutinkaapelien kiinnitys.
• Valitse DVD-toisto-ohjelman videovalikon avulla toinen ääniraita.
Toisto on hidasta tai nykivää.
Ratkaisut:
• Poista käytöstä mahdolliset taustaohjelmat kuten virustentorjunta tai työpöydän teemat.
• Varmista, että näyttölaitteen erotuskyky on asetettu pienemmäksi kuin 1 152 x 864 pikseliä.
Näyttöön tulee ilmoitus virheellisestä levystä tai levyn puuttumisesta.
Ratkaisut:
• Varmista, että asemassa on levy ja että levyn kiiltävä puoli on alaspäin.
• Varmista, että näyttölaitteen erotuskyky on asetettu pienemmäksi kuin 1 152 x 864 pikseliä.
• Varmista, että DVD- tai CD-levy on asetettu oikeaan optiseen asemaan. Älä esimerkiksi aseta DVD-levyä
vain CD-levyä tukevaan asemaan.
Satunnaiset häiriöt
Satunnaiset häiriöt tarkoittavat häiriöitä, jotka ilmenevät vain satunnaisesti ja joita on vaikea toistaa.
Ratkaisut:
• Tarkista, että kaikki kaapelit ja johdot on kiinnitetty tiukasti tietokoneeseen ja oheislaitteisiin.
• Tarkista, ettei tietokoneen tuuletusaukkojen edessä ole esteitä (aukoista virtaa ilmaa tietokoneen ollessa
käytössä) ja että tuulettimet toimivat. Jos tuuletusaukot on peitetty tai tuulettimet eivät toimi, tietokone
saattaa ylikuumentua.
• Jos asennettuna on SCSI (Small Computer System Interface) -laitteita, tarkista, että kunkin SCSI-ketjun
viimeiseen erillislaitteeseen on kiinnitetty linjapäätin oikein. Lisätietoja on SCSI-laitteiden mukana
toimitetuissa ohjeissa.
Tallennusaseman häiriöt
Jokin tallennusasema puuttuu tai ne kaikki puuttuvat Setup Utility -ohjelmasta.
Ratkaisut:
• Varmista, että jokaisen tallennusaseman liitäntäkaapeli ja virtakaapeli on liitetty oikein.
• Jos tietokoneeseen on asennettu SAS-tallennusasemia, varmista, että AVAGO MegaRAID SAS -sovitin on
liitetty oikein.
Tietokone ei käynnisty oikeasta tallennusasemasta, tai näkyviin tulee sanoma ”No Operating System
Found”.
Ratkaisut:
• Varmista, että jokaisen tallennusaseman liitäntäkaapeli ja virtakaapeli on liitetty oikein.
• Varmista, että tietokone käynnistyy oikeasta tallennusasemasta. Määritä käyttöjärjestelmän sisältävä
tallennusasema ensimmäiseksi käynnistyslaitteeksi Setup Utility -ohjelmassa. Lisätietoja on kohdassa
”Käynnistyslaitteiden lukujärjestyksen muuttaminen pysyvästi” sivulla 42.
54
ThinkStation P510 ja P710 Käyttöopas
Page 65

Huomautus: Joissakin harvinaisissa tilanteissa tallennusasema, jossa käyttöjärjestelmä on, voi vahingoittua.
Jos tämä ongelma ilmenee, vaihda tallennusasema. Lisätietoja on kohdassa Luku 7 ”Laitteiden asennus tai
vaihto” sivulla 63.
Ethernet-lähiverkon häiriöt
Tietokone ei voi muodostaa yhteyttä Ethernet-lähiverkkoon.
Ratkaisut:
• Kytke kaapeli Ethernet-liitännästä keskittimen RJ45-liitäntään.
• Ota Ethernet-lähiverkkotoiminto käyttöön Setup Utility -ohjelmassa. Lisätietoja on kohdassa ”Setup Utility
-ohjelman käyttö” sivulla 37.
• Ota Ethernet-lähiverkkosovitin käyttöön.
1. Avaa Käynnistä- tai aloitusvalikko napsauttamalla Käynnistä- tai Aloita-painiketta.
2. Tee Windows-version mukaan jompikumpi seuraavista:
– Windows 7: Valitse Ohjauspaneeli.
– Windows 10: Valitse Windows-järjestelmä ➙ Ohjauspaneeli.
3. Tarkastele Ohjauspaneelia Suuret kuvakkeet- tai Pienet kuvakkeet -valinnalla ja napsauta sitten
Verkko- ja jakamiskeskus ➙ Muuta sovittimen asetuksia.
4. Napsauta Ethernet-lähiverkkosovittimen kuvaketta hiiren kakkospainikkeella ja valitse Ota käyttöön.
• Päivitä tai asenna uudelleen Ethernet-lähiverkkoajuri. Katso kohta ”Tietokoneen pitäminen ajan tasalla”
sivulla 28.
• Asenna kaikki verkkoympäristön tarvitsemat verkko-ohjelmistot. Saat tarvittavat verkko-ohjelmistot selville
lähiverkon pääkäyttäjältä.
• Määritä kytkimen portille ja sovittimelle sama kaksisuuntaisuusasetus. Jos olet määrittänyt sovittimeen
kaksisuuntaisuustoiminnon, varmista, että tämä toiminto on määritetty myös keskittimen porttiin. Väärän
kaksisuuntaisuustilan määrittäminen voi huonontaa suorituskykyä tai aiheuttaa tietojen katoamista tai
yhteyksien katkeamisen.
Kun verkkosovittimen malli on Gigabit Ethernet ja käytössä oleva tiedonsiirtonopeus on 1 000
megabittiä sekunnissa, Ethernet-lähiverkkoyhteys katkeaa tai siinä ilmenee virheitä.
Selitys ja toimet:
Kytke verkkokaapeli Ethernet-liitäntään käyttämällä luokan 5 kaapeleita ja 100 BASE-T -keskitintä/-kytkintä
(ei 100 BASE-X -keskitintä/-kytkintä).
Gigabit Ethernet -verkkosovitinmallin tulisi muodostaa verkkoyhteys nopeudella 1 000 Mb/s, mutta se
muodostaa verkkoyhteyden vain nopeudella 100 Mb/s.
Ratkaisut:
• Kokeile toista kaapelia.
• Määritä kohde, johon yhteys muodostetaan, käyttämään automaattista neuvottelua.
• Määritä kytkin 802.3ab-yhteensopivaksi (gigabit over copper).
Wake on LAN -lähiverkkokäynnistystoiminto ei toimi.
Selitys ja toimet:
Ota Wake On LAN -toiminto käyttöön Setup Utility -ohjelmassa. Lisätietoja on kohdassa ”Setup Utility
-ohjelman käyttö” sivulla 37.
Luku 6. Vianmääritys, häiriöiden poisto ja elvytys 55
Page 66

Langattoman lähiverkkoyhteyden häiriöt
Huomautus: Langaton lähiverkkotoiminto on käytettävissä vain joissakin malleissa.
Langaton lähiverkkotoiminto ei toimi.
Ratkaisut:
• Ota langaton lähiverkkotoiminto käyttöön Setup Utility -ohjelmassa. Lisätietoja on kohdassa ”Setup Utility
-ohjelman käyttö” sivulla 37.
• Jos käyttöjärjestelmä on Windows 10, ota langaton lähiverkkotoiminto käyttöön Windows-asetuksissa.
Avaa Käynnistä-valikko napsauttamalla Käynnistä-painiketta ja valitse sitten Asetukset ➙ Verkko ja
Internet ➙ Wi-Fi. Ota Wi-Fi-toiminto käyttöön.
• Ota langattoman lähiverkon sovitin käyttöön.
1. Avaa Käynnistä- tai aloitusvalikko napsauttamalla Käynnistä- tai Aloita-painiketta.
2. Tee Windows-version mukaan jompikumpi seuraavista:
– Windows 7: Valitse Ohjauspaneeli.
– Windows 10: Valitse Windows-järjestelmä ➙ Ohjauspaneeli.
3. Tarkastele Ohjauspaneelia Suuret kuvakkeet- tai Pienet kuvakkeet -valinnalla ja napsauta sitten
Verkko- ja jakamiskeskus ➙ Muuta sovittimen asetuksia.
4. Napsauta lähiverkon sovittimen kuvaketta hiiren kakkospainikkeella ja valitse Ota käyttöön.
• Päivitä tai asenna uudelleen langattoman lähiverkon ajuri. Katso kohta ”Tietokoneen pitäminen ajan
tasalla” sivulla 28.
Bluetooth-häiriöt
Huomautus: Bluetooth-toiminto on käytettävissä vain joissakin malleissa.
Bluetooth-toiminto ei toimi.
Ratkaisut:
• Ota Bluetooth-toiminto käyttöön Setup Utility -ohjelmassa. Lisätietoja on kohdassa ”Setup Utility
-ohjelman käyttö” sivulla 37.
• Voit ottaa Bluetooth-laitteet käyttöön tekemällä jommankumman seuraavista toimista Windows-version
mukaan:
– Windows 7:
1. Avaa Käynnistä- tai aloitusvalikko napsauttamalla Käynnistä- tai Aloita-painiketta. Napsauta hiiren
kakkospainikkeella Tietokone-kuvaketta ja valitse sitten Ominaisuudet.
2. Valitse Laitehallinta. Jos järjestelmä pyytää pääkäyttäjän salasanaa tai vahvistusta, kirjoita
salasana tai vahvista valinnat.
3. Näytä Bluetooth-laitteet laajentamalla Bluetooth-radiot-kohta. Napsauta sitten jokaista Bluetoothlaitetta hiiren kakkospainikkeella ja valitse Ota käyttöön.
4. Laajenna Verkkosovittimet-kohta. Napsauta sitten jokaista Bluetooth-laitetta hiiren
kakkospainikkeella ja valitse Ota käyttöön.
– Windows 10:
1. Avaa Käynnistä-pikavalikko napsauttamalla Käynnistä-painiketta hiiren kakkospainikkeella.
2. Valitse Laitehallinta. Jos järjestelmä pyytää pääkäyttäjän salasanaa tai vahvistusta, kirjoita
salasana tai vahvista valinnat.
3. Näytä Bluetooth-laitteet laajentamalla Bluetooth-kohta. Napsauta sitten jokaista Bluetooth-laitetta
hiiren kakkospainikkeella ja valitse Ota laite käyttöön.
56
ThinkStation P510 ja P710 Käyttöopas
Page 67

4. Laajenna Verkkosovittimet-kohta. Napsauta sitten jokaista Bluetooth-laitetta hiiren
kakkospainikkeella ja valitse Ota laite käyttöön.
• Voit ottaa Bluetooth-radion käyttöön Windows 10:ssä seuraavasti:
1. Avaa Käynnistä- tai aloitusvalikko napsauttamalla Käynnistä- tai Aloita-painiketta.
2. Valitse Asetukset ➙ Laitteet ➙ Bluetooth- ja muut laitteet.
3. Ota Bluetooth-toiminto käyttöön ottamalla Bluetooth-kytkin käyttöön.
• Päivitä tai asenna uudelleen Bluetooth-ajuri. Katso kohta ”Tietokoneen pitäminen ajan tasalla” sivulla 28.
Bluetooth-kuulokemikrofonista tai -kuulokkeista ei kuulu ääntä.
Selitys ja toimet:
Aseta Bluetooth-kuulokemikrofoni tai -kuulokkeet oletuslaitteeksi.
1. Poistu äänilaitetta käyttävästä sovelluksesta (esimerkiksi Windows Media Player -ohjelmasta).
2. Napsauta hiiren kakkospainikkeella äänenvoimakkuuskuvaketta Windowsin tehtäväpalkin
ilmaisinalueella.
Huomautus: Jos äänenvoimakkuuskuvaketta ei ole Windowsin ilmaisinalueella, lisää kuvake
ilmaisinalueelle. Lisätietoja on Windowsin ohjejärjestelmässä.
3. Valitse Toistolaitteet.
4. Jos käytössä on Kuulokkeet ja mikrofoni -profiili valitse Bluetooth Hands-free-äänilaite ja valitse sitten
Aseta oletukseksi. Jos käytössä on AV-profiili, valitse Stereoääni ja valitse sitten Aseta oletukseksi.
5. Napsauta OK-painiketta.
Suorituskykyyn liittyvät häiriöt
Tallennusasemissa on liikaa pirstoutuneita tiedostoja.
Selitys ja toimet:
Siivoa tiedostot Windowsin levyn eheytyksen tai optimoinnin avulla.
Huomautus: Eheytykseen kuluva aika vaihtelee tallennusaseman koon ja tallennusasemassa tallennettuina
olevien tietojen määrän mukaan, ja se voi kestää useita tunteja.
1. Sulje käynnissä olevat ohjelmat ja ikkunat.
2. Avaa Käynnistä- tai aloitusvalikko napsauttamalla Käynnistä- tai Aloita-painiketta.
3. Tee Windows-version mukaan jompikumpi seuraavista:
• Windows 7: Valitse Tietokone.
• Windows 10: Valitse Windows-järjestelmä ➙ Resurssienhallinta ➙ Tämä tietokone.
4. Napsauta C-asemaa hiiren kakkospainikkeella ja valitse sitten Ominaisuudet.
5. Napsauta Työkalut-välilehteä.
6. Tee Windows-version mukaan jompikumpi seuraavista:
• Windows 7: Valitse Eheytä. Valitse haluamasi asema ja valitse sitten Eheytä levy.
• Windows 10: Valitse Optimoi. Valitse haluamasi asema ja valitse sitten Optimoi.
7. Noudata näyttöön tulevia ohjeita.
Tallennusasemassa ei ole riittävästi vapaata tilaa.
Ratkaisut:
Luku 6. Vianmääritys, häiriöiden poisto ja elvytys 57
Page 68

Vapauta tallennusaseman tilaa.
• Tyhjennä sähköpostisovelluksen vastaanotettujen, lähetettyjen ja poistettujen viestien kansiot.
• Järjestä C-asema uudelleen.
1. Avaa Käynnistä- tai aloitusvalikko napsauttamalla Käynnistä- tai Aloita-painiketta.
2. Tee Windows-version mukaan jompikumpi seuraavista:
– Windows 7: Valitse Tietokone.
– Windows 10: Valitse Windows-järjestelmä ➙ Resurssienhallinta ➙ Tämä tietokone.
3. Napsauta C-asemaa hiiren kakkospainikkeella ja valitse sitten Ominaisuudet.
4. Tarkista vapaan tilan määrä ja valitse sitten Järjestä uudelleen.
5. Kuvaruutuun tulee luettelo tarpeettomista tiedostolajeista. Valitse poistettavat tiedostolajit ja
napsauta sitten OK-painiketta.
• Poista käytöstä joitakin Windowsin toimintoja tai poista joitakin tarpeettomia ohjelmia.
1. Avaa Käynnistä- tai aloitusvalikko napsauttamalla Käynnistä- tai Aloita-painiketta.
2. Tee Windows-version mukaan jompikumpi seuraavista:
– Windows 7: Valitse Ohjauspaneeli.
– Windows 10: Valitse Windows-järjestelmä ➙ Ohjauspaneeli.
3. Tarkastele Ohjauspaneelia Suuret kuvakkeet- tai Pienet kuvakkeet -valinnalla ja napsauta sitten
Ohjelmat ja toiminnot.
4. Tee jokin seuraavista toimista:
– Jos haluat poistaa käytöstä joitakin Windowsin toimintoja, valitse Ota Windowsin ominaisuuksia
käyttöön tai poista niitä käytöstä. Noudata näyttöön tulevia ohjeita.
– Jos haluat poistaa joitakin tarpeettomia ohjelmia, valitse poistettava ohjelma ja valitse sitten Poista
tai muuta tai Poista asennus.
Muistissa ei ole riittävästi vapaata tilaa.
Ratkaisut:
• Napsauta hiiren kakkospainikkeella tehtäväpalkissa ja avaa Tehtävienhallinta. Lopeta sitten joitakin
tehtäviä, joita et tarvitse.
• Asenna järjestelmään lisää muistimoduuleita. Katso kohta Luku 7 ”Laitteiden asennus tai vaihto” sivulla
63. Tietoja muistimoduulien ostamisesta on osoitteessa
http://www.lenovo.com
Sarjaliitännän häiriö
Sarjaliitännän käyttö ei onnistu.
Ratkaisut:
• Kytke sarjakaapeli tietokoneen sarjaliitännästä liitäntää käyttävään laitteeseen. Jos sarjaliitäntää
käyttävässä laitteessa on oma verkkojohto, kytke verkkojohto asianmukaisesti maadoitettuun
pistorasiaan.
• Kytke laitteeseen virta ja pidä sen yhteys käytössä.
• Asenna mahdolliset sarjaliitäntää käyttävän laitteen mukana toimitetut sovellusohjelmat. Katso lisätietoja
sarjaliitäntää käyttävän laitteen mukana toimitetusta ohjeesta.
• Jos lisäsit yhden sarjaliitäntäsovittimen, varmista, että sovitin on asennettu oikein.
58
ThinkStation P510 ja P710 Käyttöopas
Page 69

USB-laitteen häiriö
USB-laitteen käyttö ei onnistu.
Ratkaisut:
• Kytke USB-kaapeli USB-liitännästä USB-laitteeseen. Jos USB-laitteessa on oma verkkojohto, kytke
verkkojohto asianmukaisesti maadoitettuun pistorasiaan.
• Kytke USB-laitteeseen virta ja pidä sen yhteys käytössä.
• Asenna mahdolliset USB-laitteen mukana toimitetut laiteajurit tai sovellusohjelmat. Katso lisätietoja USBlaitteen mukana toimitetusta ohjeesta.
• Palauta USB-laite alkutilaan irrottamalla USB-kaapeli USB-liitännästä ja kytkemällä kaapeli uudelleen.
Ohjelmistojen ja ajureiden häiriöt
Joissakin ohjelmissa lajittelu päivämäärän mukaan ei toimi oikein.
Selitys ja toimet:
Jotkin ennen vuotta 2000 kehitetyt ohjelmat käyttävät päivämäärään perustuvassa lajittelussa vuosiluvusta
vain kahta viimeistä numeroa ja olettavat, että kaksi ensimmäistä numeroa ovat 19. Siksi tällaisissa
ohjelmissa lajittelu päivämäärän mukaan toimii nykyisin virheellisesti. Tarkista ohjelmiston valmistajalta, onko
saatavana päivityksiä. Useat ohjelmistovalmistajat jakelevat päivityksiä Internetissä.
Jotkin sovellusohjelmat eivät toimi odotetulla tavalla.
Ratkaisut:
1. Selvitä, onko häiriön syynä jokin sovellusohjelma.
a. Varmista, että ohjelmisto on yhteensopiva tietokoneen kanssa. Katso lisätietoja ohjelman mukana
toimitetuista ohjeista.
b. Varmista, että muut ohjelmat toimivat oikein tietokoneessa.
c. Varmista, että käyttämäsi ohjelma toimii jossakin toisessa tietokoneessa.
2. Jos häiriön syynä jokin sovellusohjelma:
• Katso vianmääritystietoja ohjelman mukana toimitetuista oppaista tai ohjetoiminnosta.
• Päivitä ohjelma. Katso kohta ”Tietokoneen pitäminen ajan tasalla” sivulla 28.
• Poista ohjelman asennus ja asenna se sitten uudelleen. Voit ladata tietokoneeseen esiasennetun
ohjelman siirtymällä osoitteeseen
Laite ei toimi normaalisti laiteajuriongelmien takia.
Selitys ja toimet:
Päivitä laiteajuri. Katso kohta ”Tietokoneen pitäminen ajan tasalla” sivulla 28.
http://www.lenovo.com/support ja noudattamalla näytön ohjeita.
Vianmääritys
Huomautus: Jos käytössä on jokin muu Windows-käyttöjärjestelmä kuin Windows 7 tai Windows 10, siirry
osoitteeseen
http://www.lenovo.com/diags. Sieltä saat tietokoneen vianmääritystiedot.
Tietokoneen laitteisto-osia testataan vianmääritysohjelman avulla. Vianmääritysohjelma voi myös etsiä
järjestelmäohjelmista asetuksia, jotka saattavat häiritä tietokoneen asianmukaista toimintaa.
Luku 6. Vianmääritys, häiriöiden poisto ja elvytys 59
Page 70

Vianmääritysohjelmat
Tietokoneen mukana toimitetaan seuraavat vianmääritysohjelmat, joiden avulla voit selvittää laitehäiriöiden
syitä.
Lenovo Solution Center
Lenovo Solution Center -ohjelman avulla voit selvittää tietokoneongelmien syitä ja ratkaista ongelmia. Se
yhdistää vianmääritystestit, järjestelmätietojen keräämisen, suojaustilan sekä tukitiedot ja vinkit järjestelmän
mahdollisimman tehokkaaseen käyttöön.
ThinkStation Diagnostics
ThinkStation Diagnostics on esiasennettu tietokoneeseen. Sen voi ladata myös seuraavasta osoitteesta:
http://www.lenovo.com/diags
Huomautus: Jos asennat Windows 7 -käyttöjärjestelmän itse ja jos haluat asentaa ThinkStation
Diagnostics- ja Lenovo Solution Center -ohjelmat samaan tietokoneeseen, asenna ThinkStation Diagnostics
-ohjelma Lenovo Solution Center -ohjelman asentamisen jälkeen.
ThinkStation Diagnostics -ohjelman avulla voit tehdä tietokoneongelmien vianmäärityksiä ja ratkaista
ongelmia. Ohjelma ilmoittaa häiriöistä, jotka reaaliaikainen laitehäiriöiden vianmääritysvalvontatoiminto
havaitsee. Ohjelma antaa myös lisätietoja häiriöstä, analysoi mahdolliset syyt ja tarjoaa ratkaisuja.
Lenovo Solution Center- ja ThinkStation Diagnostics -ohjelmien avaamisohjeet ovat kohdassa
”Tietokoneessa olevan ohjelman käynnistäminen” sivulla 15.
Lisätietoja Lenovo Solution Center- ja ThinkStation Diagnostics -ohjelmien käyttämisestä on ohjelmien
ohjeissa.
Jos et pysty määrittämään ja korjaamaan häiriötä Lenovo Solution Center- tai ThinkStation Diagnostics
-ohjelman avulla, tallenna ja tulosta ohjelman luomat lokitiedostot. Saatat tarvita lokitiedostoja, kun otat
yhteyden Lenovon tekniseen tukeen.
Laitehäiriöiden vianmääritys
Tietokone tukee laitehäiriöiden vianmääritystoimintoa. Tämän toiminnon avulla tietokone voi valvoa tiettyjä
laitekomponentteja reaaliaikaisesti sellaisten mahdollisten ongelmien havaitsemiseksi, joita ei helposti voi
havaita normaalin käytön aikana. Kun tietokone havaitsee ongelman tai virheen, tietokoneen etuosassa oleva
vianmäärityksen merkkivalo alkaa palaa tai vilkkua. Katso kohta ”Laite edestä” sivulla 1.
Saat tietoja ongelmasta tai virheestä seuraavasti:
1. Kytke jompikumpi seuraavista laitteista vianmäärityksen USB-liitäntään tietokoneen etuosassa:
• USB-avain
• Android
Katso kohta ”Laite edestä” sivulla 1.
2. Odota noin 10–15 sekuntia vianmääritystietojen siirtymistä tietokoneesta USB-laitteeseen. Tiedonsiirron
aikana vianmäärityksen merkkivalo vilkkuu nopeasti. Kun tiedonsiirto on valmis, merkkivalo lakkaa
vilkkumasta ja jää palamaan.
TM
-laite, johon on asennettu Lenovo Workstation Diagnostics -sovellus.
Huomautus: Vianmääritystiedot ovat siirrettävissä vianmäärityksen USB-liitännän kautta vain, kun
vianmäärityksen merkkivalo palaa tai vilkkuu virheen havaitsemisen jälkeen. Normaalitilanteessa
vianmäärityksen USB-liitäntä toimii tavallisena USB 3.0 -liitäntänä.
3. Toimi jommallakummalla seuraavista tavoista sen mukaan, käytätkö USB-avainta vai Android-laitetta
(kuten älypuhelinta):
60
ThinkStation P510 ja P710 Käyttöopas
Page 71

• Jos käytät USB-avainta, siirry osoitteeseen http://support.lenovo.com/workstation_diagnostics ja katso
sieltä USB-avaimen virhetietojen lukemista koskevat tiedot.
• Jos käytät Android-laitetta, johon on asennettu Lenovo Workstation Diagnostics -sovellus, avaa
sovellus virheen tietojen katsomista varten. Lisätietoja Lenovo Workstation Diagnostics
-sovelluksesta on osoitteessa
http://www.thinkworkstationsoftware.com/diags.html.
Lisätietoja USB-vianmääritysliitännän käytöstä tietokoneessa, virhekoodien tulkitsemisesta sekä Lenovo
Workstation Diagnostics -sovelluksen käytöstä on seuraavassa osoitteessa:
http://www.thinkworkstationsoftware.com/diags.html
Laitehäiriöiden vianmääritystoimintoa on tietokoneessa oletusarvon mukaan käytössä. Voit poistaa
toiminnon käytöstä seuraavasti:
1. Aloita Setup Utility -ohjelma. Katso kohta ”Setup Utility -ohjelman aloitus” sivulla 37.
2. Valitse Setup Utility -ohjelman päävalikosta Advanced ➙ Diagnostics ja paina sitten Enter-näppäintä.
3. Valitse Real-time Diagnostics Monitoring ja paina Enter-näppäintä. Valitse sitten Disabled ja paina
Enter-näppäintä.
4. Tallenna muutokset ja sulje Setup Utility -ohjelma painamalla F10-näppäintä.
Elvytysmenetelmiä koskevia tietoja
Tässä osiossa kerrotaan, miten käyttöjärjestelmä elvytetään.
Huomautus: Jos jokin laite ei toimi normaalisti käyttöjärjestelmän elvytyksen jälkeen, päivitä laiteajuri. Katso
kohta ”Tietokoneen pitäminen ajan tasalla” sivulla 28.
Windows 7:n elvytysmenetelmiä koskevia tietoja
Voit elvyttää Windows 7 -käyttöjärjestelmän seuraavien ratkaisujen avulla:
• Käytä Windowsin elvytysratkaisuja.
– Palauta järjestelmän tiedostot ja asetukset aiempaan tilanteeseen.
1. Avaa Käynnistä- tai aloitusvalikko napsauttamalla Käynnistä- tai Aloita-painiketta.
2. Valitse Ohjauspaneeli. Tarkastele Ohjauspaneelia Suuret kuvakkeet- tai Pienet kuvakkeet
-valinnalla ja napsauta sitten Palauttaminen ➙ Avaa Järjestelmän palauttaminen.
3. Noudata näyttöön tulevia ohjeita.
– Käytä Windowsin palautusympäristöä tekemällä jokin seuraavista:
– Windowsin palautusympäristö voi käynnistyä automaattisesti, kun tietokoneen käynnistys on
epäonnistunut useita kertoja peräkkäin. Valitse sitten asianmukainen elvytysratkaisu noudattamalla
näytön ohjeita.
– Kytke tietokoneeseen virta tai käynnistä se uudelleen. Painele toistuvasti F8-näppäintä tai Fn+F8-
näppäinyhdistelmää (näppäimistöasetusten mukaan), kunnes Käynnistyksen lisäasetukset -ikkuna
tulee näkyviin. Valitse Korjaa tietokone, paina Enter-näppäintä ja valitse asianmukainen
elvytysratkaisu noudattamalla näytön ohjeita.
• Palauta Recovery Media Creator -ohjelmalla aiemmin luomasi elvytysvälineen avulla vain C-asema tai
koko tallennusasema tehdasasetusten mukaiseksi.
1. Valitse elvytysväline käynnistyslaitteeksi. Katso kohta ”Tilapäisen käynnistyslaitteen valinta” sivulla
42.
2. Valitse sitten asianmukainen elvytysratkaisu noudattamalla näytön ohjeita.
Luku 6. Vianmääritys, häiriöiden poisto ja elvytys 61
Page 72

• Lenovon toimittaman elvytyslevysarjan avulla voit palauttaa koko tallennusaseman tehdasasetusten
mukaiseksi.
– Jos tietokoneesi mukana on toimitettu elvytyslevysarja, noudata levysarjan mukana toimitettuja ohjeita.
– Jos tietokoneesi mukana ei ole toimitettu elvytyslevysarjaa, ota yhteys Lenovon asiakastukikeskukseen
ja tilaa elvytyslevysarja. Katso kohta ”Soitto tukipalveluun” sivulla 152.
Windows 10:n elvytysmenetelmiä koskevia tietoja
Voit elvyttää Windows 10 -käyttöjärjestelmän seuraavien ratkaisujen avulla:
• Käytä Windowsin elvytysratkaisuja.
– Käytä Windows-asetusten elvytysratkaisuja.
1. Avaa Käynnistä- tai aloitusvalikko napsauttamalla Käynnistä- tai Aloita-painiketta.
2. Napsauta Asetukset ➙ Päivittäminen ja suojaus ➙ Palautus.
3. Valitse asianmukainen elvytysratkaisu noudattamalla näytön ohjeita.
– Palauta järjestelmän tiedostot ja asetukset aiempaan tilanteeseen.
1. Avaa Käynnistä- tai aloitusvalikko napsauttamalla Käynnistä- tai Aloita-painiketta.
2. Valitse Windows-järjestelmä ➙ Ohjauspaneeli.
3. Tarkastele Ohjauspaneelia Suuret kuvakkeet- tai Pienet kuvakkeet -valinnalla ja napsauta sitten
Palauttaminen ➙ Avaa Järjestelmän palauttaminen.
4. Noudata näyttöön tulevia ohjeita.
– Palauta tiedostot varmuuskopiosta Tiedostohistoria-työkalun avulla.
Huomautus: Jos palautat tiedostot varmuuskopiosta Tiedostohistoria-työkalun avulla, että olet
aiemmin varmuuskopioinut tietosi työkalun avulla.
1. Avaa Käynnistä- tai aloitusvalikko napsauttamalla Käynnistä- tai Aloita-painiketta.
2. Valitse Windows-järjestelmä ➙ Ohjauspaneeli.
3. Tarkastele Ohjauspaneelia Suuret kuvakkeet- tai Pienet kuvakkeet -valinnalla ja napsauta sitten
Tiedostohistoria ➙ Palauta henkilökohtaisia tiedostoja.
4. Noudata näyttöön tulevia ohjeita.
– Käytä Windowsin palautusympäristöä tekemällä jokin seuraavista:
– Windowsin palautusympäristö voi käynnistyä automaattisesti, kun tietokoneen käynnistys on
epäonnistunut useita kertoja peräkkäin. Valitse sitten asianmukainen elvytysratkaisu noudattamalla
näytön ohjeita.
– Valitse elvytysväline, jonka olet luonut aiemmin käynnistyslaitteeksi Windowsin työkalulla. Katso
kohta ”Tilapäisen käynnistyslaitteen valinta” sivulla 42. Valitse sitten asianmukainen elvytysratkaisu
noudattamalla näytön ohjeita.
Huomautus: Tietoja elvytysvälineen luomisesta on kohdassa ”Tietokoneen käsittely” sivulla 28.
• Lenovon toimittaman elvytys-USB-avaimen avulla voit palauttaa koko tallennusaseman tehdasasetusten
mukaiseksi.
– Jos tietokoneesi mukana on toimitettu elvytys-USB-avain, noudata USB-avaimen mukana toimitettuja
ohjeita.
– Jos tietokoneesi mukana ei ole toimitettu elvytys-USB-avainta, ota yhteys Lenovon
asiakastukikeskukseen ja tilaa elvytys-USB-avain. Katso kohta ”Soitto tukipalveluun” sivulla 152.
62
ThinkStation P510 ja P710 Käyttöopas
Page 73

Luku 7. Laitteiden asennus tai vaihto
Tämä luku sisältää seuraavat aiheet:
• ”Staattiselle sähkölle herkkien laitteiden käsittely” sivulla 63
• ”Tietokoneen valmistelu ja tietokoneen kannen poisto” sivulla 63
• ”Laitteiden asennus tai vaihto” sivulla 64
• ”Osien vaihdon viimeistely” sivulla 148
Staattiselle sähkölle herkkien laitteiden käsittely
Älä avaa uuden osan sisältävää staattiselta sähköltä suojaavaa pakkausta, ennen kuin viallinen osa on
poistettu, ja olet valmis asentamaan uuden osan. Staattisesta sähköstä ei ole vaaraa ihmiselle, mutta se
saattaa vioittaa tietokoneen osia ja lisävarusteita.
Kun käsittelet lisävarusteita ja muita tietokoneen osia, noudata seuraavia ohjeita vaurioiden välttämiseksi:
• Vältä tarpeettomia liikkeitä. Liikkeet saattavat synnyttää staattista sähköä ympärillesi.
• Käsittele lisävarusteita ja muita tietokoneen osia aina varovasti. Tartu PCI- tai PCI Express -kortteihin,
muistimoduuleihin, emolevyihin ja suorittimiin aina niiden reunoista. Älä koske paljaisiin virtapiireihin tai
liittimiin.
• Älä anna muiden henkilöiden koskea lisävarusteisiin tai muihin tietokoneen osiin.
• Kosketa osan staattiselta sähköltä suojaavalla pakkauksella sovitinkorttipaikan metallista kantta tai
tietokoneen maalaamatonta metallipintaa vähintään kahden sekunnin ajan. Tämä pienentää pakkauksen ja
kehosi staattista varausta ennen uuden osan asentamista tai vaihtamista.
• Mikäli mahdollista, poista osa pakkauksestaan ja asenna se suoraan tietokoneeseen laskematta sitä välillä
käsistäsi. Jos tämä ei onnistu, aseta osan staattiselta sähköltä suojaava pakkaus tasaiselle pinnalle ja osa
pakkauksen päälle.
• Älä aseta osaa keskusyksikön kannen tai muun metallipinnan päälle.
Tietokoneen valmistelu ja tietokoneen kannen poisto
Huomio: Älä avaa tietokonetta tai yritä korjaustoimia, ennen kuin olet lukenut huolellisesti tietokoneen
mukana toimitetun ”Lue tämä ensin: tärkeät turvaohjeet” sivulla iii -julkaisun.
VAROITUS:
Ennen kuin avaat tietokoneen kannen, katkaise tietokoneesta virta ja anna tietokoneen jäähtyä
muutamia minuutteja.
Valmistele tietokone ja poista tietokoneen kansi ennen tietokoneen minkään laitekomponentin vaihtamista tai
poistamista toimimalla seuraavasti:
1. Poista asemista kaikki tietovälineet ja katkaise sitten virta kaikista tietokoneeseen liitetyistä laitteista ja
tietokoneesta. Irrota sitten kaikki verkkojohdot pistorasioista ja kaikki tietokoneeseen liitetyt kaapelit.
2. Avaa tarvittaessa tietokoneen kannen lukitus. Katso kohta ”Tietokoneen lukitseminen” sivulla 31.
3. Paina tietokoneen kannen salvan kahvassa olevaa koloa
kuvan osoittamalla tavalla, jolloin kansi irtoaa rungosta.
© Copyright Lenovo 2016, 2018 63
1 , jotta kahvaa nousee esiin. Käännä kahvaa
Page 74

Kuva 12. Tietokoneen kannen irrotus
Laitteiden asennus tai vaihto
Tämä jakso sisältää tietokoneen laitteiden asennus- ja vaihto-ohjeet. Voit ylläpitää tietokonetta ja laajentaa
sen ominaisuuksia asentamalla tai vaihtamalla laitteita.
Huomio: Älä avaa tietokonetta tai yritä korjaustoimia, ennen kuin olet lukenut huolellisesti tietokoneen
mukana toimitetun ”Lue tämä ensin: tärkeät turvaohjeet” sivulla iii -julkaisun.
Huomautuksia:
• Kaikki tässä osiossa mainitut osat eivät ole välttämättä käytettävissä kaikissa tietokonemalleissa.
• Käytä vain Lenovon toimittamia tietokoneen osia.
• Kun asennat tai vaihdat lisävarustetta, käytä tämän jakson asianmukaisten ohjeiden lisäksi myös
lisävarusteen mukana toimitettuja ohjeita.
• Useimmissa maissa Lenovo edellyttää viallisten asiakkaan vaihdettavissa olevien osien (CRU)
palauttamista. Lisätietoja tästä tulee CRU-osan mukana tai muutaman päivän kuluttua CRU-osan
saapumisesta.
Erilliset lisävarusteet
Voit kytkeä tietokoneeseen ulkoisia lisävarusteita eli oheislaitteita, kuten erilliset kaiuttimet, kirjoittimen tai
kuvanlukijan. Fyysisen kytkennän lisäksi jotkin oheislaitteet edellyttävät myös ohjelmiston asennusta. Kun
asennat oheislaitetta, paikanna käytettävä liitäntä kohdasta ”Laite edestä” sivulla 1 ja kohdasta ”Laite takaa”
sivulla 3. Tee sitten kytkennät ja asenna tarvittavat ohjelmat tai laiteajurit oheislaitteen mukana toimitettujen
ohjeiden mukaisesti.
Suorajäähdytyksen ilmavirran suuntauslevy
Huomio: Älä avaa tietokonetta tai yritä korjaustoimia, ennen kuin olet lukenut huolellisesti tietokoneen
mukana toimitetun ”Lue tämä ensin: tärkeät turvaohjeet” sivulla iii -julkaisun.
64
ThinkStation P510 ja P710 Käyttöopas
Page 75

Voit poistaa suorajäähdytyksen ilmavirran suuntauslevyn seuraavasti:
1. Valmistele tietokone. Katso kohta ”Tietokoneen valmistelu ja tietokoneen kannen poisto” sivulla 63.
2. Ota kiinni suorajäähdytyksen ilmavirran suuntauslevyn kahvasta ja vedä suorajäähdytyksen ilmavirran
suuntauslevy ulos tietokoneesta.
Kuva 13. Suorajäähdytyksen ilmavirran suuntauslevyn irrottaminen
Voit kiinnittää suorajäähdytyksen ilmavirran suuntauslevyn takaisin seuraavasti:
1. Kohdista suorajäähdytyksen ilmavirran suuntauslevyn ylä- ja alaosan muovilevyt tietokoneen rungon
pieniin aukkoihin
1 .
Luku 7. Laitteiden asennus tai vaihto 65
Page 76

Kuva 14. Suorajäähdytyksen ilmavirran suuntauslevyn asennus
2. Työnnä suorajäähdytyksen ilmavirran suuntauslevyä runkoon, kunnes se on tukevasti paikallaan.
Huomautus: Muuta tarvittaessa suorajäähdytyksen ilmavirran suuntauslevyn asentoa hieman, jotta
muut tietokoneen osat eivät ole sen tiellä.
Jatkotoimet:
• Jos haluat käsitellä jotakin muuta laitetta, siirry kyseistä laitetta käsittelevään kohtaan.
• Voit tehdä asennuksen tai vaihdon valmiiksi toteuttamalla seuraavassa jaksossa kuvatut toimet: ”Osien
vaihdon viimeistely” sivulla 148.
Laite optisen aseman asemapaikassa
Huomio: Älä avaa tietokonetta tai yritä korjaustoimia, ennen kuin olet lukenut huolellisesti tietokoneen
mukana toimitetun ”Lue tämä ensin: tärkeät turvaohjeet” sivulla iii -julkaisun.
Tietokoneen optisen aseman asemapaikka tukee seuraavia laitteita:
• Optinen asema
• Monikäyttömoduuli
• Monikäyttöisen laitepaikan tallennusyksikkö
• Etuosan tallennusyksikkö
• Aseman sovitinsarja
• Matalan optisen aseman sovitin
Seuraavat optisen aseman asennus- ja vaihto-ohjeet koskevat myös monikäyttömoduulia ja monikäyttöisen
laitepaikan tallennusyksikköä.
Voit asentaa tai vaihtaa optisen aseman seuraavasti:
1. Valmistele tietokone. Katso kohta ”Tietokoneen valmistelu ja tietokoneen kannen poisto” sivulla 63.
66
ThinkStation P510 ja P710 Käyttöopas
Page 77

2. Irrota suorajäähdytyksen ilmavirran suuntauslevy. Katso kohta ”Suorajäähdytyksen ilmavirran
suuntauslevy” sivulla 64.
3. Etsi käytettävä optisen aseman asemapaikka. Katso kohta ”Tietokoneen osat” sivulla 6.
4. Tee jompikumpi seuraavista toimista sen mukaan, asennatko vai vaihdatko optisen aseman:
• Jos olet asentamassa uutta optista asemaa, irrota muovinen kansi painamalla optisen aseman
asemapaikan alaosassa olevaa kiinnitintä tietokoneen etuosasta. Jos optisen aseman asemapaikassa
on metallinen staattisen sähkön suojus, irrota se.
• Jos olet vaihtamassa vanhaa optista asemaa, irrota liitäntä- ja virtakaapeli optisen aseman
takaosasta. Paina sitten kielekkeitä
1 toisiaan päin kuvan osoittamalla tavalla ja liu'uta optista
asemaa ulos tietokoneesta painamalla sen takaosaa.
Huomautus: Jos olet vaihtamassa monikäyttömoduulia tai monikäyttöisen laitepaikan
tallennusyksikköä, irrota ensin kaikki muut kaapelit.
Kuva 15. Optisen aseman irrotus
5. Paina kielekkeitä 1 toisiaan päin kuvan osoittamalla tavalla ja liu'uta uutta optista asemaa asemapaikan
puoleen väliin tietokoneen etuosasta. Vapauta sitten kielekkeet ja jatka optisen aseman liu'uttamista
asemaan, kunnes se napsahtaa paikalleen.
Luku 7. Laitteiden asennus tai vaihto 67
Page 78

Kuva 16. Optisen aseman asennus
6. Kytke liitäntä- ja virtakaapeli uuteen optiseen asemaan.
Huomautus: Jos olet vaihtamassa monikäyttömoduulia tai monikäyttöisen laitepaikan
tallennusyksikköä, liitä kaikki aseman ja emolevyn tai sovitinkorttien väliset muut kaapelit.
Kuva 17. Kaapelien liittäminen optiseen asemaan
7. Asenna suorajäähdytyksen ilmavirran suuntauslevy uudelleen. Katso kohta ”Suorajäähdytyksen
ilmavirran suuntauslevy” sivulla 64.
Jatkotoimet:
• Jos haluat käsitellä jotakin muuta laitetta, siirry kyseistä laitetta käsittelevään kohtaan.
• Voit tehdä asennuksen tai vaihdon valmiiksi toteuttamalla seuraavassa jaksossa kuvatut toimet: ”Osien
vaihdon viimeistely” sivulla 148.
68
ThinkStation P510 ja P710 Käyttöopas
Page 79

Tallennusasema etuosan tallennusyksikössä
Huomio: Älä avaa tietokonetta tai yritä korjaustoimia, ennen kuin olet lukenut huolellisesti tietokoneen
mukana toimitetun ”Lue tämä ensin: tärkeät turvaohjeet” sivulla iii -julkaisun.
Voit asentaa tai vaihtaa etuosan tallennusyksikön tallennusaseman. Tallennusasema voi olla myös käytön
aikana vaihdettavissa oleva, eli se voidaan asentaa tai vaihtaa katkaisematta tietokoneen virtaa.
Etuosan tallennusyksikön tallennusasema on käytön aikana vaihdettavissa oleva vain, kun seuraavat
vaatimukset täyttyvät:
• Etuosan tallennusyksikön SATA-kaapeli on liitetty emolevyn eSATA-liitäntään. Lisätietoja kaapelin
liitännän varmistamisesta on kohdissa ”Tietokoneen valmistelu ja tietokoneen kannen poisto” sivulla 63 ja
”Emolevyn osat” sivulla 7.
• Tietokoneen käyttöjärjestelmä ei ole etuosan tallennusyksikköön asennetussa tallennusasemassa.
Huomio: Jos jokin yllä mainituista vaatimuksista ei täyty, älä asenna tai vaihda tallennusasemaa, kun
tietokoneeseen on kytketty virta. Muutoin sisäisen tallennusaseman tiedot voivat vaurioitua.
3,5 tuuman tallennusasema
Voit poistaa tai asentaa 3,5 tuuman tallennusaseman seuraavasti:
1. Ennen kuin poistat 3,5 tuuman tallennusaseman, irrota ensin vanha tallennusasema turvallisesti
käyttöjärjestelmästä. Lisätietoja on Windowsin ohjejärjestelmässä.
2. Avaa yksikön kansi mukana toimitetulla avaimella kuvan mukaisesti. Avaa yksikön kansi painamalla uraa
a .
Kuva 18. Etuosan tallennusyksikön kannen avaus
3. Paina kehikon kannessa olevaa koloa ja vedä sitten kehikko etuosan tallennusyksiköstä vetämällä
kohonneesta kannen reunasta.
Kuva 19. Kehikon irrotus etuosan tallennusyksiköstä
4. Voit poistaa 3,5 tuuman tallennusaseman taivuttamalla kehikkoa molemmista reunoista ja irrottamalla
sitten 3,5 tuuman tallennusaseman kehikosta.
Luku 7. Laitteiden asennus tai vaihto 69
Page 80

Kuva 20. 3,5 tuuman tallennusaseman irrotus kehikosta
5. Voit asentaa uuden 3,5 tuuman tallennusaseman taivuttamalla kehikkoa molemmista reunoista ja
kohdistamalla kehikon tapit
1 uuden aseman vastaaviin reikiin.
Huomautuksia:
• Varmista, että piirilevy on alaspäin ja että liitännät ovat pidikkeen takaosaan päin.
• Älä koske tallennusaseman piirilevyyn käytön aikana.
Kuva 21. 3,5 tuuman tallennusaseman asentaminen kehikkoon
6. Liu'uta kehikkoa, jossa uusi 3,5 tuuman tallennusasema on, etuosan tallennusyksikköön, kunnes se
napsahtaa paikalleen. Kiinnitä yksikön kansi painamalla uraa ja lukitse yksikön kansi avaimella.
Kuva 22. 3,5 tuuman tallennusaseman asennus etuosan tallennusyksikköön
70 ThinkStation P510 ja P710 Käyttöopas
Page 81

Jatkotoimet:
• Jos haluat käsitellä jotakin muuta laitetta, siirry kyseistä laitetta käsittelevään kohtaan.
• Voit tehdä asennuksen tai vaihdon valmiiksi toteuttamalla seuraavassa jaksossa kuvatut toimet: ”Osien
vaihdon viimeistely” sivulla 148.
2,5 tuuman tallennusasema
Voit poistaa tai asentaa 2,5 tuuman tallennusaseman seuraavasti:
1. Ennen kuin poistat 2,5 tuuman tallennusaseman, irrota ensin vanha tallennusasema turvallisesti
käyttöjärjestelmästä. Lisätietoja on Windowsin ohjejärjestelmässä.
2. Avaa yksikön kansi mukana toimitetulla avaimella kuvan mukaisesti. Avaa yksikön kansi painamalla uraa
a .
Kuva 23. Etuosan tallennusyksikön kannen avaus
3. Paina kehikon kannessa olevaa koloa ja vedä sitten kehikko etuosan tallennusyksiköstä vetämällä
kohonneesta kannen reunasta.
Kuva 24. Kehikon irrotus etuosan tallennusyksiköstä
4. Voit irrottaa 2,5 tuuman tallennusaseman seuraavasti:
a. Irrota 2,5 tuuman tallennusasema kehikosta taivuttamalla kehikkoa molemmista reunoista.
Kuva 25. 2,5 tuuman tallennusaseman irrotus kehikosta
Luku 7. Laitteiden asennus tai vaihto 71
Page 82

b. Nosta metallipidikkeen kielekettä 1 ja työnnä metallipidikettä voimakkaasti kuvan osoittamalla
tavalla. Liu'uta sitten pidikettä ja poista se muovikehyksestä.
Kuva 26. Metallipidikkeen irrotus asemasovittimen muovikehyksestä
c. Irrota tallennusasema pidikkeestä taivuttamalla metallipidikettä varovasti molemmista reunoista.
Kuva 27. Tallennusaseman irrotus metallipidikkeestä
5. Voit asentaa uuden 2,5 tuuman aseman etuosan tallennusyksikköön seuraavasti:
a. Taivuta metallipidikettä varovasti molemmista reunoista ja kohdista metallipidikkeen neljä kielekettä
1 uuden tallennusaseman vastaaviin reikiin.
Huomautus: Varmista, että tallennusaseman liitännät ovat metallikehikon kielekettä päin.
Kuva 28. 2,5 tuuman tallennusaseman asennus metallipidikkeeseen
72 ThinkStation P510 ja P710 Käyttöopas
Page 83

b. Aseta metallipidikkeen neljä tappia 1 muovikehyksen vastaaviin aukkoihin kuvan osoittamalla tavalla.
Kuva 29. Metallipidikkeen asetus asemasovittimen muovikehykseen
c. Työnnä metallikehikkoa alas, kunnes kieleke 1 menee hieman kaarelle. Työnnä sitten
tallennusaseman sisältävää kehikkoa alas kuvan osoittamalla tavalla, kunnes kieleke
1 napsahtaa
paikalleen.
Kuva 30. Metallipidikkeen asennus asemasovittimen muovikehykseen
d. Taivuta muovipidikettä molemmista reunoista ja kohdista muovipidikkeen tapit 1 asemasovittimen
muovipidikkeen vastaaviin reikiin.
Huomautuksia:
• Varmista, että piirilevy on alaspäin ja että liitännät ovat pidikkeen takaosaan päin.
• Älä koske tallennusaseman piirilevyyn käytön aikana.
Luku 7. Laitteiden asennus tai vaihto 73
Page 84

Kuva 31. Asemasovittimen ja 2,5 tuuman tallennusaseman asennus muovipidikkeeseen
6. Liu'uta muovipidikettä, jossa uusi 2,5 tuuman tallennusasema on, etuosan tallennusyksikköön, kunnes
se napsahtaa paikalleen. Kiinnitä yksikön kansi painamalla uraa ja lukitse yksikön kansi avaimella.
Kuva 32. Kehikon ja 2,5 tuuman tallennusaseman asennus etuosan tallennusyksikköön
Jatkotoimet:
• Jos haluat käsitellä jotakin muuta laitetta, siirry kyseistä laitetta käsittelevään kohtaan.
• Voit tehdä asennuksen tai vaihdon valmiiksi toteuttamalla seuraavassa jaksossa kuvatut toimet: ”Osien
vaihdon viimeistely” sivulla 148.
Laite aseman sovitinsarjassa
Huomio: Älä avaa tietokonetta tai yritä korjaustoimia, ennen kuin olet lukenut huolellisesti tietokoneen
mukana toimitetun ”Lue tämä ensin: tärkeät turvaohjeet” sivulla iii -julkaisun.
Moniaseman muunnossarjassa (jäljempänä sarja) voi olla joko toinen tai molemmat seuraavista osista:
• Matala optinen asema
• Sisäinen tallennusasema (esimerkiksi kiintolevyasema, SSD-asema tai yhdistelmäasema)
Matala optinen asema
Voit asentaa tai vaihtaa matalan optisen aseman sarjaan seuraavasti:
Huomautus: Ohjeet matalan optisen aseman asentamiseen sarjaan tai vaihtamiseen sarjasta koskevat
myös matalan optisen aseman sovitinta.
74
ThinkStation P510 ja P710 Käyttöopas
Page 85

1. Liu'uta sarja ulos rungosta. Katso kohta ”Laite optisen aseman asemapaikassa” sivulla 66.
2. Jos olet vaihtamassa vanhaa matalaa optista asemaa, toimi seuraavasti:
a. Paina pidike sarjan yläosassa olevan aukon läpi kuvan mukaisesti ja työnnä matalaa optista asemaa
eteenpäin. Liu'uta sitten matala optinen asema ulos sarjasta.
Kuva 33. Matalan optisen aseman irrotus sarjasta
b. Vedä kehikko pois matalasta optisesta asemasta kuvan osoittamalla tavalla.
Kuva 34. Kehikon irrotus matalasta optisesta asemasta
3. Kohdista kehikossa olevat kolme kielekettä uudessa matalassa optisessa asemassa oleviin vastaaviin
aukkoihin ja asenna kehikko uuteen matalaan optiseen asemaan.
Kuva 35. Kehikon asennus uuteen matalaan optiseen asemaan
Luku 7. Laitteiden asennus tai vaihto 75
Page 86

4. Työnnä uutta matalaa optista asemaa sarjaan, kunnes kuulet napsahduksen. Matala optinen asema on
tukevasti paikallaan.
Kuva 36. Matalan optisen aseman asennus sarjaan
Jatkotoimet:
• Jos haluat käsitellä jotakin muuta laitetta, siirry kyseistä laitetta käsittelevään kohtaan.
• Voit tehdä asennuksen tai vaihdon valmiiksi toteuttamalla seuraavassa jaksossa kuvatut toimet: ”Osien
vaihdon viimeistely” sivulla 148.
3,5 tuuman sisäinen tallennusasema
Voit asentaa tai vaihtaa 3,5 tuuman sisäisen tallennusaseman sarjaan seuraavasti:
1. Liu'uta sarja ulos rungosta. Katso kohta ”Laite optisen aseman asemapaikassa” sivulla 66.
2. Avaa sarjan takakansi painamalla pidikettä kuvan mukaisesti.
Kuva 37. Sarjan avaus takaosasta
3. Jos olet vaihtamassa vanhaa 3,5 tuuman sisäistä tallennusasemaa, toimi seuraavasti:
a. Paina molempia pidikkeitä samanaikaisesti toisiaan päin ja liu'uta 3,5 tuuman sisäinen
tallennusasema ulos sarjan takaosasta.
76
ThinkStation P510 ja P710 Käyttöopas
Page 87

Kuva 38. 3,5 tuuman sisäisen tallennusaseman irrotus takaosasta
b. Irrota 3,5 tuuman sisäinen tallennusasema kehikosta taivuttamalla kehikkoa molemmista reunoista.
Älä koske sisäisen tallennusaseman piirilevyyn
Kuva 39. 3,5 tuuman sisäisen tallennusaseman irrotus taivuttamalla kehikkoa molemmista reunoista
1 .
4. Taivuta kehikkoa ja kohdista kehikon tapit 1 , 2 , 3 ja 4 uuden 3,5 tuuman sisäisen tallennusaseman
vastaaviin reikiin. Asenna sitten uusi 3,5 tuuman sisäinen tallennusasema kehikkoon. Älä koske sisäisen
tallennusaseman piirilevyyn
5 .
Luku 7. Laitteiden asennus tai vaihto 77
Page 88

Kuva 40. Uuden 3,5 tuuman sisäisen tallennusaseman asennus kehikkoon
5. Liu'uta uutta 3,5 tuuman sisäistä tallennusasemaa sarjaan takaosasta, kunnes sisäinen tallennusasema
napsahtaa paikalleen.
Kuva 41. Uuden 3,5 tuuman sisäisen tallennusaseman liu'utus sarjaan
6. Käännä sarjan takakantta sisäänpäin, kunnes kuulet napsahduksen. Takakansi on kiinnitetty paikallaan.
78
ThinkStation P510 ja P710 Käyttöopas
Page 89

Kuva 42. Takakannen kääntäminen sisäänpäin
Jatkotoimet:
• Jos haluat käsitellä jotakin muuta laitetta, siirry kyseistä laitetta käsittelevään kohtaan.
• Voit tehdä asennuksen tai vaihdon valmiiksi toteuttamalla seuraavassa jaksossa kuvatut toimet: ”Osien
vaihdon viimeistely” sivulla 148.
2,5 tuuman sisäinen tallennusasema
Voit asentaa tai vaihtaa 2,5 tuuman sisäisen tallennusaseman sarjaan seuraavasti:
1. Liu'uta sarja ulos rungosta. Katso kohta ”Laite optisen aseman asemapaikassa” sivulla 66.
2. Avaa sarjan takakansi painamalla pidikettä kuvan mukaisesti.
Kuva 43. Sarjan avaus takaosasta
3. Jos olet vaihtamassa vanhaa 2,5 tuuman sisäistä tallennusasemaa, toimi seuraavasti:
a. Paina molempia pidikkeitä samanaikaisesti toisiaan päin ja liu'uta 2,5 tuuman sisäinen
tallennusasema ulos sarjan takaosasta.
Luku 7. Laitteiden asennus tai vaihto 79
Page 90

Kuva 44. 2,5 tuuman sisäisen tallennusaseman irrotus takaosasta
b. Irrota 2,5 tuuman sisäinen tallennusasema kehikosta taivuttamalla kehikkoa molemmista reunoista.
Kuva 45. 2,5 tuuman sisäisen tallennusaseman irrotus taivuttamalla kehikkoa molemmista reunoista
4. Taivuta kehikkoa ja kohdista kehikon tapit 1 , 2 , 3 ja 4 uuden 2,5 tuuman sisäisen tallennusaseman
vastaaviin reikiin. Asenna sitten uusi 2,5 tuuman sisäinen tallennusasema kehikkoon. Älä koske sisäisen
tallennusaseman piirilevyyn
5 .
80
ThinkStation P510 ja P710 Käyttöopas
Page 91

Kuva 46. Uuden 2,5 tuuman sisäisen tallennusaseman asennus kehikkoon
5. Liu'uta uutta 2,5 tuuman sisäistä tallennusasemaa sarjaan takaosasta, kunnes sisäinen tallennusasema
napsahtaa paikalleen.
Kuva 47. Uuden 2,5 tuuman sisäisen tallennusaseman liu'utus sarjaan
6. Käännä sarjan takakantta sisäänpäin, kunnes kuulet napsahduksen. Takakansi on kiinnitetty paikallaan.
Luku 7. Laitteiden asennus tai vaihto 81
Page 92

Kuva 48. Takakannen kääntäminen sisäänpäin
Jatkotoimet:
• Jos haluat käsitellä jotakin muuta laitetta, siirry kyseistä laitetta käsittelevään kohtaan.
• Voit tehdä asennuksen tai vaihdon valmiiksi toteuttamalla seuraavassa jaksossa kuvatut toimet: ”Osien
vaihdon viimeistely” sivulla 148.
3,5 tuuman sisäisen tallennusaseman vaihtaminen 2,5 tuuman sisäiseen tallennusasemaan
Voit vaihtaa 3,5 tuuman sisäisen tallennusaseman 2,5 tuuman sisäiseen tallennusasemaan seuraavasti:
1. Varmista ensin, että 3,5 tuuman sisäinen tallennusasema on poistettu kehikosta. Katso kohta ”3,5
tuuman sisäinen tallennusasema” sivulla 76.
2. Irrota kolme tappia
1 ja asenna ne aukkoihin 2 .
Kuva 49. Kolmen tapin irrotus ja asennus uusiin aukkoihin
3. Vapauta kielekkeet 1 , 2 ja 3 niiden aukoista kääntämällä kehikkoa kuvan osoittamalla tavalla.
82
ThinkStation P510 ja P710 Käyttöopas
Page 93

Kuva 50. Kehikon kääntäminen
4. Taita kehikkoa kuvan osoittamalla tavalla.
Kuva 51. Kehikon taittaminen
5. Työnnä kielekkeet 1 , 2 ja 3 vastaaviin aukkoihin. Varmista, että kielekkeet ovat tukevasti paikallaan.
Luku 7. Laitteiden asennus tai vaihto 83
Page 94

Kuva 52. Kielekkeiden työntäminen vastaaviin aukkoihin
6. Asenna uusi 2,5 tuuman sisäinen tallennusasema kehikkoon. Katso kohta ”2,5 tuuman sisäinen
tallennusasema” sivulla 79.
2,5 tuuman sisäisen tallennusaseman vaihtaminen 3,5 tuuman sisäiseen tallennusasemaan
Voit vaihtaa 2,5 tuuman sisäisen tallennusaseman 3,5 tuuman sisäiseen tallennusasemaan seuraavasti:
1. Varmista, että 2,5 tuuman sisäinen tallennusasema on poistettu kehikosta. Katso kohta ”2,5 tuuman
sisäinen tallennusasema” sivulla 79.
2. Irrota kolme tappia
1 ja asenna ne aukkoihin 2 .
Kuva 53. Kolmen tapin 1 irrotus ja asennus aukkoihin 2
3. Vapauta kielekkeet 1 , 2 ja 3 vastaavista aukoista.
84
ThinkStation P510 ja P710 Käyttöopas
Page 95

Kuva 54. Kielekkeiden 1 , 2 ja 3 vapautus vastaavista aukoista
4. Avaa kehikko kuvan osoittamalla tavalla.
Kuva 55. Kehikon avaus
5. Työnnä kielekkeet 1 ja 3 vastaaviin aukkoihin. Varmista, että kieleke 2 on tukevasti paikallaan.
Luku 7. Laitteiden asennus tai vaihto 85
Page 96

Kuva 56. Kielekkeiden 1 ja 3 työntäminen vastaaviin aukkoihin
6. Asenna uusi 3,5 tuuman sisäinen tallennusasema kehikkoon. Katso kohta ”3,5 tuuman sisäinen
tallennusasema” sivulla 76.
Jatkotoimet:
• Jos haluat käsitellä jotakin muuta laitetta, siirry kyseistä laitetta käsittelevään kohtaan.
• Voit tehdä asennuksen tai vaihdon valmiiksi toteuttamalla seuraavassa jaksossa kuvatut toimet: ”Osien
vaihdon viimeistely” sivulla 148.
Tallennusasema monikäyttöisen laitepaikan tallennusyksikössä
Huomio: Älä avaa tietokonetta tai yritä korjaustoimia, ennen kuin olet lukenut huolellisesti tietokoneen
mukana toimitetun ”Lue tämä ensin: tärkeät turvaohjeet” sivulla iii -julkaisun.
Voit asentaa monikäyttöisen laitepaikan tallennusyksikköön 3,5 tuuman kiintolevyaseman, 2,5 tuuman
kiintolevyaseman tai 2,5 tuuman SSD-aseman.
Voit asentaa tai vaihtaa monikäyttöisen laitepaikan tallennusyksikössä olevan tallennusaseman seuraavien
ohjeiden mukaisesti:
• ”3,5 tuuman tallennusasema” sivulla 86
• ”2,5 tuuman tallennusasema” sivulla 88
3,5 tuuman tallennusasema
Voit asentaa tai vaihtaa 3,5 tuuman tallennusaseman seuraavasti:
1. Valmistele tietokone. Katso kohta ”Tietokoneen valmistelu ja tietokoneen kannen poisto” sivulla 63.
2. Jos tietokoneeseen on asennettu monikäyttöisen laitepaikan tallennusyksikkö, irrota ensin liitäntä- ja
virtakaapeli 3,5 tuuman tallennusasemasta. Poista sitten monikäyttöisen laitepaikan tallennusyksikkö
tietokoneen etupuolelta. Katso kohta ”Laite optisen aseman asemapaikassa” sivulla 66.
3. Jos olet vaihtamassa 3,5 tuuman tallennusasemaa, irrota aseman neljä kiinnitysruuvia. Ota sitten vanha
asema pois monikäyttöisen laitepaikan tallennusyksiköstä.
Huomautus: Jos olet asentamassa tai poistamassa tallennusasemaa, älä kosketa tallennusaseman
piirilevyyn ja varmista, että piirilevy on alaspäin.
86
ThinkStation P510 ja P710 Käyttöopas
Page 97

Kuva 57. 3,5 tuuman tallennusaseman irrotus monikäyttöisen laitepaikan tallennusyksiköstä
4. Asenna 3,5 tuuman tallennusasema monikäyttöisen laitepaikan tallennusyksikköön. Kiinnitä sitten
asema monikäyttöisen laitepaikan tallennusyksikköön neljällä ruuvilla.
Kuva 58. 3,5 tuuman tallennusaseman asennus monikäyttöisen laitepaikan tallennusyksikköön
5. Liu'uta monikäyttöisen laitepaikan tallennusyksikkö optisen aseman asemapaikkaan. Katso kohta ”Laite
optisen aseman asemapaikassa” sivulla 66.
6. Kytke liitäntä- ja virtakaapeli uuteen tallennusasemaan.
Luku 7. Laitteiden asennus tai vaihto 87
Page 98

Kuva 59. Kaapelien kiinnitys tallennusasemaan
Jatkotoimet:
• Jos haluat käsitellä jotakin muuta laitetta, siirry kyseistä laitetta käsittelevään kohtaan.
• Voit tehdä asennuksen tai vaihdon valmiiksi toteuttamalla seuraavassa jaksossa kuvatut toimet: ”Osien
vaihdon viimeistely” sivulla 148.
2,5 tuuman tallennusasema
Voit asentaa tai vaihtaa 2,5 tuuman tallennusaseman seuraavasti:
1. Valmistele tietokone. Katso kohta ”Tietokoneen valmistelu ja tietokoneen kannen poisto” sivulla 63.
2. Jos tietokoneeseen on asennettu monikäyttöisen laitepaikan tallennusyksikkö, irrota ensin liitäntä- ja
virtakaapeli 2,5 tuuman tallennusasemasta. Poista sitten monikäyttöisen laitepaikan tallennusyksikkö
tietokoneen etupuolelta. Katso kohta ”Laite optisen aseman asemapaikassa” sivulla 66.
3. Jos olet vaihtamassa 2,5 tuuman tallennusasemaa, toimi seuraavasti:
a. Irrota asemasovittimen neljä kiinnitysruuvia. Irrota sitten asemasovitin yhdessä aseman kanssa
monikäyttöisen laitepaikan tallennusyksiköstä.
Kuva 60. 2,5 tuuman tallennusaseman ja asemasovittimen irrotus monikäyttöisen laitepaikan tallennusyksiköstä
88 ThinkStation P510 ja P710 Käyttöopas
Page 99

b. Irrota viisi ruuvia, jotka kiinnittävät 2,5 tuuman tallennusaseman asemasovittimeen. Ota sitten asema
pois asemasovittimesta.
Huomautus: Jos olet asentamassa tai poistamassa tallennusasemaa, älä kosketa tallennusaseman
piirilevyyn ja varmista, että piirilevy on alaspäin.
Kuva 61. 2,5 tuuman tallennusaseman irrotus asemasovittimesta
4. Asenna 2,5 tuuman tallennusasema asemasovittimeen. Kiinnitä sitten asema asemasovittimeen viidellä
kiinnitysruuvilla.
Kuva 62. 2,5 tuuman tallennusaseman asennus asemasovittimeen
Luku 7. Laitteiden asennus tai vaihto 89
Page 100

5. Asenna 2,5 tuuman tallennusasema ja asemasovitin monikäyttöisen laitepaikan tallennusyksikköön.
Kiinnitä sitten asemasovitin monikäyttöisen laitepaikan tallennusyksikköön neljällä ruuvilla.
Kuva 63. 2,5 tuuman tallennusaseman ja asemasovittimen asennus monikäyttöisen laitepaikan tallennusyksikköön
6. Liu'uta monikäyttöisen laitepaikan tallennusyksikkö optisen aseman asemapaikkaan. Katso kohta ”Laite
optisen aseman asemapaikassa” sivulla 66.
7. Kytke liitäntä- ja virtakaapeli uuteen tallennusasemaan.
Kuva 64. Kaapelien kiinnitys tallennusasemaan
Jatkotoimet:
• Jos haluat käsitellä jotakin muuta laitetta, siirry kyseistä laitetta käsittelevään kohtaan.
• Voit tehdä asennuksen tai vaihdon valmiiksi toteuttamalla seuraavassa jaksossa kuvatut toimet: ”Osien
vaihdon viimeistely” sivulla 148.
Laite 5,25 tuuman monikäyttömoduulissa
Huomio: Älä avaa tietokonetta tai yritä korjaustoimia, ennen kuin olet lukenut huolellisesti tietokoneen
mukana toimitetun ”Lue tämä ensin: tärkeät turvaohjeet” sivulla iii -julkaisun.
90
ThinkStation P510 ja P710 Käyttöopas
 Loading...
Loading...