Page 1
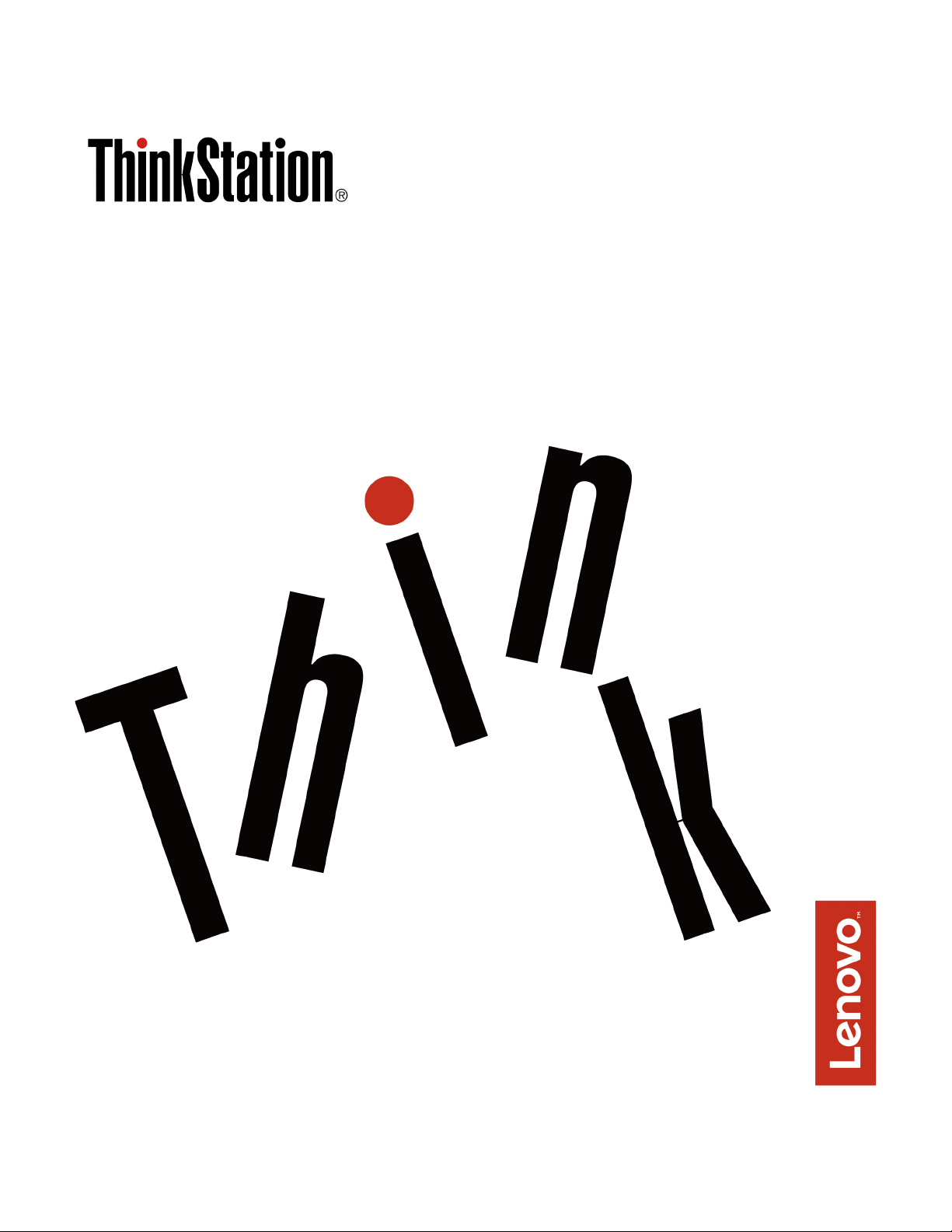
Guía del usuario de
ThinkStation P510 y P710
Tipos de máquina: 30B4, 30B5, 30B6 y 30B7
Page 2
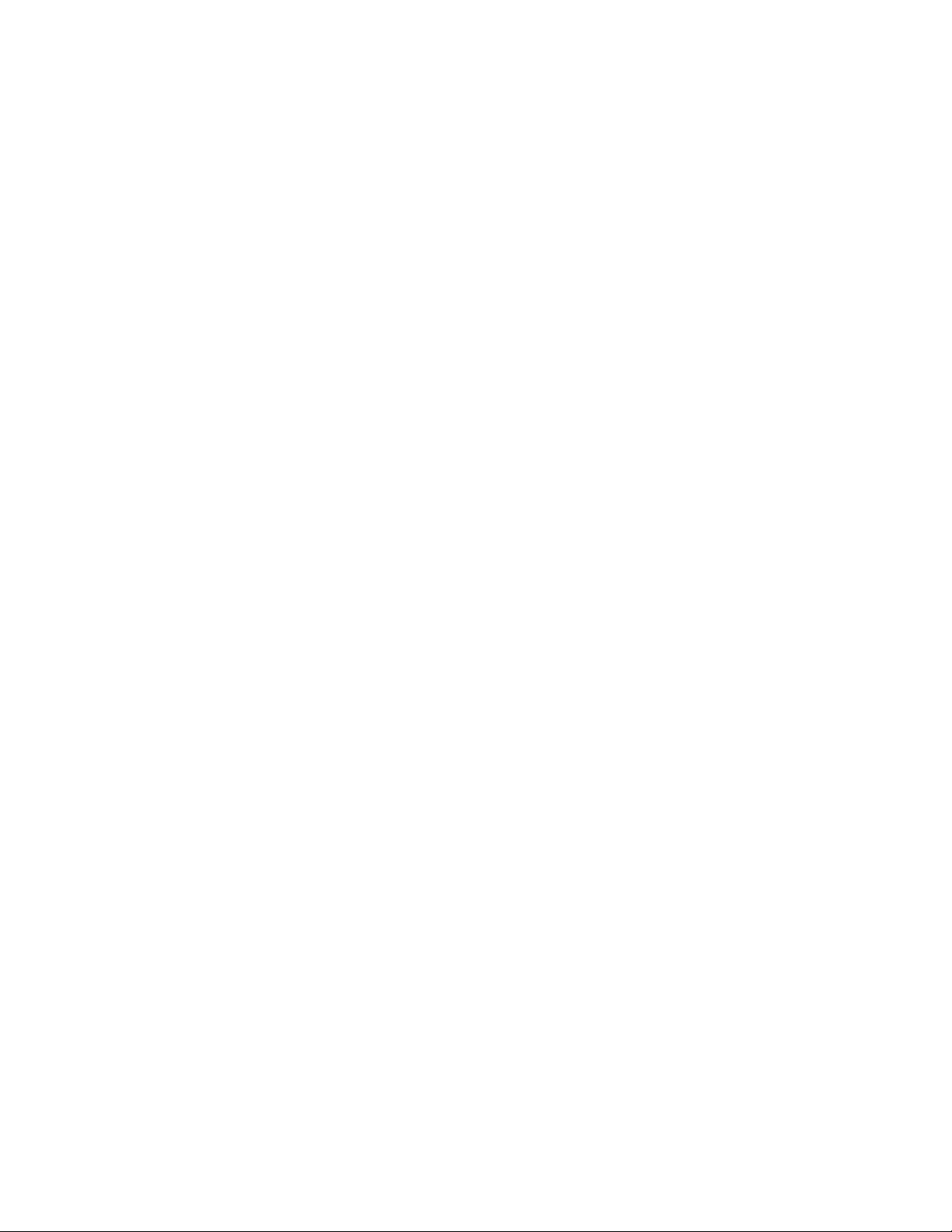
Nota: Antes de usar esta información y el producto al que da soporte, asegúrese de leer y comprender “Lea
esto primero: Información importante de seguridad” en la página v y Apéndice G “Avisos” en la página 179.
Sexta edición (Diciembre 2018)
© Copyright Lenovo 2016, 2018.
AVISO DE DERECHOS LIMITADOS Y RESTRINGIDOS: si los productos o software se suministran según el contrato
“GSA” (General Services Administration), la utilización, reproducción o divulgación están sujetas a las restricciones
establecidas en el Contrato Núm. GS-35F-05925.
Page 3
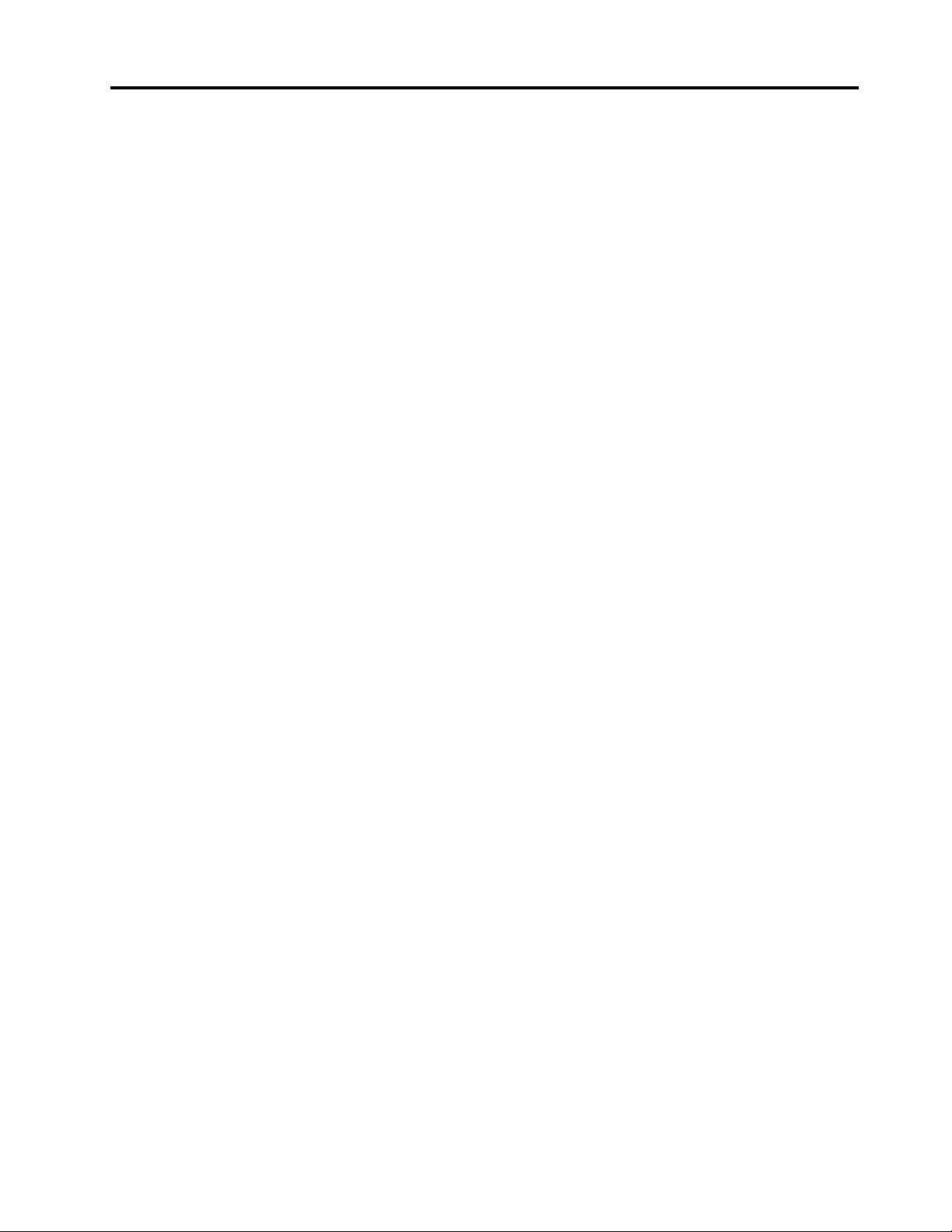
Contenido
Lea esto primero: Información
importante de seguridad. . . . . . . . . v
Antes de utilizar este manual. . . . . . . . . . . v
Servicio y actualizaciones . . . . . . . . . . . . v
Prevención de la electricidad estática . . . . . . . vi
Cables y adaptadores de alimentación . . . . . . . vi
Alargadores y dispositivos relacionados . . . . . . vii
Enchufes y tomas de alimentación eléctrica . . . . . vii
Dispositivos externos . . . . . . . . . . . . . vii
Calor y ventilación del producto . . . . . . . . . vii
Entorno operativo . . . . . . . . . . . . . . viii
Declaración de conformidad para rayos láser . . . . ix
Declaración sobre la fuente de alimentación. . . . . ix
Limpieza y mantenimiento. . . . . . . . . . . . ix
Capítulo 1. Visión general del
producto . . . . . . . . . . . . . . . . . 1
Ubicaciones de hardware . . . . . . . . . . . . 1
Vista frontal . . . . . . . . . . . . . . . 1
Vista posterior . . . . . . . . . . . . . . 3
Componentes del equipo . . . . . . . . . . 6
Piezas en la placa del sistema . . . . . . . . 7
Unidades internas . . . . . . . . . . . . 10
Etiqueta de tipo y modelo de máquina . . . . 11
Características del equipo. . . . . . . . . . . 12
Especificaciones del equipo . . . . . . . . . . 16
Programas. . . . . . . . . . . . . . . . . 16
Cómo acceder a un programa en el equipo . . 16
Instalación de un programa que está
preparado para ser instalado (solo Windows
7) . . . . . . . . . . . . . . . . . . 17
Introducción a los programas Lenovo . . . . 17
Capítulo 2. Uso del equipo . . . . . . 21
Registro del equipo . . . . . . . . . . . . . 21
Cómo ajustar el volumen del equipo. . . . . . . 21
Uso de un disco. . . . . . . . . . . . . . . 21
Directrices acerca del uso de la unidad
óptica . . . . . . . . . . . . . . . . . 21
Manejo y almacenamiento de un disco . . . . 22
Cómo reproducir y extraer un disco . . . . . 22
Grabación de un disco . . . . . . . . . . 22
Conexión a una red . . . . . . . . . . . . . 23
Conexión a una LAN Ethernet . . . . . . . 23
Conexión a una LAN inalámbrica . . . . . . 23
Conexión a un dispositivo con capacidad
Bluetooth . . . . . . . . . . . . . . . 24
Capítulo 3. Usted y su equipo . . . . . 25
Organización del espacio de trabajo. . . . . . . 25
Brillo e iluminación . . . . . . . . . . . . 25
Circulación del aire. . . . . . . . . . . . 25
Ubicación de tomas de alimentación eléctrica
y longitud de los cables . . . . . . . . . . 25
Comodidad . . . . . . . . . . . . . . 26
Información sobre accesibilidad . . . . . . . . 26
Limpieza del equipo . . . . . . . . . . . . . 29
Mantenimiento . . . . . . . . . . . . . . . 30
Consejos de mantenimiento básico . . . . . 30
Procedimientos adecuados de
mantenimiento . . . . . . . . . . . . . 30
Cómo mantener el equipo al día . . . . . . 31
Traslado del equipo . . . . . . . . . . . . . 31
Capítulo 4. Seguridad . . . . . . . . . 33
Bloqueo del equipo . . . . . . . . . . . . . 33
Bloqueo de la cubierta del equipo . . . . . . 33
Conexión de un candado de cable tipo
Kensington . . . . . . . . . . . . . . . 34
Visualizar y modificar valores de seguridad en el
programa Setup Utility . . . . . . . . . . . . 35
Uso de contraseñas y cuentas de Windows . . . . 35
Uso de la autenticación de huella dactilar. . . . . 36
Uso del conmutador de presencia de cubierta . . . 36
Uso de cortafuegos . . . . . . . . . . . . . 37
Protección de datos contra virus . . . . . . . . 37
Software Computrace Agent incorporado en el
firmware. . . . . . . . . . . . . . . . . . 37
Módulo de plataforma segura (TPM). . . . . . . 37
Intel BIOS guard . . . . . . . . . . . . . . 37
Capítulo 5. Configuración
avanzada . . . . . . . . . . . . . . . . 39
Uso del programa Setup Utility . . . . . . . . . 39
Inicio del programa Setup Utility . . . . . . 39
Cómo cambiar la modalidad de pantalla del
programa Setup Utility . . . . . . . . . . 39
Cómo cambiar el idioma de pantalla del
programa Setup Utility . . . . . . . . . . 40
Habilitación o deshabilitación de un
dispositivo . . . . . . . . . . . . . . . 40
Habilitación o deshabilitación del encendido
automático de su equipo . . . . . . . . . 40
Habilitación o deshabilitación de modalidad
de conformidad LPS ErP . . . . . . . . . 40
Habilitación o deshabilitación de la detección
de cambios de configuración. . . . . . . . 41
© Copyright Lenovo 2016, 2018 i
Page 4
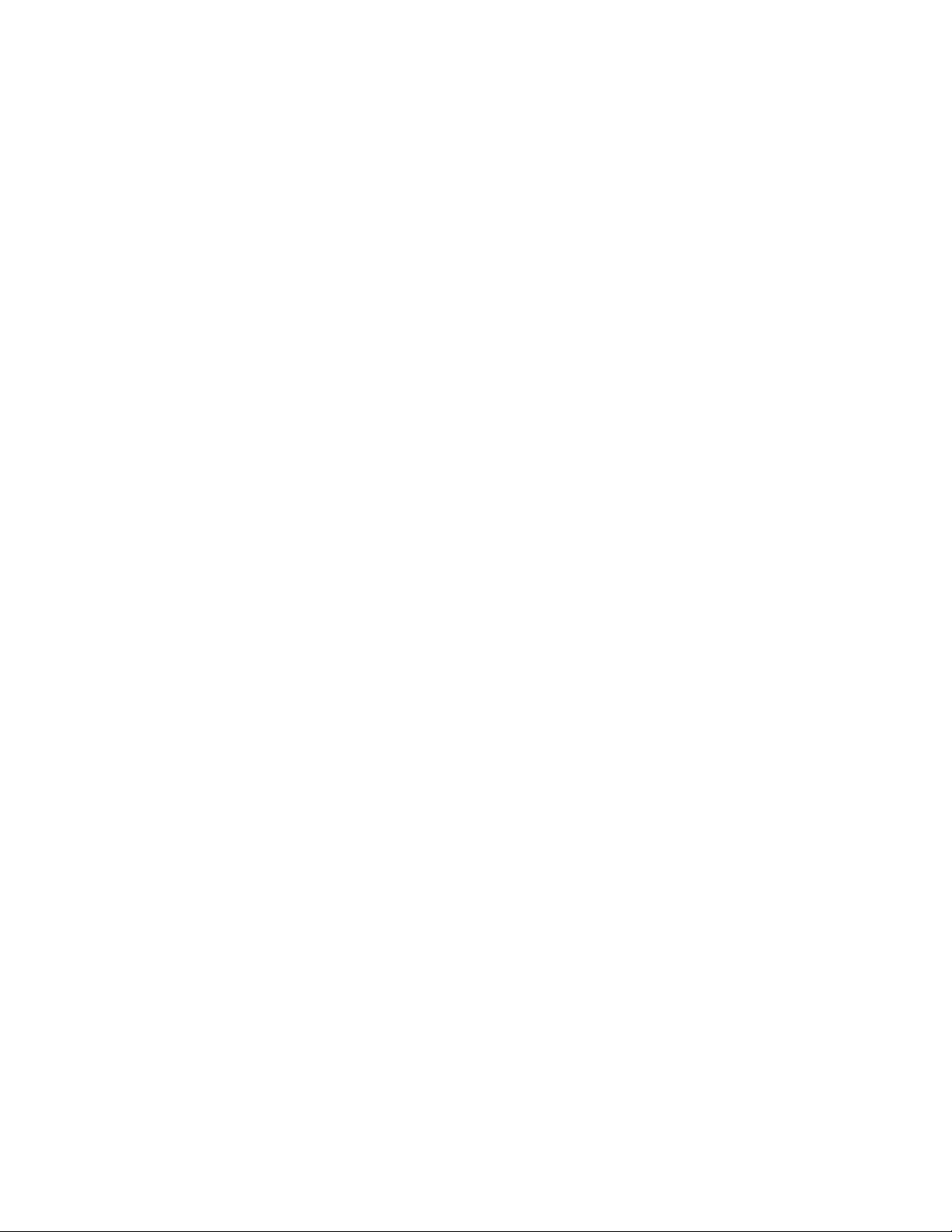
Cómo cambiar los valores de BIOS antes de
instalar un nuevo sistema operativo . . . . . 42
Uso de contraseñas de BIOS. . . . . . . . 42
Selección de un dispositivo de arranque . . . 44
Cómo salir del programa Setup Utility . . . . 45
Actualización y recuperación del BIOS . . . . . . 45
Actualización el BIOS. . . . . . . . . . . 45
Recuperación de una anomalía de
actualización de BIOS . . . . . . . . . . 45
Configuración de RAID . . . . . . . . . . . . 46
Configuración de RAID con Intel RSTe . . . . 46
Configuración rápida de RAID mediante la
utilidad de configuración AVAGO MegaRAID
BIOS . . . . . . . . . . . . . . . . . 49
Capítulo 6. Resolución de
problemas, diagnóstico y
recuperación . . . . . . . . . . . . . . 53
Procedimiento básico de resolución de problemas
del equipo . . . . . . . . . . . . . . . . . 53
Resolución de problemas . . . . . . . . . . . 53
Problemas de arranque . . . . . . . . . . 54
Problemas de audio . . . . . . . . . . . 54
Problemas de CD o DVD . . . . . . . . . 55
Problemas intermitentes . . . . . . . . . 56
Problemas de la unidad de almacenamiento. . 57
Problemas de LAN Ethernet . . . . . . . . 57
Problema de LAN inalámbrica . . . . . . . 58
Problemas de Bluetooth. . . . . . . . . . 59
Problemas de rendimiento. . . . . . . . . 60
Problema del conector en serie . . . . . . . 61
Problema del dispositivo USB . . . . . . . 61
Problemas de software y de controladores . . 62
Diagnósticos . . . . . . . . . . . . . . . . 62
Programas de diagnóstico . . . . . . . . 62
Diagnósticos de hardware . . . . . . . . . 63
Información de recuperación. . . . . . . . . . 64
Información de recuperación para Windows
7 . . . . . . . . . . . . . . . . . . . 64
Información de recuperación para Windows
10 . . . . . . . . . . . . . . . . . . 65
Capítulo 7. Instalación o sustitución
de hardware . . . . . . . . . . . . . . 67
Manejo de dispositivos sensibles a la electricidad
estática . . . . . . . . . . . . . . . . . . 67
Preparación del equipo y extracción de la cubierta
del equipo . . . . . . . . . . . . . . . . . 67
Instalación o sustitución de hardware . . . . . . 68
Opciones externas . . . . . . . . . . . . 68
Deflector de aire de refrigeración directa . . . 69
Dispositivo en la bahía de la unidad óptica . . 70
Unidad de almacenamiento en el alojamiento de
almacenamiento de acceso frontal . . . . . 73
Dispositivo en el kit de conversión de
multiunidades. . . . . . . . . . . . . . 79
Almacenar una unidad en el alojamiento de
almacenamiento de la bahía de flexión . . . . 90
Dispositivo en el módulo de flexión de 5,25
pulgadas. . . . . . . . . . . . . . . . 95
Soporte de la unidad óptica . . . . . . . . 103
Conmutador de presencia de cubierta . . . . 105
Conjunto del ventilador frontal . . . . . . . 107
Unidad de almacenamiento interna . . . . . 108
Conjunto de la fuente de alimentación . . . . 128
Tarjeta PCI . . . . . . . . . . . . . . . 130
Tarjeta PCI de longitud completa . . . . . . 134
Módulo de supercondensador . . . . . . . 136
Conjunto del ventilador posterior . . . . . . 139
Conjunto de ventilador y disipador de
calor . . . . . . . . . . . . . . . . . 141
Módulo de memoria . . . . . . . . . . . 142
Adaptador de flexión . . . . . . . . . . . 145
Batería . . . . . . . . . . . . . . . . 147
Unidades Wi-Fi . . . . . . . . . . . . . 148
Cómo finalizar la sustitución de piezas . . . . . . 155
Capítulo 8. Obtención de
información, ayuda y servicio . . . . . 159
Recursos de información . . . . . . . . . . . 159
Cómo acceder a la guía del usuario en varios
idiomas . . . . . . . . . . . . . . . . 159
Sistema de ayuda de Windows . . . . . . . 159
Seguridad y garantía . . . . . . . . . . . 159
Sitio web de Lenovo . . . . . . . . . . . 159
Sitio web de soporte de Lenovo. . . . . . . 160
Preguntas más frecuentes . . . . . . . . . 160
Ayuda y servicio técnico . . . . . . . . . . . 160
Llamada al servicio técnico . . . . . . . . 160
Uso de otros servicios . . . . . . . . . . 161
Compra de servicios adicionales . . . . . . 161
Apéndice A. Velocidad de memoria
del sistema . . . . . . . . . . . . . . . 163
Apéndice B. Información adicional
acerca del sistema operativo
Ubuntu . . . . . . . . . . . . . . . . . 165
Apéndice C. Información de
regulación . . . . . . . . . . . . . . . 167
Apéndice D. Información sobre
WEEE y reciclaje . . . . . . . . . . . . 171
ii Guía del usuario de ThinkStation P510 y P710
Page 5
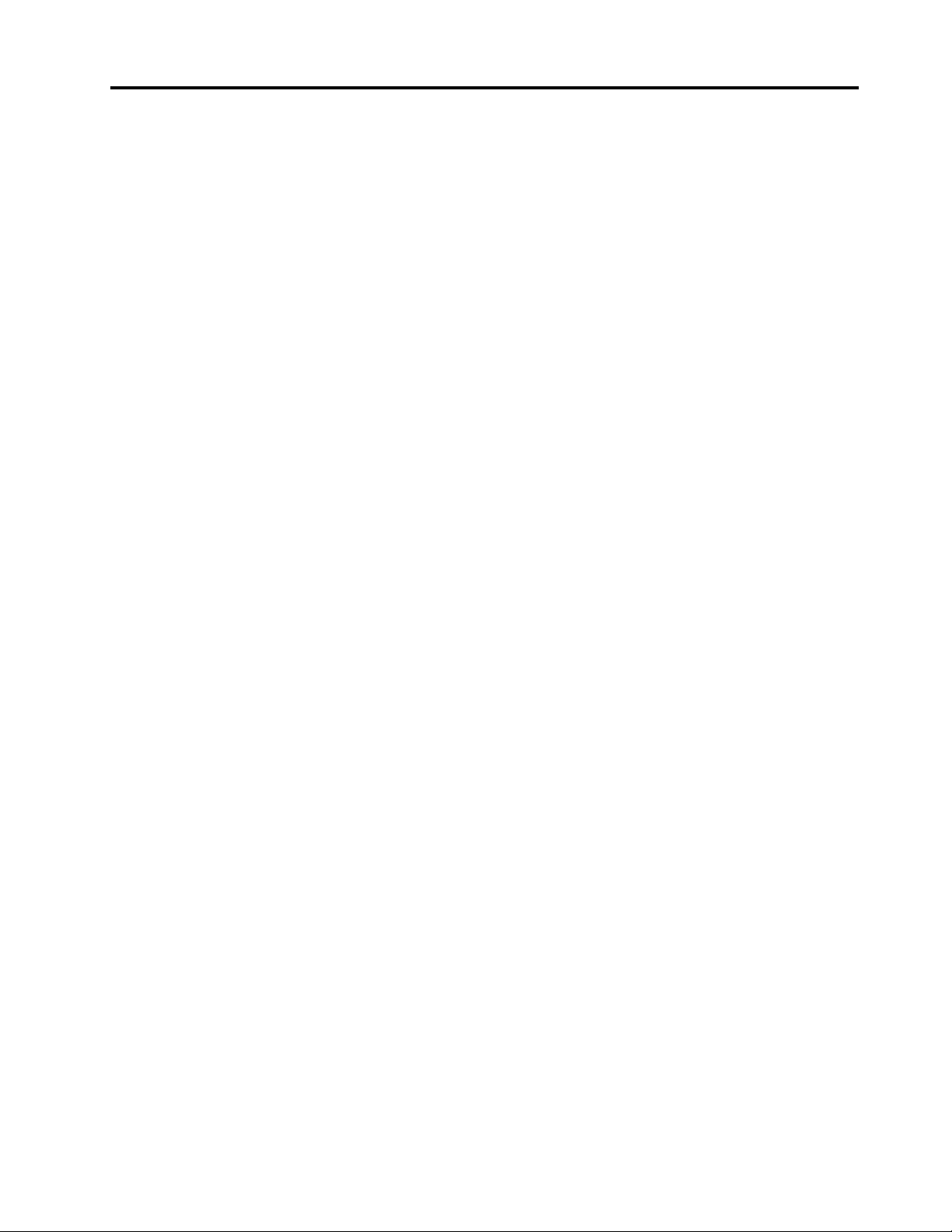
Apéndice E. Restricción de la
directiva de sustancias peligrosas
(RoHS) . . . . . . . . . . . . . . . . . 175
Apéndice F. Información del modelo
de ENERGY STAR . . . . . . . . . . . 177
Apéndice G. Avisos . . . . . . . . . . 179
© Copyright Lenovo 2016, 2018 iii
Page 6
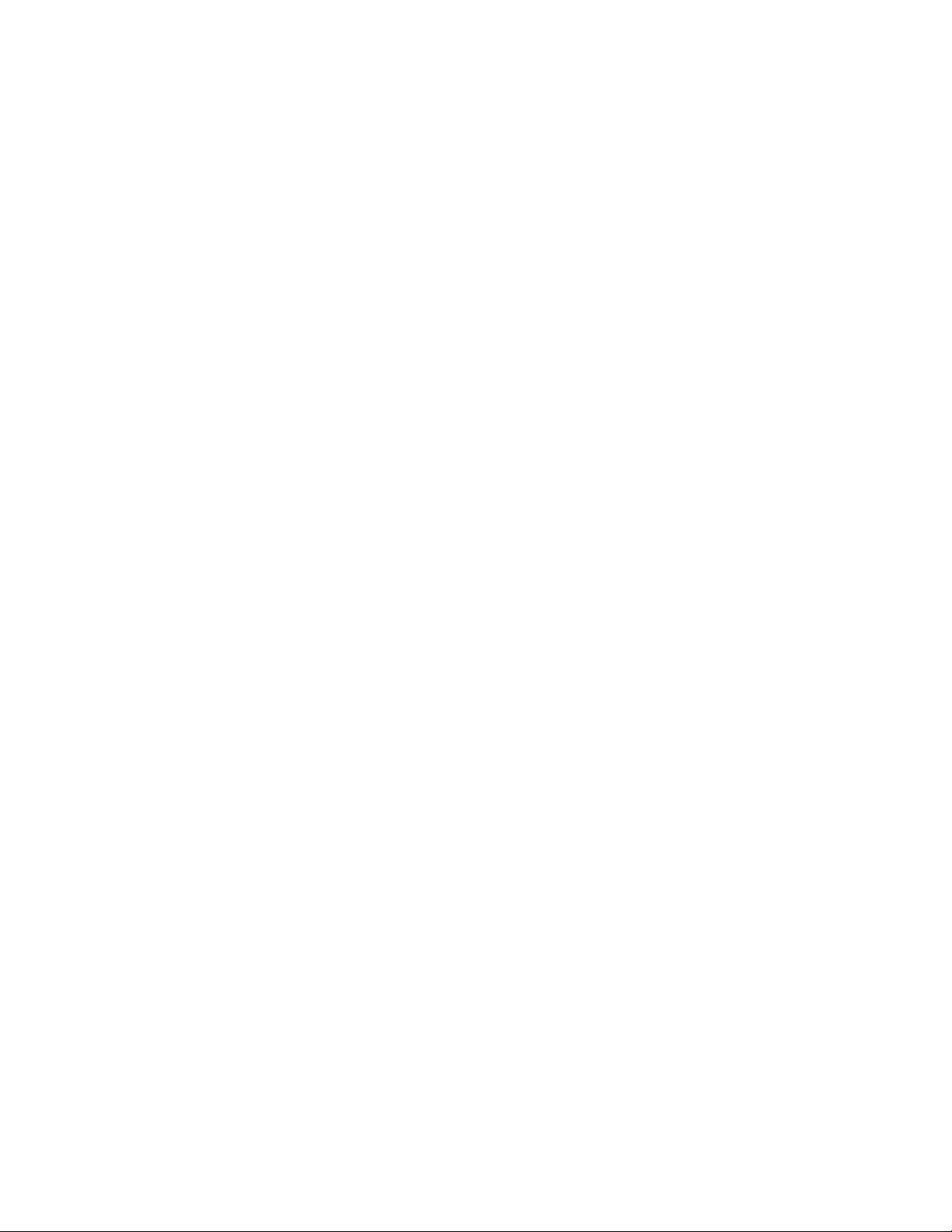
iv Guía del usuario de ThinkStation P510 y P710
Page 7
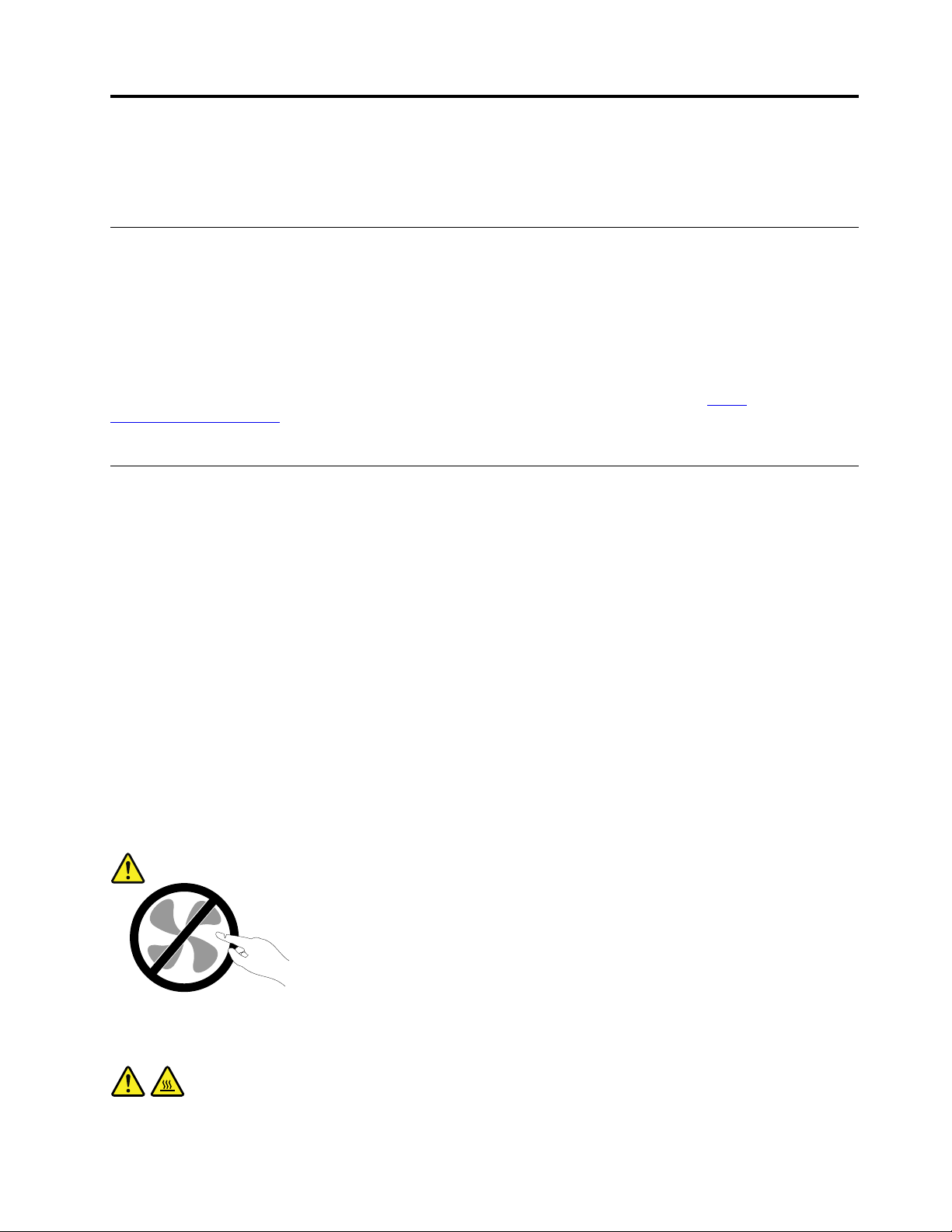
Lea esto primero: Información importante de seguridad
Este capítulo contiene la información de seguridad con la que debe estar familiarizado.
Antes de utilizar este manual
PRECAUCIÓN:
Antes de utilizar este manual, asegúrese de leer y comprender toda la información sobre seguridad
relacionada de este producto. Consulte la información en esta sección y la información de seguridad
en la Guía de seguridad, garantía y configuración que recibió con este producto. Leer y comprender la
información sobre seguridad reduce el riesgo de daños personales o daños en el producto.
Si ya no dispone de una copia de la Guía de seguridad, garantía y configuración, puede obtener una versión
en formato PDF (Portable Document Format) en el sitio web de soporte de Lenovo
www.lenovo.com/support
Guía del usuario en otros idiomas en el sitio web de soporte Lenovo.
. También puede descargar la Guía de seguridad, garantía y configuración y esta
®
en http://
Servicio y actualizaciones
No intente arreglar un producto por su cuenta a menos que así esté indicado en la documentación o se lo
indique el Centro de Soporte al Cliente. Trabaje solo con un proveedor de servicios que esté autorizado para
reparar el producto.
Nota: Algunas piezas del sistema pueden ser actualizadas o sustituidas por el cliente. Normalmente se hace
referencia a las actualizaciones como opciones. Las piezas de repuesto aprobadas para la instalación del
cliente se denominan Unidades sustituibles por el cliente, o CRU. Lenovo proporciona documentación con
instrucciones, cuando resulta adecuado que los clientes instalen opciones o sustituyan CRU. Debe seguir
exactamente todas las instrucciones al instalar o sustituir piezas. El estado desactivado de un indicador de
alimentación no significa necesariamente que los niveles de voltaje de un producto sean iguales a cero.
Antes de extraer las cubiertas de un producto equipado con un cable de alimentación, asegúrese siempre de
que la alimentación está apagada y que el producto está desenchufado de cualquier fuente de alimentación.
Para obtener más información sobre CRU, consulte Capítulo 7 “Instalación o sustitución de hardware” en la
página 67. Si tiene alguna pregunta, póngase en contacto con el Centro de soporte al cliente de Lenovo.
El sistema no tiene ninguna pieza móvil una vez que se ha desconectado el cable de alimentación; no
obstante, los avisos siguientes son necesarios para su seguridad.
PRECAUCIÓN:
Riesgo de piezas móviles. Mantenga alejados los dedos y otras partes del cuerpo.
PRECAUCIÓN:
Antes de abrir la cubierta del equipo, apague el sistema y espere varios minutos hasta que esté frío.
© Copyright Lenovo 2016, 2018 v
Page 8
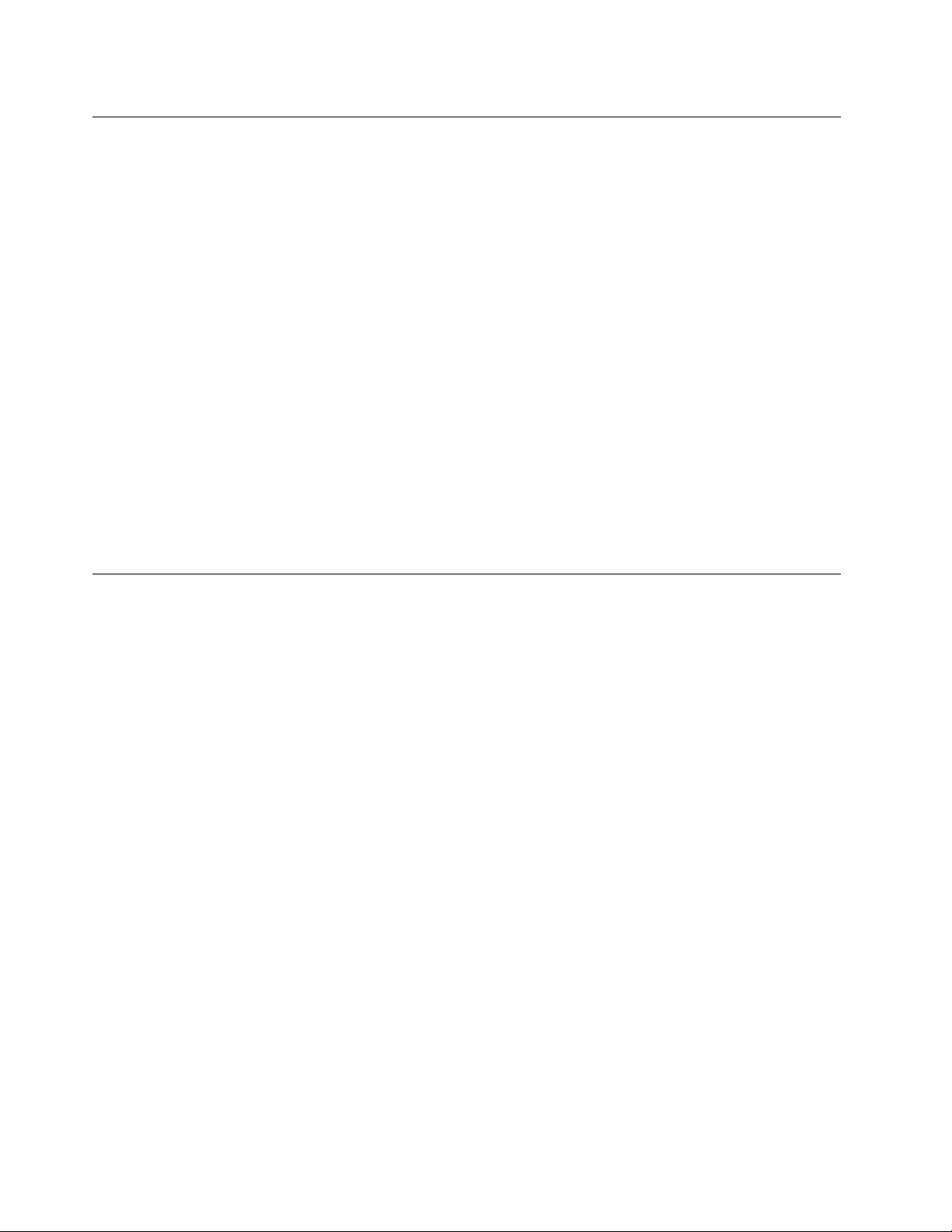
Prevención de la electricidad estática
La electricidad estática, aunque sea inofensiva para el usuario, puede dañar seriamente los componentes y
opciones del sistema. Un manejo inadecuado de las piezas sensibles a la electricidad estática puede dañar
la pieza. Cuando desempaquete una opción o una CRU, no abra el paquete protector de la electricidad
estática que contiene la pieza, hasta que las instrucciones le indiquen que debe instalarla.
Cuando manipule opciones o CRU, o cuando realice cualquier trabajo en el interior del sistema, adopte las
siguientes precauciones para evitar daños derivados de la electricidad estática:
• Limite los movimientos. El movimiento puede generar electricidad estática alrededor del usuario.
• Maneje siempre los componentes cuidadosamente. Maneje los adaptadores, los módulos de memoria y
otras placas del circuito por sus extremos. No toque nunca un circuito expuesto.
• Evite que otros toquen los componentes.
• Cuando instale una CRU o una opción sensible a la electricidad estática, toque durante, como mínimo,
dos segundos el paquete protector de electricidad estática que contiene la pieza con una cubierta de
ranura de expansión de metal o cualquier otra superficie metálica no pintada del sistema. Esto reduce la
electricidad estática del paquete y del cuerpo.
• Cuando sea posible, extraiga la pieza sensible a la electricidad estática del paquete protector, e instale la
pieza sin depositarla en el suelo. Cuando esto no sea posible, coloque el embalaje de protección contra
electricidad estática en una superficie suave y plana y coloque la pieza sobre la misma.
• No deposite la pieza en la cubierta del equipo ni en ninguna otra superficie metálica.
Cables y adaptadores de alimentación
Utilice solo los cables y adaptadores de alimentación proporcionados por el fabricante del producto. No use
el cable de alimentación de CA para otros dispositivos.
Los cables de alimentación deben estar oficialmente aprobados. En Alemania, debe ser el H05VV-F, 3G,
0,75 mm
Nunca enrolle un cable de alimentación alrededor de un adaptador de alimentación u otro objeto. Hacer esto
puede forzar el cable de forma que el cable se deshilache, agriete o rice. Esto puede dar lugar a riesgos en la
seguridad.
Siempre disponga los cables de alimentación de forma que ningún objeto pueda pisarlos, agarrarse o
tropezarse con ellos.
Proteja el cable de alimentación y los adaptadores de alimentación de los líquidos. Por ejemplo, no deje el
cable de alimentación ni los adaptadores de alimentación cerca de fregaderos, bañeras, cuartos de baño o
suelos que se limpien con productos líquidos. Los líquidos pueden provocar un pequeño cortocircuito,
especialmente si el cable de alimentación o el adaptador de alimentación está dañado por un uso indebido.
Los líquidos también pueden corroer gradualmente los terminales del cable de alimentación y/o los
terminales del conector en un adaptador de alimentación, que con el tiempo puede provocar
sobrecalentamiento.
Asegúrese de que todos los conectores estén firmes y completamente enchufados en los receptáculos.
2
o uno mejor. En otros países, se utilizarán los tipos adecuados.
No utilice ningún adaptador de alimentación que muestre corrosión en las clavijas de entrada de corriente
alterna ni que muestre indicios de sobrecalentamiento (por ejemplo, plástico deformado) en la entrada de
corriente alterna o en otra parte del adaptador.
vi
Guía del usuario de ThinkStation P510 y P710
Page 9
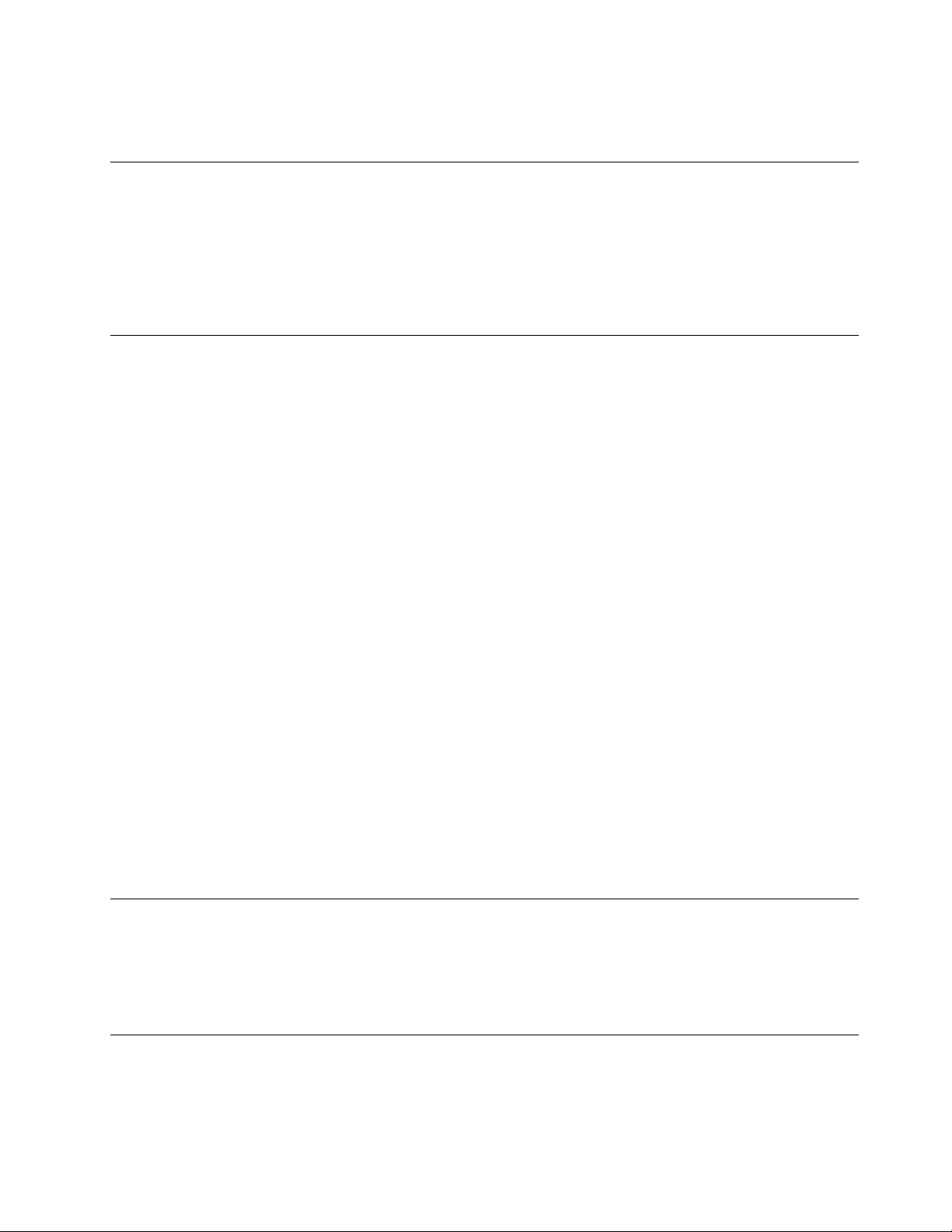
No utilice cables de alimentación en que los contactos eléctricos de cualquiera de los extremos muestren
indicios de corrosión o sobrecalentamiento, o si el cable de alimentación tiene daños de cualquier tipo.
Alargadores y dispositivos relacionados
Asegúrese de que los alargadores, los protectores contra sobrecargas, las fuentes de alimentación
ininterrumpida y las regletas protectoras contra picos de corriente que utilice estén calificados para
satisfacer los requisitos del producto. No sobrecargue nunca estos dispositivos. Si se utilizan regletas
protectoras contra picos de corriente, la carga no debe exceder de los valores de entrada de la regleta
protectora contra picos de corriente. Póngase en contacto con un electricista para obtener más información
si tiene preguntas acerca de cargas de alimentación, requisitos de alimentación y valores de entrada.
Enchufes y tomas de alimentación eléctrica
Si un receptáculo (toma de alimentación eléctrica) que intenta utilizar con el sistema presenta daños o
corrosión, no utilice la toma de alimentación eléctrica hasta que la sustituya un electricista calificado.
No doble ni modifique el enchufe. Si el enchufe está dañado, póngase en contacto con el fabricante para
obtener un repuesto.
No comparta ninguna toma de alimentación eléctrica con otros dispositivos domésticos o comerciales que
consuman grandes cantidades de electricidad. De lo contrario, el voltaje inestable podría dañar el equipo,
los datos o los dispositivos conectados.
Algunos productos vienen equipados con un enchufe de tres clavijas. Este enchufe solo es adecuado para
una toma de alimentación eléctrica con conexión a tierra. Es una característica de seguridad. No anule esta
característica de seguridad intentando insertarla en una toma de alimentación eléctrica sin conexión a tierra.
Si no puede insertar el enchufe en la toma de alimentación eléctrica, póngase en contacto con un electricista
para obtener un adaptador homologado para la toma de alimentación eléctrica o para sustituirlo por uno que
permita utilizar esta característica de seguridad. Nunca sobrecargue una toma de alimentación eléctrica. La
carga global del sistema no debería superar el 80 por ciento de la potencia nominal del circuito derivado.
Consulte a un electricista para obtener más información si tiene dudas sobre las cargas de potencia y la
potencia nominal de los circuitos derivados.
Asegúrese de que la toma de alimentación eléctrica que está utilizando tenga el cableado adecuado, sea de
fácil acceso y se encuentre cerca del equipo. No fuerce los cables de alimentación al extenderlos.
Asegúrese de que la toma de alimentación eléctrica proporcione el voltaje correcto y corriente para el
producto que vaya a instalar.
Conecte y desconecte el equipo con precaución de la toma de alimentación eléctrica.
Dispositivos externos
No conecte ni desconecte ningún cable de un dispositivo externo, a menos que sean cables USB, mientras
el sistema esté enchufado; de lo contrario, podría dañar el sistema. Para evitar posibles daños en los
dispositivos conectados, espere al menos cinco segundos después de apagar el sistema para desconectar
los dispositivos externos.
Calor y ventilación del producto
Los sistemas, los adaptadores de alimentación y muchos accesorios generan calor al encenderlos y
mientras se cargan las baterías. Siga siempre estas precauciones básicas:
© Copyright Lenovo 2016, 2018 vii
Page 10
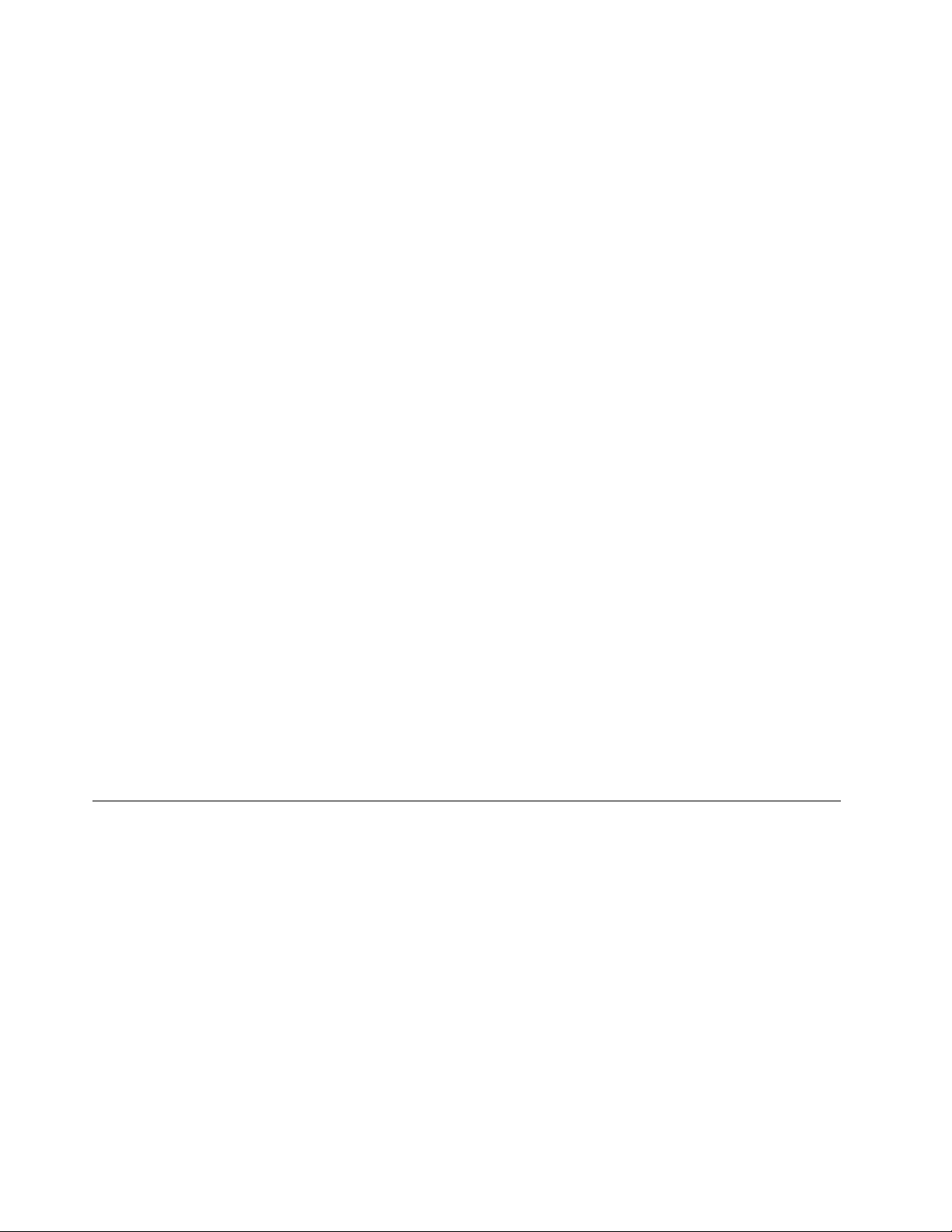
• No deje el sistema, el adaptador de alimentación ni los accesorios en contacto con su regazo ni cualquier
otra parte del cuerpo durante un período de tiempo prolongado mientras los productos estén
funcionando o se esté cargando la batería. El sistema, el adaptador de alimentación y muchos accesorios
generan calor durante su funcionamiento normal. Un contacto continuado con el cuerpo puede provocar
molestias o posibles quemaduras.
• No cargue la batería ni utilice el sistema, el adaptador de alimentación o los accesorios cerca de
materiales inflamables ni ambientes con riesgo de explosión.
• Con el producto se proporcionan ranuras de ventilación, ventiladores y disipadores de calor para ofrecer
una operación segura, cómoda y fiable. Estos dispositivos pueden obstruirse involuntariamente si se sitúa
el producto sobre una cama, un sofá, una alfombra u otra superficie flexible. No bloquee, tape o inhabilite
nunca estas características.
Examine su equipo de escritorio al menos una vez cada tres meses para evitar la acumulación de polvo.
Antes de examinar el sistema, apáguelo y desenchufe el cable de alimentación de la toma de alimentación
eléctrica; luego elimine el polvo de los respiraderos y de las perforaciones del marco biselado. Si nota
acumulación de polvo externa, examine y elimine también el polvo del interior del sistema incluidas las aletas
de entrada del disipador de calor, las rejillas de ventilación de la fuente de alimentación y los ventiladores.
Siempre apague el sistema y desenchufe el cable de alimentación antes de abrir la cubierta. Si es posible,
evite que el sistema funcione a una distancia inferior a unos 60 cm de áreas de mucho tráfico. Si el sistema
debe funcionar en un área de mucho tráfico o cerca de esta, examine y, si es necesario, limpie el sistema
con más frecuencia.
Para su seguridad y para mantener un rendimiento óptimo del sistema, siempre tome estas precauciones
básicas con su equipo de escritorio:
• Mantenga la cubierta cerrada cuando el sistema esté conectado.
• Compruebe regularmente si hay acumulación de polvo en el exterior del sistema.
• Extraiga el polvo de los orificios de ventilación y de las perforaciones del bisel. Será necesario realizar con
más frecuencia la limpieza de sistemas que se encuentren en áreas polvorientas o de mucho tráfico.
• No restrinja ni bloquee las aperturas de ventilación.
• No almacene ni haga funcionar el sistema dentro de un mueble, dado que esto podría aumentar el riesgo
de sobrecalentamiento.
• Las temperaturas del flujo de aire en el sistema no deben superar los 35 °C (95 °F).
• No instale dispositivos de filtrado de aire. Pueden afectar a un enfriamiento adecuado.
Entorno operativo
El entorno óptimo en el cual debe usar el sistema es entre 10 °C y 35 °C (50 °F y 95 °F) con una humedad
que oscila entre el 35 % y el 80 %. Si el sistema se almacena o transporta en temperaturas inferiores a los 10
°C (50 °F), permita que el sistema aumente lentamente su temperatura hasta alcanzar su temperatura óptima
de funcionamiento, entre 10 °C y 35 °C (50 °F y 95 °F), antes de su uso. Este proceso podría tardar dos horas
en condiciones extremas. Si antes de su uso, la temperatura del sistema no aumenta hasta llegar a la
temperatura óptima de funcionamiento, se podrían producir daños irreparables en el sistema.
Si es posible, coloque el sistema en un lugar seco y bien ventilado sin exposición directa a la luz solar.
Mantenga los dispositivos eléctricos como, por ejemplo, un ventilador eléctrico, una radio, altavoces de alta
potencia, aire acondicionado y un microondas, alejados del sistema, porque los fuertes campos magnéticos
generados por estos dispositivos pueden dañar la pantalla y los datos de la unidad de almacenamiento.
No deposite ninguna bebida encima o al lado del sistema no de otros dispositivos conectados. Si se
derrama líquido en el sistema o en un dispositivo conectado, se podría producir un cortocircuito u otro daño.
viii
Guía del usuario de ThinkStation P510 y P710
Page 11
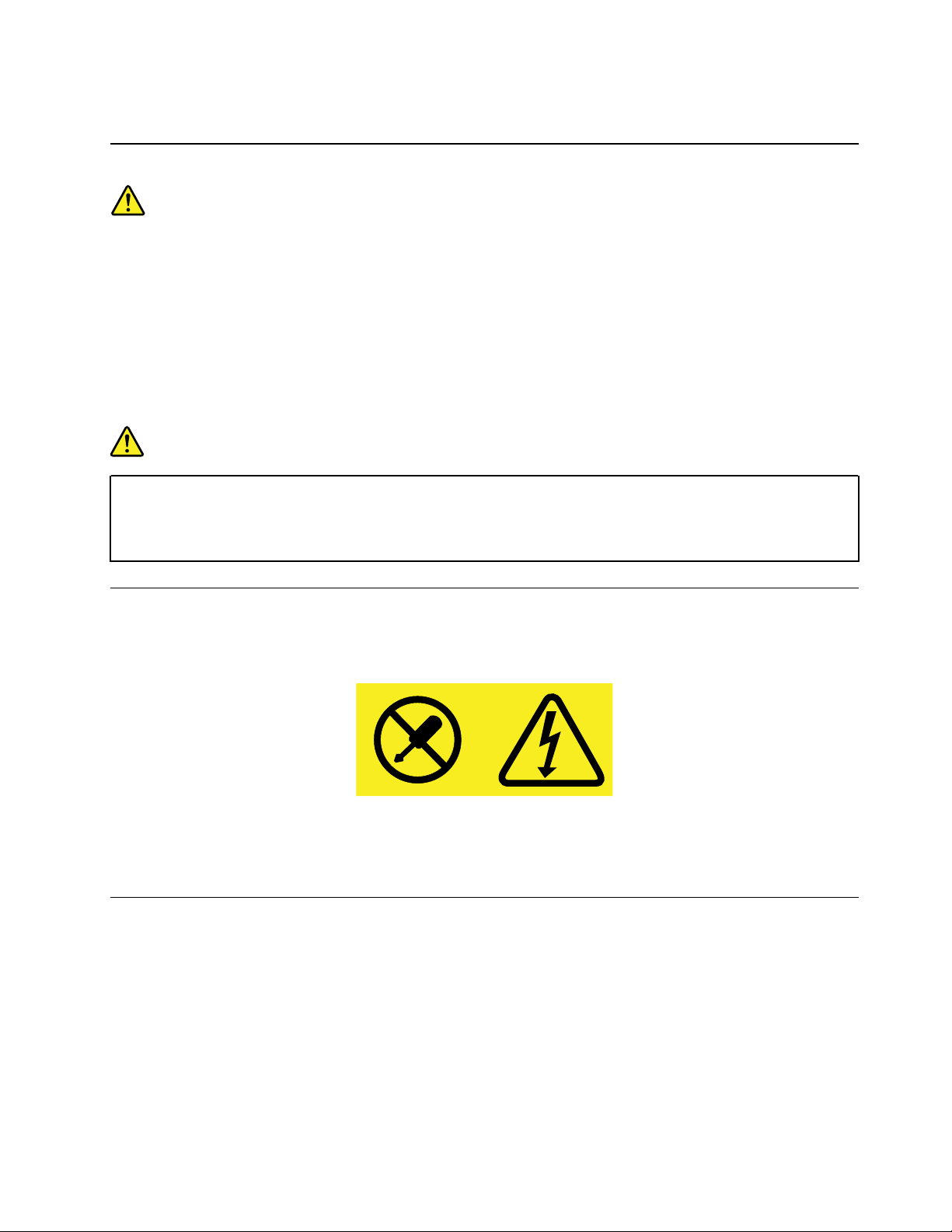
No coma o fume encima del teclado. Las partículas que caen dentro del teclado pueden causar daños.
Declaración de conformidad para rayos láser
PRECAUCIÓN:
Cuando haya instalados productos láser (por ejemplo, unidades de CD-ROM, unidades de DVD,
dispositivos de fibra óptica o transmisores), tenga en cuenta lo siguiente:
• No extraiga las cubiertas. La extracción de las cubiertas del producto láser podría producir una
exposición a radiación láser peligrosa. No hay ninguna pieza dentro del dispositivo que pueda
reparar.
• La utilización de controles, ajustes o la realización de procedimientos diferentes a los
especificados puede dar como resultado una exposición peligrosa a radiaciones.
PELIGRO
Algunos productos láser contienen un diodo láser de Clase 3A o Clase 3B incorporado. Tenga en
cuenta lo siguiente:
Emite radiación láser cuando está abierto. No fije la vista en el rayo, no lo mire directamente con
instrumentos ópticos y evite la exposición directa al rayo.
Declaración sobre la fuente de alimentación
No extraiga nunca la cubierta de una fuente de alimentación ni ninguna otra pieza que tenga adherida la
siguiente etiqueta.
Dentro de cualquier componente que tenga adherida esta etiqueta hay niveles peligros de voltaje, corriente y
energía. Dentro de estos componentes no existe ninguna pieza que requiera mantenimiento. Si sospecha
que tiene un problema con una de estas piezas, póngase en contacto con un técnico de servicio.
Limpieza y mantenimiento
Mantenga el sistema y el espacio de trabajo limpios. Desconecte el equipo y, a continuación, desconecte el
cable de alimentación antes de limpiar el equipo. No pulverice ningún detergente líquido directamente en el
sistema ni utilice ningún detergente que contenga material inflamable para limpiar el sistema. Pulverice el
detergente en un trapo suave y, a continuación, limpie la superficie del sistema.
© Copyright Lenovo 2016, 2018 ix
Page 12
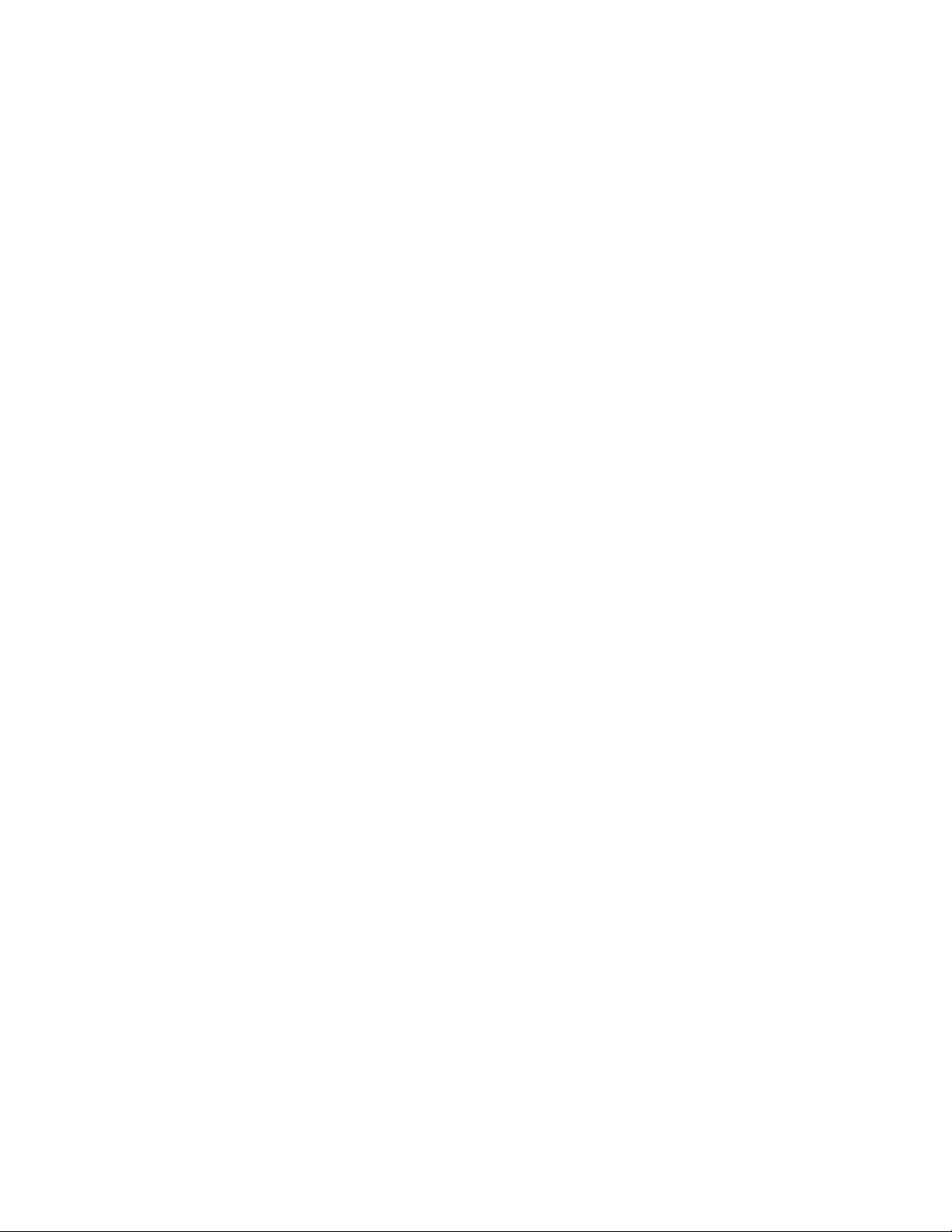
x Guía del usuario de ThinkStation P510 y P710
Page 13
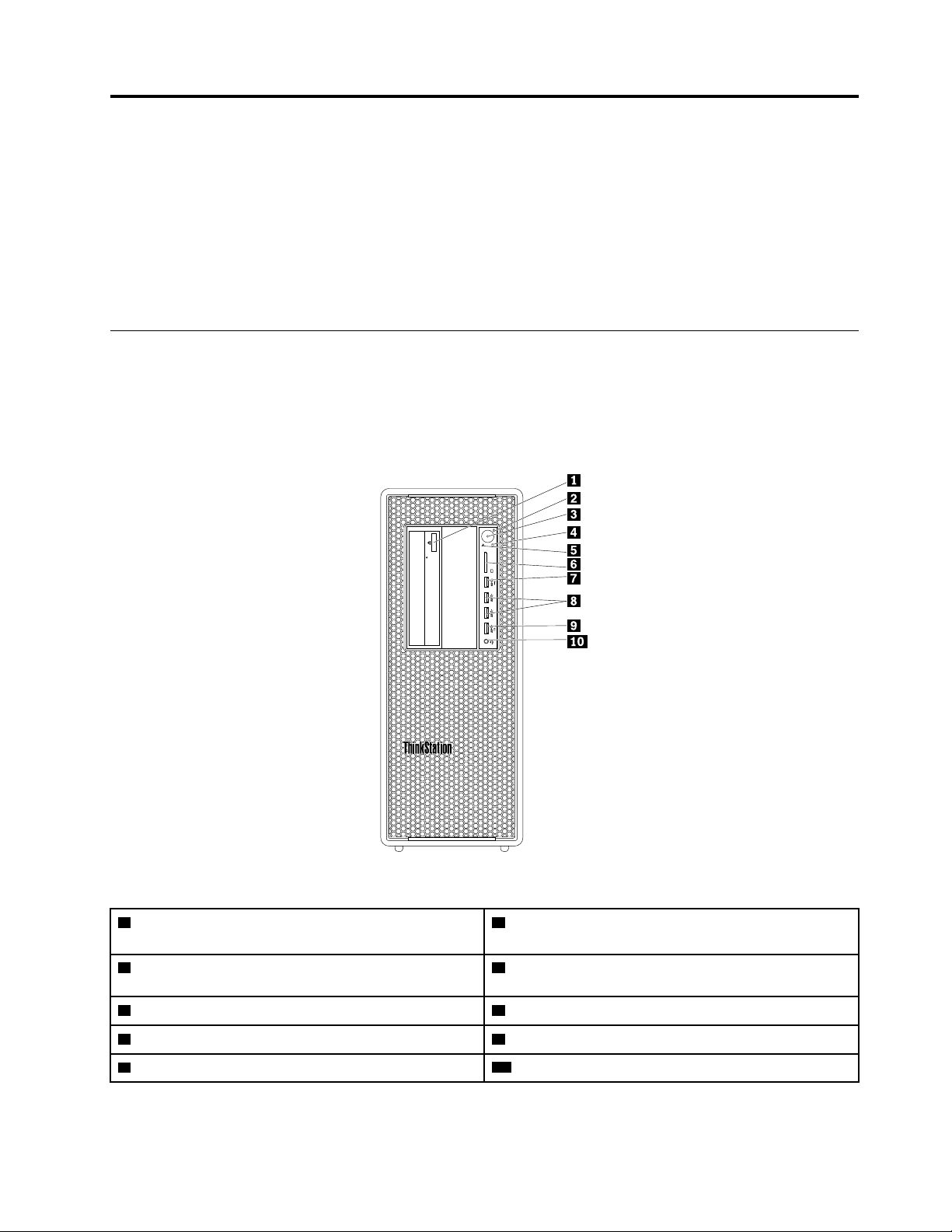
Capítulo 1. Visión general del producto
En este capítulo se proporciona información sobre los siguientes temas:
• “Ubicaciones de hardware” en la página 1
• “Características del equipo” en la página 12
• “Especificaciones del equipo” en la página 16
• “Programas” en la página 16
Ubicaciones de hardware
En esta sección se proporciona información sobre la ubicación del hardware de su sistema.
Nota: Es posible que el aspecto del hardware del sistema sea ligeramente diferente del de las ilustraciones.
Vista frontal
Figura 1. Conectores frontales, controles e indicadores
1 Botón de expulsión/cierre de unidad óptica (algunos
modelos)
3 Luz del indicador 4 Indicador de actividad de la unidad de
5 Indicador de diagnóstico 6 Ranura de la tarjeta SD
7 Conector USB 3.0 de diagnóstico
9 Conector Always On USB 3.0 10 Conector de auriculares
© Copyright Lenovo 2016, 2018 1
2 Botón de encendido
almacenamiento
8 Conectores USB 3.0 (2)
Page 14
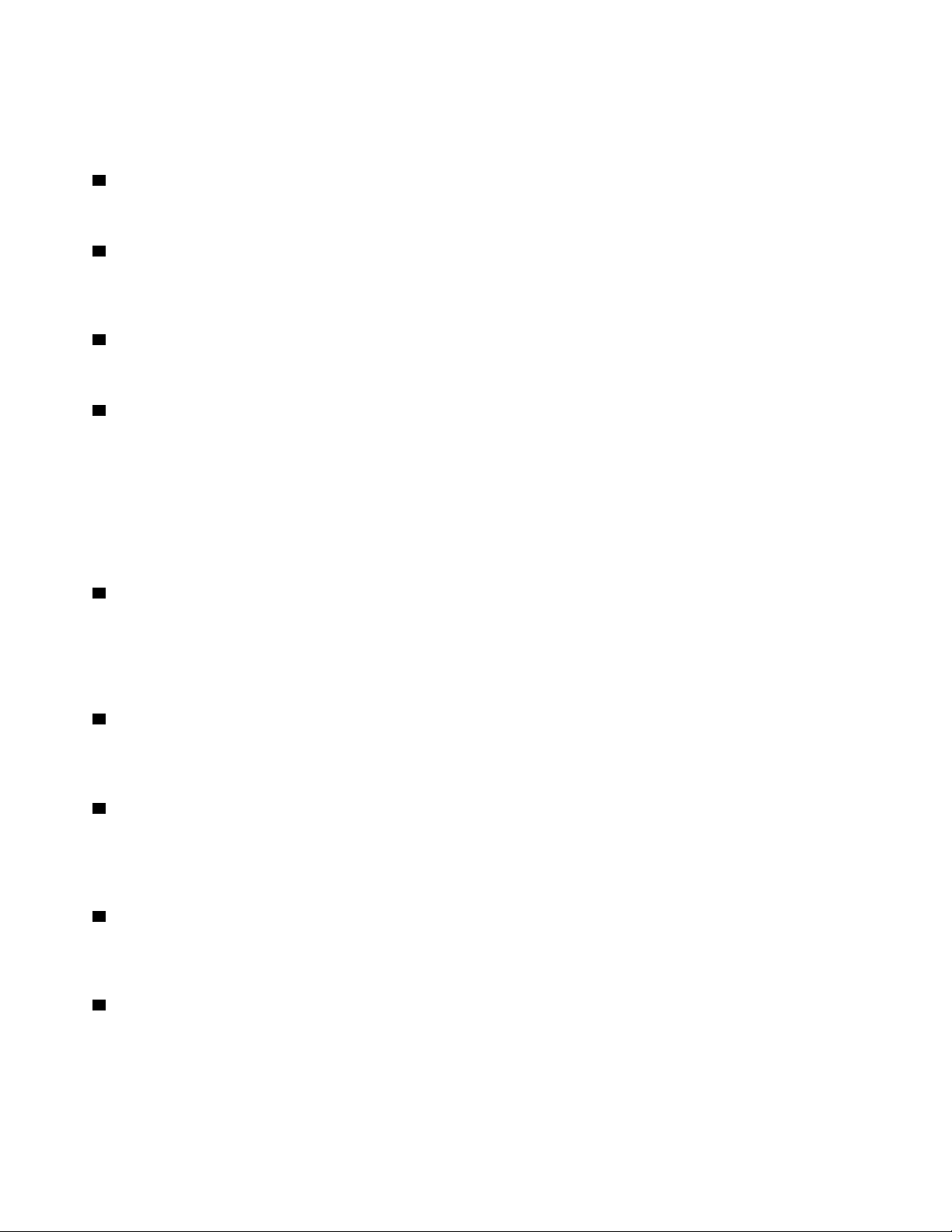
Nota: La orientación de la placa del logotipo de ThinkStation® en la parte frontal del sistema es ajustable. Al
apoyar el equipo sobre su costado, puede sacar ligeramente la placa del logotipo. Gírelo en 90 grados, en
dirección de las manecillas del reloj, y luego vuelva a empujarlo hacia dentro.
1 Botón de expulsión/cierre de la unidad óptica
Presione el botón para expulsar o cerrar la bandeja de la unidad óptica.
2 Botón de inicio/apagado
Presione el botón de inicio/apagado para encender el equipo. Si el sistema no responde, puede apagarlo
manteniendo presionado el botón de encendido durante cuatro segundos o más.
3 Indicador de alimentación
Cuando el indicador de energía está encendido, el equipo está encendido.
4 Indicador de actividad de la unidad de almacenamiento
Este indicador muestra el estado las unidades de almacenamiento internas (como las unidades de disco
duro o de estado sólido).
Encendido: las unidades de almacenamiento están listas para su uso.
Apagado (cuando el equipo está encendido): no se transfieren datos o las unidades de almacenamiento no
están en uso.
5 Indicador de diagnóstico
Encendido: el conector USB 3.0 de diagnóstico funciona como un conector USB 3.0 normal.
Parpadeando: se detecta un error en el sistema o el registro de eventos relacionados con el error se
descarga del conector USB 3.0 de diagnóstico.
6 Ranura de la tarjeta SD
Inserte una tarjeta digital segura (SD) en la ranura para que se pueda tener acceso y leer los datos de la
tarjeta.
7 Conector USB 3.0 de diagnóstico
Cuando se detecta un error de sistema, el indicador de diagnóstico parpadea. En este caso, si conecta una
unidad flash USB formato FAT32 al conector, el registro relacionado con el error se puede descargar
automáticamente del conector USB 3.0 de diagnóstico a la unidad flash USB.
8 Conector USB 3.0
Conecte un dispositivo compatible con USB, como un teclado, un mouse, una unidad de almacenamiento o
una impresora USB, a este conector.
9 Conector Always On USB 3.0
Conecte un dispositivo compatible con USB, como un teclado, un mouse, una unidad de almacenamiento o
una impresora USB, a este conector. Con el cable de alimentación conectado, puede cargar el dispositivo
USB conectado aunque el equipo esté en modalidad de hibernación o apagado. Si la función del conector
Always On USB no está habilitado, abra el programa Power Manager y habilite la función. Para abrir el
programa Power Manager, consulte “Cómo acceder a un programa en el equipo” en la página 16. Para
2
Guía del usuario de ThinkStation P510 y P710
Page 15
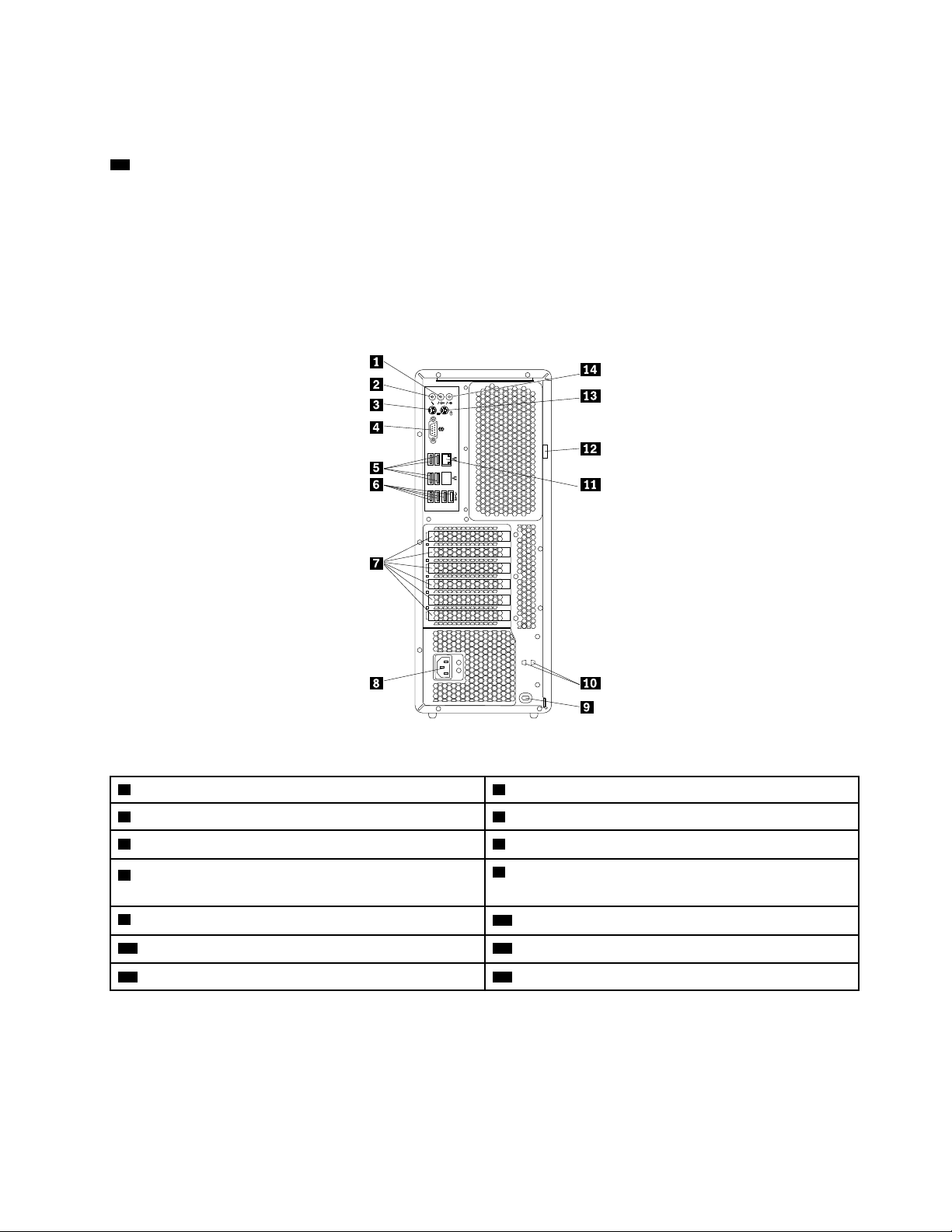
habilitar el conector Always On USB, consulte el sistema de información de ayuda del programa Power
Manager.
10 Conector de auriculares
Conecte los auriculares al equipo a través del conector de los auriculares.
Vista posterior
Algunos conectores de la parte posterior del sistema tienen un código de colores para ayudarle a determinar
dónde conectar los cables en el sistema.
ThinkStation P510
Figura 2. Panel posterior de ThinkStation P510
1 Conector de salida de audio 2 Conector del micrófono
3 Conector de teclado PS/2 4 Conector serie
5 Conectores USB 2.0 (4) 6 Conectores USB 3.0 (4)
7 Área de tarjeta PCI (las tarjetas PCI disponibles varían
en función del modelo)
9 Ranura de bloqueo de seguridad
11 Conector Ethernet
13 Conector de mouse PS/2 14 Conector de entrada de audio
8 Conector del cable de alimentación
10 Ranuras de recepción de clave
12 Presilla para candado
ThinkStation P710
Capítulo 1. Visión general del producto 3
Page 16
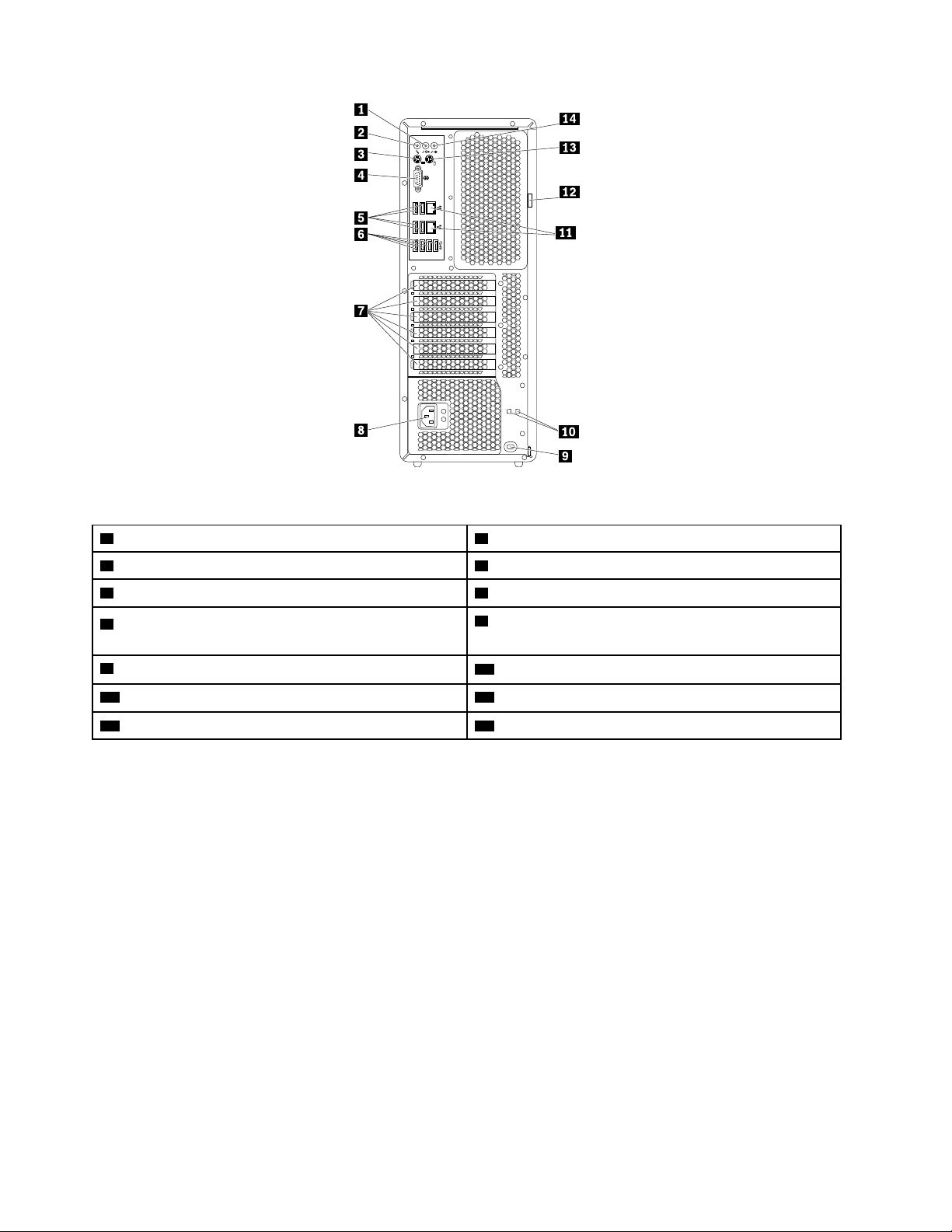
Figura 3. Panel posterior de ThinkStation P710
1 Conector de salida de audio 2 Conector del micrófono
3 Conector de teclado PS/2 4 Conector serie
5 Conectores USB 2.0 (4) 6 Conectores USB 3.0 (4)
7 Área de tarjeta PCI (las tarjetas PCI disponibles varían
8 Conector del cable de alimentación
en función del modelo)
9 Ranura de bloqueo de seguridad
11 Conectores Ethernet (2)
13 Conector de mouse PS/2 14 Conector de entrada de audio
10 Ranuras de recepción de clave
12 Presilla para candado
Nota: En los sistemas ThinkStation P510 y ThinkStation P710, es posible que haya instaladas una o más
tarjetas gráficas separadas en el área de la tarjeta Peripheral Component Interconnect (PCI). Dependiendo
del modelo de equipo, las tarjetas gráficas podrían proporcionar los siguientes conectores:
• Conector Digital Visual Interface (DVI)
• Conector DisplayPort
• Conector Mini DisplayPort
®
®
Conector DisplayPort
Conecte un monitor de alto rendimiento, un monitor de entrada directa u otros dispositivos compatibles al
conector DisplayPort.
Conector de monitor DVI
Conecte un monitor DVI u otros dispositivos compatibles al conector del monitor DVI.
Conector Mini DisplayPort
4
Guía del usuario de ThinkStation P510 y P710
Page 17
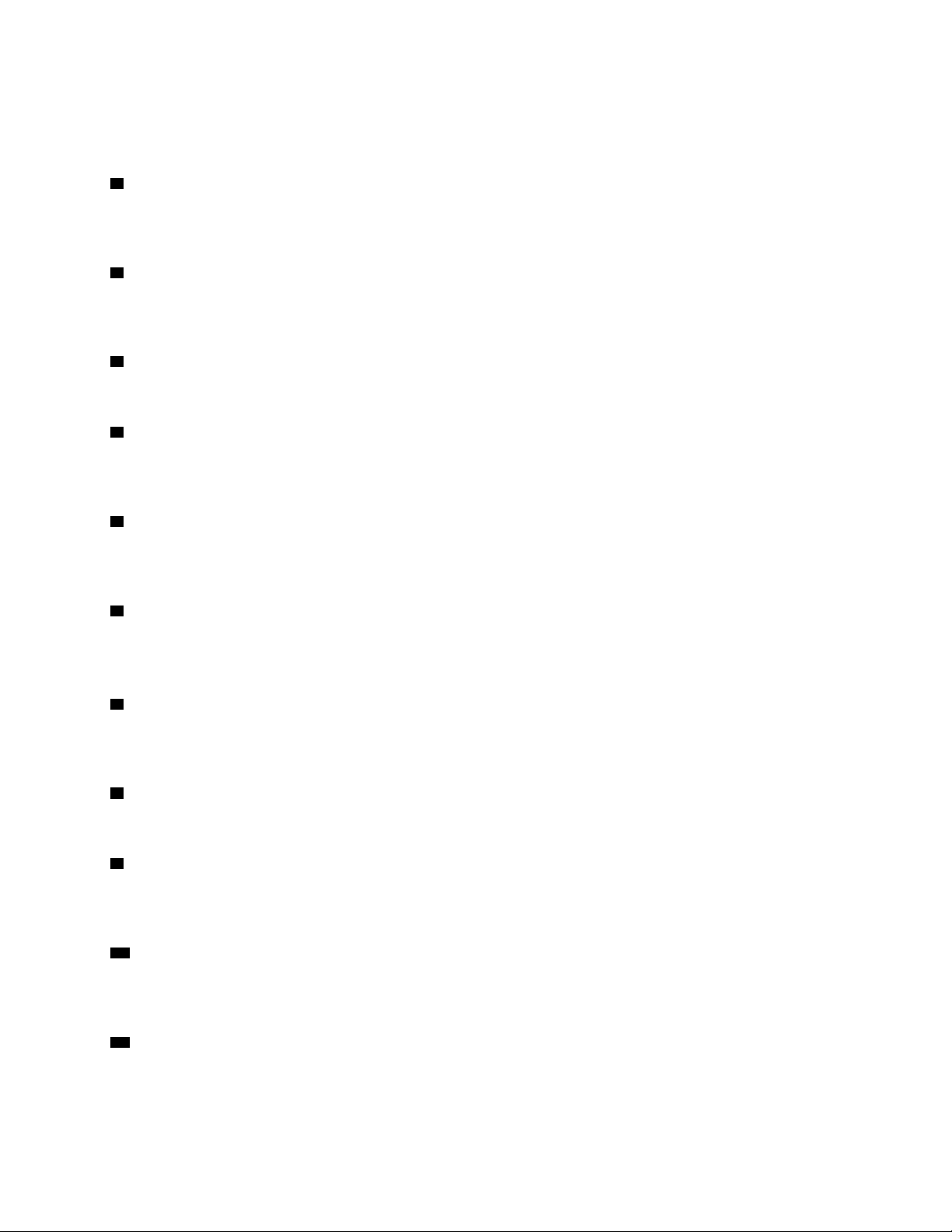
Conecte un monitor de alto rendimiento, un monitor de entrada directa u otros dispositivos compatibles al
conector Mini DisplayPort. El conector Mini DisplayPort es una versión en miniatura del conector
DisplayPort.
1 Conector de salida de audio
El conector de salida de línea de audio se utiliza para enviar señales de audio del equipo a dispositivos
externos, como audífonos.
2 Conector del micrófono
Conecte un micrófono a su equipo a través del conector del micrófono cuando desee grabar sonido o si
utiliza un software de reconocimiento de voz.
3 Conector de teclado PS/2
Conecte un teclado Personal System/2 (PS/2) al conector de teclado PS/2.
4 Conector en serie
Conecte un módem externo, una impresora en serie u otros dispositivos que utilicen un conector en serie de
9 patillas al conector en serie.
5 Conectores USB 2.0 (4)
Conecte un dispositivo compatible con USB, como un teclado, un mouse, una unidad de almacenamiento o
una impresora USB, a este conector.
6 Conectores USB 3.0 (4)
Conecte un dispositivo compatible con USB, como un teclado, un mouse, una unidad de almacenamiento o
una impresora USB, a este conector.
7 Área de la tarjeta PCI (las tarjetas PCI disponibles varían en función del modelo)
Para mejorar el rendimiento operativo del equipo, puede instalar las tarjetas PCI/PCI-Express en esta área.
Según el modelo del equipo, las tarjetas que ya están instaladas en esta área pueden variar.
8 Conector del cable de alimentación
Conecte el cable de alimentación al equipo para obtener alimentación.
9 Ranura de bloqueo de seguridad
Conecte un candado de cable estilo Kensington a la ranura del candado de cable del equipo. Para obtener
más información, consulte “Conexión de un candado de cable tipo Kensington” en la página 34.
10 Ranuras de recepción de clave
Instale el alojamiento de la clave que se incluye con la clave de bloqueo de la cubierta del equipo a las
ranuras de recepción de clave.
11 Conectores Ethernet (2)
Conecte un cable Ethernet para una red de área local (LAN).
Capítulo 1. Visión general del producto 5
Page 18
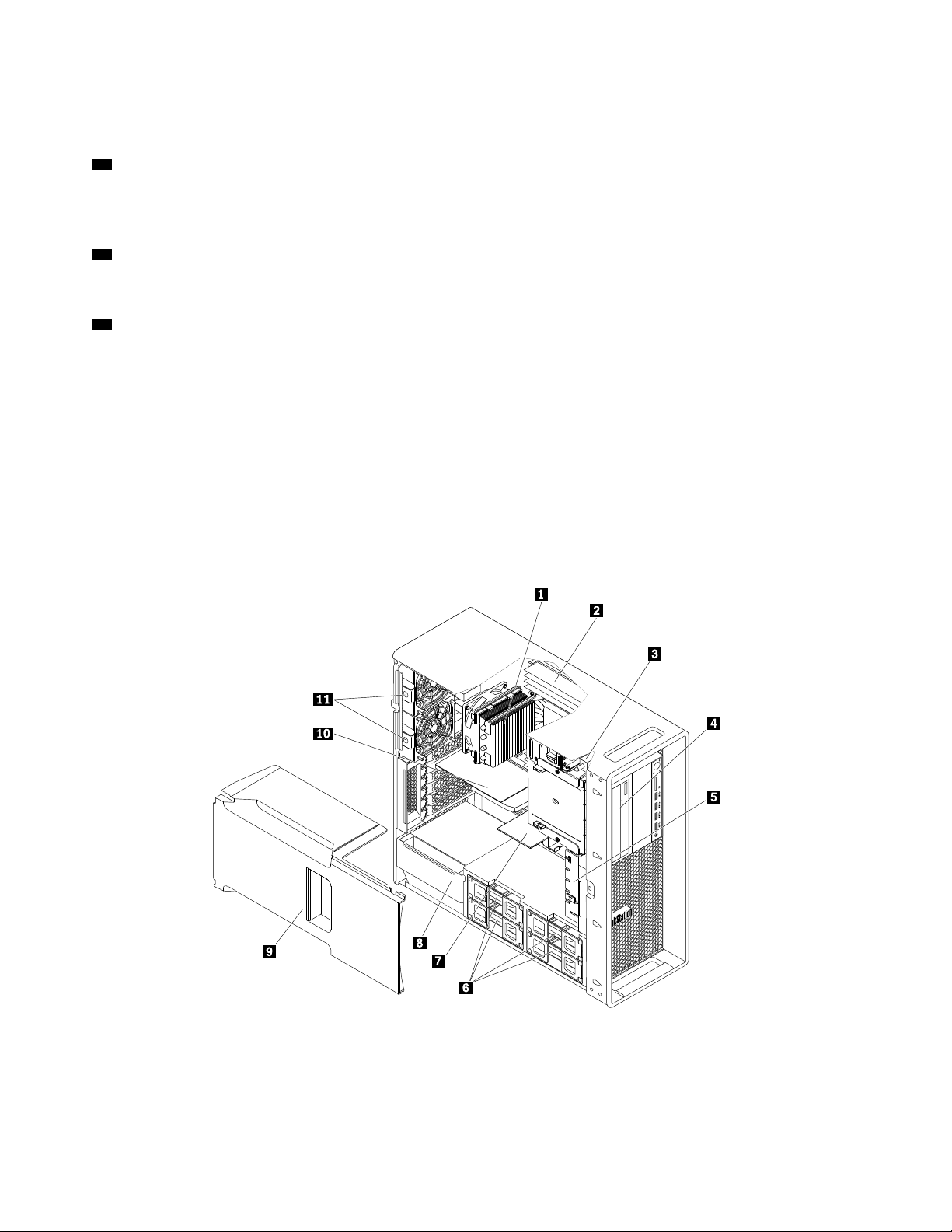
Nota: Para usar el sistema dentro de los límites establecidos por Comisión federal de comunicaciones(FCC)
para los aparatos de Clase B, utilice un cable Ethernet de Categoría 5.
12 Presilla para candado
Conecte una presilla de candado para fijar el equipo. Para obtener más información, consulte “Bloqueo de la
cubierta del equipo” en la página 33.
13 Conector de mouse PS/2
Conecte un mouse PS/2, una bola u otro dispositivo de puntero que utilice un conector de mouse PS/2.
14 Conector de entrada de audio
El conector de entrada de línea de audio se utiliza para recibir señales de audio desde un dispositivo de
audio externo, como un sistema estéreo. Cuando conecta un dispositivo de audio externo, se establece una
conexión de cables entre el conector de salida de línea de audio del dispositivo y el conector de entrada de
línea de audio del equipo.
Componentes del equipo
Notas:
• En función del modelo, el aspecto del sistema puede ser levemente diferente de la ilustración.
• Para extraer la cubierta del equipo, consulte “Preparación del equipo y extracción de la cubierta del
equipo” en la página 67.
Figura 4. Ubicaciones de componentes
6 Guía del usuario de ThinkStation P510 y P710
Page 19
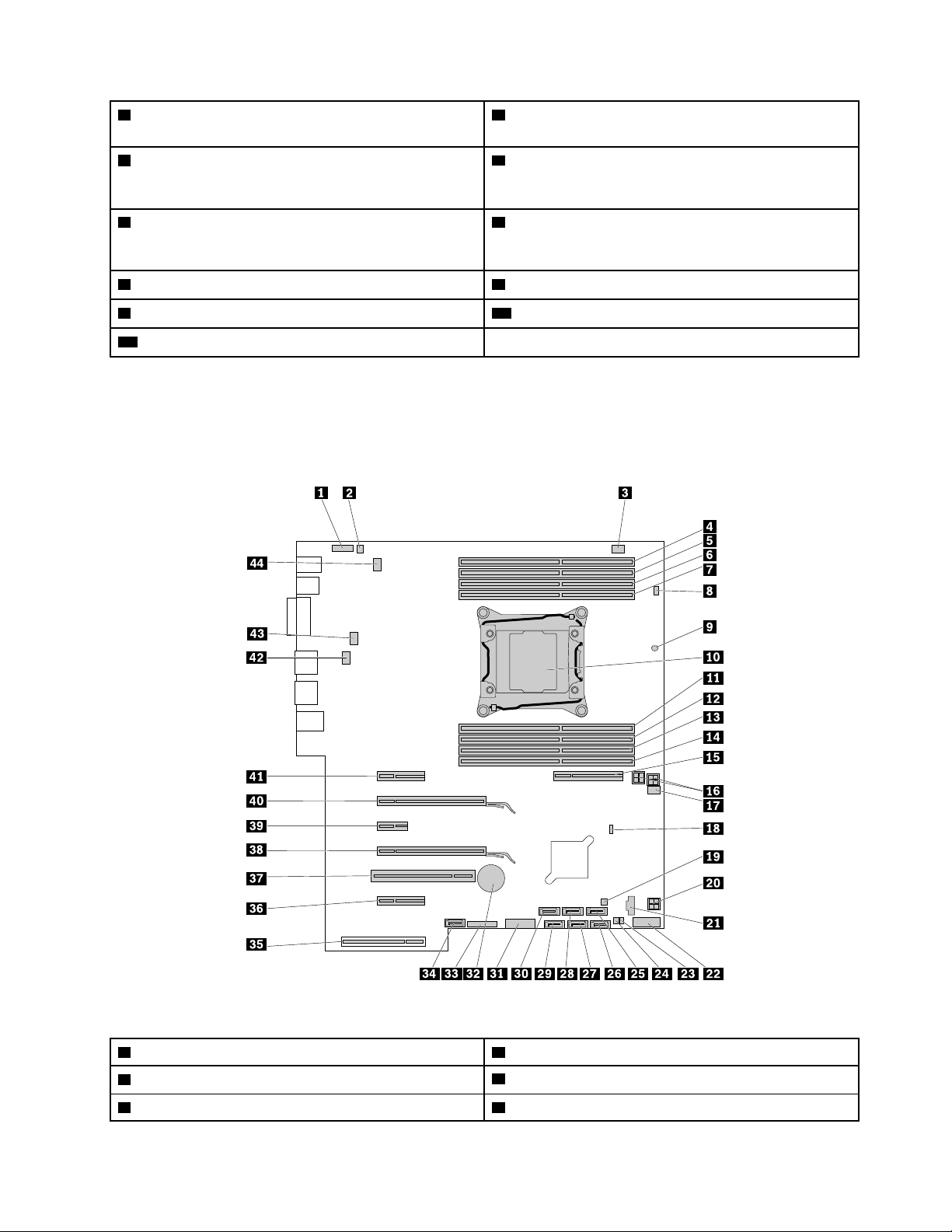
1 Disipador de calor y conjuntos del ventilador (la
cantidad varía según el modelo)
2 Módulos de memoria (la cantidad varía según el
modelo)
3 Conmutador de presencia de cubierta (también
denominado conmutador de intrusión)
4 Unidad óptica, módulo de flexión o alojamiento de
almacenamiento de bahía de flexión (la cantidad y la
combinación varían según el modelo)
5 Conjunto del ventilador frontal (algunos modelos) 6 Unidades de disco duro, unidades híbridas o unidades
de estado sólido (la cantidad y la combinación varían
según el modelo)
7 Adaptador de flexión (algunos modelos) 8 Módulo de fuente de alimentación
9 Deflector de aire de refrigeración directa 10 Tarjeta PCI (en algunos modelos)
11 Conjuntos de ventilador posteriores
Piezas en la placa del sistema
Nota: El sistema se proporciona con una de las siguientes placas del sistema.
ThinkStation P510
Figura 5. Ubicación de las piezas de la placa del sistema
1 Conector de audio frontal 2 Conector de altavoz interno
3 Conector de ventilador de la unidad óptica
5 Ranura de memoria 6 Ranura de memoria
4 Ranura de memoria
Capítulo 1. Visión general del producto 7
Page 20
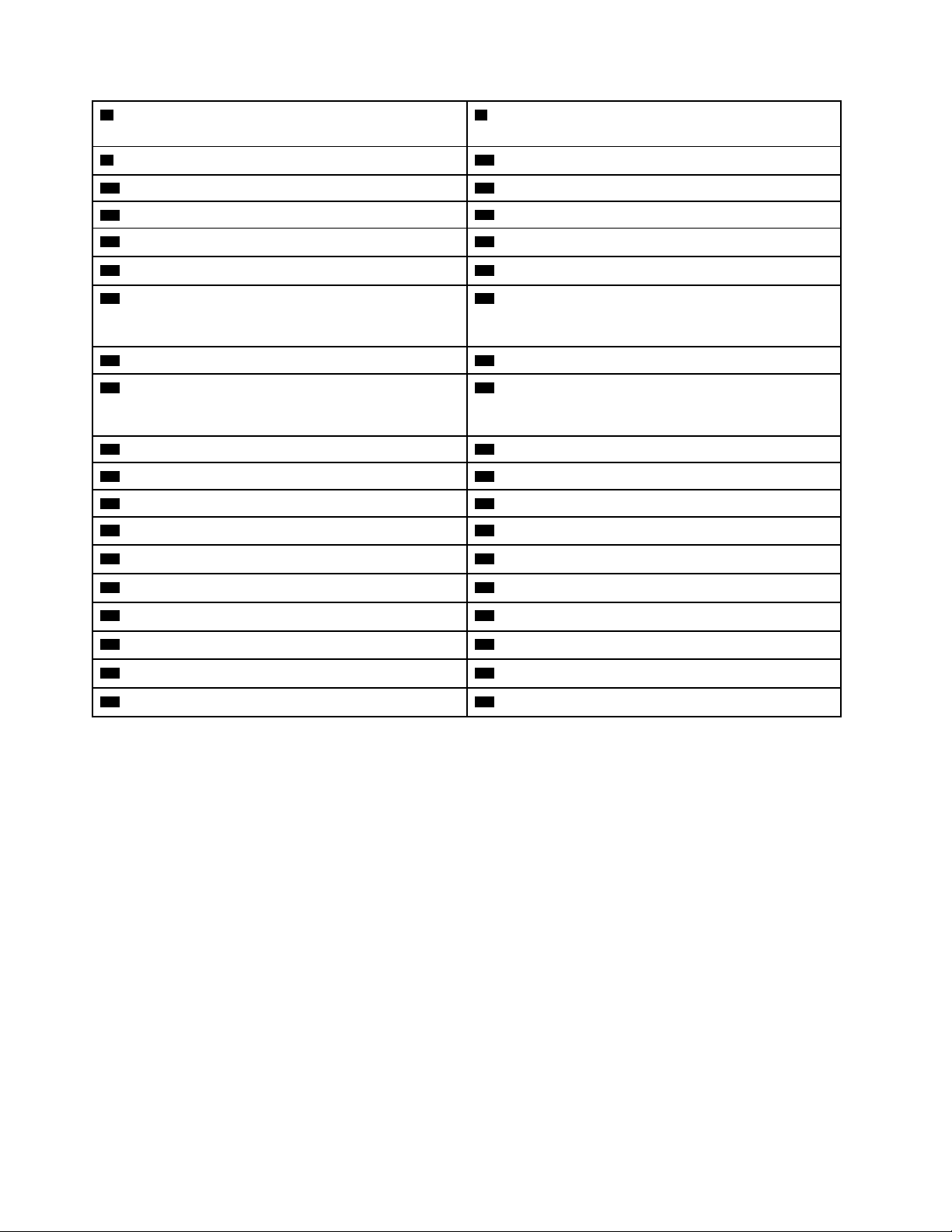
7 Ranura de memoria
8 Conector de conmutador de presencia de cubierta
(conector de conmutador de intrusión)
9 Sensor térmico
11 Ranura de memoria 12 Ranura de memoria
13 Ranura de memoria 14 Ranura de memoria
15 Ranura del adaptador de flexión 16 Conectores de alimentación de 4 patillas (2)
17 Conector del ventilador frontal 18 Puente de borrado CMOS/Recuperación
19 Conector de control de alojamiento de
10 Microprocesador
20 Conector de alimentación de 4 patillas
almacenamiento de acceso frontal (para el conector
SATA 5)
21 Conector Thunderbolt™ 22 Conector USB frontal
23 Conector del indicador de la actividad de la unidad de
disco duro (solo se utiliza con una tarjeta RAID 9364)
24 Conector de control de alojamiento de
almacenamiento de acceso frontal (para el conector
SATA 6)
25 Conector SATA 5 26 Conector SATA 6
27 Conector SATA 2 28 Conector SATA 1
29 Conector SATA 3 30 Conector SATA 4
31 Conector de lector de tarjetas 29 en 1 32 Batería
33 Conector del panel frontal 34 Conector eSATA (disponible en algunos modelos)
35 Conector de la fuente de alimentación
36 Ranura de la tarjeta PCI Express 2.0 x4
37 Ranura de tarjeta PCI 38 Ranura de la tarjeta gráfica PCI Express 3.0 x16
39 Ranura PCI Express 2.0 x1 40 Ranura de la tarjeta gráfica PCI Express 3.0 x16
41 Ranura de la tarjeta PCI Express 3.0 x4 42 Conector del ventilador posterior
43 Conector del ventilador del microprocesador 44 Conector del ventilador posterior
ThinkStation P710
8
Guía del usuario de ThinkStation P510 y P710
Page 21
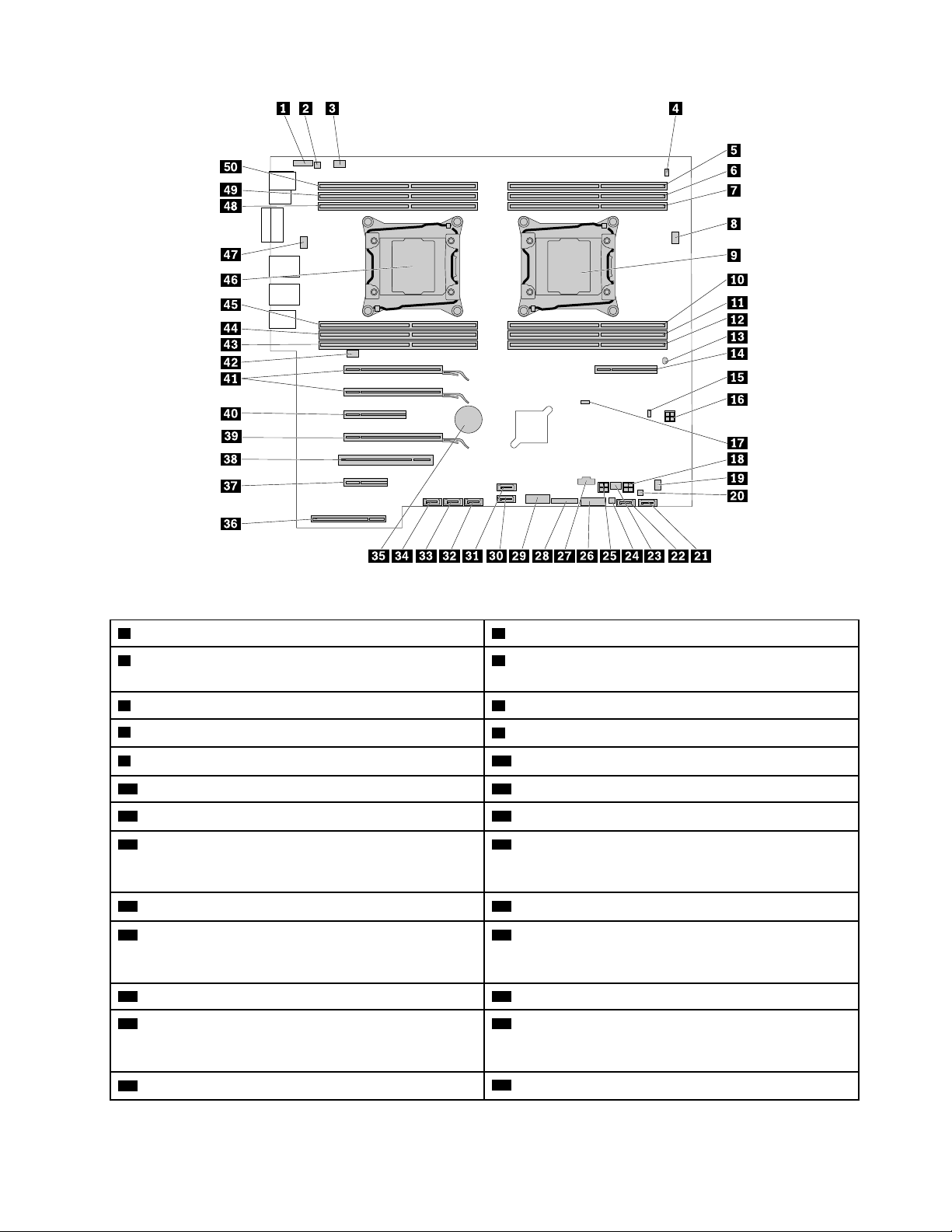
Figura 6. Ubicación de las piezas de la placa del sistema
1 Conector de audio frontal 2 Conector de altavoz interno
3 Conector del ventilador posterior 4 Conector de conmutador de presencia de cubierta
(conector de conmutador de intrusión) (algunos modelos)
5 Ranura de memoria 6 Ranura de memoria
7 Ranura de memoria
9 Microprocesador 1 10 Ranura de memoria
11 Ranura de memoria 12 Ranura de memoria
13 Sensor térmico 14 Ranura del adaptador de flexión
15 Conector del indicador de la actividad de la unidad de
8 Conector del ventilador del microprocesador 1
16 Conector de alimentación de 4 patillas
almacenamiento interno (solo se utiliza con una tarjeta
RAID 9364)
17 Puente de borrado CMOS/Recuperación 18 Conector de alimentación de 4 patillas
19 Conector de ventilador de la unidad óptica 20 Conector de control de alojamiento de
almacenamiento de acceso frontal (para el conector
SATA 6)
21 Conector SATA 6 22 Conector SATA 5
23 Conector del ventilador frontal 24 Conector de control de alojamiento de
almacenamiento de acceso frontal (para el conector
SATA 5)
25 Conector de alimentación de 4 patillas 26 Conector de lector de tarjetas 29 en 1
Capítulo 1. Visión general del producto 9
Page 22
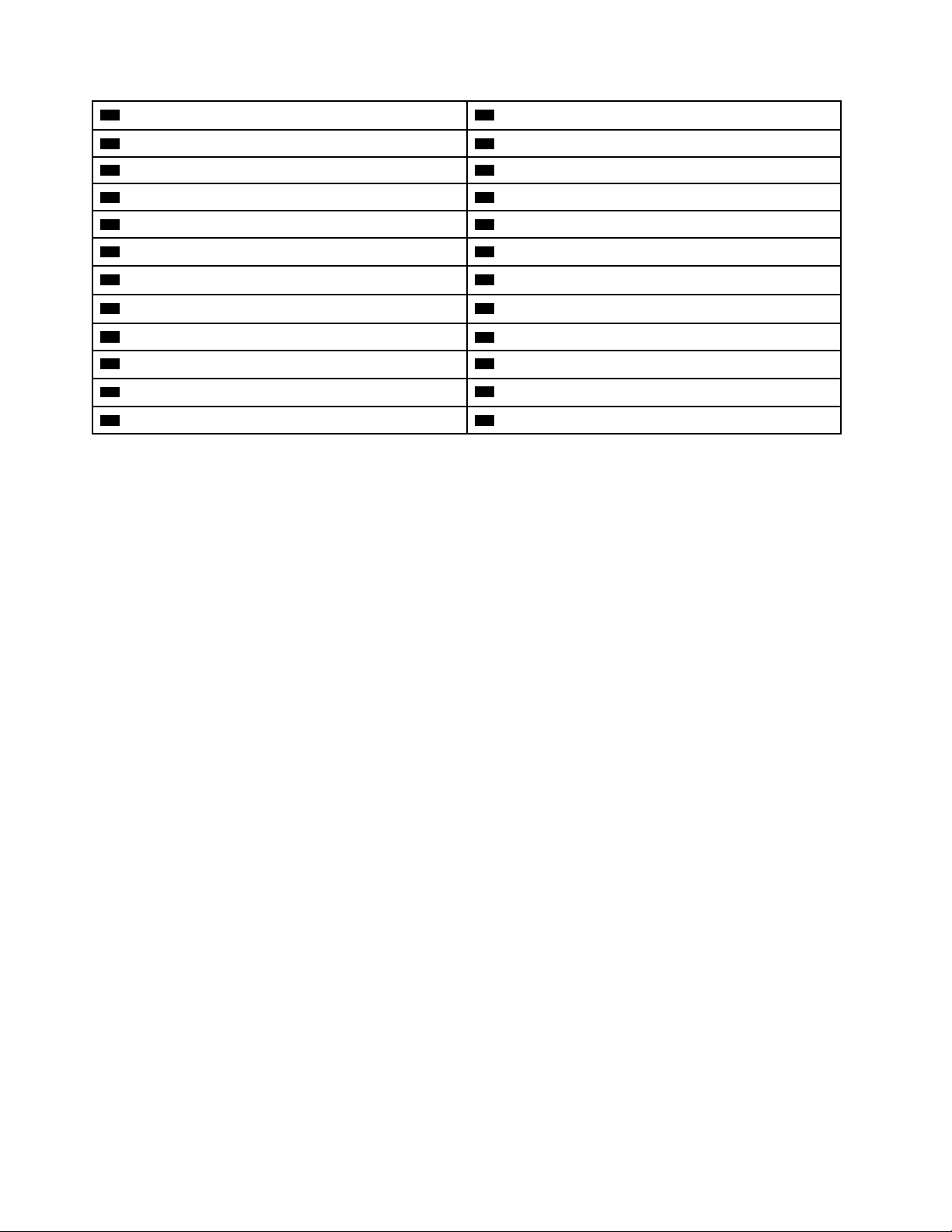
27 Conector Thunderbolt 28 Conector del panel frontal
29 Conector USB frontal 3.0 30 Conector SATA 4
31 Conector eSATA 32 Conector SATA 3
33 Conector SATA 2 34 Conector SATA 1
35 Batería 36 Conector de la fuente de alimentación
37 Ranura de la tarjeta PCI Express 2.0 x4 38 Ranura de tarjeta PCI
39 Ranura de la tarjeta gráfica PCI Express 3.0 x16 40 Ranura de PCI Express 3.0 x8
41 Ranuras de tarjeta gráfica PCI Express 3.0 x16 (2) 42 Conector del ventilador posterior
43 Ranura de memoria 44 Ranura de memoria
45 Ranura de memoria 46 Microprocesador 2
47 Conector del ventilador del microprocesador 2
49 Ranura de memoria 50 Ranura de memoria
48 Ranura de memoria
Unidades internas
Las unidades internas son dispositivos que el sistema utiliza para leer y almacenar datos. Puede añadir
unidades al sistema para incrementar la capacidad de almacenamiento y permitir que el sistema lea otros
tipos de soportes de almacenamiento. Las unidades internas se instalan en bahías.
Al instalar o sustituir una unidad interna, tenga en cuenta el tipo y tamaño de la unidad compatible con cada
bahía y conecte correctamente los cables necesarios. Consulte el apartado correspondiente en Capítulo 7
“Instalación o sustitución de hardware” en la página 67 para obtener instrucciones sobre como instalar o
sustituir unidades internas del sistema.
La ilustración siguiente muestra las ubicaciones de las bahías de unidades.
10
Guía del usuario de ThinkStation P510 y P710
Page 23
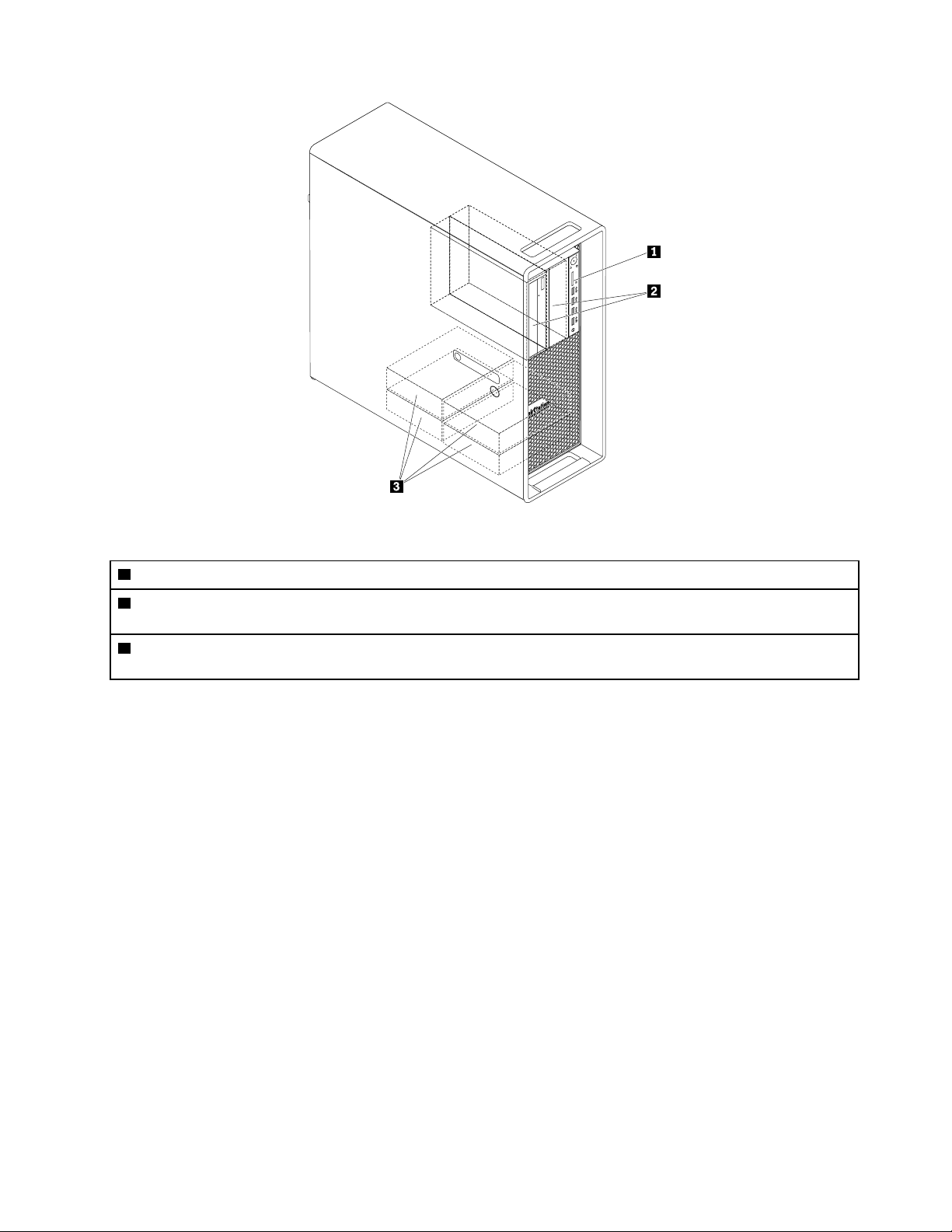
Figura 7. Ubicaciones de las bahías de unidades
1 Lector de tarjetas (para una tarjeta SD)
2 Bahías de unidad óptica (2) (para una unidad óptica, un módulo de flexión o un alojamiento de almacenamiento de
bahía de flexión)
3 Bahías de unidad de alojamiento (4) (para una unidad de disco duro, una unidad híbrida o una unidad de estado
sólido)
Etiqueta de tipo y modelo de máquina
La etiqueta de tipo y modelo de máquina permite identificar el sistema. Si se pone en contacto con Lenovo
para obtener ayuda, la información de tipo y modelo de máquina permite a los técnicos de soporte identificar
el equipo y proporcionar un servicio más rápido.
Capítulo 1. Visión general del producto 11
Page 24
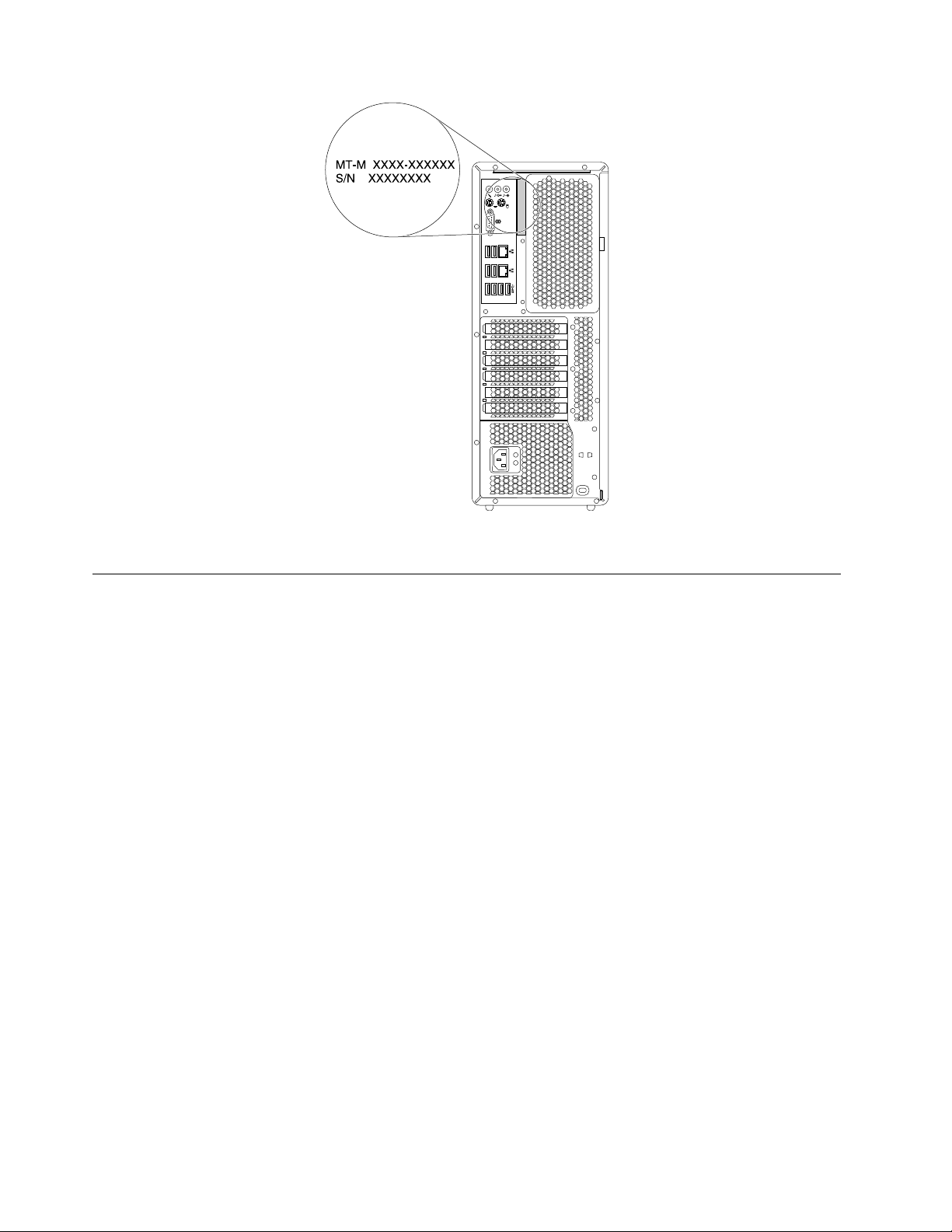
Figura 8. Etiqueta de tipo y modelo de máquina
Características del equipo
Es posible que algunas características del sistema varíen o no se apliquen a su modelo.
Información acerca del sistema
• Para ver la información básica (como aquella relativa a microprocesadores y memoria) del sistema, haga
lo siguiente:
1. Haga clic en el botón Inicio para abrir el menú Inicio.
2. En función de la versión de su sistema operativo Microsoft
acciones:
– Para Windows 7: Haga clic con el botón derecho en Equipo y después haga clic en Propiedades.
– Para Windows 10: Haga clic en Configuración ➙ Sistema ➙ Acerca de.
• Para ver información detallada sobre los dispositivos (como por ejemplo la unidad óptica y adaptadores
de red) en el sistema, haga lo siguiente:
1. En función de la versión de Windows, realice una de las siguientes acciones:
– Para Windows 7: Haga clic en el botón Inicio para abrir el menú Inicio. Haga clic con el botón
derecho en Equipo y después haga clic en Propiedades.
– Para Windows 10: Haga clic en el botón Inicio para abrir el menú Inicio.
2. Pulse Administrador de dispositivos.
3. Ubique y haga doble clic en su dispositivo en Administrador de dispositivos para ver las
propiedades del dispositivo. Escriba la contraseña de administrador o proporcione la confirmación si
se le solicita.
®
Windows®, realice una de las siguientes
12
Guía del usuario de ThinkStation P510 y P710
Page 25
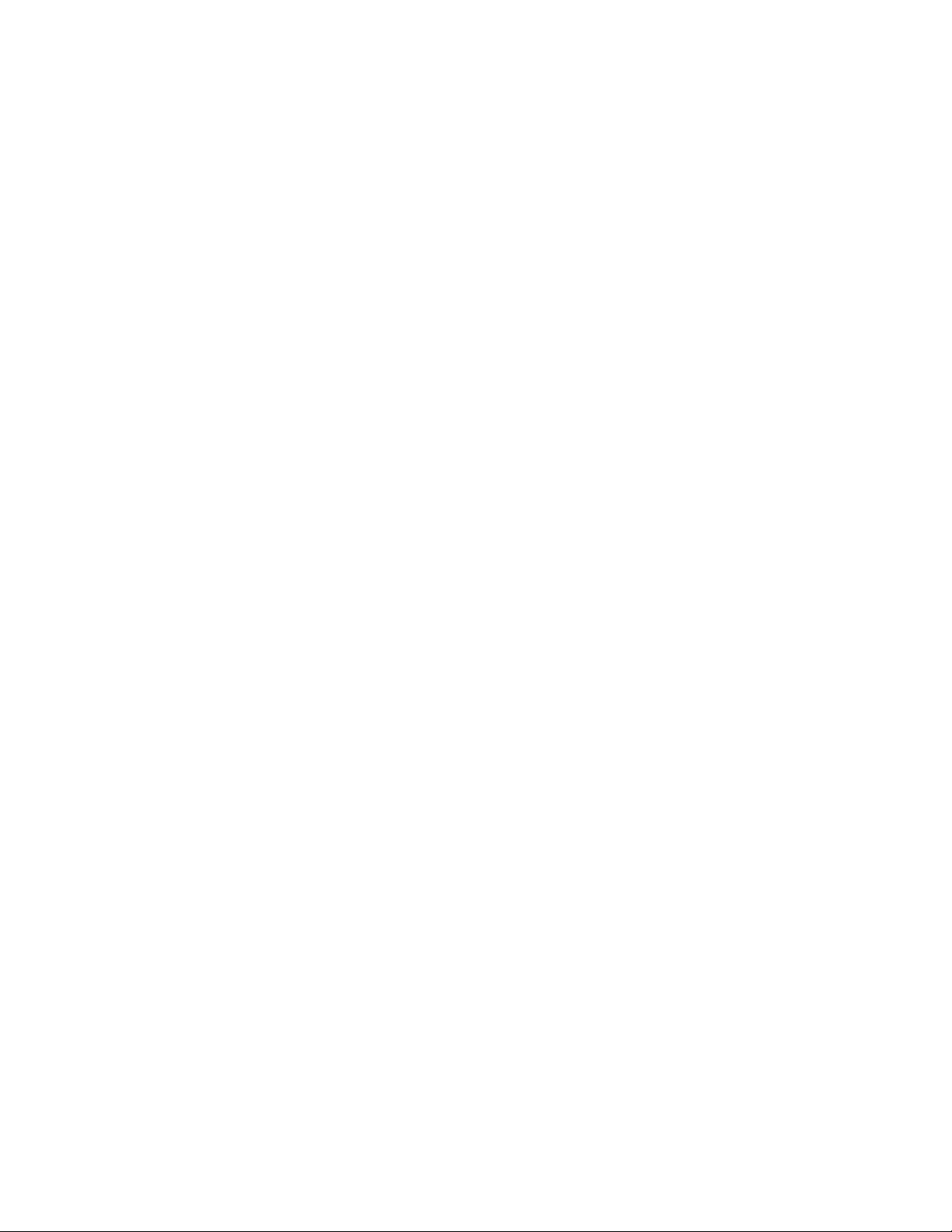
Memoria
• Para ThinkStation P510: hasta ocho módulos de memoria dual en línea con doble velocidad de datos 4
(DDR4) código de corrección de errores (ECC) módulos de memoria dual en línea sin almacenamiento
intermedio (UDIMM) o DIMM con ECC de carga reducida DDR4 (RDIMM).
• Para ThinkStation P710: hasta 12 DDR4 ECC UDIMM o DDR4 ECC RDIMM.
Para obtener más información, consulte “Módulo de memoria” en la página 142.
Unidades internas
El equipo admite las siguientes unidades de almacenamiento:
• Tarjeta SD
• Unidad de disco duro
• Unidad híbrida (disponible en algunos modelos)
• Unidad óptica (disponible en algunos modelos)
• Unidad de estado sólido (disponible en algunos modelos)
Para visualizar la cantidad de espacio en la unidad de almacenamiento, haga lo siguiente:
1. En función de la versión de Windows, realice una de las siguientes acciones:
• Para Windows 7: Haga clic en el botón Inicio para abrir el menú Inicio. Haga clic con el botón derecho
en Equipo y después haga clic en Administrar.
• Para Windows 10: Haga clic en el botón Inicio para abrir el menú Inicio.
2. Haga clic en Administración de discos y siga las instrucciones en la pantalla.
Características de video
• Ranuras de la tarjeta gráfica PCI Express x16 en la placa del sistema para una tarjeta gráfica separada
• Conectores de video en una tarjeta gráfica separada:
– Conector DVI (disponible en algunos modelos)
– Conector DisplayPort (disponible en algunos modelos)
– Conector Mini DisplayPort (disponible en algunos modelos)
Características de audio
El controlador audio integrado utiliza los conectores y los dispositivos siguientes en el sistema:
• Conector de entrada de línea de audio
• Conector de salida de línea de audio
• Conector de auriculares
• Altavoz interno
• Conectores de micrófono
Características de entrada/salida (E/S)
• Conector Ethernet de 100/1000 Mbps
• Conector en serie de 9 patillas
• Conectores de audio (conector de entrada en línea de audio, de salida en línea de audio, conector de
micrófono y de audífonos)
• Conector de pantalla (conector DisplayPort, conector DVI o conector Mini DisplayPort) (varían según
tarjeta gráfica)
Capítulo 1. Visión general del producto 13
Page 26
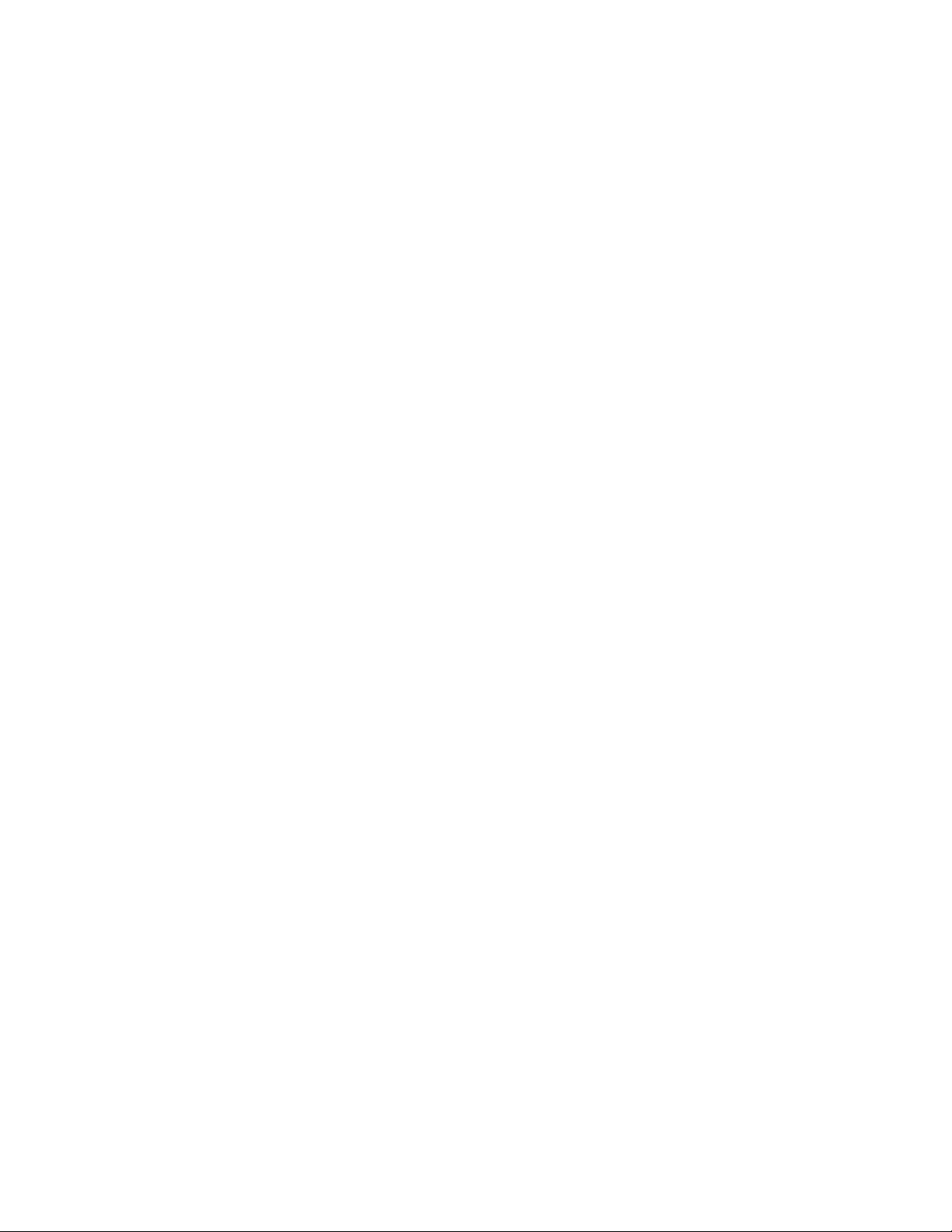
• Conector de teclado PS/2
• Conector de mouse PS/2
• Conectores USB
Si desea más información, consulte “Vista frontal” en la página 1 y “Vista posterior” en la página 3.
Expansión
• Ranura de la tarjeta SD
• Bahías de la unidad de disco duro
• Ranura del adaptador de flexión
• Ranuras de memoria
• Bahías de unidad óptica
• Ranura de tarjeta PCI
• Ranura de la tarjeta PCI Express x1 (solo disponible en ThinkStation P510)
• Ranuras de tarjeta PCI Express x4
• Ranuras de la tarjeta PCI Express x8
• Ranuras de tarjeta gráfica PCI Express x16
Si desea más información, consulte “Unidades internas” en la página 10 y “Piezas en la placa del sistema”
en la página 7.
Fuente de alimentación
El sistema se proporciona con una de las siguientes fuentes de alimentación:
• Fuente de alimentación con detección automática de voltaje de 490 vatios
• Fuente de alimentación con detección automática de voltaje de 650 vatios
• Fuente de alimentación con detección automática de voltaje de 850 vatios
Características inalámbricas
En función del modelo de equipo, se admiten las características inalámbricas siguientes:
• LAN inalámbrica
• Bluetooth
Funciones de gestión del sistema
• Posibilidad de almacenamiento de los resultados de la prueba de autoprueba de encendido (POST) de
hardware
• Desktop Management Interface (DMI)
La interfaz de gestión de sobremesa proporciona una ruta de acceso para que los usuarios tengan
acceso a información sobre todos los aspectos de un sistema, incluido el tipo de procesador, la fecha de
instalación, las impresoras y otros periféricos conectados, las fuentes de alimentación y el historial de
mantenimiento.
• Modo de cumplimiento LPS ErP
El modo de cumplimiento de estado de energía mínimo (LPS) de la directiva de productos relacionados
con energía (ErP) disminuye el consumo de electricidad cuando el sistema está en modalidad de
hibernación o desactivado. Para obtener más información, consulte “Habilitación o deshabilitación de
modalidad de conformidad LPS ErP” en la página 40.
• Intel
®
Standard Manageability (ISM)
14
Guía del usuario de ThinkStation P510 y P710
Page 27
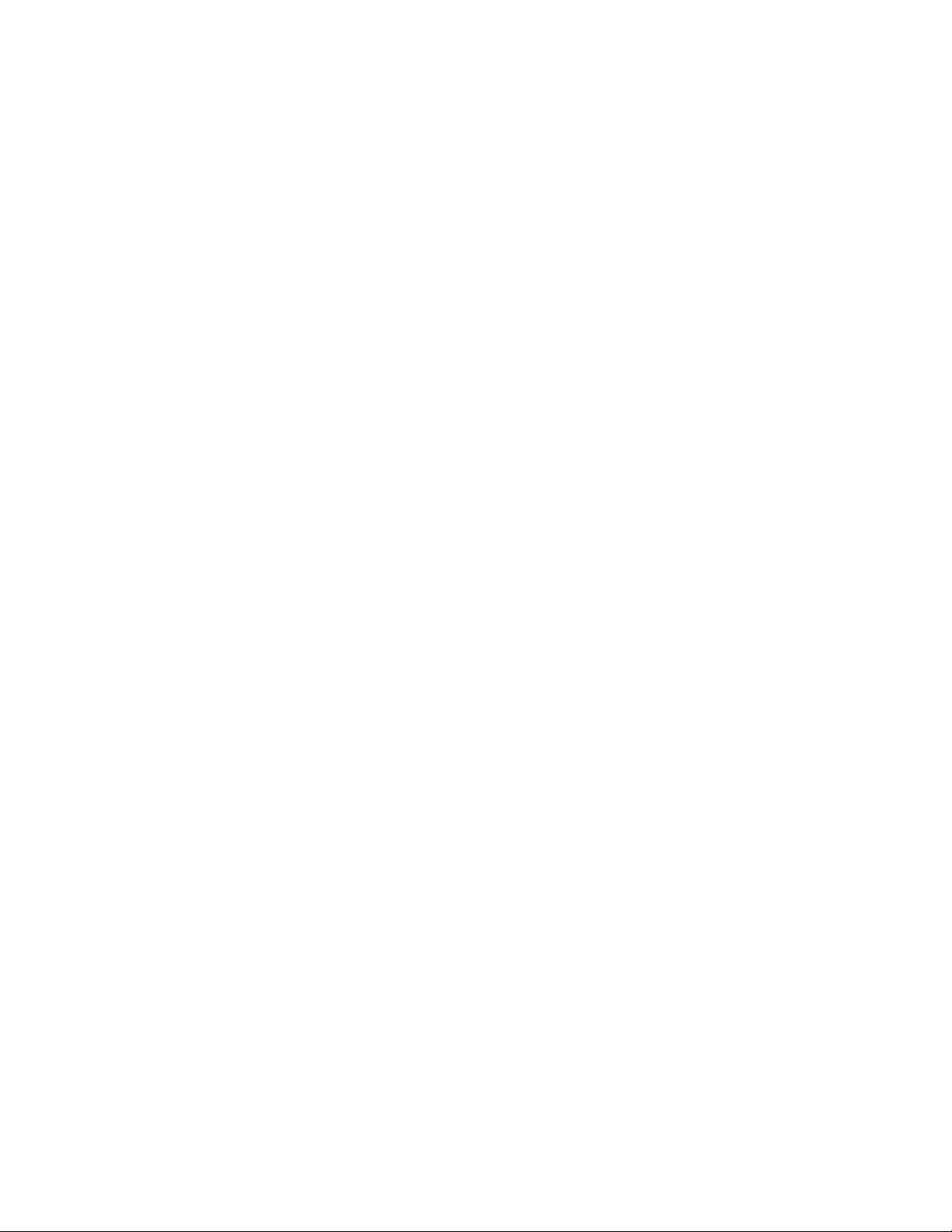
Intel Standard Manageability es una tecnología de hardware y firmware, que incorpora ciertas funciones
en los sistemas para que las empresas puedan realizar controles, mantenimiento, actualización, mejoras y
reparaciones en forma más sencilla y económica.
• Intel Active Management Technology (AMT)
Intel Active Management Technology es una tecnología basada en hardware y firmware que permite que
las empresas puedan realizar controles, mantenimiento, actualización, mejoras y reparaciones en los
sistemas en forma más sencilla y económica.
• Intel Rapid Storage Technology enterprise (RSTe)
La utilidad de configuración de Intel RSTe permite configurar la matriz redundante de discos
independientes (RAID) para equipos a las placas de sistema de conjunto de chips Intel. Admite RAID de
niveles 0, 1, 5 y 10 en equipos con dispositivos Serial Advanced Technology Attachment (SATA)
instalados.
• Entorno de ejecución de prearranque (PXE)
El entorno de ejecución de prearranque es un entorno que permite iniciar sistemas usando una interfaz de
red independiente de los dispositivos de almacenamiento de datos (como la unidad de disco duro) o los
sistemas operativos instalados.
• System Management (SM) Basic Input/Output System (BIOS) y software SM
La especificación SM BIOS define las estructuras de datos y los métodos de acceso en una BIOS, lo que
permite al usuario almacenar y recuperar información específica sobre el sistema en cuestión.
• Wake on LAN (WOL)
Wake on LAN es un estándar de establecimiento de redes computacionales de Ethernet, que permite
encender o activar un sistema con un mensaje de red. Normalmente, el mensaje se envía desde un
programa ejecutado en otro sistema de la misma red de área local.
• Instrumental de administración de Windows (WMI)
Instrumental de administración de Windows es un conjunto de extensiones del Modelo de controlador de
Windows. Proporciona una interfaz de sistema operativo a través de la cual los componentes
instrumentados proporcionan información y notificaciones.
Características de seguridad
• Posibilidad de habilitar e inhabilitar un dispositivo
• Posibilidad de habilitar o inhabilitar conectores USB individualmente
• Programa antivirus
• Software Computrace Agent incorporado en el firmware
• Conmutador de presencia de cubierta (también llamado conmutador de intrusión)
• Contraseñas de BIOS y cuentas de Windows para impedir el uso no autorizado del equipo
• Autenticación digital (disponible en algunos modelos)
• Cortafuegos
• Intel BIOS guard
• Control de la secuencia de arranque
• Arranque sin teclado ni ratón
• Soporte para una cerradura de bloqueo del equipo
• Admite un candado de cable de tipo Kensington
• Soporte para un candado
• Módulo de plataforma segura (TPM)
Capítulo 1. Visión general del producto 15
Page 28
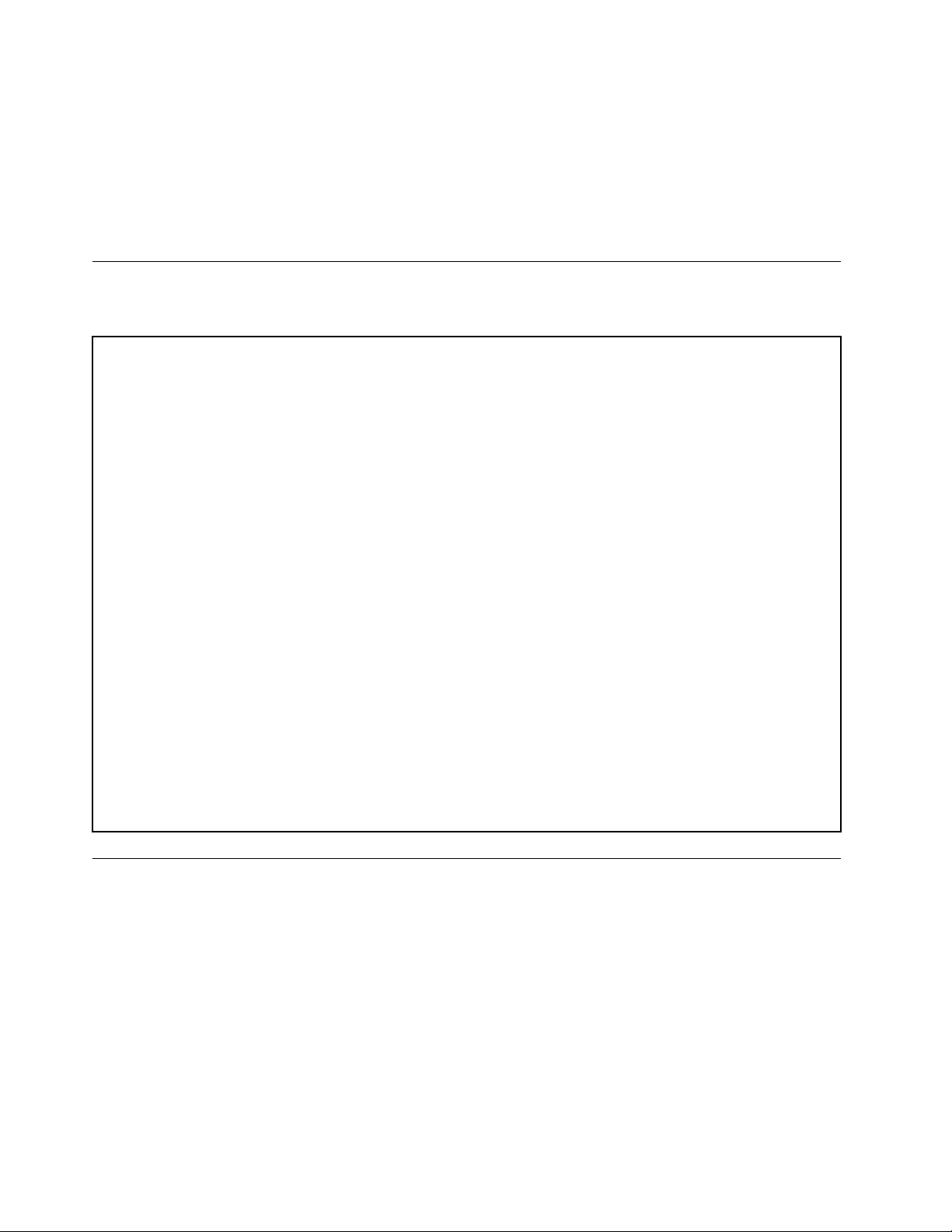
Para obtener más información, consulte Capítulo 4 “Seguridad” en la página 33.
Sistema operativo preinstalado
El sistema tiene preinstalado el sistema operativo Microsoft Windows 7 o Windows 10. Otros sistemas
operativos pueden contar reconocimiento de Lenovo de su soporte con el sistema. Para determinar si se ha
certificado o comprobado la compatibilidad de un sistema operativo, consulte el sitio web del proveedor del
sistema operativo.
Especificaciones del equipo
Este apartado incluye una lista con las especificaciones físicas del sistema.
Dimensiones
Ancho: 175 mm (6,89 pulgadas)
Altura: 446 mm (17,56 pulgadas)
Fondo: 485 mm (19,09 pulgadas)
Peso
Configuración máxima como se envía: 24 kg (52,91 libras)
Entorno
• Temperatura ambiente:
En funcionamiento: de 10 °C (50 °F) a 35 °C (95 °F)
Almacenamiento en su paquete de envío original: de -40 °C (-40 °F) a 60 °C (140 °F)
Almacenamiento sin paquete: de -10 °C (14 °F) a 60 °C (140 °F)
• Humedad:
En funcionamiento: de 10% a 80% (sin condensación)
Almacenamiento: de 10% a 90% (sin condensación)
• Altitud:
En funcionamiento: de -15,2 m (-50 pies) a 3 048 m (10 000 pies)
En almacenamiento: de -15,2 m (-50 pies) a 10 668 m (35 000 pies)
Electricidad de entrada
Voltaje de entrada: de 100 V CA a 240 V CA
Frecuencia de entrada: 50/60 Hz
Programas
En este apartado se proporciona información sobre los programas del sistema.
Cómo acceder a un programa en el equipo
Nota: Para Windows 7, en función del modelo del equipo, algunos de los programas de Lenovo pueden
estar listos para su instalación, de modo que debe instalarlos manualmente. A continuación, puede acceder
y usar estos programas.
Para acceder a un programa en su sistema, haga una de las siguientes acciones:
• Desde Búsqueda de Windows:
1. En función de la versión de Windows, realice una de las siguientes acciones:
16
Guía del usuario de ThinkStation P510 y P710
Page 29
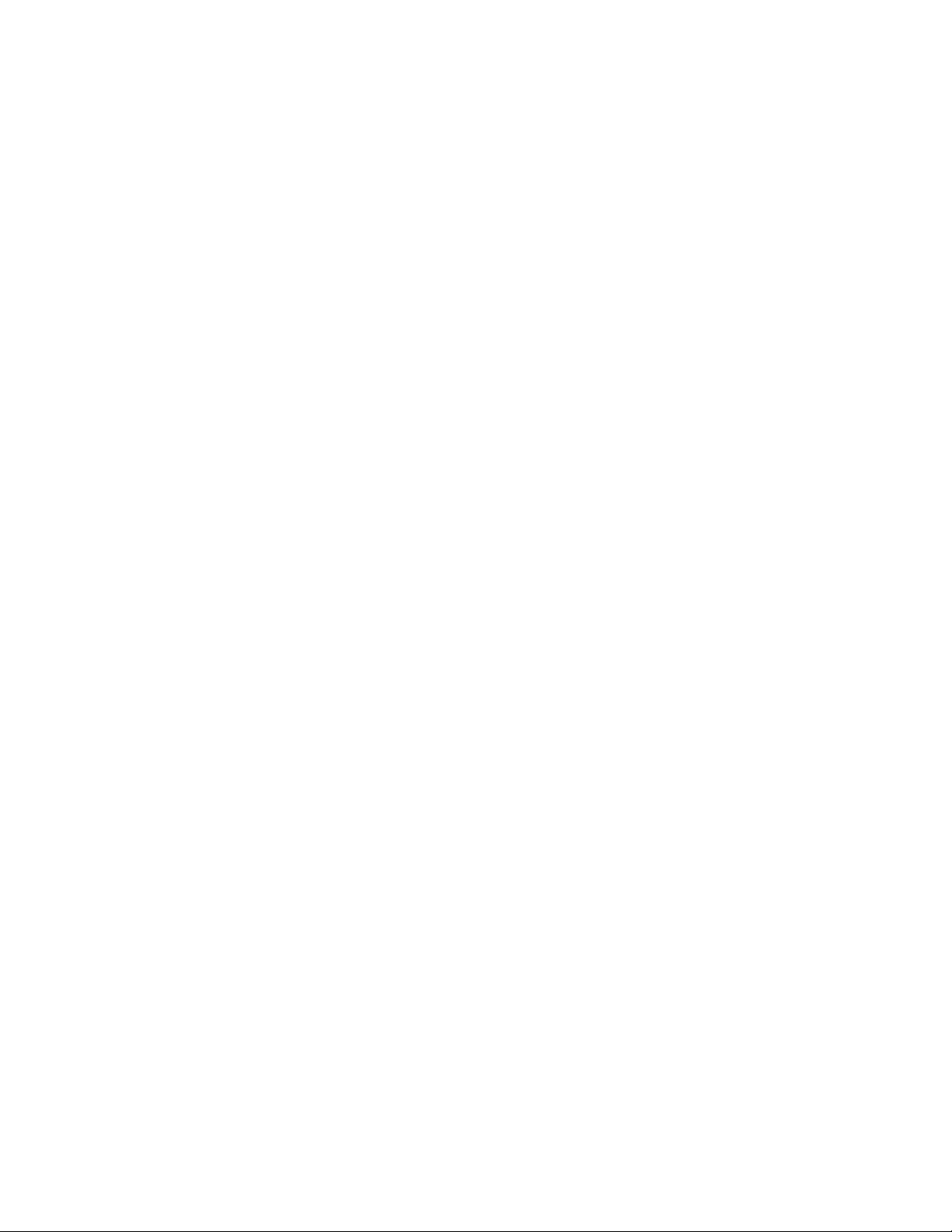
– Para Windows 7: Haga clic en el botón Inicio para abrir el menú Inicio y después escriba el nombre
del programa en el cuadro de búsqueda.
– Para Windows 10: Escriba el nombre del programa en el cuadro de búsqueda ubicado junto al
botón Inicio.
2. En los resultados de búsqueda, haga clic en el nombre del programa deseado para iniciar el
programa.
• Desde el menú Inicio o el Panel de control:
1. En función de la versión de Windows, realice una de las siguientes acciones:
– Para Windows 7: Haga clic en el botón Inicio para abrir el menú Inicio. Si el nombre de programa
no aparece, haga clic en Todos los programas para mostrar la lista de programas. Después, haga
clic en el nombre del programa deseado para iniciar el programa.
– Para Windows 10: Haga clic en el botón Inicio para abrir el menú Inicio. Después, haga clic en el
nombre del programa deseado para iniciar el programa.
2. Si el nombre del programa no aparece en el menú Inicio, acceda al programa desde el Panel de
control.
a. Haga clic en el botón Inicio para abrir el menú Inicio.
b. En función de la versión de Windows, realice una de las siguientes acciones:
– Para Windows 7: Haga clic en Panel de control.
– Para Windows 10: Haga clic en Sistema Windows ➙ Panel de control.
c. Vea el Panel de control con iconos grandes o pequeños y luego haga clic en el nombre del
programa deseado para iniciarlo.
Instalación de un programa que está preparado para ser instalado (solo Windows 7)
En el sistema operativo Windows 7, para instalar un programa que está preparado para ser instalado, haga
lo siguiente:
1. Abra el programa Lenovo ThinkVantage
en la página 16.
2. Haga clic en Ver ➙ Mosaicos para ver los iconos del programa.
3. Siga las instrucciones en los iconos atenuados para ubicar el icono del programa deseado. Después,
haga doble clic en el icono para instalar el programa.
®
Tools. Consulte “Cómo acceder a un programa en el equipo”
Introducción a los programas Lenovo
Esta sección proporciona información sobre los principales programas de Lenovo disponibles para su
sistema operativo.
Nota: Según el modelo del sistema, es posible que los siguientes programas de Lenovo no estén
preinstalados.
Capítulo 1. Visión general del producto 17
Page 30
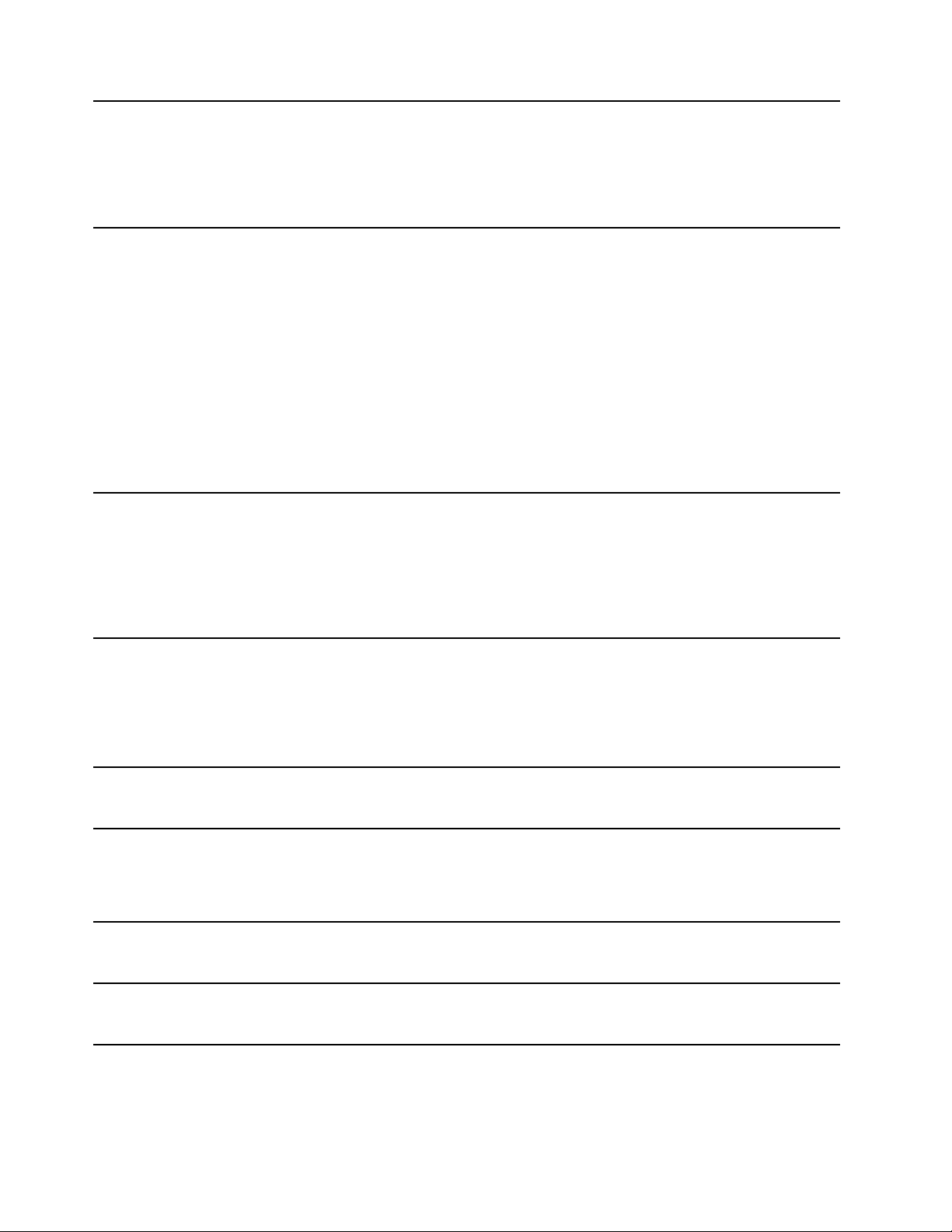
Fingerprint Manager Pro o
ThinkVantage Fingerprint Software
(Windows 7)
Lenovo Companion
(Windows 10)
Lenovo PC Experience
(Windows 7)
El programa Fingerprint Manager Pro o ThinkVantage Fingerprint Software le
permite usar un lector de huellas dactilares. El lector de huellas dactilares
integrado proporcionado en algunos teclados le permite registrar su huella y
asociarla con su contraseña de encendido, contraseña del disco duro y
contraseña de Windows. De esta forma la autenticación de la huella dactilar
puede sustituir a las contraseñas y facilita un acceso de usuario seguro y
sencillo.
Las mejores características y capacidades del sistema deben ser fáciles de
acceder y comprender. Con Lenovo Companion, lo son. Use Lenovo
Companion para hacer lo siguiente:
• Optimizar el rendimiento del sistema, monitorear el estado del sistema y
gestionar las actualizaciones.
• Acceder a la Guía del usuario, compruebe el estado de la garantía y vea
accesorios personalizados para su sistema.
• Leer tutoriales, explorar foros de Lenovo y mantenerse al día en los foros
de Lenovo y mantenerse actualizado con artículos y blogs de fuentes
confiables.
Lenovo Companion está repleto de contenido exclusivo de Lenovo, dirigido a
ayudarle a obtener más información acerca de lo que puede hacer con su
sistema.
Este programa le permite trabajar de manera más fácil y segura, al brindar
acceso fácil a diversos programas.
Nota: Este programa no aparece en la lista de todos los programas ni en el
cuadro de búsqueda. Para acceder a este programa, vaya al Panel de
control. Vea el Panel de control por categoría, haga clic en Hardware y
sonido ➙ Dispositivos e impresoras, y luego haga doble clic en el
dispositivo con el nombre del equipo.
Lenovo ID
(Windows 10)
Lenovo PowerENGAGE
(Windows 7)
Lenovo Solution Center
(Windows 7 y Windows 10)
Lenovo ThinkVantage Tools
(Windows 7)
Recovery Media
(Windows 7)
El programa Lenovo ID le permite crear y gestionar su Lenovo ID. Con una
Lenovo ID puede conectarse con todo lo relacionado con Lenovo mediante
una sola cuenta. Use su Lenovo ID para realizar una autenticación rápida y
sencilla, para luego disfrutar los diferentes servicios que proporciona
Lenovo. Estos servicios incluyen compras en línea, descarga de
aplicaciones, soporte personalizado de dispositivos, ofertas de promociones
especiales, foros de Lenovo y más.
El programa Lenovo PowerENGAGE proporciona la función de
administración de energía.
El programa Lenovo Solution Center le permite solucionar problemas y
resolver problemas del sistema. Combina pruebas de diagnóstico,
recolección de información del sistema, estado de seguridad e información
de soporte, junto con recomendaciones y sugerencias para un máximo
rendimiento del sistema.
El programa Lenovo ThinkVantage Tools le proporciona fácil acceso a
diversas herramientas que le ayudarán a trabajar de forma más fácil y segura.
El programa Recovery Media permite restaurar el contenido de la unidad de
disco duro a los valores predeterminados de fábrica.
18 Guía del usuario de ThinkStation P510 y P710
Page 31

System Update
(Windows 7)
El programa System Update proporciona acceso regular a las
actualizaciones de su sistema, como actualizaciones de controladores de
dispositivo, de software y del BIOS. El programa reúne información de
Lenovo Help Center sobre nuevas actualizaciones del equipo y, a
continuación, ordena y muestra las actualizaciones para su descarga e
instalación. El usuario tiene un completo control de las actualizaciones que
se descargan e instalan.
ThinkStation Diagnostics
(Windows 7 y Windows 10)
ThinkStation Diagnostics le permite solucionar problemas y resolver los
problemas del equipo. El programa le notifica los problemas que detecte la
función de monitoreo de diagnóstico de hardware en tiempo real. El
programa también entrega los detalles del problema, analiza las causas
posibles y ofrece soluciones.
Capítulo 1. Visión general del producto 19
Page 32

20 Guía del usuario de ThinkStation P510 y P710
Page 33

Capítulo 2. Uso del equipo
Este capítulo contiene los siguientes temas:
• “Registro del equipo” en la página 21
• “Cómo ajustar el volumen del equipo” en la página 21
• “Uso de un disco” en la página 21
• “Conexión a una red” en la página 23
Registro del equipo
Al registrar su sistema con Lenovo, escriba la información necesaria en una base de datos de Lenovo. La
información permite a Lenovo ponerse en contacto con usted cuando hay recuperación u otro problema
grave y proporcionar un servicio más rápido cuando llame a Lenovo para obtener ayuda. Asimismo,
determinadas ubicaciones ofrecen más servicios y privilegios a los usuarios registrados.
Para registrar su sistema con Lenovo, vaya a
pantalla.
http://www.lenovo.com/register y siga las instrucciones en
Cómo ajustar el volumen del equipo
Para definir el volumen del sistema, siga estos pasos:
1. Haga clic en el icono de volumen en el área de notificaciones de Windows, en la barra de tareas.
Nota: Si el icono de volumen no se muestra en el área de notificaciones de Windows, agregue el icono
al área de notificaciones. Consulte el sistema de ayuda de Windows.
2. Siga las instrucciones de la pantalla y el texto flotante para ajustar el volumen, silenciar el altavoz o
quitar silencio al altavoz.
Uso de un disco
Esta sección proporciona información sobre cómo utilizar un disco y la unidad óptica.
Directrices acerca del uso de la unidad óptica
AL usar la unidad óptica, siga estas directrices:
• No sitúe el sistema en una ubicación en la que la unidad se halle expuesta a alguna de las siguientes
condiciones:
– Altas temperaturas
– Humedad alta
– Polvo excesivo
– Vibración o golpes repentinos excesivos
– Una superficie inclinada
– Luz solar directa
• No inserte ningún objeto que no sea un disco en la unidad.
• No inserte discos dañados en la unidad. Los discos que estén alabeados, rallados o sucios pueden dañar
a la unidad.
© Copyright Lenovo 2016, 2018 21
Page 34

• Antes de trasladar el sistema, extraiga el disco de la unidad.
Manejo y almacenamiento de un disco
Al manejar y guardar un disco, sigas estas directrices:
• Sujete el disco por sus bordes externos. No toque la superficie de la parte sin etiqueta.
• Para quitar el polvo o las huellas dactilares, limpie el disco con un paño suave y limpio del centro al
exterior del mismo. Si limpia el disco con un movimiento circular puede ocasionar la pérdida de datos.
• No escriba ni pegue papeles en el disco.
• No ralle ni marque el disco.
• No ubique ni guarde el disco bajo la luz directa del sol.
• No utilice ni benceno, ni disolventes ni ningún otro limpiador para limpiar el disco.
• No deje caer el disco ni lo doble.
Cómo reproducir y extraer un disco
Para reproducir un disco, realice los pasos siguientes:
1. Con el sistema encendido, pulse el botón de expulsión/cierre en la parte frontal de la unidad. La bandeja
se deslizará hacia el exterior de la unidad.
2. Inserte un disco en la bandeja. Algunas unidades ópticas tienen una pestaña de encaje en el centro de la
bandeja. Si la unidad tiene dicha pestaña, sujete la bandeja con una mano y después presione sobre el
centro del disco hasta que encaje en su lugar.
3. Presione de nuevo el botón de expulsión/cierre o empuje suavemente la bandeja hacia delante para
cerrar la bandeja. El programa de reproductor de discos se inicia automáticamente. Para obtener más
información, consulte el sistema de ayuda del programa reproductor de disco.
Para extraer un disco de la unidad óptica, haga lo siguiente:
1. Con el sistema encendido, pulse el botón de expulsión/cierre en la parte frontal de la unidad. La bandeja
se deslizará hacia el exterior de la unidad.
2. Extraiga con cuidado el disco de la bandeja.
3. Presione de nuevo el botón de expulsión/cierre o empuje suavemente la bandeja hacia delante para
cerrar la bandeja.
Nota: Si la bandeja no se desliza hacia afuera de la unidad cuando pulsa el botón de expulsión/cierre,
apague el sistema. A continuación, inserte la punta de un clip de papel en el orificio de expulsión de
emergencia de la parte frontal que se encuentra adyacente al botón de expulsión/cierre. Utilice la expulsión
de emergencia solo en el caso de emergencia.
Grabación de un disco
Si la unidad óptica admite grabación, puede grabar un disco.
Grabar un disco mediante las herramientas de Windows
Para grabar un disco usando las herramientas de Windows, realice una de las siguientes acciones:
• Grabe un disco utilizando la ventana de Reproducción automática.
1. Asegúrese de que el disco se reproduzca automáticamente.
a. Haga clic en el botón Inicio para abrir el menú Inicio.
b. En función de la versión de Windows, realice una de las siguientes acciones:
– Para Windows 7: Haga clic en Panel de control. Visualice Panel de control usando iconos
grandes o pequeños y después haga clic en Reproducción automática.
22
Guía del usuario de ThinkStation P510 y P710
Page 35

– Para Windows 10: Haga clic en Configuración ➙ Dispositivos ➙ Reproducción automática.
c. Seleccione o active Usar la reproducción automática para todos los medios y dispositivos.
2. Inserte un disco grabable en una unidad óptica que admita grabación. Se abre la ventana
Reproducción automática.
3. Siga las instrucciones que aparezcan en la pantalla.
• Grabar un disco usando Windows Media
1. Inserte un disco grabable en una unidad óptica que admita grabación.
2. Abra Windows Media Player. Consulte “Cómo acceder a un programa en el equipo” en la página 16.
3. Siga las instrucciones que aparezcan en la pantalla.
• Grabar un disco de un archivo ISO.
1. Inserte un disco grabable en una unidad óptica que admita grabación.
2. Haga doble clic en el archivo ISO.
3. Siga las instrucciones que aparezcan en la pantalla.
®
Player.
Grabar un disco utilizando los programas previamente instalados
Para grabar un disco utilizando los programas previamente instalados, haga lo siguiente:
1. Inserte un disco grabable en una unidad óptica que admita grabación.
2. Abra el programa PowerDVD Create, PowerProducer o Power2Go. Consulte “Cómo acceder a un
programa en el equipo” en la página 16.
3. Siga las instrucciones que aparezcan en la pantalla.
Conexión a una red
Esta sección proporciona información sobre conexión a una red. Si no puede conectar su sistema a una red,
consulte “Problemas de LAN Ethernet” en la página 57.
Conexión a una LAN Ethernet
Puede conectar el sistema a una LAN Ethernet conectando un cable Ethernet al conector Ethernet.
PELIGRO
Para evitar el riesgo de descargas eléctricas, no conecte el cable telefónico al conector Ethernet.
Conexión a una LAN inalámbrica
Puede conectar el sistema a una LAN inalámbrica sin utilizar un cable Ethernet, solo mediante ondas de
radio.
Nota: La característica LAN inalámbrica solo está disponible en algunos modelos.
Para establecer una conexión de LAN inalámbrica, haga lo siguiente:
1. Asegúrese de que una LAN inalámbrica están disponibles y que la característica de LAN inalámbrica en
el sistema esté funcionando.
2. Haga clic en el icono de estado de conexión a red inalámbrica en el área de notificaciones de Windows
para mostrar la lista de redes inalámbricas disponibles.
Capítulo 2. Uso del equipo 23
Page 36

Nota: Si el icono conexión a red inalámbrica no se muestra en el área de notificaciones de Windows,
agregue el icono al área de notificaciones. Consulte el sistema de ayuda de Windows.
3. Haga clic en una LAN inalámbrica y luego haga clic en Conectar para conectar su sistema al mismo.
Proporcione la información requerida, si es necesario.
Conexión a un dispositivo con capacidad Bluetooth
Bluetooth es una tecnología de comunicaciones inalámbricas de corto alcance. Utilice Bluetooth para
establecer una conexión inalámbrica entre su sistema y otro dispositivo con capacidad Bluetooth en una
distancia de aproximadamente 10 m (32,8 pies).
Nota: La característica Bluetooth solo está disponible en algunos modelos.
Para conectarse con un dispositivo con capacidad Bluetooth, haga lo siguiente:
1. Asegúrese de que la característica Bluetooth del sistema funciona y que el dispositivo con capacidad
Bluetooth se encuentra dentro de una distancia de aproximadamente 10 m (32,8 pies) del sistema.
2. Haga clic en el icono Bluetooth en el área de notificaciones de Windows, en la barra de tareas.
Nota: Si el icono Bluetooth no se muestra en el área de notificaciones de Windows, agregue el icono al
área de notificaciones. Consulte el sistema de ayuda de Windows.
3. En función de la versión de Windows, realice una de las siguientes acciones:
• Para Windows 7: Haga clic en Agregar un dispositivo y siga las instrucciones en pantalla.
• Para Windows 10: Haga clic en Agregar un dispositivo Bluetooth y siga las instrucciones en
pantalla.
24
Guía del usuario de ThinkStation P510 y P710
Page 37

Capítulo 3. Usted y su equipo
Este capítulo contiene los siguientes temas:
• “Organización del espacio de trabajo” en la página 25
• “Información sobre accesibilidad” en la página 26
• “Limpieza del equipo” en la página 29
• “Mantenimiento” en la página 30
• “Traslado del equipo” en la página 31
Organización del espacio de trabajo
Disponga el espacio de trabajo de acuerdo con sus necesidades y al tipo de trabajo que desarrolle. Esta
sección proporciona información sobre los factores que afectan al modo en que se dispone el espacio de
trabajo.
Brillo e iluminación
Sitúe el monitor de modo que se minimicen los brillos y reflejos de la iluminación de la sala, ventanas y otras
fuentes de luz. La luz reflejada de superficies brillantes puede provocar brillos molestos en la pantalla.
Siempre que sea posible, sitúe el monitor en ángulo recto respecto a ventanas y otras fuentes de luz. De ser
necesario, reduzca la iluminación general apagando algunas luces o utilizando bombillas de baja potencia. Si
instala el monitor cerca de una ventana, utilice cortinas o persianas para atenuar la luz solar. Probablemente
a lo largo del día tendrá que ajustar los controles de brillo y contraste del monitor en función de los cambios
de luz que se produzcan en su despacho.
Cuando sea imposible evitar reflejos o ajustar la iluminación, colocar un filtro antirreflectante sobre la
pantalla podría resultar útil. Sin embargo, la utilización de estos filtros podría afectar a la claridad de imagen
en la pantalla; utilícelos únicamente después de haber agotado otros posibles modos para reducir los
reflejos.
Circulación del aire
Su sistema genera calor. El sistema tiene un ventilador que aspira aire fresco y expulsa el aire caliente a
través de los conductos de ventilación. Si se bloquean los respiraderos del aire se podría producir un
recalentamiento que podría afectar al funcionamiento de la máquina e incluso dañarla. Sitúe el sistema de
manera que los conductos de ventilación no queden bloqueados; normalmente un espacio de 51 mm (2
pulgadas) es suficiente. Asegúrese de que el aire de las rejillas de ventilación no incida directamente sobre
nadie.
Ubicación de tomas de alimentación eléctrica y longitud de los cables
Los siguientes factores pueden determinar la posición final del sistema:
• Ubicaciones de las tomas de alimentación eléctrica
• Longitud de los cables de alimentación o adaptadores de alimentación
• Longitud de los cables conectados a otros dispositivos
Para obtener más información sobre los cables de alimentación o los adaptadores de alimentación, consulte
“Cables y adaptadores de alimentación” en la página vi.
© Copyright Lenovo 2016, 2018 25
Page 38

Comodidad
Aunque no existe ninguna posición a la hora de trabajar que resulte ideal para todo el mundo, a continuación
se indican una serie de consideraciones que pueden ayudarle a encontrar la posición que mejor se adapte a
su caso concreto. La siguiente ilustración es una referencia de ejemplo.
• Posición de la pantalla: Coloque la pantalla a una distancia de visualización cómoda, normalmente 51-61
cm (20-24 pulgadas). A continuación, ajuste la pantalla de forma que la parte superior de la pantalla esté
en o ligeramente por debajo del nivel de los ojos y pueda verla sin inclinar el cuerpo.
• Posición de la silla: Utilice una silla que le proporcione un buen soporte para la espalda y ajuste de la
altura el asiento. Para obtener la postura deseada utilice los ajustes del asiento.
• Posición de la cabeza: coloque la cabeza y el cuello en una posición cómoda y neutral (posición vertical o
recta).
• Posición de brazos y manos: Mantenga los antebrazos, las muñecas y las manos en una posición relajada
y neutra (posición horizontal). Escriba suavemente sin golpear las teclas.
• Posición de las piernas: mantenga los muslos paralelos al suelo y los pies planos sobre el suelo o sobre
un reposa pies.
Realice pequeños cambios de posición para aliviar el malestar que causa trabajar en la misma posición
durante períodos de tiempo prolongados. Realice pausas de trabajo breves y frecuentes para evitar
cualquier pequeña fatiga ocasionada por la posición adoptada al trabajar.
Información sobre accesibilidad
Lenovo está comprometido con la facilitación de acceso a información y tecnología a sus usuarios con
impedimentos auditivos, visuales y de movilidad. En esta sección se proporciona información sobre
soluciones para dichos usuarios con las cuales sacar el mayor partido a su experiencia del sistema. También
puede obtener la información más actualizada sobre accesibilidad del siguiente sitio web:
http://www.lenovo.com/accessibility
Métodos abreviados de teclado
La siguiente tabla contiene métodos abreviados de teclado que pueden ayudarle a facilitar el uso del equipo.
Nota: Según su teclado, es posible que algunas de los métodos abreviados de teclado no estén
preinstalados.
Método abreviado de teclado Función
Tecla del logotipo de Windows + U
Mayús derecho por ocho segundos Encender o apagar las teclas filtro
Mayús cinco veces
Abrir el Centro de accesibilidad
Encender o apagar las teclas especiales
Bloq Núm por cinco segundos
26 Guía del usuario de ThinkStation P510 y P710
Encender o apagar las teclas de alternancia
Page 39

Método abreviado de teclado Función
Alt izquierdo + Mayús izquierdo + Bloq Núm
Alt izquierdo + Mayús izquierdo + Imp Pnt (o Impr Pant) Encender o apagar alto contraste
Encender o apagar las teclas de mouse
Para obtener más información, vaya a http://windows.microsoft.com/ y luego haga una búsqueda usando
cualquiera de las siguientes palabras clave: métodos abreviados de teclado, combinaciones de teclas, teclas
de acceso directo.
Centro de accesibilidad
El Centro de accesibilidad del sistema operativo Windows permite que los usuarios configuren sus equipos
para que se adapten a sus necesidades físicas y cognitivas.
Para utilizar el Centro de accesibilidad, haga lo siguiente:
1. Haga clic en el botón Inicio para abrir el menú Inicio.
2. En función de la versión de Windows, realice una de las siguientes acciones:
• Para Windows 7: Haga clic en Panel de control. Vea el Panel de control con iconos grandes o
pequeños y luego haga clic en Centro de accesibilidad.
• Para Windows 10: Haga clic en Configuración ➙ Accesibilidad.
3. Seleccione la herramienta apropiada siguiendo las instrucciones que aparecen en pantalla.
El Centro de accesibilidad incluye principalmente las siguientes herramientas:
• Lupa
Lupa es una gran utilidad que aumenta toda la pantalla o parte de ella, para que pueda ver mejor los
elementos.
• Narrador
Narrador es un lector de pantalla que lee en voz alta lo que aparece en la pantalla y describe eventos
como los mensajes de error.
• Teclado en pantalla
Si prefiere escribir o ingresar datos en el sistema mediante un mouse, palanca de mandos u otro
dispositivo de puntero, puede usar Teclado en pantalla. Teclado en pantalla muestra un teclado visual con
todas las teclas estándar.
• Alto contraste
El alto contraste es una característica que aumenta el contraste de color de algunos texto e imágenes en
la pantalla. Como resultado, esos elementos son más fáciles de distinguir y de identificar.
• Teclado personalizado
Ajuste la configuración del teclado para que el teclado sea más fácil de utilizar. Por ejemplo, puede utilizar
el teclado para controlar el puntero y facilitar la escritura de ciertas combinaciones de teclas.
• Mouse personalizado
Ajuste la configuración del mouse para que el mouse sea más fácil de utilizar. Por ejemplo, puede cambiar
la apariencia de puntero y facilitar el control de las ventanas con el mouse.
Reconocimiento de voz
Reconocimiento de voz le permite controlar su equipo mediante la voz.
Capítulo 3. Usted y su equipo 27
Page 40

Con solo usar su voz, puede iniciar programas, abrir menús, hacer clic en objetos en la pantalla, dictar texto
en documentos y escribir y enviar correos electrónicos. Todo lo que puede hacer con el teclado y el ratón
también lo puede hacer solo con la voz.
Para usar Reconocimiento de voz, haga lo siguiente:
1. Haga clic en el botón Inicio para abrir el menú Inicio.
2. En función de la versión de Windows, realice una de las siguientes acciones:
• Para Windows 7: Haga clic en Panel de control.
• Para Windows 10: Haga clic en Sistema Windows ➙ Panel de control.
3. Vea el Panel de control con iconos grandes o pequeños y luego haga clic en Reconocimiento de voz.
4. Siga las instrucciones que aparezcan en la pantalla.
Tecnologías de lector de pantalla
Las tecnologías de lectores de pantalla se basan principalmente en interfaces de programas de software,
sistemas de información de ayuda y distintos documentos en línea. Para obtener información adicional sobre
los lectores de pantalla, consulte lo siguiente:
• Usar PDF con lectores de pantalla:
http://www.adobe.com/accessibility.html?promoid=DJGVE
• Usar el lector de pantalla JAWS:
http://www.freedomscientific.com/jaws-hq.asp
• Utilizar el lector de pantalla NVDA:
http://www.nvaccess.org/
Resolución de pantalla
Puede facilitar la lectura del texto y las imágenes de su pantalla al ajustar la resolución de pantalla del
equipo.
Para ajustar la resolución de pantalla, haga lo siguiente:
1. Haga clic con el botón derecho en un sector en blanco del escritorio.
2. En función de la versión de Windows, realice una de las siguientes acciones:
• Para Windows 7: Haga clic en Resolución de pantalla.
• Para Windows 10: Haga clic en Configuración de pantalla ➙ Pantalla.
3. Siga las instrucciones que aparezcan en la pantalla.
Nota: Establecer una resolución demasiado baja puede evitar que aparezcan todos los elementos en la
pantalla.
Tamaño de elemento personalizable
Puede hacer que los elementos en la pantalla sean más fáciles de leer al cambiar el tamaño del elemento.
• Para cambiar el tamaño del elemento temporalmente, utilice la herramienta Lupa, ubicada en el Centro de
accesibilidad. Consulte “Centro de accesibilidad” en la página 27.
• Para cambiar el tamaño de los elementos permanentemente, haga lo siguiente:
– Cambiar el tamaño de todos los elementos de la pantalla.
– Para Windows 7:
1. Haga clic con el botón derecho en un sector en blanco del escritorio.
28
Guía del usuario de ThinkStation P510 y P710
Page 41

2. Haga clic en Resolución de pantalla ➙ Aumentar o reducir el tamaño del texto y de otros
elementos.
3. Siga las instrucciones de la pantalla para cambiar el tamaño de un elemento.
4. Pulse Aplicar. Este cambio hará efecto la próxima vez que inicie sesión en el sistema operativo.
– Para Windows 10:
1. Haga clic con el botón derecho en un sector en blanco del escritorio.
2. Haga clic en Configuración de pantalla ➙ Pantalla.
3. Siga las instrucciones de la pantalla para cambiar el tamaño de un elemento. Para algunas
aplicaciones, es posible que la configuración no pueda aplicarse hasta que cierre y vuelva a iniciar
la sesión.
– Cambiar el tamaño de todos los elementos de una página web.
Presione y mantenga presionado Ctrl y después presione la tecla de suma (+) para ampliar o la tecla de
resta (-) para reducir el tamaño del texto.
– Cambiar el tamaño de los elementos en el escritorio o en una ventana.
Nota: Es posible que esta función no funcione en algunas ventanas.
Si su mouse cuenta con una rueda, presione y mantenga presionada la tecla Ctrl y después haga girar
la rueda para cambiar el tamaño del elemento.
Conectores estándar de la industria
Su sistema proporciona conectores estándar de la industria que le permiten conectar dispositivos de ayuda.
Para obtener más información sobre la ubicación y la función de cada conector, consulte “Ubicaciones de
hardware” en la página 1.
Módem de conversión TTY/TDD
Su equipo es compatible con el uso de un módem de conversión de teléfono de texto (TTY) o de dispositivo
de telecomunicaciones para sordos (TDD). El módem se debe conectar entre el equipo y un teléfono TTY/
TDD. Luego, puede escribir un mensaje en el equipo y enviarlo al teléfono.
Documentación en formatos accesibles
Lenovo proporciona la documentación electrónica en formatos accesibles, como archivos PDF
correctamente etiquetados o archivos de Lenguaje de marcas de hipertexto (HTML). La documentación
electrónica de Lenovo se ha desarrollado para asegurarse de que los usuarios con problemas de visión
puedan leerla mediante un lector de pantalla. Cada imagen en la documentación también incluye texto
alternativo adecuado para que los usuarios con limitaciones visuales puedan comprender la imagen cuando
usan un lector de pantalla.
Limpieza del equipo
PRECAUCIÓN:
Extraiga los soportes de las unidades y apague todos los dispositivos conectados y el equipo. A
continuación, desconecte todos los cables de alimentación de las tomas de alimentación eléctrica y
los que estén conectados al equipo.
Resulta una práctica adecuada limpiar el sistema de modo periódico para proteger las superficies y asegurar
una operación libre de problemas. Utilice únicamente soluciones limpiadoras no abrasivas y un paño suave
para limpiar las superficies pintadas del sistema.
Capítulo 3. Usted y su equipo 29
Page 42

La acumulación de polvo aumenta los problemas asociados con el brillo, así que no olvide limpiar la pantalla
de forma periódica. Limpie suavemente la superficie de la pantalla con un paño suave, seco o sople la
pantalla para eliminar el polvo u otras partículas sueltas. Dependiendo de las características de su pantalla,
humedezca un paño suave y libre de pelusas en un líquido limpia cristales no LCD o un líquido limpia
cristales y después limpie la superficie de la pantalla.
Mantenimiento
Con un mantenimiento y cuidados apropiados su sistema funcionará de manera fiable. En esta sección se
proporciona información sobre cómo mantener el equipo de forma que su funcionamiento permanezca en
mejor condición.
Consejos de mantenimiento básico
He aquí algunos puntos básicos sobre el modo de mantener el equipo en correcto funcionamiento:
• Mantenga el sistema en un entorno seco y limpio. Asegúrese de que el sistema está sobre una superficie
plana y regular.
• No cubra ninguno de los conductos de ventilación. Los conductos de ventilación proporcionan el flujo de
aire que impide que el sistema se sobrecaliente.
• Impida que restos de comida y bebida caigan sobre parte alguna del sistema. Las partículas de comida y
los líquidos derramados pueden hacer que el teclado y el ratón resulten pegajosos e imposibles de
utilizar.
• Impida que se mojen los conmutadores de alimentación u otros controles. La humedad podría dañar
dichos componentes y ocasionar un riesgo eléctrico.
• Desconecte siempre un cable de alimentación asiéndolo del enchufe, no del cable.
Procedimientos adecuados de mantenimiento
Realizando unos cuantos procedimientos adecuados de mantenimiento, puede mantener un buen
rendimiento del sistema, proteger los datos y estar preparado en caso de anomalías en el sistema.
• Vacíe regularmente la papelera de reciclaje.
• Desfragmente el disco o use la característica de optimización de disco del sistema operativo de vez en
cuando para evitar problemas de rendimiento provocados por un número excesivo de archivos
fragmentados.
• Libere las carpetas de Entrada, Elementos enviados y Elementos suprimidos de la aplicación de correo
electrónico de forma regular.
• Regularmente, haga copias de seguridad de los datos importantes en soportes extraíbles, como discos y
dispositivos de almacenamiento USB y almacene los soportes extraíbles en un lugar seguro. La
frecuencia de las copias de seguridad depende de la importancia que tengan los datos en su empresa.
• Realice regularmente una copia de seguridad de sus datos en la unidad de almacenamiento. Consulte
“Información de recuperación” en la página 64.
• Mantenga el software del sistema, controladores de dispositivo y el sistema operativo actualizados.
Consulte “Cómo mantener el equipo al día” en la página 31.
• Mantenga un libro de anotaciones cronológicas. Las entradas podrían incluir los cambios principales de
software o hardware, actualizaciones de controladores de dispositivo, problemas intermitentes y lo que
ha hecho para resolverlos, y otros problemas que haya podido experimentar. La causa de un problema
podría ser un cambio en el hardware, cambio en el software, o cualquier otra acción que se pueda haber
producido. Un diario puede ayudarle a usted o a un técnico de Lenovo a determinar la causa de un
problema.
30
Guía del usuario de ThinkStation P510 y P710
Page 43

• Cree discos de Product Recovery. Consulte “Información de recuperación” en la página 64 para obtener
más información sobre cómo utilizar discos de recuperación del producto para restaurar su unidad de
disco duro a los valores predeterminados de fábrica.
Cómo mantener el equipo al día
En la mayoría de los casos, es recomendable contar con los parches de actualización de sistema operativo,
los programas y los controladores de dispositivo más recientes. Esta sección brinda información sobre
cómo obtener las actualizaciones más recientes para el sistema.
Obtención de las actualizaciones del sistema más recientes
Para obtener las actualizaciones más recientes para su sistema, asegúrese de que el sistema está
conectado a Internet y realice una de las siguientes acciones:
• Utilice el programa de Lenovo correspondiente para obtener actualizaciones del sistema, como
actualizaciones de controladores de dispositivo, actualizaciones de software y actualizaciones del BIOS:
– Para Windows 7: Utilice el programa System Update.
– Para Windows 10: Utilice el programa Lenovo Companion.
Para abrir el programa System Update o Lenovo Companion, consulte “Cómo acceder a un programa en
el equipo” en la página 16. Para obtener más información sobre el uso del programa, consulte el sistema
de ayuda del programa.
• Utilice Windows Update para obtener actualizaciones del sistema, como arreglos de seguridad, nuevas
versiones de componentes de Windows y actualizaciones de controladores de dispositivo.
1. Haga clic en el botón Inicio para abrir el menú Inicio.
2. En función de la versión de Windows, realice una de las siguientes acciones:
– Para Windows 7: Haga clic en Panel de control. Vea el Panel de control con iconos grandes o
pequeños y luego haga clic en Windows Update.
– Para Windows 10: Haga clic en Configuración ➙ Actualizar seguridad ➙ Windows Update.
3. Siga las instrucciones que aparezcan en la pantalla.
Nota: Es posible que los controladores de dispositivo proporcionados por Windows Update no hayan sido
probados por Lenovo. Se recomienda que obtenga los controladores de dispositivo mediante los programas
de Lenovo o el sitio web de Lenovo,
http://www.lenovo.com/support.
Traslado del equipo
Antes de desplazar el sistema, tome las siguientes precauciones:
1. Realice una copia de seguridad en la unidad de almacenamiento. Consulte “Procedimientos adecuados
de mantenimiento” en la página 30.
2. Extraiga los soportes de las unidades y apague todos los dispositivos conectados y el equipo. A
continuación, desconecte todos los cables de alimentación de las tomas de alimentación eléctrica y los
que estén conectados al equipo.
3. Si guardó el embalaje original, utilícelos para empaquetar las unidades. Si está utilizando un embalaje
diferente, ponga elementos de amortiguación para evitar daños en las unidades.
Traslado del sistema a otro país o región
Al trasladar el sistema a otro país o región, debe considerar los estándares eléctricos locales. Si el estilo
local de la toma de alimentación eléctrica es distinto del tipo que utiliza actualmente, póngase en contacto
con el Centro de soporte al cliente de Lenovo para comprar un adaptador de la toma de alimentación
eléctrica o un cable de alimentación nuevo. Para obtener una lista con los números de teléfono de servicio y
soporte técnico de Lenovo Support, visite la página
http://www.lenovo.com/support/phone. Si no puede
Capítulo 3. Usted y su equipo 31
Page 44

encontrar el número de teléfono de soporte correspondiente a su país o región, póngase en contacto con el
distribuidor de Lenovo.
32
Guía del usuario de ThinkStation P510 y P710
Page 45

Capítulo 4. Seguridad
Este capítulo contiene los siguientes temas:
• “Bloqueo del equipo” en la página 33
• “Visualizar y modificar valores de seguridad en el programa Setup Utility” en la página 35
• “Uso de contraseñas y cuentas de Windows” en la página 35
• “Uso de la autenticación de huella dactilar” en la página 36
• “Uso del conmutador de presencia de cubierta” en la página 36
• “Uso de cortafuegos” en la página 37
• “Protección de datos contra virus” en la página 37
• “Software Computrace Agent incorporado en el firmware” en la página 37
• “Módulo de plataforma segura (TPM)” en la página 37
• “Intel BIOS guard” en la página 37
Bloqueo del equipo
Esta sección proporciona información acerca del aseguramiento del sistema con dispositivos de cerradura
para mantener seguro el sistema.
Bloqueo de la cubierta del equipo
Bloquear la cubierta del equipo ayuda a evitar que personas no autorizadas accedan a la parte interior del
sistema. El sistema viene con una presilla de candado y además, podría venir con un bloqueo de llave
incorporado en la cubierta del equipo. Las llaves de la cerradura están sujetas en la parte posterior del
sistema. Por seguridad, guarde las llaves en un lugar seguro cuando no las utilice.
Nota: La cerradura y las llaves están disponibles solo en algunos modelos.
© Copyright Lenovo 2016, 2018 33
Page 46

Figura 9. Instalación de un candado
Figura 10. Bloqueo de la cubierta del equipo
Conexión de un candado de cable tipo Kensington
Puede usar un candado de cable tipo Kensington para fijar el sistema a un escritorio, una mesa u otra pieza
de mobiliario no permanente. El candado de cable se fija a la ranura de bloqueo de seguridad en la parte
34
Guía del usuario de ThinkStation P510 y P710
Page 47

posterior del sistema. En función del tipo seleccionado, el candado de cable puede funcionar con una llave o
una combinación. Puede solicitar dicho candado de cable directamente a Lenovo buscando Kensington en:
http://www.lenovo.com/support
Figura 11. Candado de cable tipo Kensington
Visualizar y modificar valores de seguridad en el programa Setup Utility
Para visualizar y modificar valores de seguridad en el programa Setup Utility, haga lo siguiente:
1. Inicie el programa Setup Utility. Consulte “Inicio del programa Setup Utility” en la página 39.
2. Seleccione Security.
3. Siga las instrucciones en la parte derecha de la pantalla para ver y cambiar los valores de seguridad.
Puede consultar “Uso del programa Setup Utility” en la página 39 para obtener información básica
sobre algunos de los valores de seguridad principales.
4. Para guardar la configuración y salir del programa Setup Utility, presione F10, seleccione Yes en la
ventana que se muestra y presione Intro.
Nota: Para algunos teclados, es posible que necesite presionar Fn+F10 para salir del programa Setup
Utility.
Uso de contraseñas y cuentas de Windows
Puede establecer contraseñas en el BIOS y en las cuentas de Windows para evitar el acceso no autorizado
al sistema y sus datos.
• Para utilizar contraseñas de BIOS, consulte “Uso de contraseñas de BIOS” en la página 42.
• Para utilizar cuentas de Windows, haga lo siguiente:
1. Haga clic en el botón Inicio para abrir el menú Inicio.
Capítulo 4. Seguridad 35
Page 48

2. En función de la versión de Windows, realice una de las siguientes acciones:
– Para Windows 7: Haga clic en Panel de control ➙ Cuentas de usuario.
– Para Windows 10: Haga clic en Configuración ➙ Cuentas.
3. Siga las instrucciones que aparezcan en la pantalla.
Uso de la autenticación de huella dactilar
Si el teclado cuenta con un lector de huellas dactilares, puede utilizar la autenticación de la huella dactilar
para sustituir las contraseñas con el fin de obtener un acceso de usuario sencillo y seguro. Para usar
autenticación de la huella dactilar, primero registre sus huellas dactilares y asócielas con sus contraseñas
(como la contraseña de encendido, la contraseña del disco duro y la contraseña de Windows). Use el lector
de huellas dactilares y el programa de huellas dactilares para completar este proceso.
Para utilizar autenticación de huellas dactilares, realice una de las acciones siguientes:
• Para Windows 7: Utilice el programa Fingerprint Manager Pro o ThinkVantage Fingerprint Software
proporcionado por Lenovo. Para abrir el programa, consulte “Cómo acceder a un programa en el equipo”
en la página 16. Para obtener más información sobre el uso del programa, consulte el sistema de ayuda
del programa.
• Para Windows 10: Utilice la herramienta de huellas dactilares que proporciona el sistema operativo
Windows. Haga clic en el botón Inicio para abrir el menú Inicio, y luego haga clic en Configuración ➙
Cuentas ➙ Opciones de inicio de sesión. Siga las instrucciones que aparezcan en la pantalla.
Para utilizar el lector de huellas dactilares, consulte la documentación que se entrega junto con el teclado de
huella dactilar o aquella ubicada en el sitio web de soporte de Lenovo en
keyboards
.
http://www.lenovo.com/support/
Uso del conmutador de presencia de cubierta
El conmutador de presencia de cubierta impide que el sistema inicie sesión en el sistema operativo cuando
la cubierta del primero no está instalada correctamente o está cerrada.
Para utilizar el conmutador de presencia de cubierta, habilite primero el conector del conmutador de
presencia de cubierta en la placa del sistema. Para hacerlo, haga lo siguiente:
1. Inicie el programa Setup Utility. Consulte “Inicio del programa Setup Utility” en la página 39.
2. Seleccione Security ➙ Chassis Intrusion Detection y presione Intro.
3. Seleccione Enabled y pulse Intro.
4. Para guardar la configuración y salir del programa Setup Utility, presione F10, seleccione Yes en la
ventana que se muestra y presione Intro. El conector de conmutador de presencia de cubierta en la
placa del sistema está habilitado.
Nota: Para algunos teclados, es posible que necesite presionar Fn+F10 para salir del programa Setup
Utility.
El conmutador de presencia de cubierta comienza a funcionar. Si el conmutador detecta que la cubierta del
equipo no está instalada correctamente o está cerrada, aparecerá un mensaje de error cuando encienda el
equipo. Para corregir el error e iniciar sesión en el sistema operativo, haga lo siguiente:
1. Instale correctamente o cierre la cubierta del equipo. Consulte Capítulo 7 “Instalación o sustitución de
hardware” en la página 67.
2. Inicie y después salga del programa Setup Utility. Consulte “Inicio del programa Setup Utility” en la
página 39 y “Cómo salir del programa Setup Utility” en la página 45.
36
Guía del usuario de ThinkStation P510 y P710
Page 49

Uso de cortafuegos
Un cortafuegos puede ser un hardware, software o una combinación de ellos, dependiendo del nivel de
seguridad requerido. Los cortafuegos funcionan con un conjunto de normas que les permiten determinar
cuáles conexiones de entrada y salida están autorizadas. Si el sistema tiene preinstalado un programa de
cortafuegos, este protegerá frente a amenazas de seguridad de Internet, accesos no autorizados,
intrusiones y ataques de Internet. También protegerá su privacidad. Para obtener más información sobre
cómo usar el programa de cortafuegos, consulte la ayuda del sistema del programa de cortafuegos.
Para utilizar Firewall de Windows, haga lo siguiente
1. Haga clic en el botón Inicio para abrir el menú Inicio.
2. En función de la versión de Windows, realice una de las siguientes acciones:
• Para Windows 7: Haga clic en Panel de control.
• Para Windows 10: Haga clic en Sistema Windows ➙ Panel de control.
3. Vea el Panel de control con iconos grandes o pequeños y luego haga clic en Firewall de Windows.
4. Siga las instrucciones que aparezcan en la pantalla.
Protección de datos contra virus
El sistema se proporciona con un programa antivirus que permite proteger el sistema frente a la infección
por virus, detectar y eliminar virus.
Lenovo proporciona una versión completa de software antivirus en el sistema con una subscripción gratuita
de 30 días. Después de estos 30 días, deberá renovar la licencia para seguir recibiendo las actualizaciones
del software antivirus.
Nota: Los archivos de definición de virus se deben mantener actualizados frente a nuevos virus.
Para obtener más información sobre cómo utilizar el software antivirus, consulte el sistema de ayuda del
software antivirus.
Software Computrace Agent incorporado en el firmware
El software Computrace Agent es una solución de gestión del activo de TI y de recuperación por robo del
sistema. El software detecta si se hicieron cambios en el sistema, como hardware, software o la ubicación
de llamado del sistema. Puede que deba adquirir una suscripción para activar el software Computrace
Agent.
Módulo de plataforma segura (TPM)
TPM es un procesador criptográfico que almacena claves de cifrado, las que a su vez protegen la
información guardada en el equipo.
Intel BIOS guard
El módulo de BIOS guard verifica de forma criptográfica todas las actualizaciones de BIOS en la memoria
flash del BIOS del sistema. Por lo tanto el malware queda bloqueado y no ataca al BIOS.
Capítulo 4. Seguridad 37
Page 50

38 Guía del usuario de ThinkStation P510 y P710
Page 51

Capítulo 5. Configuración avanzada
Este capítulo contiene los siguientes temas:
• “Uso del programa Setup Utility” en la página 39
• “Actualización y recuperación del BIOS” en la página 45
• “Configuración de RAID” en la página 46
Uso del programa Setup Utility
El programa Setup Utility se usa para ver y cambiar los valores de configuración y la instalación del sistema.
Esta sección proporciona información específicamente sobre la configuración de los valores más
importantes disponibles en el programa.
Nota: Los valores del sistema operativo podrían prevalecer sobre valores similares del programa Setup
Utility.
Inicio del programa Setup Utility
Para iniciar el programa Setup Utility, haga lo siguiente:
1. Encienda o restaure el sistema.
2. Antes de arranque el sistema operativo, presione y suelte repetidas veces F1 o Fn+F1 (dependiendo del
teclado). De acuerdo con la configuración de la modalidad de pantalla Setup Utility, se produce una de
las siguientes situaciones:
• Modalidad de texto: se abre el programa Setup Utility.
• Modalidad de gráfico: se visualiza la pantalla Inicio. Luego, seleccione Setup para abrir el programa
Setup Utility.
Nota: Si se ha establecido una contraseña BIOS, el menú del programa Setup Utility no se abrirá hasta
que escriba la contraseña correcta. Para obtener más información, consulte “Uso de contraseñas de
BIOS” en la página 42.
Para ver y cambiar la configuración, siga las instrucciones en la pantalla.
Cómo cambiar la modalidad de pantalla del programa Setup Utility
Puede utilizar el programa Setup Utility en la modalidad de gráfico o de texto de acuerdo con sus
necesidades.
• Modalidad de texto: solo puede utilizar el teclado para realizar selecciones. Las teclas que se utilizan para
realizar distintas tareas se muestran en la parte inferior de la pantalla.
• Modalidad de gráfico: además del teclado, también puede utilizar el mouse para hacer selecciones.
Nota: El elemento Serial Port Console Redirection solo está disponible en la modalidad de texto.
Para cambiar la modalidad de pantalla del programa Setup Utility, haga lo siguiente:
1. Inicie el programa Setup Utility. Consulte “Inicio del programa Setup Utility” en la página 39.
2. En la interfaz principal, ubique Setup mode select y seleccione Graphic o Text.
3. Para guardar la configuración y salir del programa Setup Utility, presione F10 o Fn+F10 (dependiendo
del teclado), seleccione Yes en la ventana que aparece y presione Intro.
© Copyright Lenovo 2016, 2018 39
Page 52

Cómo cambiar el idioma de pantalla del programa Setup Utility
El programa Setup Utility admite tres idiomas de pantalla: inglés, francés y chino simplificado.
Para cambiar el idioma de pantalla del programa Setup Utility, haga lo siguiente:
1. Inicie el programa Setup Utility. Consulte “Inicio del programa Setup Utility” en la página 39.
2. En la interfaz principal, ubique System Language y seleccione el idioma de pantalla de acuerdo con sus
necesidades.
Habilitación o deshabilitación de un dispositivo
Esta sección proporciona información sobre cómo habilitar o inhabilitar el acceso de usuarios a los
dispositivos de hardware (como por ejemplo conectores USB o unidades de almacenamiento).
Para habilitar o inhabilitar un dispositivo, haga lo siguiente:
1. Inicie el programa Setup Utility. Consulte “Inicio del programa Setup Utility” en la página 39.
2. Seleccione Devices.
3. Seleccione el dispositivo que desea habilitar o deshabilitar y presione Intro.
4. Seleccione los valores deseados y presione Intro.
5. Para guardar la configuración y salir del programa Setup Utility, presione F10, seleccione Yes en la
ventana que se muestra y presione Intro.
Nota: Para algunos teclados, es posible que necesite presionar Fn+F10 para salir del programa Setup
Utility.
Habilitación o deshabilitación del encendido automático de su equipo
El elemento Automatic Power On en el programa Setup Utility brinda varias opciones para que su equipo se
inicie automáticamente.
Para habilitar o deshabilitar las características Automatic Power On, realice una de las siguientes acciones:
1. Inicie el programa Setup Utility. Consulte “Inicio del programa Setup Utility” en la página 39.
2. Seleccione Power ➙ Automatic Power On y presione Intro.
3. Seleccione la característica que desea habilitar o deshabilitar y presione Intro.
4. Seleccione los valores deseados y presione Intro.
5. Para guardar la configuración y salir del programa Setup Utility, presione F10, seleccione Yes en la
ventana que se muestra y presione Intro.
Nota: Para algunos teclados, es posible que necesite presionar Fn+F10 para salir del programa Setup
Utility.
Habilitación o deshabilitación de modalidad de conformidad LPS ErP
Los sistemas de Lenovo satisfacen los requisitos de diseño ecológico de la regulación de lote 3 de ErP. Para
obtener más información, vaya a:
http://www.lenovo.com/ecodeclaration
Puede habilitar el modo de cumplimiento de LPS ErP en el programa Setup Utility para disminuir el consumo
de electricidad cuando el equipo está apagado o en modo de suspensión.
Para habilitar o deshabilitar la modalidad de cumplimiento LPS ErP, haga lo siguiente:
1. Inicie el programa Setup Utility. Consulte “Inicio del programa Setup Utility” en la página 39.
2. Seleccione Power ➙ Enhanced Power Saving Mode y presione Intro.
40
Guía del usuario de ThinkStation P510 y P710
Page 53

3. Seleccione Enabled o Disabled según sus necesidades, y luego presione Intro. Si se selecciona
Enabled, también debe deshabilitar la característica Wake on LAN. Consulte “Habilitación o
deshabilitación del encendido automático de su equipo” en la página 40.
4. Para guardar la configuración y salir del programa Setup Utility, presione F10, seleccione Yes en la
ventana que se muestra y presione Intro.
Nota: Para algunos teclados, es posible que necesite presionar Fn+F10 para salir del programa Setup
Utility.
Cuando la modalidad de cumplimiento LPS ErP está habilitada, puede activar el equipo mediante una de las
siguientes opciones:
• Pulse el botón de encendido.
• Habilite la característica Wake up on Alarm para permitir que el sistema se active a una hora establecida.
Consulte “Habilitación o deshabilitación del encendido automático de su equipo” en la página 40.
• Habilite la característica After Power Loss para que el sistema se active cuando se reanude la fuente de
alimentación después de una pérdida de electricidad repentina.
Para habilitar la característica después de pérdida de alimentación, haga lo siguiente:
1. Inicie el programa Setup Utility. Consulte “Inicio del programa Setup Utility” en la página 39.
2. Seleccione Power ➙ After Power Loss y presione Intro.
3. Seleccione Power On y pulse Intro.
4. Para guardar la configuración y salir del programa Setup Utility, presione F10, seleccione Yes en la
ventana que se muestra y presione Intro.
Nota: Para algunos teclados, es posible que necesite presionar Fn+F10 para salir del programa
Setup Utility.
Habilitación o deshabilitación de la detección de cambios de configuración
Cuando se habilita la detección de cambios de configuración, si POST detecta cambios de configuración de
dispositivos de hardware (como unidades de almacenamiento o módulos de memoria) aparecerá un
mensaje de error.
Para habilitar o deshabilitar la detección de cambios de configuración, haga lo siguiente:
1. Inicie el programa Setup Utility. Consulte “Inicio del programa Setup Utility” en la página 39.
2. Seleccione Security ➙ Configuration Change Detection y presione Intro.
3. Seleccione los valores deseados y presione Intro.
4. Para guardar la configuración y salir del programa Setup Utility, presione F10, seleccione Yes en la
ventana que se muestra y presione Intro.
Nota: Para algunos teclados, es posible que necesite presionar Fn+F10 para salir del programa Setup
Utility.
Para eludir este mensaje de error e iniciar sesión en el sistema operativo, realice una de las siguientes
acciones:
• Presione la tecla F2.
Nota: Para algunos teclados, es posible que necesite presionar Fn+F2 para eludir el mensaje de error.
• Inicie y después salga del programa Setup Utility. Consulte “Inicio del programa Setup Utility” en la página
39 y “Cómo salir del programa Setup Utility” en la página 45.
Capítulo 5. Configuración avanzada 41
Page 54

Cómo cambiar los valores de BIOS antes de instalar un nuevo sistema operativo
Los valores de BIOS varían según el sistema operativo. Cambie los valores de BIOS antes de instalar un
nuevo sistema operativo.
Para cambiar los valores de BIOS, haga lo siguiente:
1. Inicie el programa Setup Utility. Consulte “Inicio del programa Setup Utility” en la página 39.
2. Desde el menú principal del programa Setup Utility, seleccione Exit ➙ OS Optimized Default.
3. En función del sistema operativo que desee instalar, realice una de las siguientes acciones:
• Para instalar el sistema operativo Windows 10 (64 bits), seleccione Enabled.
• Para instalar un sistema operativo distinto a Windows 10 (64 bits), seleccione Disabled.
4. Seleccione Yes y pulse Intro en la ventana visualizada para confirmar su selección.
5. Para guardar la configuración y salir del programa Setup Utility, presione F10, seleccione Yes en la
ventana que se muestra y presione Intro.
Nota: Para algunos teclados, es posible que necesite presionar Fn+F10 para salir del programa Setup
Utility.
Uso de contraseñas de BIOS
Mediante el programa Setup Utility, puede establecer contraseñas para evitar el acceso no autorizado al
sistema y sus datos.
No es necesario que establezca ninguna contraseña para poder utilizar el sistema. Sin embargo, la
utilización de contraseñas mejora la seguridad de la utilización del sistema. Si decide establecer
contraseñas, lea los temas siguientes.
Tipos de contraseña
Los siguientes tipos de contraseñas están disponibles en el programa Setup Utility:
• Contraseña de encendido
Al establecer una contraseña de encendido, se le solicitará que ingrese una contraseña válida cada vez
que encienda el sistema. El sistema no se puede utilizar hasta que se ingrese la contraseña válida.
• Contraseña de administrador
Cuando se establece una contraseña de administrador, se evita que usuarios no autorizados cambien los
valores de la configuración. Si usted es responsable del mantenimiento de los valores de configuración de
varios sistemas, es posible que quiera establecer una contraseña de administrador.
Al establecer una contraseña de administrador, se le solicitará que ingrese una contraseña válida cada
vez que intente acceder al programa Setup Utility. No se puede acceder al programa Setup Utility hasta
que se ingresa una contraseña válida.
Si se estableció la contraseña de encendido y la contraseña de administrador, puede ingresar cualquiera
de ellas. Sin embargo, para cambiar cualquier valor de configuración, debe utilizar la contraseña de
administrador.
• Contraseña de disco duro
Establecer una contraseña de disco duro impide el acceso no autorizado a los datos en la unidad de
almacenamiento interno (como una unidad de disco duro). Cuando establezca una contraseña de disco
duro, se le solicitará que ingrese una contraseña válida cada vez que intente acceder a la unidad de
almacenamiento.
Notas:
42
Guía del usuario de ThinkStation P510 y P710
Page 55

– Después de establecer una contraseña de disco duro, los datos de la unidad de almacenamiento
quedan protegidos, incluso si se extrae la unidad del sistema y se instala en otro.
– Si olvida la contraseña de disco duro, no se puede restablecer la contraseña ni recuperar los datos de
la unidad de almacenamiento.
Consideraciones sobre las contraseñas
Se puede crear una contraseña con cualquier combinación de hasta 64 caracteres alfabéticos y numéricos.
Por razones de seguridad, es conveniente establecer contraseñas que no sean fácilmente deducibles.
Nota: Las contraseñas del programa Setup Utility no son sensibles a mayúsculas y minúsculas.
Para definir una contraseña segura, tenga en cuenta las directrices siguientes:
• Tiene una longitud mínima de ocho caracteres
• Contiene al menos un carácter alfabético y un carácter numérico
• No debe ser su nombre o su nombre de usuario
• No debe ser una palabra común o un nombre común
• Debe ser significativamente diferente de sus contraseñas anteriores
Establecimiento, cambio y eliminación de una contraseña
Para establecer, cambiar o suprimir una contraseña haga lo siguiente:
1. Inicie el programa Setup Utility. Consulte “Inicio del programa Setup Utility” en la página 39.
2. Seleccione Security.
3. Según el tipo de contraseña, seleccione Set Power-On Password, Set Administrator Password o
Hard Disk Password y presione Enter.
4. Siga las instrucciones en la parte derecha de la pantalla para establecer, cambiar o suprimir una
contraseña.
Nota: Se puede crear una contraseña con cualquier combinación de hasta 64 caracteres alfabéticos y
numéricos. Para obtener más información, consulte “Consideraciones sobre las contraseñas” en la
página 43.
5. Para guardar la configuración y salir del programa Setup Utility, presione F10, seleccione Yes en la
ventana que se muestra y presione Intro.
Nota: Para algunos teclados, es posible que necesite presionar Fn+F10 para salir del programa Setup
Utility.
Borrado de una contraseña perdida u olvidada (borrado de CMOS)
En este apartado se proporcionan las instrucciones para borrar contraseñas perdidas u olvidadas, como una
contraseña de usuario.
Para borrar una contraseña borrada u olvidada, siga estos pasos:
1. Extraiga los soportes de las unidades y apague todos los dispositivos conectados y el equipo. A
continuación, desconecte todos los cables de alimentación de las tomas de alimentación eléctrica y los
que estén conectados al equipo.
2. Extraiga la cubierta del equipo. Consulte Capítulo 7 “Instalación o sustitución de hardware” en la página
67.
3. Ubique el puente de borrado de CMOS (Complementary Metal Oxide Semiconductor)/recuperación en
la placa del sistema. Consulte “Piezas en la placa del sistema” en la página 7.
4. Cambie el puente de la posición estándar (patillas 1 y 2) a la posición de mantenimiento (patillas 2 y 3).
Capítulo 5. Configuración avanzada 43
Page 56

5. Vuelva a instalar la cubierta del equipo y conecte el cable de alimentación. Consulte Capítulo 7
“Instalación o sustitución de hardware” en la página 67.
6. Encienda el sistema y déjelo encendido durante unos 10 segundos. A continuación, apáguelo
manteniendo pulsado el botón de inicio/apagado durante unos cinco segundos.
7. Repita los pasos 1 y 2.
8. Vuelva a colocar el puente de borrado de CMOS/recuperación en la posición estándar (patillas 1 y 2).
9. Vuelva a instalar la cubierta del equipo y conecte el cable de alimentación.
Selección de un dispositivo de arranque
Si el sistema no arranca desde un dispositivo de la forma esperada, puede elegir cambiar la secuencia de
dispositivos de arranque de forma permanente o seleccionar un dispositivo de arranque temporal.
Cómo cambiar la secuencia de dispositivos de arranque de forma permanente
Para cambiar de forma permanente la secuencia de dispositivos de arranque, haga lo siguiente:
1. Según el tipo de dispositivo de almacenamiento, realice una de las siguientes acciones:
• Si el dispositivo de almacenamiento es interno, vaya al paso 2.
• Si el dispositivo de almacenamiento es un disco, asegúrese de que el equipo esté encendido.
Después inserte el disco de arranque en la unidad óptica.
• Si el dispositivo de almacenamiento es un dispositivo externo y no es un disco, conecte el dispositivo
de almacenamiento al sistema.
2. Inicie el programa Setup Utility. Consulte “Inicio del programa Setup Utility” en la página 39.
3. Seleccione Startup.
4. Siga las instrucciones en la parte derecha de la pantalla para cambiar la secuencia de dispositivos de
arranque.
5. Para guardar la configuración y salir del programa Setup Utility, presione F10, seleccione Yes en la
ventana que se muestra y presione Intro.
Nota: Para algunos teclados, es posible que necesite presionar Fn+F10 para salir del programa Setup
Utility.
Selección de un dispositivo de arranque temporal
Nota: No se puede arrancar desde todos los discos ni unidades de almacenamiento.
Para seleccionar un dispositivo de arranque temporal, haga lo siguiente:
1. Según el tipo de dispositivo de almacenamiento, realice una de las siguientes acciones:
• Si el dispositivo de almacenamiento es interno, vaya al paso 2.
• Si el dispositivo de almacenamiento es un disco, asegúrese de que el equipo esté encendido.
Después inserte el disco de arranque en la unidad óptica.
• Si el dispositivo de almacenamiento es un dispositivo externo y no es un disco, conecte el dispositivo
de almacenamiento al sistema.
2. Encienda o restaure el sistema. Antes de que Windows se inicie, presione y suelte varias veces la tecla
F12 hasta que aparezca Boot Menu.
Nota: Para algunos teclados, es posible que deba presionar Fn+F12 para visualizar Boot Menu.
3. Seleccione el dispositivo de almacenamiento que desee y presione Intro. El equipo entonces arrancará
desde el dispositivo que haya seleccionado.
44
Guía del usuario de ThinkStation P510 y P710
Page 57

Si desea seleccionar un dispositivo de arranque permanente, seleccione Enter Setup en Boot Menu y
presione Intro para iniciar el programa Setup Utility. Para obtener más información sobre cómo seleccionar
un dispositivo de arranque permanente, consulte “Cómo cambiar la secuencia de dispositivos de arranque
de forma permanente” en la página 44.
Cómo salir del programa Setup Utility
Para salir del programa Setup Utility, haga una de las siguientes acciones:
• Si desea guardar los valores nuevos, presione la tecla F10. Después, seleccione Yes en la ventana que se
muestra y presione Intro.
Nota: Para algunos teclados, es posible que necesite presionar Fn+F10 para salir del programa Setup
Utility.
• Si no desea guardar la configuración nueva, seleccione Exit ➙ Discard Changes and Exit y luego
presione Intro. Después, seleccione Yes en la ventana que se muestra y presione Intro.
Actualización y recuperación del BIOS
El BIOS es el primer programa que el sistema ejecuta al encenderse. BIOS inicializar los componentes de
hardware y carga el sistema operativo y otros programas.
Actualización el BIOS
Cuando instale un nuevo programa, dispositivo de hardware o controlador de dispositivo, tal vez recibirá
información que le solicita actualizar el BIOS. Puede actualizar el BIOS desde el sistema operativo o un disco
de actualización flash (disponible solo en algunos modelos).
Para actualizar el BIOS, realice lo siguiente:
1. Vaya a
2. Para actualizar el BIOS del sistema operativo, descargue el controlador de actualización flash del BIOS
de acuerdo con la versión de su sistema operativo. Para actualizar el BIOS desde un disco de
actualización flash, descargue la versión de la imagen ISO (utilizada para crear un disco de actualización
flash). A continuación, descargue las instrucciones de instalación del controlador de actualización flash
del BIOS.
3. Imprima las instrucciones de instalación descargadas y siga las instrucciones para actualizar el BIOS.
Nota: Si desea actualizar el BIOS desde un disco de actualización flash, es posible que las instrucciones de
instalación no proporcionen información sobre cómo grabar el disco de actualización. Consulte “Grabación
de un disco” en la página 22.
http://www.lenovo.com/support.
Recuperación de una anomalía de actualización de BIOS
Para recuperarse de una anomalía de actualización de BIOS, haga lo siguiente:
1. Extraiga los soportes de las unidades y apague todos los dispositivos conectados y el equipo. A
continuación, desconecte todos los cables de alimentación de las tomas de alimentación eléctrica y los
que estén conectados al equipo.
2. Extraiga la cubierta del equipo. Consulte Capítulo 7 “Instalación o sustitución de hardware” en la página
67.
3. Localice el puente de borrado de CMOS/recuperación en la placa del sistema. Consulte “Ubicaciones
de hardware” en la página 1.
4. Extraiga las piezas y cables que impidan el acceso al puente de borrado de CMOS/recuperación.
5. Cambie el puente de la posición estándar (patillas 1 y 2) a la posición de mantenimiento (patillas 2 y 3).
6. Vuelva a colocar las piezas y los cables que se han extraído.
Capítulo 5. Configuración avanzada 45
Page 58

7. Reinstale el sistema y vuelva a conectar los cables que se hayan desconectado. Consulte Capítulo 7
“Instalación o sustitución de hardware” en la página 67.
8. Encienda el sistema e inserte el disco de actualización de BIOS en la unidad óptica. Espere unos
minutos. Se iniciará el proceso de recuperación. Una vez que haya finalizado el proceso de
recuperación, el sistema se apagará automáticamente.
Nota: Si el sistema no se inicia desde el disco, seleccione el disco como dispositivo de arranque.
Consulte “Selección de un dispositivo de arranque temporal” en la página 44.
9. Repita los pasos 1 a 4.
10. Vuelva a colocar el puente de borrado de CMOS/recuperación en la posición estándar (patillas 1 y 2).
11. Repita el paso 6 y el paso 7. A continuación, encienda el equipo.
Configuración de RAID
En este capítulo se proporcionan instrucciones sobre cómo instalar unidades de disco duro y configurar
RAID para su equipo. En función de su modelo de equipo, se puede habilitar RAID mediante Intel Rapid
Storage Technology enterprise (RSTe) o AVAGO MegaRAID BIOS.
Nota: La información sobre la configuración de RAID descrita en este capítulo es aplicable solo para un
entorno Windows. Para obtener información sobre la configuración de RAID en el entorno Linux
en contacto con su proveedor de software Linux.
En este capítulo se proporciona información sobre los siguientes temas:
• “Configuración de RAID con Intel RSTe” en la página 46
• “Configuración rápida de RAID mediante la utilidad de configuración AVAGO MegaRAID BIOS ” en la
página 49
®
, póngase
Configuración de RAID con Intel RSTe
Si el sistema incluye Intel RSTe, puede seguir los apartados a continuación para configurar RAID con Intel
RSTe.
Esta sección proporciona información sobre los siguientes temas:
• “Instalación de unidades de disco duro SATA” en la página 46
• “Configuración de funcionalidad SATA RAID con la utilidad de configuración Intel RSTe” en la página 47
Instalación de unidades de disco duro SATA
Asegúrese de que el equipo tenga el número mínimo de unidades de disco duro SATA instaladas para los
siguientes niveles soportados de RAID:
• Nivel RAID 0: matriz de discos en bandas
– Grupo de unidades de disco duro Nivel RAID 0 que consta de al menos dos unidades de disco duro
– Tamaño de banda soportado: 4 KB, 8 KB, 16 KB, 32 KB, 64 KB o 128 KB
– Mejor rendimiento sin tolerancia a fallas
• Nivel RAID 1: matriz de discos duplicados
– Grupo de unidades de disco duro Nivel RAID 1 que consta de dos unidades de disco duro
– Rendimiento de lectura mejorado y redundancia del 100%
• Nivel RAID 10: matriz de discos duplicados y en bandas (combinación de Nivel RAID 0 y Nivel RAId 1)
– Grupo de unidades de disco duro Nivel RAID 10 que consta de cuatro unidades de disco duro
46
Guía del usuario de ThinkStation P510 y P710
Page 59

– Tamaño de banda soportado: 4 KB, 8 KB, 16 KB, 32 KB o 64 KB
• Nivel RAID 5: matriz de discos en bandas a nivel de bloque con paridad distribuida
– Grupo de unidades de disco duro Nivel RAID 5 que consta de al menos tres unidades de disco duro
– Tamaño de banda soportado: 4 KB, 8 KB, 16 KB, 32 KB o 64 KB
– Mejor rendimiento y tolerancia a fallos
Configuración de funcionalidad SATA RAID con la utilidad de configuración Intel
RSTe
En esta sección se describe la información acerca de cómo configurar la funcionalidad SATA RAID con la
utilidad de configuración Intel RSTe.
Nota: La utilidad de la configuración Intel RSTe supone que el sistema se instaló con más de una unidad de
disco duro. Por tanto, si solo hay una unidad de disco duro instalada en el sistema, la siguiente información
no aplica.
Esta sección proporciona información sobre los siguientes temas:
• “Ingreso de la utilidad de configuración Intel RSTe” en la página 47
• “Creación de volúmenes RAID con la utilidad de configuración Intel RSTe” en la página 47
• “Eliminación de volúmenes RAID con la utilidad de configuración Intel RSTe” en la página 48
• “Restablecimiento de unidades de disco duro a no RAID” en la página 48
Ingreso de la utilidad de configuración Intel RSTe
En este apartado se proporcionan instrucciones sobre cómo ingresar la utilidad de configuración Intel RSTe.
Durante el arranque del sistema, siga las instrucciones en pantalla. Presione Ctrl+I para ingresar la utilidad
de configuración Intel RSTe.
Las siguientes cuatro opciones aparecen después de ingresar la utilidad de configuración Intel RSTe:
1. Create RAID Volume
2. Delete RAID Volume
3. Reset Disks to Non ‐ RAID
4. Exit
Presione las teclas de flecha hacia arriba o hacia abajo para seleccionar una opción. Presione Intro para
ingresar el menú para la opción seleccionada. Presione Esc para salir de la utilidad de configuración Intel
RSTe o seleccione Exit y luego salga de la utilidad de configuración Intel RSTe.
Creación de volúmenes RAID con la utilidad de configuración Intel RSTe
En este apartado se proporcionan instrucciones sobre cómo usar la utilidad de configuración Intel RSTe
para crear volúmenes RAID.
Para crear un volumen RAID, haga lo siguiente:
1. Ingrese la utilidad de configuración Intel RSTe. Consulte “Ingreso de la utilidad de configuración Intel
RSTe” en la página 47.
2. Presione las teclas de flecha hacia arriba y hacia abajo para seleccionar Create RAID Volume y luego
presione Intro para ver la ventana CREATE VOLUME MENU.
3. Se visualizan las siguientes cinco opciones. Presione las teclas de flecha hacia arriba o hacia abajo para
seleccionar una opción. Después de configurar una opción, presione Pestaña o Intro para ir a la
siguiente opción.
Capítulo 5. Configuración avanzada 47
Page 60

a. Name: nombre de volumen. Puede usar el nombre predeterminado o escribir un nombre de su
preferencia.
b. Nivel RAID: puede cambiar el nivel RAID a uno de los siguientes:
• RAID Level 0
• RAID Level 1
• RAID Level 10
• RAID Level 5
c. Disks: presione Intro para entrar a la ventana SELECT DISKS MENU. Siga las instrucciones de la
parte inferior del menú para seleccionar unidades de disco duro y luego presione Intro para
completar la configuración.
d. Strip Size: presione las teclas de flecha hacia arriba y hacia abajo para seleccionar un tamaño de
banda.
e. Capacity: personalice la capacidad del volumen RAID. El volumen RAID predeterminado es el valor
más grande.
4. Presione Intro para terminar de configurar las cinco opciones. Cuando se le solicite, presione la tecla Y
para confirmar la creación del nuevo volumen RAID.
5. Después de creado el nuevo volumen RAID, la información acerca del volumen RAID aparecerá en
DISK/VOLUME INFORMATION, como número de ID, nombre, nivel RAID, tamaño de banda, tamaño
de volumen, estado y si es un volumen arrancable.
Eliminación de volúmenes RAID con la utilidad de configuración Intel RSTe
En este apartado se proporcionan instrucciones sobre cómo usar la utilidad de configuración Intel RSTe
para eliminar volúmenes RAID.
Para eliminar un volumen RAID, haga lo siguiente:
1. Ingrese la utilidad de configuración Intel RSTe. Consulte “Ingreso de la utilidad de configuración Intel
RSTe” en la página 47.
2. Presione las teclas de flecha hacia arriba y hacia abajo para seleccionar Delete RAID Volume. Presione
Intro para entrar a la ventana DELETE VOLUME MENU.
3. Presione las teclas de flecha hacia arriba y hacia abajo para seleccionar el volumen RAID que no se
necesita. Presione Del para eliminarlo de la lista RAID Volumes.
4. Cuando se le solicite, pulse la tecla Y para confirmar la supresión del volumen RAID seleccionado.
Restablecimiento de unidades de disco duro a no RAID
En este apartado se proporcionan instrucciones para restablecer las unidades de disco duro a no RAID.
Para restablecer las unidades de disco duro a no RAID, siga estos pasos:
1. Ingrese la utilidad de configuración Intel RSTe. Consulte “Ingreso de la utilidad de configuración Intel
RSTe” en la página 47.
2. Presione las teclas de flecha hacia arriba y hacia abajo para seleccionar Reset Disks to Non-RAID.
Pulse Intro para entrar a la ventana RESET RAID DATA.
3. Utilice las teclas de flecha hacia arriba y abajo y la tecla de espacio para marcar una unidad de disco
duro individual que se debe restablecer y, a continuación, presione Intro para completar la selección.
4. Cuando se le solicite, pulse la tecla Y para confirmar la acción de restablecer.
5. Si la unidad de disco duro que restablece es parte de un volumen RAID, es posible que el sistema
detecte que el volumen RAID se ha degradado. En este caso, se le indicará que seleccione una unidad
de disco duro para iniciar un proceso de reconstrucción.
6. Seleccione una unidad de disco duro disponible y presione Intro para iniciar el proceso de
reconstrucción.
48
Guía del usuario de ThinkStation P510 y P710
Page 61

Nota: Presione Esc para cancelar un proceso de reconstrucción y mantener el volumen RAID en el
estado degradado. En la ventana del menú principal en DISK/VOLUME INFORMATION, verá que el
estado del volumen RAID ha cambiado a Degraded.
Configuración rápida de RAID mediante la utilidad de configuración AVAGO MegaRAID BIOS
Notas:
• El adaptador AVAGO MegaRAID SAS y la utilidad de configuración AVAGO MegaRAID BIOS solo están
disponibles en algunos modelos.
• Los siguientes pasos de esta sección pretenden orientarlo a través de una configuración rápida de
funciones básicas de RAID con el adaptador AVAGO MegaRAID SAS. Para una configuración avanzada y
configuración con este adaptador, consulte la completa Guía del usuario del software MegaRAID SAS
disponible en http://support.lenovo.com/en_US/guides-and-manuals/detail.page?DocID=UM007543.
Esta sección proporciona información sobre los siguientes temas:
• “Instalación de unidades de disco duro SATA o SAS” en la página 49
• “Ingreso de la utilidad de configuración AVAGO MegaRAID BIOS” en la página 50
• “Creación de volúmenes RAID con la utilidad de configuración AVAGO MegaRAID BIOS” en la página 50
• “Eliminación de volúmenes RAID con la utilidad de configuración AVAGO MegaRAID BIOS” en la página
51
• “Configuración de la unidad de disco duro de repuesto” en la página 51
Instalación de unidades de disco duro SATA o SAS
Asegúrese de que el sistema tenga el número mínimo de unidades de disco duro SATA o SAS instaladas
para los siguientes niveles soportados de RAID:
• Nivel RAID 0: matriz de discos en bandas
– Grupo de unidades de disco duro Nivel RAID 0 que consta de al menos una unidad de disco duro
– Tamaño de banda soportado: 8 KB a 1 MB
– Mejor rendimiento sin tolerancia a fallas
• Nivel RAID 00: grupo de unidades de disco duro distribuido con una serie de grupos de unidades de disco
duro RAID 0
– Grupo de unidades de disco duro Nivel RAID 00 que consta de dos o cuatro unidades de disco duro
– Tamaño de banda soportado: 8 KB a 1 MB
– Mejor rendimiento sin tolerancia a fallas
• Nivel RAID 1: matriz de discos duplicados
– Grupo de unidades de disco duro Nivel RAID 1 que consta de dos o cuatro unidades de disco duro
– Rendimiento de lectura mejorado y redundancia del 100%
• Nivel RAID 10: combinación de Nivel RAID 0 y Nivel RAId 1
– Grupo de unidades de disco duro Nivel RAID 10 que consta de cuatro unidades de disco duro
– Los datos se escriben en bandas de grupos de unidades de disco duro
– Proporciona tasas altas de transferencia de datos y redundancia de datos completa
• Nivel RAID 5: matriz de discos en bandas a nivel de bloque con paridad distribuida
– Grupo de unidades de disco duro Nivel RAID 5 que consta de al menos tres unidades de disco duro
– Tamaño de banda soportado: 8 KB a 1 MB
Capítulo 5. Configuración avanzada 49
Page 62

– Mejor rendimiento y tolerancia a fallos
– Es posible que el Nivel RAID 5 no esté disponible en todos los modelos del adaptador AVAGO
MegaRAID
• Nivel RAID 6: matriz de discos en bandas a nivel de bloque con paridad distribuida dual
– Grupo de unidades de disco duro Nivel RAID 6 que consta de al menos cuatro unidades de disco duro
– Tamaño de banda soportado: 8 KB a 1 MB
– Mejor rendimiento y tolerancia a fallos que puede hacer frente a la pérdida de dos unidades de disco
duro
– Es posible que el Nivel RAID 6 no esté disponible en todos los modelos del adaptador AVAGO
MegaRAID
Asegúrese de que la tarjeta del adaptador AVAGO MegaRAID SAS esté instalada en el equipo y que las
unidades de disco duro estén conectadas a esta tarjeta del adaptador y no a los conectores de la placa del
sistema.
Ingreso de la utilidad de configuración AVAGO MegaRAID BIOS
En esta sección se proporcionan instrucciones para ingresar la utilidad de configuración AVAGO MegaRAID
BIOS.
Para ingresar a la utilidad de configuración AVAGO MegaRAID BIOS, haga lo siguiente:
1. Durante el arranque del sistema, siga las instrucciones en pantalla.
2. Presione Ctrl+H para ingresar a la ventana CONTROLLER SELECTION.
3. Seleccione el controlador que desee configurar y luego haga clic en Inicio para ingresar a la utilidad de
configuración AVAGO MegaRAID BIOS.
Creación de volúmenes RAID con la utilidad de configuración AVAGO MegaRAID
BIOS
En esta sección se proporcionan instrucciones sobre cómo crear volúmenes RAID con la utilidad de
configuración AVAGO MegaRAID BIOS.
Para crear volúmenes RAID con la utilidad de configuración AVAGO MegaRAID BIOS, haga lo siguiente:
1. Pulse Configuration Wizard en la pantalla principal WebBIOS para entrar a la ventana Choosing the
Configuration Type.
2. Presione las teclas de flecha hacia arriba y hacia abajo para seleccionar uno de los tres tipos de
configuración:
• Clear Configuration: borrar la configuración existente.
• New Configuration: borrar la configuración existente y crear una nueva configuración.
• Add Configuration: retener la configuración de almacenamiento existente y agregar nuevas
unidades de disco duro. La nueva configuración no provocará ninguna pérdida de datos.
3. Seleccione Add Configuration y luego pulse Next. Aparecen las siguientes dos opciones en la ventana
Configuration Method.
• Manual Configuration: cree manualmente grupos de unidades de disco duro y unidades de disco
duro virtual y establezca parámetros.
• Automatic Configuration: cree de manera automática una configuración RAID óptima.
4. Seleccione Manual Configuration y luego pulse Next. Se visualizará la ventana Drive Group Definition.
Para crear grupos de unidades de disco duro, siga estos pasos:
50
Guía del usuario de ThinkStation P510 y P710
Page 63

a. Seleccione una o más unidades de disco duro para el grupo (mantenga presionado Ctrl mientras
selecciona más de una unidad de disco duro).
b. Pulse Add To Array para mover las unidades de disco duro seleccionadas a Drive Groups.
c. Pulse Accept DG para crear el grupo de unidades de disco duro.
d. Repita los pasos anteriores si desea crear más de un grupo de unidades de disco duro.
5. Pulse Next. Se visualizará la ventana Span Definition. Seleccione el grupo de unidades de disco duro
que desee agregar a un lapso y luego pulse Add to SPAN. Repita este paso hasta haber seleccionado
todos los grupos de unidades de disco duro que desee.
6. Pulse Next. Se visualizará la ventana Virtual Drive Definition. Cambie las opciones de unidad de disco
duro virtual de la configuración predeterminada que aparece en la pantalla a la configuración que desee.
Pulse Accept y siga las instrucciones en pantalla para personalizar su configuración.
7. Pulse Next y aparecerá la ventana Preview.
8. Verifique su configuración y pulse Accept.
9. Pulse Yes para guardar la configuración.
Eliminación de volúmenes RAID con la utilidad de configuración AVAGO MegaRAID
BIOS
En esta sección se proporcionan instrucciones sobre cómo eliminar volúmenes RAID con la utilidad de
configuración AVAGO MegaRAID BIOS.
Para eliminar volúmenes RAID con la utilidad de configuración AVAGO MegaRAID BIOS, haga lo siguiente:
1. Ingrese a la utilidad de configuración AVAGO MegaRAID BIOS. Consulte “Ingreso de la utilidad de
configuración AVAGO MegaRAID BIOS” en la página 50.
2. Pulse las unidades de disco duro virtuales que desee eliminar y luego aparece la ventana Virtual Drive.
3. Pulse Delete y, a continuación, en Go.
4. Pulse Yes para guardar los cambios.
Configuración de la unidad de disco duro de repuesto
En este apartado se proporcionan instrucciones sobre cómo configurar la unidad de disco duro de repuesto
dinámico.
Para configurar la unidad de disco duro de repuesto dinámico, siga estos pasos:
1. Ingrese a la utilidad de configuración AVAGO MegaRAID BIOS. Consulte “Ingreso de la utilidad de
configuración AVAGO MegaRAID BIOS” en la página 50.
2. Pulse la unidad de disco duro que desee configurar como la unidad de disco duro de repuesto
dinámico. Se visualizará la ventana Drive.
3. Seleccione Make Global HSP o Make Dedicated HSP y luego pulse Go.
4. Aparece la pantalla principal de la utilidad de configuración AVAGO MegaRAID BIOS y la unidad de
disco duro que seleccionó aparece en la lista como unidad de disco duro de repuesto dinámico en el
panel derecho.
Capítulo 5. Configuración avanzada 51
Page 64

52 Guía del usuario de ThinkStation P510 y P710
Page 65

Capítulo 6. Resolución de problemas, diagnóstico y recuperación
En este capítulo se proporciona soluciones para resolver algunos problemas del sistema. Siga los pasos del
procedimiento básico para resolver los problemas del sistema, lo cual le ayudará a sacar partido de la
información de resolución de problemas, diagnóstico y recuperación.
• “Procedimiento básico de resolución de problemas del equipo” en la página 53
• “Resolución de problemas” en la página 53
• “Diagnósticos” en la página 62
• “Información de recuperación” en la página 64
Procedimiento básico de resolución de problemas del equipo
Es recomendable utilizar el siguiente procedimiento para resolver los problemas del sistema en cuestión:
1. Asegúrese de que:
a. Los cables de todos los dispositivos conectados estén bien conectados y sujetos.
b. Todos los dispositivos conectados que requieren alimentación de CA estén conectados
adecuadamente a tierra y que las toma de alimentación eléctrica funcionen.
c. Todos los dispositivos conectados están habilitados en los valores del BIOS del sistema. Consulte
“Habilitación o deshabilitación de un dispositivo” en la página 40.
Si con estas acciones no se resuelve el problema, continúe con el paso siguiente.
2. Utilice un programa antivirus para ver si el sistema se ha infectado con un virus. Si el programa detecta
un virus, elimine el virus. Si el programa antivirus no resuelve el problema, continúe con el paso
siguiente.
3. Vaya a “Resolución de problemas” en la página 53 y siga las instrucciones correspondientes al tipo de
problema en cuestión. Si estas instrucciones de resolución de problemas no resuelven el problema,
continúe con el paso siguiente.
4. Ejecute el programa de diagnóstico. Consulte “Diagnósticos” en la página 62. Si el programa de
diagnóstico no resuelve el problema, continúe con el paso siguiente.
5. Recupere su sistema operativo. Consulte “Información de recuperación” en la página 64.
6. Si ninguna de estas acciones resuelve el problema, póngase en contacto con el Centro de soporte al
cliente de Lenovo. Para obtener una lista con los números de teléfono de servicio y soporte técnico de
soporte de Lenovo, visite la página
sobre ayuda, servicio y asistencia técnica, consulte Capítulo 8 “Obtención de información, ayuda y
servicio” en la página 159.
http://www.lenovo.com/support/phone. Para obtener información
Resolución de problemas
Atención: No abra el sistema ni intente repararlo antes de leer o comprender el “Lea esto primero:
Información importante de seguridad” en la página v.
Utilice la información sobre resolución de problemas para encontrar soluciones a los problemas que tengan
síntomas definidos.
© Copyright Lenovo 2016, 2018 53
Page 66

Problemas de arranque
El equipo no arranca cuando presiona el botón de inicio/apagado.
Soluciones:
Asegúrese de que:
• El cable de alimentación está conectado correctamente a la parte posterior del sistema y a una toma de
alimentación eléctrica con corriente.
• Si su sistema dispone de un segundo interruptor de alimentación en la parte posterior, asegúrese de que
esté en posición de encendido.
• Esté encendido el indicador de alimentación de la parte frontal del sistema.
• El voltaje del sistema coincide con el voltaje de la toma de alimentación eléctrica de su país o zona
geográfica.
El sistema operativo presenta fallos durante el arranque.
Solución:
Asegúrese de que el conjunto de secuencia de dispositivos de arranque en el programa Setup Utility incluya
el dispositivo donde se encuentra el sistema operativo. Normalmente, el sistema operativo está en la unidad
de almacenamiento interna. Para obtener más información, consulte “Cómo cambiar la secuencia de
dispositivos de arranque de forma permanente” en la página 44.
El equipo emite varios pitidos antes de que arranque el sistema operativo.
Solución:
Asegúrese de que no hay ninguna tecla atascada.
Problemas de audio
No se puede escuchar el audio en el sistema operativo Windows.
Soluciones:
• Si utiliza altavoces externos amplificados que tienen un control de encendido/apagado, asegúrese de lo
siguiente:
– El control de encendido/apagado está establecido en la posición Activar.
– El cable de alimentación del altavoz está conectado a una toma de alimentación eléctrica de CA
funcional, debidamente conectada a tierra.
• Si los altavoces externos tienen un control de volumen, asegúrese de que el volumen no esté demasiado
bajo.
• Haga clic en el icono de volumen en el área de notificaciones de Windows, en la barra de tareas.
Asegúrese de que los valores de Silencio de los altavoces no estén seleccionados y que ninguno de los
valores de volumen esté demasiado bajo.
Nota: Si el icono de volumen no se muestra en el área de notificaciones de Windows, agregue el icono al
área de notificaciones. Consulte el sistema de ayuda de Windows.
• Para algunos equipos que tienen un panel de audio frontal, asegúrese de que el volumen no esté
demasiado bajo.
54
Guía del usuario de ThinkStation P510 y P710
Page 67

• Asegúrese de que los altavoces externos (y los auriculares, si los utiliza) estén conectados a los
conectores de audio correcto del equipo. La mayoría de los cables de altavoz tienen un código de color
que se corresponde con los conectores.
Nota: Cuando se conectan los cables de un altavoz externo o de auriculares a los conectores de audio, el
altavoz interno, si lo hay, queda deshabilitado. En la mayoría de los casos, si se instala un adaptador de
audio en una de las ranuras de expansión, la función de audio incorporada en la placa del sistema queda
deshabilitada. Por lo tanto, debe utilizar los conectores de audio del adaptador de audio.
• Asegúrese de que el programa que está ejecutando esté pensado para su uso en el sistema operativo
Windows. Si el programa se ha diseñado para ejecutarse en DOS, el programa no utiliza la función de
sonido de Windows. El programa debe estar configurado para el uso de la emulación SoundBlaster Pro o
SoundBlaster.
• Asegúrese de que los controladores de dispositivo de audio estén instalados correctamente.
El sonido proviene de uno de los altavoces externos.
Soluciones:
• Compruebe que el cable de altavoz se ha insertado por completo en el conector del sistema.
• En función de la versión de Windows, realice una de las siguientes acciones:
– Para Windows 7: Haga clic en el icono de volumen del área de notificaciones de Windows que se
encuentra en la barra de tareas. Después, haga clic en el icono de altavoz sobre el control de volumen.
– Para Windows 10: Haga clic con el botón secundario en el icono de volumen del área de notificaciones
de Windows que se encuentra en la barra de tareas. A continuación, haga clic en Abrir mezclador de
volumen y seleccione el altavoz deseado.
Nota: Si el icono de volumen no se muestra en el área de notificaciones de Windows, agregue el icono al
área de notificaciones.
A continuación, haga clic en la pestaña Niveles y asegúrese de que los valores en Balance están
establecidos correctamente.
Problemas de CD o DVD
Un CD o DVD no funciona.
Soluciones:
• Asegúrese de que el cable de alimentación y el cable de señal están bien conectados a la unidad.
• Asegúrese de que el disco se ha insertado correctamente, con la etiqueta hacia arriba.
• Asegúrese de que el disco que utiliza esté limpio. Para quitar el polvo o las huellas dactilares, limpie el
disco con un paño suave desde centro hacia su parte externa. Si limpia un disco con un movimiento
circular puede ocasionar la pérdida de datos.
• Asegúrese de que el disco que utiliza no tenga arañazos ni desperfectos. Pruebe a insertar otro disco que
sepa que está en buenas condiciones. Si no puede leer un disco que está en buen estado, puede que
tenga un problema con la unidad óptica o el cableado de la unidad óptica.
• Si tiene instaladas varias unidades de CD o DVD (o una combinación de unidades de CD y DVD), pruebe a
insertar el disco en la otra unidad. En algunos casos, solo una de las unidades está conectada al
subsistema de audio.
No se puede utilizar un soporte de recuperación arrancable, como el CD de Product Recovery, para
iniciar el equipo.
Solución:
Capítulo 6. Resolución de problemas, diagnóstico y recuperación 55
Page 68

Asegúrese de que la unidad de CD o DVD esté establecida como la principal prioridad del orden de prioridad
de arranque en el programa Setup Utility. Consulte “Selección de un dispositivo de arranque temporal” en la
página 44 para obtener información acerca de cómo visualizar y cambiar la secuencia de arranque.
Nota: En algunos modelos de equipo, la secuencia de arranque está establecida de forma permanente y no
puede cambiarse.
Aparece una pantalla negra en lugar del video de DVD.
Soluciones:
• Reinicie el programa del reproductor de DVD.
• Pruebe con una resolución de pantalla o una profundidad de color más baja.
• Cierre los archivos abiertos y reinície el sistema.
Una película en DVD no se reproduce.
Soluciones:
• Asegúrese de que la superficie del disco está limpia y sin arañazos.
• Examine el disco o paquete para comprobar la codificación regional. Puede que tenga que comprar un
disco con codificación para la región en que utiliza el sistema.
No hay sonido o solo se escucha un audio intermitente cuando se reproduce una película en DVD.
Soluciones:
• Compruebe la configuración del control de volumen en el sistema y en los altavoces.
• Asegúrese de que la superficie del disco está limpia y sin arañazos.
• Examine todas las conexiones de cables de/a los altavoces.
• Utilice el menú de DVD para el vídeo para seleccionar otra pista de audio.
La reproducción es lenta o está distorsionada.
Soluciones:
• Inhabilite los programas en segundo plano, como el antivirus o los temas del escritorio.
• Compruebe que la resolución de video sea menor que 1152 x 864 píxeles.
Aparece un mensaje que indica que el disco no es válido o que no se encuentra ningún disco.
Soluciones:
• Compruebe que hay un disco en la unidad con la cara brillante del disco hacia abajo.
• Compruebe que la resolución de video sea menor que 1152 x 864 píxeles.
• Asegúrese de que el DVD o CD esté inserto en la unidad óptica correspondiente. Por ejemplo, no inserte
un DVD en una unidad que solo lee CD.
Problemas intermitentes
Los problemas intermitentes hacen referencia a los problemas que solo ocurren ocasionalmente y que
difícilmente se repiten.
Soluciones:
• Asegúrese de que todos los cables están debidamente conectados al sistema y dispositivos conectados.
56
Guía del usuario de ThinkStation P510 y P710
Page 69

• Asegúrese de que cuando el sistema está encendido, la parrilla del ventilador no esté bloqueada (el aire
fluye a través de la parrilla) y los ventiladores están funcionando. Si el flujo de aire está bloqueado o los
ventiladores no funcionan, el sistema pudiera sobrecalentarse.
• Si hay dispositivos Small Computer System Interface (SCSI) instalados, asegúrese de que el último
dispositivo externo de cada cadena SCSI esté debidamente terminado. Para obtener más información,
consulte la documentación de SCSI.
Problemas de la unidad de almacenamiento
Faltan algunas o todas las unidades de almacenamiento del programa Setup Utility.
Soluciones:
• Asegúrese de que los cables de señal y de alimentación de todas las unidades de almacenamiento estén
conectados correctamente.
• Si el equipo tiene instaladas unidades de almacenamiento SAS, asegúrese de que el adaptador AVAGO
MegaRAID SAS esté conectado correctamente.
El equipo no puede arrancar desde la unidad de almacenamiento correcta, o aparece el mensaje “No
se encontró sistema operativo”.
Soluciones:
• Asegúrese de que los cables de señal y de alimentación de todas las unidades de almacenamiento estén
conectados correctamente.
• Asegúrese de que el equipo arranque desde la unidad de almacenamiento correcta. Establezca la unidad
de almacenamiento, en la que reside el sistema operativo, como el primer dispositivo de arranque en el
programa Setup Utility. Consulte “Cómo cambiar la secuencia de dispositivos de arranque de forma
permanente” en la página 44.
Nota: En casos extraordinarios, es posible que la unidad de almacenamiento con el sistema operativo se
dañe o corrompa. Si se produce este problema, sustituya la unidad de almacenamiento. Consulte Capítulo 7
“Instalación o sustitución de hardware” en la página 67.
Problemas de LAN Ethernet
El equipo no se puede conectar a un Ethernet LAN.
Soluciones:
• Conecte el cable del conector Ethernet al conector RJ45 del concentrador.
• Habilite la característica LAN Ethernet en el programa Setup Utility. Consulte “Uso del programa Setup
Utility” en la página 39.
• Habilite el adaptador LAN Ethernet.
1. Haga clic en el botón Inicio para abrir el menú Inicio.
2. En función de la versión de Windows, realice una de las siguientes acciones:
– Para Windows 7: Haga clic en Panel de control.
– Para Windows 10: Haga clic en Sistema Windows ➙ Panel de control.
3. Vea el Panel de control con iconos grandes o pequeños y luego haga clic en Centro de redes y
recursos compartidos ➙ Cambiar configuración del adaptador.
4. Haga clic en el icono de adaptador para LAN Ethernet y haga clic en Habilitar.
Capítulo 6. Resolución de problemas, diagnóstico y recuperación 57
Page 70

• Actualice o vuelva a instalar el controlador de LAN Ethernet. Consulte “Cómo mantener el equipo al día”
en la página 31.
• Instale todo el software de red que es necesario para el entorno de red. Consulte al administrador de la
LAN cuál es el software de red necesario.
• Establezca el mismo valor dúplex para el puerto del conmutador y el adaptador. Si ha configurado el
adaptador para dúplex, asegúrese de que el puerto del conmutador también esté configurado para
dúplex. Si establece la modalidad de dúplex incorrecta se puede degradar el rendimiento, producirse
pérdida de datos o pérdida de conexiones.
Cuando se utiliza un equipo modelo Gigabit Ethernet a una velocidad de 1000 Mbps, la conexión a
Ethernet LAN presenta fallas o errores.
Solución:
Conecte el cable de red al conector Ethernet utilizando cableado de categoría 5 y un concentrador/
conmutador 100 BASE-T (no 100 BASE-X).
Un equipo modelo Gigabit Ethernet debe conectarse a la red a una velocidad de 1000 Mbps, pero solo
a una velocidad de 100 Mbps.
Soluciones:
• Inténtelo con otro cable.
• Establezca el otro equipo al que se conecta se negocie automáticamente.
• Establezca el conmutador al estándar 802.3ab (gigabit sobre cobre).
La característica Wake on LAN no funciona.
Solución:
Habilite la característica Wake on LAN en el programa Setup Utility. Consulte “Uso del programa Setup
Utility” en la página 39.
Problema de LAN inalámbrica
Nota: La característica LAN inalámbrica solo está disponible en algunos modelos.
La característica LAN inalámbrica no funciona.
Soluciones:
• Habilite la característica LAN inalámbrica en el programa Setup Utility. Consulte “Uso del programa Setup
Utility” en la página 39.
• Para Windows 10, active la característica LAN inalámbrica en Configuración de Windows. Haga clic en el
botón Inicio para abrir el menú Inicio, luego haga clic en Configuración ➙ Red e Internet ➙ Wi-Fi. Active
la característica Wi-Fi.
• Habilite el adaptador para LAN inalámbrica.
1. Haga clic en el botón Inicio para abrir el menú Inicio.
2. En función de la versión de Windows, realice una de las siguientes acciones:
– Para Windows 7: Haga clic en Panel de control.
– Para Windows 10: Haga clic en Sistema Windows ➙ Panel de control.
3. Vea el Panel de control con iconos grandes o pequeños y luego haga clic en Centro de redes y
recursos compartidos ➙ Cambiar configuración del adaptador.
4. Haga clic con el botón derecho en el icono de adaptador para LAN inalámbrica y haga clic en
Habilitar.
58
Guía del usuario de ThinkStation P510 y P710
Page 71

• Actualice o vuelva a instalar el controlador de LAN inalámbrica. Consulte “Cómo mantener el equipo al
día” en la página 31.
Problemas de Bluetooth
Nota: La característica Bluetooth solo está disponible en algunos modelos.
La característica Bluetooth no funciona.
Soluciones:
• Habilite la característica Bluetooth en el programa Setup Utility. Consulte “Uso del programa Setup Utility”
en la página 39.
• Para habilitar los dispositivos Bluetooth, según su versión de Windows, realice una de las siguientes
acciones:
– Para Windows 7:
1. Haga clic en el botón Inicio para abrir el menú Inicio. Haga clic con el botón derecho en Equipo y
después haga clic en Propiedades.
2. Pulse Administrador de dispositivos. Escriba la contraseña de administrador o proporcione la
confirmación si se le solicita.
3. Amplíe Radios Bluetooth para mostrar los dispositivos Bluetooth. A continuación, haga clic con el
botón secundario en cada dispositivo Bluetooth y luego en Habilitar.
4. Amplíe Adaptadores de red. A continuación, haga clic con el botón secundario en cada
dispositivo Bluetooth y luego en Habilitar.
– Para Windows 10:
1. Haga clic con el botón derecho en el botón Inicio para abrir el menú contextual de Inicio.
2. Pulse Administrador de dispositivos. Escriba la contraseña de administrador o proporcione la
confirmación si se le solicita.
3. Amplíe Bluetooth para mostrar los dispositivos Bluetooth. A continuación, haga clic con el botón
secundario en cada dispositivo Bluetooth y luego en Habilitar dispositivo.
4. Amplíe Adaptadores de red. A continuación, haga clic con el botón secundario en cada
dispositivo Bluetooth y luego en Habilitar dispositivo.
• Para encender la radio Bluetooth en Windows 10, haga lo siguiente:
1. Haga clic en el botón Inicio para abrir el menú Inicio.
2. Haga clic en Configuración ➙ Dispositivos ➙ Bluetooth y otros dispositivos.
3. Encienda el conmutador de Bluetooth para habilitar la característica Bluetooth.
• Actualice o vuelva a instalar el controlador de Bluetooth. Consulte “Cómo mantener el equipo al día” en la
página 31.
No se escucha el sonido de los auriculares Bluetooth.
Solución:
Establezca los auriculares Bluetooth como dispositivo predeterminado.
1. Salga de la aplicación que utilice el dispositivo de sonido (por ejemplo, Windows Media Player).
2. Haga clic con el botón derecho en el icono de volumen del área de notificaciones de Windows.
Nota: Si el icono de volumen no se muestra en el área de notificaciones de Windows, agregue el icono
al área de notificaciones. Consulte el sistema de ayuda de Windows.
3. Haga clic en Dispositivos de reproducción.
Capítulo 6. Resolución de problemas, diagnóstico y recuperación 59
Page 72

4. Si está utilizando el perfil Auriculares, seleccione Audio manos libres Bluetooth y pulse Establecer
predeterminado. Si está utilizando el perfil AV, seleccione Audio stereo y pulse Establecer
predeterminado.
5. Pulse Aceptar.
Problemas de rendimiento
Existen archivos excesivamente fragmentados en las unidades de almacenamiento.
Solución:
Utilice la desfragmentación de disco de Windows o la característica de optimización de disco para limpiar
los archivos.
Nota: En función del volumen de las unidades de almacenamiento y de la cantidad de datos almacenada en
ellas, el proceso de desfragmentación puede tardar varias horas en completarse.
1. Cierre los programas y ventanas abiertos.
2. Haga clic en el botón Inicio para abrir el menú Inicio.
3. En función de la versión de Windows, realice una de las siguientes acciones:
• Para Windows 7: Haga clic en Equipo.
• Para Windows 10: Haga clic en Sistema Windows ➙ Explorador de archivos ➙ Este PC.
4. Haga clic con el botón derecho en la unidad C y, a continuación, haga clic en Propiedades.
5. Pulse la pestaña Herramientas.
6. En función de la versión de Windows, realice una de las siguientes acciones:
• Para Windows 7: Haga clic en Desfragmentar ahora. Seleccione la unidad deseada y a continuación
haga clic en Desfragmentar disco.
• Para Windows 10: Haga clic en Optimizar. Seleccione la unidad deseada y a continuación haga clic
en Optimizar.
7. Siga las instrucciones que aparezcan en la pantalla.
El espacio libre en la unidad de almacenamiento es insuficiente.
Soluciones:
Libere espacio en la unidad de almacenamiento.
• Libere las carpetas de Entrada, Elementos enviados y Elementos suprimidos de la aplicación de correo
electrónico.
• Limpie la unidad C.
1. Haga clic en el botón Inicio para abrir el menú Inicio.
2. En función de la versión de Windows, realice una de las siguientes acciones:
– Para Windows 7: Haga clic en Equipo.
– Para Windows 10: haga clic en Sistema Windows ➙ Explorador de archivos ➙ Este PC.
3. Haga clic con el botón derecho en la unidad C y, a continuación, haga clic en Propiedades.
4. Compruebe la cantidad de espacio libre, luego haga clic en Liberar espacio en disco.
5. Se muestra una lista de categorías de archivos no necesarios. Seleccione cada una de las categorías
de archivos que desea suprimir y, a continuación, pulse Aceptar.
• Desactive algunas características de Windows o extraiga algunos programas innecesarios.
60
Guía del usuario de ThinkStation P510 y P710
Page 73

1. Haga clic en el botón Inicio para abrir el menú Inicio.
2. En función de la versión de Windows, realice una de las siguientes acciones:
– Para Windows 7: Haga clic en Panel de control.
– Para Windows 10: Haga clic en Sistema Windows ➙ Panel de control.
3. Vea el Panel de control con iconos grandes o pequeños y luego haga clic en Programas y
características.
4. Realice una de las siguientes acciones:
– Para desactivar algunas características de Windows, haga clic en Activar o desactivar las
características de Windows. Siga las instrucciones que aparezcan en la pantalla.
– Para eliminar algunos programas necesarios, seleccione el programa que desea eliminar y, a
continuación, haga clic en Desinstalar/cambiar o Desinstalar.
El espacio de memoria libre es insuficiente.
Soluciones:
• Haga clic con el botón derecho en un área en blanco en la barra de tareas y abra el administrador de
tareas. A continuación, finalice algunas tareas que no esté utilizando.
• Instale módulos de memoria adicionales. Consulte Capítulo 7 “Instalación o sustitución de hardware” en
la página 67. Para comprar módulos de memoria, vaya a:
http://www.lenovo.com
Problema del conector en serie
No se puede acceder al conector en serie.
Soluciones:
• Conecte el cable en serie desde el conector en serie del equipo al dispositivo en serie. Si el dispositivo
serie tiene su propio cable de alimentación, conecte el cable de alimentación a una toma de alimentación
eléctrica con toma de tierra.
• Active el dispositivo serie y mantenga el dispositivo en línea.
• Instale cualquier programa de aplicación proporcionado con el dispositivo serie. Para obtener más
información, consulte la documentación que se proporciona con el dispositivo serie.
• Si ha agregado un adaptador de conector en serie, asegúrese de que este esté instalado correctamente.
Problema del dispositivo USB
No se puede acceder a un dispositivo USB.
Soluciones:
• Conecte el cable USB del conector USB al dispositivo USB. Si el dispositivo USB tiene su propio cable de
alimentación, conecte el cable de alimentación a una toma de alimentación eléctrica con toma de tierra.
• Active el dispositivo USB y mantenga el dispositivo en línea.
• Instale cualquier controlador de dispositivo o programa de aplicación proporcionado con el dispositivo
USB. Para obtener más información, consulte la documentación que se proporciona con el dispositivo
USB.
• Desconecte y vuelva a conectar el conector USB para restaurar el dispositivo USB.
Capítulo 6. Resolución de problemas, diagnóstico y recuperación 61
Page 74

Problemas de software y de controladores
Para algunos programas, las fechas no se pueden clasificar en orden correcto.
Solución:
Existen programas desarrollados antes del año 2000 que solo utilizan los dos últimos dígitos de un año para
ordenar las fechas y suponen siempre que los dos primeros dígitos son 19. Por lo tanto, actualmente estos
programas no pueden ordenar las fechas correctamente. Consulte al fabricante del software si hay alguna
actualización disponible. Muchos fabricantes de software ponen a disposición de los usuarios
actualizaciones en Internet.
Algunos programas de aplicación no funcionan según lo previsto.
Soluciones:
1. Compruebe si el problema es ocasionado por un programa de aplicación.
a. Asegúrese de que el software sea compatible con el sistema. Consulte la información facilitada con
el software para obtener más información.
b. Compruebe que otro software funcione correctamente en su equipo.
c. Compruebe que el software que utiliza funciona en otro sistema.
2. Si el problema es ocasionado por un programa de aplicación:
• Para obtener información sobre la resolución de problemas, consulte la documentación impresa
incluida con el programa o sistema de ayuda del programa.
• Actualice el programa. Consulte “Cómo mantener el equipo al día” en la página 31.
• Desinstale el programa y vuelva a instalarlo. Para descargar un programa preinstalado en su sistema,
vaya a
http://www.lenovo.com/support y siga las instrucciones que aparezcan en la pantalla.
Un dispositivo no funciona correctamente debido a problemas del controlador de dispositivo.
Solución:
Actualice el controlador de dispositivo. Consulte “Cómo mantener el equipo al día” en la página 31.
Diagnósticos
Nota: Si usa un sistema operativo Windows distinto de Windows 7 o Windows 10, vaya a http://
www.lenovo.com/diags
El programa de diagnóstico se usa para probar los componentes de hardware del sistema. El programa de
diagnóstico también puede informar de los valores controlados por el sistema operativo que interfieren con
el funcionamiento correcto del sistema.
para obtener información sobre diagnósticos para su sistema.
Programas de diagnóstico
El equipo incluye los siguientes programas de diagnóstico que puede utilizar para identificar problemas de
hardware.
Lenovo Solution Center
Lenovo Solution Center le permite solucionar problemas y resolver problemas del sistema. Combina pruebas
de diagnóstico, recolección de información del sistema, estado de seguridad e información de soporte, junto
con recomendaciones y sugerencias para un máximo rendimiento del sistema.
62
Guía del usuario de ThinkStation P510 y P710
Page 75

ThinkStation Diagnostics
ThinkStation Diagnostics está preinstalado en su equipo y también está disponible para su descarga en:
http://www.lenovo.com/diags
Nota: Si usted instala Windows 7, asegúrese de que ThinkStation Diagnostics se instale después de Lenovo
Solution Center, en caso que necesite contar con ambos programas en el mismo equipo.
ThinkStation Diagnostics le permite solucionar problemas y resolver los problemas del equipo. El programa
le notifica los problemas que detecte la función de monitoreo de diagnóstico de hardware en tiempo real. El
programa también entrega los detalles del problema, analiza las causas posibles y ofrece soluciones.
Para abrir Lenovo Solution Center y el programa ThinkStation Diagnostics, consulte “Cómo acceder a un
programa en el equipo” en la página 16.
Para obtener más información acerca del uso de Lenovo Solution Center y ThinkStation Diagnostics,
consulte el sistema de ayuda del programa.
Si no puede aislar o corregir el problema por su cuenta tras ejecutar Lenovo Solution Center o ThinkStation
Diagnostics, guarde e imprima los archivos de registro que cree el programa. Podría necesitarlos cuando
hable con el representante del soporte técnico de Lenovo.
Diagnósticos de hardware
El sistema es compatible con la función de diagnósticos de hardware. Esta función permite que el sistema
supervise algunos componentes de hardware en tiempo real en caso de posibles problemas que no sean
fácilmente perceptibles durante el uso normal. Cuando el sistema detecta un problema o un error, el
indicador de diagnóstico en la parte frontal del sistema se ilumina o parpadea. Consulte “Vista frontal” en la
página 1.
Para obtener información sobre el problema o el error, haga lo siguiente:
1. Conecte cualquiera de los dispositivos siguientes con el conector USB de diagnóstico en la parte frontal
del sistema:
• Una clave USB
• Un dispositivo Android
TM
con la aplicación Lenovo Workstation Diagnostics instalada
Consulte “Vista frontal” en la página 1.
2. Espere de 10 a 15 segundos para que los datos de diagnóstico se transfieran del sistema al dispositivo
USB. Durante la transferencia de datos, el indicador de diagnóstico parpadea rápidamente. Cuando la
transferencia de datos finaliza, el indicador deja de parpadear y permanece encendido.
Nota: Los datos de diagnóstico se encuentran disponibles para su transferencia a través del conector
USB de diagnóstico solo cuando el indicador de diagnóstico se ilumina o parpadea en una detección de
errores. En condiciones normales, el conector USB de diagnóstico funciona como un conector USB 3.0
estándar.
3. En función de si está utilizando una clave USB o un dispositivo Android (como un teléfono inteligente),
haga lo siguiente:
• Si utiliza una clave USB, vaya a
http://support.lenovo.com/workstation_diagnostics para obtener
información sobre cómo leer los datos de error de una clave USB.
• Si utiliza un dispositivo Android con la aplicación Lenovo Workstation Diagnostics instalada, abra la
aplicación para obtener más información detallada sobre el error. Para obtener más información
acerca de la aplicación Lenovo Workstation Diagnostics, vaya a
http://www.thinkworkstationsoftware.com/diags.html.
Capítulo 6. Resolución de problemas, diagnóstico y recuperación 63
Page 76

Para obtener más información acerca de cómo utilizar el conector USB de diagnóstico en el equipo,
descifrar los códigos de error, o utilizar la aplicación Lenovo Workstation Diagnostics, vaya a:
http://www.thinkworkstationsoftware.com/diags.html
La función de diagnóstico de hardware está habilitada en el sistema de forma predeterminada. Para
deshabilitar la función, haga lo siguiente:
1. Inicie el programa Setup Utility. Consulte “Inicio del programa Setup Utility” en la página 39.
2. En el menú principal del programa Setup Utility, seleccione Advanced ➙ Diagnostics y presione Intro.
3. Seleccione Real-time Diagnostics Monitoring y presione Intro. A continuación, seleccione Disabled y
presione Intro.
4. Presione F10 para guardar los cambios y salir del programa Setup Utility.
Información de recuperación
En esta sección se proporcionan instrucciones sobre cómo recuperar su sistema operativo.
Nota: Si un dispositivo no funciona normalmente después de recuperar el sistema operativo, actualice el
controlador de dispositivo. Consulte “Cómo mantener el equipo al día” en la página 31.
Información de recuperación para Windows 7
Para recuperar el sistema operativo Windows 7, utilice las soluciones siguientes:
• Usa las soluciones de recuperación de Windows.
– Use Restaurar sistema para restaurar archivos y valores a un punto anterior.
1. Haga clic en el botón Inicio para abrir el menú Inicio.
2. Haga clic en Panel de control. Vea el Panel de control con iconos grandes o pequeños y luego
haga clic en Recuperación ➙ Abrir Restaurar sistema.
3. Siga las instrucciones que aparezcan en la pantalla.
– Utilice el entorno de recuperación de Windows mediante una de las siguientes acciones:
– Después de varios intentos consecutivos fallidos, puede que el entorno de recuperación de
Windows se inicie automáticamente. Siga las instrucciones que aparecen en la pantalla para
seleccionar el proceso de recuperación apropiado.
– Encienda o restaure el sistema. Luego, presione repetidamente la tecla F8 o Fn+F8 (en función de
los valores del teclado) hasta que se abra la ventana Opciones avanzadas de arranque. Seleccione
Reparar el sistema, presione Intro y siga las instrucciones en pantalla para seleccionar la solución
correspondiente de la recuperación.
• Utilice el soporte de recuperación que creó anteriormente, con el programa Recovery Media Creator, para
restaurar solo los contenidos de la unidad C o la unidad completa a los valores predeterminados de
fábrica.
1. Seleccione el soporte de recuperación como dispositivo de arranque. Consulte “Selección de un
dispositivo de arranque temporal” en la página 44.
2. Siga las instrucciones que aparecen en la pantalla para seleccionar el proceso de recuperación
apropiado.
• Utilice el conjunto de discos de recuperación proporcionada por Lenovo para restaurar la unidad de
almacenamiento completa a los valores predeterminados de fábrica.
– Si el sistema se proporciona con un conjunto de discos de recuperación, siga las instrucciones que se
proporcionan con el conjunto de discos.
64
Guía del usuario de ThinkStation P510 y P710
Page 77

– Si el sistema no se proporciona con el conjunto de discos de recuperación, póngase en contacto con
el Centro de soporte al cliente de Lenovo para solicitar un conjunto de discos de recuperación.
Consulte “Llamada al servicio técnico” en la página 160.
Información de recuperación para Windows 10
Para recuperar el sistema operativo Windows 10, utilice las soluciones siguientes:
• Usa las soluciones de recuperación de Windows.
– Use las soluciones de recuperación de la configuración de Windows.
1. Haga clic en el botón Inicio para abrir el menú Inicio.
2. Haga clic en Configuración ➙ Actualizar seguridad ➙ Recuperación.
3. Seleccione la solución de recuperación apropiada siguiendo las instrucciones que aparecen en
pantalla.
– Use Restaurar sistema para restaurar archivos y valores a un punto anterior.
1. Haga clic en el botón Inicio para abrir el menú Inicio.
2. Haga clic en Sistema Windows ➙ Panel de control.
3. Vea el Panel de control con iconos grandes o pequeños y luego haga clic en Recuperación ➙
Abrir Restaurar sistema.
4. Siga las instrucciones que aparezcan en la pantalla.
– Utilice la herramienta Historial de archivos para restaurar los archivos de una copia de seguridad.
Nota: Si utiliza la herramienta Historial de archivos para restaurar los archivos de una copia de
seguridad, asegúrese de crear copias de seguridad de los datos de antemano mediante la herramienta.
1. Haga clic en el botón Inicio para abrir el menú Inicio.
2. Haga clic en Sistema Windows ➙ Panel de control.
3. Vea el Panel de control con iconos grandes o pequeños y luego haga clic en Historial de archivos
➙ Restaurar archivos personales.
4. Siga las instrucciones que aparezcan en la pantalla.
– Utilice el entorno de recuperación de Windows mediante una de las siguientes acciones:
– Después de varios intentos consecutivos fallidos, puede que el entorno de recuperación de
Windows se inicie automáticamente. Siga las instrucciones que aparecen en la pantalla para
seleccionar el proceso de recuperación apropiado.
– Seleccione el soporte de recuperación que creó anteriormente con la herramienta de Windows
como dispositivo de arranque. Consulte “Selección de un dispositivo de arranque temporal” en la
página 44. Después, siga las instrucciones que aparecen en la pantalla para seleccionar el proceso
de recuperación apropiado.
Nota: Para crear un soporte de recuperación, consulte “Procedimientos adecuados de
mantenimiento” en la página 30.
• Utilice el programa de recuperación de llave USB proporcionado por Lenovo para restaurar la unidad de
almacenamiento completa a los valores predeterminados de fábrica.
– Si el sistema se proporciona con una clave USB de recuperación, siga las instrucciones que se
proporcionan con la llave USB.
– Si el sistema no se proporciona con la clave USB de recuperación, póngase en contacto con el Centro
de soporte al cliente de Lenovo para solicitar una clave USB de recuperación. Consulte “Llamada al
servicio técnico” en la página 160.
Capítulo 6. Resolución de problemas, diagnóstico y recuperación 65
Page 78

66 Guía del usuario de ThinkStation P510 y P710
Page 79

Capítulo 7. Instalación o sustitución de hardware
Este capítulo contiene los siguientes temas:
• “Manejo de dispositivos sensibles a la electricidad estática” en la página 67
• “Preparación del equipo y extracción de la cubierta del equipo” en la página 67
• “Instalación o sustitución de hardware” en la página 68
• “Cómo finalizar la sustitución de piezas” en la página 155
Manejo de dispositivos sensibles a la electricidad estática
No abra el envase antiestático que contiene la nueva pieza hasta que se haya extraído la pieza defectuosa y
esté preparado para instalar la nueva. La electricidad estática, aunque sea inofensiva para el usuario, puede
dañar seriamente los componentes y opciones del sistema.
Para evitar daños causados por la electricidad estática, tome las siguientes precauciones cuando maneje
opciones y otros componentes del equipo:
• Limite los movimientos. El movimiento puede generar electricidad estática alrededor del usuario.
• Maneje siempre con cuidado las opciones y otros componentes del equipo. Sujete tarjetas PCI/PCIExpress, módulos de memoria, placas del sistema y microprocesadores por los bordes. No toque nunca
ningún circuito que esté al descubierto.
• Evite que otras personas toquen las opciones y otros componentes del equipo.
• Ponga en contacto el envase antiestático que contiene la pieza con una cubierta metálica de la ranura de
expansión o cualquier otra superficie metálica del equipo sin pintar durante dos segundos como mínimo.
Así se reduce la electricidad estática del envase y el cuerpo antes de instalar o sustituir una pieza nueva.
• Siempre que sea posible, extraiga la nueva pieza del envase antiestático e instálela directamente en el
equipo sin colocarla sobre ninguna superficie. Cuando esto no sea posible, coloque el envase antiestático
en una superficie suave y plana y coloque la pieza sobre el mismo.
• No deposite la pieza en la cubierta del equipo ni en ninguna otra superficie metálica.
Preparación del equipo y extracción de la cubierta del equipo
Atención: No abra el sistema ni intente repararlo antes de leer o comprender el “Lea esto primero:
Información importante de seguridad” en la página v.
PRECAUCIÓN:
Antes de abrir la cubierta del equipo, apague el sistema y espere varios minutos hasta que esté frío.
Antes de instalar o extraer cualquier componente de hardware del equipo, siga estos pasos para preparar el
equipo y extraer la cubierta del equipo:
1. Extraiga los soportes de las unidades y apague todos los dispositivos conectados y el sistema. A
continuación, desconecte todos los cables de alimentación de las tomas de alimentación eléctrica y los
que estén conectados al equipo.
2. Desbloquee cualquier dispositivo de cerradura que fije la cubierta del equipo. Consulte “Bloqueo del
equipo” en la página 33.
© Copyright Lenovo 2016, 2018 67
Page 80

3. Presione el agujero 1 en el tirador del seguro de la cubierta del equipo para levantar el tirador. Gire el
tirador como se muestra y tire del tirador para extraer la cubierta del chasis.
Figura 12. Extracción de la cubierta del equipo
Instalación o sustitución de hardware
En esta sección se proporcionan las instrucciones para instalar o sustituir hardware del sistema. Puede
ampliar las posibilidades del sistema y mantener el sistema instalando o sustituyendo hardware.
Atención: No abra el sistema ni intente repararlo antes de leer o comprender el “Lea esto primero:
Información importante de seguridad” en la página v.
Notas:
• Según el modelo del sistema, es posible que algunos componentes de hardware en esta sección no estén
preinstalados.
• Utilice componentes del sistema proporcionadas solo por Lenovo.
• Al instalar o sustituir una opción, siga las instrucciones correspondientes de esta sección junto con las
instrucciones proporcionadas con la opción.
• En la mayor parte de las regiones del mundo, Lenovo requiere que se devuelva la CRU defectuosa. Con la
CRU se entregará información al respecto, o esta llegará pocos días después de la llegada de la CRU.
Opciones externas
Puede conectar opciones externas al sistema, como altavoces externos, una impresora o un escáner. Para
algunas opciones externas, debe instalar software adicional además de realizar la conexión física. Al instalar
una opción externa, consulte “Vista frontal” en la página 1 y “Vista posterior” en la página 3 para identificar el
conector necesario. Luego, siga las instrucciones que vienen con la opción para hacer la conexión e instalar
cualquier software o controlador del dispositivo que se requiera.
68
Guía del usuario de ThinkStation P510 y P710
Page 81

Deflector de aire de refrigeración directa
Atención: No abra el sistema ni intente repararlo antes de leer o comprender el “Lea esto primero:
Información importante de seguridad” en la página v.
Para extraer el deflector de aire de refrigeración directa, siga estos pasos:
1. Prepare su equipo. Consulte “Preparación del equipo y extracción de la cubierta del equipo” en la
página 67.
2. Sujete el tirador del deflector de aire de refrigeración directa y jale el deflector de aire de refrigeración
directa fuera del sistema.
Figura 13. Extracción del deflector de aire de refrigeración directa
Para volver a instalar el deflector de aire de refrigeración directa, siga estos pasos:
1. Alinee las placas de plástico de la parte superior e inferior del deflector de aire de refrigeración directa
con los orificios pequeños
1 del chasis del sistema.
Capítulo 7. Instalación o sustitución de hardware 69
Page 82

Figura 14. Instalación del deflector de aire de refrigeración directa
2. Empuje el deflector de aire de refrigeración directa hasta que se instale correctamente en su posición.
Nota: Si es necesario, ajuste ligeramente la posición del deflector de aire de enfriamiento directo para
evitar la interferencia de otros componentes del chasis.
Qué debe hacer a continuación:
• Para trabajar con otra pieza de hardware, vaya al apartado pertinente.
• Para completar la instalación o la sustitución, vaya a “Cómo finalizar la sustitución de piezas” en la página
155.
Dispositivo en la bahía de la unidad óptica
Atención: No abra el sistema ni intente repararlo antes de leer o comprender el “Lea esto primero:
Información importante de seguridad” en la página v.
La bahía de la unidad óptica de su equipo admite los siguientes dispositivos:
• Unidad óptica
• Módulo de flexión
• Alojamiento de almacenamiento de bahía de flexión
• Alojamiento de almacenamiento de acceso frontal
• Kit de conversión de multiunidades
• Adaptador de unidad óptica delgada
Las siguientes instrucciones sobre cómo instalar o sustituir una unidad óptica también se aplican al módulo
de flexión y al alojamiento de almacenamiento de bahía de flexión.
Para instalar o sustituir una unidad óptica, siga estos pasos:
70
Guía del usuario de ThinkStation P510 y P710
Page 83

1. Prepare su equipo. Consulte “Preparación del equipo y extracción de la cubierta del equipo” en la
página 67.
2. Extraiga el deflector de aire de refrigeración directa. Consulte “Deflector de aire de refrigeración directa”
en la página 69.
3. Ubique la bahía de la unidad óptica que desea utilizar. Consulte “Componentes del equipo” en la página
6.
4. En función de si va a instalar o a sustituir una unidad óptica, realice una de las acciones siguientes:
• Si va a instalar una nueva unidad óptica, presione el clip en la parte inferior de la bahía de la unidad
óptica desde la parte frontal del equipo para extraer la cubierta de plástico. Si hay un protector
antiestático de metal instalado en la bahía de la unidad óptica, quítelo.
• Si va a sustituir una unidad óptica antigua, desconecte el cable de señal y el cable de alimentación
desde la parte posterior de la unidad óptica. Luego, presione las pestañas
1 una hacia la otra, como
se muestra, y empuje la parte posterior de la unidad óptica para retirarla del equipo.
Nota: Si va a sustituir un módulo de flexión o un alojamiento de almacenamiento de bahía de flexión,
extraiga los cables adicionales primero.
Figura 15. Extracción de la unidad óptica
5. Presione las pestañas 1 una hacia la otra, como se muestra, y deslice la unidad óptica nueva hacia
dentro, hasta la mitad de la bahía desde la parte frontal del equipo. A continuación, suelte las pestañas y
continúe deslizando la unidad óptica hacia dentro hasta que encaje en su posición.
Capítulo 7. Instalación o sustitución de hardware 71
Page 84

Figura 16. Instalación de la unidad óptica
6. Conecte el cable de señal y el cable de alimentación a la nueva unidad óptica.
Nota: Si está sustituyendo un módulo de flexión o un alojamiento de almacenamiento de bahía de
flexión, conecte los cables adicionales entre la bahía y la placa del sistema o las tarjetas del adaptador.
Figura 17. Conexión de los cables a la unidad óptica
7. Vuelva a instalar el deflector de aire de refrigeración directa. Consulte “Deflector de aire de refrigeración
directa” en la página 69.
Qué debe hacer a continuación:
• Para trabajar con otra pieza de hardware, vaya al apartado pertinente.
• Para completar la instalación o la sustitución, vaya a “Cómo finalizar la sustitución de piezas” en la página
155.
72
Guía del usuario de ThinkStation P510 y P710
Page 85

Unidad de almacenamiento en el alojamiento de almacenamiento de acceso frontal
Atención: No abra el sistema ni intente repararlo antes de leer o comprender el “Lea esto primero:
Información importante de seguridad” en la página v.
Puede instalar o sustituir una unidad de almacenamiento en el alojamiento de almacenamiento de acceso
frontal. La unidad de almacenamiento también puede ser de intercambio en caliente, lo que significa que
puede instalar o sustituir la unidad sin siquiera apagar el equipo.
La unidad de almacenamiento en el alojamiento de almacenamiento de acceso frontal solo es de
intercambio en caliente cuando se cumplen los siguientes requisitos:
• El cable SATA del alojamiento de almacenamiento de acceso frontal está conectado al conector eSATA
de la placa del sistema. Para verificar la conexión del cable, consulte “Preparación del equipo y
extracción de la cubierta del equipo” en la página 67 y “Piezas en la placa del sistema” en la página 7 para
obtener más información.
• El sistema operativo del equipo no se encuentra en la unidad de almacenamiento instalada en el
alojamiento de almacenamiento de acceso frontal.
Atención: Si alguno de los requisitos anteriores no se cumple, no instale ni sustituya la unidad de
almacenamiento cuando el equipo esté encendido. De lo contrario, los datos en la unidad de
almacenamiento podrían dañarse.
Unidad de almacenamiento de 3,5 pulgadas
Para extraer o instalar una unidad de almacenamiento de 3,5 pulgadas, haga lo siguiente:
1. Antes de extraer una unidad de almacenamiento de 3,5 pulgadas antigua, primero expulse de forma
segura la unidad de almacenamiento antigua del sistema operativo. Para obtener más información,
consulte el sistema de ayuda de Windows.
2. Desbloquee la cubierta del alojamiento con la clave proporcionada, como se muestra. Presione la
muesca
a para abrir la cubierta del alojamiento.
Figura 18. Apertura de la cubierta del alojamiento de almacenamiento de acceso frontal
3. Presione el agujero en la cubierta de la abrazadera y, a continuación, sujete la cubierta inclinada para
extraer la abrazadera del alojamiento de almacenamiento de acceso frontal.
Figura 19. Extracción del soporte del alojamiento de almacenamiento de acceso frontal
Capítulo 7. Instalación o sustitución de hardware 73
Page 86

4. Para extraer la unidad de almacenamiento de 3,5 pulgadas, flexione ambos lados del soporte para
extraer la unidad de almacenamiento de 3,5 pulgadas.
Figura 20. Extracción de la unidad de almacenamiento de 3,5 pulgadas del soporte
5. Para instalar una nueva unidad de almacenamiento de 3,5 pulgadas, flexione ambos lados del soporte y
alinee las patillas
1 del soporte con los orificios correspondientes de la nueva unidad.
Notas:
• Asegúrese de que la placa de circuitos esté hacia abajo y de que los conectores estén hacia la parte
posterior de la abrazadera.
• Durante el funcionamiento, no toque la placa de circuitos de la unidad de almacenamiento.
Figura 21. Instalación de la unidad de almacenamiento de 3,5 pulgadas en el soporte
6. Deslice el soporte con la nueva unidad de almacenamiento de 3,5 pulgadas hacia dentro del alojamiento
de almacenamiento de acceso frontal hasta que encaje en su posición. Presione la muesca para
asegurar la cubierta del alojamiento y bloquee la cubierta del alojamiento con la clave.
74
Guía del usuario de ThinkStation P510 y P710
Page 87

Figura 22. Instalación de la unidad de almacenamiento de 3,5 pulgadas en el alojamiento de almacenamiento de
acceso frontal
Qué debe hacer a continuación:
• Para trabajar con otra pieza de hardware, vaya al apartado pertinente.
• Para completar la instalación o la sustitución, vaya a “Cómo finalizar la sustitución de piezas” en la página
155.
Unidad de almacenamiento de 2,5 pulgadas
Para extraer o instalar una unidad de almacenamiento de 2,5 pulgadas, haga lo siguiente:
1. Antes de extraer una unidad de almacenamiento de 2,5 pulgadas antigua, primero expulse de forma
segura la unidad de almacenamiento antigua del sistema operativo. Para obtener más información,
consulte el sistema de ayuda de Windows.
2. Desbloquee la cubierta del alojamiento con la clave proporcionada, como se muestra. Presione la
muesca
a para abrir la cubierta del alojamiento.
Figura 23. Apertura de la cubierta del alojamiento de almacenamiento de acceso frontal
3. Presione el agujero en la cubierta de la abrazadera y, a continuación, sujete la cubierta inclinada para
extraer la abrazadera del alojamiento de almacenamiento de acceso frontal.
Figura 24. Extracción del soporte del alojamiento de almacenamiento de acceso frontal
4. Para extraer la unidad de almacenamiento de 2,5 pulgadas, haga lo siguiente:
a. Flexione ambos lados del soporte para extraer la unidad de almacenamiento de 2,5 pulgadas del
soporte.
Capítulo 7. Instalación o sustitución de hardware 75
Page 88

Figura 25. Extracción de la unidad de almacenamiento de 2,5 pulgadas del soporte
b. Levante la pestaña 1 del soporte de metal y empuje el soporte de metal con fuerza, como se
muestra. A continuación, deslice el soporte y extráigalo del marco plástico.
Figura 26. Extracción del soporte metálico del marco plástico del convertidor
c. Flexione con cuidado ambos lados del soporte metálico para extraer la unidad de almacenamiento.
Figura 27. Extracción de la unidad de almacenamiento del soporte metálico
5. Para instalar una nueva unidad de almacenamiento de 2,5 pulgadas en el alojamiento de
almacenamiento de acceso frontal, haga lo siguiente:
a. Flexione con cuidado ambos lados del soporte metálico y alinee las cuatro pestañas
metálico con los orificios correspondientes en la nueva unidad de almacenamiento.
Nota: Asegúrese de que los conectores de la unidad de almacenamiento estén hacia la pestaña del
soporte metálico.
76
Guía del usuario de ThinkStation P510 y P710
1 en el soporte
Page 89

Figura 28. Instalación de la unidad de almacenamiento de 2,5 pulgadas en el soporte metálico
b. Inserte los cuatro postes 1 del soporte metálico en las ranuras correspondientes del marco plástico
como se muestra.
Figura 29. Instalación del soporte metálico en el marco plástico del convertidor
c. Empuje el soporte metálico hacia abajo, hasta que la pestaña 1 esté ligeramente curva. Luego,
empuje el soporte con la unidad de almacenamiento hacia delante, como se muestra, hasta que la
pestaña
1 encaje en su posición.
Capítulo 7. Instalación o sustitución de hardware 77
Page 90

Figura 30. Instalación del soporte metálico en el marco plástico del convertidor
d. Flexione ambos lados del soporte plástico y alinee las patillas 1 en el soporte plástico con los
orificios correspondientes en el marco plástico del convertidor.
Notas:
• Asegúrese de que la placa de circuitos esté hacia abajo y de que los conectores estén hacia la
parte posterior de la abrazadera.
• Durante el funcionamiento, no toque la placa de circuitos de la unidad de almacenamiento.
Figura 31. Instalación del convertidor con la unidad de almacenamiento de 2,5 pulgadas en el soporte plástico
6. Deslice el soporte plástico con la nueva unidad de almacenamiento de 2,5 pulgadas hacia dentro del
alojamiento de almacenamiento de acceso frontal hasta que encaje en su posición. Presione la muesca
para asegurar la cubierta del alojamiento y bloquee la cubierta del alojamiento con la clave.
78
Guía del usuario de ThinkStation P510 y P710
Page 91

Figura 32. Instalación del soporte con la unidad de almacenamiento de 2,5 pulgadas en el alojamiento de
almacenamiento de acceso frontal
Qué debe hacer a continuación:
• Para trabajar con otra pieza de hardware, vaya al apartado pertinente.
• Para completar la instalación o la sustitución, vaya a “Cómo finalizar la sustitución de piezas” en la página
155.
Dispositivo en el kit de conversión de multiunidades
Atención: No abra el sistema ni intente repararlo antes de leer o comprender el “Lea esto primero:
Información importante de seguridad” en la página v.
El kit de conversión de multiunidades (en lo sucesivo denominado kit) podría estar equipado con uno de los
siguientes componentes, o con ambos:
• Unidad óptica delgada
• Unidad de almacenamiento interna (una unidad de disco duro, unidad de estado sólido o híbrida)
Unidad óptica delgada
Para instalar o sustituir una unidad óptica delgada en el kit, haga lo siguiente:
Nota: Las instrucciones sobre cómo instalar o sustituir una unidad óptica delgada en el kit también se
aplican al adaptador de unidad óptica delgada.
1. Deslice el kit hacia fuera del chasis. Consulte “Dispositivo en la bahía de la unidad óptica” en la página
70.
2. Si está sustituyendo una unidad óptica delgada antigua, haga lo siguiente:
a. Presione el clip a través del orificio en la parte superior del kit como se muestra y empuje la unidad
óptica delgada. A continuación, deslice la unidad óptica delgada hacia fuera del kit.
Figura 33. Extracción de la unidad óptica delgada del kit
Capítulo 7. Instalación o sustitución de hardware 79
Page 92

b. Tire el soporte como se muestra para extraerla de la unidad óptica delgada.
Figura 34. Extracción del soporte de la unidad óptica delgada
3. Alinee las tres pestañas en el soporte con los orificios correspondientes en la nueva unidad óptica
delgada e instale el soporte en la nueva unidad óptica delgada.
Figura 35. Instalación del soporte en la nueva unidad óptica delgada
4. Inserte la nueva unidad óptica delgada en el kit hasta que escuche un clic. La unidad óptica delgada
está fija en su lugar.
Figura 36. Instalación de la unidad óptica delgada en el kit
80 Guía del usuario de ThinkStation P510 y P710
Page 93

Qué debe hacer a continuación:
• Para trabajar con otra pieza de hardware, vaya al apartado pertinente.
• Para completar la instalación o la sustitución, vaya a “Cómo finalizar la sustitución de piezas” en la página
155.
Unidad de almacenamiento interna de 3,5 pulgadas
Para instalar o sustituir una unidad de almacenamiento interna de 3,5 pulgadas en el kit, haga lo siguiente:
1. Deslice el kit hacia fuera del chasis. Consulte “Dispositivo en la bahía de la unidad óptica” en la página
70.
2. Presione el clip como se muestra para abrir la cubierta posterior del kit.
Figura 37. Apertura del kit desde la parte posterior
3. Si sustituye una unidad de almacenamiento interna de 3,5 pulgadas antigua, haga lo siguiente:
a. Presione ambos clips simultáneamente uno hacia el otro y deslice la unidad de almacenamiento
interna de 3,5 pulgadas hacia fuera de la parte posterior del kit.
Figura 38. Extracción de la unidad de almacenamiento interna de 3,5 pulgadas desde la parte posterior
b. Flexione ambos lados del soporte para extraer la unidad de almacenamiento interna de 3,5 pulgadas
del soporte. No toque la placa de circuitos
1 de la unidad de almacenamiento interna.
Capítulo 7. Instalación o sustitución de hardware 81
Page 94

Figura 39. Flexión de ambos lados del soporte para extraer la unidad de almacenamiento interna de 3,5 pulgadas
4. Flexione el soporte y alinee las patillas 1 , 2 , 3 y 4 en el soporte con los orificios correspondientes en la
nueva unidad de almacenamiento interna de 3,5 pulgadas. A continuación, instale una nueva unidad de
almacenamiento interna de 3,5 pulgadas en el soporte. No toque la placa de circuitos
5 de la unidad de
almacenamiento interna.
Figura 40. Instalación de la nueva unidad de almacenamiento interna de 3,5 pulgadas en el soporte
5. Deslice la nueva unidad de almacenamiento interna de 3,5 pulgadas en el kit desde la parte posterior
hasta que la unidad de almacenamiento interna encaje en su posición.
82
Guía del usuario de ThinkStation P510 y P710
Page 95

Figura 41. Deslizamiento de la nueva unidad de almacenamiento interna de 3,5 pulgadas en el kit
6. Gire hacia adentro la cubierta posterior del kit hasta que escuche un clic. La placa posterior está
asegurada en su lugar.
Figura 42. Girar la cubierta posterior hacia adentro
Qué debe hacer a continuación:
• Para trabajar con otra pieza de hardware, vaya al apartado pertinente.
• Para completar la instalación o la sustitución, vaya a “Cómo finalizar la sustitución de piezas” en la página
155.
Unidad de almacenamiento interna de 2,5 pulgadas
Para instalar o sustituir una unidad de almacenamiento interna de 2,5 pulgadas en el kit, haga lo siguiente:
1. Deslice el kit hacia fuera del chasis. Consulte “Dispositivo en la bahía de la unidad óptica” en la página
70.
2. Presione el clip como se muestra para abrir la cubierta posterior del kit.
Capítulo 7. Instalación o sustitución de hardware 83
Page 96

Figura 43. Apertura del kit desde la parte posterior
3. Si sustituye una unidad de almacenamiento interna de 2,5 pulgadas antigua, haga lo siguiente:
a. Presione ambos clips simultáneamente uno hacia el otro y deslice la unidad de almacenamiento
interna de 2,5 pulgadas hacia fuera de la parte posterior del kit.
Figura 44. Extracción de la unidad de almacenamiento interna de 2,5 pulgadas desde la parte posterior
b. Flexione ambos lados del soporte para extraer la unidad de almacenamiento interna de 2,5 pulgadas
del soporte.
Figura 45. Flexión de ambos lados del soporte para extraer la unidad de almacenamiento interna de 2,5 pulgadas
84 Guía del usuario de ThinkStation P510 y P710
Page 97

4. Flexione el soporte y alinee las patillas 1 , 2 , 3 y 4 en el soporte con los orificios correspondientes en la
nueva unidad de almacenamiento interna de 2,5 pulgadas. A continuación, instale una nueva unidad de
almacenamiento interna de 2,5 pulgadas en el soporte. No toque la placa de circuitos
5 de la unidad de
almacenamiento interna.
Figura 46. Instalación de la nueva unidad de almacenamiento interna de 2,5 pulgadas en el soporte
5. Deslice la nueva unidad de almacenamiento interna de 2,5 pulgadas en el kit desde la parte posterior
hasta que la unidad de almacenamiento interna encaje en su posición.
Figura 47. Deslizamiento de la nueva unidad de almacenamiento interna de 2,5 pulgadas en el kit
6. Gire hacia adentro la cubierta posterior del kit hasta que escuche un clic. La placa posterior está
asegurada en su lugar.
Capítulo 7. Instalación o sustitución de hardware 85
Page 98

Figura 48. Girar la cubierta posterior hacia adentro
Qué debe hacer a continuación:
• Para trabajar con otra pieza de hardware, vaya al apartado pertinente.
• Para completar la instalación o la sustitución, vaya a “Cómo finalizar la sustitución de piezas” en la página
155.
Sustitución de una unidad de almacenamiento interna de 3,5 pulgadas por una unidad de
almacenamiento interna de 2,5 pulgadas
Para sustituir una unidad de almacenamiento interna de 3,5 pulgadas por una unidad de almacenamiento
interna de 2,5 pulgadas, haga lo siguiente:
1. Primero asegúrese de que la unidad de almacenamiento interna de 3,5 pulgadas se haya eliminado del
soporte. Consulte “Unidad de almacenamiento interna de 3,5 pulgadas” en la página 81.
2. Extraiga las tres patillas
1 e instálelas en las ranuras 2 .
Figura 49. Extracción de tres patillas e instalación de estas en las nuevas ranuras
3. Gire el soporte como se muestra para liberar las pestañas 1 , 2 y 3 de las ranuras.
86
Guía del usuario de ThinkStation P510 y P710
Page 99

Figura 50. Giro del soporte
4. Gire el soporte como se muestra.
Figura 51. Plegado del soporte
5. Inserte las pestañas 1 , 2 y 3 en las ranuras correspondientes. Asegúrese de que las pestañas estén
fijas en su lugar.
Capítulo 7. Instalación o sustitución de hardware 87
Page 100

Figura 52. Inserción de las pestañas en las ranuras correspondientes
6. Instale una unidad de almacenamiento interna de 2,5 pulgadas en el soporte. Consulte “Unidad de
almacenamiento interna de 2,5 pulgadas” en la página 83.
Sustitución de una unidad de almacenamiento interna de 2,5 pulgadas por una unidad de
almacenamiento interna de 3,5 pulgadas
Para sustituir una unidad de almacenamiento interna de 2,5 pulgadas por una unidad de almacenamiento
interna de 3,5 pulgadas, haga lo siguiente:
1. Asegúrese de que la unidad de almacenamiento interna de 2,5 pulgadas se haya eliminado del soporte.
Consulte “Unidad de almacenamiento interna de 2,5 pulgadas” en la página 83.
2. Extraiga las tres patillas
1 e instálelas en las ranuras 2 .
Figura 53. Extracción de tres patillas 1 e instalación de estas en las ranuras 2
3. Suelte las pestañas 1 , 2 y 3 de las ranuras correspondientes.
88
Guía del usuario de ThinkStation P510 y P710
 Loading...
Loading...