Page 1
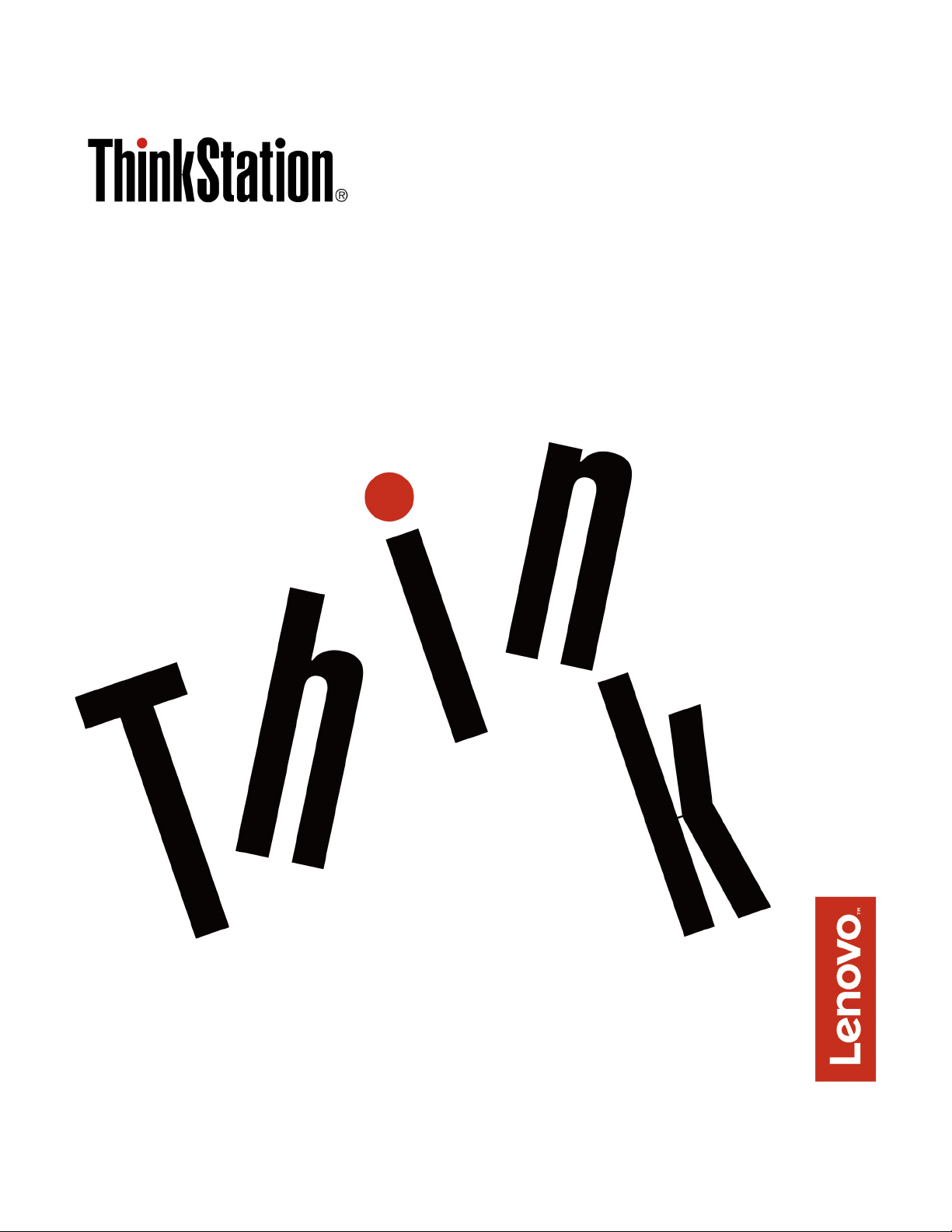
ThinkStation P510 a P710
Uživatelská příručka
Typy počítačů: 30B4, 30B5, 30B6 a 30B7
Page 2
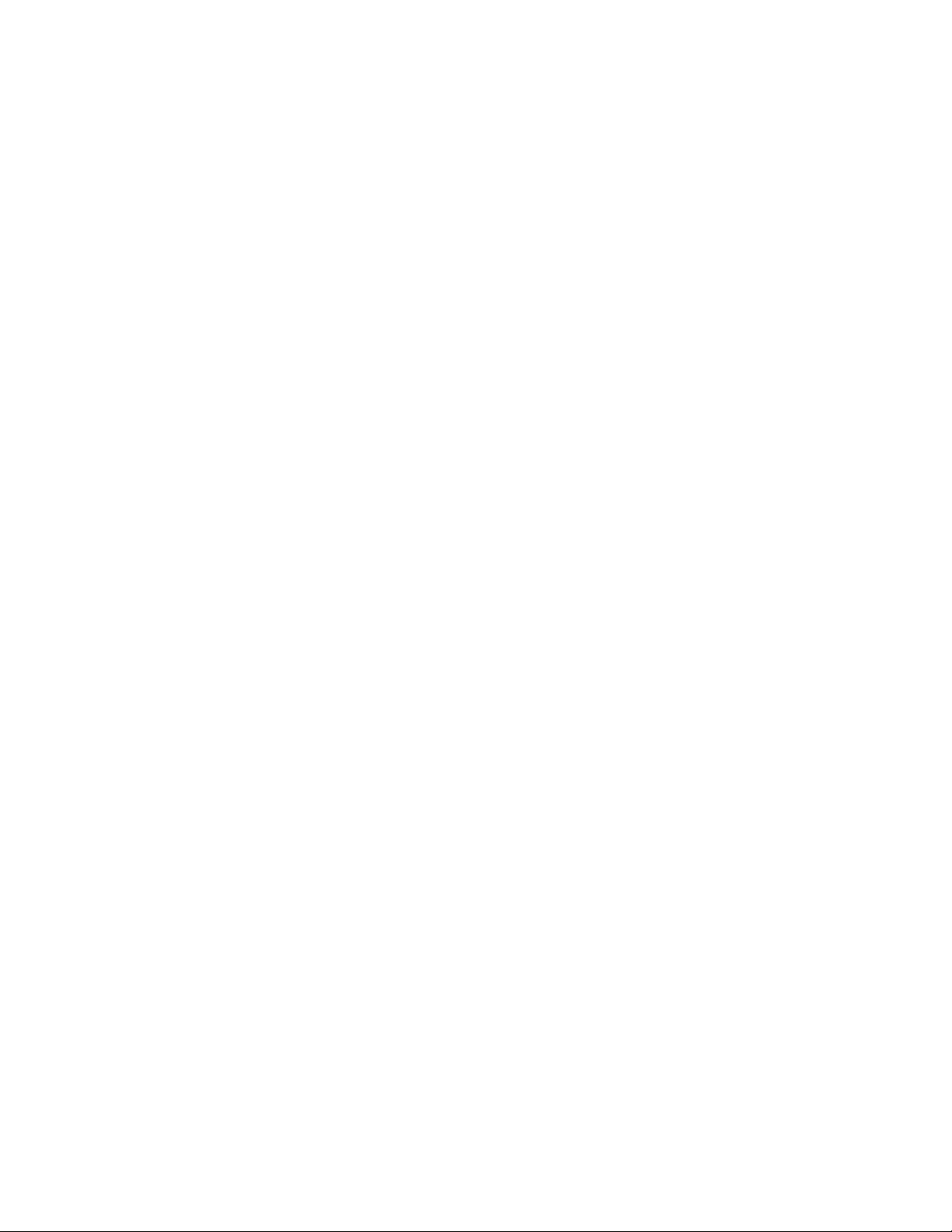
Poznámka: Před použitím těchto informací a produktu, který popisují, si nezapomeňte přečíst
„Přečtěte si jako první: Důležité bezpečnostní informace“ na stránce v a Dodatek G „Upozornění“ na
stránce 175.
Šesté vydání (prosinec 2018)
© Copyright Lenovo 2016, 2018.
UPOZORNĚNÍ NA OMEZENÁ PRÁVA: Pokud jsou data nebo software dodávány na základě smlouvy GSA
(General Services Administration), podléhá jejich použití, reprodukce a zveřejňování omezením stanoveným ve
smlouvě č. GS-35F-05925.
Page 3
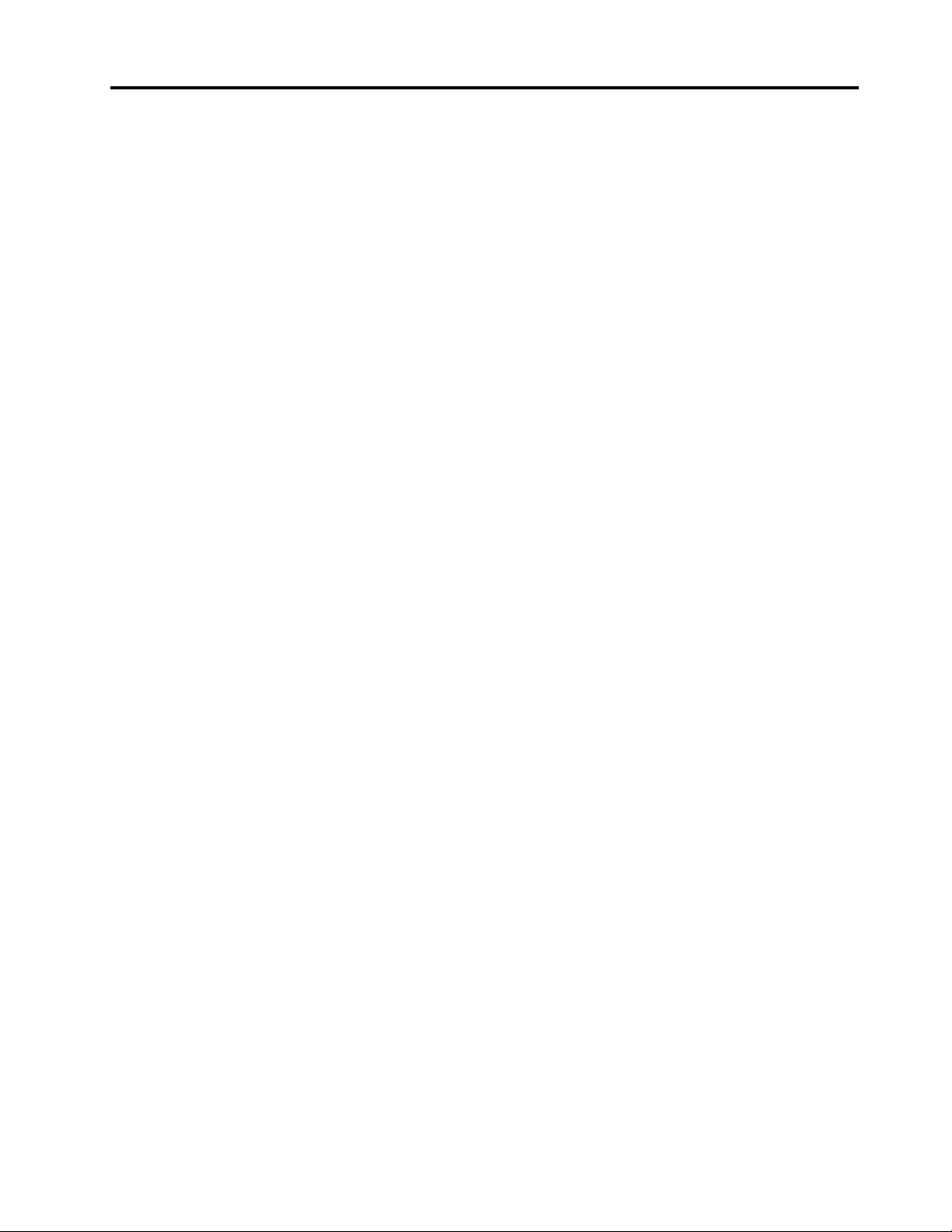
Obsah
Přečtěte si jako první: Důležité
bezpečnostní informace . . . . . . . . v
Před použitím tohoto manuálu . . . . . . . . . v
Servis a upgrady . . . . . . . . . . . . . . . v
Jak zabránit výboji statické elektřiny . . . . . . . vi
Napájecí šňůry a napájecí zdroje . . . . . . . . vi
Prodlužovací kabely a podobná zařízení . . . . . vii
Zástrčky a zásuvky . . . . . . . . . . . . . . vii
Externí zařízení . . . . . . . . . . . . . . . . vii
Teplo a větrání produktu. . . . . . . . . . . . vii
Provozní prostředí . . . . . . . . . . . . . viii
Prohlášení o shodě pro lasery . . . . . . . . viii
Prohlášení k napájecímu zdroji . . . . . . . . . ix
Čištění a údržba . . . . . . . . . . . . . . . ix
Kapitola 1. Přehled produktu . . . . . 1
Umístění hardwarových součástí. . . . . . . . . 1
Pohled zepředu . . . . . . . . . . . . . . 1
Pohled zezadu . . . . . . . . . . . . . . 3
Součásti počítače . . . . . . . . . . . . . 6
Součásti na základní desce. . . . . . . . . 7
Interní jednotky . . . . . . . . . . . . . 10
Štítek s modelem a typem zařízení . . . . 11
Vlastnosti počítače . . . . . . . . . . . . . 11
Specifikace počítače . . . . . . . . . . . . 15
Programy . . . . . . . . . . . . . . . . . 15
Přístup k programům na počítači . . . . . 16
Instalace programu připraveného k instalaci
(pouze v systému Windows 7) . . . . . . 16
Úvod do programů od společnosti
Lenovo . . . . . . . . . . . . . . . . 16
Kapitola 2. Použití počítače. . . . . 19
Registrace počítače . . . . . . . . . . . . . 19
Nastavení hlasitosti počítače . . . . . . . . . 19
Používání disku. . . . . . . . . . . . . . . 19
Pokyny k používání optické jednotky . . . . 19
Používání a skladování disku . . . . . . . 20
Přehrávání a vyjmutí disku . . . . . . . . 20
Záznam na disk . . . . . . . . . . . . 20
Připojení k síti . . . . . . . . . . . . . . . 21
Připojení k lokální síti Ethernet . . . . . . 21
Připojení k bezdrátové síti LAN . . . . . . 21
Připojení k zařízení s podporou technologie
Bluetooth . . . . . . . . . . . . . . . 22
Kapitola 3. Vy a váš počítač . . . . 23
Uspořádání pracoviště . . . . . . . . . . . . 23
Osvětlení a odrazy . . . . . . . . . . . 23
Cirkulace vzduchu. . . . . . . . . . . . 23
Umístění zásuvky elektrické sítě a délka
kabelů. . . . . . . . . . . . . . . . . 23
Jak dosáhnout co největšího pohodlí . . . . 23
Informace o usnadnění . . . . . . . . . . . 24
Čištění počítače . . . . . . . . . . . . . . 27
Údržba . . . . . . . . . . . . . . . . . . 27
Základní rady pro údržbu. . . . . . . . . 27
Zásady správné údržby . . . . . . . . . 28
Pravidelné aktualizování počítače . . . . . 28
Přemísťování vašeho počítače. . . . . . . . . 29
Kapitola 4. Bezpečnost . . . . . . . 31
Uzamčení počítače . . . . . . . . . . . . . 31
Zamknutí krytu počítače . . . . . . . . . 31
Připojení kabelového zámku typu
Kensington . . . . . . . . . . . . . . . 32
Zobrazení a změna nastavení zabezpečení v
programu Setup Utility. . . . . . . . . . . . 33
Používání hesel a účtů Windows . . . . . . . 33
Autentizace pomocí otisku prstu . . . . . . . 34
Použití spínače přítomnosti krytu . . . . . . . 34
Použití bran Firewall. . . . . . . . . . . . . 35
Ochrana dat před viry . . . . . . . . . . . . 35
Aplikace Computrace Agent zabudována do
firmwaru. . . . . . . . . . . . . . . . . . 35
Modul TPM (Trusted Platform Module) . . . . . 35
Intel BIOS guard . . . . . . . . . . . . . . 35
Kapitola 5. Pokročilá
konfigurace . . . . . . . . . . . . . . 37
Použití programu Setup Utility . . . . . . . . 37
Spuštění programu Setup Utility . . . . . . 37
Změna režimu zobrazení programu Setup
Utility . . . . . . . . . . . . . . . . . 37
Změna jazyka rozhraní v programu Setup
Utility . . . . . . . . . . . . . . . . . 38
Zapnutí a vypnutí zařízení . . . . . . . . 38
Zapnutí a vypnutí funkce automatického
spouštění počítače . . . . . . . . . . . 38
Zapnutí a vypnutí režimu kompatibility ErP
LPS. . . . . . . . . . . . . . . . . . 38
Zapnutí a vypnutí detekce změny
konfigurace . . . . . . . . . . . . . . 39
Změna nastavení systému BIOS před
instalací nového operačního systému . . . . 40
Použití hesel systému BIOS. . . . . . . . 40
© Copyright Lenovo 2016, 2018 i
Page 4
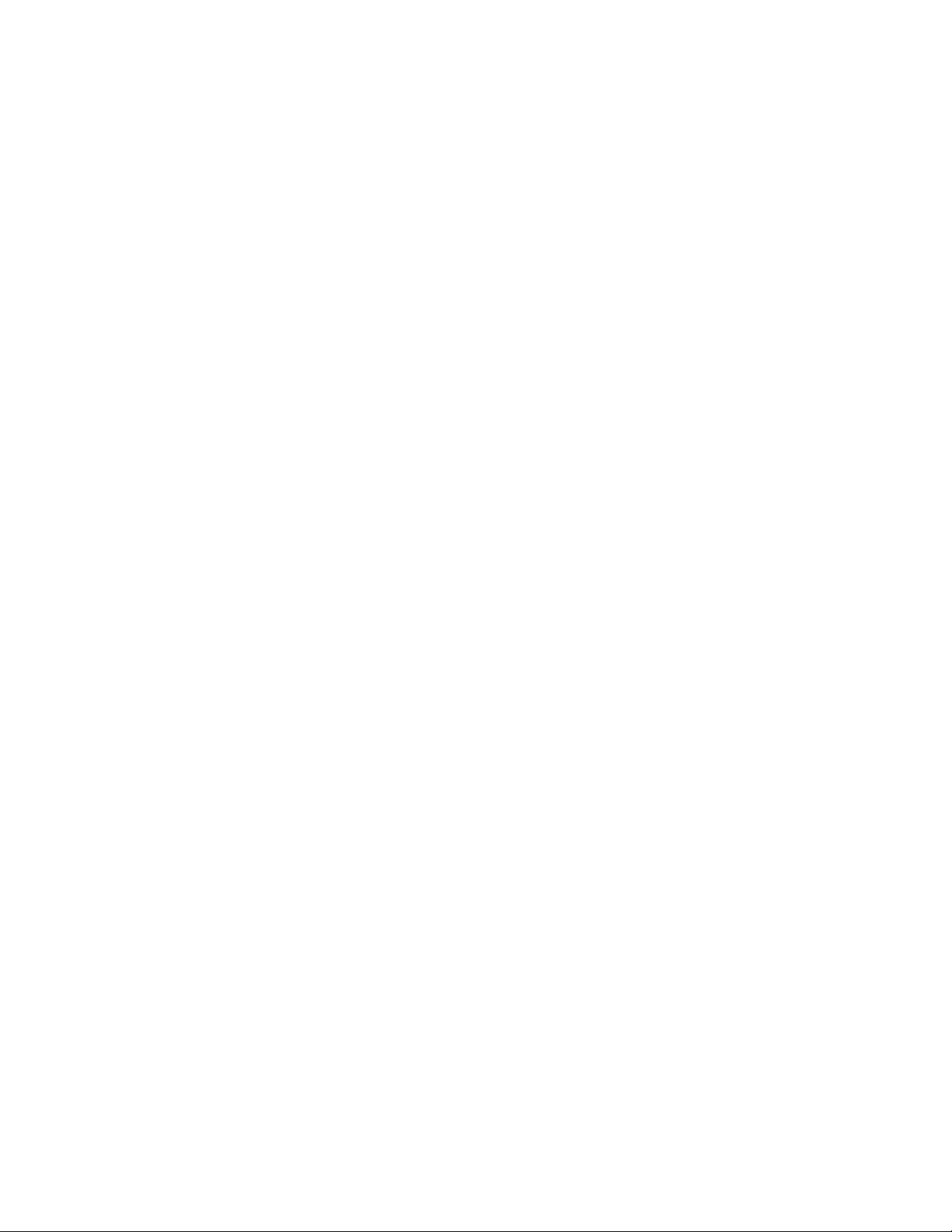
Výběr spouštěcího zařízení . . . . . . . . 42
Ukončení konfiguračního programu Setup
Utility . . . . . . . . . . . . . . . . . 42
Aktualizace a obnovení systému BIOS . . . . . 43
Aktualizace systému BIOS . . . . . . . . 43
Obnova po selhání aktualizace systému
BIOS . . . . . . . . . . . . . . . . . 43
Konfigurace RAID. . . . . . . . . . . . . . 44
Nastavení logického pole RAID pomocí
programu Intel RSTe . . . . . . . . . . 44
Rychlé nastavení pole RAID pomocí
konfiguračního programu AVAGO
MegaRAID BIOS . . . . . . . . . . . . 46
Kapitola 6. Odstraňování
problémů, diagnostika a
obnovení . . . . . . . . . . . . . . . . 51
Základní postup při řešení problémů s
počítačem . . . . . . . . . . . . . . . . . 51
Řešení problémů . . . . . . . . . . . . . . 51
Problémy se spuštěním . . . . . . . . . 51
Problémy se zvukem . . . . . . . . . . 52
Problémy s CD nebo DVD . . . . . . . . 53
Občasné problémy . . . . . . . . . . . 54
Problémy s úložnou jednotkou . . . . . . 54
Problémy s lokální sítí Ethernet . . . . . . 55
Problém s bezdrátovou lokální sítí . . . . . 56
Problémy s technologií Bluetooth . . . . . 56
Problémy týkající se výkonu . . . . . . . 57
Problém se sériovým konektorem . . . . . 59
Problém se zařízením USB . . . . . . . . 59
Problémy s hardwarem a softwarem . . . . 59
Diagnostika . . . . . . . . . . . . . . . . 60
Diagnostické programy . . . . . . . . . 60
Diagnostika hardwaru . . . . . . . . . . 61
Informace o obnovení . . . . . . . . . . . . 61
Informace o obnovení systému Windows
7 . . . . . . . . . . . . . . . . . . . 62
Informace o obnovení systému Windows
10 . . . . . . . . . . . . . . . . . . 62
Kapitola 7. Instalace nebo výměna
hardwaru . . . . . . . . . . . . . . . . 65
Manipulace se zařízeními citlivými na statickou
elektřinu. . . . . . . . . . . . . . . . . . 65
Příprava počítače a sejmutí jeho krytu . . . . . 65
Instalace nebo výměna hardwaru . . . . . . . 66
Externí součásti. . . . . . . . . . . . . 66
Usměrňovač proudění vzduchu přímého
chlazení . . . . . . . . . . . . . . . . 67
Zařízení v pozici pro optickou jednotku. . . 68
Jednotka úložiště v pozici pro úložné
zařízení s přístupem zepředu . . . . . . . 70
Zařízení v redukční schránce pro úložné
jednotky . . . . . . . . . . . . . . . . 76
Jednotka úložiště v univerzální pozici pro
úložné zařízení . . . . . . . . . . . . . 88
Zařízení v 5,25" univerzálním modulu . . . . 93
Rámeček optické jednotky . . . . . . . . 100
Spínač přítomnosti krytu . . . . . . . . . 102
Přední sestava větráku . . . . . . . . . . 103
Interní úložná jednotka . . . . . . . . . . 105
Sestava napájecího zdroje . . . . . . . . 124
Kartu PCI . . . . . . . . . . . . . . . 126
Karta PCI plné délky . . . . . . . . . . 130
Modul super kondenzátoru . . . . . . . . 132
Zadní sestava větráku . . . . . . . . . . 135
Sestava chladiče a větráku . . . . . . . . 137
Paměťový modul . . . . . . . . . . . . 138
Univerzální adaptér . . . . . . . . . . . 141
Baterie . . . . . . . . . . . . . . . . 143
Jednotky Wi-Fi . . . . . . . . . . . . . 144
Dokončení výměny součásti . . . . . . . . . 151
Kapitola 8. Získání informací,
podpory a servisu. . . . . . . . . . . 155
Zdroje informací . . . . . . . . . . . . . . 155
Zobrazení uživatelské příručky v různých
jazycích . . . . . . . . . . . . . . . . 155
Nápověda operačního systému
Windows . . . . . . . . . . . . . . . 155
Bezpečnostní pokyny a informace o
záruce. . . . . . . . . . . . . . . . . 155
Webová stránka Lenovo . . . . . . . . . 155
Webová stránka podpory Lenovo . . . . . 156
Časté dotazy . . . . . . . . . . . . . . 156
Nápověda a servis . . . . . . . . . . . . . 156
Jak zavolat servis . . . . . . . . . . . . 156
Použití ostatních služeb . . . . . . . . . 157
Zakoupení dalších služeb . . . . . . . . . 157
Dodatek A. Rychlost systémové
paměti . . . . . . . . . . . . . . . . . 159
Dodatek B. Další informace o
operačním systému Ubuntu . . . . . 161
Dodatek C. Předpisy. . . . . . . . . 163
Dodatek D. Informace o OEEZ a
recyklaci . . . . . . . . . . . . . . . . 167
Dodatek E. Směrnice o omezení
nebezpečných látek (RoHS) . . . . . 171
ii ThinkStation P510 a P710 Uživatelská příručka
Page 5
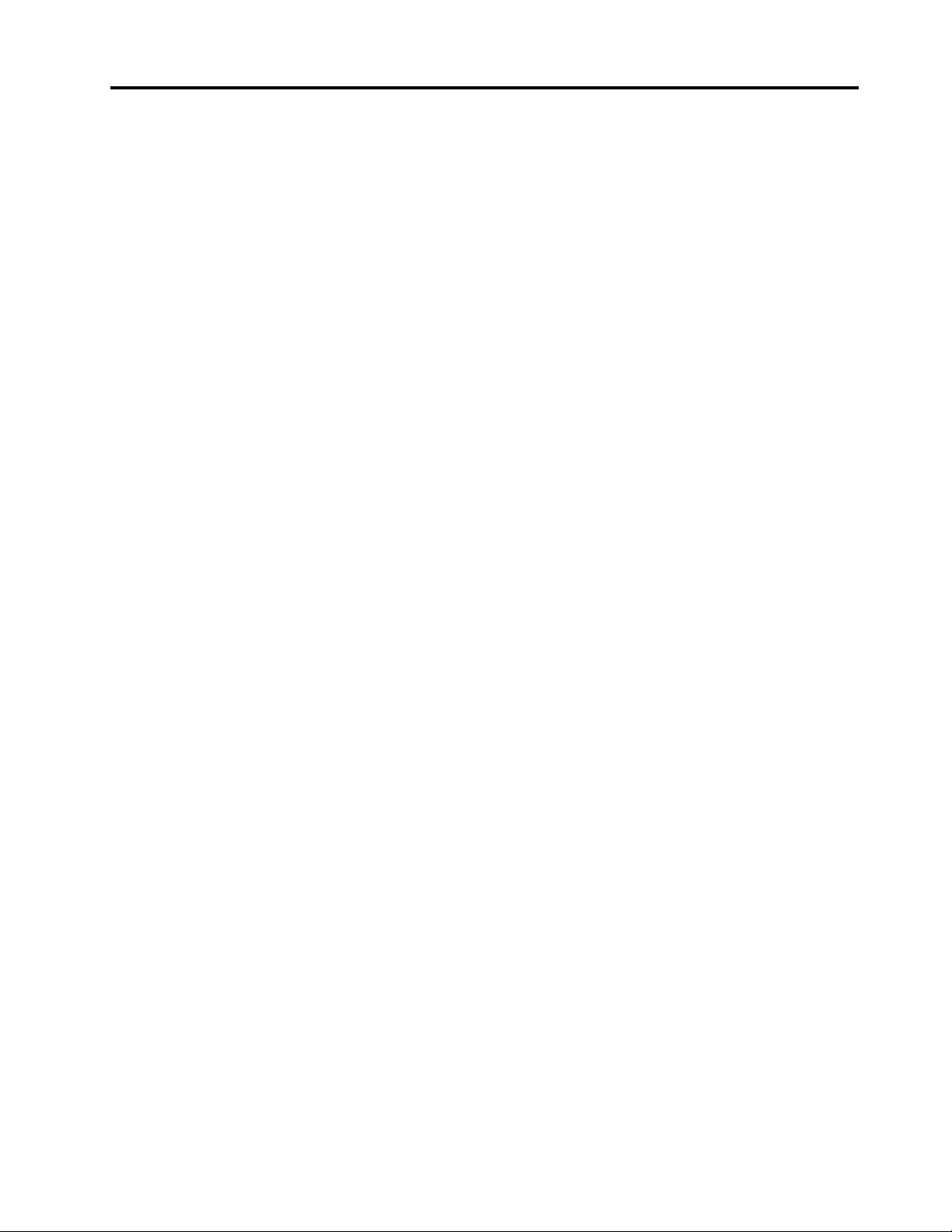
Dodatek F. Informace o modelu
ENERGY STAR . . . . . . . . . . . . 173
Dodatek G. Upozornění . . . . . . . 175
© Copyright Lenovo 2016, 2018 iii
Page 6
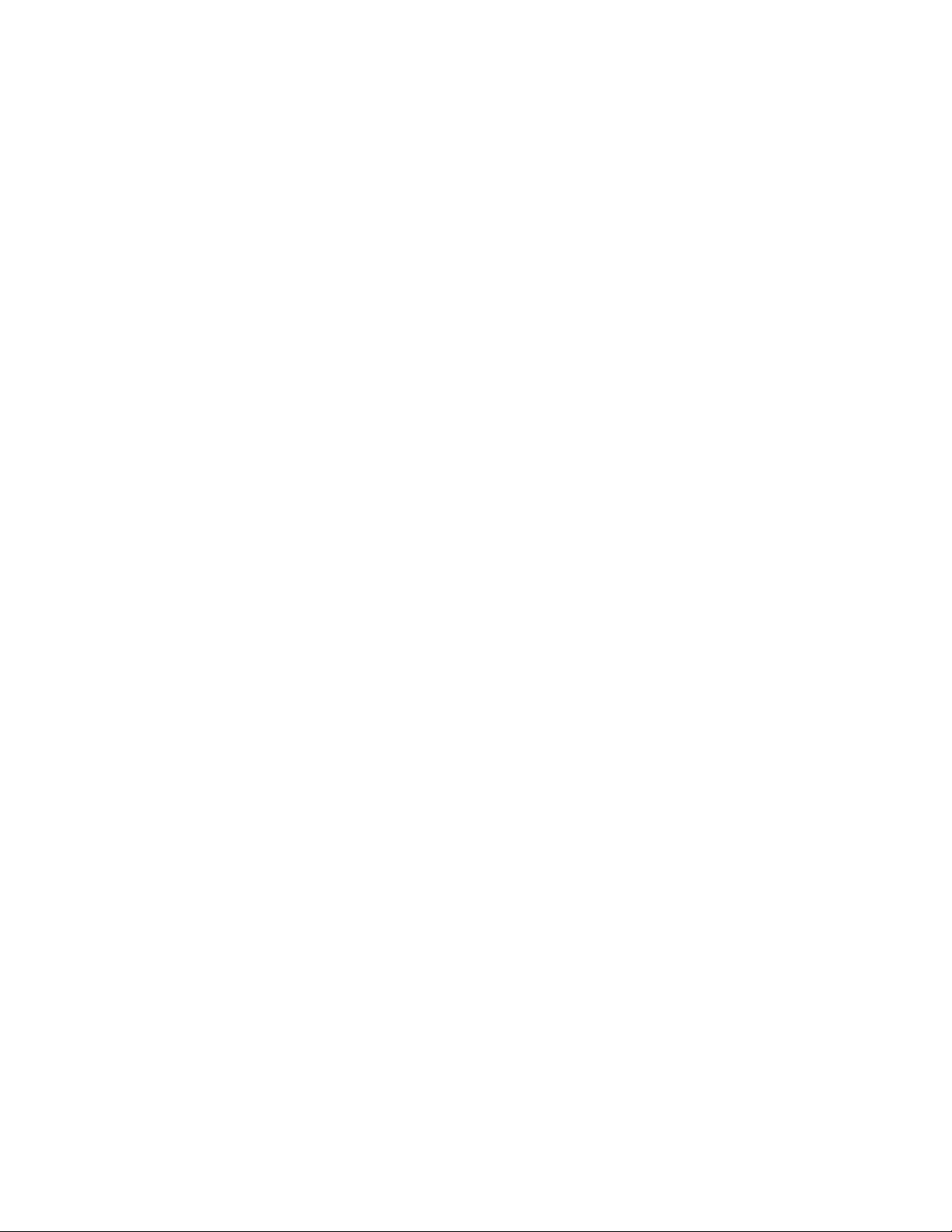
iv ThinkStation P510 a P710 Uživatelská příručka
Page 7
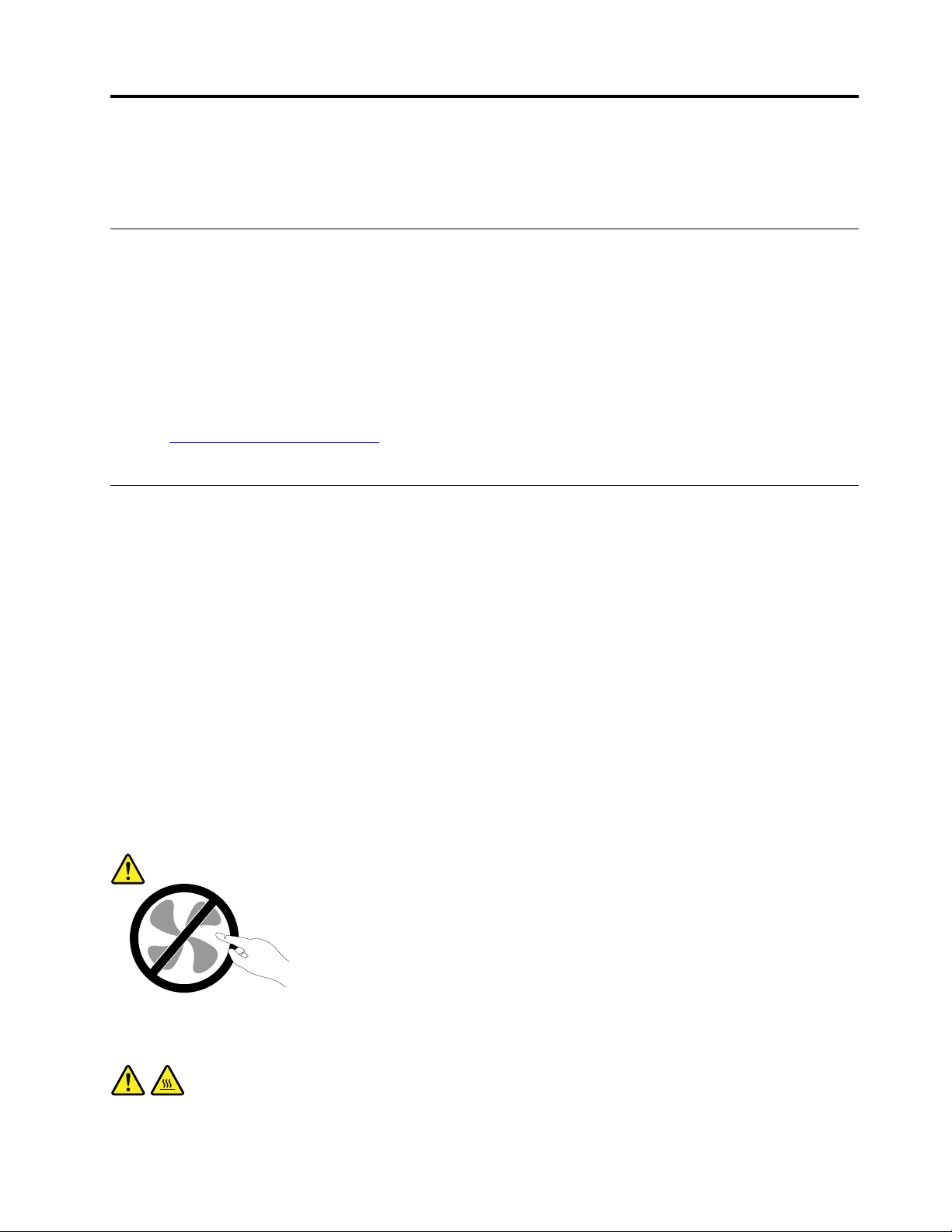
Přečtěte si jako první: Důležité bezpečnostní informace
Tato kapitola obsahuje bezpečnostní pokyny, s nimiž se musíte seznámit.
Před použitím tohoto manuálu
POZOR:
Předtím, než začnete používat tuto příručku, je nezbytné, abyste si přečetli všechny související
bezpečnostní instrukce pro tento produkt a porozuměli jim. Přečtěte si informace v této části a
informace o bezpečnosti v příručce Bezpečnostní pokyny a informace o záruce a nastavení dodané
s produktem. Přečtením těchto bezpečnostních instrukcí snížíte riziko úrazu nebo poškození
produktu.
Pokud již kopii příručky Bezpečnostní pokyny a informace o záruce nemáte, můžete ji získat ve
formátu PDF (Portable Document Format) na webové stránce podpory společnosti Lenovo
adrese:
Bezpečnostní pokyny a informace o záruce a Uživatelskou příručku v dalších jazycích.
http://www.lenovo.com/support. Na webové stránce společnosti Lenovo naleznete příručku
®
na
Servis a upgrady
Nepokoušejte se opravit produkt sami, pokud k tomu nedostanete pokyn od servisního střediska
nebo z příslušné dokumentace. Opravy zadávejte pouze poskytovateli služeb, který má oprávnění k
provádění oprav daného produktu.
Poznámka: Některé díly počítače mohou vyměnit zákazníci. Upgrady se obvykle označují jako
doplňky. Náhradní díly schválené pro instalaci zákazníkem jsou označovány jako CRU (Customer
Replaceable Units). Společnost Lenovo poskytuje dokumentaci s pokyny, které stanoví, kdy je pro
zákazníky vhodné, aby si instalovali doplňky nebo vyměňovali jednotky CRU. Při instalaci nebo
výměně dílů musíte důsledně dodržovat všechny pokyny. Stav Vypnuto indikátoru napájení nemusí
nezbytně znamenat, že je v produktu nulová úroveň napětí. Před sejmutím krytů ze zařízení
vybaveného napájecím kabelem se vždy přesvědčte, že je napájení vypnuté a že je produkt odpojen
od všech zdrojů napájení. Další informace o jednotkách CRU naleznete v části Kapitola 7 „Instalace
nebo výměna hardwaru“ na stránce 65. S jakýmikoliv otázkami se obraťte na servisní středisko.
Ačkoliv po odpojení napájecí šňůry nejsou v počítači žádné pohyblivé díly, pro vaši bezpečnost jsou
nutná následující varování.
POZOR:
Nebezpečné pohyblivé díly. Nedotýkejte se prsty ani jinými částmi těla.
POZOR:
Než otevřete kryt počítače, vypněte počítač a počkejte několik minut, než vychladne.
© Copyright Lenovo 2016, 2018 v
Page 8
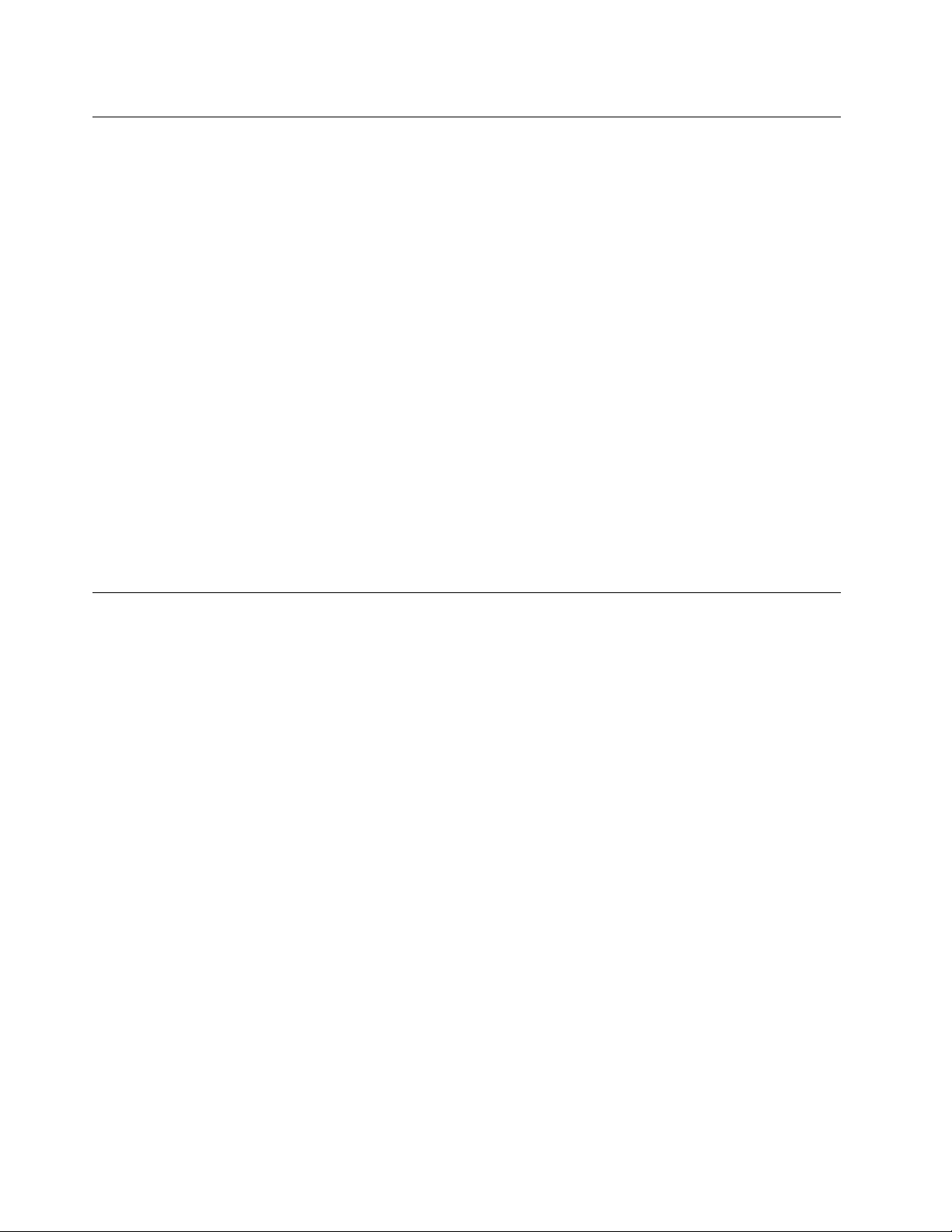
Jak zabránit výboji statické elektřiny
Statická elektřina, která je pro vás neškodná, může vážně poškodit počítačové díly a součásti.
Nesprávná manipulace s díly citlivými na statickou elektřinu může způsobit jejich poškození. Po
rozbalení doplňku nebo jednotky CRU neotevírejte obal chránící díl před statickou elektřinou, dokud
vás pokyny nevyzvou k jeho instalaci.
Při manipulaci s doplňky nebo jednotkami CRU nebo při práci uvnitř počítače se vyhnete poškození
dílu statickou elektřinou, učiníte-li následující preventivní opatření:
• Omezte svůj pohyb. Pohyb vytváří elektrostatický náboj na vašem těle.
• Se součástmi počítače vždy zacházejte opatrně. Při manipulaci s adaptéry, paměťovými moduly a
dalšími deskami s obvody se dotýkejte pouze okrajů. Nikdy se nedotýkejte žádného nechráněného
obvodu.
• Chraňte komponenty před dotykem dalších osob.
• Před instalací komponenty nebo jednotky CRU, které jsou citlivé na statickou elektřinu, nejprve
přiložte antistatický obal, v němž je uložena, ke kovovému krytu rozšiřujícího slotu nebo k jinému
kovovému povrchu bez nátěru na dobu minimálně dvou sekund. Tím zmenšíte statickou elektřinu
na obalu i na povrchu svého těla.
• Je-li to možné, vyjměte díl citlivý na statickou elektřinu z antistatického obalu a instalujte jej, aniž
byste jej položili. Není-li to možné, položte antistatický obal na rovný hladký povrch a teprve na
něj díl položte.
• Nepokládejte díl na kryt počítače ani na jiný kovový povrch.
Napájecí šňůry a napájecí zdroje
Používejte pouze napájecí kabely a adaptéry napájení dodávané výrobcem produktu. Nepoužívejte
napájecí kabel pro jiná zařízení.
Napájecí šňůry musí být schváleny pro bezpečný provoz. V Německu je to typ H05VV-F, 3G, 0,75
2
mm
nebo vyšší. V ostatních zemích použijte odpovídající vyhovující typy.
Nenamotávejte napájecí šňůru na adaptér nebo jiný předmět. Mohla by se rozedřít, prasknout nebo
zohýbat. To představuje bezpečnostní riziko.
Napájecí kabely umístěte tak, aby po nich nikdo nešlapal, nezakopl o ně nebo aby je neskříply
nějaké předměty.
Napájecí šňůry a adaptéry chraňte před kapalinami. Například nenechávejte napájecí šňůru nebo
adaptér v blízkosti umyvadel, van, záchodů nebo podlah umývaných vodou. Kapaliny mohou způsobit
zkrat, zvláště byla-li napájecí šňůra (nebo adaptér) nesprávně používána. Kapaliny mohou také
způsobit postupnou korozi kontaktů napájecí šňůry nebo konektorů, která může způsobit přehřátí.
Ujistěte se, že všechny konektory napájecích kabelů bezpečně a úplně zapojeny do zásuvek.
Nepoužívejte napájecí adaptér, který má známky koroze na kolících zástrčky pro vstup střídavého
napětí nebo vykazuje známky přehřátí (například deformovaný plast) na zástrčce nebo kdekoliv na
adaptéru.
Nepoužívejte napájecí kabely, jejichž kolíky na zástrčce nebo konektoru vykazují známky koroze nebo
přehřátí, nebo které jsou jakýmkoliv způsobem poškozeny.
vi
ThinkStation P510 a P710 Uživatelská příručka
Page 9
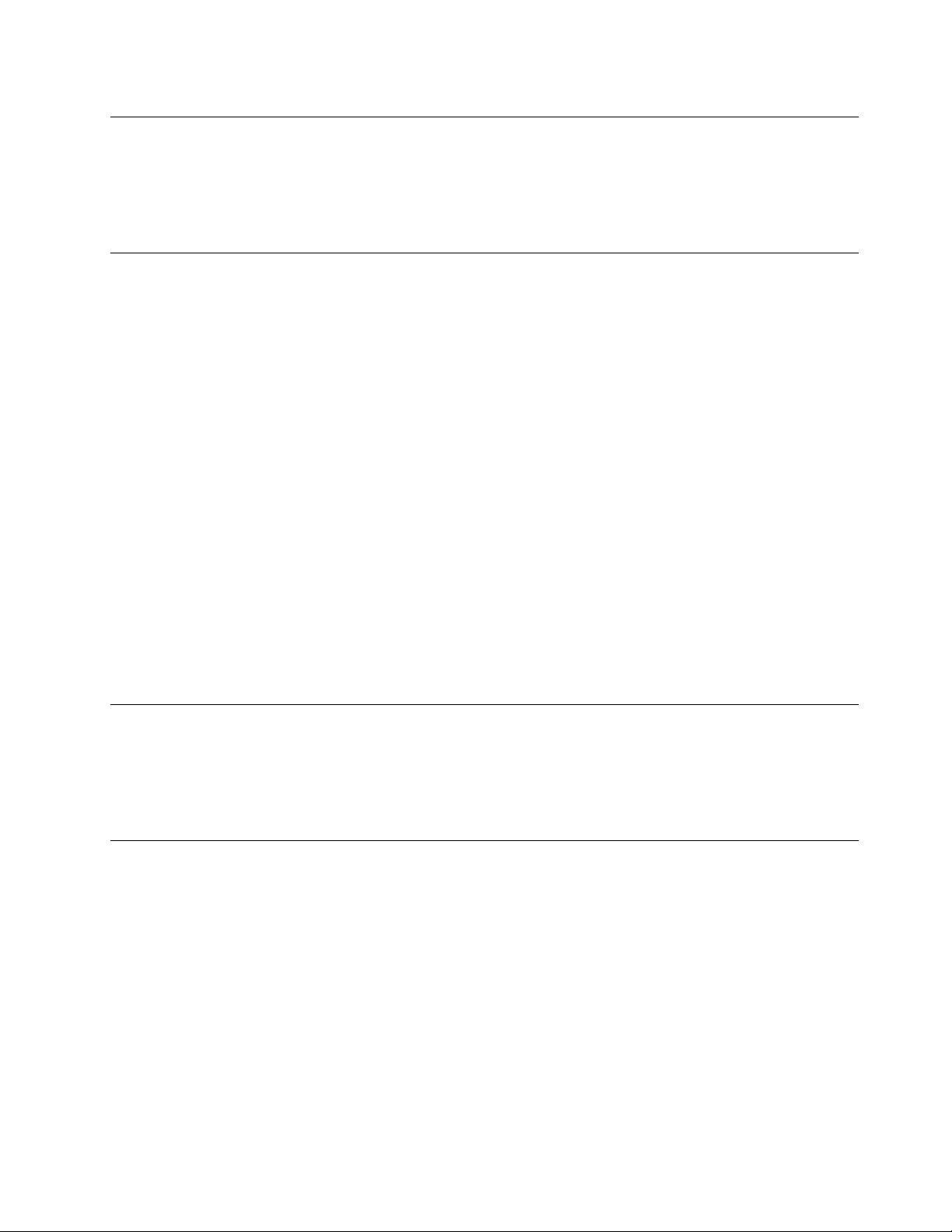
Prodlužovací kabely a podobná zařízení
Ověřte, že prodlužovací kabely, chrániče přepětí, nepřerušitelné zdroje napájení a zásuvky odpovídají
požadavkům produktu na elektrický příkon. Tato zařízení nikdy nepřetěžujte. Používáte-li napájecí lišty,
nepřekračujte doporučený příkon na vstupu. S otázkami o příkonu a požadavcích na napájení se
obraťte na elektrotechnika.
Zástrčky a zásuvky
Pokud zásuvka, kterou chcete použít pro vaše zařízení, vykazuje znaky poškození nebo koroze,
nepoužívejte ji, dokud není opravena kvalifikovaným elektrotechnikem.
Zástrčku neohýbejte a neupravujte. Je-li zástrčka poškozena, získejte od výrobce náhradu.
Do elektrické zásuvky nezapojujte kromě počítače další domácí či firemní přístroje s velkou spotřebou
elektřiny. Jinak by mohlo nestabilní napětí poškodit počítač, data nebo připojená zařízení.
Některé produkty mají tříkolíkovou zástrčku. Tato zástrčka se používá do uzemněných zásuvek. Tím
se zvyšuje bezpečnost. Nedávejte tyto zástrčky do neuzemněných zásuvek. Není-li možné zasunout
zástrčku do zásuvky, obraťte se na elektrotechnika, aby vám dodal odpovídající adaptér nebo
uzemněnou zásuvku. Zásuvky nikdy nepřetěžujte. Celkový příkon systému by neměl přesáhnout 80
procent jmenovitého příkonu obvodu. S otázkami o napájení a příkonu obvodů se obraťte na
elektrotechnika.
Ujistěte se, že používaná zásuvka je správně zapojena, snadno dostupná a poblíž zařízení. Napájecí
kabely nenapínejte způsobem, který kabely namáhá.
Elektrická zásuvka musí mít správné hodnoty napětí a proudu pro instalovaný produkt.
Zařízení k elektrickým zásuvkám připojujte a odpojujte opatrně.
Externí zařízení
Během doby, kdy je počítač zapnutý, nepřipojujte ani neodpojujte žádné kabely externích zařízení,
kromě kabelů rozhraní USB (Universal Serial Bus), jinak může dojít k poškození počítače. Chcete-li
zabránit potenciálnímu poškození připojených zařízení, počkejte po vypnutí počítače alespoň 5 sekund
a pak teprve externí zařízení odpojte.
Teplo a větrání produktu
Počítače, napájecí adaptéry a různá příslušenství po zapnutí a při dobíjení baterií produkují teplo.
Vždy dodržujte tato základní pravidla:
• Když jsou váš počítač, napájecí adaptér nebo příslušenství v činnosti nebo když se dobíjí baterie,
nenechávejte je příliš dlouho na klíně nebo jiné části těla. Váš počítač, napájecí adaptér a různá
příslušenství produkují během běžného provozu určité množství tepla. Dlouhodobý kontakt počítače
s tělem může být nepříjemný nebo může dokonce způsobit popáleniny.
• Nedobíjejte baterii a neprovozujte počítač, napájecí adaptér nebo příslušenství v blízkosti hořlavých
materiálů nebo ve výbušném prostředí.
• Větrací otvory, větráky a chladiče jsou součástí produktu kvůli zajištění bezpečnosti, pohodlí a
spolehlivého provozu. Při položení produktu na měkký povrch, jako je postel, pohovka nebo
koberec, může dojít k zakrytí větracích otvorů nebo zablokování větráků. Ventilátory a větrací
otvory nikdy neblokujte, nezakrývejte nebo nevypínejte.
© Copyright Lenovo 2016, 2018 vii
Page 10
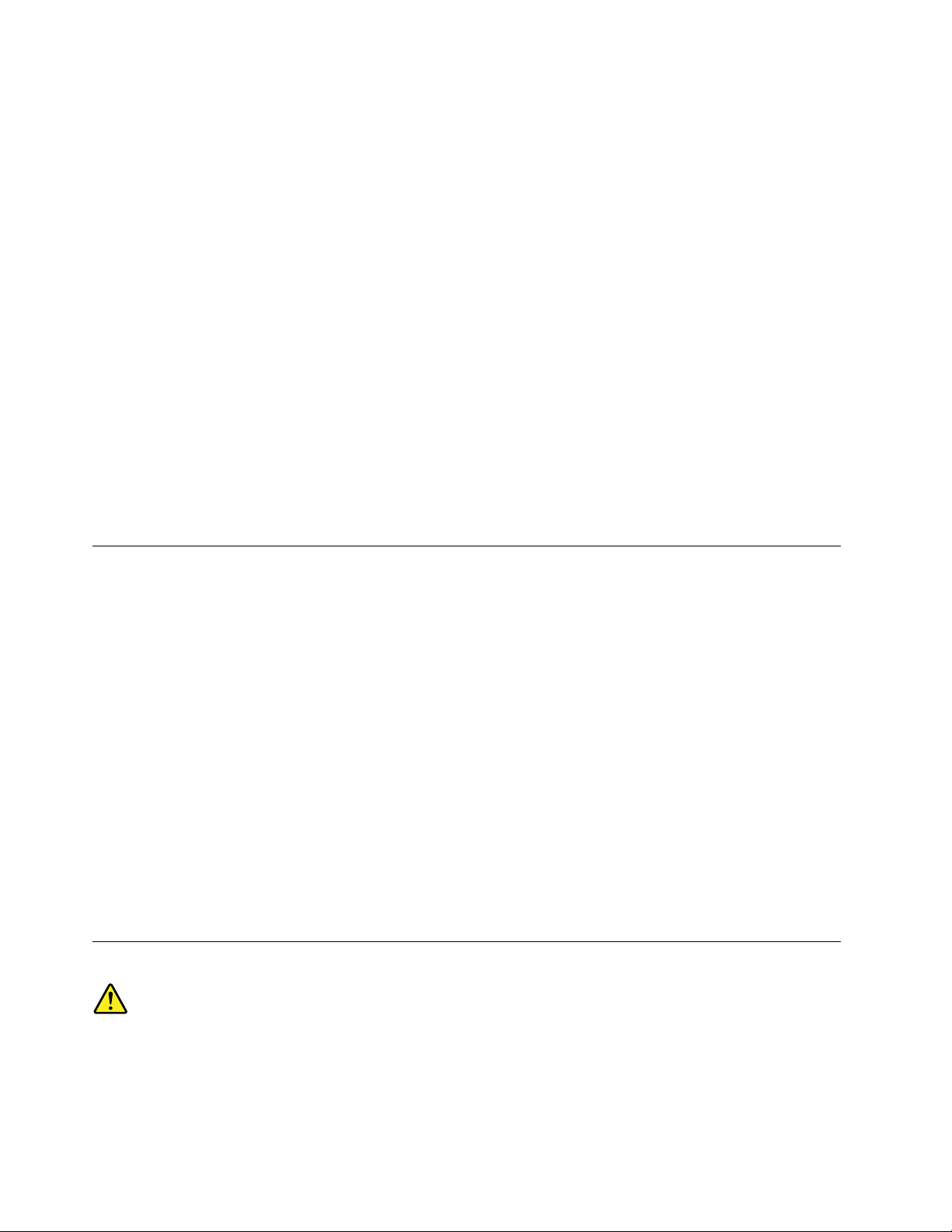
Minimálně jednou za tři měsíce byste měli zkontrolovat stolní počítač, zda se na něm nenahromadil
prach. Než s touto kontrolou začnete, vypněte napájení a odpojte napájecí šňůru počítače ze
zásuvky. Pak odstraňte prach z ventilátorů a větracích otvorů. Pokud si povšimnete nahromadění
prachu na počítači, musíte prach odstranit i zevnitř počítače včetně žeber chladičů, ventilátorů
napájení a větráků. Nezapomeňte, že před otevřením krytu musíte vždy vypnout počítač a odpojit
napájecí šňůru ze zásuvky. Pokud je to možné, vyhněte se provozování počítače v prostoru dvou
stop od oblastí s vysokým provozem. Pokud je nezbytné provozovat počítač v oblasti s vysokým
provozem nebo v blízkosti takové oblasti, měli byste často kontrolovat počítač a v případě potřeby
jej vyčistit.
K tomu, abyste zajistili bezpečný a optimální výkon vašeho počítače, musíte dodržovat níže uvedená
základní opatření:
• Je-li počítač zapojen do zásuvky, musí být kryt počítače vždy zavřený.
• Je nezbytně nutné kontrolovat vnější stranu počítače, zda se na ní nenahromadila prachová vrstva.
• Je nutné odstraňovat prach z ventilátorů a větracích otvorů. U počítačů, které jsou provozovány v
oblastech s vyšším provozem nebo s vyšší prašností, může být zapotřebí provádět čištění častěji.
• Nezakrývejte ani neblokujte žádné větrací otvory.
• Počítač nesmí být „zabudován“ do nábytku, neboť by to mohlo zvýšit riziko přehřátí.
• Teplota vzduchu proudícího dovnitř počítače nesmí překročit 35 °C.
• Neinstalujte zařízení pro filtraci vzduchu. Mohla by narušit správný průběh chlazení.
Provozní prostředí
Optimální provozní prostředí pro počítač je teplota 10 °C až 35 °C a vlhkost v rozsahu 35 % až
80 %. Je-li počítač při skladování či přepravě vystaven teplotám pod 10 °C, nechejte ho před
použitím pomalu zahřát na optimální provozní teplotu 10 °C až 35 °C. V extrémních podmínkách
může tento proces trvat 2 hodiny. Pokud počítač před používáním nenecháte zahřát na optimální
provozní teplotu, může to vést k jeho neopravitelnému poškození.
Je-li to možné, umístěte počítač na dobře větrané a suché místo bez přístupu přímého slunečního
záření.
Do blízkosti počítače neumisťujte elektrická zařízení, jako je elektrický ventilátor, rozhlasový přijímač,
reproduktory s vysokým výkonem, klimatizace nebo mikrovlnná trouba, protože silná magnetická pole
vytvářená těmito zařízeními mohou poškodit monitor nebo data na úložné jednotce.
Na počítač, na jiná k němu připojená zařízení ani vedle nich nepokládejte žádné nápoje. Dojde-li k
vylití kapaliny do počítače nebo připojeného zařízení, může to způsobit zkrat nebo jiné poškození.
Nejezte ani nekuřte nad klávesnicí. Částečky, které napadají do klávesnice, mohou způsobit
poškození.
Prohlášení o shodě pro lasery
POZOR:
V případě, že jsou nainstalovány laserové výrobky (jakými jsou jednotky CD-ROM, DVD, zařízení
využívající optických vláken nebo vysílače), dbejte na následující:
viii
ThinkStation P510 a P710 Uživatelská příručka
Page 11
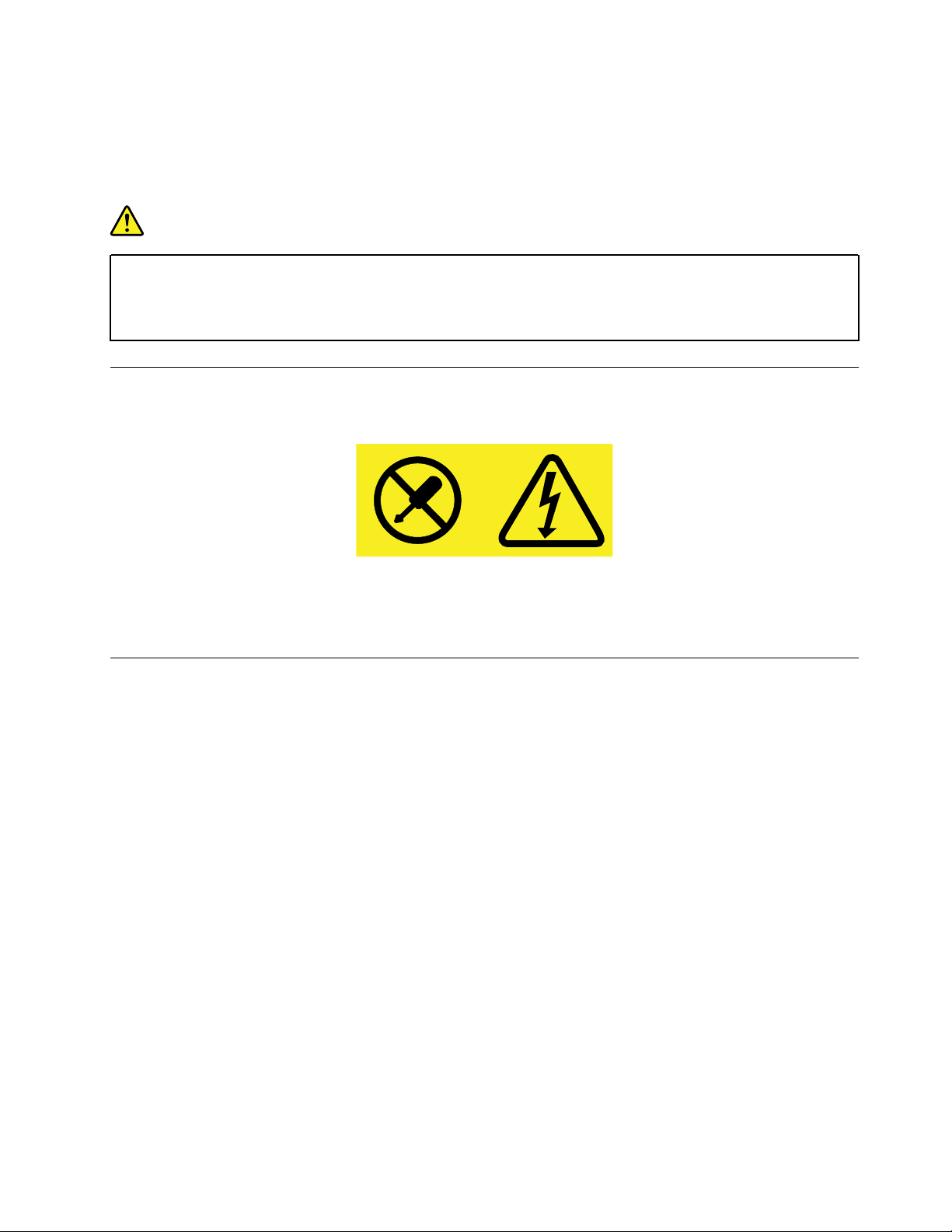
• Neodstraňujte kryty. Odstranění krytů z laserového výrobku může mít za následek vystavení
se nebezpečnému laserovému záření. Uvnitř tohoto zařízení nejsou žádné opravitelné díly.
• Budete-li používat ovládací prvky nebo provádět úpravy či procedury jiným než zde
popsaným způsobem, můžete se vystavit nebezpečnému záření.
NEBEZPEČÍ
Některé laserové výrobky obsahují zabudovanou laserovou diodu třídy 3A nebo třídy 3B.
Dbejte na následující:
Při otevření hrozí nebezpečí ozáření laserem. Nedívejte se přímo do paprsků (ani pomocí
optických nástrojů) a vyvarujte se přímého ozáření paprsky.
Prohlášení k napájecímu zdroji
Nikdy neodstraňujte kryt na napájecím zdroji, ani žádný díl, na kterém je následující štítek.
Uvnitř komponent, na kterých je připevněn tento štítek, je nebezpečné napětí, proud a úroveň
energie. Uvnitř takových komponent nejsou žádné opravitelné díly. Máte-li podezření, že takový díl
způsobuje problém, obraťte se na servisního technika.
Čištění a údržba
Udržujte počítač a pracoviště čisté. Před čistěním počítač vypněte a odpojte napájecí šňůru. Žádné
tekuté čisticí prostředky nestříkejte přímo na počítač ani k čistění počítače nepoužívejte žádné čisticí
prostředky obsahující hořlavé látky. Nastříkejte prostředek na měkký hadřík a pak otřete povrch
počítače.
© Copyright Lenovo 2016, 2018 ix
Page 12
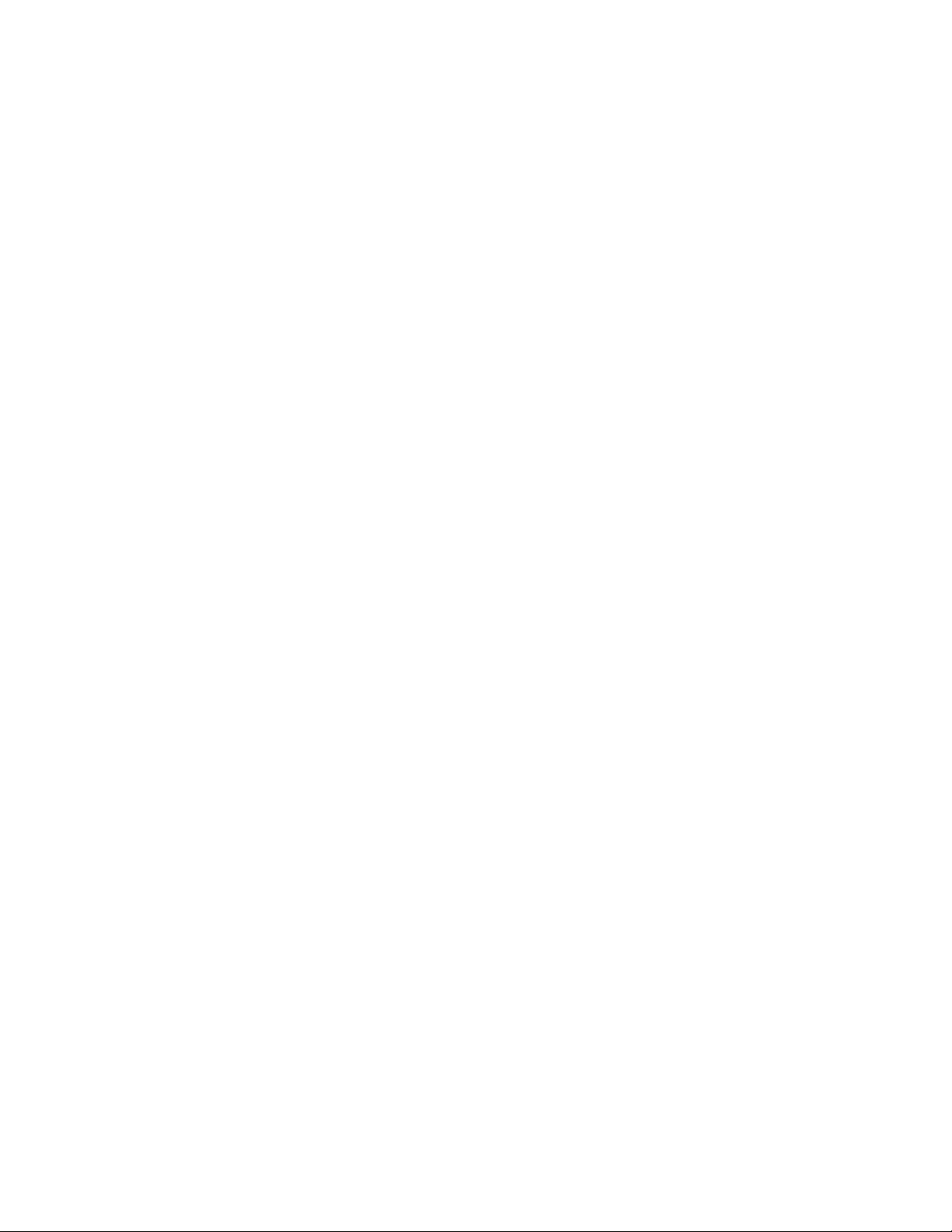
x ThinkStation P510 a P710 Uživatelská příručka
Page 13
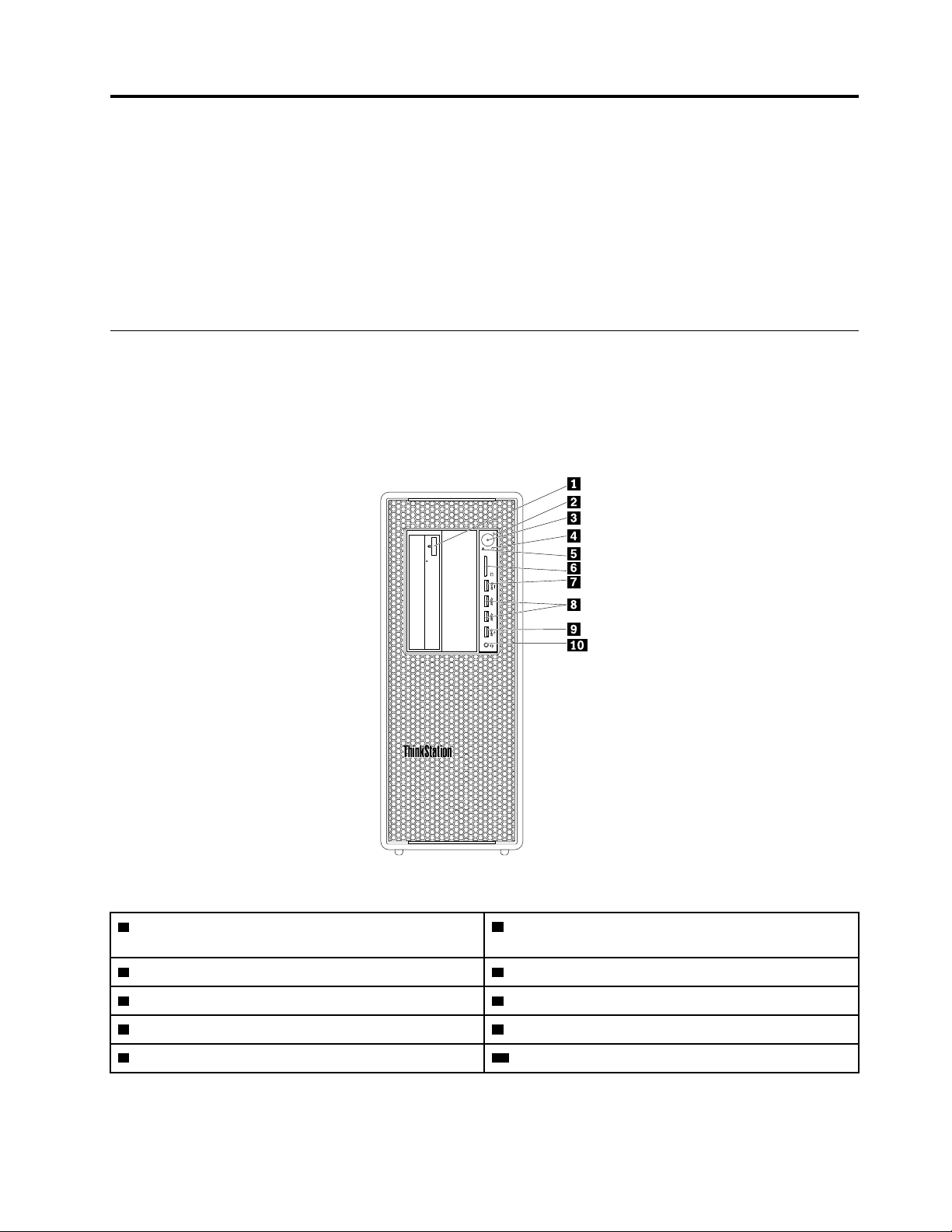
Kapitola 1. Přehled produktu
Tato kapitola obsahuje následující části:
• „Umístění hardwarových součástí“ na stránce 1
• „Vlastnosti počítače“ na stránce 11
• „Specifikace počítače“ na stránce 15
• „Programy“ na stránce 15
Umístění hardwarových součástí
V této části jsou obsaženy informace o hardwarových součástech počítače.
Poznámka: Hardware vašeho počítače může vypadat mírně odlišně než na obrázcích v této příručce.
Pohled zepředu
Obrázek 1. Přední konektory, ovládací prvky a kontrolky
1 Tlačítko pro vysunutí/zasunutí optické jednotky
(některé modely)
3 Indikátor napájení 4 Indikátor činnosti úložné jednotky
5 Indikátor pro diagnostiku
7 Diagnostický konektor USB 3.0 8 Konektory USB 3.0 (2)
9 Konektor Always On USB 3.0 10 Konektor pro sluchátka
© Copyright Lenovo 2016, 2018 1
2 Hlavní vypínač
6 Slot pro kartu SD
Page 14
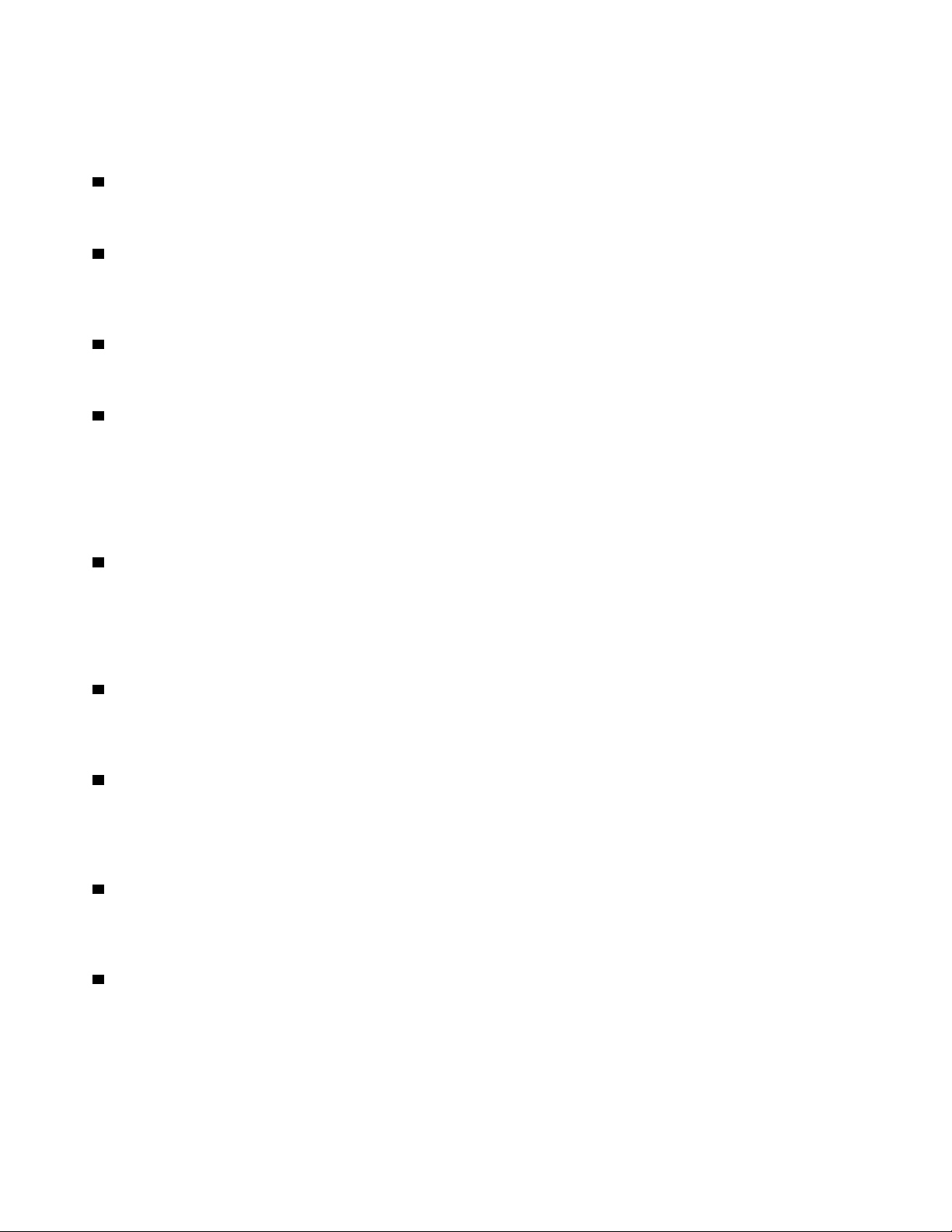
Poznámka: Orientace destičky s logem ThinkStation® na přední straně počítače je nastavitelná.
Pokud počítač položíte na bok, můžete destičku s logem mírně povysunout. Otočte ji o 90° proti
směru hodinových ručiček a zatlačte ji zpět.
1 Tlačítko pro vysunutí/zasunutí optické jednotky
Stiskem tlačítka vysunete nebo zasunete zásuvku optické jednotky.
2 Hlavní vypínač
Chcete-li počítač zapnout, stiskněte hlavní vypínač. Pokud počítač nereaguje, můžete ho vypnout
stisknutím a podržením hlavního vypínače alespoň na čtyři sekundy.
3 Indikátor napájení
Pokud kontrolka napájení svítí, je počítač zapnutý.
4 Indikátor činnosti úložné jednotky
Tato kontrolka ukazuje stav vnitřních úložných jednotek (například pevných disků nebo jednotek SSD).
Svítí: Úložné jednotky jsou připraveny k použití.
Nesvítí (při zapnutém počítači): Neprobíhá žádný přenos dat nebo jsou úložné jednotky v nečinnosti.
5 Diagnostická kontrolka
Svítí: Diagnostický konektor USB 3.0 funguje jako běžný konektor USB 3.0.
Bliká: Byla zjištěna systémová chyba, případně je z diagnostického konektoru USB 3.0 stahován
protokol chybových událostí.
6 Slot pro kartu SD
Vložíte-li do tohoto slotu kartu SD (secure digital), budete moci přistupovat k datům na ní uloženým
a číst je.
7 Diagnostický konektor USB 3.0
Je-li zjištěna systémová chyba, bliká diagnostická kontrolka. Pokud v takovém případě připojíte k
tomuto konektoru flash disk USB se souborovým systémem FAT32, lze na flash disk z konektoru
automaticky stáhnout chybový protokol.
8 Konektor USB 3.0
Slouží k připojení zařízení kompatibilního s rozhraním USB, například klávesnice či myši USB, úložné
jednotky nebo tiskárny k počítači.
9 Konektor Always On USB 3.0
Slouží k připojení zařízení kompatibilního s rozhraním USB, například klávesnice či myši USB, úložné
jednotky nebo tiskárny k počítači. Je-li k počítači připojen napájecí kabel, lze nabíjet připojené
zařízení USB i tehdy, je-li počítač vypnut nebo v režimu hibernace. Není-li funkce konektoru Always
On USB zapnuta, spusťte program Power Manager a zapněte ji. Pokyny ke spuštění programu Power
Manager naleznete v části „Přístup k programům na počítači“ na stránce 16. Podrobnosti o povolení
funkce konektoru Always On USB naleznete v nápovědě programu Power Manager.
2
ThinkStation P510 a P710 Uživatelská příručka
Page 15
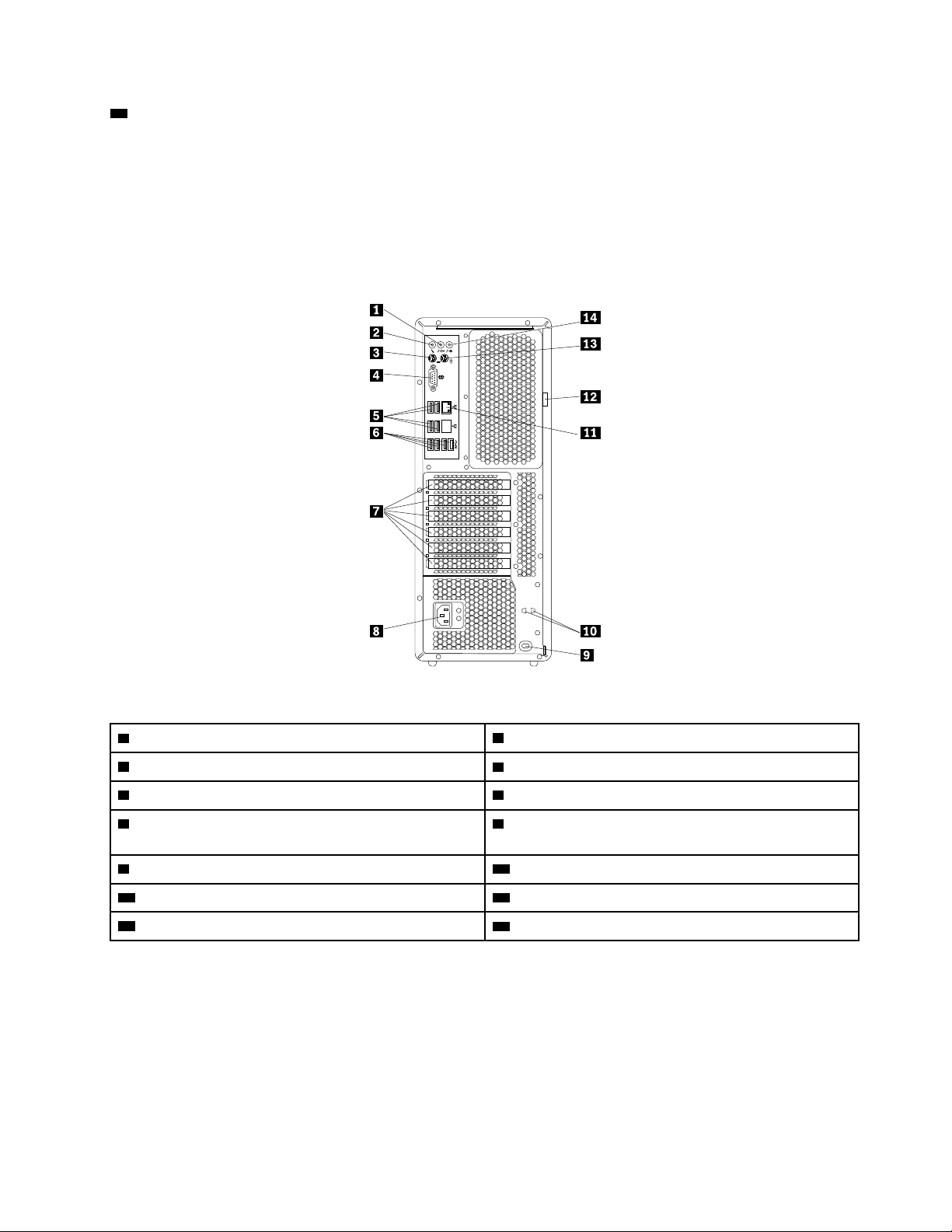
10 Konektor pro sluchátka
Pomocí tohoto konektoru lze k počítači připojit sluchátka.
Pohled zezadu
Některé konektory na zadní straně počítače jsou barevně označeny, aby vám pomohly určit, kam
zapojit příslušné kabely.
ThinkStation P510
Obrázek 2. Zadní panel ThinkStation P510
1 Výstupní zvukový konektor
3 Konektor klávesnice PS/2 4 Konektor sériového portu
5 Konektory USB 2.0 (4) 6 Konektory USB 3.0 (4)
7 Prostor pro kartu PCI (dostupné karty PCI se u
2 Konektor mikrofonu
8 Napájecí konektor
různých modelů liší)
9 Slot pro bezpečnostní zámek 10 Otvory pro držák klíče
11 Konektor Ethernet
13 Konektor myši PS/2 14 Vstupní zvukový konektor
12 Oko pro zámek
ThinkStation P710
Kapitola 1. Přehled produktu 3
Page 16
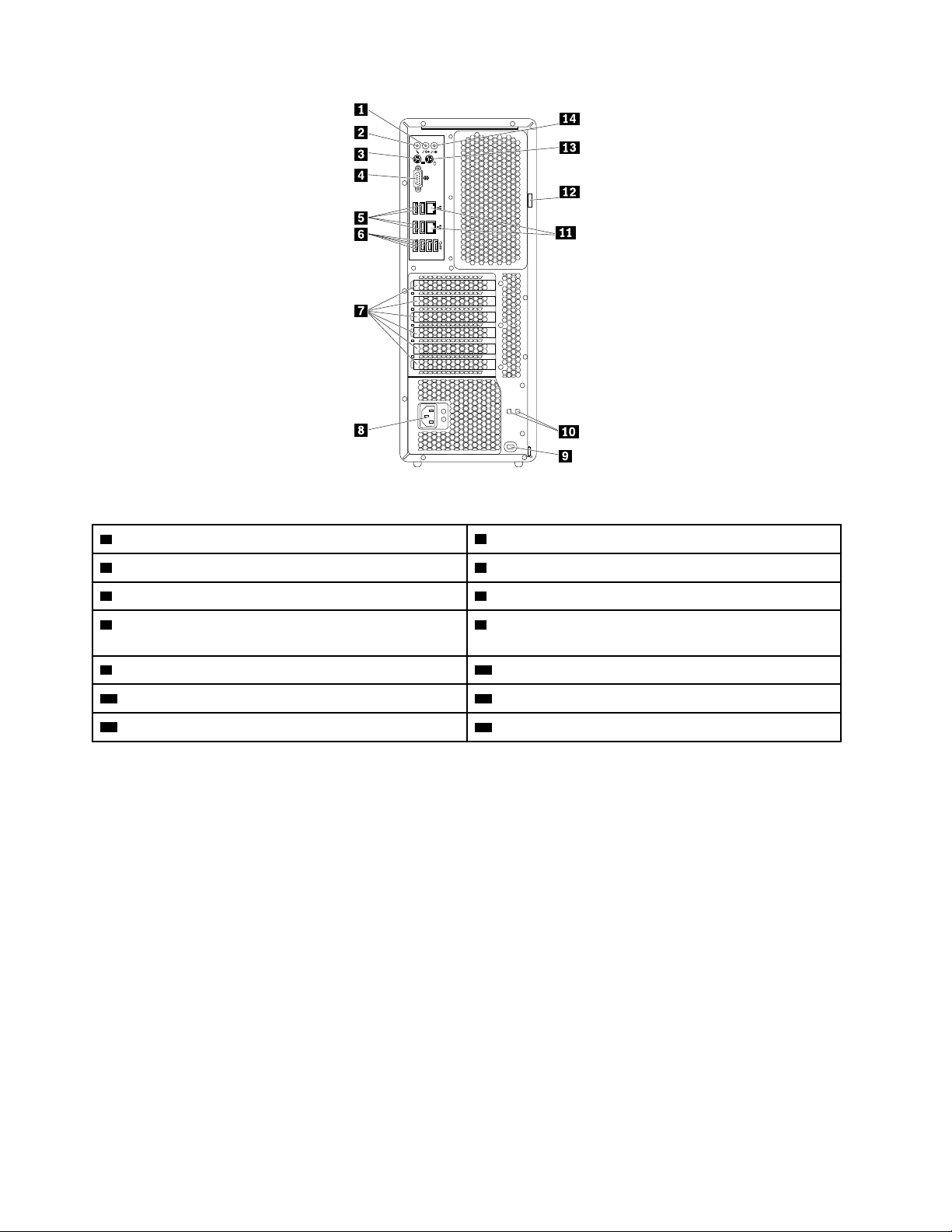
Obrázek 3. Zadní panel ThinkStation P710
1 Výstupní zvukový konektor
3 Konektor klávesnice PS/2 4 Konektor sériového portu
5 Konektory USB 2.0 (4) 6 Konektory USB 3.0 (4)
7 Prostor pro kartu PCI (dostupné karty PCI se u
2 Konektor mikrofonu
8 Napájecí konektor
různých modelů liší)
9 Slot pro bezpečnostní zámek 10 Otvory pro držák klíče
11 Konektory Ethernet (2)
13 Konektor myši PS/2 14 Vstupní zvukový konektor
12 Oko pro zámek
Poznámka: U počítačů ThinkStation P510 a ThinkStation P710 může být v prostoru pro karty PCI
(Peripheral Component Interconnect) nainstalována jedna nebo více samostatných grafických karet. V
závislosti na modelu mohou grafické karty obsahovat následující konektory:
• Konektor DVI (Digital Visual Interface)
• Konektor DisplayPort
• Konektor Mini DisplayPort
®
®
Konektor DisplayPort
Slouží k připojení vysoce výkonného monitoru, přímo ovládaného monitoru nebo jiného kompatibilního
zařízení, které používá konektor DisplayPort.
Konektor monitoru DVI
Slouží k připojení monitoru DVI nebo jiného kompatibilního zařízení, které používá konektor DVI.
Konektor Mini DisplayPort
4
ThinkStation P510 a P710 Uživatelská příručka
Page 17
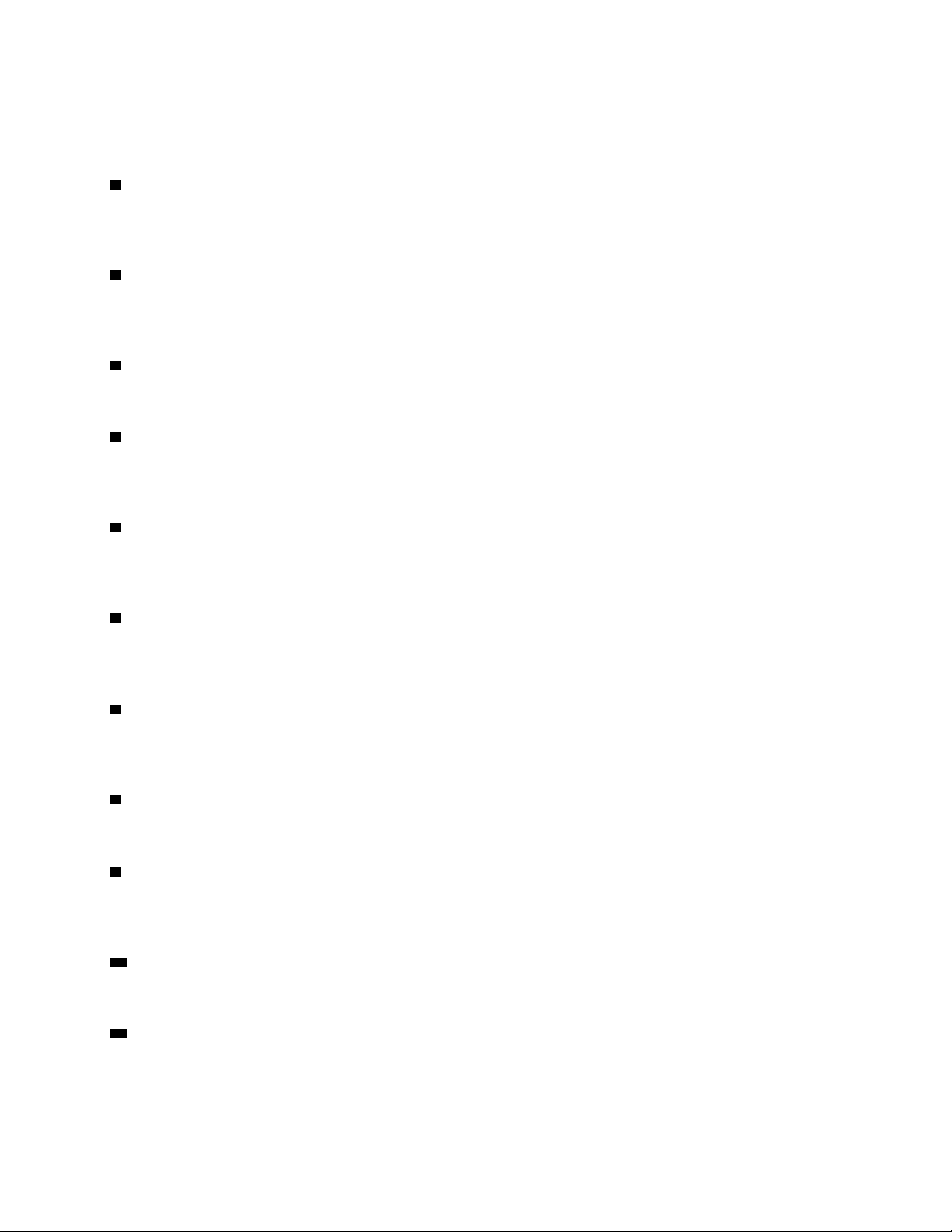
Slouží k připojení vysoce výkonného monitoru, přímo ovládaného monitoru nebo jiného kompatibilního
zařízení, které používá konektor Mini DisplayPort. Konektor Mini DisplayPort je miniaturizovanou verzí
konektoru DisplayPort.
1 Výstupní zvukový konektor
Výstupní zvukový konektor slouží k posílání zvukového signálu z počítače na externí zařízení, jako
jsou například sluchátka.
2 Konektor mikrofonu
Tento konektor použijete pro připojení mikrofonu k počítači, chcete-li nahrávat zvuky nebo používáteli software pro rozpoznání řeči.
3 Konektor klávesnice PS/2
Slouží k připojení klávesnice, která používá konektor typu PS/2 (Personal System/2).
4 Konektor sériového portu
Slouží k připojení externího modemu, sériové tiskárny nebo jiného zařízení, které používá 9pinový
sériový konektor.
5 Konektory USB 2.0 (4)
Slouží k připojení zařízení kompatibilního s rozhraním USB, například klávesnice či myši USB, úložné
jednotky nebo tiskárny k počítači.
6 Konektory USB 3.0 (4)
Slouží k připojení zařízení kompatibilního s rozhraním USB, například klávesnice či myši USB, úložné
jednotky nebo tiskárny k počítači.
7 Prostor pro kartu PCI (dostupné karty PCI se u různých modelů liší)
Chcete-li zlepšit výkon počítače, můžete sem instalovat kartu PCI nebo PCI-Express. Podle
konkrétního modelu počítače v tomto prostoru již mohou být nějaké karty nainstalované.
8 Napájecí konektor
Slouží k připojení napájecího kabelu zajišťujícího napájení počítače.
9 Slot pro bezpečnostní zámek
Slouží k připojení kabelového zámku typu Kensington, kterým lze počítač zabezpečit. Další informace
naleznete v části „Připojení kabelového zámku typu Kensington“ na stránce 32.
10 Otvory pro držák klíče
Do otvorů pro držák klíče lze upevnit držák klíče dodávaný s krytem počítače.
11 Konektory Ethernet (2)
Slouží k připojení kabelu Ethernet pro připojení k lokální síti (LAN).
Kapitola 1. Přehled produktu 5
Page 18
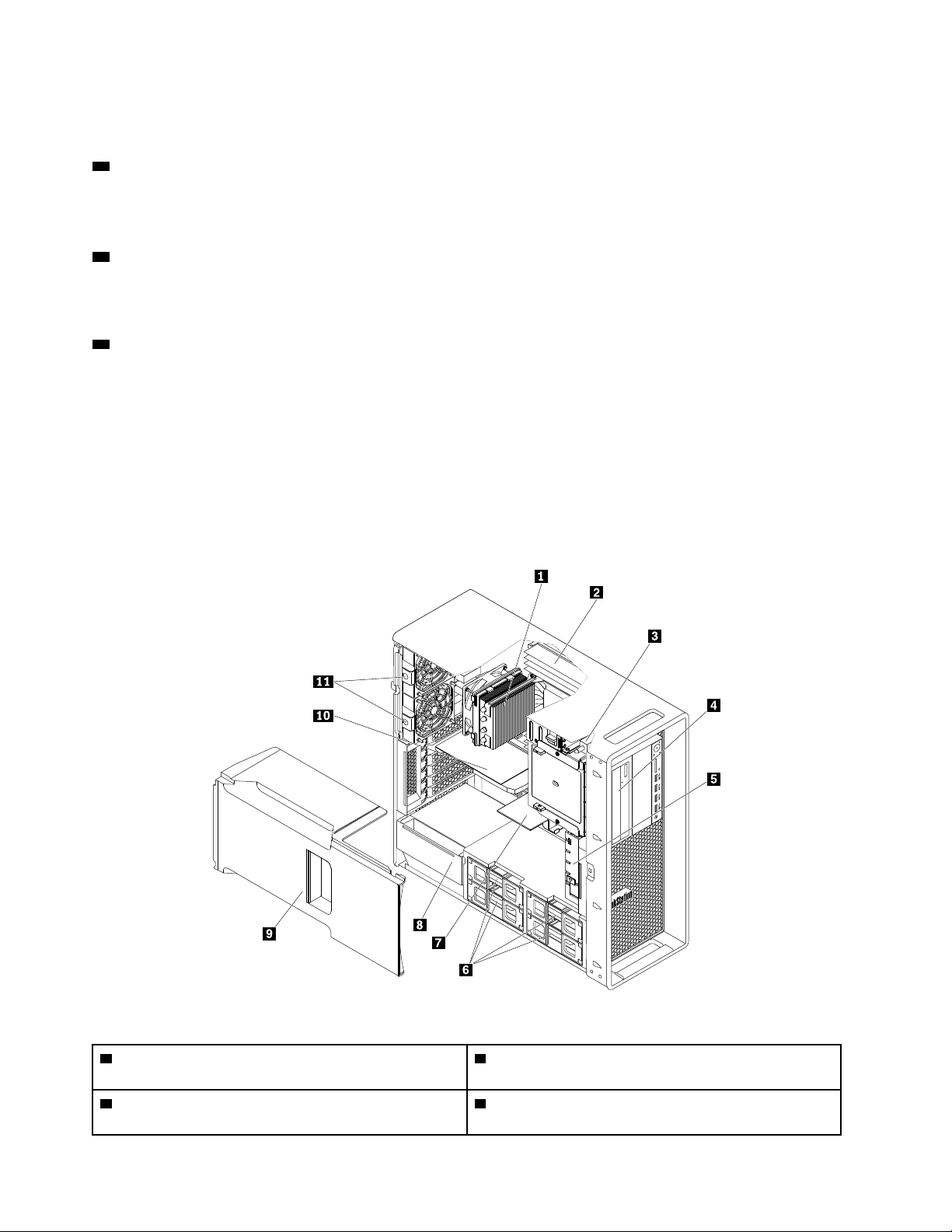
Poznámka: Chcete-li počítač používat v souladu s omezeními stanovenými Federální komisí pro
komunikace (FCC) pro zařízení třídy B, použijte kabel Ethernet kategorie 5.
12 Oko pro zámek
Slouží k zabezpečení počítače pomocí visacího zámku. Další informace naleznete v části „Zamknutí
krytu počítače“ na stránce 31.
13 Konektor myši PS/2
Slouží k připojení myši, trackballu nebo jiného polohovacího zařízení, které používá konektor myši PS/
2.
14 Vstupní zvukový konektor
Vstupní zvukový konektor slouží k příjmu zvukového signálu z externího zvukového zařízení, například
ze stereo systému. Při připojování externího zvukového zařízení se kabelem spojí výstupní zvukový
konektor na zařízení a vstupní zvukový konektor na počítači.
Součásti počítače
Poznámky:
• Podle konkrétního modelu se vzhled vašeho počítače může od obrázku mírně lišit.
• Kryt počítače otevřete podle části „Příprava počítače a sejmutí jeho krytu“ na stránce 65.
Obrázek 4. Umístění součástí
1 Sestavy chladiče a větráku (počet závisí na
modelu)
3 Spínač přítomnosti krytu (též detekce vniknutí do
krytu)
6 ThinkStation P510 a P710 Uživatelská příručka
2 Paměťové moduly (počet závisí na modelu)
4 Optická jednotka, univerzální modul nebo pozice
pro úložnou jednotku do univerzálního modulu (počet
Page 19
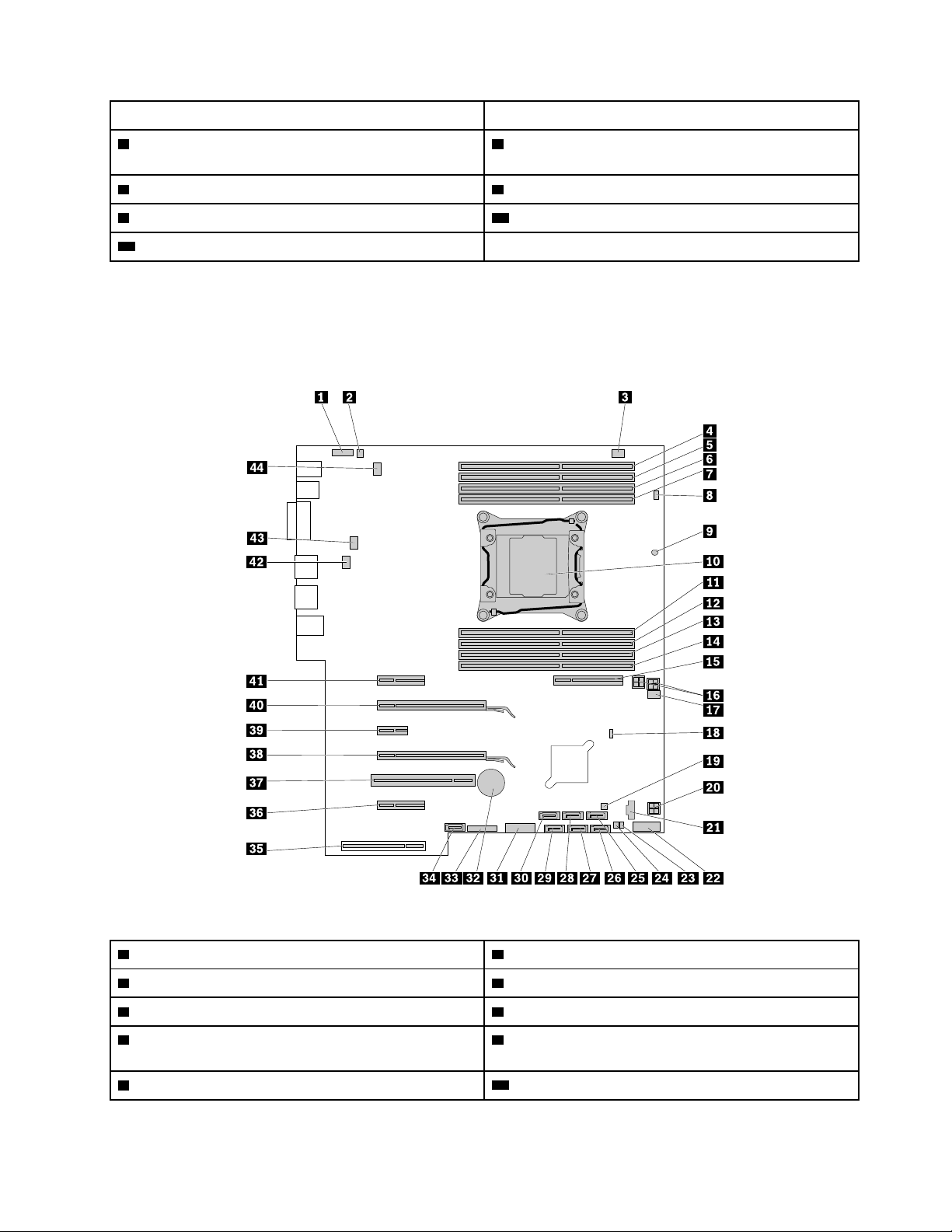
a kombinace závisí na modelu)
5 Přední sestava větráku (některé modely) 6 Jednotky pevného disku, hybridní disky nebo
jednotky SSD (počet a kombinace závisí na modelu)
7 Univerzální adaptér (některé modely) 8 Modul napájecího zdroje
9 Usměrňovač proudění vzduchu přímého chlazení 10 PCI karta (některé modely)
11 Zadní sestavy větráku
Součásti na základní desce
Poznámka: Počítač je dodáván s jednou z následujících základních desek.
ThinkStation P510
Obrázek 5. Umístění součástí na základní desce
1 Přední zvukový konektor 2 Konektor vnitřního reproduktoru
3 Konektor pro větrák optické jednotky 4 Pozice paměti
5 Pozice paměti 6 Pozice paměti
7 Pozice paměti 8 Konektor spínače přítomnosti krytu (detekce
vniknutí do krytu)
9 Snímač teploty
10 Mikroprocesor
Kapitola 1. Přehled produktu 7
Page 20
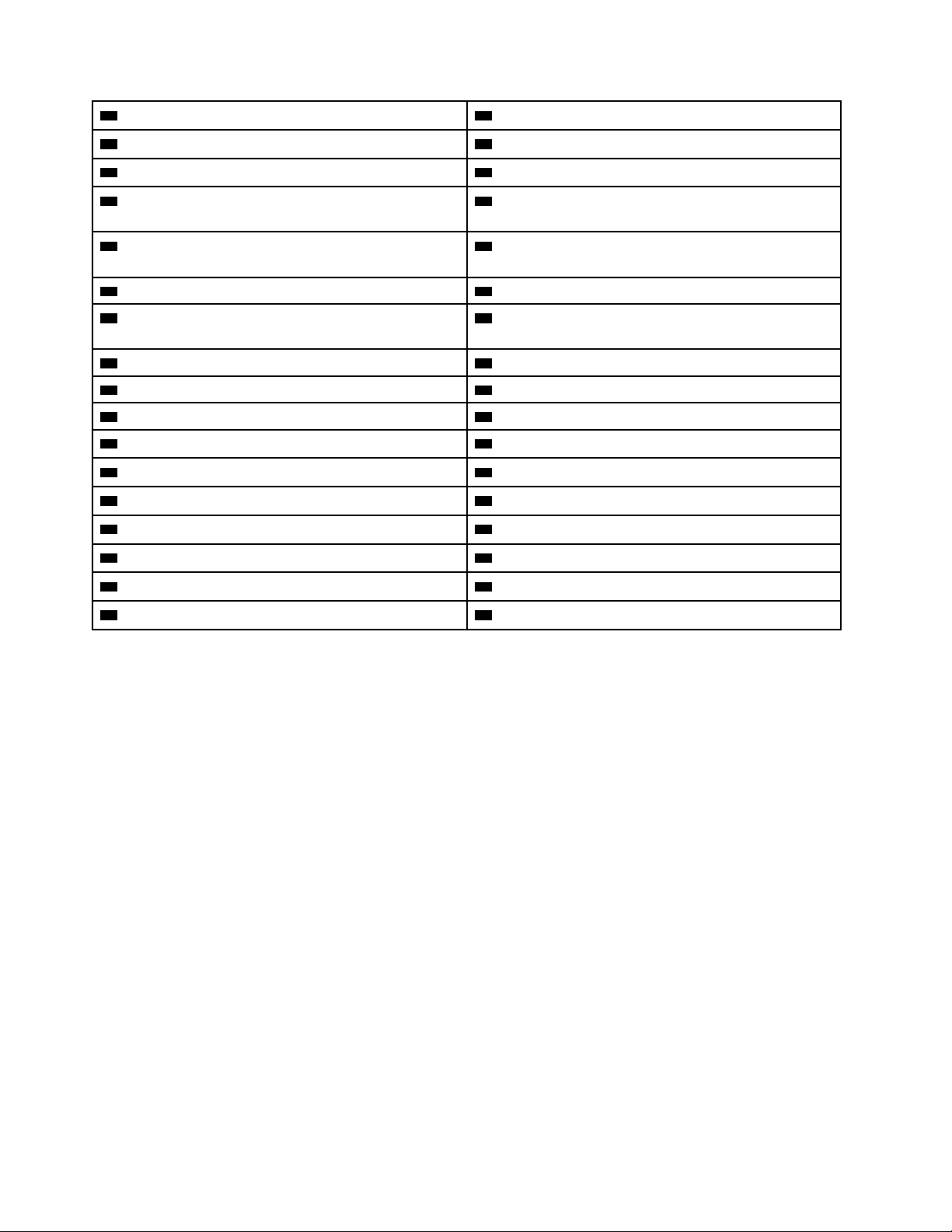
11 Pozice paměti 12 Pozice paměti
13 Pozice paměti 14 Pozice paměti
15 Slot pro univerzální adaptér 16 4pinové napájecí konektory (2)
17 Konektor předního větráku 18 Propojka pro vymazání paměti CMOS a obnovení
původních hodnot
19 Ovládací konektor pro pozici úložného zařízení
20 4pinový napájecí konektor
přístupnou zepředu (pro konektor SATA 5)
21 Konektor Thunderbolt™
23 Konektor ukazatele aktivity jednotky pevného disku
(používá se jen s kartou 9364 RAID)
25 Konektor SATA 5 26 Konektor SATA 6
27 Konektor SATA 2 28 Konektor SATA 1
29 Konektor SATA 3 30 Konektor SATA 4
31 Konektor čtečky karet 29 v 1
33 Konektor předního panelu 34 Konektor eSATA (některé modely)
35 Konektor napájecího zdroje
37 Pozice PCI 38 Slot pro grafickou kartu PCI Express 3.0 x16
39 Slot pro kartu PCI Express 2.0 x1 40 Slot pro grafickou kartu PCI Express 3.0 x16
41 Slot pro kartu PCI Express 3.0 x4
43 Konektor větráku mikroprocesoru 44 Konektor pro zadní větrák
22 Přední konektor USB
24 Ovládací konektor pro pozici úložného zařízení
přístupnou zepředu (pro konektor SATA 6)
32 Baterie
36 Slot pro kartu PCI Express 2.0 x4
42 Konektor pro zadní větrák
ThinkStation P710
8
ThinkStation P510 a P710 Uživatelská příručka
Page 21
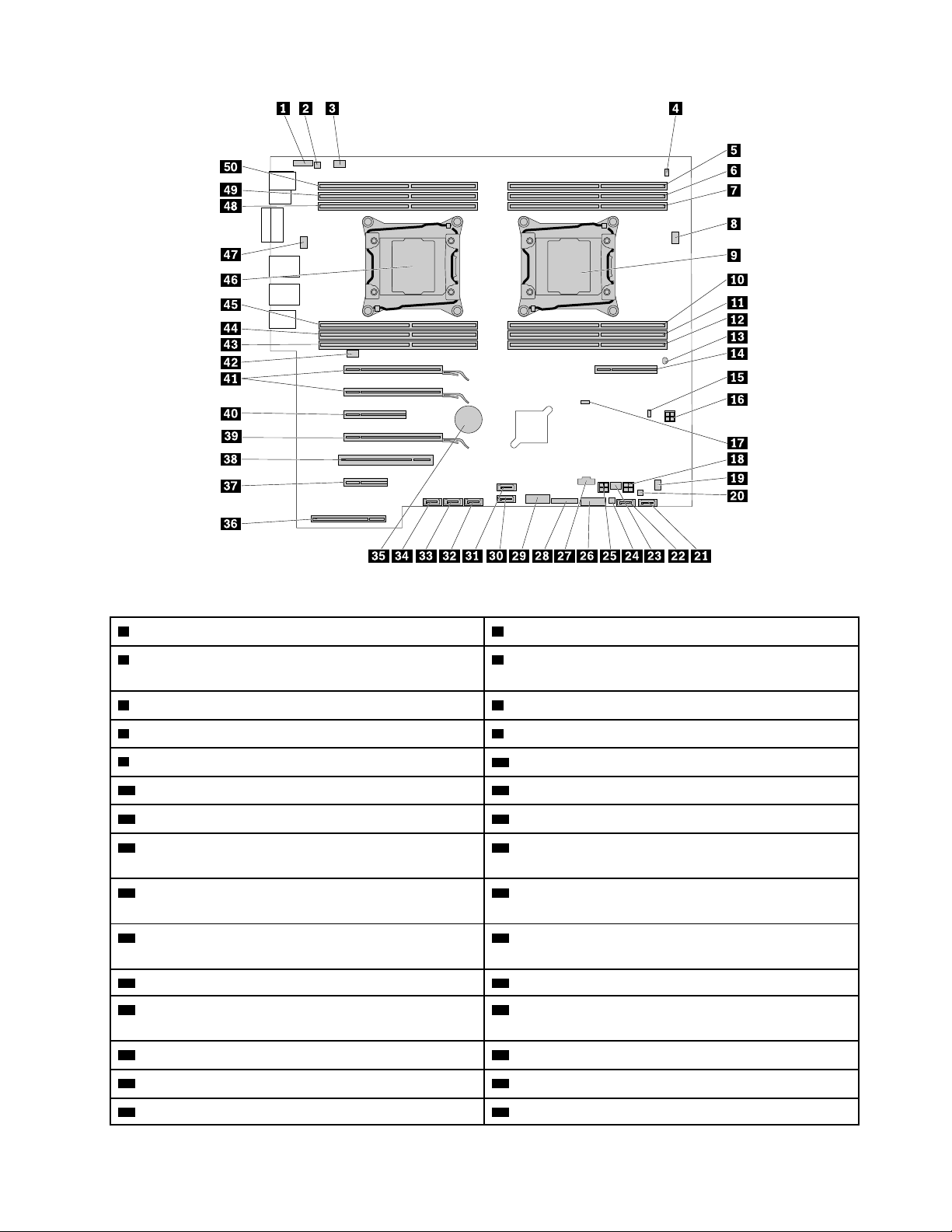
Obrázek 6. Umístění součástí na základní desce
1 Přední zvukový konektor 2 Konektor vnitřního reproduktoru
3 Konektor pro zadní větrák 4 Konektor spínače přítomnosti krytu (detekce
vniknutí do krytu) (některé modely)
5 Pozice paměti 6 Pozice paměti
7 Pozice paměti 8 Konektor větráku procesoru 1
9 Mikroprocesor 1
11 Pozice paměti 12 Pozice paměti
13 Snímač teploty 14 Slot pro univerzální adaptér
15 Konektor ukazatele aktivity interní úložné jednotky
10 Pozice paměti
16 4pinový napájecí konektor
(používá se jen s kartou 9364 RAID)
17 Propojka pro vymazání paměti CMOS a obnovení
18 4pinový napájecí konektor
původních hodnot
19 Konektor pro větrák optické jednotky 20 Ovládací konektor pro pozici úložného zařízení
přístupnou zepředu (pro konektor SATA 6)
21 Konektor SATA 6 22 Konektor SATA 5
23 Konektor předního větráku 24 Ovládací konektor pro pozici úložného zařízení
přístupnou zepředu (pro konektor SATA 5)
25 4pinový napájecí konektor 26 Konektor čtečky karet 29 v 1
27 Konektor Thunderbolt
29 Přední konektor USB 3.0 30 Konektor SATA 4
28 Konektor předního panelu
Kapitola 1. Přehled produktu 9
Page 22
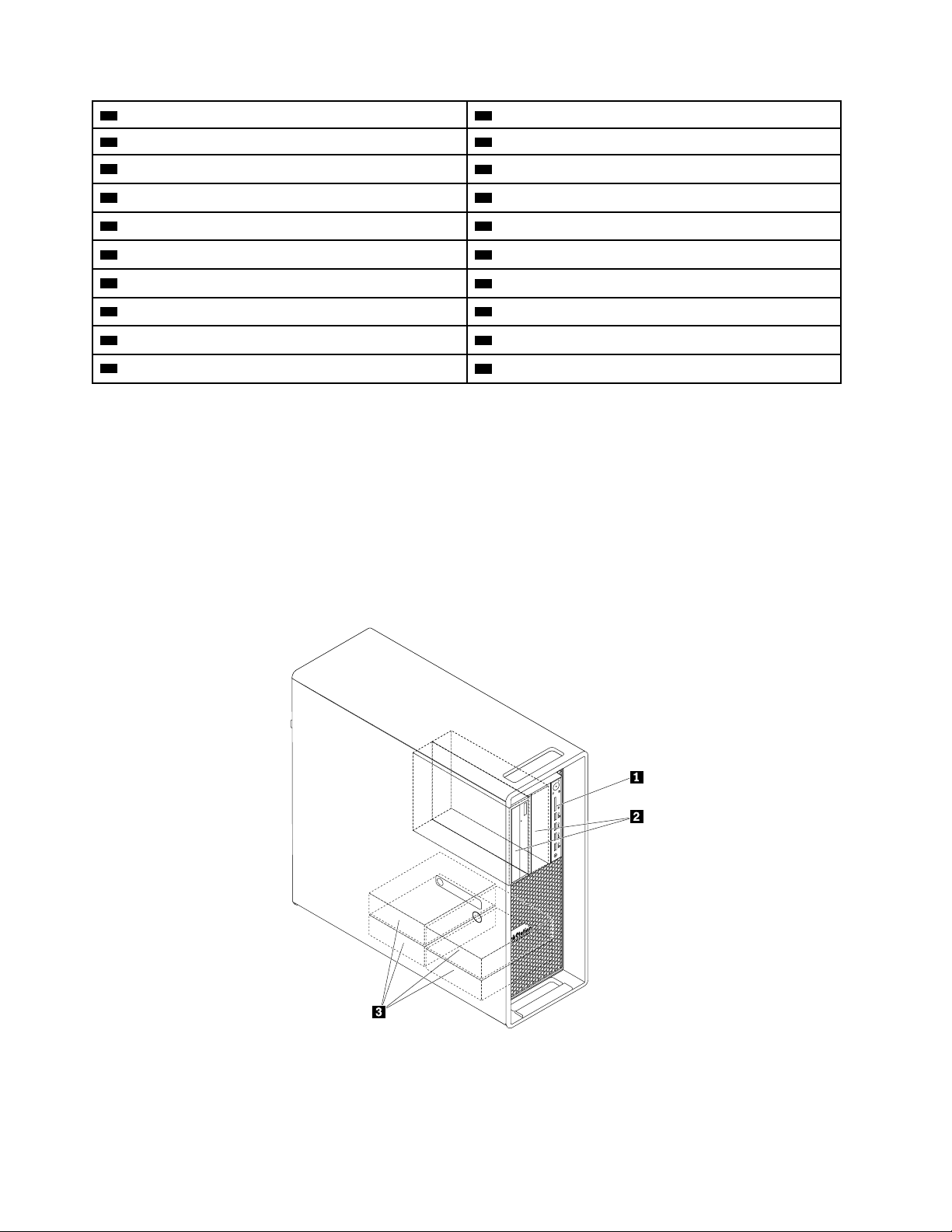
31 Konektor eSATA 32 Konektor SATA 3
33 Konektor SATA 2 34 Konektor SATA 1
35 Baterie
37 Slot pro kartu PCI Express 2.0 x4 38 Pozice PCI
39 Slot pro grafickou kartu PCI Express 3.0 x16 40 Slot pro kartu PCI Express 3.0 x8
41 Sloty pro grafickou kartu PCI Express 3.0 x16 (2) 42 Konektor pro zadní větrák
43 Pozice paměti 44 Pozice paměti
45 Pozice paměti
47 Konektor větráku procesoru 2 48 Pozice paměti
49 Pozice paměti 50 Pozice paměti
36 Konektor napájecího zdroje
46 Mikroprocesor 2
Interní jednotky
Interní jednotky jsou zařízení, která počítač používá ke čtení a ukládání dat. Přidáním jednotek do
počítače můžete zvýšit kapacitu paměti a umožnit počítači číst další typy médií. Interní jednotky se
instalují do pozic jednotek.
Při instalaci nebo výměně interní jednotky je důležité vědět, jaký typ a jakou velikost lze instalovat do
jednotlivých pozic a správně připojit všechny potřebné kabely. Postup instalace a výměny interních
jednotek naleznete v části Kapitola 7 „Instalace nebo výměna hardwaru“ na stránce 65.
Následující obrázek znázorňuje umístění pozic pro diskové jednotky.
Obrázek 7. Umístění pozic jednotek
10 ThinkStation P510 a P710 Uživatelská příručka
Page 23
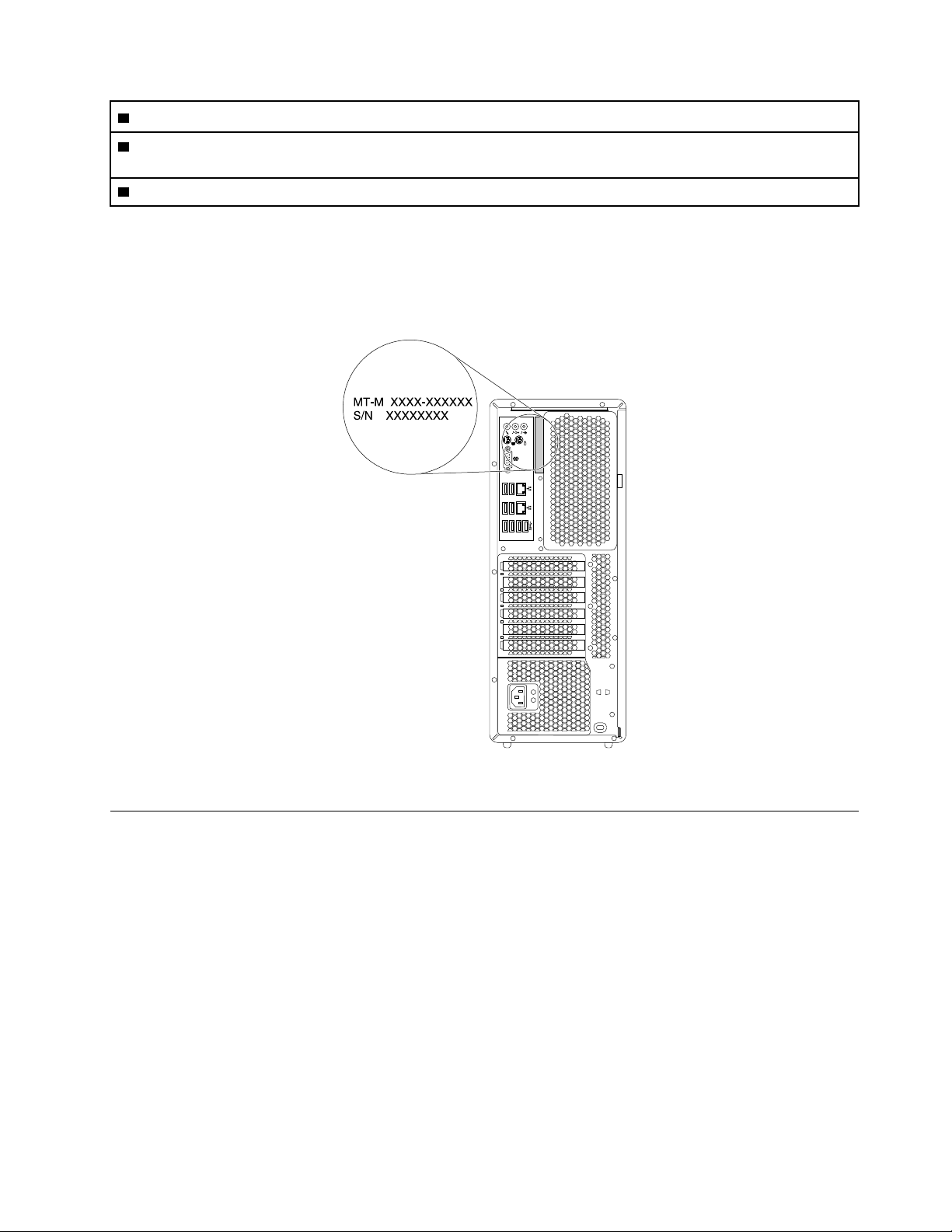
1 Čtečka karet (pro kartu SD)
2 Pozice pro optické jednotky (2) (pro optickou jednotku, univerzální modul nebo pozici pro úložnou jednotku
do univerzálního modulu)
3 Pozice pro úložné jednotky (4) (pro jednotku pevného disku, hybridní jednotku nebo jednotku SSD)
Štítek s modelem a typem zařízení
Štítek s typem a modelem počítače označuje váš počítač. Když se obracíte na Lenovo s žádostí o
pomoc, štítek s typem a modelem počítače pomáhá technikům k rychlejší identifikaci vašeho
počítače a zajišťuje rychlejší servis.
Obrázek 8. Štítek s modelem a typem zařízení
Vlastnosti počítače
V závislosti na konkrétním modelu počítače se mohou některé funkce lišit nebo nemusí být k
dispozici.
Informace o vašem počítači
• Základní informace o počítači (například o jeho procesoru a paměti) zobrazíte takto:
1. Kliknutím na tlačítko Start otevřete nabídku Start.
2. Proveďte jednu z následujících akcí podle toho, jakou verzi operačního systému Microsoft
Windows® používáte:
- Ve Windows 7: Pravým tlačítkem klepněte na ikonu Počítač a poté na volbu Vlastnosti.
- Ve Windows 10: Klepněte na položku Nastavení ➙ Systém ➙ O.
• Podrobné informace o zařízeních (například o optické jednotce a síťových adaptérech) v počítači
zobrazíte takto:
Kapitola 1. Přehled produktu 11
®
Page 24
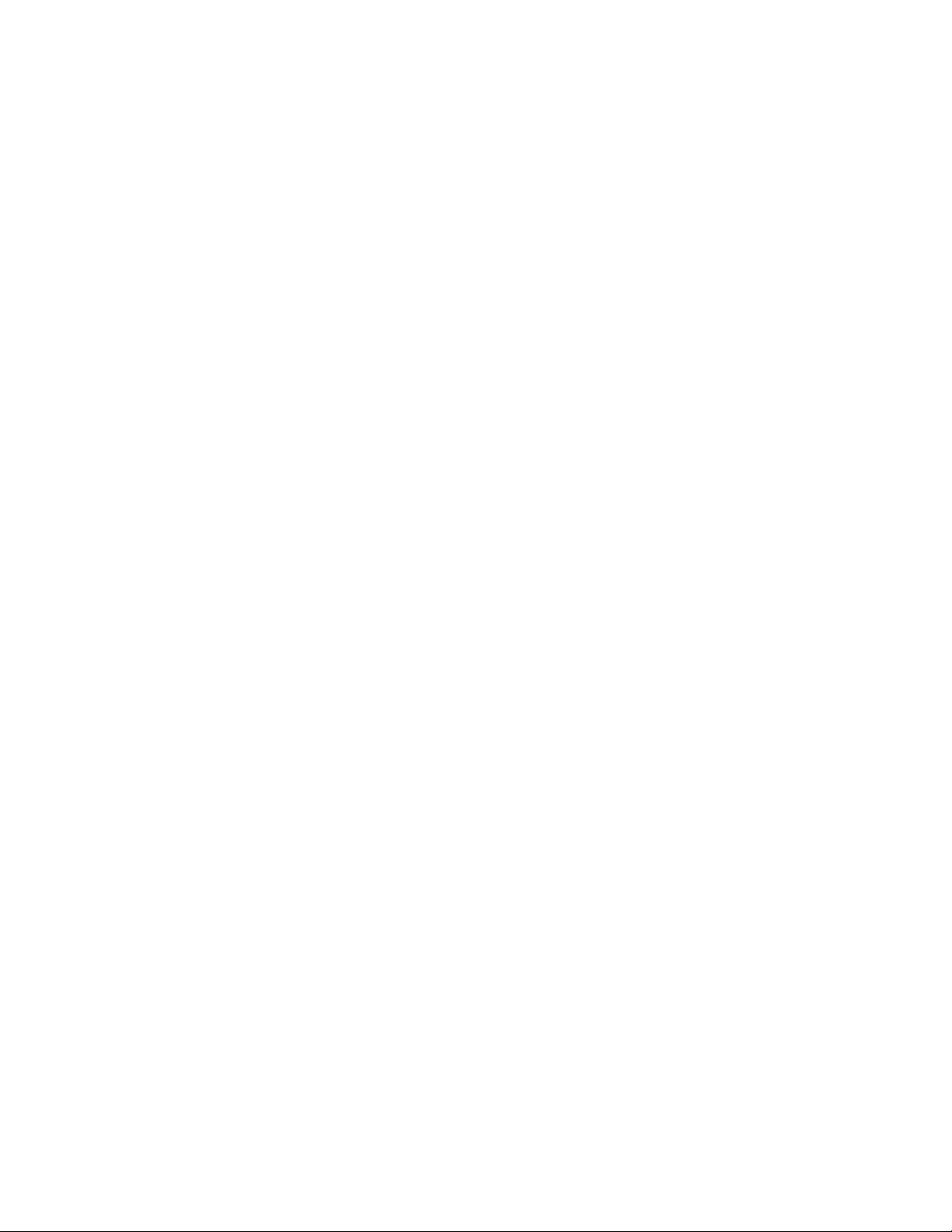
1. Podle používané verze systému Windows proveďte jednu z těchto akcí:
- Ve Windows 7: Klepnutím na tlačítko Start otevřete nabídku Start. Pravým tlačítkem
klepněte na ikonu Počítač a poté na volbu Vlastnosti.
- Ve Windows 10: Klepnutím pravým tlačítkem na tlačítko Start otevřete kontextovou nabídku.
2. Klepněte na Správce zařízení.
3. Chcete-li zobrazit vlastnosti zařízení, najděte toto zařízení v nástroji Správce zařízení a
dvakrát na něj klikněte. Budete-li k tomu vyzváni, zadejte heslo administrátora nebo akci
potvrďte.
Paměť
• ThinkStation P510: Podporuje až 8 paměťových modulů DDR4 (Double data rate 4) ECC (error
correction code) UDIMM (unbuffered dual inline memory) nebo RDIMM (DDR4 ECC registered
DIMM).
• ThinkStation P710: Podporuje až 12 paměťových modulů DDR4 ECC UDIMM nebo DDR4 ECC
RDIMM.
Další informace naleznete v části „Paměťový modul“ na stránce 138.
Interní jednotky
Váš počítač podporuje následující úložné jednotky:
• Kartu SD
• Jednotka pevného disku
• Hybridní jednotka pevného disku (některé modely)
• Optická jednotka (některé modely)
• Jednotka SSD (některé modely)
Velikost prostoru na úložných jednotkách zjistíte takto:
1. Podle používané verze systému Windows proveďte jednu z těchto akcí:
• Ve Windows 7: Klepnutím na tlačítko Start otevřete nabídku Start. Pravým tlačítkem klepněte
na ikonu Počítač a poté na volbu Spravovat.
• Ve Windows 10: Klepnutím pravým tlačítkem na tlačítko Start otevřete kontextovou nabídku.
2. Klepněte na tlačítko Správa disků a postupujte podle pokynů na obrazovce.
Grafické vlastnosti
• Sloty pro karty PCI (Peripheral Component Interconnect) Express x16 na základní desce pro
samostatnou grafickou kartu
• Video konektory samostatné grafické karty:
- Konektor DVI (některé modely)
- Konektor DisplayPort (některé modely)
- Konektor Mini DisplayPort (některé modely)
Zvukové funkce
Integrovaná zvuková karta v počítači podporuje následující konektory a zařízení:
• Vstupní zvukový konektor
• Výstupní zvukový konektor
12
ThinkStation P510 a P710 Uživatelská příručka
Page 25
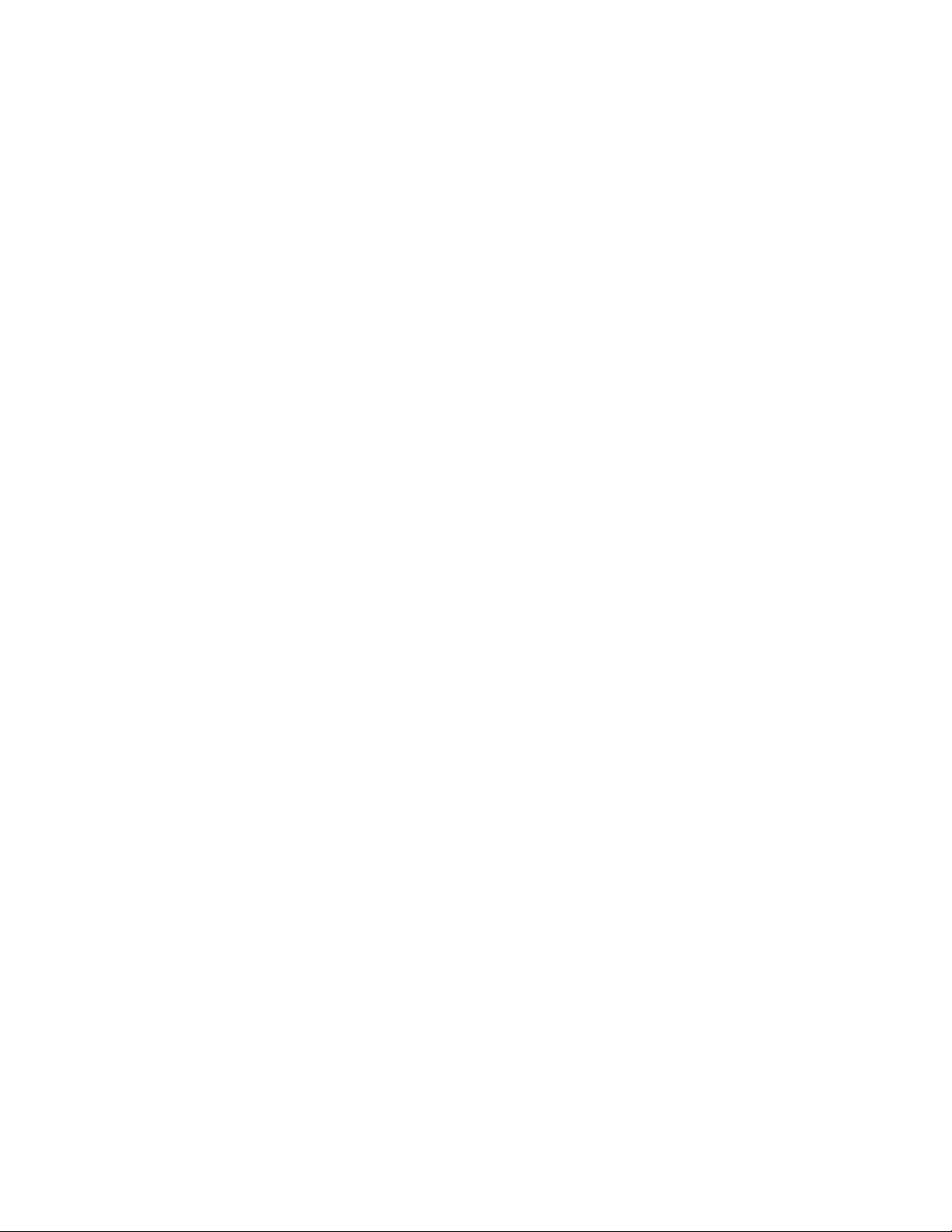
• Konektor pro sluchátka
• Vnitřní reproduktor
• Konektory pro mikrofon
Vstupy a výstupy (I/O)
• Konektor sítě Ethernet 100/1000 Mbps
• 9pinový sériový konektor
• Zvukové konektory (konektor pro vstup zvuku, konektor pro výstup zvuku, konektor pro mikrofon a
konektor pro sluchátka)
• Konektory pro monitor (konektor DisplayPort, konektor DVI a konektor Mini DisplayPort) (podle
konkrétní grafické karty)
• Konektor klávesnice PS/2
• Konektor myši PS/2
• Konektory USB
Další informace najdete v částech „Pohled zepředu“ na stránce 1 a „Pohled zezadu“ na stránce 3.
Rozšíření
• Slot pro kartu SD
• Pozice pro jednotky pevného disku
• Slot pro univerzální adaptér
• Paměťové sloty
• Pozice pro optické jednotky
• Slot pro kartu PCI
• Slot pro kartu PCI Express x1 (pouze ThinkStation P510)
• Sloty pro karty PCI Express x4
• Sloty pro karty PCI Express x8
• Sloty pro grafické karty PCI Express x16
Další informace najdete v částech „Interní jednotky“ na stránce 10 a „Součásti na základní desce“ na
stránce 7.
Napájecí zdroj
Počítač je dodáván s jedním z těchto zdrojů napájení:
• napájecí zdroj 490 W s automatickým rozpoznáním napětí
• napájecí zdroj 650 W s automatickým rozpoznáním napětí
• napájecí zdroj 850 W s automatickým rozpoznáním napětí
Funkce bezdrátového připojení
V závislosti na modelu může váš počítač podporovat následující bezdrátové funkce:
• Wireless LAN
• Bluetooth
Funkce správy systému
• Schopnost ukládat výsledky hardwarového testu POST (Power-On Self-Test)
• Rozhraní DMI (Desktop Management Interface)
Kapitola 1. Přehled produktu 13
Page 26
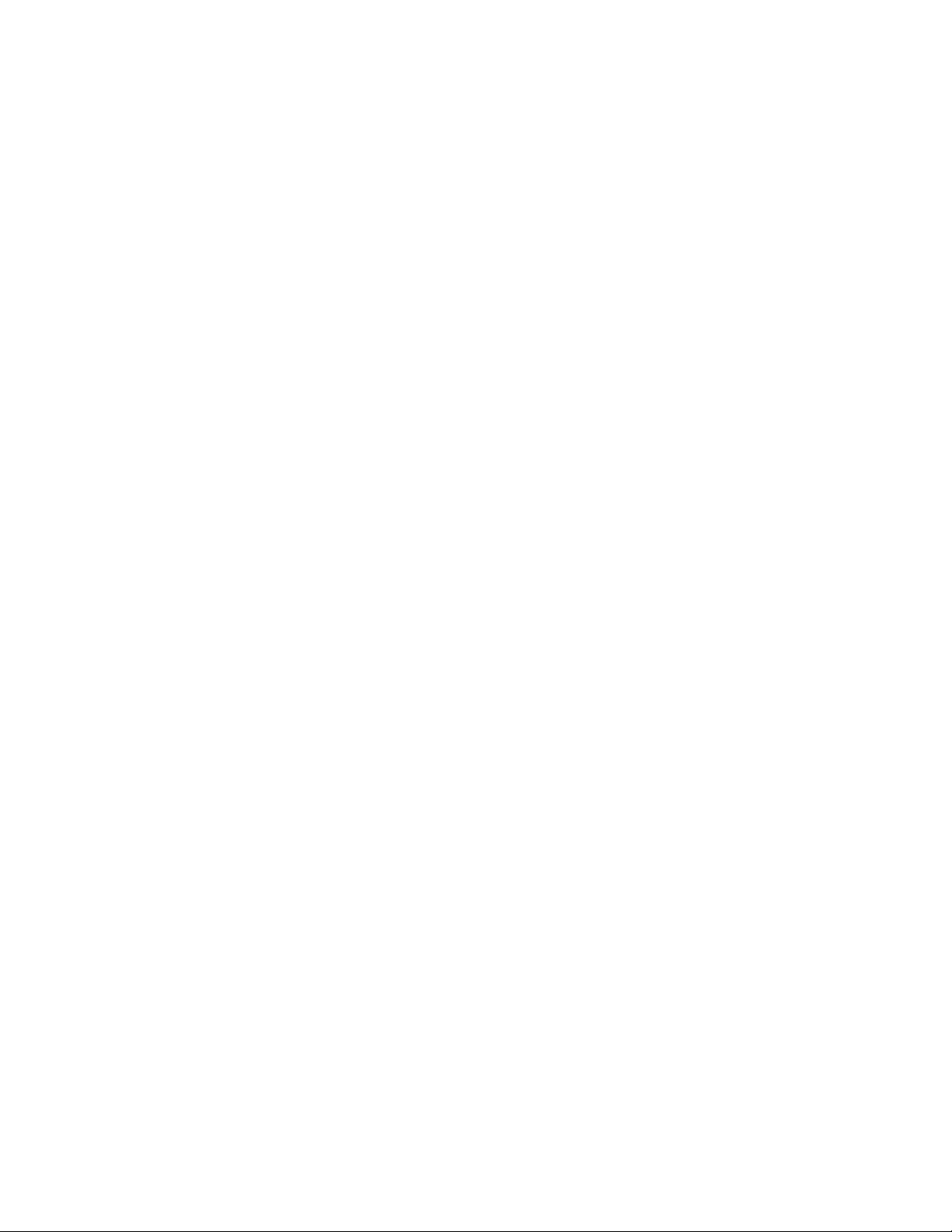
Rozhraní DMI (Desktop Management Interface) poskytuje uživatelům informace o všech aspektech
počítače, včetně typu procesoru, data instalace, připojených tiskáren a dalších periferií, zdrojů
napájení a historie údržby.
• Režim ErP LPS
Režim směrnice ErP (Energy-related products) LPS (lowest power state) snižuje spotřebu elektřiny,
pokud je počítač v režimu spánku nebo je vypnutý. Další informace naleznete v části „Zapnutí a
vypnutí režimu kompatibility ErP LPS“ na stránce 38.
• Intel
®
Standard Manageability (ISM)
Intel Standard Manageability je hardwarová a firmwarová technologie, která integruje nové funkce
do počítačů a umožňuje tak firmám provádět snadněji a s menšími náklady jejich sledování,
údržbu, aktualizaci, upgrade a opravy.
• Technologie Intel Active Management Technology (AMT)
Intel Active Management Technology je hardwarová a firmwarová technologie, která firmám
usnadňuje a zlevňuje sledování, údržbu, aktualizaci, upgrade a opravy počítačů.
• Intel Rapid Storage Technology enterprise (RSTe)
Konfigurační program Intel RSTe umožňuje u počítačů se specifickými základními deskami s
chipsetem Intel nastavit pole RAID (Redundant Array of Independent Disks). Na počítačích
vybavených zařízeními SATA (Serial Advanced Technology Attachment) podporuje aplikace pole
RAID o úrovních 0, 1, 5 a 10.
• Funkce PXE (Preboot Execution Environment)
Preboot Execution Environment je prostředí, ve kterém lze spouštět počítače pomocí síťového
rozhraní nezávisle na zařízeních pro ukládání dat (např. pevný disk) nebo nainstalovaných
operačních systémech.
• SM BIOS (System Management Basic Input/Output System) a SM software
SM BIOS specifikuje datové struktury a přístupové metody v systému BIOS, které umožňují
uživateli nebo aplikaci uložit a načíst informace o příslušném počítači.
• Funkce Wake on LAN (WOL)
Funkce Wake on LAN je standardem v počítačových sítích řešených pomocí technologie Ethernet
a umožňuje zapnutí nebo probuzení počítače pomocí síťového paketu. Síťový paket je většinou
odeslán programem běžícím na jiném počítači ve stejné místní síti.
• WMI (Windows Management Instrumentation)
Windows Management Instrumentation je sada rozšíření platformy Windows Driver Model.
Poskytuje rozhraní operačního systému, prostřednictvím kterého komponenty posílají informace a
upozornění.
Funkce zabezpečení
• Schopnost zapnout nebo vypnout zařízení
• Schopnost zapnout a vypnout jednotlivé konektory USB
• Antivirový program
• Aplikace Computrace Agent zabudována do firmwaru
• Spínač pro detekci vniknutí do krytu (též detekce vniknutí do krytu)
• Hesla systému BIOS a účty Windows bránící neoprávněnému použití počítače
• Autentizace otiskem prstu (některé modely)
• Firewally
• Intel BIOS guard
• Nastavení spouštěcí posloupnosti
14
ThinkStation P510 a P710 Uživatelská příručka
Page 27
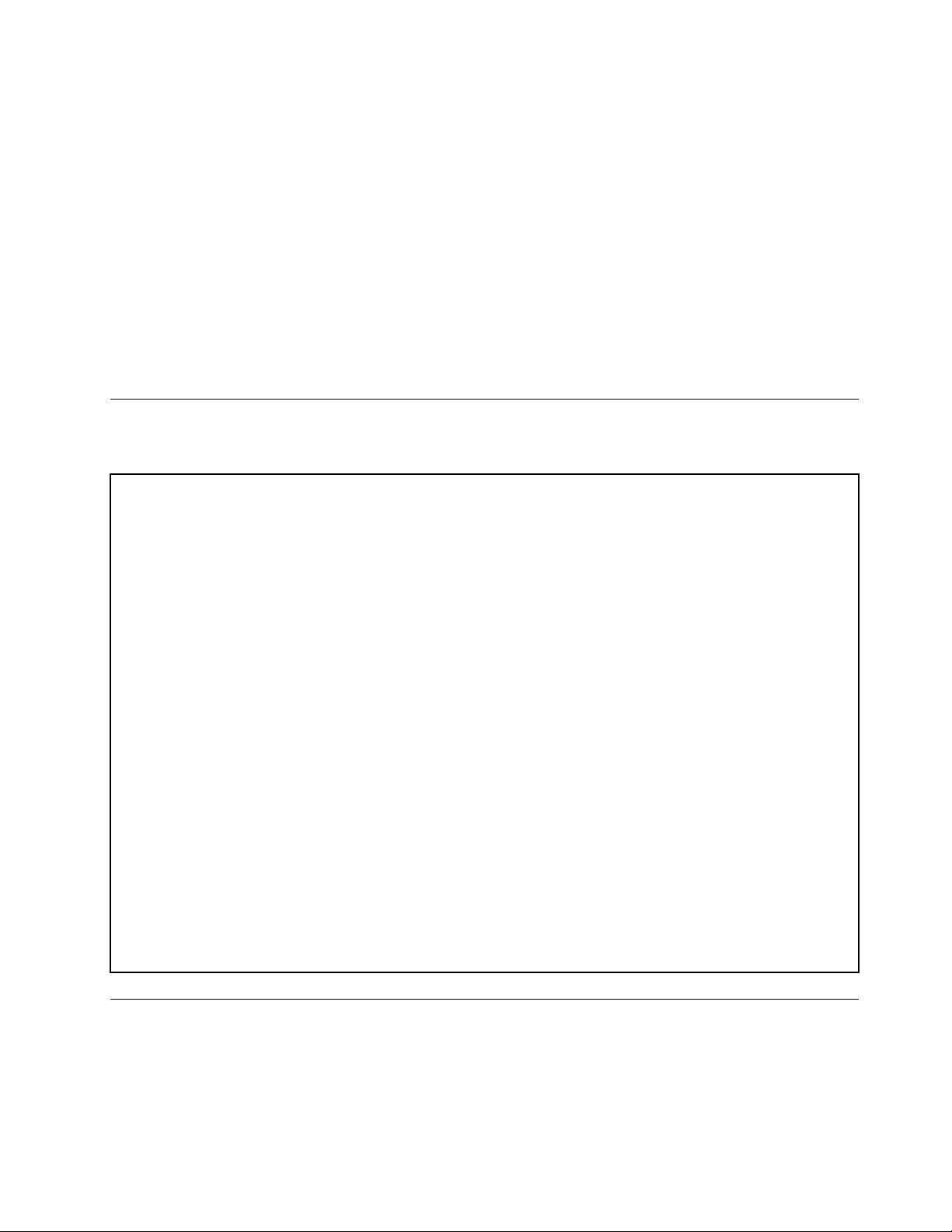
• Spuštění bez klávesnice nebo myši
• Podpora zámku počítačové skříně
• Podpora pro kabelový zámek typu Kensington
• Podpora pro visací zámek
• Modul TPM (Trusted Platform Module)
Další informace naleznete v části Kapitola 4 „Bezpečnost“ na stránce 31.
Předinstalovaný operační systém
Na počítači je předinstalován operační systém Windows 7 nebo Windows 10. Za kompatibilní s
vaším počítačem mohou být společností Lenovo označeny i další operační systémy. Zda byla
kompatibilita operačního systému certifikována nebo testována, zjistíte na webových stránkách
dodavatele operačního systému.
Specifikace počítače
Tato část obsahuje technické údaje počítače.
Rozměry
Šířka: 175 mm (6,89")
Výška: 446 mm (17,56")
Hloubka: 485 mm (19,09")
Hmotnost
Maximální dodávaná konfigurace: 24 kg (52,91 lb)
Prostředí
• Teplota vzduchu:
Provozní teplota: od 10 °C do 35 °C
Skladovací teplota při sladování v originálním obalu: od -40 °C do 60 °C
Skladovací teplota při skladování bez obalu: od -10 °C do 60 °C
• Vlhkost:
Provoz: 10 až 80 % (nekondenzující)
Skladování: 10 až 90 % (nekondenzující)
• Nadmořská výška:
Provoz: od -15,2 m (-50 stop) do 3 048 m (10 000 stop)
Skladování: od -15,2 m (-50 stop) do 10 668 m (35 000 stop)
Napájení
Vstupní napětí: 100 až 240 V AC
Frekvence napájecího napětí: 50/60 Hz
Programy
Tato část obsahuje informace o programech na vašem počítači.
Kapitola 1. Přehled produktu 15
Page 28
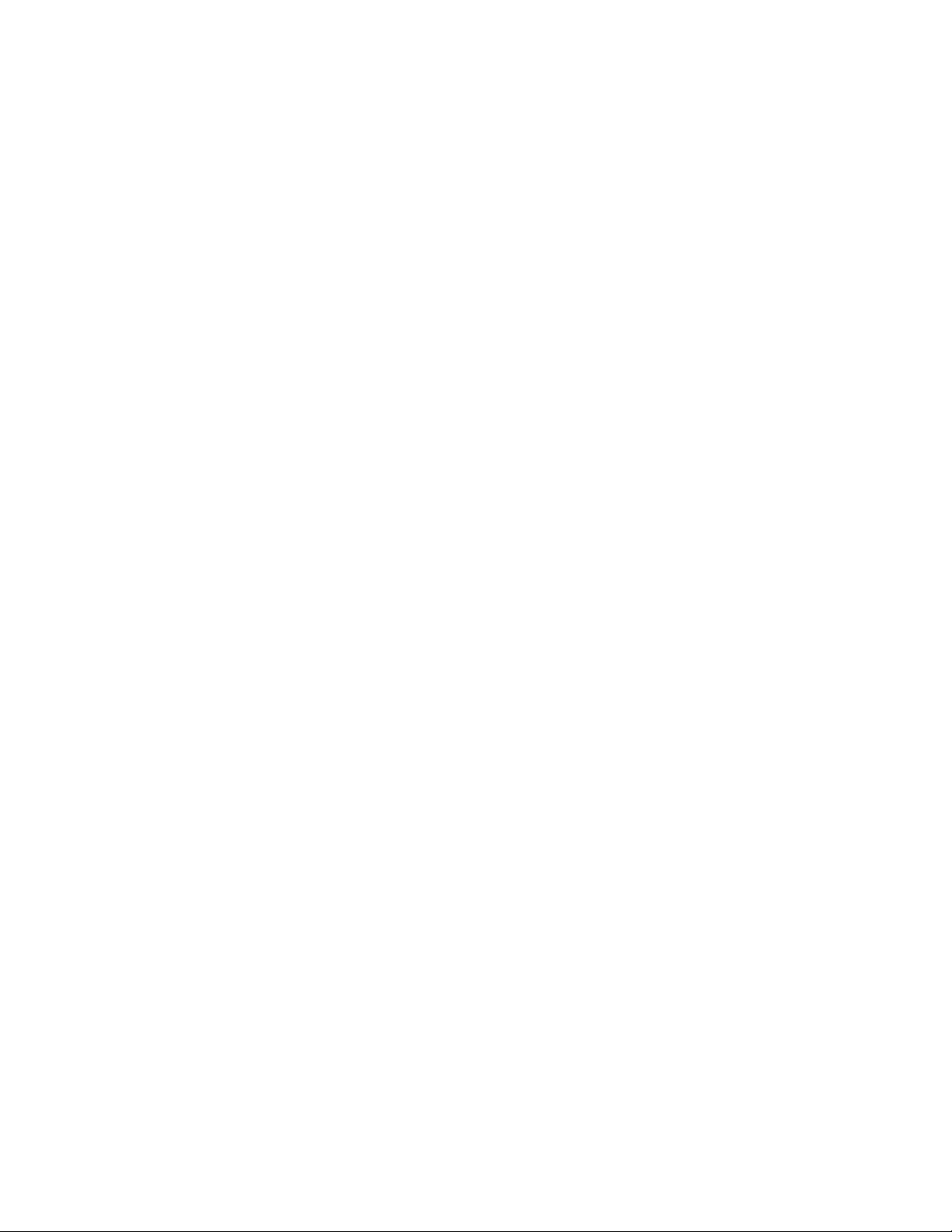
Přístup k programům na počítači
Poznámka: V operačním systému Windows 7 mohou být některé programy od společnosti Lenovo, v
závislosti na konkrétním modelu počítače, pouze připraveny k instalaci. Samotnou instalaci tedy
musíte provést ručně. Teprve poté budete moci příslušný program používat.
Chcete-li na počítači najít nějaký program, udělejte následující:
• Pomocí služby Windows Search:
1. Podle používané verze systému Windows proveďte jednu z těchto akcí:
- Ve Windows 7: Klepnutím na tlačítko Start otevřete nabídku Start a napište název programu
do vyhledávacího pole.
- Ve Windows 10: Napište název programu do vyhledávacího pole vedle tlačítka Start.
2. Ve výsledcích vyhledávání spusťte požadovaný program klepnutím na jeho název.
• Pomocí nabídky Start nebo Ovládacích panelů:
1. Podle používané verze systému Windows proveďte jednu z těchto akcí:
- Ve Windows 7: Klepnutím na tlačítko Start otevřete nabídku Start. Pokud název dotyčného
programu v nabídce není, zobrazte všechny programy klepnutím na položku Všechny
programy. Poté spusťte požadovaný program klepnutím na jeho název.
- Ve Windows 10: Klepněte na tlačítko Start, čímž otevřete nabídku Start. Poté spusťte
požadovaný program klepnutím na jeho název.
2. Pokud název programu v nabídce Start není, spusťte ho z nabídky Ovládací panely.
a. Kliknutím na tlačítko Start otevřete nabídku Start.
b. Podle používané verze systému Windows proveďte jednu z těchto akcí:
- Ve Windows 7: Klepněte na Ovládací panely.
- Ve Windows 10: Klepněte na položky Systém Windows ➙ Ovládací panely.
c. Zobrazte v nabídce Ovládací panely velké či malé ikony a klepnutím na název
požadovaného programu jej spusťte.
Instalace programu připraveného k instalaci (pouze v systému Windows 7)
Pokud chcete v operačním systému Windows 7 nainstalovat program, který je připraven k instalaci,
postupujte takto:
1. Spusťte program Lenovo ThinkVantage
16.
2. Kliknutím na položky Zobrazit ➙ Dlaždice zobrazte ikony programů.
3. Podle pokynů uvedených pod zašedlými ikonami najděte ikonu požadovaného programu. Poté na
ni dvakrát klepněte a program nainstalujte.
®
Tools. Viz „Přístup k programům na počítači“ na stránce
Úvod do programů od společnosti Lenovo
Tato část obsahuje informace o nejvýznamnějších programech od společnosti Lenovo, které se
dodávají s operačním systémem.
Poznámka: V závislosti na modelu vašeho počítače nemusí být některé z následujících programů k
dispozici.
16
ThinkStation P510 a P710 Uživatelská příručka
Page 29
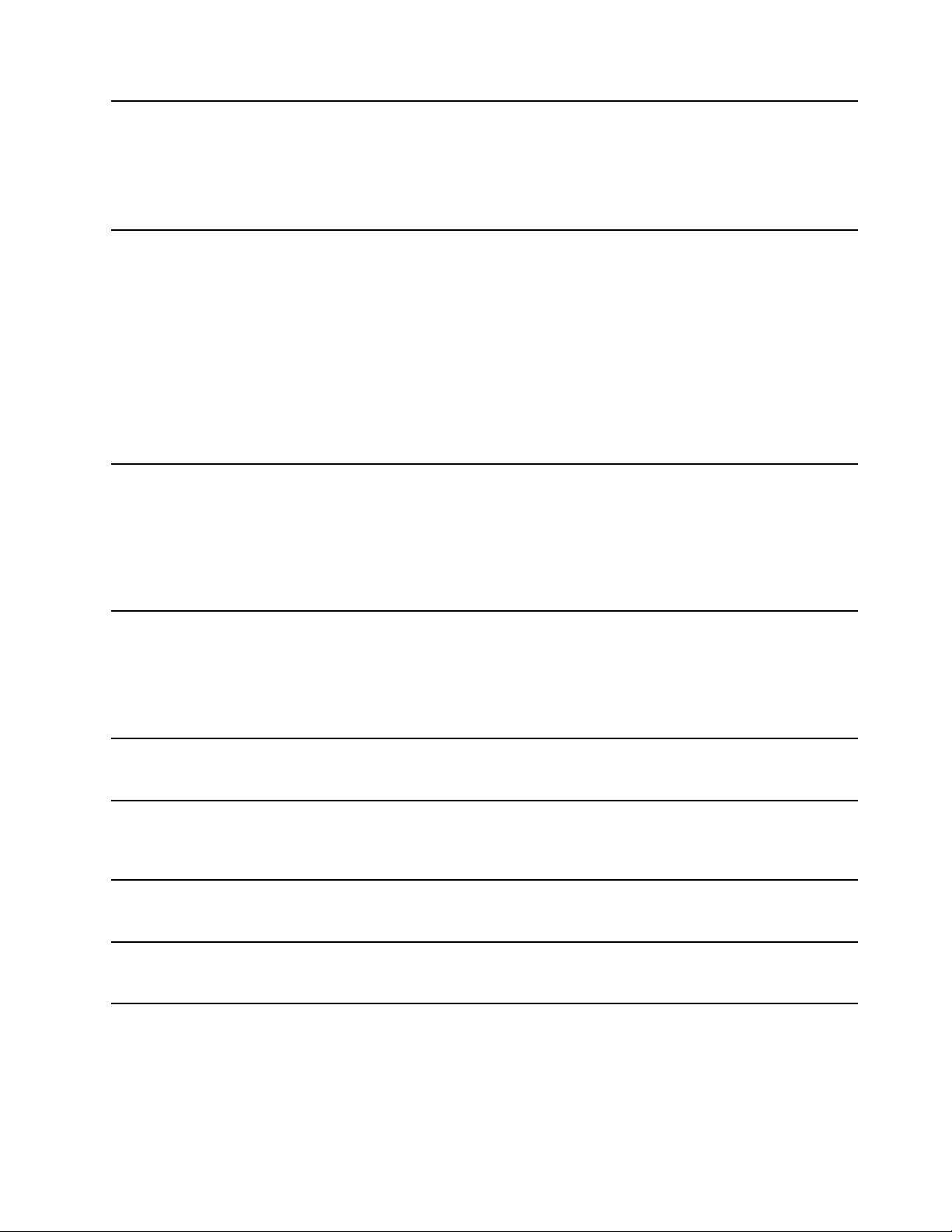
Fingerprint Manager Pro nebo
ThinkVantage Fingerprint Software
(Windows 7)
Programy Fingerprint Manager Pro nebo ThinkVantage Fingerprint
Software umožňují používat snímač otisku prstu. Pomocí integrovaného
snímače otisku prstu, který je k dispozici u některých klávesnic, můžete
zaregistrovat svůj otisk prstu a přiřadit jej k heslu pro spuštění, heslu
pro jednotku pevného disku a heslu pro systém Windows. Ověřování
totožnosti uživatelů pomocí otisků prstů tak může nahradit hesla a
umožnit jednoduchý a bezpečný přístup uživatelů.
Lenovo Companion
(Windows 10)
Lenovo PC Experience
(Windows 7)
Lenovo ID
(Windows 10)
Nejlepší funkce a schopnosti počítače by zároveň měly být snadno
přístupné a pochopitelné. S programem Lenovo Companion tomu tak
je. Program Lenovo Companion umožňuje:
• optimalizovat výkon počítače, sledovat jeho stav a spravovat
aktualizace,
• zobrazit uživatelskou příručku, zkontrolovat stav záruky a zobrazit
příslušenství určené pro váš počítač,
• přečíst si návody, fóra společnosti Lenovo a udržovat si přehled o
technologii díky článkům a blogům z důvěryhodných zdrojů.
Program Lenovo Companion je plný exkluzivního obsahu od společnosti
Lenovo, který vám pomůže lépe poznat možnosti vašeho počítače.
Tento program vám pomůže pracovat snadno a bezpečně. Usnadňuje
přístup k řadě programů.
Poznámka: Tento program nelze v seznamu všech programů ani ve
vyhledávacím poli najít. Chcete-li ho spustit, přejděte do nabídky
Ovládací panely. Poté tuto nabídku zobrazte rozdělenou na kategorie,
klepněte na volbu Hardware a zvuk ➙ Zařízení a tiskárny a poté
dvakrát klepněte na zařízení se jménem vašeho počítače.
Program Lenovo ID umožňuje vytvořit a spravovat Lenovo ID. Lenovo
ID slouží jako jednotný uživatelský účet, který vám usnadní využívání
možností nabízených společnosti Lenovo. Lenovo ID můžete použít jako
rychlé a jednoduché ověření, které vám umožní využívat různé služby
nabízené společností Lenovo. Mezi tyto služby patří online nakupování,
stahování aplikací, přizpůsobená podpora zařízení, zvláštní propagační
akce, diskusní fóra Lenovo a další.
Lenovo PowerENGAGE
(Windows 7)
Lenovo Solution Center
(Windows 7 a Windows 10)
Lenovo ThinkVantage Tools
(Windows 7)
Recovery Media
(Windows 7)
Program Lenovo PowerENGAGE poskytuje funkci správy napájení.
Pomocí programu Lenovo Solution Center můžete odstraňovat a řešit
problémy s počítačem. Kombinuje diagnostické testy, systémové
informace, nastavení zabezpečení a informace o technické podpoře s
tipy a radami pro maximální výkon systému.
Program Lenovo ThinkVantage Tools poskytuje snadný přístup k různým
nástrojům, které vám umožní lépe a bezpečněji pracovat.
Program Recovery Media umožňuje obnovit obsah jednotky pevného
disku do výchozího stavu z výroby.
Kapitola 1. Přehled produktu 17
Page 30
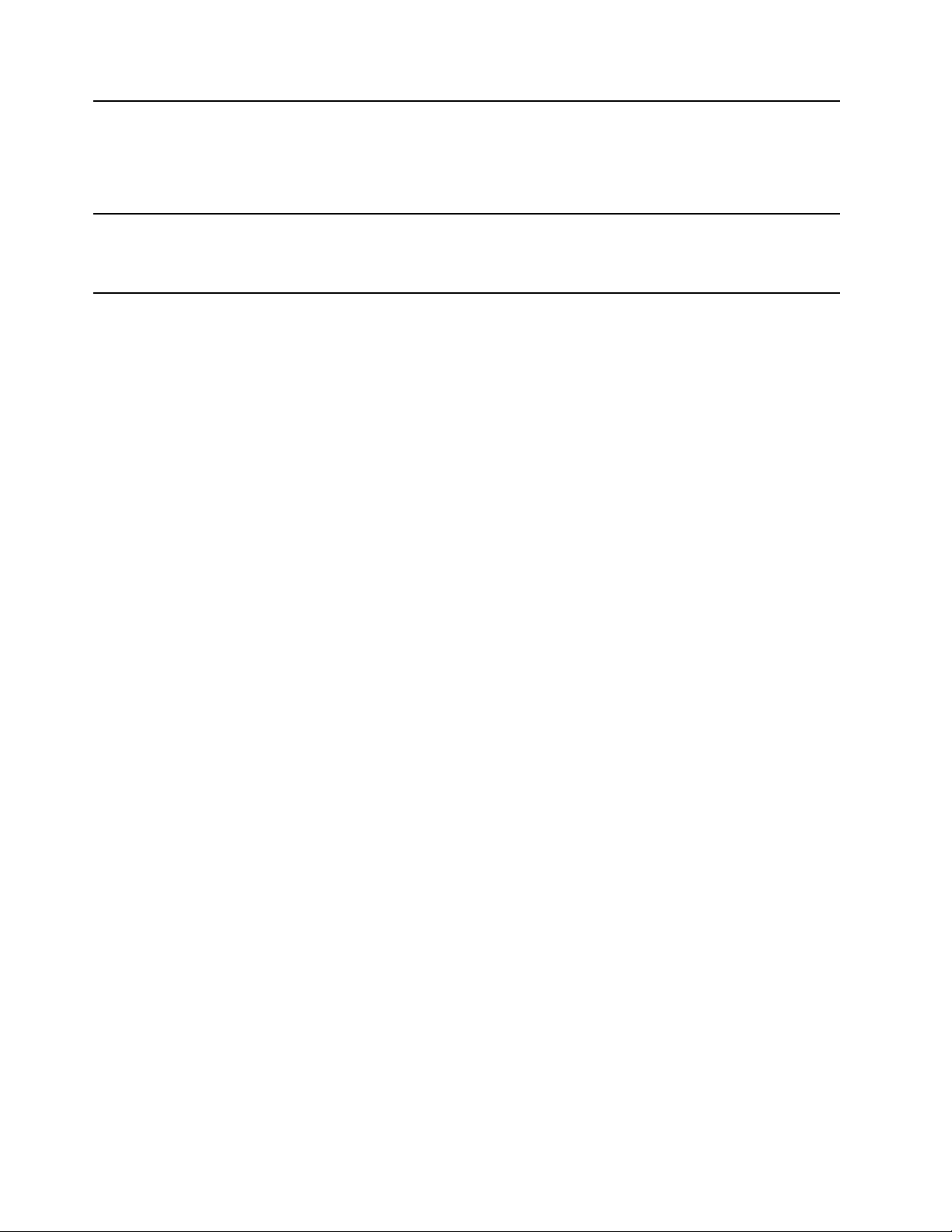
System Update
(Windows 7)
Program System Update pravidelně zjišťuje dostupnost aktualizací
systému vašeho počítače, například ovladačů zařízení, softwaru a
systému BIOS. Program nejprve zjistí v systému Lenovo Help Center,
zda pro váš počítač nejsou dostupné nějaké aktualizace. Poté zobrazí
seznam aktualizací seřazených podle důležitosti a umožní jejich stažení
a instalaci. Je jen na vás, které aktualizace stáhnete a nainstalujete.
ThinkStation Diagnostics
(Windows 7 a Windows 10)
ThinkStation Diagnostics slouží k odstraňování potíží a řešení problémů
s počítačem. Program vás upozorní na všechny problémy rozpoznané
funkcí diagnostického sledováním hardwaru v reálném čase. Dále zjistí
podrobnosti o problému, zanalyzuje možné příčiny a nabídne řešení.
18 ThinkStation P510 a P710 Uživatelská příručka
Page 31

Kapitola 2. Použití počítače
Tato kapitola obsahuje následující části:
• „Registrace počítače“ na stránce 19
• „Nastavení hlasitosti počítače“ na stránce 19
• „Používání disku“ na stránce 19
• „Připojení k síti“ na stránce 21
Registrace počítače
Při registraci počítače u společnosti Lenovo zadáte požadované informace, které pak budou uloženy
v databázi společnosti Lenovo. Díky nim vás bude moci společnost Lenovo kontaktovat v případě
nutnosti svolat prodané výrobky do servisu či v případě jiného vážného problému. Také vám bude
moci rychleji poskytnout podporu, pokud o ni požádáte. V některých lokalitách navíc získají
registrovaní uživatelé výhody a rozšířené služby.
Chcete-li zaregistrovat svůj počítač u společnosti Lenovo, přejděte na stránku
register
a postupujte podle pokynů na obrazovce.
http://www.lenovo.com/
Nastavení hlasitosti počítače
Hlasitost počítače nastavíte takto:
1. Klepněte na ikonu hlasitosti v oznamovací oblasti na hlavním panelu systému Windows.
Poznámka: Pokud ikona hlasitosti v oznamovací oblasti systému Windows není, přidejte ji tam.
Viz nápovědu operačního systému Windows.
2. Podle pokynů uvedených na obrazovce a zobrazených po podržení ukazatele nad položkami
nastavte hlasitost, vypněte reproduktor nebo ho zapněte.
Používání disku
Tato část obsahuje informace o používání diskové jednotky a optické jednotky.
Pokyny k používání optické jednotky
Při používání optické jednotky věnujte pozornost těmto pokynům:
• Neumisťujte počítač na místo, kde by byla jednotka vystavena jakékoliv z následujících podmínek:
- vysoká teplota
- vysoká vlhkost
- nadměrná prašnost
- nadměrné vibrace nebo prudké nárazy
- nakloněný povrch
- přímý sluneční svit
• Nevkládejte do jednotky žádné jiné předměty než disky.
© Copyright Lenovo 2016, 2018 19
Page 32

• Nevkládejte do jednotky poškozené disky. Pokroucené, poškrábané nebo špinavé disky mohou
poškodit jednotku.
• Před přemístěním počítače vyjměte disk z jednotky.
Používání a skladování disku
Při používání a skladování disku věnujte pozornost těmto pokynům:
• Disk držte za okraje. Nedotýkejte se povrchu disku na nepotištěné straně.
• Prach nebo otisky prstů odstraňte tak, že měkkým hadříkem otřete disk od středu k okraji. Otírání
disku krouživým pohybem může způsobit ztrátu dat.
• Nepište na povrch disků. Nepřilepujte k nim papír.
• Povrch disku neškrábejte ani jej jinak neoznačujte.
• Neodkládejte disky na místa s přímým slunečním svitem.
• K čistění disků nepoužívejte benzen, rozpouštědla ani jiná čistidla.
• Nenechte disk spadnout a neohýbejte jej.
Přehrávání a vyjmutí disku
Disk lze přehrát takto:
1. Při zapnutém počítači stiskněte tlačítko vysunutí/zasunutí na přední straně optické jednotky. Z
jednotky se vysune zásuvka.
2. Vložte disk do zásuvky. U některých optických jednotek lze disk přichytit ke středu zásuvky.
Pokud vaše jednotka přichycení umožňuje, podepřete zásuvku jednou rukou a poté na střed
disku zatlačte, dokud nezacvakne na místo.
3. Uzavřete zásuvku opětovným stisknutím tlačítka vysunout/zasunout nebo jemným zatlačením na
zásuvku. Přehrávač disků se spustí automaticky. Další informace naleznete v nápovědě programu
pro přehrávání optických disků.
Disk z optické jednotky vyjmete takto:
1. Při zapnutém počítači stiskněte tlačítko vysunutí/zasunutí na přední straně optické jednotky. Z
jednotky se vysune zásuvka.
2. Opatrně vyjměte disk ze zásuvky.
3. Uzavřete zásuvku opětovným stisknutím tlačítka vysunout/zasunout nebo jemným zatlačením na
zásuvku.
Poznámka: Pokud se zásuvka po stisknutí tlačítka vysunout/zasunout nevysune, vypněte počítač.
Poté vložte narovnanou kancelářskou svorku do otvoru pro nouzové vysunutí vedle tlačítka vysunout/
zasunout. Nouzové vysunutí používejte jen v případě nutnosti.
Záznam na disk
Pokud vaše optická jednotka umožňuje záznam, můžete v ní zapsat data na optické médium.
Záznam disku pomocí nástrojů systému Windows
Data na disk lze pomocí nástrojů systému Windows zapsat takto:
• Zapsání disku pomocí okna Přehrát automaticky.
1. Zkontrolujte, zda je nastaveno automatické přehrávání disků.
a. Kliknutím na tlačítko Start otevřete nabídku Start.
b. Podle používané verze systému Windows proveďte jednu z těchto akcí:
20
ThinkStation P510 a P710 Uživatelská příručka
Page 33

- Ve Windows 7: Klepněte na Ovládací panely. Otevřete nabídku Ovládací panely se
zobrazenými velkými či malými ikonami a klepněte na položku Přehrát automaticky.
- Ve Windows 10: Klepněte na položku Nastavení ➙ Zařízení ➙ Přehrát automaticky.
c. Vyberte nebo zapněte volbu Použít funkci Přehrát automaticky pro všechna média a
zařízení.
2. Vložte zapisovatelné diskové médium do optické jednotky podporující zápis. Otevře se okno
Přehrát automaticky.
3. Postupujte podle pokynů na obrazovce.
• Vypálit disk pomocí přehrávače Windows Media
1. Vložte zapisovatelné diskové médium do optické jednotky podporující zápis.
2. Spusťte Windows Media Player. Viz „Přístup k programům na počítači“ na stránce 16.
3. Postupujte podle pokynů na obrazovce.
• Vypálit disk ze souboru ISO.
1. Vložte zapisovatelné diskové médium do optické jednotky podporující zápis.
2. Poklepejte na soubor ISO.
3. Postupujte podle pokynů na obrazovce.
®
Player.
Záznam disku pomocí předinstalovaných programů
Data na disk pomocí předinstalovaných programů zapíšete takto:
1. Vložte zapisovatelné diskové médium do optické jednotky podporující zápis.
2. Spusťte program PowerDVD Create, PowerProducer nebo Power2Go. Viz „Přístup k programům
na počítači“ na stránce 16.
3. Postupujte podle pokynů na obrazovce.
Připojení k síti
Tato část obsahuje informace o připojení k síti. Pokud se vám nedaří připojit k síti, podívejte se do
části „Problémy s lokální sítí Ethernet“ na stránce 55.
Připojení k lokální síti Ethernet
K lokální síti Ethernet lze počítač připojit zapojením kabelu Ethernet do konektoru Ethernet.
NEBEZPEČÍ
Chcete-li předejít nebezpečí elektrického šoku, nepřipojujte ke konektoru sítě Ethernet
telefonní kabel.
Připojení k bezdrátové síti LAN
K bezdrátové síti LAN lze počítač připojit bez použití Ethernetového kabelu. Spojení probíhá pomocí
radiových vln.
Poznámka: Bezdrátovou sítí LAN jsou vybaveny jen některé modely.
K bezdrátové síti LAN se připojíte takto:
1. Zkontrolujte, zda jste v dosahu bezdrátové sítě LAN a zda podpora bezdrátové sítě LAN na
počítači funguje.
Kapitola 2. Použití počítače 21
Page 34

2. Klepnutím na ikonu stavu bezdrátového připojení v oznamovací oblasti systému Windows
zobrazíte seznam dostupných bezdrátových sítí.
Poznámka: Pokud ikona stavu bezdrátového připojení v oznamovací oblasti systému Windows
není, přidejte ji tam. Viz nápovědu operačního systému Windows.
3. Klepněte na některou z bezdrátových sítí LAN a klepnutím na tlačítko Připojit se k ní připojte. V
případě potřeby zadejte požadované informace.
Připojení k zařízení s podporou technologie Bluetooth
Bluetooth je bezdrátová technologie sloužící ke komunikaci na krátké vzdálenosti. Funkce Bluetooth
se používá k vytvoření bezdrátového připojení mezi počítačem a jiným zařízením podporujícím funkci
Bluetooth do vzdálenosti asi 10 m (32,8 stop).
Poznámka: Podporou funkce Bluetooth jsou vybaveny jen některé modely.
K zařízení s podporou technologie Bluetooth se připojíte takto:
1. Zkontrolujte, zda funkce Bluetooth na počítači funguje a zda se zařízení s podporou Bluetooth
nachází do vzdálenosti asi 10 m (32,8 stop) od počítače.
2. Klepněte na ikonu Bluetooth v oznamovací oblasti na hlavním panelu systému Windows.
Poznámka: Pokud ikona Bluetooth v oznamovací oblasti systému Windows není, přidejte ji tam.
Viz nápovědu operačního systému Windows.
3. Podle používané verze systému Windows proveďte jednu z těchto akcí:
• Ve Windows 7: Klepněte na volbu Přidat zařízení a postupujte podle pokynů na obrazovce.
• Ve Windows 10: Klepněte na volbu Přidat zařízení Bluetooth a postupujte podle pokynů na
obrazovce.
22
ThinkStation P510 a P710 Uživatelská příručka
Page 35

Kapitola 3. Vy a váš počítač
Tato kapitola obsahuje následující části:
• „Uspořádání pracoviště“ na stránce 23
• „Informace o usnadnění“ na stránce 24
• „Čištění počítače“ na stránce 27
• „Údržba“ na stránce 27
• „Přemísťování vašeho počítače“ na stránce 29
Uspořádání pracoviště
Uspořádejte si pracoviště tak, aby vyhovovalo vašim potřebám a způsobu práce. Tato část obsahuje
informace o faktorech, které ovlivňují způsob uspořádání pracoviště.
Osvětlení a odrazy
Monitor umístěte tak, aby se v něm co nejméně odrážela stropní svítidla, okna a ostatní světelné
zdroje. Rovněž světlo odražené od lesklých povrchů může způsobovat nepříjemné odrazy na
obrazovce. Kdykoli je to možné, umístěte monitor kolmo k oknům a ke zdrojům světla. V případě
nutnosti omezte stropní osvětlení použitím slabších žárovek nebo ho vypněte. Pokud jste umístili
monitor u okna, použijte k omezení slunečního světla záclony nebo rolety. Může být vhodné kvůli
změnám osvětlení v místnosti měnit během dne nastavení jasu a kontrastu monitoru.
Pokud není možné zabránit odrazům nebo upravit osvětlení, může pomoci antireflexní filtr umístěný
před obrazovkou. Tyto filtry však mohou ovlivnit jasnost obrazu na obrazovce. Vyzkoušejte je proto
až po vyčerpání ostatních způsobů potlačení odrazů.
Cirkulace vzduchu
Počítač se při provozu zahřívá. Je vybaven větrákem, který vhání dovnitř čerstvý vzduch a vytlačuje
horký vzduch přes ventilační otvory. Zakrytí otvorů může způsobit přehřátí, jehož výsledkem může být
špatná funkce nebo poškození. Umístěte tedy počítač tak, aby nedošlo k zakrytí otvorů. Obvykle
stačí 51 mm (2") volného místa. Zajistěte také, aby vyfukovaný vzduch neobtěžoval někoho jiného.
Umístění zásuvky elektrické sítě a délka kabelů
Konečné umístění vašeho počítače mohou ovlivnit následující faktory:
• Umístění elektrických zásuvek
• Délka napájecích kabelů nebo napájecích adaptérů
• Délka kabelů, kterými se k počítači připojují ostatní zařízení
Další informace o napájecích kabelech a napájecích adaptérech naleznete v části „Napájecí šňůry a
napájecí zdroje“ na stránce vi.
Jak dosáhnout co největšího pohodlí
Ačkoli neexistuje ideální univerzální pracovní poloha, zde uvádíme několik rad, které vám pomohou
nalézt vyhovující pracovní polohu. Následující obrázek ukazuje příklad pracovní polohy.
© Copyright Lenovo 2016, 2018 23
Page 36

• Poloha obrazovky: Obrazovku umístěte tak, abyste jí sledovali z vhodné vzdálenosti, tedy obvykle
51–61 cm (20–24 palců). Poté ji nastavte tak, aby její horní okraj byl v úrovni očí nebo o něco
málo níže a abyste na obrazovku viděli, aniž musíte natáčet tělo.
• Poloha židle: Použijte židli, která poskytuje dobrou oporu pro záda a která je výškově nastavitelná.
Židli nastavte tak, aby vyhovovala vaší pozici.
• Pozice hlavy: Hlavu a krk držte v přirozené vzpřímené poloze.
• Poloha rukou: Mějte předloktí, zápěstí a ruce v uvolněné a neutrální (vodorovné) poloze. Pište na
klávesnici lehce, netlučte do kláves.
• Pozice nohou: Mějte stehna rovnoběžně s podlahou, chodidla opřete o podlahu nebo podložku.
Je vhodné v pravidelných intervalech mírně měnit pracovní pozici. Předejdete tak únavě způsobené
dlouhým setrváním ve stejné pozici. Časté krátké přestávky také pomáhají proti únavě způsobené
dlouhým setrváním ve stejné pozici.
Informace o usnadnění
Lenovo usnadňuje uživatelům s omezenou schopností sluchu, zraku a pohybu přístup k informacím a
technologiím. Tato část obsahuje informace o způsobech, které uživatelům pomáhají efektivně
pracovat s počítačem. Nejnovější informace o možnostech usnadnění naleznete také na webové
stránce na adrese:
http://www.lenovo.com/accessibility
Klávesové zkratky
Následující tabulka obsahuje klávesové zkratky, které vám mohou usnadnit používání počítače.
Poznámka: V závislosti na konkrétní klávesnici nemusí být některé z následujících klávesových
zkratek k dispozici.
Klávesová zkratka
Klávesa s logem Windows + U Otevře Centrum usnadnění přístupu
Pravý Shift po dobu 8 sekund Zapne nebo vypne funkci Filtrování kláves
Klávesa Shift pětkrát Zapne nebo vypne funkci Jedním prstem
Klávesa Num Lock po dobu 5 sekund Zapne nebo vypne funkci Ozvučení kláves
Levý Alt + levý Shift + klávesa Num Lock Zapne nebo vypne funkci Myš klávesnicí
Levý Alt + levý Shift + klávesa PrtScn (nebo PrtSc) Zapne nebo vypne funkci Vysoký kontrast
Funkce
Potřebujete-li další informace, přejděte na adresu http://windows.microsoft.com/ a poté vyhledejte jedno
z následujících klíčových slov: klávesové zkratky, kombinace kláves, zkratkové klávesy.
24
ThinkStation P510 a P710 Uživatelská příručka
Page 37

Centrum usnadnění přístupu
Centrum usnadnění přístupu v operačním systému Windows uživatelům umožňuje nastavit počítač
tak, aby vyhovoval jejich fyzickým a kognitivním potřebám.
Centrum usnadnění přístupu otevřete takto:
1. Kliknutím na tlačítko Start otevřete nabídku Start.
2. Podle používané verze systému Windows proveďte jednu z těchto akcí:
• Ve Windows 7: Klepněte na Ovládací panely. Otevřete nabídku Ovládací panely se
zobrazenými velkými či malými ikonami a klepněte na položky Centrum usnadnění přístupu.
• Ve Windows 10: Klepněte na položku Nastavení ➙ Usnadnění přístupu.
3. Podle pokynů na obrazovce vyberte vhodný nástroj.
Centrum usnadnění přístupu obsahuje především tyto nástroje:
• Lupa
Lupa je užitečný nástroj, který zvětšuje celou obrazovku nebo její část, takže lépe vidíte jednotlivé
položky.
• Předčítání
Program Předčítání je čtečka obrazovky, která nahlas čte text zobrazený na obrazovce a popisuje
různé události, například chybové zprávy.
• Klávesnice na obrazovce
Pokud dáváte přednost psaní nebo zadávání dat do počítače pomocí myši, joysticku nebo jiného
polohovacího zařízení namísto fyzické klávesnice, můžete použít funkci Klávesnice na obrazovce.
Funkce Klávesnice na obrazovce zobrazí grafickou klávesnici se všemi standardními klávesami.
• Vysoký kontrast
Funkce Vysoký kontrast zesiluje barevný kontrast některých textů a obrazů na obrazovce. Tyto
položky jsou pak výraznější a snáze rozpoznatelné.
• Přizpůsobení klávesnice
Umožňuje přizpůsobit nastavení klávesnice, aby se snadněji používala. Pomocí klávesnice lze
například ovládat ukazatel myši, případně lze usnadnit psaní určitých kombinací kláves.
• Přizpůsobení myši
Umožňuje přizpůsobit nastavení myši, aby se snadněji používala. Můžete například změnit vzhled
ukazatele myši a usnadnit správu oken pomocí myši.
Rozpoznávání řeči
Rozpoznávání řeči vám umožňuje ovládat počítač pomocí hlasu.
Svým hlasem můžete spouštět programy, otevírat nabídky, klepat na objekty na obrazovce, diktovat
text do dokumentů a psát a posílat zprávy elektronické pošty. Vše, co lze udělat klávesnicí a myší,
můžete udělat i hlasem.
Rozpoznávání řeči aktivujete takto:
1. Kliknutím na tlačítko Start otevřete nabídku Start.
2. Podle používané verze systému Windows proveďte jednu z těchto akcí:
• Ve Windows 7: Klepněte na Ovládací panely.
• Ve Windows 10: Klepněte na položky Systém Windows ➙ Ovládací panely.
Kapitola 3. Vy a váš počítač 25
Page 38

3. Otevřete nabídku Ovládací panely se zobrazenými velkými či malými ikonami a klepněte na
položky Rozpoznávání řeči.
4. Postupujte podle pokynů na obrazovce.
Technologie čtecích zařízení
Technologie čtecích zařízení jsou zaměřeny především na rozhraní programů, informační systémy
nápovědy a různé on-line dokumenty. Další informace o čtečkách obrazovky naleznete v následujícím:
• Čtení souborů PDF pomocí čteček obrazovky:
http://www.adobe.com/accessibility.html?promoid=DJGVE
• Použití čtečky obrazovky JAWS:
http://www.freedomscientific.com/jaws-hq.asp
• Použití čtečky obrazovky NVDA:
http://www.nvaccess.org/
Rozlišení obrazovky
Přizpůsobením rozlišení obrazovky počítače si můžete usnadnit čtení dokumentů a prohlížení obrázků.
Rozlišení obrazovky lze nastavit následovně:
1. Klepněte pravým tlačítkem do prázdné oblasti na pracovní ploše.
2. Podle používané verze systému Windows proveďte jednu z těchto akcí:
• Ve Windows 7: Klepněte na položku Rozlišení obrazovky.
• Ve Windows 10: Klepněte na položku Nastavení zobrazení ➙ Displej.
3. Postupujte podle pokynů na obrazovce.
Poznámka: Nastavíte-li příliš malé rozlišení, některé objekty se nemusí na obrazovku vejít.
Přizpůsobitelná velikost položek
Změnou velikosti položky můžete usnadnit čtení různých položek na obrazovce.
• Chcete-li velikost položek změnit jen dočasně, použijte nástroj Lupa v Centru usnadnění přístupu.
Viz „Centrum usnadnění přístupu“ na stránce 25.
• Chcete-li velikost položky změnit trvale, postupujte takto:
- Změňte velikost všech položek na obrazovce.
- Ve Windows 7:
1. Klepněte pravým tlačítkem do prázdné oblasti na pracovní ploše.
2. Klepněte na položku Rozlišení zobrazení ➙ Zvětšit nebo zmenšit text a další položky.
3. Podle pokynů na obrazovce změňte velikost položky.
4. Klepněte na volbu Použít. Změna se projeví při následujícím přihlášení do operačního
systému.
- Ve Windows 10:
1. Klepněte pravým tlačítkem do prázdné oblasti na pracovní ploše.
2. Klepněte na volby Nastavení zobrazení ➙ Displej.
3. Podle pokynů na obrazovce změňte velikost položky. U některých aplikací se změna
konfigurace může projevit, až když se odhlásíte a poté znovu přihlásíte.
- Změňte velikost položek na webové stránce.
26
ThinkStation P510 a P710 Uživatelská příručka
Page 39

Stiskněte a podržte klávesu Ctrl a stiskněte klávesu plus (+), případně minus (-). V prvním
případě se velikost textu zvětší, ve druhém zmenší.
- Změňte velikost položek na ploše nebo v okně.
Poznámka: V některých oknech nemusí tato funkce fungovat.
Je-li vaše myš vybavena kolečkem, stiskněte a podržte klávesu Ctrl a poté velikost položek
změňte otáčením kolečka.
Standardizované konektory
Váš počítač obsahuje standardizované konektory, které umožňují připojit nástroje pro usnadnění.
Další informace o umístění a funkci jednotlivých konektorů naleznete v části „Umístění hardwarových
součástí“ na stránce 1.
Konverzní modem TTY/TTD
Váš počítač podporuje použití konverzního modemu pro textový telefon (TTY) a telekomunikačního
zařízení pro neslyšící (TDD). Modem musí být zapojen mezi počítač a TTY/TDD telefon. Poté můžete
na svém počítači napsat zprávu a odeslat ji do telefonu.
Dokumentace v přístupných formátech
Společnost Lenovo poskytuje elektronickou dokumentaci v přístupných formátech, například jako
soubory PDF vybavené správnými značkami nebo soubory v jazyku HTML (HyperText Markup
Language). Tato elektronická dokumentace je vytvářena s cílem umožnit zrakově postiženým
uživatelům přečíst si dokumentaci pomocí čtečky obrazovky. Každý obrázek v dokumentaci také
obsahuje vhodný alternativní text, takže zrakově postižení uživatelé používající čtečku obrazovky
obrázku porozumí.
Čištění počítače
POZOR:
Vyjměte veškerá média z jednotek a vypněte všechna připojená zařízení a počítač. Poté
odpojte všechny napájecí kabely od elektrických zásuvek a odpojte všechny kabely připojené k
počítači.
Doporučujeme počítač pravidelně čistit. Ochráníte tak jeho povrch a zajistíte jeho bezproblémový
chod. K čištění lakovaných ploch počítače používejte jen neagresivní čisticí roztoky a vlhký hadřík.
Nahromaděný prach zhoršuje problémy související s příliš ostrým světlem, nezapomeňte tedy
obrazovku pravidelně čistit. Povrch obrazovky jemně otřete měkkým, suchým hadříkem nebo na něj
foukněte, čímž odstraníte prach a jiné volné částečky. Podle typu obrazovky ji můžete otřít i měkkým
hadříkem bez chloupků, navlhčeným prostředkem na čištění obrazovek LCD.
Údržba
Při patřičné péči a údržbě vám bude váš počítač sloužit spolehlivě. V této části jsou obsaženy
informace o údržbě počítače tak, aby zůstal v co nejlepším stavu.
Základní rady pro údržbu
Zde je několik základních ponaučení, která zajistí správné fungování počítače:
• Udržujte počítač v čistém a suchém prostředí. Ujistěte se, že je počítač položen na rovném a
stabilním povrchu.
Kapitola 3. Vy a váš počítač 27
Page 40

• Nezakrývejte žádné ventilační otvory. Tyto otvory zajišťují proudění vzduchu a zabraňují tak
přehřívání počítače.
• Udržujte jídlo a pití mimo dosah všech částí počítače. Klávesnice a myš, potřísněné tekutinou
nebo kousky jídla, mohou být ulepené a nepoužitelné.
• Chraňte hlavní vypínač a ostatní ovládací prvky před kapalinami. Vlhkost může poškodit tyto části
a způsobit úraz elektrickým proudem.
• Napájecí kabel vždy odpojujte uchopením za zástrčku, ne za kabel.
Zásady správné údržby
Dodržováním několika zásad kvalitní údržby zachováte dobrý výkon počítače, ochráníte svá data a
budete připraveni pro případ selhání počítače.
• Pravidelně vysypávejte koš.
• Abyste předešli zhoršení výkonu způsobenému nadměrným množstvím fragmentovaných souborů,
spusťte čas od času aplikaci Defragmentace disku ve vašem operačním systému nebo použijte
funkci pro optimalizaci disku.
• Ve své poštovní aplikaci pravidelně promazávejte složky Doručená pošta, Odeslaná pošta a
Odstraněná pošta.
• Pravidelně zálohujte důležitá data na vyměnitelná paměťová média, například na disky nebo úložná
zařízení USB, a tato média ukládejte na bezpečném místě. Frekvence vytváření záložních kopií
závisí na tom, jak jsou zálohovaná data pro vás nebo pro vaši práci důležitá.
• Pravidelně zálohujte data uložená na úložné jednotce. Viz „Informace o obnovení“ na stránce 61.
• Udržujte software a ovladače zařízení v počítači i jeho operační systém aktuální. Viz „Pravidelné
aktualizování počítače“ na stránce 28.
• Veďte si knihu záznamů. Můžete do ní zaznamenávat větší změny v softwaru nebo hardwaru,
aktualizace ovladačů zařízení, občasné problémy a kroky k jejich odstranění, či další problémy, s
nimiž jste se setkali. Příčinou problému může být změna hardwaru nebo softwaru nebo jakákoliv
jiná činnost. Kniha záznamů vám nebo technikovi společnosti Lenovo může pomoci příčinu
problému odhalit.
• Vytvářejte disky Product Recovery. Více informací o obnovení jednotky pevného disku do
původního stavu z výroby pomocí disků Product Recovery viz „Informace o obnovení“ na stránce
61.
Pravidelné aktualizování počítače
Ve většině případů je vhodné mít nainstalovány nejnovější aktualizace operačního systému, softwaru a
ovladačů zařízení. Tato část obsahuje informace o tom, jak nejnovější aktualizace pro váš počítač
získáte.
Získání nejnovějších aktualizací systému
Chcete-li získat nejnovější aktualizace systému pro svůj počítač, zkontrolujte, zda je počítač připojen
k internetu. Poté použijte některý z následujících postupů:
• Pomocí příslušného programu od společnosti Lenovo můžete získat aktualizace systému, například
aktualizace ovladačů zařízení, aktualizace softwaru a aktualizace systému BIOS:
- Ve Windows 7: Použijte program System Update.
- Ve Windows 10: Použijte program Lenovo Companion.
Pokyny ke spuštění programu System Update nebo Lenovo Companion naleznete v části „Přístup
28
ThinkStation P510 a P710 Uživatelská příručka
Page 41

k programům na počítači“ na stránce 16. Další informace o používání tohoto programu naleznete v
jeho nápovědě.
• Získejte aktualizace systému pomocí nástroje Windows Update. Jde například o bezpečnostní
záplaty, nové verze součástí systému Windows a aktualizace ovladačů zařízení.
1. Kliknutím na tlačítko Start otevřete nabídku Start.
2. Podle používané verze systému Windows proveďte jednu z těchto akcí:
- Ve Windows 7: Klepněte na Ovládací panely. Otevřete nabídku Ovládací panely se
zobrazenými velkými či malými ikonami a klepněte na položku Windows Update.
- Ve Windows 10: Klepněte na Nastavení ➙ Aktualizace a zabezpečení ➙ Služba
Windows Update.
3. Postupujte podle pokynů na obrazovce.
Poznámka: Ovladače zařízení, které získáte pomocí služby Windows Update, nemusí být vždy
ověřeny společností Lenovo. Doporučujeme, abyste ovladače zařízení stahovali pomocí programů od
společnosti Lenovo nebo z webu Lenovo na adrese
http://www.lenovo.com/support.
Přemísťování vašeho počítače
Před přemístěním počítače učiňte následující opatření:
1. Zálohujte data uložená na úložné jednotce. Viz „Zásady správné údržby“ na stránce 28.
2. Vyjměte veškerá média z jednotek a vypněte všechna připojená zařízení a počítač. Poté odpojte
všechny napájecí kabely od elektrických zásuvek a odpojte všechny kabely připojené k počítači.
3. Pokud jste si schovali originální přepravní krabice a obaly, použijte je k zabalení jednotek.
Používáte-li jiné krabice, obložte jednotky tlumicím materiálem, jenž zabrání jejich poškození.
Přemístění počítače do jiné země či oblasti
Při přemístění počítače do jiné země či oblasti musíte vzít v potaz místní elektrické standardy. Pokud
nově používaná elektrická zásuvka bude jiného typu, než jakou jste používali dosud, kontaktujte
Centrum zákaznické podpory Lenovo a zakupte buď adaptér do elektrické zásuvky nebo nový
napájecí kabel. Seznam telefonních čísel servisu Lenovo Support je uveden na webové stránce
www.lenovo.com/support/phone
obraťte se na prodejce společnosti Lenovo.
. Není-li telefonní číslo na podporu pro vaši zemi nebo oblast uvedeno,
http://
Kapitola 3. Vy a váš počítač 29
Page 42

30 ThinkStation P510 a P710 Uživatelská příručka
Page 43

Kapitola 4. Bezpečnost
Tato kapitola obsahuje následující části:
• „Uzamčení počítače“ na stránce 31
• „Zobrazení a změna nastavení zabezpečení v programu Setup Utility“ na stránce 33
• „Používání hesel a účtů Windows“ na stránce 33
• „Autentizace pomocí otisku prstu“ na stránce 34
• „Použití spínače přítomnosti krytu“ na stránce 34
• „Použití bran Firewall“ na stránce 35
• „Ochrana dat před viry“ na stránce 35
• „Aplikace Computrace Agent zabudována do firmwaru“ na stránce 35
• „Modul TPM (Trusted Platform Module)“ na stránce 35
• „Intel BIOS guard“ na stránce 35
Uzamčení počítače
V této části jsou obsaženy informace o uzamčení počítače a jeho zabezpečení pomocí uzamykacích
zařízení.
Zamknutí krytu počítače
Zamknutí krytu počítače zabraňuje neoprávněným osobám v přístupu dovnitř počítače. Počítač je
vybaven okem pro visací zámek a může být vybaven i zámkem počítače zabudovaným do jeho
krytu. Klíče pro tento zámek jsou připevněny k zadní straně počítače. Kvůli bezpečnosti uložte klíče
na bezpečném místě, když je nepoužíváte.
Poznámka: Zámkem systému a klíči k němu jsou vybaveny pouze některé modely.
© Copyright Lenovo 2016, 2018 31
Page 44

Obrázek 9. Použití visacího zámku
Obrázek 10. Zamknutí krytu počítače
Připojení kabelového zámku typu Kensington
Pomocí kabelového zámku typu Kensington můžete připevnit svůj počítač k psacímu či jinému stolu
nebo jinému vybavení. Kabelový zámek se připojuje do otvoru pro bezpečnostní zámek na zadní
straně počítače. Podle zvoleného typu může být kabelový zámek ovládán klíčem nebo číselnou
32
ThinkStation P510 a P710 Uživatelská příručka
Page 45

kombinací. Takový kabelový zámek můžete objednat přímo od společnosti Lenovo po vyhledání slova
Kensington na webové stránce:
http://www.lenovo.com/support
Obrázek 11. Kabelový zámek typu Kensington
Zobrazení a změna nastavení zabezpečení v programu Setup Utility
Bezpečnostní nastavení v programu Setup Utility zobrazíte a změníte takto:
1. Spusťte program Setup Utility. Viz „Spuštění programu Setup Utility“ na stránce 37.
2. Zvolte Security.
3. Zobrazte a případně změňte bezpečnostní nastavení podle pokynů zobrazených na pravé straně
obrazovky. Základní informace o některých významných bezpečnostních nastaveních naleznete v
části „Použití programu Setup Utility“ na stránce 37.
4. Chcete-li uložit nastavení a opustit program Setup Utility, stiskněte klávesu F10, v zobrazeném
okně vyberte volbu Yes a stiskněte klávesu Enter.
Poznámka: U některých klávesnic může být k ukončení programu Setup Utility potřeba použít
kombinaci kláves Fn+F10.
Používání hesel a účtů Windows
Pomocí hesel systému BIOS a účtů systému Windows lze zabránit neoprávněnému přístupu k vašim
datům a počítači.
• Chcete-li použít hesla systému BIOS, podívejte se do části „Použití hesel systému BIOS“ na
stránce 40.
• Chcete-li použít účty systému Windows, postupujte takto:
1. Kliknutím na tlačítko Start otevřete nabídku Start.
Kapitola 4. Bezpečnost 33
Page 46

2. Podle používané verze systému Windows proveďte jednu z těchto akcí:
- Ve Windows 7: Klepněte na Ovládací panely ➙ Uživatelské účty.
- Ve Windows 10: Klepněte na položku Nastavení ➙ Účty.
3. Postupujte podle pokynů na obrazovce.
Autentizace pomocí otisku prstu
Pokud je vaše klávesnice vybavena snímačem otisku prstu, můžete namísto hesel používat ověření
otiskem prstu a zjednodušit a zabezpečit tak přístup uživatelů. Abyste mohli ověřování otiskem prstu
používat, nejprve musíte své otisky zaregistrovat a přiřadit je k heslům (například k heslu pro
spuštění, heslu pro jednotku pevného disku a heslu pro systém Windows). To provedete pomocí
snímače otisku prstu a programu pro práci s otisky prstů.
Chcete-li používat autentizaci otiskem prstu, proveďte jednu z následujících akcí:
• Ve Windows 7: Použijte program Fingerprint Manager Pro nebo ThinkVantage Fingerprint Software
od společnosti Lenovo. Pokyny ke spuštění těchto programů naleznete v části „Přístup k
programům na počítači“ na stránce 16. Další informace o používání tohoto programu naleznete v
jeho nápovědě.
• Ve Windows 10: Použijte nástroj pro práci s otisky prstů obsažený v operačním systému
Windows. Klepnutím na tlačítko Start otevřete nabídku Start. Poté klepněte na volbu Nastavení ➙
Účty ➙ Možnosti přihlášení. Postupujte podle pokynů na obrazovce.
Další informace o používání snímače otisku prstu naleznete v dokumentaci dodané s klávesnicí, která
je snímačem vybavena, nebo na webu Lenovo Support na adrese
keyboards
.
http://www.lenovo.com/support/
Použití spínače přítomnosti krytu
Spínač pro detekci vniknutí do krytu zabraňuje v přihlášení do operačního systému v případech, kdy
není kryt počítače řádně nainstalován nebo zavřen.
Chcete-li použít spínač přítomnosti krytu, nejprve povolte konektor spínače přítomnosti krytu na
základní desce. Chcete-li to udělat, postupujte takto:
1. Spusťte program Setup Utility. Viz „Spuštění programu Setup Utility“ na stránce 37.
2. Vyberte položky Security ➙ Chassis Intrusion Detection a stiskněte klávesu Enter.
3. Vyberte Enabled a stiskněte klávesu Enter.
4. Chcete-li uložit nastavení a opustit program Setup Utility, stiskněte klávesu F10, v zobrazeném
okně vyberte volbu Yes a stiskněte klávesu Enter. Konektor spínače pro detekci vniknutí na
základní desce je nyní aktivovaný.
Poznámka: U některých klávesnic může být k ukončení programu Setup Utility potřeba použít
kombinaci kláves Fn+F10.
Spínač přítomnosti krytu začne fungovat. Pokud spínač zaznamená, že kryt počítače není správně
nainstalován nebo zavřen, zobrazí se při zapnutí počítače chybová zpráva. Chcete-li chybu opravit a
přihlásit se do operačního systému, postupujte takto:
1. Správně nainstalujte a uzavřete kryt počítače. Viz Kapitola 7 „Instalace nebo výměna hardwaru“
na stránce 65.
2. Spusťte a poté ukončete program Setup Utility. Viz „Spuštění programu Setup Utility“ na stránce
37 a „Ukončení konfiguračního programu Setup Utility“ na stránce 42.
34
ThinkStation P510 a P710 Uživatelská příručka
Page 47

Použití bran Firewall
V závislosti na požadované úrovni zabezpečení může být brána firewall hardwarová, softwarová nebo
jejich kombinací. Brány firewall pracují na základě sady pravidel, podle kterých se rozhodují, která
příchozí a odchozí spojení jsou oprávněná. Pokud je počítač dodán s nainstalovanou branou firewall,
je lépe chráněn před nástrahami internetu, neoprávněnými přístupy, proti vniknutí do systému a
útokům po síti. Také ochraňuje vaše soukromí. Další informace o používání brány firewall naleznete v
její nápovědě.
Chcete-li použít Firewall systému Windows, postupujte takto
1. Kliknutím na tlačítko Start otevřete nabídku Start.
2. Podle používané verze systému Windows proveďte jednu z těchto akcí:
• Ve Windows 7: Klepněte na Ovládací panely.
• Ve Windows 10: Klepněte na položky Systém Windows ➙ Ovládací panely.
3. Otevřete nabídku Ovládací panely se zobrazenými velkými či malými ikonami a klepněte na
položku Brána Windows Firewall.
4. Postupujte podle pokynů na obrazovce.
Ochrana dat před viry
V počítači je předinstalován antivirový program, který slouží k detekci a odstraňování virů.
Lenovo poskytuje na počítači plnou verzi antivirového softwaru s licencí na 30 dní zdarma. Po 30
dnech je nutné licenci obnovit, abyste dále dostávali aktualizace antivirového programu.
Poznámka: Má-li antivirový program chránit proti novým virům, musí být jeho soubory s definicemi
virů aktualizované.
Další informace o používání antivirového programu naleznete v jeho nápovědě.
Aplikace Computrace Agent zabudována do firmwaru
Aplikace Computrace Agent je řešením pro správu IT majetku a obnovu po krádeži počítače.
Software rozpozná změny, které byly provedeny v hardwaru, softwaru nebo v komunikaci s
monitorovacím centrem. Pokud budete chtít aktivovat software Computrace Agent, bude možná nutné
zakoupit licenci.
Modul TPM (Trusted Platform Module)
TPM je bezpečnostní kryptografický mikroprocesor, který uchovává šifrovací klíče, jež chrání data
uložená v počítači.
Intel BIOS guard
Modul BIOS guard pomocí šifrování kontroluje veškeré aktualizace systému BIOS ukládané do paměti
flash systému BIOS. Systém BIOS je tedy chráněn před škodlivým softwarem.
Kapitola 4. Bezpečnost 35
Page 48

36 ThinkStation P510 a P710 Uživatelská příručka
Page 49

Kapitola 5. Pokročilá konfigurace
Tato kapitola obsahuje následující části:
• „Použití programu Setup Utility“ na stránce 37
• „Aktualizace a obnovení systému BIOS“ na stránce 43
• „Konfigurace RAID“ na stránce 44
Použití programu Setup Utility
Program Setup Utility slouží pro zobrazení a změnu nastavení počítače. Tato část obsahuje informace
pouze o nejdůležitějších nastaveních, které tento program obsahuje.
Poznámka: Nastavení provedená operačním systémem však mohou přepsat jakákoliv podobná
nastavení, která provedete programem Setup Utility.
Spuštění programu Setup Utility
Program Setup Utility spustíte takto:
1. Zapněte nebo restartujte počítač.
2. Před spuštěním operačního systému tiskněte opakovaně klávesu F1 nebo Fn + F1 (podle použité
klávesnice). Podle nastaveného režimu zobrazení programu Setup Utility nastane jedna z těchto
situací:
• Textový režim: Spustí se program Setup Utility.
• Grafický režim: Zobrazí se úvodní obrazovka. Program Setup Utility spustíte volbou Setup.
Poznámka: Je-li nastaveno heslo systému BIOS, nespustí se program Setup Utility, dokud
správné heslo nezadáte. Další informace naleznete v části „Použití hesel systému BIOS“ na
stránce 40.
Konfigurační nastavení lze zobrazit a změnit podle pokynů zobrazených na obrazovce.
Změna režimu zobrazení programu Setup Utility
Program Setup Utility lze používat v textovém nebo grafickém režimu podle vašich potřeb.
• Textový režim: Položky nabídky se vybírají pomocí klávesnice. Na spodním okraji každé obrazovky
jsou zobrazeny klávesy, které se používají k provádění různých úloh.
• Grafický režim: Položky nabídky lze kromě klávesnice vybírat i pomocí myši.
Poznámka: Položka Serial Port Console Redirection je dostupná pouze v textovém režimu.
Režim zobrazení programu Setup Utility změníte takto:
1. Spusťte program Setup Utility. Viz „Spuštění programu Setup Utility“ na stránce 37.
2. V hlavním rozhraní najděte volbu Setup mode select a vyberte položku Graphic nebo Text.
3. Chcete-li uložit nastavení a opustit program Setup Utility, stiskněte klávesu F10 nebo Fn + F10
(podle použité klávesnice), v zobrazeném okně vyberte volbu Yes a stiskněte klávesu Enter.
© Copyright Lenovo 2016, 2018 37
Page 50

Změna jazyka rozhraní v programu Setup Utility
Program Setup Utility podporuje tři jazyky uživatelského rozhraní: angličtinu, francouzštinu a
zjednodušenou čínštinu.
Jazyk rozhraní programu Setup Utility změníte takto:
1. Spusťte program Setup Utility. Viz „Spuštění programu Setup Utility“ na stránce 37.
2. V hlavním rozhraní najděte volbu System Language a vyberte požadovaný jazyk.
Zapnutí a vypnutí zařízení
Tato část popisuje, jak povolit či zakázat přístup uživatelů k hardwarovým zařízením (například ke
konektorům USB a úložným jednotkám).
Zařízení zapnete či vypnete takto:
1. Spusťte program Setup Utility. Viz „Spuštění programu Setup Utility“ na stránce 37.
2. Zvolte položku Devices.
3. Vyberte zařízení, které chcete povolit či zakázat, a stiskněte klávesu Enter.
4. Vyberte požadované nastavení a stiskněte klávesu Enter.
5. Chcete-li uložit nastavení a opustit program Setup Utility, stiskněte klávesu F10, v zobrazeném
okně vyberte volbu Yes a stiskněte klávesu Enter.
Poznámka: U některých klávesnic může být k ukončení programu Setup Utility potřeba použít
kombinaci kláves Fn+F10.
Zapnutí a vypnutí funkce automatického spouštění počítače
Položka Automatic Power On v programu Setup Utility poskytuje různé možnosti, pomocí nichž
můžete nastavit automatické spuštění počítače.
Funkce automatického spouštění zapnete nebo vypnete takto:
1. Spusťte program Setup Utility. Viz „Spuštění programu Setup Utility“ na stránce 37.
2. Vyberte volby Power ➙ Automatic Power On a stiskněte klávesu Enter.
3. Vyberte funkci, kterou chcete povolit či zakázat, a stiskněte klávesu Enter.
4. Vyberte požadované nastavení a stiskněte klávesu Enter.
5. Chcete-li uložit nastavení a opustit program Setup Utility, stiskněte klávesu F10, v zobrazeném
okně vyberte volbu Yes a stiskněte klávesu Enter.
Poznámka: U některých klávesnic může být k ukončení programu Setup Utility potřeba použít
kombinaci kláves Fn+F10.
Zapnutí a vypnutí režimu kompatibility ErP LPS
Počítače Lenovo splňují požadavky směrnice ErP Lot 3 na ekologický design. Další informace
naleznete na webové stránce:
http://www.lenovo.com/ecodeclaration
Chcete-li snížit spotřebu elektrické energie, když je váš počítač v režimu spánku nebo když je
vypnutý, můžete v nabídce konfiguračního programu Setup Utility povolit režim kompatibility ErP LPS.
Režim kompatibility ErP LPS zapnete či vypnete takto:
1. Spusťte program Setup Utility. Viz „Spuštění programu Setup Utility“ na stránce 37.
2. Vyberte volbu Power ➙ Enhanced Power Saving Mode a stiskněte klávesu Enter.
38
ThinkStation P510 a P710 Uživatelská příručka
Page 51

3. V závislosti na vašich potřebách vyberete volbu Enabled nebo Disabled a stiskněte klávesu
Enter. Pokud zvolíte možnost Enabled, budete muset rovněž zakázat funkci Wake on LAN. Viz
„Zapnutí a vypnutí funkce automatického spouštění počítače“ na stránce 38.
4. Chcete-li uložit nastavení a opustit program Setup Utility, stiskněte klávesu F10, v zobrazeném
okně vyberte volbu Yes a stiskněte klávesu Enter.
Poznámka: U některých klávesnic může být k ukončení programu Setup Utility potřeba použít
kombinaci kláves Fn+F10.
Pokud je režim ErP LPS povolen, můžete počítač probudit jednou z následujících možností:
• Stiskněte hlavní vypínač.
• Funkce Wake Up on Alarm umožňuje zapnutí počítače ve stanovenou dobu. Viz „Zapnutí a vypnutí
funkce automatického spouštění počítače“ na stránce 38.
• Funkce After Power Loss umožňuje, aby se počítač znovu zapnul, jakmile se po náhlém výpadku
obnoví napájení.
Chcete-li povolit funkci After Power Loss, postupujte takto:
1. Spusťte program Setup Utility. Viz „Spuštění programu Setup Utility“ na stránce 37.
2. Vyberte volbu Power ➙ After Power Loss a stiskněte klávesu Enter.
3. Vyberte možnost Power On a stiskněte klávesu Enter.
4. Chcete-li uložit nastavení a opustit program Setup Utility, stiskněte klávesu F10, v zobrazeném
okně vyberte volbu Yes a stiskněte klávesu Enter.
Poznámka: U některých klávesnic může být k ukončení programu Setup Utility potřeba použít
kombinaci kláves Fn+F10.
Zapnutí a vypnutí detekce změny konfigurace
Pokud zapnete funkci detekce změny konfigurace, zobrazí se v případě, že test POST zjistí změnu v
konfiguraci některých hardwarových zařízení (například úložných jednotek nebo paměťových modulů),
chybová zpráva.
Funkci detekce změny konfigurace lze zapnout či vypnout takto:
1. Spusťte program Setup Utility. Viz „Spuštění programu Setup Utility“ na stránce 37.
2. Vyberte položky Security ➙ Configuration Change Detection a stiskněte klávesu Enter.
3. Vyberte požadované nastavení a stiskněte klávesu Enter.
4. Chcete-li uložit nastavení a opustit program Setup Utility, stiskněte klávesu F10, v zobrazeném
okně vyberte volbu Yes a stiskněte klávesu Enter.
Poznámka: U některých klávesnic může být k ukončení programu Setup Utility potřeba použít
kombinaci kláves Fn+F10.
Chcete-li se při přihlášení do operačního systému vyhnout chybové zprávě, postupujte takto:
• Stiskněte klávesu F2.
Poznámka: U některých klávesnic může být k přeskočení chybové zprávy potřeba použít
kombinaci kláves Fn+F2.
• Spusťte a poté ukončete program Setup Utility. Viz „Spuštění programu Setup Utility“ na stránce
37 a „Ukončení konfiguračního programu Setup Utility“ na stránce 42.
Kapitola 5. Pokročilá konfigurace 39
Page 52

Změna nastavení systému BIOS před instalací nového operačního systému
Nastavení systému BIOS se v různých operačních systémech liší. Nastavení systému BIOS změňte
před instalací nového operačního systému.
Systém BIOS nastavíte následovně:
1. Spusťte program Setup Utility. Viz „Spuštění programu Setup Utility“ na stránce 37.
2. V hlavní nabídce konfiguračního programu Setup Utility zvolte Exit ➙ OS Optimized Default.
3. Podle operačního systému, který chcete nainstalovat, proveďte jednu z těchto akcí:
• Chcete-li nainstalovat 64bitový operační systém Windows 10, zvolte Enabled.
• Chcete-li nainstalovat jiný operační systém než 64bitový systém Windows 10, zvolte Disabled.
4. Ve zobrazeném okně zvolte Yes a stiskem klávesy Enter potvrďte výběr.
5. Chcete-li uložit nastavení a opustit program Setup Utility, stiskněte klávesu F10, v zobrazeném
okně vyberte volbu Yes a stiskněte klávesu Enter.
Poznámka: U některých klávesnic může být k ukončení programu Setup Utility potřeba použít
kombinaci kláves Fn+F10.
Použití hesel systému BIOS
Pomocí programu Setup Utility lze nastavit hesla, která zabrání neoprávněnému přístupu k vašim
datům a počítači.
Pro používání počítače není nutné nastavit hesla. Používání hesel však zvyšuje bezpečnost počítače.
Pokud se rozhodnete některá hesla nastavit, přečtěte si následující témata.
Typy hesel
V programu Setup Utility jsou k dispozici tyto typy hesel:
• Heslo pro spuštění
Je-li nastaveno heslo pro spuštění, budete po každém zapnutí počítače vyzváni k zadání hesla.
Počítač nelze používat, dokud na klávesnici nezadáte platné heslo.
• Heslo administrátora
Je-li nastaveno heslo administrátora, zabraňuje neoprávněným uživatelům měnit nastavení počítače.
Pokud zodpovídáte za správu nastavení více počítačů, je vhodné heslo administrátora nastavit.
Je-li heslo administrátora nastaveno, budete požádáni o jeho zadání, kdykoli se pokusíte spustit
konfigurační program Setup Utility. Konfigurační program Setup Utility nelze používat, dokud
nezadáte platné heslo.
Pokud je nastaveno heslo pro spuštění i heslo administrátora, stačí zadat kterékoliv z nich.
Chcete-li však změnit některá nastavení, musíte použít heslo administrátora.
• Heslo pevného disku
Je-li nastaveno heslo pevného disku, zabraňuje neoprávněnému přístupu k datům na vnitřní úložné
jednotce (například jednotce pevného disku). Pokud je nastaveno, budete požádáni o jeho zadání,
kdykoli budete k úložné jednotce přistupovat.
Poznámky:
- Po nastavení hesla pevného disku budou vaše data na úložné jednotce chráněna i v případě,
kdy bude tato jednotka z jednoho počítače vyňata a nainstalována do jiného.
- Zapomenete-li heslo pevného disku, není možné ho zrušit ani data z úložné jednotky nějak
získat.
40
ThinkStation P510 a P710 Uživatelská příručka
Page 53

Doporučení týkající se hesel
Heslo může být libovolná kombinace až 64 písmen a číslic. Z bezpečnostních důvodů se doporučuje
použít silné heslo, které nemůže být snadno rozluštěno.
Poznámka: Hesla konfiguračního programu Setup Utility nerozlišují velká a malá písmena.
Následující doporučení vám pomohou vytvořit silné heslo:
• Mělo by být dlouhé nejméně osm znaků
• Mělo by obsahovat nejméně jedno písmeno a jedno číslo
• Nemělo by to být vaše jméno ani název uživatele
• Nemělo by to být obvyklé slovo ani běžné jméno
• Mělo by se výrazně lišit od vašeho předchozího hesla
Nastavení, změna a odstranění hesla
Heslo nastavíte, změníte nebo odstraníte takto:
1. Spusťte program Setup Utility. Viz „Spuštění programu Setup Utility“ na stránce 37.
2. Zvolte Security.
3. Podle typu hesla vyberte Set Power-On Password, Set Administrator Password nebo Hard
Disk Password a stiskněte klávesu Enter.
4. Heslo nastavte, změňte nebo vymažte podle pokynů zobrazených na pravé straně obrazovky.
Poznámka: Heslo může být libovolná kombinace až 64 písmen a číslic. Další informace
naleznete v části „Doporučení týkající se hesel“ na stránce 41.
5. Chcete-li uložit nastavení a opustit program Setup Utility, stiskněte klávesu F10, v zobrazeném
okně vyberte volbu Yes a stiskněte klávesu Enter.
Poznámka: U některých klávesnic může být k ukončení programu Setup Utility potřeba použít
kombinaci kláves Fn+F10.
Smazání ztracených nebo zapomenutých hesel (vymazání paměti CMOS)
Tato část obsahuje pokyny ke smazání ztracených nebo zapomenutých hesel, například hesla
uživatele.
Ztracené nebo zapomenuté heslo vymažete takto:
1. Vyjměte veškerá média z jednotek a vypněte všechna připojená zařízení a počítač. Poté odpojte
všechny napájecí kabely od elektrických zásuvek a odpojte všechny kabely připojené k počítači.
2. Sejměte kryt počítače. Viz Kapitola 7 „Instalace nebo výměna hardwaru“ na stránce 65.
3. Na základní desce najděte propojku pro vymazání paměti CMOS (Complementary Metal Oxide
Semiconductor) a obnovení původních hodnot. Viz „Součásti na základní desce“ na stránce 7.
4. Přesuňte propojku ze standardní polohy (kontakty 1 a 2) do polohy pro údržbu (kontakty 2 a 3).
5. Znovu instalujte kryt počítače a zapojte napájecí šňůru. Viz Kapitola 7 „Instalace nebo výměna
hardwaru“ na stránce 65.
6. Zapněte počítač a nechte jej spuštěný přibližně 10 vteřin. Vypněte počítač stisknutím vypínače
přibližně na pět vteřin.
7. Opakujte kroky 1 a 2.
8. Přesuňte propojku pro vymazání paměti CMOS a obnovení původních hodnot zpět do standardní
polohy (kontakty 1 a 2).
9. Znovu instalujte kryt počítače a zapojte napájecí šňůru.
Kapitola 5. Pokročilá konfigurace 41
Page 54

Výběr spouštěcího zařízení
Pokud se váš počítač nespouští z očekávaného zařízení, můžete buď trvale změnit spouštěcí
sekvenci nebo vybrat dočasné spouštěcí zařízení.
Trvalá změna spouštěcí sekvence
Spouštěcí sekvenci lze trvale změnit takto:
1. Podle typu úložného zařízení proveďte jeden z následujících kroků:
• Jde-li o interní úložné zařízení, přejděte ke kroku 2.
• Jde-li o diskové médium, zkontrolujte, zda je počítač zapnutý. Poté vložte disk do optické
jednotky.
• Jde-li o externí úložnou jednotku jinou než diskové médium, připojte ji k počítači.
2. Spusťte program Setup Utility. Viz část „Spuštění programu Setup Utility“ na stránce 37.
3. Vyberte nabídku Startup.
4. Podle pokynů na pravé straně obrazovky změňte spouštěcí sekvenci.
5. Chcete-li uložit nastavení a opustit program Setup Utility, stiskněte klávesu F10, v zobrazeném
okně vyberte volbu Yes a stiskněte klávesu Enter.
Poznámka: U některých klávesnic může být k ukončení programu Setup Utility potřeba použít
kombinaci kláves Fn+F10.
Výběr dočasného spouštěcího zařízení
Poznámka: Ne z každého disku a úložné jednotky lze počítač spustit.
Dočasně spouštěcí zařízení nastavíte takto:
1. Podle typu úložného zařízení proveďte jeden z následujících kroků:
• Jde-li o interní úložné zařízení, přejděte ke kroku 2.
• Jde-li o diskové médium, zkontrolujte, zda je počítač zapnutý. Poté vložte disk do optické
jednotky.
• Jde-li o externí úložnou jednotku jinou než diskové médium, připojte ji k počítači.
2. Zapněte nebo restartujte počítač. Než se spustí systém Windows, tiskněte opakovaně klávesu
F12, dokud se nezobrazí nabídka Boot Menu.
Poznámka: U některých klávesnic může být k zobrazení nabídky Boot Menu potřeba použít
kombinaci kláves Fn+F12.
3. Vyberte požadovanou spouštěcí úložnou jednotku a stiskněte klávesu Enter. Počítač se poté
spustí z vybraného zařízení.
Chcete-li spouštěcí zařízení nastavit trvale, vyberte v nabídce Boot Menu volbu Enter Setup a
stiskem klávesy Enter zapněte program Setup Utility. Další informace o trvalém nastavení spouštěcího
zařízení naleznete v části „Trvalá změna spouštěcí sekvence“ na stránce 42.
Ukončení konfiguračního programu Setup Utility
Konfigurační program Setup Utility ukončíte takto:
• Chcete-li uložit nové nastavení, stiskněte klávesu F10. Poté v zobrazeném okně vyberte volbu Yes
a stiskem klávesy Enter potvrďte výběr.
42
ThinkStation P510 a P710 Uživatelská příručka
Page 55

Poznámka: U některých klávesnic může být k ukončení programu Setup Utility potřeba použít
kombinaci kláves Fn+F10.
• Pokud nechcete nová nastavení uložit, zvolte Exit ➙ Discard Changes and Exit a stiskněte
klávesu Enter. Poté v zobrazeném okně vyberte volbu Yes a stiskem klávesy Enter potvrďte výběr.
Aktualizace a obnovení systému BIOS
Systém BIOS je první program, který je spuštěn po zapnutí počítače. BIOS inicializuje hardwarové
součásti a načte operační systém a další programy.
Aktualizace systému BIOS
Při instalaci nového programu, hardwarové součásti nebo ovladače zařízení můžete být vyzváni,
abyste aktualizovali systém BIOS. Systém BIOS lze aktualizovat buď z operačního systému nebo z
aktualizačního disku flash (pouze u některých modelů).
Systém BIOS lze aktualizovat takto:
1. Otevřete webovou stránku
2. Chcete-li aktualizovat systém BIOS z operačního systému, stáhněte ovladač flash pro aktualizaci
systému BIOS určený pro vámi používanou verzi operačního systému. Chcete-li aktualizovat
systém BIOS z aktualizačního disku flash, stáhněte obraz ISO příslušné verze (slouží k vytvoření
aktualizačního disku flash). Poté stáhněte pokyny k instalaci pro příslušný ovladač flash pro
aktualizaci systému BIOS.
3. Stažený soubor s instalačními pokyny vytiskněte a poté podle instrukcí v něm uvedených
aktualizujte systém BIOS.
http://www.lenovo.com/support.
Poznámka: Pokud chcete systém BIOS aktualizovat z aktualizačního disku flash, nemusí být v
pokynech k instalaci uvedeny i informace o tom, jak aktualizační disk vytvořit. Viz „Záznam na disk“
na stránce 20.
Obnova po selhání aktualizace systému BIOS
Obnovu po neúspěšné aktualizaci systému BIOS provedete takto:
1. Vyjměte veškerá média z jednotek a vypněte všechna připojená zařízení a počítač. Poté odpojte
všechny napájecí kabely od elektrických zásuvek a odpojte všechny kabely připojené k počítači.
2. Sejměte kryt počítače. Viz Kapitola 7 „Instalace nebo výměna hardwaru“ na stránce 65.
3. Na základní desce vyhledejte propojku pro vymazání paměti CMOS a obnovení původních
hodnot. Viz „Umístění hardwarových součástí“ na stránce 1.
4. Odpojte součásti a kabely, které brání v přístupu k propojce pro vymazání paměti CMOS /
Obnovení.
5. Přesuňte propojku ze standardní polohy (kontakty 1 a 2) do polohy pro údržbu (kontakty 2 a 3).
6. Vraťte zpět všechny součásti a kabely, které jste odstranili.
7. Vraťte zpět kryt počítače a připojte zpět všechny kabely, které jste odpojili. Viz Kapitola 7
„Instalace nebo výměna hardwaru“ na stránce 65.
8. Zapněte počítač a do optické jednotky vložte disk s aktualizací systému BIOS. Počkejte několik
minut. Spustí se proces obnovení. Po dokončení procesu obnovení se počítač automaticky
vypne.
Poznámka: Pokud se počítač z disku nespustí, nastavte příslušnou jednotku jako spouštěcí
zařízení. Viz „Výběr dočasného spouštěcího zařízení“ na stránce 42.
9. Opakujte kroky 1–4.
10. Přesuňte propojku pro vymazání paměti CMOS a obnovení původních hodnot zpět do standardní
polohy (kontakty 1 a 2).
Kapitola 5. Pokročilá konfigurace 43
Page 56

11. Zopakujte kroky 6 a 7, poté počítač vypněte.
Konfigurace RAID
Tato kapitola obsahuje pokyny k instalaci jednotek pevného disku a nastavení pole RAID ve vašem
počítači. V závislosti na modelu vašeho počítače může pole RAID využívat technologii Intel Rapid
Storage Technology enterprise (RSTe) nebo AVAGO MegaRAID BIOS.
Poznámka: Informace o nastavení pole RAID v této části platí pouze pro prostředí Windows.
Informace o nastavení pole RAID v systému Linux
Tato kapitola obsahuje následující části:
• „Nastavení logického pole RAID pomocí programu Intel RSTe“ na stránce 44
• „Rychlé nastavení pole RAID pomocí konfiguračního programu AVAGO MegaRAID BIOS “ na
stránce 46
®
získáte od svého dodavatele systému Linux.
Nastavení logického pole RAID pomocí programu Intel RSTe
Pokud je váš počítač dodán s programem Intel RSTe, můžete s využitím informací v následující části
nastavit logické pole RAID pomocí programu Intel RSTe.
Tato část zahrnuje tato témata:
• „Instalace jednotek pevného disku SATA“ na stránce 44
• „Konfigurace funkce SATA RAID pomocí konfiguračního programu Intel RSTe“ na stránce 44
Instalace jednotek pevného disku SATA
Zkontrolujte, zda máte v počítači instalován minimální počet jednotek pevného disku SATA pro tyto
podporované úrovně pole RAID:
• RAID úrovně 0 - prokládané diskové pole
- RAID úrovně 0 je skupina pevných disků složená z alespoň dvou jednotek pevných disků
- Podporovaná velikost bloku: 4 KB, 8 KB, 16 KB, 32 KB, 64 KB nebo 128 KB
- Vyšší výkon bez odolnosti proti chybám
• RAID úrovně 1 - zrcadlené diskové pole
- RAID úrovně 1 je skupina pevných disků složená ze dvou jednotek pevných disků
- Vyšší výkon čtení a 100% redundance
• RAID Level 10 - prokládané a zrcadlené diskové pole (kombinace polí RAID úrovně 0 a RAID
úrovně 1)
- RAID úrovně 10 je skupina pevných disků složená ze čtyř jednotek pevných disků
- Podporovaná velikost bloku: 4 KB, 8 KB, 16 KB, 32 KB nebo 64 KB
• RAID úrovně 5 - diskové pole prokládané na úrovni bloků s distribuovanou paritou
- RAID úrovně 5 je skupina pevných disků složená z alespoň tří jednotek pevných disků
- Podporovaná velikost bloku: 4 KB, 8 KB, 16 KB, 32 KB nebo 64 KB
- Vyšší výkon a odolnost proti chybám
Konfigurace funkce SATA RAID pomocí konfiguračního programu Intel RSTe
Tato část obsahuje informace o konfiguraci funkce SATA RAID pomocí konfiguračního programu Intel
RSTe.
44
ThinkStation P510 a P710 Uživatelská příručka
Page 57

Poznámka: Konfigurační program Intel RSTe předpokládá, že ve vašem počítači je nainstalována více
než jedna jednotka pevného disku. Tyto informace se vás proto netýkají v případě, že je v počítači
nainstalována pouze jedna jednotka pevného disku.
Tato část zahrnuje tato témata:
• „Spuštění konfiguračního programu Intel RSTe“ na stránce 45
• „Vytváření logických disků RAID pomocí konfiguračního programu Intel RSTe“ na stránce 45
• „Odstranění logických disků RAID pomocí konfiguračního programu Intel RSTe“ na stránce 46
• „Odstranění jednotek pevného disku z pole RAID“ na stránce 46
Spuštění konfiguračního programu Intel RSTe
Tato část obsahuje pokyny ke spuštění konfiguračního programu Intel RSTe.
Při spouštění počítače postupujte podle pokynů na obrazovce. Stisknutím kláves Ctrl+I spustíte
konfigurační program Intel RSTe.
Po spuštění konfiguračního programu Intel RSTe se zobrazí tyto čtyři možnosti:
1. Create RAID Volume
2. Delete RAID Volume
3. Reset Disks to Non ‐ RAID
4. Exit
Pomocí kurzorových kláves vyberte některou z možností. Stisknutím klávesy Enter otevřete nabídky
pro vybranou možnost. Konfigurační program Intel RSTe ukončíte stisknutím klávesy Esc nebo
výběrem možnosti Exit a následným stisknutím klávesy Enter.
Vytváření logických disků RAID pomocí konfiguračního programu Intel RSTe
Tato část obsahuje pokyny k vytváření logických disku RAID pomocí konfiguračního programu Intel
RSTe.
Chcete-li vytvořit logický disk, postupujte následovně:
1. Spusťte konfigurační program Intel RSTe. Viz „Spuštění konfiguračního programu Intel RSTe“ na
stránce 45.
2. Pomocí kurzorových kláves vyberte možnost Create RAID Volume a stiskněte klávesu Enter.
Otevře se okno CREATE VOLUME MENU.
3. Zobrazí se následujících pět možností. Pomocí kurzorových kláves vyberte některou z možností.
Poté, co volbu nakonfigurujete, stisknutím klávesy Tab nebo Enter přejděte k další možnosti.
a. Name: Název disku. Můžete použít výchozí název nebo zadat vlastní název.
b. RAID Level: Můžete změnit úroveň pole RAID na jednu z následujících možností:
• RAID Level 0
• RAID Level 1
• RAID Level 10
• RAID Level 5
c. Disks: Stisknutím klávesy Enter otevřete okno SELECT DISKS MENU. Pomocí pokynů ve
spodní části nabídky vyberte jednotky pevného disku a dokončete konfiguraci stisknutím
klávesy Enter.
d. Strip Size: Pomocí kurzorových kláves vyberte velikost bloku.
e. Capacity: Můžete nastavit kapacitu logického disku. Výchozí kapacita logického disku má
nejvyšší hodnotu.
Kapitola 5. Pokročilá konfigurace 45
Page 58

4. Konfiguraci všech pěti možností dokončíte stisknutím klávesy Enter. Po výzvě potvrďte vytvoření
nového logického disku stisknutím klávesy Y.
5. Všechny informace o vytvořeném logickém disku, například číslo ID, název, úroveň RAID, velikost
bloku, velikost disku, stav a to, zda je disk zaváděcím diskem, zjistíte po klepnutí na položku
DISK/VOLUME INFORMATION.
Odstranění logických disků RAID pomocí konfiguračního programu Intel RSTe
Tato část obsahuje pokyny k odstranění logických disků RAID pomocí konfiguračního programu Intel
RSTe.
Chcete-li odstranit logický disk RAID, postupujte následovně:
1. Spusťte konfigurační program Intel RSTe. Viz „Spuštění konfiguračního programu Intel RSTe“ na
stránce 45.
2. Pomocí kurzorových kláves vyberte možnost Delete RAID Volume. Stisknutím klávesy Enter
otevřete okno DELETE VOLUME MENU.
3. Pomocí kurzorových kláves vyberte logický disk RAID, který chcete odstranit. Stisknutím klávesy
Del odstraníte disk ze seznamu RAID Volumes.
4. Na výzvu potvrďte odstranění logického disku stisknutím klávesy Y.
Odstranění jednotek pevného disku z pole RAID
Tato část popisuje postup odstranění jednotek pevného disku z pole RAID.
Chcete-li odebrat jednotky pevného disku z pole RAID, postupujte následovně:
1. Spusťte konfigurační program Intel RSTe. Viz „Spuštění konfiguračního programu Intel RSTe“ na
stránce 45.
2. Pomocí kurzorových kláves vyberte možnost Reset Disks to Non-RAID. Stisknutím klávesy Enter
otevřete okno RESET RAID DATA.
3. Pomocí kurzorových kláves a mezerníku označte jednotlivé jednotky pevných disků, které chcete
odebrat z pole RAID, a stiskněte klávesu Enter.
4. Na výzvu potvrďte odstranění stisknutím klávesy Y.
5. V případě, že odstraňovaný pevný disk je součástí logického disku RAID, může počítač
detekovat, že je pole RAID degradované. V takovém případě budete vyzváni, abyste vybrali
jednotku pevného disku ke spuštění procesu rekonstrukce pole.
6. Vyberte dostupnou jednotku pevného disku a stiskněte klávesu Enter. Spustí se proces
rekonstrukce.
Poznámka: Stisknutím klávesy Esc proces rekonstrukce zrušíte a pole RAID zůstane
degradované. V okně hlavní nabídky pod položkou DISK/VOLUME INFORMATION uvidíte, že
stav pole RAID se změnil na Degraded.
Rychlé nastavení pole RAID pomocí konfiguračního programu AVAGO MegaRAID BIOS
Poznámky:
• Adaptér AVAGO MegaRAID SAS a konfigurační program AVAGO MegaRAID BIOS jsou dostupné
pouze u některých modelů.
• Následující kroky v této části vás provedou rychlým nastavením základních funkcí pole RAID s
využitím adaptéru AVAGO MegaRAID SAS. Informace o možnostech pokročilého nastavení a
konfigurace s využitím tohoto adaptéru naleznete v příručce MegaRAID SAS Software User Guide
(Uživatelská příručka programu MegaRAID SAS), která je dostupná na stránce http://support.lenovo.
com/en_US/guides-and-manuals/detail.page?DocID=UM007543.
46
ThinkStation P510 a P710 Uživatelská příručka
Page 59

Tato část zahrnuje tato témata:
• „Instalace jednotek pevného disku SATA nebo SAS“ na stránce 47
• „Spuštění konfiguračního programu AVAGO MegaRAID BIOS“ na stránce 48
• „Vytváření logických disků RAID pomocí konfiguračního programu AVAGO MegaRAID BIOS“ na
stránce 48
• „Odstranění logických disků RAID pomocí konfiguračního programu AVAGO MegaRAID BIOS“ na
stránce 49
• „Nastavení horkého záložního disku“ na stránce 49
Instalace jednotek pevného disku SATA nebo SAS
Ujistěte se, že ve vašem počítači jsou pro tyto podporované úrovně polí RAID nainstalovány
minimální počty jednotek pevného disku SATA nebo SAS:
• RAID úrovně 0 - prokládané diskové pole
- RAID úrovně 0 je skupina pevných disků složená z alespoň jedné jednotky pevného disku
- Podporovaná velikost bloku: 8 KB až 1 MB
- Vyšší výkon bez odolnosti proti chybám
• RAID úrovně 00 - sloučená skupina pevných disků s řadou skupin pevných disků Raid 0
- RAID úrovně 00 je skupina pevných disků složená ze dvou nebo čtyř jednotek pevných disků
- Podporovaná velikost bloku: 8 KB až 1 MB
- Vyšší výkon bez odolnosti proti chybám
• RAID úrovně 1 - zrcadlené diskové pole
- RAID úrovně 1 je skupina pevných disků složená ze dvou nebo čtyř jednotek pevných disků
- Vyšší výkon čtení a 100% redundance
• RAID Level 10 - kombinace polí RAID úrovně 0 a RAID úrovně 1
- RAID úrovně 10 je skupina pevných disků složená ze čtyř jednotek pevných disků
- Data jsou prokládána napříč skupinami pevných disků
- Vysoké přenosové rychlosti a úplná redundance dat
• RAID úrovně 5 - diskové pole prokládané na úrovni bloků s distribuovanou paritou
- RAID úrovně 5 je skupina pevných disků složená z alespoň tří jednotek pevných disků
- Podporovaná velikost bloku: 8 KB až 1 MB
- Vyšší výkon a odolnost proti chybám
- Pole RAID úrovně 5 nemusí být k dispozici u všech modelů s adaptérem AVAGO MegaRAID
• RAID úrovně 6 - diskové pole prokládané na úrovni bloků s dvojí distribuovanou paritou
- RAID úrovně 6 je skupina pevných disků složená z alespoň čtyř jednotek pevných disků
- Podporovaná velikost bloku: 8 KB až 1 MB
- Vyšší výkon a odolnost proti chybám, která může odolat výpadku až dvou disků
- Pole RAID úrovně 6 nemusí být k dispozici u všech modelů s adaptérem AVAGO MegaRAID
Ujistěte se, že je v počítači nainstalován adaptér AVAGO MegaRAID SAS a že jsou pevné disky
připojeny k tomuto adaptéru a ne ke konektorům základní desky.
Kapitola 5. Pokročilá konfigurace 47
Page 60

Spuštění konfiguračního programu AVAGO MegaRAID BIOS
Tato část obsahuje pokyny ke spuštění konfiguračního programu AVAGO MegaRAID BIOS.
Chcete-li spustit konfigurační program AVAGO MegaRAID BIOS, postupujte následovně:
1. Při spouštění počítače postupujte podle pokynů na obrazovce.
2. Stisknutím kláves Ctrl+H otevřete okno CONTROLLER SELECTION.
3. Vyberte řadič, který chcete konfigurovat, a klepnutím na tlačítko Start spusťte konfigurační
program AVAGO MegaRAID BIOS.
Vytváření logických disků RAID pomocí konfiguračního programu AVAGO
MegaRAID BIOS
Tato část obsahuje pokyny k vytváření logických disků pole RAID pomocí konfiguračního programu
AVAGO MegaRAID BIOS.
Chcete-li vytvořit logické disky pole RAID pomocí konfiguračního programu AVAGO MegaRAID BIOS,
postupujte následovně:
1. Klepněte na možnost Configuration Wizard na hlavní obrazovce programu WebBIOS. Otevře se
okno Choosing the Configuration Type.
2. Pomocí kurzorových kláves vyberte jeden z těchto typů konfigurace:
• Clear Configuration: Smaže stávající konfiguraci.
• New Configuration: Smaže stávající konfiguraci a vytvoří novou konfiguraci.
• Add Configuration: Zachová stávající konfiguraci úložiště a přidá nové jednotky pevných
disků. Nová konfigurace nezpůsobí ztrátu dat.
3. Zvolte možnost Add Configuration a klepněte na tlačítko Next. V okně Configuration Method se
zobrazí tyto dvě možnosti.
• Manual Configuration: Ruční vytvoření skupin pevných disků, virtuálních pevných disků a
nastavení parametrů.
• Automatic Configuration: Automatické vytvoření optimální konfigurace logického pole RAID.
4. Zvolte možnost Manual Configuration a klepněte na tlačítko Next. Zobrazí se okno Drive Group
Definition. Skupiny pevných disků vytvoříte takto:
a. Vyberte jeden nebo více pevných disků (pokud vybíráte více než jeden disk, držte stisknutou
klávesu Ctrl).
b. Klepnutím na tlačítko Add To Array přesunete vybrané disky do skupin Drive Groups.
c. Klepnutím na tlačítko Accept DG vytvoříte skupinu disků.
d. Chcete-li vytvořit více než jednu skupinu pevných disků, opakujte kroky uvedené výše.
5. Klepněte na tlačítko Next. Zobrazí se okno Span Definition. Vyberte skupinu pevných disků, které
chcete sloučit, a klepněte na tlačítko Add to SPAN. Opakujte tento krok, dokud nevyberte
všechny požadované skupiny pevných disků.
6. Klepněte na tlačítko Next. Zobrazí se okno Virtual Drive Definition. Změňte možnosti virtuálního
pevného disku z výchozího nastavení uvedeného na obrazovce na vámi požadované nastavení.
Klepněte na tlačítko Accept a poté dle pokynů na obrazovce upravte nastavení.
7. Klepněte na tlačítko Next. Zobrazí se okno Preview.
8. Ověřte provedená nastavení a klepněte na tlačítko Accept.
9. Klepnutím na tlačítko Yes konfiguraci uložíte.
48
ThinkStation P510 a P710 Uživatelská příručka
Page 61

Odstranění logických disků RAID pomocí konfiguračního programu AVAGO
MegaRAID BIOS
Tato část obsahuje pokyny k odstranění logických disků pole RAID pomocí konfiguračního programu
AVAGO MegaRAID BIOS.
Chcete-li odstranit logické disky z pole RAID pomocí konfiguračního programu AVAGO MegaRAID
BIOS, postupujte následovně:
1. Spusťte konfigurační program AVAGO MegaRAID BIOS. Viz „Spuštění konfiguračního programu
AVAGO MegaRAID BIOS“ na stránce 48.
2. Klepněte na virtuální jednotku pevného disku, kterou chcete odstranit. Zobrazí se okno Virtual
Drive.
3. Klepněte na tlačítko Delete a pak na tlačítko Go.
4. Klepnutím na tlačítko Yes změny uložíte.
Nastavení horkého záložního disku
Tato část popisuje pokyny k nastavení horkého záložního disku.
Horký záložní disk nastavíte takto:
1. Spusťte konfigurační program AVAGO MegaRAID BIOS. Viz „Spuštění konfiguračního programu
AVAGO MegaRAID BIOS“ na stránce 48.
2. Klepněte na jednotku pevného disku, kterou chcete nastavit jako horký záložní disk. Zobrazí se
okno Drive.
3. Vyberte možnost Make Global HSP nebo Make Dedicated HSP a klepněte na tlačítko Go.
4. Zobrazí se hlavní obrazovka konfiguračního programu AVAGO MegaRAID BIOS a vybraná
jednotka pevného disku se zobrazí jako horký záložní disk v seznamu v pravém podokně.
Kapitola 5. Pokročilá konfigurace 49
Page 62

50 ThinkStation P510 a P710 Uživatelská příručka
Page 63

Kapitola 6. Odstraňování problémů, diagnostika a obnovení
V této kapitole naleznete řešení potíží s počítačem. Uvádíme zde jednoduchý postup řešení problémů
s počítačem, který vám pomůže účinně využívat informace o odstraňování problémů, diagnostice a
obnovení.
• „Základní postup při řešení problémů s počítačem“ na stránce 51
• „Řešení problémů“ na stránce 51
• „Diagnostika“ na stránce 60
• „Informace o obnovení“ na stránce 61
Základní postup při řešení problémů s počítačem
Doporučujeme případné problémy s počítačem řešit pomocí následujícího postupu:
1. Ověřte, že:
a. Zkontrolujte, zda jsou kabely všech připojených zařízení správně a pevně připojeny k
počítači.
b. Všechna připojená zařízení vyžadující napájení jsou zapojena do řádně uzemněných a
funkčních elektrických zásuvek.
c. Všechna připojená zařízení jsou zapnuta v nastavení systému BIOS počítače. Viz „Zapnutí a
vypnutí zařízení“ na stránce 38.
Pokud tím problém nevyřešíte, pokračujte dalším krokem.
2. Prostřednictvím antivirového programu zjistěte, zda váš počítač nebyl nakažen virem. Pokud
program nahlásí vir, odstraňte jej. Pokud antivirový program váš problém nevyřeší, pokračujte
dalším krokem.
3. Přejděte k části „Řešení problémů“ na stránce 51 a řiďte se pokyny pro typ problému, který se
u vás vyskytl. Pokud se vám nepodaří vyřešit problém pomocí pokynů k odstraňování problémů,
pokračujte dalším krokem.
4. Spusťte diagnostický program. Viz „Diagnostika“ na stránce 60. Pokud diagnostický program váš
problém nevyřeší, pokračujte dalším krokem.
5. Proveďte obnovení operačního systému. Viz „Informace o obnovení“ na stránce 61.
6. Pokud žádný ze zde uvedených kroků váš problém nevyřeší, obraťte se na středisko zákaznické
podpory Lenovo. Seznam telefonních čísel servisu Lenovo Support je uveden na webové stránce
http://www.lenovo.com/support/phone. Další informace o poskytování pomoci, servisu a technické
podpory naleznete v části Kapitola 8 „Získání informací, podpory a servisu“ na stránce 155.
Řešení problémů
Upozornění: Nepokoušejte se otevřít počítač ani provádět jakoukoliv opravu, dokud si nepřečtete
část „Přečtěte si jako první: Důležité bezpečnostní informace“ na stránce v.
Tyto informace k odstraňování problémů využijte k nalezení řešení problémů, jež mají jednoznačné
příznaky.
Problémy se spuštěním
Počítač se po stisknutí vypínače nespustí.
Řešení:
© Copyright Lenovo 2016, 2018 51
Page 64

Ověřte, že:
• Napájecí šňůra je řádně připojena vzadu do počítače a do fungující zásuvky.
• Má-li počítač vzadu druhý hlavní vypínač, ujistěte se, že je také zapnutý.
• Indikátor napájení na přední straně počítače svítí.
• Nastavení vstupního napětí na počítači odpovídá napětí elektrické rozvodné sítě vaší země nebo
oblasti.
Nepodařilo se spustit operační systém.
Řešení:
Zkontrolujte, zda je ve spouštěcí posloupnosti v programu Setup Utility uvedeno spouštěcí zařízení,
na němž je uložen operační systém. Obvykle je operační systém na vnitřní úložné jednotce. Další
informace naleznete v části „Trvalá změna spouštěcí sekvence“ na stránce 42.
Před spuštěním operačního systému počítač vydá několik zvukových signálů.
Řešení:
Zkontrolujte, že není stisknuta žádná klávesa.
Problémy se zvukem
V operačním systému Windows nejsou slyšet zvuky.
Řešení:
• Pokud používáte aktivní externí reproduktory s vypínačem, zkontrolujte následující:
- Vypínač je v poloze Zapnuto.
- Napájecí kabel reproduktorů je připojen k funkční a řádně uzemněné elektrické zásuvce.
• Pokud vaše reproduktory mají ovládání hlasitosti, zkontrolujte, že není nastaveno na příliš nízkou
hodnotu.
• Klepněte na ikonu hlasitosti v oznamovací oblasti na hlavním panelu systému Windows.
Zkontrolujte, že není zaškrtnuto nastavení Ztlumit reproduktory a že žádný z posuvníků ovládání
hlasitosti není nastaven příliš nízko.
Poznámka: Pokud ikona hlasitosti v oznamovací oblasti systému Windows není, přidejte ji tam. Viz
nápovědu operačního systému Windows.
• U některých počítačů vybavených předním zvukovým panelem je třeba zkontrolovat, zda není
nastavena příliš nízká hlasitost.
• Zkontrolujte, zda jsou externí reproduktory (a sluchátka, používáte-li je) zapojeny do správného
zvukového konektoru v počítači. Většina kabelů reproduktorů je barevně označena tak, aby se
shodovala s barvami konektorů.
Poznámka: Jestliže jsou kabely externích reproduktorů nebo sluchátek zapojeny do zvukových
konektorů, integrovaný reproduktor – je-li přítomen – se vypne. Jestliže je v jedné z rozšiřujících
pozic nainstalována samostatná zvuková karta, ve většině případů se zvuková karta vestavěná do
základní desky vypne. Proto musíte použít zvukové konektory na samostatné zvukové kartě.
• Ujistěte se, zda je spuštěný program kompatibilní s operačním systémem Windows. Pokud je
program určen pro operační systém DOS, nevyužívá zvukové funkce systému Windows. V tom
52
ThinkStation P510 a P710 Uživatelská příručka
Page 65

případě je třeba program nastavit tak, aby používal emulaci karty SoundBlaster Pro nebo
SoundBlaster.
• Zkontrolujte, že jsou správně nainstalovány ovladače zvukového zařízení.
Zvuk vychází jen z jednoho externího reproduktoru.
Řešení:
• Ujistěte se, že kabel reproduktoru je zcela zasunut do konektoru na počítači.
• Podle používané verze systému Windows proveďte jednu z těchto akcí:
- Ve Windows 7: V oznamovací oblasti na hlavním panelu systému Windows klepněte na ikonu
hlasitosti. Poté klepněte na ikonu reproduktoru nad ovladačem hlasitosti.
- Ve Windows 10: V oznamovací oblasti na hlavním panelu systému Windows klepněte pravým
tlačítkem na ikonu hlasitosti. Poté klepněte na možnost Otevřít směšovač zvuku a vyberte
požadovaný reproduktor.
Poznámka: Pokud ikona hlasitosti v oznamovací oblasti systému Windows není, přidejte ji tam.
Poté klepněte na kartu Úrovně a zkontrolujte, že je správně nastaveno vyvážení.
Problémy s CD nebo DVD
CD nebo DVD nefunguje.
Řešení:
• Ujistěte se, že napájecí a datový kabel jsou pevně připojeny k jednotce.
• Zkontrolujte, že je disk zasunut správně, potiskem vzhůru.
• Ujistěte se, že použitý disk je čistý. Prach nebo otisky prstů odstraňte tak, že měkkým hadříkem
otřete disk od středu k okraji. Otírání disku krouživým pohybem může způsobit ztrátu dat.
• Zkontrolujte, že používaný disk není poškrábaný ani poškozený. Zkuste vsunout jiný disk, o němž
víte, že je v pořádku. Jestliže není možno načíst ani disk, o němž víte, že je v pořádku, je
možné, že problém vězí ve vaší optické jednotce nebo v kabelech k ní připojených.
• Máte-li nainstalováno více jednotek CD nebo DVD (nebo kombinaci jednotek CD a DVD), zkuste
disk vsunout do jiné jednotky. V některých případech je ke zvukovému subsystému připojena
pouze jedna z jednotek.
Počítač se nedaří spustit ze spouštěcího (zaváděcího) média pro obnovení, například z CD
Product Recovery.
Řešení:
Zkontrolujte, zda je použitá jednotka CD nebo DVD v programu Setup Utility nastavena jako zařízení
s nejvyšší prioritou ve spouštěcí posloupnosti. Informace o zobrazení a změně spouštěcí posloupnosti
naleznete v části „Výběr dočasného spouštěcího zařízení“ na stránce 42.
Poznámka: U některých modelů počítačů je spouštěcí posloupnost pevně daná a není možné ji
měnit.
Namísto videa z DVD média se zobrazí černá obrazovka.
Řešení:
• Restartujte program přehrávače DVD.
Kapitola 6. Odstraňování problémů, diagnostika a obnovení 53
Page 66

• Zkuste nastavit nižší rozlišení obrazovky nebo barevnou hloubku.
• Uzavřete všechny otevřené soubory a restartujte počítač.
Film na DVD se nepřehrává.
Řešení:
• Ujistěte se, že povrch disku je čistý a není poškrábaný.
• Na disku nebo jeho obalu si ověřte regionální kódování. Je možné, že bude nutné zakoupit disk s
kódování pro region, kde používáte váš počítač.
Při přehrávání filmu na DVD nefunguje zvuk nebo je přerušovaný.
Řešení:
• Zkontrolujte nastavení ovládání hlasitosti na vašem počítači i na reproduktorech.
• Ujistěte se, že povrch disku je čistý a není poškrábaný.
• Zkontrolujte všechna připojení kabelů z reproduktorů a do nich.
• V DVD nabídce videa vyberte jinou zvukovou stopu.
Přehrávání je pomalé nebo trhané.
Řešení:
• Vypněte všechny programy na pozadí, jako je antivirový program nebo Motivy plochy.
• Zkontrolujte, zda je rozlišení obrazovky nastaveno na méně než 1152 x 864 pixelů.
Zobrazuje se zpráva upozorňující na vadný disk nebo na to, že disk nebyl nalezen.
Řešení:
• Ujistěte se, zda je DVD disk v jednotce vložen lesklou stranou dolů.
• Zkontrolujte, zda je rozlišení obrazovky nastaveno na méně než 1152 x 864 pixelů.
• Zkontrolujte, zda je disk DVD nebo CD vložen do správné optické jednotky. Nevkládejte například
disk DVD do jednotky podporující pouze média CD.
Občasné problémy
Občasné problémy jsou takové, které se objevují pouze čas od času a je těžké je zopakovat.
Řešení:
• Zkontrolujte, že všechny kabely a napájecí šňůry jsou pevně připojeny k počítači a k připojeným
zařízením.
• Při zapnutém počítači zkontrolujte, zda není zakrytá mřížka větráku (kolem mřížky proudí vzduch) a
že větráky fungují. Pokud je zabráněno proudění vzduchu nebo větráky nefungují, počítač se může
přehřívat.
• Pokud jsou připojena zařízení SCSI (Small Computer System Interface), zkontrolujte, že je poslední
externí zařízení v každém řetězci SCSI správně ukončeno. Další informace naleznete v dokumentaci
k vašemu zařízení SCSI.
Problémy s úložnou jednotkou
V programu Setup Utility není uvedena nějaká úložná jednotka, případně žádná.
Řešení:
54
ThinkStation P510 a P710 Uživatelská příručka
Page 67

• Ujistěte se, zda jsou napájecí a datové kabely všech úložných jednotek správně připojeny.
• Pokud jsou v počítači nainstalovány úložné jednotky SAS, ujistěte se, zda je správně připojen
adaptér AVAGO MegaRAID SAS.
Počítač se nespustí ze správné úložné jednotky nebo se zobrazuje zpráva „No Operating
System Found“.
Řešení:
• Ujistěte se, zda jsou napájecí a datové kabely všech úložných jednotek správně připojeny.
• Zkontrolujte, zda se počítač spouští ze správné úložné jednotky. Nastavte úložnou jednotku, na níž
je uložen operační systém, jako první zařízení v posloupnosti spouštěcích zařízení v programu
Setup Utility. Další informace naleznete v části „Trvalá změna spouštěcí sekvence“ na stránce 42.
Poznámka: V ojedinělých případech může být úložná jednotka obsahující operační systém poškozena
nebo zničena. Pokud k tomuto problému dojde, vyměňte úložnou jednotku. Další informace naleznete
v části Kapitola 7 „Instalace nebo výměna hardwaru“ na stránce 65.
Problémy s lokální sítí Ethernet
Nedaří se připojit počítač k lokální síti Ethernet.
Řešení:
• Připojte kabel vedoucí z konektoru Ethernet ke konektoru RJ45 na rozbočovači.
• Povolte funkci Ethernet LAN v programu Setup Utility. Další informace naleznete v části „Použití
programu Setup Utility“ na stránce 37.
• Povolte síťovou kartu Ethernet.
1. Kliknutím na tlačítko Start otevřete nabídku Start.
2. Podle používané verze systému Windows proveďte jednu z těchto akcí:
- Ve Windows 7: Klepněte na Ovládací panely.
- Ve Windows 10: Klepněte na položky Systém Windows ➙ Ovládací panely.
3. Otevřete nabídku Ovládací panely se zobrazenými velkými či malými ikonami a klepněte na
položky Centrum síťových připojení a sdílení ➙ Změnit nastavení adaptéru.
4. Klepněte pravým tlačítkem myši na ikonu síťové karty Ethernet LAN a klepněte na tlačítko
Povolit.
• Aktualizujte nebo znovu nainstalujte ovladač karty Ethernet LAN. Viz „Pravidelné aktualizování
počítače“ na stránce 28.
• Nainstalujte všechen síťový software nutný pro vaše síťové prostředí. Nutný síťový software si
ověřte u vašeho správce sítě LAN.
• Na adaptéru a příslušném portu přepínače nastavte stejný režim duplexu. Pokud jste adaptér
nastavili na plný duplexní provoz, ujistěte se, že na plný duplexní provoz je nastaven i port
přepínače. Nastavení nesprávného režimu duplexu může snížit výkon, způsobit ztrátu dat nebo vést
k přerušení spojení.
Při používání modelu počítače podporujícího gigabitový Ethernet v síti o rychlosti 1000 Mb/s
spojení s lokální sítí Ethernet selhává nebo dochází k chybám.
Řešení:
Připojte síťový kabel ke konektoru Ethernet. Použijte kabel kategorie 5 a rozbočovač či přepínač typu
100 BASE-T (nikoliv 100 BASE-X).
Kapitola 6. Odstraňování problémů, diagnostika a obnovení 55
Page 68

Model počítače podporuje připojení ke gigabitové síti Ethernet, nicméně namísto rychlostí 1000
Mb/s se k síti připojuje jen rychlostí 100 Mb/s.
Řešení:
• Zkuste jiný kabel.
• Nastavte zařízení na druhé straně linky na automatické vyjednávání.
• Nastavte přepínač na použití standardu 802.3ab (gigabitový Ethernet přes měděný kabel).
Funkce Wake On LAN nefunguje.
Řešení:
Povolte funkci Wake On LAN v programu Setup Utility. Další informace naleznete v části „Použití
programu Setup Utility“ na stránce 37.
Problém s bezdrátovou lokální sítí
Poznámka: Bezdrátovou sítí LAN jsou vybaveny jen některé modely.
Bezdrátová síť LAN nefunguje.
Řešení:
• Povolte bezdrátovou síť LAN v programu Setup Utility. Další informace naleznete v části „Použití
programu Setup Utility“ na stránce 37.
• V operačním systému Windows 10 povolte bezdrátovou síť LAN v Nastavení Windows. Klepnutím
na tlačítko Start otevřete nabídku Start. Poté klepněte na volbu Nastavení ➙ Síť a Internet ➙
Wi-Fi. Zapněte funkci Wi-Fi.
• Zapněte bezdrátovou síťovou kartu LAN.
1. Kliknutím na tlačítko Start otevřete nabídku Start.
2. Podle používané verze systému Windows proveďte jednu z těchto akcí:
- Ve Windows 7: Klepněte na Ovládací panely.
- Ve Windows 10: Klepněte na položky Systém Windows ➙ Ovládací panely.
3. Otevřete nabídku Ovládací panely se zobrazenými velkými či malými ikonami a klepněte na
položky Centrum síťových připojení a sdílení ➙ Změnit nastavení adaptéru.
4. Klepněte pravým tlačítkem myši na ikonu bezdrátové síťové karty LAN a klepněte na tlačítko
Povolit.
• Aktualizujte nebo znovu nainstalujte ovladač bezdrátové síťové karty LAN. Viz „Pravidelné
aktualizování počítače“ na stránce 28.
Problémy s technologií Bluetooth
Poznámka: Podporou funkce Bluetooth jsou vybaveny jen některé modely.
Funkce Bluetooth nefunguje.
Řešení:
• Povolte funkci Bluetooth v programu Setup Utility. Další informace naleznete v části „Použití
programu Setup Utility“ na stránce 37.
• Chcete-li aktivovat zařízení Bluetooth, v závislosti na verzi systému Windows proveďte jeden z
těchto kroků:
- Ve Windows 7:
56
ThinkStation P510 a P710 Uživatelská příručka
Page 69

1. Kliknutím na tlačítko Start otevřete nabídku Start. Pravým tlačítkem klepněte na ikonu
Počítač a poté na volbu Vlastnosti.
2. Klepněte na Správce zařízení. Budete-li k tomu vyzváni, zadejte heslo administrátora nebo
akci potvrďte.
3. Rozbalením nabídky Radiostanice Bluetooth zobrazte zařízení Bluetooth. Poté klepněte
pravým tlačítkem na jednotlivá zařízení Bluetooth a na tlačítko Povolit.
4. Rozbalte nabídku Síťové adaptéry. Poté klepněte pravým tlačítkem na jednotlivá zařízení
Bluetooth a na tlačítko Povolit.
- Ve Windows 10:
1. Klepnutím pravým tlačítkem na tlačítko Start otevřete kontextovou nabídku.
2. Klepněte na Správce zařízení. Budete-li k tomu vyzváni, zadejte heslo administrátora nebo
akci potvrďte.
3. Rozbalením nabídky Bluetooth zobrazte zařízení Bluetooth. Poté klepněte pravým tlačítkem
na jednotlivá zařízení Bluetooth a na tlačítko Povolit zařízení.
4. Rozbalte nabídku Síťové adaptéry. Poté klepněte pravým tlačítkem na jednotlivá zařízení
Bluetooth a na tlačítko Povolit zařízení.
• Ve Windows 10 zapnete radiostanici Bluetooth takto:
1. Kliknutím na tlačítko Start otevřete nabídku Start.
2. Klepněte na položky Nastavení ➙ Zařízení ➙ Bluetooth a další zařízení.
3. Funkci Bluetooth aktivujete zapnutím přepínače Bluetooth.
• Aktualizujte nebo znovu nainstalujte ovladač technologie Bluetooth. Viz „Pravidelné aktualizování
počítače“ na stránce 28.
Ze sluchátek či náhlavní soupravy Bluetooth nevychází žádný zvuk.
Řešení:
Nastavte sluchátka či náhlavní soupravu Bluetooth jako výchozí zařízení.
1. Ukončete aplikaci, která používá zvukové zařízení (například Windows Media Player).
2. Pravým tlačítkem klepněte na ikonu hlasitosti v oznamovací oblasti na hlavním panelu systému
Windows.
Poznámka: Pokud ikona hlasitosti v oznamovací oblasti systému Windows není, přidejte ji tam.
Viz nápovědu operačního systému Windows.
3. Klepněte na Zařízení pro přehrávání.
4. Používáte-li profil Sluchátka s mikrofonem, zvolte Bluetooth Hands-free Audio a klepněte na
tlačítko Nastavit výchozí. Používáte-li profil AV, zvolte Stereo Audio a klepněte na tlačítko
Nastavit výchozí.
5. Klepněte na tlačítko OK.
Problémy týkající se výkonu
Soubory na úložných jednotkách jsou příliš fragmentované.
Řešení:
Uspořádejte soubory pomocí nástroje pro defragmentaci nebo optimalizaci disku systému Windows.
Kapitola 6. Odstraňování problémů, diagnostika a obnovení 57
Page 70

Poznámka: V závislosti na velikosti úložných jednotek a množství dat na nich uložených může
defragmentace disku trvat až několik hodin.
1. Ukončete všechny otevřené programy a okna.
2. Kliknutím na tlačítko Start otevřete nabídku Start.
3. Podle používané verze systému Windows proveďte jednu z těchto akcí:
• Ve Windows 7: Klepněte na ikonu Počítač.
• Ve Windows 10: Klepněte na položku Systém Windows ➙ Průzkumník souborů ➙ Tento
počítač.
4. Pravým tlačítkem myši klepněte na diskový oddíl C a poté na položku Vlastnosti.
5. Klepněte na kartu Nástroje.
6. Podle používané verze systému Windows proveďte jednu z těchto akcí:
• Ve Windows 7: Klepněte na tlačítko Defragmentovat. Vyberte požadovanou jednotku a
klepněte na volbu Defragmentovat disk.
• Ve Windows 10: Klepněte na ikonu Optimalizovat. Vyberte požadovanou jednotku a klepněte
na tlačítko Optimalizovat.
7. Postupujte podle pokynů na obrazovce.
Na úložné jednotce je málo volného místa.
Řešení:
Uvolněte místo na úložné jednotce.
• Ve své poštovní aplikaci vyčistěte složky Doručená pošta, Odeslaná pošta a Odstraněná pošta.
• Vyčistěte diskový oddíl C.
1. Kliknutím na tlačítko Start otevřete nabídku Start.
2. Podle používané verze systému Windows proveďte jednu z těchto akcí:
- Ve Windows 7: Klepněte na ikonu Počítač.
- Ve Windows 10: Klepněte na položku Systém Windows ➙ Průzkumník souborů ➙ Tento
počítač.
3. Pravým tlačítkem myši klepněte na diskový oddíl C a poté na položku Vlastnosti.
4. Zjistěte, kolik zbývá volného místa, a klepněte na tlačítko Vyčištění disku.
5. Zobrazí se seznam kategorií nepotřebných souborů. Zvolte kategorie souborů, které chcete
vymazat a klepněte na tlačítko OK.
• Vypněte některé funkce systému Windows nebo odstraňte některé zbytečné programy.
1. Kliknutím na tlačítko Start otevřete nabídku Start.
2. Podle používané verze systému Windows proveďte jednu z těchto akcí:
- Ve Windows 7: Klepněte na Ovládací panely.
- Ve Windows 10: Klepněte na položky Systém Windows ➙ Ovládací panely.
3. Zobrazíte Ovládací panely s velkými nebo malými ikonami a poté klepnete na ikonu Programy
a funkce.
4. Proveďte jednu z těchto akcí:
- Chcete-li vypnout některé funkce systému Windows, klepněte na volbu Zapnout nebo
vypnout funkce systému Windows. Postupujte podle pokynů na obrazovce.
58
ThinkStation P510 a P710 Uživatelská příručka
Page 71

- Chcete-li odstranit nepotřebné programy, vyberte požadovaný program a odstraňte ho
klepnutím na volbu Odinstalovat nebo změnit nebo Odinstalovat.
V systému je málo volné paměti.
Řešení:
• Klepněte pravým tlačítkem na hlavní panel a spusťte Správce úloh. Poté ukončete některé úlohy,
které právě nepotřebujete.
• Nainstalujte další paměťové moduly. Viz Kapitola 7 „Instalace nebo výměna hardwaru“ na stránce
65. Chcete-li zakoupit paměťové moduly, navštivte stránky:
http://www.lenovo.com
Problém se sériovým konektorem
Sériový konektor je nedostupný.
Řešení:
• Připojte sériový kabel k sériovému konektoru v počítači a k sériovému zařízení. Má-li sériové
zařízení vlastní napájecí kabel, zapojte ho do řádně uzemněné elektrické zásuvky.
• Zapněte sériové zařízení a nechte ho zapnuté a připojené.
• Nainstalujte všechny aplikace, které byly s příslušným sériovým zařízením dodány. Další informace
naleznete v dokumentaci dodané k sériovému zařízení.
• Pokud jste přidali adaptér sériového konektoru, zkontrolujte, zda je správně nainstalován.
Problém se zařízením USB
Zařízení USB je nedostupné.
Řešení:
• Připojte kabel USB od konektoru USB k zařízení USB. Má-li zařízení USB vlastní napájecí kabel,
zapojte ho do řádně uzemněné elektrické zásuvky.
• Zapněte zařízení USB a nechte ho zapnuté a připojené.
• Nainstalujte ovladače zařízení a aplikace, které byly s příslušným zařízením USB dodány. Další
informace naleznete v dokumentaci dodané k zařízení USB.
• Resetujte zařízení USB tak, že odpojíte a znovu zapojíte konektor USB.
Problémy s hardwarem a softwarem
V některých programech se data neřadí ve správném pořadí.
Řešení:
Některé programy vyvinuté před rokem 2000 používají k řazení dat jen poslední dvě číslice roku a
vždy předpokládají, že první dvojčíslí je 19. Proto nyní nejsou schopny data správně seřadit. U
výrobce softwaru si ověřte, zda nejsou dostupné nové aktualizace. Mnozí výrobci softwaru uveřejňují
aktualizace na webu.
Některé aplikace nefungují podle očekávání.
Řešení:
1. Zkontrolujte, zda není problém způsoben nějakou aplikací.
Kapitola 6. Odstraňování problémů, diagnostika a obnovení 59
Page 72

a. Zkontrolujte, že je software s vaším počítačem kompatibilní. Další informace naleznete v
dokumentaci dodávané k softwaru.
b. Ověřte, že jiný software na vašem počítači funguje správně.
c. Vyzkoušejte, zda vámi používaný software funguje správně na jiném počítači.
2. Pokud je problém způsoben aplikací:
• Přečtěte si informace o odstraňování problémů v tištěné dokumentaci dodané s dotyčnou
aplikací nebo v jeho nápovědě.
• Aktualizujte program. Viz „Pravidelné aktualizování počítače“ na stránce 28.
• Odinstalujte program a znovu jej nainstalujte. Chcete-li si stáhnout program, který je na
počítači předinstalován, přejděte na webovou stránku
postupujte podle pokynů na obrazovce.
Zařízení nepracuje správně kvůli problémům s jeho ovladačem.
Řešení:
Aktualizujte ovladač zařízení. Viz „Pravidelné aktualizování počítače“ na stránce 28.
http://www.lenovo.com/support a
Diagnostika
Poznámka: Jestliže používáte jiný operační systém Windows než Windows 7 nebo Windows 10,
přejděte na stránku
http://www.lenovo.com/diags, kde najdete diagnostické informace o svém počítači.
Diagnostický program slouží k testování hardwarových součástí počítače. Může také podávat hlášení
o nastaveních prováděných operačním systémem, která narušují správné fungování počítače.
Diagnostické programy
Váš počítač je dodáván se sadou diagnostických programů, které vám pomohou rozpoznat problémy
s hardwarem.
Lenovo Solution Center
Pomocí programu Lenovo Solution Center můžete odstraňovat a řešit problémy s počítačem.
Kombinuje diagnostické testy, systémové informace, nastavení zabezpečení a informace o technické
podpoře s tipy a radami pro maximální výkon systému.
ThinkStation Diagnostics
Program ThinkStation Diagnostics je předinstalován v počítači, ale rovněž si jej můžete stáhnout na
adrese:
http://www.lenovo.com/diags
Poznámka: Pokud sami instalujete systém Windows 7, vždy nejdříve nainstalujte program Lenovo
Solution Center a až poté program ThinkStation Diagnostics.
ThinkStation Diagnostics slouží k odstraňování potíží a řešení problémů s počítačem. Program vás
upozorní na všechny problémy rozpoznané funkcí diagnostického sledováním hardwaru v reálném
čase. Dále zjistí podrobnosti o problému, zanalyzuje možné příčiny a nabídne řešení.
Chcete-li spustit program Lenovo Solution Center nebo ThinkStation Diagnostics, přečtěte si část
„Přístup k programům na počítači“ na stránce 16.
Další informace o používání programu Lenovo Solution Center nebo ThinkStation Diagnostics
naleznete v nápovědě příslušného programu.
60
ThinkStation P510 a P710 Uživatelská příručka
Page 73

Pokud jste spustili program Lenovo Solution Center nebo ThinkStation Diagnostics, ale neumíte
problém sami nalézt a opravit, uložte a vytiskněte soubory protokolu, které program vytvořil. Tyto
protokoly můžete potřebovat, až budete mluvit se zástupcem technické podpory Lenovo.
Diagnostika hardwaru
Váš počítač podporuje funkci s názvem diagnostika hardwaru. Díky ní je počítač schopen sledovat v
reálném čase některé hardwarové součásti a odhalovat potenciální problémy, kterých by v běžném
provozu nebylo snadné si všimnout. Když počítač zjistí problém nebo poruchu, diagnostický indikátor
v přední části počítače se rozsvítí nebo rozbliká. Viz „Pohled zepředu“ na stránce 1.
Informace o problému či chybě zjistíte následovně:
1. Připojte k diagnostickému konektoru USB v přední části počítače jedno z následujících zařízení:
• Flash disk USB
• Zařízení se systémem Android
Diagnostics
Viz „Pohled zepředu“ na stránce 1.
2. Počkejte asi 10 až 15 sekund, než proběhne přenos diagnostických dat na zařízení USB. Během
přenosu dat diagnostický indikátor rychle bliká. Po dokončení přenosu dat indikátor přestane
blikat a zůstane rozsvícený.
Poznámka: Diagnostická data lze diagnostickým konektorem USB přenášet pouze v době, kdy
diagnostický indikátor svítí nebo bliká, neboť byla zjištěna nějaká chyba. Za normálních podmínek
funguje diagnostický konektor USB jako běžný konektor USB 3.0.
3. Podle toho, zda jste použili flash disk USB nebo zařízení se systémem Android (například chytrý
telefon) udělejte jedno z následujícího:
TM
a s nainstalovaným programem Lenovo Workstation
• Používáte-li flash disk USB, naleznete informace o způsobu přečtení údajů o chybě uložených
na flash disku na adrese
• Používáte-li zařízení se systémem Android a s nainstalovaným programem Lenovo Workstation
Diagnostics, spusťte tento program a informace o chybě naleznete v něm. Další informace o
aplikaci Lenovo Workstation Diagnostics naleznete na adrese
http://www.thinkworkstationsoftware.com/diags.html.
Další informace o používání diagnostického konektoru USB v počítači, zjištění významu chybových
kódů nebo o používání programu Lenovo Workstation Diagnostics naleznete na adrese:
http://www.thinkworkstationsoftware.com/diags.html
Funkce diagnostiky hardwaru je na vašem počítači ve výchozím nastavení zapnuta. Chcete-li ji
vypnout, udělejte následující:
1. Spusťte program Setup Utility. Viz „Spuštění programu Setup Utility“ na stránce 37.
2. V hlavní nabídce konfiguračního programu Setup Utility vyberte položku Advanced ➙
Diagnostics a stiskněte klávesu Enter.
3. Vyberte položku Real-time Diagnostics Monitoring a znovu stiskněte klávesu Enter. Poté
nastavte hodnotu Disabled a stiskněte klávesu Enter.
4. Stisknutím klávesy F10 uložíte změny a ukončíte program Setup Utility.
http://support.lenovo.com/workstation_diagnostics.
Informace o obnovení
Tato část obsahuje pokyny k obnovení operačního systému.
Kapitola 6. Odstraňování problémů, diagnostika a obnovení 61
Page 74

Poznámka: Pokud nějaké zařízení nepracuje po obnovení operačního systému správně, aktualizujte
jeho ovladač. Viz „Pravidelné aktualizování počítače“ na stránce 28.
Informace o obnovení systému Windows 7
Operační systém Windows 7 lze obnovit některým z následujících způsobů:
• Pomocí řešení pro obnovení obsažených v systému Windows.
- Pomocí nástroje Obnovení systému obnovte stav systémových souborů a nastavení do dřívějšího
stavu.
1. Kliknutím na tlačítko Start otevřete nabídku Start.
2. Klepněte na položku Ovládací panely. Otevřete nabídku Ovládací panely se zobrazenými
velkými či malými ikonami a klepněte na položky Obnovení ➙ Spustit nástroj Obnovení
systému.
3. Postupujte podle pokynů na obrazovce.
- Prostředí pro obnovení v systému Windows lze použít jedním z následujících způsobů:
- Po několika po sobě jdoucích neúspěšných pokusech o spuštění systému se prostředí
Windows Recovery Environment může spustit automaticky. Poté podle pokynů na obrazovce
vyberte vhodný způsob obnovení.
- Zapněte nebo restartujte počítač. Poté opakovaně tiskněte klávesu F8 nebo Fn + F8 (podle
nastavení klávesnice), dokud se nezobrazí nabídka Rozšířené možnosti spuštění. Vyberte
volbu Opravit tento počítač, stiskněte klávesu Enter a podle pokynů na obrazovce vyberte
vhodný způsob obnovení.
• Pomocí média pro obnovení, vytvořeného dříve v programu Recovery Media Creator, obnovte buď
pouze diskový oddíl C nebo celou úložnou jednotku do výchozího stavu z výroby.
1. Nastavte médium pro obnovení jako spouštěcí zařízení. Viz „Výběr dočasného spouštěcího
zařízení“ na stránce 42.
2. Poté podle pokynů na obrazovce vyberte vhodný způsob obnovení.
• Uveďte celou úložnou jednotku do výchozího stavu z výroby pomocí sady disků pro obnovení od
společnosti Lenovo.
- Pokud byla k počítači dodána sada disků pro obnovení, postupujte podle pokynů dodaných k
těmto diskům.
- Pokud sada disků pro obnovení k počítači dodána nebyla, objednejte si ji u servisního střediska
podpory zákazníků Lenovo. Viz „Jak zavolat servis“ na stránce 156.
Informace o obnovení systému Windows 10
Operační systém Windows 10 lze obnovit některým z následujících způsobů:
• Pomocí řešení pro obnovení obsažených v systému Windows.
- Pomocí řešení pro obnovení obsažených v Nastavení Windows.
1. Kliknutím na tlačítko Start otevřete nabídku Start.
2. Klepněte na volbu Nastavení ➙ Aktualizace a zabezpečení ➙ Obnovení.
3. Podle pokynů na obrazovce vyberte vhodný způsob obnovení.
- Pomocí nástroje Obnovení systému obnovte stav systémových souborů a nastavení do dřívějšího
stavu.
1. Kliknutím na tlačítko Start otevřete nabídku Start.
2. Klepněte na volbu Systém Windows ➙ Ovládací panely.
62
ThinkStation P510 a P710 Uživatelská příručka
Page 75

3. Otevřete nabídku Ovládací panely se zobrazenými velkými či malými ikonami a klepněte na
položky Obnovení ➙ Spustit nástroj Obnovení systému.
4. Postupujte podle pokynů na obrazovce.
- Pomocí nástroje Historie souborů obnovte své soubory ze zálohy.
Poznámka: Pokud hodláte pomocí nástroje Historie souborů obnovit soubory ze zálohy,
zkontrolujte, zda jste je předtím pomocí stejného programu zálohovali.
1. Kliknutím na tlačítko Start otevřete nabídku Start.
2. Klepněte na volbu Systém Windows ➙ Ovládací panely.
3. Otevřete nabídku Ovládací panely se zobrazenými velkými či malými ikonami a klepněte na
položky Historie souborů ➙ Obnovit osobní soubory.
4. Postupujte podle pokynů na obrazovce.
- Prostředí pro obnovení v systému Windows lze použít jedním z následujících způsobů:
- Po několika po sobě jdoucích neúspěšných pokusech o spuštění systému se prostředí
Windows Recovery Environment může spustit automaticky. Poté podle pokynů na obrazovce
vyberte vhodný způsob obnovení.
- Jako spouštěcí zařízení nastavte médium pro obnovení, které jste dříve pomocí nástroje v
systému Windows vytvořili. Viz „Výběr dočasného spouštěcího zařízení“ na stránce 42. Poté
podle pokynů na obrazovce vyberte vhodný způsob obnovení.
Poznámka: Postup vytvoření média pro obnovení naleznete v části „Zásady správné údržby“
na stránce 28.
• Uveďte celou úložnou jednotku do výchozího stavu z výroby pomocí média USB pro obnovení od
společnosti Lenovo.
- Pokud bylo k počítači dodáno médium USB pro obnovení, postupujte podle pokynů dodaných
s ním.
- Pokud médium USB pro obnovení k počítači dodáno nebylo, objednejte si jej u servisního
střediska podpory zákazníků Lenovo. Viz „Jak zavolat servis“ na stránce 156.
Kapitola 6. Odstraňování problémů, diagnostika a obnovení 63
Page 76

64 ThinkStation P510 a P710 Uživatelská příručka
Page 77

Kapitola 7. Instalace nebo výměna hardwaru
Tato kapitola obsahuje následující části:
• „Manipulace se zařízeními citlivými na statickou elektřinu“ na stránce 65
• „Příprava počítače a sejmutí jeho krytu“ na stránce 65
• „Instalace nebo výměna hardwaru“ na stránce 66
• „Dokončení výměny součásti“ na stránce 151
Manipulace se zařízeními citlivými na statickou elektřinu
Neotvírejte antistatický obal nové součásti, dokud neodstraníte starou součást a nejste připraveni
novou součást instalovat. Statická elektřina, která je pro vás neškodná, může vážně poškodit
počítačové díly a součásti.
Při manipulaci s komponentami a dalšími součástmi počítače dodržujte následující pokyny pro
ochranu před poškozením statickou elektřinou:
• Omezte svůj pohyb. Pohyb vytváří elektrostatický náboj na vašem těle.
• S komponentami a dalšími součástmi počítače zacházejte vždy opatrně. Při manipulaci s kartami
PCI/PCI-Express, paměťovými moduly, základními deskami a procesory se dotýkejte pouze jejich
okrajů. Nikdy se nedotýkejte žádného nechráněného obvodu.
• Chraňte komponenty a další součásti počítače před dotykem dalších osob.
• Dotkněte se antistatickým obalem se součástí kovového krytu volné pozice nebo jiného
nelakovaného kovového povrchu a alespoň dvě sekundy ho tam přidržte. Tím vybijete
elektrostatický náboj z obalu a ze svého těla, než začnete součást instalovat nebo vyměňovat.
• Je-li to možné, součást ihned po vyjmutí z antistatického obalu nainstalujte do počítače, aniž
byste ji někam pokládali. Není-li to možné, položte antistatický obal na rovný hladký povrch a
teprve na něj díl položte.
• Nepokládejte díl na kryt počítače ani na jiný kovový povrch.
Příprava počítače a sejmutí jeho krytu
Upozornění: Nepokoušejte se otevřít počítač ani provádět jakoukoliv opravu, dokud si nepřečtete
část „Přečtěte si jako první: Důležité bezpečnostní informace“ na stránce v.
POZOR:
Než otevřete kryt počítače, vypněte počítač a počkejte několik minut, než vychladne.
Před instalací nebo vyjmutím jakékoli hardwarové součásti z počítače je nutné následujícím postupem
počítač připravit a sejmout z něj kryt:
1. Vyjměte veškeré nosiče z jednotek a vypněte všechna připojená zařízení a počítač. Poté odpojte
všechny napájecí kabely od elektrických zásuvek a odpojte všechny kabely připojené k počítači.
2. Pokud je kryt počítače zajištěn nějakým zámkem, odemkněte jej. Viz „Uzamčení počítače“ na
stránce 31.
3. Zatlačte na prohlubeň
podle obrázku a zatáhnutím za něj sejměte kryt z počítačové skříně.
© Copyright Lenovo 2016, 2018 65
1 na západce krytu počítače, takže povyskočí držadlo. Vyklopte držadlo
Page 78

Obrázek 12. Odebrání krytu počítače
Instalace nebo výměna hardwaru
Tato část popisuje instalaci a výměnu hardwaru počítače. Počítač lze udržovat a jeho schopnosti
rozšířit výměnou nebo instalací hardwaru.
Upozornění: Nepokoušejte se otevřít počítač ani provádět jakoukoliv opravu, dokud si nepřečtete
část „Přečtěte si jako první: Důležité bezpečnostní informace“ na stránce v.
Poznámky:
• V závislosti na modelu počítače nemusí být některé hardwarové součásti popsané v této části k
dispozici.
• Používejte pouze díly dodané společností Lenovo.
• Při instalaci nebo výměně součásti postupujte podle příslušných pokynů v této části a pokynů
dodaných se součástí.
• Ve většině zemí vyžaduje Lenovo vrácení vadných součástí CRU. Informace o vracení vadných
jednotek CRU jsou dodávány spolu s jednotkami CRU nebo je obdržíte několik dní po dodání
jednotek CRU.
Externí součásti
K počítači můžete připojit externí součásti, jako jsou externí reproduktory, tiskárna nebo skener. V
případě některých součástí musíte pro vytvoření fyzického připojení instalovat další software. Před
instalací externí součásti nalezněte potřebný konektor v částech „Pohled zepředu“ na stránce 1 a
„Pohled zezadu“ na stránce 3. Poté součást podle pokynů s ní dodaných připojte a nainstalujte
potřebný software nebo ovladače zařízení.
66
ThinkStation P510 a P710 Uživatelská příručka
Page 79

Usměrňovač proudění vzduchu přímého chlazení
Upozornění: Nepokoušejte se otevřít počítač ani provádět jakoukoliv opravu, dokud si nepřečtete
část „Přečtěte si jako první: Důležité bezpečnostní informace“ na stránce v.
Usměrňovač proudění vzduchu přímého chlazení vyjmete následovně:
1. Připravte počítač. Viz „Příprava počítače a sejmutí jeho krytu“ na stránce 65.
2. Uchopte držadlo usměrňovače proudění přímého chlazení a vytáhněte ho z počítače.
Obrázek 13. Vyjmutí usměrňovače proudění vzduchu přímého chlazení
Usměrňovač proudění vzduchu přímého chlazení znovu do skříně vložíte následovně:
1. Srovnejte plastové destičky na horní a bočních stranách usměrňovače vzduchu s malými otvory
1 v počítačové skříni.
Kapitola 7. Instalace nebo výměna hardwaru 67
Page 80

Obrázek 14. Instalace usměrňovače proudění vzduchu přímého chlazení
2. Zasuňte usměrňovač proudění přímého chlazení do skříně, dokud nedrží pevně na místě.
Poznámka: Pokud při tom překáží nějaké jiné součásti ve skříni, mírně polohu usměrňovače
upravte.
Co dělat dále:
• Chcete-li pokračovat s další součástí, postupujte podle příslušné části.
• Instalaci nebo výměnu dokončete podle části „Dokončení výměny součásti“ na stránce 151.
Zařízení v pozici pro optickou jednotku
Upozornění: Nepokoušejte se otevřít počítač ani provádět jakoukoliv opravu, dokud si nepřečtete
část „Přečtěte si jako první: Důležité bezpečnostní informace“ na stránce v.
Pozice pro optické jednotky v tomto počítači podporuje následující zařízení:
• Optická jednotka
• Univerzální modul
• Pozice pro úložné zařízení Flex
• Pozice pro úložné zařízení s přístupem zepředu
• Redukční schránka pro úložné jednotky
• Adaptér pro štíhlou optickou jednotku
Následující pokyny pro instalaci nebo výměnu optické jednotky se týkají i univerzálního modulu a
pozice pro úložnou jednotku do univerzálního modulu.
Optickou jednotku instalujte nebo vyměňte takto:
1. Připravte počítač. Viz „Příprava počítače a sejmutí jeho krytu“ na stránce 65.
68
ThinkStation P510 a P710 Uživatelská příručka
Page 81

2. Vyjměte usměrňovač proudění vzduchu přímého chlazení. Viz „Usměrňovač proudění vzduchu
přímého chlazení“ na stránce 67.
3. Nalezněte požadovanou pozici pro optickou jednotku. Viz „Součásti počítače“ na stránce 6.
4. Podle toho, zda instalujete nebo vyměňujete optickou jednotku, proveďte jeden z těchto postupů:
• Pokud instalujete novou optickou jednotku, zatlačte zepředu počítače na svorku ve spodní
části pozice a sejměte plastový kryt. Je-li v pozici pro optickou jednotku kovový stínící kryt,
odstraňte ho.
• Pokud vyměňujete starou optickou jednotku, odpojte z její zadní části datový kabel i napájecí
kabel. Poté podle obrázku zatlačte na západky
1 směrem k sobě a tlakem zezadu na
optickou jednotku ji vysuňte z počítače.
Poznámka: Pokud vyměňujete univerzální modul nebo pozici pro úložnou jednotku do
univerzálního modulu, odpojte nejprve všechny zbývající kabely.
Obrázek 15. Vyjmutí optické jednotky
5. Podle obrázku zatlačte na západky 1 směrem k sobě a zasuňte novou optickou jednotku z
přední strany počítače do pozice tak, až v ní bude z poloviny zasunutá. Poté uvolněte západky
a suňte jednotku dál, dokud nezaklapne na místo.
Kapitola 7. Instalace nebo výměna hardwaru 69
Page 82

Obrázek 16. Instalace optické jednotky
6. Připojte datový a napájecí kabel k nové optické jednotce.
Poznámka: Pokud vyměňujete univerzální modul nebo pozici pro jednotku do univerzálního
modulu, připojte zbývající kabely spojující pozici se základní deskou nebo přídavnými kartami.
Obrázek 17. Připojení kabelů k optické jednotce
7. Znovu do skříně vložte usměrňovač proudění vzduchu přímého chlazení. Viz „Usměrňovač
proudění vzduchu přímého chlazení“ na stránce 67.
Co dělat dále:
• Chcete-li pokračovat s další součástí, postupujte podle příslušné části.
• Instalaci nebo výměnu dokončete podle části „Dokončení výměny součásti“ na stránce 151.
Jednotka úložiště v pozici pro úložné zařízení s přístupem zepředu
Upozornění: Nepokoušejte se otevřít počítač ani provádět jakoukoliv opravu, dokud si nepřečtete
část „Přečtěte si jako první: Důležité bezpečnostní informace“ na stránce v.
70
ThinkStation P510 a P710 Uživatelská příručka
Page 83

Můžete nainstalovat nebo vyměnit úložnou jednotku do pozice pro úložnou jednotku s přístupem
zepředu. Úložná jednotka může být také vyměnitelná za běhu, což znamená, že ji můžete
nainstalovat či vyměnit bez nutnosti vypínat počítač.
Úložná jednotka v pozici pro úložnou jednotku s přístupem zepředu je vyměnitelná za běhu jen
tehdy, když jsou splněny následující požadavky:
• Kabel SATA pozice pro úložnou jednotku s přístupem zepředu je připojen ke konektoru eSATA na
základní desce. Další informace o tom, jak ověřit připojení kabelu, najdete v částech „Příprava
počítače a sejmutí jeho krytu“ na stránce 65 a „Součásti na základní desce“ na stránce 7.
• Operační systém vašeho počítače není uložen na úložné jednotce nainstalované v pozici pro
úložnou jednotku s přístupem zepředu.
Upozornění: Pokud kterýkoli z výše uvedených požadavků není splněn, neinstalujte ani neměňte
úložnou jednotku, když je počítač zapnutý. Jinak by mohlo dojít k poškození dat na úložné jednotce.
3,5palcová úložná jednotka
3,5palcovou úložnou jednotku odeberete nebo nainstalujete takto:
1. Před vyjmutím 3,5palcové úložné jednotky nejprve bezpečně odpojte starou úložnou jednotku z
operačního systému. Další informace naleznete v systému nápovědy operačního systému
Windows.
2. Podle obrázku odemkněte kryt pozice pomocí dodaného klíče. Stisknutím zářezu
a otevřete kryt
pozice.
Obrázek 18. Otevření krytu pozice pro úložnou jednotku s přístupem zepředu
3. Zatlačte na prohlubeň v krytu rámečku, za vyklopenou hranu krytu rámeček uchopte a vytáhněte
ho z pozice pro úložnou jednotku s přístupem zepředu.
Obrázek 19. Vyjmutí rámečku z pozice pro úložnou jednotku s přístupem zepředu
4. Ohněte obě strany rámečku, abyste mohli vyjmout 3,5palcovou úložnou jednotku z rámečku.
Kapitola 7. Instalace nebo výměna hardwaru 71
Page 84

Obrázek 20. Vyjmutí 3,5palcové úložné jednotky z rámečku
5. Ohněte obě boční strany rámečku a vyrovnejte jeho výstupky 1 s odpovídajícími otvory v nové
úložné jednotce.
Poznámky:
• Plošný spoj musí směřovat dolů a konektory musí v rámečku směřovat dozadu.
• Během provozu se nedotýkejte plošného spoje na úložné jednotce.
Obrázek 21. Instalace 3,5palcové úložné jednotky do rámečku
6. Rámeček s novou 3,5palcovou úložnou jednotkou zasuňte do pozice pro úložnou jednotku s
přístupem zepředu, dokud nezapadne na místo. Stisknutím zářezu zajistěte kryt pozice a
uzamkněte kryt pozice pomocí klíče.
Obrázek 22. Instalace 3,5palcové úložné jednotky do pozice pro úložnou jednotku s přístupem zepředu
72 ThinkStation P510 a P710 Uživatelská příručka
Page 85

Co dělat dále:
• Chcete-li pokračovat s další součástí, postupujte podle příslušné části.
• Instalaci nebo výměnu dokončete podle části „Dokončení výměny součásti“ na stránce 151.
2,5palcová úložná jednotka
2,5palcovou úložnou jednotku odeberete nebo nainstalujete takto:
1. Před vyjmutím 2,5palcové úložné jednotky nejprve bezpečně odpojte starou úložnou jednotku z
operačního systému. Další informace naleznete v systému nápovědy operačního systému
Windows.
2. Podle obrázku odemkněte kryt pozice pomocí dodaného klíče. Stisknutím zářezu
a otevřete kryt
pozice.
Obrázek 23. Otevření krytu pozice pro úložnou jednotku s přístupem zepředu
3. Zatlačte na prohlubeň v krytu rámečku, za vyklopenou hranu krytu rámeček uchopte a vytáhněte
ho z pozice pro úložnou jednotku s přístupem zepředu.
Obrázek 24. Vyjmutí rámečku z pozice pro úložnou jednotku s přístupem zepředu
4. 2,5palcovou úložnou jednotku vyjmete takto:
a. Ohněte obě strany rámečku tak, aby z něj bylo možné 2,5palcovou úložnou jednotku
vyjmout.
Obrázek 25. Vyjmutí 2,5palcové úložné jednotky z rámečku
Kapitola 7. Instalace nebo výměna hardwaru 73
Page 86

b. Podle obrázku zdvihněte chlopeň 1 kovového rámečku a silně na něj zatlačte. Poté posuňte
rámeček, čímž jej vyjmete z plastového rámu.
Obrázek 26. Vyjmutí kovového rámečku z plastového rámu redukce
c. Opatrně ohněte obě strany kovového rámečku tak, aby z něj bylo možné úložnou jednotku
vyjmout.
Obrázek 27. Vyjmutí úložné jednotky z kovového rámečku
5. Novou 2,5palcovou úložnou jednotku v pozici pro úložnou jednotku s přístupem zepředu
nainstalujete takto:
a. Opatrně ohněte obě strany kovového rámečku a vyrovnejte čtyři jeho výstupky
1 s
odpovídajícími otvory v nové úložné jednotce.
Poznámka: Konektory na úložné jednotce musí v kovovém rámečku směřovat k jeho
chlopni.
74
ThinkStation P510 a P710 Uživatelská příručka
Page 87

Obrázek 28. Instalace 2,5palcové úložné jednotky do kovového rámečku
b. Vložte čtyři kolíčky 1 na kovovém rámečku do odpovídajících otvorů v plastovém rámu.
Obrázek 29. Vložení kovového rámečku do plastového rámu redukce
c. Zatlačte kovový rámeček dolů, dokud není chlopeň 1 mírně zakřivena. Poté rámeček s
úložnou jednotkou zatlačte vpřed podle obrázku, dokud chlopeň
1 nezaklapne na místo.
Obrázek 30. Instalace kovového rámečku do plastového rámu redukce
Kapitola 7. Instalace nebo výměna hardwaru 75
Page 88

d. Ohněte obě strany plastového rámečku a vyrovnejte čtyři jeho výstupky 1 s odpovídajícími
otvory na plastovém rámečku redukce.
Poznámky:
• Plošný spoj musí směřovat dolů a konektory musí v rámečku směřovat dozadu.
• Během provozu se nedotýkejte plošného spoje na úložné jednotce.
Obrázek 31. Instalace redukce s 2,5palcovou úložnou jednotkou do plastového rámečku
6. Plastový rámeček s novou 2,5palcovou úložnou jednotkou zasuňte do pozice pro úložnou
jednotku s přístupem zepředu, dokud nezapadne na místo. Stisknutím zářezu zajistěte kryt pozice
a uzamkněte kryt pozice pomocí klíče.
Obrázek 32. Instalace plastového rámečku pro 2,5palcovou úložnou jednotku do pozice pro úložnou jednotku
s přístupem zepředu
Co dělat dále:
• Chcete-li pokračovat s další součástí, postupujte podle příslušné části.
• Instalaci nebo výměnu dokončete podle části „Dokončení výměny součásti“ na stránce 151.
Zařízení v redukční schránce pro úložné jednotky
Upozornění: Nepokoušejte se otevřít počítač ani provádět jakoukoliv opravu, dokud si nepřečtete
část „Přečtěte si jako první: Důležité bezpečnostní informace“ na stránce v.
76
ThinkStation P510 a P710 Uživatelská příručka
Page 89

Do redukční schránky pro úložné jednotky (dále jen redukční schránka) lze umístit jednu nebo obě
následující součásti:
• Štíhlá optická jednotka
• Interní úložná jednotka (například jednotka pevného disku, jednotka SSD nebo hybridní jednotka)
Štíhlá optická jednotka
Instalaci nebo výměnu úzké optické jednotky v redukční schránce provedete následovně:
Poznámka: Pokyny pro instalaci nebo výměnu úzké optické jednotky ve schránce se týkají i
adaptéru pro úzkou optickou jednotku.
1. Vysuňte schránku ze skříně. Viz „Zařízení v pozici pro optickou jednotku“ na stránce 68.
2. Pokud úzkou optickou jednotku vyměňujete za novou, postupujte následovně:
a. Skrz otvor v horní části schránky podle obrázku stiskněte západku a zatlačte úzkou optickou
jednotku dopředu. Poté ji ze schránky vysuňte.
Obrázek 33. Vyjmutí úzké optické jednotky ze schránky
b. Podle obrázku zatáhněte za rámeček a sejměte ho z úzké optické jednotky.
Obrázek 34. Sejmutí rámečku z úzké optické jednotky
3. Vyrovnejte tři západky v rámečku s odpovídajícími otvory v nové úzké optické jednotce a
nasuňte rámeček na jednotku.
Kapitola 7. Instalace nebo výměna hardwaru 77
Page 90

Obrázek 35. Nasunutí rámečku na novou úzkou optickou jednotku
4. Zasuňte novou úzkou optickou jednotku do schránky, dokud neuslyšíte cvaknutí. Úzká optická
jednotka je upevněna.
Obrázek 36. Vložení úzké optické jednotky do schránky
Co dělat dále:
• Chcete-li pokračovat s další součástí, postupujte podle příslušné části.
• Instalaci nebo výměnu dokončete podle části „Dokončení výměny součásti“ na stránce 151.
3,5palcová interní úložná jednotka
Instalaci nebo výměnu 3,5palcové interní úložné jednotky do schránky provedete následovně:
1. Vysuňte schránku ze skříně. Viz „Zařízení v pozici pro optickou jednotku“ na stránce 68.
2. Podle obrázku zatlačte na západku, čímž otevřete zadní kryt schránky.
78
ThinkStation P510 a P710 Uživatelská příručka
Page 91

Obrázek 37. Otevření zadního krytu schránky
3. Pokud 3,5palcovou interní úložnou jednotku vyměňujete, postupujte následovně:
a. Zatlačte současně obě západky k sobě a vysuňte 3,5palcovou interní úložnou jednotku zadní
stranou ze schránky.
Obrázek 38. Vyjmutí interní 3,5palcové úložné jednotky zadní stranou ze schránky
b. Ohněte obě strany rámečku tak, aby z něj bylo možné 3,5palcovou interní úložnou jednotku
vyjmout. Nedotýkejte se plošného spoje
1 na interní úložné jednotce.
Kapitola 7. Instalace nebo výměna hardwaru 79
Page 92

Obrázek 39. Ohnutí obou stran rámečku tak, aby z něj bylo možné vyjmout 3,5palcovou interní úložnou
jednotku
4. Ohněte rámeček a vyrovnejte jeho výstupky 1 , 2 , 3 a 4 s odpovídajícími otvory v nové
3,5palcové interní úložné jednotce. Poté vložte novou 3,5palcovou interní úložnou jednotku do
rámečku. Nedotýkejte se plošného spoje
5 na interní úložné jednotce.
Obrázek 40. Vložení nové 3,5palcové interní úložné jednotky do rámečku
5. Zasuňte novou 3,5palcovou interní úložnou jednotku zezadu do schránky tak, aby zacvakla na
místo.
80
ThinkStation P510 a P710 Uživatelská příručka
Page 93

Obrázek 41. Zasunutí nové 3,5palcové interní úložné jednotky do schránky
6. Sklopte zadní kryt schránky směrem dovnitř, dokud se neozve cvaknutí. Zadní kryt je upevněn.
Obrázek 42. Odklopení zadního krytu směrem dovnitř
Co dělat dále:
• Chcete-li pokračovat s další součástí, postupujte podle příslušné části.
• Instalaci nebo výměnu dokončete podle části „Dokončení výměny součásti“ na stránce 151.
2,5palcová vnitřní úložná jednotka
Instalaci nebo výměnu 2,5palcové interní úložné jednotky do schránky provedete následovně:
1. Vysuňte schránku ze skříně. Viz „Zařízení v pozici pro optickou jednotku“ na stránce 68.
2. Podle obrázku zatlačte na západku, čímž otevřete zadní kryt schránky.
Kapitola 7. Instalace nebo výměna hardwaru 81
Page 94

Obrázek 43. Otevření zadního krytu schránky
3. Pokud 2,5palcovou interní úložnou jednotku vyměňujete, postupujte následovně:
a. Zatlačte současně obě západky k sobě a vysuňte 2,5palcovou interní úložnou jednotku zadní
stranou ze schránky.
Obrázek 44. Vyjmutí interní 2,5palcové úložné jednotky zadní stranou ze schránky
b. Ohněte obě strany rámečku tak, aby z něj bylo možné 2,5palcovou interní úložnou jednotku
vyjmout.
Obrázek 45. Ohnutí obou stran rámečku tak, aby z něj bylo možné vyjmout 2,5palcovou interní úložnou
jednotku
82 ThinkStation P510 a P710 Uživatelská příručka
Page 95

4. Ohněte rámeček a vyrovnejte jeho výstupky 1 , 2 , 3 a 4 s odpovídajícími otvory v nové
2,5palcové interní úložné jednotce. Poté vložte novou 2,5palcovou interní úložnou jednotku do
rámečku. Nedotýkejte se plošného spoje
Obrázek 46. Vložení nové 2,5palcové interní úložné jednotky do rámečku
5 na interní úložné jednotce.
5. Zasuňte novou 2,5palcovou interní úložnou jednotku zezadu do schránky tak, aby zapadla na
místo.
Obrázek 47. Zasunutí nové 2,5palcové interní úložné jednotky do schránky
6. Sklopte zadní kryt schránky směrem dovnitř, dokud se neozve cvaknutí. Zadní kryt je upevněn.
Kapitola 7. Instalace nebo výměna hardwaru 83
Page 96

Obrázek 48. Odklopení zadního krytu směrem dovnitř
Co dělat dále:
• Chcete-li pokračovat s další součástí, postupujte podle příslušné části.
• Instalaci nebo výměnu dokončete podle části „Dokončení výměny součásti“ na stránce 151.
Výměna 3,5palcové interní úložné jednotky za 2,5palcovou interní úložnou jednotku
Výměnu 3,5palcové interní úložné jednotky za 2,5palcovou interní úložnou jednotku provedete takto:
1. Nejprve vyjměte 3,5palcovou interní úložnou jednotku z rámečku. Viz „3,5palcová interní úložná
jednotka“ na stránce 78.
2. Vyjměte tři čepy
1 a vložte je do otvorů 2 .
Obrázek 49. Vyjmutí tří čepů a jejich vložení do nových otvorů
3. Naklopením rámečku podle obrázku uvolněte západky 1 , 2 a 3 z příslušných otvorů.
84
ThinkStation P510 a P710 Uživatelská příručka
Page 97

Obrázek 50. Natočení rámečku
4. Podle obrázku rámeček ohněte.
Obrázek 51. Ohnutí rámečku
5. Zasuňte západky 1 , 2 a 3 do příslušných otvorů. Západky musí na svém místě pevně držet.
Kapitola 7. Instalace nebo výměna hardwaru 85
Page 98

Obrázek 52. Vložení západek do příslušných otvorů
6. Vložte do rámečku 2,5palcovou interní úložnou jednotku. Viz „2,5palcová vnitřní úložná jednotka“
na stránce 81.
Výměna 2,5palcové interní úložné jednotky za 3,5palcovou interní úložnou jednotku
Výměnu 2,5palcové interní úložné jednotky za 3,5palcovou interní úložnou jednotku provedete takto:
1. Nejprve vyjměte 2,5palcovou interní úložnou jednotku z rámečku. Viz „2,5palcová vnitřní úložná
jednotka“ na stránce 81.
2. Vyjměte tři čepy
1 a vložte je do otvorů 2 .
Obrázek 53. Vyjmutí tří čepů 1 a jejich vložení do nových otvorů 2
3. Vysuňte západky 1 , 2 a 3 z příslušných otvorů.
86
ThinkStation P510 a P710 Uživatelská příručka
Page 99

Obrázek 54. Vysunutí západek 1 , 2 a 3 z příslušných otvorů
4. Podle obrázku rámeček narovnejte.
Obrázek 55. Narovnání rámečku
5. Zasuňte západky 1 a 3 do příslušných otvorů. Západka 2 musí na svém místě pevně držet.
Kapitola 7. Instalace nebo výměna hardwaru 87
Page 100

Obrázek 56. Vložení západek 1 a 3 do příslušných otvorů
6. Vložte do rámečku 3,5palcovou interní úložnou jednotku. Viz „3,5palcová interní úložná jednotka“
na stránce 78.
Co dělat dále:
• Chcete-li pokračovat s další součástí, postupujte podle příslušné části.
• Instalaci nebo výměnu dokončete podle části „Dokončení výměny součásti“ na stránce 151.
Jednotka úložiště v univerzální pozici pro úložné zařízení
Upozornění: Nepokoušejte se otevřít počítač ani provádět jakoukoliv opravu, dokud si nepřečtete
část „Přečtěte si jako první: Důležité bezpečnostní informace“ na stránce v.
Do pozice pro úložnou jednotku do univerzálního modulu lze instalovat 3,5palcovou nebo 2,5palcovou
jednotku pevného disku nebo 2,5palcovou jednotku SSD.
Chcete-li nainstalovat nebo vyměnit úložnou jednotku do pozice pro úložnou jednotku do
univerzálního modulu, přečtěte si následující kapitoly:
• „3,5palcová úložná jednotka“ na stránce 88
• „2,5palcová úložná jednotka“ na stránce 90
3,5palcová úložná jednotka
3,5palcová úložná jednotka se instaluje a vyměňuje takto:
1. Připravte počítač. Viz „Příprava počítače a sejmutí jeho krytu“ na stránce 65.
2. Je-li v počítači instalována pozice pro úložnou jednotku do univerzálního modulu, odpojte nejprve
datový a napájecí kabel od 3,5palcové úložné jednotky. Poté z přední části počítače vyjměte
pozici pro úložnou jednotku do univerzálního modulu. Viz „Zařízení v pozici pro optickou
jednotku“ na stránce 68.
3. Pokud 3,5palcovou úložnou jednotku vyměňujete, odšroubujte čtyři šrouby, kterými je upevněna.
Poté starou jednotku vyjměte z pozice pro úložnou jednotku do univerzálního modulu.
Poznámka: Při instalaci nebo odstraňování úložné jednotky se nedotýkejte její desky s plošnými
spoji a dbejte na to, aby jednotka směřovala plošným spojem dolů.
88
ThinkStation P510 a P710 Uživatelská příručka
 Loading...
Loading...